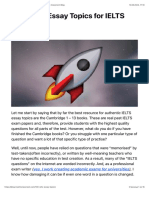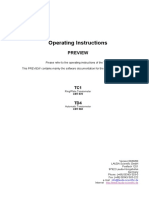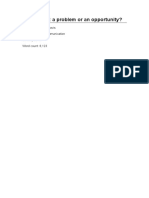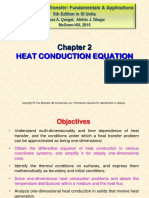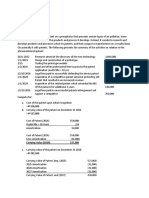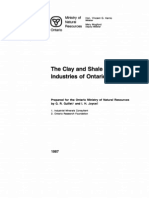Beruflich Dokumente
Kultur Dokumente
Qlikview Webparts Manual
Hochgeladen von
paimpaulo0 Bewertungen0% fanden dieses Dokument nützlich (0 Abstimmungen)
116 Ansichten18 SeitenThe new installer simplifies the process of installing and configuring QlikView Web Parts for SharePoint. Manual steps have been eliminated. The Datasource Web Part is no longer needed making page layout more intuitive. The back end architecture has been altered to take advantage of the services traditionally supplied by The QlikView AccessPoint.
Originalbeschreibung:
Copyright
© © All Rights Reserved
Verfügbare Formate
PDF, TXT oder online auf Scribd lesen
Dieses Dokument teilen
Dokument teilen oder einbetten
Stufen Sie dieses Dokument als nützlich ein?
Sind diese Inhalte unangemessen?
Dieses Dokument meldenThe new installer simplifies the process of installing and configuring QlikView Web Parts for SharePoint. Manual steps have been eliminated. The Datasource Web Part is no longer needed making page layout more intuitive. The back end architecture has been altered to take advantage of the services traditionally supplied by The QlikView AccessPoint.
Copyright:
© All Rights Reserved
Verfügbare Formate
Als PDF, TXT herunterladen oder online auf Scribd lesen
0 Bewertungen0% fanden dieses Dokument nützlich (0 Abstimmungen)
116 Ansichten18 SeitenQlikview Webparts Manual
Hochgeladen von
paimpauloThe new installer simplifies the process of installing and configuring QlikView Web Parts for SharePoint. Manual steps have been eliminated. The Datasource Web Part is no longer needed making page layout more intuitive. The back end architecture has been altered to take advantage of the services traditionally supplied by The QlikView AccessPoint.
Copyright:
© All Rights Reserved
Verfügbare Formate
Als PDF, TXT herunterladen oder online auf Scribd lesen
Sie sind auf Seite 1von 18
Web Parts
Version 10 for Microsoft Windows
First Edition, Lund, Sweden, October 2010
Authored by QlikTech International AB
- 2 -
Copyright 1994-2010 QlikTech International AB, Sweden.
Under international copyright laws, neither the documentation nor the software may be copied, pho-
tocopied, reproduced, translated or reduced to any electronic medium or machine-readable form, in whole or
in part, without the prior written permission of QlikTech International AB, except in the manner described
in the software agreement.
Qlik, QlikTech and QlikView are trademarks and registered trademarks of QlikTech International AB.
Other trademarks are the property of their respective owners and are hereby acknowledged.
Content
Content 3
1 What's New in Version 10 4
2 Version Compatibility 5
3 Installing QlikView Web Parts 6
Requirements 6
Installation 6
Post Installation Manual Setup 7
Using Proxy 7
4 Creating a Web Part Page 9
5 QlikView Web Parts for SharePoint and the QvAjaxZfc Virtual Directory 14
Scenario 1: 14
Scenario 2: 14
Scenario 3: 14
Scenario 4: 15
Other Notes: 15
6 QlikView Web Parts for SharePoint and Multi-hop Authentication 16
7 Troubleshooting 17
8 Appendix A 18
Inline Styles 18
Logging 18
- 4 -
1 What's New in Version 10
The following list outlines changes and improvements in QlikView Web Parts for SharePoint version 10:
l The new installer simplifies the process of installing and configuring QlikView Web Parts for Share-
Point. Manual steps have been eliminated.
l The Datasource Web Part is no longer needed making page layout more intuitive. The QlikView doc-
ument to use is defined as just another property of any QlikView Web Part.
l A single unified Web Part for all objects makes adding QlikView Web Parts even easier and prevents
clutter the Web Part Gallery.
l Simplified properties for QlikView Web Parts makes configuring each QlikView Web Part easier.
l The back end architecture has been altered to take advantage of the services traditionally supplied by
the QlikView AccessPoint. This means that:
o
QlikView Web Parts for SharePoint can take advantage of QlikView load balancing when oper-
ating against clustered QlikView Servers.
o
QlikView Web Parts for SharePoint can more easily avoid the multi-hop authentication problem
inherent in NTLM when the QlikView Server is on a different machine from SharePoint.
- 5 -
2 Version Compatibility
Due to the architectural changes needed to support the new features in version 10 and to allow us to extend
the QlikView Web Parts for SharePoint product into the future beyond version 10, QlikView Web Part for
SharePoint version 10 is not compatible with any earlier release of QlikView Server (i.e. QlikView Server ver-
sion 9, 8.5, etc.). Likewise, SharePoint websites that contain version 9 or earlier QlikView Web Parts are not
compatible with QlikView Server version 10.
Requirements
- 6 -
3 Installing QlikView Web Parts
Requirements
1. QlikView Server 10. The Server does not need to be installed on the same machine, but must be reach-
able over the network.
1. The QlikView Server must be configured to serve QlikView Ajax content via either the Qlik-
View WebServer or Microsoft IIS (see the QlikView Server Reference manual for more infor-
mation, also see the QvAjaxZfcPath setting below).
2. The QlikView Server must be licensed to allow QlikView Web Parts for SharePoint. To verify if
a given QlikView server is licensed for QlikView Web Parts for SharePoint usage, verify that
the License Enabler File for the QlikView Server has a line that states Web Parts;YES;; - for
more information, contact you QlikView Account Executive.
2. Because QlikView Web Parts for SharePoint acts as a fully featured client to a QlikView Server and
exposes full QlikView functionality to the end user, each SharePoint user that will consume QlikView
content via the QlikView Web Parts for SharePoint must have the appropriate licensing on the Qlik-
View Server (see your QlikView account manager for details).
3. One of the following (installed on the same machine as QlikView Web Parts for SharePoint):
l Windows SharePoint Services 3.0
l MOSS2007
l SharePoint Foundation 2010
l SharePoint Standard 2010
l SharePoint Enterprise 2010
Note! Throughout this manual Windows Sharepoint Services (wss) 3.0 is used.
Installation
1. Start the installation program, QlikViewWeb Parts_x64.exe or QlikViewWeb Parts_x86.
2. The installation unpacks the files and computes the space needed for the installation. A welcome screen
is then displayed. Click Next to continue.
3. You now come to the software license agreement. Read it, and click Iaccept the terms of the license
agreement, then click Next.
4. In the Customer Information dialog you specify for whom the installation will be personalized. Click
Next to continue.
5. The Destination Folder dialog shows the default installation path of the program, click Change if you
want to enter an alternate installation path, click Next to accept the path.
6. In the Default Values dialog, you enter the path to the QvAjaxZfc virtual directory on you web server,
either QlikView Web Server or Microsoft IIS. Click Test url to confirm the path to the directory.
7. The SharePoint dialog lets you enter the url to your SharePoint web application where you wish to use
the QlikView Web Part. Make sure to enable the Use Proxy setting if you have SharePoint and the
QvAjaxZfc folder on different computers. If you want an automatic installation, you must check the
Install check box. Click on the question mark to read more about the stsadmin commands that are
executed during an automatic installation.
Post Installation Manual Setup
- 7 -
8. You are now ready to install the program. Click Next to install the files.
9. After installation is completed, you can look at the readme file for information on how to configure
QlikView Web Parts manually, look at the installation log or just click Finish to complete the process.
10. Once the installation is complete, you can continue with the manual installation of the web part.
Post Installation Manual Setup
All files necessary for a manual setup are copied to C:\Program Files\QlikView\WebParts during the
installation. The solutions file, QlikViewWebPartsSolution.wsp, can either be run manually via stsadmin or
with the command file, Install.cmd, located in the Setup folder. The command file runs all the necessary
stsadmin commands for the SharePoint web application you selected during installation. You find the con-
tents of the solution file in the Source files sub folder. If you want to make changes to the configuration,
you must edit the web.config file for the web application, you should also edit webconfig.FDC32F77-D5E3-
4010-BFA6-C4EEA3CED089.xml in C:\Program Files\Common Files\Microsoft Shared\Web Server
Extensions\14\CONFIG\. The path may differ slightly depending on which version of SharePoint you are
using. The webconfig file in C:\Program Files\Common Files\Microsoft Shared\Web Server Exten-
sions\14\CONFIG\ is a template used when creating new web applications. If you want to update an already
existing web application, you can run the stsadmin command -o copyappincontent.
The command file adds the following section to the web.config file:
<QlikViewWebParts>
<General>
<add key="QvAjaxZfcPath" value="http://RD-CENTEST1/QvAjaxZfc/" />
<add key="Proxy" value"" />
</General>
</QlikViewWebParts>
QvAjaxZfcPath is used as a default value for the QvAjaxZfcPath property when you add the first QvObject
to a page.
Proxy is used if you are running the SharePoint and QvAjaxZfc virtual folder on different computers. If you
want to enable the proxy in the future, you must set the value to /_layouts/Proxy.aspx.
To install QlikView Web Parts for SharePoint to another web application you can use a copy of
Install.cmd and edit the url parameter for the SharePoint web application.
The Setup sub folder also contains files for uninstalling, Uninstall.cmd, and upgrading, Upgrade.cmd, the
QlikView Web Part for SharePoint.
Using Proxy
If you do not have your AccessPoint (the QvAjaxZfx virtual directory) on the same computer as your Qlik-
View WorkBench site, you must use a proxy to avoid cross-site scripting issues. You can use Proxy.aspx for
asp.net sites. You can also create your own proxy . When you create your own proxy the following con-
ditions must be met:
Post Installation Manual Setup
- 8 -
l Server request are coming ("escaped") in client request query string "u"
l Cookies are copied from client request to server request
l Headers are copied from server response to client response
l Server response is copied in binary form to client response.
- 9 -
4 Creating a Web Part Page
To create a web part page with QlikView Web Parts, choose Site Actions and Create. Next, you must choose
the layout of your page and set a name for it. Then click Create. You now see the page and all the web parts
on it.
Click on one of the zones and you will see the following dialog, where you should choose QvObject.
- 10 -
Click Add and you will be returned to your web parts page where you can edit the properties of the web part.
Click on the link in the object to set the properties. The QlikView Object Selector will open in a pane to the
right.
- 11 -
The QlikView Object Selector contains the following settings:
Document
Select a document present on the QlikView Server to connect to. Note that the list is limited to
the documents that the user is authorized to see by QlikView Server (See the QlikView Server
Reference manual).
Type Select an object type fromthe QlikView document. This will filter the list for Object.
Object
Select an object fromthe QlikView document. Note that the list is limited to the objects that
the user is authorized to see by QlikView Server (See the QlikView Server Reference manual).
Note! If you cannot see any documents in the Document setting, you may need to configure the QvA-
jaxZfcPath below or you may have the wrong path in the QvAjaxZfcPath setting below.
The only other properties in the selector that are relevant to the QlikView object are those under QlikView
Object and QlikView Settings:
InlineStyle
Some styles are set using a stylesheet created by the QlikView Servers Ajax engine.
These styles can be overridden in your own custom stylesheet. However, other styles
are added to the inline HTML generated by the QlikView Server Ajax engine. These
styles cannot normally be overridden in your own custom stlyesheet. However, chang-
ing this setting from the default True to False .will allow these inline styles to be
overridden in your custom stylesheet. The styles that are provided inline by the Qlik-
View Server Ajax engine are styles regarding fonts, borders and colors. Read more
about the inline styles in "Appendix A" on page 18
Tag
Define you own tag for the object that can be used in, for instance JavaScript. This
can be used for customizing a QlikView Web Part, marking a QlikView Web Part for
special action, distinguishing between one QlikView Web Part and another at run
time, etc. This information can be used to better integrate your QlikView Web Parts
with other SharePoint content. Note: The tag is added as an attribute of the QlikView
Web Parts div tag. Here is an example of a function that retries an array of tag attrib-
utes from all the QlikView Web Parts on a webpage:
<script type="text/javascript">
GetAllQvObjectsByTag = function(tag) {
var tagObjs = [];
var divs = document.getElementsByTagName("div");
for (var i = 0; i < divs.length; i++) {
if (divs[i].getAttribute("Tag") == tag) {
tagObjs.push(divs[i]);
}
}
return tagObjs;
}
</script>
- 12 -
QvAjaxZfcPath
This is the path to the QvAjaxZfc virtual directory on the web server that is serving your
QlikView Ajax content. For example, use the default /QvAjaxZfc/ when the QvAjaxZfc is
hosted on the same web server that is running SharePoint. However, it may be more com-
mon in production environments to have a dedicated SharePoint server and have the Qlik-
View Server virtual directories on another server, in that case use an address like
http://{MyQvWebServer}/QvAjaxZfc/ where {MyQvWebServer} is the DNS name or
IP address of the web server serving the QlikView Ajax content. If you are unsure what this
path is, contact your QlikView Server administrator. For more information, please see the
section "QlikView Web Parts for SharePoint and the QvAjaxZfc Virtual Directory" on page 14
below.
CustomIcons
Enter substitute images for caption icons. The syntax is icon code:icon url. The
following icons can be replaced by custom icons. Custom icons must use relative
paths. Separate icons with comma if more than one.
The icon code precedes the name of the icon:
LS - Lock Excluded
US - Unlock Selected
CA - Clear All
CA.Disabled - Clear All Disabled
SE - Select Excluded
SP - Select Possible
SA - Select All
SEARCH - Search
XL - Send to Excel
CD - Clear
PR - Print
HELP - Help
To modify an already created web part, you must click on the small arrow in caption of the object.
- 13 -
- 14 -
5 QlikView Web Parts for SharePoint
and the QvAjaxZfc Virtual Directory
QlikView Web Parts for SharePoint exposes QlikView Ajax content the same as is served up in the QlikView
Ajax client. Both the QlikView Ajax Client and QlikView Web Parts for SharePoint rely on the QvAjaxZfc
virtual directory to serve the QlikView Ajax content. This directory is a virtual directory on a webserver
(either the QlikView WebServer or IIS) and is installed as part of the QlikView Server install package (see the
QlikView Server Reference Manual for more information).
This virtual directory can, but does not need to be hosted on the same web server as SharePoint. This leads to
a very flexible deployment scenario with many options. Here are a list of options and some pros and cons of
each option:
Scenario 1:
Box 1: Both SharePoint and QvAjaxZfc hosted on the same IIS
Box 2: QlikView Server
Pros: Prevents any multi-hop authentication issues, only a single web server
Cons: May not be suitable where SharePoint administrator wants SharePoint dedicated to portal only and all
content processing must happen on other machines.
Notes: Good when QVS will be dedicated to serving content to SharePoint, otherwise non-SharePoint users
consuming vanilla QlikView content will use some resources on the SharePoint IIS machine. Also requires
that SharePoint administrator allows processing QlikView Ajax content on the IIS that is running SharePoint.
Scenario 2:
Box 1: SharePoint on IIS
Box 2: QlikView Server and QvAjaxZfc (hosted on either QlikView Web Server or IIS)
Pros: Dedicated SharePoint box
Cons: May encounter muti-hop authentication issues where NTLM is used between client and SharePoint (see
next section). Must use proxy.
Notes: Good when the QVS will service both SharePoint users and other vanilla QlikView client users. Off-
loads all QlikView Ajax content processing off of the SharePoint box. See next section for more information
on the multi-hop authentication issue.
Scenario 3:
Box 1: SharePoint hosted on IIS
Box 2: QvAjaxZfc hosted on either IIS or the QlikView WebServer
- 15 -
Box 3: QlikView Server
Pros: Both QVS and SharePoint have their own dedicated boxes.
Cons: Requires three machines. May encounter muti-hop authentication issues where NTLM is used between
client and SharePoint (see next section). Must use proxy.
Notes: Only recommended in very high volume environments when heavy loads are expected on both the
QVS and SharePoint machines and therefore they both require their own dedicated machines.
Scenario 4:
Box 1: SharePoint and QvAjaxZfc both hosted on IIS and QlikView Server
Pros: Requires only one machine.
Cons: QlikView Server is not on a dedicated machine. Not recommended by QlikTech.
Notes: QlikTech recommends that QlikView Server always be on a dedicated machine. This configuration
may have QlikView Server and SharePoint fighting for resources (i.e. RAM, CPU time) and should be avoided
except for demo, development, or evaluation environments where no real load will be placed on the system.
Other Notes:
It is possible to have SharePoint hosted on IIS and QvAjaxZfc hosted on QlikView Web Server both on the
same box (either using port sharing or running on separate ports), but this configuration would usually not
make much sense. However, it is possible it could prove useful in an environment with highly specialized
requirements.
- 16 -
6 QlikView Web Parts for SharePoint
and Multi-hop Authentication
The issue of multi-hop authentication is not QlikView specific. It is a known limitation of Microsofts NTLM
authentication mechanism. The basic issue is that NTLM, due to its very nature, can only achieve one hop.
When this one hop is from a client to a server (for example from an end users machine to a SQL Server
machine) then there is only one hop and there is no problem. However, when you add an intermediary server,
such as a portal server (i.e. SharePoint) you have two hops (for example from the end users machine to the
SharePoint machine, and from the SharePoint machine to the SQL Server). What happens in this case is the
users identity gets moved from their client machine to the SharePoint server via NTLM, but NTLM does not
support a second hop (so the user in our example comes into the SQL Server not as an authenticated user, but
as anonymous).
When using QlikView Web Parts for SharePoint is possible to encounter the multi-hop authentication issue
when the QvAjaxZfc directory is on a different machine from SharePoint (Scenarios 2 and 3 in the section
above). In this case the user will come into the QlikView Server as anonymous even though the user is authen-
ticated as far as SharePoint (and the IIS SharePoint is running on) is concerned.
In order to use a configuration that has multiple hops (i.e. either Scenario 2 or 3 from the section above) it is
necessary to avoid NTLM and configure Kerberos instead. When using Kerberos it also must be configured to
allow delegation (i.e. the second hop). This procedure is well documented in numerous places, for more infor-
mation please see the Microsoft Developers Network (MSDN) or consult you Windows administrator.
It is important to note that when the QvAjaxZfc directory is on the same machine as SharePoint (i.e. Scenario
1 from above) the multi-hop issue does not arise even though there are still multiple hops and it seems like
you would also see this issue in this scenario. This is due to the fact that the QvAjaxZfc will use QlikView
specific authentication instead of NTLM for the hop back to the QVS. This avoids the multi-hop issue alto-
gether. It should be noted that placing the QvAjaxZfc directory on the SharePoint machine will almost cer-
tainly take less configuration effort than configuring Kerberos to allow delegation so this method is
recommended where possible.
- 17 -
7 Troubleshooting
The QlikView Web Part does not appear in the SharePoint sites Web Part Gallery:
l Verify you are looking at the web site you specified when you installed the QlikView Web Parts for
SharePoint.
l If you did not check the Install check box, you must install the web part manually. See "Post Instal-
lation Manual Setup" on page 7
l Check the SharePoint logs for information about the stsadmin commands that were executed during the
installation, C:\Program Files\Common Files\Microsoft Shared\Web Server Extensions\14\LOGS. The
path may vary depending on your version of SharePoint.
The QlikView Web Part appears in the Gallery but when it is added to the SharePoint web site the pull down
menu is empty in the Document property of the Web Part:
l Verify you can access the standard Ajax client from a browser on the same machine as the SharePoint
web site. If this does not work, it is an issue with the QlikView Server. Please consult your QlikView
Server Administrator or the QlikView Server Reference Manual for more information.
l Verify that the QvAjaxZfcPath property is set correctly in your Web Part.
l Verify that the current user is being transferred to the QlikView server correctly. Check the QlikView
server logs. Also it may be helpful to set up a document authorized to be access by the anonymous
account on the QVS (this is done differently for NTFS authorization and DMS authorization see the
QlikView Server Reference Manual for details). If the document now appears in the menu then there is
an authentication issue between the SharePoint server and the QVS. Typically a SharePoint site will be
using Windows Integrated Authentication so look for something that may be preventing this from func-
tioning. Consider the multi-hop authentication issue inherent in NTLM (see your Windows admin-
istrator for more information).
The Web Part can be added correctly and the QlikView Document property can be set, but trying to set the
QlikView Object property throws an error.
l Typically this indicates that the QlikView document in question has section access that requires enter-
ing a user ID and password. The workaround here is to have the QlikView Document administrator dis-
able the section access while the Web Part is added to the web page and re-enable it again afterwards.
Inline Styles
- 18 -
8 Appendix A
Inline Styles
Some styles are set using a stylesheet created by the QlikView Servers Ajax engine. These styles can be over-
ridden in your own custom stylesheet. However other styles are added to the inline HTML generated by the
QlikView Server Ajax engine. These styles cannot normally be overridden in your own custom stlyesheet.
However, changing this setting from the default True to False will allow these inline styles to be overridden
in your custom stylesheet.
The styles that are provided inline by the QlikView Server Ajax engine are:
fontfamily, fontsize, fontstyle, fontweight, textalign, verticalalign, textdecoration, paddingTop, paddingLeft,
paddingRight, paddingBottom, color
background-color, color, text-align, font-style, font-weight, text-decoration, font-size, border-bottom, border-
top, border-left, border-right
MozBorderRadiusTopleft, MozBorderRadiusTopright, MozBorderRadiusBottomleft, Moz-
BorderRadiusBottomright
WebkitBorderTopLeftRadius, WebkitBorderTopRightRadius, WebkitBorderBottomLeftRadius, Web-
kitBorderBottomRightRadius
Logging
Errors are automatically logged to QlikView WebParts Errors.txt, located in your Share Point application direc-
tory. If you want to extend the logging, you can add the value LogFile in web.config:
<QlikViewWebParts>
<General>
<add key="QvAjaxZfcPath" value="http://RD-TSG-MOSS/QvAjaxZfc/" />
<add key="Proxy" value="/_layouts/proxy.aspx"/>
<add key="LogFile" value="/wplog.txt"/>
</General>
</QlikViewWebParts>
Das könnte Ihnen auch gefallen
- A Heartbreaking Work Of Staggering Genius: A Memoir Based on a True StoryVon EverandA Heartbreaking Work Of Staggering Genius: A Memoir Based on a True StoryBewertung: 3.5 von 5 Sternen3.5/5 (231)
- The Sympathizer: A Novel (Pulitzer Prize for Fiction)Von EverandThe Sympathizer: A Novel (Pulitzer Prize for Fiction)Bewertung: 4.5 von 5 Sternen4.5/5 (121)
- Grit: The Power of Passion and PerseveranceVon EverandGrit: The Power of Passion and PerseveranceBewertung: 4 von 5 Sternen4/5 (588)
- Never Split the Difference: Negotiating As If Your Life Depended On ItVon EverandNever Split the Difference: Negotiating As If Your Life Depended On ItBewertung: 4.5 von 5 Sternen4.5/5 (838)
- The Little Book of Hygge: Danish Secrets to Happy LivingVon EverandThe Little Book of Hygge: Danish Secrets to Happy LivingBewertung: 3.5 von 5 Sternen3.5/5 (400)
- Devil in the Grove: Thurgood Marshall, the Groveland Boys, and the Dawn of a New AmericaVon EverandDevil in the Grove: Thurgood Marshall, the Groveland Boys, and the Dawn of a New AmericaBewertung: 4.5 von 5 Sternen4.5/5 (266)
- The Subtle Art of Not Giving a F*ck: A Counterintuitive Approach to Living a Good LifeVon EverandThe Subtle Art of Not Giving a F*ck: A Counterintuitive Approach to Living a Good LifeBewertung: 4 von 5 Sternen4/5 (5795)
- Her Body and Other Parties: StoriesVon EverandHer Body and Other Parties: StoriesBewertung: 4 von 5 Sternen4/5 (821)
- The Gifts of Imperfection: Let Go of Who You Think You're Supposed to Be and Embrace Who You AreVon EverandThe Gifts of Imperfection: Let Go of Who You Think You're Supposed to Be and Embrace Who You AreBewertung: 4 von 5 Sternen4/5 (1091)
- The World Is Flat 3.0: A Brief History of the Twenty-first CenturyVon EverandThe World Is Flat 3.0: A Brief History of the Twenty-first CenturyBewertung: 3.5 von 5 Sternen3.5/5 (2259)
- The Hard Thing About Hard Things: Building a Business When There Are No Easy AnswersVon EverandThe Hard Thing About Hard Things: Building a Business When There Are No Easy AnswersBewertung: 4.5 von 5 Sternen4.5/5 (345)
- Shoe Dog: A Memoir by the Creator of NikeVon EverandShoe Dog: A Memoir by the Creator of NikeBewertung: 4.5 von 5 Sternen4.5/5 (537)
- The Emperor of All Maladies: A Biography of CancerVon EverandThe Emperor of All Maladies: A Biography of CancerBewertung: 4.5 von 5 Sternen4.5/5 (271)
- Team of Rivals: The Political Genius of Abraham LincolnVon EverandTeam of Rivals: The Political Genius of Abraham LincolnBewertung: 4.5 von 5 Sternen4.5/5 (234)
- Hidden Figures: The American Dream and the Untold Story of the Black Women Mathematicians Who Helped Win the Space RaceVon EverandHidden Figures: The American Dream and the Untold Story of the Black Women Mathematicians Who Helped Win the Space RaceBewertung: 4 von 5 Sternen4/5 (895)
- Elon Musk: Tesla, SpaceX, and the Quest for a Fantastic FutureVon EverandElon Musk: Tesla, SpaceX, and the Quest for a Fantastic FutureBewertung: 4.5 von 5 Sternen4.5/5 (474)
- On Fire: The (Burning) Case for a Green New DealVon EverandOn Fire: The (Burning) Case for a Green New DealBewertung: 4 von 5 Sternen4/5 (74)
- The Yellow House: A Memoir (2019 National Book Award Winner)Von EverandThe Yellow House: A Memoir (2019 National Book Award Winner)Bewertung: 4 von 5 Sternen4/5 (98)
- TSR 9294 DLA3 Dragons RestDokument78 SeitenTSR 9294 DLA3 Dragons RestLéo Duarte100% (4)
- The Unwinding: An Inner History of the New AmericaVon EverandThe Unwinding: An Inner History of the New AmericaBewertung: 4 von 5 Sternen4/5 (45)
- Psychological Well Being - 18 ItemsDokument5 SeitenPsychological Well Being - 18 ItemsIqra LatifNoch keine Bewertungen
- AADE Review of Lost Circulation Materials and Treatments With An Updated ClassificationDokument9 SeitenAADE Review of Lost Circulation Materials and Treatments With An Updated ClassificationMuhamad IrfanNoch keine Bewertungen
- 3250-008 Foundations of Data Science Course Outline - Spring 2018Dokument6 Seiten3250-008 Foundations of Data Science Course Outline - Spring 2018vaneetNoch keine Bewertungen
- The Duty To Warn in Products Liability: Contours and CriticismDokument115 SeitenThe Duty To Warn in Products Liability: Contours and CriticismArun HiroNoch keine Bewertungen
- 100 IELTS Essay Topics For IELTS Writing - My IELTS Classroom BlogDokument16 Seiten100 IELTS Essay Topics For IELTS Writing - My IELTS Classroom BlogtestNoch keine Bewertungen
- Mechatronics MaterialDokument86 SeitenMechatronics MaterialKota Tarun ReddyNoch keine Bewertungen
- Manual en TC1 TD4 Curr 2018-07-16Dokument39 SeitenManual en TC1 TD4 Curr 2018-07-16Daniel Peña100% (1)
- Ssi-199-22 D Vikran Dolphin Rev.1Dokument2 SeitenSsi-199-22 D Vikran Dolphin Rev.1ANGEL ANTONIO GUTIERREZ CONTRERASNoch keine Bewertungen
- Erp FinalDokument33 SeitenErp FinaltenetchatNoch keine Bewertungen
- On Bullshit A Problem or An OpportunityDokument37 SeitenOn Bullshit A Problem or An OpportunityEricPezoaNoch keine Bewertungen
- 08 - Chapter 1Dokument48 Seiten08 - Chapter 1danfm97Noch keine Bewertungen
- Diagnostic Report: Patient Name: Pranav Chauhan PRANM050319990B 0009VA060799Dokument2 SeitenDiagnostic Report: Patient Name: Pranav Chauhan PRANM050319990B 0009VA060799pranav chauhanNoch keine Bewertungen
- Tugas Farmasi Klinis: Feby Purnama Sari 1802036Dokument9 SeitenTugas Farmasi Klinis: Feby Purnama Sari 1802036Feby Purnama SariNoch keine Bewertungen
- Heat and Mass Chapter 2Dokument49 SeitenHeat and Mass Chapter 2Mvelo PhungulaNoch keine Bewertungen
- FORM 2 Enrolment Form CTU SF 2 v.4 1Dokument1 SeiteFORM 2 Enrolment Form CTU SF 2 v.4 1Ivy Mie HerdaNoch keine Bewertungen
- Minglana-Mitch-T-Answers in Long QuizDokument9 SeitenMinglana-Mitch-T-Answers in Long QuizMitch MinglanaNoch keine Bewertungen
- Diploma Thesis-P AdamecDokument82 SeitenDiploma Thesis-P AdamecKristine Guia CastilloNoch keine Bewertungen
- Yealink Meeting Server Administrator Guide V10.23.0.5 PDFDokument97 SeitenYealink Meeting Server Administrator Guide V10.23.0.5 PDFFatima PérezNoch keine Bewertungen
- Shaheed Suhrawardy Medical College HospitalDokument3 SeitenShaheed Suhrawardy Medical College HospitalDr. Mohammad Nazrul IslamNoch keine Bewertungen
- Concordance C Index - 2 PDFDokument8 SeitenConcordance C Index - 2 PDFnuriyesanNoch keine Bewertungen
- Unit 9 TelephoningDokument14 SeitenUnit 9 TelephoningDaniela DanilovNoch keine Bewertungen
- KITZ - Cast Iron - 125FCL&125FCYDokument2 SeitenKITZ - Cast Iron - 125FCL&125FCYdanang hadi saputroNoch keine Bewertungen
- Chapter 3Dokument26 SeitenChapter 3Francis Anthony CataniagNoch keine Bewertungen
- Bruner, Jerome - The Growth of MindDokument11 SeitenBruner, Jerome - The Growth of MindTalia Tijero100% (1)
- Reading Comprehension Lesson Plan FinalDokument9 SeitenReading Comprehension Lesson Plan Finalapi-254917183Noch keine Bewertungen
- I. Errors, Mistakes, Accuracy and Precision of Data Surveyed. A. ErrorsDokument53 SeitenI. Errors, Mistakes, Accuracy and Precision of Data Surveyed. A. ErrorsJETT WAPNoch keine Bewertungen
- DR Cast Iron Fittings CharlotteDokument124 SeitenDR Cast Iron Fittings CharlotteMohamad NohayliNoch keine Bewertungen
- Vivekananda'S Conception of Normative Ethics and Resolution Ethical Problems in BusinessDokument8 SeitenVivekananda'S Conception of Normative Ethics and Resolution Ethical Problems in BusinessYajat BhargavNoch keine Bewertungen
- Clay & Shale Industries in OntarioDokument193 SeitenClay & Shale Industries in OntarioJohn JohnsonNoch keine Bewertungen