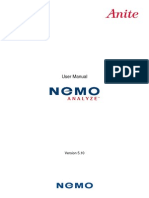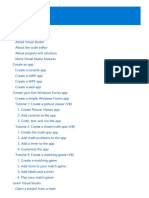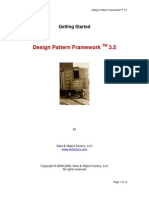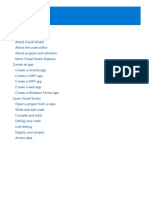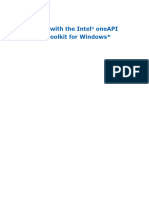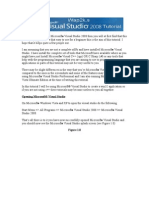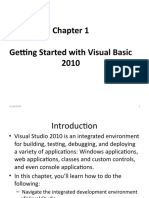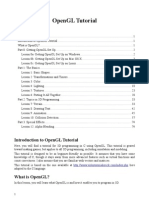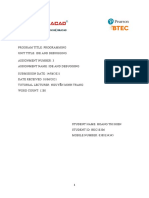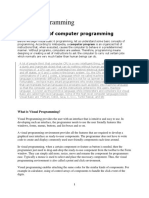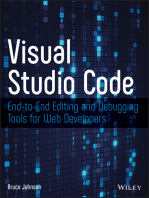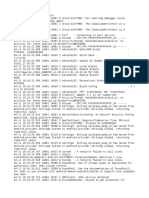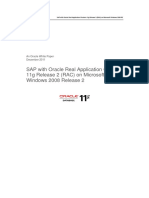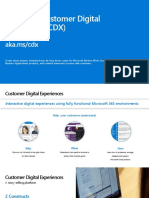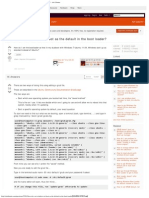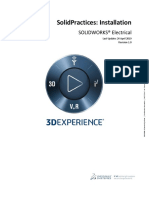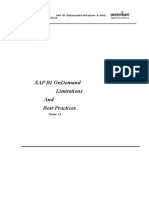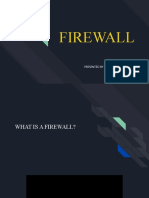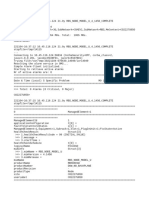Beruflich Dokumente
Kultur Dokumente
Visual Basic 2008 Tutorial
Hochgeladen von
Atie Attyra0 Bewertungen0% fanden dieses Dokument nützlich (0 Abstimmungen)
100 Ansichten39 SeitenBasic vb 2008 tutorial for beginners
Copyright
© © All Rights Reserved
Verfügbare Formate
PDF, TXT oder online auf Scribd lesen
Dieses Dokument teilen
Dokument teilen oder einbetten
Stufen Sie dieses Dokument als nützlich ein?
Sind diese Inhalte unangemessen?
Dieses Dokument meldenBasic vb 2008 tutorial for beginners
Copyright:
© All Rights Reserved
Verfügbare Formate
Als PDF, TXT herunterladen oder online auf Scribd lesen
0 Bewertungen0% fanden dieses Dokument nützlich (0 Abstimmungen)
100 Ansichten39 SeitenVisual Basic 2008 Tutorial
Hochgeladen von
Atie AttyraBasic vb 2008 tutorial for beginners
Copyright:
© All Rights Reserved
Verfügbare Formate
Als PDF, TXT herunterladen oder online auf Scribd lesen
Sie sind auf Seite 1von 39
1
Visual Basic 2008
Part 1: Setup.. 4
Part 2: Creating a Project 6
Run Visual Basic 2008 6
File | New Project .... 6
Part 3: The Windows Form Designer. 8
Part 4: Basic Concepts. 12
Variables12
Operators...........12
If13
The Select Case...End Select Structure.13
For....Next Loop14
Do Loop14
While ...End While Loop..14
Properties and events15
Common properties of objects. 15
Objects 15
Button.. 15
Label .16
TextBox. 16
Timer. 16
ListBox. 16
ComboBox... 16
Exercise 1. 16
2
Exercise 2.. 17
Part 5: Functions and Commands.. 18
Mathematical Functions.............. 18
Abs ............... 18
Int.. 18
Fix . 18
Rnd 18
Round 18
Long.. 18
Exp ............... 18
Writing Visual Basic code 18
Exercise 3.. 19
Exercise 4.. 19
String Function 19
Mid .. 19
Trim. 19
Instr.. 20
UCase 20
LCase 20
Chr 20
Asc 20
Val 20
Str ..20
Len.21
Exercise 5..21
MsgBox ( ) ...21
3
InputBox( ) . .22
Command Dialogs... 22
ColorDialog .. 22
FontDialog ... 23
OpenFileDialog .... 23
SaveFileDialog . 23
FolderBrowserDialog.... 24
Part 6: Compiling, Running and Saving your project. 25
Debug | Start Debugging 25
File | Save All . 25
Open Windows Explorer 25
Double-click executable file .. 25
Navigate back up to Project folder 26
Part 7: Errors and Debugging.. 27
Insert Breakpoint . .... 27
Debug | Step Over . 28
Right-click ColorDialog1 | Add Watch .. 28
Part 8: Project Files, Properties and Customization 29
Right-click UTM Sample1 | Select Add | New Item . 29
Select Windows Form | Click Add 29
Click Play | Click Show Form2 | Close Windows . 29
Tools | Options .. 30
Part 9: Web Browser.. 31
Part 10: Data... 32
Part 11: Menu... 36
Part 12: PictureBox... 38
4
Part 13: Shell and EXE file...39
Introduction to Visual Basic 2008
Part 1: Setup
=============
First, let's get started by downloading and installing the software, which you can do from the Visual
Studio website at http://www.microsoft.com/express/. You should check whether your computer meets
the requirements before installing. You can find this under the Support section of the website.
Click on the "Download" button to get to the Downloads page and then click on Visual Basic to begin
the download process. If you have installed a beta version of Visual Studio 2008 , then it is important to
uninstall this before continuing. If you would like to create an installation CD or if you need to perform
an installation disconnected from the internet, then you can download an IMG file that contains the
complete setup in the Offline Download section.
Run Setup
When you start the install process, this first screen asks if you want to give feedback to Microsoft on your
setup experience.
<Next>
Then you will be asked to accept the license agreement.
<Next>
The next screen presents an additional installation option. Note that if youve already installed another
product and selected this option, then this screen may not appear.
The MSDN Library is a useful additional download that installs product documentation and help files
locally onto your computer, so you can access support information while disconnected from the internet.
<Next>
This screen shows us whats about to be installed (this list may vary based on existing installed
components):
.NET Framework 3.5
VB
5
MSDN Library
SQL CE
SQL CE Design Tools
SQL Server Compact Edition is great complementary, free product that is the default database
automatically installed with Visual Basic and is good to have if you plan on creating any data-driven
applications such as a collection tracking program or a reporting utility.
Notice that this is a change from Visual Basic 2005 which uses SQL Server as the default database
engine. In comparison, SQL Server Compact Edition is a lighter weight version and a bit easier to use.
However, if you do want to use the SQL Server Edition, it is also provided as a free download on the
website, and also works well with Visual Basic 2008.
<Next>
Please be patient during the installation process on some older computers the installation may take up to
an hour. You will also be prompted to reboot your computer so make sure you have saved any open
documents.
On this last screen you can check for any updates. When you get a chance I would highly recommend
that you register the product. This quick step gives you access to some free resources such as e-books to
help you get started working with Visual Basic , some free images from Corbis to use on your
applications, and lots of other cool components and discounts. It also allows you to enjoy uninterrupted
use of the Visual Basic development environment because otherwise, the software will expire after 30
days.
Note: If you have already had CD of Visual Studio 2008 or 2010, you can install as same way.
Note: if you have already installed the Visual Studio 2008 or 2010 in your computer and you have used
Visual C++, you can change languages as follows:
6
Part 2: Creating a Project
==================================
Now that the installation is complete, you can run the VB (Microsoft Visual Studio 2008) from the Start
menu, under "All Programs". The first time you run it, it may take a few moments to load.
7
Run Visual Basic 2008
The first thing youre presented with is something called the Start Page. This has some useful links:
You can open projects you've worked on recently
See samples and tutorials in the Getting Started section
And view the latest news headlines for recreational developers
Let's dive right in and create a new project. From the File menu, select New Project.
File | New Project
This window that appears offers several different project templates that can be used as starting points for
your project, depending on what
type of application you want to create.
8
The "Windows Forms Application" template lets you easily design familiar windows-style
applications.
The "Class Library" template allows you to create a block of code that can be reused by several
different applications.
The "Console Application" template creates a program that uses a simple text interface which runs
in the command window (or at a DOS prompt).
Something thats new in Visual Basic 2008 is the WPF Application and WPF Browser
Application templates.
WPF stands for Windows Presentation Foundation and is a new technology that allows you to
create applications with a rich graphical user interface. A great example of a WPF application is
the British Librarys Turning the Pages application that lets you virtually browse through some
rare books.
Demo http://ttpdownload.bl.uk/browserapp.xbap
Unfortunately we dont have time to cover WPF, but if you want to learn more, there are plenty of
tutorials and resources on the web to help you.
Part 3: The Windows Form Designer
============================================
Let's go ahead and build a Windows Forms application. We can name the new project anything that we'd
like. This becomes the name of the folder in which the application is built, and also the name of the
executable file thats created for our program. We will call this project "UTM Sample1 ".
9
Visual Basic gives us a head-start on our project by providing us with a blank window or form that is
already started for us. A form is a container upon which you can place controls to define the interface of
your application. Well talk more about controls a bit later on. There are some familiar windows
components already here at the top of our form:
An icon that you can customize in the top left corner
A title for the form. The first form is called Form1 by default.
And the minimize, maximize & close buttons in the upper right hand corner
Notice that when we click on our form, these white squares appear at the edges of our form. This allows
us to resize the form.
You can see that our Form opened in a separate tab called Form1.vb [Design] overlaying the Start Page
that we were looking at before. This is called the Designer view of our program.
On the left side of the Designer is a window called the Solution Explorer. In the same way that you can
manage and navigate files on your computer system with the Windows Explorer, you can use the Solution
Explorer to manage and navigate the files in your solution. Right now our UTM Sample1 project
contains 2 files My Project (which contains the properties for our project), and Form1.vb.
Solution Explorer
10
Just below the Solution Explorer panel is the Properties Window. This window shows all the properties
or settings associated with the selected object. For example, if we click on Form1, the Properties window
updates to be focused on that object.
Note: If your properties panel or others is hidden, you can show them by using the following icons.
Its easy to use the Properties window to modify the settings of an object we can just change the value
in the right column next to the name of the property. For example, we can change the appearance of this
form by setting its properties. Lets go ahead and change the title on our form from Form1 to My
Window.
Text = FSKSM
Notice that this is now reflected in the title bar of our Form. And lets set another property that well use
later called Back Color. By picking a certain color from this palette the BackColor of form will be paint
by the color.
BackColor = Maroon
On the right side of the Designer youll see a tab that says Toolbox. If you dont see this tab, you can go
to the View menu and select Toolbox. When you hove the mouse over this tab, the window will pop out
and then pop back in when you move the mouse away. Lets go ahead and pin this window in place using
this pushpin icon on the top right corner. The Toolbox contains a list of all types of different controls you
can use in your project. You can think of controls as common building blocks that provide interactive
11
functionality on a form, such as checkboxes, calendars, and grids of data. Some controls are containers
for other controls, such as our blank Form1.
To place controls on your form, simply drag and drop them from the Toolbox onto the Form in the
Designer.
Drag textbox, button, label, radiobutton onto form & move them around
The pink and blue snap lines help you to place controls with a consistent spacing and alignment, which
helps with the layout and design of your form.
Notice that the controls are grouped into categories depending on what theyre used for. You can expand
or collapse these groups by clicking on the plus or minus signs.
Expand/Collapse groups & Scroll slowly (keep mouse off controls)
For example, there are different categories for controls dealing with Menus & Toolbars, Data, and
Printing. If you have your mouse over a control, you will be able to get a description of what that control
does.
Hove mouse over RichTextBox
To remove controls from your form, you can right-click on them and select Delete, or you can select
multiple controls at once and press the Delete key on your keyboard.
12
Part 4: Basic Concepts
=============
Variables:
Like others programming languages VB.Net has some variables. The most important of them are as
follows:
13
There are two kinds of variables local and global. Local variables can be used just in the local subroutine
that has already been defined. Global variable can be used in all subroutine that they must be defined in
the first of class.
To define a variable following template can be used.
DIM <variable name> as <variable type>
Example
Dim a as integer, b as string
Dim c as date
Operators:
If:
14
If condition Then
VB expression
End If
OR
If condition Then
VB expression
Else
VB expression
End If
Using jus If....Then statement is not very useful in programming and it does not provide choices for the
users. In order to provide a choice, we can use the If....Then...Else Statement. This control structure will
ask the computer to perform a certain action specified by the VB expression if the condition is true. And
when the condition is false ,an alternative action will be executed.
The Select Case...End Select Structure:
The format of the Select Case control structure is show below:
Select Case test expression
Case expression list 1
Block of one or more VB statements
Case expression list 2
Block of one or more VB Statements
Case expression list 3
Block of one or more VB statements
Case expression list 4
.
.
.
Case Else
Block of one or more VB Statements
End Select
For....Next Loop
For counter=startNumber to endNumber (Step increment)
One or more VB statements
Next
Do Loop
15
The formats are :
a) Do While condition
Block of one or more VB statements
Loop
b) Do
Block of one or more VB statements
Loop While condition
c) Do Until condition
Block of one or more VB statements
Loop
d) Do
Block of one or more VB statements
Loop Until condition
While ...End While Loop
The structure of a While.End While is very similar to the Do Loop. it takes the following format:
While condition
Statements
End While
The above loop means that while the condition is not met, the loop will go on. The loop will end when the
condition is met.
Properties and events:
Properties of object means characterizes of that object such as back color, foreColor, size and
appearance. Events are some activates of object such as click, double click, drag and press a key or so on.
Common properties of objects:
Name: objects name that it must be unique
16
Text: content of objects
BackColor: Back ground color of object
ForeColor: font color of object
TextAlign: Alignment(right , center, left)
Enabled: If it is True the object is enabled. If it is False the object cannot work.
Visible: If it is True the object is visible. If it is False the object cannot be seen.
TabIndex: It shows order of object that appear in the form
TabStop: If it is false by pressing Tab key the object cannot have focus
Size: Size of object
Cursor: Type of pointer when the mouse is moving over the object.
Location: location of object
Objects:
Button: is a 3D button with following properties:
Image: Image for buttons background
Text: caption of button
Visible: if True it means button is visible else invisible.
Locked: if it is true it means button cannot resize
Cursor: to show pointer cursor over the button
Label: is a flat caption with following properties:
BordeStyler: style of border
Text: caption
TextBox: is a 3D box to show and get data with following properties:
Text: contain as a text
Maxlenght: max size on term of length
Multiline: if it is True it means it can have multi line
17
PasswordChar: a character for show such as password. You just can see the character not real
data.
ScrollBar: To have scroll
Timer: is an invisible object to run a command in arbitrary time with arbitrary frequency with following
properties:
Enabled: True for enable Timer and False for disable the timer
Interval: The time, in milliseconds, between Elapsed events. The value must be greater than zero, and
less than or equal to 32768. The default is 100 milliseconds.
This object has only one event called Tick
Private Sub Timer1_Tick()
End Sub
ListBox: is list box like array with following properties:
Items: for collection data
SelectedIndex: index of selected item that started from 0
ItemCount: Number of all Items
To add an item add method of items properties is provided.
ListBox1.Items.Add(TextBox1.Text)
ComboBox: is list box like array with following properties:
Items: for collection data
To add an item add method of items properties is provided.
ComboBox1.Items.Add(TextBox1.Text)
Exercise 1: Try to prepare a form such as windows calculator
18
Exercise 2: Try to prepare a form such as following window
19
Part 5: Functions and Commands
=============
Mathematical Functions:
Math. Abs (number): The Abs return the absolute value of a given number.
Int(number): The Int is a function that converts a number into an integer by truncating its decimal part
and the resulting integer is the largest integer that is smaller than he number. For example
Int(2.4)=2, Int(6.9)=6 , Int(-5.7)=-6, Int(-99.8)=-100
Fix(number): The Fix function truncate the decimal part of a positive number and returns the largest
integer smaller than the number. However, when the number is negative, it will return smallest integer
larger than the number.
Fix(9.2)=9 but Fix(-9.4)=-9
Rnd: The Rnd is very useful when we deal with the concept of chance and probability. The Rnd function
returns a random value between 0 and 1. Random numbers in their original form are not very useful in
programming until we convert them to integers. For example, if we need to obtain a random output of 6
integers ranging from 1 to 6, which makes the program behave like a virtual dice, we need to convert the
random numbers to integers using the formula Int(Rnd*6)+1.
Round(number): The Round function is the function that rounds up a number to a certain number of
decimal places. The Format is Round (n, m) which means to round a number n to m decimal places.
Math.Round (7.2567, 2) =7.26
Long(number): The Log function is the function that returns the natural logarithm of a number.
Log(10)=2.302585
Math.Exp(number): The Exp of a number x is the exponential value of x, i.e. ex .
Exp(1)=e=2.71828182
Writing Visual Basic code
Each Windows form is defined both by its design, which we have seen so far, and also by its underlying
code. To see the code for your form, just select View | Code from the menu bar or alternately, right click
on the Form in the Solution Explorer and select View Code.
Right-click on Form | Select View Code
Notice that the Code editor window opens up in a new tab. We can also drag these tabs down to create a
new tab group, and see both views at once.
20
Exercise 3: Create a project with output like below with all events.
Exercise 4: Try to prepare a form such as following window with working.
String Function:
Mid(phrase, position,n): The Mid function is used to retrieve a part of text form a given phrase.
where
phrase is the string from which a part of text is to be retrieved.
position is the starting position of the phrase from which the retrieving process begins.
n is the number of characters to retrieve.
Trim(Phrase):The Trim function trims the empty spaces on both side of the phrase.
21
Trim ( Visual Basic ) = Visual basic
Instr (n, original phase, embedded phrase): The InStr function looks for a phrase that is embedded
within the original phrase and returns the starting position of the embedded phrase.
Where n is the position where the Instr function will begin to look for the embedded phrase. For example
Instr(1, Visual Basic, Basic)=8
*The function returns a numeric value.
Microsoft.VisualBasic.UCase(Phrase):
Microsoft.VisualBasic.LCase(Phrase)
The Ucase function converts all the characters of a string to capital letters. On the other hand, the Lcase
function converts all the characters of a string to small letters.
For example,
Microsoft.VisualBasic.Ucase(Visual Basic) =VISUAL BASIC
Microsoft.VisualBasic.Lcase(Visual Basic) =visual basic
Chr(charcode): The Chr function returns the string that corresponds to an ASCII code while the Asc
function converts an ASCII character or symbol to the corresponding ASCII code. ASCII stands for
American Standard Code for Information Interchange. Altogether there are 255 ASCII codes and as
many ASCII characters. Some of the characters may not be displayed as they may represent some actions
such as the pressing of a key or produce a beep sound. The format of the ASC function is
Asc(Character):
The following are some examples:
Chr(65)=A, Chr(122)=z, Chr(37)=% ,
Asc(B)=66, Asc(&)=38
Val(string): The Val function stops reading the string at the first character it cannot recognize as part of a
number. Symbols and characters that are often considered parts of numeric values, such as dollar signs
and commas, are not recognized. However, the function recognizes the radix prefixes &O (for octal) and
&H (for hexadecimal). Blanks, tabs, and linefeed characters are stripped from the argument.
The following call returns the value 1615198.
Val(" 1615 198th Street N.E.")
Str(number) : convert the number to string for example:
Str(1)+str(2)= 1 2
22
Cstr(1)+Cstr(2)=12
Len():The length function returns an integer value which is the length of a phrase or a sentence, including
the empty spaces.
Exercise 5: Try to prepare Backspace for your Calculator
Len (Visual Basic) = 12 and Len (welcome to VB tutorial) = 22
MsgBox ( ) Function: The objective of MsgBox is to produce a pop-up message box and prompt the user
to click on a command button before he /she can continues. This format is as follows:
yourMsg=MsgBox(Prompt, Style Value, Title)
23
InputBox( ) Function
An InputBox( ) function will display a message box where the user can enter a value or a message in the
form of text. In VB2005, you can use the following format:
myMessage=InputBox(Prompt, Title, default_text, x-position, y-position)
myMessage is a variant data type but typically it is declared as string, which accept the message
input by the users. The arguments are explained as follows:
Prompt - The message displayed normally as a question asked.
Title - The title of the Input Box.
default-text - The default text that appears in the input field where users can use it as his intended
input or he may change to the message he wish to enter.
x-position and y-position - the position or the coordinates of the input box.
Command Dialogs
Now lets look at the Dialog controls.
The nice thing about these is that instead of having to build out commonly-used forms, these dialog boxes
allow you to use common screens that are built into the Windows operating system itself. Among these
dialogs are the very common forms to open or save a file,
ColorDialog
Because these dialog controls only become visible when required, the designer
shows them at the bottom of the screen, off the form. But we can treat them the
same as any other control, theyre just not visible on the Form.
The controls weve placed get named according to the type of control, with a
number afterwards like Button1 or ColorDialog1. We see these names in the
Properties window when we click on the control. And we can also see a list of
all the controls in our project including our Form using this drop-down box at
the top of the Properties window.
To show this panel, showDialog is related method.
ColorDialog1.ShowDialog()
24
To use the selected color, color properties is related.
For example
Label1.ForeColor = ColorDialog1.Color
FontDialog
To show this panel, showDialog is related method.
FontDialog1.ShowDialog()
To use the selected font, Font properties is related.
For example
Label1.font = FontDialog1.font
OpenFileDialog
To show this panel, showDialog is related method.
OpenFileDialog1.ShowDialog()
To use the selected file, Filename properties is related.
For example
Label1.Text = OpenFileDialog1.FileName
SaveFileDialog
To show this panel, showDialog is related method.
SaveFileDialog1.ShowDialog()
To use the selected file, Filename properties is related.
For example
Label1.Text = SaveFileDialog1.FileName
25
FolderBrowserDialog
To show this panel, showDialog is related method.
FolderBrowserDialog1.ShowDialog()
To use the selected folder, selectedPath properties is related.
For example
Label1.Text = FolderBrowserDialog1.SelectedPath
Because these dialog controls only become visible when required, the designer shows them at the bottom
of the screen, off the form. But we can treat them the same as any other control, theyre just not visible
on the Form.
The controls weve placed get named according to the type of control, with a number afterwards like
Button1 or ColorDialog1. We see these names in the Properties window when we click on the control.
And we can also see a list of all the controls in our project including our Form using this drop-down box
at the top of the Properties window.
26
Part 6: Compiling, Running and saving your project
======================
Compiling or Building your project is the process of converting all the code youve written into an
executable file that can be run. This also has the effect of doing some checking to your code for mistakes.
Lets build our project and see if there are any errors. Select Build Desktop Window from the Build
menu, and we can then see the results at the bottom left of the screen.
So far so good. Now for the fun part! Let's see how our application performs by running it. We can use
the green "Play" button on the toolbar, or we can also select "Start Debugging" from the "Debug" menu.
If you hadnt yet compiled your code before doing this, it will automatically compile everything before
running, so you can skip the Build stage if you are confident you dont have any bugs.
Debug | Start Debugging
Heres our running program! Notice that while our program is running, you wont be able to edit it in
Visual Basic Express.
Now lets save our project by selecting Save All from the File menu.
File | Save All
By default, projects are stored in their own folder under My Documents | Visual Studio 2008 |
Projects.
Lets look at this directory in Windows Explorer.
Open Windows Explorer
We see a couple files and a folder in this directory. The UTM Sample1 "Solution File" has a .SLN
extension and contains all references to your project. This is the file that you will double-click to open up
your project again in Visual Basic. You can ignore the file with the .SUO extension for now, it just
contains some user options that you set for your solution.
Lets look in the UTM Sample1 project folder. This contains all the files related to your project.
The bin folder is where Visual Studio puts together the actual executable file for us. "bin" is short for
"Binary". When we compiled or built our project Visual Studio created this folder. Notice that there are
2 versions the Release (or final) version, and the Debug version of our program. To run our program
we just double-click the Desktop Window.exe file in one of these folders.
Double-click executable file
27
You can share the programs you create with others by simply copying the files that are generated in this
folder to another computer that also has the .NET Framework installed.
Navigate back up to Project folder
The My Project folder contains files that pertain to your projects properties and settings.
The obj folder contains some intermediate project files that you can ignore for now.
The UTM Sample1 .vbproj and .vbproj.user files are your project files, and the Form1 files are all the
files associated with your Form.
28
Part 7: Errors and Debugging
================================
As you write code, there will be occasions that you make small mistakes. In the world of software
development, these are called bugs. Fortunately, Visual Basic can automatically find some kinds of
errors for you. These bugs will appear underlined in either blue or red squiggly lines in the Code Editor,
similar to misspellings in the Microsoft Word program.
Lets look at this in our code. Say we accidentally use the wrong property name, for example MyColor
instead of Color.
Me.BackColor=ColorDialog1.MyColor
Notice that Visual Basic immediately underlines this as a mistake. We can see the specific error
message by moving our mouse over the underlined section.
Or if we attempt to compile the application from the Build menu, notice that the error is shown down
below in the Error List.
Me.BackColor=ColorDialog1.Color
Sometimes a program will run fine, but not produce the result you expected. Debug mode is also useful
in this case to diagnose these logic errors. You can manually set a place in the code where the execution
will halt, called a breakpoint. This is done by clicking to the left of the line of code of interest.
Insert Breakpoint at ColorDialog1.ShowDialog()
Then when you run the application in Debug mode, it halts on that line so you can examine all the
variables, and find the area of your code that is not working as expected. The program is still in memory,
and just frozen at this point.
29
Click Play
In this break mode you can step line-by-line through the application by using either the Step Into or Step
Over feature. Step Into offers a more thorough analysis of the code because it digs into any methods that
are called from here, whereas Step Over will skip these called methods.
Debug | Step Over
A great way to examine the contents of variables is by using Visualizers. This handy feature lets you drill
down into various properties and values held in a variable or object. If we hover our mouse over the
highlighted area of code, we can see all the information held inside a Color object.
There are several other useful debugging windows:
Locals window shows all the variables local to the currently executing method
Watch window you can add any variable to the Watch window to monitor its value
Right-click ColorDialog1 | Add Watch
Immediate window this is like a scratch pad where you can perform quick calculations, print out
values and execute commands
Type ? 1+2
To stop the debugging so that we can edit again, we can select Stop Debugging from the Debug menu.
Select Debug | Stop Debugging
Remove Breakpoint
30
Part 8: Project Files, Properties and Customization
=======================================================
To add more files to your project, from the Project menu, you can select Add New Item, or you can right-
click your UTM Sample1 project in the Solution Explorer and select Add New Item.
Right-click UTM Sample1 | Select Add | New Item
This will bring up the Add New Item dialog box. There are a bunch of different templates here you can
choose from with descriptions at the bottom explaining each one. Lets add another Windows Form.
Select Windows Form | Click Add
We see that Form2 has been added to our project. Lets connect Form1 and Form2 together. First, lets
add another button to Form1 and set the button Text to tell the user what will happen when they click the
button.
Drag button onto Form1 | Text = Show Form2
Now we need to actually hook them up in code. Double-click the button to go to the code view and
insert:
Form2.Show()
Now if we run our program, and click on the Show Form2 button, our second form gets displayed.
Click Play | Click Show Form2 | Close Windows
Alright. Now lets take a look at the properties of our UTM Sample1 project. We can do this by double-
clicking on the My Project folder in the Solution Explorer.
Double-click My Project
We can see that the properties of our project are divided into categories which are listed on these tabs to
the left. Some of the things you can do here are to define custom user or application settings, or set up
your application to be published on the Internet.
31
Lets set up a new icon for our application. We can do this in the Application section. Icons are simple
16 by 16 or 32 by 32 bitmaps with a .ico file extension, and some sample icons are available to you for
free as part of your registration benefits. Lets browse to a sample icon.
Icon Drop-down Browse | Select MSN.ico | Open
Now when we look at our executable file, we see that it uses the new icon.
Open Windows explorer to bin\Debug
You can customize your development environment by setting configuration options found in the Tools |
Options window.
Tools | Options
Here you can specify things like window layout, font styles, keyboard shortcuts and more. For example, I
can add line numbers to my Code Editor view here under Text Editor Basic | Editor by checking the Line
Numbers box.
Text Editor | Basic | Editor | Line numbers
And you can also set things like fonts and colors.
Environment | Fonts and Colors | Set Item foreground/background colors
To see all the configuration options available to you, click the Show all settings checkbox.
How to run exe file
Shell(Path file\File name)
How to create Menu
MenuStrip
32
Part 9: Web Browser
==========================
Basically everyone have to navigate the Internet using commercially produced web browsers such the
Internet Explorer produced by Microsoft or those open source browsers designed by the experts such
FireFox , Opera and the latest Chrome created by Google. However, isn't it cool that if we can create our
very own web browser that we can customize to our own taste ? Yes, you can do that in VB2008, and
pretty easy too. In this chapter, I will show you how to create a simple web browser and get it running in a
few minutes.
First of all, start a new project in VB2008 and name it with any name you like. Here I am just using the
name webbrowser.
You need to add an engine so that your web browser can connect to the Internet, and this very engine is
the WebBrowser control, located on the Toolbox on the left side, set the size property to 600,400. Next,
drag a text box and place it at the top of the WebBrowser control, this will be the address bar where the
user can enter the URL. Lastly, place a command button beside the text box and label it as Go. The design
interface is shown below:
Private Sub Button1_Click(ByVal sender As System.Object, ByVal e As
System.EventArgs) Handles Button1.Click
33
WebBrowser1.Navigate(TextBox1.Text)
End Sub
Part 10: Data
==========================
Many applications become very useful when they can store information. And one of the best ways to
store information is in a database. This way the data can be organized just the way you need.
In this demonstration, we will create a connection to an existing sample database from Microsoft called
Northwind using SQL Server Compact Edition.
Well start by getting a connection to a database. Using the Data Sources window, which is a tab
under the Solution Explorer window if you dont see this window, go to the Data menu and select
Show Data Sources we see that there are no data sources yet established, so well select Add New
Data Source. This brings up the Data Source Configuration Wizard. We see that we can connect to
several different data sources, including a Web Service or an Object. In this case, well connect to a
database file on this local computer.
Data Sources | Add New Data Source | Database | Next
34
Once we pick the database source, we need to configure a data connection, so well click New
Connection. We can see that the default database type is SQL Server Compact Edition. But you could
pick another database type such as Access or SQL Server .
New Connection | Change | Cancel
Now lets Browse for our Northwind database file. You can select Test Connection to make sure that we
set this up properly.
35
Browse... | Northwind.sdf | Open | Test Connection|OK
You are prompted to copy this data file into your project and give it a name so that you can deploy the
database with your project to other machines, and it can be packaged up along with the rest of your
project files.
Now we can see all the tables in this Nothwind database. Lets select the Employees Table, and change
the DataSet name to something more descriptive, like EmployeesDataSet.
DataSet name = EmployeesDataSet | Finish
We can see our new Data connection shown in the Data Sources window. Lets configure our Form2 to
show this data in our Employees table. All you have to do is simply drag and drop the entire Employees
table from the Data Sources window onto the Form.
Drag table onto Form2 | resize DataGrid
36
This creates a DataGridView control, as well as this neat little strip of buttons at the top called a
BindingNavigator. There is also code written automatically for us to give these controls life. Theres
nothing else we have to do in order to work with our data its almost too easy!
Lets run the application to see how it functions.
Click Play
When we click the Show Form2 button, we can see all the data in our Employees table, and navigate
through the list using the toolbar buttons. Notice that these buttons will also allow you to add new
employees and delete employees.
Another way to access data is through a technology called LINQ. LINQ stands for Language
Integrated Query which allows you model data constructs and work with data directly in your code. For
example, you could write something like this to pull out Employee last names:
Dim q = From e In mydb.Employees Select e.LastName
If youre new to data storage concepts, that may not mean much, but basically it gives you easier
accessibility to your data, and more flexibility in working with your data directly in your program.
Unfortunately we dont have time to cover LINQ in more detail here, but if youre planning on creating
an application that makes use of databases or XML data files, I encourage you to explore this method of
data access. There are many resources and tutorials on the web that will help you understand and use
LINQ in your windows applications.
Part 11: Menu
To create menu in visual basic 2008 there are some ways but the simple way is using MenuStrip object.
By dragging the MenuStrip object into the form a simple empty menu will be appeared. By click on the
each part, you can create a head menu and sub menu. Finally, by double click on each sub menu you can
see the View code and write down any code you need.
37
38
Part 12: PictureBox
To show a picture on the form you can use the BAckgroundImage of form or you can use a PictureBox
object. PictureBox has some properties but the most ones are:
Image: You can use this property to load a picture on the form.
SizeMode: To determine photo should be in the center or stretch or
Note: To load an Image in the View Code you can use the following code:
PictureBox1.Load (" address\Filename")
Example:
PictureBox1.Load ("c:\test\MyPhoto.jpg")
39
Part 13: Shell and EXE file
Visual basic 2008 creates EXE file automatically. You can fine the EXE file in the folder that you have
saved you project. In default case it is in the current folder:
C:\Documents and Settings\My Documents\Visual Studio 2008\Projects\WindowsApplication1
\WindowsApplication1\bin\Debug
Shell(): To run an EXE file in your project you can use Shell() function.
Shell(("address\Filename")
For example: Following code can run the Windows calculator .
Shell(C:\WINDOWS\system32\calc.exe)
Hoshang Kolivand
Ph.D Student of Computer Science
Department of Computer Graphics
Sep 2011
Das könnte Ihnen auch gefallen
- Dot Net Practical FileDokument43 SeitenDot Net Practical Filelibranhitesh788967% (3)
- Make Your PC Stable and Fast: What Microsoft Forgot to Tell YouVon EverandMake Your PC Stable and Fast: What Microsoft Forgot to Tell YouBewertung: 4 von 5 Sternen4/5 (1)
- Nemo Analyze 5.10 User ManualDokument337 SeitenNemo Analyze 5.10 User Manualacc2bbitNoch keine Bewertungen
- 85 - SAP S4HANA Conversion and SAP System Upgrade (E - S4HCON2022) - v1.0 - BHDokument23 Seiten85 - SAP S4HANA Conversion and SAP System Upgrade (E - S4HCON2022) - v1.0 - BHnandan reddyNoch keine Bewertungen
- WPF LOB Hands-On Lab Manual PDFDokument75 SeitenWPF LOB Hands-On Lab Manual PDFjose_suko49Noch keine Bewertungen
- Windows Azure Virtual Lab WalkthroughDokument51 SeitenWindows Azure Virtual Lab Walkthroughsyedmsalman1844Noch keine Bewertungen
- Visual Studio 2022 Installation GuideDokument5 SeitenVisual Studio 2022 Installation GuideMuhammad FaisalNoch keine Bewertungen
- Create Setup and Deployment Project Visual Studio 2008Dokument33 SeitenCreate Setup and Deployment Project Visual Studio 2008Henri YeutchouNoch keine Bewertungen
- Assignment No 4Dokument11 SeitenAssignment No 4darshana rathoreNoch keine Bewertungen
- Hands-On Lab: Building A Data-Driven Master/Detail Business Form Using Visual Studio 2010Dokument25 SeitenHands-On Lab: Building A Data-Driven Master/Detail Business Form Using Visual Studio 2010jjrphdNoch keine Bewertungen
- VBDokument208 SeitenVBMyo AungNoch keine Bewertungen
- Windows Mobile Application Development: (Part 1)Dokument8 SeitenWindows Mobile Application Development: (Part 1)julioCorintianoNoch keine Bewertungen
- VB IdeDokument15 SeitenVB IdeNeema NdossiNoch keine Bewertungen
- Oneapi Base Toolkit - Get Started Guide Windows - 2023.2 766891 782258Dokument26 SeitenOneapi Base Toolkit - Get Started Guide Windows - 2023.2 766891 782258Joaquin RodríguezNoch keine Bewertungen
- Get Started With Omnis StudioDokument4 SeitenGet Started With Omnis Studioluism29Noch keine Bewertungen
- IntroDokument4 SeitenIntroSeong Wai ChaiNoch keine Bewertungen
- Visual Basic.Dokument28 SeitenVisual Basic.paroothiNoch keine Bewertungen
- Welcome To The Help Pages of Winbuilder!Dokument8 SeitenWelcome To The Help Pages of Winbuilder!freeware81Noch keine Bewertungen
- DCA201 Notes Unit 1Dokument12 SeitenDCA201 Notes Unit 1Kamlesh Kumar YadavNoch keine Bewertungen
- VB NotesDokument19 SeitenVB NotesRahul LambaNoch keine Bewertungen
- Getting Started 3.5Dokument14 SeitenGetting Started 3.5Rohini EdkeNoch keine Bewertungen
- Deploying Windows Forms Applications With ClickOnceDokument8 SeitenDeploying Windows Forms Applications With ClickOnceomid.khyber2Noch keine Bewertungen
- Dot Net Practical FileDokument41 SeitenDot Net Practical FileDharmendra Kumar100% (2)
- Web101 1 2Dokument12 SeitenWeb101 1 2trishabanania5Noch keine Bewertungen
- Vbnet - VijamukhiDokument272 SeitenVbnet - Vijamukhivs_crniNoch keine Bewertungen
- VB 2019 Console DeveloperDokument105 SeitenVB 2019 Console DeveloperAshwin NarayanNoch keine Bewertungen
- Learn Visual Basic 6Dokument29 SeitenLearn Visual Basic 6Rajan Kumar JhaNoch keine Bewertungen
- Create Windows Forms With C#Dokument186 SeitenCreate Windows Forms With C#Jaider Xavier JuniorNoch keine Bewertungen
- Web Part Tech BriefingDokument21 SeitenWeb Part Tech Briefingapi-19477595Noch keine Bewertungen
- Getting Started With MASM and Visual Studio 2015Dokument29 SeitenGetting Started With MASM and Visual Studio 2015Hugo Betto Wilde Lunicer100% (1)
- 1.1. PurposeDokument20 Seiten1.1. PurposeSindhu GajulaNoch keine Bewertungen
- Oneapi Rendering Toolkit Get Started Guide Windows 2023.2 766442 781968Dokument26 SeitenOneapi Rendering Toolkit Get Started Guide Windows 2023.2 766442 781968madhavatakemalNoch keine Bewertungen
- Opening Microsoft® Visual StudioDokument19 SeitenOpening Microsoft® Visual Studio'Jayanta SarkarNoch keine Bewertungen
- Visual Studio 2019 PreviewDokument9 SeitenVisual Studio 2019 PreviewSumanthaNoch keine Bewertungen
- Editshare Lightworks: Version 2010 Quick Start GuideDokument36 SeitenEditshare Lightworks: Version 2010 Quick Start GuideStelios KarabasakisNoch keine Bewertungen
- Getting Started With Oracle Data Provider For .NET (VBDokument15 SeitenGetting Started With Oracle Data Provider For .NET (VBmarbimonNoch keine Bewertungen
- Getting Started With Virtual CEPCDokument29 SeitenGetting Started With Virtual CEPCTony KututoNoch keine Bewertungen
- Visual-C PDFDokument234 SeitenVisual-C PDFpudnchinaNoch keine Bewertungen
- MikroC PRO For PICDokument20 SeitenMikroC PRO For PICandrewinacio1893100% (2)
- Getting Started With Visual Basic 2010Dokument54 SeitenGetting Started With Visual Basic 2010Abdirahman Hussein MohamudNoch keine Bewertungen
- Visual Studio CodeDokument45 SeitenVisual Studio CodeRanjithNoch keine Bewertungen
- Hands-On Lab: Building A Data-Driven Master/Detail Business Form Using Visual Studio 2010Dokument23 SeitenHands-On Lab: Building A Data-Driven Master/Detail Business Form Using Visual Studio 2010Dan EnacheNoch keine Bewertungen
- Lab 01Dokument11 SeitenLab 01Abdul MoezNoch keine Bewertungen
- REN - Basics of The Renesas Synergy Platform 2020 4 CH8 - GDE - 20200507Dokument19 SeitenREN - Basics of The Renesas Synergy Platform 2020 4 CH8 - GDE - 20200507mongolskykunNoch keine Bewertungen
- Visual Studio IDE TutorialDokument64 SeitenVisual Studio IDE TutorialJigneshNoch keine Bewertungen
- Versions: Release 4.6CDokument15 SeitenVersions: Release 4.6CAnil UdavalaNoch keine Bewertungen
- Lab 0 - Prerequisites and Document StructureDokument5 SeitenLab 0 - Prerequisites and Document StructureNoureddine AddaziNoch keine Bewertungen
- How To Work With Code Blocks - TutorialDokument17 SeitenHow To Work With Code Blocks - TutorialSuraz Verma100% (1)
- Introduction To Opengl TutorialDokument76 SeitenIntroduction To Opengl TutorialHamza KacimiNoch keine Bewertungen
- Read Me FirstDokument3 SeitenRead Me FirstIgnacio Germán González YagüeNoch keine Bewertungen
- Programming - Assignment 3 - BKC18306Dokument18 SeitenProgramming - Assignment 3 - BKC18306HinHin100% (1)
- UGS Teamcenter VisualizationTutorial 10Dokument28 SeitenUGS Teamcenter VisualizationTutorial 10vin2044Noch keine Bewertungen
- Visual Programming NotesDokument68 SeitenVisual Programming NotesBrian NzomoNoch keine Bewertungen
- Lab 0 - Prerequisites and Document StructureDokument6 SeitenLab 0 - Prerequisites and Document StructuredojijejuNoch keine Bewertungen
- PTS ODI11g Workshop LabBook Nov-2010Dokument266 SeitenPTS ODI11g Workshop LabBook Nov-2010davidmm81Noch keine Bewertungen
- Coding Basics with Microsoft Visual Studio: A Step-by-Step Guide to Microsoft Cloud ServicesVon EverandCoding Basics with Microsoft Visual Studio: A Step-by-Step Guide to Microsoft Cloud ServicesNoch keine Bewertungen
- Visual Studio Code: End-to-End Editing and Debugging Tools for Web DevelopersVon EverandVisual Studio Code: End-to-End Editing and Debugging Tools for Web DevelopersNoch keine Bewertungen
- LogcatDokument8 SeitenLogcatRafael SilvaNoch keine Bewertungen
- 01-03 Basic Configurations CommandsDokument408 Seiten01-03 Basic Configurations CommandsSinini MhlangaNoch keine Bewertungen
- Chekpoint FirewallDokument204 SeitenChekpoint FirewallIonutGonzo100% (1)
- 5.5.4 Lab Install Third Party SoftwareDokument8 Seiten5.5.4 Lab Install Third Party SoftwareWiyoso WuryandonoNoch keine Bewertungen
- Upload Ericsson SIU Configuration Backup ProcedureDokument3 SeitenUpload Ericsson SIU Configuration Backup ProcedureThanuja HettiarachchiNoch keine Bewertungen
- Revo Uninstaller Pro HelpDokument76 SeitenRevo Uninstaller Pro HelpEric TizonNoch keine Bewertungen
- IBM Prep4sure C9010-022 v2018-07-24 by Daniel 37qDokument20 SeitenIBM Prep4sure C9010-022 v2018-07-24 by Daniel 37qAmine Koulali IdrissiNoch keine Bewertungen
- Helpful Transactions, Tools, Programs, Tables, Etc. For A SAP GRC ConsultantDokument11 SeitenHelpful Transactions, Tools, Programs, Tables, Etc. For A SAP GRC Consultantxylas_zeusNoch keine Bewertungen
- SAP On RAC 11gR2 On MSWindows 2008Dokument58 SeitenSAP On RAC 11gR2 On MSWindows 2008신종근Noch keine Bewertungen
- Chapter 4 - Operating SystemsDokument89 SeitenChapter 4 - Operating SystemsIT Dept GMISNoch keine Bewertungen
- Brkarc 2012 PDFDokument119 SeitenBrkarc 2012 PDFbruceNoch keine Bewertungen
- Windows 7 Product Key For All Editions 32-64bit (New 2020)Dokument8 SeitenWindows 7 Product Key For All Editions 32-64bit (New 2020)Sharma ComputerNoch keine Bewertungen
- HFM Boot Camp DatasheetDokument4 SeitenHFM Boot Camp Datasheetmohan krishnaNoch keine Bewertungen
- CDX HowToGuide Nov 2021Dokument40 SeitenCDX HowToGuide Nov 2021Javier CabreraNoch keine Bewertungen
- Configuration Example Configuring The 1 Plus 1 IntraBoard ProtectionDokument14 SeitenConfiguration Example Configuring The 1 Plus 1 IntraBoard ProtectionSery ArthurNoch keine Bewertungen
- Grub2 - How Do I Set Windows To Boot As The DefaultDokument14 SeitenGrub2 - How Do I Set Windows To Boot As The Defaultzbd426_23Noch keine Bewertungen
- Byte of Vim v051Dokument89 SeitenByte of Vim v051eebeta100% (2)
- UNIT 5 Notes by ARUN JHAPATEDokument21 SeitenUNIT 5 Notes by ARUN JHAPATEAnkit “अंकित मौर्य” MouryaNoch keine Bewertungen
- Electrical Installtion GuideDokument45 SeitenElectrical Installtion GuideFammy FanNoch keine Bewertungen
- BI Ondemand Limitations and Best PracticesDokument5 SeitenBI Ondemand Limitations and Best PracticesYogeeswar ReddyNoch keine Bewertungen
- Fundamentals of Hardware and SoftwareDokument17 SeitenFundamentals of Hardware and SoftwareJada CameronNoch keine Bewertungen
- CF Lecture 04-Data AcquisitionDokument65 SeitenCF Lecture 04-Data AcquisitionFaisal Shahzad100% (1)
- FIREWALLDokument33 SeitenFIREWALLNOREEN KEITH MAMOLONoch keine Bewertungen
- Java Card Environment ToolDokument14 SeitenJava Card Environment ToolMouad EzzNoch keine Bewertungen
- BIOS Rootkit MebromiDokument6 SeitenBIOS Rootkit Mebromiswinki3Noch keine Bewertungen
- CO2227U850 After Site Log 221104 1639Dokument16 SeitenCO2227U850 After Site Log 221104 1639Leonardo ezequiel Hernandez santosNoch keine Bewertungen
- STUDY NOTES For STUDENTS - Server 2008 Multiple Choice Questions and AnswersDokument8 SeitenSTUDY NOTES For STUDENTS - Server 2008 Multiple Choice Questions and AnswerssivaNoch keine Bewertungen
- Linux PDFDokument2 SeitenLinux PDFmukeshntNoch keine Bewertungen