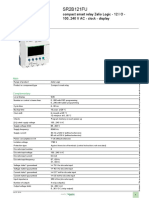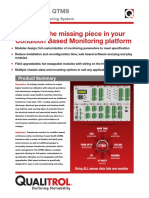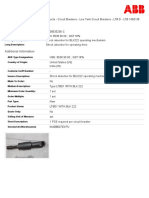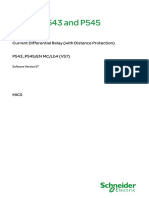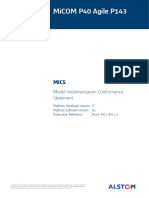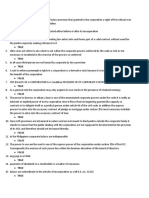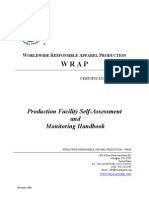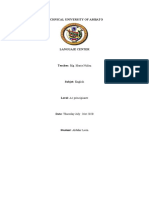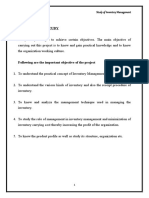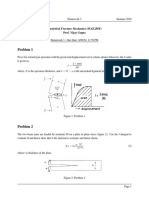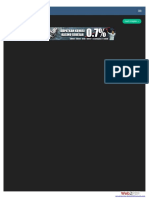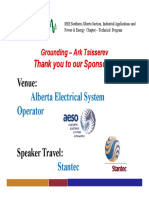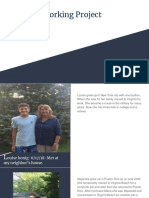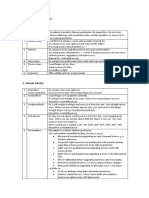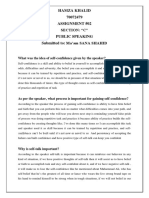Beruflich Dokumente
Kultur Dokumente
CMC Ans 11011 Enu
Hochgeladen von
Hung Cuong Pham0 Bewertungen0% fanden dieses Dokument nützlich (0 Abstimmungen)
33 Ansichten13 SeitenOMICRON translates this application note from the source language English into a number of other languages. In the event of a dispute between the English and a nonenglish version, the English version shall govern.
Originalbeschreibung:
Originaltitel
Cmc Ans 11011 Enu
Copyright
© © All Rights Reserved
Verfügbare Formate
PDF, TXT oder online auf Scribd lesen
Dieses Dokument teilen
Dokument teilen oder einbetten
Stufen Sie dieses Dokument als nützlich ein?
Sind diese Inhalte unangemessen?
Dieses Dokument meldenOMICRON translates this application note from the source language English into a number of other languages. In the event of a dispute between the English and a nonenglish version, the English version shall govern.
Copyright:
© All Rights Reserved
Verfügbare Formate
Als PDF, TXT herunterladen oder online auf Scribd lesen
0 Bewertungen0% fanden dieses Dokument nützlich (0 Abstimmungen)
33 Ansichten13 SeitenCMC Ans 11011 Enu
Hochgeladen von
Hung Cuong PhamOMICRON translates this application note from the source language English into a number of other languages. In the event of a dispute between the English and a nonenglish version, the English version shall govern.
Copyright:
© All Rights Reserved
Verfügbare Formate
Als PDF, TXT herunterladen oder online auf Scribd lesen
Sie sind auf Seite 1von 13
Application Note
Using the Relay Setting Import Filter for Toshiba Relays
Author
Anucha Semjan | anucha.semjan@omicron.at
Date
Nov 4, 2011
Related OMICRON Products
CMC Test Sets, Test Universe
Application Area
Distance Protection Relay
Keywords
Relay Setting, Import Filters, RSM100, Toshiba
Version
v1.0
Document ID
ANS_11011_ENU
Content
1 Introduction ..................................................................................................................................... 3
2 How to export the setting parameters from RSM100 software...................................................... 3
3 How to import the XRIO Converter of the PTL into the Test Object .............................................. 5
4 How to import the setting parameters into the XRIO Converter ................................................... 8
5 How to use the errors view for tracking the imported setting parameters ..................................11
Please use this note only in combination with the related product manual which contains several important safety
instructions. The user is responsible for every application that makes use of an OMICRON product.
OMICRON electronics GmbH including all international branch offices is henceforth referred to as OMICRON.
OMICRON 2011. All rights reserved. This application note is a publication of OMICRON.
All rights including translation reserved. Reproduction of any kind, for example, photocopying, microfilming, optical
character recognition and/or storage in electronic data processing systems, requires the explicit consent of OMICRON.
Reprinting, wholly or in part, is not permitted.
The product information, specifications, and technical data embodied in this application note represent the technical
status at the time of writing and are subject to change without prior notice.
We have done our best to ensure that the information given in this application note is useful, accurate and entirely
reliable. However, OMICRON does not assume responsibility for any inaccuracies which may be present.
OMICRON translates this application note from the source language English into a number of other languages. Any
translation of this document is done for local requirements, and in the event of a dispute between the English and a non-
English version, the English version of this note shall govern.
1 Introducti on
The aim of this document is to describe how to use the OMICRON Relay Settings Import Filter and how to
export the setting file from RSM100 software (Toshiba's software relay interface). Three steps as mentioned
below will be used and described in this document.
> Step 1: Export the setting parameters from RSM100 software
> Step 2: Import the XRIO Converter from PTL
> Step 3: Import the setting parameters, which have been exported from RSM100 software, into the XRIO
Converter
Figure 1: How to use the import filter
2 How to export the setting parameters from RSM100 software
> Step 1: Open the RSM100 software, and then open the setting file which need to be exported, the
model GRZ100 will be used as an example in this document.
Figure 2: The settings menu for RSM100
> Step 2: Press the button Output on the Tool Bar. Or select the main menu File and then select the
menu Output to export the setting file.
Figure 3: The button Output for exporting the setting parameters in the CSV format
Figure 4: The menu for exporting the setting parameters in the CSV format
> Step3: Save the setting file in the CSV format
Figure 5: Save the setting file
3 How to import the XRIO Converter of the PTL i nto the Test Obj ect
The XRIO Converter from PTL (Protection Test Library) has to be installed on your computer before you can
proceed with the steps below.
> Step 1: Open the test module which you want to use for testing; the Advance Distance module will
be used in this document. After that open the test object.
Figure 6: The test module for testing
> Step 2: Select the main menu File and then select Import for importing the XRIO Converter
Figure 7: The menu for importing the XRIO Converter
> Step 3: Press the PTL Folder button for selecting the XRIO Converter.
Figure 8: PTL Library
> Step 4: Select the XRIO Converter by choosing the manufacturer and the relay model
Figure 9: Select the XRIO Converter
> Step 5: Finish the process for importing the XRIO Converter.
Figure 10: Tree view of the setting parameters after importing the XRIO Converter
4 How to import the setting parameters into the XRIO Converter
The OMICRON Relay Settings Import Filter has to be installed on your computer before you can proceed
with the steps below.
> Step 1: Continue from previous stage when the XRIO Converter is already imported. Select the main
menu File and then select the sub menu Import relay settings for importing the setting parameters
Figure 11: Menu for importing the relay setting parameters
> Step 2: Select the Filter for Toshiba RSM100.csv Setting filter from the list.
Figure 12: Standard Filter for Toshiba RSM100.csv
> Step 3: Browse the setting files (*.csv format) which exported from the RSM100 software as
preparing in the step above, and then press open to confirm.
Figure 13: Browse the setting file (CSV format)
> Step 4: The number and the information of the setting parameters which have been imported into
this XRIO Converter will be shown after the process is finished. If there are no differences between
the imported and the settings in the XRIO Converter the number will be zero.
Figure 14: The message when finished
> Step 5: Finish the process by clicking the OK button. The characteristic of the relay according to
these setting parameters is ready for testing.
Figure 15: Test view after finish the process
5 How to use the errors vi ew for tracki ng the imported setting parameters
> Step 1: When finish the process above to import the setting parameters. We will see the information
which parameter are imported in the error window.
Figure 16: The Error window
> Step 2: If you need to track and confirmation the imported value are correct then you can double
click on the parameter in the error view. The software will show the value of that parameter.
Figure 17: Tracking the setting parameters
OMICRON is an international company serving the electrical power
industry with innovative testing and diagnostic solutions. The application of
OMICRON products provides users with the highest level of confidence in
the condition assessment of primary and secondary equipment on their
systems. Services offered in the area of consulting, commissioning,
testing, diagnosis, and training make the product range complete.
Customers in more than 140 countries rely on the company's ability to
supply leading edge technology of excellent quality. Broad application
knowledge and extraordinary customer support provided by offices in
North America, Europe, South and East Asia, and the Middle East,
together with a worldwide network of distributors and representatives,
make the company a market leader in its sector.
Europe, Middle East, Africa
OMICRON electronics GmbH
Oberes Ried 1
6833 Klaus, Austria
Phone: +43 5523 507-0
Fax: +43 5523 507-999
info@omicron.at
Asia-Pacific
OMICRON electronics Asia Limited
Suite 2006, 20/F, Tower 2
The Gateway, Harbour City
Kowloon, Hong Kong S.A.R.
Phone: +852 2634 0377
Fax: +852 2634 0390
info@asia.omicron.at
Americas
OMICRON electronics Corp. USA
12 Greenway Plaza, Suite 1510
Houston, TX 77046, USA
Phone: +1 713 830-4660
+1 800-OMICRON
Fax: +1 713 830-4661
info@omicronusa.com
For addresses of OMICRON offices with customer service
centers, regional sales offices or offices for training,
consulting and commissioning please visit our web site. www.omicron.at www.omicronusa.com
Das könnte Ihnen auch gefallen
- Product Datasheet: iC60N - Miniature Circuit Breaker - 4P - 4A - C CurveDokument3 SeitenProduct Datasheet: iC60N - Miniature Circuit Breaker - 4P - 4A - C CurveHung Cuong PhamNoch keine Bewertungen
- Smart Relay - Zelio Logic SR2 - SR3 - SR2B121FU PDFDokument5 SeitenSmart Relay - Zelio Logic SR2 - SR3 - SR2B121FU PDFHung Cuong PhamNoch keine Bewertungen
- Monarch Lite PsDokument2 SeitenMonarch Lite PsHung Cuong PhamNoch keine Bewertungen
- P132 EN M R-11-B 310 650 Volume 1 PDFDokument1.062 SeitenP132 EN M R-11-B 310 650 Volume 1 PDFHung Cuong PhamNoch keine Bewertungen
- Micom P132: Feeder Management and Bay ControlDokument796 SeitenMicom P132: Feeder Management and Bay ControlHung Cuong PhamNoch keine Bewertungen
- M4 6Dokument1 SeiteM4 6Hung Cuong PhamNoch keine Bewertungen
- M6 8ST PDFDokument1 SeiteM6 8ST PDFHung Cuong PhamNoch keine Bewertungen
- P3 - EN - AN - A004 Parallel Redundancy Protocol For Easergy P3Dokument10 SeitenP3 - EN - AN - A004 Parallel Redundancy Protocol For Easergy P3Hung Cuong PhamNoch keine Bewertungen
- P132 EN M R-11-B 310 650 Volume 2Dokument412 SeitenP132 EN M R-11-B 310 650 Volume 2Hung Cuong PhamNoch keine Bewertungen
- ALSTOM Relay CatalogueDokument20 SeitenALSTOM Relay CatalogueINZAMAM MUSHTAQNoch keine Bewertungen
- 1SNC169045C0201 Main Catalogue Essailec 2018 enDokument68 Seiten1SNC169045C0201 Main Catalogue Essailec 2018 enHung Cuong PhamNoch keine Bewertungen
- ALSTOM Relay CatalogueDokument8 SeitenALSTOM Relay CatalogueHung Cuong PhamNoch keine Bewertungen
- Protect Transformer Assets: Serveron Tm8Dokument6 SeitenProtect Transformer Assets: Serveron Tm8Hung Cuong PhamNoch keine Bewertungen
- ISKRA MI 456 Measuring Transducer DatasheetDokument5 SeitenISKRA MI 456 Measuring Transducer DatasheetHung Cuong PhamNoch keine Bewertungen
- 1HSB535256 C Shock Absorber For Blk222 Operating MechanismDokument1 Seite1HSB535256 C Shock Absorber For Blk222 Operating MechanismHung Cuong Pham100% (1)
- P543 P545 EN MC Lb4 V57Dokument52 SeitenP543 P545 EN MC Lb4 V57Hung Cuong PhamNoch keine Bewertungen
- Micom P54X Series: Current Differential Protection With Optional Subcycle DistanceDokument8 SeitenMicom P54X Series: Current Differential Protection With Optional Subcycle DistanceHung Cuong PhamNoch keine Bewertungen
- Arteche CT Trfmvi enDokument40 SeitenArteche CT Trfmvi enAshutosh SharmaNoch keine Bewertungen
- FTU-200 Catalog (P200, R200, P200C, R200C) PDFDokument17 SeitenFTU-200 Catalog (P200, R200, P200C, R200C) PDFHung Cuong PhamNoch keine Bewertungen
- 3ap1fg 72 eDokument2 Seiten3ap1fg 72 efelipe_rodrigos80% (5)
- P142 Adl en 2 PDFDokument301 SeitenP142 Adl en 2 PDFHung Cuong PhamNoch keine Bewertungen
- Micom P54X Series: Current Differential Protection With Optional Subcycle DistanceDokument8 SeitenMicom P54X Series: Current Differential Protection With Optional Subcycle DistanceHung Cuong PhamNoch keine Bewertungen
- Micom P40 Agile P143: Model Implementation Conformance StatementDokument62 SeitenMicom P40 Agile P143: Model Implementation Conformance StatementHung Cuong PhamNoch keine Bewertungen
- Umweltdeklaration 3ap1fg145kv en 2013 08 Screen PDFDokument6 SeitenUmweltdeklaration 3ap1fg145kv en 2013 08 Screen PDFHung Cuong PhamNoch keine Bewertungen
- Shoe Dog: A Memoir by the Creator of NikeVon EverandShoe Dog: A Memoir by the Creator of NikeBewertung: 4.5 von 5 Sternen4.5/5 (537)
- The Yellow House: A Memoir (2019 National Book Award Winner)Von EverandThe Yellow House: A Memoir (2019 National Book Award Winner)Bewertung: 4 von 5 Sternen4/5 (98)
- The Subtle Art of Not Giving a F*ck: A Counterintuitive Approach to Living a Good LifeVon EverandThe Subtle Art of Not Giving a F*ck: A Counterintuitive Approach to Living a Good LifeBewertung: 4 von 5 Sternen4/5 (5794)
- The Little Book of Hygge: Danish Secrets to Happy LivingVon EverandThe Little Book of Hygge: Danish Secrets to Happy LivingBewertung: 3.5 von 5 Sternen3.5/5 (400)
- Grit: The Power of Passion and PerseveranceVon EverandGrit: The Power of Passion and PerseveranceBewertung: 4 von 5 Sternen4/5 (588)
- Elon Musk: Tesla, SpaceX, and the Quest for a Fantastic FutureVon EverandElon Musk: Tesla, SpaceX, and the Quest for a Fantastic FutureBewertung: 4.5 von 5 Sternen4.5/5 (474)
- A Heartbreaking Work Of Staggering Genius: A Memoir Based on a True StoryVon EverandA Heartbreaking Work Of Staggering Genius: A Memoir Based on a True StoryBewertung: 3.5 von 5 Sternen3.5/5 (231)
- Hidden Figures: The American Dream and the Untold Story of the Black Women Mathematicians Who Helped Win the Space RaceVon EverandHidden Figures: The American Dream and the Untold Story of the Black Women Mathematicians Who Helped Win the Space RaceBewertung: 4 von 5 Sternen4/5 (895)
- Team of Rivals: The Political Genius of Abraham LincolnVon EverandTeam of Rivals: The Political Genius of Abraham LincolnBewertung: 4.5 von 5 Sternen4.5/5 (234)
- Never Split the Difference: Negotiating As If Your Life Depended On ItVon EverandNever Split the Difference: Negotiating As If Your Life Depended On ItBewertung: 4.5 von 5 Sternen4.5/5 (838)
- The Emperor of All Maladies: A Biography of CancerVon EverandThe Emperor of All Maladies: A Biography of CancerBewertung: 4.5 von 5 Sternen4.5/5 (271)
- Devil in the Grove: Thurgood Marshall, the Groveland Boys, and the Dawn of a New AmericaVon EverandDevil in the Grove: Thurgood Marshall, the Groveland Boys, and the Dawn of a New AmericaBewertung: 4.5 von 5 Sternen4.5/5 (266)
- On Fire: The (Burning) Case for a Green New DealVon EverandOn Fire: The (Burning) Case for a Green New DealBewertung: 4 von 5 Sternen4/5 (74)
- The Unwinding: An Inner History of the New AmericaVon EverandThe Unwinding: An Inner History of the New AmericaBewertung: 4 von 5 Sternen4/5 (45)
- The Hard Thing About Hard Things: Building a Business When There Are No Easy AnswersVon EverandThe Hard Thing About Hard Things: Building a Business When There Are No Easy AnswersBewertung: 4.5 von 5 Sternen4.5/5 (345)
- The World Is Flat 3.0: A Brief History of the Twenty-first CenturyVon EverandThe World Is Flat 3.0: A Brief History of the Twenty-first CenturyBewertung: 3.5 von 5 Sternen3.5/5 (2259)
- The Gifts of Imperfection: Let Go of Who You Think You're Supposed to Be and Embrace Who You AreVon EverandThe Gifts of Imperfection: Let Go of Who You Think You're Supposed to Be and Embrace Who You AreBewertung: 4 von 5 Sternen4/5 (1090)
- The Sympathizer: A Novel (Pulitzer Prize for Fiction)Von EverandThe Sympathizer: A Novel (Pulitzer Prize for Fiction)Bewertung: 4.5 von 5 Sternen4.5/5 (121)
- Her Body and Other Parties: StoriesVon EverandHer Body and Other Parties: StoriesBewertung: 4 von 5 Sternen4/5 (821)
- 2011 06 13-DI-PER8-Acoustic Insulation Catalogue-Rev 01Dokument12 Seiten2011 06 13-DI-PER8-Acoustic Insulation Catalogue-Rev 01Tien PhamNoch keine Bewertungen
- Project CharterDokument10 SeitenProject CharterAdnan AhmedNoch keine Bewertungen
- Law - Midterm ExamDokument2 SeitenLaw - Midterm ExamJulian Mernando vlogsNoch keine Bewertungen
- Hoc Volume1Dokument46 SeitenHoc Volume1nordurljosNoch keine Bewertungen
- Soal Pas Myob Kelas Xii GanjilDokument4 SeitenSoal Pas Myob Kelas Xii GanjilLank BpNoch keine Bewertungen
- Surge Protectionfor ACMachineryDokument8 SeitenSurge Protectionfor ACMachineryvyroreiNoch keine Bewertungen
- Bon JourDokument15 SeitenBon JourNikolinaJamicic0% (1)
- Facilities Strategic Asset Management Plan TemplateDokument85 SeitenFacilities Strategic Asset Management Plan Templateoli mohamedNoch keine Bewertungen
- WRAP HandbookDokument63 SeitenWRAP Handbookzoomerfins220% (1)
- Vocabulary Inglés.Dokument14 SeitenVocabulary Inglés.Psicoguía LatacungaNoch keine Bewertungen
- Guidebook On Mutual Funds KredentMoney 201911 PDFDokument80 SeitenGuidebook On Mutual Funds KredentMoney 201911 PDFKirankumarNoch keine Bewertungen
- Inventory Management Final ProjectDokument65 SeitenInventory Management Final ProjectMAHESH MUTHYALANoch keine Bewertungen
- Things in The Classroom WorksheetDokument2 SeitenThings in The Classroom WorksheetElizabeth AstaizaNoch keine Bewertungen
- Mae (256F) - HW3 PDFDokument2 SeitenMae (256F) - HW3 PDFClaireNoch keine Bewertungen
- IAB Digital Ad Operations Certification Study Guide August 2017Dokument48 SeitenIAB Digital Ad Operations Certification Study Guide August 2017vinayakrishnaNoch keine Bewertungen
- Mangaid CoDokument50 SeitenMangaid CoFk Fit RahNoch keine Bewertungen
- Venue:: Alberta Electrical System Alberta Electrical System OperatorDokument48 SeitenVenue:: Alberta Electrical System Alberta Electrical System OperatorOmar fethiNoch keine Bewertungen
- Grammar: English - Form 3Dokument39 SeitenGrammar: English - Form 3bellbeh1988Noch keine Bewertungen
- Economis Project-MCOM SEM 1Dokument19 SeitenEconomis Project-MCOM SEM 1Salma KhorakiwalaNoch keine Bewertungen
- A Comparison of Practitioner and Student WritingDokument28 SeitenA Comparison of Practitioner and Student WritingMichael Sniper WuNoch keine Bewertungen
- The Development of Poetry in The Victorian AgeDokument4 SeitenThe Development of Poetry in The Victorian AgeTaibur Rahaman0% (1)
- Analysis of The Tata Consultancy ServiceDokument20 SeitenAnalysis of The Tata Consultancy ServiceamalremeshNoch keine Bewertungen
- Social Networking ProjectDokument11 SeitenSocial Networking Projectapi-463256826Noch keine Bewertungen
- Seminars - 09-12-2022 - Vanessa AQUINO CHAVESDokument3 SeitenSeminars - 09-12-2022 - Vanessa AQUINO CHAVESVanessa AquinoNoch keine Bewertungen
- HSE Induction Training 1687407986Dokument59 SeitenHSE Induction Training 1687407986vishnuvarthanNoch keine Bewertungen
- Visual Acuity: Opthalmology CEX StepsDokument5 SeitenVisual Acuity: Opthalmology CEX StepsVanessa HermioneNoch keine Bewertungen
- Assignment of Public Speaking Section A2Dokument2 SeitenAssignment of Public Speaking Section A2Hamza KhalidNoch keine Bewertungen
- SPE-199498-MS Reuse of Produced Water in The Oil and Gas IndustryDokument10 SeitenSPE-199498-MS Reuse of Produced Water in The Oil and Gas Industry叶芊Noch keine Bewertungen
- OrderFlow Charts and Notes 19th Sept 17 - VtrenderDokument9 SeitenOrderFlow Charts and Notes 19th Sept 17 - VtrenderSinghRaviNoch keine Bewertungen
- RulesDokument508 SeitenRulesGiovanni MonteiroNoch keine Bewertungen