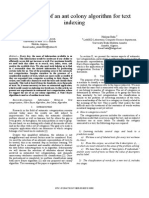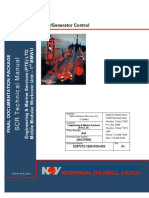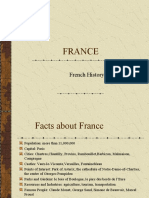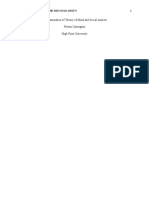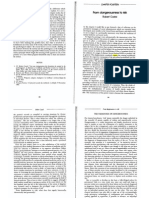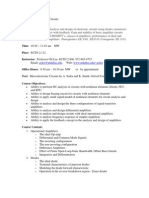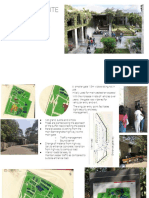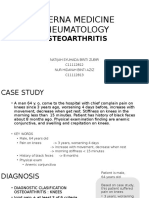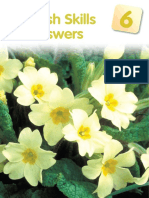Beruflich Dokumente
Kultur Dokumente
Android Alert Dialog Tutorial
Hochgeladen von
fakeacc18Copyright
Verfügbare Formate
Dieses Dokument teilen
Dokument teilen oder einbetten
Stufen Sie dieses Dokument als nützlich ein?
Sind diese Inhalte unangemessen?
Dieses Dokument meldenCopyright:
Verfügbare Formate
Android Alert Dialog Tutorial
Hochgeladen von
fakeacc18Copyright:
Verfügbare Formate
8/26/2014 Android Alert Dialog Tutorial
http://www.tutorialspoint.com/cgi-bin/printpage.cgi 1/10
http://www.tutorialspoint.com/android/android_alert_dialoges.htm Copy r ight t ut or ialspoint . com
ANDROID ALERT DIALOG TUTORIAL
Some times in your application , if you wanted to ask the user about taking a decision between yes or no in response of any particular
action taken by the user, by remaining in the same activity and without changing the screen, you can use Alert Dialog.
In order to make an alert dialog , you need to make an object of AlertDialogBuilder which an inner class of AlertDialog. Its syntax is
given below
AlertDialog.Builder alertDialogBuilder = new AlertDialog.Builder(this);
Now you have to set the positive (yes) or negative (no) button using the object of the AlertDialogBuilder class. Its syntax is
alertDialogBuilder.setPositiveButton(CharSequence text, DialogInterface.OnClickListener listener)
alertDialogBuilder.setNegativeButton(CharSequence text, DialogInterface.OnClickListener listener)
Apart from this , you can use other functions provided by the builder class to customize the alert dialog. These are listed below
Sr.No Method type & description
1 setIcon(Drawable icon)
This method set the icon of the alert dialog box.
2 setCancelable(boolean cancelable)
This method sets the property that the dialog can be cancelled or not
3 setMessage(CharSequence message)
This method sets the message to be displayed in the alert dialog
4 setMultiChoiceItems(CharSequence[] items, boolean[] checkedItems,
DialogInterface.OnMultiChoiceClickListener listener)
This method sets list of items to be displayed in the dialog as the content. The selected option will be notified by the
listener
5 setOnCancelListener(DialogInterface.OnCancelListener onCancelListener)
This method Sets the callback that will be called if the dialog is canceled.
6 setTitle(CharSequence title)
This method set the title to be appear in the dialog
After creating and setting the dialog builder , you will create an alert dialog by calling the create() method of the builder class. Its
syntax is
AlertDialog alertDialog = alertDialogBuilder.create();
alertDialog.show();
This will create the alert dialog and will show it on the screen.
Example
The following example demonstrates the use of AlertDialog in android. It uses three different activities to demonstrate it. The dialog
asks you to jump to positive activity or negative activity or cancel it.
To experiment with this example , you need to run this on an emulator or an actual device.
8/26/2014 Android Alert Dialog Tutorial
http://www.tutorialspoint.com/cgi-bin/printpage.cgi 2/10
Steps Description
1 You will use Eclipse IDE to create an Android application and name it as AlertDialog under a package
com.example.alertdialog. While creating this project, make sure you Target SDK and Compile With at the latest version
of Android SDK to use higher levels of APIs.
2 Modify src/MainActivity.java file to add alert dialog code to launch the dialog.
3 Modify layout XML file res/layout/activity_main.xml add any GUI component if required.
4 Create a new activity called PositiveActivity and confim it by visiting src/PositiveActivity.java.
5 Modify layout XML file of the newly created activity res/layout/activity_positive.xml add any GUI component if
required.
6 Create a new activity called NegativeActivity and confim it by visiting src/NegativeActivity.java.
7 Modify layout XML file of the newly created activity res/layout/activity_negative.xml add any GUI component if
required.
8 Modify res/values/strings.xml to define required constant values
9 Run the application and choose a running android device and install the application on it and verify the results.
Here is the modified code of src/com.example.alertdialog/MainActivity.java
package com.example.alertdialog;
import com.example.alertdialog.*;
import android.os.Bundle;
import android.app.Activity;
import android.app.AlertDialog;
import android.content.DialogInterface;
import android.content.Intent;
import android.view.Menu;
import android.view.View;
public class MainActivity extends Activity {
@Override
protected void onCreate(Bundle savedInstanceState) {
super.onCreate(savedInstanceState);
setContentView(R.layout.activity_main);
}
public void open(View view){
AlertDialog.Builder alertDialogBuilder = new AlertDialog.Builder(this);
alertDialogBuilder.setMessage(R.string.decision);
alertDialogBuilder.setPositiveButton(R.string.positive_button,
new DialogInterface.OnClickListener() {
@Override
public void onClick(DialogInterface arg0, int arg1) {
Intent positveActivity = new
Intent(getApplicationContext(),com.example.alertdialog.PositiveActivity.class);
startActivity(positveActivity);
}
});
alertDialogBuilder.setNegativeButton(R.string.negative_button,
8/26/2014 Android Alert Dialog Tutorial
http://www.tutorialspoint.com/cgi-bin/printpage.cgi 3/10
new DialogInterface.OnClickListener() {
@Override
public void onClick(DialogInterface dialog, int which) {
Intent negativeActivity = new
Intent(getApplicationContext(),com.example.alertdialog.NegativeActivity.class);
startActivity(negativeActivity);
}
});
AlertDialog alertDialog = alertDialogBuilder.create();
alertDialog.show();
}
@Override
public boolean onCreateOptionsMenu(Menu menu) {
// Inflate the menu; this adds items to the action bar if it is present.
getMenuInflater().inflate(R.menu.main, menu);
return true;
}
}
Here is the default code of src/com.example.alertdialog/PositiveActivity.java
package com.example.alertdialog;
import android.os.Bundle;
import android.app.Activity;
import android.view.Menu;
public class PositiveActivity extends Activity {
@Override
protected void onCreate(Bundle savedInstanceState) {
super.onCreate(savedInstanceState);
setContentView(R.layout.activity_positive);
}
@Override
public boolean onCreateOptionsMenu(Menu menu) {
// Inflate the menu; this adds items to the action bar if it is present.
getMenuInflater().inflate(R.menu.positive, menu);
return true;
}
}
Here is the default code of src/com.example.alertdialog/NegativeActivity.java
package com.example.alertdialog;
import android.os.Bundle;
import android.app.Activity;
import android.view.Menu;
public class NegativeActivity extends Activity {
@Override
protected void onCreate(Bundle savedInstanceState) {
super.onCreate(savedInstanceState);
setContentView(R.layout.activity_negative);
}
8/26/2014 Android Alert Dialog Tutorial
http://www.tutorialspoint.com/cgi-bin/printpage.cgi 4/10
@Override
public boolean onCreateOptionsMenu(Menu menu) {
// Inflate the menu; this adds items to the action bar if it is present.
getMenuInflater().inflate(R.menu.negative, menu);
return true;
}
}
Here is the modified code of res/layout/activity_main.xml
<RelativeLayout xmlns:android="http://schemas.android.com/apk/res/android"
xmlns:tools="http://schemas.android.com/tools"
android:layout_width="match_parent"
android:layout_height="match_parent"
android:paddingBottom="@dimen/activity_vertical_margin"
android:paddingLeft="@dimen/activity_horizontal_margin"
android:paddingRight="@dimen/activity_horizontal_margin"
android:paddingTop="@dimen/activity_vertical_margin"
tools:context=".MainActivity" >
<Button
android:id="@+id/button1"
android:layout_width="wrap_content"
android:layout_height="wrap_content"
android:layout_alignParentTop="true"
android:layout_centerHorizontal="true"
android:layout_marginTop="170dp"
android:onClick="open"
android:text="@string/hello_world" />
</RelativeLayout>
Here is the modified code of res/layout/activity_positive.xml
<RelativeLayout xmlns:android="http://schemas.android.com/apk/res/android"
xmlns:tools="http://schemas.android.com/tools"
android:layout_width="match_parent"
android:layout_height="match_parent"
android:paddingBottom="@dimen/activity_vertical_margin"
android:paddingLeft="@dimen/activity_horizontal_margin"
android:paddingRight="@dimen/activity_horizontal_margin"
android:paddingTop="@dimen/activity_vertical_margin"
tools:context=".PositiveActivity" >
<TextView
android:id="@+id/textView1"
android:layout_width="wrap_content"
android:layout_height="wrap_content"
android:layout_alignParentLeft="true"
android:layout_alignParentTop="true"
android:layout_marginLeft="14dp"
android:layout_marginTop="20dp"
android:text="@string/positive"
android:textAppearance="?android:attr/textAppearanceLarge" />
</RelativeLayout>
Here is the modified code of res/layout/activity_negative.xml
<RelativeLayout xmlns:android="http://schemas.android.com/apk/res/android"
xmlns:tools="http://schemas.android.com/tools"
android:layout_width="match_parent"
8/26/2014 Android Alert Dialog Tutorial
http://www.tutorialspoint.com/cgi-bin/printpage.cgi 5/10
android:layout_height="match_parent"
android:paddingBottom="@dimen/activity_vertical_margin"
android:paddingLeft="@dimen/activity_horizontal_margin"
android:paddingRight="@dimen/activity_horizontal_margin"
android:paddingTop="@dimen/activity_vertical_margin"
tools:context=".NegativeActivity" >
<TextView
android:id="@+id/textView1"
android:layout_width="wrap_content"
android:layout_height="wrap_content"
android:layout_alignParentLeft="true"
android:layout_alignParentTop="true"
android:layout_marginLeft="14dp"
android:layout_marginTop="17dp"
android:text="@string/negative"
android:textAppearance="?android:attr/textAppearanceLarge" />
</RelativeLayout>
Here is the modified code ofStrings.xml
<?xml version="1.0" encoding="utf-8"?>
<resources>
<string name="app_name">AlertDialog</string>
<string name="action_settings">Settings</string>
<string name="hello_world">Hello world!</string>
<string name="title_activity_positive">PositiveActivity</string>
<string name="title_activity_negative">NegativeActivity</string>
<string name="positive">Positive Activity</string>
<string name="negative">Negative Activity</string>
<string name="decision">Are you sure, you wanted to make this decision</string>
<string name="positive_button">+ive</string>
<string name="negative_button">-ive</string>
</resources>
Here is the default code of AndroidManifest.xml
<?xml version="1.0" encoding="utf-8"?>
<manifest xmlns:android="http://schemas.android.com/apk/res/android"
package="com.example.alertdialog"
android:versionCode="1"
android:versionName="1.0" >
<uses-sdk
android:minSdkVersion="8"
android:targetSdkVersion="17" />
<application
android:allowBackup="true"
android:icon="@drawable/ic_launcher"
android:label="@string/app_name"
android:theme="@style/AppTheme" >
<activity
android:name="com.example.alertdialog.MainActivity"
android:label="@string/app_name" >
<intent-filter>
<action android:name="android.intent.action.MAIN" />
<category android:name="android.intent.category.LAUNCHER" />
</intent-filter>
8/26/2014 Android Alert Dialog Tutorial
http://www.tutorialspoint.com/cgi-bin/printpage.cgi 6/10
</activity>
<activity
android:name="com.example.alertdialog.PositiveActivity"
android:label="@string/title_activity_positive" >
</activity>
<activity
android:name="com.example.alertdialog.NegativeActivity"
android:label="@string/title_activity_negative" >
</activity>
</application>
</manifest>
Let's try to run your Camera application. I assume you have connected your actual Android Mobile device with your computer. To
run the app from Eclipse, open one of your project's activity files and click Run icon from the toolbar. Before starting your
application, Eclipse will display following window to select an option where you want to run your Android application.
Select your mobile device as an option and then check your mobile device which will display following screen:
8/26/2014 Android Alert Dialog Tutorial
http://www.tutorialspoint.com/cgi-bin/printpage.cgi 7/10
Now just tap the button hello world to see the alert box , which would be something like this
8/26/2014 Android Alert Dialog Tutorial
http://www.tutorialspoint.com/cgi-bin/printpage.cgi 8/10
Now select any of the two buttons and see the respective activity loading up. In case you select positve button , this screen would
appear
8/26/2014 Android Alert Dialog Tutorial
http://www.tutorialspoint.com/cgi-bin/printpage.cgi 9/10
Now press back button on your device , and this time select negative from your alert dialog. The following screen would appear this
time
8/26/2014 Android Alert Dialog Tutorial
http://www.tutorialspoint.com/cgi-bin/printpage.cgi 10/10
Das könnte Ihnen auch gefallen
- Application of RFID and SNMP Technology in Highway Electronic Toll Collection My IEEE 2010Dokument3 SeitenApplication of RFID and SNMP Technology in Highway Electronic Toll Collection My IEEE 2010fakeacc18Noch keine Bewertungen
- Android NotificationsDokument14 SeitenAndroid Notificationsfakeacc18Noch keine Bewertungen
- ANN For Number Plate Recognition PaperDokument8 SeitenANN For Number Plate Recognition Paperfakeacc18Noch keine Bewertungen
- Andro Desk Paper 2013Dokument5 SeitenAndro Desk Paper 2013fakeacc18Noch keine Bewertungen
- ANT Colony For Text IndexingDokument6 SeitenANT Colony For Text Indexingfakeacc18Noch keine Bewertungen
- Analysis and Design For Intrusion Detection System IDS Using Data Mining IEEE 2010Dokument4 SeitenAnalysis and Design For Intrusion Detection System IDS Using Data Mining IEEE 2010fakeacc18Noch keine Bewertungen
- ANN For Number Plate Recognition PaperDokument8 SeitenANN For Number Plate Recognition Paperfakeacc18Noch keine Bewertungen
- Android Based Body Area Network For The Evaluation of Medical Parameters IEEE 2012Dokument6 SeitenAndroid Based Body Area Network For The Evaluation of Medical Parameters IEEE 2012fakeacc18Noch keine Bewertungen
- An RFID Attendance and Monitoring System For University Applications My IEEE 2010Dokument4 SeitenAn RFID Attendance and Monitoring System For University Applications My IEEE 2010fakeacc18Noch keine Bewertungen
- Analysis and Design For Intrusion Detection System IDS Using Data Mining IEEE 2010Dokument4 SeitenAnalysis and Design For Intrusion Detection System IDS Using Data Mining IEEE 2010fakeacc18Noch keine Bewertungen
- Srs Template 1Dokument8 SeitenSrs Template 1Anonymous 9IZzd0MhNoch keine Bewertungen
- Srs Template 1Dokument8 SeitenSrs Template 1Anonymous 9IZzd0MhNoch keine Bewertungen
- Srs On Online Booking SystemDokument9 SeitenSrs On Online Booking Systemfakeacc180% (2)
- Digital Smart Lock and Anti-Accident System: Amruta Kumbhar, Rajashri KulkarniDokument5 SeitenDigital Smart Lock and Anti-Accident System: Amruta Kumbhar, Rajashri Kulkarnifakeacc18Noch keine Bewertungen
- SRS For Online Campus Recruitment SystemDokument15 SeitenSRS For Online Campus Recruitment Systemfakeacc1867% (6)
- The Subtle Art of Not Giving a F*ck: A Counterintuitive Approach to Living a Good LifeVon EverandThe Subtle Art of Not Giving a F*ck: A Counterintuitive Approach to Living a Good LifeBewertung: 4 von 5 Sternen4/5 (5794)
- The Little Book of Hygge: Danish Secrets to Happy LivingVon EverandThe Little Book of Hygge: Danish Secrets to Happy LivingBewertung: 3.5 von 5 Sternen3.5/5 (399)
- A Heartbreaking Work Of Staggering Genius: A Memoir Based on a True StoryVon EverandA Heartbreaking Work Of Staggering Genius: A Memoir Based on a True StoryBewertung: 3.5 von 5 Sternen3.5/5 (231)
- Hidden Figures: The American Dream and the Untold Story of the Black Women Mathematicians Who Helped Win the Space RaceVon EverandHidden Figures: The American Dream and the Untold Story of the Black Women Mathematicians Who Helped Win the Space RaceBewertung: 4 von 5 Sternen4/5 (894)
- The Yellow House: A Memoir (2019 National Book Award Winner)Von EverandThe Yellow House: A Memoir (2019 National Book Award Winner)Bewertung: 4 von 5 Sternen4/5 (98)
- Shoe Dog: A Memoir by the Creator of NikeVon EverandShoe Dog: A Memoir by the Creator of NikeBewertung: 4.5 von 5 Sternen4.5/5 (537)
- Elon Musk: Tesla, SpaceX, and the Quest for a Fantastic FutureVon EverandElon Musk: Tesla, SpaceX, and the Quest for a Fantastic FutureBewertung: 4.5 von 5 Sternen4.5/5 (474)
- Never Split the Difference: Negotiating As If Your Life Depended On ItVon EverandNever Split the Difference: Negotiating As If Your Life Depended On ItBewertung: 4.5 von 5 Sternen4.5/5 (838)
- Grit: The Power of Passion and PerseveranceVon EverandGrit: The Power of Passion and PerseveranceBewertung: 4 von 5 Sternen4/5 (587)
- Devil in the Grove: Thurgood Marshall, the Groveland Boys, and the Dawn of a New AmericaVon EverandDevil in the Grove: Thurgood Marshall, the Groveland Boys, and the Dawn of a New AmericaBewertung: 4.5 von 5 Sternen4.5/5 (265)
- The Emperor of All Maladies: A Biography of CancerVon EverandThe Emperor of All Maladies: A Biography of CancerBewertung: 4.5 von 5 Sternen4.5/5 (271)
- On Fire: The (Burning) Case for a Green New DealVon EverandOn Fire: The (Burning) Case for a Green New DealBewertung: 4 von 5 Sternen4/5 (73)
- The Hard Thing About Hard Things: Building a Business When There Are No Easy AnswersVon EverandThe Hard Thing About Hard Things: Building a Business When There Are No Easy AnswersBewertung: 4.5 von 5 Sternen4.5/5 (344)
- Team of Rivals: The Political Genius of Abraham LincolnVon EverandTeam of Rivals: The Political Genius of Abraham LincolnBewertung: 4.5 von 5 Sternen4.5/5 (234)
- The Unwinding: An Inner History of the New AmericaVon EverandThe Unwinding: An Inner History of the New AmericaBewertung: 4 von 5 Sternen4/5 (45)
- The World Is Flat 3.0: A Brief History of the Twenty-first CenturyVon EverandThe World Is Flat 3.0: A Brief History of the Twenty-first CenturyBewertung: 3.5 von 5 Sternen3.5/5 (2219)
- The Gifts of Imperfection: Let Go of Who You Think You're Supposed to Be and Embrace Who You AreVon EverandThe Gifts of Imperfection: Let Go of Who You Think You're Supposed to Be and Embrace Who You AreBewertung: 4 von 5 Sternen4/5 (1090)
- The Sympathizer: A Novel (Pulitzer Prize for Fiction)Von EverandThe Sympathizer: A Novel (Pulitzer Prize for Fiction)Bewertung: 4.5 von 5 Sternen4.5/5 (119)
- Her Body and Other Parties: StoriesVon EverandHer Body and Other Parties: StoriesBewertung: 4 von 5 Sternen4/5 (821)
- A Systematic Scoping Review of Sustainable Tourism Indicators in Relation To The Sustainable Development GoalsDokument22 SeitenA Systematic Scoping Review of Sustainable Tourism Indicators in Relation To The Sustainable Development GoalsNathy Slq AstudilloNoch keine Bewertungen
- Call SANROCCO 11 HappybirthdayBramanteDokument8 SeitenCall SANROCCO 11 HappybirthdayBramanterod57Noch keine Bewertungen
- Docking 1Dokument12 SeitenDocking 1Naveen Virendra SinghNoch keine Bewertungen
- D257272 1200 FDD 002 R1 PDFDokument420 SeitenD257272 1200 FDD 002 R1 PDFTap Toan100% (1)
- C ClutchesDokument131 SeitenC ClutchesjonarosNoch keine Bewertungen
- Principles of Cost Accounting 1Dokument6 SeitenPrinciples of Cost Accounting 1Alimamy KamaraNoch keine Bewertungen
- France: French HistoryDokument16 SeitenFrance: French HistoryMyroslava MaksymtsivNoch keine Bewertungen
- BỘ GIÁO DỤC VÀ ĐÀO TẠO ĐỀ THI HỌC PHẦN KINH TẾ VĨ MÔDokument5 SeitenBỘ GIÁO DỤC VÀ ĐÀO TẠO ĐỀ THI HỌC PHẦN KINH TẾ VĨ MÔPhạm Thu NgaNoch keine Bewertungen
- Medical filter performance specificationsDokument1 SeiteMedical filter performance specificationsPT.Intidaya Dinamika SejatiNoch keine Bewertungen
- Lesson Plan 2018-2019 Term 1Dokument205 SeitenLesson Plan 2018-2019 Term 1Athlyn DurandNoch keine Bewertungen
- Research Paper Theory of Mind 2Dokument15 SeitenResearch Paper Theory of Mind 2api-529331295Noch keine Bewertungen
- Castel - From Dangerousness To RiskDokument10 SeitenCastel - From Dangerousness To Riskregmatar100% (2)
- 2.0 - SITHKOP002 - Plan and Cost Basic Menus Student GuideDokument92 Seiten2.0 - SITHKOP002 - Plan and Cost Basic Menus Student Guidebash qwertNoch keine Bewertungen
- UT Dallas Syllabus For Ee3311.002.07f Taught by Gil Lee (Gslee)Dokument3 SeitenUT Dallas Syllabus For Ee3311.002.07f Taught by Gil Lee (Gslee)UT Dallas Provost's Technology GroupNoch keine Bewertungen
- AIATS 2021 (OYMCF) Test 01 Offline - Code A - SolutionsDokument34 SeitenAIATS 2021 (OYMCF) Test 01 Offline - Code A - Solutionsbhavyakavya mehta100% (1)
- MVJUSTINIANI - BAFACR16 - INTERIM ASSESSMENT 1 - 3T - AY2022 23 With Answer KeysDokument4 SeitenMVJUSTINIANI - BAFACR16 - INTERIM ASSESSMENT 1 - 3T - AY2022 23 With Answer KeysDe Gala ShailynNoch keine Bewertungen
- Indian Institute OF Management, BangaloreDokument20 SeitenIndian Institute OF Management, BangaloreGagandeep SinghNoch keine Bewertungen
- LGFL Service GuideDokument24 SeitenLGFL Service GuideThe Return of the NoiristaNoch keine Bewertungen
- Febrile SeizureDokument3 SeitenFebrile SeizureClyxille GiradoNoch keine Bewertungen
- Little Book of Effective WritingDokument44 SeitenLittle Book of Effective Writingshalashvili100% (1)
- IE399 Summer Training ReportDokument17 SeitenIE399 Summer Training ReportgokanayazNoch keine Bewertungen
- Denodo Job RoleDokument2 SeitenDenodo Job Role059 Monisha BaskarNoch keine Bewertungen
- Presentation On Ich Topics & Guidelines With A Special Reference ToDokument79 SeitenPresentation On Ich Topics & Guidelines With A Special Reference ToVidyaNoch keine Bewertungen
- 4 - Complex IntegralsDokument89 Seiten4 - Complex IntegralsryuzackyNoch keine Bewertungen
- Interna Medicine RheumatologyDokument15 SeitenInterna Medicine RheumatologyHidayah13Noch keine Bewertungen
- HU675FE ManualDokument44 SeitenHU675FE ManualMar VeroNoch keine Bewertungen
- English Skills BookDokument49 SeitenEnglish Skills BookAngela SpadeNoch keine Bewertungen
- Eudragit ReviewDokument16 SeitenEudragit ReviewlichenresearchNoch keine Bewertungen
- Tupperware India's Perception StudyDokument10 SeitenTupperware India's Perception StudyAnmol RahangdaleNoch keine Bewertungen
- Scholars of Hadith Methodology in Dealing With The Two Sahihs: The Criticized Ahadith As A Model. Ammar Ahmad Al-HaririDokument37 SeitenScholars of Hadith Methodology in Dealing With The Two Sahihs: The Criticized Ahadith As A Model. Ammar Ahmad Al-HaririSalah KhanNoch keine Bewertungen