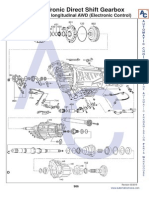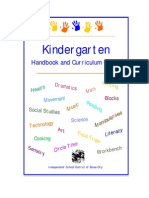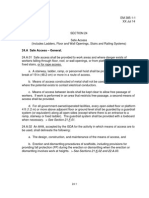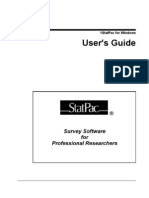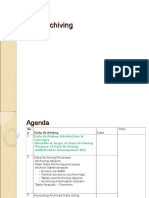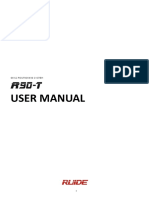Beruflich Dokumente
Kultur Dokumente
Powerdb Users Manual
Hochgeladen von
rharaksiCopyright
Verfügbare Formate
Dieses Dokument teilen
Dokument teilen oder einbetten
Stufen Sie dieses Dokument als nützlich ein?
Sind diese Inhalte unangemessen?
Dieses Dokument meldenCopyright:
Verfügbare Formate
Powerdb Users Manual
Hochgeladen von
rharaksiCopyright:
Verfügbare Formate
Users Manual
-i-
Table of Contents
1. Software System Overview ........................................................................................4
1.1. Installation ..........................................................................................................4
1.2. License .................................................................................................................4
1.3. Logon ...................................................................................................................5
1.4. Application Style ................................................................................................5
1.5. Initializing your System .....................................................................................6
1.6. Updates................................................................................................................6
2. Working with Jobs .....................................................................................................8
2.1. Setting up a ew Job - Testing Company ........................................................8
2.2. Setting up a ew Job Asset Owner .............................................................20
3. Add Assets to a Job ..................................................................................................22
4. Managing Your Data ...............................................................................................40
4.1. Asset Tree Right-Click Menu .........................................................................40
4.2. Asset Tree Filtering..........................................................................................42
4.3. Job Tree Right-Click Menu ............................................................................43
4.4. Job Tree Filtering ............................................................................................46
4.5. Job List Filtering ..............................................................................................48
4.6. Add to an Existing Job ....................................................................................50
4.7. Copy Job ...........................................................................................................50
4.8. Recording Test Data ........................................................................................50
4.8.1 Changing Previous Test Data.........................................................................50
4.8.2 Flagging Problematic Test Values .................................................................51
4.9. Importing Test Data ........................................................................................51
4.9.1 Importing PowerDB Lite Results...................................................................51
4.9.2 Importing PowerDB Onboard Results ...........................................................51
4.9.3 Oil Analysis Results .......................................................................................52
4.9.3.1 Weidmann-ACTI Data ...........................................................................53
4.9.3.2 TJH2b Data ............................................................................................53
4.9.3.3 Oncor Data .............................................................................................54
4.9.4 Doble DTA.....................................................................................................55
4.9.5 ProActiv .........................................................................................................55
4.9.6 BITE 2, MBITE and EBITE ..........................................................................56
4.9.7 BITE3 .............................................................................................................58
4.9.8 AVTS .............................................................................................................60
4.10. Data Acquisition from Test Instruments .......................................................60
4.11. Right-Click Trending.......................................................................................63
4.12. Check Spelling ..................................................................................................65
4.13. Provide Results Database to Users .................................................................65
4.14. Maintenance Reporting ...................................................................................68
4.15. External Documents.........................................................................................69
4.16. Comments and Deficiencies ............................................................................69
4.17. Regions ..............................................................................................................70
4.18. Intelligent Import .............................................................................................70
4.19. Submit Files ......................................................................................................71
4.20. Completed Job Lock ........................................................................................71
-ii-
4.21. Log Files ............................................................................................................71
4.22. Web Server .......................................................................................................71
4.23. Curve Library ..................................................................................................71
5. Print Job Reports .....................................................................................................79
5.1. Print a Job ........................................................................................................79
5.1.1 Definitions of Sort Attributes.........................................................................89
5.1.2 Redistribute Weights ......................................................................................90
5.1.3 Custom Print Functionality ............................................................................91
6. Database Synchronization .......................................................................................93
6.1. PowerDB Database Utilities (PDB Utilities) ..................................................93
6.2. Field Database Creation ..................................................................................94
6.3. Synchronizing Data ..........................................................................................95
6.3.1 Region Synch .................................................................................................96
6.3.2 Configuration Synch ....................................................................................100
6.3.3 Job Delivery .................................................................................................100
6.3.4 Point In Tree Download ...............................................................................101
6.3.5 User Accounts Upload .................................................................................101
6.3.6 Form Upload ................................................................................................101
6.3.7 Subform Upload ...........................................................................................102
6.3.8 Curves Upload .............................................................................................102
6.4. Deltas and Delta Sessions ..............................................................................102
6.5. Mastering Synchronization ...........................................................................103
7. Development Database ..........................................................................................106
8. Synchronization Server .........................................................................................109
9. Administration .......................................................................................................111
9.1. User Accounts .................................................................................................111
9.1.1 Account List .................................................................................................111
9.1.2 Account Properties .......................................................................................111
9.1.3 Change Password .........................................................................................114
9.2. Configuration .................................................................................................114
9.2.1 Asset Folders ................................................................................................114
9.2.2 Administrative Options ................................................................................115
9.2.3 Database Options .........................................................................................116
9.2.4 Automatic Data Replication .........................................................................117
9.2.5 Advanced Options ........................................................................................118
10. Designing Forms.................................................................................................119
10.1. Forms Editor ..................................................................................................119
10.1.1 Form Properties ........................................................................................125
10.1.2 Form Controls ..........................................................................................126
10.1.2.1 Text Control .....................................................................................126
10.1.2.2 Numeric Control ..............................................................................127
10.1.2.3 Image Control ..................................................................................129
10.1.2.4 Check Box Control ..........................................................................129
10.1.2.5 Radio Button Control .......................................................................130
10.1.2.6 Dropdown Box Control....................................................................130
10.1.2.7 Sub-Form Control ............................................................................131
-iii-
10.1.2.8 Chart Control ...................................................................................132
10.1.3 Multiple Item Properties ..........................................................................133
10.1.4 Scripts ......................................................................................................134
10.1.4.1 Control Script Editor ........................................................................134
10.1.4.2 Forms Script Editor ..........................................................................135
10.1.4.3 Global Script Editor .........................................................................137
10.1.5 Table Wizard ............................................................................................137
10.1.6 Border Style .............................................................................................138
10.1.7 Zoom ........................................................................................................138
10.1.8 Full Screen ...............................................................................................138
10.1.9 Alignment ................................................................................................138
10.1.10 Control Sizing ..........................................................................................139
10.1.11 Pages ........................................................................................................139
10.1.12 Test Form .................................................................................................139
10.1.13 Tab Order .................................................................................................139
10.2. Sub-Forms ......................................................................................................140
10.2.1 Sub-Form Tree .........................................................................................140
10.2.1.1 Standard Sub-Forms.........................................................................140
10.2.1.2 User-Defined Sub-Forms .................................................................140
10.3. Form Files .......................................................................................................140
10.4. Additional Help ..............................................................................................141
10.5. Enhanced Text ................................................................................................141
10.5.1 Enhanced Text Controls in Form Editor ..................................................143
-4-
1. Software System Overview
PowerDB Acceptance & Maintenance Test Data Management Software (PowerDB)
allows you to record and maintain field test results. PowerDB stores information in a
database. Subsets of the database (Jobs) may be made for field-testing. Results, changes,
and additions to data collected in the field may be merged with a common central office
(Master) database. Entering and recording of field information is aided by importing from
standard third party software, or by automated acquisition and control of popular field
test instruments. PowerDB allows reports to be easily generated to document and
analyze historical test information. PowerDB consists of over 200 test forms and reports.
Existing forms can be modified or new test forms can be designed to your specifications.
When testing assets these forms are used to facilitate data entry, on-screen data
presentation, and report printing.
1.1. Installation
If you have been provided with a hardware key, do not have the key plugged in during
the installation process. For all operating systems make certain that you have logged in
as an administrative level user to run the PowerDB installation.
If installing from a disc place the PowerDB disc in your CD-ROM drive. The installation
should begin automatically. Follow the on screen instructions to complete the
installation. If the installation does not begin automatically then choose Start and Run
from the Taskbar. Type d:\setup and press the OK button. If your CD-ROM is not
drive d, then enter the appropriate letter.
If installing from a download, select Save when prompted to save or open the file.
When the download is complete install PowerDB by double-clicking the downloaded file.
Follow the on screen instructions to complete the installation.
After installation an icon named PowerDB should be installed on your desktop and in
your Start menu.
1.2. License
PowerDB will run in reader mode without a valid license and you will not be able to
affect changes to the database. If you have a hardware key, plug it into a USB port prior
to starting the software. Run PowerDB by double-clicking the desktop icon or selecting
Start and clicking the PowerDB icon. If a hardware key is not present you will be
prompted to license PowerDB to your machine. A step-by-step tutorial on registering a
softkey license may be viewed under the Help Menu. To complete the softkey
registration, go to the Tools menu and select PowerDB Licensing. Enter a serial number
that was provided to you, and then fill in your contact information. Via Internet If your
machine is connected to the Internet, then select License Online and press the GO
button. You will receive a message to indicate licensing success or failure. If you are
unable to register by this method open a web browser and go to
www.powerdb.com/license
You will see a dialog similar to the one within the application. Follow the instructions
provided on the screen.
-5-
1.3. Logon
Type administrator in the username field of the logon screen and press the OK
button.
1.4. Application Style
This screen will be displayed only once when you first install PowerDB and connect to a
master database. The Application Style should be set only one time. Once data entry has
begun it is strongly recommended that you not change the Application Style. Altering
the style could cause features to behave differently and alter previously generated reports.
If you select that you are an Asset Owner the application will load the Header format
displayed below, to be used on all test forms. This will cause the Level 1 and Level 2
Asset Folders to be unlinked to the address book. You will be able to use multiple
Level 1 through Level 4 folders in each Job Tree.
If you select that you are a Testing Company the application will load the Header format
displayed below for use on all test forms. If asset folders are tied to the address book
only a single folder Level 1 or Level 2 will be available in the selected Job Tree.
-6-
Standard Style will group testing into Jobs. Jobless Style is a future feature that will
remove the Job subsets from the database structure, allowing asset based testing. Current
functionality of Jobless Style requires at least one job to be created, where all equipment
is organized and test sheets and data are added to the database.
1.5. Initializing your System
It is suggested that you complete the following steps in the sequence listed. You may
navigate between databases from the File > Change Database selection.
Designate a database to be the Master Database. You may use the default installation
database or you may create a new Master Database from the File menu. It is suggested
that you uncheck the Address Book selection if you are creating a new Master Database
from the default installation database.
As instructed in Section 8.2 set Configuration Settings at Tools > Administration and
Tools > Options.
As instructed in Section 8.1 set User Accounts.
If you are a multiple license entity create Field Databases from the Master Database for
users who will be working on a local database outside of the Master Database.
1.6. Updates
Updating your application to the latest version of PowerDB will provide you with the
latest features added to the software. To update your system files you may download the
latest version of the software from our website at www.powerdb.com or contact our
office to provide you with a CD.
When you install the latest version on your master database machine all LAN users need
to be logged out of PowerDB. You will need to install the latest version on all LAN
machines before proceeding with data entry and on all field machines before
synchronizing again. OTE: Do not forget to update any intermediary databases (i.e.,
databases on USB drives used for synchronization.)
Follow the instructions on the screen. You will be prompted to update databases used
with previous versions of PowerDB. Respond Yes to this prompt. The software will
prompt you to create a backup prior to update; we recommend you respond Yes to this
prompt.
-7-
Updating to a newer version of PowerDB does not update your Forms and Sub-Forms
library. To bring in changes or additions to forms and sub-forms it is necessary to export
them from the installation database (latest_forms.mdb) or the PowerDB website, and
import them into your master database. To do this, follow steps 1-10 below to update
from the latest_forms.mdb or follow steps 9-10 to update from the website. These steps
must be repeated for each file.
1. Select File, and then select Change Database. Make note of the
currently active database location.
2. Browse to locate the directory where you have installed PowerDB
(default C:\Program Files\PowerDB Inc\PowerDB).
3. Locate and select Latest_Forms.mdb , click OK.
4. The software will prompt you that PowerDB must restart, click OK.
5. PowerDB will restart in Latest_Forms.mdb. Logon to PowerDB with
the User Name administrator. You can view and print the new test
forms to determine if you wish to import these to your existing
database or view and print them from the .pdf file on the installation
CD. For the new forms you wish to add to your forms library, select
the form in the form tree and select File, then select Export, then
Export. Create a file name and save the file with a .pxd file extension.
Make note of the directory in which the file has been saved. You may
repeat this step for each test form you wish to export.
6. Select File, and then select Change Database. Browse to the original
database location noted in Step 1 above. This directory should be
where your existing database is located. Click OK.
7. The software will prompt you that PowerDB must restart, click OK.
8. Logon to PowerDB.
9. In the form editor tree, select File > Import > Import Form PXD.
Browse to the test form(s) saved in Step 5 or downloaded from the
website and select the file. Select the Intelligent Import option and
answer other prompts as required.
10. Next, select either Update Form to update an existing form or choose
Add a new Device to add a new device form. Click Import.
-8-
2. Working with Jobs
If your Application Style is set as a Testing Company refer to the information in Section
2.1. If your Application Style is set as the owner of the assets being tested (i.e., a utility
or manufacturing facility) refer to Section 2.2. A Job is defined as a grouping of test
results for one or more assets. To access the Job portion of PowerDB click the Job
button on the toolbar. Click this button again to toggle between the Selected Job Tree
and the Job List. The Job List is a listing of all jobs in the database. The Job Properties
dialog is used to enter reference information for a particular job. You can access the Job
Properties by right-clicking on a job in the Job List and selecting Properties. Do not
delete jobs from the Job List to make space or clean up the job list without careful
review and evaluation.
2.1. Setting up a ew Job - Testing Company
For a testing company, a Job might be defined by a contract, work order, purchase order,
or recurring maintenance. Once assets and results are stored in the database they can
easily be associated with repeated testing.
1) Click on the Job toolbar button to bring up the Job List [or from the View menu click on
Job].
Job Toolbar Button
2) From the Job List, click on the New toolbar button.
New Toolbar Button in Job List Screen
-9-
3) The Job Properties window will appear. Screen captures in this section reflect a database
where Level 1 (named User) has been tied to the address book in the Application Style.
[Note: you cannot enter text in gray fields, in this screen every field except Job #: is
gray]. Click on Edit Selection.
Job Properties Window
-10-
4) The Select Customer Address Window will appear. Look through the listed customers
[who is paying for the work] to see if the one you need is listed, if so click on the
customers name. [If the customer is not listed skip to step 10].
Customer Address Window
5) After highlighting the Customer Name that you want, select the appropriate address from
the bottom half of the window [if the correct address is not listed skip to Step 17], then
click OK.
Select Customer Address Window: Customer and Address highlighted
6) After hitting OK, the Job Properties window reappears with the Customer fields filled in.
If the User [who owns/uses the asset being tested] is the same as the Customer, click on
the Copy to User button and skip to Step 9. If not click on the User tab.
-11-
Job Properties window, Customer Tab after hitting OK in Customer Address Window
-12-
7) From the User tab, click on Edit Selection, the Select User Address window will appear.
Job Properties window, User Tab.
8) From the Select User Address window, scroll down to find the appropriate User and
address and click OK. If the User is not listed, skip to Step 10 [same procedure, but
return to step 8 instead of Step 4 when finished]. If the User is listed, but the address is
incorrect skip to step 17.
Select User Address
-13-
9) The Job Properties window reappears with the User tab filled in. Select the Job #: field
and enter the Job number. Click OK and the Job will be created. You do not need to
follow any more steps.
Job Properties Tab, User Tab after hitting OK in Select User Address Window.
-14-
10) If the Customer name is not already listed in the Select User Address window, click on
the New Customer button.
Select User Address
11) The Address Book New Name Window appears, enter the name of the new entity and
click OK.
Address Book New Name Window
-15-
12) The Address Book window reappears with the newly created company name filled in
[note all of the other fields are still grayed out]. Click on the New Address button.
Address Book Window after entering New Name
-16-
13) After clicking on the New Address button the fields are no longer grayed out.
Make sure the Type dropdown list is set to Customer, User or Plant as
appropriate. Enter the information and click the Save button.
Address Book after clicking New Address.
-17-
14) After clicking Save, the address will be displayed. If the User address is the same
as the Customer address click OK and go back to Step 4, the customer you just
entered will be available for selection. If not click on New Address.
Address Book after clicking Save
-18-
15) The following window will appear. Make sure the Type dropdown list is set to
User. Enter the User information and then click on the Save button.
Address Book window after selecting New Address
-19-
16) After saving the information, the Address Book Window will list the information
you just put in as Address 2 of 2.
If your database is set up to also tie Level 2 (named Plant) to the address book
you can repeat the preceding step to add a Plant address making sure the Type
dropdown is set to Plant. After saving the information the Address Book will list
the information as Address 3 of 3.
Click on OK and return to step 4.
17) If the correct address is not listed from either the Select Customer Address or
Select User or Plant Address windows, click on the Address Book button and then
the New Address button to add new address information to existing Customers
and Users. To add a new address follow the steps 12-14 for adding a new
customer address or steps 15 and 16 for adding a new user address.
Note: You may access the Address Book from the View menu.
Job Properties General Tab
-20-
In the General Tab you can edit the Job Number, designate the Job Manager (optional),
enter internal descriptive notes, designate a region, default the temperature corrections
and associate an external document.
Job Properties Details Tab
In the Details Tab (optional) you can track information that will display in your Job List.
The field names can be edited at Tools > Administration > Database Options > Job
Column Names.
2.2. Setting up a ew Job Asset Owner
A Job for an Asset Owner might be defined by a location, facility or feeder. For
reporting purposes only active results associated with the Job will be printed.
-21-
1) Click on the Job toolbar button to bring up the Job List [or from the View menu click on
Job].
Job Toolbar Button
2) From the Job List, click on the New toolbar button.
New Toolbar Button in Job List Screen
3) You may define contact information for a Job under the Contact tab of Job
Properties by clicking the Edit Selection button and storing information in the
address book. You may indicate a Job Number in the Contact or General tabs of
Job Properties. Refer to Section 3 to add test forms to your Job.
-22-
3. Add Assets to a Job
This section will provide instructions for adding assets to jobs. Clicking the Add to Job
button (or Ctrl+J) will start a wizard to add assets and test forms to the Job Tree. At the
end of the wizard, select Finish. The new folder descriptions and assets will be shown
in the Job Tree. To streamline the Add to Job procedure, no mouse clicking is required;
all navigation can be done quickly using only the up and down arrows and the enter key
on the keyboard. The last step of the wizard allows you to select and add multiple test
forms at once. To select multiple tests by using a mouse, hold down the Control key
while clicking the desired tests from the list. To select multiple tests by using the
keyboard, hold down the Control key while using the up and down arrows to navigate the
list and the spacebar to select tests from the list.
You may affect changes to the default maintenance period for a form in the right-click
menu Properties item in either a master or development database. Similarly you may also
indicate a form to be a Preferred Form. Flagging a form as Preferred will streamline
your selection options in the Add To Job Wizard.
-23-
The PowerDB Asset and Job Trees contain up to four folder levels. The Asset Folder
names below can be modified at Tools > Administration > Asset Folders tab. Screen shots
in this section reflect a database with the default folder names.
Default Folder Name Folder Level
User Level 1
Plant Level 2
Substation Level 3
Position Level 4
1) First, from the Job List double click on the Job you would like to open. You will now be in
the Selected Job Screen. Click on the Add to Job toolbar button.
The Selected Job Screen [Add to Job Button]
-24-
2) The Enter or Select a User window will appear. You may select a User name in the upper
portion of the screen. If you select <Insert Test Form At This Level> assets will be added at
Level 1. If you enter a User name in the edit box the Level 1 folder will be named as entered.
The Enter or Select a User window
Next the Enter or Select a Plant window will appear.
-25-
3) At this point you can select an existing Plant from the upper portion of the window or enter a
new Plant name in the edit box. If you select <Insert Test Form At This Level> assets will be
added at Level 2. If you are using an existing Plant in the list skip to Step 13. For this
example we will select Plant 1000 Industrial Blvd and click Next>.
-26-
Now the Enter or Select Substation window will appear.
The Enter or Select a Substation window
-27-
4) At this point you can select an existing substation from the upper portion of the window or
enter a new substation in the edit box. If you select <Insert Test Form At This Level> you
may add assets at Level 3. If you are using an existing substation in the list skip to Step 13.
For this example we will add a new substation. Enter a substation name in the Substation edit
box and click Next >.
Enter or Select a Substation Window [Substation A entered]
-28-
5) Next the Enter or Select a Position window appears; enter the Position name and click on
Next>. If you select <Insert Test Form At This Level> you may add assets at Level 4.
The Enter or Select a Position Window [Position Switchgear A entered]
-29-
6) The Select a Form Family window will appear. Activating the Preferred Forms checkbox
will filter the available list to show only forms designated as Preferred. Unchecking the
Preferred Forms checkbox will broaden the available selections. Radio button selections will
filter and regroup the viewable listing. Select a Form Family and then click Next>.
The Select a Form Family Window
-30-
7) If more than one category is available, the Select a Form Category Window appears. The
Automated category includes forms with instrument communication or import features.
Select the appropriate category from the list and click Next >
Select a Form Category Window
-31-
8) The Select the Tests to Perform window appears. Select the test form(s) you would like to
add to the Job and click Finish. You may select multiple forms by pressing the Ctrl key.
Select the Tests to Perform Window
9) If a single form has been added a window will appear asking if you want to open the new Job
form now. If you do want to enter data click Yes.
Open New Job Form Window
-32-
10) The test sheet will be opened. You can now enter test data. To maximize the view click on
the full screen icon or set as a default to open to full screen under Tools > Options.
Selected Job Screen, new test sheet opened [full screen icon]
-33-
11) Enter the data in the test sheet then click the Save icon. After saving, click the full screen
icon again [if you used full screen view] to return to view the Job Tree. Repeat these
procedures for each asset.
Full Screen Form View [Save icon]
-34-
13) Adding Previously Tested Assets to a ew Job
This is especially applicable for jobs that are done repeatedly on the same assets, but are given a
different Job Number for billing and reporting purposes. From Step 3, select a Plant that is
already listed [in this example we chose A-100] and click Next >.
The following screen will appear:
-35-
At this point if you select Add all existing assets, then Finish you will add all assets that have
been previously tested in that Plant. For this example we will select Continue Wizard, then hit
Next >.
-36-
At this point you could add a new Substation name in the edit box or select one of the listed
Substations. [For this example we select A-123]. Click Next >.
-37-
From this screen select Add all existing assets to add assets previously tested at the specified
Substation A-123 or select Continue Wizard. For this example we will select Continue Wizard
and click Next >.
-38-
At this point you could add a new position name in the edit box or select one of the listed
Positions. [For this example we select MAIN]. Click Next >.
-39-
From this screen select Continue Wizard to add new assets, or choose to select or add all
previously tested assets. Click Finish to complete the wizard.
Note that the new test form(s) is added to the Job Tree. The Nameplate data is filled in from the
prior test and current test results need to be entered and saved.
-40-
4. Managing Your Data
Test results are stored to a database which then allows you to view, retrieve, query and
analyze the data. Proper backup procedures should always be followed for all databases.
4.1. Asset Tree Right-Click Menu
To access the Asset Tree, click on the Asset toolbar button. The right-click menu in the
asset tree allows users to manage data with a variety of options. Use the cursor to expand
the folders. When an asset is selected a single right-click will bring up the following list
of options:
-41-
Open
Click Open to open the selected asset results. When selected, a full screen view of
the form is brought up. You can get back to the asset tree by clicking on File >
Close.
Address
The Address option allows you to view the address book.
Delete
The Delete option can be used to permanently delete the selected asset from the
database. Once selected the user will be prompted to permanently delete the record
or not.
Rename
(Substation Folder, Position Folder, or Asset only)
Allows the user to edit the name. Clicking off of the name will save the changes
made when renaming.
Expand All
Expands the folder contents to Asset level or to Data Sets level.
Collapse All
Collapses the folder contents.
Find Serial #
Allows users to search the Asset Tree for data sets by serial number.
Select Different Form
Allows users to select a different form to be used in the future but will keep the data
association in the results tree, and historical results will be reported in their original
form definition.
Move Assets
This option allows you to move the asset to another location in the tree. A dialog box
will prompt you to select the appropriate tree designations you wish to move the
selected asset to.
External Document
The External document option allows the user to attach a separate document to the
asset form, such as an Excel or PDF document. There are three options to adding an
External Document. The first is Attach Document, which allows the user to select
which document they wish to attach by browsing through the folders on their
machine. The second is View the current Attachment. This allows the user to see the
document that they attached to the form. Finally, Remove the current attachment
allows the user to clear the document if they do not wish to add it to the form. Click
Close to clear the external form options and keep the documents attached.
-42-
Maintenance Report
The Maintenance Report allows the user to select a timeframe that maintenance is
scheduled to be performed and display only those assets that fall within that
maintenance time period.
Properties
Selecting Properties gives the user information such as description, location, form
number, and attributes for the asset. The attributes section allows the user to select
the maintenance period for the selected asset.
4.2. Asset Tree Filtering
When the database contains a large amount of data, the Assets listing may consist of a
very long list, making it difficult to locate a specific piece of information. Filter Settings
may be applied so that only a subset of the entire listing is viewed at one time, making it
easier to locate a specific asset or group of assets.
The filtering control button appears on the tool bar with an icon that resembles a
funnel . Pressing this button causes the following dialog box to appear.
When the dialog box is open, the filter button will not be visible on the tool bar.
Changes to Filter Settings are applied to the Asset Tree. They can be applied one at a
time, or multiple settings may be applied at the same time. Once Filter Settings are
made, the dialog box may be closed by pressing the close button , at which time the
-43-
settings take effect. Filter Settings will remain in effect until they are manually removed
by re-opening the dialog box and changing or removing settings.
The individual controls in the dialog box are described as follows:
Refresh If any selection on the dialog box is changed, this button becomes active and,
when pressed, immediately updates the Asset Tree leaving the dialog box open.
Auto-Refresh If this checkbox is selected, changes to the filter settings take effect
immediately as they are selected without the need to push the Refresh button.
Only Show Assets Due to be Tested On or Before This selection will filter the tree to
show only those assets that meet the criteria of the date entered.
Only Show Assets Tested Within Range This selection will filter the tree to show only
those assets that meet the criteria of the dates entered.
Only Show Assets Last Tested Within Range This selection will filter the tree to show
only those assets that meet the criteria of the dates entered.
Limit to Items in Form Family Removes all assets from the listing that do not have a
test form from the selected Form Family. If this is selected, the Limit to Specific Form
and Include History options are enabled.
Show Deleted Assets This will allow all deleted assets to appear in the Asset tree. If
this is selected, then the Hide on-Deleted Assets selection is enabled. If both are
selected, then the Asset Tree will show only deleted assets.
The filter that applies when viewing the Asset Tree does not affect the Jobs listing or the
Selected Job tree.
4.3. Job Tree Right-Click Menu
The Job Tree can be displayed by double clicking a job on the Job List, or by selecting a
Job and choosing Open from the right-click menu. You may expand and view all
subfolders in the Job Tree by selecting Expand All from the right click menu. The Job
Tree will always show any Field Service Reports associated with the Job.
The following image identifies the Job Tree hierarchy.
-44-
The right-click menu in the Job Tree allows users to manage data with a variety of
options. When a Job is selected a single right-click will bring up the following list of
options:
Open Results
Click Open Results to open the data results.
-45-
Open ew Results
Click Open New Results to push existing data results to history and open a new set of
results for the same asset, pre-populating fields flagged as Nameplate or Copy
History.
Update Page umbers
To be used after sorting and pagination has been set through Print Job Results to
refresh page numbers for new data sets or changes.
Maintenance Report
The Maintenance Report allows the user to select a time interval that maintenance is
scheduled to be performed and display a listing of assets that fall within that
maintenance time period.
External Document
The External document option allows the user to attach a separate document to the
form, such as an Excel or PDF document. There are three options to adding an
External Document. The first is Attach Document, which allows the user to select
which document to attach. The second is View which allows the user to see the
document they attached to the form. Finally, Remove allows the user to clear the
document if they do not wish to associate it to the form. The External Documents
option in the Job Tree also allows the user to specify whether the document is a Job
Specific document, a General Asset document, or a Form document.
Copy
Allows you to copy the tree structure at any level below Level 2.
Paste
Allows you to paste the tree structure at any level below Level 2. The pasted
information will be followed by (2) at the highest level.
Rename
When selected allows the user to edit the name. Clicking off of the name will save
the changes made when renaming.
Delete Test Data
Allows you to permanently remove results from the database.
Add to Job
Opens the Add to Job wizard.
Remove from Job
This will remove the selected asset from the tree. This will not delete the asset or its
results from the database.
-46-
Move to Job
Allows you to move results to a different Job.
Refresh all results
Opens and resaves all results sets.
Refresh Folders
Restructures tree to reflect all results to the User and Plant as specified by Job
Properties.
Expand All
Expands all folder contents.
Collapse All
Collapses all folder contents.
Properties
Selecting Properties gives the user information such as description, location, form
number, and attributes for the asset. The attributes section allows the user to select
the maintenance period for the selected asset.
Add Field Service Report
This function allows the user to add one or more service reports to the Job. The form
contains descriptive information on the Job and allows the user to write a detailed
report of work performed.
4.4. Job Tree Filtering
When the database contains a large amount of data, the Selected Job tree may be very
long, making it difficult to locate a specific piece of information. Filter Settings may be
applied so that only a subset of the entire tree is viewed at one time, making it easier to
locate a specific asset or location in the tree.
The filtering control button appears on the button bar in the application with an icon that
appears to look like a funnel . Pressing this button causes the following dialog box to
appear.
-47-
When the dialog box is open, the filtering control button will not be visible on the button
bar.
Changes to Filter Settings are applied to the Selected Job tree. They can be applied one
at a time, or multiple settings may be applied at the same time. Once Filter Settings are
made, the dialog box may be closed by pressing the close button , at which time the
settings take effect. Filter Settings will remain in effect until they are manually removed
by re-opening the dialog box and changing or removing settings.
The individual controls in the dialog box are described as follows:
Refresh If any selection on the dialog box is changed, this button becomes active and
when pressed, immediately updates the Selected Job tree leaving the dialog box open.
Auto-Refresh If this checkbox is selected, changes to the filter settings take effect
immediately as they are selected without the need to push the Refresh button.
Only Show Assets With Current Test Results This selection will filter the tree to show
only those assets that include active forms.
Only Show Assets Without Current Test Results This selection will filter the tree to
show only those assets that do not include active forms.
Only Show Assets Tested Within Range This selection will filter the listing to show only
those assets that meet the criteria of the dates entered.
Only Show Assets Last Tested Within Range This selection will filter the listing to show
only those assets that meet the criteria of the dates entered.
-48-
Limit to Items in Form Family Removes all assets from the listing that do not have a
test form from the selected Form Family. If this is selected, the Limit to Specific Form
and Include History options are enabled.
Show Deleted Results This selection causes all deleted results to appear in the Selected
Job tree. If this is selected, the Hide on-Deleted Assets option will be enabled. If both
are selected, then the tree will only show deleted results.
The filter that applies when viewing the Selected Job tree does not affect the Assets list or
the Jobs list.
4.5. Job List Filtering
When the database contains a large amount of data, the Job Tree may be very long,
making it difficult to locate a specific piece of information. Filter Settings may be
applied so that only a subset of the entire listing is viewed at one time, making it easier to
locate a specific job or group of jobs.
The filtering control buttons appear on the button bar in the application with icons that
resemble funnels .
- This button, when pressed, causes all Active jobs to appear in the Jobs list.
Releasing this button from the depressed position will remove all Active jobs from the
list view.
- This button, when pressed, causes all Completed jobs to appear in the Jobs list.
Completed jobs appear with a C in the column directly to the left of the job number.
Releasing this button from the depressed position will remove all Completed jobs from
the list view.
- This button causes the following dialog box to appear.
-49-
When the dialog box is open, the filter buttons will not be visible on the tool bar.
Changes to Filter Settings are applied to the Job List. They can be applied one at a time,
or multiple settings may be applied at the same time. Once Filter Settings are made, the
dialog box may be closed by pressing the close button , at which time the settings take
effect. Filter Settings will remain in effect until they are manually removed by re-
opening the dialog box and changing or removing settings.
The individual controls in the dialog box are described as follows:
Show Active Jobs This selection provides the same function as the button . If the
button is depressed prior to entering the settings dialog box, this feature will already be
selected.
Show Completed Jobs This selection provides the same function as the button . If
the button is depressed prior to entering the settings dialog box, this feature will already
be selected.
Show Hidden Jobs If this checkbox is selected, all Hidden jobs will appear in the Jobs
list. Note: Hidden Jobs are a legacy feature not commonly used.
Show Jobs Touched Within Range Jobs that have been edited between the dates entered
will be displayed. All other jobs will not be visible.
Show Deleted Jobs This selection causes all deleted jobs to appear in the Jobs list. If
this is selected, the Hide on-Deleted Jobs option will be enabled. If both are selected,
then the Job List will only show deleted jobs.
Show Job umbers Like: If selected, any entry in the adjoining field will filter the Jobs
List. Job numbers that contain the sequence of characters or numbers that are entered
-50-
will be displayed in the Job List. The more characters that are entered, the fewer jobs
that will match the entry and the smaller the listing becomes.
The filter that applies when viewing the Job List does not affect the Assets Tree or the
Selected Job Tree.
4.6. Add to an Existing Job
Refer to Section 3 for steps related to using the Add to Job Wizard to add assets and
results to a Job.
4.7. Copy Job
To copy a Job, select a Job from the Job List, then chose Copy then Paste from the right
click menu. The duplicated job should be given a new job number under the General tab
of the Job Properties dialog box. The duplicated job will be added to the Job List.
4.8. Recording Test Data
To store results to the database, test forms are opened and test results are entered into the
test forms by manual data entry, data import or data capture from a test instrument. Test
data can be manually entered into a form for each asset that is part of a Job. Open a Job
and then double-click an asset in the tree. A data entry form appears on the right hand
side of the screen. If the asset has previously been tested in this job, the most recently
saved data will be loaded into the form. Clicking in or tabbing to a field will set focus to
it so that the data may be changed. A checkbox or radio button state may be changed by
clicking in the field or by pressing the space bar. A selection may be made in a
dropdown box by clicking on the desired entry or by pressing the right and left arrow
buttons to highlight the desired selection. The tab key will make the next field for the test
active; shift-tab will go back to the previous field. You can quickly navigate around the
test form by using the up and down arrow keys. The data may be saved at any time by
clicking the Save button (or Ctrl+S). Each form provides a field-testing data entry tab
order. This can be changed to a left to right, top to bottom sequence by selecting Reading
Data Entry Order from the Forms toolbar button. You may deselect this selection by un-
checking this menu item.
4.8.1 Changing Previous Test Data
Each set of results for an asset is identified in the Job tree by a test date below the
asset name. Data from a particular dated set of results test may be viewed by
selecting the results and choosing Open from the right-click menu,or double-
clicking the results. If the set of results is also from the Selected Job the test
results may be modified.
The entire test history for an asset is shown in the tree. A full report form icon
indicates results from the Selected Job, while a partial report form icon identifies
those from other jobs. Any set of results can be opened from the Selected Job, but
only results associated with the Selected Job may be edited.
-51-
4.8.2 Flagging Problematic Test Values
While entering data in a job, right-click on a field and select "Toggle Flag as
Error" option which will display and print the selected value in red.
4.9. Importing Test Data
Data can be imported into PowerDB from various applications and sources.
4.9.1 Importing PowerDB Lite Results
PowerDB Lite is a companion product to the full version of PowerDB. PowerDB
Lite is a turnkey reporting tool provided with many of the Megger test
instruments. Results saved in PowerDB Lite can be imported into PowerDB. To
move Lite results into PowerDB open the Job you wish to import the results into.
Go to File > Open Results(PdbXml) and browse to and select the data file saved
in Lite, then click the Open button. If you select a location in the Job Tree before
you select your Lite file, the results will be added to that location in the tree. If
location information is indicated in the Lite file, the results will be added in the
Job Tree as defined in Lite. If no location information is present the results will
be brought into the tree into folders named Import.
4.9.2 Importing PowerDB Onboard Results
PowerDB Onboard is a companion product that runs PowerDB Software on a
computer inside certain Megger test instruments. Test results are transferred from
the instrument with a standard USB drive and can be imported into PowerDB.
Open the Job you wish to import the results into. Go to File > Open
Results(PdbXml) and browse the USB drive directory to select the data file saved
with Onboard, then click the Open button. If you select a location in the Job Tree
before you select your Onboard file, the results will be added to that location in
the tree. If location information is indicated in the Onboard file, the results will
be added in the Job Tree as defined in Onboard. If no location information is
present the results will be brought into the tree into folders named Import.
-52-
4.9.3 Oil Analysis Results
PowerDB will import results from various oil analysis laboratories. For each of
these imports described below simply have the job open that you wish to import
the results into. From the File menu select Import, and then select the appropriate
data results.
-53-
4.9.3.1 Weidmann-ACTI Data
Enter the address information in the left side of the import dialog box. Click
the Browse button and select the data file in .csv format provided by the
laboratory. Complete the date range selections and click the Import button.
PowerDB will automatically add the required number of test forms based on
the number of results sets contained in the data file. Header and results data
will be populated to each test form. Job tree hierarchy such as Substation and
Position are not part of the data file. The first time results are imported into
PowerDB all will be saved to the tree in a folder named Import. You may
change this designation by renaming the Import folder, moving the assets in
the Asset Tree or by opening the results sets and entering the appropriate asset
location in the form header fields. Subsequent imports of results for assets
will match based on the asset serial number and associate additional results
with results already stored in the database.
4.9.3.2 TJH2b Data
-54-
Click on the Browse button and select the data file to import. Select the
appropriate File Type radio button as to Oil or Gas. Complete the date range
selections and click the Import button. PowerDB will automatically add the
required number of test forms based on the number of results sets contained in
the data file. Header and results data will be populated to each test form. Job
tree hierarchy such as Substation and Position are not part of the data file. The
first time results are imported into PowerDB all will be saved to the tree in a
folder named Import. You may change this designation by renaming the
Import folder, moving the assets in the Asset Tree or by opening the results
sets and entering the appropriate asset location in the form header fields.
Subsequent imports of results for assets will match based on the asset serial
number and associate additional results with results already stored in the
database.
4.9.3.3 Oncor Data
Click on the Browse button and select the data file to import. Complete the date
range selections and click the Import button. PowerDB will automatically add the
required number of test forms based on the number of results sets contained in the
data file. Header and results data will be populated to each test form. Job tree
hierarchy such as Substation and Position are not part of the data file. The first
time results are imported into PowerDB all will be saved to the tree in a folder
named Import. You may change this designation by renaming the Import folder,
moving the assets in the Asset Tree or by opening the results sets and entering the
appropriate asset location in the form header fields. Subsequent imports of results
-55-
for assets will match based on the asset serial number and associate additional
results with results already stored in the database.
4.9.4 Doble DTA
To import Doble DTA results into PowerDB you must first open the appropriate
test form in the job. From the File menu select Import > Import Doble DTA 5.0
data. Browse to the DTA data file, specify your date range selections and click
the OK button. All specified results sets for the asset will be imported.
4.9.5 ProActiv
-56-
PowerDB is designed to be a replacement for ProActiv. The intended interface
between these two software applications is to capture all results from ProActiv,
import these results into PowerDB and then to stop using ProActiv going forward.
To import ProActiv results into PowerDB you must first import the ProActiv
database into PowerDB. This import should be done only once. To launch the
ProActiv import, do not start with any job selected but instead start in the Job
List. From the File menu select Import > Import ProActiv Data. Browse to the
ProActiv file and click Import. The imported ProActiv data can be viewed in the
Asset Tree. You may relocate results in the Asset Tree from the right-click menu
Move Assets option. You may also associate results with a Job by stepping
through the Add to Job wizard and selecting the folder names associated with the
ProActiv results.
After the ProActiv database is imported once, new battery test results gathered
with the Megger Bite 2 or Bite 3 should be brought into PowerDB following steps
described in Sections 4.9.6 and 4.9.7.
4.9.6 BITE 2, MBITE and EBITE
Open the Job in PowerDB you want to bring your test results into. Add form
10750 to the Job at the desired Position. Step through the Instrument Setup
procedures described in Section 4.10 specifying the Battery Tester and model
identified above. There are two methods to load BITE 2 data into PowerDB.
Method 1: From the file menu select Import > Import BITE Battery Data. This
will trigger the BITE Data Import Wizard.
-57-
Method 2: To load result sets individually you may add and open form 10750 in a
job at the desired location. From the right-click menu on the test form select
-58-
Load BITE II Data. Select the appropriate file from the Stored Data List dialog
and click OK.
4.9.7 BITE3
Open the Job in PowerDB you want to bring your test results into. Tree levels or
forms do not need to be created in the job using the Add To Job Wizard. These
will be handled via the import process. Step through the Instrument Setup
procedures described in Section 4.7 specifying the Battery Tester and model
identified above. From the file menu select Import > Import BITE Battery Data.
This will trigger the BITE Data Import Wizard.
-59-
In Step 3 of the wizard you may need to scroll to the right to complete all location
selections.
-60-
4.9.8 AVTS
To import AVTS data simply have the job open that you wish to import the
results into. From the File menu select Import > Import AVTS Data. Browse to
select the appropriate AVTS database file. You may filter results by date. If
results for multiple users are in a single database you may create a holding Job to
import results into and then move results to the appropriate Job(s). Subsequent
AVTS imports to PowerDB will match results based on the asset name and folder
level names from the AVTS database.
4.10. Data Acquisition from Test Instruments
PowerDB interfaces with a variety of test instruments.
1) Open the appropriate form in a PowerDB Job. Connect your PC to the test
instrument following instructions provided in your instrument instruction
manual.
2) Click on the Instrument Setup icon in the toolbar, hit the F3 key, or select
Forms > Instrument Setup from the menu.
.
Instrument Setup Button
-61-
3) In the Instruments Setup window, select the appropriate test set and model.
Instrument Setup Window
4) Click on the gray Setup button to view the Instrument Configuration dialog.
Review the instrument model and if necessary select the specific model of
instrument using the dropdown list.
Instrument Configuration Dialog for Power Factor Test Set
5) Select the Serial Port from the dropdown list. If you do not know which port
to select, you can locate it in the Device Manager by viewing Ports (COM &
-62-
LPT). If you are using a USB serial adapter you can find the port number
simply by following these instructions:
a. Unplug the USB adapter.
b. Click on the Refresh button.
c. View the available ports on the dropdown list.
d. Plug the USB adapter back in.
e. Click on the Refresh button.
f. View the available ports on the list and choose the port number not
originally shown in Step c above.
6) NOTE: Some test instruments, such as the Megger S1 Series Megohmmeters,
may require the installation of USB driver files. Review the documentation
provided with the test instrument for these instructions.
7) Click OK to save the settings, and Close the Instrument Configuration
window.
After settings designations are completed click on the Initialize Instrument icon .
Initialize Instrument Button
8) Your communication will be confirmed. The automated test locations will
now turn a cyan color. Selection of these fields will control where the test
data will be placed in the form. If the test row number is cyan the data will be
-63-
placed in that row location. If the column heading is cyan the data will be
placed in that column.
9) Right click directly on the cyan colored field. Depending on the model of
instrument, testing may immediately commence or you may see a sub-menu
allowing you to Run Test or Load Data From Instrument.
10) Follow any instructions that appear on the screen. At the conclusion of a new
test, the results will populate directly onto the form.
11) If you select to Load Data From Instrument, previously stored test results will
appear in a pop-up table, allowing you to select the desired test result to populate
into the form. When loading additional results into the same form from
instrument memory, it is only necessary to Reload data if new results were added
to the instrument.
4.11. Right-Click Trending
Right-clicking on any data field displays the View/Trend Historical Data dialog. This
dialog graphically displays all of the historical values of the asset for the selected field in
blue connected by a blue line. PowerDB also displays in red the test results for the
selected field of all assets that have the same nameplate information.
You may define your filters for right-click trending. From the right-click menu select
Define Trend Comparison Filter. Shift-click all fields to be used as trend comparison
filters. Right click on the View/Trend Historical Data item. Define your filter
parameters. You may set this as a default or save your selections as a Favorite.
-64-
The top portion of this dialog displays the statistical information including the value for
the current asset and for all similar assets. A N-Sigma edit field is provided in the upper
right corner. The value in this field determines the position of the control limit lines in
the graph. If this number is 3, a line will be drawn at the average value plus three times
the standard deviation and at the average value minus three times the standard deviation.
View/Trend Historical Data Window
You may select Legend from the right-click menu to further customize your view as to
All Data, This Device, High or Low, Grid Line and Line Style. PowerDB also allows
you to print, copy/paste and save trend chart files from the right-click menu. You may
click in the chart area of the screen and capture the plot image and paste it into a report
form such as Form 55555 Trending.
-65-
View/Trend Data Right-Click Menu
4.12. Check Spelling
PowerDB provides a Check Spelling feature for text entry fields in the Jobs portion of
PowerDB. With the cursor in a text entry field, hit F7 or select Forms and then select
Check Spelling. This will check spelling for only the selected text input field. To check
spelling in all text input fields, with the cursor on a blank portion of the test form, hit F7
or select Forms and then select Check Spelling.
Check Spelling Window
4.13. Provide Results Database to Users
If you use passwords to access your database you will need to provide a password to your
user or customer. You may set up a password for your customer at
View >User Accounts > New and complete the Edit Account dialog box. Select Privilege
Level II (User) for this new account. Be sure to provide the username and password to
your customer. When you are finished, click OK.
-66-
Edit Account Window
Make sure that passwords are enabled. To enable passwords, go to
Tools >Administration. Click the Administrative Options tab and select the use
Passwords checkbox located in the User Accounts subsection.
Administrative Options Tab
While in your master database you need to create a database to populate with your
customers Job Results. Go to File > New Database > New Field DB. When the
Database Utilities window opens, click the Create DB button to create the new field
-67-
database. You may rename the database as required. Click the Finish button when it is
done.
Database Utilities Create New Field DB
To transfer your customers Job Results to the newly created field database go to
the Job List. Select the Job, right click and select Synchronize Data. Verify that the
secondary database is the newly created field database. The operation should be set to
Job Transfer. For the Direction Option select Secondary <- Primary ONLY. Select the
other fields as appropriate NOT to include Full Address Book. Click the Start Transfer
button. Click Finish when it is done transferring data.
Database Utilities Transfer Jobs
To verify that the information in the field database is complete go to
File > Change Database and browse to the customers field database. Click OK.
PowerDB will restart in this database. View the Job List and results in this database for
-68-
completeness. You may also want to set up the results sort ordering to facilitate the
printing function for your customer.
Create a zip file or CD of this database and provide it to your customer.
Your customer will need to install PowerDB on their system to view your data. You may
copy your current installation CD (PowerDB will only function as a Reader Version
without a valid license), or your customer may download a Reader Version from our web
site at www.powerdb.com
4.14. Maintenance Reporting
You may define a maintenance interval for assets and print related reports. To define a
default maintenance interval for forms select a form in the Form Tree and then select
Properties from the right click menu. Enter a maintenance period interval in the edit
field; a value of zero will not generate any maintenance report results for this form. To
override the default maintenance interval defined in the Form Tree for a particular asset
edit the maintenance period attribute in the right click Properties menu in the Job or Asset
Tree.
To print Maintenance Reports for assets select Maintenance Report from the Job or Asset
Tree right click menu. Select the assets to print based on maintenance report due dates
and then click OK.
Maintenance Report Window
-69-
4.15. External Documents
PowerDB allows a user to associate an external document or attachment with information
in PowerDB. Documents will be viewable but will not be printed as part of test results.
An external document saved to PowerDB can be edited without affecting the source file.
The relationship between the external document and the application is as follows.
Form An external document added in the Form Tree will be viewable from the
Form Tree or the Job Tree.
Asset An external document added in the Asset Tree is viewable from the Asset
Tree or the Job Tree.
User Account An external document added to a User Account will be viewable
from the user account properties.
Asset in a Job An external document added in the Job tree is viewable from the
Job Tree.
Results An external document added for a set of test results is viewable from the
Asset Tree and the Job Tree.
Job Properties An external document added under the General tab in Job
Properties is viewable from the Job Properties dialog box.
4.16. Comments and Deficiencies
Most data forms provided with PowerDB include a Comments & Deficiencies sub-form.
These fields allow users to enter notations regarding test results. Entries made in these
fields will automatically be reported in the Comment & Deficiency Summary Reports
available at printing. Under the Data tab of the User Data Sub-Form you may build a file
of default text entries, which you may add to the test results from a Right-Click option.
-70-
4.17. Regions
You may set up Regions for your Job List and Address Book at Tools > Administration >
Database Options. Jobs are assigned to a Region through Job Properties. Addresses are
assigned to a Region in the address book.
4.18. Intelligent Import
PowerDB now allows you to select the Intelligent Import option when importing forms
into the Form Editor. This automatically uses the most recent sub-forms when they begin
with "INST_" and automatically ignores the following sub-forms:
Logo 1
Logo 2
Header
Header - Basic Info
Header - Title
Header - PageNum
Header
Footer
Footer - Common
Comments
Divider
-71-
4.19. Submit Files
PowerDB now allows you to easily submit copies of your database, log files and related
external files to PowerDB Technical Support if problems are encountered. Go to Help >
Submit Files.
4.20. Completed Job Lock
A manager or administrator can flag a job as Completed. Data cannot be changed in a
completed job. Only an administrator can set or release the Completed Job flag. To
complete a job select the job in the job list, and from the right-click menu select
Completed.
4.21. Log Files
PowerDB log files for Windows XP users are located at
C:\documents and settings\all users\application data\powerdb\logfiles
Windows Vista users must Show Hidden Files at Organize > Folder and Search Options
> View. PowerDB log files are at
c:/program data/powerdb/log files
The types of log files are as follows:
Pdb.log main application log(s)
Pdbsynch.log data utilities log (synchronization)
Pdbsynch-serv.log synch server logs
PdbAuto.log logs from automated synch runs
<log name>_oldX historical log files where X is an increasing number
(higher X = older log)
4.22. Web Server
The PowerDB Web Server option allows you deliver job documentation to your clients
via your Microsoft IIS Web Server. The entry screen for the PowerDB Web Server may
also be used to deliver information promoting your companys services.
Your clients log into the PowerDB Web Server by providing a username and password.
They are then able to view each of their jobs, while other clients jobs are hidden from
view. Job assets are presented in a tree hierarchy similar to how they are presented in
PowerDB. Test reports of recent or historical data for any asset can be viewed
individually. The PowerDB Web Server also allows you to deliver any other electronic
documents that you submit for a job, such as a job-documentation package.
4.23. Curve Library
The Curve Library is used to enter and store device Time Current Characteristic (TCC)
curves. It can be used when testing protective relays, low voltage circuit breakers, circuit
reclosers or any other device that is tested using applied current and measured time.
-72-
The Curve Library is displayed by selecting View, Curve Library from the top menu.
The window that appears shows a listing of TCC curves that have previously been
entered.
The listing at the top of the window identifies each curve on a single row, with a viewing
window and table of data points shown below. In the curve viewing window, the X axis
represents current (in either amperes or multiple of coil size) and the Y axis represents
time (in seconds).
As mentioned, each row identifies a curve in the library with its unique characteristics.
The fields include Type, Manufacturer, Model, ame, Scale, Equation?, Start X, End X,
Equation, Reset Equation, Error %+, Error %-, Error +, Error and otes.
Type This identifies the type of curve, such as Breaker, Recloser, Overcurrent,
Frequency, etc. If a type does not currently exist in the dropdown list it will be added
when a new curve is added to the library by simply typing the name into the space
provided in that row.
Manufacturer The name of the device manufacturer. Similar to Type, if a manufacturer
does not currently exist in the dropdown list it will be added when a new curve is entered.
-73-
Model The device model, for identification purposes.
ame This identifies the name of the curve, particularly important when a device model
has multiple curves in the library.
Scale A dropdown list with options of Linear, Polar, Semi-Log X, Semi-Log Y and
Log-Log.
Equation If checked, this signifies that an equation will be used to define the curve.
Start X / End X These define the starting and stopping points of the curve on the X axis.
Equation This is the entry field for the equation that will define an equation-based
curve.
Reset Equation For future use This is intended to specify the reset time required after
an operation.
Error %+ / Error %- These are the allowable error limits provided by the
manufacturer, if expressed in percent.
Error + / Error - These are the allowable error limits provided by the manufacturer if
expressed in direct values.
otes A field for any comments related to a specific curve.
Filter selections at the top of the window provide the capability of viewing only specific
curve types and specific manufacturers in the listing.
The Instantaneous, Short Time Delay and Time Dial Multiple (TDM) settings let the user
preview the curve with those settings in the viewing window.
Selecting and right clicking on a curve number in the listing presents a menu of options:
Insert, Delete, Add, Find, Filter By Selection, Import From File, Export To File and Copy
Curve.
Insert Adds a new row for entering a new curve into the library at the spot in the table
that is highlighted. .
Delete Erases the curve that is highlighted from the library.
Add Creates a new row for entering a curve at the bottom of the table.
Find Opens a text search box for quickly navigating through the list to a desired curve.
Filter By Selection If the right click action was performed directly over a field, the
listing will be filtered according to the value or data in that field.
Cancel Filter By Selection Cancels the action of a previous Filter By Selection. This
option only appears in the menu if a filter action is currently in effect.
Import From File This option loads the contents of a .crv file into the curve library.
Existing curves will be overwritten.
Export To File This option creates a .crv file consisting of the entire contents of the
curve library.
-74-
Copy Curve Creates a duplicate of the highlighted curve. Once a copy is on the
clipboard, a new row must be created. The right click menu now contains an item Paste
Curve which is used on the empty row to paste a copy of the original curve.
TCC curves can be entered into the database in several ways, including:
X and Y data points
Equation
Digitizing bitmap file
To add a new curve, simply highlight an existing curve, open the right click menu, and
select Insert, Add or Copy Curve.
If a curve was copied, the characteristics can be modified as necessary. Once changes are
made, click on a different row in the table. A prompt will appear Do you want to save
changes to row X?
If inserting or adding a completely new curve into a new row, enter all identifying
information. Enter the curve equation or X:Y data points as desired. If a bitmap is to be
digitized, click on the Digitize button. A graph properties dialog will appear.
-75-
Select OK to proceed to the curve entry screen. At any time, you may return to the Graph
Properties dialog to update settings if necessary.
On this screen, a bitmap of a curve can be superimposed which aids in digitizing a curve
and adding it to the library.
Select Image from the menu, then select Insert Background Image from the submenu.
Enter the pathname to the bitmap file of the desired curve. Upon opening the bitmap it
will now appear on the graph.
-76-
At this time, the Graph Properties may be selected and edited again from the Edit menu.
This would typically be done to set the appropriate scale of the graph axes. In the case of
the example shown where the A curve is to be added, the X axis will be adjusted to
accommodate multiples of recloser coil rating, and the Y axis will be adjusted for the
range of time values associated with the specific curve to be added.
-77-
The curve would now be matched to the graph by selecting Image from the menu, then
Map Top Left Image Point. A cross-hair cursor appears. Move it to the upper left point
of the curve. Click the mouse to select that point, and now a dialog appears for entering
the actual coordinates.
The appropriate X and Y coordinates for the top left point of the curve are entered. After
selecting OK, the curve now moves to that point on the graph. The same procedure is
-78-
used to map the bottom right image point of the curve. The curve endpoints should now
match the appropriate coordinates on the graph. The Insert Curve Points button is
now selected. Using the cross-hair cursor that appears, the starting and ending points of
the curve are selected first, creating a red line that will represent the desired curve. A
suitable number of intermediate points should be selected so that the red curve line
duplicates the shape of the desired curve.
When finished, save the curve and exit the digitizer. To save the curve details, back at
the curve list, select a different curve. This will generate a prompt Do you want to save
your changes to Row X? Click on Yes or No as desired.
Once a curve has been entered into the library, it can be included on a test form to
provide the limits that are used for evaluating test results. Test points measured during
testing can be plotted on the same chart for quick visual comparison of actual to desired
timing.
To view examples of how a curve is added to a test form and utilized, go to the Form
Editor and review one of the following forms:
92600 OCR, 462700 CV-1, 465120 CO-2
-79-
5. Print Job Reports
5.1. Print a Job
This guide shows examples of how to set up a print job.
1) From the PowerDB Jobs Screen, right click on the Job number that you want to print and
select Print Job Results.
PowerDB Jobs Screen, right-click menu of Job 7681E selected
2) At this point the following PowerDB window may appear [if not skip to step 3]. Click on an
option depending on what you want to do [for this example, No is selected]
PowerDB Untested Assets Window
-80-
3) A Print Job Results window will appear [sort categories may be different]. Click Edit Sort.
PowerDB Print Job Results Window [Note sort categories]
4) The Edit Print Sort Order window will appear. On the left side [Available Attributes] of the
window is a list of available sort attributes that ARE NOT being used in this sort. On the
right side [Sort By Attributes] of the window are the sort attributes that ARE being used in
this sort. There is also a check box next to each of the Sort By Attributes. The check boxes
are all in a column labeled Desc.[Descending] If the Sort By Attribute has a checked Desc.
box next to it, the attribute is sorted in reverse alpha-numeric order [zyxba, 98210]. If
the Sort By Attribute has an unchecked Desc. box next to it, the attribute is sorted in forward
alpha-numeric order [01298, abxyz]. The Sort By Attributes are considered from the top
to bottom of the list. In Figure 4, the print results list would first be organized by Substation.
The list would then by sorted within each substation by weight. Test forms in the same
substation, with the same weight, would then be sorted in descending order by Position.
Finally, test forms with the same Substation, Weight, and Position, would be sorted by Test
Date.
Edit Print Sort Order Window
-81-
5) To add an attribute to the Sort By Attributes, highlight it in the left window and click on the
Add button. The attribute will now be listed on the bottom of the Sort By Attributes list.
In the Figure below step 6, Form Order has been moved into the Sort By Attributes list. Now
test forms with the same Substation, Weight, Position, and Test Date, will be sorted by Form
Order.
Edit Print Sort Order [Form Name moved into Sort By Attributes]
6) To change the priority of a Sort By Attribute, highlight it and then click on either the up or
down buttons. You will see the attribute move higher or lower in the list. In the figure
below, the Test Date is set to be the first thing considered when sorting the list. To
accomplish this, single-click on Test Date. With Test Date highlighted, click on the up
button four times. Now the list will be sorted using Test Date first. Test sheets from the
same test date will then be sorted by Substation. Test sheets with the same Test Date and
Substation will then be sorted by Weight, etc.
Edit Print Sort Order [Test Date moved to top of Sort By Attributes]
-82-
7) If you do not want an attribute to be considered while sorting the job results you can remove
it from the Sort By Attributes. First highlight the attribute that you do not want in the list,
click on Remove. In the figure below, the Test Date Attribute is removed. It no longer
appears in Sort By Attributes, but is listed in Available Attributes. If anything is accidentally
removed, it can easily be put back into the Sort By Attributes list (refer to Step 5)
Edit Print Sort Order [Form Order Attribute removed from Sort By Attributes]
8) After organizing the Sort By Attributes as needed click on OK. In the figure below, the Sort
By Attributes are organized by Weight, then Substation, then Position, then Form Name, then
Test Date [Weight will be explained in later steps].
Edit Print Sort Order
-83-
9) The Print Job Results Screen reappears. All of the Sort By Attributes are listed in the
columns. Notice in the figure below that the forms have the same weight so they are sorted
according to Substation. First click on Number Pages and Include Page Count. Then click
on Refresh List.
Print Job Results Window
10) After selecting to include page numbers there are now three more columns in the Print Job
Results window: Prefix, Skip After, and Page. A few of the columns are too small to see the
entire descriptions. To expand the columns, move the mouse pointer so it is directly on the
line between the column headings [on the right side of the column you want to expand]. The
mouse pointer arrow will change to |. Hold down the left mouse button and drag the line
to the right to expand the column until you can see all information you need. The figure
below shows the columns expanded.
Print Job Results Window [Columns expanded]
-84-
11) The most basic method to sort the test sheets is through the Weight values. The Weight
column values default to 100. The sort order can be changed by setting the weight value for
each test form. Based on the way you define the sort order, the weights are considered in
regular numeric order and considered first. You can assign the weights so that the page you
want first is given a weight of 1, the form you want second is given a weight of 2, etc. After
you assign the weights, hit Refresh List and the pages will be rearranged as you ordered them
[note: you must resize the columns each time you refresh the list]. In the figure below, the
first seven test forms have been arranged using Weight.
First seven test sheets arranged by Weight
12) This method is fine for smaller jobs, but obviously would be tedious for a large job. Instead
you could make weight the second Sort By Attribute, move Substation to the first Sort By
Attribute. Then the range of weights you need would be much smaller. For example if you
had 5 items each in ten substations, you could either assign them weights of 1 to 50 or you
could assign the items in the each substations weights from 1 to 5. Ideally you will utilize
another attribute [See Appendix A] to help sort the test forms and only have to assign a few
weights letting the computer do most of the work.
Another feature available is the Suppress check box. If this box is checked, the test form in
that row will not print with the rest of the Job [the result is not deleted, just ignored for
printing]. The figure below shows a few test forms suppressed [by clicking on Suppress, then
hitting Refresh List]. Notice that test forms with the Suppress column checked do not have a
page number in the Page column.
-85-
Print Job Results with some forms suppressed
13) Another useful feature is the Prefix. You can use this to break up the report into groups. For
example the third page in the first substation would be 1-3, the third page in the third
substation would be 3-3. To assign prefixes enter whatever text you would like in front of the
page number in the prefix section of the first test sheet in the group. In the first form of the
next group enter the next prefix. The figure below shows a few prefixes entered [note most
of the suppression has been removed]. After the prefixes are entered, uncheck Include Page
Count, then hit Refresh List. Notice the page numbers are now assigned with prefixes.
Print Job Results Window [note prefix does not have to be a number]
-86-
14) Next we use the Skip After Column. In the second test sheet line put the number 2 in the
Skip After column and refresh the list. After refreshing the list, look at the page numbers.
Notice that the third form is now page 1-5. Pages 1-3 and 1-4 have been omitted because
page 1-2 [the 2
nd
form] has 2 in the Skip After column. If the 2
nd
form had 4 in the Skip After
column, the third form would be page would be assigned page 1-7. This feature is helpful if
you want to insert pages into the report that are not part of the PowerDB Job Results
[drawings, test procedures, etc.] You can still number those pages and be consistent with the
rest of the report.
Print Job Results with Skip After used.
-87-
15) Next we will use the Date Range Feature. This allows you to filter out results by test date.
This could also be accomplished by using Test Date as the top Sort By Attribute, but then you
would have to individually suppress each form you did not want to print, or set the print
range not to include forms you do not want. The Date Range feature greatly simplifies the
process. From the dropdown box, select Between [the other options work basically the
same].
Print Job Results, Between Date Range Selected
16) There will now be two dates to enter. In the figure below we are specifying the month of
February. When you click on either date a calendar will appear. Select the dates directly
before and after the ones you are interested in. Keep in mind, the Between, Greater Than,
and Less Than comparisons are exactly as they are written. They do NOT include the date
you select. Click Refresh List.
Print Job Results with Between date calendar open
-88-
17) After the list is refreshed notice the difference in total pages. The list now has less sheets
with one simple command [compare figure below and from previous step].
Print Job Results [Note total pages]
18) Additional Reports can be selected in the Print Job Results window. The options are: Table
of Contents, Comment Summary, Deficiency Summary, Comment/Deficiency (Combined
Report), Job Time, and Job Productivity. If the Table of Contents is checked, a table of
contents will print with the report. If the Comment Summary is checked, the report will
include a summary report listing the Substation, Position, Asset, Test Date and comment text
of any piece of asset that had comments entered. Similarly, if the Deficiency Summary is
checked, the report will include a summary report listing the Substation, Position, Asset, Test
Date and deficiency text of any asset that had deficiencies entered.
19) Another option available is the Print Range. You can specify a range using the Print
Selection option. Selecting Print Selection 5 to 16 will print the 5
th
through 16
th
test results
[note that some test sheets are > one page therefore the # and Page Number may differ].
20) After setting the sortation, pagination, additional reports and range you are ready to print the
Job. You can do one of three things: click Save & Print, Save & Close, or Cancel. If you hit
Cancel, you will exit the Print Job Results window [you will be given a warning message]
and none of your changes to the sort order will be saved. If you are satisfied with the sort
order, but are not yet ready to print it, you can hit Save & Close. You will exit the Print Job
Results window, but the sort order you defined will be saved. The next time you print the job
results for this job, the sort order you defined will be already set up. The third option is to
click Save & Print. This will accomplish everything that clicking Save accomplishes, but it
will also print the Job.
-89-
21) The Form Print Options window will appear. Select options as appropriate [if you do not
want page numbers, leave it unchecked in the Print Job Results window] and click OK.
Form Print Options window
22) The Print Window will appear, select your printer or PDF writer as you would in any
Microsoft Windows program and click OK to start the print job.
Print Window
5.1.1 Definitions of Sort Attributes
Asset ame: This is the name given to the asset in the job tree. Typically it is the
same as the form name. Unless the default asset names are edited by the user, this
would be the same as using Form Name as a Sort Attribute [except that multiple
forms in the same location cannot have the same name, i.e. Cable Test, Cable
Test(2), etc.]
Asset Location: This uses the information entered into the EQPT. LOCATION
field of the Header.
Form ame: This is the form name seen in the Form Editor tree.
Serial umber: This uses the information entered into the SERIAL NO. field on
the test forms
-90-
Test Date: This uses the information entered into the DATE field of the Header.
Weight: This field is set by default to 100. The values can be changed to help you
sort the report.
Old Pg um: Refers to the page number that was assigned during the last print.
5.1.2 Redistribute Weights
This checkbox was not covered in the step-by-step instructions, but can be quite
useful. What this does is provide some separation between the weights that you
assigned by multiplying the value by 10. For example, if you had ordered each test
sheet by assigning the weights to the page number you wanted you would have:
If you needed to add a form and wanted it to appear 3
rd
, instead of renumbering all
of the weights you can click Redistribute Weights and Refresh List to get:
-91-
Now you can make the form you want to insert have a weight of 21 [uncheck
Redistribute Weights before you refresh] and leave the rest alone. This allows
you to only have to change one weight instead of every weight in the job.
5.1.3 Custom Print Functionality
PowerDB allows the user to create custom fields to further define results print
ordering. A Sub-Form titled Custom Field Entry has been added to each existing
form and by default will be included on all new forms added to the Forms Editor.
The user can delete this sub-form in their form design. Controls added to this
sub-form will be visible and editable during data entry but can be made to not
print in the Job Results. This will allow the user to enter additional fields to be
used for print ordering. To utilize this functionality two steps are required, first to
create the custom fields in the sub-form and next to define these fields in the
system.
Create Custom Sort Fields
To add the new custom sort fields to be available on all forms click on the Sub-
Form button and double click on the Custom Field Entry sub-form in the tree.
Add text and numeric controls to the sub-form and tag name the input controls
with a unique Tag Name not used elsewhere in any forms for example,
Custom_Field1, Custom_Field2. You may underline or outline the controls to
make them more easily visible during data entry. Check Hide on Print for these
controls. Define your tab order and save your changes.
Define Custom Fields
Go to Tools > Administration > Database Options > User Defined Fields; Edit
Fields to define the fields for sorting. In the Form Tag column, enter the tag
names exactly as created in the step above as a date, numeric or string (text) and
set a default value if desired. Click OK to enable your changes.
-92-
To add these fields into your Print Job Results dialog, click the Edit Sort button.
The new fields will appear in the Available Attributes list. Click on these
attributes and then click the Add button. Sort the selected attributes by clicking
on each attribute and then move each attribute up or down in the listing. Checking
the descending column (DESC) will order that attribute in descending order (Z-A
for example). Click OK to view the Print Job Results. The custom fields will
appear in the dialog box and results sorting will be as defined.
-93-
6. Database Synchronization
It is important to understand the concept of a database and the interrelationship between
databases. A database is not document based. It is a tool to allow all of your data to
reside in one file location. If you have multiple PowerDB users, one database should be
defined to be the single master database and all other databases should be field
databases. When PowerDB is installed the default database is a master database. Create
all field databases from your master database. Field databases should be used on
technician laptops and office desktops not directly connected to the master. In multiple
license situations the master database should be located on a file server. Synchronization
propagates changes between databases so that they are mirror images of each other.
Synchronization uses unique identifiers and date stamps to determine what data needs to
be moved.
PowerDB allows you to create new databases and synchronize the data among these
different databases using the PowerDB Database Utilities tool. PowerDB utilizes a
client/server architecture to synchronize databases.
6.1. PowerDB Database Utilities (PDB Utilities)
The PowerDB Database Utilities tool is utilized in a variety of ways. Operations include:
create new Master, Field, and SQL Server databases, run latest database update, and
compact database. The Job Transfer operation moves data between databases.
-94-
6.2. Field Database Creation
Creation of new field databases may be launched from two areas of the application while
the master database is active. Go to the File > New Database > New Field DB menu item,
or while viewing the Job List go to Tools > Synchronize Region. The PDB Utilities
dialog will appear. Make sure the operation is set to Create New Field DB. In the Open
dialog, set the name and storage location of the new database. When completed, the field
database will be loaded with the current user accounts, forms, sub-forms, and address
book information. PDB Utilities will complete several synchronization steps while
creating the new field database including: updates of configuration, forms, addresses,
jobs, asset, and results. It also executes clean up and verification processes. The job and
related information, including asset used, and results, will be transferred on command as
described in Section 6.3.
-95-
6.3. Synchronizing Data
The synchronization logic of PowerDB Database Utilities has been rewritten to
streamline data transfer and eliminate conflicts. Prior to Version 9 a set of test results
was handled as a single file. If changes to the same results file were made in two
databases since the last synchronization a conflict situation resulted requiring user
input to resolve.
The DeltaSynch approach handles each results field individually thus virtually
eliminating a conflict situation. If there is a conflict in a data field between the two
databases, it is automatically resolved by the system picking the most recently
modified value. However results fields, jobs, addresses, and external documents have
archives or Deltas which allow the user to rollback a change if the automatic date-
driven conflict resolution does not select what the user intended, or if the user needs
to undo a change.
Below is a table defining different operation types. Note: Master can be the
Secondary DB only if the Primary is also a Master.
OPERATION TYPE DIRECTION
PERMISSIONS
PRIMARY
DB TYPE
SECONDARY
DB TYPE
Synchronization:
Region
(includes
address book)
Primary <-->
Secondary
M,F M,F
Config
(optionally may
include address
book)
Primary <-->
Secondary
M,F M,F,D
-96-
Download:
Job Delivery Primary -->
Secondary
M,F M,F,D
Point in Tree Primary -->
Secondary
M,F M,F,D
Upload:
User Account Primary <--
Secondary
M M,F,D
Form Primary <--
Secondary
M D
Subform Primary <--
Secondary
M D
Curves Primary <--
Secondary
M D
Database Types:
M-Master
F-Field
D-Development
Either the master database or a field database may initiate a synchronization using the
Tools > Synchronize Region menu option or by choosing Synchronize Region from
the right click menu of a selected job from the Job List. This will open the PDB Utilities
dialog where the specifications of the synchronization are selected.
6.3.1 Region Synch
Version 9 will require you to use regions. A region can be defined by geography,
facility, division, department, office, district or any grouping that exists in your
organization. If you have not previously enabled regions (found at
Tools>Administration>Database Options) the Version 9 update will automatically enable
regions and place all Jobs, Addresses, and User Accounts into a default system region
named Not Specified.
If your business requires only a single region you may leave your jobs, user accounts and
addresses in the default Not Specified region and proceed as usual. Be aware that all jobs
and data will be synchronized between master and field databases.
If you enable any other region then you will be required to assign regions to all jobs,
addresses and user accounts before you will be able to synchronize. Jobs and data
remaining in the default Not Specified region will not synchronize.
Note: Not Specified and Cross-Regional are system regions and are set to enabled by the
application. This status cannot be changed. These regions can be renamed. Other regions
can be added or renamed.
-97-
DeltaSynch relies on Regions to synchronize databases. Users will be able to synchronize
their data based on what region is currently active. Region Synchronization is unmanned
meaning after the synchronization process starts, it is automated with no user intervention
required. Changes, updates and results are synchronized with keep most recent date
logic prevailing.
When synchronization is launched the selected region is updated in both databases for all
jobs, assets, results, addresses and user accounts. Region assignment is based on the most
recent region change to an item. Only data that has been modified or added since the last
Region Synchronization is processed based on the last Region Synchronization Date.
This date can be ignored through a setting if it is necessary to resynchronize all data (this
is described later).
1. Select your primary and secondary database. If one database is the master, it
should be the primary. Under the "Operation" drop down box in the top right, select
"Transfer Data".
-98-
2. In the "Options" area, select "Region Synch"
3. If you want to synchronize all data in the databases ignoring the last
synchronization date then check the "Full Synchronization" under the Advanced
Options button. WARIG: Checking this option will cause all data in the region to
be resynchronized and the process will be slowed.
4. If you want to only synchronize addresses in the active region, select the
"Addresses in Region" option under the Advanced Options button. If you would like
to synchronize all of the addresses in the databases, select the "Full Address Book"
option. WARIG: Checking this option will cause all addresses in the database to
be resynchronized and the process will be slowed.
During the Synchronization the status dialog will be visible.
In the top right are counts displaying how many records have been analyzed on
the primary and secondary databases, and how many records have actually been
updated in both databases.
In the bottom right, important status and update messages are displayed. Please
use the scroll bar to view this entire section.
On the left side is the Check List. After the synch and verification are finished
there are three states the check boxes can be in.
1. If Check List fields are blue with a check, the process completed without
exception.
2. If Check List fields are yellow with an exclamation mark, then there was a
warning. A warning lets the user know that there is a record in one database that did
not have a match in the other database. However, the record was not supposed to
move due to the synchronization rules. This occurs most often in a Point in Tree
-99-
Download or Job Delivery process because records are only allowed to move one
direction, Primary->Secondary.
3. If Check List fields are red with a Question mark, then there was a verification
error and the synchronization dates are not updated. If this situation occurs please
immediately go to Help>Submit Files and submit your synchronization log files.
Regions for jobs are set in the General tab of Job Properties.
Regions for addresses are set in the Address Book.
-100-
Regions for user accounts are set in each user account.
Other types of synchronizations and configuration transfers are described below.
6.3.2 Configuration Synch
This can be run by launching Database Utilities and selecting the Configuration
Synch check box.
This synchronizes the configuration settings (found at Tools>Administration),
forms, subforms, addresses, user accounts, regions.
This is a true synchronization going both directions
Primary< -- >Secondary
Like the Region Synch this synchronization uses a Config Synch Date to keep
track of when the last synchronization was done and only moves new changes. This
Config Synch Date can be ignored if the user needs to resynchronize all configuration
data (selected at the Advanced Options button).
The user has the option of synchronizing the full address book, or no addresses
(selected at the Advanced Options button).
6.3.3 Job Delivery
This can be run from the Job List by right-clicking a job and selecting Deliver
Job. This can be run from Database Utilities by selecting Job Delivery.
-101-
This is one-direction only, pushing from the primary to the secondary (primary --
> secondary) including properties, assets, active data results.
First, all data in the secondary database associated with the job is deleted. Second,
the job record from the primary is pushed down to the secondary. This forces the job
in the secondary database to be an exact image of the primary's job regardless of what
already exists in the secondary database. Assets related to other jobs are pushed to the
secondary but the associated data results are not.
6.3.4 Point In Tree Download
This takes a point in the primary database asset tree or job tree and pushes all
assets, results, and their associated data to the secondary database.
This is one-direction only, pushing from the primary to the secondary (primary --
> secondary)
This does not remove anything from secondary database, it just pushes items from
the primary to the secondary.
No Jobs are sent to the secondary and jobs will not be added to the secondary Job
List.
This is launched by right-clicking at a folder level in the primary database Asset
Tree and selecting Point in Tree Download.
6.3.5 User Accounts Upload
Must have Administrator rights to run a User Account upload.
Uploads account changes from a Secondary database to the master database.
Any User Account changes made in a field or development database do not go
into effect immediately. To activate changes, run the User Account operation in
Database Utilities to upload to the master. User Account changes in the master must
be passed back down to activate in the secondary database.
This operation is launched in the User Account list. Right-click in the list. If there
are User Account changes there will be a menu item to upload user accounts. After
the User Account upload is finished, a Config synch is run automatically to
synchronize the changes back down to the secondary.
6.3.6 Form Upload
This is a Development Database only operation which will upload a single form,
its subforms, external documents, help and form update descriptions to the Master
Database.
One direction from secondary to primary
This upload is launched by right-clicking a form in the Form Editor tree and
selecting Upload Form to Master.
-102-
NOTE: Must be in a Development Database to have this upload option available.
6.3.7 Subform Upload
This is a Development Database only option which will send a single subform, its
external documents, help and update descriptions to the Master Database.
One direction from secondary to primary
This can be launched by right-clicking a subform in the Subform Editor tree and
selecting Upload Subform to Master.
NOTE: Must be in a Development Database to have this upload option available.
6.3.8 Curves Upload
This is launched in a Development Database by opening the Curve Library dialog
found in the View menu. Select the curve(s) that you want to upload to the master and
click the "Upload Curves" button.
Uploads the selected Curve(s) to the Master Database.
One direction from Development Database to Master Database.
6.4. Deltas and Delta Sessions
Stepping forward and back between Delta Sessions as described below is
intended to be used only as a recovery tool means to recapture saved values.
COFLICT - defined as a data value that has changed in both databases since the last
synchronization
DELTA SESSIO - started by opening a result (new or old); all changes made to the
results and saved are applied to the Delta; if more changes are made to the results and
saved again all new changes are applied to the same Delta because the user is in the
same (open) Delta Session; all changes and saves will continue to apply to the open
Delta Session until a new Session is started NOTE: only the last save in a Session
is retrievable. A Delta Session is ended by closing the results, reopening the same
result, opening another result or creating a new result.
PowerDB Version 8 and prior treated a set of data results in its entirety as a single
record. If any data value(s) in a results record had been changed in both
synchronizing databases since the last synchronization a conflict situation was created
requiring user intervention to resolve. The new DeltaSynch approach handles each
results field individually thus virtually eliminating a conflict situation. If there is a
conflict in a data field between the two databases, it is automatically resolved by the
system picking the most recently modified value. However results fields, jobs,
addresses, and external documents have archives or Deltas which allow the user to
selectively rollback a change if the automatic last date saved wins logic does not
select what the user intended, or if the user needs to undo a change.
To view the Deltas for a result the user needs to open the result. In the toolbar are 4
arrows to allow the user to step forward and back through Delta Sessions.
-103-
1-Steps back to the very first saved Delta Session
2-Steps back one Delta Session from the session currently displayed
3- Steps forward one Delta Session from the session currently displayed
4-Steps forward to the most recent Delta Session saved
As you step back and forward between Delta Sessions, all affected data fields will
show green if the saved value has changed between Delta Sessions. To recover one or
more values from a previous Delta Session, right-click in a data field and select Pull
Fields From History. Then shift-click on one or more fields to be changed. The user
will be returned to the current Delta Session and the pulled values will be set into the
fields. To keep these changes, the results must be saved as modified; otherwise the
changes will be discarded if not saved.
Note: Due to scripting logic some header and calculated fields may appear green
indicating a change when in fact there has not been a change. Please focus on data
entry fields as you step back and forth through delta sessions.
Changes made to an asset such as its name and tree location can be viewed and
restored from the Asset or Job Tree right click menu item View Outside Relay
Changes. These changes are not related to Delta Sessions.
6.5. Mastering Synchronization
Key points to remember:
o NEVER copy an active database to be used on another machine
o By definition, synchronization is moving data so that selected jobs
between two databases appear as mirror images
o Synchronization uses the unique IDs and modification dates to determine
what records need to be moved
o When synchronizing with the Master database, the MASTER will always
be PRIMARY
o When synchronizing between other databases pairs, the database that falls
CLOSER TO THE MASTER on the synchronization pyramid is the
PRIMARY
The following diagrams demonstrate the various pyramid relationship options between
databases during the synchronization process. The Synchronization Server is described
in Section 7.
-104-
-105-
-106-
7. Development Database
Certain processes MUST be done in a Development Database. These are limited to:
Form Editor maintenance
Subform Editor maintenance
Curve Library maintenance
Development Databases can only be created from a master database. To create a
Development Database go to File > New Database > New Development DB or go to
Database Utilities and select Create New Development Database. To connect to this
database go to File > Change Database or log in again and change database. You will be
required to use a user account other than the Administrator account to apply changes
made in the Development Database to the Master Database.
Changes made in the Form Editor must be uploaded to the master database using
Database Utilities or by exporting the .pxd file of the modified form. Migrating form
changes via either method is accomplished one form file at a time. Uploaded or exported
files will also include and affect all subforms that are used in the form; exception to
subforms automatically being updated follow existing Intelligent Import rules skipping
logos, headers, footers, comments, and dividers . To move form modifications via the
upload method right-click on the form in the Form Editor tree and select Upload Form to
Master. Changes will propagate from the master to field databases at the next
synchronization. Form deletions made in the Development Database will not get pushed
to the master database. To inactivate a form in the master database (remove from
available forms to be added to a Job)right-click on the form in either the development or
master database form editor tree and select Retire Form. If a form is retired in the
Development Database and you want to push this change to the master database you must
go to View > Form Folder Options > View Retired Only, then right-click on the form and
select Upload Form to Master.
Changes made in the Development Database Subform Editor must be uploaded to the
master database using Database Utilities or by exporting the .pxd file of the modified
subform. This is accomplished one subform file at a time unless the subform is included
in a form that is uploaded. Right-click on the subform in the Subform Editor tree and
select Upload Subform to Master. Changes will propagate from the master to field
databases at the next synchronization. Subforms cannot be viewed or tested outside of
the Development Database. Deletions in the Development Database cannot get
propagated to the master. You can make form and subform deletions in the master
database.
When saving a change to a form or subform the dialog below will display. This provides
a means to track who, what, when and why forms and subform changes are made.
Completing this window is optional and you will be able to save your changes in any
case.
-107-
To view information tracked in the dialog above open and run Form Update Report in the
_Reports and Administration/Report form family the form editor tree.
Changes made to the Curve Library must be uploaded to the primary database. You may
select one, multiple or all curves, to be added or deleted. Changes will propagate from the
master to field databases at the next synchronization. To delete curves in the
Development Database and affect this change in the master database go to View > Curve
Library, check the box for View deleted Curves, select the curves to delete and click the
Upload Curves button.
You may also make changes to User Accounts in a Development Database, field or
master database. If changes are made in the Development Database maintain the user
accounts as required, right-click in the User Account list and select Upload User
Accounts. All User Accounts will move in their entirety as a single file. After the User
Account upload is finished, a Configuration Synchronization is run automatically to
synchronize the changes back down to the secondary database.
-108-
You can test your form, subform and curve library changes in the development database.
For example you can create jobs and add results but these job records can never be
moved outside of the Development Database.
-109-
8. Synchronization Server
The PowerDB Synchronization Server allows users to synchronize data between a master
database and field databases. The Synchronization Server is beneficial for transferring
data between computers with PowerDB whether in the office, between offices, in the
field, or from the field to the office. Transferring data without using the Synchronization
Server (i.e., specifying a path to the primary database) means that all database access will
take place across the network; thus database queries to determine what information to
transfer are slowed by the network speed. The Synchronization Server is a client/server
solution to this problem. When a PowerDB Synchronization Server handles the primary
database, then database queries are divided between the two computers and only data
requests and data are sent along the network.
1. Install PowerDB on a machine accessible to all who will need to access the
primary database. This machine will continuously run the PowerDB
Synchronization Server. If you would like to transfer data outside your local area
network, then the machine must have Internet access, a fixed IP address, and your
firewall must have the following ports open: 25000 for UDP, and 25001-25015
for TCP.
2. Determine where your master database is located. If you are just getting
started with PowerDB then the powerdb.mdb file in your installation directory
will be your master database. If you already have data in a master database, then
move the database to this machine. Your master database can reside in any
directory you like, but it should be located on the Server machine. If you place
the master database on another machine then many of the speed benefits of the
PowerDB Synchronization Server are negated.
3. Run and license PowerDB on the Server machine. Use the File > Change
Database menu item to select your master database.
-110-
4. Create a field database using the File > New Database > New Field DB menu
item. All field databases must be created from your master database.
5. Install and license PowerDB on your laptops or other office machines.
6. Copy the field database that you created in step 4 to each of your laptops or
other office machines. Run PowerDB on each of these machines and use the File
> Change Database menu item to select the local field database. It is important
that the field database reside on the machine running PowerDB in order to gain all
speed benefits of using the PowerDB Synchronization Server.
7. Start the Synchronization Server on the Server machine; i.e., the machine that
has the master database. This is done by running pdbsynch.exe /server
in the installation directory (by default the installation directory is C:\Program
Files\PowerDB, Inc.\PowerDB\). It is recommended that you put a shortcut in the
Startup group.
8. Select the master database for the Synchronization Server by using the
browse button next to the Database: edit box.
9. Check the Quick Start checkbox. This causes the synchronization server to
start automatically when launched. To cancel a Quick Start you can click on any
control in the Synchronization Server dialog during the first couple of seconds
after it is launched.
10. Press the Start Server button. The server start time is indicated, and the
Synchronization Server is now listening for requests.
-111-
9. Administration
The Administration portion of PowerDB controls the software configuration.
Accessibility to various actions throughout the application is restricted in Administration
via User Account privileges.
9.1. User Accounts
User Accounts allow users to have access to PowerDB. Access to different system
functionality can be set for each user by the privilege level assigned.
9.1.1 Account List
The Account List can be accessed by choosing User Accounts from the View
menu. The Account List displays current user accounts. The administrator
account is a built-in account and may not be removed.
9.1.2 Account Properties
The Account Properties dialog can be accessed by right clicking on an account
and choosing Properties. This allows users with the Administrator privilege
level to edit account details, including password and user privilege level for other
users.
User Account Properties
-112-
The restrictions for the different user levels are as follows:
Administrator Manager Power User User Technician
Form
Designer
Form Tree
Create New YES NO NO NO NO YES
Edit YES NO NO NO NO YES
Delete
If not assoc.
with asset
NO NO NO NO
If not assoc.
with asset
Retire /
Reinstate
YES NO NO NO NO NO
Move YES NO NO NO NO YES
Merge YES NO NO NO NO YES
Preview Mode N/A YES YES YES YES N/A
Sub-Form Tree
Create New YES NO NO NO NO YES
Edit YES NO NO NO NO YES
Delete YES NO NO NO NO YES
Job List
Create New Job YES YES YES YES YES NO
Edit Job
Properties
If not
completed
If not
completed
If not
completed
only if
creator
only if
creator
NO
Delete Job YES Yes - F1 Yes - F1 NO NO NO
"Complete" a
job
YES YES NO NO NO NO
Un-complete
Job
YES NO NO NO NO NO
Print a job
report
YES YES YES YES NO NO
Be designated
as job manager
YES YES YES NO NO NO
-113-
Administrator Manager Power User User Technician
Form
Designer
Job Tree
Add Asset /
Enter new data
YES
- E1
YES
- E1
YES
- E1
YES
- E1
YES
- E1
NO
Edit existing
data
YES
- E1
YES
- E1
YES
- E1
Only if
originator
- E1 E2
Only if
originator
- E1 E2
NO
Delete Test
Data
YES
- E1 E2
YES
- E1 E2
YES
- E1 E2
Only if
originator
- E1 E2
Only if
originator
- E1 E2
NO
Remove Asset
from job
YES
- E1 E2
YES
- E1 E2
YES
- E1 E2
YES
- E1 E2
YES
- E1 E2
NO
View
Completed
YES YES YES YES YES NO
Exceptions and Future release notes:
E1 Completed jobs may not be added to or removed from
E2 Alteration may be prevented by synchronization lock rule
F1 IN UPCOMING RELEASE: Delete will be limited to admin lvl if job is completed
Administrator Manager Power User User Technician
Form
Designer
Address Book
Create New YES YES YES YES YES NO
Edit existing YES YES YES YES YES NO
Delete address YES YES YES YES YES NO
Delete
Company
YES YES YES YES YES NO
Configuration
Alter system
settings
YES NO NO NO NO NO
Alter region
names
YES NO NO NO NO NO
Create new YES YES NO NO NO NO
Edit accounts YES YES NO NO NO NO
Delete YES YES NO NO NO NO
Change user
password
YES YES Own Only Own Only Own Only Own Only
-114-
9.1.3 Change Password
The current users password can be changed by selecting Change Password
from the Tools menu. The Change Password dialog box will appear. A valid
current password is required for the password to be changed. Forgotten
passwords can be reset by a user with Administrator privilege level by editing the
user account from the Account List.
9.2. Configuration
The configuration options can be found by selecting Administration from the Tools
menu. The administrative properties are divided into five tabs: Asset Folders,
Administrative Options, Database Options, Automatic Data Replication, and Advanced
Options. Only a user with Administrator privileges may change these settings.
9.2.1 Asset Folders
An Administrator can customize the names of the asset folders which describe the
asset location in the Job Tree or Asset Tree. You may leave folder names blank.
Asset Folders
-115-
9.2.2 Administrative Options
Within this tab an Administrator can change overall application settings.
Administrative Options
When the checkbox Use Passwords is not checked then no password prompts
are shown during logon. If the checkbox Use Passwords is checked, then a
password prompt is shown during logon.
Enabling Paste Last Data allows test forms to be populated with the last results
saved.
A default privilege level may be set for creating new user accounts.
Measurements settings allow the user to globally select Imperial or Metric in the
application. Ambient temperature units will default to Celsius if Measurement
Units are set to Metric. If Measurement Units are set to Imperial, ambient
temperature units will default to the last selected units. The Default Font Size
will affect the controls in the Form Editor.
The Automatically log off user after ## minutes of inactivity option is disabled
with a value of zero. If the value is a non-zero, then PowerDB will exit after the
specified interval of inactivity. No test data will be saved unless specified in the
auto-save feature.
The Automatically save test data every ## minutes option is disabled with a
value of zero. If the value is a non-zero, then test data will be saved to the
database after the specified interval during data entry.
The Printer Limitation option may be used to allow specifying a single printer
to be used for printing reports. Users without administrator privileges will not be
able to print from PowerDB to any other printer other than the one specified.
-116-
Barcode settings must be set to interface to a bar code scanner.
9.2.3 Database Options
The Database Options tab allows an administrator to specify if the active database
is a master or field database. Note: Multi-license users should only have one
master database.
Database Options
Enabling On Synchronization: Accept new/updated Forms and Subforms will
allow changes made outside of the master database to automatically overwrite the
master database form and subform definitions during a synchronization. Please
consider this carefully before allowing this setting.
Job Column Names can be customized by entering values in the Field Name
column. It is suggested that you use fields indicated to be dates as date fields due
to formatting.
You may Enable Regions to help filter your Job List and Address Book. If
enabled, Jobs may be assigned to a region through Job Properties and company
-117-
address book entries may be assigned to a region. When viewing the Job List and
Address Book you may filter your view by region.
User Defined Fields allows users to add additional custom sort fields. Refer to
the Printing section of this document for further explanation.
Application Style will assist you in your basic database configuration setup. This
is not recommended to be changed after initialization.
You may set the header and footer subforms by name to be used globally.
9.2.4 Automatic Data Replication
The Automatic Data Replication tab allows an administrator to change data
backup settings. The directory for automatic data replication can be changed to
another directory other than its default. Administrators can set the maximum
number of backups that will be stored per result set, and the total number of stores
of result data. Administrators can also limit the amount of disk space to use for
backup, and automatically remove old files from the directory.
Automatic Data Replication
-118-
9.2.5 Advanced Options
Advanced Options
If the setting for Enable Paste Last Data is selected then the control types
checked in Highlight Last Pasted Historical Data will be highlighted blue until
touched in Job data entry mode.
You may select the language for the application screens.
-119-
10. Designing Forms
Form and Subform editing must be done in a Development Database (refer to Section 7).
10.1. Forms Editor
The Forms Editor is used to create reports that will be used for entering and printing test
data and field service reports. Some generic tools displayed include cut, copy, paste, and
zoom in/zoom out which are indicated by the magnifying glass buttons. The Zoom to
100% button snaps the display back to normal size in one step. The Fit to Width
button displays the form workspace with both left and right margins shown.
The Forms Editor allows for two views of the workspace. In the Design Mode, a ruler
and a grid of tick marks are visible to aid in placing and sizing controls on the workspace.
At the 100% zoom in Design Mode, the tick marks are spaced at 1/32 and the ruler is
sized at 1/16. If you zoom out one increment, the tick marks are displayed at 1/16.
The next increment out is again at 1/16 but allows more area to be visible. The next
increment out is sized at 1/8.
In Test Mode, toggled with the Test switch button in the tool palette, the form is
displayed in page layout view. Entries or changes can be tested for input controls, check
boxes and radio buttons.
While working in a form workspace, you can perform certain steps from right and left
clicks of the mouse. While the mouse cursor is on the workspace area of a form, a right
mouse click will display a short menu of choices. Click on Test to switch to the Test
Mode. Click on Properties to open the Form Properties dialog box.
While the mouse cursor is on a control, double clicking will open the appropriate
properties dialog box and shift double click will open the Script Editor. While the mouse
cursor is on a control, a single left mouse click selects the control, which is confirmed by
the display of the control handles. When the handles are displayed you can drag or resize
the control. When a control is selected, a single right click will display a menu of options
defined below.
Delete
Click Delete to remove the control from the form workspace. A pop up box will
appear to allow your choice to be changed before the delete action is executed. Click
Yes to delete or click No to cancel the action.
Cut
The selected control will be removed from the workspace. It may be pasted back on
this or another form by choosing the Paste option.
Copy
The selected control along with all its properties attributes will be copied.
-120-
Paste
If Paste is selected following the Copy command, the replicated control will be
displayed with its handles visible and will be slightly offset from the original control.
This control can be moved to the desired location by dragging the pasted control.
Outline
Outline will display a four-sided border around the selected control. Selecting
Outline again will remove this border.
Underline
Underline will display a single underline below the control. The appearance of this
underline can be modified at the Borders button of the properties dialog box.
Selecting Underline again will remove this feature.
Bring Forward
When two controls overlap each other, you can define which control is made visible
over top of another control.
Send Back
When two controls overlap each other, you can define which control is made less
visible behind another control.
Select Column
Click in a single cell within a table column and then click Select Column. This will
select all adjacent cells as evidenced by their handles being visible. Cells may be
deselected by clicking on the cell again.
Select Row
Click in a single cell within a table row and then click Select Row. This will select
all adjacent cells as evidenced by their handles being visible. Cells may be deselected
by clicking on the cell again.
Change Type
Click Change Type to display a dropdown box. Click the down arrow to view and
make your selections.
Edit Flyover Text
Click a control and then select Edit Flyover Text from the right click menu. This will
open an edit box to enter information to be viewed in the data entry mode of a Job. A
user may view this text information in a Job by holding down the Shift key as they
drag the cursor over the form.
-121-
Set Tag to Label
Select an even number of Read Only and Input controls then select the Set Tag to
Label right click menu item to match the tag name of the input controls to the Read
Only label control.
Properties
Click Properties to view the appropriate properties dialog box.
Form Tools Palette
A brief explanation follows for the Form Tools palette buttons. This palette can be
moved around the workspace by clicking in the upper title area and dragging. It can
be resized by dragging any corner.
Form Tools Palette
Cut
Left click on a control then click on the Cut button. This will copy the control and
remove it from the workspace.
Copy
Left click on a control then click on the Copy button. This will copy the control and
all of its properties.
Paste
After a control has been cut or copied, it can be pasted by left clicking the Paste
button. The control will appear slightly offset from its original position. It can be
moved around the workspace by left clicking the control and dragging or by using the
arrow keys.
Select
The Select button enables standard Windows mouse properties. Click and drag the
mouse downward and to the right to select single or multiple controls or left click to
select individual controls. Multiple controls can be selected by holding down the
shift key and left clicking the desired controls.
-122-
Text
Click on the Text button. The mouse cursor will appear as a crossbar on the
workspace. Left click once on the workspace to drop a text control onto the form.
Left clicking once and dragging the handles will resize the control.
umeric
Click on the Numeric button. The mouse cursor will appear as a crossbar on the
workspace. Left click once on the workspace to drop a numeric control onto the
form. Left clicking once and dragging the handles will resize the control.
Read Only Text
Click on the Read Only Text button. The mouse cursor will appear as a crossbar on
the workspace. Left click once on the workspace to drop a read only text control onto
the form. Left clicking once and dragging the handles will resize the control.
Read Only umeric
Click on the Read Only Numeric button. The mouse cursor will appear as a
crossbar on the workspace. Left click once on the workspace to drop a read only
numeric control onto the form. Left clicking once and dragging the handles will
resize the control.
Image
Click on the Image button. The mouse cursor will appear as a crossbar on the
workspace. Left click once on the workspace to drop an image control onto the form.
Left clicking once and dragging the handles will resize the image.
Check Box
Click on the Check Box button. The mouse cursor will appear as a crossbar on the
workspace. Left click once on the workspace to drop a check box control onto the
workspace. To resize the check box, double click on the control to open the Check
Box Properties dialog box. Deselect the standard size selection and click OK. Click
and drag the control handles to the desired size.
Radio Button
Click on the Radio Button button. The mouse cursor will appear as a crossbar on
the workspace. Left click once on the workspace to drop a radio button control onto
the workspace. To resize the radio button, double click on the control to open the
Radio Button Properties dialog box. Deselect the standard size selection and click
OK. Click and drag the control handles to the desired size.
Dropdown Box
Click on the Dropdown Box button. The mouse cursor will appear as a crossbar on
the workspace. Left click once on the workspace to drop a dropdown box control
onto the workspace. Left clicking once and dragging the handles will resize the
dropdown box control.
-123-
Rectangle
Click on the Rectangle button. The mouse cursor will appear as a crossbar on the
workspace. Click and drag downward and to the right to outline the area to be
designated as a rectangle. Additional items may be added within the perimeter of the
area outlined by the rectangle, such as a text control or an image.
Sub-Form
Click on the Sub-Form button. The mouse cursor will appear as a crossbar on the
workspace. Click and drag slightly downward and to the right to designate the
position of the upper left corner of a preexisting sub-form.
Group Grow
Click on Group Grow button. The mouse cursor will appear as a crossbar on the
workspace. Click and drag downward and to the right to outline the area to be
designated. This locates fields ending in an underscore followed by a number( _# ).
Then it finds the next existing and adds it into the group.
Chart
Click on the Chart button. The mouse cursor will appear as a crossbar on the
workspace. Click and drag downward and to the right to outline the area to be
designated to insert a chart.
Table
Click on the Table button. The mouse will appear as a crossbar on the workspace.
Click and drag to open the Table Wizard dialog.
Align Left
Click on two or more controls and then click on the Align Left button. This will
left-align selected controls with the control selected last. Selected controls will
overlap if not vertically separated.
Align Right
Click on two or more controls and then click on the Align Right button. This will
right align selected controls with the control selected last. Selected controls will
overlap if not vertically separated.
Align Top
Click on two or more controls and then click on the Align Top button. This will top
align selected controls with the control selected last. Selected controls will overlap if
not horizontally separated.
Align Bottom
Click on two or more controls and then click on the Align Bottom button. This will
bottom align selected controls with the control selected last. Selected controls will
overlap if not horizontally separated.
-124-
Align Horizontal Center
Click on two or more controls and then click on the Align Horizontal Center button.
This will horizontally align selected controls with the control selected last. Selected
controls will overlap if not horizontally separated.
Align Vertical Center
Click on two or more controls and then click on the Align Vertical Center button.
This will vertically align selected controls with the control selected last. Selected
controls will overlap if not vertically separated.
Make Same Width
Click on two or more controls or table cells and then click on the Make Same Width
button. This will resize the width of selected controls or same row table cells to the
width of the control selected last.
Make Same Height
Click on two or more controls or table cells and then click on the Make Same
Height button. This will resize the height of selected controls or same column table
cells to the height of the control selected last.
Size To Content
Click on two or more controls or table cells, then click on the Size to Content
button. This will increase or decrease the size of the control or table cells to fit the
size of its content.
Evenly Space Horizontally (in pairs if shift)
Drag the mouse to select multiple controls on the workspace, then click the
button to evenly space the controls horizontally within the perimeters of selected
range. To evenly space pairs of controls, hold down the shift key and click the
button to match the spacing between subsequent pairs to the spacing of the first pair.
Evenly Space Vertically
Drag the mouse to select multiple controls on the workspace, then click the
button to evenly space the controls vertically within the perimeter of the selected
range.
Resize Table Horizontally
Click the button to equally resize selected columns or an entire table.
Resize Table Vertically
Click the button to equally resize selected rows or an entire table.
-125-
Previous Page
Left click the Previous Page button to move back one page in a multi-page form.
ext Page
Left click on the Next Page button to move forward one page in a multi-page form.
Add Page
Left click on the Add Page button to add a page at the end of the form.
Delete Page
Left click on the Delete Page button to delete a page from a multi-page form. The
first page of a form may not be deleted.
Test
Click on the Test button to display the form in the Test Mode. Click on the Test
button again to return to the Design Mode.
10.1.1 Form Properties
Within a form workspace, right click to display the context menu. Click on
Properties to display the Form Properties dialog box.
Background Image
A bitmap can be imposed on the form as a background image to assist in forms
creation and data placement. Entering positive or negative values in the X Offset
and Y Offset boxes can shift the background image alignment. If the Only for
Design box is checked, this image will only appear when working in the Design
Mode. If the Stretch to Fit box is checked, the background image will be
stretched to fit the form. To reduce data storage requirements it is recommended
that the background image be removed after the form design is complete.
Dimensions
This defines the size of the form. A standard size form can be produced in
landscape orientation by reversing the height and width measurements.
Margins
This defines the margins of the form. The margins are displayed when designing
a form as a guideline for control placement.
Maximum Calculation Depth
This defines the number of levels of calculation dependency. For example, if
field tag B is based on tag A, and tag C is based on tag B, then a depth of
three is sufficient to propagate the calculations. This is the number of times that
the calculations will be carried out.
-126-
Scripts
Clicking the Scripts button opens the Script Editor Dialog Box. The scripting
language used is Microsoft VBScript, which is a subset of Microsoft Visual Basic.
Define Help
PowerDB allows you to populate help screens for assisting users with instructions
specific to the form.
10.1.2 Form Controls
Workspace coordinates are displayed on the status bar in the lower left corner of
the screen as the mouse cursor moves around the workspace. Holding down the
Ctrl key while moving the mouse around the workspace causes details to be
shown on the status bar for the particular control under the mouse cursor.
Form controls identify their data via tag names specified in the control
properties dialogs. Each control to receive input or be used in a calculation must
have a unique tag name. If a duplicate tag name is used in the same form, a
warning is displayed when the form is saved or loaded. A tag name may be
located on the form by selecting Show Tag Names of Find Control from the right-
click menu in form design.
10.1.2.1 Text Control
To create a text control on the form workspace, click on the Text button on
the Form Tools palette. The mouse cursor will change from an arrow to a
-127-
crossbar. Click and drag to establish the size of the text control. Double click
within the text control to display the Text Properties dialog box. Click in the
first dropdown box to specify the classification of the control data. Dropdown
lists are displayed for text justification, alignment within the text box, and
orientation. Font selections are made in the lower portion of the dialog box.
Text Properties
If a text control is checked to be Read Only the data entered in the Text area
will be displayed on the form as entered in the dialog box. If a tag name is
specified for a read-only field, then the value displayed may be changed via
scripting. The Lines field defines the number of text lines displayed.
If the text control is not checked to be Read Only it is designated as an input
control. A Field Length Limit number other than 0 will truncate the input
data displayed.
10.1.2.2 umeric Control
To create a numeric control on the form workspace, click on the Numeric
button on the Form Tools palette. The mouse cursor will change from an
arrow to a crossbar. Click and drag to establish the size of the numeric
control. Double click within the numeric control to display the Numeric
Properties dialog box. Click in the first dropdown box to specify the
classification of the control data. Dropdown lists are displayed for text
-128-
justification and alignment within the numeric control. Font selections are
made in the lower portion of the dialog box.
Numeric Properties
If a numeric control is checked to be Read Only the data entered in the
Value area will be displayed on the form as entered in the dialog box. If a tag
name is specified for a read-only field, then the value displayed may be
changed via scripting.
If the numeric control is not checked to be Read Only it is designated as an
input control. The editor will ignore any input that is other than numeric.
The Data Type dropdown list provides Boolean, integer or float as allowable
data type designations. If float is selected, the decimal place accuracy and
show trailing zeros options are enabled. If float or integer is selected, a
minimum and maximum range can be specified. An entered value outside of
this range will create a warning message. If Boolean is selected, the value
will be true or false. If anything other than false is entered into the Value
field, the value will be true. The Minimum Value and Maximum Value fields
are disabled when the Boolean data type is selected. When a Boolean control
is edited in Test Mode, clicking on it will toggle the value between true and
false.
-129-
10.1.2.3 Image Control
To place an image on the form workspace, click on the Image button on the
Form Tools palette. The mouse cursor will change from an arrow to a
crossbar. Click and drag to establish the location of the upper left corner of
the image. Double click within the image control to display the Image
Properties dialog box. Click in the first dropdown box to specify the
classification of the control data. By clicking the Insert button, a dialog box
will pop up enabling you to browse for a .bmp, .gif or .jpg image file. After
selecting a file, the image may be changed by pressing the Browse button
and searching for a new image. To delete an image, simply press the Delete
button. By enabling the Stretch to Fit property, the image will resize to fit in
the given area of the image control. If this property is not enabled, the image
will remain full size and some clipping may occur. If the image is not read
only and the Select during data entry option is chosen, an image file can be
chosen during data entry. Images are enumerated in the order they appear in
the Image Properties Dialog, starting with zero. For example, if the tag is
equal to 2 then the third image in the list is displayed.
Image Properties
10.1.2.4 Check Box Control
To create a check box on the form workspace, click on the Check Box
button on the Form Tools palette. The mouse cursor will change from an
arrow to a crossbar. Click and drag to establish the location of the check box
control. Double click within the check box control to display the Check Box
Properties dialog box. Click in the first dropdown box to specify the
classification of the control data. If the check box is not designated as read
only, it will be designated as an input control. The standard default size of the
check box can be modified by unchecking the Standard Size check box,
clicking the OK button, and then dragging the handles of the check box to
the size desired.
-130-
Check Box Properties
10.1.2.5 Radio Button Control
A radio button control should be used when a single selection among a
grouping of mutually exclusive items is required. To create a radio button on
the form workspace, click on the Radio Button button on the Form Tools
palette. The mouse will change from an arrow to a crossbar. Click and drag
to establish the location of the radio button control. Double click within the
radio button control to display the Radio Button Properties dialog box. Click
in the first dropdown box to specify the classification of the control data. All
radio buttons controls within a single grouping should be given the same tag
name. Each individual radio button control within a grouping should be given
a unique Value identifier. The standard default size of the radio button can be
modified by unchecking the Standard Size check box, clicking the OK
button, and then dragging the handles of the radio button to the size desired.
Radio Button Properties
10.1.2.6 Dropdown Box Control
A dropdown box should be used when a predetermined selection list is to be
provided. To create a dropdown box on the form workspace, click on the
-131-
Dropdown Box button on the Form Tools palette. The mouse cursor will
change from an arrow to a crossbar. Click and drag to establish the location
of the dropdown box. Double click within the dropdown box to display the
Dropdown Box Properties dialog box. Within the List Box Options area of
the dialog box, enter the selections allowed. Selecting the Sort check box will
sort the listing in ascending order. Selecting the Dropdown List check box
will limit entry only to items listed in the List Box Options. A dropdown
control can be populated from a file located in the PowerDB installation
directory by checking Load from file and specifying the file name.
Dropdown Properties
10.1.2.7 Sub-Form Control
Sub-Forms are created in the Sub-Form section of the software. To place one
of these sub-forms onto a form workspace, click on the Sub-Form button on
the Form Tools palette. The mouse cursor will change from an arrow to a
crossbar. Click and drag to establish the location of the upper left corner of
the sub-form. Double click within the sub-form control to display the Sub-
Form Properties dialog box. Click the down arrow to display a listing of sub-
forms created as sub-forms. Click on the desired sub-form to place it on the
form workspace, and then click OK. The outline of the sub-form will be
displayed. Dragging the field can move the location of the sub-form. The
size, content or appearance of the sub-form can only be changed in the Sub-
Form. Any changes made to a sub-form will be reflected in all forms where
the sub-form is used.
-132-
Sub-Form Properties
While in form design mode you can jump to a subform by pressing the Ctrl
key and double-clicking on the subform. Click on the Form Editor toolbar
icon to return to the form design. Subforms may contain tables which can be
designed to grow as data is entered. For these controls select to Link With
The Control Above and Allow Table To Grow. Refer to the Forms Design
FAQ under the Help menu for further instructions.
10.1.2.8 Chart Control
To create a chart on the form workspace, click on the Chart button on the
Form Tools palette. The mouse cursor will change from an arrow to a
crossbar. Click and drag to establish the location of the chart. Double click
within the chart field to display the Chart Properties dialog box. Tabs for
Chart Setup, Trace Setup, and Lines are shown. Tags to retrieve the X-axis
and Y-axis data can be specified for each trace from a created table in the
following format:
tagname#!from:to
The pound sign specifies where the number to iterate is located within the tag.
The exclamation mark specifies the end of the tag name. The iteration range
is specified by from:to. For example, OpTime_#!1:5 retrieves data from
the tags OpTime_1, OpTime_2, OpTime_3, OpTime_4, OpTime_5.
The Lines tab is designated in order to assign a tag name to a horizontal or
vertical line. In addition, the scale group control is utilized when the Y-axis
represents data of different scales and need to be grouped.
-133-
Chart Properties
10.1.3 Multiple Item Properties
Multiple controls may be selected by holding down the shift key while left
clicking the desired controls, or by click-and-dragging a rubber band around the
items. After clicking the last desired control, right click to display a menu of
options to modify the selected controls. Select Properties to open the Multiple
Item Properties dialog box. Various tabs are displayed to modify the contents of
all the controls selected.
Tag Name / Clear Tag Name
You may set or clear the tag names of multiple controls. You may set the tag
name numerical sequencing of multiple controls by using the following syntax in
the Tag Name field.
Text##Text Numerically sequences tag names starting at 1
Text##Text<5> Numerically sequences tag names starting at 5
Initial Value
You may set the text or numeric value to display in multiple controls by entering
data in the Initial Value field. You may add numerical sequencing to multiple
controls by using the following syntax in the Initial Value field.
## - Numerically sequences the controls starting at 1
##<5> - Numerically sequences controls starting at 5
-134-
Multiple Item Properties
10.1.4 Scripts
Scripts are a set of instructions which define calculations using given data or which
carry out tasks that are repetitive. Scripts are useful when data in one field affects
data in another field. The Script Editor uses the VBScript engine to process the
code.
10.1.4.1 Control Script Editor
While in design mode, the Script Editor dialog box may be opened by shift
double clicking the control or by going to the controls properties and clicking
the Script button.
Control Script Editor
-135-
The following five tabs are displayed in the dialog box and their functionality
is defined below:
On Initial Update
The very first time the form is opened the scripts in these controls will be
carried out.
On Update
Every time there is any type of change on the form the scripts in these controls
are carried out.
On Select
Every time a control with an On Select script is selected the respective scripts
are carried out.
On Enter
On Enter scripts are automatically run when the form is initially loaded (for
the purpose of initializing dependent calculations) and also when controls that
contain these scripts are modified. Controls that have this property will carry
out the scripts when the respective field has data entered in to it.
On Right Click
On Right Click scripts are run when the control is right clicked.
10.1.4.2 Forms Script Editor
While in Design mode, the Script dialog box may be opened by going to the
Form Properties dialog box and clicking the Script button or by going to the
File menu and selecting Properties. The purpose of the Forms Script Editor is
to write scripts and functions that are common throughout the form. The
scripts can be copied and pasted when multiple controls are selected by
selecting Copy Scripts from a controls right click menu. Then these scripts
can be pasted by Shift selecting the control in the bottom right corner and
selecting Paste Scripts from the right click menu.
-136-
Form Script Editor
The following seven tabs are displayed in the dialog box and their
functionality is defined below:
On Initial Update
The very first time the form is opened in Test Mode, the scripts in these
controls will be carried out.
On Update
Every time there is any type of change on the form in Test Mode, the scripts
in these controls are carried out.
Functions
This tab contains functions that will be repeated within the form and variables
that can be used within scripts throughout the form. When working within the
functions, controls within the form must be referred to by putting a Form.
before the tag name.
On Set Page Focus
The scripts in these controls are carried out the first time that the page receives
focus.
On Form Exit
When a form is exited, the scripts in these script controls are carried out.
On Timer
The scripts in these script controls are carried out every second.
-137-
10.1.4.3 Global Script Editor
Global functions may be accessed by opening the Tools menu and selecting
Global Functions, or by simply pressing Ctrl+F9. The purpose of the Global
Script Editor is to write functions and constants that are common throughout
multiple forms.
The following two tabs are displayed in the dialog box and their functionality
is defined below:
Global Functions
User-defined common functions and constants are written here so that they
may be used throughout various forms.
Standard Functions
Standard Functions are predefined functions that may be used in any of the
forms, but may not be edited by the users. These functions include a divide
function with error handling, and the functions to facilitate looking up values
from Comma Separated Value (*.csv) files.
10.1.5 Table Wizard
Clicking the Table button on the Form Tools palette starts the Table Wizard.
The mouse cursor will appear as a crossbar on the workspace. The overall size of
the table can be outlined by dragging the cursor downward and to the right, or
precisely sized within the first dialog box of the wizard.
Sizes Dialog Box
A precise overall size for a table can be defined in the Width & Height fields.
If the Use Existing Sizes check box is selected, the area previously drawn by
dragging the mouse will determine the table size. The number of rows and
columns is defined in the right hand portion of this box. If the Grow Table as
Necessary checkbox is selected, the wizard will resize the table to fit the font
size selected. Select the Next button to proceed with the wizard.
Row Settings Dialog Box
The height of the table rows will default to be evenly sized within the
dimensions previously defined. If the Sizes Set Individually radio button is
selected, a dropdown box will allow each row height to be set individually.
Select the Next button to proceed with the wizard or the Back button to
return to the previous step.
-138-
Column Settings Dialog Box
The width of the table columns will default to be evenly sized within the
dimensions previously defined. If the Sizes Set Individually radio button is
selected, a dropdown box will allow column widths to be set individually.
Select the Next button to proceed with the wizard or the Back button to
return to the previous step.
Type Selection Dialog Box
A dropdown list allows you to specify the type of field the table cells are to be
created as. Select the Finish button to proceed with the wizard or the Back
button to return to the previous step.
Properties Dialog Box
Depending upon the type selected in the previous step, the appropriate
properties dialog box will appear to further define the table cell contents.
After completing this dialog box, click OK to create the table.
10.1.6 Border Style
Border styles and color can be set for most controls selections on the Form Tools
palette. A border width of 0 will be invisible. A corner radius of 0 will be right
angles. Manipulating the corner radius values it will smooth the corners of the
control. A 3-D option is also available.
10.1.7 Zoom
To increase the form workspace area visible on the screen, click on the Zoom
Out button in either the Design or Test Mode. There are three levels in addition
to 100%. To decrease the visible area down from an enlarged display, click on
the Zoom In button in either the Design or Test Mode. To snap back to the
standard size in a single step, click on the Zoom to 100% button. To view the
left and right borders, click on the Fit to Width button.
10.1.8 Full Screen
To view forms on the entire screen while on the Asset or Job trees select the Full
Screen option from the view menu. The full screen option can also be reached by
clicking the Full Screen icon on the toolbar.
10.1.9 Alignment
Alignment of controls or table cells can be performed by selecting the areas by
clicking each control while holding down the shift key and then clicking on the
desired tool palette button. Controls will be aligned with the last control selected.
Dragging the mouse to surround the desired controls and then clicking on the
desired tool palette button can also perform alignment. This second method will
align the controls with the lowest most field in the area selected. Controls that
have been selected will appear with their handles (eight small solid boxes at the
corners and borders) to be visible. A control may be deselected by shift-clicking
-139-
on it again. To cancel an entire selection, click in a blank area of the form
workspace.
10.1.10Control Sizing
To determine the size of a control or table cell, click on the control to reveal its
handles. If not all handles are visible, a portion of the control might be hidden
behind another. Selecting the control to reveal its handles can change the size of a
control or table cell. After selecting a control, if the crossbar appears with four
arrows, dragging the mouse will move the entire control. If the crossbar changes
to a single line with two arrows along an outside edge, dragging this will only
affect the edge selected. If the cursor arrow changes to an angled single line with
two arrows, dragging this corner handle will affect both the height and width of
the control.
Within a table, you can select individual cells, an entire row or an entire column
to be resized. Multiple cells can be selected by clicking them while holding down
the shift key. To quickly select an entire row or column, click a cell in the row or
column, then right-click to display the context menu. Choose Select Row or
Select Column from the menu. The height or width of interior rows or columns
can be increased or decreased by dragging the single line arrow found at the
center of the selected area border. The adjacent row or column will increase or
decrease accordingly without affecting the overall size of the table. Selecting an
outer row or column will change the outside dimension of the table.
10.1.11Pages
Forms may span multiple pages. Click on the Add Page button to add an
additional page to the end of the form. Click on the Delete Page button to delete
the active page from the form. The first page of the form may not be deleted.
The Previous Page and Next Page buttons change the active page.
10.1.12Test Form
Clicking the Test button toggles the form editor between Design Mode and Test
Mode. Test Mode does not allow control properties to be changed but presents
the form as it would look for data entry. Data formatting, calculations, and tab
order may be verified in Test Mode.
10.1.13Tab Order
By selecting Auto Define Tabs from the right-click menu, PowerDB will
automatically assign the tab order of the input controls from left to right, top to
bottom. Selecting Define Tab Order from the right-click menu allows the user
to set the tab order or modify the tab order defined by the auto define function.
To change the tab order, hold down the Ctrl key and click on the control
preceding the needed change. Next, release the Ctrl key and begin clicking the
controls in the desired tab order. The system will renumber the remaining
controls. Tab order must be defined for forms and sub-forms as well.
-140-
10.2. Sub-Forms
A sub-form is a data entry and presentation tool for commonly used sections of forms.
To work within the sub-form portion of PowerDB, click on the Sub-Form button on the
toolbar.
10.2.1 Sub-Form Tree
The Sub-Form Tree is divided into two folders: Standard Sub-Forms and User
Defined Sub-Forms.
10.2.1.1 Standard Sub-Forms
Standard Sub-Forms may be edited but not deleted. The Default Form Type is
used as the initial form for a new form type. The Field Service Report is used
as a notepad for general information reporting specific to a job.
10.2.1.2 User-Defined Sub-Forms
The user-defined sub-forms are intended for use for identical data presentation
across forms. Clicking New on the toolbar while the sub-form tree is open
creates a new sub-form. A sub-form named New Sub-Form will be added to
the User Defined sub-form folder. Right click on the sub-form and choose
Rename to modify the description. A new user-defined sub-form will
appear as a blank 8.5 inch by 11-inch form. Populate the workspace with
controls that will be used in other sub-forms or forms.
10.3. Form Files
Form and Sub-Form files are stored as a .pxd file type and may be moved between
databases. To move a file from a database, set focus to either the Form Editor or Sub-
Form Editor tree as appropriate. Select the file with a single left click. Go to the File
menu and select Export > Export and save the .pxd file. To move a file into a database,
set focus to either the Form Editor or Sub-form Editor tree as appropriate. Go to the File
menu and select Import > Import Form PXD. Browse to the required file. You generally
should select Intelligent Import to avoid overwriting areas that are commonly customized
such as logos and footers. You will be prompted about the form file and each sub-form
-141-
file contained in the import file if a similar file exists in the database. You generally want
to Update the existing file, keeping the same name and ID.
10.4. Additional Help
Please refer to the Forms Design FAQ document available at the Help menu.
10.5. Enhanced Text
You may add a document-like form to your Job. This might be used for purposes such as
a transmittal letter or inspection report. This form can be printed as part of your job
results. Remember to save at intervals as you build your document form.
To utilize this feature import the following form into your Form Editor tree >> 11111
DOCUMENT located in the Miscellaneous / General family folder. Form 11112 is also
available and includes a standard form header. This form can be added to any Job via the
Add to Job wizard. Once added to a Job, open the form. To start building your form left-
click in the following area.
Then click the Add Section Below button.
This will display the DocProperties screen to select what you want to add to the form.
Selections include:
Page Break
Divider
Cover Page (large font, centered text)
Left Justified Text
Centered Text
Various Image/Caption combinations
-142-
The selected editable area will appear white on the gray background. Click in the area to
add your text or image.
If the item added includes a text area you will see the following.
You may resize the text area left/right or up/down by grabbing the red handles with your
mouse.
You will also be able to select font style, font color, bold, italic, underline and strike out.
Below is an example of an image/captions option.
-143-
Image with Right Caption
To populate an image left-click in the image area and browse to the desired file. To
populate a caption click in the caption area and enter the caption text. Resize as
necessary.
You may add arrows, circles or ellipses on an image. Right-click on the image and select
Add Shape. Arrows will be drawn from where you first click, pointing toward the spot
you release your mouse button. Right-click again to add additional shapes, to remove last
shape or remove all shapes.
To start building the next area of your form left-click in the following area again. You
may remove a section by clicking this same tool.
Then click the Add Section Below button again.
10.5.1 Enhanced Text Controls in Form Editor
There is a new control on the forms tool palette to add enhanced text input fields on
forms.
-144-
If selected the icon will add an enhanced text field on to the form workspace. This is
handled much like a text input field with the following additional features.
The area can be resized and can overlap other fields.
The text can be formatted as to font style, font color, bold, italic, underline and
strike out as you enter data.
The text area can display simple formatting from other applications (Microsoft
Word) such as font size and color. It will not support certain number and bullets
characteristics.
Text input will word wrap within the perimeters as sized.
Spell checking is not available in these input fields.
Das könnte Ihnen auch gefallen
- The Subtle Art of Not Giving a F*ck: A Counterintuitive Approach to Living a Good LifeVon EverandThe Subtle Art of Not Giving a F*ck: A Counterintuitive Approach to Living a Good LifeBewertung: 4 von 5 Sternen4/5 (5794)
- Ballasts CrossNov 21 13Dokument1 SeiteBallasts CrossNov 21 13rharaksiNoch keine Bewertungen
- The Little Book of Hygge: Danish Secrets to Happy LivingVon EverandThe Little Book of Hygge: Danish Secrets to Happy LivingBewertung: 3.5 von 5 Sternen3.5/5 (399)
- Audi Ob5 Twin Clutch 7 Speed GearboxDokument4 SeitenAudi Ob5 Twin Clutch 7 Speed Gearboxrharaksi80% (5)
- A Heartbreaking Work Of Staggering Genius: A Memoir Based on a True StoryVon EverandA Heartbreaking Work Of Staggering Genius: A Memoir Based on a True StoryBewertung: 3.5 von 5 Sternen3.5/5 (231)
- Kindergarten HandbookDokument281 SeitenKindergarten Handbookrharaksi100% (10)
- Hidden Figures: The American Dream and the Untold Story of the Black Women Mathematicians Who Helped Win the Space RaceVon EverandHidden Figures: The American Dream and the Untold Story of the Black Women Mathematicians Who Helped Win the Space RaceBewertung: 4 von 5 Sternen4/5 (894)
- AMS Suite: Machinery Health Manager Data & MonitoringDokument39 SeitenAMS Suite: Machinery Health Manager Data & MonitoringrharaksiNoch keine Bewertungen
- The Yellow House: A Memoir (2019 National Book Award Winner)Von EverandThe Yellow House: A Memoir (2019 National Book Award Winner)Bewertung: 4 von 5 Sternen4/5 (98)
- Fire Alarm System Check List: Preparation For Acceptance TestDokument8 SeitenFire Alarm System Check List: Preparation For Acceptance TestjeffotNoch keine Bewertungen
- Shoe Dog: A Memoir by the Creator of NikeVon EverandShoe Dog: A Memoir by the Creator of NikeBewertung: 4.5 von 5 Sternen4.5/5 (537)
- AMS Suite: Machinery Health Manager Data & MonitoringDokument39 SeitenAMS Suite: Machinery Health Manager Data & MonitoringrharaksiNoch keine Bewertungen
- Elon Musk: Tesla, SpaceX, and the Quest for a Fantastic FutureVon EverandElon Musk: Tesla, SpaceX, and the Quest for a Fantastic FutureBewertung: 4.5 von 5 Sternen4.5/5 (474)
- Vaporgard VD VX Incandescent LuminairesDokument9 SeitenVaporgard VD VX Incandescent LuminairesrharaksiNoch keine Bewertungen
- Never Split the Difference: Negotiating As If Your Life Depended On ItVon EverandNever Split the Difference: Negotiating As If Your Life Depended On ItBewertung: 4.5 von 5 Sternen4.5/5 (838)
- MCCB EatonDokument132 SeitenMCCB EatonibnuharyNoch keine Bewertungen
- Grit: The Power of Passion and PerseveranceVon EverandGrit: The Power of Passion and PerseveranceBewertung: 4 von 5 Sternen4/5 (587)
- 6035-510A Instruction ManualDokument72 Seiten6035-510A Instruction ManualrharaksiNoch keine Bewertungen
- Devil in the Grove: Thurgood Marshall, the Groveland Boys, and the Dawn of a New AmericaVon EverandDevil in the Grove: Thurgood Marshall, the Groveland Boys, and the Dawn of a New AmericaBewertung: 4.5 von 5 Sternen4.5/5 (265)
- EM385 Section 24Dokument18 SeitenEM385 Section 24rharaksiNoch keine Bewertungen
- 500 Common Words Spanish To EnglishDokument14 Seiten500 Common Words Spanish To EnglishmadeleinenNoch keine Bewertungen
- BR457Dokument100 SeitenBR457rharaksiNoch keine Bewertungen
- The Emperor of All Maladies: A Biography of CancerVon EverandThe Emperor of All Maladies: A Biography of CancerBewertung: 4.5 von 5 Sternen4.5/5 (271)
- Lab One Part One - Introduction To MS WordDokument3 SeitenLab One Part One - Introduction To MS Wordfifak44760Noch keine Bewertungen
- On Fire: The (Burning) Case for a Green New DealVon EverandOn Fire: The (Burning) Case for a Green New DealBewertung: 4 von 5 Sternen4/5 (73)
- Imaris QuickStartTutorials5 - 7 - 0Dokument85 SeitenImaris QuickStartTutorials5 - 7 - 0SaravanaNoch keine Bewertungen
- The Hard Thing About Hard Things: Building a Business When There Are No Easy AnswersVon EverandThe Hard Thing About Hard Things: Building a Business When There Are No Easy AnswersBewertung: 4.5 von 5 Sternen4.5/5 (344)
- Advanced DPL PDFDokument141 SeitenAdvanced DPL PDFOsvaldo SozaNoch keine Bewertungen
- Team of Rivals: The Political Genius of Abraham LincolnVon EverandTeam of Rivals: The Political Genius of Abraham LincolnBewertung: 4.5 von 5 Sternen4.5/5 (234)
- Empowerment Technologies Wee 5-6Dokument6 SeitenEmpowerment Technologies Wee 5-6claire CayangcangNoch keine Bewertungen
- 03 - S-Diag - ENDokument51 Seiten03 - S-Diag - ENFreezzby100% (1)
- Film Scanner 501 - enDokument20 SeitenFilm Scanner 501 - enTony EvelynNoch keine Bewertungen
- AUGI - Data Extraction in AutoCADDokument12 SeitenAUGI - Data Extraction in AutoCADRahul SrivastavaNoch keine Bewertungen
- MIKE URBAN Plus InstallationGuideDokument23 SeitenMIKE URBAN Plus InstallationGuide周星星Noch keine Bewertungen
- The Unwinding: An Inner History of the New AmericaVon EverandThe Unwinding: An Inner History of the New AmericaBewertung: 4 von 5 Sternen4/5 (45)
- Archi: ToolsDokument50 SeitenArchi: ToolsGafita FlavianNoch keine Bewertungen
- The World Is Flat 3.0: A Brief History of the Twenty-first CenturyVon EverandThe World Is Flat 3.0: A Brief History of the Twenty-first CenturyBewertung: 3.5 von 5 Sternen3.5/5 (2219)
- Java File Handling NotesDokument10 SeitenJava File Handling NotesaliNoch keine Bewertungen
- Poster PresentationDokument12 SeitenPoster Presentationhackey720Noch keine Bewertungen
- 300 Interview QuestionsDokument22 Seiten300 Interview QuestionsSubhasishNoch keine Bewertungen
- The Gifts of Imperfection: Let Go of Who You Think You're Supposed to Be and Embrace Who You AreVon EverandThe Gifts of Imperfection: Let Go of Who You Think You're Supposed to Be and Embrace Who You AreBewertung: 4 von 5 Sternen4/5 (1090)
- Mw4 Update v3Dokument5 SeitenMw4 Update v3Agaphe MahananiNoch keine Bewertungen
- EndNote Menus Reference Guide 06-25-18Dokument16 SeitenEndNote Menus Reference Guide 06-25-18ASSOURA BEH BRIST PASSINoch keine Bewertungen
- ManualDokument472 SeitenManualuser12345mailcomNoch keine Bewertungen
- Pre-Test On SOFTWAREDokument5 SeitenPre-Test On SOFTWAREOdylon Villanueva100% (1)
- The Sympathizer: A Novel (Pulitzer Prize for Fiction)Von EverandThe Sympathizer: A Novel (Pulitzer Prize for Fiction)Bewertung: 4.5 von 5 Sternen4.5/5 (119)
- Data Archiving: Introduction, Processes, and Accessing Archived DataDokument25 SeitenData Archiving: Introduction, Processes, and Accessing Archived DataAnonymous UsBZYFAGBNoch keine Bewertungen
- DB2 DBA ChecklistDokument25 SeitenDB2 DBA ChecklistbluebeerNoch keine Bewertungen
- Report PDFDokument11 SeitenReport PDFNaveed AhmadNoch keine Bewertungen
- MD204LV4User Manual 1Dokument64 SeitenMD204LV4User Manual 1Tran Le100% (1)
- APE 3.5 Operation Manual enUS 28130426507Dokument30 SeitenAPE 3.5 Operation Manual enUS 28130426507068 RakeshNoch keine Bewertungen
- User Manual - Ruide RTK R90-TDokument26 SeitenUser Manual - Ruide RTK R90-TMarcelo PeixotoNoch keine Bewertungen
- Wellbore Cementing Model: DEA 67 LLDokument50 SeitenWellbore Cementing Model: DEA 67 LLsergeyalejandroNoch keine Bewertungen
- Booting and Shutting DownOracle® SolarisDokument84 SeitenBooting and Shutting DownOracle® SolarisSalman SaluNoch keine Bewertungen
- 2.1. Data Structures and Abstract Data TypesDokument4 Seiten2.1. Data Structures and Abstract Data TypesTrevor ChadNoch keine Bewertungen
- USC Guidelines for Staff Working from HomeDokument7 SeitenUSC Guidelines for Staff Working from HomeRitu Singh HRNoch keine Bewertungen
- PhoneView ManualDokument8 SeitenPhoneView ManualseefilmsNoch keine Bewertungen
- ReadmeDokument2 SeitenReadmeolohNoch keine Bewertungen
- Her Body and Other Parties: StoriesVon EverandHer Body and Other Parties: StoriesBewertung: 4 von 5 Sternen4/5 (821)
- Decompile and Recompile ApkDokument19 SeitenDecompile and Recompile ApkCj OrebucNoch keine Bewertungen
- ASE2000 Version 2 DNP3 Certification ProceduresDokument17 SeitenASE2000 Version 2 DNP3 Certification ProceduresglizzanoNoch keine Bewertungen