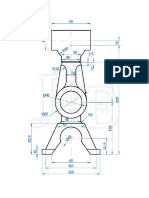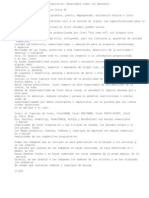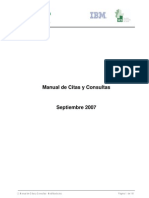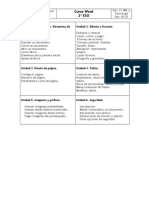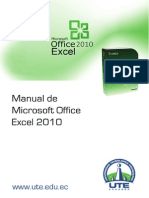Beruflich Dokumente
Kultur Dokumente
Sintesis
Hochgeladen von
Rigo CárdenasOriginaltitel
Copyright
Verfügbare Formate
Dieses Dokument teilen
Dokument teilen oder einbetten
Stufen Sie dieses Dokument als nützlich ein?
Sind diese Inhalte unangemessen?
Dieses Dokument meldenCopyright:
Verfügbare Formate
Sintesis
Hochgeladen von
Rigo CárdenasCopyright:
Verfügbare Formate
TALLER DE CMPUTO
Rigoberto Crdenas
Jos Alberto valos Ruiz
3A T/V
Photoshop es uno de los programas ms vendidos en todo el mundo. Se ha
convertido en un estndar para varias industrias y es una fuente de recursos de
gran calibre para Adobe Systems Inc.
EL REA DE TRABAJO:
Una vez abierto el programa observaremos diferentes barras y paneles
distribuidos en el entorno de trabajo. Se abre una imagen de prueba para que
todas las opciones se encuentren disponibles.
Una vez abierta la imagen, todas las barras y paneles se encuentran activos y el
rea de trabajo toma una forma especfica.
Otra de las opciones que se te presentan es seleccionar un espacio de trabajo
predefinido, se pueden seleccionar entre Anlisis de imagen, Automatizacin,
Bsico, Correccin tonal y de color, Diseo Web.
Todos estos espacios mostrarn unas paletas u otras y destacarn las opciones
de men ms utilizadas para las diferentes tareas. Estos modos son muy tiles
para trabajar con ms comodidad pues visualmente te ser ms rpido acceder a
una opcin de esta forma.
El panel alargado es el Panel de Herramientas, ah puedes ver en forma de iconos
todas la herramientas. Si posicionas el cursor sobre alguno de estos iconos y
pulsas el botn derecho del ratn se desplegar la lista de herramientas
pertenecientes al grupo.
En el panel de herramientas podemos encontrar tambin los selectores de color
Selectores de Color, en Photoshop trabajaremos siempre con dos colores activos,
que pueden ser totalmente configurados por el usuario.
El color situado al frente ser el color Frontal, la mayora de las herramientas lo
tomarn como color de trabajo. El que se encuentra detrs es el color de Fondo,
podemos establecer este color como el color del fondo del documento, de esta
forma podemos utilizar herramientas que pinten con el color de fondo y as imitar
de alguna forma el borrado de pxeles.
HERRAMIENTAS DE PINTURA Y EDICIN:
En el panel de herramientas podemos encontrar el icono Pincel, si hacemos clic
derecho sobre l, se desplegar una lista mostrando el grupo formado por la
herramienta Pincel, la herramienta Lpiz y la herramienta Sustitucin de color, las
dos primeras con caractersticas parecidas, pero con algunas diferencias.
Una de las diferencias respecto al Lpiz es la posibilidad de convertir esta
herramienta en aergrafo, para ello slo tenemos que pulsar el botn Icono
Aergrafo en la barra de Opciones de Herramientas. Este botn tiene dos estados,
pulsado Icono Aergrafo activado e inactivo Icono Aergrafo desactivado.
Esta opcin es til cuando se quiere que la herramienta pinte conforme a la
presin ejercida por el pincel. As si mantenemos el botn del ratn pulsado
durante un tiempo se ir aadiendo ms pintura a la imagen, mientras que si el
aergrafo se encuentra desactivado, por mucho que mantengamos la presin, la
cantidad de pintura en un punto ser siempre la misma.
La Opacidad es una opcin que encontraras a menudo mientras trabajas con
Photoshop. Se trata de un porcentaje y de ella depende la transparencia del trazo
dibujado. Al 100%, la pintura es completamente opaca, mientras que al mnimo es
imperceptible.
Una de las caractersticas ms complejas de Photoshop es el Modo de Fusin.
Dependiendo del modo en el que se utilice la herramienta pintar de una forma u
otra. Veremos ahora los modos ms importantes.
Normal: el modo por defecto, el pincel actuar como esperas, pintando con el
color frontal por donde crees el trazo.
Detrs: el pincel pinta con el color frontal nicamente en las partes que sean
transparentes. Si intentas pintar en un rea ya coloreada el pincel no pintara nada.
Borrar: elimina el color por donde crees el trazo dejando esa zona transparente.
Este modo acta de forma similar a la herramienta Borrador, que veremos ms
adelante.
Oscurecer: el color resultante del trazo es evaluado por Photoshop, slo pintar si
ste es ms oscuro que el color existente en la imagen.
Aclarar: acta de forma contraria, el trazo se muestra nicamente si el color
resultante es ms claro que el existente en la imagen.
El resto de los modos exigen un conocimiento de conceptos ms avanzados como
son los canales RGB. stos sern tratados ms adelante en el curso. Aunque si
quieres aprender ms sobre las opciones de fusin consulta la ayuda de
Photoshop y realiza una bsqueda por "Seleccionar modo de fusin".
CAPAS:
Una capa es como una lmina de acetato transparente y el programa te permite
trabajar con cuantas capas necesites. Imagina, pues, un conjunto de lminas de
acetato; la que se encuentre en la parte superior tapar a las otras, pero slo en
las zonas en las que tenga pintura, el resto permanecer transparente.
Hasta ahora todo nuestro trabajo se realizaba en un mismo nivel, en una sola
capa. Veremos cmo trabajar con diferentes niveles de capas y como sacar
partido de ello.
Para aadir nuevas capas (hojas de acetato) a nuestra composicin haz clic en el
icono de Nueva capa Icono de Nueva Capa, vers como el programa aade una
capa transparente sobre todas las que ya estaban creadas.
Por defecto, Photoshop, nombra a las capas automticamente. Si quieres darle un
nombre para reconocerla ms fcilmente slo tienes que hacer doble clic sobre el
nombre de la capa y escribir el nuevo nombre en su lugar.
Das könnte Ihnen auch gefallen
- Tableros EléctricosDokument5 SeitenTableros EléctricosbetildejackNoch keine Bewertungen
- Manual Instalación IDESDokument28 SeitenManual Instalación IDESSally Alice Andrade Sarmiento100% (2)
- Crystal Reports en SapDokument11 SeitenCrystal Reports en SapCarlos Leveau LujánNoch keine Bewertungen
- Manual de Usuario SIRELDokument47 SeitenManual de Usuario SIRELDavid Velasquez QuinteroNoch keine Bewertungen
- Manual Excel Ceti InduraDokument187 SeitenManual Excel Ceti InduraAdolfo Martinez GuajardoNoch keine Bewertungen
- Libro de ORO de Visual Basic 6 0 PDFDokument456 SeitenLibro de ORO de Visual Basic 6 0 PDFchilliwilliNoch keine Bewertungen
- Hacking de Whatsapp en EspañolDokument3 SeitenHacking de Whatsapp en EspañolCamilo León50% (4)
- Ejercicios de AutocadDokument137 SeitenEjercicios de Autocadjoazapata21100% (2)
- Manual Corel Draw X5Dokument432 SeitenManual Corel Draw X5Anka Jorge VitorNoch keine Bewertungen
- Evaluación Word 7Dokument5 SeitenEvaluación Word 7Clex VakeroNoch keine Bewertungen
- Jiayu - Es g4 Manual Del UsuarioDokument38 SeitenJiayu - Es g4 Manual Del UsuarioPatriciaBenítezGrandeNoch keine Bewertungen
- Manual de Citas y Consultas - ModificadoDokument191 SeitenManual de Citas y Consultas - ModificadoGregorio Sierra Caro100% (2)
- Manual Del Usuario - IMPERA DASHBOARDS v-1 PDFDokument90 SeitenManual Del Usuario - IMPERA DASHBOARDS v-1 PDFJuan Pablo Parra HenriquezNoch keine Bewertungen
- DYD-F105 - Rev08 Inducción Digital FinalDokument58 SeitenDYD-F105 - Rev08 Inducción Digital FinalMafian HuertasNoch keine Bewertungen
- Pagos WebDokument24 SeitenPagos WebCamilo MachadoNoch keine Bewertungen
- Manual de Topografía MDT V4Dokument75 SeitenManual de Topografía MDT V4PepeCADNoch keine Bewertungen
- Crear Reportes en Visual Basic 6Dokument9 SeitenCrear Reportes en Visual Basic 6Any CarrilloNoch keine Bewertungen
- Como Obtener El Codigo para Liberar Sony y Nokia ViejitosDokument6 SeitenComo Obtener El Codigo para Liberar Sony y Nokia Viejitoswil_perezmorales0% (1)
- Manual CivilcadDokument300 SeitenManual CivilcadRICARDO AMIN SOLORZANO CATALAN100% (2)
- Acer Extensa 5220 5620 y 5620zDokument104 SeitenAcer Extensa 5220 5620 y 5620zPep GCNoch keine Bewertungen
- Curso Word 2º ESODokument28 SeitenCurso Word 2º ESOIñigo Llanos-irazola FernándezNoch keine Bewertungen
- Ecxel - UteDokument223 SeitenEcxel - Uteamada1415Noch keine Bewertungen
- Corel Sesion1Dokument7 SeitenCorel Sesion1Fernando Frits Fajardo FerrerNoch keine Bewertungen
- Read Me Master CollectionDokument2 SeitenRead Me Master CollectionDARIONoch keine Bewertungen
- 29 Manual Hcanales 150825205306 Lva1 App6892Dokument100 Seiten29 Manual Hcanales 150825205306 Lva1 App6892Ricardo MariñosNoch keine Bewertungen
- Guia Elaboracion Manuales de UsuarioDokument15 SeitenGuia Elaboracion Manuales de UsuarioEduardo RobayoNoch keine Bewertungen
- Practica Windows Live Movie MakerDokument1 SeitePractica Windows Live Movie MakeregrNoch keine Bewertungen
- Dosier Excel Avanzado SEGONA PARTDokument46 SeitenDosier Excel Avanzado SEGONA PARTCinto LlachNoch keine Bewertungen
- Using Transcode Software Es PDFDokument2 SeitenUsing Transcode Software Es PDFwalter torresNoch keine Bewertungen
- Comparar Dos Tablas y Buscar Sólo Datos CoincidentesDokument12 SeitenComparar Dos Tablas y Buscar Sólo Datos CoincidentesRicardo BonillaNoch keine Bewertungen