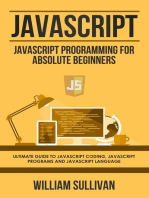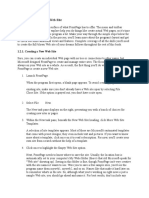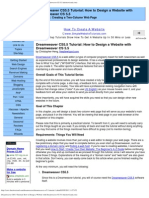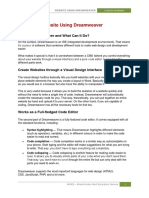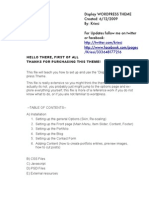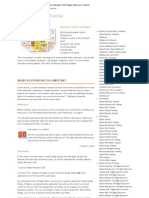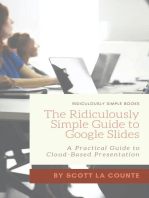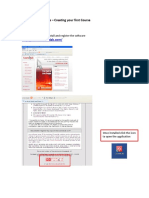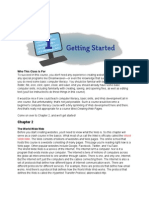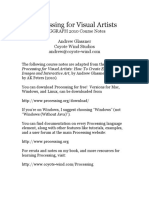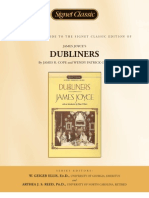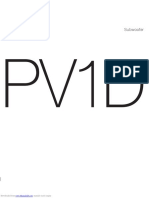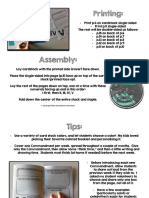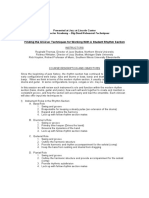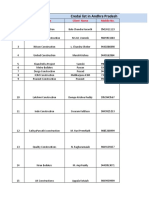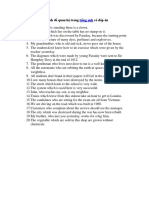Beruflich Dokumente
Kultur Dokumente
ACME Dreamweaver 6
Hochgeladen von
Marcelo BritoOriginalbeschreibung:
Copyright
Verfügbare Formate
Dieses Dokument teilen
Dokument teilen oder einbetten
Stufen Sie dieses Dokument als nützlich ein?
Sind diese Inhalte unangemessen?
Dieses Dokument meldenCopyright:
Verfügbare Formate
ACME Dreamweaver 6
Hochgeladen von
Marcelo BritoCopyright:
Verfügbare Formate
ACME
Dreamweaver
CS6 (+5.5 & 5)
Basics
THOMAS PAYNE
i
ACME Dreamweaver CS6 (&5.5 & 5) Basics
These tutorials are designed to get you through the basics of mak-
ing web sites in Dreamweaver with the most exibility and the least
amount of work. Think of them as supplying you with a toolbox full
of tools to start making good websites.
They are deceptively packed with information, and they are de-
signed to also act as reference after you are nished completing
them. Web pages across the web have many similarities, and the in-
formation here is designed to cover many of these similarities.
The fancy stuff is not covered hereyou are on your own for
those techniques. But many fancy things are not too difcult to
learn if you have the rm foundation that these lessons provide. But
as you learn more, keep in mind that fancier is not always better
than clean and simple.
It is very important that you try to somewhat understand what you
are doing in these tutorials, and I would recommend doing each at
least twice, the second time trying not to look at the instructions.
Tutorials not done this way have a tendency to go in one ear and
out the other.
If you have problems with doing the tutorials, just go back as many
steps as needed and try again. Terms in dark red can be dened by
touching the word.
These tutorials are designed to be done on a Macintosh, and as-
sume a basic familiarity with the Mac, although you could certainly
do them on a Windows computer without trouble. Make sure you
update your version of Dreamweaver. The rst versions of CS5 had
a bug (feature?) which will cause problems in the layout chapter.
The illustrations in these tutorials are from CS6, but the CS5.5 and
CS5.5 panels and buttons covered in this book are functionally ex-
actly the same.
Finally, a disclaimer and a brag here: I am not an expert at program-
ming for the web. I see this as a good thing for you. The terms and
methods I present are as simple as they can be while still giving you
a basic understanding of how Dreamweaver works.
CHAPTER 1
Making
simple
pages and
links
A web page is simply a bunch of words. In a browser, such as Safari, you
can go to the menu View, then click View Source, and you can see this
source code. The browsers job is to take all this source code and make it
into something more visual. Much of the source code in a web page tells
the browser how to do this.
This is very different from just about any other application where the
source code (the stuff that tells the application how to display it) is to-
tally hidden from the person using that application.
In this tutorial you will be making a very simple website, and I will have
you display the code on the page just to get used to it. You dont ever
really need to know what all of it means, but eventually you will have to
deal with it on some level.
Open Dreamweaver. If the welcome screen appears you can disre-
gard it. Go to Window>Workspace Layout>Designer (go to the menu
Window, then choose Workspace Layout, and then choose Designer).
This will get us in sync so that my examples look somewhat like
what you will get. If you have moved windows around in the De-
signer layout, you can reset it to the defaults by choosing Reset De-
signer in the same menu.
Before we get started making something we have to dene a site
(somewhere you want to put all your stuff ). Dreamweaver likes to
keep all your les straight so that your life is easier. It will come in
handy later.
In the Files Panel (on the right side of the screen), click Manage
Sites. Click New Site (New... in CS5&5.5) to make a new site.
Name your site with something like your name, and specify a loca-
tion by clicking on the little folder icon. Since this is temporary, you
might want to make a folder (I called mine Web Site Test) on your
desktop to contain the site. All of the information for your site will
be in this folder. Click Save and then Done. In CS6 you may also
want to go to Window>Application Frame. This will disable the oat-
ing window and give you much more screen to work with.
ACME DREAMWEAVER BASICS 3
Now we are ready to make a page. Go to the menu File>New. There
are a lot of options here, but the most useful is the rst and sim-
plestchoose blank page, HTML, and <none>.
When the new window comes up, push the Split button near the
top left of the window to go to Split View. Now the window on the
left is the source code, and the window on the right is the design.
Dont get intimidated by this code. We are going to have to keep
track of it later (sorry about that), but you really dont have to
know what everything means.
In the Design View (on the right) type something like the rst page,
hit the return key, and type something like go to the second page.
That will be our link to the second page pretty soon.
While you are at it, name your page in the blank box at the top of
the window labeled Title:. Not very important at this point, just a
good habit to title all your pages.
Save your page into the folder you dened before with your name
(File>Save). Call it something like FirstPage. Try to get out of the habit
of using spaces (or punctuation) in a lename. You can use camel-
case like in this example, or use underscores to separate words. If
you need to navigate to your web folder, click the small discloser tri-
angle to the right of the lename.
ACME DREAMWEAVER BASICS 4
Make a new page like the one we made before. In the design view
(the right side of the window) type something like The second page,
hit return, and then type Go to the rst page as what will be our link.
You could also name the page in the Title box at the top of the win-
dow, or just leave it at Untitled Document for now.
Save the page in the same place as the last one you saved, naming it
something like SecondPage. Do not close the window, as we will
work on this page next.
With the second page still open, highlight the text Go to First Page by
dragging across it, and then go to the Insert Panel on the top right
of the screen (click the tab to open it) and choose Hyperlink.
Click the small folder icon and navigate to your le for the rst
page and choose it (this is where we want the link to take us). Click
OK.
ACME DREAMWEAVER BASICS 5
Notice that in the Properties Panel at the bottom of the screen the
Link type box has the name of your rst page in it. If you dont see
the box, click on the HTML button on the left of the panel. You
could have just typed it in here, and there are also many other ways
to make a link.
Save your second page, close the window, and if you closed the rst
page, open it by double-clicking on it in the Files Panel on the lower
right of the screen.
Make a link for the Go to the second Page type the same way you did
for the second page, but of course this time specify the second page
as the one to link to.
Very importantnow save your le since we are going to be test-
ing it.
At the top of the window, nd the little globe and choose a
browser to preview your le in. After it opens, you should be able
to go back and forth between your two pages. If not, then try this
short tutorial again.
What you have just done in this tutorial is make your rst website.
Here is how to prove that: Quit or hide Dreamweaver, open the
folder that you made, and open one of the two les in a web
browser (just drag the le onto the Safari icon or double-click the
le).
ACME DREAMWEAVER BASICS 6
You could take this folder and save it to another drive, open it on
another computer, or email it to someone. You could even upload it
to a web server, and the whole world could see your creation. As
long as the les stay in the same places within that folder, it will
work ne.
There is one last step in this tutorial. Open Dreamweaver, and do
the whole thing over again. Maybe this time without looking too
much at these instructions. Look at the code. Try to gure out what
is going on.
You may want to save your work from this tutorial so you can ex-
pand on it in Chapter 2.
ACME DREAMWEAVER BASICS 7
CHAPTER 2
Structure,
Images, &
Text
In the last tutorial you learned how to make a web site, and if you just
want words and dont care how it looks, you learned pretty much all you
need to know.
In this tutorial we will be making a web page and adding photographs
and text formatting. More information choices, nicer to read.
Before you start, go to some web sites and grab at least two JPG
(JPEG) photographs. Just drag them off the browser page onto the
desktop. Dont get any that are more than 300 pixels wide (very im-
portant). Google shows you the pixel dimensions when you get
them that way. You can also limit your Google search to images
which are exactly 300 pixels wide by going to Googles size options
on the left side of the image search window. Dont just grab the
thumbnailclick on it, then drag the resulting image. Or, get any im-
ages and size them to 300 pixels wide in Photoshop (Image>Image
Size as in the illustration).
Next we need to start doing things right. The folder that you made
in the last tutorial only has two things in it, so it is no problem keep-
ing those things straight. In actual practice, there may be dozen, hun-
dreds, or thousands of things in this folder, so we better start organ-
izing it.
Make a folder named images in your web root folder, which is the
folder with your two les in it. Images is not an arbitrary name, but
one that convention dictates. Put your photographs from the web in
this folder.
Open Dreamweaver, and look at the Files Panelthe images folder
you made should be in there and look something like the example
shown. Click on the little disclosure triangle to show the contents
of your images folder.
ACME DREAMWEAVER BASICS 9
Make new le in Dreamweaver the same way you did in the last tu-
torial (HTML, <none>). Put any title in the title box at the top (I ti-
tled the page The Home Page).
Save it as index.html in your web root folder. This lename is not ar-
bitrary. If your site was on-line, visitors would automatically be di-
rected to the page called index. While on the subject, lename ex-
tensions (like .html) are very important. In the web world the right
extensions are always needed. It is a good thing applications put
them on automatically. Just dont take them off.
The reason we save the le before we have even done anything to it
is that when we add photographs, your le needs to know where
they are relative to its own location since it only references images
and never embeds them. Saving the le gives it a location to be rela-
tive to (think about it a second).
This is a good point to take a quick look at the source code (you
should still have the Split View turned on with the button on the up-
per left of the window).
The rst three lines of code you can disregard these are just tell-
ing the browser what type of language it is speaking.
Look at the line that starts with <title>. <title> is an opening tag. You
can tell it is a tag because of those pointy brackets that are on ei-
ther side of tags. Following this is what you named your web page,
and following that is the closing tag </title> (often just like the open-
ing tag but with the addition of a forward slash).
ACME DREAMWEAVER BASICS 10
These tags tell the browser what you want to do with the text (or
whatever else) between them. In this case it is telling the browser
to put the words The Home Page on the top bar of the web page
(when viewed in a browser).
You can change the title of the page right there in the source code,
and it will be updated in the little box you actually typed it in (you
need to give a click in the Design View to update the code rst). As
a matter of fact, you could have typed in the code and the text with-
out ever going to that little box (but of course it was easier to type
it in the little box and have Dreamweaver put in the tags for you).
Some people still do web pages in text editors, and just type it all in.
That seems too difcult to me.
This is the way Dreamweaver worksin the Design View you type,
and the program puts in tags and other things for you. The reason
you need to deal with the code at all is that Dreamweaver will
sometimes do it wrong. Not the fault of Dreamweaver, just the way
that HTML code works.
That is enough code for now, so lets make things simpler to look at
by going to Design View (the button on the top left of the window).
Just like in a word processing program, a paragraph is dened as
what happens before or after you hit the return key. Make a very
short paragraph and a longer paragraph in the design view window.
The short paragraph in the example below is simply My Web Page.
Do not hit the return key in your longer paragraphjust let the
type wrap at the end of the window.
ACME DREAMWEAVER BASICS 11
Now might be a good time to check the spelling, since I suspect
there is a mistake. In Dreamweaver Check Spelling is enigmatically
placed in the Commands menu.
Add an image (photograph) now. With your cursor (insertion bar)
at the end of the rst paragraph (the short one), hit return to make
more space between your paragraphs. In the Insert Panel, click on
Images : Image (when you rst choose this it will present a drop-
down menu where you select image) and choose a photograph
from the ones in your image folder. It will ask if you want an alter-
nate text for the image. For now we can click through this box (just
hit OK).
Go ahead and add the other photograph after the second para-
graph. Remember to put the cursor at the end of the paragraph and
hit return before you insert the image.
Notice that the images came into your web page the same size as
they were in the web page you took them from. You could change
the size of images in Dreamweaver, but DONT! EVER! They dont
display very well and take more memory (which translates to down-
load speed). You can always size them in Photoshopthe size they
are in Photoshop at 100% is the same size they will display in
Dreamweaver or in a web browser. To resize an image in Pho-
toshop, just go to Image>Image Size, check Resample and Constrain
Proportions, and enter either the width or the height in pixels.
ACME DREAMWEAVER BASICS 12
While on the subject of good habits, it probably about time you
save your le. Just hit the Command & S keys if you dont know that
already.
Before the end of this tutorial we should format some of the text
and layout. This will turn out to be background information since
we will later be doing it a bit differently.
Highlight your rst paragraph (the short one) by dragging your cur-
sor across it just like in a word processing program.
In the Properties Panel, make sure that the HTML Button is pressed
on the left. Change the Format button to Heading I.
What this does is put a tag around your words which tells your
browser to make the type bigger in a pre-dened way. In this in-
stance <h1> tells the browser to start the bigger letters and </h1>
tells it to stop. Go to Split View and check it out in the source code.
If you still have the paragraph highlighted Dreamweaver will also
highlight it in the source code.
ACME DREAMWEAVER BASICS 13
Lets center this paragraph now. With the paragraph still selected,
go to the menu Format>Align>Center. You can also see how to move
the type back to the left in this menu.
If you look at the source code you will see that Dreamweaver has
changed the tag to specify that the type be bigger and centered. (h1
align=center) The emphasis on the source code in these tutorials
is necessaryif it wasnt, I wouldnt include it. In the end it does
make things easier. On the good side, almost nowhere will I ask you
to actually write code!
Now you know enough to do an extremist wingnut website (the
standards are low with these). Play around with the techniques you
have learned so far. Make a link to one of the pages you did in the
rst tutorial, center your images (just click on them to highlight
them and center them the same as you did text). Add some more
images. Preview the whole thing in a web browser (globe at the top
of the window) to make sure everything is working right.
You might also experiment with other ways of doing things so that
they are more convenient for you. Try dragging an image le directly
to the page from the Files Panel (not from the nder). Or try to de-
ne a link to another page by highlighting a word or an image and
then dragging that cross hairs icon (in the Properties Panel [html])
to the le in the Files Panel you want to link to.
If you would like you can save your les for the next tutorial, or just
redo some les like this for practice.
ACME DREAMWEAVER BASICS 14
CHAPTER 3
CSS for
Type
Formatting
CSS stands for Cascading Style Sheets. This name will make a little bit
more sense after you know how to use them. We will be using them for
two things. The rst is to format text. The second is to lay out a web page,
which will be covered in the next tutorial.
All web designers use CSS in preference to formatting by other methods
(like the h1 tag you used in the last tutorial). It is far more powerful and
exible. But it is a bit more complicated. Try to get your head around it in
this tutorial, since we will build upon the knowledge in the next chapter.
If you didnt save your page from the last tutorial, or messed it up
quite a bit, then make a new one which approximates it. Now go to
Design View to start.
Highlight the second (longer) paragraph and in the Properties Panel,
choose the CSS version of the panel on the far left. It is unconven-
tional for an application to have two modes to a panel, so try to re-
member there are two modes in this one.
Make sure the Targeted Rule box is set for New CSS Rule, and click
the Edit Rule button.
The box that follows deserves some special attention. The selector
type of your rule should be Class (can apply to any HTML element).
There are four different types of CSS rules, but only three of which
we will need to use. This is one of those three.
The name for your selector is up to you. Since I am going to use
this rule for my main text, I will call it maintext. Convention is to ap-
ply names with no spacing, punctuation, or upper-case letters.
One of the very cool things is that you can dene rules that you
can use in multiple pages, and make changes across multiple pages in
just one place. But here we dont need to, so we are going to put
the rule within our web page (This document only at the bottom of
the box). After you have the three settings done, click OK.
ACME DREAMWEAVER BASICS 16
Now that we have told Dreamweaver what kind of CSS rule we
want and where to put it, we can determine what the rule will do
to the text we have selected. You can make your own choices. In the
example I have specied (with the pull-down button to the right of
the box) that I want a sans-serif font, and if the viewing computer
has Arial installed it will use it. If there is no Arial, then it will use
Helvetica. Web pages dont have their own fonts, so they must use
the fonts available on the computer you view the pages on.
I have also specied that the text be 12 pixels high and grey. Go
ahead and also look at the options you also have in the Block Cate-
gory of this requester box. You can specify things like tracking and
leading. CSS formatting gives you much better control than HTML
formatting (the way we did the h1 tag in the last chapter).
After you click OK, you should see the type you highlighted change
to conform to the rule. Now is a good time to see what all of that
work did to your source code. Near the top of your code (in Split
View) is your rule with a period before the name and the denition
in curly brackets ({ }). That is the rule denition. See if you can nd
out where in the code it is applied to your paragraph (look for main-
text elsewhere in the code).
Now is a good time to point out that things that display on your
webpage are between the tags <body> and </body>. Since the deni-
tion for your style doesnt display on the page, but is only referred
to by something on the page, it is before the <body> tag.
ACME DREAMWEAVER BASICS 17
Go ahead and make a third paragraph under your second image,
highlight it, and apply the rule you just made to it. The choice of ap-
plying the maintext (or whatever you called it) style will be in the
Targeted Rule selector in the Properties panel.
If you know how to use paragraph styles in a word processing appli-
cation or in InDesign this should be somewhat familiar.
If you want to edit your CSS rule, it is easy. Put your cursor any-
where in the text that has the rule applied to it. In the Properties
Panel the Targeted Rule will be .maintext (or whatever you called it).
Just click on the Edit Rule button and you can make any changes you
would like. Try at least changing the color or the size of the type.
To reinforce this a bit, make another rule. This time highlight your
rst paragraph (the short one) and make a rule (ip back a couple
of pages if you cant remember how) which changes the color and
size of the text like in the rst style you made. I called this style
bigtype since it is what I might use for things like titles. Things on
your web page should be looking better. If not, edit your rules to
make them look better.
ACME DREAMWEAVER BASICS 18
Lets go back to links. We are going to make a word in one of your
paragraphs a link, but I need to show you a bit different (and better)
way of doing it. Highlight a word in one of your longer paragraphs
and click on the folder icon to the right of the Link box in the Prop-
erties Panel (make sure the HTML button is activated). Choose one
of the pages you made for the rst tutorial as the link and click OK.
Click anywhere in the Design View to deselect the word you high-
lighted. It should now be blue and underlined, because that is the
way links are made to look, and this overrides the CSS rule you
made (but notice that the type size and style is the same).
We are going to change the look of the links on the page, and we
are going to do it by applying a CSS style to override the HTML con-
vention that says links should be blue and underlined.
For this one your cursor should be outside the paragraph. In the
Properties Panel (now with the CSS button pushed) select <New CSS
Rule> and click the Edit Rule button.
ACME DREAMWEAVER BASICS 19
The resulting requester box should be familiar from before, but this
time we are going to choose Tag (redenes an HTML element) as the
selector type. This is because we are not really going to dene a rule
from scratch, but edit an existing tag to make things look different.
You should start to get an idea of why I am having you look at code
every once in a while.
There are bunches of tags in HTML, but the one that denes a link
is just a. You can just type it in or choose it from the very top of
the list when you click on the little triangle to the right of the selec-
tor name box. You may wonder why it is not called link (which is in
fact another tag which we will not be using).
In the (by now familiar?) CSS edit box that comes up, choose some
attributes that might lend themselves to calling out a link. I chose
bold, red, and turned off the underline by clicking none for the Text-
decoration.
Click OK, and you should now see your text specications applied
to your linking text. It will also be automatically applied to any other
links you make on the page
You didnt need to specify the font in what you just did unless you
want to change it from the font you specied in maintext. We have a
rule (the a rule) inside another rule (maintext). Whatever you dont
specify in the inside rule will be governed by the outside CSS rule.
In this case, the text style is still governed by the style we specied
for the paragraph containing the link.
ACME DREAMWEAVER BASICS 20
You might see in the code that there is a tag which governs every-
thing displayed on the pageit is called the body tag. We could also
apply a CSS rule to this tag, and thereby have a rule within a rule
within a rule. If nothing from the larger rule is changed by the rule
within it, then it stays the same. Hence the Cascading in Cascading
Style Sheets. We will see more cascades in the next tutorial.
You can actually see the cascade of tags (CSS styles become tags). In
Design View, put your cursor anywhere in a link you made and look
at the bottom left of the window. You will see <body> rst, since
that is what governs the whole page, then you will see the maintext
tag within it (applied to a paragraph, hence the p), and nally within
that the link (a). More on this very soon.
Now look at the source code in the Code View Window.You can
also see that the CSS rule that changed our a tag doesnt have a pe-
riod before it like the other rules do. This tells the browser that it is
a rule which changes a tag, not a rule you made and happened to
call a.
Now go back to Design View. We want to change our links so that
when we roll over them, the color changes. This rollover is also
called hover.
ACME DREAMWEAVER BASICS 21
Go to the menu Modify>Page Properties. You could also nd a button
on the Properties Panel that will take you to the same place. One of
the more confusing things about Dreamweaver is the multiple ways
of getting the same thing done.
In the Links (CSS) Category on the left, add a different color to the
Rollover links. In this case I made that color black. You could have also
dened the red color and the bold style of links in this box instead
of the way we did it. Press OK.
Preview your page in a browser (by clicking and holding the globe
at the top of the window) you will see that your links change colors
when your cursor hovers over them.
Instead of previewing in a browser to test things like this you can
also click the Live View button at the top of the window next to the
Design View button. It will not necessarily look the same as in a
browser, but it should be close. Just remember to turn off Live View
when you are done, since when it is on it changes the way Dream-
weaver works.
In this tutorial we have bitten a lot off. It would be wise to go back
through it and make sure you understand what we did. Experiment
with things and try different ways to do things. We used the Proper-
ties Panel in this tutorial, but there is a CSS Panel on the right of
the screen devoted to making and editing CSS styles. Try using it by
clicking on one of your CSS styles and then clicking on the edit but-
ton (pencil icon) at the bottom of the panel. Save your le for the
next tutorial.
ACME DREAMWEAVER BASICS 22
CHAPTER 4
CSS for
Layout
You may have noticed that we have gotten absolutely nowhere in being
able to change the layout of web pages so far. With this tutorial that will
change.
In the past, things called tables were used for layout, and they were
pretty simple. But they are not really used much anymore (that is a good
thing overall), so layout had to wait until we got a bit of a handle on CSS
styles.
We will now apply a layout to our page using CSS styles. I am going to
use the same page as I was using, but you could use a new page popu-
lated by text and images (300 pixels wide or less).
A common mistake with beginning students is to design their web pages
on a larger monitor than is common. Remember as you lay out your page
that your Dreamweaver window may be bigger than a common browser
window would be.
Web pages, unlike a physical page, have only two xed borderson
the top and on the left. The bottom and right sides have no dened
border. The bottom goes on for as long as you can scroll, and the
right side will change according to how large your browser (or
Dreamweaver) window is stretched to.
So, our rst task is to make a dened right border. This is almost al-
ways done by making a wide column in the middle of the page that
moves to center once the browser window gets wide enough. Look
at a few websitesin most websites if your browser window is
larger than a certain size then the information centers within it.
This centered container for the information is the rst thing we will
make using CSS layout. You would think that dragging your cursor
over the whole page would select everything it, but it doesnt neces-
sarily.
With your cursor anywhere in the Design View, go to the bottom
left of the window and push <body>. This is actually a button which
selects everything within the body tags. That is everything on the
page. You can verify this by looking at the source codeeverything
between the body tags will be selected.
ACME DREAMWEAVER BASICS 24
With the body button selected, go to the Insert Panel (on the right,
remember?) and click the Insert Div Tag button. A div tag can be
thought of as a layout tag.
In the resulting box you want to make sure to insert the tag around
around everything, so select Wrap around selection (remember we
selected everything). Now press the New CSS Rule button.
Use the ID (applies to only one HTML element) selector type as that
is the one most suitable for layout tasks (although you could use
others). Call this container. That is a conventional name that many
use for this purpose. Click OK.
ACME DREAMWEAVER BASICS 25
We could dene the way that text looks here, but now we are only
interested in layout. Go to the Box Category, and choose 800 pixels
as a width for the container. You could make it bigger or smaller. Eve-
rything in your page will be in this container and therefore be no
wider than 800 pixels. For Clear, select both; and for Margin select 0,
auto, 0, and auto (uncheck Same for all). Click OK.
Looking at your Design View you can see (if your window is
stretched out enough) that there is a dotted box that is 800 pixels
wide. The dotted box would not show if you looked at the page in a
browserit is a visual aid in Dreamweaver.
By the wayif your content does not center when you preview it
in your browser, you could be using an older version of Dream-
weaver 5. Update the application and try this lesson again.
Up to this point everything in this lesson is something you could
easily use for every web page you make.
Now I am going to have to make a design decision. Since a two-
column layout with a header (information across at the top) is fairly
common, lets give our page that layout.
To do this, rst dene a space for the header. Highlight only your
short paragraph and click the Insert Div Tag button in the Insert
Panel.
ACME DREAMWEAVER BASICS 26
Making sure that the requestor box is set to Insert: Wrap around se-
lection, click the button to make a New CSS Rule.
Change the selector type to ID (applies to only one HTML element)
and name the style something descriptive like header and click OK.
In the Box Category, enter in the information as in the illustration.
The margin is how much room around the outside of box there will
be. I set it to 20 pixels just to get it away from the very top of the
page. You can always change any of these things later. Click OK when
you are done.
Now is a good time to point out that in web (as with anything
where the screen is the nal medium), we dont use inches as a
measure. It really has no meaning since screens come in all different
sizes and resolutions. Pixels is the unit that is used for most things.
Get used to thinking in terms of them.
As a frame of reference, the computer you are working on has a
pixel dimension of at least 1024 pixels (wide) by 768 pixels high.
Most newer computers exceed this dimension.
In the Design View you can see that the box that we made for the
header is shown by dotted lines. We could have made our header
ACME DREAMWEAVER BASICS 27
longer than 600 pixels to ll the container, but since we are not go-
ing to be using the upper right, this measurement works ne. And
you can always change it later. Many web pages use an image for the
header even if it is type. To do it that way, just highlight the image in-
stead of the type as we did here.
Now lets make a left column in the same way you made the header.
Select everything you want to be in the left columnin my case I
selected the rst photograph and the second paragraph (the long
one) by dragging the cursor over it all. Click the Insert Div Tag but-
ton in the Insert Panel.
As before, make a new CSS rule and change your selector type to
ID. Name your rule something descriptive. I named it leftcolumn.
Enter the information as in the example. Since I will be making two
columns, and entered 350 pixels as the column width. I can always
change this later. Float commands the box to align to the closest left
border, which in this case is the container edge. Padding is how
close to the box text or photographs contained within it come to
the edge. Margins are how much room around the outside of the
box there is.
One strange thing is that both padding and margins are added to
the dimensions of the box. That is why I entered 350 instead of 400
(half of 800) for the box width.
ACME DREAMWEAVER BASICS 28
If I now look at my design view I can see that my header and left col-
umn are where they should be, and the rest of the information
comes after it as it will (your example may look different than
thisthat is ne).
Now you need to add the right column. Select whatever informa-
tion on your page we havent dealt with yet. In my case it is the sec-
ond photograph and the paragraph after it. Click Insert Div Tag in the
Insert Panel and make another new CSS rule. As in the last column
make sure the selector type is ID and name the selector something
descriptive such as rightcolumn.
Enter the information as in the example. You will notice that it is the
same information we entered for the left column. In this case the
Float: left will cause the box to still align with the closest left border,
which in this case is now the left column (we could have also had it
oat rightto the container edge). If the width of the right column
was too large (which it is not), then it would simply slide under the
right column to where it would t. Click OK.
Go to your Design View, and see that everything is pretty much
how it should be. If it isnt, back up and try again. Make sure your
photographs are at most 300 pixels wideif they are much bigger
they will prevent the right column from going to the right.
ACME DREAMWEAVER BASICS 29
There is one problem remaining. The container box we rst made
now looks like it stops with the header. It shouldnt, as it really does
contain everything. But it still looks that way according to the dot-
ted lines.
The easiest way to cure this anomaly (and you probably should) is
to go into the code and change it. This will also give us a chance to
work with code for just a bit.
Switch from Design View to Code View (upper left of your win-
dow). Near the top of the page you will nd where the CSS styles
are dened (see illustration). Place your cursor right before </
style><head> and push the return key several times. Empty lines
dont matter in HTML, so dont worry about extra returns in Code
View. Type the following exactly, and dont forget the period at the
beginning or the bracket at the end (see example). If helper boxes
pop up as you type, disregard them.
.clearoat {
clear:both;
height:0;
font-size: 1px;
line-height: 0px;
}
ACME DREAMWEAVER BASICS 30
We just dened a CSS style, and now we need to apply it. In this
case right before the closing tag of our container.
Go to near the bottom of the code, and put your cursor right be-
fore that last </div> tag. Hit return a couple of times to make things
clearer, and type:
<div class=clearoat></div>
Check to make sure it looks like the code in the illustration.
Go back to Design View, and you should see that the container box
now stretches below the columns the way it should. If it doesnt,
check carefully for typing mistakes.
Try editing your column sizes to different widths. How about a main
column and a sidebar (edit the style for rightcolumn to make it 500
pixels and for the right column to be something like 200 pixels.
How about adding more photographs and text to the columns?
Try adding a background color to your whole page by editing the
<body> tag. There are many ways of doing this, but the one you
know is to click <body> at the bottom of the window and edit the
CSS Rule for it in the Properties Panel.
Experiment and play around with this stuff. Refer back to the tutori-
als as needed.
ACME DREAMWEAVER BASICS 31
And thats it. You now have a toolbox for doing very functional web-
sites. You can add pages, information, styles, and add photographs. If
you add photographs, you should size them in Photoshop or an-
other image editing application to t within your columns (remem-
ber to leave pixels for padding) and you should save them as JPEGs
(or PNG or GIF) les.
Actually, you might nd that you can just use the pages we made
here as a template. Two columns with a header is a very common
formatjust take out the information you dont want, and put in the
information you do want.
Or, if you would like a one column with a side-bar, just make one of the
columns narrow. Or we could make a third column (or side-bar) by just
adding a third column the same way we added the second.
When you are laying out your own web pages remember that your
screen may be bigger than the screens of people viewing your web site.
Most web sites today are sized for a screen that is 1024 pixels wide by
768 pixels tall. You can simulate this size in Dreamweaver in the menu at
the bottom right of your working window. If you stretch out your win-
dow for any reason, go back to this menu to again preview how it will
look on smaller screens.
ACME DREAMWEAVER BASICS 32
CHAPTER 5
Some
Useful
Things
Now that you have a toolbox full of tools, it is time to gure out a little
bit more about the ner aspects of using these tools.
But dont forget to learn to the tools we have covered so far in these tuto-
rials. They represent a rm foundation from which to explore further.
Test your pages in different web browsers. Personally, I test in Safari,
Firefox, Chrome, and sometimes even Explorer. Remember that lit-
tle globe at the top of your Dreamweaver window that allows you
to test in different browsers. You can add more browsers by going
to the menu File>Preview in Browser>Edit Browser list.
Inevitably, things go wrong. One handy way of tracking down what
went wrong in layout is to go to the top of the window, click on the
eye icon, and turn on CSS Layout Backgrounds.
This will show each layout element as a different groovy color. It is
useful when you get stumped as to why something is not working
correctly.
Look at your code. One of the things that I am always taking out
are paragraph tags (<p> and </p>). They screw me up so much that
I usually just use line breaks between elements (images or para-
graphs). You can insert a line break in Design View by hitting shift +
return instead of hitting return.
ACME DREAMWEAVER BASICS 34
Often times, especially after a lot of editing in Design View, the code
gets screwed up, so something like a link will extend across another
link. HTML code uses pretty much plain English, and it is not too
hard to correct these things by moving the code around a bit. Re-
member that paragraph returns you make in Code View dont effect
anything, and you can use them to make the code easier to view
and sort out.
But most of all, try different things. By default, Dreamweaver is set
up for 50 undos. Also, if you would like to preview your les in a
browser without having to save them you can turn on this option in
the preferences.
Also you can save multiple copies of a le, so that if you make too
many mistakes you can always fall back on a le you saved before
you really screwed things up.
Look at other peoples websites. If you see a rollover effect or
something else you really like, you can always borrow it. All brows-
ers allow you to view the source code, and you can copy as much
as you need and paste it into your le.
It may be a little hard in this case to see where others keep their
CSS style denitions, and this leads us to one other thing you
should know, which is how to keep your CSS styles in a separate
place.
ACME DREAMWEAVER BASICS 35
When you make a new style you can either apply it to the docu-
ment you are working on, or you can save it somewhere else (New
Style Sheet File).
There is one advantage to saving it somewhere else. If you are using
the same styles across multiple pages (be it two or two hundred),
changing your style sheet will change all the pages.
So lets say you make a website, and then a month later decide your
link colors are bright, your text is a bit too small, and your columns
are a bit too narrow. If you are using what is called an external style
sheet where the styles for your entire site are on one page, it is a
very simple matter to change the look of these things in one place
and it will change your entire site.
The example on the left shows the basic folder structure for a web-
site I use for my classes. Notice that there are three style sheets
that govern the entire site. The rst I called AdobeAdd, since this is
where I make changes to styles that Adobe Lightroom produces
when I have it automatically make web pages of student work.
The second style sheet is called LayoutStyles, and contains just that. I
like to keep the layout styles separate from the styles that govern
text (TextStyles), but making three pages instead of one to govern
everything is purely personal preference. It would work just as well
to have all the styles in one style sheet.
ACME DREAMWEAVER BASICS 36
Each page you use a style in must be linked to the stylesheet. Here
is the code for the home page (index) of the above website. I got to
it in Safari by just going to the menu View>View Source. You can see
(highlighted) the part of the page that tells the web browser where
to nd my CSS styles, in this case in the folder named css.
Since you can see where the styles are, you can enter this informa-
tion in Safaris address box (in this case I cut index.html and added
css/TextStyles. css). Since Safari sees that it is not a regular web page,
it displays the code as text.
In the example on the left you can see that my links (a:link) on this
site have something fancy going on. This is a transition effect that
changes the background color of my links gradually as you roll over
them (it is a very quick, so it is not very noticeable).
If you wanted a similar effect to your links, you could highlight the
text you nd in the source code and paste it into your CSS style.
Even just doing the techniques we covered in these tutorial, you will
need additional information. If you use Dreamweaver Help (in the
help menu), you might want to go to Search Options and turn on Lo-
cal for the search location. If you do not turn on local search, you
will get info from (as far as I can tell) all over the place and in no co-
herent manner. And it will display slowly. Not good for just quickly
looking up something.
ACME DREAMWEAVER BASICS 37
This book covers the very basics, but there is more. As a matter of
fact, a lot more. And a lot of it is not that difcult. The developing
HTML 5 standard allows for a lot of functionality in web pages, and
new versions of CSS give more control.
Many times, if you want to have something fancy like a slide-show
on your web page, it is a simple matter of nding the code and past-
ing it in. And although Flash as a multimedia tool is becoming more
of a special-use tool, there are other programs that allow you to do
interactive things and include them in your pages. These applications,
which take advantage of HTML 5s capabilities in a user-friendly way,
include Tumult Hype and Adobe Edge.
But there are, of course, times when you need someone else pro-
gramming your web site for you (unless you are going to be a pro-
grammer yourself!). Anything to do with the exchange of money is a
good example. Or web pages that link into databases, such as for
forms or for user-editing capabilities.
Modern web techniques can get very complicated, and best leave
the hard stuff to the people who know best. But if you know the ba-
sics, you can at least communicate more effectively with program-
mers when you do need them.
ACME DREAMWEAVER BASICS 38
CHAPTER 6
Reference
Here are a few things that are somewhat difcult to remember, so they
are in a handy place for quick reference.
CSS Type
Class Usually used for type formatting. Can also be used for lay-
out if you want the same layout box to appear multiple times on a
page. These show up in the CSS Style Panel and code with a period
before the name (.bodytext).
ID Usually used for layout. Can be used across multiple pages with
the same layout or even pages with different layouts (although you
wouldnt probably want to do this. These show up in the CSS Style
Panel and code with a pound sign before the name (#center-
column).
Tag HTML has built-in formatting tags for things like bold type,
headers (bigger type), and so on. This redenes these tags to appear
differently than the built-in appearances. These show up in the CSS
Style Panel and code as a name with no prex symbol (body). In-
stead of naming these yourself, you should pick from the list of avail-
able tags when selecting.
ACME DREAMWEAVER BASICS 40
Box Catagory for CSS layout
Width and Height Width is used more than height, since an un-
specied height will allow you to keep adding elements (pages scroll
vertically!).
Float If you dont want your layout box to have a set dimension
from the edge of the container (or whatever contains it), turn on
oat. This is used quite a bit.
Clear If you dont want to have anything after your box to the
right of it, but instead have additional things go down below it, spec-
ify this. This is not needed much of the time.
Padding This is the margin within a box.
Margin This is the margin outside a box.
Both margin and padding increase the size of a box (e.g. two 100
pixel wide boxes will not t into a 200 pixel wide box if there is any
margin or padding).
Remember the help system in this dialogue box (as in others), there is
a help button which will take you to actual denitions.
ACME DREAMWEAVER BASICS 41
Photoshop File types (Save for Web)
GIF Good for type (like titles and other things you dont want to
use the browser fonts for) and other things with few colors. Can
also save animations. Do not use for photographs.
JPEG Best for photographs. If a color prole is saved, make sure it
is sRGB.
PNG-24 PNG les basically replace GIF and JPEG, but with little
advantage. The one exception to this is when you need something
with a transparent background, such as type (like a title) or a logo
over a solid color background. In Photoshop, put your logo, type, et-
cetera in a transparent layer and save as PNG-24.
One can also copy type from Illustrator, paste it into Photoshop (it
will come in as a smart object), and go back and forth between the
applications to tweak and edit the type. Very cool.
ACME DREAMWEAVER BASICS 42
Body Tag
In code view, this is the tag that denes everything that is shown on a web page. By clicking on
body at the bottom of the working window you ensure that everything on the page (including
code) is selected.
Related Glossary Terms
Index
Chapter 3 - CSS for Type Formatting
Chapter 4 - CSS for Layout
Chapter 4 - CSS for Layout
Drag related terms here
Find Term
Browser
A web browser such as Safari, Firefox, Chrome, and Explorer. And dont forget mobile de-
vicesif your web page formats nicely on a phone, more people will be able to use it easily.
Related Glossary Terms
Index
Chapter 1 - Making simple pages and links
Chapter 2 - Structure, Images, & Text
Chapter 2 - Structure, Images, & Text
Chapter 2 - Structure, Images, & Text
Chapter 2 - Structure, Images, & Text
Chapter 3 - CSS for Type Formatting
Chapter 3 - CSS for Type Formatting
Chapter 3 - CSS for Type Formatting
Chapter 4 - CSS for Layout
Chapter 4 - CSS for Layout
Chapter 4 - CSS for Layout
Chapter 4 - CSS for Layout
Chapter 5 - Some Useful Things
Chapter 5 - Some Useful Things
Chapter 5 - Some Useful Things
Chapter 5 - Some Useful Things
Drag related terms here
Find Term
Cascading Style Sheets (CSS)
A style sheet is basically lines of code that tells the browser how something (like text) should
look. Think of it as a dictionary denition for your browser. When it is referred to in other
parts of a web page by a name, it is looked up in the dictionary each time it is used. Cascading
refers to the fact that you can have styles within styles that further modify them (think boxes
in boxes).
Related Glossary Terms
Index
Chapter 3 - CSS for Type Formatting
Chapter 3 - CSS for Type Formatting
Chapter 3 - CSS for Type Formatting
Drag related terms here
Find Term
Closing Tag
Just about any code that starts governing how something on a web page looks has to end
somewhere. That is what the closing tag does. It is usually the same as the start tag with the
addition of a forward slash before the tag name. Tags are enclosed in brackets like this < >.
Related Glossary Terms
Index
Chapter 2 - Structure, Images, & Text
Chapter 4 - CSS for Layout
Drag related terms here
Find Term
Code View
Dreamweavers main window that shows the web page you are making. Control which view
you are in (Design, Split, or Code) by the buttons near the top left of the open window. Code
View shows the web pages source code.
Related Glossary Terms
Index
Chapter 3 - CSS for Type Formatting
Chapter 4 - CSS for Layout
Chapter 4 - CSS for Layout
Chapter 5 - Some Useful Things
Drag related terms here
Find Term
CSS Layout
Determining where things (like columns, etcetera) appear on a web page is done with CSS lay-
out. Tables were previously used for this, and can still be used, although they are not as exible.
Related Glossary Terms
Index
Chapter 4 - CSS for Layout
Drag related terms here
Find Term
CSS Panel
Located on the right of the screen in Design Layout View or go to the menu Window>CSS Styles.
The panel with which you can add and edit CSS rules. One of the confusing things is that much
of the functionality of this panel is duplicated in other places. To edit a rule here, highlight the
rule and click the small pencil icon at the bottom of the panel.
Related Glossary Terms
Index
Chapter 3 - CSS for Type Formatting
Drag related terms here
Find Term
CSS Rule (Rule)
A CSS rule dictates how any element on a web page looks. It is dened in code near the begin-
ning of a web page or can be in a separate le. When it is invoked in a web page the browser
looks for its denition either before the body tag in the same le or in a separate le.
Related Glossary Terms
Index
Chapter 3 - CSS for Type Formatting
Chapter 3 - CSS for Type Formatting
Chapter 3 - CSS for Type Formatting
Chapter 3 - CSS for Type Formatting
Chapter 3 - CSS for Type Formatting
Chapter 3 - CSS for Type Formatting
Chapter 3 - CSS for Type Formatting
Chapter 3 - CSS for Type Formatting
Chapter 3 - CSS for Type Formatting
Chapter 3 - CSS for Type Formatting
Chapter 3 - CSS for Type Formatting
Chapter 3 - CSS for Type Formatting
Chapter 3 - CSS for Type Formatting
Chapter 3 - CSS for Type Formatting
Chapter 3 - CSS for Type Formatting
Chapter 3 - CSS for Type Formatting
Chapter 3 - CSS for Type Formatting
Chapter 3 - CSS for Type Formatting
Chapter 3 - CSS for Type Formatting
Chapter 3 - CSS for Type Formatting
Chapter 3 - CSS for Type Formatting
Chapter 3 - CSS for Type Formatting
Chapter 3 - CSS for Type Formatting
Chapter 3 - CSS for Type Formatting
Chapter 3 - CSS for Type Formatting
Chapter 3 - CSS for Type Formatting
Chapter 3 - CSS for Type Formatting
Chapter 3 - CSS for Type Formatting
Chapter 4 - CSS for Layout
Chapter 4 - CSS for Layout
Chapter 4 - CSS for Layout
Cascading Style Sheets (CSS)
Find Term
CSS Style
The style of type or anything else that is governed by CSS tags. As opposed to HTML styles
where the style is governed by non-CSS tags.
Related Glossary Terms
Index
Chapter 3 - CSS for Type Formatting
Chapter 3 - CSS for Type Formatting
Chapter 3 - CSS for Type Formatting
Chapter 3 - CSS for Type Formatting
Chapter 4 - CSS for Layout
Chapter 4 - CSS for Layout
Chapter 5 - Some Useful Things
Chapter 5 - Some Useful Things
Chapter 5 - Some Useful Things
Chapter 5 - Some Useful Things
Chapter 5 - Some Useful Things
Chapter 5 - Some Useful Things
Chapter 5 - Some Useful Things
Chapter 5 - Some Useful Things
Drag related terms here
Find Term
Design View
Dreamweavers main window that shows the web page you are making. Control which view
you are in (Design, Split, or Code) by the buttons near the top left of the open window. Design
View shows the web pages design without showing the code.
Related Glossary Terms
Index
Chapter 1 - Making simple pages and links
Chapter 2 - Structure, Images, & Text
Chapter 2 - Structure, Images, & Text
Chapter 2 - Structure, Images, & Text
Chapter 3 - CSS for Type Formatting
Chapter 3 - CSS for Type Formatting
Chapter 3 - CSS for Type Formatting
Chapter 3 - CSS for Type Formatting
Chapter 3 - CSS for Type Formatting
Chapter 4 - CSS for Layout
Chapter 4 - CSS for Layout
Chapter 4 - CSS for Layout
Chapter 4 - CSS for Layout
Chapter 4 - CSS for Layout
Chapter 4 - CSS for Layout
Chapter 5 - Some Useful Things
Chapter 5 - Some Useful Things
Split View
Find Term
Enigmatically
Mysterious. As in: He added the term enigmatically to the glossary for no obvious reason.
Related Glossary Terms
Index
Chapter 2 - Structure, Images, & Text
Drag related terms here
Find Term
External style sheet
An external style sheet is a le that contains denitions for CSS rules you use in a website.
These are usually located in the web root folder. When you use an external style sheet you
must also include its location when you use the terms in another web page.
Related Glossary Terms
Index
Chapter 5 - Some Useful Things
Drag related terms here
Find Term
Files Panel
The Files Panel (Window>Files, or on the right side in the designer workspace layout) shows
the les inside your root folder. From this mini-browser you can open pages, make hyper-
links, or connect to a remote server.
Related Glossary Terms
Index
Chapter 1 - Making simple pages and links
Chapter 1 - Making simple pages and links
Chapter 2 - Structure, Images, & Text
Chapter 2 - Structure, Images, & Text
Chapter 2 - Structure, Images, & Text
Drag related terms here
Find Term
Float
Float is a CSS term meaning where the object (such as a box) occurs horizontally on the page,
column, or other container (either left, right, or center).
Related Glossary Terms
Index
Chapter 4 - CSS for Layout
Drag related terms here
Find Term
H1
The h1 tag is one of several pre-dened HTML tags. It is generally not used since using CSS
styles is a much more exible way of dening how type is formatted. It is included in these tu-
torials as a quick way of seeing how code works.
Related Glossary Terms
Index
Drag related terms here
Find Term
HTML
Hyper-Text Markup Language. Not that you really need to know that. It is the language the
code in web pages are written in. Fortunately, it uses enough English that we can many times
gure out what it is saying. CSS is also part of the HTML language, but dont let that confuse
you.
Related Glossary Terms
Index
Chapter 2 - Structure, Images, & Text
Chapter 3 - CSS for Type Formatting
Chapter 3 - CSS for Type Formatting
Chapter 3 - CSS for Type Formatting
Chapter 5 - Some Useful Things
Drag related terms here
Find Term
HTML Button
Along with the CSS Button, the most overlooked button in the Properties Panel.
Related Glossary Terms
Index
Chapter 1 - Making simple pages and links
Chapter 2 - Structure, Images, & Text
Drag related terms here
Find Term
Hyperlink (Link)
A hyperlink (or just plain link) is an object such as a photograph or piece of text which takes
the user to another web page when it is clicked.
Related Glossary Terms
Index
Chapter 1 - Making simple pages and links
Chapter 1 - Making simple pages and links
Chapter 1 - Making simple pages and links
Chapter 2 - Structure, Images, & Text
Chapter 2 - Structure, Images, & Text
Chapter 2 - Structure, Images, & Text
Chapter 3 - CSS for Type Formatting
Chapter 3 - CSS for Type Formatting
Chapter 3 - CSS for Type Formatting
Chapter 3 - CSS for Type Formatting
Chapter 3 - CSS for Type Formatting
Chapter 3 - CSS for Type Formatting
Chapter 3 - CSS for Type Formatting
Chapter 3 - CSS for Type Formatting
Chapter 3 - CSS for Type Formatting
Chapter 3 - CSS for Type Formatting
Chapter 5 - Some Useful Things
Chapter 5 - Some Useful Things
Chapter 5 - Some Useful Things
Chapter 5 - Some Useful Things
Drag related terms here
Find Term
Insert Panel
The Insert Panel (Window > Insert) allows you to insert material into your web page such as
links and images. It is on the right top of the screen in the Design Workspace Layout.
Related Glossary Terms
Index
Chapter 1 - Making simple pages and links
Chapter 2 - Structure, Images, & Text
Chapter 4 - CSS for Layout
Chapter 4 - CSS for Layout
Chapter 4 - CSS for Layout
Chapter 4 - CSS for Layout
Drag related terms here
Find Term
Live View
Live View is Dreamweavers way of showing how a web page might look and behave if it were in
a browser. Your milage may vary.
Related Glossary Terms
Index
Chapter 3 - CSS for Type Formatting
Chapter 3 - CSS for Type Formatting
Drag related terms here
Find Term
Margins
A margin is how much room around the outside of a layout box there is. Measured in pixels.
Related Glossary Terms
Index
Chapter 4 - CSS for Layout
Chapter 4 - CSS for Layout
Drag related terms here
Find Term
Opening Tag
Just about any code that starts governing how something on a web page looks. Tags are en-
closed in brackets like this < >.
Related Glossary Terms
Index
Chapter 2 - Structure, Images, & Text
Drag related terms here
Find Term
Padding
Padding is how close to the layout box text or photographs contained within it come to the
edge. Measured in pixels (as is everything in web).
Related Glossary Terms
Index
Chapter 4 - CSS for Layout
Chapter 4 - CSS for Layout
Drag related terms here
Find Term
Paragraph
The text or object placed before or after hitting the return key.
Related Glossary Terms
Index
Chapter 2 - Structure, Images, & Text
Chapter 2 - Structure, Images, & Text
Chapter 2 - Structure, Images, & Text
Chapter 2 - Structure, Images, & Text
Chapter 2 - Structure, Images, & Text
Chapter 2 - Structure, Images, & Text
Chapter 2 - Structure, Images, & Text
Chapter 2 - Structure, Images, & Text
Chapter 3 - CSS for Type Formatting
Chapter 3 - CSS for Type Formatting
Chapter 3 - CSS for Type Formatting
Chapter 3 - CSS for Type Formatting
Chapter 3 - CSS for Type Formatting
Chapter 3 - CSS for Type Formatting
Chapter 4 - CSS for Layout
Chapter 4 - CSS for Layout
Chapter 4 - CSS for Layout
Drag related terms here
Find Term
Paragraph Tags
Paragraph tags (<p>) start at the beginning of a paragraph and close at the end of a paragraph
(</p>). Saner people like to use line breaks (shift + return in design view) instead of para-
graphs. Some would disagree. And they probably know more. Oh well.
Related Glossary Terms
Index
Chapter 5 - Some Useful Things
Chapter 5 - Some Useful Things
Chapter 5 - Some Useful Things
Drag related terms here
Find Term
Pixel Dimension
Web pages and computer screens are measured in pixels instead of inches or centimeters. The
pixel dimension of this iPad is effectively 1024 pixels wide by 768 pixels high. Just to give you
an idea of how big they are.
Related Glossary Terms
Index
Chapter 2 - Structure, Images, & Text
Chapter 4 - CSS for Layout
Drag related terms here
Find Term
Preview
Previewing at a le through a browser such as Firefox or Safari will ensure that your web
pages behave as they should in any particular browser. Generally you should preview all your
pages in all browsers you would like them to behave properly in, including those on mobile de-
vices such as phones and tablets. The button to preview a le is a small world icon at the top
of Dreamweavers main window.
Related Glossary Terms
Index
Chapter 1 - Making simple pages and links
Chapter 2 - Structure, Images, & Text
Chapter 3 - CSS for Type Formatting
Chapter 3 - CSS for Type Formatting
Chapter 5 - Some Useful Things
Drag related terms here
Find Term
Properties Panel
Window/Properties or near the bottom of your screen in Designer Workspace Layout. This is a
multi-purpose panel that has two modesCSS and HTML. Most of the choices in this panel
are also found in other panels and menu items, but are easier and quicker to get to in this
panel.
Related Glossary Terms
Index
Chapter 1 - Making simple pages and links
Chapter 2 - Structure, Images, & Text
Chapter 2 - Structure, Images, & Text
Chapter 3 - CSS for Type Formatting
Chapter 3 - CSS for Type Formatting
Chapter 3 - CSS for Type Formatting
Chapter 3 - CSS for Type Formatting
Chapter 3 - CSS for Type Formatting
Chapter 4 - CSS for Layout
Drag related terms here
Find Term
Rollover (Hover)
When you put your cursor over an object in a web page it can change (text can change color,
images can change, etcetera). This is called a rollover or a hover. Most mobile devices do not rec-
ognize the hover state of objects, so it is not a good idea to make them necessary.
Related Glossary Terms
Index
Chapter 3 - CSS for Type Formatting
Chapter 3 - CSS for Type Formatting
Drag related terms here
Find Term
Source code (code)
The source code (also just called code) is made up of words and symbols that tell the browser
how to display the information on a web page. All applications have code underlying the what
you see, but in Dreamweaver it is necessary to sometimes work with it. At least a little.
Related Glossary Terms
Index
Chapter 1 - Making simple pages and links
Chapter 1 - Making simple pages and links
Chapter 1 - Making simple pages and links
Chapter 2 - Structure, Images, & Text
Chapter 2 - Structure, Images, & Text
Chapter 2 - Structure, Images, & Text
Chapter 2 - Structure, Images, & Text
Chapter 2 - Structure, Images, & Text
Chapter 2 - Structure, Images, & Text
Chapter 2 - Structure, Images, & Text
Chapter 3 - CSS for Type Formatting
Chapter 3 - CSS for Type Formatting
Chapter 3 - CSS for Type Formatting
Chapter 3 - CSS for Type Formatting
Chapter 3 - CSS for Type Formatting
Chapter 3 - CSS for Type Formatting
Chapter 3 - CSS for Type Formatting
Chapter 4 - CSS for Layout
Chapter 4 - CSS for Layout
Chapter 4 - CSS for Layout
Chapter 5 - Some Useful Things
Chapter 5 - Some Useful Things
Chapter 5 - Some Useful Things
Chapter 5 - Some Useful Things
Chapter 5 - Some Useful Things
Drag related terms here
Find Term
Split View
Dreamweavers main window that shows the web page you are making. Control which view
you are in (Design, Split, or Code) by the buttons near the top left of the open window. Split
View shows the web pages source code beside its design.
Related Glossary Terms
Index
Chapter 1 - Making simple pages and links
Chapter 2 - Structure, Images, & Text
Chapter 2 - Structure, Images, & Text
Chapter 3 - CSS for Type Formatting
Design View
Find Term
Tag
Code that governs how something on a web page looks. If a word needs to be in bold, then a
tag before the word, called the opening tag, (or just tag) would tell it to be bold. After the word
a closing tag would tell it to not be bold anymore. Tags are enclosed in brackets like this < >.
Related Glossary Terms
Index
Chapter 2 - Structure, Images, & Text
Chapter 2 - Structure, Images, & Text
Chapter 2 - Structure, Images, & Text
Chapter 2 - Structure, Images, & Text
Chapter 2 - Structure, Images, & Text
Chapter 3 - CSS for Type Formatting
Chapter 3 - CSS for Type Formatting
Chapter 3 - CSS for Type Formatting
Chapter 3 - CSS for Type Formatting
Chapter 3 - CSS for Type Formatting
Chapter 3 - CSS for Type Formatting
Chapter 3 - CSS for Type Formatting
Chapter 3 - CSS for Type Formatting
Chapter 4 - CSS for Layout
Chapter 4 - CSS for Layout
Drag related terms here
Find Term
Web Root Folder (Root Folder)
A web browser needs to know where things like images and linked pages are. Therefore, it is
crucial that all of your les are in the same master folder. This folder is called the web root
folder or simply the root folder.
Related Glossary Terms
Index
Chapter 2 - Structure, Images, & Text
Chapter 2 - Structure, Images, & Text
Drag related terms here
Find Term
Das könnte Ihnen auch gefallen
- Javascript: Javascript Programming For Absolute Beginners: Ultimate Guide To Javascript Coding, Javascript Programs And Javascript LanguageVon EverandJavascript: Javascript Programming For Absolute Beginners: Ultimate Guide To Javascript Coding, Javascript Programs And Javascript LanguageBewertung: 3.5 von 5 Sternen3.5/5 (2)
- Pages For Seniors: A Ridiculously Simple Guide To Word Processing On Your MacVon EverandPages For Seniors: A Ridiculously Simple Guide To Word Processing On Your MacNoch keine Bewertungen
- ACME Dreamweaver CC Basics GuideDokument79 SeitenACME Dreamweaver CC Basics GuideRui ManuelNoch keine Bewertungen
- Paynes Dream TutorialsDokument46 SeitenPaynes Dream TutorialsOnwe AugustineNoch keine Bewertungen
- Creating A Simple WebsiteDokument3 SeitenCreating A Simple WebsiteAnthony AvilesNoch keine Bewertungen
- Dreamweawer Cs5 Guide BookDokument22 SeitenDreamweawer Cs5 Guide BookhameedtauseefNoch keine Bewertungen
- How To Create A Website With Dreamweaver CS4Dokument14 SeitenHow To Create A Website With Dreamweaver CS4Titus95Noch keine Bewertungen
- Dreamweaver CS5.5 Tutorial - How To Design A Website With Dreamweaver CS 5.5 PDFDokument14 SeitenDreamweaver CS5.5 Tutorial - How To Design A Website With Dreamweaver CS 5.5 PDFalibrownNoch keine Bewertungen
- Dreamweaver CS5.5 Tutorial - How To Design A Website With Dreamweaver CS 5.5Dokument14 SeitenDreamweaver CS5.5 Tutorial - How To Design A Website With Dreamweaver CS 5.5alibrownNoch keine Bewertungen
- Creating A Website Using DreamweaverDokument29 SeitenCreating A Website Using DreamweaverGraphic and Web DesignNoch keine Bewertungen
- Dreamweaver Tutorial - How To Create A Website With Dreamweaver CS3 (Part 1) (Thesitewizard PDFDokument6 SeitenDreamweaver Tutorial - How To Create A Website With Dreamweaver CS3 (Part 1) (Thesitewizard PDFMilutin ZizicNoch keine Bewertungen
- Lesson 2 HTMLDokument9 SeitenLesson 2 HTMLkiptoobNoch keine Bewertungen
- Dreamweaver MX TutorialDokument8 SeitenDreamweaver MX TutorialARDINoch keine Bewertungen
- HTML Complete TutorialDokument192 SeitenHTML Complete TutorialNaqviAliNoch keine Bewertungen
- Store TutorialsDokument28 SeitenStore Tutorialsaddai262Noch keine Bewertungen
- WordPress Theme Setup GuideDokument23 SeitenWordPress Theme Setup GuideOnrushing JesterNoch keine Bewertungen
- Dreamweaver TutorialDokument8 SeitenDreamweaver TutorialepriyaaNoch keine Bewertungen
- Dreamweaver SyllabusDokument27 SeitenDreamweaver Syllabusmkumbhcar4022Noch keine Bewertungen
- Windows 98 Tips and Tricks for Desktop Shortcuts, Wallpaper, Toolbars and MoreDokument6 SeitenWindows 98 Tips and Tricks for Desktop Shortcuts, Wallpaper, Toolbars and MoreAmar ShahidNoch keine Bewertungen
- Nvu User ManualDokument51 SeitenNvu User Manualjason4811Noch keine Bewertungen
- DreamwrMX2004 Interm1 STDDokument13 SeitenDreamwrMX2004 Interm1 STDAmodNoch keine Bewertungen
- Creating a WordPress Site in Under 20 StepsDokument13 SeitenCreating a WordPress Site in Under 20 StepsTrí NguyễnNoch keine Bewertungen
- Dream Ware Unit 6Dokument21 SeitenDream Ware Unit 6Annu KothariNoch keine Bewertungen
- How To Create An Electric Portfolio Using Microsoft Word and A Macintosh 9.1 Operating System Ibook ComputerDokument20 SeitenHow To Create An Electric Portfolio Using Microsoft Word and A Macintosh 9.1 Operating System Ibook ComputermeNoch keine Bewertungen
- Dreamweaver CS5 Basics: ObjectivesDokument20 SeitenDreamweaver CS5 Basics: Objectivesgangadhar_sapkotaNoch keine Bewertungen
- Dreamweaver Cs4 IntroductionDokument22 SeitenDreamweaver Cs4 IntroductionAmir MushtaqNoch keine Bewertungen
- Adobe Dreamweaver CS6 Tutorial for Creating WebsitesDokument18 SeitenAdobe Dreamweaver CS6 Tutorial for Creating WebsitesFariz DuinNoch keine Bewertungen
- Shoes GUI For RubyDokument63 SeitenShoes GUI For RubySlametz PembukaNoch keine Bewertungen
- Adobe Illustrator CS5 Digital Classroom TutorialDokument17 SeitenAdobe Illustrator CS5 Digital Classroom TutorialesozanNoch keine Bewertungen
- Homepage DirectionsDokument13 SeitenHomepage DirectionssjoldoshovNoch keine Bewertungen
- JAMES I MANUAL: INSTALL, BUILD WEBSITES, SHORTCODESDokument23 SeitenJAMES I MANUAL: INSTALL, BUILD WEBSITES, SHORTCODESZashime AnnNoch keine Bewertungen
- The Ridiculously Simple Guide to Google Slides: A Practical Guide to Cloud-Based PresentationsVon EverandThe Ridiculously Simple Guide to Google Slides: A Practical Guide to Cloud-Based PresentationsNoch keine Bewertungen
- WPDT PDFDokument24 SeitenWPDT PDFAvadh KumarNoch keine Bewertungen
- How to Make Writers' Wallpaper: Keep Your Notes Handy to Be More ProductiveVon EverandHow to Make Writers' Wallpaper: Keep Your Notes Handy to Be More ProductiveBewertung: 5 von 5 Sternen5/5 (1)
- Starting Microsoft Visual C# ExpressDokument39 SeitenStarting Microsoft Visual C# ExpressPankaj BhargavNoch keine Bewertungen
- The Domino Designer Quickstart Tutorial1Dokument86 SeitenThe Domino Designer Quickstart Tutorial1fortajayNoch keine Bewertungen
- Adobe Dream Weaver Basics CS4Dokument28 SeitenAdobe Dream Weaver Basics CS4arunvenu1Noch keine Bewertungen
- How To Watermark Your ImagesDokument16 SeitenHow To Watermark Your ImagesSlavkoRosulNoch keine Bewertungen
- Dreamweaver: Introduction ToDokument33 SeitenDreamweaver: Introduction ToDragan VolkovNoch keine Bewertungen
- Create Faceted Papercraft ObjectsDokument18 SeitenCreate Faceted Papercraft ObjectsOscarNoch keine Bewertungen
- The Drupal Cookbook (For Beginners) : PurposeDokument38 SeitenThe Drupal Cookbook (For Beginners) : PurposeopenwebminiNoch keine Bewertungen
- The Ultimate Redbubble Upload Automation GuideDokument9 SeitenThe Ultimate Redbubble Upload Automation GuidedonNoch keine Bewertungen
- Cascade Software ManualDokument17 SeitenCascade Software ManualDanielT.RichardsNoch keine Bewertungen
- Building A Web Site With KompozerDokument24 SeitenBuilding A Web Site With Kompozerdanielle leigh100% (1)
- Dreamweaver 2: Creating Additional Pages For Your Site: Creating A New Graphic in PhotoshopDokument3 SeitenDreamweaver 2: Creating Additional Pages For Your Site: Creating A New Graphic in PhotoshopManoj JenaNoch keine Bewertungen
- Create Master Page TutorialDokument4 SeitenCreate Master Page TutorialLuis Enrique HernandezNoch keine Bewertungen
- What Is Symbalooedu?: Getting StartedDokument2 SeitenWhat Is Symbalooedu?: Getting StartedJ SajatovicNoch keine Bewertungen
- Chapter 10 Ms Powerpoint Advanced Features 1Dokument14 SeitenChapter 10 Ms Powerpoint Advanced Features 1Thea Brigette VergaraNoch keine Bewertungen
- Eclipse 01 IntroDokument1 SeiteEclipse 01 Introakashbabudwarikapur97Noch keine Bewertungen
- CourseLab 2.4 Basics – Creating your first courseDokument29 SeitenCourseLab 2.4 Basics – Creating your first coursePedro Manuel Nieto JurdaoNoch keine Bewertungen
- Processing For Visual Artists - How To Create Expressive Images and Interactive ArtDokument92 SeitenProcessing For Visual Artists - How To Create Expressive Images and Interactive ArtJesús MacíasNoch keine Bewertungen
- Html-Lesson1creatingwebpages HTMLDokument18 SeitenHtml-Lesson1creatingwebpages HTMLapi-275924524Noch keine Bewertungen
- Microsoft Visual Basic 2010 TutorialDokument485 SeitenMicrosoft Visual Basic 2010 TutorialEBookTutorials50% (2)
- Processing For Visual Artists - How To Create Expressive Images and Interactive Art PDFDokument92 SeitenProcessing For Visual Artists - How To Create Expressive Images and Interactive Art PDFRay SpenderNoch keine Bewertungen
- Declaration:-: Home Work 4 Cap209: Graphic ToolsDokument9 SeitenDeclaration:-: Home Work 4 Cap209: Graphic ToolsAnkur SinghNoch keine Bewertungen
- Products ListDokument9 SeitenProducts ListKrishnan Jayaraman0% (2)
- A Midsummer Night's Dream: SolutionsDokument2 SeitenA Midsummer Night's Dream: SolutionsLevent DemirelNoch keine Bewertungen
- Hungarian PhotographsDokument3 SeitenHungarian PhotographsAnchy013Noch keine Bewertungen
- Indian 2018 Karizma Album Design 12x36 PSD TemplatesDokument14 SeitenIndian 2018 Karizma Album Design 12x36 PSD TemplatesAshok PatelNoch keine Bewertungen
- Plot Parts of The Most Dangerous GameDokument3 SeitenPlot Parts of The Most Dangerous GameMs Ross100% (2)
- Appendices: Path Fit 3Dokument3 SeitenAppendices: Path Fit 3Rommel Samonte AlonzagayNoch keine Bewertungen
- Love knows no boundsDokument4 SeitenLove knows no boundsraj94555123681334Noch keine Bewertungen
- DokumenDokument15 SeitenDokumennoviaNoch keine Bewertungen
- Asian PaintsDokument8 SeitenAsian PaintsSubham VermaNoch keine Bewertungen
- Dub LinersDokument24 SeitenDub LinersRoberto Figueroa ZúñigaNoch keine Bewertungen
- Vendor documentation for distribution transformersDokument148 SeitenVendor documentation for distribution transformersCu TíNoch keine Bewertungen
- Marketing Galeri Luxton Layout Plans 3D Perspectives Furniture DimensionsDokument16 SeitenMarketing Galeri Luxton Layout Plans 3D Perspectives Furniture DimensionsYustisia KatriniNoch keine Bewertungen
- KONE - Company Profile (December 19, 2018)Dokument50 SeitenKONE - Company Profile (December 19, 2018)Shahan HasanNoch keine Bewertungen
- Languages of the PhilippinesDokument1 SeiteLanguages of the PhilippinesHannah LNoch keine Bewertungen
- Contemporary Czech Violin Makers 08 2007Dokument3 SeitenContemporary Czech Violin Makers 08 2007Sergiu MunteanuNoch keine Bewertungen
- Amelia Campbell - ResumeDokument1 SeiteAmelia Campbell - ResumeTonyNoch keine Bewertungen
- The Graal Magazine 07 August 2018. The True Face of Divine LawDokument50 SeitenThe Graal Magazine 07 August 2018. The True Face of Divine LawFuensanta SantosNoch keine Bewertungen
- God Damn You'Re Beautiful Piano Sheet MusicDokument13 SeitenGod Damn You'Re Beautiful Piano Sheet MusicJonathan Zakagi PhanNoch keine Bewertungen
- Subwoofer: Downloaded From Manuals Search EngineDokument8 SeitenSubwoofer: Downloaded From Manuals Search EngineMhouseMNoch keine Bewertungen
- MO DUL: Basic Education Grade 9Dokument5 SeitenMO DUL: Basic Education Grade 9Josua AndesNoch keine Bewertungen
- Ten Commandments BookletDokument15 SeitenTen Commandments BookletRodolfo Estrella JrNoch keine Bewertungen
- Prayer 9 DaysDokument5 SeitenPrayer 9 DaysPaulie Anne EspirituNoch keine Bewertungen
- BOQ Loose FurnituteDokument7 SeitenBOQ Loose Furnitutesara sulistyaNoch keine Bewertungen
- Creating A Hellenistic World PDFDokument362 SeitenCreating A Hellenistic World PDFMiroslavus100% (7)
- Ana & Dino Demicheli, Salona AD 541 PDFDokument34 SeitenAna & Dino Demicheli, Salona AD 541 PDFAnonymous hXQMt5Noch keine Bewertungen
- Finding The GrooveDokument6 SeitenFinding The GrooveaingerutNoch keine Bewertungen
- Credai list in Andhra PradeshDokument106 SeitenCredai list in Andhra PradeshDIKSHA VERMA100% (6)
- And I Love Her (Guitarra)Dokument2 SeitenAnd I Love Her (Guitarra)Anonymous j8l2ZgmNoch keine Bewertungen
- Vampire Killer PDFDokument33 SeitenVampire Killer PDFproxmox veNoch keine Bewertungen
- Bài tập rút gọn mệnh đề quan hệ trong tiếng anh có đáp ánDokument2 SeitenBài tập rút gọn mệnh đề quan hệ trong tiếng anh có đáp ánVan HongNoch keine Bewertungen