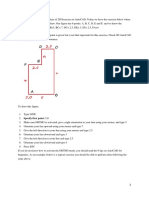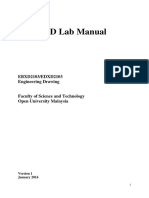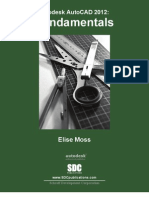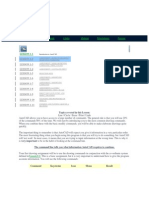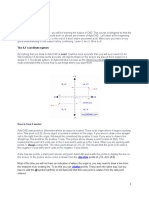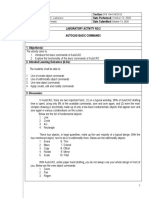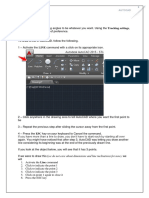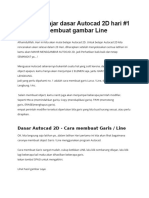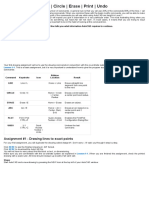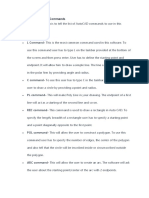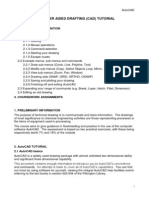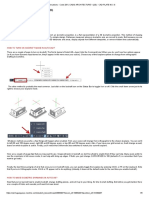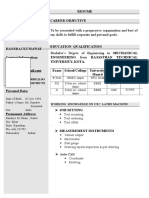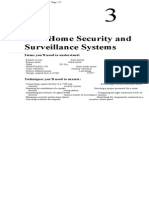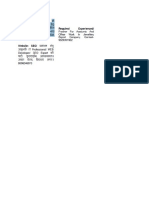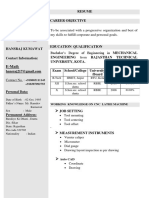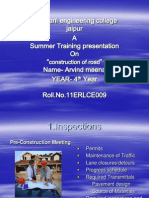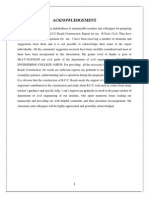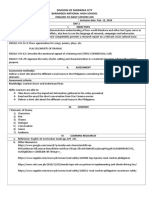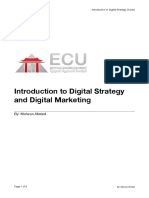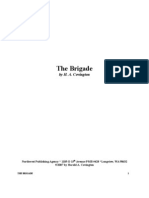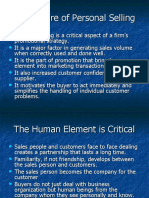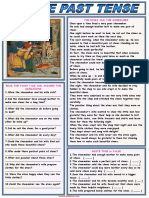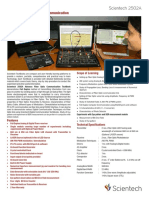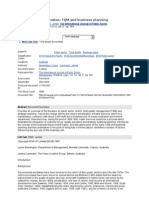Beruflich Dokumente
Kultur Dokumente
9 tips for your first day using AutoCAD
Hochgeladen von
HansrajKumawat0 Bewertungen0% fanden dieses Dokument nützlich (0 Abstimmungen)
221 Ansichten72 SeitenThis document provides 9 tips for using AutoCAD on your first day:
1. Activate object snap features like midpoint, quadrant, and tangent to more precisely place objects.
2. Use mouse shortcuts like pan and zoom to navigate the interface.
3. Turn on ortho mode to restrict drawing to horizontal and vertical only.
4. Set the correct units for your drawings.
5. Learn keyboard shortcuts like delete and escape to end commands.
6. Enable dynamic input for positional information while drawing.
7. Adjust polar tracking to draw at set angles without specifying values.
8. Learn to use the command window to communicate with AutoCAD and change command behaviors.
9. Draw your first
Originalbeschreibung:
Originaltitel
2d Cad Exercises Book
Copyright
© © All Rights Reserved
Verfügbare Formate
DOCX, PDF, TXT oder online auf Scribd lesen
Dieses Dokument teilen
Dokument teilen oder einbetten
Stufen Sie dieses Dokument als nützlich ein?
Sind diese Inhalte unangemessen?
Dieses Dokument meldenThis document provides 9 tips for using AutoCAD on your first day:
1. Activate object snap features like midpoint, quadrant, and tangent to more precisely place objects.
2. Use mouse shortcuts like pan and zoom to navigate the interface.
3. Turn on ortho mode to restrict drawing to horizontal and vertical only.
4. Set the correct units for your drawings.
5. Learn keyboard shortcuts like delete and escape to end commands.
6. Enable dynamic input for positional information while drawing.
7. Adjust polar tracking to draw at set angles without specifying values.
8. Learn to use the command window to communicate with AutoCAD and change command behaviors.
9. Draw your first
Copyright:
© All Rights Reserved
Verfügbare Formate
Als DOCX, PDF, TXT herunterladen oder online auf Scribd lesen
0 Bewertungen0% fanden dieses Dokument nützlich (0 Abstimmungen)
221 Ansichten72 Seiten9 tips for your first day using AutoCAD
Hochgeladen von
HansrajKumawatThis document provides 9 tips for using AutoCAD on your first day:
1. Activate object snap features like midpoint, quadrant, and tangent to more precisely place objects.
2. Use mouse shortcuts like pan and zoom to navigate the interface.
3. Turn on ortho mode to restrict drawing to horizontal and vertical only.
4. Set the correct units for your drawings.
5. Learn keyboard shortcuts like delete and escape to end commands.
6. Enable dynamic input for positional information while drawing.
7. Adjust polar tracking to draw at set angles without specifying values.
8. Learn to use the command window to communicate with AutoCAD and change command behaviors.
9. Draw your first
Copyright:
© All Rights Reserved
Verfügbare Formate
Als DOCX, PDF, TXT herunterladen oder online auf Scribd lesen
Sie sind auf Seite 1von 72
9 tips you should know on your Day 1 of Using AutoCAD
Here is 9 tips and tricks you should learn on your day 1.
1-Object Snap
1- Object Snap: To get the menu above, you should right click on 1.
Now you are able to configure its settings. I will recommend to start by activating features 2, 3, 4 which are
respectively Midpoint, Quadrant, and Tangent.
2- Midpoint
When you activate this feature, AutoCAD help you start a new object by sticking the first point on the exact
midpoint of a line. Lets use the example of having a square.
In order to be able to draw a line starting from the midpoint of the upper line of my square, I need to
activate Midpoint. Without it, it will surely be impossible to know if my ends are rightly set on the middle on
a line.
3-Quadrant
Quadrant allows you to start you next object from the 0, 90, 180, 270 degree edge of a circle.
Line C has its beginning and its end and the 90 degree edge of a circle, and that was possible thanks to the
feature Quadrant activated. Try drawing the figure above (line C, D, E and both circles) before and after
activating Quadrant to grasp the full meaning of this.
4-Tangent
To draw point 1, 2, 3 and 4, You will have to activate Tangent. It simply allows you to stick the end of you
line at a point tangent to a circle.
2-Mouse shortcut
1- Pan
Click on the scroll wheel and hold, then move your mouse while holding the scroll wheel to see what it does;
it allows you to move the views planar to the screen.
2-Zoom
Scroll up and down to see what it does; This allows you to zoom in and out.
Here is a list of CAD mouse (mice) and things you must know before buying a mouse for your CAD work.
3-Ortho Mode
When this is activated, it pushes AutoCAD to tend drawing only vertical or horizontal lines. When this is
activated, you are sure to be moving on a line, according to the direction you want to take. it is not only
important while drawing lines, it is also important for other manipulations like, copying an object, moving an
object from one position to the other and more.
4-Setting the right Units
Simply write UNITS using your keyboard and press ENTER. This windows pops up and allows you to specify
and configure the drawing units.
5-Keyboard shortcut
- ESC and ENTER keys
Those 2 keys helps you to end a command in most cases. Lets say, You have just drawn a line, but the
command is still activated so you can draw a new line starting from the end of the previous one, press the ESC
or ENTER key to quit the command if you do not want to draw the second line.
- DELETE key
The DELETE key helps you delete an object; To use it you need to select the object to be deleted before
pressing the DELETE key.
..
6-Dynamic input
When this is activated it helps you have information about the position of the cursor in the drawing interface.
And also give you bunch of other information, angle, length of object while you are creating them.
7-Polar Tracking
You can decide to ask AutoCAD to help you draw with a specific angle without using the Command
Windows to enter any value. Right click on Polar Tracking (shown on the image above) and specify angles
you would like to work with.
8-Communication with AutoCAD
The Command windows helps you communicate with AutoCAD. Each time you use a Command, either after
a click on its icon or after a command line entered, this area help you know the next step to take and offers you
options along the way. If you are an absolute beginners, you need ASAP to learn how to use this windows, you
barely can go anywhere without it.
9-Drawing your first line
To draw your first line
o Click on Line (on the image above)
o Specify the first point of your line with a click somewhere in the Drawing Windows
o Specify the next point with a second click
o Press ESC
Use all the features
Using the command window in AutoCAD
The command window in AutoCAD, for the less I can say, is where all what you are doing is being recorded.
It is also the means AutoCAD uses to communicate with you. It is important to know how to use it.
All icons are shortcut of commands.
lets take as an example the process of drawing a line in AutoCAD. What do you do when you want to draw a
line in AutoCAD? You click on Line to activate the Line command.
You could as well just write LINE in the command window to activate the same command, like in this 2D
autoCAD exercise. Sometime to go faster, for some very often used command, you need to remember them,
specially for cases where you need to change the interface to find the icon corresponding to this command.
The most important is, while using the command window in AutoCAD, you can change the behavior of the
command you are working with.
I recommend you read this post solving a simple 2D exercise in AutoCAD using the command window.
Lets start with a simple case in which we will draw a circle of Radius 10. If I type CIRCLE and hit ENTER.
1. Command: CI RCLE
2. Specify center point for circle or [3P/2P/Ttr (tan tan radius)]:
3. Specify radius of circle or [Diameter]: 10
On step 2, AutoCAD is asking to specify the center of the circle I am trying to draw, and the part into bracket
allows me to change the normal behavior of this command.
Let say I want to draw a Circle, but I want to specify the Diameter in step 3, not the radius, this is how it will
look like
1. Command: CI RCLE
2. Specify center point for circle or [3P/2P/Ttr (tan tan radius)]:
3. Specify radius of circle or [Diameter] <10.0000>: d
4. Specify diameter of circle <20.0000>: 10
in step 3, I wrote d to tell AutoCAD I would like to enter the diameter, not the Radius and it provided me
with a means to do so. Why did I enter d? because in the word [Diameter] into bracket, the letter d is in
CAPITAL. It is also possible to enter the whole word [Diameter] to activate this feature.
Lets try working in changing the behavior in step 2, Lets look at it first. in Step 2, we have [3P/2P/Ttr (tan
tan radius)] which represent drawing a circle using 3 points/2 points/ 2 tangents and a radius playing the
same role with icons shown on the image below.
Using the feature 3P in [3P/2P/Ttr (tan tan radius)] we will have
1. Command: CI RCLE
2. Specify center point for circle or [3P/2P/Ttr (tan tan radius)]: 3p
3. Specify first point on circle:
4. Specify second point on circle:
5. Specify third point on circle:
In step 3, 4 and 5, I used the mouse to give those information by clicking on the exact point in the drawing
area. It is possible to enter points coordinates instead.
exercises #1
Here is a first exercise of a series of 20 2D exercises in AutoCAD where I will try to walk you through 2D
exercises with the aim of making you learn how to draw in 2D using the software AutoCAD.
The learning process will be simple. We start from the end, means we have goals and we find how to use
AutoCAD commands to meet those goals.
To begin, we will start by having to draw this simple figure below. Too simple right? the objective here is to
learn how to use the command window to draw without using the mouse. This will help us have a first glimpse
on how the command window works.
We have 4 points and we have the coordinate of each of them. So, basically we have each starting point of our
lines and each ending point.
AutoCAD draws lines using coordinates. To explain it better we put our figure in a system of coordinate in the
image below, for us to understand better the concept of coordinate.
If we consider a coordinate system formed by X, Y, this is how our exercise will fit in the system.
To draw this, open a new file in AutoCAD
1. Type LINE
2. Specify first point: 5,0
3. Specify next point or [Undo]: 10,0
4. Specify next point or [Undo]: 10,7
5. Specify next point or [Close/Undo]: 5,5
6. Specify next point or [Close/Undo]: 5,0
7. Hit the ENTER once more
8. Click on 8 (look at the figure below)
(The part in bold is what AutoCAD is saying, you see those same words displayed in the command windows,
what you should return are those coordinate, 5,0 -> 10,0 -> 10,7 and so on, and remember after each step,
you need to validate your action by pressing the ENTER key on your keyboard)
And we are done with the figure. You noticed how we are able to draw without using a mouse. It is difficult
but not impossible.
What AutoCAD does here is drawing lines from one point to the other, and starting the next line where the
previous one stops. The step 7 is to disable the LINE command, at that step you can as well press the ESC key
instead of the ENTER key, it will serve the same purpose. The step 8 is just to zoom out what you have just
drawn.
exercises #2
. Today we have the exercise below where we are given a basic figure to draw. Our figure has 6 points; A, B,
C, D, E and F. And we know the distance of each segment. AB=5, BC= 7, DC= 2.5, DE= 3, EF= 2.5, FA=4.
To draw this figure.
1. Type LINE
2. Specify first point: 5,0
3. Make sure ORTHO is activated, give a right orientation to your line using your mouse, and type 5
4. Orientate your line upward using your mouse and type 7
5. Give the left direction to your line using your mouse and type 2.5
6. Orientate your line downward and type 3
7. Give the left direction to your line and type 2.5
8. Orientate your line downward and type 4
9. Press ESC
Here is a typical exercise you should be able to perform after following the steps above.
exercises #3
Today we have a little more complex exercise compared to the 2 previous we had.
exercises #4
We have a simple image to replicate using AutoCAD.
If you followed since Day #1, You should have no problem drawing this. Except the place where you need to
draw a line knowing its inclination and its distance.
Which is:
We have a line of length 4.6, this line is making an angle of 49 degree with the line of 2 of length.
To achieve this with AutoCAD, You should first draw the line of length 2, start a new line at A,
type @4.6<41 and hit the ENTER key of your keyboard. Where 4.6 is the length and 41 is the angle.
Why 41 degree when it is stated 49 in the figure?
AutoCAD counts angles like in trigonometry, to find the right angle I had to do the math: 90-49=41
Here is how AutoCAD counts angles.
exercises #5
Today we have a rectangle with rounded corners, and 9 circles to draw, all in a way to replicate the figure
below. On Day #2, we have learned how to draw lines with precised direction and dimensions.
Step 1
Get the rectangle of width 11.5 and height 9.6, you should get something like this
Step 2
Give those corners the right shape using the FILLET command.
1 Click on FILLET icon
2 You should be able to read this in the command window:
Current settings: Mode = TRIM, Radius = 0.0000
3 Select first object or [Undo/Polyline/Radius/Trim/Multiple]: r
4 Specify fillet radius <0.0000>: 1.9
5 Select first object or [Undo/Polyline/Radius/Trim/Multiple]: Select the first line
6 Select the second line
If you have started from the corner indicated on the image above, the 2 lines you must have selected would be
line 1 and 2. Do the same thing for other corners but you will now omit steps 2, 3 and 4.
Click on the FILLET icon and select lines. You should get this:
Step 3
Click on the RADIUS icon and draw circles.
If you click on the RADIUS command, make sure the Object Snap mode is activated, bring the cursor closer to
where you want to draw the circle, and a little point should appear, allowing you to snap the center of your
circle at the right place. (This works because if those rounded corner were circles their center will be at the
same point with those circle we are about to draw)
When the CIRCLE command is activated, and I bring the cursor near that area this is what happens.
I can easily find the center of my circle using this technique.
Step 4
Draw a line from point A to point B. Point A is the center of the red line it belong to, the same for point B.
Now activate the CIRCLE command and draw the last circle from the center of the line we have just drawn.
Remember to Delete this line at the end of this process.
This brings us to the end of this exercise. Hope I made you learn something today. If it helped you, like, share,
and comment.
exercises #6
Today we are going to lean how to use the CHAMFER command.
Todays exercise can well be done with all what you have learned so far, sinceDay #1, but we would like
to include the CHAMFER command in our skill today.
What the CHAMFER command helps us is helping us get from A to B
This being said, you should try getting the following figure done
To get this result, You will have to apply a CHAMFER of 3.2 x 3.2 to the indicated corner.
To use the CHAMFER command
1 Click on a CHAMFER icon
2 - (TRIM mode) Current chamfer Dist1 = 0.0000, Dist2 = 0.0000
Select first line or [Undo/Polyline/Distance/Angle/Trim/mEthod/Multiple]: d
3 - Specify first chamfer distance <0.0000>: 3.2
4 - Specify second chamfer distance <3.2000>: 3.2
5 - Select first line or [Undo/Polyline/Distance/Angle/Trim/mEthod/Multiple]:Select A
6 - Select second line or shift-select to apply corner: Select B
On step 4, you could decide to hit the ENTER key without typing 3.2, since the default distance has been
already set to that distance from our entry in step 2. AutoCAD will remember Dist1=3.2 and Dist2=3.2 like
default distance for next use in this file, you can change it if in the next use of this command you want Dist1
and Dist2 with different dimensions.
exercises #7
Today exercise will help us utilize the HATCH command and figure out what the whole command is
about. One thing that is cool today, it the angle game this exercise will teach you to play.
After finishing drawing, which you will do without problem if you followed from Day #1, you will need the
HATCH command. This command helps you create a pattern like on the image above.
To use the HATCH command in AutoCAD
1. Click on the HATCH icon
2. Select the Hatch pattern you want
3. Click to determine the HATCH boundary
4. Hit the ENTER key
After activation of the HATCH command, after Step 1, the HATCH CREATION bar appears and does allow
you to fix the settings of the HATCH you are creating.
The HATCH pattern used for this exercise is ANSI32. You can navigate through the available pattern using
the HATCH CREATION bar shown above, change the angle, the Hatch transparency and other settings.
exercises #8
We have the image below to replicate, and luckily we are given all dimensions, which will make the task
more pleasant. Todays difficulty is simply to learn how to draw a circle with specified radius tangent to
two objects. As you can see from the figure below, we need to be able to create the R180 circle and R75
circle such as shown on the image.
Try getting
the figure below.
The line AB forms an angle of 30 degree with the horizontal. To draw this line
1. Activate the LINE command
2. Click on point A
3. Write @210<30
4. Hit the ENTER key
To get the two big circles, you will have to make sure the OBJECT SNAP mode is set in a way to let
AutoCAD detect Tangent points, and use the CIRCLE command shown below.
Find this command and use it to draw the 2 big circles.
exercises #9
Todays 2D exercise combine all we have learned so far. But I would like us to experiment and work a
little bit with the ARC command today.
Try replicating the image below using AutoCAD with all techniques you have learned here from this series of
learning while practicing. When You are done with the assignment, I invite you to check How to draw this 2D
AutoCAD exercise using the ARC command.
exercises #10
We have reached the Day #10, and it is time to bring something tricky to the table to let you challenge
yourself a bit. Here is todays 2D exercise. As you can see, all members are neither vertically positioned nor
horizontally positioned. All dimensions are vertical and horizontal.
Tips
Start by drawing the upper side.
Start from 1, then 2. And lastly, rotate from one leg with an angle of 40 degree. Play with line and position it
like in 3.
Dont CARE just means that, when you are drawing that object lying down, you do not have to bother with the
dimension of the line where Dont CARE is mentioned, the objective of this is to get the shape right. But after
you rotate it then you need to figure out how to stick it to the line of length 6 at the right position which is
quiet easy following this process.
Now you can use the same technique to get the second part. Draw it standing up, and then you can rotate it
with an Angle of 50. The point D will be use as the BASE Point of the rotation. After Rotation, find a way to
put it at its right position, and use the trick demonstrated on the figure below to find the center of the remaining
circles..
Note that the 2 other circles are identical to the first one, means R=0.7
A and C represent the centers of other circles.
I believe we tackle this the easiest way possible, but it is not the only way, so feel free to try it your way first,
before trying mine. and come back and share your discovery
exercises #11
Welcome to todays play. Here is a simple figure that will serve us today.
Again, we will be using tricks we have learned and leaning new tricks as well. I would love to show you the
ARRAY command today.
I will recommend you look at how to create ARRAYS in AutoCAD. Here, we will create a polar Array with 3
elements. Basically, we have to draw one element, and use the ARRAY command to get other elements.
All 3 legs of the design are forming 120 degrees with one another, yes, they are uniformly placed in a circular
arrangement.
Step 1
Draw the figure below.
Step 2
Use the ARRAY command to create a polar Array. A is the center of your array.
Step 3
Use the FILLET command to get H, P and Q. The raidius is 30.
Step 4
Draw the last piece of object, use the ARRAY command again to get the others around the whole design. Use
the same center as you did in Step 2
Pretty easy right!?
exercises #12
Today, we will try to learn few new stuff. Here we have a simple 2D exercise.
I believe you can have this exercise done with no hassle if you have been with me from Day #1. It is true that
there are many way you can go and reach your goals in AutoCAD. This being said, we will find out what we
could learn today, since we want to learn as much as possible in this series of 20 days of 2D AutoCAD
exercise.
This exercise can be easily accomplished by looking at it like a symmetric figure. This will make you want to
draw only a side of the object, and use the MIRROR command to get the other part.
Drawing the down or up side of the object, and using the MIRROR command will make you obtain the whole
figure. The Axis of Symmetry is shown on the figure below. You can try using this technique, although I will
want in next exercises to bring something more tricky to make you master the MIRROR command.
The second way to look at the exercise, is the following. You have those 2 left rectangle being symmetrical
and the 3 right rectangle forming a rectangular Array.
What will be more interesting today is pushing you to construct a Rectangular Array in AutoCAD. I will
suggest we modify our exercise to the one down below. You surely need to avoid drawing those objects
individually, what you need to do is to design one of them and use the ARRAY command to get other object.
Use the MIRROR command to get F from T or vice versa. The Axis of symmetry is easy to find.
Then use the ARRAY command to get the rest of the element of our exercise.
Hope you wont have any difficulties using the ARRAY command, feel free to check this post, explaining
clearly
How to Create an Array in AutoCAD
Why do we need Arrays? How to Create an Array in AutoCAD? Look at this BWM rim and notice those
legs between the center and the rim itself forming an array of 6 legs
Here is how you can create an array in AutoCAD.
The ARRAY command let you create a multiple copies of objects in a regularly space rectangular or polar
array.
There are two types of Arrays, A rectangular Array and a Polar Array.
1 Rectangular Array
A rectangular array looks like this. We
have one element which we want to use to obtain a set of elements formed by copies of the initial element.
The rectangular array shown below has 4 columns and 3 rows. Notice the regular space between elements of
the array
In order to create such an array in AutoCAD, you need to activate the command, and to follow steps 1 to 6
where
1. Indicate the number of rows
2. Indicate the number of columns
3. Row offset. This is 15 in our example (check the image above to notice what the distance really is)
4. Column offset. Same concept as the 3
5. Select objects. Click on the button and select the original object in your design, then press ENTER on
your keyboard
6. Press the OK button to confirm the command
2 Polar Array
Polar Array is different from the rectangular array from the way elements are placed. The most important
information in the Polar array is the number of element, the center of the array, and the angle through which
the element are going to be displaced along a circle of 360 degree. By default this angle is 360 degree. You
may want to change it (at Angle to fill) to see how it affects the result you are getting.
In order to use the ARRAY command to get a polar array
Select the Polar Array option after activation of the ARRAY command
1. Indicate the center of your array
2. Indicate the number of elements of your array
3. Select objects. Same procedure like in the rectangular array
4. hit the OK button
The ARRAY command can be use in the multitude of case in AutoCAD. Just like illustrated by the rims at the
introduction of this post, the ARRAY command was a lot useful along the designing to be able to displace
elements from the center to the rims in such a harmonious way.
exercises #13
As promised in the last 2D AutoCAD exercise, Im bringing this exercise which is an easy one. But
remember the objective of this is to master the MIRROR command.
Hint
All you need to draw are those 2 lines the dimensions are given.
The first step is a little tricky, the line AB is actually having a 45 degrees inclinations to the ground. and it B
has to be in the beginning of the line of 15 of length.
Then CD is actually easy, since it is horizontal and D.
Then the last step is to have EF and use if accordingly.
Hope you successfully master the MIRROR command through this exercise, feel free to drop a comment down
below in case you had difficulties.
exercises #14
todays assignment is the following. We have the image down below to replicate using AutoCAD. You must
have noticed the Dashed Thin Lines with Dots. We will not only be using continuous thin lines today, we will
be using other types of lines as well.
Hint
how to draw the top part of this exercise.
You can use the CIRCLE command combined with the OFFSET command. Or simply using circles.
Method #1
Using the CIRCLE command and the OFFSET command.
Step 1
Draw the figure below
Step 2
Use the OFFSET command with an offset distance of 0.9 to get one circle outside and another inside of our
already drawn circle.
To use the OFFSET command
1- Click on the OFFSET icon
2- Current settings: Erase source=No Layer=Source OFFSETGAPTYPE=0
Specify offset distance or [Through/Erase/Layer] <Through>: 0.9
3- Select object to offset or [Exit/Undo] <Exit>: Select the circle of Radius 4.1
4- Specify point on side to offset or [Exit/Multiple/Undo] <Exit>: Click inside the circle
Repeat the same to obtain the outer circle
You should get this
Step 3
Draw a circle of R 0.9 as shown in the figure below. The center is the intersection of the circle of 4.1 of radius
and the straight line.
Step 4
Rotate the Circle with an angle of 30 degrees from the center point A using the ROTATE command.
Step 5
Use the MIRROR command to get an identical circle at the same position on the left side of the drawing
Step 6
Use the TRIM command to clean up
Method #2
You can create a circle of radius (4.1-0.9=3.2) and a circle of radius (4.1+0.9=5) both having the same center
as the circle of radius 4.1. This will have you not to use the OFFSET command. After drawing those circles,
jump to step 3 in the method #1
How to change line types.
method #1
Changing object properties
To load a new line type, Click on Other
Click on Load
Find the Linetype you would like to add
After Loading it, it now appears in the Linetype Manager
To change the Linetype of an object, simply select the object first, and select the Linetype you want the object
to be made of.
method #2
Using LAYER command
Type LAYER and hit the ENTER key
Right click in a blank area in the new window
Click on New Layer
The following window pops up. Here you can change the color, Lineweight and Linetype of a particular Layer.
The default Layers Name is Layer1. To change its Linetype, Simply click on Continuous, and you will be
taken to a window similar to the one in the previous method. Load a new Linetype, Select the appropriate
Linetype and hit OK.
Now, to put any object in this layer, Simply select the object and Select the Layer you want it to be in.
exercises #15
Welcome to todays exercise. We are getting a little serious today.
Today we have this bent pipe joint in 2D to draw as an exercise in AutoCAD. You can go ahead a use the
HATCH command at the end of the design, nonetheless the more important in this exercise is to use a little bit
of thinking and all techniques we have learned to get the curve right. All dimensions from your design should
coincide with the one in the exercise.
Hint
The most tricky part in the exercise in my opinion is to get the curve shape right, and to place the two ends at
their right positions.
To achieve this. Use the trick shown below.
Draw the rectangle 37 x 225 and rotate is around the R225 circle with an angle of 45 degrees. And use the
R225 circle to obtain the curve of the bent.
The circle intersect the rectangle at the center of the lower side.
Use the OFFSET command to get outer lines from the one left by the R225 circle. You can easily find the
OFFSET distances using the inner and outer diameter of the pipe.
All hard parts have been done. You will need to use the FILLET command to get those rounded corners.
exercises #16
Today, we are going a little banana, but dont be put off, if you were here since Day #1 you actually possess all
the skill to come out of this exercise successfully. Here is a simple 2D exercise that I will want us to work on
in todays session.
As an advice, you should always before putting yourself to work with this sort of AutoCAD exercise, try
finding what will be easy to start with. I will suggest in this exercise to start by putting those two giant circles
in place. You actually have all the information to start drawing them without any hassle
Other information I would like to provide in this exercise are the following. You will needthe ARRAY
command in AutoCAD to place those object the way they are in this exercise. And to construct an Array, you
need a reference object, and in this exercise the reference object is a bit inclined seeing from the center of the
array. Their angle of inclination are provided on the image below.
I think you have all to start, in spite of all the information I just provided I will go ahead I shoot some Hint to
help you in this exercise.
You can easily get the arc A using the Tangent feature learned in past AutoCAD exercises. Draw B using the
OFFSET command. The same approach applies to FGH.
exercises #17
Welcome to 2D AutoCAD exercise Day #17. Its been more than a couple of week we are learning 2D tricks
on AutoCAD. Todays exercise is the following.
Hint
Use the CIRCLE and LINE command to get the following objects.
Clean it up using the TRIM command, you should have this
Use the OFFSET command to get the outer image of each block. You will need to find the appropriate
OFFSET dimension for each block.
From this point on, you should be good to go, if you had some difficulties at the beginning of this session.
With hope you had some difficult time today, I will love to see you in tomorrow 2D AutoCAD exercise
session.
exercises #18
Todays AutoCAD exercise consists of the following. We have this simple figure to replicate given all
dimensions.
Complementary information
Todays exercise have been conceived with the aim to have you use all what you have learned so far. But we
will have to draw our first polygon today.
The 6 point start in the design is easily replicated using a polygon with 6 sides. You might want to check how
to draw a 5 point start in AutoCAD to apprehend how you can go about this.
The POLYGON command
Notice that the star is Circumscribed about the circle of R12.7 in our exercise.
There is actually two ways to draw a polygon in AutoCAD: Inscribed in circle/Circumscribed about circle.
And the information you need to provide will be, the center and the radius of the circumscribed circle or
inscribed circle. Play around with both possibilities and notice the difference.
You are free to use whatever technique you master best to have this exercise done, but I will suggest you
explore and trying different things for experiment sake.
exercises #19
We are almost at the end of this series of AutoCAD learning exercises. Today, we have a tricky one, and I
hope it is really tricky for you. The drawing below is to be replicated using AutoCAD or any other CAD
software you may have at hand.
Complementary information.
The head on the far right side is constructed like this.
You might want to consider the image B, to apprehend how you should start drawing image A which is of
course part of the exercise.
There is an Array to construct around the center of the circle R7.5. You will figure the element out looking at
the exercise.
Hint for the whole exercise.
The distance between these two points is 40
exercises #20
Its been good 20 days we have been working on 2D exercises using AutoCAD, and I cant be more excited to
have compiled this eBook for you, just to help you test what you have learned so far.
I am disturbed by the fact that I have only provided guideline for AutoCAD users in this series, in the near
future I will definitely be working toward choosing a Free best AutoCAD alternative and experimenting it
using these same series of exercises.
We have learned quite a lot lately, and I guess one of the only way for you to check your
Das könnte Ihnen auch gefallen
- Learn AutoCAD commands with 2D exercisesDokument59 SeitenLearn AutoCAD commands with 2D exerciseslevi'c100% (3)
- Welcome To Our 20 Days of 2D Exercises in AutoCADDokument49 SeitenWelcome To Our 20 Days of 2D Exercises in AutoCADRalf Jade Vince Gundran100% (1)
- EE 206L Computer-Aided Drafting - MODULE 3Dokument21 SeitenEE 206L Computer-Aided Drafting - MODULE 3Riah Ann CayananNoch keine Bewertungen
- Autocad Tutorial 01: Drawing Your First Object: You Can Download AutocadDokument85 SeitenAutocad Tutorial 01: Drawing Your First Object: You Can Download AutocadMas CoeCoek Neutron100% (1)
- 2D AutoCAD ExercisesDokument19 Seiten2D AutoCAD ExercisesrendezvousfrNoch keine Bewertungen
- Exercise 1Dokument18 SeitenExercise 1Onduso Sammy MagaraNoch keine Bewertungen
- Autocad - R GreenleeDokument97 SeitenAutocad - R GreenleekarimNoch keine Bewertungen
- Document 2Dokument7 SeitenDocument 2Lavie MauriceNoch keine Bewertungen
- Cad m2 Drawing ShapesDokument5 SeitenCad m2 Drawing ShapesELJON BLANTUCASNoch keine Bewertungen
- BES 114 Exercise - Activity 1Dokument7 SeitenBES 114 Exercise - Activity 1CHARLES YUBAL BAYLONNoch keine Bewertungen
- AutoCAD Basics 1Dokument14 SeitenAutoCAD Basics 1Hell ONoch keine Bewertungen
- A Cad 2 D Fundamentals Tutor I A FFLDokument25 SeitenA Cad 2 D Fundamentals Tutor I A FFLvrrobyNoch keine Bewertungen
- Brief Abstract.: Week Two: Auto Cad. Technologist'S Name: MR - KeterDokument6 SeitenBrief Abstract.: Week Two: Auto Cad. Technologist'S Name: MR - Ketervincent rotichNoch keine Bewertungen
- AutoCAD Notes by Khalid Mahmud SirDokument87 SeitenAutoCAD Notes by Khalid Mahmud SirBhashkarAbhishek100% (1)
- (Ebook PDF) AutoCAD 2002 2D TutorialDokument25 Seiten(Ebook PDF) AutoCAD 2002 2D TutorialKayemba Ismael0% (1)
- AutoCAD Lab ManualDokument37 SeitenAutoCAD Lab ManualTommyVercettiNoch keine Bewertungen
- Drawing CommandsDokument8 SeitenDrawing CommandsapiladorodgecliffordNoch keine Bewertungen
- Basics 978-1-58503-638-7-3Dokument23 SeitenBasics 978-1-58503-638-7-3Reshma MenonNoch keine Bewertungen
- Lesson 1 2Dokument6 SeitenLesson 1 2Rajesh KumarNoch keine Bewertungen
- Lesson 2Dokument5 SeitenLesson 2Odiwuor VictorNoch keine Bewertungen
- Autocad Basics 616Dokument11 SeitenAutocad Basics 616Devindranath MahabirNoch keine Bewertungen
- Auto Cad 1Dokument10 SeitenAuto Cad 1freddy ramdinNoch keine Bewertungen
- Home Tutorials Guestbook Links Videos Disclaimer Wallpapers ForumDokument14 SeitenHome Tutorials Guestbook Links Videos Disclaimer Wallpapers ForumAmolNoch keine Bewertungen
- Autocad Lecture NotesDokument9 SeitenAutocad Lecture NotesalbertNoch keine Bewertungen
- Course: Section: Name: Date Performed: Instructor: Date Submitted: Laboratory Activity No.2 Autocad Basic CommandsDokument18 SeitenCourse: Section: Name: Date Performed: Instructor: Date Submitted: Laboratory Activity No.2 Autocad Basic CommandsElisha RoselleNoch keine Bewertungen
- How to Draw Lines and Circles in AutoCADDokument5 SeitenHow to Draw Lines and Circles in AutoCADabercrombieNoch keine Bewertungen
- Engineering Drawing Lab1Dokument8 SeitenEngineering Drawing Lab1hasant_4Noch keine Bewertungen
- Name of Institution: Dedan Kimathi University of TechnologyDokument50 SeitenName of Institution: Dedan Kimathi University of TechnologyEVANS KIPNGETICHNoch keine Bewertungen
- AutoCAD-tips-eBook-first-editionDokument36 SeitenAutoCAD-tips-eBook-first-editionmdraihanzzamanNoch keine Bewertungen
- Chap 1 Coordinate SystemDokument8 SeitenChap 1 Coordinate SystemTATA STEELNoch keine Bewertungen
- Machine Design 2 Lab Report 4Dokument11 SeitenMachine Design 2 Lab Report 4MUHAMMAD AbdullahNoch keine Bewertungen
- AutoCAD Object Snap TechniquesDokument59 SeitenAutoCAD Object Snap TechniquesAgnihothra Sarma OrugantiNoch keine Bewertungen
- Prelim Cad ReviewerDokument10 SeitenPrelim Cad ReviewerHarly CarinalNoch keine Bewertungen
- Chapter 2Dokument7 SeitenChapter 2Rheymarkbutron RamadaNoch keine Bewertungen
- Granny Flat TutorialDokument24 SeitenGranny Flat TutorialPopescu Ana-ElenaNoch keine Bewertungen
- Introduction To Autocad: The InterfaceDokument25 SeitenIntroduction To Autocad: The Interfaceshubhu11Noch keine Bewertungen
- 20 Hari Belajar Dasar Autocad 2D Hari #1 - Membuat Gambar LineDokument6 Seiten20 Hari Belajar Dasar Autocad 2D Hari #1 - Membuat Gambar LinejoversiplgNoch keine Bewertungen
- Autocad 1: InstructionsDokument9 SeitenAutocad 1: InstructionsFarah RasheedNoch keine Bewertungen
- Day 2Dokument5 SeitenDay 2TATA STEELNoch keine Bewertungen
- Autocad TutorialsDokument53 SeitenAutocad TutorialsShadrack KipkorirNoch keine Bewertungen
- RAJKIYA ENGINEERING COLLEGE PRESENTATION ON AUTOCADDokument32 SeitenRAJKIYA ENGINEERING COLLEGE PRESENTATION ON AUTOCADKshitij MallNoch keine Bewertungen
- Learn AutoCAD Basics in 40 CharactersDokument13 SeitenLearn AutoCAD Basics in 40 CharactersJyll GellecanaoNoch keine Bewertungen
- COM 215 Computer Packages II Practical BookDokument18 SeitenCOM 215 Computer Packages II Practical Bookabdulqudus abdulakeemNoch keine Bewertungen
- AUTOCAD Module 2 (Lectures 1-3)Dokument33 SeitenAUTOCAD Module 2 (Lectures 1-3)Wild RiftNoch keine Bewertungen
- Basic AutoCAD Commands ListDokument42 SeitenBasic AutoCAD Commands ListaprilNoch keine Bewertungen
- Computer Aided Drafting (Cad) Tutorial: 1. Preliminary Information 2. Autocad TutorialDokument14 SeitenComputer Aided Drafting (Cad) Tutorial: 1. Preliminary Information 2. Autocad TutorialRichard Caldwell100% (1)
- Circular viewport in AutoCADDokument12 SeitenCircular viewport in AutoCADDanny ArimaNoch keine Bewertungen
- Lab 2 28032022 114522pmDokument8 SeitenLab 2 28032022 114522pmTayyab RizwanNoch keine Bewertungen
- Autocad s'13 NittDokument38 SeitenAutocad s'13 NittNitin VarmanNoch keine Bewertungen
- Drafting Using Autocad® 2010Dokument17 SeitenDrafting Using Autocad® 2010Francis PohNoch keine Bewertungen
- Reviewer IsoDokument5 SeitenReviewer Isojomarie apolinarioNoch keine Bewertungen
- Chapter 2 Module 1 CADDokument35 SeitenChapter 2 Module 1 CADJemson VictorioNoch keine Bewertungen
- AutoCAD Civil 3D - Roads Design: 2Von EverandAutoCAD Civil 3D - Roads Design: 2Bewertung: 3.5 von 5 Sternen3.5/5 (2)
- SQL Server Functions and tutorials 50 examplesVon EverandSQL Server Functions and tutorials 50 examplesBewertung: 1 von 5 Sternen1/5 (1)
- New ways to go!: Modern Excel features making your work easierVon EverandNew ways to go!: Modern Excel features making your work easierNoch keine Bewertungen
- AutoCAD 2016 and AutoCAD LT 2016 No Experience Required: Autodesk Official PressVon EverandAutoCAD 2016 and AutoCAD LT 2016 No Experience Required: Autodesk Official PressBewertung: 4 von 5 Sternen4/5 (1)
- E-Mail:: To Be Associated With A Progressive Organization and Best of My Skills To Fulfill Corporate and Personal GoalsDokument2 SeitenE-Mail:: To Be Associated With A Progressive Organization and Best of My Skills To Fulfill Corporate and Personal GoalsRajKumawatNoch keine Bewertungen
- Bhawadi CompanykkDokument1 SeiteBhawadi CompanykkHansrajKumawatNoch keine Bewertungen
- Reverse Kinetic Energy Implication For High Frequency GeneratorDokument1 SeiteReverse Kinetic Energy Implication For High Frequency GeneratorHansrajKumawatNoch keine Bewertungen
- Our Project ReportDokument45 SeitenOur Project ReportDarshan DhagiaNoch keine Bewertungen
- (Unless Otherwise Specified, Dimensions Are in Inches.) 1. 2. 3. 4. 5. 6. 7. 8. (Dimensions Are in MM.) 9. 10. 11. 12. 13. 14. 15. 16Dokument1 Seite(Unless Otherwise Specified, Dimensions Are in Inches.) 1. 2. 3. 4. 5. 6. 7. 8. (Dimensions Are in MM.) 9. 10. 11. 12. 13. 14. 15. 16HansrajKumawatNoch keine Bewertungen
- 4563546354Dokument33 Seiten4563546354HansrajKumawatNoch keine Bewertungen
- Blade Length35Inboom Length35Inswept Area1924.2In25% Swept Area96.2In210% Swept Area192.4In27.17% Swept Area138In2Design ParametersDokument1 SeiteBlade Length35Inboom Length35Inswept Area1924.2In25% Swept Area96.2In210% Swept Area192.4In27.17% Swept Area138In2Design ParametersHansrajKumawatNoch keine Bewertungen
- Jewellry JobDokument1 SeiteJewellry JobHansrajKumawatNoch keine Bewertungen
- Resume Hansrj KumawatDokument2 SeitenResume Hansrj KumawatHansrajKumawatNoch keine Bewertungen
- PV Energy for Mobile Phone ChargingDokument3 SeitenPV Energy for Mobile Phone ChargingHansrajKumawatNoch keine Bewertungen
- Density Based Traffic Control SystemDokument49 SeitenDensity Based Traffic Control SystemManoj Dara50% (2)
- Ijarcet Vol 3 Issue 3 691 694Dokument8 SeitenIjarcet Vol 3 Issue 3 691 694HansrajKumawatNoch keine Bewertungen
- Ship Security PlanDokument25 SeitenShip Security PlanRizaldie Zambra Jr.Noch keine Bewertungen
- Ijarcet Vol 3 Issue 3 691 694Dokument8 SeitenIjarcet Vol 3 Issue 3 691 694HansrajKumawatNoch keine Bewertungen
- Basic Commands of AutoCADDokument5 SeitenBasic Commands of AutoCADMuhammad UmairNoch keine Bewertungen
- AutoCAD Tutor SolidModelDokument19 SeitenAutoCAD Tutor SolidModelHansrajKumawatNoch keine Bewertungen
- Transmitter Circuit of RemoteDokument1 SeiteTransmitter Circuit of RemoteHansrajKumawatNoch keine Bewertungen
- CAAD KulturDokument37 SeitenCAAD KulturHansrajKumawatNoch keine Bewertungen
- Receiver Circuit On Plane With MicrocontrollerDokument1 SeiteReceiver Circuit On Plane With MicrocontrollerHansrajKumawatNoch keine Bewertungen
- DesignDokument1 SeiteDesignHansrajKumawatNoch keine Bewertungen
- Ets LocalDokument20 SeitenEts LocalHansrajKumawatNoch keine Bewertungen
- Industrial Training Presentation: 132Kv SubstationDokument21 SeitenIndustrial Training Presentation: 132Kv SubstationPradipta Kumar MohantyNoch keine Bewertungen
- RCC 1Dokument14 SeitenRCC 1HansrajKumawatNoch keine Bewertungen
- Industrial Training Presentation: 132Kv SubstationDokument21 SeitenIndustrial Training Presentation: 132Kv SubstationPradipta Kumar MohantyNoch keine Bewertungen
- Hanuman Gar HDokument1 SeiteHanuman Gar HHansrajKumawatNoch keine Bewertungen
- RCC Road Report.Dokument56 SeitenRCC Road Report.HansrajKumawatNoch keine Bewertungen
- 132 KVDokument13 Seiten132 KVMukesh KumawatNoch keine Bewertungen
- Basic Commands of AutoCADDokument5 SeitenBasic Commands of AutoCADMuhammad UmairNoch keine Bewertungen
- Rajdhani Engineering College Jaipur: Department of Civil EngineeringDokument3 SeitenRajdhani Engineering College Jaipur: Department of Civil EngineeringHansrajKumawatNoch keine Bewertungen
- Rajdhani Engineering College Jaipur: Department of Civil EngineeringDokument3 SeitenRajdhani Engineering College Jaipur: Department of Civil EngineeringHansrajKumawatNoch keine Bewertungen
- LAWS1150 Principles of Private LawDokument102 SeitenLAWS1150 Principles of Private Lawelpatron87100% (2)
- Urban Process Design - Hamid ShirvaniDokument1 SeiteUrban Process Design - Hamid ShirvaniCaramel LatteNoch keine Bewertungen
- ANTENATAL ASSESSMENT Form 13Dokument4 SeitenANTENATAL ASSESSMENT Form 13Kaku ManishaNoch keine Bewertungen
- Carb-Based-Dll No. 2 - 4th Qtr.Dokument5 SeitenCarb-Based-Dll No. 2 - 4th Qtr.Kathrene Santos RiveraNoch keine Bewertungen
- School For Good and EvilDokument4 SeitenSchool For Good and EvilHaizyn RizoNoch keine Bewertungen
- Ch.24.2 Animal Evolution and DiversityDokument34 SeitenCh.24.2 Animal Evolution and DiversityweldeenytNoch keine Bewertungen
- Chapter One - Understanding The Digital WorldDokument8 SeitenChapter One - Understanding The Digital Worldlaith alakelNoch keine Bewertungen
- Distance Learning 2016 Telecom AcademyDokument17 SeitenDistance Learning 2016 Telecom AcademyDyego FelixNoch keine Bewertungen
- Acute Care Handbook For Physical Therapists 5Th Edition Full ChapterDokument41 SeitenAcute Care Handbook For Physical Therapists 5Th Edition Full Chaptergloria.goodwin463100% (20)
- Universitas Alumni Psikotest LolosDokument11 SeitenUniversitas Alumni Psikotest LolosPsikotes BVKNoch keine Bewertungen
- The BrigadeDokument517 SeitenThe Brigadele_chiffre4860100% (3)
- The Human Element is Critical in Personal SellingDokument18 SeitenThe Human Element is Critical in Personal SellingArsalan AhmedNoch keine Bewertungen
- The Forty Nine StepsDokument312 SeitenThe Forty Nine Stepsoldnic67% (3)
- Simple Past Tense The Elves and The Shoemaker Short-Story-Learnenglishteam - ComDokument1 SeiteSimple Past Tense The Elves and The Shoemaker Short-Story-Learnenglishteam - ComgokagokaNoch keine Bewertungen
- 600 2 Sub-Zero Built-In Series Refrigerator Service ManualDokument188 Seiten600 2 Sub-Zero Built-In Series Refrigerator Service Manual911servicetechNoch keine Bewertungen
- Materi 2 Academic WritingDokument7 SeitenMateri 2 Academic Writingna03friezaNoch keine Bewertungen
- Adina CFD FsiDokument481 SeitenAdina CFD FsiDaniel GasparinNoch keine Bewertungen
- S The Big Five Personality TestDokument4 SeitenS The Big Five Personality TestXiaomi MIX 3Noch keine Bewertungen
- Media Planning SampleDokument37 SeitenMedia Planning SampleHuzaifa Aman AzizNoch keine Bewertungen
- I Will Call Upon The Lord - ACYM - NewestDokument1 SeiteI Will Call Upon The Lord - ACYM - NewestGerd SteveNoch keine Bewertungen
- Scientech 2502ADokument2 SeitenScientech 2502Aashutosh kumarNoch keine Bewertungen
- The Road To Privatization: TQM and Business Planning: Bennington, Lynne Cummane, JamesDokument11 SeitenThe Road To Privatization: TQM and Business Planning: Bennington, Lynne Cummane, JamesBojan KovacevicNoch keine Bewertungen
- 2 - RUBRIC PHY110 (For Student)Dokument3 Seiten2 - RUBRIC PHY110 (For Student)Puteri AaliyyaNoch keine Bewertungen
- Javier Couso, Alexandra Huneeus, Rachel Sieder Cultures of Legality Judicialization and Political Activism in Latin America Cambridge Studies in Law and SocietyDokument290 SeitenJavier Couso, Alexandra Huneeus, Rachel Sieder Cultures of Legality Judicialization and Political Activism in Latin America Cambridge Studies in Law and SocietyLívia de SouzaNoch keine Bewertungen
- Corporation Law Quiz AnswersDokument3 SeitenCorporation Law Quiz AnswerswivadaNoch keine Bewertungen
- Prayer BuddyDokument42 SeitenPrayer BuddyJoribelle AranteNoch keine Bewertungen
- SEO-optimized title for practice test documentDokument4 SeitenSEO-optimized title for practice test documentThu GiangNoch keine Bewertungen
- Interpleader Actions in The Ugandan Civil ProcedureDokument6 SeitenInterpleader Actions in The Ugandan Civil ProcedureLevis M AtukwatseNoch keine Bewertungen
- Narasimha EngDokument33 SeitenNarasimha EngSachin SinghNoch keine Bewertungen