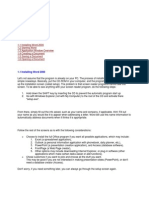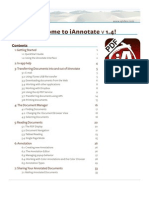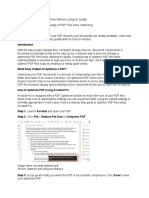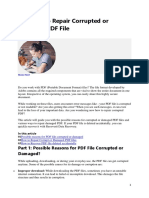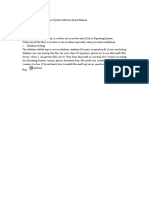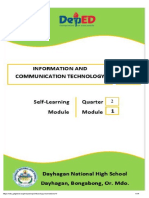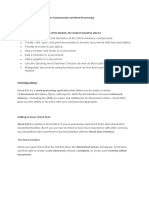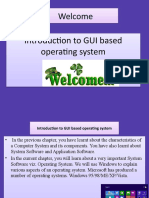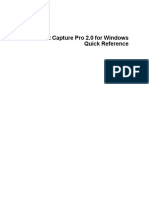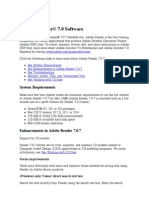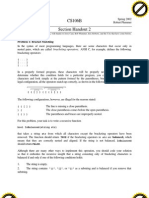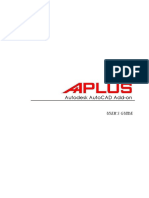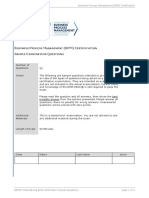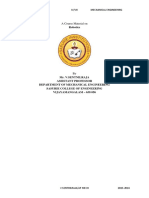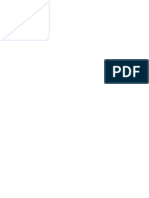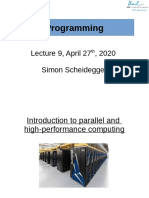Beruflich Dokumente
Kultur Dokumente
Tools User Guide
Hochgeladen von
SamiDzOriginalbeschreibung:
Copyright
Verfügbare Formate
Dieses Dokument teilen
Dokument teilen oder einbetten
Stufen Sie dieses Dokument als nützlich ein?
Sind diese Inhalte unangemessen?
Dieses Dokument meldenCopyright:
Verfügbare Formate
Tools User Guide
Hochgeladen von
SamiDzCopyright:
Verfügbare Formate
Debenu PDF Tools 3
User Guide
Debenu (www.debenu.com)
Introduction
Debenu PDF Tools is a powerful solution for automating your PDF workflows when you need to
split or merge PDFs, convert images to PDF, stamp text or watermarks on PDFs, extract text,
control metadata and much more. Use the built-in Tools or write your own scripts to do anything
you want to your PDF files.
It removes the need to perform manual operations on PDF files by instead using Actions to
apply predefined Tool settings on PDF files in a step-wise fashion.
Debenu PDF Tools Application
Overview
Debenu PDF Tools can be broken down into three key areas which offer access to the full
power of Tools and Actions to give you complete control over working with your PDF files.
Debenu PDF Tools preview and edit PDF files and apply Tools and Actions to PDF
files while viewing them.
Debenu PDF Tools Automation create Actions, Watched Folders, write scripts and
batch process PDF files.
Windows Explorer Integration right-click on PDF files in Windows Explorer and apply
Tools and Actions directly to the PDF without opening it.
Setup
System requirements
Windows
Microsoft Windows XP SP3 (32-bit or 64-bit)
Microsoft Windows Vista SP2 (32-bit and 64-bit)
Microsoft Windows 7 Home Premium, Professional or Ultimate (32-bit and 64-bit)
Microsoft Windows Server 2003 SP2 (32-bit and 64-bit)
Microsoft Windows Server 2008 or Windows Server 2008 R2 (64-bit)
Microsoft Windows Server 2012
Please note that Windows RT is not currently supported.
Installation
Windows (.exe)
If you downloaded the Debenu PDF Tools executable follow these instructions to install:
1. Double-click on the executable (debenu_pdf_tools_en.exe or
debenu_pdf_tools_pro_en.exe) that you have downloaded to launch the installer.
2. Follow the prompts to install Debenu PDF Tools.
Registration
If you have the evaluation version of Debenu PDF Tools installed, registration the full version
using these steps:
1. Open Debenu PDF Tools
2. Click on the About button on the left of the screen
3. Click on the Register button
4. Enter your registration details and click on Register Now
Debenu PDF Tools
Debenu PDF Tools is accessible from the Windows Start menu by going to Start > Programs >
Debenu PDF Tools.
An enhanced feature in version 3 of Debenu PDF Tools is the PDF viewer functionality. It lets
you preview and edit PDF files, navigate with bookmarks and links, zoom in and out and select
text. But most importantly, it lets you apply Tools, such as Split by Filesize and Image Stamp,
and customized Actions, while youre viewing your PDF files.
Tools and Actions in Debenu PDF Tools
The most useful feature of the Debenu PDF Tools viewer is the ability to apply Tools and
Actions to PDF files while youre viewing the PDF. The batch processing offered by Debenu
PDF Tools Automation is great when dealing with a large volume of documents but sometimes
you only want to make changes to one document.
Apply a Tool or an Action
To apply a Tools or an Action to a PDF file in Debenu PDF Tools follow these steps:
1. If the Tools panel is not already open click on the Tools option on the toolbar.
2. Then click on the Tool or Action tab.
3. Double-click on the Tool or Action that you want to run. Double-clicking on an Action will
automatically run the Action on the current PDF. Double-clicking on a Tool will open the
preferences dialog for that Tool, if one exists for that Tool, and allow you to customize
the settings. When youre ready to apply the Tool click on the OK button.
Debenu PDF Tools Toolbar
The toolbar for Debenu PDF Tools provides you with easy to access tools for viewing PDF files.
Open use this button to open PDF files
Save use this button to save changes to the PDF to the original PDF
Save As use this button to save the current PDF as a new PDF
Hand use this button to enable the Hand tool which lets you drag the page around
Select use this button to enable the Text Selection tool so that you copy text
Prev and Next use these buttons to navigate between different pages
Undo and Redo use these buttons to undo and redo changes that youve made
Zoom Out and In use these buttons to zoom in and out
Toolbar in Debenu PDF Tools
Debenu PDF Tools Automation
Debenu PDF Tools Automation is accessible from the Windows Start menu by going to Start >
Programs > Debenu PDF Tools Automation.
There are three key areas of the main Debenu PDF Tools application that you should become
familiar with:
1. Process Files
2. Action Manager
3. Watched Folders
4. Scripts
5. Reports
The Actions Manager tab is the core of the application. Its where you create all of the Actions
that youll use when processing your PDFs. The Watched Folders tab is where you can use the
Actions youve created with Watched Folders that you specify to automate your workflows. The
Reports tab is where the Application Log and Action Reports can be found.
Action Manager
The Action Manager is where you create Actions that can later be used to quickly process your
PDF files.
The Action Manager lets you create, edit, delete and run Actions.
Actions
Actions enable you to create lists of Tools that you want to use to perform operations on one or
more PDF files. An Action can be made up of one or more Tools and can be executed manually
or automatically using Watched Folders.
Access the Action Manager
To access the Action Manager open Debenu PDF Tools and click on the Action tab which is
located on the left-hand side of the application window.
Action Manager
Create an Action
To create an Action follow these steps:
1. Click on the New button
2. Fill in the Action Name field at the top of the application window
3. On the left hand side you will see Actions grouped together in different categories
4. Select an Tool that you want to add to the Action and click on the Add button or drag and
drop the Action from the left column to the right column
5. A Preferences dialog will be displayed for the selected Tool, choose your settings and
click on the OK button
6. Repeat steps 4 and 5 until you have added all of the Tools that you want
7. If you want to specify in advance the Input Location and Output Location for the PDF
files you will process you can do this in the Advanced Settings section.
8. Click on the OK button once youre finished.
9. The new Action will be added to the Action Manager area.
Run an Action
To execute an Action follow these steps:
1. Select an Action in the Action Manager section and click on the Run button.
2. The Select Files window will be now be displayed. Add the files that you wish to process.
You can add a single file or multiple files. You can also choose to add a folder of files,
including sub-folders. It is also possible to drag and drop files from Windows Explorer
into this file list. Click on Next once you have selected at least one file.
3. The Select Output window will now be shown. You need to select the folder where the
input files will be moved to after they have been processed. Select a folder or choose to
save the same the output in the same folder as the input files and then click on the
Select Processing button to begin the processing.
4. Debenu PDF Tools Automation will begin processing the files using the Action that you
have selected. Once processing has finished a message will be displayed telling you if
the processing was successful or not.
5. Click on the Open Target Folder button to open the folder where the processed files
have been saved to or click on the Back to Start button to return to the Action Manager.
Edit an Action
To edit an Action follow these steps:
1. Select an Action in the Action Manager and click on the Edit button.
2. You can now:
a. Rename your Action
b. Add or Remove an Tool from your Action
c. Edit the settings of an Tool by selecting them and clicking on the Edit button
d. Change the order (up or down) of the Tools in your Actions
3. Once you have made your changes click on the Save button to save them.
Delete an Action
To delete an Action follow these steps:
1. Select an Action in the Action Manager
2. Click on the Delete button
3. Click Yes when message box asks you if you want to delete this Action
4. The Action will immediately be deleted
Source and Destination of Files
By default Debenu PDF Tools Automation lets you choose the Input Files or Input Folder and
Output Folder for your Action when it is executed -- however, it is also possible to choose the
Input Folder and Output Folder for your Action in advance of the Action being executed.
Defining the Input Folder and Output Folder in advance means that you will not be prompted to
choose these options when the Action is executed. This can be useful if the Input Folder and
Output Folder will always be the same for a particular Action. You can also choose to predefine
just the Input Folder or just the Output Folder and select the other option when the Action is
executed.
To preset the Input Folder and Output Folder for an Action create a new Action or edit an
existing Action and at the bottom of the window click on the Advanced Settings button.
Predefined Input and Output Folders for Actions
Tools
Debenu PDF Tools includes many different Tools for working with and manipulating PDF files.
Tools are organized in groups such as Reports, Page Manipulation and so on. Tools can be
used by themselves or with other Tools via Actions.
Action Editor
Document Properties
Tools in the Document Properties group deal with document wide properties such as page
display options and metadata such as Title, Author, Subject and Keywords.
Custom Properties
Pre-defined properties such as Title, Author, Subject and Keywords can be set using the Edit
Document Metadata action.
However, if you want to define your own document properties this can be done using the
Custom Properties action.
Each custom property requires a unique name, which must not be one of the standard property
names Title, Author, Subject, Keywords, Creator, Producer, CreationDate, ModDate and
Trapped.
Custom Properties Tool
Initial View
Control the layout, magnification and viewer preferences for PDFs when they are opened in a
conforming PDF reader. For example have the bookmarks panel display automatically when a
PDF is opened and have the zoom level set to 125% by default (and much more).
Initial View Tool
Edit Document Metadata
Add or remove standard document metadata for PDF files such as Title, Author, Subject and
Keywords.
Edit Document Metadata Tool
Set Base URL
PDF files can have Base URL set for all URI type annotations.
The Set Base URL action lets you to set the Base URL, for example if it is set to
"http://www.example.com/" and a URL link destination is set to "index.html" then the link will
point to "http://www.example.com/index.html".
Set Base URL Tool
Conversion
Tools in the Conversion group deal with converting either from or to PDF.
Image to PDF
Convert images to PDF files. Each image is converted into its own PDF and can then be
merged into one PDF using the Merge PDF Action. All pages in a multi-page TIFF image are
converted into one PDF.
Supported image types are BMP, TIFF, JPEG, PNG, GIF, WMF and EMF.
PDF to Image
Converts pages in a PDF to the specified image type with the specified DPI value. A page range
can be used to only convert specific pages. For example:
1,4-6,9-15,21
The page range above would convert pages 1, 4, 5, 6, 9, 10, 11, 12, 13, 14, 15 and 21.
Supported image types are BMP, TIFF, JPEG, PNG, GIF, WMF and EMF.
PDF to Image Tool
PDF to Image-based PDF
Converts a regular PDF to an Image-based PDF. Behind the scenes the regular PDF is
converted to an image and then the image is converted back to a PDF.
The end result is that the PDF is wiped clean of any hidden information, links, bookmarks or text
that can be selected, edited or searched. The PDF must be OCRd before the text can be
selected or searched again.
This Action was added after we heard stories from lawyers who were being instructed to print
PDFs to physical paper and then scan the paper back to PDF before distributing the documents
outside the law firms. We decided to save them some time and money by adding this Action.
PDF to Image-Based PDF Tool
PDF to Text
Extracts any text from a PDF to a text file or CSV file. Output options include:
Extract plain text. Text is extracted in a human readable format but layout is not
preserved. (*.txt)
Extract text and preserve layout. Text is extracted in human readable format and
layout -- such as columns -- is preserved. (*.txt)
Extract text with font information and coordinates. Text is extracted in chunks with
information on the font name, style, size and coordinates provided for each chunk of
text.
PDF to Text Tool
Page Manipulation
Tools in the Page Manipulation group deal with page objects rather than page content. You can
extract pages, insert pages, rotate pages and so on.
Crop Pages
Adjusts the value of the CropBox key which represents the visible region of the page. The
contents will be clipped to this region. If the CropBox key has no value it inherits the MediaBox
values.
Delete Pages
Deletes the specified pages from a PDF. The pages to be deleted are specified in a page range.
A dash indicates sequential pages, a comma separates page ranges. For example:
1,4-6,9-15,21
The page range above would delete pages 1, 4, 5, 6, 9, 10, 11, 12, 13, 14, 15 and 21.
Extract Pages
Extract the specified pages from a PDF. The pages to be extracted are specified in a page
range. A dash indicates sequential pages, a comma separates page ranges. For example:
1,4-6,9-15,21
The page range above would extract pages 1, 4, 5, 6, 9, 10, 11, 12, 13, 14, 15 and 21.
The extract pages are combined to a new PDF.
Insert Pages
Insert existing pages from a source PDF into a destination PDF. The pages from the source
PDF can be inserted into any location in the destination PDF.
Replace Pages
Replace a specific page in a PDF with a page from another PDF.
Rotate Pages
Rotate specific pages in a PDF 90 or 180 degrees, clockwise or counter-clockwise.
Document Manipulation
Tools in the Document Manipulation group deal with manipulating whole PDFs. For example,
the Merge PDFs Action lets you merge collections of PDFs into one PDF or the Split PDF Action
lets you split one PDF into multiple PDFs.
Merge PDFs
Merges two or more PDFs into one PDF. There are two different approaches for handling the
input files (the files to be merged) and the output files (the merged file).
Adding Files or Folders
One or more files or folders can be added to the merging process when the Actions that
includes the Merge PDFs Action is run. The files and folders are added using the Select Files
window after you have clicked on the Run Action button.
Using a Control File
A control file lets you perform multiple merging of PDF documents in one process. Using a
control file you can specify the output filename and the pages to be copied from other PDF
documents into the merged file. A control file is simply a text file detailing the output filename
and files to be used in the merge process.
To use a control file:
1. Open the Merge PDFs preferences window by adding it to your Action or selecting it
from your Action and clicking on the Edit button.
2. On the Merge PDFs preferences window select the Control file radio-button and click on
the browse (...) button.
3. Navigate to the desired control file (*.txt) and click on the Open button.
4. Click on the OK button to save your changes.
5. Run the Action to merge the files.
The structure of a merge within a control file is shown below.
Merging a range of pages from a file:
-f [full pathname of the output merge file]
[page range] [tab] [full pathname of the source file]
Note: the -f switch will start a new merge file and you can add an unlimited amount of pages to the file.
Merging all pages from a file:
-f [full pathname of the output merge file]
[full pathname of the source file]
For the [page range] the following can be entered:
Parameter Function Example
(Hyphen) - From/To 1-5 would extract pages 1
through 5 into a new PDF.
(Comma) , Page separator 1-20, 30-40 would merge
pages 1-20 and 30-40.
odd Odd page 1-20 odd would create a
single PDF containing only
the odd pages within the
range of 1-20.
even Even page 1-20 even would create a
single PDF containing only
the even pages within the
range of 1-20.
For example:
[page range] entered is: 1-20 odd, 21-40 even, 41-45, 50
Pages from the source file to go in the merge file will be:
All odd pages from 1-20
All even pages from 21-40
Pages 41-45
Page 50
[page range] entered is: 50, 45-41, 40-21 even, 20-1 odd
Pages from the source file to go in the merge file will be:
Page 50
Pages 45-41 (reverse order)
All even pages from 40-21 (reverse order)
All odd pages from 20-1(reverse order)
Examples of a Control File
Content of a control file specifying the page range:
-f C:\Sample Files\Output\Merge.pdf
1-10,15,18 C:\Sample Files\File1.pdf
C:\Sample Files\File2.pdf
1-20 odd C:\Sample Files\File3.pdf
odd C:\Sample Files\File4.pdf
Result is output file Merge.pdf containing:
Only pages 1 to 10, page 15 and page 18 of File1.pdf
All pages of File2.pdf
Only the odd pages from page 1 to 20 of File3.pdf
Only odd pages of File4.pdf
Content of a control file where all pages from a file is merged:
-f C:\MyDocuments\Invoice2xx.pdf
C:\MyDocuments\Invoice234.pdf
C:\MyDocuments\Invoice246.pd
-f C:\MyDocuments\Invoice3xx.pdf
C:\MyDocuments\Invoice354.pdf
C:\MyDocuments\Invoice321.pdf
-f C:\MyDocuments\Invoice4xx.pdf
C:\MyDocuments\Invoice478.pdf
Result is output file Invoice2xx.pdf containing:
All pages of Invoice234.pdf
All pages of Invoice 246.pdf
And output file Invoice3xx.pdf containing:
All pages of Invoice354.pdf
All pages of Invoice321.pdf
And output file Invoice4xx.pdf containing:
All pages of Invoice478.pdf
Split PDF
The Split PDF Action provides a feature set of methods for extracting pages from a PDF file to
separate files.
Split into files of n pages -- split into files containing n pages per file
Split by bookmarks -- split files based on bookmark hierarchy
Split by page ranges -- split individual pages and page ranges
Split PDF Action
Split by bookmarks
This method splits the open PDF document into a series of files, which contain n pages in each
file.
Split into files of n pages
This method will split a PDF file by its bookmarks. Each page that is bookmarked will be the
start of a new PDF, and the title of the bookmark will be used as the name of the file.
All subsequent pages will be added to the new PDF stopping at the next bookmarked page. You
will be given a chance to choose the level of bookmarks to use in the Split PDF action.
Split by page range
This method of splitting will split a PDF file into smaller PDF files containing one or more pages
in the destination folder specified by the user.
In the page range a dash indicates sequential pages and a comma separates page ranges and
a semi-colon separates files. For example:
1,4-6;9-15,21
The page range above would result in two different files, the first file consisting of pages 1, 4, 5
and 6 from the original document and the second file consisting of pages 9, 10, 11, 12, 13, 14,
15 and 21 from the original document.
Stamp Document
Tools in the Reports group dont manipulate PDF files but rather report on details about PDFs.
For instance the Count Links Action reports on the number of link annotations and bookmarks in
a PDF, but it does not make any changes to the PDF.
Image Stamp
This action lets you stamp an image onto a PDF in the precise location that you specify. JPG,
GIF, PNG, BMP, TIFF, EMF and WMF image types are supported.
Additional options include being able to control which pages images are stamped, border style
and color and an action such as go to page x that is performed when the image is clicked on..
PDF Stamp
This action lets you stamp a PDF onto another PDF (either overlay or underlay) in the exact
location that you choose.
Additional options include being able to control which pages are stamped, border style and color
and an action such as go to page or go to a web URL.
Text Stamp
This action lets you stamp text onto PDF files at the exact location that you specify. Macros are
provided that you let stamp dynamic text such as page number, filename, date, time, author and
so on into the PDF. Or you can write your own custom text.
Additional options include being able to control which pages are stamped, border style and color
and an action such as go to page or go to a web URL.
Bookmarks
Tools in the Bookmarks group deal with generating and editing bookmarks in PDF files.
Build Bookmarks
Use the Build Bookmarks feature to automatically generate bookmarks based on the font styles
and layout used in your PDFs. After setting the combination of attributes that must exist for a
bookmark to be generated, Debenu PDF Aerialist can quickly scan one or more PDF files to
build the bookmarks for each document. Additionally, you can save your Build Bookmarks
settings by using the Import/Export functionality so you can reuse them to process large
collections of PDF files.
Setting up the Build Bookmarks process can be as simple as selecting heading styles and
indentation level, or as complex as incorporating a range of Wildcards that let you build
bookmarks based on the textual and numerical content of the PDF files.
Build Bookmarks Tool
Edit Bookmarks
This action lets you add, edit and remove bookmarks from a PDF.
When this action is used in a batch processed with Watched Folders or Process Files then only
bookmarks can be added.
Edit Bookmarks Tool
Extract Bookmarks to Text
This action extracts a list of all parent and child bookmarks in a PDF and saves them as a plain
text file (*.txt).
Attachments
PDF files can have other electronic files embedded inside them, just like an email can have
attached files. Tools in the Attachments group let you add attachments to PDF files and remove
all attachments.
Attach a File
The Attach a File action lets you embed PDF files, Word documents, Excel spreadsheets,
images any many other file types inside PDF files.
It is not recommended that you embed exe files or any other executable as these file types are
not supported by most PDF viewers.
Edit Attachments
When using Debenu PDF Tools you can also edit and remove individual attachments using the
Edit Attachments Action.
Remove all Attachments
This action removes all embedded file attachments from PDF document. Once removed the
attachments cannot be retrieved.
Forms
Tools in the Forms group deal with form fields in PDF files.
Extract data from PDF form to CSV file
Extract all data stored in form fields from a PDF to a CSV file.
Flatten form fields
Flatten all form fields in a PDF so that the data stored in them is converted to text objects or
comparable objects and the form field objects are removed. After a PDF form has been
flattened the content of the form fields becomes part of the pages content stream, rather than
sitting above the content stream in a separate object.
Users will no longer be able to fill in PDF forms after they have been flattened or easily change
the content that they once stored.
Extraction
Tools in the Extraction group deal with extracting various different elements from PDF files such
as fonts and images.
Extract Embedded Fonts
This action extracts all embedded TrueType fonts from a PDF to a .tff file.
Extract Embedded Images to File
Extracts all embedded images from a PDF to the corresponding image format.
Print
Tools in the Print group deal with printing pages from PDF files to a specified physical printer.
Print Pages
This action lets you automatically print specified pages in your PDF documents to your preferred
printer. Print all pages or only pages in a specified page range. Print options include page
scaling and auto rotate.
Print Pages Tool
Security
Tools in the Security group deal with encrypting PDF files to ensure that contents of the
document are protected.
Digital Signature
A digital signature is a mathematical scheme for demonstrating the authenticity of a digital
message or document.
The Digital Signature action lets you add a visual digital signature or a document level digital
signature (not visually signed but the signature is present in the Signatures panel in Adobe
Acrobat and other PDF viewers).
The digital signature can be a PFX file (PKCS#12 format) or a local certificate stored in
Windows.
Digital Signature Tool
Password Security
PDF files can be secured with an open password (users will be required to enter a password
before they can view the document) and a permissions password (lets you allow or disallow
certain behavior when the document is being viewed).
This Action lets you encrypt a PDF with 40-bit, 128-bit or 256-bit encryption.
Password Security Tool
JavaScript
Tools in the Extraction group deal with extracting various different elements from PDF files such
as fonts and images.
Document Actions
PDF files can contain JavaScript which is executed when certain actions are performed by the
user.
The Document Actions Action lets you add JavaScript that will be executed when the user tries
to close, save or print a document or after they have saved or printed a document.
Document JavaScript
PDF files can contain JavaScript code which can be called from form fields or other actions in
the document. Add, edit or delete document JavaScripts using this action.
Remove all JavaScript
This Action removes document level, page level and action level JavaScript from PDF
document.
Document Cleanup
Tools in the Document Cleanup group deal with removing certain elements from PDF files that
can safely be removed without damaging the core fidelity of a PDF.
Remove Annotations
Remove all annotations or specify exactly which annotations should be removed from a PDF.
This Action gives you the ability to remove the following annotation types from a PDF:
Text (sticky notes)
Links
FreeText
Line
Square
Circle
Polygon
PolyLine
Highlight (text markup)
Underline (text markup)
Squiggly (text markup)
StrikeOut (text markup)
Stamp (text markup)
Caret
Ink
Popup
FileAttachment
Sound
Movie
Widget (form fields)
Screen
PrinterMark
TrapNet
Watermark
3D
Redact
Remove all Attachments
Remove all embedded file attachments from a PDF. These are the attachments that are shown
in the Attachments panel in a conforming PDF reader.
Remove all Bookmarks
Remove all bookmarks from a PDF. This include parent and child bookmarks.
Remove all JavaScript
Remove all JavaScript from a PDF. This includes document, page and action level JavaScript.
Advanced
Tools in the Advanced group deal with powerful features for advanced users.
PDF Script
The built-in Tools for Debenu PDF Tools are great, but sometimes you need a little more
control. Sometimes you need a solution that you can design yourself. The PDF Script Tool lets
you write your own scripts to do basically anything to your PDF files using the Debenu Quick
PDF Library SDK.
PDF Scripts
The Debenu Quick PDF Library API has over 700 functions and you can access them all from
within the comfort of Debenu PDF Tools. No setup required, just use it like any other Tool.
Default Scripts
A variety of different scripts are provided with the PDF Script Action by default to give you an
idea of how the scripting Action works. These default scripts are in the Samples group and can
be used as a base for writing your own scripts.
Create New Scripts
Creating your own scripts is easy. Simply add the PDF Script Action to your Action like any
other Tool and the PDF Script window will pop-up. Just select the script you want to use and
click on the Save button to add it to the Action. If you want to create a brand new script, just
click on the New button and start coding. All of the Debenu Quick PDF Library functions are
available from the DPL object and all internal Debenu PDF Tools functions are available from
the PDFTools object. Scripts can be used like any other Tool and in combination with any other
Tool.
Reports
Tools in the Reports group dont manipulate PDF files but rather report on details about PDFs.
For instance the Count Links Action reports on the number of link annotations and bookmarks in
a PDF, but it does not make any changes to the PDF.
Count Links
Count the number of links, widgets and bookmarks in the active PDF document. And display the
number of each that is broken.
Watched Folders
A Watched Folder is a collection of folders dedicated to automating your PDF workflow. The
folder that you have chosen to watch is the Base Folder (also known as the Input Folder) and it
contains sub-folders which are created automatically as required when processing your files.
The base Watched Folder is actively monitored for new files. Once a file has been processed it
is saved to the Output Folder and the original copy of the file is moved to the Processed Folder.
Watched Folders are designed to run silently in the background independent of the main
Debenu PDF Tools application.
Watched Folders Manager
Create a Watched Folder
To create a Watched Folder follow these steps:
1. Click on the Watched Folders tab on the left hand side of Debenu PDF Tools
2. Click on the New button
3. In the Basic Settings section select an Action from the drop down menu
4. Choose a Base Folder by clicking on the (...) browse button and selecting a folder on
your hard drive. This Base Folder serves as the Input Folder for Watched Folders
5. Output, Error, Busy and Processed folders will automatically be created in the Base
Folder when required. If you want to specify different locations for these folders you can
do that by clicking on the Advanced button and changing the paths for those special
folders
6. In the Options section you can add a Prefix or Suffix to the output filenames of PDFs
processed via the Watched Folders. You can also choose to overwriting existing files or
not.
7. Specify in seconds the frequency with which you want the Watched Folder to be
checked using the Check for new files every field.
8. Click on the Save button to add your new Watched Folder. The Base Folder path should
be added to the Watched Folders list and also to the Watched Folder Agent.
Edit a Watched Folder
To edit a Watched Folder follow these steps:
1. Click on Watched Folders tab and select a Watched Folder from the list
2. Click on the Edit button.
3. Make your changes to the Watched Folder.
4. Click on the Save button to save the changes.
Delete a Watched Folder
To delete a Watched Folder follow these steps:
1. Click on Watched Folders tab and select a Watched Folder from the list.
2. Click on the Delete button.
Note: Once a Watched Folder has been deleted it cannot be retrieved. If you accidentally delete a Watched
Folder you will need to create it again.
Enable or Disable a Watched Folder
To enable or disable a Watched Folder follow these steps:
1. Click on Watched Folders tab and select a Watched Folder from the list.
2. If the selected Watched Folder is enabled then there will be a button on the right-hand
side called Disable Watched Folder. If the selected Watched Folder is disabled then the
button will be called Enable Watched Folder.
3. Click on Disable Watched Folder or Enable Watched Folder depending on if you want to
disable or enable the Watched Folder.
Note: By default Watched Folders are enabled after theyre created. Enabled Watched Folders are shown in
the list with a green tick and disabled Watched Folders are shown with a red circle with a line through it.
The Debenu PDF Tools Watched Folder Agent
The Debenu PDF Tools Watched Folder Agent is responsible for running the Watched Folders.
It is a separate application to the main Debenu PDF Tools application and can run independent
of it. Which means the Watched Folder Agent can be silently running on your machine all the
time, without any windows being open.
When the Watched Folder Agent is running an icon is shown in the system tray. It also has a
window that can be opened if you want to see all of the Watched Folders that are currently
enabled. Right-clicking on this icon will display a menu which lets you Minimize, Restore or Quit.
Minimize -- hides the Watched Folder Agent window until it is manually restored.
Restore -- restores the Watched Folder Agent window so that you can see which
Watched Folders are enabled.
Quit -- closes the Watched Folder Agent application. After doing this all Watched
Folders will stop processing files until the Watched Folder Agent application is started
again.
Unless you have explicitly disabled the Watched Folder Agent it will always be running in the
background. When your computer is turned off and then turned back on the Watched Folder
Agent will start again.
Reports
Reports provide you with information that is generated while Debenu PDF Tools is running.
Action Reports
When you add an Action to an Action that only reports information about a PDF -- such as the
Count Links Action -- then the information gathered by this Action is added to the Action Reports
section.
To view Action Reports follow these steps:
1. Click on the Action Reports button
2. If you have generated any Action Reports they will now be displayed
3. You can view the reports by day by selecting a specific date in the Reports History
section
4. The Delete and Clear All buttons can be used to either delete a specific report or delete
all reports
5. Action Reports can also be saved to an external text file by clicking on the Save As
button
Audit Trail
The Audit Trail records all important steps that are executed in Debenu PDF Tools. For example
the open and closing time of the Debenu PDF Tools application is recorded as well as when
new Actions are created, edited or deleted and when Actions are executed.
The Audit Trail can be accessed by clicking on the Audit Trail button on the left hand side of
Debenu PDF Tools. The Delete and Clear All buttons can be used to either delete a specific log
or delete all logs. The Audit Trail can also be saved to an external file by clicking on the Save As
button to save as HTML and a Save as CSV button.
Settings
A number of customizable settings are provided for Debenu PDF Tools to give you more control
over how it works for you.
General
The general settings section includes the following options:
Show help pane on the right hand side of Debenu PDF Tools you should be able to
see a blue help panel. This panel gives you useful contextual help based on the dialog
that youre currently looking at. This option is turned on by default.
Start with lets you choose the first screen youll see when Debenu PDF Tools opens.
The Home pane is selected by default.
Check for updates on start this option allows Debenu PDF Tools to automatically
and silently check for updates when the application is opened. If there is a newer version
then a message box will be displayed telling you about the new version. This option is
turned on by default.
Show latest news this option displays the latest news item from the Debenu PDF
Tools category on the Debenu Blog. This option is turned on by default.
Automatically send usage statistics and crash reports to Debenu this option
determines whether Debenu PDF Tools will silently send usage statistics, such as which
Tools are used and how often, to Debenu. No personal information is sent to Debenu
and this option is turned off by default. Click on the Usage Tracker Information button
that is shown above this option to find out exactly which details are sent to Debenu or
look at the screenshot below. You can also have usage statistics sent to Debenu as a
one off by clicking on the Send Usage Statistics (Just Once) button.
Reader
Debenu PDF Tools can be set as your default PDF reader for viewing PDF files. Simply click on
the Set Debenu PDF Tools Reader as default PDF viewer button to make this happen. This
option is turned off by default.
Tools
The Tools section includes the following options:
Always save edited file as new file this option controls whether Debenu PDF Tools
will overwrite the original file in Windows Explorer that you selected or whether it will
save changes to a new file. This option is turned on by default.
Windows Explorer Integration
Debenu PDF Tools is accessible from Windows Explorer. Simply right-click on a PDF or an
image and youll see an option in the context menu called Debenu PDF Tools. All of the Tools
and Actions from Debenu PDF Tools are available which means that you can process PDF files
without having to open any application. Just point, click and process on the spot.
Das könnte Ihnen auch gefallen
- PDF Manager SoftwareDokument89 SeitenPDF Manager SoftwareNorris PaiementNoch keine Bewertungen
- More About Actions in Acrobat PDFDokument12 SeitenMore About Actions in Acrobat PDFdillipinactionNoch keine Bewertungen
- Lesson Objective: in This Lesson, We Will Learn About The User Interface of Pro/ENGINEER Wildfire 2.0, FileDokument36 SeitenLesson Objective: in This Lesson, We Will Learn About The User Interface of Pro/ENGINEER Wildfire 2.0, Filejehans007Noch keine Bewertungen
- Quick Start GuideDokument12 SeitenQuick Start GuideSilvio MedinaNoch keine Bewertungen
- PDFReader6 QRGDokument21 SeitenPDFReader6 QRGbasyll73Noch keine Bewertungen
- Quick Reference GuideDokument21 SeitenQuick Reference Guidegutornelas100% (1)
- Basic Operations in WordDokument13 SeitenBasic Operations in WordRashmi PatelNoch keine Bewertungen
- Adobe Acrobat Pro - 7r7Dokument17 SeitenAdobe Acrobat Pro - 7r7sysinfo2Noch keine Bewertungen
- Iannotate User GuideDokument45 SeitenIannotate User GuidehsidofioweNoch keine Bewertungen
- How To Optimize PDF Files Without Losing QualityDokument9 SeitenHow To Optimize PDF Files Without Losing QualityJohn Carlo ManuyagNoch keine Bewertungen
- Methods To Repair Corrupted or Damaged PDFDokument11 SeitenMethods To Repair Corrupted or Damaged PDFgochi bestNoch keine Bewertungen
- How to Setup a Windows PC: A Step-by-Step Guide to Setting Up and Configuring a New Computer: Location Independent Series, #4Von EverandHow to Setup a Windows PC: A Step-by-Step Guide to Setting Up and Configuring a New Computer: Location Independent Series, #4Noch keine Bewertungen
- Learn How to Boost Your Productivity: Use These Apps for Higher EfficiencyVon EverandLearn How to Boost Your Productivity: Use These Apps for Higher EfficiencyNoch keine Bewertungen
- Abbyy Finereader 12: Quick Start GuideDokument8 SeitenAbbyy Finereader 12: Quick Start GuideHendrikus FJNoch keine Bewertungen
- Epordo Time System Software Quick ManualDokument23 SeitenEpordo Time System Software Quick ManualInmetep caNoch keine Bewertungen
- Quickstartguide PDFDokument12 SeitenQuickstartguide PDFIgor CavalcanteNoch keine Bewertungen
- 30 Dirty TricksDokument25 Seiten30 Dirty TricksДр. ЦчатерйееNoch keine Bewertungen
- The Writer Interface: MenusDokument13 SeitenThe Writer Interface: MenusRR818Noch keine Bewertungen
- Q2 - Ict 9 - M1Dokument14 SeitenQ2 - Ict 9 - M1Lynnel yap100% (1)
- COF 111 Module 4Dokument57 SeitenCOF 111 Module 4Eddie Angco TorremochaNoch keine Bewertungen
- How To Batch Convert Your IDWDokument6 SeitenHow To Batch Convert Your IDWPierluigiBusettoNoch keine Bewertungen
- How To Significantly Reduce The File-Size of PDF Documents PDFDokument9 SeitenHow To Significantly Reduce The File-Size of PDF Documents PDFJoel Cabrera LauraNoch keine Bewertungen
- Window 7 TipsDokument12 SeitenWindow 7 Tipscuongbd123Noch keine Bewertungen
- How To Speed Up Computer: Your Step-By-Step Guide To Speeding Up ComputerVon EverandHow To Speed Up Computer: Your Step-By-Step Guide To Speeding Up ComputerNoch keine Bewertungen
- 2.1.3. Access Information Using ComputerDokument36 Seiten2.1.3. Access Information Using ComputerJasmine BalbinNoch keine Bewertungen
- It Skills Lab 1 Practical FileDokument29 SeitenIt Skills Lab 1 Practical FileTiana WinkleNoch keine Bewertungen
- PEP Yearbook MethodologyDokument5 SeitenPEP Yearbook MethodologySneha ChiliveryNoch keine Bewertungen
- Adobe Acrobat Xi Make Accessible PDF Files Tutorial UeDokument2 SeitenAdobe Acrobat Xi Make Accessible PDF Files Tutorial UeSyed ShahNoch keine Bewertungen
- UHDWHD3') ) LOH: ( (Huflvhdqg ( (Huflvhsurgxfh Wkhvdphuhvxow &KRRVHWKHRQHWKDW Zrunvehvwiru/RxDokument6 SeitenUHDWHD3') ) LOH: ( (Huflvhdqg ( (Huflvhsurgxfh Wkhvdphuhvxow &KRRVHWKHRQHWKDW Zrunvehvwiru/RxAakash ShokeenNoch keine Bewertungen
- For GUIDokument41 SeitenFor GUIRupali Bhosale-pilaneNoch keine Bewertungen
- How To Use This Competency-Based Learning MaterialDokument12 SeitenHow To Use This Competency-Based Learning Materiallourdes estopaciaNoch keine Bewertungen
- OS 12practicalsDokument50 SeitenOS 12practicalsgarvit gandhiNoch keine Bewertungen
- Selected Windows XP Troubleshooting Guide: Compiled By: Jason M. CohenDokument14 SeitenSelected Windows XP Troubleshooting Guide: Compiled By: Jason M. CohensundaresanmaniNoch keine Bewertungen
- C C C C CDokument34 SeitenC C C C Cdarpan_axiomNoch keine Bewertungen
- (Common Elements in A Program) : K To 12 Basic Education Curriculum Technical Vocational EducationDokument10 Seiten(Common Elements in A Program) : K To 12 Basic Education Curriculum Technical Vocational Educationdianna joy borja100% (4)
- Manual de Utilizare Windows 10Dokument10 SeitenManual de Utilizare Windows 10Alex Rules100% (1)
- Printer ManualDokument24 SeitenPrinter ManualbeizanisNoch keine Bewertungen
- Setting Up Tutor For Demos: ScopeDokument16 SeitenSetting Up Tutor For Demos: ScopecanjiatpNoch keine Bewertungen
- Adobe Acr Obat Reader 5.1 Help: Click HereDokument8 SeitenAdobe Acr Obat Reader 5.1 Help: Click HereLorenzo MartinNoch keine Bewertungen
- 7 PDF Maker English Manual PDFDokument20 Seiten7 PDF Maker English Manual PDFTamtoeraNoch keine Bewertungen
- What Is A DesktopDokument128 SeitenWhat Is A Desktopmahilashram31Noch keine Bewertungen
- The Freedom to Share Your Story: Learn to Use Free Tools and Services to Empower Yourself, and Embark on the Writing Journey of Your DreamsVon EverandThe Freedom to Share Your Story: Learn to Use Free Tools and Services to Empower Yourself, and Embark on the Writing Journey of Your DreamsNoch keine Bewertungen
- Adobe® Reader® 7.0 Software: System RequirementsDokument13 SeitenAdobe® Reader® 7.0 Software: System Requirementsanon-125371Noch keine Bewertungen
- User'S Manual: ToolmanDokument17 SeitenUser'S Manual: ToolmandefiunikasungtiNoch keine Bewertungen
- Lab Rish MishraDokument31 SeitenLab Rish MishraRishbah TyagiNoch keine Bewertungen
- PDF Viewer: Quick Start GuideDokument7 SeitenPDF Viewer: Quick Start GuidealiNoch keine Bewertungen
- Basic Training - Session No. 1Dokument33 SeitenBasic Training - Session No. 1Ivan Lizarazo100% (1)
- PDFEditor ManualDokument28 SeitenPDFEditor ManualRita DulanyiNoch keine Bewertungen
- How To Extract Highlighted Text From A PDFDokument9 SeitenHow To Extract Highlighted Text From A PDFMemo WebberNoch keine Bewertungen
- PDF Viewer: Quick Start GuideDokument7 SeitenPDF Viewer: Quick Start GuideErasmo RamirezNoch keine Bewertungen
- Create A PDF File: Exercise 1 and Exercise 2 Produce The Same Result. Choose The One That Works Best For YouDokument6 SeitenCreate A PDF File: Exercise 1 and Exercise 2 Produce The Same Result. Choose The One That Works Best For Youmds321Noch keine Bewertungen
- Create A PDF File: Exercise 1 and Exercise 2 Produce The Same Result. Choose The One That Works Best For YouDokument6 SeitenCreate A PDF File: Exercise 1 and Exercise 2 Produce The Same Result. Choose The One That Works Best For Youmds321Noch keine Bewertungen
- Project Management Course For Development ProjectsDokument4 SeitenProject Management Course For Development ProjectsprofessionNoch keine Bewertungen
- Stanford HandoutDokument221 SeitenStanford Handoutsrinip_007100% (1)
- Abhishek SampleDokument4 SeitenAbhishek SampleABHILASH KUMARNoch keine Bewertungen
- Application SummaryDokument3 SeitenApplication SummaryshaheerdurraniNoch keine Bewertungen
- Aplus Users Guide PDFDokument215 SeitenAplus Users Guide PDFRajendra K KarkiNoch keine Bewertungen
- PTC-Mathcad Software Blog: 3 Time Saving Tips Every Civil Engineer NeedsDokument8 SeitenPTC-Mathcad Software Blog: 3 Time Saving Tips Every Civil Engineer NeedsPriyanka BasuNoch keine Bewertungen
- Isilon CloudpoolsDokument4 SeitenIsilon CloudpoolsnicolepetrescuNoch keine Bewertungen
- C 1942940Dokument511 SeitenC 1942940abreddy2003Noch keine Bewertungen
- Advantages and Disadvantages of FFT Analyzer TechnologyDokument3 SeitenAdvantages and Disadvantages of FFT Analyzer TechnologyNarendra KulkarniNoch keine Bewertungen
- Physical Files and Logical FilesDokument21 SeitenPhysical Files and Logical FilesGautam ThombreNoch keine Bewertungen
- Sistema de Registo e Login Com PHP e MySqlDokument3 SeitenSistema de Registo e Login Com PHP e MySqltzaraujoNoch keine Bewertungen
- B P M (BPM) C S E Q: Usiness Rocess Anagement Ertification Ample Xamination UestionsDokument6 SeitenB P M (BPM) C S E Q: Usiness Rocess Anagement Ertification Ample Xamination UestionsMiguel Salazar ヅNoch keine Bewertungen
- This Manual Is Part of The Tru-Balance Box-Type Sifter and Should Be Kept Near The Machine For Users To ReadDokument1 SeiteThis Manual Is Part of The Tru-Balance Box-Type Sifter and Should Be Kept Near The Machine For Users To ReadmiguelNoch keine Bewertungen
- Old Company Name in Catalogs and Other DocumentsDokument26 SeitenOld Company Name in Catalogs and Other DocumentsSujith KmNoch keine Bewertungen
- Chromatic Energy of Architectural Design PDFDokument6 SeitenChromatic Energy of Architectural Design PDFAleh DaguinodNoch keine Bewertungen
- S322 06 S Operations Advanced Configuration Backup Restore RevB PDFDokument27 SeitenS322 06 S Operations Advanced Configuration Backup Restore RevB PDFRizky MuhammadNoch keine Bewertungen
- List of CoursesDokument4 SeitenList of CoursesAmit SharmaNoch keine Bewertungen
- Me 2028 Robotics With QBDokument133 SeitenMe 2028 Robotics With QBDharmendra Kumar0% (1)
- Bootstrap Examples (Código Stata)Dokument8 SeitenBootstrap Examples (Código Stata)ManuelFloresMijangosNoch keine Bewertungen
- Avaya Integrated Management Release 6.0 Site Administration Installation and UpgradeDokument20 SeitenAvaya Integrated Management Release 6.0 Site Administration Installation and UpgradeJo JojoNoch keine Bewertungen
- Digital Marketing Scope and Career OpportunitiesDokument15 SeitenDigital Marketing Scope and Career Opportunitiesarunmittal1985Noch keine Bewertungen
- Samsung Galaxy S Secret CodesDokument3 SeitenSamsung Galaxy S Secret CodesMarius AndreiNoch keine Bewertungen
- Lexmark X792 (7562)Dokument746 SeitenLexmark X792 (7562)MervinSnerdNoch keine Bewertungen
- Peningkatan Hasil Belajar Ipa Terpadu Melalui Model Pembelajaran KontekstualDokument5 SeitenPeningkatan Hasil Belajar Ipa Terpadu Melalui Model Pembelajaran KontekstualZafnaNoch keine Bewertungen
- Lecture 9Dokument72 SeitenLecture 9david AbotsitseNoch keine Bewertungen
- Pharmacy Management SystemDokument49 SeitenPharmacy Management SystemSaranya Chinnu33% (3)
- DDR Memories Comparison and OverviewDokument4 SeitenDDR Memories Comparison and Overviewwaterlife70Noch keine Bewertungen
- UXBenchmarking 101Dokument42 SeitenUXBenchmarking 101Rodrigo BucketbranchNoch keine Bewertungen
- Use Python & R With ReticulateDokument2 SeitenUse Python & R With ReticulateDipanwita BhuyanNoch keine Bewertungen
- Lambda DGDokument487 SeitenLambda DGSai SandeepNoch keine Bewertungen