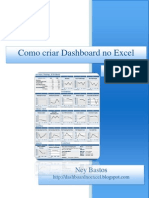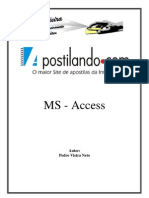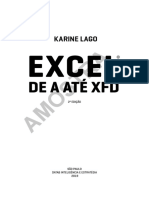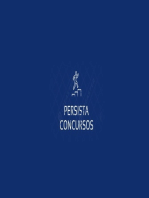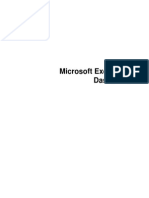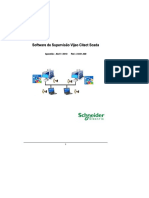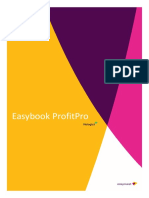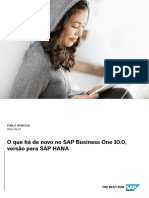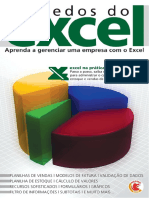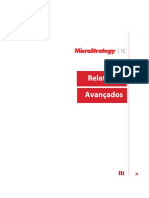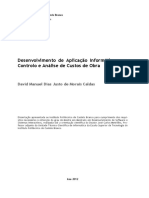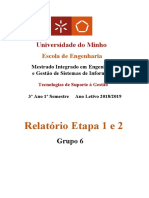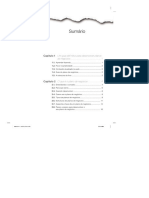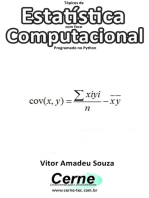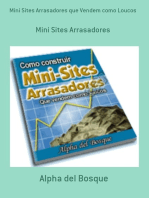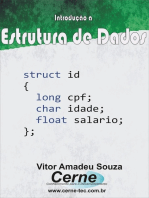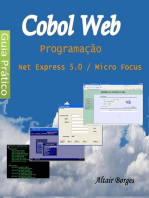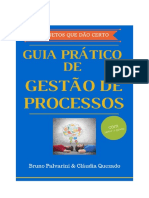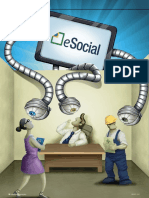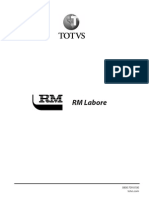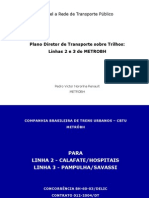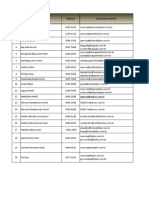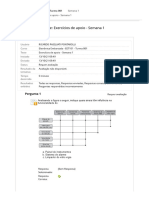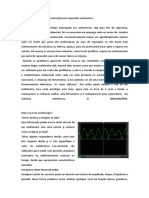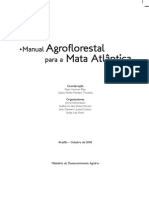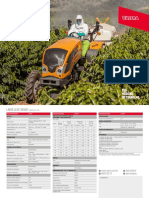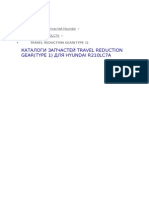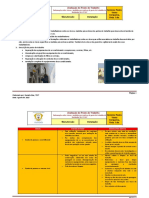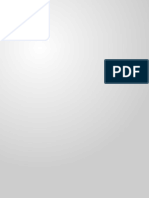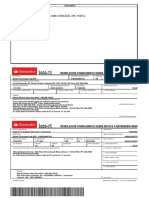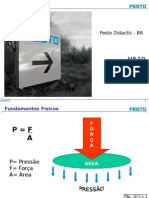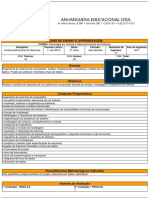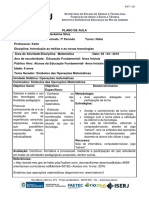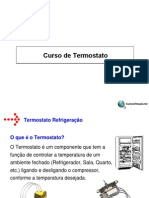Beruflich Dokumente
Kultur Dokumente
Apostila Excel Intermediário 2010 PDF
Hochgeladen von
Juliano Dias MartinsOriginaltitel
Copyright
Verfügbare Formate
Dieses Dokument teilen
Dokument teilen oder einbetten
Stufen Sie dieses Dokument als nützlich ein?
Sind diese Inhalte unangemessen?
Dieses Dokument meldenCopyright:
Verfügbare Formate
Apostila Excel Intermediário 2010 PDF
Hochgeladen von
Juliano Dias MartinsCopyright:
Verfügbare Formate
Excel 2010
Intermedirio
Treinamento 2014
Treinamentos Corporativos
Pgina 2 de 86
Technobiz Tornando seu Office mais inteligente...
www.technobiz.com.br
ndice
Grficos ................................................................................................................................................ 4
Criando o 2. Eixo ............................................................................................................................ 5
Grfico Objeto / Independente ....................................................................................................... 9
Criando Grfico Modelo ................................................................................................................ 11
Rtulos de Dados ........................................................................................................................... 13
Linhas de Tendncia ...................................................................................................................... 18
Alterando uma nica Srie ............................................................................................................ 20
Layouts Rpidos ............................................................................................................................. 22
Trabalhando com as Planilhas .......................................................................................................... 23
Mover ou Copiar Planilhas ............................................................................................................. 24
Trabalhar com Estilos..................................................................................................................... 26
Formatar como Tabela .................................................................................................................. 29
BANCO DE DADOS ............................................................................................................................. 36
Classificar ....................................................................................................................................... 37
Filtros ............................................................................................................................................. 39
Filtro Avanado .............................................................................................................................. 41
Remover Duplicatas ....................................................................................................................... 43
Trabalhando com Pginas ................................................................................................................. 44
Temas ............................................................................................................................................. 45
Congelar Painis ............................................................................................................................ 47
Dividir Painis ................................................................................................................................ 48
Instantneo .................................................................................................................................... 49
Configurao e Impresso ................................................................................................................ 50
Configurao de Pgina ................................................................................................................. 51
Quebra de Pgina Forada ............................................................................................................. 54
Funes .............................................................................................................................................. 55
Direita ............................................................................................................................................ 57
Esquerda ........................................................................................................................................ 58
Maiscula ....................................................................................................................................... 59
Minscula....................................................................................................................................... 61
Pri. Maiscula ................................................................................................................................ 62
Ext.Texto ........................................................................................................................................ 63
Arrumar.......................................................................................................................................... 64
Concatenar ..................................................................................................................................... 65
Treinamentos Corporativos
Pgina 3 de 86
Technobiz Tornando seu Office mais inteligente...
www.technobiz.com.br
Nm.Caract .................................................................................................................................... 67
Substituir ........................................................................................................................................ 68
Cont. Num ...................................................................................................................................... 69
Cont. Valores ................................................................................................................................. 70
Hoje ................................................................................................................................................ 71
Agora .............................................................................................................................................. 72
Dia 73
Dia da Semana ............................................................................................................................... 75
Procv .............................................................................................................................................. 76
SE 78
Transpor ......................................................................................................................................... 81
Proch .............................................................................................................................................. 82
Arred .............................................................................................................................................. 84
Abs 86
Treinamentos Corporativos
Pgina 4 de 86
Technobiz Tornando seu Office mais inteligente...
www.technobiz.com.br
Grficos
Treinamentos Corporativos
Pgina 5 de 86
Technobiz Tornando seu Office mais inteligente...
www.technobiz.com.br
Criando o 2. Eixo
Para a representao dos dados numricos temos como apoio os
grficos.
Porm, temos situaes onde as diferenas entre os nmeros
selecionados so grandes, tornando a interpretao dos dados muito
difcil.
O Excel nos oferece o recurso de segundo eixo para tornarmos a
exibio dos dados mais clara.
Para nosso exemplo vamos comparar valores inteiros e percentuais.
1. Vamos selecionar clulas intercaladas, que faro parte do grfico.
2. Acesse a guia Inserir, grupo Grficos, estilo Colunas
3. Escolha um dos formatos disponibilizados
Treinamentos Corporativos
Pgina 6 de 86
Technobiz Tornando seu Office mais inteligente...
www.technobiz.com.br
4. As colunas de percentual esto representadas na base, no
permitindo clara visualizao:
5. Vamos inserir um segundo eixo para os percentuais serem exibidos
com mais clareza:
Com o grfico selecionado acesse a guia Ferramentas de
Grfico, Formatar, grupo Seleo Atual, comando rea do
Grfico.
Clique na seta voltada para baixo direita de rea do
Grfico. A seguir escolha a opo Srie % de Vendas.
Treinamentos Corporativos
Pgina 7 de 86
Technobiz Tornando seu Office mais inteligente...
www.technobiz.com.br
6. A seguir acesse a guia Design, grupo Tipo, comando Alterar Tipo
de Grfico
7. Na caixa Alterar Tipo de Grfico escolha o formato Linha
8. O grfico se apresentar desta forma:
Treinamentos Corporativos
Pgina 8 de 86
Technobiz Tornando seu Office mais inteligente...
www.technobiz.com.br
9. Clique o boto direito do mouse sobre a srie % de Vendas e a
seguir no item Formatar Srie de Dados
10. Ser aberta a caixa Formatar Sries de Dados. Ative a opo
Eixo Secundrio.
11. Veja como o demonstrativo fica mais claro e objetivo
Treinamentos Corporativos
Pgina 9 de 86
Technobiz Tornando seu Office mais inteligente...
www.technobiz.com.br
Grfico Objeto / Independente
Podemos criar grficos independentes ou grficos como objeto.
O que so Grficos Objeto?
Quando criamos um grfico junto com a planilha de dados, esse um
Grfico Objeto. Normalmente preferido pela facilidade de visualizar
grficos e planilha de dados na mesma tela.
Grficos Independentes so posicionados em uma planilha individual.
Para alterar o grfico de objeto para independente:
1. Posicione o cursor do mouse sobre o grfico e clique o boto
direito.
2. Ser exibido o menu. Clique na opo Mover Grfico...
Treinamentos Corporativos
Pgina 10 de 86
Technobiz Tornando seu Office mais inteligente...
www.technobiz.com.br
3. Ser exibida a caixa de dilogo Mover Grfico
4. Clique no campo Nova planilha e no retngulo direita digite o nome
da planilha. A seguir clique no boto OK.
5. O grfico ser exibido em uma planilha independente.
Treinamentos Corporativos
Pgina 11 de 86
Technobiz Tornando seu Office mais inteligente...
www.technobiz.com.br
Criando Grfico Modelo
No dia a dia temos inmeros relatrios que geram grficos. Muitos desses
relatrios so peridicos, exigem grficos sofisticados, que dispendem
muito tempo.
A soluo simples e adequada criar padres de grficos. Para cada
demonstrativo pode ser criado um padro diferente.
Uma vez criado, o modelo pode ser reutilizado todas as vezes que for
necessrio.
1. Crie e formate o grfico conforme desejado
2. Selecione o grfico, na guia Ferramentas de Grfico Design,
grupo Tipo, escolha a opo Salvar como Modelo.
3. Ser aberta a caixa Salvar Modelo de Grfico
4. No campo Nome do arquivo digite o nome desejado para o modelo
(para maior controle e localizao rpida, quando desejar reutilizar o
modelo, atribua nome ao arquivo que lembre o relatrio que ele
representa).
Treinamentos Corporativos
Pgina 12 de 86
Technobiz Tornando seu Office mais inteligente...
www.technobiz.com.br
Reabrindo Modelos
1. Para reabrir os modelos acesse a guia Ferramentas de Grfico
Design, grupo Tipo, comando Alterar Tipo de Grfico.
2. Ser aberta a caixa Alterar Tipo de Grfico
3. Clique no boto Gerenciar Modelos...
4. Ser aberta a caixa para ser escolhido o modelo desejado. Os
modelos so originalmente gravados na pasta Templates Charts.
Treinamentos Corporativos
Pgina 13 de 86
Technobiz Tornando seu Office mais inteligente...
www.technobiz.com.br
Rtulos de Dados
Para identificar rapidamente os valores representados pelo grfico
utilizamos o recurso Rtulos de Dados.
1. Posicione o cursor do mouse sobre a srie desejada e clique o boto
direito do mouse.
2. Clique sobre o comando Adicionar Rtulos de Dados.
3. Os valores sero inseridos na srie selecionada.
Inserindo Rtulos em Todas as Sries
1. Clique sobre a rea do grfico com o boto esquerdo do mouse
2. Acesse a guia Ferramentas de Grfico Layout, grupo Rtulos,
comando Rtulos de Dados.
Os rtulos sero inseridos simultneamente em todas as sries.
Treinamentos Corporativos
Pgina 14 de 86
Technobiz Tornando seu Office mais inteligente...
www.technobiz.com.br
Formatando os Rtulos de Dados
Clique com o boto direito do mouse sobre o rtulo que deseja
formatar. Todos os rtulos desta srie sero selecionados.
Ser aberta a caixa Formatar Rtulos de Dados.
Treinamentos Corporativos
Pgina 15 de 86
Technobiz Tornando seu Office mais inteligente...
www.technobiz.com.br
No grupo Opes de Rtulo podemos escolher o item que desejamos
a) Nome da Srie insere os dados da legenda;
b) Nome da Categoria insere os dados do eixo x;
c) Valor - insere os valores conforme nosso exemplo
Nmero formatao dos nmeros (quando escolhida a opo
valor)
Preenchimento insere uma caixa com cor de fundo em cada
um dos rtulos
Cor da - Borda oferece opes de cor para a borda da caixa;
Estilos da Borda oferece opes de linha
Sombra e Bordas Suaves e Brilhantes insere sombra na caixa
e estilos
Treinamentos Corporativos
Pgina 16 de 86
Technobiz Tornando seu Office mais inteligente...
www.technobiz.com.br
Formato 3D oferece formatos 3d para aplicar na caixa
Alinhamento alinha o rtulo de dados com relao srie.
Treinamentos Corporativos
Pgina 17 de 86
Technobiz Tornando seu Office mais inteligente...
www.technobiz.com.br
Ttulos
Para inserir ttulos ao grfico acesse a guia Ferramentas de Grfico
Layout, grupo Rtulos, comandos
a. Ttulo do Grfico
b. Ttulo dos Eixos
Clique na seta voltada para baixo em Ttulo do Grfico e escolha uma
das opes
Clique na seta voltada para baixo em Ttulos dos Eixos e escolha o eixo
no qual deseja inserir ttulo.
Treinamentos Corporativos
Pgina 18 de 86
Technobiz Tornando seu Office mais inteligente...
www.technobiz.com.br
Linhas de Tendncia
Utilizamos Linhas de Tendncias quando trabalhamos com previses, e
desejamos exibir graficamente a variao de receita por um determinado
perodo.
As linhas de Tendncias no podem ser inseridas em grficos no formato de
colunas empilhadas ou 3D.
Para inserir linhas de Tendncias:
1. Com o grfico selecionado, acesse a guia Ferramentas de Grfico
Layout, grupo Anlise, comando Linha de Tendncia.
2. Clique na seta voltada para baixo direita de Linha de Tendncia,
para serem disponibilizadas todas as opes.
3. Vamos clicar na opo Linha de Tendncia Linear.
4. Ser aberta a caixa de dilogo Adicionar Linha de Tendncia.
Treinamentos Corporativos
Pgina 19 de 86
Technobiz Tornando seu Office mais inteligente...
www.technobiz.com.br
5. Escolha uma das sries. Clique no boto Ok.
6. A linha inserida exibe previso de acordo com os dados da planilha.
Remover uma Linha de Tendncia.
Para remover clique sobre a linha de tendncia e pressione a tecla
Delete.
Treinamentos Corporativos
Pgina 20 de 86
Technobiz Tornando seu Office mais inteligente...
www.technobiz.com.br
Alterando uma nica Srie
Uma forma simples e clara de mostrar resultados, quando desejamos
comparar o resultado de um determinado perodo com os demais
utilizando formato diferenciado da srie.
1. Posicione o cursor do mouse sobre a srie desejada e clique o boto
direito.
2. No menu disponibilizado clique na opo Alterar Tipo de Grfico de
Srie...
3. Ser disponibilizada a caixa Alterar Tipo de Grfico.
Treinamentos Corporativos
Pgina 21 de 86
Technobiz Tornando seu Office mais inteligente...
www.technobiz.com.br
4. Na coluna de Modelos escolha a opo Linha. Clique no boto Ok.
5. O grfico ser exibido
6. Para retornar ao formato anterior siga os mesmos passos.
Treinamentos Corporativos
Pgina 22 de 86
Technobiz Tornando seu Office mais inteligente...
www.technobiz.com.br
Layouts Rpidos
A definio de layout pode ser feita rapidamente atravs da guia
Ferramentas de Grfico Design, grupo Layout de Grfico.
1. Clique na seta indicada
2. Todas as opes sero disponibilizadas.
3. Para visualizar o resultado clique sobre o layout. O grfico exibir o
layout escolhido.
Treinamentos Corporativos
Pgina 23 de 86
Technobiz Tornando seu Office mais inteligente...
www.technobiz.com.br
Trabalhando com as Planilhas
Treinamentos Corporativos
Pgina 24 de 86
Technobiz Tornando seu Office mais inteligente...
www.technobiz.com.br
Mover ou Copiar Planilhas
O recurso Mover ou Copiar um grande aliado quando precisamos copiar
grandes planilhas, sem perder a referncia de endereos envolvidos em
frmulas e funes.
A planilha totalmente copiada ou movida quando desejamos transportar
de um arquivo para outro.
1. Na guia de planilhas, posicione o cursor do mouse sobre a planilha
que deseja mover ou copiar.
2. No menu exibido clique sobre a opo Mover ou Copiar...
3. Ser exibida a caixa de dilogo de mesmo nome
4. Campos:
Treinamentos Corporativos
Pgina 25 de 86
Technobiz Tornando seu Office mais inteligente...
www.technobiz.com.br
a. Mover planilhas selecionadas
b. Para pasta: exibe todas as pastas abertas. Clique sobre a que
receber a planilha.
c. Para criar uma cpia, mantendo a planilha no arquivo de
origem.
d. Antes da planilha: permite escolher a posio na guia de
planilhas.
Para apenas mover uma planilha, de um arquivo para outro, basta manter
desativado o item Criar uma cpia.
Quando a planilha transferida para um arquivo novo o Excel abre a pasta
apenas com a planilha transferida.
Treinamentos Corporativos
Pgina 26 de 86
Technobiz Tornando seu Office mais inteligente...
www.technobiz.com.br
Trabalhar com Estilos
A verso 2010 permite aplicar estilos com muita rapidez.
1. Selecione a rea da planilha na qual deseja aplicar estilo.
2. Acesse a guia Pgina Inicial, grupo Estilo, comando Estilos de
Clula. Clique na seta voltada para baixo para que todos os estilos
sejam disponibilizados.
3. Clique sobre o estilo desejado. Ser aplicado rea selecionada.
4. Para aplicar diferentes formataes, selecione apenas a clula
desejada e aplique o estilo.
Treinamentos Corporativos
Pgina 27 de 86
Technobiz Tornando seu Office mais inteligente...
www.technobiz.com.br
5. Com essa formatao ser muito mais simples localizar e interpretar
diferentes reas da planilha, assim como filtrar informaes (veremos
mais tarde).
6. Podemos definir estilos de acordo com a condio da clula, conforme
os exemplos:
Novo Estilo de Clula...
1. Podemos criar novos estilos de tabelas, clicando sobre o item Novo
Estilo de Tabela...
2. Ser aberta a caixa Estilo.
Treinamentos Corporativos
Pgina 28 de 86
Technobiz Tornando seu Office mais inteligente...
www.technobiz.com.br
3. No campo Estilo inclui (Por Exemplo) escolha a(s) opo(es) que
deseja alterar.
4. No campo Nome do estilo digite o nome desejado. A seguir clique
no boto OK.
Mesclando Estilos
1. Primeiramente abra arquivos dos quais deseja aproveitar estilos.
2. Clique na opo Mesclar Estilos...
3. Ser aberta a caixa Mesclar estilos:
4. Os arquivos abertos sero exibidos na caixa Mesclar estilos de:
5. Escolha o arquivo e a seguir clique no boto OK.
6. Os estilos sero copiados.
Treinamentos Corporativos
Pgina 29 de 86
Technobiz Tornando seu Office mais inteligente...
www.technobiz.com.br
Formatar como Tabela
A formatao de Tabela permite agilizar o trabalho, pois possui recursos
muito teis, que veremos a seguir.
1. Selecione a planilha que deseja formatar.
2. Acesse a guia Pgina Inicial, grupo Estilo, comando Formatar
como Tabela.
3. Os estilos de tabela sero disponibilizados. Escolha um deles.
4. Ser exibida a caixa Formatar como Tabela.
5. No campo Onde esto os dados da tabela? Verifique se a rea
exibida corresponde area que deseja formatar.
6. O campo Minha tabela tem cabealhos, por padro, est ativada.
importante conferir para que o Excel interprete a linha de ttulos
como tal. Clique no boto Ok.
7. A planilha selecionada ser exibida como tabela.
Treinamentos Corporativos
Pgina 30 de 86
Technobiz Tornando seu Office mais inteligente...
www.technobiz.com.br
8. Um dos pontos fundamentais da formatao Tabela a insero de
filtros em cada um dos campos.
9. A formatao tambm muito importante, pois em verses
anteriores era necessrio aplicar o recurso formatao condicional
para obt-lo.
10.Posicione o cursor do mouse sobre a rea selecionada. Ser exibida a
barra de ferramentas que permite formatar a tabela.
11.Na guia Ferramentas de Tabela Design escolha o grupo e o
comando desejados.
Grupo Propriedades
Redimensionar Tabela
1. Para alterar a rea selecionada escolha a opo Redimensionar
Tabela.
2. Ser aberta a caixa de mesmo nome.
3. Verifique se a rea selecionada a desejada, e a seguir clique no
boto Ok.
Treinamentos Corporativos
Pgina 31 de 86
Technobiz Tornando seu Office mais inteligente...
www.technobiz.com.br
Grupo Opes de Estilo de Tabela
Neste grupo possvel ativar /desativar as opes de linhas, colunas e
total.
Linha de Totais
Ativando a opo Linha de Totais, ser inserida a linha com o Total.
Classificando Colunas
Clique na seta voltada para baixo, na coluna que deseja classificar e escolha
entre a ordem ascendente e a ordem descendente.
Filtrar com Argumentos
1. Clique na seta voltada para baixo, na coluna desejada, comando
Filtros de Texto Personalizar Filtro.
Treinamentos Corporativos
Pgina 32 de 86
Technobiz Tornando seu Office mais inteligente...
www.technobiz.com.br
2. Ser aberta a caixa de mesmo nome.
3. No campo Mostrar linhas onde: escolha a condio. Todas as
condies so disponibilizadas quando clicar na seta voltada baixo.
4. No campo direita da condio digite o argumento, ou escolha entre
as opes disponibilizadas ao clicar na seta voltada para baixo.
Para solicitar mais que uma condio utilize a opo Ou. A opo E deve
ser utilizada quando as opes se encontram num intervalo.
Novo Estilo de Tabela...
1. Podemos criar novos estilos de tabelas, clicando sobre o item Novo
Estilo de Tabela...
Treinamentos Corporativos
Pgina 33 de 86
Technobiz Tornando seu Office mais inteligente...
www.technobiz.com.br
2. Ser aberta a caixa Novo Estilo Rpido de Tabela.
3. No campo Elemento da Tabela pode ser escolhido o item que ser
formatado.
4. Clique a seguir no boto Formatar e a seguir no boto OK.
5. Se determinado estilo for utilizado vrias vezes, clique na opo
Definir como estilo rpido de tabela padro para este
documento.
Treinamentos Corporativos
Pgina 34 de 86
Technobiz Tornando seu Office mais inteligente...
www.technobiz.com.br
6. A planilha Personalizada ser exibida junto com os estilos padres
do Excel.
7. A qualquer o momento possvel alterar o estilo da tabela, no grupo
Estilos de Tabela.
Converter em Intervalo
Para cancelar a formatao da tabela e converter a planilha num intervalo,
acesse o grupo Ferramentas comando Converter em Intervalo.
Ser exibida a caixa para confirmar a ao. Clique no boto Sim.
Treinamentos Corporativos
Pgina 35 de 86
Technobiz Tornando seu Office mais inteligente...
www.technobiz.com.br
Treinamentos Corporativos
Pgina 36 de 86
Technobiz Tornando seu Office mais inteligente...
www.technobiz.com.br
BANCO DE DADOS
Treinamentos Corporativos
Pgina 37 de 86
Technobiz Tornando seu Office mais inteligente...
www.technobiz.com.br
Classificar
Quando convertemos a Planilha em Tabela vimos o comando Classificar,
mas podemos fazer classificao nas colunas em simples intervalos, sem
formatao de Tabela.
1. Selecione a Planilha, incluindo os ttulos, acesse a guia Dados
grupo Classificar e Filtrar comando Classificar.
2. Ser aberta a caixa Classificar.
3. Escolha a opo no campo Classificar por, a seguir no campo
Classificar em a opo entre:
a. Valores classifica pelo contedo das clulas
b. Cor da Clula quando h cor de fundo aplicada nas clulas.
Treinamentos Corporativos
Pgina 38 de 86
Technobiz Tornando seu Office mais inteligente...
www.technobiz.com.br
Escolha a opo
c cone de Clula Classifique clulas que possuem cones que
possuam Formatao Condicional.
Treinamentos Corporativos
Pgina 39 de 86
Technobiz Tornando seu Office mais inteligente...
www.technobiz.com.br
Filtros
Quando vimos a formatao de Tabelas, vimos apenas como filtrar dados
com condies, agora veremos outras opes de Filtro, e vamos utilizar
para os exemplos a outra forma de acessar este recurso: atravs da guia
Dados.
1. Selecione a planilha na qual deseja aplicar filtros.
2. Acesse a guia Dados grupo Classificar e Filtrar Filtro.
3. Sero inseridos filtros em todas as colunas.
4. Clique na seta da coluna que contm os dados que deseja filtrar.
Treinamentos Corporativos
Pgina 40 de 86
Technobiz Tornando seu Office mais inteligente...
www.technobiz.com.br
5.Ative apenas os dados que deseja filtrar ou, quando houver muitas
opes preencha o campo Pesquisar para agilizar a busca.
Filtros de Texto
O item Filtros de Texto disponibiliza outras opes, que devem ser
escolhidas, de acordo com a condio que melhor se aplicar pesquisa.
Treinamentos Corporativos
Pgina 41 de 86
Technobiz Tornando seu Office mais inteligente...
www.technobiz.com.br
Filtro Avanado
O comando Filtro Avanado permite ao usurio filtrar informaes de uma
planilha para outra, ou de um arquivo para outro.
Utilizando o recurso Filtro Avanado agilizamos o trabalho, pois mais
rpido que filtrar as informaes para a seguir copi-las.
Como trabalhar com o Filtro Avanado
1. Posicione o cursor do mouse numa clula da planilha que receber a
informao.
2. Digite o ttulo da coluna e na clula abaixo o critrio que deseja filtrar.
No exemplo a seguir vamos filtrar a Cidade Curitiba.
3. Posicione o cursor na clula onde deseja iniciar o filtro.
4. Acesse a guia Dados grupo Classificar e Filtrar comando
Avanado.
5. Ser aberta a caixa de dilogo Filtro avanado.
Treinamentos Corporativos
Pgina 42 de 86
Technobiz Tornando seu Office mais inteligente...
www.technobiz.com.br
Clique na opo Copiar para outro local
Em Intervalo da lista digite ou selecione a rea do banco de dados que
ser analisada.
Em Intervalo de critrios selecione as 2 clulas que foram completadas
com o ttulo da coluna e o critrio.
Em Copiar para escolha o endereo onde deseja iniciar o filtro.
Todas as vezes que o Excel encontrar a cidade Curitiba filtrar os dados.
Treinamentos Corporativos
Pgina 43 de 86
Technobiz Tornando seu Office mais inteligente...
www.technobiz.com.br
Remover Duplicatas
Para conferncias rpidas em Bancos de Dados podemos utilizar o recurso
Remover Duplicatas.
Quando o Excel encontrar uma informao duplicada a eliminar
1. Acesse a guia Dados grupo Ferramentas de Dados comando
Remover Duplicatas.
2. Ser aberta a caixa de dilogo Remover Duplicatas.
No campo Colunas deixe ativada apenas a coluna que dever ser
consultada.
Mantenha o item Meus dados contm cabealhos ativado. Clique no
boto Ok.
O Excel exibir mensagem com a quantidade de dados duplicados e
removidos, e a quantidade de dados restantes.
Treinamentos Corporativos
Pgina 44 de 86
Technobiz Tornando seu Office mais inteligente...
www.technobiz.com.br
Trabalhando com Pginas
Treinamentos Corporativos
Pgina 45 de 86
Technobiz Tornando seu Office mais inteligente...
www.technobiz.com.br
Temas
Para aplicar ao documento uma formatao profissional sem perda de
tempo o Excel nos oferece o recurso Tema.
1. Posicione o cursor na planilha.
2. Acesse a guia Layout da Pgina grupo Temas comando
Temas.
3. Clique na seta voltada para baixo, e sero dsponibilizadas as opes.
4. Passe o mouse pelos exemplos e verifique o resultado na planilha.
Treinamentos Corporativos
Pgina 46 de 86
Technobiz Tornando seu Office mais inteligente...
www.technobiz.com.br
5. Para escolher uma opo clique sobre o exemplo.
6. O estilo escolhido ser aplicado em toda a planilha, incluindo as
clulas que no esto preenchidas.
Gravando Novos Temas
1. Para gravar como tema um estilo de formatao aplicado planilha
clique na opo Salvar Tema Atual...
2. Ser aberta a caixa de dilogo Salvar Tema Atual.
3. O tema ser gravado na pasta escolhida, com a extenso thmx.
Treinamentos Corporativos
Pgina 47 de 86
Technobiz Tornando seu Office mais inteligente...
www.technobiz.com.br
Congelar Painis
Quando trabalhamos com grandes planilhas temos dificuldade de
visualizao das colunas esquerda e das linhas na parte superior, pois ao
rolar para baixo ou direita da planilha algumas colunas ou linhas no so
visualizadas na tela.
Para resolvermos essa situao o Excel nos oferece o recurso Congelar
Painis.
1. Posicione o cursor do mouse uma coluna direita e uma linha abaixo
da rea que deseja manter fixo na tela.
2. Acesse a guia Exibio grupo Janela comando Congelar
Painis.
3. Clique na seta voltada para baixo direita de Congelar Painis.
Sero exibidas as opes.
4. Vamos escolher a opo Congelar Painis para manter colunas e
linhas visveis ao rolar pelos endereos da planilha.
Treinamentos Corporativos
Pgina 48 de 86
Technobiz Tornando seu Office mais inteligente...
www.technobiz.com.br
5. As linhas exibidas na tela indicam colunas e linhas congeladas.
Dividir Painis
O recurso Dividir Painis permite criar divises na mesma planilha para
facilitar a visualizao de diferentes pontos.
1. Posicione o cursor do mouse na planilha. A diviso inserida acima e
esquerda do ponto em que o cursor estiver posicionado.
2. Acesse a guia Exibio grupo Janela comando Dividir.
3. Ser inserida a diviso. Em cada uma das divises sero inseridas
barras de rolagem, permitindo aproximar linhas e colunas.
4. Para retirar as divises clique novamente no comando Dividir.
Treinamentos Corporativos
Pgina 49 de 86
Technobiz Tornando seu Office mais inteligente...
www.technobiz.com.br
Instantneo
Recurso que fotografa as telas abertas e permite abri-las a qualquer
momento.
1. Acesse a guia Inserir grupo Ilustraes - comando
Instantneo.
2. Clique na seta voltada para baixo, direita de Instantneo, e todas
as janelas abertas sero exibidas.
3. A imagem ser disponibilizada, e a guia Ferramentas de Imagem
Formatar ser exibida com comandos para formatao dessa
imagem.
4. O item Recorte de Tela libera a ferramenta de corte para manter
apenas a parte desejada da imagem.
Treinamentos Corporativos
Pgina 50 de 86
Technobiz Tornando seu Office mais inteligente...
www.technobiz.com.br
Configurao e Impresso
Treinamentos Corporativos
Pgina 51 de 86
Technobiz Tornando seu Office mais inteligente...
www.technobiz.com.br
Configurao de Pgina
A configurao da pgina indispensvel para as planilhas serem impressas
adequadamente.
1. Acesse a guia Layout da Pgina.
2. No grupo Configurar Pgina podem ser definidas:
a) As margens,
b) A orientao da pgina,
c) Tamanho do papel na qual a planilha ser impressa,
d) Quebras,
e) Plano de Fundo
3. Alguns itens constam na caixa Configurar Pgina.
Na guia Margens defina as margens Superior, Inferior, Esquerda e Direita.
Os campos Cabealho e Rodap tambm podem ter suas medidas
alteradas, para melhor posicionamento na pgina.
Treinamentos Corporativos
Pgina 52 de 86
Technobiz Tornando seu Office mais inteligente...
www.technobiz.com.br
Na guia Planilha utilize o campo Imprimir ttulos para:
a) Linhas a repetir na parte superior: no retngulo a direita
deste item posione o cursor do mouse e a selecione a(s)
linha(s) que devem ser impressas em todas as pginas.
b) Colunas a repetir esquerda: no retngulo a direita deste
item posione o cursor do mouse e a selecione a(s) coluna(s)
que devem ser impressas em todas as pginas
Na guia Pgina:
a) Orientao da Impresso: sentido vertical ou horizontal.
Treinamentos Corporativos
Pgina 53 de 86
Technobiz Tornando seu Office mais inteligente...
www.technobiz.com.br
b) Campo Dimensionar: Ajusta o contedo da planilha na
quantidade de pginas especificadas ou reduz por percentual.
Guia Cabealho/rodap
a) Novidade, o item Diferente em pginas pares e mpares
permite criar cabealhos diferentes.
b) Primeira pgina diferente: no exibe o cabealho na
primeira pgina do documento.
c) Dimensionar com documento: dimensiona o cabealho de
acordo com a formatao do documento.
d) Alinhar s margens da pgina: alinha o cabealho ou o
rodap margem.
Para inserir cabealho ou rodap utilize os botes Personalizar
cabealho... ou Personalizar rodap...
Treinamentos Corporativos
Pgina 54 de 86
Technobiz Tornando seu Office mais inteligente...
www.technobiz.com.br
Ser aberta a guia Cabealho, ou Rodap, de acordo com a escolhida
para que o cabealho ou rodap sejam digitados ou seja escolhido um dos
itens automticos que esta caixa oferece.
Quebra de Pgina Forada
Para quebrar a pgina no ponto desejado utilize o recurso Inserir Quebra
de Pgina.
1. Posicione o cursor do mouse no ponto que desejar quebrar a
pgina.
2. Acesse a guia Layout da Pgina grupo Configurar Pgina
comando Inserir Quebra de Pgina.
3. Para remover a quebra posicione o cursor do mouse uma coluna
direita ou linha abaixo e clique na opo Remover Quebra de
Pgina.
Treinamentos Corporativos
Pgina 55 de 86
Technobiz Tornando seu Office mais inteligente...
www.technobiz.com.br
Funes
Treinamentos Corporativos
Pgina 56 de 86
Technobiz Tornando seu Office mais inteligente...
www.technobiz.com.br
Funes de Texto
As funes de texto podem nos ajudar muito com os relatrios que
recebemos e dos quais temos que extrair apenas algumas informaes
constantes nas clulas.
Como Acessar as Funes
1. Clique no boto Inserir Funo, posicionado na Barra de Frmulas.
2. Ser aberta a caixa Inserir funo.
3. No campo Ou selecione uma categoria: clique na seta voltada
para baixo escolha a categoria Texto.
A seguir veremos algumas destas funes e como podem ser teis em
nosso dia a dia.
Treinamentos Corporativos
Pgina 57 de 86
Technobiz Tornando seu Office mais inteligente...
www.technobiz.com.br
Direita
A funo Direita permite extrair valores (podem ser caracteres numricos
ou alfabticos) a partir do lado direito da clula.
Vamos exibir exemplo:
1. Do campo Cdigo vamos extrair para outro local apenas os
nmeros.
2. Selecione a clula A2
3. Acesse o comando Inserir Funo.
4. Escolha a funo tipo Texto
5. No campo Selecione uma Funo, escolha Direita.
a) No campo Texto selecione a clula de onde ser extrada a
informao.
b) Em Nm_caract digite a quantidade de caracteres que deseja
extrair.
Treinamentos Corporativos
Pgina 58 de 86
Technobiz Tornando seu Office mais inteligente...
www.technobiz.com.br
c) O resultado ser apresentado naa caixa de dilogo. Clique no
boto Ok.
Esquerda
A funo Esquerda permite extrair os caracteres partir da esquerda.
Vamos exibir exemplo:
1. Do campo Cdigo vamos extrair para outro local apenas o texto.
2. Selecione a clula A2
3. Acesse o comando Inserir Funo.
4. Escolha a funo tipo Texto
5. No campo Selecione uma Funo, escolha Esquerda.
a. No campo Texto selecione a clula de onde ser extrada a
informao.
Treinamentos Corporativos
Pgina 59 de 86
Technobiz Tornando seu Office mais inteligente...
www.technobiz.com.br
b. Em Nm_caract digite a quantidade de caracteres que deseja
extrair.
c. O resultado ser apresentado naa caixa de dilogo. Clique no
boto Ok.
Maiscula
A funo Maiscula permite alterar de minsculo para maisculo os
caracteres selecionados. Vamos exibir exemplo:
1. No campo Produto vamos alterar para maisculo os caracteres.
2. Selecione a clula B2
3. Acesse o comando Inserir Funo.
4. Escolha a funo tipo Texto
5. No campo Selecione uma Funo, escolha Maiscula.
a) No campo Texto selecione a clula que ser alterada.
Treinamentos Corporativos
Pgina 60 de 86
Technobiz Tornando seu Office mais inteligente...
www.technobiz.com.br
b) O resultado ser apresentado na caixa de dilogo. Clique no
boto Ok.
Treinamentos Corporativos
Pgina 61 de 86
Technobiz Tornando seu Office mais inteligente...
www.technobiz.com.br
Minscula
A funo Minscula permite alterar de maisculo para minsculo os
caracteres selecionados. Vamos exibir exemplo:
1. No campo Produto vamos alterar para minsculo os caracteres.
2. Selecione a clula C2
3. Acesse o comando Inserir Funo.
4. Escolha a funo tipo Texto
5. No campo Selecione uma Funo, escolha Minscula.
a. No campo Texto selecione a clula que ser alterada.
b. O resultado ser apresentado na caixa de dilogo. Clique no
boto Ok.
Treinamentos Corporativos
Pgina 62 de 86
Technobiz Tornando seu Office mais inteligente...
www.technobiz.com.br
Pri. Maiscula
A funo Pri.Maiscula permite alterar o primeiro caracter de cada palavra.
Vamos exibir exemplo:
1) Vamos selecionar o contedo do campo Produto.
2) Selecione a clula C2
3) Acesse o comando Inserir Funo.
4) Escolha a funo tipo Texto
5) No campo Selecione uma Funo, escolha Pri.Maiscula.
a. No campo Texto selecione a clula de onde ser extrada a
informao.
b. O resultado ser apresentado na caixa de dilogo. Clique no
boto Ok.
Treinamentos Corporativos
Pgina 63 de 86
Technobiz Tornando seu Office mais inteligente...
www.technobiz.com.br
Ext.Texto
A funo Ext.Texto permite extrair texto a partir de caracter indicado Vamos
selecionar o contedo do campo Cdigo.
1) Selecione a clula A2.
2) Acesse o comando Inserir Funo.
3) Escolha a funo tipo Texto
4) No campo Selecione uma Funo, escolha Ext.Texto.
a) No campo Texto selecione a clula de onde ser extrada a
informao.
b) No campo Nm_inicial digite a o nmero correspondente ao
primeiro carcter que ser extrado.
c) No campo Nm_caract digite a quantidade de caracteres que
devem ser extrados.
d) O resultado ser apresentado na caixa de dilogo. Clique no
boto Ok.
Treinamentos Corporativos
Pgina 64 de 86
Technobiz Tornando seu Office mais inteligente...
www.technobiz.com.br
Arrumar
Quando importamos Bancos de Dados de outros sistemas comum termos
que organizar os campos que possuem mais espaos que o padro.
Para essa ao podemos contar com o apoio da funo Arrumar.
A funo Arrumar exclui todos os espaos, mantendo apenas o espao
padro entre uma palavra e outra.
1. Selecione a rea que deseja verificar
2. Acesse o comando Inserir Funo.
3. Escolha a funo tipo Texto
4. No campo Selecione uma Funo, escolha Arrumar.
5. Ser aberta a caixa de dilogo Argumentos da funo.
6. No campo Texto selecione a clula que deve ser corrigida.
7. Os espaos sero extrados. Clique no boto Ok.
Treinamentos Corporativos
Pgina 65 de 86
Technobiz Tornando seu Office mais inteligente...
www.technobiz.com.br
Concatenar
A Funo Concatenar uma das mais utilizadas, isso pelas suas
caractersticas.
Esta funo permite mesclar o contedo de 2 ou mais clulas, cujo
contedo pode ser texto, nmero, frmo cursor do mouse ulas ou funes.
No nosso exemplo vamos unir as clulas que contm o ms com a que
contm o ano.
1. Posicione o cursor do mouse na clula onde deseja obter o
resultado.
2. Acesse o comando Inserir Funo.
3. Ser aberta a caixa de dilogo Argumentos da funo.
4. No campo Selecione uma Funo, escolha Concatenar.
Treinamentos Corporativos
Pgina 66 de 86
Technobiz Tornando seu Office mais inteligente...
www.technobiz.com.br
a. No campo Texto1 insira a primeira clula que possui o
contedo desejado.
b. Em Texto2 insira aspas espao aspas para ser inserido um
espao entre o primeiro valor e o segundo.
c. Em Texto 3 insira a segunda clula que possui o contedo
desejado.
d. Ser exibido o resultado.
Na caixa Argumentos da Funo os campos so abertos na proporo em
que o anterior preenchido.
Treinamentos Corporativos
Pgina 67 de 86
Technobiz Tornando seu Office mais inteligente...
www.technobiz.com.br
Nm.Caract
Retorna a informao da quantidade de caracteres que a clula contm.
1. Posicione o cursor do mouse na clula onde deseja obter o resultado.
2. Acesse o comando Inserir Funo.
3. Ser aberta a caixa de dilogo Argumentos da funo.
4. No campo Selecione uma Funo, escolha NM_CARACT.
5. No campo Texto insira a clula da qual deseja extrair a informao.
6. O Excel exibir a quantidade de caracteres referente ao contedo da
clula.
Treinamentos Corporativos
Pgina 68 de 86
Technobiz Tornando seu Office mais inteligente...
www.technobiz.com.br
Substituir
A funo Procurar nos auxilia na localizao de dados na planilha.
1. Posicione o cursor do mouse na clula onde deseja obter o resultado.
2. Acesse o comando Inserir Funo.
3. Ser aberta a caixa de dilogo Argumentos da funo.
4. No campo Selecione uma Funo, escolha Substituir.
a. No campo Texto selecione a clula que contm o texto a ser
substituido.
b. No campo Texto_antigo selecione a mesma clula.
c. No campo Novo_texto digite o texto pelo qual deseja
substituir.
d. Se o campo Nm_da_ocorrncia no for preenchido todo o
texto ser substituido.
Treinamentos Corporativos
Pgina 69 de 86
Technobiz Tornando seu Office mais inteligente...
www.technobiz.com.br
Cont. Num
Esta funo conta a quantidade de clulas que contm nmeros.
1. Posicione o cursor do mouse na clula onde deseja obter o
resultado.
2. Acesse o comando Inserir Funo.
3. Ser aberta a caixa de dilogo Argumentos da funo.
4. No campo Selecione uma Funo, escolha Cont.Num.
5. Ser aberta a caixa Argumentos de funo.
6. O campo Valor1 apresentar a rea imediatamente acima do ponto
onde o cursor est posicionado e a quantidade de clulas
preenchidas.
Treinamentos Corporativos
Pgina 70 de 86
Technobiz Tornando seu Office mais inteligente...
www.technobiz.com.br
Cont. Valores
Esta funo conta a quantidade de clulas preenchidas, independente do
contedo ser numrico ou texto.
1. Posicione o cursor do mouse na clula onde deseja obter o
resultado.
2. Acesse o comando Inserir Funo.
3. Ser aberta a caixa de dilogo Argumentos da funo.
4. No campo Selecione uma Funo, escolha Cont.Valores.
5. Preencha o campo Valor1 selecionando a rea que deseja
consultar.
6. O resultado ser exibido.
Treinamentos Corporativos
Pgina 71 de 86
Technobiz Tornando seu Office mais inteligente...
www.technobiz.com.br
Hoje
A funo Hoje retorna na clula indicada a data atual.
1. Acesse o comando Inserir Funo.
2. Ser aberta a caixa de dilogo Argumentos da funo.
3. No campo Ou selecione uma categoria, escolha Data e Hora.
4. No campo Selecione uma Funo, escolha a funo Hoje.
5. A data atual ser inserida na clula.
Calculando com a Funo Hoje
Podemos fazer clculos somando ou subtraindo uma quantidade especfica
de dias.
Exemplo:
Pressione a tecla Enter, e o resultado ser exibido no formato de data.
Treinamentos Corporativos
Pgina 72 de 86
Technobiz Tornando seu Office mais inteligente...
www.technobiz.com.br
Agora
A funo Agora retorna data e hora atuais.
1. Acesse o comando Inserir Funo.
2. Ser aberta a caixa de dilogo Argumentos da funo.
3. No campo Ou selecione uma categoria, escolha Data e Hora.
4. No campo Selecione uma Funo, escolha a funo Agora.
5. A data e hora sero inseridas na clula.
Como na funo Hora, todas as vezes que o documento for aberto a
informao atualizada.
Treinamentos Corporativos
Pgina 73 de 86
Technobiz Tornando seu Office mais inteligente...
www.technobiz.com.br
Dia
A funo Dia retorna um dia do ms, de 1 a 31, de acordo com a data
pesquisada.
1. Acesse o comando Inserir Funo.
2. Ser aberta a caixa de dilogo Argumentos da funo.
3. No campo Ou selecione uma categoria, escolha Data e Hora.
4. No campo Selecione uma Funo, escolha a funo Dia.
5. Clique no boto Ok e ser aberta a caixa Argumentos da funo.
6. No campo Nm_srie insira o endereo que dever ser
interpretado.
Treinamentos Corporativos
Pgina 74 de 86
Technobiz Tornando seu Office mais inteligente...
www.technobiz.com.br
Treinamentos Corporativos
Pgina 75 de 86
Technobiz Tornando seu Office mais inteligente...
www.technobiz.com.br
Dia da Semana
A funo Dia da Semana retorna o no. da semana, entre 1 e 7,
correspondente data pesquisada.
1. Acesse o comando Inserir Funo.
2. Ser aberta a caixa de dilogo Argumentos da funo.
3. No campo Ou selecione uma categoria, escolha Data e Hora.
4. No campo Selecione uma Funo, escolha a funo
Dia.Da.Semana.
a. No campo Nm_srie insira a clula que deve ser
interpretada.
b. No campo Retornar_tipo digite o critrio desejado:
i. Para semanas que iniciam na segunda-feira digite o o.
2.
5. A clula apresentar o no. semana que a data representa.
Treinamentos Corporativos
Pgina 76 de 86
Technobiz Tornando seu Office mais inteligente...
www.technobiz.com.br
Procv
A funo Procv pesquisa informaes em outra planilha ou arquivo, e
retorna o resultado para a planilha onde o cursor estiver posicionado.
A pesquisa feita na vertical.
Para trabalhar com a funo Procv precisamos inicialmente ter uma planilha
de apoio que possua todas as informaes que precisamos.
A seguir devemos criar outra planilha ou arquivo, que chamaremos de
Apoio, e outra que chamaremos de Resultado.
Para que o Excel consiga interpretar e encontrar a informao solicitada
necessrio que as duas planilhas possuam 1 campo que coincida.
Copie a coluna Cdigo e cole na planilha Resultado.
Posicione o cursor do mouse na planilha Resultado, na clula imediatamente
abaixo de Produto.
1. Acesse o comando Inserir Funo.
2. Ser aberta a caixa de dilogo Argumentos da funo.
3. No campo Ou selecione uma categoria, escolha Procura.e
Referncia
4. No campo Selecione uma Funo, escolha a funo Procv.
a. No campo Valor_procurado selecione a clula
imediatamente abaixo da clula Cdigo.
b. No campo Matriz_tabela selecione a rea da planilha Apoio,
que deseja pesquisar, ou a planilha toda. No selecione os
ttulos das colunas.
Treinamentos Corporativos
Pgina 77 de 86
Technobiz Tornando seu Office mais inteligente...
www.technobiz.com.br
c. No campo Nm_ndice_coluna digite o no. correspondente
coluna na qual deve ser pesquisada a informao.
d. Em Procurar_intervalo digite VERDADEIRO ou 1- quando
desejar obter a informao mais prxima da pesquisada, e
FALSO ou 0 - quando desejar obter a informao exata,
ou a informao que no encontrou resultado.
5. Clique no boto Ok e os resultados sero exibidos.
Treinamentos Corporativos
Pgina 78 de 86
Technobiz Tornando seu Office mais inteligente...
www.technobiz.com.br
SE
A funo SE trabalha com condies para retornar resultado baseado
em um teste lgico. Para que esta funo seja executada devemos
inserir uma condio e os argumentos para os resultados que
desejamos obte. O argumento falso ou verdadeiro. Verdadeiro
quando o MS-Excel encontra clula com a condio solicitada, e falso
quando o MS-Excel no encontra clula com a condio solicitada.
Vamos fazer um exemplo:
Sintaxe:
=SE(Teste Lgico;[valor se verdadeiro];[valor se falso]).
Algumas regras so indispensveis para obter o resultado correto:
1. A condio falsa sempre ser inserida no final dos argumentos.
2. Uma condio separada da outra por ponto e vrgula.
3. Enquanto no for inserido o argumento falso o parnteses no deve ser
fechados.
Operadores utilizados nas condies:
= Igual
> Maior que
>= Maior ou igual
<Menor que
<= Menor ou igual
<> Diferente de
Vamos abrir a planilha Pesquisa, para calcular aumento de salrio por faixa
salarial.
Treinamentos Corporativos
Pgina 79 de 86
Technobiz Tornando seu Office mais inteligente...
www.technobiz.com.br
Posicione o cursor na clula D2 e clique no boto Inserir funo. Na
categoria Lgica selecione a funo Se.
Ser aberta a caixa de mensagens Argumentos da funo:
Onde:
Teste_lgico a condio
Valor_se_verdadeiro Argumento verdadeiro
Valor_se_falso Argumento falso.
Vamos inserir a condio: aos salrios at R$ 3.700,00 ser aplicado
percentual de 8%, as salrios abaixo de R$ 3.700,00 ser aplicado
percentual de 5%.
O resultado apresentado na prpria caixa de mensagens. A seguir clique
no boto OK.
Copie o resultados apresentado na clula D2 para as demais clulas.
Treinamentos Corporativos
Pgina 80 de 86
Technobiz Tornando seu Office mais inteligente...
www.technobiz.com.br
Treinamentos Corporativos
Pgina 81 de 86
Technobiz Tornando seu Office mais inteligente...
www.technobiz.com.br
Transpor
A funo TRANSPOR altera o sentido das informaes selecionadas, de
vertical para horizontal, ou vice-versa.
Esta uma funo Matricial.
1. Posicione o cursor do mouse na clula onde deve iniciar a informao.
2. Selecione a mesma quantidade de clulas que deseja copiar.
3. Digite:
=TRANSPOR(intervalo)
4. Pressione CTRL + SHIFT + ENTER.
5. O resultado ser exibido.
Treinamentos Corporativos
Pgina 82 de 86
Technobiz Tornando seu Office mais inteligente...
www.technobiz.com.br
Proch
A funo PROCH pesquisa informaes em outra planilha ou arquivo, e
retorna o resultado para a planilha onde o cursor estiver posicionado.
A nica diferena entre a funo PROCV e PROCH que PROCV faz a
pesquisa na vertical e a funo.PROCH faz a pesquisa na horizontal.
Para trabalhar com a funo PROCH precisamos inicialmente ter uma
planilha de apoio que possua todas as informaes que precisamos.
A seguir devemos criar outra planilha ou arquivo, que chamaremos de
Apoio, e outra que chamaremos de Resultado.
Para que o Excel consiga interpretar e encontrar a informao solicitada
necessrio que as duas planilhas possuam 1 campo que coincida.
Copie a coluna Cdigo da planilha Apoio PROCH e cole na planilha Resultado
PROCH.
Posicione o cursor do mouse na planilha Resultado PROCH, na clula
imediatamente abaixo de Cdigo.
1. Acesse o comando Inserir Funo.
2. Ser aberta a caixa de dilogo Argumentos da funo.
3. No campo Ou selecione uma categoria, escolha Procura.e
Referncia
4. No campo Selecione uma Funo, escolha a funo PROCH.
e. No campo Valor_procurado selecione a clula que possui o
cdigo.
Treinamentos Corporativos
Pgina 83 de 86
Technobiz Tornando seu Office mais inteligente...
www.technobiz.com.br
f. No campo Matriz_tabela selecione a rea da planilha Apoio
PROCH, que deseja pesquisar, ou a planilha toda. No
selecione os ttulos das colunas.
g. No campo Nm_ndice_coluna digite o no. correspondente
linha na qual deve ser pesquisada a informao.
h. Em Procurar_intervalo digite VERDADEIRO ou 1- quando
desejar obter a informao mais prxima da pesquisada, e
FALSO ou 0 - quando desejar obter a informao exata,
ou a informao que no encontrou resultado.
6. Clique no boto Ok e os resultados sero exibidos.
Treinamentos Corporativos
Pgina 84 de 86
Technobiz Tornando seu Office mais inteligente...
www.technobiz.com.br
Arred
Quando precisamos obter resultados precisos em uma coluna, e a seguir o
valor arredondado em outra, podemos utilizar a funo ARRED.
Atravs da funo ARRED podemos definir quantas casas desejamos manter
aps a vrgula, ou mesmo casas decimais 0.
1. .Posicione o cursor do mouse sobre a clula que deseja o
resultado.
2. Selecione as clulas que deseja arrendondar.
3. Acesse o comando Inserir Funo.
4. Ser aberta a caixa de dilogo Argumentos da funo.
5. No campo Ou selecione uma categoria, escolha Matemtica e
Trigonomtrica.
6. No campo Selecione uma Funo, escolha a funo ARRED.
a) No campo Nm selecione a clula que ter o valor
arredondado.
b) No campo Nm_dgitos digite a quantidade de casas que
deseja aps a vrgula. Vamos digitar 0.
7. Os resultados sero exibidos.
Treinamentos Corporativos
Pgina 85 de 86
Technobiz Tornando seu Office mais inteligente...
www.technobiz.com.br
Treinamentos Corporativos
Pgina 86 de 86
Technobiz Tornando seu Office mais inteligente...
www.technobiz.com.br
Abs
A funo ABS tem por finalidade retornar sempre um no. positivo.
Isso significa, por exemplo que podemos manter apenas o nmero inteiro
de um decimal, ou ainda obter resultado de clculo em frmulas, quando
obrigatoriamente devemos trabalhar com nmeros positivos.
Vamos fzer um exemplo utilizando clculos em horas.
Quando trabalhamos com hora no possvel subtrair a menor hora da
maior. O Excel no consegue chegar a um resultado lgico.
Vamos trabalhar com a planilha ABS.
1. Na clula C2 vamos digitar conforme exemplo: =ABS(A2-B2) (no
importa se em maisculo ou minsculo.
2. Pressione a tecla Enter.
3. O resultado ser exibido
Das könnte Ihnen auch gefallen
- Apostila GIMPDokument74 SeitenApostila GIMPIgor SchmidtNoch keine Bewertungen
- Amostra - Como Criar Dashboards No Excel - Vol IIDokument12 SeitenAmostra - Como Criar Dashboards No Excel - Vol IIsendaistudio100% (2)
- Apostila Adobe Illustrator (CC 2017)Dokument47 SeitenApostila Adobe Illustrator (CC 2017)diegomaronese88% (8)
- Microsoft Access 2003Dokument87 SeitenMicrosoft Access 2003Rodrigo PeçanhaNoch keine Bewertungen
- Apostila - Introduç o Ao Power BIDokument103 SeitenApostila - Introduç o Ao Power BIImaan AlNoch keine Bewertungen
- Gustavo Teixeira Pereira Jacson Ferraz PoloDokument112 SeitenGustavo Teixeira Pereira Jacson Ferraz PoloMarcos Vinícius GraeberNoch keine Bewertungen
- 1559186665amostra Excel A Ate XFD 2edDokument19 Seiten1559186665amostra Excel A Ate XFD 2edMauro de Oliveira RibeiroNoch keine Bewertungen
- Apostila GIMPDokument73 SeitenApostila GIMPtelecentrosNoch keine Bewertungen
- Apostila Excel BIDokument93 SeitenApostila Excel BIHenrique SantosNoch keine Bewertungen
- Apostila de Excel PlenoDokument64 SeitenApostila de Excel PlenoVickson BezerraNoch keine Bewertungen
- Microsoft Excel DashboardDokument86 SeitenMicrosoft Excel Dashboardcarlaine_pinheiroNoch keine Bewertungen
- Apostila Vijeo Citect Basico Portugues PDFDokument378 SeitenApostila Vijeo Citect Basico Portugues PDFMilson SilvaNoch keine Bewertungen
- Aguas Passa Onde Oedra Nao PassaDokument46 SeitenAguas Passa Onde Oedra Nao PassaFrancisco RodriguesNoch keine Bewertungen
- Access 97 01Dokument20 SeitenAccess 97 01solanogalemaNoch keine Bewertungen
- Apostila Vijeo Citect Basico Portugues PDFDokument378 SeitenApostila Vijeo Citect Basico Portugues PDFanon_919996401100% (3)
- Manual Infologia50 v2007Dokument99 SeitenManual Infologia50 v2007Maria Gomes SilvaNoch keine Bewertungen
- Manual de Processo - MS DynamicsDokument27 SeitenManual de Processo - MS DynamicsJose Aparecido SilvaNoch keine Bewertungen
- Manual 7846 - PowerPointDokument72 SeitenManual 7846 - PowerPointManuel VianaNoch keine Bewertungen
- Curso JoomlaDokument99 SeitenCurso JoomlaLeonardo RoxoNoch keine Bewertungen
- Whats New HANA PTBRDokument120 SeitenWhats New HANA PTBRLucas HypolitoNoch keine Bewertungen
- Apostila 01 Millennium BusinessDokument74 SeitenApostila 01 Millennium BusinessAureliano DuarteNoch keine Bewertungen
- MLF Power Bi Modulo 1 ApostilaDokument63 SeitenMLF Power Bi Modulo 1 ApostilaEdson Candido XavierNoch keine Bewertungen
- Livro O Segredo Do ExcelDokument130 SeitenLivro O Segredo Do ExcelPaulo AndriolaNoch keine Bewertungen
- Apostila Curso MicroStrategyDokument122 SeitenApostila Curso MicroStrategyAlmeida GustavoNoch keine Bewertungen
- Purchasing Guide ProDokument296 SeitenPurchasing Guide ProMichelli FabriNoch keine Bewertungen
- Manual SQL-Web SalesDokument74 SeitenManual SQL-Web SalesPaula AlmeidaNoch keine Bewertungen
- MSExcelDokument92 SeitenMSExcelTiago MarinhoNoch keine Bewertungen
- Caderno Mapeado - CEF - Atendimento BancárioDokument116 SeitenCaderno Mapeado - CEF - Atendimento Bancáriomaxwiller.20100% (1)
- Apostila Photoshop 2005Dokument27 SeitenApostila Photoshop 2005cyberpackNoch keine Bewertungen
- TREPORT Guia CompletoDokument99 SeitenTREPORT Guia CompletoAnonymous v29ftGNoch keine Bewertungen
- Curso Autocad Civil 3DDokument142 SeitenCurso Autocad Civil 3DtutorialcursosNoch keine Bewertungen
- Apostila Workshop TableauDokument121 SeitenApostila Workshop TableauCaroline Martins67% (3)
- Apostila Workshop Tableau PDFDokument121 SeitenApostila Workshop Tableau PDFLeoberto Braga VieiraNoch keine Bewertungen
- Tese Mestrado - David CaldasDokument87 SeitenTese Mestrado - David CaldasJPTSNoch keine Bewertungen
- Informática - 366pgsDokument366 SeitenInformática - 366pgsMister MasterNoch keine Bewertungen
- Excel Básico 2007 PDFDokument38 SeitenExcel Básico 2007 PDFLucas FiuzaNoch keine Bewertungen
- Whats New PTBRDokument72 SeitenWhats New PTBRAlan RibeiroNoch keine Bewertungen
- REL06Dokument280 SeitenREL06Catarina BragaNoch keine Bewertungen
- Plano de Negócios, Seu Guia Definitivo PDFDokument21 SeitenPlano de Negócios, Seu Guia Definitivo PDFMatheus SalesNoch keine Bewertungen
- Contabil Apostila - AlterdataDokument177 SeitenContabil Apostila - AlterdataTelma Barbosa100% (1)
- (PDF) Apostila (Power BI 2.0) - V2.0Dokument223 Seiten(PDF) Apostila (Power BI 2.0) - V2.0MarceloMello1980Noch keine Bewertungen
- O IMPACTO DAS AMOSTRAS DESBALANCEADAS NOS PROBLEMAS DE CLASSIFICAÇÃO - v2.7Dokument37 SeitenO IMPACTO DAS AMOSTRAS DESBALANCEADAS NOS PROBLEMAS DE CLASSIFICAÇÃO - v2.7brunovectorNoch keine Bewertungen
- Apostila Pro - e - Aatc - DrawingDokument124 SeitenApostila Pro - e - Aatc - DrawingGelsenir JuliãoNoch keine Bewertungen
- Apostila Sketchup-8 PDFDokument48 SeitenApostila Sketchup-8 PDFmisael_1606Noch keine Bewertungen
- Plotando Um Gráfico Combinado No Google Chart Programado Em JavascriptVon EverandPlotando Um Gráfico Combinado No Google Chart Programado Em JavascriptNoch keine Bewertungen
- Plotando Um Gráfico Calendário No Google Chart Programado Em JavascriptVon EverandPlotando Um Gráfico Calendário No Google Chart Programado Em JavascriptNoch keine Bewertungen
- Tópicos De Estatística Com Foco Computacional Programado Em PythonVon EverandTópicos De Estatística Com Foco Computacional Programado Em PythonNoch keine Bewertungen
- Desenvolvendo Projetos Em Java Para A Raspberry Pi Volume ÚnicoVon EverandDesenvolvendo Projetos Em Java Para A Raspberry Pi Volume ÚnicoNoch keine Bewertungen
- Plotando Um Gauge No Google Chart Programado Em JavascriptVon EverandPlotando Um Gauge No Google Chart Programado Em JavascriptNoch keine Bewertungen
- Plotando Um Gráfico Coluna No Google Chart Programado Em JavascriptVon EverandPlotando Um Gráfico Coluna No Google Chart Programado Em JavascriptNoch keine Bewertungen
- Plotando Um Gráfico De Barras No Google Chart Programado Em JavascriptVon EverandPlotando Um Gráfico De Barras No Google Chart Programado Em JavascriptNoch keine Bewertungen
- Procedimento de Migração de Release Do Protheus 12Dokument12 SeitenProcedimento de Migração de Release Do Protheus 12Juliano Dias MartinsNoch keine Bewertungen
- Guia Prático de Gestão de ProcessosDokument25 SeitenGuia Prático de Gestão de ProcessosJuliano Dias Martins100% (1)
- Materia Proteçao - Marco2017 PDFDokument12 SeitenMateria Proteçao - Marco2017 PDFJuliano Dias MartinsNoch keine Bewertungen
- Apostila de Treinamento Do Aplicativo RM LaboreDokument93 SeitenApostila de Treinamento Do Aplicativo RM LaboreVERA347783% (6)
- Performance Rotinas Fechamento de Estoque - 2014 v01 PDFDokument22 SeitenPerformance Rotinas Fechamento de Estoque - 2014 v01 PDFJuliano Dias Martins100% (1)
- Plano Diretor de Transporte Sobre Trilhos Das Linhas 2 e 3 Do Metrô de Belo HorizonteDokument78 SeitenPlano Diretor de Transporte Sobre Trilhos Das Linhas 2 e 3 Do Metrô de Belo HorizonteRodrigoCunha100% (3)
- Planilha Hoteis SugeridosDokument3 SeitenPlanilha Hoteis SugeridosαиdяєzιмNoch keine Bewertungen
- Revisar Envio Do Teste - Exercícios de Apoio - Semana 1 - ..Dokument4 SeitenRevisar Envio Do Teste - Exercícios de Apoio - Semana 1 - ..Ricardo Pasquati PontarolliNoch keine Bewertungen
- Diretrizes Curriculares - 1º Ao 5º Ano - História e GeografiaDokument22 SeitenDiretrizes Curriculares - 1º Ao 5º Ano - História e GeografiaAda VitentiNoch keine Bewertungen
- Osciloscópio Apresentação para Reparador AutomotivoDokument4 SeitenOsciloscópio Apresentação para Reparador AutomotivoAndré Luiz100% (1)
- Manual Agroflorestal para A Mata AtlanticaDokument196 SeitenManual Agroflorestal para A Mata AtlanticaRafaela SousaNoch keine Bewertungen
- Valtra Fruteiro A650f Baixa FopDokument2 SeitenValtra Fruteiro A650f Baixa FopVitorMelloNoch keine Bewertungen
- Apostila 5 - Chavetas e EstriasDokument191 SeitenApostila 5 - Chavetas e EstriasGabrielNunesNoch keine Bewertungen
- Hyundai Motor TraçãoDokument12 SeitenHyundai Motor TraçãoRoberto Mariano100% (2)
- JULAR Apresentacao Produtos PTDokument68 SeitenJULAR Apresentacao Produtos PTMadeira MarroteNoch keine Bewertungen
- Livro Portal Da Memória 2008 PDFDokument238 SeitenLivro Portal Da Memória 2008 PDFAna Carolina PordeusNoch keine Bewertungen
- Fundamentos Do Texto em Lingua Inglesa II OnlineDokument296 SeitenFundamentos Do Texto em Lingua Inglesa II OnlineJoão Paulo RobertoNoch keine Bewertungen
- Apostila de DrywallDokument27 SeitenApostila de DrywallFlavia Regina Tozzi BarchikNoch keine Bewertungen
- AR Instalador de AVACDokument15 SeitenAR Instalador de AVACdanielafgdiasNoch keine Bewertungen
- Catalogo ULMADokument50 SeitenCatalogo ULMANicolas De GiacomettiNoch keine Bewertungen
- Descritor 19 - Matemática 9º AnoDokument5 SeitenDescritor 19 - Matemática 9º AnoRodrigoMotaNoch keine Bewertungen
- Tutorial - Reconstruir A Pasta EFS No AndroidDokument2 SeitenTutorial - Reconstruir A Pasta EFS No Androidedivanedmais50% (2)
- Chamada CNPQDokument17 SeitenChamada CNPQDaniel SanchoNoch keine Bewertungen
- bl.6571783730 3353257 0249219016 53974 6072568389 1661767778Dokument1 Seitebl.6571783730 3353257 0249219016 53974 6072568389 1661767778ramon DavidNoch keine Bewertungen
- Downloads Manuais Portugues Operacao Manual Operacao Active Ip 100 200 200r 300r 400Dokument55 SeitenDownloads Manuais Portugues Operacao Manual Operacao Active Ip 100 200 200r 300r 400Osvaldo Gislene75% (4)
- Automa o Hidr Ulica - FESTODokument34 SeitenAutoma o Hidr Ulica - FESTOEduardo CramerNoch keine Bewertungen
- PEA - Análise Estruturada de SistemasDokument5 SeitenPEA - Análise Estruturada de SistemasCassiano GomesNoch keine Bewertungen
- Plano de Aula Kahoot PDFDokument5 SeitenPlano de Aula Kahoot PDFEliza Ramos100% (2)
- Tratamento de Agua para CaldeirasDokument12 SeitenTratamento de Agua para Caldeirasloraim01Noch keine Bewertungen
- A Marca Como Valor SimbólicoDokument2 SeitenA Marca Como Valor SimbólicoArnaldo RabeloNoch keine Bewertungen
- Especificação Técnica - Parquímetro Street Com GPRS Rev. 05 PDFDokument27 SeitenEspecificação Técnica - Parquímetro Street Com GPRS Rev. 05 PDFDomParking MinhaVagaNoch keine Bewertungen
- Apostila PatranDokument345 SeitenApostila PatranUrielNoch keine Bewertungen
- Teste Dislexia AdultosDokument4 SeitenTeste Dislexia AdultosVanessa DiogoNoch keine Bewertungen
- Curso TermostatoDokument49 SeitenCurso TermostatoCarlos MachadoNoch keine Bewertungen
- Estimativa CustosDokument79 SeitenEstimativa CustosanderaulNoch keine Bewertungen