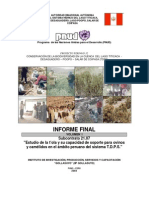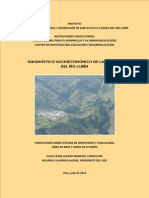Beruflich Dokumente
Kultur Dokumente
A7
Hochgeladen von
Ismael OlgueraCopyright
Verfügbare Formate
Dieses Dokument teilen
Dokument teilen oder einbetten
Stufen Sie dieses Dokument als nützlich ein?
Sind diese Inhalte unangemessen?
Dieses Dokument meldenCopyright:
Verfügbare Formate
A7
Hochgeladen von
Ismael OlgueraCopyright:
Verfügbare Formate
177
CAPITULO IV.
FUNDAMENTOS DE ARCGIS
ArcGIS es un sistema para el manejo e integracin de la informacin
Geogrfica.
ArcGis Desktop es un programa que integra herramientas para el
anlisis de un Sistema de informacin Geogrfica; en una misma apariencia e
interfase (ArcReader, ArcView, ArcEditor, Arcinfo).
ArcGIS es un sistema de informacin geogrfica, vectorial que puede
manejar datos en formato raster gracias a la extensin Spatial Analyst.
ArcGIS se comercializa en distintas versiones denominadas ArcGIS -
Arcview, ArcGIS - ArcEditor y ArcGIS ArcInfo, de menor a mayor capacidad
de anlisis, con el objetivo de adecuarse a las necesidades de los distintos
usuarios (lo que lo denomina escalable).
ArcGIS ArcView
Provee la menor funcionalidad de tipo GIS dentro de esta plataforma.
Se puede usar para digitalizar, manipular capas de informacin,
geoprocesamiento con funcionalidad limitada y creacin de Geodatabases
personales de limitada funcionalidad.
ArcGIS ArcEditor
Contiene toda la funcionalidad de ArcView adems de otras opciones
para la creacin de geodatabases (personales y compartidas) con definicin
topolgica y comportamiento (behavior).
ArcGIS ArcInfo
Posee toda la funcionalidad anterior adems de toda la gama de
funcionalidades de geoprocesamiento existentes en las antiguas versiones de
ArcInfo: coberturas, geodatabases (personales y compartidas), shapefiles,
importacin y exportacin de mltiples formatos, etc.
A su vez, cada una de las distintas versiones de ArcGIS, est compuesta
por un conjunto de aplicaciones: ArcCatalog, ArcMap, ArcToolbox, ArcScene y
ArcGlobe principalmente, las cuales, en conjunto permiten realizar los anlisis
que se pueden llevar a cabo con un SIG (Figura 4.1 y 4.2).
Figura 4.1 Principales aplicaciones de ArcGIS
Figura 4.2 Acceso a las aplicaciones de ArcGIS
178
4.1 ArcCatalog.
Es la aplicacin que permite manejar y organizar todos los distintos
ficheros empleados por ArcGIS. Es similar a un explorador de Windows, pero
para los archivos propios del SIG. Permite visualizar las distintas capas de
informacin que se pueden manejar en este SIG, visualizar e introducir
metadatos (datos de los datos), copiar y mover capas de informacin, cambiar
nombres de archivos, etc.
4.1.1 Interfase grfica (Figura 4.3).
Barra de Men (Main Menu).
Agrupa los comandos para el manejo y navegacin a travs de archivos,
las opciones disponibles son desplegadas en forma de persiana.
Barra Standard
Contiene el acceso directo de las herramientas ms comunes de la barra
de men. Aqui es posible realizar tareas de exploracin, bsqueda, copiado,
cortado y eliminacin de archivos. Asi mismo, contiene los accesos directos a
las aplicaciones de ArcMap y ArcToolbox.
Barra de direcciones
Muestra la ubicacin de los datos seleccionados en la zona de
despliegue o en el rea del explorador a manera de rbol.
Figura 4.3 Interfase grfica de ArcCatalog.
Barra de men
Barra
Standard
Barra de
direcciones
Area de
explorador
Zona de despliegue de Mapa, Tabla o Metadato.
179
4.1.2 Visualizacin de Informacin.
Con ArcCatalog se puede navegar a travs de las carpetas que
contienen informacin espacial, los formatos son desplegados con una
simbologa o iconos diferentes, de tal manera que se puede distinguir
fcilmente si el archivo es un raster o un vector y se pueden diferenciar, un
shape de una cobertura de Arcinfo o un DXF (formato nativo de AutoCAD),
adems se puede ver tambin por el icono si la geometra de la cobertura o
shape es de polgono, lnea o punto ( Figura 4.4).
Shapefiles Coberturas Rasters Feature datasets
Tablas Dibujos CAD Layers
Figura 4.4 Formatos de los datos que se pueden manejar con ArcCatalog.
En los grficos con ArcCatalog se pueden visualizar datos geogrficos,
de diferentes formas:
Con la opcin Contents aparecen los archivos contenidos en una
conexin o carpeta, sta informacin puede mostrarse en forma de List, Large
icons, Details y thumbnails como en el explorador de windows (Figura 4.5).
List Large Icons
Details Thumbnails
Figura 4.5 Visualizacin de datos geogrficos con la opcin Contents.
180
La opcin Preview permite realizar una vista previa de la geometra de la
capa seleccionada (opcin Geography) o de la tabla asociada a dicha capa
(opcin Table) ( Figura 4.6).
Table Geography
Figura 4.6 Visualizacin de datos geogrficos con la opcin Preview.
La opcinMetadata muestra la informacin referida al origen y
metodologa de la generacin del layer seleccionado (Figura 4.7).
Figura 4.7 Visualizacin de datos geogrficos con la opcin Metadata.
181
Creacin de vistas en miniatura.
Con el icono Create Thumbnails , ArcCatalog crea vistas
miniatura de la informacin espacial para una exploracin rpida, lo que es til
cuando se tiene bastante informacin y los nombres de las capas no facilitan la
identificacin inmediata de la capa a utilizar, o cuando se tienen varias
versiones de una misma informacin y que con un rasgo geogrfico se
identifique de manera inmediata (Figura 4.8).
Figura 4.8 Vistas miniatura de la informacin espacial generadas con Create Thumbnails.
Visualizacin de archivos no predefinidos
ArcCatalog esta diseado para trabajar con informacin geogrfica,
varios formatos los visualiza por default, por lo que algunos archivos tienen
que ser dados de alta para que puedan ser vistos.
Para poder visualizar un archivo tiene que darse de alta en
|Tools|options| seleccionar pestaa correspondiente (Figura 4.9). Para poder
dar de alta un archivo de intercambio de coberturas en Arcinfo (formato e00) se
selecciona la pestaa |File Types|.
Figura 4.9 Seleccin del tipo de archivo para su visualizacin en ArcCalalog.
182
En la ventana de Options, adems de la pestaa File Types se tienen las
siguientes opciones:
General. Se especifica que informacin ser vista con ArcCatalog.
Contents. Se Habilitan las opciones que describen un archivo: nombre,
tamao, tipo, etc.
Metadata. Se definen algunas propiedades para la generacin de un metadato,
la actualizacin o adjudicacin automtica de ciertos parmetros y se elege el
formato en el cual puede ser editado.
Tables. Se muestran las opciones de formato para visualizar las tablas: tipo de
letra, color de la seleccin de registros.
Raster. Contiene las opciones generales para que un raster se despliegue por
default en determinadas bandas, controla la creacin de Pyramids Layer
(archivo que ayuda a un rpido despliegue) y los tipos de archivos raster que
pueden ser visualizados.
CAD. Opcin para reconocer todos los archivos DGN provenientes de
AutoCAD.
Administracin de la informacin
En ArcCatalog se puede administrar fcilmente la informacin espacial,
as mismo, como en el Explorador de Windows se puede copiar, pegar, borrar,
renombrar, buscar, cualquier formato de informacin, pero sin tener que
seleccionar todos los archivos que componen una capa shape (archivos *. shp,
*.dbf, *.shx, *.prj) o una cobertura de Arcinfo (carpeta info) (Figura 4.10).
Figura 4.10 Administracin de la informacin espacial.
Conexiones
Con el icono se puede conectar o desconectar una carpeta o una
unidad de disco en la que se est o se vaya a trabajar. Esto es de gran utilidad
cuando la carpeta en la que se tiene la informacin esta en una ruta muy larga.
(Figura 4.11).
Figura 4.11 Conexin de carpeta o unidad de disco..
183
4.1.3 Definicin del sistema de referencia
Toda la informacin espacial debe tener registrado el sistema de
referencia en el cual se encuentra, generalmente la informacin esta referida a
un sistema convencional, pero en muchas ocasiones no se tiene la descripcin
general de todo el sistema. ArcCatalog permite definir este sistema de
referencia.
Se debe tener especial cuidado en la definicin, ya que deben conocerse
todos los parmetros del sistema de referencia para poder definirlo
correctamente.
En la capa shapefile, al dar |clic botn derecho |Properties|XY
Coordnate System| ArcCatalog presenta tres opciones para definir
26
el
sistema de referencia, en la primera opcin Select se escoge uno ya
predefinido por ArcGis Desktop, en la segunda opcin Import se importa de un
archivo shape o imagen que ya tenga definido el sistema, en la tercera opcin
New se genera un nuevo sistema; adems se tiene la opcin Modify donde se
puede modificar el sistema de referencia existente (Figura 4.12).
Figura 4.12 Opciones para definir el sistema de referencia de un archi vo Shapefile.
26
ArcCatalog solo puede definir el sistema de referencia, no hace el cambio o transformacin
de un sistema a otro, esta tarea se realiza a travs de una herramienta de Arctoolbox.
184
4.1.4 Generacin de consultas y estadsticas.
En ArcCatalog con el icono se puede realizar la consulta de
informacin de un elemento del mapa y su informacin (Figura 4.13).
Figura 4.13
Con los iconos se puede hacer tanto el acercamiento como el
alejamiento y los movimientos a travs del mapa (Figura 4.14).
Figura 4.14
Seleccionando Table|Clic botn derecho en un campo|seleccionando
Statistic| se generar la estadstica bsica para un campo especfico (Figura
4.15).
Figur a 4.15
Tambin se pueden borrar campos o crear nuevos, en archivos shape y
feature class.
185
Bsqueda de informacin espacial.
Con el icono se puede buscar la informacin espacial: por su
localizacin dentro de un mapa, por el nombre, su ubicacin, por fecha o por
algn elemento descrito en el metadato (Figura 4.16).
Figura 4.16 Cuadro de dialogo para la bsqueda de informacin espacial.
4.1.5 Metadatos
Los metadatos son la forma de documentar la informacin para dar a
conocer su procedencia y mejorar la comprensin de los datos. La informacin
contenida incluye propiedades y documentacin del archivo. Las propiedades
provienen de la fuente de los datos mientras que la documentacin puede ser
incorporada por una persona.
ArCatalog permite la creacin, importacin y exportacin de Metadatos
para poder organizar y mantener informacin que proporcione la descripcin
del acervo de datos de una organizacin.
Al visualizar los metadatos se tienen distintas formas de despliegue,
como el formato estndar FGDC (Figura 4.17).
FGDC FGDC ESRI
Figura 4.17 Despliegue de Metadatos con el formato estandar FGDC.
186
Al elegir la opcin de Edit Metadata de la barra de Metadata, se puede
alimentar y modificar la informacin que compone el metadato (Figura 4.18).
Figura 4.18 Informacin requerida que se puede introducir o modificar el editar Metadatos.
4.16 Generacin de un shapefile.
Desde ArcCatalog con |clic botn derecho en carpeta| seleccionando
New| y eligiendo Shapefile| se puede crear un shapefile definiendo la
geometra que representar.
Para ello se selecciona desde el explorador de ArcCatalog la carpeta
donde se ubicar el nuevo shapefile, se da clic botn derecho, se selecciona la
opcin New y luego Shapefile (Figura 4.19).
Figura 4.19
187
Aparece la caja de dilogo Create New Shapefile en donde se indica el
nombre del archivo y el tipo de geometra que representar (Figura 4.20).
Figura 4.20 Cuadro de dialogo para crear un Shapefile.
El sistema de referencia para el shapefile, puede ser definido dando clic
en Edit ubicado en la parte inferior de la ventana.
188
4.1.7 El Modelo Geodatabase
En ArcGIS 9.x se encuentra un modelo diseado especficamente por
ESRI, denominado modelo Geodatabase. En l, tanto la componente
geogrfica de la informacin como la temtica se almacenan en una misma
base de datos, en la que a los distintos objetos geogrficos se puede
asignarle comportamientos, definir reglas topolgicas, e integrarlos en redes
geomtricas (Figura 4.21).
Figura 4.21 Tipo de Geometra almacenada en un geodatabase.
El modelos geodatabase es un formato de almacenamiento de
informacin espacial, en el se almacena la informacin en tablas utilizando un
sistema manejador de base de datos (RDBMS) y puede contener datos
vectoriales y raster.
Tipos
Existen dos tipos de Geodatabase; el Personal y el Multiusuario o
Gerencial.
El Geodatabase Personal: Reside de manera local, tiene una capacidad
mxima de 2Gb, no tiene edicin multiusuario y almacena archivos raster.
El Geodatabase Multiusuario: Tiene edicin multiusuario, no hay lmite
de almacenamiento, almacena archivos raster, es escalable y es necesario un
manejador de base de datos como Oracle o informix, adems de un puente que
es ArcSDE
Estructura
Un geodatabase es un repositorio en el que se almacena toda la
informacin geogrfica, se define una proyeccin para trabajar con los datos,
en la que se tienen valores de permetro, longitud y rea que se actualizan
despus de cada modificacin que se realice en la componente geogrfica.
Dentro del manejador de base de datos la forma y manejo del
Geodatabase personal o multiusuario slo puede ser visualizado en ArcGis
Desktop, lo que no quiere decir que la informacin no pueda ser recuperada
por cualquier otra aplicacin de ESRI.
189
Esta informacin se almacena en feature class en la que se incluyen los
distintos feature datasets (equivalentes a los *.shp). Las reglas topolgicas slo
se pueden establecer dentro de un mismo feature class.
Dentro del Geodatabase se tienen distintos tipos de elementos: feature
clases, feature datasets, topologa, etc. (Figura 4.22).
Figura 4.22 Elementos que contiene un Geodatabase.
En los feature dataset se organizan capas de informacin con un mismo
sistema de referencia guardando una relacin espacial o asociaciones
topolgicas entre las capas.
En un feature dataset se encuentran las capas de informacin que se
denominan feature class, que es el equivalente a una capa, shapefile o
cobertura de ArcInfo.
Feature class
Topologa
Feature dataset
190
Creacin del Geodatabase.
Para crear un Geodatabase
27
personal, desde ArcCatalog, ubicarse en
la carpeta donde se almacenar, dar clic botn derecho, seleccionar New y
elegir la opcin Geodatabase (Figura 4.23).
Figura 4.23
Luego dar un nombre al Geodatabase. Una vez creado se ingresa
informacin directamente al Geodatabase, se pueden ingresar shapes,
coberturas de Arcinfo, Dxf, adems de tablas en formato DBF, de Acces o info.
Para ingresar
28
datos al Geodatabase estando ubicado sobre el mismo
slo hay que dar botn clic derecho e indicar que tipo de archivo se quiere
importar, despus dar los parmetros que se piden, para que el feature class
se genere (Figura 4.24).
Figura 4.24
La informacin que se ingrese quedar como feature class dentro del
Geodatabase o como una tabla.
Slo cuando el feature class se almacena directamente en el
Geodatabase, no importa en que sistema de referencia y proyeccin esta la
informacin. Pero si se desea incluir la informacin dentro de un feature dataset
es importante que toda la informacin este en el mismo sistema de referencia y
en la misma proyeccin cartogrfica y que no sobrepase el Extend definido del
feature dataset.
27
Para crear un Geodatabase que satisfaga las necesidades del usuario se debe considerar: el
diseo, creacin de la base de datos, estructura, la introduccin de datos y propiedades
adicionales. Aqu solo se dan los pasos bsicos para crear y subir informacin a un
Geodatabase
28
Se pueden ingresar ms de una capa a la vez
191
El Extend es la extensin espacial mxima de la informacin, es decir,
que de toda la informacin a subir dentro de un Feature Dataset es el mas
grande en espacio geogrficamente.
Generacin de un feature dataset
Para generar un feature dataset se selecciona el Geodatabase y se da
clic derecho, eligiendo la opcin New y luego feature dataset (Figura 4.24).
Figura 4.24
Despues se da un nombre al feature dataset y se define el sistema de
referencia, es recomendable, puesto que automticamente tambin se define
el Extend, importarlo de un tema o capa que ya lo tenga definido, tambin se
puede seleccionar un sistema de referencia predefinido por ArcGis , en este
caso hay que definir el Extend.
Para definir un feature dataset, se deben considerar: El sistema de
referencia junto con la proyeccin cartogrfica de la informacin y la extensin
espacial de la informacin.
Es decir, se puede tener informacin de la republica mexicana en la
proyeccin Cnica Conforme de Lambert (CCL) o en coordenadas
geogrficas. El espacio geogrfico o la extensin de toda la repblica define el
Extend a ocupar y la proyeccin Lambert ser la proyeccin del feature dataset.
Si se requiere tener informacin en otra proyeccin como la UTM, se
debe tener otro feature dataset con datos de ste sistema de referencia con lo
que variara el extend.
Si se elige la opcin Select para definir el sistema de referencia se
tendr que definir el Extend, manualmente. Los valores del Extend se pueden
obtener del tema seleccionado como el mas grande, que es el que define la
extensin mxima que ocupar el feature dataset. Si es de un shape, desde
ArcCatalog se da clic derecho en el tema para seleccionar Properties, se elige
la pestaa X/Y Domain, se copian los valores mostrados para definir el nuevo
feature dataset. Una vez definido el Extend y el sistema de referencia se
pueden ingresar datos
29
al feature dataset.
29
No se puede subir una tabla a un feature dataset
192
Generacin de un Raster Dataset
Para generar un raster dataset se selecciona el Geodatabase y se da
clic botn derecho, eligiendo la opcin New y luego raster dataset (Figura
4.25).
Fi gura 4.25
Despus en el cuadro Create Raster Dataset indicar el geodatabase de
destino, luego escribir el nombre del Raster Dataset y el numero de bandas y
dar clic en Ok y Close.
Ahora se selecciona el nuevo Raster Dataset y dar clic botn derecho y
seleccionar Load Data (Figura 4.26).
.
Figura 4.26
En Input Raster navegar hasta seleccionar la imagen a ingresar y
finalmente dar clic en Ok.
193
4.2 ArcMap.
Es la aplicacin principal, donde se manipula la informacin espacial, es
decir donde se realizan las tareas de anlisis, edicin y presentacin de
resultados. Aplicacin para entrada de datos, bsquedas estadsticas y
geogrficas, adems de output (mapas impresos).
4.2.1 Interfase grfica.
ArcMap tiene una interfase grfica a la que se pueden agregar botones y
herramientas como en los programas de Word o Excel. Las herramientas
pueden colocarse en cualquier parte de la interfase, slo basta con arrastrarlas
a la zona donde se deseen ubicar (Figura 4.27).
Figura 4.27 Interfase grfica de ArcMap.
Barra de mens.
Al igual que todos los programas que funcionan bajo Windows, ArcMap
presenta una serie de mens desplegables, que permiten realizar un
importante nmero de operaciones. Los distintos mens son:
File: Permite realizar las operaciones bsicas de manejo de los archivos, exportar mapas, etc.
Edit: Operaciones de copiado y pegado, entre otras.
View: Contiene las distintas herramientas de Zoom.
Selection: Permite acceder a distintas herramientas de seleccin, eliminar seleccin.
Tools: Permite mostrar las distintas barras de herramientas del programa.
Window: Abre ArcToolbox, la barra de comandos, etc.
Help: Men de ayuda.
Barra de
Mens
Barra de
herramientas
Tabla de
contenidos
(TOC)
Tipo de vistas Despliegue de
coordenadas
Zona de
despliegue
Barra
Standard
194
Barra de herramientas standard y la barra de herramientas Tools
Estas dos barras de herramientas, junto con los distintos mens de
ArcMap, constituyen los elementos bsicos de ArcMap. Con ellos se pueden
realizar las operaciones esenciales ms bsicas del programa, como son la
carga de informacin, visualizacin de informacin, distintos tipos de zoom,
seleccin, medicin, guardado, visualizacin de la escala, impresin de un
mapa (Figura 4.28).
Figura 4.28
La barra Standard presenta, entre otros, los siguientes iconos:
Crea un nuevo documento de ArcMap.
Abre un documento de ArcMap existente (extensin *.mxd)
Guarda un documento de ArcMap (extensin *.mxd)
Botones Deshacer/Rehacer. Deshacen/rehacen la ultima/s accin/es.
Botn aadir capa. Es el que se emplea para cargar (abrir) cualquiera de los
distintos tipos de ficheros con informacin geogrfica (shapefiles, coberturas, rasters). Las que
se aaden, aparecen en la Tabla de contenidos (TOC)
Escala de Visualizacin. Muestra la escala a la que se esta
visualizando la informacin. Se puede introducir a mano una escala de visualizacin,
seleccionar algunas de las predefinidas, o cambiarla mediante las herramientas de Zoom de la
barra de herramientas Tools
Abre la barra de herramientas del editor, que permite crear/modificar nuevas
capas de informacin.
Abre la Aplicacin ArcCatalog.
Abre ArcToolbox.
Barra Tools Barra Standard
195
La barra Tools contiene:
Herramienta Zoom de ventana. Permite ampliar o reducir la escala de
visualizacin mediante el dibujo de una ventana con el ratn.
Zoom Fijo. Permite ampliar/reducir la escala de visualizacin con un clic.
Herramienta Pan. Permite desplazar el documento al pinchar y arrastrar con
el ratn.
Zoom a toda la extensin. Lleva a una escala de visualizacin que permita ver
en toda su extensin todas las capas ca rgadas en la TOC.
Zoom a la anterior/siguiente escala. Lleva a la escala de visualizacin
anterior/siguiente.
Herramienta de Seleccin. Permite seleccionar elementos pertenecientes a una
capa vectorial.
Puntero. Permite seleccionar los distintos componentes de un mapa: leyenda,
escala, norte geogrfico,
Herramienta Identificar. Muestra los atributos de un elemento ya sea de una
capa vectorial o raster. Al hacer clic sobre ese elemento muestra una ventana, en la que
aparecen los distintos atributos del elemento (Figura 4.29).
Figura 4.29
Find Localiza cualquier elemento que en sus atributos contenga el
texto/nmero que se especifique.
Mide la distancia entre varios puntos.
Hace la liga de un elemento del mapa con algn documento o imagen.
196
Tabla de Contenidos (Toc) .
La tabla de contenidos es el lugar donde se muestran las distintas capas
de informacin (Figura 4.30). Dentro se encuentran las capas de informacin o
layers. Aqu pueden hacerse o no visibles, remover, agrupar y ver propiedades
generales.
Display Sourse Selection
Figura 4.30 Tabla de contenidos con distintas opciones de despliegue de diferentes capas.
El elemento superior de la TOC ( ) se denomina data frame,
bsicamente consiste en un contenedor donde se agrupan las distintas capas
que se quieren visualizar juntas. Se pueden tener tantos data frames como se
quieran, pero slo se visualizarn a la vez aquellas capas que se hallen dentro
de cada data frame. Por defecto todas las capas se cargan en un data frame
denominado Layers.
Se pueden crear nuevos data frames, mediante el men Insert | Data
Frame.. El Data Frame adicionado por default se llamara Layer, se puede
cambiar el nombre del mismo ubicndose sobre l y dando clic.
En el Data Frame estn todas las propiedades que operan sobre la
vista en general. Para acceder al men de funciones solamente se selecciona
el Data Frame y con clic botn derecho, o bien, desde el men View
seleccionar Data Frame Properties.
Cada data frame se comporta de forma que slo se puede visualizar un
nico data frame a la vez. Mediante la opcin activate, se puede cambiar el
data frame activo, que ser el que se visualice.
Otros elementos de la TOC son las capas que se cargan dentro del data
frame. Aparte de mostrarse el nombre de las capas, tambin se muestra el tipo
de capa en cuestin, mediante los smbolos que aparecen bajo el nombre
(puntos, lneas, polgonos, raster ), as como una casilla de verificacin ( ),
esta casilla permite visualizar o no la capa.
197
El orden en el que se visualizan las capas es el mismo en el que
aparecen en la TOC, de tal modo que las capas superiores tapan a las
inferiores. Este orden se puede cambiar pinchando sobre la capa y
arrastrndola.
En la Tabla de Contenido (TOC) se listan los Data Frame y layers
adicionados al mapa, mostrando la simbologa y en caso de los vectores la
geometra con que se representan cada uno de ellos.
Desde la TOC se puede modificar el nombre de los layers, cambiarlos de
posicin, reducir el desplegado de la simbologa y alternar entre layers visibles
o no visibles en el Map Display (Figura 4.31).
Figura 4.31
Mediante clic con el botn derecho del ratn sobre los distintos
componentes de la TOC (data frames, capas, tablas, dibujos CAD) se puede
acceder a un nuevo men, que permite realizar nuevas operaciones.
198
Data frame ( )
Haciendo clic con el botn derecho sobre un data frame, se abre un
men (Figura 4.32).
Figura 4.32
Propiedades del Data Frame.
De todas las opciones que se obtienen al hacer clic con el botn derecho
sobre data frames, se tiene la opcin propiedades. Las propiedades del data
frame se pueden modificar desde la ventana Data Frame Propierties (Figura
4.33).
Figura 4.33
Aade una capa al data frame.
Crea un nuevo grupo de capas .
Visualiza/No visualiza todas las capas.
Muestra/No muestra los detalles de las
capas.
Activa el data frame (para cambiar el
que se encuentra visualizado).
Abre las propiedades del data frame.
199
General. Permite modificar las unidades del mapa, que permitirn visualizar y
modificar las escalas de trabajo, rotar el mapa, cambiar el nombre del data
frame.
Data frame. Permite fijar una escala de trabajo determinada o una extensin.
Coordinate System. Indica el sistema de referencia de coordenadas y permite
cambiarlo.
Grids. Permite superponer la rejilla, cuadricula o gradcula del sistema de
coordenadas.
Frame. Permite cambiar el borde, el fondo o el tipo de marco o margen, con el
que se muestra la ventana del data frame en los mapas.
Ilumination. Se puede hacer una simulacin de la posicin del sol con
respecto a la vista
Map Cache. para optimizar el tiempo de algunas tareas dentro de ArcMap
principalmente cuando se trabaja con Geodatabase Multiusuario.
Annotation Groups. Permite el manejo de anotaciones dentro del mapa.
Extent Rectangles. Cuando se tiene ms de un Data Frame se puede ajustar
la extensin visible de uno a los otros.
Size and position. Muestra la posicin y tamao del marco dentro de la
presentacin.
Capas
Al ubicarse sobre alguno de los layers y dando clic botn derecho se
despliega el men alterno, que ofrece mas opciones. Con estas herramientas
se puede remover un layer del mapa, abrir la tabla de atributos asociada,
acceder a las propiedades, exportar datos, activar etiquetas, copiar layers, etc.
En el caso de hacer clic sobre una capa de puntos, lneas o polgonos,
se abre un men (Figura 4.34).
200
Figura 4.34
Propiedades de las Capas.
Accediendo a las propiedades de la capa, aparece la ventana Layer
Properties, que contiene varias pestaas (Figura 4.35).
Figura 4.35
La pestaa General permite cambiar el nombre de la capa (con el que se
visualiza en la TOC) y establecer un rango de escalas para visualizarla.
La pestaa Display permite ajustar la transparencia de la capa.
La pestaa Simbology se emplea para cambiar las propiedades de
visualizacin de la capa.
La pestaa Field muestra los distintos campos de la tabla de atributos
Label permite asignar etiquetas a los distintos elementos geogrficos
(nombre, etc).
Elimina de la TOC la capa en
cuestin
Abre la tabla de atributos.
Hace un zoom a toda la
extensin de la capa
Permite etiquetar
Permite exportar datos
como una nueva capa.
Guarda la capa como
un archivo *.lyr
Abre las propiedades de la
capa.
201
Algunas herramientas pueden ser desplegadas dando clic botn derecho
en la zona de barras (Figura 4.36).
Figura 4.36
Tambin se puede acceder a las herramientas desde el men |Tools
|Customize|. Esta ventana de dilogo contiene prcticamente todas las
opciones que permiten modificar la interfase de ArcMap, se pueden crear
nuevas barras de herramientas, nuevos controles, as como aadir, borrar y
mover otros controles (Figura 4.37).
Figura 4.37
La pestaa Command contiene todos los comandos disponibles en
ArcMap por tipo de categora.
Con el botn de Description es posible ver una pequea referencia
sobre las tareas realizadas por los iconos.
El recuadro save in ubicado en la parte inferior de la ventana, muestra
el nombre del archivo actual con extensin mxd o la plantilla general de
extensin mxt. Aqu se guardan las personalizaciones actuales de la interfase.
Cuando se realizan cambios de la interfase y se tenga la opcin save in
seleccionada, los cambios aparecern cada vez que se inicie ArcMap. La otra
opcin es el nombre con extensin mxd que guarda los cambios del proyecto a
plantilla actual.
202
Data view y layout view
En ArcMap se tienen dos maneras de visualizar un mapa: Data View y
Layout View (Figura 4.38).
Data view: Permite el despliegue y operacin de datos.
Layout view: Permite elaboran mapas de salida, grficas, reportes,
imgenes, etc.
Data View Layout View
Figura 4.38 Visualizacin de un mapa con las opciones Data View y Layout View.
Cada una de estas vistas cuenta con herramientas especificas. Para
realizar cambios entre una vista y otra se accede al men View y se selecciona
el nombre de la vista deseada o bien se elige el botn correspondiente ubicado
en la parte inferior izquierda de la zona de despliegue .
El botn Refresh view , en la barra permite refrescar la vista del
mapa.
203
4.2.2 Tabla de Atributos.
Las tablas de atributos contienen informacin alfanumrica (texto y
nmeros) almacenada en filas y columnas, acerca de cada elemento
geogrfico, de tal modo que cada fila o registro se corresponde con uno de los
elementos de una capa (un ro, un edificio, una carretera, una estacin
meteorolgica) y cada columna con las distintas propiedades de esa capa
(precipitacin, temperatura, longitud, superficie, orden de ro). Estas columnas
se denominan atributos de la capa.
Para acceder a la tabla de atributos de una capa y poder visualizarla, se
hace clic con el botn derecho sobre la capa en la TOC y se pulsa el botn
, lo que abre una ventana que muestra la tabla de atributos
de la capa (Figura 4.39).
Figura 4.39
Cada una de las filas (registros) se corresponde con un municipio,
existen distintas columnas (campos) con atributos de ese municipio: nombre,
rea, permetro, adems de los datos alfanumricos, cada registro se
corresponde con un elemento geogrfico, de tal forma que el registro se
corresponde con el polgono de municipio (Figura 4.40).
Figura 4.40
204
Al seleccionar en la tabla un registro (haciendo clic sobre la zona
izquierda de la tabla) tambin se selecciona el polgono correspondiente.
Esto ocurre porque la tabla de atributos y los elementos geogrficos
estn unidos, de tal forma que cada elemento geogrfico es adems un registro
de la tabla de atributos, a la que se puede aadir tantos campos como se
quiera.
Operaciones con la tabla de atributos.
Se pueden realizar operaciones de modificacin de la apariencia de la
tabla, modificando el ancho de las columnas, alterando su orden. Para
modificar el ancho, basta con hacer clic en la lnea que separa los campos y
arrastrar hasta el tamao deseado. Para cambiar el orden de los registros se
deben pinchar en la parte izquierda de la tabla y arrastrar el registro hasta el
orden que se desee.
Si se hace clic con el botn derecho del ratn sobre el titulo de un campo
de la base de datos, aparece un men desplegable. Este permite realizar
operaciones (Figura 4.41).
Fi gura 4.41 Men desplegable que permite realizar operaciones dentro de una tabla de
atributos.
As mismo mediante el botn se accede a otro men
desplegable que muestra varias opciones (Figura 4.42).
Figura 4.42
Ordena de menor a mayor o de la a z y viceversa.
Permite agrupar valores con un mismo atributo
Calcula valores de un campo mediante
expresiones aritmtico-lgicas
Calcula estadsticas de un campo
Fija/libera una columna
Borra un campo
Permite realizar consultas a la base de datos.
Herramientas de seleccin.
Aade un nuevo campo a nuestra base de datos.
Permite crear un grfico con los datos de los campos.
205
Tipos de campos.
Cuando se aade un campo mediante Add Field se pueden seleccionar
distintos tipos de campos (Figura 4.43).
Figura 4.43
Los principales tipos de campos son:
Short Integer: Enteros de hasta 4 cifras
Long Integer: Enteros hasta 9 cifras
String: Texto
Date: Fechas
Double: Nmeros no enteros. La escala nos da el nmero de cifras tras la
coma y la precisin el nmero total de cifras.
Float: Similar a Double
Crear un grfico.
Se pueden crear distintos tipos de grficos con ArcGIS. Para crear un
grfico se hace clic en y se selecciona (Figura
4.44).
Figura 4.44
Seleccionando el tipo de grfico que se quiere hacer y pulsando
siguiente, para continuar con el proceso de creacin. Sin embargo, con la
utilidad de generacin de grficos, se da uno cuenta de que a la hora de
206
generar grficos es preferible emplear otro software ms especfico, como
puede ser Excel.
Para ello se puede exportar la tabla de atributos, abrirla con Excel y
crear el/los grfico/s que se necesiten.
Para exportar la tabla, se abre el men Options y se selecciona
. Se especifica el formato de grabacin DBASE IV, y el directorio
donde se quiere guardar la tabla. Posteriormente, a la hora de abrir la tabla con
Excel, se deber especificar el formato DBASE IV.
4.2.3 Operacin y consulta a la base de datos.
ArcMap permite la consulta de informacin tabular de diferentes formas,
adems de la herramienta Identify , se tienen la herramienta Find
con la cual se pueden realizar bsquedas por caractersticas especificas, la
operacin se cumple en una o varias capas y por uno o todos los campos de
la tabla de atributos (Figura 4.45).
Figura 4.45
Otra manera de consultar datos son los Map tips que rotulan una
propiedad especifica de los atributos de una capa, al acercar el puntero a un
elemento, lo cual permite obtener informacin de un objeto sin utilizar el Identify
ni desplegar las etiquetas del layer (Figura 4.46).
Figura 4.46
207
Para crear un Map tips se abren la ventana de Properties de la capa, se
selecciona la pestaa Display y se activa la pestaa Show map tips,
posteriormente se elige el campo que se desee ver en el Map tip (Figura 4.47).
Figura 4.47
ArcMap tiene herramientas de bsqueda y seleccin ms completas. A
veces se requiere trabajar slo con datos que cumplan con ciertas
caractersticas, ya sea para generar algn reporte, crear nuevas capas, editar o
calcular estadsticas, es por ello que se cuenta con herramientas que pueden
realizar la discriminacin de datos.
Estas tareas requieren que la informacin este bien estructurada y
validada, para garantizar que las selecciones resulten factibles y fidedignas
permitiendo una mejor explotacin de la informacin.
Con ArcMap pueden hacerse selecciones por los atributos alfanumricos
de la informacin o por la relacin espacial de una capa con los elementos de
otra u otras capas.
La herramienta de seleccin manual de elementos es la opcin Select
Features , ubicada en la barra de herramientas. Para seleccionar un
elemento slo hay que dar clic sobre l o formar un recuadro para seleccionar
varios elementos a la vez. Desde el men |Selection | Options| se pueden
modificar las opciones de seleccin (Figura 4.48).
Figura 4.48
208
Seleccionar los elementos que estn parcial o totalmente contenidos en un
recuadro
Seleccionar los elementos que estn contenidos totalmente en el recuadro.
Seleccionar los elementos que contienen totalmente el recuadro o grafico.
Adems hay otras opciones generales, como cambio de color en los objetos
seleccionados.
Seleccin por atributos
Una herramienta que puede hace consultas mas complejas de acuerdo a
criterios dictados por el usuario es Select By Attributes.
ArcMap crea Querys para seleccionar caractersticas usando un
Structured Query Language (SQL). Donde selecciona elementos dependiendo
de los campos y los valores que estos contengan. La forma de operar es
escoger un campo de la capa, indicar un operador lgico o Aritmtico y
seleccionar un valor o rangos de valores (Figura 4.49).
Figura 4.49
El operador Like es un condicionante que sirve para encontrar una
cadena de caracteres que cumplan con una condicin de inicio, utiliza los
comodines _ ,% para bases info dBASE y *, ? para Geodatabases.
Mediante el lenguaje SQL se pueden construir consultas a la base de
datos, esto es, expresiones que contienen atributos, operadores y valores, y
que permiten seleccionar los registros que cumplan la condicin especificada
en la consulta.
Se puede buscar en el programa que municipios de la capa de
municipal, pertenecen a un Distrito. Tambin se puede preguntar qu
municipios tienen ms de 20 km cuadrados, o qu municipios pertenecen a un
Opciones de seleccin:
Crea una nueva seleccin
Agrega a la actual
Remueve desde
Selecciona desde
Valores
Campos
Operador es
209
Distrito y tienen ms de 5000 habitantes, o los que pertenecen a un estado y
tienen una densidad de poblacin mayor de 50 Hab/km2.
Para poder acceder a estas consultas, desde la ventana de la tabla de
atributos, en el men Options, se selecciona el comando
(Figura 4.45).
Figura 4.45
Para construir la consulta se empieza seleccionando el campo por el que
se va a seleccionar. Si se quieren seleccionar los municipios del estado de
Jalisco de la capa municipios.shp, se debe cargar en primer lugar esta capa.
1 Se hace doble clic en CVE_EDO
2 Se selecciona el operador. La CVE_EDO para Jalisco debe ser igual a 14,
luego se selecciona el operador =. Otros operadores son el mayor (>), menor
(<) mayor o igual (>=), menor o igual(<=) o distinto (< >)
3 Se hace clic en Get Uniques Values de manera que aparecen los distintos
valores del campo seleccionado, en este caso 14 para el estado de Jalisco
(Figura 4.46).
Figura 4.46
210
4 Se hace doble clic en 14 y se pulsa Apply. Dando como resultado la
seleccin de todos los municipios que constituyen el estado de Jalisco (Figura
4.47).
Figura 4.47
Para construir consultas ms complejas, en las que se hayan de cumplir
varias condiciones, o una de varias al menos, se deben emplear los operadores
AND y OR respectivamente para separar las distintas condiciones.
"CVE_EDO" = '14' AND "AREA" >20000000
Que seleccionara los municipios del estado de Jalisco de superficie
mayor a 20 km cuadrados.
El cuadro Method permite elegir el mtodo de seleccin: generar una
nueva seleccin, seleccionar de un conjunto previamente seleccionado.
Si se selecciona una nueva seleccin, seleccionar los elementos de
toda la capa que cumplan la/s condicin/es.
Si se selecciona aadir a la seleccin, aadir a la seleccin
preexistente los elementos de toda la capa que cumplan la/s condicin/es.
Si se selecciona eliminar de la seleccin, eliminar de los elementos
seleccionados los que cumplan la/s condicin/es.
Y finalmente, si se emplea seleccionar de la seleccin, nicamente
marcar aquellos elementos de entre los que se encuentran seleccionados que
cumplan la/s condicin/es establecidas.
Las consultas se pueden salvar y posteriormente volver a cargar. Una
vez que se aplica un criterio de seleccin los resultados se reflejan en el mapa.
211
Seleccin Espacial.
Adems de realizar selecciones mediante la tabla de atributos tambin
se pueden realizar consultas de acuerdo con las propiedades espaciales de
las capas. Para ello se tienen que tener 2 capas cargadas y establecer una
regla de seleccin. Si se tiene una capa de puntos, puede que interese
seleccionar los puntos que se encuentran dentro del rea de estudio (un
polgono), o seleccionar los municipios atravesados por el trazado de una
carretera o por un ro.
Las relaciones espaciales entre objetos son principalmente de
interseccin, sobreposicin, adyacencia y contencin.
Para realizar selecciones espaciales se emplea el comando Select by
location, que se encuentra en el men desplegable Selection (Figura 4.48).
Figura 4.48 Cuadro Select by Location para realizar una seleccin espacial.
Existen diversas opciones de seleccin. La primera es la de intersect.
Con esta herramienta se pueden seleccionar los elementos que intersecan con
una capa de polgonos o lneas. Se pueden seleccionar los municipios que son
atravesados por lneas frreas. Para ello, en primer lugar se selecciona la capa
de la que se quiere seleccionar los elementos: Se van a seleccionar los
municipios por los que pasan vas frreas, luego en el primer cuadro se marca
municipios.shp. A continuacin se selecciona intersect (tipo de seleccin) y se
selecciona Vias_ferreas.shp. Se pulsa apply y se observa como ha
seleccionado los municipios atravesados por el ferrocarril.
Existen multitud de opciones de seleccin, as como una casilla que
permite aplicar la regla de seleccin a los elementos previamente
seleccionados. Algunos de ellos son:
Operacin:
Intersectar,
Contener,
Ser contenida por,
Compartir un segmento lineal,
Tocar un limite,
A una distancia de,
Ser identica a
Opciones de seleccin:
Crear una nueva seleccin.
Agregar a la actual seleccin
Remover de la seleccin
Seleccionar de la seleccin
Vista previa de ejemplo
Capas a seleccionar
Capa con laque se hace la operacin
212
Elementos a una distancia de: selecciona aquellos elementos de la capa
objetivo que se encuentran dentro de una distancia determinada de los
elementos de otra capa (Figura 4.49).
Figura 4.49
Elementos que contienen completamente: selecciona a aquellos polgonos
de la capa objetivo que contienen completamente elementos de una capa
determinada (Figura 4.50).
Figura 4.50
Elementos contenidos completamente: Aquellos que contienen
completamente elementos de una capa determinada (Figura 4.51).
Figura 4.51
213
Export Data
Es conveniente sealar cmo obtener una nueva capa a partir de una
seleccin. En ArcGIS, una vez que se tienen seleccionados elementos de una
capa, ya sea de forma manual o por consulta espacial o por atributos, o tras
unir dos tablas, para generar una nueva capa que contenga nicamente esos
elementos seleccionados, se hace clic con el botn derecho del ratn sobre la
capa en cuestin que contienen los elementos seleccionados, elegir Data y se
hace clic en Export Data. Finalmente se especifica la ruta donde se quiere
guardar el fichero, de tal forma que se obtiene un nuevo fichero que contiene
nicamente los elementos seleccionados de la capa original. Es decir, a partir
de una capa *.shp se hace una consulta y l a seleccin. El resultado de la
consulta se exporta como una nueva capa *.shp.
Summarize data
Summarize permite obtener tablas resumen de una serie de registros en
funcin de un campo o atributo. Se genera as una nueva tabla que incluye
valores de media, suma, valores min. y mx. de todos los registros agrupados.
Para el tema de municipios, se puede obtener una tabla en la que por Estados
se muestre el rea total de cada Estado, la superficie media municipal, etc.
Para ello se hace clic con el botn derecho sobre el campo por el que se
pretende agrupar y se selecciona Summarize.
Aparece el campo que se selecciona para agrupar los registros (CVE_EDO). A
continuacin se deben seleccionar los campos (atributos) que se quieran incluir
en la tabla resumen. Se pincha el rea hasta que se despliegue la lista con
todas las opciones (Figura 4.52).
.
Figura 4.52
Se marca Minimum, Maximum, Average, Sum, Standard Deviation y Variante.
Se seala la ruta donde se quiere guardar la tabla resumen y se pulsa ok.
Generndose la tabla con los resultados del resumen (Figura 4.53).
214
Figura 4.53
Se observa como se ha creado un campo Count, con el nmero de
registros agrupados en cada Estado y los campos de rea mnima (valor del
municipio de menor rea), rea mxima (valor del municipio de mayor rea) el
promedio, la desviacin estndar, la varianza y la suma total del rea de todos
los registros.
Unin de Tablas
Se puede aadir una tabla externa (Access, Excel) que contenga
informacin relativa a los distintos elementos de una capa a la tabla de
atributos de dicha capa. Se puede aadir a una capa de puntos con las
estaciones meteorolgicas una tabla generada en Excel que contenga los
valores de precipitacin, temperatura, etc., de cada estacin. Tambin se
puede aadir a una capa con los limites municipales tablas que contengan
datos demogrficos, econmicos, etc.
Para poder hacer esta unin se necesita que ambas tablas posean un
campo comn, que se encuentre tanto en la tabla de atributos como en la tabla
a unir.
Generalmente se emplean atributos con un cdigo numrico como
campo comn. Esta es la forma de hacer corresponder a cada uno de los
registros de la tabla de atributos los valores de la tabla externa.
En primer lugar se carga la capa *.shp a la que se quiere unir la tabla y
la tabla *.dbf. a unir.
215
En segundo lugar se hace clic con el botn derecho sobre la capa y se
selecciona J oin and relates/J oin (Figura 4.54).
Figura 4.54
Se selecciona unir atributos desde una tabla.
En 1 se selecciona el campo comn de la tabla de atributos de la capa en
cuestin.
En 2 se selecciona el nombre de la tabla a unir.
En 3 se selecciona el campo comn de la tabla.
Para que la capa conserve de forma permanente los campos aadidos
debe exportarse con Export Data.
216
4.2.4 Representacin de la Informacin Clasificacin y Simbolizacin.
Las opciones que tiene ArcMap para presentar los datos son muy
variadas tanto para formato Vectorial como Raster. Adems del mapa impreso
se cuenta con herramientas que pueden generar Graficas y Reportes de salida.
La edicin de la leyenda de capas ofrece la posibilidad de generar
mapas visualmente atractivos, que comuniquen adecuadamente a un usuario
determinado la informacin que representan. Es posible elegir entre diferentes
tipos de leyendas, clasificar datos, modificar textos en la leyenda y cambiar la
simbologa de los elementos.
Dando Clic derecho a un tema o capa dentro de la tabla de contenidos
aparece un men desplegable, en la parte de abajo se encuentra la opcin
Properties, al seleccionarla aparece la caja de dilogo Layer Properties (Figura
4.55).
Figura 4.55
Las opciones disponibles en esta ventana son:
General. Permite cambiar el nombre de la capa, (este cambio es momentneo
y no interfiere en el nombre original de la capa). Tambin permite especificar
una escala de visualizacin para la capa seleccionada.
Source. Muestra la extensin de la capa y el sistema de referencia asociado.
Selection. Se puede cambiar el color de los elementos seleccionados.
Display. Contiene las opciones para generar un hiperlink, activa la opcin de
Map tips, y permite asignar un porcentaje de transparencia a la capa.
Symbology. Muestra todas las opciones para aplicar simbologa al tema.
Fields. Permite escoger un campo primario o por default, adems de describir
la estructura del campo.
Definition Query. Define consultas espaciales.
Label. Contiene las propiedades para personalizar del etiquetado de las capas.
J oin & Relates. Muestra si tiene una capa tiene Join y/o Relates con otras
capas.
217
La visualizacin de distintas capas, el trabajo con tablas y el hecho de
que cada elemento geogrfico de las capas, tiene una serie de atributos
agrupados en campos.
Estos atributos permiten, a la hora de visualizar las distintas capas,
clasificarlas. Se podran representar los distintos municipios de la capa
municipios.shp con un color en funcin del estado al que pertenecen, o del
nombre de cada municipio. Tambin se podran representarlos mediante
intervalos segn su densidad, o con un smbolo proporcional segn su
poblacin.
Para simbolizar la informacin se tienen las siguientes opciones:
Features, Categories, Quantities, Charts y Multiple Attribute.
Para poder acceder a las opciones de representacin de una capa, se
deben abrir en primer lugar sus propiedades. Para ello, se hace clic con el
botn derecho sobre la capa y se selecciona propiedades. Aparece una
ventana, que contiene distintas pestaas, se selecciona la pestaa Symbology
(Figura 4.56).
Figura 4.56
En la opcin Features el tipo de leyenda por defecto que se encuentra
es la de Single Symbol (Smbolo nico) Este tipo de leyenda despliega todos
los elementos de un tema usando el mismo smbolo. Muestra todos los
elementos de un mismo color. Este color se puede cambiar haciendo clic sobre
el cuadro de color (Figura 4.57).
Figura 4.57
Estas son las opciones de visualizacin.
218
En la opcin Categories aparece Unique Value (Valor nico) la cual
representa cada registro de un color segn el valor de un atributo, pero sin
agrupar en intervalos, tras pulsar Add All Values. Para un campo de la tabla
de atributos, se puede representar cada registro con un smbolo exclusivo. Este
es el mtodo ms efectivo para desplegar datos categricos (Figura 4.58).
Figura 4.58
La opcin Quantities permite representar las capas mediante un atributo,
para el que se establecen una serie de intervalos. La representacin de los
distintos intervalos se puede hacer mediante una escala de color graduado, un
smbolo graduado o proporcional (cuyo tamao vara segn el valor del
intervalo) o mediante puntos, que estarn ms concentrados segn el valor del
atributo (Figura 4.59).
Figura 4.59
Color graduado. Este tipo de leyenda despliega elementos usando una gama
de colores. El color graduado es usado principalmente para desplegar datos
numricos que tienen una progresin o gama de valores, como la temperatura,
poblacin o ventas anuales (Figura 4.60).
Campo de
Clasificacin
Escalas de Color
Aadir todos los
valores del campo.
Aade determinados valores
Campos de
clasificacin y
normalizacin.
Nmero de
Intervalos a
representar
219
Figura 4.60
Smbolo graduado. Este tipo de leyenda despliega elementos usando un
smbolo nico que ofrece una gama de tamaos, representando una progresin
de valores. El smbolo graduado es til para simbolizar datos que muestran
tamao o magnitud (Figura 4.61).
Figura 4.61
Densidad de puntos. Se pueden desplegar los elementos de un tema de
polgonos usando puntos para representar los valores en un campo de
atributos. Este mtodo es bueno para mostrar cmo un atributo, como
poblacin o nmero de granjas, estn distribuidos a lo largo de una zona.
Como un mapa de densidad de puntos que representa poblaciones mostrara
las concentraciones de puntos ms fuertes donde viva ms gente (Figura 4.62).
Figura 4.62
En la opcin Charts (Smbolo de grfica) se tiene la posibilidad de
simbolizar los elementos mediante un grfico, se pueden desplegar varios
atributos de elementos usando una grfica de sectores, una grfica de
columnas (barras) o una grfica de barras apiladas. Cada porcin (grfica de
sectores) o columna (grfico de barras) corresponde a un atributo especificado
y el tamao de cada sector o columna se determina por el valor de cada
atributo (Figura 4.63) .
220
Figura 4.63
La opcin Multiple Attributes, se utiliza cuando se desea clasificar por
mas de un campo, los valores de los campos se agrupan para dar
representacin de categoras de mltiples atributos (Figura 4.64).
Figura 4.64
221
Personalizando Smbolos
Para simbolizar, ArcMap dispone de ms de 12,000 smbolos que estn
organizados por estilos, que se pueden personalizar y crear estilos propios.
Cada estilo contiene smbolos y elementos de mapas como escalas, nortes,
etiquetas, sistemas de coordenadas y colores. Con la extensin 3D Analyst
integra nueva simbologa en 3D y texturas.
ArcMap permite crear smbolos nuevos y tambin permite modificar los
existentes. Para editar las propiedades de un smbolo se debe seleccionar el
botn de Properties, ubicado en la ventana de Symbol selector (Figura 4.65).
Figura 4.65
Clasificacin.
Para poder acceder a las opciones de clasificacin de una capa, se
deben abrir en primer lugar sus propiedades. Para ello, se hace clic con el
botn derecho sobre la capa y se selecciona propiedades. Aparece una
ventana, que contiene distintas pestaas, se selecciona la pestaa
Symbology, y se selecciona para clasificar la opcin Classified (Figura 4.66).
Figura 4.66
222
ArcMap dispone de seis mtodos de clasificacin: Manual, Equal
Interval, Defined Interval, Quantile, Natural Breaks, Geometrical Interval, y
Standard Desviation (Figura 4.67).
Figura 4.67
Natural Breaks (Quiebres Naturales). Los cortes naturales son el mtodo de
clasificacin por default. Este mtodo identifica saltos de valor importantes en
la secuencia de valores para crear clases. Permite ver agrupaciones y
patrones de distribucin inherentes a los datos (Figura 4.68) .
Figura 4.68
Equal Interval (Intervalos iguales). El mtodo de clasificacin de intervalos
iguales divide el rango de valores de los atributos en rangos de igual tamao
(Figura 4.69).
Figura 4.69
Quantile. En el mtodo de clasificacin cuantil, los valores se dividen de forma
que cada clase contenga el mismo nmero de elementos. Las clases cuantiles
223
son las ms fciles de entender pero tambin pueden desorientar (Figura
4.70).
Figura 4.70
Standard Desviation (Desviacin Estndar). Muestra la distribucin sobre y
abajo del promedio (Figura 4.71) .
Figura 4.71
224
Save as Layer File
Las modificaciones hechas en la simbolizacin de un tema, o en
cualquiera de sus propiedades pueden ser guardadas para a la hora de
cargarlas de nuevo, hacerlo con las propiedades que interesen.
Para ello se debe hacer clic con el botn derecho sobre la capa en la
tabla de contenidos, y seleccionar .
Se selecciona la ruta de guardado y se acepta. El archivo se guarda con
extensin *.lyr (Figura 4.72).
Figura 4.72
225
4.2.5 Edicin.
Dependiendo de la versin de Arcgis Desktop (Arcview, Arceditor o
Arcinfo), es la capacidad de edicin. Arcview puede Editar Archivos Shapefile y
Geodatabase, Arcinfo edita Shapefile, Geodatabases o coberturas de Arcinfo
(slo en workstation).
Arcgis Desktop Arcview, puede editar espacialmente y tabularmente
archivos shapefile y Geodatabase pero sin contemplar en ste ultimo caso la
edicin de Subtipos y Dominios.
El Geodatabase adems de manejar reglas de validacin como son los
subtipos y dominios manejan reglas de topologa, referente a las relaciones
espaciales que guardan entre s las capas.
En ArcGIS, adems de poder cargar, visualizar, hacer consultas, con
capas que ya existen, o crear capas a partir de selecciones, tambin se
pueden generar capas propias mediante un proceso de digitalizacin. Se
pueden crear capas de puntos, lneas o polgonos a partir de imgenes como
un mapa digital, una ortofoto o una imagen escaneada. Este proceso se
denomina de Edicin.
Dentro de ArcMap la barra de herramientas para la edicin sea cual sea
el formato es la misma, llamada Editor (Figura 4.73).
Comandos de Edicin
Lista de Tareas
Capa en edicin
Dialogo de
Atributos
Propiedades de la
herramienta
primaria
Herramienta
de edicin
(Seleccin)
Herramienta
Primaria
Figura 4.73
La herramienta primaria (Sketch) permite editar una tarea (task),
como aadir nuevo elementos, modificar elementos, editar y mover vrtices,
cortar, extender, etc.
226
Lo primero que se debe hacer a la hora de editar es cargar la barra de
herramientas de edicin, mediante el botn (Figura 4.74).
Figura 4.74
Esta barra permite, modificar una capa ya existente o llenar de
contenido una capa de informacin que se encuentre vaca. Para este ltimo
proceso, se debe crear primero una nueva capa en la que almacenar la
informacin. Para ello se debe abrir ArcCatalog.
En ArcCatalog se navega en la parte izquierda (similar a un explorador
de Windows) hasta la carpeta donde se quiere crear la capa (Figura 4.75).
Figura 4.75
En la parte derecha de la pantalla se pulsa con el botn derecho y se
selecciona New/Shapefile (se observa que se pueden crear otros tipos de
archivos distintos como coberturas de ArcInfo, toolboxes, geodatabases)
(Figura 4.76).
Figura 4.76
Se especifica el tipo de capa (punto, lnea o polgono) y el nombre
(polgono). Tambin se puede asignar un sistema de proyeccin.
Una vez que se ha creado la capa se puede cerrar ArcCatalog y aadir
esa capa en ArcMap.
227
Dentro de ArcMap la barra de herramientas para la edicin sea cual sea
el formato es la misma (Figura 4.77).
Figura 4.77
Una vez cargada la capa, en la barra de herramientas del Editor (Figura
4.78) pulsar Editor/Start editing, para empezar a crear nuestras capas. Se
selecciona la capa polgono que se acaba de crear y aceptar.
Figura 4.78
Dentro ArcMap se especifica que ruta esta en edicin y todos los capas
contenidas en esa ruta quedan listas para editarse. Dentro de la barra de
edicin en el espacio que dice Targe se especifica que capa esta siendo
modificada actualmente.
Si se tienen varias capas cargadas, es posible tener que seleccionar la
capa a editar mediante la lista desplegable Tarjet (Figura 4.79).
Dentro ArcMap se especifica que ruta esta en edicin y todos los capas
contenidas en esa ruta quedan listas para editarse. Dentro de la barra de
edicin en el espacio que dice Targe se especifica que capa esta siendo
modificada actualmente.
Figura 4.79
Con la task Create New Feature seleccionada y pulsando sobre el
icono se puede empezar a dibujar la capa de polgonos.
Para generar un polgono adyacente sin que haya traslapes ni huecos se
debe seleccionar la task Autocomplete Polygon
( ) empezando y acabando de dibujar dentro del
polgono (Figura 4.80).
228
Figura 4.80
Una gran ventaja de ArcGIS son las herramientas de edicin. Una de
ellas es el Snapping, que se selecciona en la barra de herramientas del editor.
El snapping es una herramienta que permite ajustar el puntero de
edicin a los vrtices o lneas de la propia capa o del las otras capas cargadas.
Si se selecciona esta herramienta aparece una nueva ventana similar a la TOC
justo a la derecha de esta. En esta barra aparecen las distintas capas
vectoriales a las que se pueden hacer snap, tanto a los vrtices, los bordes o al
punto final de cada elemento. Si se marca la casilla de verificacin de alguno
de los elementos, se podra comprobar el efecto del snapping al acercarse a un
borde o vrtice (Figura 4.81).
Figura 4.81
Otras herramientas que incorpora ArcGIS en la edicin estn muy
relacionadas con archivos CAD. De esta forma, se pueden crear lneas
perpendiculares, paralelas, definir longitudes determinadas, coordenadas
absolutas de un vrtice, etc. Para poder acceder a estas funcionalidades se
debe realizar lo siguiente:
Una vez que se ha ubicado el primer vrtice de la entidad que se est
digitalizando (lnea o polgono) se hace clic con el botn derecho sobre
cualquier parte de la pantalla de la vista de tal modo que aparece una ventana
(Figura 4.82).
229
Figura 4.82
Aparte de (create new feature) y (autocomplete polygon), existen otras
que permiten modificar los vrtices de un polgono o lnea existente (Modify
feature), cortar un polgono (Cut Polygon feature), etc. (Figura 4.83).
Figura 4.83
Igualmente tambin se puede editar la tabla de atributos de los
elementos generados. Para ello se debe emplear el icono .
Con el se pueden sealar los distintos elementos y haciendo clic con el
botn derecho sealar la opcin Atributes.
Aparece una ventana, en la que se pueden modificar los distintos
atributos del elemento (Figura 4.84).
Figura 4.84
Sin embargo, mientras se esta editando una capa, no es posible ni
aadir ni eliminar campos. Para ello se tendr que detener la edicin
Permite indicar el ngulo que forma
la lnea con la vertical .
Especifica la longitud de la lnea.
Coordenadas X Y del nuevo vrtice.
Coordenadas polares del nuevo vrtice.
ngulo y direccin de la lnea.
230
Editor/Stop Editing y aadir los campos que se quieran. Si a continuacin se
quieren rellenar los campos, se deber volver a empezar la edicin, y ya se
podr rellenar los valores de los campos creados.
Una vez finalizado el proceso de digitalizacin e introduccin de los
atributos, se hace clic en Editor/Stop Editing y se le dice que guarde los
cambios. Es conveniente, mientras se est digitalizando guardar los cambios
(Save Edits) frecuentemente, para evitar perder tiempo de trabajo por cualquier
problema.
Elementos Tabulares
La edicin
30
de atributos dentro de ArcMap se lleva acabo mientras este
una sesin de edicin.
El Agregar campos y eliminarlos se debe hacer cuando no se este en
sesin de edicin.
Con en dialogo de Atributos se pueden ir llenando los campos. El
registro a llenar es aquel seleccionado dentro del mapa. Si muchos registros
llevan la misma informacin se pueden seleccionar y llenar al mismo tiempo
(Figura 4.85).
Figura 4.85
Dentro de la tabla se tiene la calculadora con la cual se puede editar los
campos y operar sobre ellos (Figura 4.86).
Figura 4.86
30
En ArcCatalog se pueden agregar o eliminar campos, pero no ingresar los registros de un
campo.
231
Dependiendo del formato se puede estar manipulando tablas INFO, DBF
o RDMS, si es una cobertura de Arcinfo, shapefile o Geodatabase
respectivamente. Pero en general el manejo de edicin es el mismo.
Asociacin de Tablas.
Los atributos pueden almacenarse en la tabla de la capa o pueden estar
en capas separadas. Las tablas se pueden asociar a partir de valores de un
campo comn (Campo llave). Antes de relacionar tablas se debe conocer la
relacin entre ellas (cardinalidad), es decir cuantos objetos en una tabla A
estn relacionados con los objetos en una tabla B.
Cardinalidad.
Los tipos de cardinalidad que se tienen son: Uno-a-uno, Uno-a-muchos,
Muchos -a-uno y Muchos-a-muchos. Una parcela o terreno puede pertenecer a
un slo dueo entonces la relacion es uno-a-uno. Una parcela tiene muchos
dueos, relacin uno a muchos. Muchas parcelas tienen un slo dueo,
relacin muchos a uno. Muchas parcelas tienen muchos dueos, relacin
muchos a muchos.
J oin y Relates
En ArcMap hay dos mtodos para asociar tablas: Join y Relate.
J oin. Permite anexar los atributos de una tabla a la otra, hay una conexin
fsica entre las tablas, anexa los atributos de dos tablas, asume una
cardinalidad de uno-a-uno o muchos -a-uno. El Join es virtual dentro del
proyecto de ArcMap.
Relate. Permite definir una relacin entre dos tablas, definir una relacin entre
dos tablas, las tablas permanecen independientes, tiene condiciones
adicionales de cardinalidad, Uno-a-mucho, muchos -a-muchos.
232
4.2.6 Identificacin y etiquetado.
ArcMap presenta varias opciones para el etiquetado, tanto de visibilidad
como de posicin. Distingue entre Etiquetas y Anotaciones.
Las Etiquetas tienen un despliegue en lnea y son una propiedad de la
capa (Figura 4.87). Mientras que las Anotaciones son guardadas como
grficos.
Figura 4.87
Las etiquetas se despliegan dinmicamente en el mapa, es decir, no
guardan una posicin fija, cuando se realiza un acercamiento las etiquetas se
vuelven a desplegar ajustando su tamao y ubicacin.
Las Anotaciones pueden ser tratadas de manera individual para cambiar
el contenido.
Se tienen opciones de control para evitar conflictos entre las etiquetas,
utilizando pesos entre las mismas etiquetas y los elementos.
Visibilidad entre etiquetas.
Esta opcin esta disponible en la ventana de Layer Properties y permite
que las etiquetas sean desplegadas a una cierta escala, independiente de los
rangos de visibilidad que tengan la capa (Figura 4.88).
Figura 4.88
233
Se pueden crear expresiones para el etiquetado a travs de Visual
Basic Script o Jva Stript (Figura 4.89) .
Figura 4.89
Dentro de las opciones de etiquetado se tiene un mtodo para etiquetar
de acuerdo a una clase, que son grupos de elementos etiquetados de la misma
manera (ciudades mas grandes con textos mas grandes). Se pueden crear
mltiples clases a travs de expresiones SQL.
Creando anotaciones
Las etiquetas se pueden convertir en anotaciones, con botn derecho a
la capa esta la opcin Convert Labels to Annotation (Figura 4.90).
Figura 4.90
Las anotaciones pueden ser guardadas como grficos dentro de ArcMap
o pueden ser guardadas dentro de un Geodatabase. Automticamente las
anotaciones siempre se colocan sobre el mapa.
234
Ventana Overflow.
Esta ventana aparece cuando se convirtieron etiquetas en anotaciones y
no todas las etiquetas fueron colocadas dentro del mapa. Desde esta ventana
se pueden agregar etiquetas manualmente.
El Etiquetado como forma de identificacin rpida y visible de los
elementos, puede no ser lo esperado por el usuario, a veces slo se requiere
de una identificacin temporal para esto se tienen herramientas de consulta
rpida como las herramientas para identificar y Map tips..
235
4.2.7 Generacin de Mapas (Layouts).
Una vez que se han realizado disti ntos anlisis, consultas, simbolizado la
informacin, resulta vital poder hacer mapas con dicha informacin, bien para
imprimirlos directamente, o para exportarlos y poder llevarlos a un servicio de
reprografa. El realizar una buena cartografa que permita expresar y mostrar
los anlisis realizados as como las conclusiones obtenidas en cualquier
proyecto SIG, resulta de gran inters.
ArcMap maneja los Layouts, que permiten editar una presentacin final
de los datos y donde se integran todos los elementos de un mapa, tales como
la escala, norte, leyendas, simbologas, etc.
Para poder componer un mapa, una vez que se tengan listos los datos
de los distintos dataframes empleados, se debe hacer clic en el botn Layout
(Figura 4.91).
Figura 4.91
Desde el men View seleccionando el tipo de vista Layout View se
muestra una vista preliminar de distribucin de los elementos en la hoja de
impresin. Al pulsar este botn, la vista cambia(Figura 4.92).
Figura 4.92
Botn Layout.
236
Cuando se est en la vista Layout View, la barra de herramientas de
Layout se activa (Figura 4.93).
Figura 4.93
Esta barra opera sobre la hoja de presentacin. Se debe tener cuidado
de no confundirla con barra de herramientas bsicas.
Seleccionando la herramienta puntero, y haciendo clic con el botn
derecho del ratn sobre el margen del mapa, aparece una ventana (Figura
4.94).
Figura 4.94
Page and print setup. Permiten configurar el mapa, estableciendo las
dimensiones, la orientacin horizontal o vertical, etc.
Change Layout. Permite utilizar distintas plantillas prediseadas para mapas.
Un mapa tiene ms elementos, aparte de las ventanas de informacin,
debe tener una leyenda, una escala grfica y numrica, un norte geogrfico,
etc.
Para poder incluir todos estos elementos en el mapa, se debe hacer clic
en el men Insert. Se despliega un men (Figura 4.95).
Figura 4.95
Estas herramientas permiten
visualizar mrgenes, lneas gua,
una rejilla de referencia, y tambin
hacer que al mover los elementos
del mapa se ajusten a alguno de
estos elementos.
237
En l se puede insertar ttulo a el mapa, texto, bordes a los distintos
elementos del mapa, leyenda, norte geogrfico, barra de escala, escala
numrica, imgenes etc.
Adems de los elementos convencionales del mapa, se pueden insertar
elementos complementarios, como reportes o graficas.
En el men Tools se ubican las opciones para generar un Reporte o una
Grafica (Figura 4.96).
Figura 4.96
Con la generac in de reportes, se pueden organizar, visualizar y agrupar
datos tabulares, adems de poder exportarlos. Tambin es posible generar
reportes, si se tiene un programa espacial llamado Cristal Reports (Figura
4.97).
Figura 4.97
Para la creacin de graficas se presenta un Wizard que permite ir paso a
paso en el manejo de propiedades de la grafica (Figura 4.98).
Figura 4.98
238
Una vez que el mapa est completo, se puede imprimir o exportar, para
guardarlo como imagen, etc. Para exportar, se debe ir al men File y
seleccionar Export Map. A continuacin seleccionar el formato de exportacin
(tif, jpg, etc.) y en Options seleccionar el nmero de dpi, que da la calidad de la
imagen a exportar. Cuanto mayor sea este nmero mayor ser la calidad, pero
tambin el tamao en disco del fichero; 300 dpi dan una buena resolucin.
239
4.2.8 Georreferenciacin.
Las capas de informacin con las que se trabajan estn
georreferenciadas, es decir, tienen coordenadas espaciales que permiten
ubicarlas en su posicin real en el espacio. Las imgenes raster tambin
pueden ser visualizadas en ArcMap, siendo el proceso de carga idntico al de
una capa vectorial.
Para poder ser visualizadas junto a las dems capas vectoriales, es
indispensable que se encuentren georrectificadas y georreferenciadas.
Sin embargo, es posible que algunas veces se encuentre uno, con
imgenes raster que no estn georreferenciadas.
Al escanear un mapa, la imagen resultante no estar referenciada, no
contiene informacin sobre su ubicacin, rotacin y dimensiones de pixel.
Adems las imgenes pueden estar distorsionadas, como es el caso de las
fotografas areas o las imgenes de satlite.
ArcGIS permite referenciar una imagen a partir de informacin
previamente referenciada. Para ello se tiene que aadir una nueva barra de
herramientas denominada Georeferencing. Esto de hace en el men Tools
seleccionando Customize (Figura 4.99).
Figura 4.99
Se busca la barra georeferencing y se marca la casilla de verificacin.
Aparece la siguiente barra de herramientas (Figura 4.100).
Figura 4.100
ArcMap permite Georreferenciar informacin de tipo Raster, de una
manera sencilla. La barra Georeferencing, proporciona las herramientas para
referenciar archivos Raster (Figura 4.101).
Figura 4.101
240
La manera de operar se basa en referenciar el archivo raster a travs de
una informacin ya referenciada como un shapefile, un feture class u otro. Otra
manera es ubicando lugares donde se tiene informacin de coordenadas
conocidas.
Se carga la imagen a referenciar que se ha escaneado y que no est
referenciada.
Cuando se carga debe aparecer en el recuadro Layer de la barra
Georeferencing (Figura 4.102).
Figura 4.102
Con la herramienta se especifica un punto en la imagen sin
referenciar y posteriormente se especifica ese mismo punto en las imgenes
referenciadas. Para alternar la visualizacin la imagen sin referenciar y las
hojas se usa el zoom to layer (botn derecho sobre la capa). Se repite varias
veces el proceso, asignando varios puntos.
Para referenciar una imagen mnimo se deben colocar tres puntos para
poder realizar un ajuste espacial.
Dependiendo del nmero puntos conocidos para hacer la referencia se
tienen varios mtodos de transformacin para el ajuste espacial.
Con la herramienta se puede visualizar la tabla que muestra la
correspondencia entre las coordenadas de los puntos en la imagen sin
referenciar y en la referenciada, permite cambiar el tipo de ajuste (primer,
segundo y tercer grado), muestra el error de cada punto, se puede borrar
alguno de los puntos especificados.
241
Cuando se tienen varios puntos de liga para llevar acabo una referencia
espacial, la tabla muestra los puntos con coordenadas originales y las
coordenadas que se asignaran cuando se aplique la georreferencia. Esta tabla
proporciona el error medio cuadrtico del ajuste espacial (Figura 4.103).
Figura 4.103
Algunos puntos de liga o de referencia pueden tener gran error por lo
cual aumenta tambin el error medio cuadrtico (RMS error). Desde Link Table
se puede observar el error cometido por punto, y se pueden eliminar aquellos
puntos que presenten un alto de error.
Una vez que se haya dado el nmero de puntos que permita hacer un
ajuste que se considere adecuado, se debe pulsar en el botn Georeferencing
de la barra, y seleccionar Update georeferencing (Figura 4.104).
Figura 4.104
De esta forma se consigue guardar las coordenadas de la ubicacin
geogrfica de la imagen. Esto lo hace generando varios archivos auxiliares en
los que se almacena la ubicacin geogrfica, que tienen el mismo nombre que
la imagen referenciada pero extensin *.aux y *.rrd.
242
4.2.9 Modelado Cartogrfico (Herramienta Model Builder).
El modelo cartogrfico es una manera genrica de organizar y expresar
los mtodos por los cuales las variables y las operaciones espaciales son
seleccionadas y usadas para desarrollar un modelo SIG. En un modelo
cartogrfico, a partir de unas capas o variables de partida se pueden obtener
variables derivadas y nuevas salidas cartogrficas.
ArcGIS 9 incorpora una herramienta que permite realizar modelos
cartogrficos as como automatizar operaciones cotidianas que se realizan con
frecuencia. Esta herramienta se denomina MODEL BUILDER.
Para acceder a la herramienta, se debe abrir ArctoolBox. Se hace clic
con el botn derecho sobre arc toolbox y se selecciona new toolbox y se aade
el nombre para la caja de herramientas (Figura 4.105).
Figura 4.105
Este toolbox se guarda con la siguiente ruta: C:\Documents and
Settings\(nombre de la cuenta de usuario)\Datos de
programa\ESRI\ArcToolbox\My Toolboxes \(nombre del toolbox).tbx
Si se quiere utilizar este toolbox en otro documento de ArcMap, se
deber cargarlo mediante la opcin Add Toolbox.
Sobre esa nueva caja de herramientas, pulsando con el botn derecho
se selecciona Add/Model (Figura 4.106).
Figura 4.106
Aparece la ventana del constructor de modelos (Figura 4.107).
243
Figura 4.107
Se observa que el model builder muestra iconos como el botn de
cargar capa ( ).y los iconos de Zoom. Se pueden ir cargando las capas que
se necesiten para el funcionamiento del modelo. Igualmente, se necesita ir
cargando las operaciones de anlisis que, a partir de las capas de partida se
irn generando la cartografa derivada. Esto se puede conseguir buscando las
herramientas que se necesiten en arctoolbox, y arrastrndolas al modelo. Se
puede buscar la herramienta UNION y aadirla al modelo. Para configurar los
parmetros del comando (en el caso de un buffer, establecer el tamao del
mismo) es necesario hacer doble clic sobre el comando en cuestin (Figura
4.108).
Figura 4.108
Una vez que se tengan las capas de entrada y la herramienta de
anlisis, se puede conectarlas mediante el icono .
Se conectan 2 capas que se aadan como entrada a la herramienta
UNION. El resultado es el siguiente (Figura 4.109):
244
Figura 4.109
Se observa como las capas de entrada aparecen en color azul, las
herramientas en amarillo con el smbolo, y las capas de salida en color verde.
Mediante el botn se puede distribuir el esquema del modelo de forma
regular, y con se hace que se muestre todo el esquema en el tamao de la
ventana. Una vez que se ha creado el modelo, para ejecutarlo, se emplea el
icono .
El modelo creado solo permite realizar operaciones para las mismas
capas de entrada.
Para poder seleccionar cuales son las capas de entrada cada vez que se
ejecute el modelo, sin tener que volver a construirlo. Se puede conseguir
haciendo clic con el botn derecho del ratn sobre la capa de entrada y
marcando la opcin Model Parameter (Figura 4.110).
Figura 4.110
De esta forma, cada vez que se ejecute el modelo, preguntar cuales
son las capas de entrada, de tal forma que se tendr un modelo genrico para
realizar una operacin, al que slo habr que indicarle las capas que actan
como input.
245
Desde esta ventana tambin se puede cambiar el nombre de los ficheros
de salida as como el nombre con el que se mostrar el comando.
Si se va a construir un modelo sencillo se debe tener las condiciones
que debe cumplir. Las capas de entrada son el modelo digital y la capa de
carreteras.shp
En primer lugar, estas capas de entrada sern establecidas como
parmetros del modelo, para que se pueda ejecutarlo igualmente para
cualquier otro mbito.
A continuacin, una vez que se vayan aadiendo los distintos comandos
(slope para pendientes, aspect para orientaciones) ser necesario configurar
los parmetros de cada uno de ellos, como los buffers (comando distancia
euclidiana) o las reclasificaciones (reclasify), en las que se tiene que establecer
cuales sern los nuevos valores que se le apliquen al rango de antiguos
valores existentes en el raster de entrada.
Reclasificacin para el caso de las altitudes, en el que se quieren
seleccionar aquellas que sean inferiores a 600 m (Figura 4.111).
Figura 4.111
Se seleccionan dos intervalos, uno con los valores menores de 600 m, al
que se le otorgam valor 1, y otro para los valores superiores, que obtendran
valores de 0, desde 0 hasta 9999. Igualmente se deben establecer los
parmetros para las reclasificaciones de las pendientes (Figura 4.112):
Figura 4.112
246
Una vez aadidos y configurados todos los parmetros el modelo debe
ser igual al siguiente (Figura 4.113):
Figura 4.113
Finalmente, para la capa resultado, se debe hacer clic y desmarcar la
casilla Intermediate, para que no sea una capa temporal, como sern todas las
dems capas intermedias (Figura 4.114).
Figura 4.114
Igualmente, si se marca Add to Display, se podra conseguir que la capa
resultado se aada a la vista una vez que termine de funcionar el modelo.
247
4.2.10 Funcionalidad Raster. (Extensin Spatial Analyst)
Las capas Raster: Exploracin y visualizacin.
Los datos vectoriales, tales como shapes, coberturas o dxfs, representan
entidades geogrficas con lneas, puntos y polgonos. Los rasters, tales como
imgenes y grids, representan entidades geogrficas al dividir el espacio en
cuadrados discretos llamados celdas. Las celdas estn en una malla o matriz
en la que cada celda tiene una localizacin relativa a una original y un valor que
describe la entidad que se observa, los valores de celda en una fotografa
area representan la cantidad de luz que refleja la superficie de la tierra.
Un raster puede representar datos temticos, tales como uso de la tierra
y elevacin; datos espectrales, tales como imgenes de satlite y fotografas
areas, e imgenes, tales como mapas escaneados. Algunos rasters tienen
una sola banda de datos, mientras que otras tienen bandas mltiples; una
imagen de satlite comnmente tiene bandas mltiples que representan
diferentes longitudes de onda de energa desde la ultravioleta hasta las
porciones visibles e infra-rojas del espectro electromagntico (Figura 4.115).
Figura 4.115 Visualizacin de las propiedades de un raster.
Herramientas de anlisis espacial.
Si alguna herramienta o potencialidad es intrnseca a la definicin de un
SIG, es el anlisis espacial. sta est determinada por la existencia de
relaciones topolgicas entre los elementos y permite realizar clculos entre
variables y obtener as nuevos datos.
Las principales herramientas de anlisis espacial son la reclasificacin,
la superposicin, la determinacin de reas de influencia, los anlisis de
248
vecindad, el anlisis de redes y los modelos del terreno. Todo ello da a los SIG
una enorme capacidad de modelizacin y prospectiva.
Superposicin
Est considerada como la herramienta bsica del anlisis espacial y, por
ende, de los SIG. Permite realizar (sobre todo con mtodos matri ciales) el
solapamiento de capas de informacin para as obtener nuevas capas con
datos derivados del clculo entre las anteriores. Es por tanto una importante
fuente de produccin de cartografa analtica y sinttica que permite una
complejidad creciente en los anlisis. La superposicin debe responder a
preguntas del estilo de qu es comn?, qu es diferente? y qu est en
uno o en otro? (incluido en, pertenece a, etc.).
reas de influencia
Se entiende como reas de influencia aquellas que a partir de una
entidad espacial y de acuerdo a una variable o conjunto de variables define una
nueva entidad en el espacio. Estas nuevas entidades suelen ser del estilo de
corredores (buffers), crculos o coronas (donuts) o figuras irregulares o
regulares en funcin del polgono de origen.
Otra posibilidad es la denominada segmentacin dinmica (de gran
utilidad en el anlisis de redes), que permite dividir una lnea en relacin a los
diferentes valores que posea en cada segmento (caudales, volumen de trfico,
ndice de contaminantes, etc.) pudiendo dar de este modo diferentes anchuras
a un mismo corredor en funcin del valor de la variable en cada segmento.
Anlisis de vecindad
Los anlisis de vecindad son habituales en los sistemas rster. Permiten,
mediante la aplicacin de diferentes algoritmos, conocer cmo se relaciona un
objeto geogrfico con su entorno y viceversa. Permiten conocer a qu distancia
se encuentra cualquier punto de la zona de estudio respecto de una red
elctrica o un foco de contaminacin, o cuantas fuentes de contaminacin
existen alrededor de un ncleo urbano a una distancia dada.
Anlisis de redes
Otra de las potencialidades del anlisis espacial a partir de la topologa,
es la de construir sistemas de redes. Estas pueden ser de cualquier tipo
(hidrogrficas, carreteras, transportes, elctricas.) siempre que mantengan su
caracterstica de sistema (direccin, conexin, etc.). Los anlisis ms
frecuentes en este mbito son aqullos que buscan rutas ptimas y los que
sirven para asignar recursos a lugares contribuyendo as a la localizacin de
los mismos.
249
Modelos Digitales de Elevacion
Una herramienta ya clsica son los Modelos Digitales de Elevaciones
(M.D.E.). Estos tienen diferentes nombres en funcin de la tcnica utilizada
para el levantamiento o de la variable a representar. Las tcnicas utilizadas
varan desde la utilizacin de modelos de triangulacin (comunes en geodesia)
a la realizacin de matrices cuadrangulares aportando un valor de z a cada
celda. Una de las ventajas de estos modelos es la posibilidad de obtener
perfiles o cortes, tambin se pueden realizar con ellos anlisis de visibilidad
(muy tiles para las declaraciones de impacto ambiental), de insolacin
(planificacin agronmica.), etc.
La variable z no tiene porque ser nicamente altura (son comunes las
representaciones de poblacin, accesibilidad, caudales, contaminacin) y la
representacin obtenida no deja de ser un modelo interpolado a partir de datos
reales y que por tanto los datos obtenidos necesitan ajustarse a unos
coeficientes de calidad prefijados para el objetivo del proyecto.
Modelizacin y prospeccin.
Las herramientas de anlisis espacial dotan a el SIG de una enorme
capacidad para modelizar el territorio y por lo tanto el SIG puede ser utilizado
como una herramienta de simulacin y de prospeccin.
Esta posibilidad no descarta el uso, por otro lado bastante frecuente, del
SIG como sistema de almacenamiento o banco de informacin geogrfica. En
cualquier de los dos casos: modelizacin del territorio o simple descripcin del
mismo uno de los principales objetivos de un anlisis ser producir mapas que
reflejen los resultados del mismo.
Interpolacin: Generacin de MDT
Para crear un MDT se parte de la capa *.shp de las curvas de nivel, la
capa *.shp de los puntos acotados, la capa *.shp del embalse.
Para delimitar el rea se toman las capas *.shp y con la seleccin
(Data/Export data) se guarda la capa *.shp.
Para convertirlas en un nico polgono se utiliza la herramienta Dissolve
y el campo shape. Para ello se debe abrir arctoolbox, y pinchar en la pestaa
search .
250
En el cuadro, se escribe DISSOLVE, que es el comando que permite
juntar varios elementos en uno solo (Figura 4.116).
Figura 4.116
El siguiente paso es recortar la capa de curvas mediante este polgono.
En el cuadro, se escribe CLIP, que es el comando que permite cortar una capa
a partir de otra. Se selecciona la herramienta superior, ya que la segunda que
aparece es para cortar rasters (Figura 4.117).
Figura 4.117
En input se marca la capa a cortar, en clip el polgono de recorte y
output el nombre y la ruta de la capa resultante (Figura 4.118).
Figura 4.118 Area del mdt y capas utilizadas
251
Se va a generar, a partir de las curvas de nivel, un TIN, que es el modelo
vectorial para representar altitudes en 3D.
Para ello se necesita una barra de herramientas que se denomina 3D
ANALYST, que permite construir TINs, lanzar visuales en un MDT, construir
perfiles topogrficos (Figura 4.119).
Figura 4.119
Pulsando en el botn 3D Analyst se selecciona Create TIN from features
(Figura 4.120).
Figura 4.120
Aparece la siguiente ventana (Figura 4.121):
Figura 4.121
En layers pregunta el archivo que se va a emplear para realizar el TIN.
En Settings se define el campo que contiene la cota, y se selecciona el modo
de triangulacin. Para el caso de curvas de nivel se selecciona soft line, que
hace una triangulacin ms suave. Se especifica la ruta de guardado y el
nombre. El TIN generado es el siguiente (Figura 4.122):
Figura 4.122
252
Con la opcin add features to tin, se puede mejorar o actualizar el
modelo aadiendo ms informacin.
Una vez que se tiene el TIN, se puede generar un MDT raster a partir de
l. Para ello en 3D ANALYST se selecciona Convert/TIN to Raster (Figura
4.123).
Figura 4.123
Seleccionando el TIN a convertir, especificando el tamao de celda y la
ruta de guardado y nombre. El MDT generado es el siguiente (Figura 4.124):
Figura 4.124
Despus se exploran sus propiedades y se cambia la simbologa.
253
Anlisis de un MDT. Cartografas Derivadas.
A continuacin, con el MDT se pueden hacer todas las operaciones de
anlisis de superficies con la barra de herramientas Spatial Analyst/ Surface
anlisis (Figura 4.125).
Figura 4.125
Contour Creacin de curvas de nivel
Slope Pendientes
Aspect Orientaciones
Hillshade Sombreado
Viewshed Cuencas Visuales
Generacin de Mapa de Pendientes, Orientaciones y Sombreado.
Con el modelo digital generado se puede obtener, mediante su anlisis,
un mapa de pendientes, orientaciones, sombreado, crear perfiles topogrficos,
lanzar visuales.
Pendientes:
En el men Spatial Analyst se selecciona Surface Analysis/Slope
(Figura 4.126).
Figura 4.126
Se selecciona la superficie a partir de la cual se van a obtener las
pendientes. Se marca la opcin % para que ofrezca las pendientes en %. Z
factor se deja igual, y en tamao de celda se especifica el mismo que el MDT
(opcin por defecto). Se guarda con el nombre pend (Figura 4.127).
Figura 4.127 Mapa de pendientes del modelo digital.
254
Orientaciones:
Se selecciona Spatial Analyst/Surface Analysis/Aspect (Figura 4.128).
Figura 4.128
Se selecciona el MDT, especificando el tamao de celda y el nombre y
ruta de guardado (orient) (Figura 4.129).
Fi gura 4.129 Mapa de orientaciones del modelo digital.
Sombreado
Spatial Analyst/Surface Analysis/Hillshade (Figura 4.130)
Figura 4.130
255
Se selecciona el modelo digital en Input. Los valores de azimut y altitud
dan la posicin desde la que el Sol iluminara para producir el sombreado. Se
Marca Model shadows, especificamos el tamao de celda y la ruta y nombre
de salvado (Figura 4.131).
Figura 4.131 Mapa de sombreado (o iluminacin) del modelo digital.
Analisis de Cuencas Visuales
Para todo anlisis visual se necesita un mdt y una capa de puntos que
siten el punto de vista. Se crea esta capa en ArcCatalog. Desde Spatial
Analyst/Surface Analysis/Viewshed (Figura 4.132).
Figura 4.132
Se especifica en primer lugar la superficie (raster) con el MDT. A
continuacin se selecciona la capa con la que se van a calcular las cuencas.
Se seala el tamao de celda. Se especifica la ruta de salvado (Figura 4.133).
Figura 4.133 MDT y Mapa de visibilidad. Zonas visibles en verde.
256
Perfiles topogrficos.
Para construir perfiles topogrficos se emplea la barra 3D Analyst
(Figura 4.134).
Figura 4.134
En Layer se selecciona la superficie a la que se quiere realizar el perfil.
Se selecciona la herramienta (interpolar lnea) y se dibuja con ella la
lnea del corte. Finalizando con doble clic (Figura 4.135).
Figura 4.135
Una vez dibujada la lnea, se selecciona la herramienta , que nos
genera el perfil topogrfico para la lnea dibujada (Figura 4.136).
Figura 4.136
Haciendo clic con el botn derecho sobre la barra del grfico se pueden
cambiar algunas propiedades del grfico, como el nombre.
257
Visuales
Con 3D Analyst tambin se pueden lanzar visuales. Para ello se emplea
la herramienta (Figura 4.137).
Figura 4.137
Se espec ifica la altura del observador y del punto observado. A
continuacin se pincha en el punto de inicio de la visual y posteriormente en el
final (Figura 4.138).
Figura 4.138
Las zonas en rojo, indican zonas en las que no hay visibilidad, y las
verdes las zonas en las que si la hay.
258
Reclasificacion y Superposicin.
Las operaciones locales manipulan el valor de cada pxel para obtener
un resultado (nueva capa raster) que ser funcin solamente del valor del pxel
en cada localizacin.
No influye por lo tanto el valor de los pxeles prximos. Estas
operaciones pueden involucrar a varias capas de informacin, de forma que
cada pxel resultante sea funcin de los valores correspondientes a cada
localizacin de cada una de las distintas capas.
En la reclasificacin (tambin denominada recodificacin) se trata de
sustituir el valor de cada pxel por otro que se especifique. Dependiendo del
tipo de variable, se hablara de agrupacin en intervalos (para variables
cuantitativas) o de agregacin de clases (para variables nominales o
cualitativas).
Estas operaciones se realizan mediante la herramienta Reclassify
(Figura 4.139):
Figura 4.139
Estas operaciones pueden ser aritmticas, asignando un valor resultado
de aplicar una funcin a los valores originales o lgicas si el resultado es la
identificacin de pxeles por encima o debajo de un umbral.
Si la operacin involucra a dos o ms capas, se esta hablando de una
superposicin u overlay, acundose la denominacin lgebra de mapas
para tratamientos aritmticos.
Estas operaciones se realizan en ArcGis 9.x desde la Calculadora
raster y desde Spatial Analyst / Raster Calculator.
En ella hay disponible un amplio conjunto de herramientas:
Operadores aritmticos, funciones matemticas, operadores booleanos y
relacionales (Figura 4.140).
Figura 4.140
259
Otras funciones de carcter local disponibles en ArcGis son las
relacionadas con el clculo de estadsticos para cada pxel basndose en la
informacin de varias capas.
Esto se facilita con la herramienta Spatial Analyst / Cell statistics
(Figura 4.141).
Figura 4.141
Existen varias extensiones de gran utilidad para trabajar con raster, entre
ellas destaca Hawth's Analysis Tools.
Para instalar esta extensin basta con pinchar en el ejecutable
htool_setup.exe de la carpeta Extensiones Hawth tools.
Visualizacin en 3D.
La visualizacin en 3D es una manera de presentar la informacin
obtenida a partir de los distintos anlisis realizados con ArcGIS.
ArcGIS presenta dos aplicaciones que permiten trabajar con la tercera
dimensin espacial, obteniendo de esta forma presentaciones de calidad y la
oportunidad de hacer anlisis complejos.
260
4.3 ArcScene
ArcScene es una aplicacin para la visualizacin y anlisis en 3D de la
informacin geogrfica, que vienen con la extensin 3D_ANALIST (extensin
del programa). Permite hacer cortes topogrficos, levantamientos en 3D, vuelos
(Figura 4.142).
Figura 4.142
4.3.1 Interfase grafica.
Para abrirla, se tienen dos posibilidades: Bien acceder desde el men
inicio/programas/ArcGIS o bien pulsando el icono que se encuentra en la
barra de herramientas de 3D Analyst.
Una vez que se accede a la aplicacin se puede encontrar una ventana
como la siguiente (Figura 4.143):
Figura 4.143
Su apariencia es similar a la de ArcMap, con una tabla de contenidos y
una ventana de visualizacin, aunque se diferencia fundamentalmente de este,
en la presencia de una barra de herramientas Tools algo diferente (Figura
4.144).
Figura 4.144
261
Navegador. Permite mover libremente la escena
Herramienta de Vuelo. Permite realizar un vuelo sobre la escena.
Herramienta de Zoom dinmico.
Igualmente tambin destaca el botn de la barra de herramientas
Standard, el cual permite abrir una nueva escena de visualizacin en 3D.
4.3.2 Visualizacin de informacin.
Se puede cargar una capa cualquiera en ArcScene mediante el botn
aadir capa ( ). Se carga el modelo digital del terreno y con el botn de
navegacin se puede girar y acercar/alejar la capa (Figura 4.145).
Figura 4.145
El funcionamiento de la tabla de contenidos es igual que en ArcMap. Al
hacer clic con el botn derecho sobre la capa se puede acceder a varias de las
opciones (Figura 4.146).
Figura 4.146
262
Una de estas opciones es la de modificar las propiedades de la capa.
Para ello se hace clic sobre Properties (Figura 4.147).
Figura 4.147
Se ve como se tienen varias de las pestaas. Aparecen dos propias de
ArcScene: Base Heights y Rendering.
La pestaa Base Heights permite asignar a la capa en cuestin un valor
en la componente Z en funcin de un atributo que posea, a partir de una
superficie ya generada (Figura 4.148).
Figura 4.148
Mediante la opcin Use a constant value or expresin se puede
establecer un valor Z fijo o bien obtenerlo a partir de un atributo existente
mediante las operaciones que se consideren necesarias.
La opcin Obtain heights from surface, permite tomar como valores de
Z los existentes en una capa que contiene valores numricos (un MDT). Para el
caso de el MDT, se selecciona la propia capa como fuente de valores Z.
263
Igualmente se puede aplicar un factor de exageracin vertical en el
cuadro Z Unit Conversin (Figura 4.149).
Figura 4.149
La pestaa Rendering permite seleccionar las opciones de renderizado
y la calidad de presentacin de las imgenes.
Para el caso de las capas vectoriales se tienen otras pestaas para las
propiedades. Destaca la pestaa de Extrusion, que permite generar un prisma
a partir de un polgono que toma como base (Figura 4.150).
Figura 4.150
Algunas opciones son las de visualizacin en 3D de las capas
vectoriales, especialmente las capas de puntos, que se pueden representar
mediante smbolos en 3D que ArcGIS incorpora. Para ello se debe acceder
264
desde la pestaa Simbology haciendo clic sobre el smbolo en cuestin. En la
pantalla Symbol selector se hace clic en more symbols y se selecciona
alguno de los que contienen 3D (Figura 4.151).
Figura 4.151
Con esta simbologa en 3D se pueden componer escenas como la siguiente
(Figura 4.152):
Figura 4.152
Otra herramienta de ArcScene es la generacin de secuencias de video
en las que se pueden realizar vuelos sobre la escena elaborada. Para ello se
necesita la barra de herramientas de animacin .
Si se hace clic sobre animacin se observa el siguiente men
desplegable (Figura 4.153) :
Figura 4.153
265
Mediante la opcin Create Keyframe, se pueden ir aadiendo las
distintas visualizaciones clave que comprendern el vuelo, de tal modo que la
animacin consistir en el paso, como si de un viaje areo se tratase, desde
una visualizacin a otra y as sucesivamente (Figura 4.154).
Figura 4.154
En primer lugar se debe crear un destination track y a continuacin
nicamente ir creando keyframes en aquellas zonas que se quieran observar
en el vuelo.
Una vez que se haya establecido, mediante el icono , desplegar las
herramientas de reproduccin .
Con ellas se podr reproducir, parar o pausar la animacin. Se puede
igualmente haciendo clic sobre animacin y seleccionando la opcin Animation
Manager, se puede cambiar la duracin de la animacin, y diversas
propiedades.
A su vez, las opciones guardar y cargar animacin permiten salvar las
animaciones o visualizar las que se hayan compuesto previamente. La opcin
Export to video permite exportar la animacin a formato *AVI.
Tambin se tiene la posibilidad de exportar las escenas tanto en 2D
como en 3D mediante la opcin export scene del men File (Figura 4.155).
Figura 4.155
La exportacin en 2D se realiza en formato imagen, y la 3D en formato
VRML.
266
4.4 ArcGlobe.
ArcGlobe es una aplicacin que se emplea para visualizar los
datos geogrficos sobre la esfera terrestre en 3D. Igualmente permite la
realizacin de vuelos en 3D as como su exportacin en formato *.AVI (Figura
4.156).
Figura 4.156
4.4.1 Interfase grafica.
ArcGlobe permite visualizar la informacin geogrfica sobre la esfera
terrestre, sin tener que recurrir al plano.
La herramienta ArcGlobe permite representar las distintas capas de
informacin sobre la esfera terrestre. Esta aplicacin, al igual que para el caso
de ArcScene, est accesible bien desde el men inicio/programas/ArcGIS, o
bien empleando el botn de la barra de herramientas de 3D Analyst
(Figura 4.157).
Figura 4.157
267
Cuando se abre la aplicacin, por defecto muestra dos capas, una
vectorial de polgono con las divisiones administrativas a nivel mundial, as
como una imagen raster de la superficie terrestre (Figura 4.158).
Figura 4.158
4.4.2 Visualizacin de la informacin.
El funcionamiento de ArcGlobe es muy similar al de ArcScene. Se
pueden cargar en el las distintas capas de informacin que se quieran
mediante el botn . Igualmente tambin se pueden realizar animaciones,
como en ArcScene.
Para ello en primer lugar se debe cargar la capa del modelo digital y una
imagen del sombreado.
A continuacin abrir las propiedades del modelo digital y en la pestaa
Globe General, se establece la escala a partir de la cual se va a poder
visualizar el modelo. Marcando Dont Show layer when zoomed y se
seleccionar out beyond 500.
Esto indica que la capa no se visualizar hasta que se acerquen a una
distancia de 500 km de altitud (Figura 4.159).
Figura 4.159
Repitiendo el mismo proceso para la capa. Igualmente para las otras
capas se marca la opcin contraria: in beyond 500. De esta forma por debajo
de esa distancia no se vern esas capas.
Se puede realizar una animacin similar a la que se hace con ArcScene
marcando los distintos keyframes. Igualmente se puede exportar en formato
AVI el resultado, generando una animacin de localizacin para el rea de
estudio.
268
4.5 ArcToolbox.
Es un conjunto de herramientas empleadas en los procesos dentro un
sistema de informacin Geogrfica. Estas herramientas pueden estar o no
disponibles, dependiendo del tipo de licencia que se tenga ArcView, ArcEditor o
ArcInfo para ArcGis DeskTop. Se usa para el geoprocesamiento: combinar
capas de informacin, manipulacin de los datos definicin y transformacin
de sistemas de coordenadas, y otros.
Aqu se tienen las herramientas para varios procesos que son utilizados
en el manejo de informacin espacial.
Bsicamente, consiste en un enorme conjunto de herramientas que
permiten hacer todas las tareas dentro de un SIG: superponer/intersecar capas,
calcular distancias, realizar interpolaciones, delimitar cuencas de drenaje,
obtener cuencas visuales, realizar los polgonos de Thysenn, calcular la
velocidad de Darcy en un acufero.
Las herramientas
31
estn englobadas en categoras el nmero de
categoras disponibles depender del producto y mdulos que se tengan
(ArcView, ArcEditor, Arcinfo, 3D Analyst, Spatial Analyst, etc.):
Hay dos versiones de ArcToolBox: el ArcToolBox completo que viene
con ArcInfo, y una versin ms ligera que viene con el software de ArcView y
de ArcEditor.
ArcToolBox para ArcInfo es una aplicacin que viene con un completo y
comprensible sistema de herramientas (ms de 170) para geoprocesamiento,
conversin y manejo de datos, anlisis de recubrimientos, proyeccin de
mapas, y mucho ms. ArcToolBox ofrece herramientas para acceder a la
funcionalidad de una manera fcil. Las herramientas para la conversin,
manipulacin y anlisis estn jerarquizadas para un rpido acceso. Tambin se
puede acceder a las mismas a travs de palabras clave o los comandos que
ejecutan.
Adems, ArcToolBox nos permite aadir nuestras propias herramientas
personalizadas a partir de archivos ejecutables (*.exe) o libreras dinmicas
(*.dll). Con ArcToolBox tambin podemos crear listas de tareas (procesos
batch), y ejecutar las mismas en remoto (aprovechando la potencia de las
estaciones UNIX y el entorno de trabajo de Windows).
ArcToolBox ofrece un conjunto de herramientas que se organizan en
cuatro grandes grupos: Herramientas de manejo de datos (Data Management
Tools, herramientas de anlisis (Anlysis Tools), herramientas de conversin
(Conversions Tools) y herramientas de usuario (My Tools). Cada grupo est
dividido a su vez en subgrupos segn su funcionalidad.
31
En las versiones 9.1, 9.2 y 9.3 esta caja de Herramientas puede ser insertada dentro de
ArcMap o ArcCatalog.
269
Las herramientas de manejo de datos permiten dar topologa a
coberturas, realizar proyecciones y gestionar los atributos, as como modificar
la definicin de una cobertura o una tabla. Las herramientas de anlisis
permiten tambin realizar superposiciones, crear buffers, calcular estadsticas,
unir conjuntos de datos y mucho ms. Dentro del grupo de herramientas de
conversin estn las herramientas para convertir coberturas, grids y TINs a
otros formatos de datos. El ltimo grupo es el de las herramientas de usuario
("Mis herramientas"). Se puede modificar este grupo aadiendo las
herramientas que se usen con ms frecuencia o aquellas que realizan las
tareas ms comunes.
Las herramientas se agrupan en distintas cajas que a su vez contienen
distintos toolsets. Dentro de los toolsets se pueden encontrar las distintas
herramientas (Figura 4.160).
Figura 4.160 Herramientas de ArcToolbox.
270
4.5.1 Interfase.
ArcToolbox se encuentra integrada dentro de ArcMap, ArcCatalog,
ArcScene y ArcGlobe. Constituyendo el motor de geoprocesamiento del
programa, el conjunto de herramientas de anlisis, y de exportacin de ArcGIS
(Figura 4.161).
Interfaz ArcCatalog. Interfaz ArcMap.
Interfaz ArcScene. Interfaz ArcGlobe.
Figura 4.161
ArcToolbox viene a estructurado de la siguiente manera:
Toolset: Un contenedor para organizar las herramientas
Tools. Una herramienta especifica
Script: Compila o escribe un Script
Model: Puedes generar procesos
271
4.5.2 Herramientas Bsicas (Analys Tools)
Varias de estas herramientas son consideradas como herramientas de
extraccin (Figura 4.162).
Figura 4.162
Dentro del grupo Data Management tools se encuentran un gran numero
de herramientas (Figura 4.163).
Figura 4.163
En general aqu se tienen las herramientas agrupadas de tal manera que
operaran sobre algn elemento o cuestin en especfico como el manejo de
tablas, de proyecciones, subtipos y dominios sobre las coberturas sobre un
geodatabase, layers, etc. (Figura 4.164).
Figura 4.164
272
En el documento Geoprocessing quick guide se encuentran todas
herramientas disponibles y su ubicacin en el rbol de ArcToolbox (Figura
4.165).
Figura 4.165
4.5.3 Funcionalidades
ArcToolBox es un entorno completo para realizar cientos de operaciones
de geoproceso, como conversin de datos, proceso de superposiciones,
creacin de buffers y transformacin de mapas.
Funcionalidad de ArcToolBox:
Elementos clave conjunto de herramientas de geoproceso avanzado y
herramientas definidas por el usuario
Asistentes de geoproceso permiten definir y realizar proyecciones, adems
de aadir y extraer datos.
Asistentes de geodatabase- permiten construir redes y hacer la conversin de
formatos de cobertura y shapefile a geodatabase.
273
Asistentes de conversin permiten hacer la conversin de diferentes formatos
de datos a coberturas, y viceversa
Anlisis de redes - permite construir redes, aadir elementos a la red o crear
nuevos elementos.
ArcToolBox de ArcInfo proporciona un conjunto completo de
herramientas para el geoprocesamiento, el manejo de datos y el anlisis.
Adems ArcToolbox cuenta con una utilidad de bsqueda, que permite
hallar la herramienta que se este buscando si se conoce su nombre o una parte
de l. Tambin es de mucha utilidad el men de ayuda, que explica la funcin
de cada herramienta.
Existen cinco formas de ejecutar una herramienta o Geoprocesos
(Figura 4.166).
Figura 4.166
Command Line. Para usuario que estn acostumbrados a manejar comandos,
de ArcInfo WorkSation.
Model: Se pueden crear modelos para que ejecuten una sentencia de
herramientas o Geoprocesos (Figura 4.167).
Figura 4.167
274
4.5.4 Extensiones y herramientas
Para ampliar el potencial de trabajo ArcGis Desktop, en la pgina de
ESRI se encuentran extensiones adicionales, que pueden ser cargadas como
herramientas dentro de las aplicaciones de ArcMap, o ArcCatalog.
Las extensiones pueden variar en su forma de instalacin, algunas
pueden ser archivos ejecutables que cargan automticamente nuevas barras
de herramientas, otras pueden ser archivos de formato DLL, que tienen que
cargarse desde el men Options y algunas otras son aplicaciones de Visual
Basic que pueden ser ejecutadas desde ArcMap.
Muchas de las extensiones pueden tener alguna restriccin y algunas
otras funcionan nicamente como demos.
Estas extensiones que pueden ser bajadas desde la WEB, no deben
confundirse con los mdulos adicionales que comprenden la Suite de ArcGis,
como son el 3D Analyst, o Spatial Analyst por mencionar algunas. Estos
mdulos constituyen una licencia aparte para su manejo y por lo tanto un costo
adicional.
Das könnte Ihnen auch gefallen
- Tutorial para Las Aplicaciones de Excel 2013 en Costos y PresupuestosDokument44 SeitenTutorial para Las Aplicaciones de Excel 2013 en Costos y PresupuestosDeyvi GTNoch keine Bewertungen
- 21.07 V1Dokument333 Seiten21.07 V1Deyvi GTNoch keine Bewertungen
- Estado de CuentaDokument2 SeitenEstado de CuentaDeyvi GTNoch keine Bewertungen
- Diagnostico Socioeconomico Cuenca LurinDokument54 SeitenDiagnostico Socioeconomico Cuenca LurinDeyvi GT67% (3)