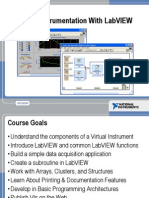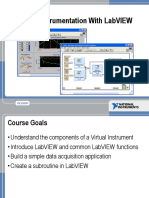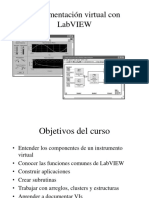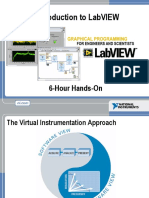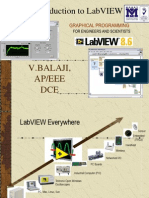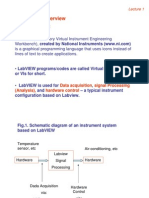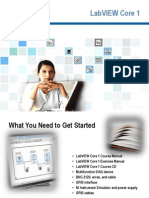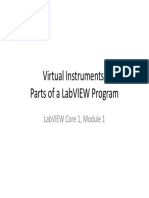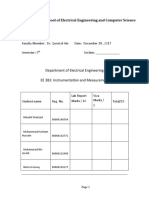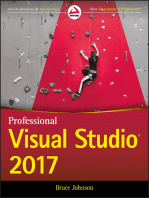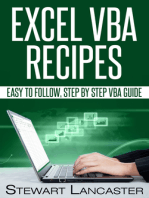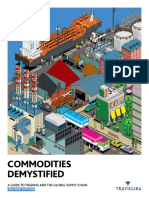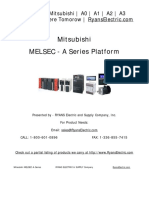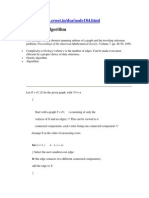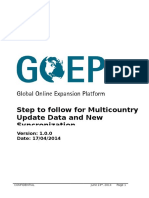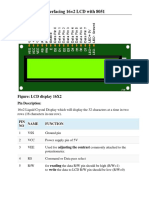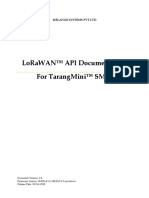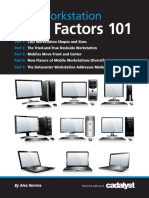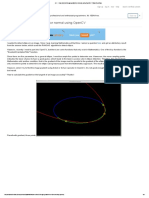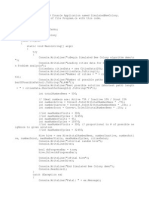Beruflich Dokumente
Kultur Dokumente
Virtual Instrumentation With LabVIEW
Hochgeladen von
Alok Singh0 Bewertungen0% fanden dieses Dokument nützlich (0 Abstimmungen)
146 Ansichten45 SeitenVirtual Instrumentation With LabVIEW.pdf
Copyright
© © All Rights Reserved
Verfügbare Formate
PDF, TXT oder online auf Scribd lesen
Dieses Dokument teilen
Dokument teilen oder einbetten
Stufen Sie dieses Dokument als nützlich ein?
Sind diese Inhalte unangemessen?
Dieses Dokument meldenVirtual Instrumentation With LabVIEW.pdf
Copyright:
© All Rights Reserved
Verfügbare Formate
Als PDF, TXT herunterladen oder online auf Scribd lesen
0 Bewertungen0% fanden dieses Dokument nützlich (0 Abstimmungen)
146 Ansichten45 SeitenVirtual Instrumentation With LabVIEW
Hochgeladen von
Alok SinghVirtual Instrumentation With LabVIEW.pdf
Copyright:
© All Rights Reserved
Verfügbare Formate
Als PDF, TXT herunterladen oder online auf Scribd lesen
Sie sind auf Seite 1von 45
1
Virtual Instrumentation With LabVIEW
1
Course Goals
Understand the components of a Virtual Instrument
Introduce LabVIEW and common LabVIEW functions
Build a simple data acquisition application
Create a subroutine in LabVIEW
Work with Arrays, Clusters, and Structures
Learn About Printing & Documentation Features
Develop in Basic Programming Architectures
Publish VIs on the Web
2
2
Section I
LabVIEW terms
Components of a LabVIEW application
LabVIEW programming tools
Creating an application in LabVIEW
3
Front Panel
Controls = Inputs
Indicators = Outputs
Block Diagram
Accompanying program
for front panel
Components wired
together
LabVIEW Programs Are Called Virtual Instruments (VIs)
4
3
VI Front Panel
Front Panel
Toolbar
Graph
Legend
Boolean
Control
Waveform
Graph
Icon
Plot
Legend
Scale
Legend
5
VI Block Diagram
Wire
Data
Graph
Terminal
SubVI
While Loop
Structure
Block
Diagram
Toolbar
Divide
Function
Numeric
Constant
Timing
Function
Boolean Control
Terminal
6
4
Express VIs, VIs and Functions
Express VIs: interactive VIs with configurable dialog page
Standard VIs: modularized VIs customized by wiring
Functions: fundamental operating elements of
LabVIEW; no front panel or block diagram
Express VI
Standard VI
Function
7
Controls and Functions Palettes
Controls Palette
(Front Panel Window)
Functions Palette
(Block Diagram Window)
8
5
Operating Tool
Positioning/Resizing Tool
Labeling Tool
Wiring Tool
Shortcut Menu Tool
Floating Palette
Used to operate and modify
front panel and block diagram
objects.
Scrolling Tool
Breakpoint Tool
Probe Tool
Color Copy Tool
Coloring Tool
Tools Palette
Automatic Selection Tool
9
Run Button
Continuous Run Button
Abort Execution
Pause/Continue Button
Text Settings
Align Objects
Distribute Objects
Reorder
Resize front panel
objects
Execution Highlighting
Button
Step Into Button
Step Over Button
Step Out Button
Additional Buttons on
the Diagram Toolbar
Status Toolbar
10
6
Do Not Delete This Slide
11
Open and Run a Virtual Instrument
Example finder
12
7
Control
Terminals
Block Diagram Window
Front Panel Window
Indicator
Terminals
Creating a VI
13
Creating a VI Block Diagram
14
8
Wiring Tips Block Diagram
Wiring Hot Spot
Clean Up Wiring Use Automatic
Wire Routing
Click To Select Wires
15
Do Not Delete This Slide
16
9
Block diagram executes
dependent on the flow of data;
block diagram does NOT
execute left to right
Node executes when data is
available to ALL input terminals
Nodes supply data to all output
terminals when done
Dataflow Programming
17
Help Options
Context Help
Online help
Lock help
Simple/Complex Diagram help
Ctrl + H
Online reference
All menus online
Pop up on functions in diagram to access online info directly
18
10
Do Not Delete This Slide
19
Exercise 1 - Convert C to F
20
11
Debugging Techniques
Finding Errors
Execution Highlighting
Probe
Click on broken Run button
Window showing error appears
Click on Execution Highlighting button; data
flow is animated using bubbles. Values are
displayed on wires.
Right-click on wire to display probe and it
shows data as it flows through wire segment
You can also select Probe tool from Tools
palette and click on wire
21
Section II SubVIs
What is a subVI?
Making an icon and
connector for a subVI
Using a VI as a subVI
22
12
Block Diagram Nodes
Icon Expandable Node Expanded Node
Function Generator VI
Same VI, viewed three different ways
Yellow field designates a standard VI
Blue field designates an Express VI
23
SubVIs
A SubVI is a VI that can be used within another VI
Similar to a subroutine
Advantages
Modular
Easier to debug
Dont have to recreate code
Require less memory
24
13
Icon and Connector
An icon represents a VI in other block
diagrams
A connector shows available
terminals for data transfer
Icon
Connector
Terminals
25
SubVIs
Sub VIs
26
14
Steps to Create a SubVI
Create the Icon
Create the Connector
Assign Terminals
Save the VI
Insert the VI into a Top Level VI
27
Create the Icon
Right-click on the icon in the
block diagram or front panel
28
15
Create the Connector
Right click on the icon pane (front panel only)
29
Assign Terminals
30
16
Save The VI
Choose an Easy to Remember Location
Organize by Functionality
Save Similar VIs into one directory (e.g. Math Utilities)
Organize by Application
Save all VIs Used for a Specific Application into one
directory or library file (e.g. Lab 1 Frequency
Response)
Library Files (.llbs) combine many VIs into a single file, ideal for
transferring entire applications across computers
31
Insert the SubVI into a Top Level VI
Accessing user-made subVIs
Functions >>All Functions >> Select a VI
Or
Drag icon onto target diagram
32
17
Tips for Working in LabVIEW
Keystroke Shortcuts
<Ctrl-H> Activate/Deactivate Context Help Window
<Ctrl-B> Remove Broken Wires From Block Diagram
<Ctrl-E> Toggle Between Front Panel and Block
Diagram
<Ctrl-Z> Undo (Also in Edit Menu)
Tools Options Set Preferences in LabVIEW
VI Properties Configure VI Appearance,
Documentation, etc.
33
Section III Data Acquisition
Data acquisition (DAQ) basics
Connecting Signals
Simple DAQ application
Computer
DAQ Device
Terminal Block
Cable
Sensors
34
18
Data Acquisition in LabVIEW
Traditional NI-DAQ
Specific VIs for
performing:
Analog Input
Analog Output
Digital I/O
Counter operations
NI-DAQmx
Next generation driver:
VIs for performing a
task
One set of VIs for all
measurement types
35
DAQ Data Acquisition
Temperature Acquisition using the DAQ Assistant
36
19
Data Acquisition Terminology
Resolution - Determines How Many Different Voltage
Changes Can Be Measured
Larger Resolution More Precise Representation of Signal
Range - Minimum and Maximum Voltages
Smaller range More Precise Representation of Signal
Gain - Amplifies or Attenuates Signal for Best Fit in
Range
37
Do Not Delete This Slide
38
20
Hardware Connections
BNC-2120
SCB-68
NI-ELVIS
SC-2075
39
Exercise 2 Simple Data Acquisition
Complete Convert C to F.vi, then create Thermometer.vi.
40
21
Do Not Delete This Slide
41
Section IV Loops and Charts
For Loop
While Loop
Charts
Multiplots
42
22
Loops
While Loops
Have Iteration Terminal
Always Run at least Once
Run According to Conditional
Terminal
For Loops
Have Iteration Terminal
Run According to input N of
Count Terminal
43
Loops (cont.)
1. Select the loop 2. Enclose code to be repeated
3. Drop or drag additional nodes and then wire
44
23
Charts
Waveform chart special
numeric indicator that can
display a history of values
Controls >> Graph Indicators
>> Waveform Chart
This image cannot currently be displayed.
45
Wiring Data into Charts
Single Plot Charts Multiplot Charts
46
24
Exercise 3 Using loops
Students build Use a loop.vi.
47
Section V Arrays & File I/O
Build arrays manually
Have LabVIEW build arrays automatically
Write to a spreadsheet file
Read from a spreadsheet file
48
25
Adding an Array to the Front Panel
From the Controls >> All Controls >> Array and
Cluster subpalette, select the Array Shell
Drop it on the screen.
49
Adding an Array (cont.)
Place data object into shell (i.e. Numeric Control)
50
26
Creating an Array with a Loop
Loops accumulate arrays at their boundaries
51
Creating 2D Arrays
52
27
File I/O
File I/O passing data to and from files
- Files can be binary, text, or spreadsheet
- Write/Read LabVIEW Measurements file (*.lvm)
Writing to LVM file Reading from LVM file
53
Write LabVIEW Measurement File
Includes the open, write, close and error handling functions
Handles formatting the string with either a tab or comma
delimiter
Merge Signals function is used to combine data into the
dynamic data type
54
28
Exercise 4 Analyzing and Logging Data
Students build Temperature Logger.vi
55
Section VI Array Functions & Graphs
Basic Array Functions
Use graphs
Create multiplots with graphs
56
29
Array Functions Basics
Functions >> All functions>> Array
57
Array Functions Build Array
58
30
Graphs
Selected from the Graph palette of Controls menu
Controls>>All Controls>>Graphs
Waveform Graph Plot an array of
numbers against their indices
Express XY Graph Plot one array
against another
Digital Waveform Graph Plot bits
from binary data
59
Do Not Delete This Slide
60
31
Graphs
This image cannot currently be displayed. This image cannot currently be displayed. This image cannot currently be displayed. This image cannot currently be displayed. This image cannot currently be displayed. This image cannot currently be displayed. This image cannot currently be displayed. This image cannot currently be displayed.
Right-Click on the Graph and choose Properties
to Interactively Customize
61
Exercise 5 Using Waveform Graphs
62
32
Section VII Strings, Clusters, & Error Handling
Strings
Creating Clusters
Cluster Functions
Error I/O
63
Strings
A string is a sequence of displayable or nondisplayable
characters (ASCII)
Many uses displaying messages, instrument control, file
I/O
String control/indicator is in the Controls Text Control or
Text Indicator
64
33
Clusters
Data structure that groups data together
Data may be of different types
Analogous to struct in C
Elements must be either all controls or all indicators
Thought of as wires bundled into a cable
65
Creating a Cluster
1. Select a Cluster shell
Controls >> All Controls >> Array & Cluster
2. Place objects inside the shell
66
34
Cluster Functions
In the Cluster subpalette of the Functions>>All
functions palette
Can also be accessed by right-clicking on the cluster
terminal
Bundle
(Terminal labels
reflect data type)
Bundle By Name
67
Cluster Functions
Unbundle
Unbundle By Name
Unbundled cluster
in the diagram
68
35
Error Clusters
Error cluster contains the following information:
Boolean to report whether error occurred
Integer to report a specific error code
String to give information about the error
69
Error Handling Techniques
Error information is passed from one subVI to the next
If an error occurs in one subVI, all subsequent subVIs are
not executed in the usual manner
Error Clusters contain all error conditions
Automatic Error Handling
error clusters
70
36
Section VIII - Case & Sequence Structures,
Formula Nodes
71
Case Structures
In the Structures subpalette of Functions palette
Enclose nodes or drag them inside the structure
Stacked like a deck of cards, only one case visible
Functions >> Execution control
72
37
Exercise 6 Error Clusters & Handling
73
Sequence Structures
In the Execution Control subpalette of Functions palette
Executes diagrams sequentially
Right-click to add new frame
74
38
Formula Nodes
In the Structures subpalette
Implement complicated equations
Variables created at border
Variable names are case sensitive
Each statement must terminate with a semicolon (;)
Context Help Window shows available functions
Note semicolon
75
Section IX Printing & Documentation
Print From File Menu to Printer, HTML, Rich Text File
Programmatically Print Graphs or Front Panel Images
Document VIs in VI Properties Documentation Dialog
Add Comments Using Free Labels on Front Panel &
Block Diagram
76
39
Printing
File Print Gives Many Printing Options
Choose to Print Icon, Front Panel, Block Diagram, VI Hierarchy,
Included SubVIs, VI History
Print Panel.vi (Programmatically Prints a Front Panel)
Functions All Functions Application Control
Generate & Print Reports (Functions Output Report)
77
Documenting VIs
VI Properties Documentation
Provide a Description and Help Information for a VI
VI Properties Revision History
Track Changes Between Versions of a VI
Individual Controls Description and Tip
Right Click to Provide Description and Tip Strip
Use Labeling Tool to Document Front Panels & Block
Diagrams
78
40
Section X Basic Programming Architecture
Simple VI Architecture
General VI Architecture
State Machine Architecture
79
Simple VI Architecture
Functional VI that produces results when run
No start or stop options
Suitable for lab tests, calculations
Example: Convert C to F.vi
80
41
General VI Architecture
Three Main Steps
Startup
Main Application
Shutdown
81
State Machine Architecture
Advantages
Can go from any state from any other
Easy to modify and debug
Disadvantages
Can lose events if two occur at the
same time
States:
0: Startup
1: Idle
2: Event 1
3: Event 2
4: Shutdown
82
42
Exercise 7 Simple State Machine
83
Do Not Delete This Slide
84
43
Section XI Remote Front Panels
View & Control LabVIEW Front Panels from a Web
Browser
Requires no programming
Remote clients see live front panel updates
Multiple clients can view the same panel
simultaneously
Only one client can control the front panel at a time
85
Remote Panel Web Publishing Tool
Tools Web Publishing Tool
Click Save to Disk
and VI is embedded
into an HTML file
After file is saved, it
can be reopened and
customized in any
HTML editor
86
44
Remote Front Panels - Resources
NI Developer Zone
(zone.ni.com)
Search for Remote Front
Panel
Tutorials & Instructions Are
Available for Download
Information on
Incorporating Web
Cameras into Remote
Panel Applications
87
Section XII Additional Topics
Property Nodes
Local Variables
Global Variables
DataSocket
Binary File I/O
88
45
Where Do I Go From Here?
Example programs (Help Find Examples)
LabVIEW Student Edition (www.ni.com/labviewse)
Web resources (ni.com)
NI Developer Zone (zone.ni.com)
Application Notes
Info-labview newsgroup (www.info-labview.org/)
Instrument Driver Library (www.ni.com/idnet)
89
Das könnte Ihnen auch gefallen
- LabVIEW IntroductionDokument89 SeitenLabVIEW Introductioncoolhemakumar100% (1)
- LabVIEW Introduction-ThreeHourDokument50 SeitenLabVIEW Introduction-ThreeHourFernando LastelNoch keine Bewertungen
- LabVIEW Introduction Six HoursDokument82 SeitenLabVIEW Introduction Six HourspetersonbooneNoch keine Bewertungen
- Virtual Instrumentation With LabviewDokument82 SeitenVirtual Instrumentation With LabviewSpeculeNoch keine Bewertungen
- LabVIEW Introduction ThreeHourDokument50 SeitenLabVIEW Introduction ThreeHourAhmed ElsayedNoch keine Bewertungen
- LabVIEW Introduction ThreeHourDokument50 SeitenLabVIEW Introduction ThreeHourbhstudent_537083349Noch keine Bewertungen
- Virtual Instrumentation With LabviewDokument82 SeitenVirtual Instrumentation With LabviewmypapersNoch keine Bewertungen
- Virtual Instrumentation With LabviewDokument49 SeitenVirtual Instrumentation With LabviewElafanNoch keine Bewertungen
- Labview Introduction Course Semester: National Instruments 11500 N. Mopac Expressway Austin, Texas 78759 (512) 683-0100Dokument92 SeitenLabview Introduction Course Semester: National Instruments 11500 N. Mopac Expressway Austin, Texas 78759 (512) 683-0100GabrielJiménezNoch keine Bewertungen
- Labview&GPIBDokument32 SeitenLabview&GPIBuploaditnow29Noch keine Bewertungen
- Introduction To LabVIEW 8 in 6 HoursDokument103 SeitenIntroduction To LabVIEW 8 in 6 HoursKathiravan SrinivasanNoch keine Bewertungen
- Labview OccdDokument145 SeitenLabview OccdEmmanuel AgyemanNoch keine Bewertungen
- Introducción A Labview: Curso Práctico de 3 HorasDokument71 SeitenIntroducción A Labview: Curso Práctico de 3 Horasyair_velascoNoch keine Bewertungen
- Instrumentación Virtual Con LabviewDokument84 SeitenInstrumentación Virtual Con LabviewRodovarNoch keine Bewertungen
- Workshop 6Dokument67 SeitenWorkshop 6Adrian StoicaNoch keine Bewertungen
- Week 1Dokument61 SeitenWeek 1Steven YoonNoch keine Bewertungen
- LabVIEW CourseDokument31 SeitenLabVIEW Coursemaryam ebrahimiNoch keine Bewertungen
- Unit V Virtual Instrumentation: 191Eic502T Industrial Instrumentation - IiDokument31 SeitenUnit V Virtual Instrumentation: 191Eic502T Industrial Instrumentation - Iirep domNoch keine Bewertungen
- การเขียนโปแกรม LabVIEW เบื้องต้นDokument88 Seitenการเขียนโปแกรม LabVIEW เบื้องต้นguitarNoch keine Bewertungen
- LabVIEW - An Introduccion To NI LabVIEWDokument73 SeitenLabVIEW - An Introduccion To NI LabVIEWIsrael CotaNoch keine Bewertungen
- Introduction To LabVIEW ShortDokument46 SeitenIntroduction To LabVIEW ShortMiguelNoch keine Bewertungen
- Introduction To LabVIEW 8Dokument88 SeitenIntroduction To LabVIEW 8nemzinhoNoch keine Bewertungen
- Lab 1Dokument30 SeitenLab 1Abdul MajidNoch keine Bewertungen
- Virtual Instrumentation Using Labview: BY S.Anitha Kumari A.P (O.G) Dept. of EieDokument50 SeitenVirtual Instrumentation Using Labview: BY S.Anitha Kumari A.P (O.G) Dept. of EieZeeshanMirzaNoch keine Bewertungen
- LabVIEW Workshop PresentationDokument50 SeitenLabVIEW Workshop Presentationaachary1Noch keine Bewertungen
- Introduction To LabVIEW 8 in 3 HoursDokument69 SeitenIntroduction To LabVIEW 8 in 3 HoursIS Marius MCNoch keine Bewertungen
- Intro To LabviewDokument69 SeitenIntro To LabviewShanna FosterNoch keine Bewertungen
- LabVIEW Proficiency Workshop 1Dokument72 SeitenLabVIEW Proficiency Workshop 1Syakira Lurve HanaNoch keine Bewertungen
- l2 - Labview - Introduction - v22Dokument58 Seitenl2 - Labview - Introduction - v22Pham Xuan ThuyNoch keine Bewertungen
- Labview Programming I: Fys3240 Pc-Based Instrumentation and MicrocontrollersDokument34 SeitenLabview Programming I: Fys3240 Pc-Based Instrumentation and MicrocontrollersJethro NdanjongNoch keine Bewertungen
- Introduction To LabVIEW 8 in 6 Hours-1Dokument103 SeitenIntroduction To LabVIEW 8 in 6 Hours-1jagathdaraniNoch keine Bewertungen
- l2 Labview Programming IDokument33 Seitenl2 Labview Programming IDavid González GamboaNoch keine Bewertungen
- Labview Introduction - 2019-2020Dokument40 SeitenLabview Introduction - 2019-2020Mansour AchaourNoch keine Bewertungen
- Lect 01Dokument8 SeitenLect 01Angel ChicchonNoch keine Bewertungen
- Lecture1 SlidesDokument27 SeitenLecture1 SlideskohlisamratNoch keine Bewertungen
- Virtual Instrumentation Lab ManualDokument25 SeitenVirtual Instrumentation Lab ManualniteshNoch keine Bewertungen
- Virtual Instrumentation and Data Acquisition Using LabviewDokument64 SeitenVirtual Instrumentation and Data Acquisition Using LabviewmalleswarararaoNoch keine Bewertungen
- LABVIEW OverviewDokument24 SeitenLABVIEW OverviewbigirimwNoch keine Bewertungen
- Labview OverviewDokument13 SeitenLabview OverviewRosendo ZapataNoch keine Bewertungen
- Introduction To LabVIEW 8.6 in 6 HoursDokument123 SeitenIntroduction To LabVIEW 8.6 in 6 HoursCesar MattosNoch keine Bewertungen
- Lab V I E W: - Labview - Oratory Irtual Nstrument Ngineering OrkbenchDokument16 SeitenLab V I E W: - Labview - Oratory Irtual Nstrument Ngineering OrkbenchAhmad FarhanNoch keine Bewertungen
- LAbview ProgramsDokument23 SeitenLAbview ProgramsAnwar Ali KhanNoch keine Bewertungen
- Labview Lec-1Dokument24 SeitenLabview Lec-1Engr Ernest AppiahNoch keine Bewertungen
- Lesson 1 - Navigating LabVIEWDokument93 SeitenLesson 1 - Navigating LabVIEWErick Av100% (1)
- EI2357 - Virtual Instrumentation Laboratory Manual - DgprideDokument30 SeitenEI2357 - Virtual Instrumentation Laboratory Manual - DgprideNanda003100% (1)
- L2.1: Virtual Instrumentation With LabVIEWDokument20 SeitenL2.1: Virtual Instrumentation With LabVIEWSimoko James PhiriNoch keine Bewertungen
- LabVIEW IntroDokument61 SeitenLabVIEW IntroDesta KumsaNoch keine Bewertungen
- LabView Exems Answers PDFDokument712 SeitenLabView Exems Answers PDFAlinNoch keine Bewertungen
- Core 1Dokument531 SeitenCore 1Muhammad LuthfiNoch keine Bewertungen
- LABVIEWDokument48 SeitenLABVIEWBoban MathewsNoch keine Bewertungen
- Department of Electrical Engineering EE 383: Instrumentation and MeasurementsDokument31 SeitenDepartment of Electrical Engineering EE 383: Instrumentation and MeasurementsAASHIR AHMAD JASKANINoch keine Bewertungen
- Lesson 1 - Navigating LabVIEWDokument48 SeitenLesson 1 - Navigating LabVIEWDaniela NaipeanuNoch keine Bewertungen
- LabVIEW Lab ManualDokument20 SeitenLabVIEW Lab ManualBhawani Singh0% (1)
- Microsoft Visual Basic Interview Questions: Microsoft VB Certification ReviewVon EverandMicrosoft Visual Basic Interview Questions: Microsoft VB Certification ReviewNoch keine Bewertungen
- Microsoft NAV Interview Questions: Unofficial Microsoft Navision Business Solution Certification ReviewVon EverandMicrosoft NAV Interview Questions: Unofficial Microsoft Navision Business Solution Certification ReviewBewertung: 1 von 5 Sternen1/5 (1)
- Game TheoryDokument21 SeitenGame TheoryJoan Albet SerraNoch keine Bewertungen
- IncotermsDokument6 SeitenIncotermsAlok SinghNoch keine Bewertungen
- Cheat Sheet V3Dokument1 SeiteCheat Sheet V3DokajanNoch keine Bewertungen
- 2018 Trafigura Commodities Demystified Guide Second Edition English PDFDokument84 Seiten2018 Trafigura Commodities Demystified Guide Second Edition English PDFAlok SinghNoch keine Bewertungen
- 8 Nov EditorialDokument13 Seiten8 Nov EditorialAlok SinghNoch keine Bewertungen
- Estimate The Number of Hatchbacks Sold by Maruti in West BengalDokument1 SeiteEstimate The Number of Hatchbacks Sold by Maruti in West BengalAlok SinghNoch keine Bewertungen
- 4 7Ps Marketing Mix PowerPointDokument8 Seiten4 7Ps Marketing Mix PowerPointSarann RajNoch keine Bewertungen
- Conditions of Use (Showeet - Com)Dokument2 SeitenConditions of Use (Showeet - Com)Alok SinghNoch keine Bewertungen
- What Is System Vulnerability?: Default PermitDokument6 SeitenWhat Is System Vulnerability?: Default Permitapi-26370766Noch keine Bewertungen
- CS304 - Current Final Term Paper SolvedDokument26 SeitenCS304 - Current Final Term Paper SolvedMuhammad Shahbaz100% (1)
- Rajib Mall Lecture NotesDokument63 SeitenRajib Mall Lecture NotesAnuj NagpalNoch keine Bewertungen
- A1sy40 PDFDokument73 SeitenA1sy40 PDFHoang NguyenNoch keine Bewertungen
- SSL VPN With Load BalancingDokument8 SeitenSSL VPN With Load Balancingmstepp0% (1)
- Programs For C Language PracticalDokument15 SeitenPrograms For C Language PracticalGaurav PathakNoch keine Bewertungen
- Barinder Resume 2 PDFDokument3 SeitenBarinder Resume 2 PDFAryan VermaNoch keine Bewertungen
- NF6 1Dokument78 SeitenNF6 1savoir001Noch keine Bewertungen
- Siemens Simatic S 7 300 - 400 - System and Standard Functions For TI S7 ConverterDokument114 SeitenSiemens Simatic S 7 300 - 400 - System and Standard Functions For TI S7 Converterduniaengineering8666100% (15)
- Kruskal AlgorithmDokument7 SeitenKruskal AlgorithmSiti Hajar IsmailNoch keine Bewertungen
- Data Migration GuideDokument29 SeitenData Migration GuideAntonino RomanoNoch keine Bewertungen
- Canned CycleDokument20 SeitenCanned CycleNuradilah Afifa100% (1)
- ModelsimDokument47 SeitenModelsimKishor KumarNoch keine Bewertungen
- Pic16f877a Data ChipDokument234 SeitenPic16f877a Data ChipJhonatan Montoya MachadoNoch keine Bewertungen
- On FRFTDokument11 SeitenOn FRFTSakshiNoch keine Bewertungen
- A NOR Emulation Strategy Over NAND Flash Memory PDFDokument8 SeitenA NOR Emulation Strategy Over NAND Flash Memory PDFmuthu_mura9089Noch keine Bewertungen
- Command Pattern SlidesDokument11 SeitenCommand Pattern SlidesAnca StoicaNoch keine Bewertungen
- By Alan Light: User's GuideDokument26 SeitenBy Alan Light: User's Guiderewtrw2425432Noch keine Bewertungen
- LCD InterfacingDokument5 SeitenLCD InterfacingRokibul hasanNoch keine Bewertungen
- Lorawan™ Api Documentation For Tarangmini™ SMXX: Melange Systems PVT LTDDokument25 SeitenLorawan™ Api Documentation For Tarangmini™ SMXX: Melange Systems PVT LTDYogesh KumarNoch keine Bewertungen
- Web Filter QuizDokument2 SeitenWeb Filter Quizoviuap100% (1)
- WT - NotesDokument102 SeitenWT - NotesshubhangiNoch keine Bewertungen
- CVD-Campus LAN L2 Access SimplifiedDokument83 SeitenCVD-Campus LAN L2 Access SimplifiedAlejandro P.Noch keine Bewertungen
- Nemo Windcatcher: Industry-Leading Drive Test Data Post-Processing and AnalysisDokument2 SeitenNemo Windcatcher: Industry-Leading Drive Test Data Post-Processing and AnalysistreejumboNoch keine Bewertungen
- SAP With Microsoft SQL Server 2008 and SQL Server 2005 - Best Practices For High Availability, Maximum Performance, and Scalability - Part I - SAP Architectur PDFDokument110 SeitenSAP With Microsoft SQL Server 2008 and SQL Server 2005 - Best Practices For High Availability, Maximum Performance, and Scalability - Part I - SAP Architectur PDFmzilleNoch keine Bewertungen
- PDFlib 8.0.3 API ReferenceDokument256 SeitenPDFlib 8.0.3 API Referenceares1021Noch keine Bewertungen
- CAD Workstation Form FactorDokument30 SeitenCAD Workstation Form FactorjaimeNoch keine Bewertungen
- C++ - How To Detect Image Gradient or Normal Using OpenCV - Stack OverflowDokument5 SeitenC++ - How To Detect Image Gradient or Normal Using OpenCV - Stack OverflowWenderson CiriloNoch keine Bewertungen
- TSP Con ABCDokument9 SeitenTSP Con ABCMelissa Joyce Vargas AriasNoch keine Bewertungen
- Assignment 1 Web TechDokument18 SeitenAssignment 1 Web TechHimanshi JainNoch keine Bewertungen