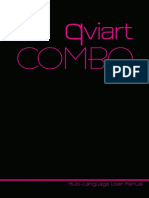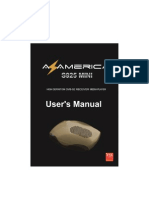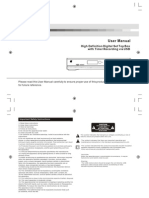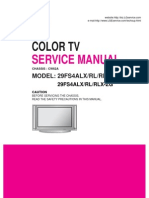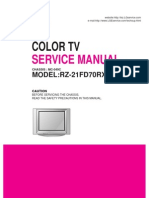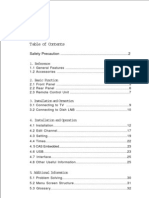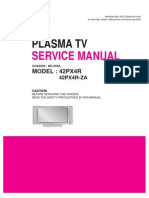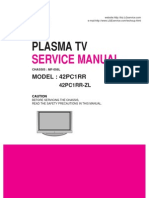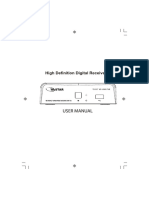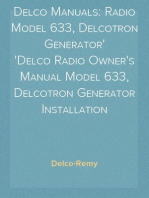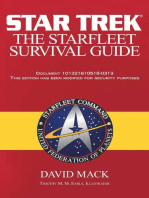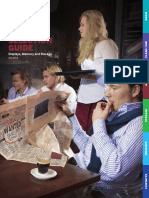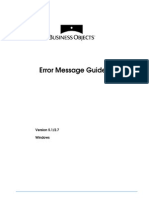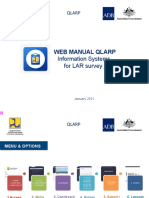Beruflich Dokumente
Kultur Dokumente
User Manual For AzAmerica - S1005 - 20131023
Hochgeladen von
Alonso IbacetaOriginalbeschreibung:
Originaltitel
Copyright
Verfügbare Formate
Dieses Dokument teilen
Dokument teilen oder einbetten
Stufen Sie dieses Dokument als nützlich ein?
Sind diese Inhalte unangemessen?
Dieses Dokument meldenCopyright:
Verfügbare Formate
User Manual For AzAmerica - S1005 - 20131023
Hochgeladen von
Alonso IbacetaCopyright:
Verfügbare Formate
Safety Precaution ....................................................................
3
1. Reference 5
1.1 General Features5
1.2 Accessories6
2. Product Overview 6
2.1 Front Panel 6
2.2 Rear Panel 7
2.2 Remote Control Unit (RCU) 8
3. Connection with Other Device 10
3.1 Connecting to TV & VCR 10
3.2 Connecting the LNB 11
4. Installation 11
4.1 Powering On 11
4.2 Antenna Settings 11
4.3 Antenna Connection 14
4.4 Factory Default15
4.5 USALS Setup15
5. Channel Manager 15
5.1 Edit Channel15
5.2 Edit Favorite/Radio Favours17
5.3 Sort Channels 18
5.4 User Channel List18
6. Settings 18
6.1 System Settings 18
6.2 OSD Setup19
6.3 Parental control 19
6.4 Calendar 20
6.5 Color Settings20
7. Times 20
7.1 Time Settings20
7.2 Event Timer20
7.3 Sleep Timer 21
7.4 Standby Time 21
8. Expansion 22
8.1 Games 22
8.2 USB22
8.3 Connecting to the Network25
8.4 Network Apps25
9. ABOUT STB26
10. Basic Operation27
11. Channel List 27
11.1 OK List28
11.2 Favorite List 28
12. USB Control28
12.1 Recording and Timeshift28
12.2 PVR List30
Safety Precaution
This STB has been designed and manufactured to satisfy the
international safety standards. Please read the following safety precautions
carefully before operating this receiver.
To avoid electric-shock hazards, do not open the cabinet, refer servicing to
qualified personnel only.
Do not expose the receiver un-der the sunlight. And keep it away from the heat
source.
When the abnormal phenomenon occur, you should cut off the power
immediately.
Switch the receiver off whenever it remains out of service for an extended
period.
Keep the receiver away from flower vases, tubs, sinks, etc., in order to avoid
damaging the equipment.
Do not block ventilation holes of the
Receiver so that air can circulate freely.
Do not touch the receiver during thunder, since that might create
electric-shock hazards.
Be sure to turn the Receiver off and disconnect the AC power cord before
cleaning the Receiver surface. If the surface is dirty, wipe clean with a cloth
which has been dipped in a weak soap-and-water solution and wrung out
thoroughly, and then wipe again with a dry cloth.
1. Reference
1.1 General Features
DVB-S/DVB-S2 Satellite Compliant (MPEG-II/ MPEG-IV/ H.264)
SCPC & MCPC receivable from Ku and C band satellites
Universal, Single, Single S & C Band Wideband LNB
Sensitive Tuner with Loop-Through
DiSEqC1.0/1.1/1.2/1.3 (USALS)
Unicable Supported
Blind search supported
Auto DiSEqC Search
PAL/NTSC Conversion
True full Color (32 bits) on screen display (OSD)
Storing memory: 100 satellite, 4000 transponders and 6100 channels
8 favorite group and parental lock supported
Multi-language menu supported
Multi-language audio supported
Multi-language DVB Subtitle output
7 days Electronic Program Guide (EPG)
Teletext output through VBI and OSD
USB 2.0 Interface
Support many network functions
1.2 Accessories
Figure 1.Accessories
2. Product Overview
2.1 Front Panel
Figure 2. Front Panel
2.2 Rear Panel
Figure 3. Rear Panel
1. TUNER 1/2
Connect the satellite antenna cable.
2. USB2.0
One USB 2.0 Host Port.
3. Coaxial
Digital Audio output (coaxial).
4. DV-OUT
Connect to the TV using an HDMI cable.
5. RS232
Connect to the computer using a serial line.
6.CA
Insert CA card here.
7.AV
Connect to the TV using an AV cable.
8. LAN
Connect to the internet using an Ethernet cable.
9. DC12V
Connect to the power.
2.2 Remote Control Unit (RCU)
You can control this receiver by this remote controller with full function.
1. POWER: Switch between operation and
standby modes.
2. MUTE: Mute audio.
3. NUMERIC KEY (0~9): Enter a TV/radio
channel number or menu option number.
4. VOL+/VOL- : Change volume in viewing mode.
5. TV/RAD: Switch between TV and RADIO.
6. PAGE-/PAGE+: Page up/down on menu or
channel list.
7. RECALL: Move to the previous viewed
channel.
8. FAV: Display favorite channel list you set
before.
9. FIND: Quickly find channels which you want.
10. : Fast rewind.
11. :Fast forward.
12. OK: Confirm
13. MENU: Activate main menu.
14. SAT: Show the scanned satellite list.
15. EXIT: Exit current menu step by step.
16. AUDIO: Display the audio list.
17. PAUSE: Freeze the picture.
18. ZOOM: Picture Zooming function.
19. INFO: Display the programme information.
20. EPG (Electronic Program Guide): Display
the program guide.
21. SLEEP: Set sleep time.
22. MODE: Sets the display format.
Figure 4. Remote Control
23. DISPLAY: Set the HDMI mode.
24. F1: Accessorial function.
25. F2/ SUB: Display the subtitle language list.
26. F3: Accessorial function.
27. F4/TXT: Display the teletext
28. : Fast forward.
29. : Rewind.
30. : Play.
31. /USB: Stop/ Access to the USB menu.
32. I: Previous.
33. I: Next.
34. I I : Pause/Time shift.Display: Set the HDMI mode.
35. : Record.
3. Connection with Other Device
The following diagram shows you the connections among receiver, TV, LNB and
other equipment, please read this first if you are not sure about the connection,
and it will guide you to the correct connection.
3.1 Connecting to TV & VCR
Figure 5. Connecting to TV & VCR
1.AV Connecting to TV using RCA support.
2.DV-OUT Connecting to TV Set DV-OUT input.
3.Amplifier Connecting to Digital Amplifier
3.2 Connecting the LNB
You can connect one fixed Cable directly to the ATN IN.
Figure6. Connecting to LNB
4. Installation
You should install the receiver when powering on your product for the first time
after purchase.
Tip: The default password is 0000. If you have forgotten your password, please
contact your local product distributor.
4.1 Powering On
1. Connect the power cord of the product to a wall outlet.
2. Ensure the ON/OFF switch at the rear of the product is switched to ON.
3. Power on by pressing the STANDBY button on the remote control or the
STANDBY button at the front of the product.
4.2 Antenna Settings
Antenna Settings allows you to configure the antenna setting parameters.
Menu->INTALLATION->Antenna Settings
1. Satellite: Highlight the satellite you want to search.
2. Transponder(TP for short):
Press the / button to
change the TP.
3. Tuner: Press the /
button to change the tuner.
4. LNB Type: Press the /
button to change the LNB
frequency.
5. LNB Power: Press the /
button to select the required LNB
power.
6. 22kHz: Press the / button to select ON, OFF or Auto.
7. DiSEqC 1.0: Press the / button to select the required DiSEqC1.0 input.
8. DiSEqC 1.1: Press the / button to select the required DiSEqC1.1 input.
9. Motor: Press the /
button to select DiSEqC1.2 or
USALS.
10. Scan Mode: Press the
/ button to select ( All
channels,FTA channels,HD
channels,SD channels,TV
ChannelsRadio Channels
FAT TV ChannelsFAT Radio
Channels)you want to scan.
11. Start search: Press the / button to select Satellite & Multi-Sat & Blind
scan & Multi-Blind scan & Transponder & Multi-Transponder which you want
to start search.
4.2.1 Antenna Settings for Satellite
Press the VOL+/VOL- or OK button you can see the pre-stored Satellite list, in
this menu, you can execute Select, Add, Move, Delete, Rename Satellites.
4.2.2 Antenna Settings for Transponder
If you change the satellite, the transponder will be changed automatically. You
will find the transponder list of selected satellite here. In this menu, Press the
VOL+/VOL- or OK button you can see the pre-stored Transponder list, and you
can execute Select, Add, Delete, Edit and delete all Transponders by
VOL+/VOL- keys.
4.2.3 Search Channels from Satellite
You can search the channels by many search ways. It includes the Satellite
Search, Multi-Sat search, Blind Search, Multi-Blind Search TP Search and Multi
TP Search. You can highlight the Start Search and select the search way that
you want, then press the OK button to confirm.
4.2.4 Antenna Settings for Motor
Menu->INTALLATION ->Antenna
Settings->Motor
1. Motor Mode:
Select DiSEqC 1.2 or USALS using
the VOL+/VOL- button.
DiSEqC 1.2: General motor antenna
using DiSEqC 1.2.
USALS: Motor antenna using USALS.
Move Auto[W/E]
Press VOL+/VOL- button, the dish will be motorized to East/West continuously,
it will stop until it find the best signal.
Move west-east
Press VOL+/VOL- button, the dish will be motorized to East/West step by step,
until you find the best signal showed on the signal bar.
Fine Tuning(1)
Input digital button to set the moving step
Store Position
Save the current position you searched.
Go to Position
Press OK button to move the dish to the position which you saved.
Go to Reference
Press OK button to move the dish to 0 position.
Set West Limit
You can set the maximum motor limit for both West to prevent damage to the
antenna.
Set East Limit
You can set the maximum motor limit for both East to prevent damage to the
antenna.
Disable Limit
Disable West limit and East limit.
Go to X.X
Press OK button to move the dish to the USALS Setup.
Tip: Before you use USALS, you should go to Main Menu SETTINGS
USALS Setup to set you local position firstly.
4.3 Antenna Connection
To select connection type is single or Dual.
4.4 Factory Default
You can restore the product to the factory default and you can also setup it
according to the wizard. It includes All, Channel List Only, Radio Channel Only,
Scramble Channel Only, TP Channel Only and SAT Channel Only options.ii
Warning: Please note that once you perform Factory Default all, all data and
settings will be deleted.
4.5 USALS Setup
Menu-> INSTALLTION ->USALS Setup
If you set the Motor Mode to USALS, you need set the longitude and the latitude
in USALS Setup
5. Channel Manager
Tip: You can press the Sat button to choose different satellite according to the
help information, press OK to confirm, then all the channels of this sat will be
display.
5.1 Edit Channel
Menu->EDIT
CHANNEL->TV/Radio Channels
Edit Channels enables you to
move, delete, lock/unlock,
rename,swap the channels in the channel list conveniently.
Tip: Radio Channels operation similar to the TV Channels.
1. Move Channels
1) Highlight the Move function using VOL+/ VOL- button and Press OK to enter.
2) Highlight the channel you want to move and press OK to select the channel.
3) Press the CH+/CH- button or
press the NUMERIC(0-9) buttons
to the destination in the channel
list and press the OK button.
1.1 Move Group Channels
1) Highlight the channel you want
to group move. Then press the
RED button to sign the channel.
2) Press the CH+/CH- or VOL+/
VOL- button to highlight other channels you want to group move. Then press the
RED button to sign the channel one by one.
3) Press the CH+/CH- or VOL+/ VOL- button to the destination in the channel
list and press OK to confirm.
2. Delete Channels
1) Highlight the Delete function using VOL+/ VOL- button.
2) Press the CH+/CH- to highlight the channel you want to delete, press the OK
button to sign the channel.
3) Press the EXIT button, here, select Yes will delete the chosen channels.
3. Lock/unlock Channels
1) Highlight the Lock function using VOL+/ VOL- button.
2) Highlight the channel you want to lock, press the OK button to confirm.
3) Input the password to lock the channel. If you want to lock another channel,
you will not be asked to Input the password again until you press EXIT.
Note: If the highlighted channel is locked, press the OK button is switched into
Unlock.
4. Rename Channels
1) Highlight the Rename function using VOL+/ VOL- button.
2) Highlight the channel you want to rename, press the OK button.
3) Enter a channel name directly using the keyboard displayed on the screen
and press the BLUE button to complete.
5. Swap Channels
1) Highlight the Swap function using VOL+/ VOL- button.
2) Highlight the channel you want to swap with another.
3) Press the OK button to confirm.
4) Input the available position of a channel and press OK.
5.2 Edit Favorite/Radio Favours
Menu->EDIT CHANNEL-> Favorites
You can add or remove channels from the favorite groups.
1. Highlight the channels you want to add or remove from the favorite channel
list.
2. Press the VOL+/VOL- button to change the favorite group and press the OK
button to mark the channel as selected favorite group.
3. Press Red key to rename favorite group.
4. Press the EXIT button to exit the menu and save it.
Tip: Radio Channels operation similar to the TV Channels.
5.3 Sort Channels
You can sort the channels list.
Menu-> EDIT CHANNEL ->Sort Channels
Highlight the option you want and press the OK button to sort the channel list.
You can sort by Alphabet, Transponder, FTAToCAS, Favor, Default,
FTAToCAS+Alphabet, Provider and Service ID.
5.4 User Channel List
User Channel List allows you to save or load all the data and settings.
1. Menu->EDIT CHANNEL-> User Channel List->Save User Data
2. Menu->EDIT CHANNEL-> User Channel List->Load User Data
6. Settings
6.1 System Settings
Menu->SETTINGS->System Settings
Tip: You can set all the settings here by pressing VOL+/VOL- button.
1. Menu Language: Set the menu language.
2. Audio1: Set the preferred audio language.
3. Audio2: Set the sub-prime audio language.
4. Subtitle Language: Set the subtitle language.
5. EPG Language: Set the EPG language.
6. TXT Language: Set the TXT language.
7. Digital Audio: Set the output mode of the digital audio.
8. Auto Channel Selection: If you set ON, in the channel list will play
automatically when you highlight the channel. If you set OFF, in the channel list
when you highlight the channel, you should press the OK button to play it.
9. Auto Exit CH List: If you set ON, the channel list will disappear when you
press OK on a Highlighted channel. If you set OFF, the channel list will
disappear when you press OK on a playing channel.
10. Recall List: You can turn Recall List on or off. If you set ON, when you press
Recall button of RCU you can get the recall list. If you set OFF, when you press
recall button you can go back to the last program you have selected.
11. Front Panel Light: Set the brightness of the LED.
12. Front Panel Scroll Mode: Set the Front Panel always, once or no Scroll .
13. Network auto update: Set the SW update by network if automatic or not.
14. Display SID: Set the SID display or not.
6.2 OSD Setup
Menu->SETTINGS->OSD Setup
1. Menu Transparency: Set the transparency of all menus.
2. TXT Transparency: Set the transparency of teletext.
3. Display Mode: Set the HDMI format.
4. TV Type: Set the TV Type on PAL/NTSC/Auto state.
5. Screen Mode: Set the display format according to the screen ratio.
6. OSD Timeout: Set the display time of the program information.
6.3 Parental control
Menu-> SETTINGS ->Parental Control
Parental Control allows you to set limits for each program or change your
previous password. You can also lock the changes you have made using
Installation Lock, Edit Channel Lock and settings Lock. And you can
change Age Rating.
6.4 Calendar
Calendar can get the date information. And you can add the memo of the day.
6.5 Color Settings
Color Settings can set the Brightness ,Contrast and Saturation.
7. Times
7.1 Time Settings
Menu->TIMES->Time Settings
Time Settings will set the time mode, time zone and summer time.
7.2 Event Timer
Event Timer You can set 16 timer events. It will record or play the program
automatically according to the timer event list that you set.
1. Menu->TIMES-> Event
Time.
2. Press the RED button to
setup a timer, and press the OK
button to save the timer after
setup.
Channel
Select the Channel from
Channel List.
Date
Input start date of the timer.
Start/Stop
Set Start and Stop time of the timer.
Repeat
<1X> only one time.
<Dayily> Repeat every day.
<Weekly> Repeat the channel 1 week.
<1-5> Repeat the channel from Monday to Friday.
<6-7> Repeat the channel from Saturday to Sunday.
Standby when Stop
If set YES, the receiver will go to standby mode after the timer, if set NO it wont
be standby.
Time Record
If set YES, only if there is a USB device, it will be recorded automatically when
the timer is started. And the recorded PVR will be saved in USB device. If set
NO, it will not be recorded.
3. In Event Timer menu, highlight one event, press the YELLOW button will
cancel this timer and press the GREEN button can go to edit this timer.
7.3 Sleep Timer
Menu->TIMES->Sleep Timer
SLEEP Timer can set the automatic turn off time.
7.4 Standby Time
Menu->TIMES->Standby Time
Standby hour can set the time display on front panel when standby.
8. Expansion
8.1 Games
Menu->EXPANSION-> Games
Games offer 9 funny games you can play.
8.2 USB
Menu->EXPANSION-> USB or press the USB button directly
USB can play many kinds of media files, you can record program and playback
it and you can do various operations when using USB HDD or USB disk.
Note: It supports FAT, FAT32 and NTFS format USB disk or USB HDD.
8.2.1 Basic Operations
1. Tool
In USB menu, you can press the RED button to select Rename/Delete/Move
To/Copy To/Lock File/Sort the folders and files. And also can create the new
folders and format the disk.
2. Upload
You can press the YELLOW button to upload data/channel/all to USB. And also
can upload the files to FTP.
8.2.2 Setting
1. Play Mode
Loop
Set the Loop state on Normal, Reverse, Random, Single or Off.
Slide Show Interval
Set the Slide Show Interval from 2S-10S.
Photo View Mode
Set the Photo View Mode state on Full Screen, 2x2 Thumbnail or 2x3
Thumbnail.
2. PVR Setting
Record Partition
Select the Partition where save your record or other result of your operation.
Record Mode
Set the Record Mode Channel or
Transponder.
Record Type
Set the Record Type TS or PS.
Record Time
Set the Record Default Time 0ff,
30, 60, 90, 120 minute or input
number directly.
Auto Timeshift
Set start the Timeshift if
automaticly.
Timeshift Buffer Size(MB)
Set the Timeshift Buffer Size off, auto,100, 200, 400, 800, 1600, 3200,
6400MB.
Timeshift Need Save
Set the Timeshift if need to Save.
Play Start Pos
When playing the PVR file, set the Play Start Pos whether head of the file or last
pos (Stop play by manual last time) of the file.
8.2.3 Play Files
1. Music
1) Press the / to highlight the Music.
2) Press the / to change the folder or file and press the OK button to
open the folder or play the music file.
It supports *.mp3, *.ogg, *.wav and *.flac format music files.
2. Picture
1) Press the / to highlight the Picture.
2) Press the / to change the folder or file and press the OK button to
open the folder or play the picture.
It supports *.bmp, *.jpg, and *.gif format photos.
Tip: You can press the Green button to go to Play Mode Set the Photo View
Mode state on Full Screen, 2x2 Thumbnail or 2x3 Thumbnail in the USB
menu. The picture followed is 2x2 Thumbnail mode.
3. Movie
1) Press the / to highlight the Movie.
2) Press the / to change the folder or file and press the OK button to
open the folder or play the movie file.
It supports *.3GP, *.AVI,*.MKV, *.MP4, *.MOV, *.MPG, *.TS, *.M2TS, *.DAT,
*.VOB format movie files.
4. PVR
1) Press the / to highlight the PVR.
2) Press the / to change the folder or file and press the OK button to
open the folder or play the PVR file.
You can playback the files you recorded. And the recorded files are saved in
folder named ALIDVRS2.
5. Play List
You can play the movie/photo/music/PVR files in the Play List.
In the USB Menu, you can press the FAV button to add the files to the Fav List,
then press the GREEN button to enter the Play List, you will see the files
included in play list.
8.3 Connecting to the Network
You can visit the internet through the Ethernet cable or wifi.
8.3.1 IP Setting
Menu->NETWORK->IP Setting
First you must connect the Ethernet cable to the LAN port. Then in this menu,
you can set IP address manually, also you can get IP address automatically. If
the Ethernet cable is connected fine, it will display Connect.
8.3.2 Wi-Fi (Wireless LAN)
Menu->Network->Wireless Setting->Search Access Pointer.
Plug in the wireless USB dongle
to the USB port. Then in this
menu select the network name of
your Wi-Fi access point from the
list and input the right password.
If the Network is connected, it
should get the correct IP in IP
Setting menu. You also can press
YELLOW button to
disable/enable the WI-FI.
8.4 Network Apps
8.4.1 FTP Download
You can Download S/W, music, photo and other media files from the FTP.
Menu->Expansion ->Network Apps ->FTP Download
8.4.2 Weather
Menu->Expansion ->Network
Apps ->Weather
RED: Store the current setting.
GREEN: Change the display
mode.
BLUE: Change the display 10
days or 5days.
8.4.3 RSS
Menu-> EXPANSION ->Network Apps->RSS
You can press the RED button to add the RSS websites and then you can read
content of the websites. And also you can press the YELLOW button to delete
the RSS websites. press the GREEN button to edit the RSS websites
8.4.4 Currency Converter
Menu-> EXPANSION ->Network Apps->Currency converter
You can inquires the currency conversion.
8.4.5 Stock View
Menu-> EXPANSION ->Network Apps-> Stock View
You can know the Stock View.
9. ABOUT STB
Menu->ABOUT STB
ABOUT STB can get the information about the STB, such as product name,
software & hardware version, and serial number and so on. When you need
service from the dealer you need to submit this information in order go get the
correct and fast after sales service.
10. Basic Operation
Audio: You can select the language you prefer in Audio if the current program
is available in multiple audio languages.
Satellite List: You can press the SAT button to select or hide the satellite that
you want.
EPG: You can Press the EPG button view the EPG information of all channels
in time and date order. In EPG menu, Press the GREEN button to switch EPG
mode between Weekly EPG and Day EPG.
Subtitle: You can press the SUB to select the language for the subtitle if the
program provides subtitle information.
Teletext: You can press the TXT button to view the teletext information of this
program.
FIND: You can find the channels you want quickly just by pressing the FIND
button directly
INFO: You can view the program information by pressing the INFO button while
watching a program. And press the INFO button twice to view detailed EPG
information.
11. Channel List
This chapter will help you manipulate the channel list.
Tip: You can press the SAT button to choose different satellite when you are
operating on a channel list, press OK to confirm, then all the channels of this sat
will be display.
11.1 OK List
In OK List, you can press the / button to switch the channel list type. Press
the RED button to sort the channels. Press the GREEN button to list the
channels by transponder. Press the YELLOW button can help you find the
channel quick by the first character of name. Press the BLUE button to enter the
Quick Find menu.
11.2 Favorite List
You can press the FAV button can enter the favorite list. In Favorite List, press
the /button to change different favorite list.
Note: If you selected a favorite list, press the CH+/CH- button can only change
the channels in this favorite list and press the OK button can only display the
channels in this favorite list.
12. USB Control
12.1 Recording and Timeshift
12.1.1 Recording
You can watch the program from the same TP on the same satellite while
recording. And you also can watch the program from the other satellite in the
other tuner. You can also record two channels (FTA+FTA or FTA+CAS) from
the same TP on the same satellite or record two channels (FTA+FTA or
FTA+CAS) from different tuner at the same time. You can also do many
operations while recording.
1. Start Recording
1) You can press the button to start recording while watching program.
2) You can switch to another channel and press the button to start the second
recording.
3) If you have set the timer, and set the Time Record on, it will start recording
automatically according to the start time of the timer.
2. Stop Recording
1) You can press the button to stop recording. If you dont press the
button, it will stop recording according to the record duration.
2) If you have set the timer, it will stop recording automatically according to the
stop time of the timer.
3) If the free space on the USB HDD or USB disk is insufficient, recording will
stop.
3. Watch the Other Program while Recording
At the same time, you can watch the program from the same TP on the same
satellite. And you also can watch the program from the other satellite in the other
tuner.
4. Other Operations while Recording
While the recording channel is current channel, press the INFO button can
display the recording time. And press the INFO button twice can display the
detail information of the recording. Press the button will enter the playback
mode. Press the button can set the record duration. Press the PAUSE/||
button can pause recording, and continue recording by press PAUSE/|| button
again. Press the / button can fast rewind or fast forward in playback
mode.
Timeshifte allows you to pause a live broadcast and return to it later and
continue where you left off.
Press the || button to start timeshift. While it is in timeshift mode, press the
button can play the program, press the INFO button can display the recording
information, press the PAUSE/|| button can pause or play the program, press
the / button can fast rewind or fast forward. Press the button to stop
timeshift. If you change to another program or do other operations, it will stop
timeshift but still record.
12.2 PVR List
You can enter the PVR list directly and then play the PVR file. In the PVR list
you also can delete the PVR files.
1. Press button enter the PVR list when watching program.
2. Press the CH+/CH- to highlight the PVR file you want to play, press the OK
button to play in small screen.
3. You can press BLUE button to play the PVR file in full screen. And press Exit
button will return to the PVR List.
4. If you want to delete PVR files, first you must press the CH+/CH- to highlight
the PVR file you want to delete, and press the YELLOW button to delete.
12.1.2 Timeshift
Problem Possible causes What to do
The display on the front
panel does not light up.
No sound or picture, but the
front panel shows red light.
Main cable is not connected.
The is in standby mode. receiver
Check that the main cable is plugged into
the power socket.
Press the standby button.
No sound or picture.
The satellite dish is not pointing at the
satellite.
Adjust the dish. Check the signal
level in the Antenna Setup menu.
No signal or weak signal.
Check the cable connections, LNB and
other equipment connected between the
LNB and the receiver, or adjust the dish.
Bad picture / blocking
error.
The satellite dish is not pointing at
the satellite.
Adjust the dish.
Signal is too strong.
Connect a signal attenuator to the LNB
input.
Satellite dish is too small. Change to a larger dish.
LNB noise factor too high.
Change to an LNB with lower noise
factor.
The LNB is faulty.
Change the LNB.
The picture is not
showed on the screen,
when switching on.
The system is connected by RF
leads.
Check the UHF channel fixed in your
system and tune the UHF channel
properly.
The system is connected by RF
leads and the output channel of the
receiver interferes with an existing
terrestrial channels or Video signal.
Change the output channel to
a more suitable channel, or connect the
system by SCART leads.
receiver
The RCU is not working.
Battery exhausted. Change the batteries.
RCU is incorrectly aimed.
Aim RCU at the , or check that
nothing blocks the front panel.
receiver
Note : If you have tried all of the actions suggested above, without solving the
problem, please contact your dealer or service provider.
There is interference on
your digital satellite
channels, an existing
terrestrial channel or video
signal.
Das könnte Ihnen auch gefallen
- Delco Radio Owner's Manual Model 633; Delcotron Generator InstallationVon EverandDelco Radio Owner's Manual Model 633; Delcotron Generator InstallationNoch keine Bewertungen
- S1001 Plus ManualDokument45 SeitenS1001 Plus ManualFabricio MastroianniNoch keine Bewertungen
- User Manual SR 9797HDDokument47 SeitenUser Manual SR 9797HDnavamivbNoch keine Bewertungen
- (English) - Opticum RED - HD AX 150Dokument20 Seiten(English) - Opticum RED - HD AX 150Jose TeNoch keine Bewertungen
- OPENBOX X810 Digital Satellite ReceiverDokument22 SeitenOPENBOX X810 Digital Satellite Receiverbecstu7168Noch keine Bewertungen
- Digital High Definition Satellite Receiver SRT 7000: User ManualDokument25 SeitenDigital High Definition Satellite Receiver SRT 7000: User Manualemirsu19Noch keine Bewertungen
- Xoro Hrs 8540 HD Sat ReceiverDokument33 SeitenXoro Hrs 8540 HD Sat ReceiverPinoNoch keine Bewertungen
- User Manual SR X1000HD PREMIUMDokument37 SeitenUser Manual SR X1000HD PREMIUMفريد بن إبراهيمNoch keine Bewertungen
- DreamLink HD User's ManualDokument14 SeitenDreamLink HD User's ManualatereñoneNoch keine Bewertungen
- Thomson Tht501 Um enDokument25 SeitenThomson Tht501 Um enAktaios_xgrNoch keine Bewertungen
- User Manual SR X1200D SuperDokument35 SeitenUser Manual SR X1200D SuperjuntujuntuNoch keine Bewertungen
- SRT 4950E ManualDokument32 SeitenSRT 4950E ManualRoxana BirtumNoch keine Bewertungen
- User Manual Qviart ComboDokument44 SeitenUser Manual Qviart ComboE.L.Noch keine Bewertungen
- Konig DVB-S2 Rec20Dokument93 SeitenKonig DVB-S2 Rec20ornotNoch keine Bewertungen
- Manual MF5000 InglesDokument27 SeitenManual MF5000 InglesAlvaro RiquelmeNoch keine Bewertungen
- Strong Srt-8105 Eco ManualDokument23 SeitenStrong Srt-8105 Eco ManualAktaios_xgrNoch keine Bewertungen
- DG-HD8040 User ManualDokument24 SeitenDG-HD8040 User ManualNathanNoch keine Bewertungen
- Az America 01Dokument23 SeitenAz America 01morza21Noch keine Bewertungen
- Tiger T650 FULLDokument44 SeitenTiger T650 FULLSolomon TekalignNoch keine Bewertungen
- HD 300 COMBO Web ManualDokument98 SeitenHD 300 COMBO Web ManualJordi UbachNoch keine Bewertungen
- DTC 5618Dokument20 SeitenDTC 5618Gajaram SutharNoch keine Bewertungen
- GX6621 DVBS2 NATURE 141 I-MAC User+manuaDokument19 SeitenGX6621 DVBS2 NATURE 141 I-MAC User+manuaKareem ElSokaryNoch keine Bewertungen
- Alcor HDT4400 Set-Top BoxDokument22 SeitenAlcor HDT4400 Set-Top BoxEn Lee ChuNoch keine Bewertungen
- Air Link 101 Digital Converter ManualDokument25 SeitenAir Link 101 Digital Converter ManualBio PunkNoch keine Bewertungen
- User Manual: High Definition Digital Set Top Box With Timer Recording Via USBDokument14 SeitenUser Manual: High Definition Digital Set Top Box With Timer Recording Via USBlythamhoa9Noch keine Bewertungen
- Strong SRT 7335 CIDokument31 SeitenStrong SRT 7335 CIMaksyar ArifinNoch keine Bewertungen
- 29fs4alx RLXDokument32 Seiten29fs4alx RLXJose SantanaNoch keine Bewertungen
- Orion LCD TV - T 32d New Rc1910 (English)Dokument36 SeitenOrion LCD TV - T 32d New Rc1910 (English)gogabii100% (1)
- LG TV 21fs4rlx Chassis CW 62bDokument29 SeitenLG TV 21fs4rlx Chassis CW 62bbogdanb1100% (1)
- USER S MANUAL Ws 6916Dokument21 SeitenUSER S MANUAL Ws 6916Izquierdo Markoiz100% (1)
- SRT 4669XII - CONAX - MPEG 4 - DVR - Manual - English For Middle East & AfricaDokument29 SeitenSRT 4669XII - CONAX - MPEG 4 - DVR - Manual - English For Middle East & AfricaEugene Addo0% (2)
- TV Freeview Akura AMTDT-2010 ManualDokument23 SeitenTV Freeview Akura AMTDT-2010 ManualEnrico959Noch keine Bewertungen
- LG Mc049c Chassis Rz21fd70rxDokument30 SeitenLG Mc049c Chassis Rz21fd70rxbughiudNoch keine Bewertungen
- en 1654161364732Dokument16 Seitenen 1654161364732Momo EnnachtiNoch keine Bewertungen
- LG Cw62a Chassis 29fs2al TV SMDokument32 SeitenLG Cw62a Chassis 29fs2al TV SMfox7878Noch keine Bewertungen
- SR 1000HDDokument34 SeitenSR 1000HDararyanNoch keine Bewertungen
- st-6986 I enDokument26 Seitenst-6986 I enzagalpincayNoch keine Bewertungen
- SRT4922B TV ReceiverDokument83 SeitenSRT4922B TV ReceiverFawadAkhtarNoch keine Bewertungen
- Color TV: Service ManualDokument39 SeitenColor TV: Service ManualdanndraganNoch keine Bewertungen
- GbSat Satellite Receiver User ManualDokument52 SeitenGbSat Satellite Receiver User Manualgekko47Noch keine Bewertungen
- Muvid Ir 815 InternetradioDokument39 SeitenMuvid Ir 815 InternetradioLiviu Petrescu100% (1)
- Manual de Utilizare Statie Radio Auto CB Pni Escort HP 8900Dokument168 SeitenManual de Utilizare Statie Radio Auto CB Pni Escort HP 8900Gigi becaliNoch keine Bewertungen
- LG 42px4r ZaDokument36 SeitenLG 42px4r ZafaciakayaNoch keine Bewertungen
- LG 42PC1RRDokument53 SeitenLG 42PC1RRvideosonNoch keine Bewertungen
- AkuraDokument26 SeitenAkuraatom7-2Noch keine Bewertungen
- T2 517 HD USB PVR User ManualDokument23 SeitenT2 517 HD USB PVR User ManualjmolfigueiraNoch keine Bewertungen
- MOD L Z ManualDokument24 SeitenMOD L Z ManualGaya MhbNoch keine Bewertungen
- Tatung LCD TV User ManualDokument53 SeitenTatung LCD TV User ManualAnel SmajlovićNoch keine Bewertungen
- ServiceManuals LG TV PLASMA 50PC3D 50PC3D Service ManualDokument56 SeitenServiceManuals LG TV PLASMA 50PC3D 50PC3D Service Manualgmackp829Noch keine Bewertungen
- L32W431 Service+ManualDokument107 SeitenL32W431 Service+ManualAntonioJorge100100% (1)
- Delco Manuals: Radio Model 633, Delcotron Generator Delco Radio Owner's Manual Model 633, Delcotron Generator InstallationVon EverandDelco Manuals: Radio Model 633, Delcotron Generator Delco Radio Owner's Manual Model 633, Delcotron Generator InstallationNoch keine Bewertungen
- 110 Waveform Generator Projects for the Home ConstructorVon Everand110 Waveform Generator Projects for the Home ConstructorBewertung: 4 von 5 Sternen4/5 (1)
- Build Your Own Low-Power Transmitters: Projects for the Electronics ExperimenterVon EverandBuild Your Own Low-Power Transmitters: Projects for the Electronics ExperimenterBewertung: 5 von 5 Sternen5/5 (4)
- Switching in Electrical Transmission and Distribution SystemsVon EverandSwitching in Electrical Transmission and Distribution SystemsNoch keine Bewertungen
- 110 Integrated Circuit Projects for the Home ConstructorVon Everand110 Integrated Circuit Projects for the Home ConstructorBewertung: 4.5 von 5 Sternen4.5/5 (2)
- Instrumentation and Test Gear Circuits ManualVon EverandInstrumentation and Test Gear Circuits ManualBewertung: 5 von 5 Sternen5/5 (1)
- Introduction To Excels Basic FeaturesDokument38 SeitenIntroduction To Excels Basic FeaturesBikram92Noch keine Bewertungen
- Sim Venture Install 2019 PDFDokument18 SeitenSim Venture Install 2019 PDFLe ThaoNoch keine Bewertungen
- Hts LogDokument3 SeitenHts Logbaru newNoch keine Bewertungen
- Installation Guide For The XP Scaled Topology-EnDokument54 SeitenInstallation Guide For The XP Scaled Topology-Enraheem inaNoch keine Bewertungen
- Forums Steampowered Ffcom Forums Showthread PHP T 1847904Dokument11 SeitenForums Steampowered Ffcom Forums Showthread PHP T 1847904Senad Lemeš0% (1)
- Product Selection Guide: Displays, Memory and StorageDokument28 SeitenProduct Selection Guide: Displays, Memory and Storageamey thakurNoch keine Bewertungen
- CBX-POS808 Utility Tool For POS Instruction - Rev.1.0Dokument36 SeitenCBX-POS808 Utility Tool For POS Instruction - Rev.1.0zaymauNoch keine Bewertungen
- SAP BO Errors GuideDokument738 SeitenSAP BO Errors GuideReddy100% (1)
- 1Z0 060Dokument142 Seiten1Z0 060Srinivas Ellendula50% (2)
- 21 Managing Digital Communications Online Social Media and Mobile PPT 2016 11-26-13!04!47Dokument23 Seiten21 Managing Digital Communications Online Social Media and Mobile PPT 2016 11-26-13!04!47Ashutosh100% (1)
- Grade 8 Lesson Plan MICROSOFT WORDDokument4 SeitenGrade 8 Lesson Plan MICROSOFT WORDJinky Barbie100% (3)
- 04 ObjectsDokument2 Seiten04 Objectsapi-264944421Noch keine Bewertungen
- PetrelDokument5 SeitenPetrellimberg_maytaNoch keine Bewertungen
- Upload 1 Document To Download: Trasarea Pe Plan A Circuitelor de Lumină Şi PrizeDokument2 SeitenUpload 1 Document To Download: Trasarea Pe Plan A Circuitelor de Lumină Şi PrizePaul Ionescu IINoch keine Bewertungen
- How Effective Is Social Media in Generating LeadsDokument4 SeitenHow Effective Is Social Media in Generating LeadsAleem Ahmad RindekharabatNoch keine Bewertungen
- Zadig 2.4 - USB Driver Installation Made EasyDokument3 SeitenZadig 2.4 - USB Driver Installation Made EasyJairo Andrés Valencia0% (1)
- Shindo Life v0.2.4Dokument2 SeitenShindo Life v0.2.4jaydenNoch keine Bewertungen
- Operating Instructions: Blu-Ray Disc™ / DVD Player BDP-S370Dokument35 SeitenOperating Instructions: Blu-Ray Disc™ / DVD Player BDP-S370sanjayandheriNoch keine Bewertungen
- EN - Ebook-Google-Analytics-App-WebDokument77 SeitenEN - Ebook-Google-Analytics-App-WebTommi PohjolaNoch keine Bewertungen
- React JsDokument15 SeitenReact JsAtom AtomNoch keine Bewertungen
- Annex 3 - Web Manual QLARP 201208Dokument14 SeitenAnnex 3 - Web Manual QLARP 201208agus erwantoNoch keine Bewertungen
- Welcome To The Help Pages of Winbuilder!Dokument8 SeitenWelcome To The Help Pages of Winbuilder!freeware81Noch keine Bewertungen
- Manual SVO5800Dokument43 SeitenManual SVO5800J. M.Noch keine Bewertungen
- On - Line Course Registration: 1. Use Case DiagramDokument10 SeitenOn - Line Course Registration: 1. Use Case DiagrammaneeshmogallpuNoch keine Bewertungen
- Memory Types Used in MicrocontrollersDokument4 SeitenMemory Types Used in MicrocontrollersMohamad El-MasryNoch keine Bewertungen
- Sap Basis TraininigDokument10 SeitenSap Basis TraininigMindMajix TechnologiesNoch keine Bewertungen
- EPSON RC+ 5.4.3 Release NotesDokument7 SeitenEPSON RC+ 5.4.3 Release NotesMartin HuertaNoch keine Bewertungen
- LightningDokument455 SeitenLightningzokioNoch keine Bewertungen
- Fieldsattach For Joomla 2.8Dokument10 SeitenFieldsattach For Joomla 2.8Hitendra Nath BarmmaNoch keine Bewertungen
- PHP - GET & POST MethodsDokument3 SeitenPHP - GET & POST MethodssurvivalofthepolyNoch keine Bewertungen