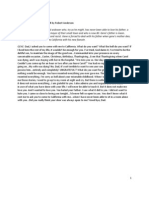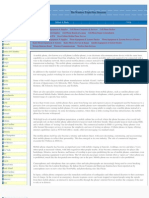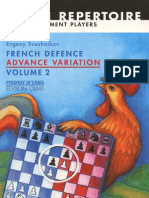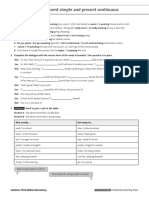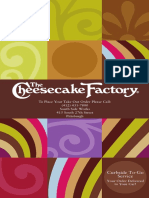Beruflich Dokumente
Kultur Dokumente
AS3 Button Tutorial
Hochgeladen von
Alessandro Cois0 Bewertungen0% fanden dieses Dokument nützlich (0 Abstimmungen)
53 Ansichten6 SeitenLearn buttons for AS3
Copyright
© © All Rights Reserved
Verfügbare Formate
PDF, TXT oder online auf Scribd lesen
Dieses Dokument teilen
Dokument teilen oder einbetten
Stufen Sie dieses Dokument als nützlich ein?
Sind diese Inhalte unangemessen?
Dieses Dokument meldenLearn buttons for AS3
Copyright:
© All Rights Reserved
Verfügbare Formate
Als PDF, TXT herunterladen oder online auf Scribd lesen
0 Bewertungen0% fanden dieses Dokument nützlich (0 Abstimmungen)
53 Ansichten6 SeitenAS3 Button Tutorial
Hochgeladen von
Alessandro CoisLearn buttons for AS3
Copyright:
© All Rights Reserved
Verfügbare Formate
Als PDF, TXT herunterladen oder online auf Scribd lesen
Sie sind auf Seite 1von 6
Cogswell Polytechnical College Instructor: Audrey Blumeneau
SWE 120A Flash Programming: ActionScript 1
Lecture Notes 06 - Flash CC:
1. Buttons Creating your own
a. Adding Sound Effects
b. Animating your buttons
Goals:
1. Creating unique button designs
2. Creating buttons with sound effects
3. Creating button that animate
Cogswell Polytechnical College Instructor: Audrey Blumeneau
SWE 120A Flash Programming: ActionScript 2
Simple Interactivity - Buttons
In order to make our movies interactive with our audience we will want to use Buttons. Flash provides
ready made buttons in the Common Libraries but we can easily create our own individual three-state
buttons as well as add sounds and animations to them.
Buttons have threestates which can be described as up, over and down state.
! Up state is how you see the button when you arrive at a site.
! Over state is what you see when you roll your cursor over that button.
! Down state is what you see when you press down on your mouse to click on
the button.
! Hit State the hotspot area that one clicks on. Good for text or large areas
(similar to image mapping in HTML), or for making invisible buttons.
Cogswell Polytechnical College Instructor: Audrey Blumeneau
SWE 120A Flash Programming: ActionScript 3
Making a basic three-state Button:
What we will create and learn:
We will learn how to make a simple button with an up, over and down state by creating a new symbol
and, once completed, bring several instances of this
new symbol onto the stage.
Steps:
1. Insert > New Symbol and select Button
as the symbol behavior. Notice how the symbol
editor timeline looks different.
2. Take the Rectangle or Oval Tool and
draw a button shape. Make sure to draw over
the + as this is the registration mark for the
center of this symbol Use the Align Panel
(Cmd+K / Ctrl+K) to align the shape to the
center of the
registration mark
(make sure the To
stage on the Align
Panel is checked
when aligning).
3. Press the F6 key twice this puts a
KeyFrame in the Over and the Down
states on the timeline. You should
now have a three-state button all with
the same colors!
4. Change the colors in the Over and
Down states using the Paint
Bucket.
5. Go back to the Scene (Main
stage/timeline)
6. From your Library click and drag an
instance or two of your button to your
stage (Make sure you named and
selected a layer for buttons first).
7. To see it work you will Test the Movie. Control > Test Movie (Shortcut key:
Cmd + Return / Ctrl + Enter). Now you can mouse over your button and even click on it
to see how it looks. It wont go anywhere yet because we have given it any instructions yet.
Cogswell Polytechnical College Instructor: Audrey Blumeneau
SWE 120A Flash Programming: ActionScript 4
Adding a sound to a Button:
What we will create and learn:
Adding a sound to a button makes clicking on a button just a little bit more fun. In this exercise we will
use the button we created and return to the symbol editing mode so that we can add a sound to it. Note
that you can do this exercise using the clip art buttons in the Common Library as well just bring it to the
stage so that it resides in your movies Library.
Steps: (add on to any existing button in your movies library)
1. In your Library (Cmd+L / Ctrl+L), double click on the button icon you wish to edit. Note that you
can also get into the symbol editor by double clicking on a button instance on the stage (This is
something to be careful about as the stage doesnt change and it can be very confusing are you on
the main timeline or inside the symbol editor? Make sure you know where you are!).
2. Make sure you are in the symbol editor and not on the main timeline. It should look like this:
3. In the symbol editor of your button, add a new
layer and name it Sound.
4. Add a Blank KeyFrame (F7) to the Down
State on the sound layer.
5. If you can do this at home or at work to put the Soundsfx.fla or sfx.fla into
the Program folder for Flash then you can open the library from within the
Common Library. Otherwise, you will open up the library from File >
Import > Open External Library. Pick a sound you would like
your button to have. Drag this sound to your current library. You can listen
to them by clicking on the arrow in the view box of the library.
Cogswell Polytechnical College Instructor: Audrey Blumeneau
SWE 120A Flash Programming: ActionScript 5
6. With the Down State
KeyFrame selected in the
Sound layer, drag and drop an
instance of a sound onto the
stage (just drop anywhere).
Notice that as soon as you drop
the sound in, it shows up on the timeline as a little sound wave.
7. Go back to the stage by clicking the Scene icon.
8. Test your button by going to Control > Test Movie (Ctrl>Enter (Win) or
Cmd+Return (Mac)).
Add Animation to a button:
1. Create a movie clip with some sort of
animation.
2. Open up the button you are designing.
3. Add a new layer and call it Animation.
4. Add a Blank KeyFrame to the Over State.
5. Click and drag from the Library an instance of your animation movie clip to a location on your
stage.
6. Go back to the stage and test your movie.
When your cursor moves Over your button you should see your animation do its thing!
Cogswell Polytechnical College Instructor: Audrey Blumeneau
SWE 120A Flash Programming: ActionScript 6
Using the Hit State:
The Hit State is also known as the Invisible State because, whatever you put here - shape or symbol,
it will not be seen by the visitor. The Hit State simply defines the area that is Hot or
Clickable. It is similar to the concept of an Image Map in HTML.
Here is an example of a Button using text with a Hit State placed on it:
Das könnte Ihnen auch gefallen
- Let Me Be Your Wings AnalysisDokument1 SeiteLet Me Be Your Wings AnalysisAlessandro CoisNoch keine Bewertungen
- Edward Taylor Meditattion 8 EssayDokument4 SeitenEdward Taylor Meditattion 8 EssayAlessandro CoisNoch keine Bewertungen
- Rappaccini's DaughterDokument17 SeitenRappaccini's DaughterAlessandro CoisNoch keine Bewertungen
- Twelve Angry Men - Act 1Dokument11 SeitenTwelve Angry Men - Act 1Alessandro Cois100% (1)
- Twelve Angry Men - Act 3Dokument12 SeitenTwelve Angry Men - Act 3Alessandro CoisNoch keine Bewertungen
- Monologues - Acting IDokument51 SeitenMonologues - Acting IAlessandro Cois25% (4)
- Twelve Angry Men - Act 2Dokument11 SeitenTwelve Angry Men - Act 2Alessandro CoisNoch keine Bewertungen
- Guido's Dream: Inside the Creative Process of Legendary Director Guido ContiniDokument94 SeitenGuido's Dream: Inside the Creative Process of Legendary Director Guido Continitommywp0% (1)
- Waiting For Godot ScriptDokument13 SeitenWaiting For Godot ScriptAlessandro Cois57% (23)
- The Subtle Art of Not Giving a F*ck: A Counterintuitive Approach to Living a Good LifeVon EverandThe Subtle Art of Not Giving a F*ck: A Counterintuitive Approach to Living a Good LifeBewertung: 4 von 5 Sternen4/5 (5783)
- The Yellow House: A Memoir (2019 National Book Award Winner)Von EverandThe Yellow House: A Memoir (2019 National Book Award Winner)Bewertung: 4 von 5 Sternen4/5 (98)
- Never Split the Difference: Negotiating As If Your Life Depended On ItVon EverandNever Split the Difference: Negotiating As If Your Life Depended On ItBewertung: 4.5 von 5 Sternen4.5/5 (838)
- Shoe Dog: A Memoir by the Creator of NikeVon EverandShoe Dog: A Memoir by the Creator of NikeBewertung: 4.5 von 5 Sternen4.5/5 (537)
- The Emperor of All Maladies: A Biography of CancerVon EverandThe Emperor of All Maladies: A Biography of CancerBewertung: 4.5 von 5 Sternen4.5/5 (271)
- Hidden Figures: The American Dream and the Untold Story of the Black Women Mathematicians Who Helped Win the Space RaceVon EverandHidden Figures: The American Dream and the Untold Story of the Black Women Mathematicians Who Helped Win the Space RaceBewertung: 4 von 5 Sternen4/5 (890)
- The Little Book of Hygge: Danish Secrets to Happy LivingVon EverandThe Little Book of Hygge: Danish Secrets to Happy LivingBewertung: 3.5 von 5 Sternen3.5/5 (399)
- Team of Rivals: The Political Genius of Abraham LincolnVon EverandTeam of Rivals: The Political Genius of Abraham LincolnBewertung: 4.5 von 5 Sternen4.5/5 (234)
- Grit: The Power of Passion and PerseveranceVon EverandGrit: The Power of Passion and PerseveranceBewertung: 4 von 5 Sternen4/5 (587)
- Devil in the Grove: Thurgood Marshall, the Groveland Boys, and the Dawn of a New AmericaVon EverandDevil in the Grove: Thurgood Marshall, the Groveland Boys, and the Dawn of a New AmericaBewertung: 4.5 von 5 Sternen4.5/5 (265)
- A Heartbreaking Work Of Staggering Genius: A Memoir Based on a True StoryVon EverandA Heartbreaking Work Of Staggering Genius: A Memoir Based on a True StoryBewertung: 3.5 von 5 Sternen3.5/5 (231)
- On Fire: The (Burning) Case for a Green New DealVon EverandOn Fire: The (Burning) Case for a Green New DealBewertung: 4 von 5 Sternen4/5 (72)
- Elon Musk: Tesla, SpaceX, and the Quest for a Fantastic FutureVon EverandElon Musk: Tesla, SpaceX, and the Quest for a Fantastic FutureBewertung: 4.5 von 5 Sternen4.5/5 (474)
- The Hard Thing About Hard Things: Building a Business When There Are No Easy AnswersVon EverandThe Hard Thing About Hard Things: Building a Business When There Are No Easy AnswersBewertung: 4.5 von 5 Sternen4.5/5 (344)
- The Unwinding: An Inner History of the New AmericaVon EverandThe Unwinding: An Inner History of the New AmericaBewertung: 4 von 5 Sternen4/5 (45)
- The World Is Flat 3.0: A Brief History of the Twenty-first CenturyVon EverandThe World Is Flat 3.0: A Brief History of the Twenty-first CenturyBewertung: 3.5 von 5 Sternen3.5/5 (2219)
- The Gifts of Imperfection: Let Go of Who You Think You're Supposed to Be and Embrace Who You AreVon EverandThe Gifts of Imperfection: Let Go of Who You Think You're Supposed to Be and Embrace Who You AreBewertung: 4 von 5 Sternen4/5 (1090)
- The Sympathizer: A Novel (Pulitzer Prize for Fiction)Von EverandThe Sympathizer: A Novel (Pulitzer Prize for Fiction)Bewertung: 4.5 von 5 Sternen4.5/5 (119)
- Her Body and Other Parties: StoriesVon EverandHer Body and Other Parties: StoriesBewertung: 4 von 5 Sternen4/5 (821)
- Free Wireless Triple Play Business Resource Center For The USADokument140 SeitenFree Wireless Triple Play Business Resource Center For The USADan100% (8)
- Infinitive After AdjectivesDokument18 SeitenInfinitive After AdjectivesTariq Hayat100% (1)
- Sveshnikov, Evgeny - French Advance Vol 2 - Advance VariationDokument154 SeitenSveshnikov, Evgeny - French Advance Vol 2 - Advance VariationFortall89100% (3)
- Microsoft Advertising Native & Display Certification AnswersDokument15 SeitenMicrosoft Advertising Native & Display Certification AnswersE Kaynaklar0% (1)
- Grammar and Vocabulary PracticeDokument5 SeitenGrammar and Vocabulary PracticeCarlos Arellano Jacob100% (1)
- 1694 - Phrasal Verbs Test 11Dokument4 Seiten1694 - Phrasal Verbs Test 11Phuong Nghi NguyenNoch keine Bewertungen
- 1 奧美互動-社群經營策略Dokument37 Seiten1 奧美互動-社群經營策略blichia.blichiaNoch keine Bewertungen
- Contrast: Present Simple and Present Continuous: Solutions Third Edition ElementaryDokument2 SeitenContrast: Present Simple and Present Continuous: Solutions Third Edition ElementaryНаталя ДуткевичNoch keine Bewertungen
- Case It Happens Only in India A Unique Approach To Retail BrandingDokument2 SeitenCase It Happens Only in India A Unique Approach To Retail BrandingRachitaNoch keine Bewertungen
- WWCB Coordinator Handbook WEBDokument79 SeitenWWCB Coordinator Handbook WEBAdrian GattoNoch keine Bewertungen
- Aculty of Engineering Department of Mechanical EngineeringDokument2 SeitenAculty of Engineering Department of Mechanical EngineeringRavichandran GNoch keine Bewertungen
- Soal Bahasa Inggris X Semester 1Dokument9 SeitenSoal Bahasa Inggris X Semester 1NurulNoch keine Bewertungen
- Ken Levine - The Art of Bioshock PDFDokument66 SeitenKen Levine - The Art of Bioshock PDFTkila Weber Azul75% (4)
- The Catcher in the Rye Chapters 1-26 SummaryDokument4 SeitenThe Catcher in the Rye Chapters 1-26 SummaryRav Rah0% (1)
- How To Make Manado IceDokument7 SeitenHow To Make Manado IceMuhammadmirza MirzaNoch keine Bewertungen
- TCF TakeOut Pittsburgh 0820Dokument25 SeitenTCF TakeOut Pittsburgh 0820Drew100% (1)
- How To Write The Most Compelling Creative Brief With ExamplesDokument2 SeitenHow To Write The Most Compelling Creative Brief With ExamplessuhelumerkhanNoch keine Bewertungen
- Beef Jerky RecipesDokument3 SeitenBeef Jerky Recipeszeem buoNoch keine Bewertungen
- Jawapan HomeworkDokument3 SeitenJawapan HomeworkbbpcompcNoch keine Bewertungen
- Mopar Oil Filters Application GuideDokument40 SeitenMopar Oil Filters Application GuidebasquenNoch keine Bewertungen
- Updated Abb 2017 Gallery List eDokument13 SeitenUpdated Abb 2017 Gallery List enfreeman1234100% (1)
- The Scarlett LetterDokument2 SeitenThe Scarlett LetterNicole MarinNoch keine Bewertungen
- Soul Fuel CookbookDokument126 SeitenSoul Fuel Cookbookmelvin1995Noch keine Bewertungen
- Grape Street - Google SearchDokument1 SeiteGrape Street - Google SearchosbpremeyNoch keine Bewertungen
- Q2 Arts 8 - Module 3Dokument12 SeitenQ2 Arts 8 - Module 3kateNoch keine Bewertungen
- Influence of advertising on consumer behaviourDokument42 SeitenInfluence of advertising on consumer behaviourMansiBeniwalNoch keine Bewertungen
- QSPC Catalog 2011Dokument20 SeitenQSPC Catalog 2011utkal5Noch keine Bewertungen
- BoqDokument3 SeitenBoqAhmed Ibrahim AmrNoch keine Bewertungen
- Вправи питальні словаDokument3 SeitenВправи питальні словаНаталья КлинингNoch keine Bewertungen
- Ebscohost 2.0: A Smarter Search Experience. Beginning in July 2008Dokument77 SeitenEbscohost 2.0: A Smarter Search Experience. Beginning in July 2008crreandoNoch keine Bewertungen