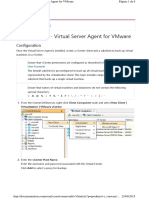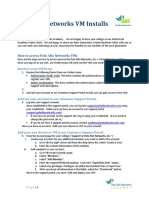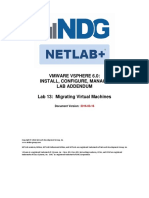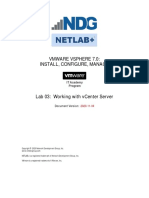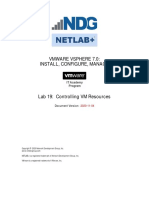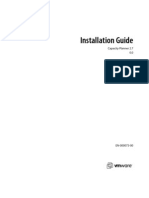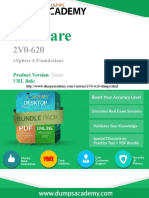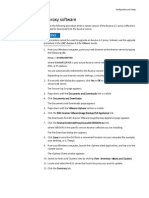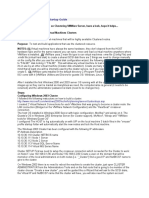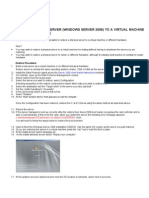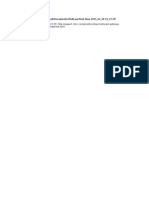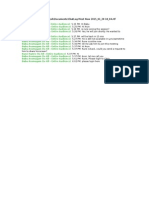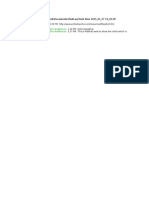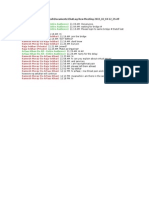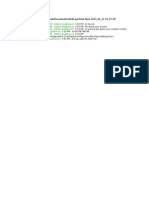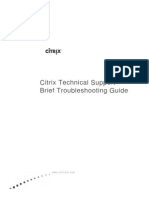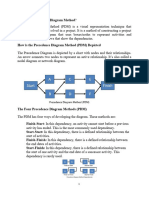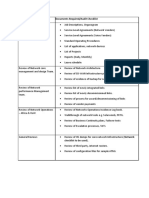Beruflich Dokumente
Kultur Dokumente
VMware Hands-On Labs for SRM Array Replication
Hochgeladen von
ramesh24400 Bewertungen0% fanden dieses Dokument nützlich (0 Abstimmungen)
64 Ansichten68 Seitenfgrdr
Originaltitel
SRM-LAB
Copyright
© © All Rights Reserved
Verfügbare Formate
PDF, TXT oder online auf Scribd lesen
Dieses Dokument teilen
Dokument teilen oder einbetten
Stufen Sie dieses Dokument als nützlich ein?
Sind diese Inhalte unangemessen?
Dieses Dokument meldenfgrdr
Copyright:
© All Rights Reserved
Verfügbare Formate
Als PDF, TXT herunterladen oder online auf Scribd lesen
0 Bewertungen0% fanden dieses Dokument nützlich (0 Abstimmungen)
64 Ansichten68 SeitenVMware Hands-On Labs for SRM Array Replication
Hochgeladen von
ramesh2440fgrdr
Copyright:
© All Rights Reserved
Verfügbare Formate
Als PDF, TXT herunterladen oder online auf Scribd lesen
Sie sind auf Seite 1von 68
VMWARE HANDS-ON-LABS FOR SITE RECOVERY MANAGER
(ARRAY REPLICATION, VPSHERE REPLICATION)
A. LOGGING INTO VSPHERE/SRM ENVIRONMENT
1. Install VMware View Client on your workstations and establish a connection to the View Connection
Server 202.192.187.72
2. Click on the Connect button, on the VMware View Client warning window, click on Continue button to
proceed connecting into the Connection server
3. Input the user credentials to log in to the Connection server
USERNAME: studentxx
PASSWORD: vmware@123
DOMAIN: VCLOUD
4. Once the user is authenticated, click on Landing Shuttles desktop pool and click on Connect button.
5. You are now connected to your individual View Desktop
6. From the View Desktop, open the Remote Desktop Connection (mstsc) and remote to Control Center IP
address
IP address: 172.20.21.XXX
7. Enter the credentials provided to you to login to the Control Center machine
Username: corp\administrator
Password: vmware@123
8. After logging in to the Control Center server, open the vSphere client available on the Control Center
servers desktop and login to the Primary sites vCenter server
vCenter Hostname: vc-w8-01a.corp.local
vCenter IP address: 192.168.110.20
Username: corp\administrator
Password: vmware@123
9. At the security warning window check the box install the certificate and do not display any security
warnings for 192.168.110.20 and click on the Ignore button
10. Keep the vSphere client to Primary vCenter open
11. Similarly login to the Remote sites vCenter server with the below credentials
vCenter Hostname: vc-w8-01b.corp.local
vCenter IP address: 192.168.110.21
Username: corp\administrator
Password: vmware@123
12. At the security warning window check the box install the certificate and do not display any security
warnings for 192.168.110.21 and click on the Ignore button
13. Keep the vSphere Client to Remote vCenter open.
B. SITES CONFIGURATION
1. Switch over to vSphere Client to Primary vCenter 192.168.110.20 (vc-w8-01a.corp.local) and go to the
HOME window
2. Click on Site Recovery option under Solutions and Applications
3. At the Security Warning window check the box Install this certificate and do not display any security
warnings for 192.168.110.20 and click on the Ignore button
4. Go through the options and tabs (summary, resource manager, folder manager, network mappings,
placeholder datastores etc )available under the Site Recovery solution for the Primary vCenter
5. Follow the same steps to open Site Recovery solution on the vSphere client to Remote vCenter
192.168.110.21 (vc-w8-01b.corp.local)
Note: You have already logged in and kept the console open for the Remote VC on the Control station
6. Click on Site Recovery option under Solutions and Applications
7. At the Security Warning window check the box Install this certificate and do not display any security
warnings for 192.168.110.20 and click on the Ignore button
8. Go through the options and tabs (summary, resource manager, folder manager, network mappings,
placeholder datastores etc )available under the Site Recovery solution for the Remote vCenter
9. From the vSphere client to Remote vCenter vc-w8-01b.corp.local, under the Sites grouping, right click on
192.168.110.21 (Local) and select Configure Connection from the menu
10. The SRM servers (VMware SRM service is already installed on the primary and remote vCenter servers
vc-w8-01a.corp.local and vc-w8-01b.corp.local respectively) need to establish a trust relationship with
each other
From the remote vCenter server, enter primary sites SRM server. Type the following information in the
fields
Address: vc-w8-01a.corp.local or 192.168.110.20
Port: 80
11. On the validate vCenter Server Certificate, click on show certificate
12. In the certificate window click on Install Certificate
13. On the certificate Import Wizard, click on Next
14. On the Certificate Import Wizard, select Automatically select the certificate store based on the type of
the certificate and click on Next
15. On the Certificate Import Wizard click on finish to complete the import.
16. Click Ok on the confirmation window, click Ok the Certificate window and click on the Validate vCenter
Server Certificate window.
17. Type in the Primary vCenter Server vc-w8-01a.corp.local (192.168.110.20) log in credentials for
authentication
Username: corp\administrator
Password: vmware@123
Click on Next
18. A series of tests will be performed to ensure that access and trust are properly defined between Site A
and Site B.
These tests should all pass with a green check mark. If they fail, try back and try again
Click Finish
19. Now that two way pairing is configured, for Remote vCenter Server vc-w8-01b.corp.local
(192.168.110.21) from the vSphere Client, the Primary vCenter Server vc-w8-
01a.corp.local(192.168.110.20) login credentials are required
Username: corp\administrator
Password: vmware@123
And click OK
20. Primary Site is now paired with the remote disaster recovery site.
21. Minimize the vSphere client to remote vCenter (vc-w8-01b.corp.local or 192.168.110.21) and open the
Primary vCenter (vc-w8-01a.corp.local or 192.168.110.20) console
Once you open the Primary vCenter you will be prompted to type in the Remote vCenter Server
credentials. This is because we have done a mutual site pairing on the remote vCenter server.
Type the following
Username: corp\Administrator
Password: vmware@123
Click OK
22. On the vSphere client to Primary vCenter (vc-w8-01a.corp.local or 192.168.110.20),
Go to Home > Solutions and Applications, click on Site Recovery option
Select the Primary vCenter entry under Sites grouping and click on Resource Mappings tab on the right
Under the Resource Mappings tab, open the Protected Site Resource vc-w8-01a.corp.local,
Expand the ACME-Boston Datacenter,
Right click on the Boston Cluster under the ACME-Boston Datacenter
Select Configure Mapping from the menu
23. From the Mapping for Boston Cluster Window, select the recovery site resource pool. Open the vc-w8-
01b.corp.local vCenter Server. Open Datacenter ACME-New York and select New York Cluster.
Once the cluster is highlighted click on OK
24. The Protected Site Resource for vCenter Server vc-w8-01a.corp.local, ACME-Boston Datacenter, Boston
Cluster is now mapped to the Recovery Site Resource for vCenter Server vc-w8-01b.corp.local, New York
Cluster
25. We need to now map Primary vCenter folders to Remote vCenter folders to determine the location for
the protected virtual machines when they are recovered to the remote site
With Site Recovery for 192.168.110.20 (Local) selected click on the Folder Mappings tab on the right
Under the Folder Mappings tab, open the Protected Site Resource vc-w8-01a.corp.local,
Expand the Acme-Boston Datacenter and then Protected folder
Right click on the SAN Storage under the ACME-Boston Datacenter
Select Configure Mapping from the menu
26. From the Mapping for SAN Storage Window, select the recovery site folder. Open the vc-w8-
01b.corp.local vCenter Server, expand Datacenter ACME-New York, Protected folder and select SAN
Storage folder folder.
Once the folder is highlighted click on OK
27. The Protected Site Resource for vCenter Server vc-w8-01a.corp.local ACME-Boston Datacenter, SAN
Storage folder is now mapped to the Recovery Site Resource for vCenter Server vc-w8-01b.corp.local,
SAN Storage folder
28. We need to now map Primary vCenter network to Remote vCenter network to determine the networks
for the protected virtual machines when they are recovered to the remote site
With Site Recovery for 192.168.110.20 (Local) selected click on the Network Mappings tab on the right
Under the Network Mappings tab, open the Protected Site Resource vc-w8-01a.corp.local,
Expand the ACME-Boston Datacenter and BOS-DVS
Right click on the dmz-network under BOS-DVS switch
Select Configure Mapping from the menu
29. From the Mapping for dmx-network Window, select the recovery site network. Open the vc-w8-
01b.corp.local vCenter Server, expand Datacenter ACME-New York, NW-DVS and dmz-network port
group.
Once the folder is highlighted click on OK
30. Under the Network Mappings tab, open the Protected Site Resource vc-w8-01a.corp.local,
Expand the ACME-Boston Datacenter and BOS-DVS
Right click on the production-servers under BOS-DVS switch
Select Configure Mapping from the menu
31. From the Mapping for production-servers Window, select the recovery site network. Open the vc-w8-
01b.corp.local vCenter Server, expand Datacenter ACME-New York, NW-DVS and select production-
servers port group.
Once the folder is highlighted click on OK
32. The Protected Site Resources for vCenter Server vc-w8-01a.corp.local, ACME-Boston Datacenter, dmz-
network and production-servers port group is now mapped to the Recovery Site Resource for vCenter
Server vc-w8-01b.corp.local, dmz-network and production-servers respectively.
33. We need to now configure a Placeholder Datastore. Placeholder Datastores are used at both sites to
provide object storage for registration information for the real replicated VMs
With Site Recovery for 192.168.110.20 (Local) selected click on the Placeholder Datastores tab on the
right
Under the Placeholder Datastore tab click on Configure Placeholder Datastore
34. On the configure Placeholder Datastore window, expand vc-w8-01.corp.local, under ACME-New York
Datacenter select Local-Storage and click on OK
C. ARRAY MANAGERS CONFIGURATION (SAN BASED REPLICATION)
Array Managers provide the interface between SRM and the array based replicated storage systems.
The HP LeftHand VSA is the array based replicated storage system
The HP LeftHand VSA's storage replication adapter (SRA) interface has been installed at Site A's vc-w8-
01a.corp.local and Site B's vc-w8-01b.corp.local vSphere Servers.
1. With Site Recovery selected for 192.168.110.20 (Local) on the vSphere client Primary vCenter vc-w8-
01a.corp.local, select Array Managers grouping on the left.
2. Right click on the 192.168.110.20 (Local) and select Add Array Manager from the menu
3. On the Add Array Manager window specify the Display name and SRA type
Display Name: HP_LH_VSA
SRA Type: HP Lefthand SRA
Click Next
4. Now key in the following SRA login information and click Next
Address: 192.168.110.44
Username: admin
Password: vmware@123
5. After the Array Manager has been added successfully, click on Finish to close the window.
6. Verify the SRA summary for 192.168.110.20 (Local)
7. Similarly we need to configure an Array Manager on the Remote vCenter. With Site Recovery selected
for 192.168.110.21 on the vSphere client Primary vCenter vc-w8-01a.corp.local, select Array Managers
grouping on the left.
Right click on the 192.168.110.21 and select Add Array Manager from the menu
8. On the Add Array Manager window specify the Display name and SRA type and click Next
Display Name: HP_LH_VSA_REMOTE
SRA Type: HP Lefthand SRA
9. Now key in the following SRA login information and click Next
Address: 192.168.110.45
Username: admin
Password: vmware@123
10. After the Array Manager has been added successfully, click on Finish to close the window.
11. Verify the SRA summary for 192.168.110.21
12. From the vSphere client to vc-w8-01a.corp.locals Site Recovery select 192.168.110.20 (Local), Click SRAs
tab on the right and click on the link Rescan SRAs
13. On the Rescan SRAs information window, click Yes
14. From the vSphere client to vc-w8-01a.corp.locals Site Recovery select 192.168.110.21, Click SRAs tab on
the right and click on the link Rescan SRAs
15. On the Rescan SRAs information window click Yes
16. From the vSphere client to vc-w8-01a.corp.locals Site Recovery for 192.168.110.20 (Local) highlight
HP_LH_SRA array manager, click on the array pairs on the right and then click Enable link under Action
17. Review the configuration summary under Devices tab
18. Also make sure that the Array Pairs are enabled on the HP_LH_SRA_REMOTE array manager and review
the configuration summary. If already enabled they no configuration needs to be done.
D. PROTECTION GROUP CONFIGURATION (ARRAY BASED)
A protection group contains groups of datastores that must be protected together and therefore
recovered together
1. In the vSphere client for Primary vCenter vc-w8-01a.corp.locals Site Recovery for 192.168.110.20 (Local)
click on the Protection Groups grouping
2. Right click on the All Protection Groups and select Create New Protection Group from the menu
3. In the Create Protection Group Window select the following options and click Next
Protection Site: 192.168.110.20 (Local)
Protection Group: Array Based Replication
Array Pair: prod-site paired with dr-site
4. Under Select One or More Datastore Groups on the Create Protection Group select Protected-Datastore
datastore group and click Next
5. Provide a Name and Description for the Protection Group and click Next.
Name: PROTECTION_GROUP_ARRAY_BASED
6. Review the summary on the Ready to complete screen and click Finish to create a Protection Group
7. View the Summary for the Newly created Protection group and also the Virtual machines that will be
protected as part of the protection group
E. vSPHERE REPLICATION CONFIGURATION
1. In the vSphere client for Primary vCenter vc-w8-01a.corp.locals Site Recovery for 192.168.110.20 (Local)
click on the vSphere Replication grouping on the left
Under vSphere Replication
grouping right click on
192.168.110.20 (local) and
select Deploy VR Appliance
Follow through a series of
screenshots below to deploy the
vSphere Appliance on
192.168.110.20(local)
Name: vSphere Replication
Appliance-Primary
Inventory Location: ACME-
Boston
Expand ACME-Boston
Datacenter and select Boston
Cluster
Select Production Servers
Resource pool and click on Next
Under Select a destination
storage for the virtual machine
files option choose Local-
Storage and click on Next
Choose Thin Provision and click
on Next
In the Network Mapping
window, under Destination
Network from the drop down
menu choose production-
servers and click Next
In the Properties window key in
the password as vmware@123.
Leave the other fields default as
the IP address will be configured
from through DHCP
Click Next
Leave defaults and click on Next
Review the settings and click on
Finish to start deploying the VR
appliance.
Monitor the VR appliance
deployment status
Once the deployment is
complete on the vSphere client
to primary vCenter with
192.168.110.20 (local) selected
under the vSphere replication
grouping, click on the Configure
VR appliance link under
Commands grouping on the
right
On the webpage click on
Continue to this website (not
recommended) link
In the vSphere Replication
Appliance login screen key in
the following credentials
Username: root
Password: vmware@123
After logging in, on the home
page, select Configuration
button and configure the
following settings
VRM Site Name: Boston
vCenter Server Admin Mail:
admin@corp.local
And click on Save and Restart
Services under Actions on the
left
Make sure the VRM service is
running.
On the Security Warning
window, check Install this
certificate and do not display
any security warnings for
192.168.110.206 and click the
Ignore button
vSphere Replication appliance
has been deployed successfully
on Primary Site vCenter or vc-
w8-01a.corp.local
Review the summary for
vSphere Replication Appliance
In vSphere client to Primary
vCenter vc-w8-01a.corp.local,
under vSphere Replication
grouping, right click on
192.168.110.21 and select
Deploy VR Appliance from the
menu
On the Launch OVF Wizard to
Deploy a Local VR Appliance
click on OK button
Name: vSphere Replication
Appliance-Remote
Inventory Location: ACME-New
York
Host/Cluster: New York
In the Network Mapping
window, under Destination
Network from the drop down
menu choose production-
servers and click Next
In the Properties window key in
the password as vmware@123.
Leave the other fields default as
the IP address will be configured
from through DHCP
Click Next
Once the deployment is
complete on the vSphere client
to primary vCenter with
192.168.110.21 selected under
the vSphere replication
grouping, click on the Configure
VR appliance link under
Commands grouping on the
right
In the vSphere Replication
Appliance login screen key in
the following credentials
Username: root
Password: vmware@123
After logging in, on the home
page, select Configuration
button and configure the
following settings
VRM Site Name: New York
vCenter Server Admin Mail:
admin@corp.local
And click on Save and Restart
Services under Actions on the
left
Make sure the VRM service is
running.
On the Security Warning
window, check Install this
certificate and do not display
any security warnings for
192.168.110.207 and click the
Ignore button
On vSphere client to Remote
vCenter vc-w8-01b.corp.local, in
the vSphere Replication
grouping, under
192.168.110.21(local) make sure
the VR appliance is listed
On vSphere client to Remote
vCenter vc-w8-01a.corp.local, in
the vSphere Replication
grouping, with 192.168.110.20
(Local) selected click on
Configure VR Connection link
under the Commands group
Make sure the Mappings in
Resource Mappings, Folder
Mappings and Network
Mappings tabs are as per the
screenshots below
To Initiate a VM replication,
select right click on view-
security-server VM and click on
vSphere Replication on the
menu.
In the Replication Settings,
under Target File Location
option, click on Browse and
choose Local Storage
Verify the VM replication status
F. PROTECTION GROUP CONFIGURATION (VR BASED)
In the vSphere client for Primary
vCenter vc-w8-01a.corp.locals
Site Recovery for
192.168.110.20 (Local) click on
the Protection Groups grouping,
right click on All Protection
Groups and click on Create
Protection Group from the
menu
Select view-security-server and
click Next
G. CREATING A RECOVERY PLAN (ARRAY BASED & VR BASED)
A Recovery Plan contains all the steps to run tests and pre-validate remote site recovery prior to
performing a planned migration or disaster recovery
In the vSphere client for Primary
vCenter vc-w8-01a.corp.locals
Site Recovery for
192.168.110.20 (Local) click on
the Recovery Plans grouping on
the left, right click on All
Recovery Plans and select
Create New Recovery Plan from
the menu
Choose 192.168.110.21 as a
recovery site and click Next
Choose both Protection groups
and click on Next
Leave the options to default and
click on Next
Recovery Plan Name:
RECOVERY_PLAN
H. TEST THE RECOVERY PLAN
Click Finish.
On the Test Confirmation page
uncheck Replicate recent
changes to the recovery site
and click on Next. Make sure the
Protected site is listed as
192.168.110.20 (Local) and the
Recovery site as 192.168.110.21
Review the summary and click
on Start to test the Recovery
Plan
View the test progress under
the Recovery Steps tab
If all the settings are configured
properly the Test recovery plan
will run successfully
Now that the Test Recovery Plan
is complete and successful, the
environment needs to be
cleaned up and freed up. The
Cleanup operation removes the
test environment
Click on Cleanup
Click Next
Click Start
Review the Cleanup summary
Das könnte Ihnen auch gefallen
- Configuration Virtual Server Agent For Vmware - SimpanaDokument9 SeitenConfiguration Virtual Server Agent For Vmware - SimpanaSamuel YoungoNoch keine Bewertungen
- VM Quick ReferenceDokument4 SeitenVM Quick Referencenebojsa_n_nikolicNoch keine Bewertungen
- Lab 13 Migrating Virtual MachinesDokument16 SeitenLab 13 Migrating Virtual MachinesMahesh MaeeNoch keine Bewertungen
- Xdoc - Tips Vmware Realtime Issues Question Amp AnswersDokument20 SeitenXdoc - Tips Vmware Realtime Issues Question Amp AnswersAnanth RengasamyNoch keine Bewertungen
- Upgrade From 5.5 To 6.0Dokument10 SeitenUpgrade From 5.5 To 6.0Sampath KumarNoch keine Bewertungen
- VMware Vcenter Server2Dokument44 SeitenVMware Vcenter Server2Anonymous L24X6BNoch keine Bewertungen
- How To Install Vcenter Server 6.0 - Step by Step GuideDokument15 SeitenHow To Install Vcenter Server 6.0 - Step by Step Guidesputnikk stanNoch keine Bewertungen
- Lab 13 v5 0 Version 4Dokument10 SeitenLab 13 v5 0 Version 4John JamesNoch keine Bewertungen
- Vsphere ICM7 Lab 03Dokument42 SeitenVsphere ICM7 Lab 03syedali388289Noch keine Bewertungen
- Vmware Vsphere Troubleshooting ScenariosDokument19 SeitenVmware Vsphere Troubleshooting Scenariosramesh alapati100% (2)
- Set up internal repository for vCenter Server Appliance updatesDokument2 SeitenSet up internal repository for vCenter Server Appliance updatestuanNoch keine Bewertungen
- WebMethods Subversion IntegrationDokument12 SeitenWebMethods Subversion IntegrationRolexNoch keine Bewertungen
- Vsphere ICM7 Lab 19Dokument20 SeitenVsphere ICM7 Lab 19AlvinMoralesNoch keine Bewertungen
- WWW Pingtrip Com Weblog 2008 09 Installing-hacme-bank-On-xp-proDokument4 SeitenWWW Pingtrip Com Weblog 2008 09 Installing-hacme-bank-On-xp-proCeles NubesNoch keine Bewertungen
- Vsphere ICM7 Lab 02Dokument27 SeitenVsphere ICM7 Lab 02syedali388289Noch keine Bewertungen
- VMWare To Azure Enhanced Hands On LabsDokument19 SeitenVMWare To Azure Enhanced Hands On LabsprincechennaiNoch keine Bewertungen
- How To Configure and Access A Windows Virtual Machine On A VSTAC Watch1Dokument37 SeitenHow To Configure and Access A Windows Virtual Machine On A VSTAC Watch1mrkaspertytNoch keine Bewertungen
- Vsphere ICM7 Lab 20Dokument24 SeitenVsphere ICM7 Lab 20AlvinMoralesNoch keine Bewertungen
- Vmware Realtime Issues Question & AnswersDokument20 SeitenVmware Realtime Issues Question & Answers428vijaykumar50% (2)
- Configuring Security For Mobile Devices: This Lab Contains The Following Exercises and ActivitiesDokument10 SeitenConfiguring Security For Mobile Devices: This Lab Contains The Following Exercises and ActivitiesMD4733566Noch keine Bewertungen
- VMware Virtual Lab Student Instructions 120205 v12-1Dokument8 SeitenVMware Virtual Lab Student Instructions 120205 v12-1Mahmoud Ali Abdel SalamNoch keine Bewertungen
- VMware Scenario BasedDokument18 SeitenVMware Scenario BasedKaram Shaik100% (1)
- Procedure To Create A VMM Domain in ACIDokument6 SeitenProcedure To Create A VMM Domain in ACIayazNoch keine Bewertungen
- Lets Start With 40 QuestionsDokument5 SeitenLets Start With 40 QuestionssivakumarNoch keine Bewertungen
- Capacity Planner Installation GuideDokument24 SeitenCapacity Planner Installation GuidePablo GonzalezNoch keine Bewertungen
- Configuring and Maintaining Network Security: This Lab Contains The Following Exercises and ActivitiesDokument9 SeitenConfiguring and Maintaining Network Security: This Lab Contains The Following Exercises and ActivitiesMD4733566Noch keine Bewertungen
- How To Migrate VMware VMs To Hyper-V in 3 Ways - Vinchin BackupDokument4 SeitenHow To Migrate VMware VMs To Hyper-V in 3 Ways - Vinchin Backupamit_post2000Noch keine Bewertungen
- Ibm Tivoli Monitoring V7.1, Setting Up Vmware Vi AgentDokument14 SeitenIbm Tivoli Monitoring V7.1, Setting Up Vmware Vi AgentAliNoch keine Bewertungen
- VMWAR - 2V0-620nDokument66 SeitenVMWAR - 2V0-620njuanNoch keine Bewertungen
- VM QuestionDokument12 SeitenVM QuestionAnonymous NeRBrZyAUbNoch keine Bewertungen
- Guarantee 100% Pass VMware 2V0-620 ExamDokument4 SeitenGuarantee 100% Pass VMware 2V0-620 ExamMayank PathakNoch keine Bewertungen
- Vmware Vsphere 6.7: Optimize and Scale: Document VersionDokument38 SeitenVmware Vsphere 6.7: Optimize and Scale: Document Versionsybell8Noch keine Bewertungen
- Labwork Cse427Dokument5 SeitenLabwork Cse427AIO -All In OneNoch keine Bewertungen
- 2V0-620 Exam DumpsDokument7 Seiten2V0-620 Exam DumpsExamDumpsNoch keine Bewertungen
- Vsphere Administration Guide For Acropolis (Using Vsphere HTML 5 Client)Dokument35 SeitenVsphere Administration Guide For Acropolis (Using Vsphere HTML 5 Client)David Hernan Lira CarabantesNoch keine Bewertungen
- 24 Vir JournalDokument120 Seiten24 Vir JournaltapiwarusikeNoch keine Bewertungen
- VMware Certified Professional 6 - Data Center Virtualization Beta Exam Real4DumpsDokument6 SeitenVMware Certified Professional 6 - Data Center Virtualization Beta Exam Real4Dumpssmart EntryNoch keine Bewertungen
- Cisco VCS Virtual Machine Install Guide X8 1Dokument30 SeitenCisco VCS Virtual Machine Install Guide X8 1Rizwan KhanNoch keine Bewertungen
- VCP-CMA 2021 2V0-31.21 DumpsDokument11 SeitenVCP-CMA 2021 2V0-31.21 DumpskaronbillNoch keine Bewertungen
- OnApp Virtual ServersDokument17 SeitenOnApp Virtual ServersManiMegalaiNoch keine Bewertungen
- VMware VSphere Hypervisor Security Guide - Myat Min Khant - 4.9.2019Dokument4 SeitenVMware VSphere Hypervisor Security Guide - Myat Min Khant - 4.9.20194thingyanNoch keine Bewertungen
- Microsoft: Server Virtualization With Windows Server Hyper-V and System CenterDokument10 SeitenMicrosoft: Server Virtualization With Windows Server Hyper-V and System CenterPatrel StNoch keine Bewertungen
- Upgrading Avamar Proxy SoftwareDokument4 SeitenUpgrading Avamar Proxy Softwarejatin1710Noch keine Bewertungen
- Install Avamar Client WindowsDokument3 SeitenInstall Avamar Client WindowsgurureddygNoch keine Bewertungen
- Top 40 Scenario Based VMware Interview QuestionsDokument7 SeitenTop 40 Scenario Based VMware Interview QuestionsMilton Sarkar100% (2)
- Configure and run a live migration job in PlatespinDokument17 SeitenConfigure and run a live migration job in PlatespinEbitomo Anthony TobiNoch keine Bewertungen
- 2v0-602 EXAM TESTDokument10 Seiten2v0-602 EXAM TESTJESUS SANCHEZNoch keine Bewertungen
- Real4Test: Real IT Certification Exam Study Materials/braindumpsDokument6 SeitenReal4Test: Real IT Certification Exam Study Materials/braindumpssmart EntryNoch keine Bewertungen
- 604: Administering and Troubleshooting Xendesktop 7.X: Hands-On Lab Exercise GuideDokument114 Seiten604: Administering and Troubleshooting Xendesktop 7.X: Hands-On Lab Exercise GuidesudharaghavanNoch keine Bewertungen
- Clustering VMWare A Startup GuideDokument3 SeitenClustering VMWare A Startup GuidemadhavrecNoch keine Bewertungen
- Vcloud Usage Meter Version 2.3 User GuideDokument20 SeitenVcloud Usage Meter Version 2.3 User GuidespernersNoch keine Bewertungen
- v01 NBU83ADM - Lab 01 Introducing NetBackup WindowsDokument18 Seitenv01 NBU83ADM - Lab 01 Introducing NetBackup Windowsrambabu koppoku100% (1)
- Vmware: Exam 2V0-631Dokument46 SeitenVmware: Exam 2V0-631cooldsr2110Noch keine Bewertungen
- Windows 2008 Offline Restore Using NetworkerDokument8 SeitenWindows 2008 Offline Restore Using Networkervaibhao1428Noch keine Bewertungen
- Restore Physical Server to VM or HardwareDokument2 SeitenRestore Physical Server to VM or HardwaremarciosouzajuniorNoch keine Bewertungen
- Cisco Umbrella VA Install GuideDokument27 SeitenCisco Umbrella VA Install GuideDavidNoch keine Bewertungen
- RestorePhysicalServer To VMDokument2 SeitenRestorePhysicalServer To VMJuan Carlos Perez AminNoch keine Bewertungen
- 2V0 620Dokument129 Seiten2V0 620luna5330Noch keine Bewertungen
- IBM WebSphere Application Server Interview Questions You'll Most Likely Be Asked: Job Interview Questions SeriesVon EverandIBM WebSphere Application Server Interview Questions You'll Most Likely Be Asked: Job Interview Questions SeriesNoch keine Bewertungen
- ChatLog Meet Now 2015 - 08 - 11 17 - 25Dokument1 SeiteChatLog Meet Now 2015 - 08 - 11 17 - 25ramesh2440Noch keine Bewertungen
- ChatLog Meet Now 2015 - 02 - 06 13 - 26Dokument1 SeiteChatLog Meet Now 2015 - 02 - 06 13 - 26ramesh2440Noch keine Bewertungen
- ChatLog Meet Now 2015 - 08 - 11 17 - 25Dokument1 SeiteChatLog Meet Now 2015 - 08 - 11 17 - 25ramesh2440Noch keine Bewertungen
- Chat Log Discussing Software DownloadsDokument1 SeiteChat Log Discussing Software Downloadsramesh2440Noch keine Bewertungen
- ChatLog Meet Now 2015 - 02 - 11 17 - 38Dokument1 SeiteChatLog Meet Now 2015 - 02 - 11 17 - 38ramesh2440Noch keine Bewertungen
- ChatLog Meet Now 2015 - 02 - 18 15 - 27Dokument1 SeiteChatLog Meet Now 2015 - 02 - 18 15 - 27ramesh2440Noch keine Bewertungen
- ChatLog Meet Now 2015 - 02 - 11 17 - 38Dokument1 SeiteChatLog Meet Now 2015 - 02 - 11 17 - 38ramesh2440Noch keine Bewertungen
- ChatLog Meet Now 2015 - 01 - 28 18 - 04Dokument1 SeiteChatLog Meet Now 2015 - 01 - 28 18 - 04ramesh2440Noch keine Bewertungen
- ChatLog Meet Now 2015 - 02 - 16 18 - 06Dokument1 SeiteChatLog Meet Now 2015 - 02 - 16 18 - 06ramesh2440Noch keine Bewertungen
- ChatLog Meet Now 2015 - 02 - 27 14 - 39Dokument1 SeiteChatLog Meet Now 2015 - 02 - 27 14 - 39ramesh2440Noch keine Bewertungen
- ChatLog Meet Now 2015 - 02 - 16 15 - 50Dokument1 SeiteChatLog Meet Now 2015 - 02 - 16 15 - 50ramesh2440Noch keine Bewertungen
- ChatLog Meet Now 2015 - 01 - 28 17 - 10Dokument1 SeiteChatLog Meet Now 2015 - 01 - 28 17 - 10ramesh2440Noch keine Bewertungen
- Srmicm55 Lab PRDokument88 SeitenSrmicm55 Lab PRramesh2440Noch keine Bewertungen
- ChatLog New Meeting 2015 - 02 - 04 12 - 29Dokument1 SeiteChatLog New Meeting 2015 - 02 - 04 12 - 29ramesh2440Noch keine Bewertungen
- Chat Log Meeting Feb 4 2015Dokument1 SeiteChat Log Meeting Feb 4 2015ramesh2440Noch keine Bewertungen
- ChatLog Meet Now 2015 - 02 - 16 15 - 50Dokument1 SeiteChatLog Meet Now 2015 - 02 - 16 15 - 50ramesh2440Noch keine Bewertungen
- ChatLog Meet Now 2015 - 02 - 24 16 - 47Dokument1 SeiteChatLog Meet Now 2015 - 02 - 24 16 - 47ramesh2440Noch keine Bewertungen
- Chat Log Meeting Contact Details SharedDokument1 SeiteChat Log Meeting Contact Details Sharedramesh2440Noch keine Bewertungen
- ChatLog Meet Now 2015 - 02 - 16 19 - 01Dokument1 SeiteChatLog Meet Now 2015 - 02 - 16 19 - 01ramesh2440Noch keine Bewertungen
- ChatLog Meet Now 2015 - 01 - 27 16 - 04Dokument1 SeiteChatLog Meet Now 2015 - 01 - 27 16 - 04ramesh2440Noch keine Bewertungen
- Chat Log Meeting Feb 4 2015Dokument1 SeiteChat Log Meeting Feb 4 2015ramesh2440Noch keine Bewertungen
- Srmicm55 Lab PRDokument88 SeitenSrmicm55 Lab PRramesh2440Noch keine Bewertungen
- 50,000 Seat VMware View Deployment GuideDokument41 Seiten50,000 Seat VMware View Deployment Guideramesh2440Noch keine Bewertungen
- Citrix Workspace Suite Product OverviewDokument28 SeitenCitrix Workspace Suite Product Overviewramesh2440Noch keine Bewertungen
- CVS XenDesktop 7.1 On Hyper V 2012 With Cisco UCS and Nimble Storage v1.0Dokument73 SeitenCVS XenDesktop 7.1 On Hyper V 2012 With Cisco UCS and Nimble Storage v1.0ramesh2440Noch keine Bewertungen
- Deployment Practices and Guidelines For Netscaler Amazon Web ServicesDokument15 SeitenDeployment Practices and Guidelines For Netscaler Amazon Web Servicesramesh2440Noch keine Bewertungen
- Citrix - BTG Final 1028Dokument108 SeitenCitrix - BTG Final 1028macgorNoch keine Bewertungen
- AcknowledgementDokument1 SeiteAcknowledgementramesh2440Noch keine Bewertungen
- XenApp Scalability v2013 - Part 2 - Citrix BlogsDokument3 SeitenXenApp Scalability v2013 - Part 2 - Citrix Blogsramesh2440Noch keine Bewertungen
- Citrix Storefront 2.5 Install and Configuration Guide On Windows 2008 R2 Carried Out For InfosysDokument25 SeitenCitrix Storefront 2.5 Install and Configuration Guide On Windows 2008 R2 Carried Out For Infosysramesh2440Noch keine Bewertungen
- Image Classification ReportDokument7 SeitenImage Classification Reportali.nabeel246230Noch keine Bewertungen
- Cognex Is5000instDokument39 SeitenCognex Is5000instMNoch keine Bewertungen
- Prepare With Pear Deck Final PresentationDokument29 SeitenPrepare With Pear Deck Final Presentationapi-570353245Noch keine Bewertungen
- CPE 329 Final Project ReportDokument13 SeitenCPE 329 Final Project ReportChris PolisNoch keine Bewertungen
- Frequencies: NotesDokument20 SeitenFrequencies: NotesGladys HartonoNoch keine Bewertungen
- Hid Pacs Mercury mr52 Series 3 Reader Interface Ds enDokument2 SeitenHid Pacs Mercury mr52 Series 3 Reader Interface Ds enMuruga PerumalNoch keine Bewertungen
- Geographic Information Systems and ScienceDokument537 SeitenGeographic Information Systems and ScienceJayachandran Nellikuppam100% (17)
- Prof - Deepali Jain (AI) UNIT-6 Knowledge EngineeringDokument19 SeitenProf - Deepali Jain (AI) UNIT-6 Knowledge EngineeringDeep RakholiyaNoch keine Bewertungen
- Black & White Multifunction Printer Up To 50 PPM Small/Medium/Large Workgroup Copy, Print, Scan, Fax Secure MFP Solutions ReadyDokument6 SeitenBlack & White Multifunction Printer Up To 50 PPM Small/Medium/Large Workgroup Copy, Print, Scan, Fax Secure MFP Solutions ReadyLee On0% (1)
- Lesson PlanDokument21 SeitenLesson PlanRea Ann Autor LiraNoch keine Bewertungen
- Supply Chain Restructuring at Portugal Telecom ADokument20 SeitenSupply Chain Restructuring at Portugal Telecom AAshraf LokmaniNoch keine Bewertungen
- Why you should use ACTIVE mode in DC++ for better downloadsDokument3 SeitenWhy you should use ACTIVE mode in DC++ for better downloadsAyushmaanNoch keine Bewertungen
- Mean Stack Sample Resume 1Dokument6 SeitenMean Stack Sample Resume 1hardik chaturvediNoch keine Bewertungen
- ANA371RefGuide (Cisco Pseudo Wire, Carrier Ethernet)Dokument1.306 SeitenANA371RefGuide (Cisco Pseudo Wire, Carrier Ethernet)agcauchiNoch keine Bewertungen
- Connection Manual (Hardware) : Fanuc Series 0 - Model C FANUC Series 0 Mate-MODEL CDokument370 SeitenConnection Manual (Hardware) : Fanuc Series 0 - Model C FANUC Series 0 Mate-MODEL CTrương Vũ Jr.100% (1)
- MapReduce and The New Software StackDokument33 SeitenMapReduce and The New Software Stackvarsha1504Noch keine Bewertungen
- ICSI Foundation Program Admission DetailsDokument7 SeitenICSI Foundation Program Admission DetailsPratibha LakraNoch keine Bewertungen
- Chronicles - 1 - IT - Summer 2019 PDFDokument137 SeitenChronicles - 1 - IT - Summer 2019 PDFAditya JabadeNoch keine Bewertungen
- Altiverb Manual v3Dokument32 SeitenAltiverb Manual v3Jonas Erik KvarnströmNoch keine Bewertungen
- On Reverse-Engineering The KUKA Robot Language: September 2010Dokument7 SeitenOn Reverse-Engineering The KUKA Robot Language: September 2010Sarafraj BegNoch keine Bewertungen
- Autocad Civil 3D HelpDokument73 SeitenAutocad Civil 3D HelpAndreaRebecaNoch keine Bewertungen
- EV06 - Design and DrawingsDokument35 SeitenEV06 - Design and DrawingsSivaji KotipalliNoch keine Bewertungen
- Progress Test: ReadingDokument4 SeitenProgress Test: ReadingMargarita AlcevskaNoch keine Bewertungen
- CSS LactureDokument15 SeitenCSS LactureSearching for New WorldNoch keine Bewertungen
- Decision Making and Branching: Explain All About If Statements?Dokument21 SeitenDecision Making and Branching: Explain All About If Statements?General Zorawar SinghNoch keine Bewertungen
- Product Selection Guide EcoStruxure Building 998-20312057 07.20Dokument84 SeitenProduct Selection Guide EcoStruxure Building 998-20312057 07.20Cbdtxd PcbtrNoch keine Bewertungen
- SPM ReportDokument12 SeitenSPM ReportSamit ShresthaNoch keine Bewertungen
- SGE Cheat Sheet PDFDokument5 SeitenSGE Cheat Sheet PDFKeerati ManeesaiNoch keine Bewertungen
- Audit Title Documents Required/Audit ChecklistDokument2 SeitenAudit Title Documents Required/Audit ChecklistCharis MuyanganaNoch keine Bewertungen
- Management Information SystemDokument48 SeitenManagement Information SystemRachit Puri100% (89)