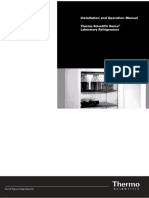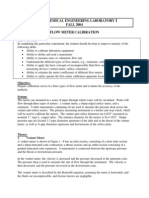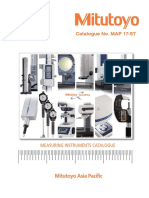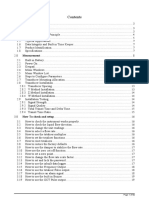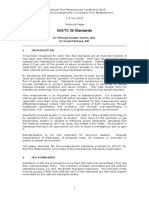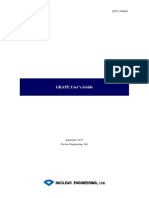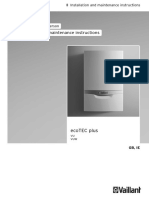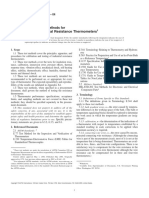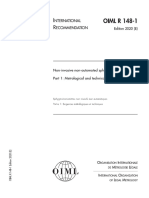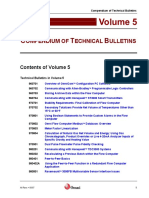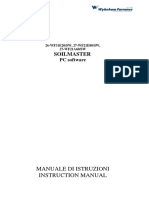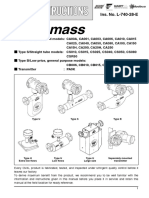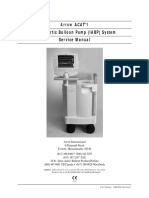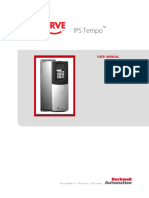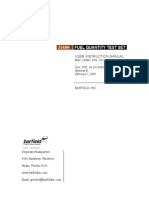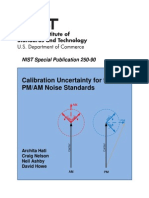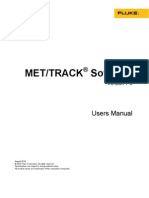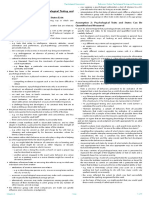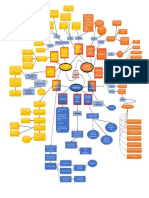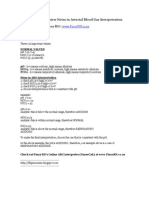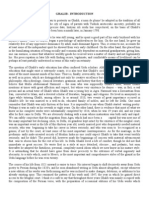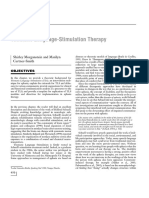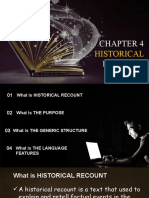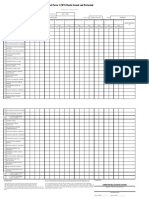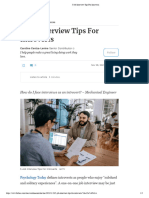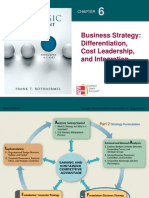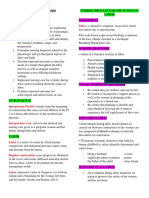Beruflich Dokumente
Kultur Dokumente
4010 Manual Analizador de Gas
Hochgeladen von
NANDO76950 Bewertungen0% fanden dieses Dokument nützlich (0 Abstimmungen)
425 Ansichten177 SeitenThe information in this manual has been carefully checked and is believed to be accurate. However, Sabio Instruments, Inc. Assumes no responsibility for any inaccuracies. The contents of this manual and the specifications herein may change without notice or obligation.
Originalbeschreibung:
Copyright
© © All Rights Reserved
Verfügbare Formate
PDF, TXT oder online auf Scribd lesen
Dieses Dokument teilen
Dokument teilen oder einbetten
Stufen Sie dieses Dokument als nützlich ein?
Sind diese Inhalte unangemessen?
Dieses Dokument meldenThe information in this manual has been carefully checked and is believed to be accurate. However, Sabio Instruments, Inc. Assumes no responsibility for any inaccuracies. The contents of this manual and the specifications herein may change without notice or obligation.
Copyright:
© All Rights Reserved
Verfügbare Formate
Als PDF, TXT herunterladen oder online auf Scribd lesen
0 Bewertungen0% fanden dieses Dokument nützlich (0 Abstimmungen)
425 Ansichten177 Seiten4010 Manual Analizador de Gas
Hochgeladen von
NANDO7695The information in this manual has been carefully checked and is believed to be accurate. However, Sabio Instruments, Inc. Assumes no responsibility for any inaccuracies. The contents of this manual and the specifications herein may change without notice or obligation.
Copyright:
© All Rights Reserved
Verfügbare Formate
Als PDF, TXT herunterladen oder online auf Scribd lesen
Sie sind auf Seite 1von 177
MODEL 4010
GAS DILUTION CALIBRATOR
OPERATIONS MANUAL
REV. A 10/07/04
MODEL 4010 OPERATIONS MANUAL
________________________________________________________________
COPYRIGHT
Copyright 2004 - Sabio Instruments, Inc. All rights reserved.
However, any part of this document may be reproduced for Sabio
Instruments, Inc. customer usage with Sabio Instruments, Inc.
cited as the source.
NOTICE TO USER
The information in this manual has been carefully checked and is
believed to be accurate. However, Sabio Instruments, Inc.
assumes no responsibility for any inaccuracies that may be
contained in this manual. In no event will Sabio Engineering,
Inc. be liable for direct, indirect, special, incidental or
consequential damages resulting from any defect or omission in
this manual, even if advised of the possibility of such damages.
The contents of this manual and the specifications herein may
change without notice or obligation.
GOVERNING LAW
Laws of the state of Texas, USA govern this agreement.
The information presented in this manual is for reference only.
This manual may contain or reference information and products
that may be protected by copyrights and/or patents. No licence
is conveyed under the rights of Sabio Instruments, Inc. or
others.
Table of Contents Contents-1
_______________________________________________________________
Section 1 Introduction......................................... 1-1
Introduction ............................................ 1-1
User Benefits .......................................... 1-1
Standard Features ....................................... 1-3
Optional Features ....................................... 1-3
Model 4010 Gas Dilution Calibrator Specifications ....... 1-3
Section 2 Getting Started ...................................... 2-1
Getting Started ......................................... 2-1
Unpacking and Power Application ......................... 2-1
Start-Up ................................................ 2-1
User Interface .......................................... 2-1
Front Panel Guide ....................................... 2-2
Panel Operation ......................................... 2-7
Standby Operation Upon Power Up ......................... 2-8
Configuration of the Model 4010 ......................... 2-11
Section 3 System Operations ................................... 3-1
Main Menu Layout ........................................ 3-1
Main Menu Topics ........................................ 3-2
System Operation and Maintenance Precautions ............ 3-3
Section 4 Installation.......................................... 4-1
Installation ............................................ 4-1
Placement ............................................... 4-1
Environment ............................................. 4-1
Source Gas Cylinder Selection ........................... 4-2
Permeation Tube Selection ............................... 4-4
Diluent Selection ....................................... 4-7
Source and Diluent Port Usage ........................... 4-7
Dilution Calibrator Pneumatic Connections ............... 4-8
Power ................................................... 4-10
Parallel Printer Data Port .............................. 4-10
Keyboard Port ........................................... 4-12
RS-232 Serial Communications Port 1 ..................... 4-12
RS-232 Serial Communications Port 2 ..................... 4-13
RS-232 Serial Communications Cable, Model 4010 to PC..... 4-13
RS-232 Serial Communications Cable, Model 4010 to Modem . 4-14
Status Input/Output Port ................................ 4-15
Table of Contents Contents-2
_______________________________________________________________
Instrument Audit Analog Input/Output Port ............... 4-17
Air Source Activation Port .............................. 4-18
Photometer Analog Output Connections .................... 4-19
Instrument Solenoid Connections ......................... 4-20
Instrument Solenoid Connections ......................... 4-22
Section 5 Operation .......................................... 5-1
Performing Automatic Calibrations ....................... 5-1
Calibrating Multiple Analyzers in One Calibration ....... 5-2
Session
Performing Manual Calibrations .......................... 5-2
Predefined Operator Stepped Manual Calibration .......... 5-3
Timer Stepped Manual Calibration ........................ 5-5
Viewing Calibration Status .............................. 5-6
Performing Manual Calibrations using the Status Screen 5-8
Viewing Diagnostic Information ........................ 5-10
The Analog Input Screen ................................. 5-11
The Analog Output Screen ............................... 5-12
The Internal Control Outputs and User Digital
I/O Bits Screen.......................................... 5-12
Section 6 Model 4010 Calibration Set-Up .......................... 6-1
Set Up Gases ............................................ 6-2
Set Up Gas Standards ................................... 6-3
Diluent and Source Port Assignments .................... 6-5
Introduction to Initializing Calibration Sequences ...... 6-6
Defining Calibration Sequences .......................... 6-8
Setting up Sequence Points for Single-Gas Sequences
(Page 2 and 3) .......................................... 6-12
Setting up Sequence Points for Single-Gas Sequences
(Page 2 and 5) .......................................... 6-15
Auto Calibration Set-up ................................. 6-19
Scheduling Automatic Calibrations ....................... 6-20
Digital I/O Group Set-up ................................ 6-22
Assigning Sequence Start Patterns ....................... 6-24
Assigning Point Start Patterns .......................... 6-26
Setting the Time and Date ............................... 6-28
Section 7 Serial Communications........... .................... 7-1
Operating Modes ........................................ 7-1
Prerequisites ........................................... 7-2
Configuring the Modem ................................... 7-3
Table of Contents Contents-3
_______________________________________________________________
Setting Up the Com Ports ................................ 7-4
Setting Up the Remote Terminal .......................... 7-6
Setting Up the Command Protocol ......................... 7-7
Configuring the Computer for Terminal Mode............... 7-9
Operating the Model 4010 Remotely using Terminal Mode.... 7-10
Updating the Operating Program .......................... 7-12
Disconnecting ........................................... 7-16
The Monitor Labs Protocol ............................... 7-16
Number Representation (Floating Point) .................. 7-17
Digital Word Representation ............................. 7-17
Command Structure ....................................... 7-18
Starting and Ending Commands ............................ 7-18
Command Words ........................................... 7-18
Calibrator Address ...................................... 7-19
Data Fields ............................................. 7-19
Data Verification Fields ................................ 7-19
Response Structure ...................................... 7-21
Commands ................................................ 7-22
Monitor Labs Commands ................................... 7-22
Common Data and Parameter Fields for Commands ........... 7-22
Command Summary.......................................... 7-23
Error Codes ............................................. 7-23
Stop (S) ................................................ 7-24
Purge (P) ............................................... 7-24
Timed Sequence (TS) ..................................... 7-25
Manual Sequence (MS)..................................... 7-26
Get Status (GS) ......................................... 7-27
Section 8 Internal Calibrations................................... 8-1
Calibration Data ........................................ 8-2
Linearization Methods ................................... 8-3
Calibration Menu ........................................ 8-5
Viewing Calibration Data ................................ 8-5
Manually Entering Polynomial Coefficients ............... 8-5
Manually Entering a Calibration Table ................... 8-6
Performing an Interactive Calibration ................. 8-8
Editing Calibration Data ................................ 8-9
Selecting Device Parameters ............................ 8-9
Interactively Calibrating Mass Flow Controllers ......... 8-9
Interactively Calibrating the Ozone Generator ........... 8-11
Section 9 Internal UV Ozone Photometer........................... 9-1
Description ............................................. 9-1
Theory of Operation ..................................... 9-1
Table of Contents Contents-4
_______________________________________________________________
Installation ............................................ 9-3
Operation ............................................... 9-3
Setup Options ........................................... 9-9
Photometer Calibration .................................. 9-17
Lamp Adjustment ....................................... 9-19
Auto Lamp Adjustment .................................... 9-20
Ozone Servo Control Adjustments ........................ 9-20
Routine Maintenance ..................................... 9-23
Calibration ....................................... 9-23
Lamp Adjustment ................................... 9-23
Inlet Filter Replacement .......................... 9-23
Leak Check ........................................ 9-25
Photometer Flow Check / Adjustment ................ 9-26
Schematics
Pneumatic Diagram, 4010 ................................. S-1
Warranty
Table of Contents Contents-5
_______________________________________________________________
List of Figures
Figure Page
2-1 Main Menu .......................................... 2-2
3-1 The Model 4010 Front Panel ......................... 3-2
3-2 The Main Menu ...................................... 3-8
3-3 External Keyboard Shortcuts in Terminal Mode ....... 3-9
3-4 Examples of Data Entry Fields ...................... 3-14
4-1 Rear Panel ......................................... 4-9
5-1 Manual Sequence Selection Menu ..................... 5-3
5-2 The "Select a Point to Run" Screen ................. 5-4
5-3 The Sequence Status Screen ......................... 5-4
5-4 The Idle Status Screen ............................. 5-6
5-5 The Dilution Status Screen ......................... 5-7
5-6 The Ozone Status Screen ............................ 5-7
5-7 The GPT Status Screen .............................. 5-8
5-8 The Analog Input Diagnostic Screen ................. 5-11
5-9 The Analog Output Diagnostic Screen ................ 5-12
5-10 The Internal Control Outputs Diagnostic Screen ..... 5-13
5-11 The User Digital I/O Bits Diagnostic Screen ........ 5-13
6-1 New Gas Screen ..................................... 6-2
6-2 New Gas Standard Screen ............................ 6-4
6-3 Edit Port Assignments Screen ....................... 6-5
6-4 New Sequence Screen, Page 1 ....................... 6-9
6-5 New Sequence Screen (Single Gas, Page 2 of 3) ...... 6-12
6-6 New Sequence Screen (Multi-gas, Page 2 of 5) ....... 6-15
6-7 New Sequence Screen (Multi-gas, Page 3 of 5) ....... 6-18
6-8 The Edit Sequence Schedules Screen ................. 6-21
6-9 The Edit Digital I/O Group Assignments Screen ...... 6-24
6-10 Sequence Start Remote Activation Patterns Screen ... 6-25
6-11 Point Start Remote Activation Patterns Screen ...... 6-27
6-12 Set System Clock Screen ............................ 6-28
7-1 Port Set-up Screen ................................. 7-4
7-2 Remote Terminal Setup Screen ....................... 7-6
7-3 Command Model Setup Screen ......................... 7-7
7-4 File Transfer Status Screen ........................ 7-12
8-1 Comparison of Linearization Methods ................ 8-4
8-2 Calibration Menu ................................... 8-5
8-3 New Calibration Coefficients ....................... 8-5
8-4 New Calibration Table .............................. 8-6
8-5 Interactive Calibration ............................ 8-8
8-6 Device Parameters .................................. 8-9
8-7 Interactive Ozone Calibration ...................... 8-13
9-1 The Ozone Status Screen ............................ 9-4
9-2 The Photometer Diagnostic Screen, General .......... 9-6
9-3 The Photometer Diagnostic Screen, Detailed ......... 9-8
Table of Contents Contents-6
_______________________________________________________________
Figure Page
9-4 Photometer Parameters, Page 1 of 3 ................ 9-9
9-5 Photometer Parameters, Page 2 of 3 ................. 9-13
9-6 Photometer Parameters, Page 3 of 3 ............... 9-15
9-7 Photometer, Edit Calibration Table ................. 9-17
9-8 Photometer, Interactive Calibration ................ 9-17
9-9 Photometer, Leak Check Setup ....................... 9-26
9-10 Photometer, Flow Check / Adjustment ................ 9-27
List of Tables
4-1 Common Molar Constants ............................. 4-6
4-2 Parallel Printer Port Connections .................. 4-11
4-3 External Keyboard Port Connections ............. ... 4-12
4-4 Communications Port 1 Connections .................. 4-12
4-5 Communications Port 2 Connections .................. 4-13
4-6 Model 4010 to PC Connections ....................... 4-14
4-7 Model 4010 to Modem Connections .................... 4-14
4-8 Status Input/Output Port Connections ............... 4-15
4-9 Audit Port Connections ............................. 4-17
4-10 Air Source Activation Port Connections ............. 4-18
4-11 Photometer Analog Output Connections ................4-19
4-12 Instrument Solenoid Connections .................... 4-20
4-13 External Permeation Oven connections ............... 4-21
7-1 PC Keyboard Model 4010 Key Mapping ............... 4-15
Introduction Page 1-1
_________________________________________________________________
Section 1 Introduction
Users can easily perform gas dilution, ozone, and GPT
calibrations with Sabio Instruments Inc.'s intelligent Model
4010 gas dilution calibrator. The Model 4010 was designed to
set a new government and industry standard of quality and
performance for gas calibrations. Enhanced with the latest
technology, Sabio's Model 4010 Gas Dilution Calibrator is an
uncomplicated and effective way to precisely control the
dilution of gas standards for calibration of ambient air and
source monitoring analyzers.
An easy-to-read display, with touch panel operation, user-
friendly menu software and sturdy hardware amenities make the
Model 4010 both highly practical and easy to operate. Each
Model 4010 component was selected or designed with great care to
meet Sabio's quality performance standards and government
environmental agency goals and requirements.
User Benefits
Quality Construction. Sabio selected very high quality, inert valves
for the source, permeation and dilution streams. The source and
permeation oven valves wetted surfaces are manufactured with
inert materials. To ensure the manifolds do not react with the
gases, the manifolds are made of inert materials. Sabio
minimized dead space in the valves and manifolds to assure fast
rise times. A source purge-valve is standard for sweeping
trapped gas out of the source manifold. Static mixers enhance
homogeneous blending of diluent and source gases and the
reaction chamber meets EPA requirements. Mass-flow controllers
precisely meter all gas streams.
Modern technology means precision calibration. In combining superior
software, components and materials, Sabio's Model 4010 is
setting a new benchmark for precisely diluting gas standards.
Elemental design means no lengthy training period required. The design of
the Model calibrator makes it easy for non-technical personnel
with little or no specialized training to perform precise
calibrations of gas analyzers.
Introduction Page 1-2
_________________________________________________________________
A complete calibration system. The Model 4010 Calibration System
makes use of embedded microprocessor technology to enhance the
accuracy and control features of the calibration system. The
Model 4010 is designed to be used manually, automatically or
semi-automatically by remote control to conduct calibrations.
The unit features an optional internal ozone generator. An
optional permeation oven and UV absorption photometer are also
available.
Versatile programming options. The calibrator has the capability to
produce and store in memory 20 calibration sequences, with up to
20 levels of source/dilution in each sequence. Users employ the
front panel membrane keypad or serial port to input calibration
parameters. A bright, easy-to-read, 25-line x 80-character
display shows calibration and system configuration information.
Additional features include continually updated display of
dilution and source information, local and remote calibration
control, eight-port output manifold with port connections for up
to seven gas analyzers, and portable and 19-inch rack mounting
options.
The Model 4010's precision ozone generator is suitable for use
as a transfer standard for ozone calibrations or can be used for
performing nitrogen dioxide calibrations by means of gas phase
titration (GPT). The ozone generator eliminates the need for an
additional ozone transfer standard to conduct audits or perform
calibrations.
The Model 4010's ozone generator uses a mass flow controller in
its ozone stream, thus eliminating pressure problems experienced
by the competition. In addition, the ozone generator's advanced
electronic circuitry and propriety photo detector enable the
ozone generator output to be so stable and accurate that the
need for a photometer is eliminated.
The internal UV absorption photometer option is a complete UV
ozone analyzer that can be used independently for monitoring
ozone production.
The Model 4010 internal or external permeation oven option is an
effective tool for generating precise gas concentrations for
calibrating a wide range of gas analyzers. The large oven
capacity accommodates many types and sizes of permeation
devices. An internal clean air supply, precise mass flow
controller and temperature controller ensures a highly accurate
gas concentration process.
Introduction Page 1-3
_________________________________________________________________
Standard Features
Embedded 386 CPU microprocessor, 55 button membrane key pad,
25 line x 80-character electroluminescent display and user-
friendly, menu-driven software
Serial communications ports and parallel printer port
User digital inputs/outputs (24) for use as remote control
inputs or status outputs
Gas dilution system featuring the finest inert valves and mass
flow controllers for control and precise metering of source
and diluent gases
Optional Features
Precision ozone generator
Internal UV absorption photometer
Internal permeation oven
The Model 4010 design exceeds the United States EPA calibration
method requirements. Dilution components are calibrated with
standards and test equipment traceable to the National Institute
of Standards and Technology (NIST).
Introduction Page 1-4
_________________________________________________________________
Model 4010 Gas Dilution Calibrator Specifications
Pneumatics:
Flow accuracy + 1.0% of full scale
Flow repeatability + 0.15% of full scale
Flow linearity + 0.5% of full scale
Diluent:
Mass flow controller range 0 - 10 SLPM (Optional 0 - 20 SLPM)
Input pressure 20 - 30 PSIG
Port 1, normally air (Optional Port 2, user defined)
Source:
Mass flow controller range 0 - 100 SCCM (Optional 0 - 20 SCCM,
0 - 50 SCCM, 0 - 200 SCCM, 0 - 500 SCCM, 0 - 1 SLPM. 0 - 2
SLPM)
Optional second source mass flow controller
Input pressure 15 - 30 PSIG
Four gas cylinder input ports (Optional two additional ports)
Source manifold purge port
Optional external permeation oven input port
Optional internal permeation oven
Usable dilution ratio varies with flow controller selection,
add a second source flow controller for wider dynamic range
Solenoid valving for diluent, source and purge ports
Eight calibration gas output ports
Optional output solenoid valve
GPT reaction chamber meets EPA requirements
Attains 95% of Set Point in less than 60 Seconds
Optional internal permeation dryer for diluent port 1
Wetted surfaces are composed of stainless steel, Teflon, Peek
or glass; all ports Swagelok or equivalent; Viton and Calrez
seals
Introduction Page 1-5
_________________________________________________________________
Internal Permeation Oven Option:
Glass oven chamber approximate length 13.2 cm long, inside
diameter 3.02 cm, volume 94 cm
3
, opening diameter 2.54 cm
Carrier gas preheated
Oven operating temperature maintained within + 0.1
o
C of set
point from 3
o
C above ambient to 60
o
C
Warm-up time less than 30 minutes
Nominal carrier flow of 100 SCCM maintained within 1% by
precision mass flow controller
Internal carrier air supply with inlet filter, high-efficiency
coalescent filter and pollution scrubber canister
Optional permeation tubes
Ozone Generator:
Output range 0.05 - 1.0 PPM at 5 SLPM instrument flow
(Optional extended output range 0.05 - 1 PPM at 10 SLPM
instrument flow)
Accuracy + 2% of set point or + 3 PPB at 5 SLPM
Nominal ozone flow of 100 SCCM maintained within + 1 SCCM by
precision flow controller
UV lamp maintained at 50 + 0.1
o
C
Optional UV optical servo control loop
Optional UV absorption photometer
Internal UV Absorption Photometer Option:
Ozone monitoring ranges 100 PPB to 20 PPM full scale
Linearity + 1 PPB or + 1 percent of full scale, whichever is
greater
Precision + 1 PPB
Lower detectable limit 0.8 PPB
Zero drift for 24 hours and 30 days less than 1 PPB
Span drift for 24 hours and 30 days less than 0.5 percent of
reading
Lag time less than 10 seconds
Rise and fall time of 95 percent of final reading less than 60
sec at 500 SCCM sample flow rate
Nominal flow rate of 500 SCCM monitored by mass flow meter
Teflon inlet filter
Introduction Page 1-6
_________________________________________________________________
Internal sample vacuum pump
Recorder and data acquisition system analog outputs
Operating temperature 5
o
- 40
o
C
Calibration Definitions:
Twenty user defined calibration sequences with up to 20 points
per sequence
Calibrations may be gas blends, ozone or GPT
Two diluent gas definitions and 20 source gas standard
definitions
Twenty timer-driven calibration routines that perform
predefined calibration sequences on a calendar of events
Operation Modes:
Manually through use of print panel 55-button membrane keypad
and display, external user supplied keyboard or optional RS232
serial ports
Automatically by remote contact closures, internal timer or
serial ports
Electronics:
Industry standard 25 MHz 386 CPU; flash memory for storage of
software and user configuration; battery-backed real-time
clock; 32-bit floating point math computations; capacity for
future enhancements
Fifty-five button membrane keypad, 25-line X 80-character
(640 X 400 pixel graphics) electroluminescent display or color
display
Twelve bit resolution on servo control components (optional
16-bit analog input resolution)
Status input/output board provides 24 programmable status I/O
bits for control and monitoring of calibrator functions
Optional solenoid drivers for interfacing with six 3 watt 24
VDC instrument calibration solenoids
Two serial data communications ports
Centronics parallel printer port
External PCAT keyboard printer port
Heavy duty universal input power supply and AC line filter
Introduction Page 1-7
_________________________________________________________________
Optically isolated power drivers
PWM servo loops for precise control of UV lamp intensity and
temperature levels
Electrical:
Standard 96 - 264 VAC, 150 - 300 VA, 50/60 Hz operation
Compressed air source control circuit provides switched 5 VDC,
12 VDC or 24 VDC
Mechanical:
Size 8.75" (22.2 cm) H X 17" (43.2 cm) W X 20" (50.8 cm) D,
size varies with rack mount kit and other options
Average weight 40 lbs. (18.1 kg)
Miscellaneous:
Temperature 5 - 40
o
C
Automatic restart on power up
Warm-Up time less than 30 minutes
Diagnostic routines for system calibration, checkout and leak
testing
Accessories and Options:
Model 1001 or Model 1001P Compressed Air Source
Model 2500 Permeation Unit
Rack mount kit for 19" (48.3 cm) equipment racks
High-impact plastic transport case
Flow calibration standard
Specifications subject to change without notice
Getting Started Page 2-1
Section 2 Getting Started
This section introduces the customer to the Model 4010 and
presents a few guidelines for getting started using the unit.
Unpacking and Power Application
Remove the Model 4010 from its shipping container and check the
unit for damage. Contact the shipping company immediately if
the unit sustained damage in transit. Check the packing list to
verify that all items were received. Retain the original
shipping container for warranty returns.
Temporarily place the unit on a table or counter top in a
convenient spot for easy access to the front control panel.
Locate the power cable and connect it to the rear panel power
receptacle. Plug the other end of the power cable into a
suitable AC power outlet.
Start-Up
On most Models of the 4010, the power switch is located on the
lower right hand corner of the rear panel next to the power cord
inlet connector. Some units may have a power switch located on
the lower right hand corner of the front panel. Depress the
rocker switch to energize the unit.
The display should illuminate in a few seconds and
initialization messages should appear on the display. In
approximately one minute the main menu screen should be
displayed.
When under power, the Model 4010 pneumatics and electronics will
begin their warming sequence.
Standby Operation Upon Power Up
Upon application of power to the Model 4010, the unit defaults
to Standby Mode. In this mode, the Model 4010 is ready to
receive user commands from the front panel or external keyboard,
execute preprogrammed calibration sequences, accept commands
from the RS232 serial communications ports or invoke sequences
based on status information received from the status
input/output ports.
Getting Started Page 2-2
User Interface
After the Model 4010 has finished it's power-up sequence, the
screen shown in Figure 2-1 will be displayed on the 4010's front
panel. The operation of the Model 4010 is similar to operation
of many popular Windows applications. The front panel touch
buttons are used in conjunction with the display when entering
Model 4010 commands. The touch buttons are active at all times
when the unit is under power. Section 3, "System Operations",
describes in more detail general guidelines for operating the
Model 4010.
Figure 2-1 The Main Screen
Getting Started Page 2-3
Initial Configuration of the Model 4010
Before the Model 4010 can perform calibrations, it must be
configured for the intended application. Following is the list
of tasks that must be accomplished in order to place the unit in
proper working order.
[1] Set the Model 4010's time and date to local time as
described in the Subsection "Setting the Time and Date" in
Section 6.
[2] Select the source gas and diluent gas. This is covered in
the "Installation" section of the manual which begins on
page 4-1.
[3] Determine source and diluent port usage on the rear panel
of the Model 4010. This is covered in the "Installation"
section of the manual which begins on page 4-1.
[4] Set up the 4010 for your specific calibrations. The "Model
4010 Calibration Set-up" section, starting on page 6-1,
covers this topic.
[5] Verify and/or calibrate the flow controllers and the ozone
generator. This topic, covered in the section titled
"Calibrating Model 4010 Components", starts on page 8-1.
System Operation and Maintenance Precautions
Care should be taken to leave factory set parameters unchanged.
Altering factory parameters can result in improper operation or
even damage to the unit. Improper use of the diagnostic
routines can also result in damage to the Model 4010.
When performing maintenance on the Model 4010, Power should be
removed. Tools and small loose parts could cause damage to the
unit if they come in contact with electrical circuits.
Anti static procedures should be used at all times when working
with electronic components.
System Operations Page 3-1
Section 3 System Operation
This section presents general information about the operation of
the Model 4010 Calibration System.
Front Panel Guide
The Model 4010 front panel consists of a twenty-five line by
eighty character electroluminescent or color display, an
optional power switch and fifty five buttons for system
operation. A drawing of the 4010's front panel is shown in
Figure 3-1.
The front panel buttons are used for entering commands and
information into the Model 4010. Provision is also made to
support a standard IBM PC compatible PS2 style keyboard (which
plugs into the rear panel). If an external keyboard is used,
each of the front panel buttons have equivalent keys. In
addition, there are several shortcuts available on an external
keyboard that are impractical or unavailable from the front
panel.
Following the front panel drawing is a listing of the 4010 front
panel buttons and their functions. If the equivalent external
key is not obvious from the button name, it is indicated in
parentheses.
System Operations Page 3-2
Figure 3-1 The Model 4010 Front Panel
System Operations Page 3-3
Button Description
Function Buttons:
F1 - F7 Function key or button usage varies
somewhat throughout the Model 4010
software application. The most common
usage follows. Their active usage is
given on the bottom status line of the
application. Generally speaking,
buttons F1 - F5 are used consistently
throughout the application.
F1 F1 is reserved for future use and
currently has no function.
F2 (Shift TAB) F2 functions as a Back Tab button for
moving backward from field to field.
F3 (TAB) F3 functions as a Tab button for moving
forward from field to field.
F4 (Page Up) F4 functions as a Page Up button to
move to the previous page or screen.
F5 (Page Down) F5 functions as a Page Down button to
move to the next page or screen.
F6 The F6 button often operates as a
toggle button when machine status is
displayed. It allows the user to
select whether system monitor and
control signals are viewed in
engineering or voltage units.
F7 The F7 button often operates as a
toggle button when machine status is
displayed. It allows the user to
change the engineering units in which
numeric values are displayed and
entered.
System Operations Page 3-4
Button Description
Special Function Buttons:
Standby (Home) In most instances the standby button is
used to bring the user back to the main
menu and place the Model 4010 in
standby mode to await further commands.
Sun Button The sun button is used to illuminate
the display screen or blank the display
screen. In normal mode, the button is
pressed to illuminate the display
screen and in alternate mode, pressing
the button invokes the screen saver to
blank the screen.
Status (F8) The status button is used to obtain
updated status information about the
operation of the calibrator.
Purge (!) The purge button momentarily activates
the purge valve for flushing calibrator
source manifold pneumatics.
Audit (F7) This button is used to place the
calibrator in run calibration sequence
mode. If a sequence is active, the
user will be returned to the "Select a
Point" screen to change points.
Set-up (F10) This button is used to initiate the
setup of calibration sequences.
Diag (F11) This button is normally used to
activate the diagnostics selection
menu. If a status screen is active
when the Diag button is pressed,
however, it causes Debug Mode to be
selected, allowing control values in
the status screen to be changed.
System Operations Page 3-5
Report (F12) This button is used to output the
current screen contents to a printer
attached to the parallel printer port.
End Sequence (Esc) This button serves as an "Escape" key,
backing out of edit screens and menus.
When in standby mode, it is also
terminates calibration sequences that
are under way.
Button Description
Cursor Control Buttons:
Left Arrow This button is used to move the cursor
to the left.
Right Arrow This button is used to move the cursor
to the right.
Down Arrow This button is used to move the cursor
down or to scroll down.
Up Arrow This button is used to move the cursor
up or scroll the display up. On some
occasions it may be used to move to the
previous menu item.
Edit Buttons:
DEL This is the character delete button.
INS This is the character insert button.
It toggles the edit functions between
insert mode and overtype mode.
When the edit function is in insert
mode, the INS message is displayed on
the status bar in the lower right hand
portion of the screen. Overtype mode
is active when the OVR message is
displayed on the status bar.
System Operations Page 3-6
<-BS This is the back space button.
Space This is the space character button.
Enter This button is used to register field
edits, select a menu item and move to
the next or previous menu level. The
large Enter registers actuation by
pressing the left or right side of the
button.
Button Description
Keypad Shift Button:
Alt The Alt button toggles the
alpha/numeric buttons between alpha
characters (those displayed in the
upper left corner of the button) and
the numeric or special function.
An ALT message is displayed on the
status bar in the lower right hand
portion of the screen when the
alternate keys are active.
Other Alpha/Numeric The remaining buttons are used
for normal alpha/numeric data entry.
Buttons
Special External Keyboard Keys:
ALT-D This key toggles debug mode on or off.
When in Debug mode, control values in
the status screen may be changed.
ALT-X Exit to DOS.
ALT-M Check memory. The available memory is
displayed on the status line.
System Operations Page 3-7
ALT-U Change the engineering units for the
selected field.
ALT-V Toggle the screen between voltage and
engineering units.
Button Description
Special External Keyboard Factory Test Keys:
--- CAUTION ---
The following special keys are normally used
only at the factory for testing purposes.
Improper use of these functions or leaving
the 4010 is a test mode could result in a
malfunction of the unit.
ALT-QQuick mode. This special test mode is used for
testing sequence timing. When in quick
mode, each minute in a sequence is
equal to one second.
ALT-HFake Hardware. This special test mode is used at the
factory for software testing. When
fake hardware is selected, the normal
4010 hardware is bypassed and simulated
in software.
ALT-W Analog input averaging mode. This
function is used for factory testing
and allows four analog input processing
options to be selected:
No Z/S Adjust The automatic zero and span
adjustments are disabled.
No Averaging The rolling average that
smoothes the analog input
data is disabled.
No Avg or Z/S Both averaging and
automatic zero/span
adjustments are disabled.
System Operations Page 3-8
Normal Normal mode with averaging
and zero/span adjustment.
Main Screen Layout
The Model 4010's main screen, displayed after the power up
sequence has been completed, allows operator interaction using a
familiar windows-style interface. Figure 3-2 is an example of
the Main Screen as it would appear when setting the system time
and date.
Figure 3-2 The Main Screen
The main screen consists of four parts: the menu bar at the
top, a status line near the bottom, a function key line at the
bottom and a large central area for displaying windows and
screens.
The menu bar at the top supports drop-down menus and sub-menus.
To select an item, move the selection highlight with the arrow
keys to the item of choice and then press the enter button. The
end sequence (escape) button is used to exit or abort the
current operation or to back up through the menus.
System Operations Page 3-9
If an external keyboard is used or if the 4010 is being operated
remotely using terminal mode, a quicker way of selecting menu
items is available. Each menu or sub-menu item has a "shortcut"
letter associated with it. By entering the shortcut letter when
a menu is displayed, the associated menu item will be selected.
There is no need to press Enter after a shortcut letter, so
entering a string of shortcut letters is a quick way to navigate
a menu path.
Since the display does not support gray-scales, the shortcut
letters are not evident from the front panel, but they are
usually the first letter of the menu item. For example, by
entering "SE" on an external keyboard, the Sequence Edit screen
will be selected.
When operating the 4010 via a serial port in terminal mode, the
shortcut keys are indicated as a different color, as shown in
the figure below.
Figure 3-3 External Keyboard Shortcuts in Terminal Mode
Near the bottom of the screen, a status line displays
information about the current state of the 4010. The following
information may be found on the status line:
Time and Date The current time and date is always
displayed at the left side of the
status line. The format in which the
date is displayed may be changed from
the Set Time and Date screen under the
System menu.
Status message To the right of the status line, a
short status message may be displayed.
This message might indicate that a
certain mode of operation has been
selected or, if a sequence is active,
will indicate the active sequence name
and point.
System Operations Page 3-10
COM1, COM2 To the right of the status message
area, a COM1 and/or COM2 indicator will
appear when the associated
communication port is active.
ALT If the ALT key is pressed on the front
panel, an "ALT" indicator will be shown
on the status line. Pressing buttons
on the front panel while in ALT mode
causes the alternate key definitions
(indicated to the upper left of the
key) to be selected.
OVR/INS To the far right of the status line the
"OVR" indicator is usually shown,
indicating that the unit is in
overwrite mode. Pressing the Ins
button will change this indicator to
"INS" indicating that insert mode has
been selected.
The bottom line of the screen displays the functions associated
with the seven function keys, F1 through F7.
The remaining portion of the screen is used to display menus
setup screens and system status information.
A screen saver program will blank the screen if there is no user
input from the keypad/keyboard or serial communications ports.
To bring the screen back, press the sun button.
System Operations Page 3-11
Main Menu Topics
The current Menu is broken up into seven main topics: Sequences,
Gases, System, Devices, Comm, Status and Diag. A brief
description of each main menu item follows. Note the underlined
letter in each menu name, which represents the shortcut key that
is available when using an external keyboard.
Sequences The Sequences menu item invokes screens
for defining, editing, viewing,
deleting, running and aborting
calibration sequences.
Gases The Gases menu item invokes screens to
define gas table items, gas standards
and assign gas standards to ports.
Screens are provided for defining,
editing, viewing, and deleting these
items.
System The System menu is used to set-up
system parameters, set the clock,
restart the program and exit to the DOS
operating system.
Devices The dilution unit, ozone generator and
the optional perm oven and photometer
are covered under the Devices topic.
Options, parameters, and calibration
routines are provided for these
devices.
Comm The Communications topic is used to
configure the serial communications
ports for remote terminal
communications or command mode
operation.
Status The Status option is used to display
status information for the system when
it is idle or while calibration
routines are running.
Diag System diagnostic routines are made
available by the Diag menu option.
System Operations Page 3-12
Using the 4010 Screens
Most menu selections result in a screen being activated.
Several types of screens may be displayed while operating the
4010:
Error Popup If an error occurs while operating the 4010, an
Error Popup containing the error message will be
displayed. The Error Popup will prevent any other
actions until it is acknowledged by pressing the
Enter button.
Confirmation Sometimes, when a critical operation is performed,
Popup the 4010 will pop up a box asking if the user really
wants to do that. For example, when the End Sequence
button is pressed after something has been changed in
an Edit Screen, the following box will be popped up:
Confirmation Popups remain active, preventing any
other actions, until the user responds by positioning
the highlight over the appropriate response and
pressing Enter. If an external keyboard is being
used, the user can respond simply by pressing "Y" or
"N". Pressing End Sequence causes the Confirmation
Popup to disappear, returning the user to the
original screen without changing anything.
View Screen Some screens are displayed for informational
purposes only. View Screens generally allow
configuration information to be viewed, but don't
allow the contents to be altered. View Screens may
be removed by pressing the End Sequence key.
Status Screen Status Screens contain information about the current
operation of the 4010. Information presented in
these screens is updated each second. Status Screens
are removed by pressing the End Sequence key.
System Operations Page 3-13
Edit Screen Edit screens allow the user to enter or change
information. Pressing Escape after making a change
to an Edit Screen will cause a Confirmation Popup to
appear, asking if the screen should be saved.
Edit Screens
Edit screens are the main mechanism by which a user configures
the 4010. These screens are usually called up by selecting menu
items associated with setup functions and contain one or more
"fields" for entering or changing data.
Using Edit screens is very simple. Usually, the F2 (Shift-TAB)
and F3 (TAB) keys are used to move the cursor to the field that
contains the data to be entered or changed. Alternatively, the
Enter button may be used to move to the next field. After
entering the appropriate information, the Enter button can be
pressed or the cursor moved to another field in order to confirm
the change. If inappropriate information is entered into the
field, an Error Popup will be presented when an attempt is made
to confirm the change.
Pressing the End Sequence button will exit the Edit Screen. The
contents of the screen will be validated at this time and an
Error Popup will be presented if something is wrong. If there
is a validation error, the Error Popup must be acknowledged and
the error corrected before continuing. If there are no errors,
a Confirmation Dialog will be presented asking if the changes
should be saved or discarded. Selecting "Yes" will exit the
screen and save the changes.
There are a number of different types of data entry fields, each
intended for entering or changing a different type of data. The
first page of the Edit Sequence screen, shown in Figure 3-4,
contains most of the data entry field types.
System Operations Page 3-14
Figure 3-4 Examples of Data Entry Fields
Following are descriptions of the various data entry fields that
may be encountered in an Edit Screen, along with examples taken
from the Edit Sequence screen.
Text Edit Field
The Text Edit Field allows alpha-numeric information such
as sequence names, gas names, etc. to be entered. The
cursor may be moved around within a field by using the left
and right arrow buttons. The Del and BS buttons may be
used to delete characters while the Ins button will toggle
the overwrite/insert state, determining whether the entered
text will overwrite or be inserted into existing text.
Integer Edit Field
The Integer Edit Field allows whole numbers to be entered.
Number Edit Field
The Number Edit Field allows floating-point numbers with
decimal points to be entered. Some Number Edit Fields have
engineering units associated with them. If so, the units
can often be changed by pressing the F7 key to toggle
through the available unit options. Changing the units
automatically causes the contents of the field to be
recalculated and presented in terms of the new units. This
allows numeric information to be entered or viewed in
alternate units of measure.
System Operations Page 3-15
If a number is too large to fit in the Number Edit Field,
the field will be filled with "#" characters.
Digital I/O Field
Digital data, such as sequence status output or remote
control input assignments may be entered in Digital I/O
Fields. These fields are useful for entering groups of
bits and usually represent from two to 24 digital I/O bits.
If there are more that 8 bits in a field, they are
separated into groups of eight for clarity. The bit numbers
are usually indicated above the Digital I/O Field for
reference.
Bits indicated by a "." (decimal point) have been assigned
to other uses (from the Digital I/O Group Assignments
screen) and are not available for entry or editing. Bits
available for editing are indicated either by a "1"
(active) or "0" (inactive).
Bits may be activated by entering "1", "Y" or "+",
deactivated by entering "0", "N", "-" or Space or toggled
by entering a decimal point. When a bit is changed with a
"1", "0", "Y", "N" or Space, the cursor automatically moves
to the next bit position. When changed with a "+", "-" or
".", the cursor remains in the same position.
Radio Buttons
Radio Buttons allow an item to be selected from a list of
options. Radio buttons are presented in groups of two or
more; each group being considered as a single field. The
arrow keys may be used to move between the radio buttons
and the Enter or Space button used to select it. The
selected item is indicated by an "*" inside the
parenthesis. Selecting a radio button de-selects all other
buttons in the same group. Some radio buttons are intended
for answering yes/no questions. These Radio Buttons may be
selected by entering "Y" or "N".
Check Boxes
System Operations Page 3-16
Check Boxes are similar to Radio Buttons in that they allow
options to be selected, however any number of Check Boxes
in a group may be selected. Check Boxes are selected by
entering "1", "+", "Y" or "X", de-selected by entering "0",
"-" or "N" or toggled by entering "." or Space. Though
they may be presented in groups on the screen, each Check
Box is considered to be a separate field.
Drop-down List Boxes
Drop-down list boxes appear similar to Text Edit Fields,
however a down-arrow () to the left of the field indicates
that a selection list may be dropped by pressing the down
arrow or Enter button. When dropped, the Drop-down List
Box presents a list of options, as shown below:
The Desired item may be selected from the list by using the
up and down arrows to position the cursor and then pressing
Enter. Arrows to the right of the list indicate when there
are more items below or above the visible area of the box.
Installation Page 4-1
Section 4 Installation
This section describes the initial installation of the Model
4010 and presents considerations for improving the quality of
calibrations.
Placement
The Model 4010 may be mounted in a 19 inch equipment rack or set
on a laboratory counter top or other bench. Use extreme care in
its placement. Allow at least 2 inches of clearance on the
sides. The lower front panel bezel of the unit contains the air
intake vents and the rear panel Electronics Unit contains the
exhaust fan that must remain unobstructed at all times. In rack
mount installations, adequate air circulation must be
maintained.
--- CAUTION ---
Do not install the Model 4010 near devices
which produce large magnetic or electric
fields. The calibrator and air source
should not be installed immediately next to
each other.
Environment
Room temperature must be maintained in the range of 10 - 30
o
C
(20 - 30
o
C to meet EPA requirements). Under no circumstances
should room or rack temperature be allowed to exceed 40
o
C.
Improper installation may greatly decrease the reliability of
the Model 4010 and associated equipment. Adequate clearance
should be maintained on all sides of the unit to ensure proper
air circulation and proper operation.
The unit should be operated in a dust free environment to ensure
that dust and lint do not build up on delicate electronic
components. Air intake and exhaust vents should be cleaned on a
regular basis to maintain adequate airflow.
Installation Page 4-2
Source Gas Cylinder Selection
When choosing source gas cylinder concentrations keep in mind
the following:
The standard Model 4010 flow controller ranges are a 0 - 100
cc/min for the source gas flow controller and a 0 - 10,000
cc/min for the diluent gas flow controller.
Optional Model 4010 flow controller ranges are typically 0 -
50 cc/min for the source gas flow controller and 0 - 20,000
cc/min for the diluent gas flow controller.
Typical dilution ratios for the standard flow controller
ranges (100 cc/min source flow controller and 10,000 cc/min
dilution flow controller) are approximately 40:1 to 2,001:1
when a minimum instrument flow of 4,000 cc/min is delivered to
the Span Gas Output ports.
The low end of each flow controller (usually 5% of maximum
flow) is not used.
The dilution ratios vary with flow controller combinations,
flow controller curves, and instrument flow requirements.
Stable gas blends are acceptable.
The calculation for a unit equipped with a 10,000 cc/min diluent
flow controller, a 100 cc/min source flow controller and a
minimum of 4,000 cc/min instrument flow are as follows:
Desired Instrument Span Points: 50 - 490 PPB
Minimum Diluent Flow = 0.05 * 10,000 cc/min
= 500 cc/min
Maximum Diluent Flow = 1.00 * 10,000 cc/min
= 10,000 cc/min
Minimum Source Flow = 0.05 * 100 cc/min
= 5.0 cc/min
Maximum Source Flow = 1.00 * 100 cc/min
= 100 cc/min
Installation Page 4-3
100 cc/min
Minimum Dilution Ratio = ----------------------------
100 cc/min + 3,900 cc/min
= 2.5 * 10
-2
or 40:1
Note: Diluent Flow = 4,000 cc/min - 100 cc/min
= 3,900 cc/min
5 cc/min
Maximum Dilution Ratio = -----------------------
5 cc/min + 10,000 cc/min
= 5.00 * 10
-4
or 2,001:1
Note: Diluent Flow is maximum and Source Flow is
minimum
Desired Instrument Span Points: 50 - 490 PPB
Concentration Range for 50 PPB Point:
50 PPB * 40.00 = 2,000 PPB or 2.00 PPM
50 PPB * 2,001 = 100,050 PPB or 100.05 PPM
Concentration Range for 490 PPB Point:
490 PPB * 40.00 = 19,600 PPB or 19.6 PPM
490 PPB * 2,001 = 980,490 PPB or 980.49 PPM
From the above calculation, a good choice would be for the gas
cylinder concentration to be in the range of 19.6 PPM to 100.05
PPM. If a gas cylinder concentration of 60 PPM was chosen then
the following range of concentrations could be produced:
Low Point = 60 PPM * 5.00 * 10
-4
= 30.00 PPB
High Point = 60 PPM * 2.50 * 10
-2
= 1,500 PPB
Installation Page 4-4
If a gas blend is desired, similar calculations are required for
each of the blends. For further information, please contact the
factory.
Permeation Tube Selection
When choosing permeation tube permeation rates keep in mind the
following:
Nominal flow through the Model 4010 Permeation Oven is 94
cc/min and the nominal oven operating temperature is 40
o
C.
The volume of the Model 4010 permeation oven is approximately
94 cc. The recommended flow through the permeation oven is a
minimum of one volume change per minute.
The standard Model 4010 diluent flow controller range is 0 -
10,000 cc/min. Optional Model 4010 diluent flow controller
range typically 0 - 20,000 cc/min.
Typical dilution ratios for the standard diluent flow
controller ranges and permeation oven flow are approximately
21.28:1 to 107.38:1 when a minimum flow of 2,000 cc/min is
delivered to the Span Gas Output ports.
The top low end of each flow controller (usually 5% of maximum
flow) is not used.
The dilution ratios vary with flow controller combinations,
flow controller curves, permeation oven flow and instrument
flow requirements.
Multiple tubes or tube types may be placed in the permeation
oven. Consult your permeation tube manufacturer for specifics
on tube compatibilities.
The calculations for a Model 4010 equipped with a 10,000 cc/min
diluent flow controller, a Model 4010 Permeation Oven with a 94
cc/min source flow and a minimum of 2,000 cc/min instrument flow
are as follows:
Desired Instrument SO
2
Span Points: 100 - 400 PPB
Minimum Diluent Flow = 0.05 * 10,000 cc/min
= 500 cc/min
Installation Page 4-5
Maximum Diluent Flow = 1.00 * 10,000 cc/min
= 10,000 cc/min
Permeation Oven Flow = 94 cc/min
94 cc/min
Minimum Dilution Ratio = ------------------------
94 cc/min + 1,906 cc/min
= 4.7 * 10
-2
or 21.28:1
Note: Diluent Flow = 2,000 cc/min - 94 cc/min
= 1,906 cc/min
94 cc/min
Maximum Dilution Ratio = -------------------------
94 cc/min + 10,000 cc/min
= 9.31 * 10
-3
or 107.38:1
Note: Diluent Flow is maximum
Desired SO
2
Instrument Span Points: 100 - 400 PPB
Oven Output Concentration Required for 100 PPB Point:
100 PPB * 107.38 = 10,738 PPB or 10.738 PPM
Maximum Concentration That Model 4010 Can Generate:
10.738 PPM / 21.28 = 504.61 PPB
From the above calculation, a good choice would be for the Model
4010 Permeation Oven to generate a gas concentration of 9 PPM to
ensure that the 100 PPB point can be generated. If a permeation
tube was chosen to generate a gas concentration of 9 PPM, then
the following range of concentrations could be produced:
Low Point = 9 PPM * 9.31 * 10
-3
= 83.79 PPB
Installation Page 4-6
High Point = 9 PPM * 4.7 * 10
-2
= 423 PPB
To calculate the permeation rate in ng/min for an SO
2
permeation
tube, perform the following calculations:
FC 94 * 9
Permeation Rate, P = -- = ------
K
m
0.382
= 2,214.7 ng/min
Where F = Permeation Oven Flow Rate, cc/min
C = Output Concentration, PPM
K = Molar Constant for SO
2
from Figure 4-1
For this application a 2,215 ng/min at 40
o
C SO
2
permeation tube
would be purchased.
Table 4-1 Common Molar Constants
Gas Formula K
m
________________ ___________ ______
Ammonia NH
3
1.439
Hydrogen Sulfide H
2
S 0.719
Nitrogen Dioxide NO
2
0.532
Sulfur Dioxide SO
2
0.382
If a gas blend is desired, similar calculations are required for
each of the blends.
For further information, please contact the factory.
Installation Page 4-7
Diluent Selection
When choosing diluents keep in mind the following:
For a clean air source, the recommended choice is a Sabio
Engineering Model 1001 Compressed Air Source.
The rack mountable self contained Model 1001 provides 22
liters/min of air at 25 psig, a surge/condensate tank,
regulated output with pressure relief valve, 0 - 60 psig
output gauge, first stage air cleanup, brushless/oil free
compressor, and an automatic condensate purge on power down.
A catalytic oxidizer and internal permeation dryer are also
available.
An alternate air source should be able to provide clean air
with a regulated output pressure of 25 - 30 psig at a minimum
flow of 20 liters/min for a Model 4010 equipped with a 10,000
cc/min diluent flow controller. A Model 4010 equipped with a
20,000 cc/min flow controller requires a minimum of 22
liter/min air output at 25 psig pressure.
Gas cylinders with clean diluents such as air or nitrogen are
also acceptable, however if the ozone generator is used, the
diluent must be air with the normal percentage of oxygen. A
regulator should be attached to the gas cylinder to regulate
the flow to 20 - 25 psig.
Source and Diluent Port Usage
Source gas cylinders can be connected to Source 1 through
Source 4 and optionally Source 5 through Source 6 Gas Input
Ports.
An optional Model 4010 or Model 2500 Permeation Oven may be
connected to the optional External Perm. Input Port.
The air diluent should be connected to the Diluent 1 Input
Port. Air connected to this port must be well filtered of
particulates, dry and free of low level pollutants.
Gas cylinder diluents should be connected to the optional
Diluent 2 Input Port.
Installation Page 4-8
Dilution Calibrator Pneumatic Connections
A rear panel drawing of the Model 4010 Dilution Calibrator is
shown in Figure 4-1. Teflon or stainless steel tubing should be
used for pneumatic connections. Teflon tubing is preferred for
Ozone analyzer connections.
The compressed air source (Sabio Engineering Model 1001) is
normally connected to the Diluent 1 Input Port. Connect the
compressed air source input port to the system sample manifold.
The air source must be capable of supplying a constant pressure
of at least 25 psig. An alternate diluent (must be clean and
dry) may be connected to the Diluent 2 Input Port. Diluents
must be regulated to prevent damage to the Model 4010.
Installation Page 4-9
Figure 4-1 Rear Panel
Installation Page 4-10
Source gases are connected to Source Gas Input Ports, 1 through
4 and optionally Source Gas Input Ports 5 and 6. Source gas
pressures must be regulated to 20 - 25 psig to prevent damage to
the Model 4010. Cap all unused Source Gas Input Ports.
An optional Sabio Instruments Model 4010 or Model 2500
Permeation Oven may be connected to the optional Perm Tube Input
Port.
The Purge port should be connected to the system exhaust
manifold. Instrument exhaust ports should also be connected to
the system exhaust manifold.
On all versions of the Model 4010 calibrators, zero gas is
available through the Span Gas Out ports when a zero point is
produced.
The Vent Output Port should be connected to the system exhaust
manifold. Instrument Span Gas Input ports are connected to the
remaining Span Gas Out Ports, 1 through 7 starting with port 1.
Cap all Span Gas Out ports that do not have connections.
Power
The standard operating voltage for the Model 4010 calibrators is
96 - 264 VAC at a frequency of 50/60 Hz. The power consumption
for the Model 4010 is approximately 150 - 300 VA. Ensure that
the power source is rated properly. An adequate earth ground
must be available through the AC power plug to ensure safe
operation of the unit and to prevent electrical shock hazard.
Parallel Printer Data Port
A standard, off-the-shelf, parallel port printer data cable with
a DB-25 connector on the Model 4010 printer port end and a
Centronics port connector on the other end will generally work
for connections between the Model 4010 and the printer in most
instances.
The Parallel Printer connector J1 on the rear panel of the Model
4010 is a female type DB-25 connector.
Installation Page 4-11
Table 4-2 Parallel Printer Port Connections
4010 J1 SIGNAL SIGNATURE
__________ _________________
J1-1 STROBE
J1-2 DATA BIT 1
J1-3 DATA BIT 2
J1-4 DATA BIT 3
J1-5 DATA BIT 4
J1-6 DATA BIT 5
J1-7 DATA BIT 6
J1-8 DATA BIT 7
J1-9 DATA BIT 8
J1-10 ACKNOWLEDGE
J1-11 BUSY
J1-12 PAPER OUT
J1-13 SELECT
J1-14 AUTO FEED ERROR
J1-15 ERROR
J1-16 INITIALIZE PRINTER
J1-17 SELECT INPUT
J1-18 DIGITAL GROUND
J1-19 DIGITAL GROUND
J1-20 DIGITAL GROUND
J1-21 DIGITAL GROUND
J1-22 DIGITAL GROUND
J1-23 DIGITAL GROUND
J1-24 DIGITAL GROUND
J1-25 DIGITAL GROUND
Installation Page 4-12
Keyboard Port
A standard, off-the-shelf, PCAT type keyboard may be connected
to J2. A 6 pin circular mini-din female connector is provided
on the rear panel of the Model 4010 for this purpose.
Table 4-3 External Keyboard Port Connections
4010 J2 SIGNAL SIGNATURE
__________ _________________
J2-1 KEY DATA
J2-2 NO CONNECTION
J2-3 DIGITAL GROUND
J2-4 +5 VOLTS
J2-5 CLOCK
J2-6 NO CONNECTION
RS-232 Serial Communications Port 1
The cable should be equipped with a 9 pin female D connector on
one end and an appropriate connector on the other end.
The COM1 connector J3 on the rear panel of the Model 4010 is a
male type DB-9 connector.
Table 4-4 Communications Port 1 Connections
4010 J3 SIGNAL SIGNATURE
__________ _________________
J3-1 DATA CARRIER DETECT
J3-2 RECEIVE DATA
J3-3 TRANSMIT DATA
J3-4 DATA TERMINAL READY
J3-5 DIGITAL COMMON
J3-6 DATA SET READY
J3-7 REQUEST TO SEND
J3-8 CLEAR TO SEND
J3-9 RING INDICATOR
Installation Page 4-13
RS-232 Serial Communications Port 2
The cable should be equipped with a 9 pin female D connector on
one end and an appropriate connector on the other end.
The COM2 connector J4 on the rear panel of the Model 4010 is a
male type DB-9 connector.
Table 4-5 Communications Port 2 Connections
4010 J4 SIGNAL SIGNATURE
__________ _________________
J4-1 DATA CARRIER DETECT
J4-2 RECEIVE DATA
J4-3 TRANSMIT DATA
J4-4 DATA TERMINAL READY
J4-5 DIGITAL COMMON
J4-6 DATA SET READY
J4-7 REQUEST TO SEND
J4-8 CLEAR TO SEND
J4-9 RING INDICATOR
RS-232 Serial Communications Cable, Model 4010 to PC
A null modem cable is required when connecting the Model 4010 to
a personal computer for downloading software updates, remote
control or other applications. The cable should be equipped
with a 9 pin female D connector on the Model 4010 serial
communication port end for COM1 or COM2 and a 9 pin female D
connector or 25 pin female D connector on the PC end. The pin
outs for the null modem cable are given in Table 4-6. Note that
the Pin 1 (CD) and Pin 6 (DSR) are tied together on each end of
the cable since some terminal programs require the CD line to be
pulled high.
Installation Page 4-14
Table 4-6 Model 4010 to PC Connections
4010 PC PC
9 PIN SIGNAL 9 PIN 25 PIN
SIGNAL SIGNATURE FEMALE FLOW FEMALE FEMALE
_______________________ ______ __________ ______ ______
CARRIER DETECT CD 1 <--------- 4 20
RECEIVE DATA RXD 2 <--------- 3 2
TRANSMIT DATA TXD 3 ----------> 2 3
DATA TERMINAL READY DTR 4 ----------> 6,1 6,8
DIGITAL COMMON GND 5 ----------- 5 7
DATA SET READY DSR 6 <---------- 4 20
REQUEST TO SEND RTS 7 ----------> 8 5
CLEAR TO SEND CTS 8 <---------- 7 4
RING INDICATOR RI 9
RS-232 Serial Communications Cable, Model 4010 to Modem
A modem cable is required when connecting the Model 4010 to a
modem for downloading software updates, remote control or other
applications. The cable should be equipped with a 9 pin female
D connector on the Model 4010 serial communication port end for
COM1 or COM2 and a 9 pin female D connector or 25 pin female D
connector on the PC end. The pin outs for the modem cable are
given in Table 4-7.
Table 4-7 Model 4010 to Modem Connections
4010 Modem
9 PIN SIGNAL 25 PIN
SIGNAL SIGNATURE FEMALE FLOW MALE
_______________________ ______ __________ ______
CARRIER DETECT CD 1 <--------- 8
RECEIVE DATA RXD 2 <--------- 3
TRANSMIT DATA TXD 3 ----------> 2
DATA TERMINAL READY DTR 4 ----------> 20
DIGITAL COMMON GND 5 ----------- 7
DATA SET READY DSR 6 <---------- 6
REQUEST TO SEND RTS 7 ----------> 4
CLEAR TO SEND CTS 8 <---------- 5
RING INDICATOR RI 9 <---------- 22
Installation Page 4-15
Status Input/Output Port
The Model 4010 Calibrators are equipped with 24 digital
Input/Output bits which may be programmed to control calibration
sequences and provide status output information on the
calibration process.
Relay contact closures or TTL logic connected to the appropriate
bit(s) and corresponding common(s), are used to activate
programmed calibration sequences. The active state is with the
contact closed or a logic level of 0 for TTL logic. The TTL
device must be capable of sinking 1 ma of current (5 mw of
power) per bit. All unused leads should be covered with
insulation.
Status output ports can be used to interface with Opto-22
devices. The signal levels are TTL voltages. The current into
the pulled-up open collector transistor outputs should not
exceed 20 ma. The bits are low in their active state. For
example if Instrument 1 bit were activated, the collector would
be pulled low.
--- CAUTION ---
Under no circumstances should the current
into each control output bit be allowed to
exceed 20 ma.
The signatures and connections are shown in Table 4-8, below.
See Figure 4-1 for pictorial drawing of the rear panel.
The Status Input/Output connector J6 on the rear panel of the
Model 4010 is a female type DB-50 connector.
Installation Page 4-16
Table 4-8 Status Input / Output Port Connections
4010 J6 SIGNAL SIGNATURE
__________ _________________
J6-1 STATUS I/O BIT 1
J6-2 DIGITAL GROUND
J6-3 STATUS I/O BIT 2
J6-4 DIGITAL GROUND
J6-5 STATUS I/O BIT 3
J6-6 DIGITAL GROUND
J6-7 STATUS I/O BIT 4
J6-8 DIGITAL GROUND
J6-9 STATUS I/O BIT 5
J6-10 DIGITAL GROUND
J6-11 STATUS I/O BIT 6
Table 4-8 Status Input / Output Port Connections (Continued)
4010 J6 SIGNAL SIGNATURE
__________ _________________
J6-12 DIGITAL GROUND
J6-13 STATUS I/O BIT 7
J6-14 DIGITAL GROUND
J6-15 STATUS I/O BIT 8
J6-16 DIGITAL GROUND
J6-17 STATUS I/O BIT 9
J6-18 DIGITAL GROUND
J6-19 STATUS I/O BIT 10
J6-20 DIGITAL GROUND
J6-21 STATUS I/O BIT 11
J6-22 DIGITAL GROUND
J6-23 STATUS I/O BIT 12
J6-24 DIGITAL GROUND
J6-25 STATUS I/O BIT 13
J6-26 DIGITAL GROUND
J6-27 STATUS I/O BIT 14
J6-28 DIGITAL GROUND
J6-29 STATUS I/O BIT 15
J6-30 DIGITAL GROUND
J6-31 STATUS I/O BIT 16
J6-32 DIGITAL GROUND
J6-33 STATUS I/O BIT 17
Installation Page 4-17
J6-34 DIGITAL GROUND
J6-35 STATUS I/O BIT 18
J6-36 DIGITAL GROUND
J6-37 STATUS I/O BIT 19
J6-38 DIGITAL GROUND
J6-39 STATUS I/O BIT 20
J6-40 DIGITAL GROUND
J6-41 STATUS I/O BIT 21
J6-42 DIGITAL GROUND
J6-43 STATUS I/O BIT 22
J6-44 DIGITAL GROUND
J6-45 STATUS I/O BIT 23
J6-46 DIGITAL GROUND
J6-47 STATUS I/O BIT 24
J6-48 DIGITAL GROUND
J6-49 NO CONNECTION
J6-50 DIGITAL GROUND
Instrument Audit Analog Input/Output Port
A standard, off-the-shelf, serial data cable with a 25 pin D
male connector and clip on leads is supplied as part of the
instrument audit option. A custom cable may be required to meet
specific customer needs. The cable should be equipped with a 25
pin male D connector on one end and appropriate connections on
the other end.
Care should be taken to avoid ground loops and to prevent damage
to sensitive analog input circuitry. Analog input signals
should be a maximum of 10 Volts DC or less.
Installation Page 4-18
Table 4-9 Audit Port Connections
4010 J7 SIGNAL SIGNATURE
__________ _________________
J7-1 CHASSIS GROUND
J7-14 CHASSIS GROUND
J7-2 DAS 1 OUTPUT
J7-15 ANALOG GROUND
J7-3 DAS 2 OUTPUT
J7-16 ANALOG GROUND
J7-4 DAS 3 OUTPUT
J7-17 ANALOG GROUND
J7-5 DAS 4 OUTPUT
J7-18 ANALOG GROUND
J7-6 AIN 1 INPUT +
J7-19 AIN 1 INPUT -
J7-7 AIN 2 INPUT +
J7-20 AIN 2 INPUT -
J7-8 AIN 3 INPUT +
J7-21 AIN 3 INPUT -
J7-9 AIN 4 INPUT +
J7-22 AIN 4 INPUT -
J7-10 ANALOG GROUND
J7-23 ANALOG GROUND
Air Source Activation Port
A standard, off-the-shelf, serial data cable with all pins wired
one to one on both ends will work for connections between the
Model 4010 and the Sabio Engineering Model 1001 Compressed Air
Source. A custom cable may need to be fabricated for other
Compressed Air Sources. The cable for activating a Model 1001
should be equipped with a 9 pin male D connector for the Model
4010 end and a 9 pin female D connector for the Model 1001 end.
Installation Page 4-19
The output module which activates the air source is configured
at the factory to provide switched 12 volts DC. When using an
alternate compressed air source, current draw should be limited
to 200 ma. Inductive loads such as solenoids and relays must
have snubber diodes in parallel with their coils. The diode
anode should be connected to J8-6.
The Air Source Control connector J8 on the rear panel of the
Model 4010 is a female type DB-9 connector.
Table 4-10 Air Source Activation Port Connections
4010 J8 SIGNAL SIGNATURE
__________ _________________
J8-1 CHASSIS GROUND
J8-2 AIR ON HIGH (Switched DC)
J8-6 AIR ON LOW (Analog Ground)
Photometer Analog Output Connections
If the Photometer option is installed and the Photometer's
output is to be monitored by a strip chart recorder, datalogger
or other external device, a cable must be made with the
connections listed in the Table, below.
Table 4-11 Photometer Analog Output Connections
4010 J9 SIGNAL SIGNATURE
_______ _________________
J9-1 CHASSIS GROUND
J9-2 DAS OUT 1
J9-3 DAS OUT 2
J9-4 DAS OUT 3
J9-5 RESERVED
J9-6 CHASSIS GROUND
J9-7 GROUND
J9-8 GROUND
J9-9 GROUND
Installation Page 4-20
In addition to the physical wiring connections, the analog
output parameters must be set up for the specific application.
The 4010 allows the scaling and averaging of each analog output
to be independently set from the Photometer Parameters screen,
as described beginning on Page 9-12.
Instrument Solenoid Connections
If the Instrument Solenoid option is installed, external
solenoid valves may be attached to connector J10 and
automatically activated when an associated calibration Sequence
or Point is active. J10 is located on the option module's rear
panel (see Figure 4-1), which may also support other connectors
related to the Photometer or Permeation Oven, depending upon
what options are installed.
Table 4-12 Instrument Solenoid Connections
4010 J10 SIGNAL SIGNATURE
_______ _________________
J10-1 CHASSIS GROUND
J10-2 INSTRUMENT SOLENOID 1
J10-3 INSTRUMENT SOLENOID 2
J10-4 INSTRUMENT SOLENOID 3
J10-5 INSTRUMENT SOLENOID 4
J10-6 INSTRUMENT SOLENOID 5
J10-7 INSTRUMENT SOLENOID 6
J10-8
J10-9 CHASSIS GROUND
J10-10 GROUND
J10-11 GROUND
J10-12 GROUND
J10-13 GROUND
J10-14 GROUND
J10-15 GROUND
Installation Page 4-21
Each Instrument Solenoid output provides 24 Volts when active
and is capable of directly driving an external 24 Volt Solenoid
Valve. Although each output can power solenoid valves requiring
up to 9 Watts of power, only a total of 9 Watts may be supplied
from the 4010's power supply at any one time. Ordinarily, since
only one or two Instrument Solenoids will be active at a time,
this is sufficient.
--- CAUTION ---
Under no circumstances should the total
current drawn from all Instrument Solenoids
exceed 375mA (9 Watts at 24 Volts) at any
one time.
Which Instrument Solenoid is to be activated for a given
calibration Sequence or Point is determined by the Sequence
Setup screen, which is described in more detail in the section
"Defining Calibration Sequences", starting on Page 6-8.
Installation Page 4-22
External Permeation Oven Connections
If the External Permeation Oven is installed, it is connected
via a cable attached to J11. J11 is located on the option
module's rear panel (see Figure 4-1), which may also support
other connectors related to the Photometer or Instrument
Solenoid options.
Table 4-13 External Permeation Oven Connections
4010 J11 SIGNAL SIGNATURE
_______ _________________
J10-1
J10-2
J10-3
J10-4
J10-5
J10-6
J10-7
J10-8
J10-9
J10-10
J10-11
J10-12
J10-13
J10-14
J10-15
J10-16
J10-17
J10-18
J10-19
J10-20
J10-21
J10-22
J10-23
J10-24
J10-25
Operation Page 5-1
Section 5 Operation
This section introduces the customer to the use and day-to-day
operation of the Model 4010. The operations described here
assume that the 4010 has already been configured for a specific
application as described in Section 6.
Performing Automatic Calibrations
Upon power-up, the Model 4010 is placed in a "Standby" mode,
waiting for time to perform automatic scheduled calibrations or
to initiate calibration sequences or points in response to
remote control commands. The 4010 is always ready to initiate
automatic scheduled calibrations unless manual calibrations are
being performed. When performing manual calibrations,
automatically scheduled calibrations will not take place, but
will be postponed until the next scheduled time.
Calibration Sequences and Diluent and Source Gases must be
defined before performing automatic calibrations. Refer to
Section 6, "Model 4010 Calibration Set-up", for more
information.
Automatic calibrations can either be activated externally by a
device such as a data acquisition system or internally by the
Model 4010's clock. The Model 4010 has 24 digital I/O bits that
can be activated externally to initiate auto calibration
sequences. Depending upon how the I/O bits are assigned, the
external device can either step the 4010 through each
calibration point contained in the calibration sequence or
initiate a calibration sequence, allowing the 4010's timer to
step through each calibration point.
Automatically timed sequences are set up as described in the
subsection "Scheduling Automatic Calibrations" in Section 6.
Externally activated sequences and sequence points are assigned
to digital I/O bits as described in the topics "Assigning
Sequence Start Patterns" and "Assigning Point Start Patterns",
in Section 6. Wiring is covered in the subsection titled
"Status Input/Output Port" Section 4.
Operation Page 5-2
Calibrating Multiple Analyzers in One Calibration Session
When using gas blends for auto calibration of multiple
analyzers, the Model 4010 has the capability to calculate span
concentrations for each gas in the blend. For example, three
instruments may be calibrated simultaneously with a gas blend
containing SO
2
, NO, and CO. One of these gases must be assigned
as the "primary gas" when the sequence is set up; the other two
will be considered secondary gases. The 4010 will automatically
calculate the concentrations of all gases in a multi-blend gas
standard and present them in the status screen. The
concentrations assigned to the primary gas for each sequence
point will determine the concentrations of the secondary gases,
which are calculated from the dilution ratio needed to produce
the primary gas and the relative concentrations of the secondary
gases in the gas standard.
Performing Manual Calibrations
The Model 4010 may be used to perform instrument calibrations
manually by accessing the programmed calibration sequences. The
programmed sequences are found under the main menu area
identified as Sequences. The Run item in the Sequences menu
allows manual calibrations to be invoked by two methods:
Operator Stepped and Timer Stepped.
Calibration sequences and Diluent and Source Gases must be
defined before performing manual calibrations. Refer to Section
6, "Model 4010 Calibration Set-up", for more information.
Each method of performing manual calibrations is described in
the subsections that follow.
Operation Page 5-3
Predefined Operator Stepped Manual Calibration
To perform a manual calibration using predefined or programmed
sequences, perform the following steps:
[1] From the Main Menu screen, select Sequences and press the
Enter button. A pop-up menu will appear.
[2] Select Run, and press the Enter button. Another pop-up
menu will appear that allows the choice of which type of
manual calibration you wish to use.
[3] Select Operator Stepped from the menu and press the Enter
button. A list of sequences that have been predefined or
programmed will appear (see Figure 5-1).
Figure 5-1 Manual Sequence Selection Menu
[4] Select the sequence containing the point you want to run.
The "Select a Point to Run" screen shown in Figure 5-2 will
appear, displaying the Sequence Name and Type, the Primary
Gas Name and concentrations for each point in the sequence
and a box entitled "Run Point Number", which will allow the
user to select a calibration point to run.
Operation Page 5-4
Figure 5-2 The "Select a Point to Run" Screen
[5] Select a calibration point to run by entering a number
corresponding to the desired calibration point and then
press the Enter button. The selected sequence point will
be started and a status screen will appear (see Figure 5-
3). The type of the status screen that appears will depend
upon which type of sequence is started. Near the bottom of
the screen, on the status line, the name of the sequence
and the active point number will be displayed.
Figure 5-3 The Sequence Status Screen
Operation Page 5-5
[6] Allow an appropriate amount of time for the analyzer to
stabilize before recording concentrations. When ready for
the next point, press the End Sequence button to exit the
status screen and return to the "Select a Point to Run"
screen. Select another calibration point by entering the
point number and pressing the Enter button. Repeat this
process for each calibration point.
[7] To end the calibration session, press the End Sequence
button until a box appears with Yes or No to abort the
active sequence. Select Yes and press the Enter button to
abort the sequence. Select No and press the Enter button
if you wish to keep the sequence active.
Timer Stepped Manual Calibration
Starting a Timer Stepped manual calibration is very similar to
starting an Operator Stepped manual calibration, except that a
calibration point is not selected and the 4010 automatically
steps the sequence through each point based on the point's
duration. To perform a Timer Stepped manual calibration, the
following steps are performed:
[1] From the Main Menu screen, select Sequences and press the
Enter button. A pop-up menu will appear.
[2] Select Run, and press the Enter button. Select Timer
Stepped from the menu and press the Enter button. A list
of the defined sequences will appear.
[3] Select the sequence you wish to run and press the Enter
button. The first point of the selected sequence point
will be started and a status screen relevant for the
selected sequence type will appear as shown in Figure 5-3.
The status line near the bottom of the screen will indicate
which sequence and point is active.
[4] At this time the 4010's timer will be in control of the
calibration process and will step through each calibration
point in the sequence. The 4010 will hold each point for
the duration that was entered when the sequence was set up.
[5] To end the calibration session, press the End Sequence
button until a box appears with Yes or No to abort the
active sequence. Select Yes and press the Enter button to
abort the sequence. Select No and press the Enter button
if you wish to keep the sequence active.
Operation Page 5-6
Viewing Calibration Status
Pressing the Status button (or the F8 key on an external
keyboard) or selecting "Status" from the main menu will cause a
status screen to be displayed. The status screen is also
displayed automatically when a manual calibration is started.
The status screen presents information about the calibration in
progress, such as the control and monitor values of the flow
controllers, temperature controllers and ozone generator, the
states of the solenoid valves and calculated values such as
total flow and diluted gas concentrations.
There are four main status screens: Idle, Dilution, Ozone and
GPT (see Figure 5-4, Figure 5-5, Figure 5-6, and Figure 5-7).
If the Permeation Oven or Photometer options are installed,
status screens for these devices will also be available. The
type of status screen that is displayed depends upon the type of
sequence that is currently active.
At the top of each status screen are selection buttons which
allow the status information to be presented in either
engineering units or voltage units. To select a different
display mode, press one of the arrow buttons and then press
Enter to select. An easier method is to simply press the F6 key
to toggle between engineering and voltage units.
Following are examples of the main types of status screens:
Figure 5-4 The Idle Status Screen
Operation Page 5-7
Figure 5-5 The Dilution Status Screen
Figure 5-6 The Ozone Status Screen
Operation Page 5-8
Figure 5-7 The GPT Status Screen
Performing Manual Calibrations using the Status Screen
Normally, when a status screen is displayed, the only item that
can be changed is the engineering or voltage units selector
button, however by entering debug mode, any of the control
values or solenoid valves may be changed. This is a very useful
feature, allowing devices to be tested individually or manual
calibrations to be performed. Debug mode is toggled on or off
by pressing the "Diag." Button on the front panel or F11 on an
external keyboard while the status screen is displayed.
Before performing calibrations using debug mode, it is important
that the user has a good understanding of the pneumatic
operation of the 4010 and the purposes of it's various flow
controllers and solenoid valves. In this mode, it is entirely
up to the user to manually activate the appropriate solenoid
valves, flows rates, ozone generator, etc. for the desired
result. It is also up to the user to calculate the flow rates
needed for the desired gas concentrations.
In the following example, a GPT calibration will be activated
manually using the status screen in debug mode. In the example,
a concentration of 400 PPB of ozone will be mixed with 500 PPB
of NO at a total flow rate of 5.000 SLPM, resulting in 500 PPB
of NOx, 400 PPB of NO2 and 100 PPB of excess NO. The source
cylinder, attached to source inlet 1, contains 50,000 PPB of NO.
The following steps are required to perform this calibration
using the status screen.
Operation Page 5-9
[1] Calculate the source and diluent flow rates as follows:
If:
Desired Concentration = 500 PPB
Source Concentration = 50,000 PPB
Total Flow = 5.000 SLPM (5000 SCCM)
Ozone Flow = 100 SCCM
Then:
Desired Concentration X Total Flow
Source Flow = ----------------------------------
Source Concentration
500 X 5000
= ---------- = 50 SCCM
50,000
Diluent Flow = Total Flow - Ozone Flow - Source Flow
= 5000 - 100 - 50 = 4850 SCCM = 4.850 SLPM
[2] From the Main Menu screen, select Status and press the
Enter button then select Current Status and press enter.
Assuming no calibrations are active, the Idle Sequence
Status screen will appear as shown in Figure 5-4.
[3] Press the "Diag." button (or F11 on an external keyboard)
until the message "Debug Mode" is presented on the status
line near the bottom of the screen.
[4] Press the F3 (Tab) key until the Diluent MFC Control value
is highlighted. Enter the calculated diluent flow rate
(e.g. 4.850 SLPM) and press Enter or F3. Notice that an
"X" appears in the box associated with the Diluent 1
solenoid valve indicating that it has been automatically
activated. Also note that, assuming a pressurized diluent
source is attached, the monitor value will increase until
it approximately matches the control value.
[5] The Ozone MFC Control field should now be highlighted.
Enter 100 SCCM and press Enter or F3. The Ozone MFC
Monitor value should increase until it approximately
matches the control value.
Operation Page 5-10
[6] The Source 1 MFC Control should now be highlighted. Enter
the calculated source flow value (e.g. 50 SCCM). Though
the Source 1 MFC has been activated, no monitor flow will
be indicated until a source solenoid valve has been
activated.
[7] Press the F3 key, skipping the Ozone Temp field until the
Lamp Current field is highlighted. This is a value between
0 and 5 corresponding to the current applied to the ozone
generator's lamp. Enter a value, for example 1.000, and
observe the calculated "Ozone Conc." control value. This
will indicate the ozone concentration that should be
produced based on the lamp current, the last ozone
generator calibration and the total flow rate.
Adjust the lamp current experimentally until the desired
ozone concentration is reached (e.g. 400 PPB). This is
done by backing up with the F2 (Shift-Tab) key and entering
different Lamp Current values until the calculated ozone is
showing the desired concentration.
[8] Press F3 until the source solenoid valve associated with
the gas cylinder containing Nitric Oxide (NO) is selected.
Press "1" or Space so that an "X" appears in the box. If a
pressurized gas source is attached, the Source 1 MFC
Monitor flow should now increase until it has approximately
matched the control value. A gas concentration determined
by the diluent and source flow rates, the source gas
concentration and the Ozone Generator Lamp Current will now
be produced by the 4010.
[9] To change concentrations or select a different gas, use the
F2 and F3 buttons (Shift-Tab and Tab) to move the cursor to
the appropriate field and then change the value.
[10] To stop the calibration, press the End Sequence button
until a box appears with Yes or No to abort the active
sequence. Select Yes and press the Enter button to stop
everything and return to a quiescent state.
Viewing Diagnostic Information
Occasionally, it is necessary to directly view the 4010's analog
or digital inputs or outputs. The "Diag" (Diagnostics) menu is
provided for this purpose. There are four entries under the
Diag menu: Analog Inputs, Analog Outputs, Control Outputs and
Monitor I/O Bits. These diagnostic screens, which present the
data in real time, updated each second, are described in more
detail below.
Operation Page 5-11
The Analog Input Screen
The Analog Input screen shown in Figure 5-8 allows each of the
24 analog inputs to be viewed in either engineering or voltage
units. All available inputs are shown in this screen even
though some are only applicable when the corresponding options
(e.g. Photometer or Perm Oven) are installed. Inputs associated
with uninstalled options are usually floating and their values
are meaningless. The last four channels (25 - 28) are internal
voltage reference and zero channels that are used for automatic
zero/span correction.
The data presented in the screen can be viewed in either
engineering or voltage units by selecting the appropriate button
on the screen and pressing enter (or by toggling the selection
with the F6 key). If the "Diag." Button is pressed while this
screen is displayed, a special debug mode is entered that allows
the A/D scanning to be halted and a particular analog input
channel to be frozen. This function is normally not needed by
the user and is intended for factory use.
Figure 5-8 The Analog Input Diagnostic Screen
Operation Page 5-12
The Analog Ouput Screen
The Analog Output screen, shown in Figure 5-9, not only allows
each of the 20 analog outputs to be viewed, but also allows the
current settings to be changed. As with the Analog Input
Screen, the values can be displayed in either engineering or
voltage units. In addition, the units of measure may be changed
for each output by pressing the F7 key. In some cases, other
outputs with the same units will also be changed to the new
units. For example, positioning the cursor over the Ozone Temp
field by using the F2 and F3 keys and pressing F7 will cause all
temperatures to be presented in units of F; even within in
other screens.
Figure 5-9 The Analog Ouput Diagnostic Screen
The Internal Control Outputs and User Digital I/O Bits Screens
The Internal Control Outputs, shown in Figure 5-10, displays the
current states of all 24 of the Internal Control Outputs that
are used for driving internal solenoid valves and other on-off
devices. A similar screen, the User Digital I/O Bits screen
shown in Figure 5-11, displays the states of the 24 User Digital
I/O Bits that may be used for remote control and sensing of
sequences.
For both screens, each bit may serve as either an input or an
output. If an output control is inactive, the bit will sense
changes in the I/O line. If an output is active, the associated
Operation Page 5-13
input bit will sense the active state as if it were activated
externally. The Internal Control Output bits are only used as
outputs, however the input bit sensing can be a useful
diagnostic, indicating that the bit was physically activated.
Figure 5-10 The Internal Control Ouputs Diagnostic Screen
Figure 5-11 The User Digital I/O Bits Diagnostic Screen
Both screens operate in the same way. An "X" in the square
brackets that are associated with each input or output bit
indicates that that I/O bit is active; either because the 4010
has activated it or because it has been activated externally.
In the bottom right corner, the 24 I/O bits are presented as two
groups of 1's and 0's, where "1" corresponds to the active
state. The group labeled "Out" represents the control states,
Operation Page 5-14
while the "In" group represent the status inputs that are read
back. The two groups allow the user to determine if a bit is
active due to internal or external control.
When an output is activated, the bit in the "Out" group will
indicate "1" immediately, but the corresponding "In" bit may
take a second or two to reflect the change. For the Internal
Control Outputs, if an "Out" bit is active (1) but the "In" bit
is not active after a second or two, a problem with that output
is indicated. This is also true for the User Digital I/O Bits,
however when an output is inactive (0), the corresponding input
bit can indicate either a 1 (active) or 0 (inactive), depending
upon the external status that is applied to the inputs.
Model 4010 Calibration Setup Page 6-1
Section 6 Model 4010 Calibration Setup
Before the Model 4010 can perform gas dilutions or calibrations,
certain application-specific information must be entered. The
following steps describe the basic set up operations that must
be performed before using the 4010 for calibrations:
[1] Verify that all source and diluent gases that will be used
for calibrations are present in the Gas Table supplied from
the factory. If not, add gases as described on page 6-2.
[2] Set up a "Gas Standard" for each gas cylinder that will be
attached to the source inlet ports, following the procedure
described on page 6-3.
[3] Assign diluent gases and Gas Standards to the appropriate
diluent and source inlet ports as described on page 6-5.
[4] If the User Digital I/O Bits are to be used for signaling
the sequence status or for remote activation, the Digital
I/O Groups must be set up as described on page 6-24.
[5] Set up calibration "Sequences" as described on Page 6-7.
Sequences define the flow rates, concentrations, timing and
other parameters for specific calibration sessions that are
to be subsequently performed.
[6] If necessary, set the time and date to local time as
described on page 6-30.
At this point, manual calibrations can be initiated. If
automatically timed calibrations or calibrations initiated by
the User Digital I/O Bits are desired, the following procedures
may also be needed:
[7] If calibrations are to be automatically started at specific
times, set up the sequence schedules as described on page
6-20.
[8] If calibrations are to be started by remote control using
the User Digital I/O Bits, set up the Remote Activation
information as described on pages 6-28 and/or 6-29.
The following pages describe these setup procedures in more
detail.
Model 4010 Calibration Setup Page 6-2
Set Up Gases
The Model 4010 is delivered from the factory with a Gas Table
that contains the names, chemical symbols, flow correction
factors and molar constants for commonly used gases.
Ordinarily, it is not necessary to modify this table, however if
a gas that will be used for calibrations is not included in the
table, it will be necessary to add it. Gases may be added to
the Gas Table as follows:
[1] Select Gases from the main menu and press the Enter button.
A pop-up menu will appear.
[2] Select Gas Table and press the Enter button. Another pop-
up menu will appear. This menu lists the following
options: View to view the Gas Table, New to add a gas, Edit
to modify a gas and Delete to remove a gas from the table.
[3] To add a gas, select New and press the Enter button. The
New Gas Table Entry screen shown in Figure 6-1 will appear.
Figure 6-1 New Gas Screen
[4] Enter the name of the gas, its chemical symbol and a flow
correction factor. If the gas is for a permeation device,
the molar constant must also be entered.
[5] To save the gas, press the End Sequence button and answer
yes to the confirming dialog box.
[6] If additional gases are needed, repeat steps 4 and 5.
[7] To return to the main menu, press the End Sequence button
until only the main menu appears on the screen.
It may be desirable to delete unnecessary gases from the Gas
Table in order to reduce the size of the selection list. The
following steps will delete a gas from the Gas Table:
Model 4010 Calibration Setup Page 6-3
[1] From the main menu select Gases and press the Enter button.
A pop-up menu will appear.
[2] Select Gas Table and press the Enter button. Select Delete
and press the Enter button. The pop-up screen Delete Gas
Table Entry will appear. By pressing Enter, a drop-down
list of the gases in the Gas Table will appear.
[3] Select the gas you want to delete and press the Enter
button. A screen with the prompt to delete or ignore will
appear. If you wish to delete the gas, select yes and
press the Enter button. To ignore, select the No and press
the Enter button. This step may be repeated as necessary
to delete additional gases.
Set up Gas Standards
Each compressed gas cylinder attached to a source inlet port
must be set up as a "Gas Standard". Gas Standards may be set up
as follows:
[1] Select Gases from the main menu and press the Enter button.
A pop-up menu will appear.
[2] Select Gas Standards and press the Enter button. Another
pop-up menu will appear. This menu lists the following
options: View to view the Gas Standards, New to add a Gas
Standard, Edit to modify a Gas Standard and Delete to
remove a Gas Standard.
[3] To add a Gas Standard, select New and press the Enter
button. The New Gas Standard screen shown in Figure 6-2
will appear.
Model 4010 Calibration Setup Page 6-4
Figure 6-2 New Gas Standard Screen
[4] Enter a unique name for the Gas Standard, its serial
number, its expiration date and the carrier gas.
[5] Select a gas for the first component by positioning the
cursor over a Component Gas field and pressing Enter.
Select a gas name and symbol from the drop-down list and
press Enter to proceed to the concentration field. If a
gas is not present in the list, it may be added by
following the procedure on page 6-2.
[6] Enter the concentration of the gas in the cylinder. Be sure
to observe the units of measure listed to the right. If
you want to enter the gas in different units, move to the
next field by pressing F3, change the units as described in
step 7 and move back to the concentration field by pressing
F2.
[7] By pressing Enter over the units for a gas, alternate units
of measure for that gas component can be selected from a
drop-down list. The concentration previously entered in
the field will automatically be adjusted to the selected
units.
[8] Repeat steps 5 and 6 until all components in the Gas
Standard have been entered.
[9] To save the Gas Standard, press the End Sequence button and
answer yes to the confirming dialog box.
[10] To create another Gas Standard, repeat steps 4 through 9.
Model 4010 Calibration Setup Page 6-5
[11] To return to the main menu, press the End Sequence button
until only the main menu appears on the screen.
Diluent and Source Port Assignments
A diluent gas must be assigned to one or more diluent ports and
a Gas Standard must be assigned to one or more source ports
before dilution calibration sequences can be set up. To assign
diluent gases and Gas Standards to inlet ports, use the
following steps:
[1] Select Gases from the main menu and press the Enter button.
A pop-up menu will appear.
[2] Select Port Assignments and press the Enter button.
Another pop-up menu will appear. This menu lists the
following options: View to view Port Assignments and Edit
to modify the Port Assignments.
[3] Select Edit and press the Enter button. The Edit Port
Assignments screen shown in Figure 6-3 will appear. This
screen lists all the diluent ports and source ports
installed in the unit (the standard 4010 has one diluent
and three source ports). For each port, a drop-down
selection box is available for selecting a gas or Gas
Standard that is to be associated with that port.
Figure 6-3 Edit Port Assignments Screen
Model 4010 Calibration Setup Page 6-6
[4] For each diluent port that will be used, select a diluent
gas by positioning the cursor over the port's selection box
and pressing Enter. A drop-down list will appear with your
choices for the diluent gas. The diluent is usually air if
a zero air generator is used for providing the diluent.
Nitrogen or other cylinder gas may also be used, however if
ozone or GPT calibrations are to be performed, the diluent
must be air with the normal percentage of oxygen.
If the needed diluent gas is not listed, it may be added by
performing the steps described in the "Set up Gases"
section on page 6-2.
[5] For each Source Port that will be used, select a Gas
Standard by positioning the cursor over the Source Port's
selection box and pressing Enter. A drop-down list will
appear with a list of Gas Standards. If the Gas Standard
is not present in the drop-down list, it may be added by
performing the steps described in the "Set up Gas
Standards" section on page 6-3.
[6] To save the Port Assignments, press the End Sequence button
and answer yes to the confirming dialog box.
[7] To return to the main menu, press the End Sequence button
until only the main menu appears on the screen.
Introduction to Initializing Calibration Sequences
Calibration sequences are templates that are used for defining
calibrations. Each sequence is composed of up to 20 calibration
points, each point representing a concentration of a calibration
gas. Sequences may be controlled externally, internally or may
be used when performing manual calibrations. The calibration
sequences are stored in non-volatile memory for usage at a later
time.
The Model 4010 supports four types of calibration sequences.
These sequences are:
Gas Dilution A metered quantity of source gas is
diluted with a metered quantity of
diluent. Note: The source gas could
be from a multiple blend cylinder.
Model 4010 Calibration Setup Page 6-7
Ozone A metered quantity of diluent is
irradiated by a precisely controlled
ultraviolet lamp in order to produce
ozone.
Gas Phase Titration A metered quantity of source gas is
diluted with a metered quantity of
ozonated diluent.
Permeation A metered quantity of permeation source
gas is diluted with a metered quantity
of diluent.
Multi-Gas Sequence Each point of a Multi-Gas Sequence may
be of a different type and use a
different source gas.
The first four sequence types may be used when all points in the
sequence represent the same type and the same source gas. The
Multi-Gas Sequence, though more difficult to set up than the
other types, provides the most flexibility, allowing the Gas
Standard, gas component, source MFC and Instrument Solenoids to
be independently selected for each point. This allows multiple
types of calibrations to be performed from within the same
sequence.
A number of things should be considered when defining
calibration sequences:
Ozone concentrations used in ozone and GPT calibrations are
most precise when the diluent flow is set the same as that
used for calibration of the ozone generator. Factory
calibrations of the ozone generator are performed at 4,900
cc/min of diluent and 100 cc/min of ozone flow for a total
flow of 5,000 cc/min.
High instrument flows limit the range of the diluting process
and result in higher source gas usage.
Up to 20 calibration sequences may be predefined with up to 20
calibration points allowed per sequence.
Overly complex auto calibration sequences result in
significant amounts of down time while instruments are
undergoing calibration.
Auto Calibrations may occur in one of three ways. The first
method is "Scheduled", in which the 4010 automatically initiates
Model 4010 Calibration Setup Page 6-8
the calibration sequence at a specified time and steps through
each calibration point. The second method is "Remote Point
Activation", in which an external device initiates and steps the
4010 through each calibration point, and third, "Remote Sequence
Activation", in which an external device initiates a calibration
sequence, but the 4010 then takes over and steps through each
calibration point.
There are 24 User Digital I/O Bits available. These bits can be
assigned to control calibration sequence initiation and for
stepping though calibration points or for sensing when
calibrations are active. The bits are normally open, which is
signified with a 0. A 1 signifies the bit is active or the
calibration point or sequence is active.
Defining Calibration Sequences
Calibration sequences are defined in a multi-page dialog box
that is 3 pages long for most sequence types and 5 pages for
Multi-gas sequences. The page down and page up keys (F5 and F4,
respectively) may be used to switch from page to page. The
first page contains information common to all calibration
points. Pages 2 through 3 (or 5) contain the information for
the individual calibration points.
To set up page 1 of a calibration sequence, perform the
following steps:
[1] From the main menu, select Sequences, and press the Enter
button. A pop-up menu will appear.
[2] Select New and press the Enter button. The pop-up screen,
New Sequence (Page 1 of 3) will appear.
Model 4010 Calibration Setup Page 6-9
Figure 6-4 New Sequence Screen, Page 1
[3] Enter a unique name for the sequence. Up to 20 characters
may be used. Press the Enter button when the full name has
been entered. This moves you to the area called Sequence
Type.
[4] Select the appropriate sequence type. Choices are Gas
Dilution, Ozone, Gas Phase Titration and Multi-gas
Sequence. If the 4010 includes a Permeation Oven option, a
Permeation choice will also be available. Select your
choice and press the Enter button. This moves you to the
area called Running Order. Note that data entry fields
that are irrelevant for the selected sequence type will
disappear.
[5] Select the order in which the calibration points are to
run. The choices are Ascending and Descending. The points
will be activated in ascending or descending order of the
point number; not necessarily in the order of the
concentrations. If for example points 1 through 5 were
entered as 400, 300, 200, 100, 50, respectively, and you
selected Ascending they would run in this order. If you
selected Descending, the 50 point would be activated first,
then 100, etc. Press the Enter button when your choice is
made. You will be moved to the area for selecting the
diluent gas.
Model 4010 Calibration Setup Page 6-10
[6] By pressing the Enter button while in the diluent gas
field, the gas choices will appear in a drop-down list.
Choose the correct diluent and press the Enter button. If
the diluent that you need is not in the list, it can be
added as described on page 6-2. The field that you are
moved to will depend upon the sequence type selected
earlier. For Dilution, GPT and Permeation types, the next
field will be the Source Gas. For Ozone and Multi-gas
types, you will be moved directly to the Minimum Instrument
Flow field.
[7] If you are moved to the Source Gas field, press Enter to
drop down a list of Gas Standards that are currently
associated with the source inlet ports. If the Gas
Standard that you need is not in the list, it can be added
as described on page 6-3 and/or assigned to a source port
as described on page 6-5. Select the appropriate Gas
Standard with the arrow keys and press Enter to move to the
next field.
[8] Once you have selected the Gas Standard, you will be moved
to a field that allows you to select one of the gas
components for that standard. Press Enter to drop down the
list, select a gas with the arrow keys and press Enter
again to move to the next field. If the needed component
is not present, it can be added to the Gas Standard as
described on page 6-3.
[9] For Dilution and GPT sequence types, you will be moved to a
field that allows you to select a source mass flow
controller that best suits the gas you are diluting (the
standard 4010 has only one source MFC and therefore only
one choice). Choose and MFC by pressing Enter to drop down
the list, selecting the MFC with the arrow keys and
pressing Enter again to move to the next field.
[10] When you are moved to the area of the screen that asks for
the Minimum Instrument Flow, enter the minimum total flow
necessary not only to supply calibration gas to all
attached instruments, but also to provide an excess flow
from the outlet manifold's vent. Pressing the Enter button
confirms your entry and moves you to an area of the screen
called Conditioning Period.
Model 4010 Calibration Setup Page 6-11
[11] Enter the conditioning time needed, in minutes. This is
the amount of time you want the calibrator to begin
blending and/or producing span gas or zero air before
activating the Instrument Solenoid controlling the device
you are calibrating. Press the Enter button when you have
entered the duration. This takes you to an area called
Sequence Status Output.
[12] If you have previously assigned User Digital I/O Bits to
Sequence Status Outputs you will be prompted to select
which status outputs are associated with this sequence. Bit
positions indicated by a 1 or a 0 have been reserved for
Sequence Status Outputs and are available to signal an
external device when this calibration sequence is active.
Bit positions indicated by a decimal point have been
assigned to other purposes and may not be changed here. If
all the bits are indicated by decimal points and this
feature is needed, then Sequence Status Output bits must be
assigned in the Digital I/O Group Assignments screen under
the Remote Activation menu (see Page 6-23).
A 1 or a 0 can be inserted in each bit location that is not
indicated by a decimal point. When this sequence is
subsequently activated, the pattern of 1's and 0's will be
presented on the User Digital I/O Bits as lows (0V) and
highs (5V), respectively. After you have inserted your bit
pattern, press the Enter button. You will be moved to the
Instrument Solenoids area of the screen.
[13] The Instrument Solenoids are +24 Volt drivers for
activating external devices such as air quality analyzer
zero/span valves. Move the cursor over the bit(s) you want
to activate and press the "+" key to set, "-" key to clear
or Space to toggle the "X" indicator in the box. All
instrument solenoids indicated by an "X" will be activated
(that is, 24 Volts will be applied) after the specified
conditioning period has elapsed for this sequence. After
you have entered the instrument solenoid drivers associated
with the sequence being initialized, press the Page Down
button (F5) to proceed to page 2.
You have completed Page 1 of the New Sequence programming. If
this is a Multi-gas Sequence, you should proceed to page 6-15,
which describes how to set up pages 2 through 5 of a Multi-gas
sequence. Otherwise, continue on to the next section, which
describes how to set up pages 2 and 3 of single gas sequences.
Model 4010 Calibration Setup Page 6-12
Setting up Sequence Points for Single-Gas Sequences
(Pages 2 and 3)
The following paragraphs are a continuation of the steps
describing how to set up page 1 of a sequence in the section
"Defining Calibration Sequences" beginning on page 6-8 and
ending on page 6-12. The steps that follow assume the user has
not chosen "Multi-gas Sequence" as the sequence type.
[14] After pressing the F5 key to move to Page 2 of the Sequence
setup, the screen shown in Figure 6-5 will appear.
Figure 6-5 New Sequence Screen (Single Gas, Page 2 of 3)
The cursor will initially be in the units field for the
primary gas concentration. By pressing Enter or the down
arrow while the cursor is in the units field, the preferred
engineering units for concentrations in this sequence may
be selected from a drop-down list (%, PPM, PPB, or PPT).
All primary gas and ozone concentrations in this sequence
will be expressed in the selected units. Pressing the
Enter key or F3 will proceed to the next field.
Model 4010 Calibration Setup Page 6-13
[15] After exiting the units selection field, the cursor will be
moved to a field for entering either the Primary or Ozone
concentration for point 1, depending upon the Sequence Type
that was selected on Page 1. If Gas Dilution, Gas Phase
Titration or Permeation was selected, you will be in the
column for entering the Primary concentration. If Ozone
was selected, the column of fields for entering primary gas
concentrations will be disabled and you will be moved
directly to the column for entering the Ozone
concentration.
Enter the primary gas (or ozone) concentration for this
point. Remember which units you selected for concentration
so that your input is correct. If the number is not in the
proper units, you will probably be prompted with a pop-up
box showing what the range of concentrations must be for
your entry. Enter the number and press the Enter button.
You will now be moved either to the Duration column of this
screen or to the ozone column if this is a GPT sequence
type.
If this is a GPT sequence, enter an ozone concentration.
The ozone concentration should be set to the amount of NO2
desired in the output gas for this point and should be less
than the primary gas (NO) concentration. After entering
the ozone, press Enter to move to the Duration field.
Note that, regardless of the allowable range for primary
gas and ozone concentrations, zero (0) may be entered. If
zero is entered for the primary gas concentration, the 4010
will automatically turn off all source inlet valves to
assure that this is truly a "Zero" point. Likewise, for
Ozone and GPT sequences, if the ozone concentration is set
to zero, the ozone generator will be turned off.
[16] Enter the number of minutes that you wish this calibration
point to remain active when the sequence is timer stepped.
Press the Enter button and you will either be moved to the
next point or to the Point Status Outputs area of the
screen if you previously assigned the Point Status Outputs
in the Digital I/O Group Assignments screen (page 6-23).
Model 4010 Calibration Setup Page 6-14
[17] If you have previously assigned User Digital I/O Bits to
Point Status Outputs you will be prompted to select which
status outputs are associated with this particular
calibration point. Bit positions indicated by a 1 or a 0
have been reserved for Point Status Outputs and are
available to signal an external device when this
calibration point is active. Bit positions indicated by a
decimal point have been assigned to other purposes and may
not be changed here. If all the bits are indicated by
decimal points and this feature is needed, then Sequence
Status Output bits must be assigned in the Digital I/O
Group Assignments screen under the Remote Activation menu
(see Page 6-23).
A 1 or a 0 can be inserted in each bit location that is not
indicated by a decimal point. When this point is
subsequently activated, the pattern of 1's and 0's will be
presented on the User Digital I/O Bits as lows (0V) and
highs (5V), respectively. After you have inserted your bit
pattern, press the Enter button. You will be moved to
primary gas (or ozone) concentration field for the next
point.
[18] Repeat steps 15 through 17 until each calibration point for
this sequence has been entered. If there more than 10
points in this sequence, press F5 after you have entered
the first 10 points. This takes you to page 3, which
allows you to program an additional 10 calibration points.
[19] When all points have been defined, the sequence information
can be reviewed by pressing F4 and F5 to page up and page
down. Information can be edited by positioning the cursor
using the F2 and F3 key to move backward or forward between
fields and then entering the new information in the
highlighted field.
When finished, press End Sequence from any page. A message
will pop up asking if you want to save the sequence.
Responding "yes" will save the sequence information you
have entered into non-volatile memory. Answering "no" will
exit, discarding any information that has been entered.
Pressing End Sequence again will return you to the New
Sequence screen without saving or discarding information.
Model 4010 Calibration Setup Page 6-15
Setting up Sequence Points for Multi-gas Sequences (Pages 2 - 5)
Unlike the other sequence types, Multi-gas sequences don't
assume that each point is of the same type and gas source.
Consequently, certain information that is entered on the first
page and is common to all points for single-gas sequences is
entered for each point of a Multi-gas sequence. In particular,
the Gas Source, Primary Gas Name, Source MFC and Instrument
Solenoids can be independently programmed for each point of a
Multi-gas sequence. Figure 6-6 shows page 2 of a typical multi-
gas screen.
Figure 6-6 New Sequence Screen (Multi-gas, Page 2 of 5)
The additional information makes it necessary for the point
information to be presented on four pages, where a single-gas
sequence needs only two. Pages 2 and 3 define the first ten
points, while 4 and 5 define points 11 through 20. Most of the
information is presented on pages 2 and 4, but the Instrument
Solenoid and Point Status Output information is found on pages 3
and 5, as shown in Figure 6-7.
The following paragraphs are a continuation of the steps
describing how to set up page 1 of a sequence in the section
"Defining Calibration Sequences" beginning on page 6-8 and
ending on page 6-12. The steps that follow assume the user has
chosen "Multi-gas Sequence" as the sequence type.
Model 4010 Calibration Setup Page 6-16
[14] After pressing the F5 key on page 1 to move to Page 2 of a
Multi-gas sequence, the setup screen shown in Figure 6-6
will appear.
The cursor will initially be in the units field for the
primary gas concentration. By pressing Enter or the down
arrow while the cursor is in the units field, the preferred
engineering units for concentrations in this sequence may
be selected from a drop-down list (%, PPM, PPB, or PPT).
All primary gas and ozone concentrations in this sequence
will be expressed in the selected units. Pressing the
Enter key or F3 will move you to the Gas Source field of
the first point.
[15] A Gas Source must be selected for each point by pressing
Enter to drop down a list of Gas Standards that are
currently associated with the source inlet ports. In
addition to the Gas Standards are the special symbols
"<Zero>", "<Ozone>" and, if a perm oven is installed,
"<Permeation>". If the Gas Standard that you need is not
in the list, it can be added as described on page 6-3
and/or assigned to a source port as described on page 6-5.
Select the appropriate Gas Standard or one of the special
symbols with the arrow keys and press Enter to move to the
next field.
If a Gas Standard or "<Permeation>" is selected, the cursor
will move to the Gas Name field. If "<Ozone>" is selected
as the Gas Source, the cursor will jump directly to the
ozone concentration field, skipping the fields that are
irrelevant for ozone concentrations. Likewise, selecting
"<Zero>" will skip all the way to the Duration field and
set the primary gas and ozone concentrations to zero.
[16] If you have selected a Gas Standard or "<Permeation>" as
the Gas Source, you will be moved to the Gas Name field
where a primary gas can be selected from a list of
components for that Gas Standard (or Perm Oven). Press
Enter to drop down a list of gas components, select a gas
with the arrow keys and press Enter again to move to the
next field. If the needed component is not present, it
can be added as described on page 6-3.
[17] For Dilution and GPT sequence types, you will be moved to a
field that allows you to select a source mass flow
controller that best suits the gas you are diluting. Enter
"1" or "2" here to select the desired MFC and press Enter
to proceed. The standard 4010 has only one source MFC,
making "1" the only choice.
Model 4010 Calibration Setup Page 6-17
[18] Unlike single-gas sequences, where the sequence type is
specified on page 1, Multi-gas sequences determine the type
of each point by what information is entered. If a special
symbol is selected for the Gas Source, the type for that
point is determined by the symbol. If a Gas Standard is
selected for the Gas Source, the following rules apply:
If the ozone is set to zero or left blank, the point is
considered a Dilution type.
If the primary gas concentration is zero or left blank
and there is an ozone concentration, the point is
considered an Ozone type.
If a concentration is entered for both the primary gas
and ozone, the point is assumed to be a GPT type.
Keeping these rules in mind, enter the primary gas and
ozone concentrations for this point (leaving a field blank
is equivalent to entering zero). Remember which units you
selected for concentration so that your input is correct.
If the number is not in the proper units, you will probably
be prompted with a pop-up box showing what the range of
concentrations must be for your entry. After entering each
number, press the Enter button. After entering both
concentrations, you will now be moved to the Duration
column.
Note that, regardless of the allowable range for primary
gas and ozone concentrations, zero (0) may be entered. If
zero is entered for the primary gas concentration (or if
"<Zero>" is selected as the Gas Source), the 4010 will
automatically turn off all source inlet valves to assure
that this is truly a "Zero" point. Likewise, if the ozone
concentration is set to zero, the ozone generator will be
turned off.
[19] Enter the number of minutes that you wish this calibration
point to remain active when the sequence is timer stepped.
Press the Enter button and you will be moved to the Gas
Source field of the next point.
[20] Repeat steps 15 through 19 until all calibration points for
this sequence have been defined or until all 10 points on
the page have been entered. When page 2 is completed,
press F5 to proceed to page 3.
Model 4010 Calibration Setup Page 6-18
[21] Figure 6-7 shows page 3 of a multi-gas sequence. Pages 3
and 5 contain only two editable fields for each point; the
Gas Names and the Primary and Ozone concentrations are
presented only for reference.
Figure 6-7 New Sequence Screen (Multi-gas, Page 3 of 5)
Initially, the cursor will be positioned on the first
Instrument Solenoid field. Rather than using check-boxes,
as in page one of single-gas sequences, multi-gas
instrument solenoids are entered like digital I/O's, where
a "1" means "on" and "0" means "off". After you have
finished entering a "1" for each instrument that is to be
activated for this point, press Enter to proceed to the
next field.
[22] If you have previously assigned User Digital I/O Bits to
Point Status Outputs you will be prompted to select which
status outputs are associated with this particular
calibration point. Bit positions indicated by a 1 or a 0
have been reserved for Point Status Outputs and are
available to signal an external device when this
calibration point is active. Bit positions indicated by a
decimal point have been assigned to other purposes and may
not be changed here. If all the bits are indicated by
decimal points and this feature is needed, then Sequence
Status Output bits must be assigned in the Digital I/O
Group Assignments screen under the Remote Activation menu
(see Page 6-23).
Model 4010 Calibration Setup Page 6-19
A 1 or a 0 can be inserted in each bit location that is not
indicated by a decimal point. When this point is
subsequently activated, the pattern of 1's and 0's will be
presented on the User Digital I/O Bits as lows (0V) and
highs (5V), respectively. After you have inserted your bit
pattern, press the Enter button. You will be moved to
Instrument Solenoid field for the next point.
[23] Repeat steps 21 and 22 until all the Instrument Solenoids
and Point Status Outputs have been set up for each
calibration point or until all 10 points on the page have
been entered. If there more than 10 points in this
sequence, press F5 after you have entered the first 10
points. This takes you to page 4, which allows you to
program an additional 10 calibration points.
[24] When all points have been defined, the sequence information
can be reviewed by pressing F4 and F5 to page up and page
down. Information can be edited by positioning the cursor
using the F2 and F3 key to move backward or forward between
fields and then entering the new information in the
highlighted field.
When finished, press End Sequence from any page. A message
will pop up asking if you want to save the sequence.
Responding "yes" will save the sequence information you
have entered into non-volatile memory. Answering "no" will
exit, discarding any information that has been entered.
Pressing End Sequence again will return you to the New
Sequence screen without saving or discarding information.
Auto Calibration Set-up
Once calibration sequences have been set up, they can be
manually initiated by selecting either the "Operator Stepped" or
"Timer Stepped" option from the "Run" item of the Sequence menu.
In addition, calibrations can be automatically initiated. The
three modes of automatic calibration available to Model 4010
users are "Scheduled", "Remote Sequence Activation" and "Remote
Point Activation".
Scheduled sequences are configured under the Schedule area of
the Sequences menu as described on page 6-21. For Scheduled
sequences, the 4010 timer is used to initiate a sequence at a
particular time and date. The sequence is then automatically
stepped through all calibration points using the duration
programmed for each point when the sequence was set up.
Model 4010 Calibration Setup Page 6-20
Scheduled sequences can also be programmed to automatically
repeat at selected intervals.
For Remote Sequence Activation, User Digital I/O Bits must first
be assigned to the "Sequence Control Input" digital I/O group as
described on page 6-23. A unique pattern of Sequence Control
Inputs, a "Sequence Start Pattern", is then assigned to each
sequence that is to be remotely activated (see page 6-26). When
one of the Sequence Start Patterns is detected on the User
Digital I/O Bits, the sequence assigned to that pattern will be
activated. The 4010 timer then takes control and steps through
each calibration point using the point duration for timing.
For Remote Point Activation, User Digital I/O Bits must not only
be assigned to the Sequence Control Input digital I/O group, but
also to the "Point Control Input" group as described on page 6-
23. As for Remote Sequence Activation, a Sequence Start Pattern
must be first assigned to each sequence that will be remotely
activated (page 6-26). In addition, a "Point Start Pattern"
must be assigned to each point of each sequence that is to be
activated as described on page 6-27. When a Sequence Start
Pattern and a Point Start Pattern is detected simultaneously on
the User Digital I/O Bits, the selected point of the indicated
sequence will be activated. The point will remain active as
long as the pattern is present on the I/O bits. Unlike the
other Auto Calibration options, the sequence is not
automatically stepped for Remote Point Activation; the remote
controlling device is responsible for stepping the calibrator
through each calibration point by changing the Point Start
Patterns.
Scheduling Automatic Calibrations
To set-up the Model 4010 for Scheduled Auto Calibration, perform
the following steps:
[1] Configure calibration sequences as described in the section
titled "Defining Calibration Sequences", on page 6-8.
[2] If necessary, set the time and date to the correct local
time as described on page 6-29.
[3] From the main menu select Sequences and press the Enter
button. A pop-up menu will appear. Select Schedule and
press the Enter button. The Edit Sequence Schedules screen
will appear, as shown in 6-8.
Model 4010 Calibration Setup Page 6-21
Figure 6-8 The Edit Sequence Schedules Screen
[4] From the Edit Sequence Schedules screen, arrow down to the
sequence you want to schedule. Note: All sequences that
have been initialized in the 4010 will be listed in the
Edit Sequence Schedules Screen under the Sequence Name.
Place an X in the Enabled area of the screen to activate
the scheduling for that sequence.
[5] Next fill in the day, month, year, hour and minute under
Next Start, for the time and date you wish the sequence to
be activated. Note that when the screen is saved, if any
of the Next Start times that were entered are found to be
in the past, they will be automatically advanced by the
Frequency until they are in the future. Also, any time a
scheduled sequence is automatically activated, the Next
Start time will be updated by adding the Frequency.
[6] Next fill in, under Frequency, the days, hour and minutes
that should elapse between each automatic starting of the
sequence. The frequency for days can be 0 through 365
days. For performing this calibration every day a 1 would
be entered in Days. If the calibration is to occur at the
same time every day, the hours and minutes should be set to
"00:00". If the days, hours and minutes are all set to
zero, the sequence will only run once at the indicated Next
Start time and will not repeat,
[7] Repeat steps 4 through 6 as necessary to schedule other
sequences.
Model 4010 Calibration Setup Page 6-22
[8] When all of the sequences have been scheduled, press the
End Sequence button. You will be prompted to save the
information or not. The cursor will be on the "Y" for
saving. Press the Enter button and the initialization will
be saved. If you wish to discard the new initialization,
arrow to the "N" and press the Enter button.
Digital I/O Group Set-up
If the User Digital I/O is to be used for signaling sequence
status or for remotely activating sequences or sequence points,
each of the 24 bits must be assigned to their respective
purposes before these functions can be activated.
The 24 User Digital I/O Bits can be activated remotely by an
external device, such as a data acquisition system or they can
be used to signal the external device of when a sequence and/or
its calibration points are active. In other words, the 24 bits
can be used as control inputs or status outputs.
Each bit is active-low pulled up to 5 Volts. This means that,
when the bit is inactive, as indicated by a "0" on the status
screens, a voltmeter measuring the rear panel pin corresponding
to that bit will measure high; approximately 5 Volts. When the
4010 or an external controlling device activates a bit, as
indicated by a "1", the pin will be pulled low; close to 0
Volts.
There are five "Digital I/O Groups", each group serving a
different purpose. Three groups are for controlling
calibrations remotely and two are for signaling the status of
calibrations in progress. Each bit may only be assigned to one
group. The Digital I/O Groups are:
Abort Control Input Normally, only one bit is assigned to
this group. When the bit is active
(low), any sequences in progress will
be terminated.
Sequence Control Inputs These inputs are used for Remote
Sequence Activation (see page 6-21) or
in conjunction with the Point Control
Inputs for Remote Point Activation.
Each sequence that is to be remotely
activated should have a unique pattern
of Sequence Control Inputs.
Model 4010 Calibration Setup Page 6-23
Point Control Inputs These inputs are used in conjunction
with the Sequence Control Inputs for
Remote Point Activation (see page 227).
Each point that is to be remotely
activated within a particular sequence
should have a unique pattern of Point
Control Inputs for that sequence.
Point Control Input patterns must be
unique within each sequence, but the
same pattern may be used for different
sequences.
Sequence Status Outputs These bits are configured as outputs
which signal when a particular sequence
is active. The bit pattern that is
produced on the output depends upon
what was entered during sequence setup.
More information about setting up
Sequence Status Outputs may be found in
the section starting on page 8.
Point Status Outputs These bits are configured as outputs
which signal when a particular point
within a sequence is active. The bit
pattern that is produced on the output
depends upon what was entered during
sequence point setup. Pages 14 and 18
contain more information about setting
up Point Status Outputs.
When setting up the digital I/O Groups, remember that no bit may
be assigned to more than one group. To assign a bit to a group,
first move the cursor to the correct bit position by using the
arrow keys and then press "1" (to un-assign a bit, press "0").
This bit pattern information should be used when mapping the
input connections to connector pins or wires when installing the
Model 4010 as described in Section 4, Installation.
The Digital I/O Groups may be set up by the following procedure:
[1] Select Sequences under the main menu and press the Enter
button. A pop-up menu will appear.
[2] Select Remote Activation from the menu. A pop-up menu will
appear.
[3] Select Digital I/O Groups from the pop-up menu and press
the Enter button. The Edit Digital I/O Group Assignments
screen will appear, as shown in Figure 6-9.
Model 4010 Calibration Setup Page 6-24
Figure 6-9 The Edit Digital I/O Group Assignments Screen
[4] If a separate Abort Control Input is needed (that will be
used to terminate a sequence), initialize it by setting the
desired bit to "1". When finished, press Enter to proceed
to the next field.
[5] Identify the bits that will be used for Remote Sequence
Activation by setting the bits to "1", then press Enter to
proceed to the next field.
[6] Identify the bits that will be used for Remote Point
Activation by setting the bits to "1", then press Enter to
proceed to the next field.
[7] Identify the bits that will be used as Sequence Status
Outputs by setting the bits to "1", then press Enter to
proceed to the next field.
[8] Identify the bits that will be used as Point Status Outputs
by setting the bits to "1", then press Enter to proceed to
the next field.
[9] When all of the I/O bits have been identified, press the
End Sequence button. You will be prompted to save the
information or not. The cursor will be on the "Y" for
saving. Press the Enter button and the initialization will
be saved. If you wish to discard the new initialization,
arrow to the "N" and press the Enter button.
Assigning Sequence Start Patterns
Any of the 20 possible sequences may be activated when the Model
4010 is configured for Remote Sequence Activation.
Model 4010 Calibration Setup Page 6-25
To set-up the Model 4010 for Remote Activation Calibration,
perform the following steps:
[1] Configure calibration sequences as described in the section
titled "Defining Calibration Sequences", on page 6-8.
[2] Select Sequences under the main menu and press the Enter
button. A pop-up menu will appear.
[3] Select Remote Activation from the menu. A pop-up menu will
appear.
[4] Select Sequence Start and press the Enter button. The
Sequence Start Remote Activation Patterns screen shown in
Figure 6-10 will appear.
Figure 6-10 Sequence Start Remote Activation Patterns Screen
Notice that some of the bits are set to either "0" or "1"
and the rest are indicated by decimal points. The bits
indicated by "0" or "1" have previously been assigned as
Sequence Control Inputs and may be used for entering bit
patterns. If all the bits are indicated by decimal points,
then set up the Sequence Control Input group as described
on page 6-23 in the section Digital I/O Group Set-up.
[5] The sequences that have been initialized and saved will be
listed in this screen under Sequence Name. Arrow down to
the sequence whose start bit pattern you wish to
initialize.
Model 4010 Calibration Setup Page 6-26
[6] Assign a unique bit pattern that will be used to start this
sequence by entering 1's or 0's. When finished, press
Enter or an arrow key to move to another sequence.
[7] Repeat steps 5 and 6 as necessary until a unique pattern
has been assigned to each sequence that will be remotely
activated.
[8] When finished, press the End Sequence button. You will be
prompted to save the information or not. The cursor will
be on the "Y" for saving. Press the Enter button and the
initialization will be saved. If you wish to discard the
new initialization, arrow to the "N" and press the Enter
button.
Assigning Point Start Patterns
Any points in any of the 20 possible sequences may be activated
by means of the User Digital I/O Bits when the Model 4010 is
configured for Remote Point Activation.
To set-up the Model 4010 for Remote Point Activation, perform
the following steps:
[1] Configure calibration sequences as described in the section
titled "Defining Calibration Sequences", on page 6-8.
[2] In order to remotely activate a point, the sequence
containing the point must have a unique Sequence Start
Pattern assigned to it. The Sequence Start Pattern is used
in conjunction with the Point Start Pattern to uniquely
identify a point to activate. If not already done, assign
a Sequence Start Pattern as described on page 6-24.
[3] Select Sequences under the main menu and press the Enter
button. A pop-up menu will appear.
[4] Select Remote Activation from the menu. Another pop-up
menu will appear.
[5] Select Point Start and press the Enter button. A list of
sequences will be presented.
[6] Select the name of the sequence whose points you want to
assign Point Start Patterns to. The Point Start Remote
Activation Patterns screen shown in Figure 6-11 will
appear.
Model 4010 Calibration Setup Page 6-27
Figure 6-11 Point Start Remote Activation Patterns Screen
Notice that some of the bits are set to either "0" or "1"
and the rest are indicated by decimal points. The bits
indicated by "0" or "1" have previously been assigned as
Point Control Inputs and may be used for entering bit
patterns. If all the bits are indicated by decimal points,
then set up the Point Control Input group as described on
page 6-23 in the section Digital I/O Group Set-up.
[7] Each of the 20 possible points are shown on the screen.
Arrow down to the point whose Point Start Pattern you wish
to set up.
[8] Enter the unique bit pattern that will be used to activate
this point by entering 1's or 0's. When finished, press
Enter or an arrow key to move to another point.
[9] Repeat steps 7 and 8 as necessary until a unique pattern
has been assigned to each remotely activated point.
[10] When finished, press the End Sequence button. You will be
prompted to save the information or not. The cursor will
be on the "Y" for saving. Press the Enter button and the
initialization will be saved. If you wish to discard the
new initialization, arrow to the "N" and press the Enter
button.
Model 4010 Calibration Setup Page 6-28
Setting the Time and Date
To set the time and date, perform the following steps:
[1] From the main menu select System and press the Enter
button. A pop-up menu will appear.
[2] Select Set Clock and press the Enter button. The screen
shown in Figure 6-12 will appear.
Figure 6-12 Set System Clock Screen
[3] Select the desired date format that will be used in all
4010 screens. The options are mm/dd/yy, dd/mm/yy and
yy/mm/dd, with either a "/" or "-" as the separator
character.
[4] Set the Date and Time by entering the date and time. It is
not necessary to enter the "/" or ":" separator characters.
[5] Upon completion, press the End Sequence button. You will
be prompted to save the information or not. The cursor
will be on the "Y" for saving. Press the Enter button and
the initialization will be saved. If you wish to discard
the new initialization, arrow to the "N" and press the
Enter button.
Upon saving, the time and date are written to the internal
battery backed clock.
Serial Communications Page 7-1
_________________________________________________________________
Section 7 Serial Communications
The Model 4010 incorporates two serial RS-232 ports, which can
be attached to a modem or personal computer for remote
configuration, operation, control and for updating the operating
program.
The remote terminal feature allows a user to remotely interact
with the 4010. While in this "terminal mode", the user can view
an exact image of the 4010s display on a remote terminal screen
and access any function that is available on the units front
panel.
The Model 4010's operating software and user configurations are
contained in flash EPROM, a solid-state non-volatile type of
memory that is configured to emulate a hard disk drive. These
program or configuration files can be easily updated via the
communications link, eliminating the need to physically change
EPROMs or cards in order to incorporate new software features.
In addition to terminal mode, the Model 4010 supports a serial
command mode. This mode makes it possible to interact with the
unit via the serial communications port using a protocol more
suitable for remote control by a computer.
Using serial commands, sequences and points can be started or
stopped and several other 4010 features can be accessed. This
capability opens up a number of applications involving remote
control of the Model 4010 by local or remotely located PCs or
direct control by a datalogger.
Operating Modes
There are two modes of operation for the serial ports: terminal
mode and command mode. Terminal mode allows a user to interact
with the 4010 using a remote terminal. Command mode allows
another computer or datalogger to control and monitor the 4010
using a command protocol. Both operating modes may be used on
the same serial port, however the correct mode of operation must
be selected first. Following are descriptions of how to change
modes.
Serial Communications Page 7-2
_________________________________________________________________
Terminal Mode If the remote terminal is enabled when
the 4010 first powers up, the terminal
mode will automatically be selected and
a log-in will be requested. If command
mode is active, terminal mode can be
selected by pressing the ESC key twice
in succession. This will cause the
4010 screen to appear on the remote
terminal.
Command Mode If a protocol is enabled, the 4010
serial port automatically switches to
command mode any time a start of
command character is received (an "@",
for the ML protocol). The port remains
in command mode until terminal mode is
selected or the
Prerequisites
In order to communicate with the Model 4010 remotely, the
following equipment will be needed:
A computer with at least one serial RS-232 port capable of
running terminal emulation software. For a remote telephone
connection, an internal or external Hayes compatible modem
will also be necessary.
For terminal mode communications, a terminal emulation program
capable of emulating ANSI terminals and supporting the Zmodem
file transfer protocol. Procomm for DOS, a widely available
terminal emulation program, will be used in the following
descriptions, however other products are equally applicable.
If the unit is to be accessed via telephone lines, two modems
will be necessary: one for the computer and one for the Model
4010. A Hayes compatible external modem is recommended for
the Model 4010. The baud rate should be at least 2400,
however 9600 baud or greater is highly recommended. The modem
must be capable of retaining setup information, either by
saving to non-volatile memory or by setting DIP switches.
Serial Communications Page 7-3
_________________________________________________________________
An RS-232 cable will be needed to connect the Model 4010 to
the computer or modem. The type of cable used will depend on
whether a computer or modem is to be attached. Since the
Model 4010's COM1 and COM2 connectors adhere to the 9 pin
standards established for personal computers, both types of
cables are readily available. Tables 4-6 and 4-7 list wiring
connections for these cables.
For direct computer connection, a null modem cable will be
needed. The Model 4010 end of the cable must have a 9 pin
female connector. The computer end should be either a 9 pin
or 25 pin female connector, depending on the computer's
connector type. An ordinary 9 pin female to 25 pin male modem
serial cable will be needed for a modem connection.
Configuring the Modem
Before connecting the Model 4010 to a modem, the modem must be
configured to answer the phone and act as a "dumb" modem. If
the modem has DIP switches, this can usually be done by setting
the switches appropriately. Many of the newer modems, however,
have no switches, but must be set up via software. This can be
accomplished by attaching the modem to a PC or terminal and
entering the instruction codes as described below. Once the
settings have been entered, they must be saved to the modem's
non-volatile memory. Following is a brief description of the
commands that should be entered in order to configure a Hayes
compatible modem for proper auto-answer operation with the Model
4010.
AT&C1 Enable Carrier Detect: The carrier detect line is used to
inform the Model 4010 when a carrier tone is detected.
AT&S1 Enable DSR Control: When DSR is enabled, the DSR line
will be controlled by the modem. DSR will be low when
the modem is in command mode and high when the modem
is on-line. When this line is dropped, the Model 4010
automatically terminates the remote session. When it
is brought high, the Model 4010 presents a log-in
message.
AT&D3 Disconnect when DTR Drops: When a remote communications
session is terminated or times out, the Model 4010
will drop the DTR line. This modem command instructs
the modem to disconnect and reset itself when DTR is
dropped.
Serial Communications Page 7-4
_________________________________________________________________
ATA Auto-Answer: This command causes the modem to go off-hook
and answer when the phone rings.
ATE0 Disable Command Echo: This prevents command characters from
being echoed.
ATQ1 Disable Result Codes: This prevents command result codes (e.g.
"OK" when a command is accepted) from being sent to
the Model 4010.
AT&W0 Save Configuration: Saves the settings to non-volatile
memory. NOTE: Though most modems support this
command, not all modems contain non-volatile memory.
If the modem does not have non-volatile memory, all
settings will revert to factory defaults when the
modem is reset or power fails.
Though these are the most important commands for an auto-answer
application, there are many other options available for special
situations. The modem's instruction manual should be referred
to for more detailed information.
Setting Up the Com Ports
The Model 4010 can be configured for remote communications by
selecting "Port Setup" under the "Comm" menu and then selecting
either Com1 or Com2. After a com port is selected, the screen
shown in Figure 7-1 will appear.
Figure 7-1 Port Set-up Screen
Serial Communications Page 7-5
_________________________________________________________________
The following options are available from this screen:
Remote Terminal Enabled This option must be set to yes to
enable remote terminal mode.
Command Mode Enabled his option must be set to yes to enable
command mode.
--- NOTE ---
Although most settings in this screen (e.g.
baud rate, etc.) are implemented when the
screen is saved, the Model 4010 program must
be re-started before changes to the Remote
Terminal Enabled or Command Mode Enabled
options will be implemented. The system can
be re-started by selecting "Restart Program"
from the "System" menu.
Real-Time Logs If the photometer option is installed,
checking this box will enable a log of data
relevant to the photometer's ozone
measurements to be transmitted from the
serial port.
Baud Rate The baud rate must be set to a value that
matches the baud rate of the remote
computer. Normally, the higher the baud
rate, the better, however if communications
errors appear frequently, the baud rate
should be lowered.
Parity, Stop Bits, Etc. Except for special applications, these
items should be left at their default
values of no parity and one stop bit. Data
bits are fixed at 8. These are also the
defaults for most communications devices
and terminal emulation programs.
Handshaking This selects the type of handshaking to use
for flow control. XON-XOFF is a software
protocol, while RTS-CTS and DTR-DSR are
hardware protocols which use RS-232 control
lines. For most applications, XON-XOFF is
the best choice since it is hardware
independent.
Serial Communications Page 7-6
_________________________________________________________________
Setting Up the Remote Terminal
The following terminal mode options can be changed by selecting
"Remote Terminal" under the "Comm" menu ( Figure 7-2 ):
Figure 7-2 Remote Terminal Setup Screen
Remote Session Time-out This selects the time period that the
Model 4010 allows after the last keyboard
activity before terminating the remote
session and disconnecting. When the
session is terminated, the DTR line will
be dropped, causing an attached modem to
disconnect (that is, if it is set up to
handle DTR in this way, as described
earlier).
Real-Time Update Rate Some screens, such as the status screen
and diagnostic screens, update the real-
time data at a one second rate on the
front panel, however this may be too
frequent for remote operation at lower
baud rates. This option allows the time
between screen refreshes to the remote
terminal to be increased, without
affecting the update rate on the front
panel.
Serial Communications Page 7-7
_________________________________________________________________
Setting Up the Command Protocol
If the remote command mode is used, the following command mode
options may be changed by selecting "Command Mode" under the
"Comm" menu (Figure 7-3):
Figure 7-3 Command Mode Setup Screen
The Command Mode screen allows the protocol to be customized to
a certain extent. Following are descriptions of the items found
on this screen:
Model 4010 Address The calibrator address must be assigned a
value between 0 and 255. The calibrator
will only respond to protocol commands if
the address in the command matches the
address entered here. When muti-drop is
disabled, the address field will be
ignored, though it must still be present
in the protocol.
Serial Communications Page 7-8
_________________________________________________________________
Multi-drop Mode Though the 4010s serial RS-232 ports do
not normally support multi-drop operation,
with external hardware, they can be made
to enable the transmitter only when a
command with the 4010s address is
recognized. If multi-drop mode is
selected, the 4010 will activate the DTR
line when responding to a command with the
proper address. This, in turn, would
activate a solid-state relay that connects
the 4010s transmit line. Normally, the
DTR line will remain low, leaving the
transmitter disconnected.
Return Error Code Though not a standard part of the ML
protocol, if error codes are enabled, they
can provide an invaluable diagnostic tool
for troubleshooting communications
problems. When enabled, a two digit
numeric code, terminated by a <CR>
character, will follow the <NAK>. A
listing of possible error codes is
provided on page 23.
Protocol Currently, only one command protocol (the
Monitor Labs protocol) is supported by the
Model 4010, however others may be
supported in the future. If Monitor Labs
is selected, all other options will be
pre-set to the standard settings for the
ML protocol.
Error Checking If the ML protocol is selected, no data
verification will be selected by default,
however it is possible to select data
verification for the ML protocol, even
though it is not a standard feature of the
protocol. The section entitled "Data
Verification Field" on page 7-22
provides more detail on these data
verification methods.
Command Start The start-of-command character. The "@"
symbol is the default for the ML protocol.
Serial Communications Page 7-9
_________________________________________________________________
Response Start The character that initiates a response
when data is returned. The <CR> character
is the default for the ML protocol.
Acknowledge The response character that acknowledges
the execution of a command when no data is
returned. The <ACK> character is the
default for the ML protocol.
Negative Acknowledge The response character that indicates that
there was a problem responding to the
command. The <NAK> character is the
default for the ML protocol.
Command End The end-of-command character. The <CR>
character is the default for the ML
protocol.
Field separator The character used to separate parameter
or data fields in commands and responses.
The comma character is the default for the
ML protocol.
Configuring the Computer for Terminal Mode
The computer's terminal emulation program must be configured
before a successful remote connection can be made. Following
are several considerations and descriptions of how to set up
each item in Procomm for DOS. For more details, refer to the
terminal program's documentation.
The following items can be configured in Procomm for DOS by
entering the Line/Port Setup screen with the ALT-P command:
Comm Port Select the comm port (usually COM1 or
COM2) to which the Model 4010 or modem is
attached.
Serial Communications Page 7-10
_________________________________________________________________
--- NOTE ---
A frequent source of problems when setting
up communications links on IBM compatible
PC's are conflicts with the mouse and
internal modem ports. Also, though some
computers support COM3 and COM4, these ports
usually share interrupts with COM1 and COM2,
respectively. This can cause conflicts when
COM1 and COM3 or COM2 and COM4 are used
simultaneously.
Baud Rate The baud rate must be set to a value that
matches the baud rate of the Model 4010
and is within the capability of the
computer. Normally, the higher the baud
rate, the better, however if
communications errors appear frequently,
the baud rate should be lowered.
Parity, Data & Stop Bits Except for special applications, these
parameters should be left at their default
values (no parity, 8 data bits and one
stop bit). These are also the defaults
for the Model 4010.
In addition, the following items should be confirmed or set-up.
Terminal Emulation This should be set to ANSI. In Procomm,
ANSI is the default, but it can be
confirmed by selecting "Terminal Options"
from the ALT-S menu.
Disable Status Line Many terminal emulation programs,
including Procomm for DOS, use the bottom
line on the screen to present status
information. Since the Model 4010
presents information on all 25 lines of
the screen, the terminal program's status
line should be disabled. In Procomm, this
is accomplished by selecting
"Display/Sound Options" from the ALT-S
menu.
Serial Communications Page 7-11
_________________________________________________________________
Operating the Model 4010 Remotely using Terminal Mode
Once the Model 4010 and all modems, computers and cables are
configured correctly, it is simple matter to establish a
communications link and operate the Model 4010 remotely. The
Model 4010 can sense that a communications link is active by
monitoring the DSR line. When a connection is sensed (e.g. when
the modem answers the phone or a cable is attached), the Model
4010 will present the following log-in message:
Sabio Model 4010 Dilution Calibrator Remote Access
Press any key to continue ...
Simply pressing a key will log into the Model 4010 and an exact
image of the Model 4010's front panel display will be presented
on the remote computer's screen. Subsequently pressing keys,
either on the front panel or at the remote computer, will cause
both screens to respond accordingly.
If command mode is enabled and a command is sent, the 4010
automatically switches to command mode. Pressing the ESC key
will return the 4010 to terminal mode.
Most keys on the remote computer's keyboard correspond to
equivalent keys on the Model 4010's front panel, however there
are a few exceptions, which are listed below.
Table 7-1 PC Keyboard Model 4010 Key Mapping
Model 4010 PC
Front Panel Keyboard Function
___________ _________ _________________________
F2 Shift-TAB Go to the previous field.
F3 TAB Go to the next field.
F4 PgUp Go to the previous page.
F5 PgDn Go to the next page.
F6 ALT-V Toggle voltage/eng. units.
F7 ALT-U Change units.
Standby Home Go to the top menu bar.
Status F8 Display the status screen.
Serial Communications Page 7-12
_________________________________________________________________
Audit F9 Display the Run Sequence
menu.
Set-up F10 Display the Sequence menu.
Diag F11 Display the Diag menu.
Report F12 Print the Model 4010 screen.
End Seq. ESC Back up one menu level.
Purge ! Purge the inlet.
ALT --- Toggles ALT mode.
Note: that the ALT key on the front panel has a different
function from the computer's ALT key. The Model 4010's ALT key
enables or disables the ALT mode, which allows shifted
characters to be accessed. The ALT key on the PC keyboard
alters the meaning of another key held down simultaneously, but
does not toggle the Model 4010's ALT mode.
Updating the Operating Program
The Model 4010's operating program and configurations can be
updated remotely by using the Zmodem file transfer protocol.
Any time a user is logged in to a Model 4010 remotely, a Zmodem
file can be sent or "downloaded". The Model 4010 automatically
recognizes that a file transfer is coming and receives the file.
While the file is being received, a file transfer status screen
will be presented on the Model 4010's front panel (but not on
the remote terminal's screen), indicating the transfer's
progress (See Figure 7-4).
Figure 7-4 File Transfer Status Screen
The non-volatile flash memory in the Model 4010 is configured to
appear to the system as hard disk drive C. There are two main
Serial Communications Page 7-13
_________________________________________________________________
sub-directories in drive C, C:\4010 and C:\CONFIG, which contain
the operating programs and user configurations, respectively. A
third directory, C:\DOWNLOAD, receives downloaded files where
they remain until the system is re-started. When the Model 4010
is re-started these files are transferred to their appropriate
directories, after which the C:\DOWNLOAD directory should be
empty.
Following is a description of the program and configuration
files that may be downloaded to the Model 4010:
c: \ 4010 di r ect or y:
4010.exe This is the main operating program.
4010msg.cfg The compiled message file that contains the Model
4010's screen text.
--- CAUTION ---
The 4010msg.cfg and 4010.exe files must be
of the same version. If a mismatch occurs,
an error message will be presented and the
Model 4010 program will not start.
4010def.cfg The factory default file.
4010gas.cfg The default gas file.
4010gas.idx The default gas file's index file.
4010init.exe Initializes the Model 4010 hardware.
4010logo.exe Presents the Model 4010 logo screen.
4010boot.bat & These batch files work together to move
4010file.bat downloaded information to their appropriate
directories and start the Model 4010 program.
c: \ conf i g di r ect or y:
--- NOTE ---
Most of the following configuration files
(*.cfg) have an index file (*.idx)
Serial Communications Page 7-14
_________________________________________________________________
associated with them. These two files
should be kept together.
If any of the *.cfg files are not present,
either an empty file or a default file will
be created along with their associated index
files.
dynparms.cfg Contains the system parameters, device parameters
and device calibration data. When dynparms.cfg
is not present, a new file will be created and
the factory defaults will be copied from
c:\4010\4010def.cfg.
gas.cfg Contains the gas table. When gas.cfg is not
present, a new file will be created and the
default gas table will be copied from
c:\4010\4010gas.cfg.
gasstd.cfg Contains information about the gas standards.
pasgn.cfg Contains port assignment information.
seq.cfg Contains information about sequences and points.
permdev.cfg Contains information about permeation devices.
poven.cfg Describes the permeation oven contents.
The following procedure describes how to update the Model 4010's
operating software using Procomm for DOS:
--- NOTE ---
Before downloading software, all Model 4010
configuration and calibration information
should be recorded. If something goes wrong
during the download procedure, it may be
necessary to re-enter some of this
information.
[1] Connect to and log into the Model 4010 as described in the
previous sections.
[2] Press the PgUp key on the PC's keyboard. Select Zmodem
from the pop-up window that lists file transfer protocols.
Serial Communications Page 7-15
_________________________________________________________________
[3] A "Send Zmodem" window will pop up, prompting for a file
name. Enter the path and file name. If more than one file
is to be sent, wild cards can be used.
Examples:
a:\4010\4010.exe Sends the main Model 4010 program.
a:\config\seq.* Sends the seq.cfg and seq.idx files
a:\4010\4010*.* Sends all Model 4010 program files.
[4] A Procomm transfer status window will pop up displaying the
progress of the file transfer. A similar screen will pop
up on the Model 4010's front panel.
[5] When the transfer is finished, Procomm will beep and flash
"COMPLETED" in the transfer status window. The Model 4010
will display the message "*** File Transfer Successful ***"
on both screens. Press escape to close the Model 4010's
transfer status window.
[6] Restart the Model 4010 by selecting "Restart Program" from
the "System" menu. The remote terminal session will log
off and the Model 4010 will re-start. On the Model 4010's
front panel, the message "New files have been downloaded;
Updating ..." will be presented, after which the downloaded
files will be copied to their appropriate directories.
When the main Model 4010 program starts, it automatically
checks for conflicts between file versions. If conflicts
are discovered, error messages will be displayed. In the
case of configuration file conflicts, an option to create a
new, empty file will be given. If there are no conflicts,
the Model 4010 program will start and new program and/or
configuration files will be in effect.
--- CAUTION ---
Since the communications link is terminated
during the restart process, start-up error
messages are only presented on the Model
4010's front panel. Care should be taken to
assure version compatibility before
downloading files from a remote location.
Serial Communications Page 7-16
_________________________________________________________________
Disconnecting
A remote communications session should normally be terminated or
"logged out" by selecting the "Disconnect" option under the
"Comm" menu. In addition, the Model 4010 will automatically log
out if any of the following situations occur:
If a modem is connected, and carrier is lost.
If the RS-232 cable is disconnected.
If there is no keyboard activity for the Remote Session Time-
out period.
Operating the Model 4010 Remotely using Command Mode
The Model 4010 currently supports the protocol used by Monitor
Labs, Inc. for interconnecting their line of air quality
analyzers. This section describes this protocol in detail and
presents descriptions of the commands available for remote
interaction with the Model 4010. Within this section, the
following conventions are used within command descriptions.
X A single letter represents an ASCII character.
XXX Fields with all capital letters indicate fixed length fields.
{ } Curly brackets surround variable-length fields.
[ ] Square brackets surround optional fields.
< > Items enclosed by less/greater than brackets are non-printable characters.
, The comma is an ASCII comma character.
Spaces found within commands are not a part of the protocol.
The Monitor Labs Protocol
The Monitor Labs protocol is designed for interconnecting the
Monitor Labs line of air quality analyzers in a multi-drop RS232
network. This protocol does not normally support error
checking, however a data verification field will be appended to
the end of commands and responses if one of the data
verification methods is selected when setting up the command
mode options.
Serial Communications Page 7-17
_________________________________________________________________
Fields in ML commands and responses can vary in length, making a
field separator necessary. By default, the comma character (2C
hex) is used as a field separator to indicate the end of one
field and the beginning of the next.
Number Representation (Floating Point)
The Monitor Labs protocol represents all numeric values as
floating point (or integer) ASCII numbers with the most
significant digit transmitted first. The number can include a
decimal point and sign and can be presented in scientific
notation, will an E+xx immediately following the number (with no
space), where xx is the exponent and + is the sign (positive or
negative). Following are examples of legal numeric values:
1 123.456
123456 +1.23456
-1.23456 -1.23456E+02
Numbers representing analog or calculated values will be
presented in the default engineering units, regardless of what
units are currently being displayed on the 4010s screen at the
time.
Digital Word Representation
The group commands that accept or return groups of digital data
in the Monitor Labs protocol represent the state of each digital
I/O bit as an ASCII one or zero, where a one indicates and on or
active condition.
In the Model 4010, there are two digital I/O groups, the Control
Outputs (that activate solenoid valves, etc.) and the User I/O.
Each group consists of 24 digital I/O bits and is represented by
24 ASCII 0s or 1s. Within each group of bits, the lowest
numbered I/O point is transmitted first as shown in the example,
below:
Bit#: 1 8 9 16 17 24
Data: 11000101 11101010 00100100
ASCII Value: 110001011110101000100100
Serial Communications Page 7-18
_________________________________________________________________
Command Structure
Each ML command begins with a start of command character (the
"@" symbol) followed by a command, an address, an optional data
field and terminated by a carriage return. If there is data, it
will be presented as parameter fields separated by commas. All
characters except the terminating carriage return must be
printable ASCII characters. One exception are optional <STX>
and <ETX> characters (not shown), which are ignored, but allowed
for the sake of compatibility.
Command Structure
@ {cmd}, {addr}, [{param1},] [{param1},] [CHK] <CR>
Where:
, = Comma (field separator)
@ = Start of Command (40 hex)
{Cmd} = Command Character
{Addr} = Address
{ParamX} = Parameters (optional)
[CHK] = Optional Data Verification Field
<CR> = Carriage Return Character (0D hex)
Starting and Ending Commands
An ML command is started by sending an "@" (40 hex) character
and terminated by a carriage return (0D hex). The Monitor Labs
protocol calls for an optional <STX> character (02 hex) as a
start of command and <ETX> character (03 hex) as an end of
command character. These characters may be included, but will
be ignored by the 4010.
Command Words
Command words are one or more characters in length. Any
combination of printable letters, numbers or symbols (except the
start-of-command character, "@") may be used in commands.
Command words are not case sensitive.
Serial Communications Page 7-19
_________________________________________________________________
Calibrator Address
Following the command word is an address, up to three digits in
length, with the most significant hex digit transmitted first.
This is the decimal address of the calibrator.
If the calibrator does not recognize its unique address, the
remainder of the command will be ignored and no response will be
returned. The addressed instrument will always respond, either
with an acknowledgment, with data or with a negative
acknowledgment if there is an error of some sort.
Data Fields
Some commands have data associated with them. If so, the data
will be returned in one or more fields, separated by commas. The
number of parameters will vary from one command to another, but
will always be the same for a particular command. The length of
each parameter may vary depending upon the data; for example,
how large a numeric value is. The exact meaning of data in the
data field depends entirely upon the command. The data must
consist of printable ASCII characters and cannot include the
start-of-command character (the "@" symbol, by default).
Data Verification Field
The standard Monitor Labs protocol does not support error
checking, however by selecting one of the two data verification
methods supported by the 4010, error checking can be added to
both commands and responses.
The data verification field consists of between two and four
characters, depending upon the data verification method
selected. The data verification field is used to verify the
integrity of the received data.
When data verification is enabled, it can be bypassed for
individual commands by replacing the characters with "?"
characters (3F hex). This can be useful for testing purposes.
Serial Communications Page 7-20
_________________________________________________________________
The calibrator always calculates and returns a checksum in its
response, even if the command checksum is replaced by "?"
characters.
Following are descriptions of the two data verification methods
available. More details regarding the calculation of these
methods, along with C source code, can be found in the Mistic
Protocol Users Guide, a document published by Opto 22. This
document can be downloaded from Opto 22s web site on the
Internet at http://www.opto22.com.
Two Byte Hex Checksum The checksum is calculated by summing the
decimal values of all preceding ASCII
characters in the command, excluding the
"@" start of command character. The sum
is then divided by 256 and the integer
remainder is converted to two hex digits.
For example:
@P,0010D<cr>
is a valid command to activate a purge
cycle. The checksum (0D hex) is
calculated as follows:
ASCII characters: P , 0 0 1
Value of characters: 80 + 44 + 48 + 48 + 49 = 269
Where 269/256 = 1 with a remainder of 13
(0D hex).
Four Byte Hex CRC The checksum method of data verification
is simple to implement, however it is
possible for data to be altered without
affecting the checksum; for example if
there are two complementary errors in the
data.
The cyclical redundancy check, or CRC,
provides a more secure form of error
checking. If the CRC method of data
verification is chosen, the Model 4010
will calculate a 16 bit CRC using the
CCITT method, which uses the following
polynomial:
X
16
+ X
12
+ X
5
+ 1
(With a starting value set to 0).
Serial Communications Page 7-21
_________________________________________________________________
Response Structure
Any time a command is sent with an address recognized by an
instrument on the network, the addressed instrument should
return a response. The exact response will depend upon whether
the command is to return data or not and if errors are detected
in the command. Following, the three possible responses are
summarized:
Successful Response, no data:
<ACK>
Where: <ACK> = Acknowledge Character (06 hex)
Successful Response, with data:
<CR> {data1}, [{data2},] [{dataN},] [CHK] <CR>
Where: , = Comma (field separator)
{dataX} = Data Field
[CHK] = Optional Data Verification Field
<CR> = Carriage Return Character (0D hex)
Error Response
<NAK>[ER][<CR>]
Where: <NAK> = Negative Acknowledge Character (15 hex)
[ER] = Optional two digit error code
[<CR>] = Optional carriage return character
If no errors are detected and no data is to be returned, an
<ACK> (06 hex) character will be returned to indicate that the
command was successfully executed. If data is needed in the
response, a <CR> (0D hex) character will be returned followed by
one or more parameters of data, separated by commas. A final
comma separates the last data item from the carriage return (or
optional data verification field) at the end of the response.
As with command data fields, all response data characters must
be printable ASCII characters.
Should there be a problem with the command, a <NAK> (15 hex)
character will be returned, optionally followed by an error
Serial Communications Page 7-22
_________________________________________________________________
code. A listing of possible error codes is provided on page 23.
If no response is received for a certain time period, the master
program should time-out and the command should either be aborted
or re-sent (for a limited number of re-tries).
Commands
The following pages list the commands available to the Model
4010 and their implementation. Following the command list, a
description of each command is presented with the formats of the
command.
Following is a glossary of common abbreviations, symbols and
fields that may be found within the command descriptions.
Other, more specialized fields are described within the command
descriptions:
Monitor Labs Commands
Hex Decimal
@ Start of Command Character 40 64
, Comma (field separator) 2C 44
<ACK> Acknowledge 06 06
<NAK> Negative Acknowledge 15 21
<CR> Carriage Return Character 0D 13
{Cmd} Command Word
{Addr} Address
CHK Checksum (2 or 4 byte hex)
ER Error code (2 bytes)
Common Data and Parameter Fields for Commands
{seq name} The name of a calibration sequence. It is
not necessary to spell out the entire
sequence name; the first few characters will
suffice as long as they are unique. If more
than one sequence starts with the characters
in the {seq name} field, an error will be
returned.
Serial Communications Page 7-23
_________________________________________________________________
{point} A sequence point. This can be a number
between 1 and 20. If the field is empty,
either the first or next point will be
selected, depending upon the context.
Command Summary
Description Page # Command
Stop 23 S
Purge 24 P
Timed Sequence 25 TS {seq name},{point}
Manual Sequence 26 MS {seq name},{point}
Get Status 27 GS {status types}
Error Codes
If error responses are enabled, the Model 4010 may return the
following error response codes:
01 Undefined Command The command was not recognized.
02 Check Sum Error The checksum calculated by the
4010 did not match the checksum
in the command.
03 Buffer Overrun Error The calibrator's receive buffer
was overrun because the command
packet was too long.
05 Data Field Error The wrong number of characters
were received.
07 Data Error There was an illegal value in a
command parameter field.
12 Timeout Error The end of command character
(<CR>) was not received within
the timeout period.
51 Cmd Too Long The command field was too long.
Serial Communications Page 7-24
_________________________________________________________________
52 Addr Too Long The address field was too long.
53 Resp Buff Overrun The response data buffer was
overrun.
54 Response Error There was an error calculating a
response data field.
70 Seq Start Error An error occurred attempting to
start the seq.
71 Bad Seq Name The sequence name is invalid.
72 Bad Seq Point Invalid point number.
73 No Active Seq No sequence is active.
Stop (S)
The Stop command terminates any calibrations in progress and
places the calibrator in a quiescent, idle state.
Command Format
Command
@ S , {AAA} [CHK]<CR>
Response
Good: <ACK>
Error: <NAK>[ER][<CR>]
Purge (P)
The Purge command causes the calibrator to purge its source
inlet manifold for a short duration. The default duration is
five seconds, but can be changed in the 4010s dilution
parameters setup screen. If a source valve is active when the
purge command is sent, the 4010 will purge calibration gas
through the manifold; otherwise, the gas manifold will simply be
opened to atmosphere for the purge duration.
Serial Communications Page 7-25
_________________________________________________________________
Command Format
Command
@ P , {AAA} [CHK]<CR>
Response
Good: <ACK>
Error: <NAK>[ER][<CR>]
Timed Sequence (TS)
This command causes a timed sequence to be initiated. The
sequence to be started is identified by the {seq name} field,
which is the ASCII sequence name.
The point at which to start the sequence can optionally be
entered in the {point} field. If no point is entered, the
sequence will start at the first or last point, depending upon
whether the sequence order is ascending or descending.
A more detailed description of the usage of the {seq name} and
{point} fields can be found on page 25.
Command Format
Command
@ TS , {AAA} , {seq name} , {point} , [CHK] <CR>
Where:
{seq name} = The name of the sequence.
{point} = The starting point. If blank, the sequence starts at the
beginning.
Response
Good: <ACK>
Error: <NAK>[ER][<CR>]
Comments:
Leaving the {seq name} and/or {point} blank will have the
following results:
@ TS , {AAA} , {seq name} , [CHK]<CR>
If a sequence is already active with the same name as {seq
Serial Communications Page 7-26
_________________________________________________________________
name}, the sequence will be re-started beginning with the
first point (or last point if the sequence order is
descending). If no sequence is active or the sequence is
different, the new sequence will be started, beginning with
the first (or last) point.
@ TS , {AAA} , ,{point} , [CHK]<CR>
If a sequence is already active, the new point in the same
sequence will be activated and the timed sequence will
continue from that point. If no sequence is active, the
command will be ignored.
@ TS , {AAA} [CHK]<CR>
If a sequence is already active, the sequence will advance
to the next point and the timed sequence will continue from
that point (if it is the last point, the sequence will be
terminated). If no sequence is active, the command will be
ignored.
Manual Sequence (MS)
This command causes a manual, operator stepped sequence to be
activated. The point selected in the {point} field of the
sequence identified by {seq name} will be activated and will
remain active until another point is activated, calibrations are
stopped or a timeout occurs.
If a sequence point is active when the Manual Sequence command
is sent, it will be terminated and superceded by the new
sequence and/or point. It is not necessary to use the Stop
command before sending a Start Point command. A more detailed
description of the usage of the {seq name} and {point} fields
can be found on page 25.
Command Format
Command
@ MS , {AAA} , {seq name} , {point}, [CHK]<CR>
Where:
{seq name} = The name of the sequence.
{point} = The point number.
Serial Communications Page 7-27
_________________________________________________________________
Response
Good: <ACK>
Error: <NAK>[ER][<CR>]
Comments:
Leaving the {seq name} and/or {point} blank will have the
following results:
@ MS , {AAA} , {seq name} , [CHK]<CR>
If a sequence is already active with the same name as {seq
name}, the next point in the sequence will be selected. If
no sequence is active or the sequence is different, the
first point (or last point if the sequence order is
descending) of the new sequence will be started.
@ MS , {AAA} , ,{point} , [CHK]<CR>
If a sequence is already active, the new point in the same
sequence will be activated. If no sequence is active, the
command will be ignored.
@ MS , {AAA} , [CHK]<CR>
If a sequence is already active, the next point in the
sequence will be activated (if it is the last point, the
sequence will be terminated). If no sequence is active,
the command will be ignored.
Get Status (GS)
The Get Status command returns current status information about
the Model 4010. The status generally corresponds to information
that is presented on the 4010s status screens. The response
will depend on the {status types} field, which is a list of from
one to five characters that select the categories of status
information that should be returned. The following four status
selection characters may be used in the {status type} field to
request status information from the 4010:
D - Dilution Status: Returns the flow rates of the diluent, ozone and
source mass flow controllers and the states of the dilution
unit solenoid valves.
Serial Communications Page 7-28
_________________________________________________________________
O - Ozone Status: Returns status information pertaining to the
ozone generator, if it is installed.
P - Photometer Status: Returns status information pertaining to the
photometer, if it is installed.
V - Perm Oven Status: Returns status information pertaining to the
perm oven, if it is installed.
G - Gas Concentration Status: Returns the total dilution flow rate
and the names and concentrations of all gases being
produced.
The status selection characters can be strung together in the
{status types} field in any order. The respective categories of
data will be returned in the order in which these characters
appear in the command. If a category of status information is
requested that pertains to an option that has not been enabled,
that information will be omitted from the returned data.
The status information is always presented in pre-determined
engineering units. The following units of measure are used for
all returned status data:
Flows Standard Cubic Centimeters Per Minute
(SCCM).
Temperatures Degrees Centigrade (C).
Pressures Millimeters of Mercury (mmHg).
Gas Concentrations Parts Per Billion (PPB).
Command Format
Command
@ GS , {AAA}, {status types}, [CHK]<CR>
Where:
{status types} = Characters indicating what types of status should be
returned.
Responses
Good Response Examples:
{status type} = D - Dilution Status
<CR> {dilution status}, [CHK]<CR>
{status type} = O - Ozone Status
<CR> {ozone status}, [CHK]<CR>
Serial Communications Page 7-29
_________________________________________________________________
{status type} = P Photometer Status
<CR> {photo status}, [CHK]<CR>
{status type} = V - Perm Oven Status (with perm oven enabled)
<CR> {perm status}, [CHK]<CR>
{status type} = G Gas Concentration Status
<CR> {gas status}, [CHK]<CR>
{status type} = DO - Mixed Status
<CR> {dilution status}, {ozone status}, [CHK]<CR>
{status type} = DOPG Mixed Status
<CR> {dilution status}, {ozone status}, {photo status},
{gas status}, [CHK]<CR>
{status type} = GDO - Mixed Status
<CR> {gas status}, {dilution status}, {ozone status}, [CHK]<CR>
Where:
{dilution status} = {dil mfc ctl}, {dil mfc mon}, {o3 mfc ctl},
{o3 mfc mon}, {src mfc #}, {src mfc ctl},
{src mfc mon},{sys temp},
DDDDDDDDDD, SSSSSS
{ozone status} = {o3 temp ctl}, {o3 temp mon}, {o3 lamp ctl},
{o3 lamp curr}, {o3 lamp int}, {o3 conc ctl},
{o3 conc mon}
{perm status} = {perm mfc ctl}, {perm mfc mon},
{perm temp ctl}, {perm temp mon}, MMMM
{photo status} = {photo avg}, {lamp temp ctl},
{lamp temp mon}, {lamp curr ctl},
{lamp curr mon}, {lamp intensity},
{det samp}, {det ref},
{gas temp}, {gas pres}, {gas flow}, PPP
{gas status} = {total flow mon}, {num gases},
{prim gas name}, {prim gas conc},
{gas 2 name}, {gas 2 conc},
,
{gas N name}, {gas N conc}
And Where:
Dilution Data Fields
{dil mfc ctl} = The diluent MFC setpoint (SCCM)
{dil mfc mon} = The measured diluent MFC flow (SCCM)
Serial Communications Page 7-30
_________________________________________________________________
{o3 mfc ctl} = The ozone MFC setpoint (SCCM)
{o3 mfc mon} = The measured ozone MFC flow (SCCM)
{src mfc #} = The source MFC number (1 or 2)
{src mfc ctl} = The source MFC setpoint (SCCM)
{src mfc mon} = The measured source MFC flow (SCCM)
{sys temp} = The system temperature
DDDDDDDDDD = The states of the dilution unit solenoid valves.
Each character is a 0 or 1, where 1 indicates that the
valve is on. From left to right, these bits correspond to
the following solenoid valves:
Diluent 1 Valve
Diluent 2 Valve
Source 1 Valve
Source 2 Valve
Source 3 Valve
Source 4 Valve
Source 5 Valve
Source 6 Valve
Purge Valve
Output Valve
SSSSSS = The states of the instument solenoids. Each
character is a 0 or 1, where 1 indicates that the
corresponding instrument solenoid output is active.
Ozone Data Fields
{o3 temp ctl} = The ozone lamp temperature setpoint (C)
{o3 temp mon} = The measured ozone lamp temperature (C)
{o3 lamp ctl} = The ozone lamp intensity setpoint (V)
{o3 lamp curr} = The ozone lamp current (no units)
{o3 lamp int} = The measured ozone lamp intensity (no units)
{o3 conc ctl} = The ozone concentration setpoint (PPB)
{o3 conc mon} = The calculated ozone concentration (PPB)
Photometer Data Fields
{photo avg} = The averaged ozone measurement (PPB)
{lamp temp ctl} = The photometer lamp temperature setpoint (C)
{lamp temp mon} = The measured photometer lamp temperature (C)
{lamp curr ctl} = The photometer lamp intensity setpoint (V)
{lamp curr mon} = The photometer lamp current (no units)
{lamp intensity} = The photometer lamp intensity (no units)
{det samp} = The photometer detector sample (no units)
{det ref} = The photometer detector reference (no units)
{gas temp} = The sample gas temperature (C)
{gas pres} = The sample gas pressure (mmHg)
{gas flow} = The sample gas flow (SCCM)
Serial Communications Page 7-31
_________________________________________________________________
PPP = The states of the photometer pump and solenoid
valves. From left to right, these bits correspond to the
following solenoid valves:
Photometer Pump
Photometer Reference Valve
Photometer Sample Valve
Perm Oven Data Fields
{perm mfc ctl} = The perm MFC setpoint (SCCM)
{perm mfc mon} = The measured perm MFC flow (SCCM)
{perm temp ctl} = The perm oven temperature setpoint (C)
{perm temp mon} = The measured perm oven temperature (C)
MMMM = The states of the perm oven pump and solenoid
valves. From left to right, these bits correspond to the
following solenoid valves:
Perm Vent Valve
Perm Source Valve
Perm Pump
External Perm Valve
Gas Concentration Data Fields
{total flow mon} = The measured total flow (SCCM)
{num gases} = The number of gases following.
{prim gas name} = The primary gas symbol (NO2, H2S, etc.)
{prim gas conc} = The primary gas concentration (PPB)
{gas 2 name} = The 2nd gas symbol (NO2, H2S, etc.)
{gas 2 conc} = The 2nd concentration (PPB)
{gas N name} = The Nth gas symbol (NO2, H2S, etc.)
{gas N conc} = The Nth concentration (PPB)
Response: <NAK>[ER][<CR>]
Internal Calibrations Page 8-1
Section 8 Internal Calibrations
The accuracy of diluted calibration gases produced by the Model
4010 is dependent upon the accuracy of its mass flow controllers
and ozone generator. These devices are calibrated at the factory
prior to shipment to the customer, but in order to maintain the
4010s calibration accuracy over time, it is recommended that the
mass flow controllers and ozone generator be checked periodically
against external calibration standards and calibrated as
necessary.
Fortunately, calibrating any of the Model 4010s flow controllers
or the ozone generator is a simple process that may be performed
by the end-user. This is usually accomplished by following an
interactive software procedure that prompts the user to perform a
multi-point calibration, stepping the device through multiple
setpoints across its range. For each point, the user is prompted
to enter the measured results from the external calibration
reference, resulting in a table comparing the 4010s control and
monitor voltages to the external reference. Alternatively, the
user may manually enter a calibration table, or simply enter
polynomial coefficients, in order to calibrate a device.
Whichever technique is used, it is essential that all devices be
calibrated in order to establish the correspondence between the
4010s control and monitor voltages and the actual flow rate or
ozone concentration.
Internal Calibrations Page 8-2
Calibration Data
Two basic types of data may contain the information necessary to
calibrate a device: 2
nd
order polynomial coefficients and/or a
lookup table. This data may then be used to produce equations
characterizing the device using one of four linearization
methods.
Polynomial coefficients are useful for linear or slightly non-
linear devices and are the easiest way to calibrate a device if
the coefficients are already known. The coefficients a, b and c
are used in the following equation to linearize and convert a
voltage signal to engineering units:
Y = a + bX +cX
2
Where:
X = Control or monitor voltage (Volts)
Y = Flow rate or ozone concentration (SCCM or PPB)
a = Intercept
b = Slope
c = Non-linear term
Lookup tables contain more information and allow more
linearization options. Each table consists of up to 20 rows,
each representing a calibration point, and three columns: the
control voltage, the monitor voltage and the actual flow or ozone
concentration. The data contained in a lookup table may be used
to automatically calculate polynomial coefficients using
regression techniques or the tables data may be used directly
for the lookup and spline linearization methods.
Two sets of linearization equations, referred to as the control
and monitor equations, are produced from the calibration data.
The control equation converts the flow or ozone concentration (in
SCCM or PPB, respectively) to a control voltage. The monitor
equation converts a monitored voltage to engineering units for
displaying flow rates or ozone concentrations. Of the two, the
control equations are the most important since they establish the
correspondence between a desired flow rate or ozone concentration
and the control voltage sent to the device. The monitor
equations are only used for scaling measured voltages to
engineering units for presentation on the display.
Internal Calibrations Page 8-3
Linearization Methods
There are four linearization methods, independently selectable
for each calibrated device. The method to be used for a
particular device may be specified in the Device Parameters
screen, which can be selected from the devices calibration menu.
The linearization methods available are described below. A
graphical comparison of these methods is shown in Figure 8-1.
Linear Fit This method finds the best straight-line
fit to the calibration data. The linear
fit is best suited to very linear data.
Polynomial Fit The polynomial fit, used in previous
versions of the software, finds the best
2
nd
order polynomial fit to the
calibration data and can compensate for
non-linearity in the data.
Lookup Table This method uses the lookup table
directly and interpolates a straight
line between table points. By
definition, this technique will
reproduce each calibration point exactly
(assuming perfect repeatability).
Spline Fit This method uses a cubic spline to find
a smooth curve that passes through all
calibration points. As with the lookup
table, this technique guarantees that
calibration points will be reproduced
exactly, but is more likely to
accurately reproduce data between
calibration points.
If a lookup table has been generated for a device, any of the
four methods may be used. For the first two methods, polynomial
coefficients will be generated from the data in the lookup table
using regression techniques. Once the coefficients are known,
they can be entered manually rather than entering an entire data
table. The last two linearization methods require that a lookup
table be entered, either manually or during an interactive
calibration.
The default method used in factory calibrations for mass flow
controllers is the polynomial fit. The spline fit is the default
method for the ozone generator.
Internal Calibrations Page 8-4
Figure 8-1 Comparison of Linearization Methods
Comparison of Different Curve Fit Techniques on Ozone Data
(Non-linearity is exaggerated for clarity)
0
50
100
150
200
250
300
350
400
450
0 0.5 1 1.5 2 2.5 3 3.5 4 4.5
Voltage
O
z
o
n
e
(
P
P
B
)
Lookup Table
Linear Fit
Polynomial Fit
Spline Fit
Internal Calibrations Page 8-5
Calibration Menu
For each device that can be calibrated, a selection is available
under the Devices menu. Selecting the calibration item for a
device pops up its Calibration Menu.
Figure 8-2 Calibration Menu
Viewing Calibration Data
Selecting View from the calibration menu will allow the most
recently entered calibration data to be viewed. If the data was
entered as coefficients, the coefficients will be displayed; if
the data was entered as a table or via the interactive
calibration procedure, the lookup table data will be displayed.
Manually Entering Polynomial Coefficients
If polynomial coefficients have previously been calculated for a
mass flow controller, they can be entered directly by selecting
New Coefficients from the flow controllers calibration menu.
Figure 8-3 New Calibration Coefficients
If the coefficients are not known for a device, for example a
mass flow controller, and it is desirable to establish the
relationship between voltage and flow rate, relying on the MFC
Internal Calibrations Page 8-6
manufacturers physical calibration, default calibration
coefficients can be entered in the New Coefficients screen.
Default coefficients are calculated as follows:
a = 0
b = Max Flow / 5
c = 0
Where Max Flow = Full scale flow of the MFC in SCCM
Note that, although the 4010 allows the units of measure to be
selected in most screens, all calibration coefficients are based
on units of SCCM for flows and PPB for ozone.
Manually Entering a Calibration Table
Selecting New Table from the calibration menu allows data from a
previous calibration to be re-entered without the need for an
interactive calibration. Also, if a new mass flow controller is
installed in the 4010, a calibration table based on the MFC
manufacturers data may be entered by selecting the New Table
option from the calibration menu.
Figure 8-4 New Calibration Table
Internal Calibrations Page 8-7
The columns of data entered into this screen are:
Control This column of numbers represents the
control voltage to the mass flow
controller.
Monitor This column represents the voltage
output of the mass flow controller when
it has stabilized after the control
voltage has been applied. The monitor
voltage should normally be very close to
the control voltage.
Flow The flow column represents the actual
flow, as measured by an external flow
standard, through the flow controller
when it has stabilized after the control
voltage has been applied.
By pressing the F7 key while a number within a column is
highlighted, that columns units of measure can be changed; for
example allowing voltages to be entered in units of Volts or mV
and flows to be entered in SCCM or SLPM. Although the data may
be entered in different units, any coefficients or linearization
equations calculated from the table will be in terms of Volts (X)
and SCCM (Y).
Once the data table has been entered, pressing the ESC key will
cause a dialog box to appear, asking if you want to calculate the
coefficients. Answering "yes" to this dialog causes the
coefficients to be calculated and, if the linearization method is
linear or polynomial, presented for review. One particular item
to note at this point is the correlation. For mass flow
controllers, the correlation should be very close to 1.0000,
indicating a very close correlation to a straight line. The
ozone generator, being slightly non-linear prior to calibration,
will not normally correlate as closely to a straight line as an
MFC. If everything looks good, answering "yes" again causes the
changes to be saved.
Internal Calibrations Page 8-8
Performing an Interactive Calibration
By selecting Interactive from the calibration menu, a lookup
table can be generated by means of an interactive procedure.
This procedure allows the user to enter a series of setpoint
voltages, which are applied to the device, and then prompts for
the value measured by the external reference to be entered.
Figure 8-5 Interactive Calibration
Following is a description of the Interactive Calibration screen.
The columns of data presented in the screen are:
Control This column of numbers represents the
control voltage to the mass flow
controller. This voltage is entered by
the user for each setpoint and causes
the voltage to be generated by the 4010
for the device being calibrated.
Monitor This column displays the measured
voltage output from the device. The
monitor voltage will normally be close
to the control voltage. A large
discrepancy may indicate a problem with
the test setup.
Internal Calibrations Page 8-9
Flow The flow column represents the actual
flow or ozone concentration produced by
the device for each control voltage.
Editing Calibration Data
Selecting Edit from the calibration menu allows either the
polynomial coefficients or a lookup table to be edited. As with
View, the type of data that can be edited depends upon how the
data was entered; as a table or as coefficients.
Selecting Device Parameters
Ordinarily, it is not necessary to modify the device parameters,
since the factory default values cover most applications, however
if it is desirable the change the operating limits, allowable
calibration error or the linearization method, these parameters
can be altered by selecting Parameters from the devices
calibration menu.
Figure 8-6 Device Parameters
Internal Calibrations Page 8-10
Interactively Calibrating Mass Flow Controllers
The following step-by-step procedure describes how to perform a
mass flow controller calibration using the interactive
calibration feature.
[1] If power is not applied to the 4010, apply power to it and
the mass flow standard and allow at least 30 minutes for
everything to warm up and stabilize.
[2] The 4010s pneumatic system must be free of leaks before
performing flow calibrations; particularly when calibrating
the source flow controllers. If there is any doubt that the
4010 is leak-tight, perform a leak test.
[3] Attach a clean, dry compressed air or nitrogen supply to the
diluent input for calibrating the diluent or ozone MFCs or
to a source input if calibrating a source MFC. The pressure
should be set to 20-25 PSIG.
[4] Cap all 4010 outlet ports except one. The un-capped port
should be connected to the inlet of the flow standard. The
outlet of the flow standard should be vented to atmospheric
pressure.
[5] If the flow standard is a volumetric device, such as a
bubble-meter, temperature and pressure corrections may be
necessary in order to convert the measured flow rate to mass
flow. If so, the barometric pressure in the room and the
temperature of the gas should be measured. Ideally, the gas
temperature sensor should be placed in the gas stream as it
exits the flow standard, assuring that it measures the gas
temperature in the flow standard. The barometric pressure
is not likely to change during a calibration, however the
gas temperature should be measured for each calibration
point.
For environmental applications, mass flow controllers are
typically calibrated to conditions of 25C and 760 mmHg. The
flow standards operating manual should be consulted for
instruction for converting its measured output to mass flow
at 25C and 760 mmHg.
Internal Calibrations Page 8-11
[6] Select the method of linearization desired by selecting the
Parameters item from the calibration menu and then selecting
a method from the Linearization Method list (see Figure 8-
6). For mass flow controllers, polynomial linearization is
the recommended method.
[7] Select the Interactive option from the calibration menu.
The screen shown in Figure 8-5 should appear.
[8] Enter the first control voltage in the left-most column.
The 4010 will apply this voltage to the control input of the
mass flow controller, causing a flow corresponding to that
voltage to be produced.
[9] Observe that the monitor voltage approaches the control
voltage, indicating that the MFC is sensing a flow. Once
the monitor voltage has stabilized, wait another 60 seconds
before taking a measurement.
[10] Take a measurement from the external flow standard. If the
flow standard requires temperature and pressure correction,
take a temperature reading and apply it and the rooms
barometric pressure to the measured flow in order to obtain
a mass flow value. Enter this value into the column labeled
"Flow" and press the Enter key. The cursor will advance to
the next control voltage field.
[11] Repeat steps 8 through 10 until all calibration points have
been entered.
[12] Press the ESC key. A dialog box will appear, asking if you
want to calculate the coefficients. Answering "yes" will
cause the calibration coefficients to be calculated and, if
the linearization method is linear or polynomial, presented
for review. One particular item to note at this point is the
correlation. For mass flow controllers, the correlation
should be very close to 1.0000 (e.g. 0.99999X), indicating a
close correlation to a straight line. If everything looks
good, answer "yes" again and the calibration will be saved.
Internal Calibrations Page 8-12
Interactively Calibrating the Ozone Generator
The technique used for interactively calibrating the 4010s ozone
generator is almost identical to that used for a mass flow
controller. The main differences are:
An ozone generator calibration requires an ozone standard
rather than a flow standard.
The 4010s outlet manifold must be vented to atmosphere for
ozone generator calibrations.
As shown in Figure 8-7, another field must be entered: the
total flow through the 4010 during the ozone calibration.
This is subsequently used to compensate the ozone output for
different diluent flow rates.
Following is a step-by-step procedure for performing an
interactive ozone calibration:
[1] If power is not applied to the 4010 and/or the ozone
standard, apply power to both and allow at least 60 minutes
for everything to warm up and stabilize.
[2] The 4010s pneumatic system must be free of leaks before
performing ozone calibrations. If there is any doubt that
the 4010 is leak-tight, perform a leak test.
[3] Attach a clean, dry compressed air supply to the diluent
input. Ideally, this would be the same supply subsequently
used with the 4010 for analyzer calibrations. The pressure
should be set to 25-30 PSIG.
[4] Cap all unused 4010 outlet ports, except one for a vent and
one which should be connected to the inlet of the ozone
standard. The last port in the flow path, the outlet
labeled "Vent", should be vented to atmospheric pressure.
If vented to the room, a short length of tubing should be
attached to it. If vented through a scrubber or a long
length of tubing, it is important to minimize the pressure
drop so the outlet manifold remains substantially at
atmospheric pressure.
Internal Calibrations Page 8-13
[5] If the ozone standard does not incorporate automatic
temperature and pressure correction, the barometric pressure
in the room and the temperature of the gas should be
measured. Ideally, the gas temperature sensor should be
placed in the gas stream as it exits the ozone photometer,
assuring that it actually represents the temperature of the
gas in the photometer. The barometric pressure is not
likely to change during a calibration, however the gas
temperature should be measured for each calibration point.
[6] Select the method of linearization desired by selecting the
Parameters item from the calibration menu and then selecting
a method from the Linearization Method list (see Figure 8-
6). For the ozone generator, the spline method is
recommended.
[7] Select the Interactive option from the Ozone Generator
Calibration menu. The following screen will appear:
Figure 8-7 Interactive Ozone Calibration
[8] Enter the Total Flow Rate to a flow sufficient to supply the
ozone standard (and any other analyzer that are drawing from
the outlet manifold) plus a little excess flow from the
outlet manifolds vent. Ideally, this flow rate would be
the same total flow that is typically used during ozone and
GPT calibrations. After pressing F3 (or TAB), the 4010 will
activate the diluent and ozone MFCs to produce the commanded
total flow. Verify that there is excess flow from the
manifold vent.
Internal Calibrations Page 8-14
[9] In order to obtain the best accuracy, he calibration table
should contain points below the lowest point needed during
ozone or GPT calibrations and above the highest.
Experimentally determine what control voltages are needed to
produce these low and high ozone concentrations by entering
a voltage in the left-most column and observing the
resulting concentration as measured by the ozone standard.
Pressing F2 (or Shift-TAB) will back up to allow another
voltage to be entered.
Once the calibration voltage range has been bracketed,
determine a set of control voltages needed to produce
roughly equally spaced calibration points for the number of
points desired. Before calibration, the ozone generator is
slightly non-linear at the low end, so the voltage setpoints
should be more closely spaced there.
[10] Enter the first control voltage in the left-most column.
The 4010 will apply this voltage to the UV Power Supply
which drives the ozone lamp, causing ozone to be produced.
[11] Observe that the monitor voltage approaches the control
voltage, indicating that either the current or optical
sensor is sensing that the lamp is active. Also observe the
response of the ozone standard. It normally takes several
minutes before the ozone standard reaches its final value.
[12] Once the ozone standards reading has stopped changing and
reached a final value, take several measurements at
intervals of 20 to 30 seconds and average them together. If
the ozone standard requires temperature and pressure
correction, take a temperature reading and apply it and the
rooms barometric pressure to the measured ozone in order to
obtain a corrected value. Enter this value into the column
labeled "Ozone" and press the Enter key. The cursor will
advance to the next control voltage field.
[13] Repeat steps 10 through 12 until all calibration points have
been entered.
Internal Calibrations Page 8-15
[14] Press the ESC key. A dialog box will appear, asking if you
want to calculate the coefficients. Answering "yes" will
cause the calibration coefficients to be calculated. If the
spline linearization method is used, no coefficients will be
displayed, but the linear correlation coefficient will be
calculated. Since an uncalibrated ozone generator is more
non-linear than a mass flow controller, the correlation will
deviate from 1.0000 more than an MFC (e.g. 0.999XXX).
Internal UV Ozone Photometer Page 9-1
Section 9 Internal UV Ozone Photometer
This section describes the setup, operation and maintenance of
the Model 4010's optional internal UV Ozone Photometer. When the
Photometer option is installed in a Model 4010, it can be used to
audit ozone calibrations, precisely control the 4010's internal
ozone generator or it may be used independently, as a stand-alone
ozone analyzer.
Description
The Model 4010 UV Photometer option consists of a module that is
installed in the 4010's option bay. Two 50 pin ribbon cables
carry power and electrical signals to and from the 4010's
electronic module, resulting in a tightly integrated photometer
subsystem.
The rear panel of the Photometer module (see Figure 4-1) supports
the sample inlet, exhaust outlet and a connector (J9) that
supports analog outputs for connection to external measuring
devices such as a datalogger or strip chart recorder.
The Photometer's rear panel also supports two other connectors
that are not directly related to the photometer. The Instrument
Solenoid connector, J10, allows connection of externally
controlled devices, such as solenoid valves, to the optional
instrument solenoid control outputs. The Accessory connector,
J11, allows an external permeation oven to be attached and
controlled by the Model 4010.
Theory of Operation
The Model 4010 UV Ozone Photometer is a compact, single-tube,
single-detector photometric device that measures ozone by
monitoring 254nm ultraviolet light passing through a sample tube
with an ultraviolet lamp at one end and a photo-detector at the
other. Since this wavelength of light is attenuated by ozone,
the ozone concentration can be determined by alternately
observing the detector output when clean, ozone-free air is in
the sample tube and when sample air is in the tube. An internal
pump draws sample air into the photometer, where solenoid valves
direct it either through or around a catalytic ozone scrubber
before entering the sample tube.
Internal UV Ozone Photometer Page 9-2
The ratio of the detector output when ozone-free air is directed
through the sample tube to the output when the sample air is in
the tube determines the ozone concentration according to the
following equation:
Equation 9-1
Where:
= Absorption Coefficient of ozone at 254nm and with
the sample gas at 0C and 760 mmHg = 308
L = Optical Path Length = 31.6 cm
I = Sample Count
(Conditioned detector output for sample gas)
I
o
= Reference Count
(Conditioned detector output for clean air)
T = Sample Temperature (C)
P = Sample Pressure (mmHg)
In order to increase the resolution of measurements and improve
accuracy, the detector's signal conditioning circuitry amplifies
and offsets the detector signal such that, the voltage observed
on the 4010's analog input represents only a small window in the
overall range of light impinging on the detector.
Since the attenuation due to the presence of ozone is very small,
this is not a problem, but before the analog value measured from
the detector conditioning circuitry can be used in the ozone
equation, it and must be converted back to a light intensity
value. Since the ozone calculation is based on a ratio, the
scaling of this value is not important; only that the value
represents actual light intensity and that darkness is zero.
The following equation is used to convert the detector voltage to
a unit-less number or "count" that may subsequently be used as I
or I
o
in the previous equation:
Count (I or I
o
)
= (Voltage + Offset x Gain) x 10000
The values of the Offset and Gain are presented in the Photometer
Parameters screen. The number 10000 is an arbitrary value that
is used to convert the result to an large integer.
( )
( )
Ozone PPB
T
P L
I
I
o
( ) ln =
+
273
273
760 10
9
Internal UV Ozone Photometer Page 9-3
Installation
When a Model 4010 is ordered with the Photometer option, the
Photometer module is delivered pre-installed in the 4010's option
bay. All pneumatic connections to the Photometer are external,
allowing the user to make the choice of where to monitor the
ozone. In most cases, the photometer's sample inlet will be
connected to an unused port of the 4010's outlet manifold,
allowing it to directly monitor the 4010's ozone production
during ozone calibrations. When the 4010 is shipped, nothing is
connected to the Photometer's inlet, however a short length of
Teflon tubing is provided for connection to the outlet manifold.
Operation
There are three basic modes of operation for the Model 4010's UV
Ozone Photometer. These are:
Audit Mode In Audit Mode, the Photometer is used to
measure the ozone output of the Model
4010 and serves as an independent audit
device.
Ozone Servo Mode In this mode, the Photometer's
measurement is used to automatically
adjust the 4010's internal ozone
generator. This results in a precise
ozone concentration that is independent
of temperature, pressure, humidity and
other factors that can affect ozone
production.
Continuous Mode Ordinarily, the Photometer is activated
only during ozone calibrations. In
Continuous Mode, however, the Photometer
will remain active continuously while
power is applied to the 4010. This
feature allows the 4010's Photometer to
be operated independent of the 4010's
other functions as a stand-alone ozone
monitor.
Internal UV Ozone Photometer Page 9-4
After determining what mode of operation is to be used, the mode
should be selected by clicking the appropriate checkboxes in the
Photometer Parameters screen, as described on Page 10. Other
than customizing the analog outputs for a specific application,
the operating mode is the only setup function that is normally
necessary to operate the 4010's Photometer.
Unless Continuous Mode is selected (in which case the Photometer
is always active), the 4010 will automatically activate the
Photometer any time that an ozone point or sequence begins. The
Photometer will not be activated, however, during GPT
calibrations.
The ozone value, as measured by the Photometer, will be
transmitted from the three analog outputs and will also be
presented as the "Measured Ozone" value in the Photometer section
of the Ozone Calibration Status screen (see Figure 9-1). This
section of the status screen (which may also be called up by
selecting "Photometer Status from the "Status" menu) not only
presents the current ozone concentration, but also provides the
current readings of the various sensors and solenoid valves
associated with the Photometer.
Figure 9-1 The Ozone Status Screen
Internal UV Ozone Photometer Page 9-5
Following are descriptions of the items that may be found in the
Photometer section of the Ozone Calibration Status screen:
Measured Ozone The Measured Ozone presents the average
ozone measured by the Photometer.
Lamp Temp The Control and Monitor values of the
Photometer lamp temperature is presented
here.
Lamp Current This is a unit-less number, between 0
and 5, that is proportional to the
current applied to and measured from the
Photometer's UV lamp.
Detector Voltage This is the voltage that is presented to
the 4010's A/D converter after signal
conditioning the detector's output. The
voltage displayed here should never
approach zero or five Volts. If it
does, the automatic lamp adjustment
procedure described on Page 19 should be
invoked.
Detector Count The detector count is the value that is
actually used in the Photometer equation
on Page 2. It is a unit-less value that
is derived by applying the Detector
Offset and Gain Parameters to the
Detector Voltage.
Sample Temperature This is the temperature of the sample
gas in the measurement tube as measured
by the Photometer's temperature sensor.
This is used to compensate the ozone
value for temperature variations.
Sample Pressure This is the pressure in the measurement
tube as measured by the Photometer's
pressure sensor. This is used to
compensate the ozone value for pressure
variations.
Internal UV Ozone Photometer Page 9-6
Sample Flow This is the flow through the Photometer
as measured by the Photometer's flow
sensor.
Solenoid Valves The states of the reference and sample
solenoid valves and the pump are
indicated here. An "X" indicates that
the valve or pump is active.
Another valuable source of information about the current status
of the 4010's Photometer is the Photometer Diagnostics screen,
which may be selected from the "Diag" menu. Figure 9-2 shows the
"General" Photometer Diagnostics screen, which presents status
information about the last fifteen Photometer cycles in a tabular
format, with the most recent value on top. Each time the
Photometer completes a cycle, the data will scroll down to make
room for the new data.
Figure 9-2 The Photometer Diagnostics Screen, General
On the right side of the General Photometer Diagnostics screen is
a simulated strip chart that presents the latest average ozone
measurements taken from the Photometer. The strip chart always
presents a 20 PPB range centered around the currently desired
ozone setpoint, allowing the deviation from the desired ozone
concentration to be observed in a graphical format. This chart
is particularly useful for observing the ozone response when the
ozone servo control is active.
Internal UV Ozone Photometer Page 9-7
The other columns of information are described below:
Last Ozone The Last Ozone is the unaveraged or
"raw" Photometer measurement for each
Photometer cycle.
Noise The noise column presents the standard
deviation of the raw ozone values during
the rolling average period. This is a
good indicator of how noisy the
photometer measurements are.
Average Ozone The Average Ozone presents the average
of the last N raw ozone readings, where
N is the Rolling Average duration as set
in the Photometer Parameters screen.
This is the value displayed on the Ozone
Calibration Status screen as "Measured
Ozone".
Audit 1 The Audit 1 column of numbers presents
the voltage (between 0.000 and 5.000
Volts) that is measured on the first
Audit analog input. An external ozone
standard or other analog device may be
connected to the Audit 1 input, which is
found on Audit connector pins J7-6(+)
and J7-19(-). A complete wiring list of
the Audit connector can be found in the
Installation section of the 4010 manual.
PID In This is the filtered input to the PID
control loop processor. It is derived
by filtering the raw ozone values
obtained from the Photometer.
PID Out The PID Out column of values represents
the output of the PID loop processor.
This value is used to set the ozone
generator's lamp current in order to
adjust for deviations measured by the
photometer.
Internal UV Ozone Photometer Page 9-8
The "Detailed" Photometer diagnostics presents more detailed
information about the photometer. Rather than updating each
photometer cycle, it presents new information each half-cycle,
allowing the reference and sample data to be observed. Figure
9-3 shows an example of the Detailed Photometer Diagnostics
screen.
Figure 9-3 The Photometer Diagnostics Screen, Detailed
Many items found in the detailed screen are the same as the
general screen, however there are a few additional items. They
are:
Ref. This is the detector reading during the
reference half of the Photometer cycle,
after being converted to a unit-less
number or "count".
Sample This is the detector count during the
sample half of the Photometer cycle.
The ratio of the reference count to the
sample count is used to calculate the
ozone concentration as described on Page
2.
Sample Pressure (mmHg) This is the pressure in the measurement
tube as measured by the Photometer's
pressure sensor.
Internal UV Ozone Photometer Page 9-9
Sample Temperature (C) This is the temperature of the sample
gas in the measurement tube as measured
by the Photometer's temperature sensor.
Lamp Temperature (C) This is the temperature of the heated
Photometer lamp block.
Setup Options
The Model 4010's photometer is adjusted, calibrated and all
parameters pre-set for optimal operation in the standard
configuration prior to delivery to the customer. As such it is
normally not necessary or desirable to modify the operating
parameters of the Photometer. There are circumstances, however,
when performance could be improved by adjusting one or more of
these parameters.
--- CAUTION ---
Making changes to parameters in the
Photometer Parameters screens can cause the
photometer and/or ozone generator to operate
incorrectly or erratically and should only be
attempted with a thorough understanding of
the Photometer and the relationship of each
parameter. In any case be sure to record the
original factory settings before attempting
changes.
The photometer Parameters may be viewed or changed by selecting
"Devices" from the main menu, then "Ozone Photometer" and then
"Photometer Parameters". The Photometer Parameters are presented
on three pages. The first page is shown in Figure 9-4.
Internal UV Ozone Photometer Page 9-10
Figure 9-4 Photometer Parameters, Page 1 of 3
In the upper left corner of the Photometer Parameters screen, the
operating mode of the Photometer can be changed by clicking the
following checkboxes:
Ozone Servo Control When this box is checked, the ozone
measured by the Photometer will be used
to automatically adjust the 4010's ozone
generator while an ozone calibration is
being performed.
Continuous Monitor By checking this box, the Photometer
will remain active continuously while
power is applied to the 4010.
Temp. / Pressure Correction The Photometer is normally operated with
temperature/pressure correction enabled,
however under certain circumstances,
such as when comparing the 4010's
Photometer with an external ozone
monitor that does not support
temperature/pressure correction, it may
be desirable to temporarily disable this
feature by unchecking this box.
Internal UV Ozone Photometer Page 9-11
Below the Operating Modes section are the Operating Constants,
which govern the operation of the photometer and should not
normally be changed. Following are descriptions of these
parameters:
Sample Hold The Sample Hold time is the number of
seconds to allow after the
sample/reference solenoid valves are
switched before detector readings are
taken. This time period is necessary in
order to allow the sample or reference
gas to fully fill the sample tube.
Sample Measure The Sample Measure time is the number of
seconds of data to collect from the
detector after the Hold Time has elapsed
before switching the sample/reference
solenoid valves. The data collected
during this time is averaged in order to
reduce noise.
Lamp Setpoint This is the voltage applied to the
Photometer's UV lamp drive. This should
be set to a value between 0 and 5 Volts
such that the detector output is between
the Detector Min and Detector Max during
the reference half of the Photometer
cycle. Normally this is done
automatically by invoking the lamp
adjustment procedure described later.
Detector Offset and Gain The Detector Gain and Offset parameters
are factory set to reflect resistor
values on the Lamp Drive Board that
cause the detector signal to be
amplified and offset. These parameters
are needed in order to calculate the
ozone concentration and should not be
changed from their factory settings.
Detector Max and Min The Detector Max and Min parameters
determine the range of the detector
signal that is considered acceptable by
the automatic lamp adjustment procedure.
Internal UV Ozone Photometer Page 9-12
Rolling Average A rolling average is optionally applied
to the calculated ozone concentration in
order to reduce the variability that is
intrinsic in this type of measurement.
The Rolling Average parameter determines
how many photometer cycles are included
in this average.
Average Holdoff In order to improve the response time of
the Photometer during ozone
calibrations, this parameter may be set
to control how many photometer cycles to
wait after the ozone generator setpoint
has changed before the rolling average
is activated.
The following parameters are used to set up the analog outputs
(DACs) for a particular application. By changing these
parameters, the outputs may be scaled and filtered as needed:
DAC Full Scale Conc. This is the ozone concentration that
corresponds to 5 Volts on the analog
output. The units of measure for this
concentration may be changed by pressing
the F7 key when the parameter is
selected.
DAC Conc. At 0V This is the ozone concentration that
corresponds to zero Volts on the analog
output. By setting this to a value other
than zero, an offset can be introduced.
The units of measure for this
concentration may be changed by pressing
the F7 key when the parameter is
selected.
DAC Rolling Average Each DAC may be set up with a different
Rolling Average duration. See the
Rolling Average parameter described
above, in the Operating Constants
section.
DAC Average Holdoff Each DAC may be set up with a different
Average Holdoff. See the Average Holdoff
parameter described above, in the
Operating Constants section.
Internal UV Ozone Photometer Page 9-13
The second page of the Photometer Parameters, shown in Figure 9-
contains scaling factors for the various sensors associated with
the photometer. For each sensor, there is a sensor equation (and
a control equation for the Lamp Temperature) that allows the
sensor to be calibrated precisely by setting the three polynomial
coefficients. Note that if the C coefficient is set to zero, the
A and B coefficients will correspond to the intercept and slope,
respectively, of a simple linear equation. With the exception of
the sample flow, the Photometer's sensors are very linear.
Of these sensors, the Sample Temperature and Pressure are the
most critical, since they are used to compensate the ozone
measured by the Photometer for temperature and pressure
variations. The Lamp Temperature and Sample Flow are provided as
diagnostic tools.
Figure 9-5 Photometer Parameters, Page 2 of 3
Following are brief descriptions of the various sensors:
Lamp Temperature The setpoint, high and low alarms and
the sensor and control equations may be
altered in this section. Ordinarily it
is not necessary to change these
parameters.
Internal UV Ozone Photometer Page 9-14
Sample Flow The sample flow sensor provides an
indication of the flow through the
photometer. Note the high value of the
C coefficient, which indicates that,
before it is processed by the 2
nd
order
polynomial, the flow sensor's signal is
very non-linear.
Sample Temperature The sample temperature sensor is used to
temperature compensate the measured
ozone. An incorrect calibration of this
sensor will result in erroneous ozone
measurements.
Sample Pressure The sample pressure sensor is used to
pressure compensate the measured ozone.
When the Photometer is inactive and the
pump is off, the Sample Pressure, as
viewed in the status screen, should
indicate the room's barometric pressure.
An incorrect calibration of this sensor
will result in erroneous ozone
measurements.
The third page of the Photometer Parameters, shown in Figure 9-,
contains parameters that govern the servo control of the ozone
generator when the Ozone Servo Control option is selected on page
1. If anything other than the standard configuration of the
photometer and ozone generator is used, it may be necessary to
adjust these constants in order to "tune" the servo loop. A more
detailed description about setting the constants on this page is
given in the section "so that it will not affect other scheduled instrument
automatic calibrations.
Ozone Servo Control Adjustments", beginning on page 9-20.
Internal UV Ozone Photometer Page 9-15
Figure 9-6 Photometer Parameters, Page 3 of 3
--- CAUTION ---
Making changes to these parameters could
cause the ozone generator to operate
improperly or even to oscillate wildly when
the ozone servo mode is selected. Be sure to
record the original factory settings before
attempting changes.
Following are brief descriptions of the PID Servo Loop Constants:
Proportional Term Constant The Proportional constant is multiplied
by the proportional term of the PID
equation. This term is the difference,
or error, between the current measured
value and the desired setpoint. The
Proportional constant will normally be
less than 1 for Photometer servo
control.
Internal UV Ozone Photometer Page 9-16
Integral Term Constant The Integral constant is multiplied by
the integral term of the PID equation.
This term represents the integral or
accumulated sum of all the errors since
the PID loop was activated. This
constant will also normally be less than
1 for photometer servo control.
Derivative Term Constant The Derivative constant is multiplied by
the integral term of the PID equation.
The derivative term represents the
current rate-of-change of the error.
The derivative term is normally small or
zero.
PID Filter The PID Filter smoothes the Photometer's
measurements prior to the PID equation.
This is necessary since excessive
Photometer noise can cause the PID loop
to attempt to compensate for variations
that are merely cause by noise. The
value entered for the PID Filter is the
number of photometer cycles to use as
the filter's time constant.
Filter Holdoff This is the number of photometer cycles
to wait after a change in the ozone
setpoint before beginning the PID
filter.
PID Holdoff This is the number of photometer cycles
to wait after a change in the ozone
setpoint before activating the PID servo
control. This is normally set such that
the Photometer's natural response to an
ozone change has stabilized before the
PID loop is activated for final
adjustments.
Internal UV Ozone Photometer Page 9-17
Photometer Calibration
The Photometer can be calibrated against an external ozone
standard by selecting "Ozone Photometer" and then "Ozone
Calibration" from the "Devices" menu. As can be seen in the
Figures, below, the photometer calibration operates in a fashion
almost identical to the calibration of the ozone generator.
Figure 9-7 Photometer, Edit Calibration Table
Figure 9-8 Photometer, Interactive Calibration
Internal UV Ozone Photometer Page 9-18
For more details on performing internal calibrations with the
4010, refer to Section 8, "Internal Calibrations". Though the
Photometer calibration is very similar to other internal
calibrations, there are a few differences and considerations that
should be addressed:
The other internal calibrations have both control and monitor
correction equations. The Photometer, being a measurement-
only device has only a monitor equation.
Other internal calibrations are used not only for adjusting
for calibration errors, but also for converting voltage units
to engineering units of measure. For example, for ozone
generator calibrations, the control and monitor values are
both in voltage units, while the external ozone standard is in
terms of concentration (PPB, PPM, etc.). In the case of the
Photometer, however, both the Photometer (monitor) and
external ozone standard values are in terms of concentration
units.
The values entered into the O3Gen column during an interactive
Photometer calibration are used to activate the ozone
generator in order to produce an ozone concentration for
comparison of the Photometer and external ozone standard.
This column of values is not used to calculate Photometer
calibration coefficients.
The Sample Temperature, Pressure, Flow and Lamp Temperature
are provided so a record of the environmental conditions at
the time of the calibration will be known. Though these
parameters are provided automatically when an interactive
calibration is performed, they are optional and may be omitted
if manually entering calibration data.
IMPORTANT: The "Photometer" column of numbers in the New or
Edit Table screens (Figure 9-) represents the uncalibrated
photometer reading. If a calibration table is to be generated
manually by comparing the photometer to an external standard,
the previous calibration should be removed first by selecting
"New Coefficients" under the "Photometer Calibration" menu and
setting the Photometer coefficients A, B and C to 0, 1 and 0,
respectively. If this is not done, the resulting calibration
table will be erroneous, since a calibration will have been
applied on top of a previous calibration. This is not
necessary when an interactive calibration is performed, since
the automatically supplied Photometer reading is always the
uncalibrated value.
Internal UV Ozone Photometer Page 9-19
Lamp Adjustment
The Photometer detector's surface is directly illuminated by the
UV lamp after passing through the sample tube, producing a large
signal. The attenuation of this detector signal due to the
presence of ozone in the sample gas is very small compared to the
signal caused by the lamp's direct light.
In order to improve the resolution and sensitivity of the
detector signal, the signal is amplified by a gain factor and
then offset such that the 4010 actually views only a small window
of the detector's signal range. As the lamp ages, it is possible
for the detector signal to drift outside this measurement window,
resulting in erroneous ozone measurements.
When this occurs, it is necessary to adjust the lamp either by
changing the Lamp Setpoint or by invoking the automatic lamp
adjustment procedure. Once started, the automatic lamp
adjustment procedure will try various Lamp Setpoint values until
the detector signal falls between the Detector Max and Min
parameters, which are set in the Photometer Parameters screen.
Before using the automatic lamp adjustment procedure, the 4010
should be idle and the 4010 should have been powered up at least
one hour in order that the photometer lamp block has reached
temperature and the lamp is stable. The lamp adjustment
procedure can be initiated by selecting "Devices" from the main
menu, then "Ozone Photometer" and then "Photometer Lamp Adjust".
No alternate window will appear after the Photometer Lamp
Adjust is initiated, however the adjustment values can be viewed
on the bottom portion of the main screen.
The lamp adjustment begins by setting the Photometer lamp to 2.5
Volts. The voltage on the detector is then observed to determine
whether the lamp intensity is too low or too high in order that
the next "guess" at the correct lamp Voltage may be made. This
process continues until a lamp Voltage is reached that causes the
detector output to fall within the Detector Max and Min values.
While the lamp adjustment procedure is active, the lamp Voltage,
Detector Voltage and last detector Voltage values will be
presented on the status line, labeled as V, D, and LD,
respectively. If the procedure is successful a message
displaying Lamp Adjust Successful will appear on the bottom
portion of the main window. Otherwise, the message Lamp adjust
Failed will appear. If the lamp adjustment fails you should
Internal UV Ozone Photometer Page 9-20
initiate the procedure again. Additional maintenance may be
required if the lamp adjust continues to fail. You may need to
manually adjust the lamp or replace it depending on advice from
the factory.
Automatic Lamp Adjustment
To insure that the detector signal is maintained throughout the
monitoring period, it may be more practical to schedule the lamp
adjustment from the existing Photo Adjust Sequence or create a
new sequence for the procedure. Units that are shipped from the
factory with photometers already have the sequence titled Photo
Adjust in the sequence menu. Alternatively, units with the
software 1.08.06 and older can have the sequence created.
Creating the sequence can be accomplished by following the
procedures titled Introduction to Initializing Calibration
Sequences starting on page 6-7 or by creating an ozone sequence
with the name of Photo Adjust and setting a zero point for a
duration of 15 minutes.
Whether you are creating the sequences or simply using the
predefined sequence in the sequence menu, you will still need to
schedule the sequence in order for the lamp adjust to occur.
Details about how to schedule a sequence can be found in the sub-
section titled Scheduling Automatic Calibrations on page 6-21.
CAUTION
Do not set the frequency of the adjust for too short of a period
or you will cause the lamp to age much more rapidly than
necessary. The lamp intensity reading on the photometer status
screen can drop to 2.00 volts without affecting the photometer
performance. It is recommended that a frequency of three to
seven days be applied for best results. Also, make sure to have
the lamp adjust occur so that it will not affect other scheduled
instrument automatic calibrations.
Ozone Servo Control Adjustments
When Ozone Servo Control is selected in the Photometer Parameters
screen, the Model 4010 utilizes PID control in order to control
the ozone generator based on the Photometer's measurements. The
ozone servo control loop is adjusted or "tuned" at the factory
for optimum performance when the Photometer's inlet is connected
to the 4010's output manifold and when both the photometer and
Internal UV Ozone Photometer Page 9-21
ozone generator are calibrated. If the photometer is connected
elsewhere, for example to an external sample manifold, it will be
necessary to re-tune the loop by adjusting these constants.
Many books have been written about control theory and PID control
and about setting the three main constants of the PID equation:
the Proportional, Integral and Derivative constants. The process
of setting these constants is called "tuning" and is considered
by many to be an art rather than a science.
Although a thorough discussion of control theory and the tuning
of PID loops is outside the scope of this manual, a few pointers
and tips may give a user unfamiliar with PID control a chance of
successfully tuning the 4010's servo loop using a trial-and-error
approach. In general, adjusting the PID constants is a lengthy
and painstaking process that should be avoided if possible,
however for those brave hearts that want to attempt it, here are
a few general tips, pointers and suggestions:
If at all possible, use the standard configuration with the
Photometer's inlet attached via a short length of Teflon
tubing to the 4010's inlet manifold. In this configuration,
it should not be necessary to alter the factory tuning
constants.
Be sure the ozone generator is calibrated such that its output
matches the 4010's photometer. The factory tuning assumes
that when the ozone generator is commanded to produce an ozone
concentration when servo control is disabled, the photometer
will measure that concentration within a few percent.
Before attempting any changes, write down (or print using the
report button) the factory settings in all three pages of the
Photometer Parameters screen.
For the standard configuration, initially tune the servo loop
using the 4010's "Fake Hardware" mode. In this mode, all
analog and digital I/O is replaced by simulated hardware. In
particular, care has been taken to make the photometer
simulation as close to the real thing as possible, at least
for the standard configuration with the Photometer inlet
attached to the 4010's outlet manifold. The Fake Hardware
mode may be selected by typing ALT-H on an external keyboard.
When in Fake Hardware mode, it is possible to temporarily
reduce the photometer cycle time by setting the Sample Hold to
0 and Sample Measure to 1. These parameters can be changed on
page 1 of the Photometer Parameters screen. This will speed
up the testing process without affecting the actual PID
tuning.
Internal UV Ozone Photometer Page 9-22
In order to force a servo loop adjustment to be necessary,
temporarily change the Photometer's calibration by entering
new coefficients in the Photometer Calibration under the
Devices menu (after first recording the current Photometer
calibration). For example, setting the A, B and C
coefficients to 0, .95 and 0 will cause about a -5% span error
that the PID loop must adjust for. After arriving at a set of
PID constants, try varying the B coefficient and observing how
the loop responds.
Use the strip chart in the Photometer Diagnostics screen to
observe the response of the photometer as its measurement
closes in on the setpoint value. Alternatively, an external
strip chart recorder attached to a photometer DAC output could
be used to provide a more detailed picture of the response
characteristic.
Set the PID Holdoff such that the PID loop does not become
active until the Photometer's measurement has approximately
reached a final value on its own. This greatly improves
initial response time. For the standard configuration, it
takes about 10 cycles (at 16 seconds per cycle) for the
photometer's reading to stabilize after an ozone setpoint
change.
Initially, set the PID filter to about 12 and the Filter
Holdoff to about 2. This provides pre-filtering of the
Photometer's measured ozone data. It is important to remove
as much noise as possible to avoid excessive wandering of the
servo loop as it tries to correct for random noise.
Increasing the PID Filter too much could adversely affect
response time of the loop.
Start out with the Derivative term set to zero. It is
possible (and simpler) to tune the servo loop using only the
Proportional and Integral terms. If there is a slight
overshoot, however, the Derivative term can sometimes be
increased slightly to eliminate the overshoot, rather than
decreasing the Integral term, resulting in an improved
response time.
Start out by selecting the factory default Proportional and
Integral terms (about .4 and .2, respectively). With the
Proportional constant remaining fixed, increase the Integral
constant if the photometer takes too long to reach the
setpoint value and decrease it if there is overshoot or
oscillation. The best Proportional constant value can be
found by trying different values, but for each new
Proportional constant, the Integral constant bust be
readjusted to compensate for undershoot or overshoot.
Internal UV Ozone Photometer Page 9-23
After setting the constants using the Fake Hardware mode,
resume normal mode (by entering ALT-H) and run tests with the
real Photometer and Ozone Generator. Be sure to restore the
original Sample Hold and Measure times. The response may be
somewhat different than that while using the simulated
Photometer, requiring additional adjustment of the PID
constants. Test that the servo control operates properly even
when the photometer calibration is high or low.
Routine Maintenance
The Model 4010's Photometer is designed to operate with minimal
maintenance, however periodic maintenance will ensure that the
Photometer continues to operate in the optimum condition. In
addition, there are several components in the Photometer that
should be considered expendable and that will need periodic
replacement. This section describes the common maintenance
items, beginning with those requiring the most frequent
attention.
Calibration
In order to ensure the accuracy of the 4010's Photometer, it
should be calibrated periodically by comparing it to an ozone
reference standard. This will not only ensure that the
Photometer's measurements are accurate, but will also point
out when there is a problem and maintenance is needed. The
sub-section entitled "Photometer Calibration" beginning on
Page 9-17 describes how to calibrate the 4010's Photometer.
Lamp Adjustment
The Photometer's UV lamp directly illuminates the detector's
surface after passing through the sample tube. This produces
a large signal on the output of the detector. The attenuation
of this detector signal due to the presence of ozone in the
sample gas is very small compared to the signal caused by the
lamp's direct light.
The sub-section entitled Lamp Adjustment beginning on Page
9-19 describes how to properly adjust the lamp for optimum
detector efficiency.
Inlet Filter Replacement
A Teflon filter on the inlet of the Photometer may be provided
to protect the Photometer form particulate matter that could
otherwise contaminate the pneumatic pathways. Newer versions
of the Model 4010 supply zero air from the alternate air port
Internal UV Ozone Photometer Page 9-24
provided from the dilution stream. In this instance, the air
should be particulate free, thus the need for a filter is not
required. Otherwise, dust can have an adverse effect on the
Photometer's accuracy, since accumulated contaminants may
react with ozone, causing an apparent span error.
Although the Model 4010 Photometer is ordinarily exposed to
less dust than ambient ozone analyzers, since it is usually
sampling ozone in a clean air stream rather than that in
ambient air, the filter should be replaced periodically to
prevent the effects of accumulated dust. The filter is
contained in a Teflon housing which is attached to the
Photometer's rear panel, directly behind the sample inlet.
The filter can be changed from the rear panel, without opening
the 4010.
The inlet filter may be changed by following the steps listed
below:
[1] Make sure the Photometer's pump is off, otherwise
unfiltered air from the room could be drawn into the
Photometer, contaminating the pneumatics.
[2] Remove the sample inlet tube.
[3] Remove the four screws securing the filter housing
retaining plate.
[4] Holding the inlet connection, tilt the filter housing
sideways in order to disengage the front half of the
housing from the rear. Note that the inlet side of the
filter housing has the word "Inlet" stamped on the inside
and that two tabs engage slots in the other half of the
housing.
[5] Remove and discard the old filter (the white Teflon
disk). Install the new filter using tweezers or gloves.
Avoid touching the surface of the filter with your bare
fingers.
[6] Reinstall the inlet side of the filter housing making
sure that the two tabs engage the slots in the other
half. Secure the filter with the metal plate and four
screws.
[7] Leak check the Photometer as described below.
Internal UV Ozone Photometer Page 9-25
[8] Reattach the sample inlet.
Leak Check
Leaks can develop due to the deformation of seals or by
loosening of connections due to vibration. A leak within the
Photometer assembly or in the pneumatic path before the
Photometer can result in erratic or low span readings. A leak
between the Photometer and pump can result in low flow or
erroneous pressure indications.
The following procedure may be followed to test the Photometer
sample path for leaks:
[1] With the Model 4010 powered off and disconnected from
power, remove the cover from the unit and put it aside.
[2] Using a 9/16 wrench, disconnect the hose connected to
the fitting labeled Vacuum Source as shown on Figure 9-9.
[3] Using a 9/16 wrench, remove the 3-Way valve connection
from the sample tee and plug the horizontal port with a
suitable cap. Refer to Figure 9-9 for details.
[4] Apply the vacuum source and monitor for any loss. The
vacuum source should read approximately 15 inHg and the
system should maintain the initial value for a few
minutes to insure system integrity.
[5] If there appears to be a leak, make sure that the sample
column bushing and fittings are pressing the o-rings
sufficiently to maintain a proper seal. The compression
on the o-rings can be changed by screwing the fitting
side of the sample column out. Do not adjust the
placement of the bushing or fitting by loosening the set
screws unless it is absolutely necessary for proper 0-
ring compression.
[6] Replace all connections and place the cover back on the
calibrator.
Internal UV Ozone Photometer Page 9-26
Figure 9-9 Photometer, Leak Check Setup
Photometer Flow Check/Adjustment
The reference air for the photometer is supplied from the same
source as the diluent air for the dilution system. This is
split from the dilution stream prior to entering into the
dilution system. High or low flow entering the sampling
stream can cause the photometer to read erratically or off
depending on the amount of flow.
The reference air is regulated by a precision pressure
regulator and orifice to 1400 SCCM or 1.4 Liters. The
following procedure can be used to determine the flow of the
zero air and to adjust the regulator if the flow is incorrect:
[1] With the Model 4010 powered off and disconnected from
power, remove the cover from the unit and put it aside.
[2] Disconnect the hose that is connected to the tee fitting
located on the sample valve. The tee for the valve is
quick disconnect fitting, so pressing the collar inward
Internal UV Ozone Photometer Page 9-27
and pulling the tube out will remove it without the use
of tools. Refer to Figure 9-10 for details.
[3] Connect a flow standard to the output of the regulator.
The flow standard must be capable of reading at least 1.4
Liters or 1400 SCCM. Refer to Figure 9-10 for details.
[4] Apply 35 PSI of zero air to the port labeled AIR IN on
the rear panel of the photometer.
[5] The flow standard should be reading 1.4 L or 1400 SCCM
after the zero air is applied.
[6] If the flow is reading high or low, then the pressure
regulator will need to be adjusted. Adjustments can be
made by rotating the screw located on the top of the
regulator. Allow enough time for the flow standard to
stabilize before re-adjusting.
[7] Replace all connections and place the cover back on the
calibrator.
Figure 9-10 Photometer, Flow Check/Adjustment
Schematics
4010 Pneumatic Flow Diagram
WARRANTY
________________________________________________________________
Sabio Instruments, Inc. warrants that its products will be free
from defects in materials and workmanship under normal use and
service for the current established warranty period of twelve
months for the Model 4010. Sabio Instruments obligation under
this warranty shall not arise until the Buyer returns the
defective product, freight prepaid to Sabio Engineering's
facility or another specified location. Sabio Instruments, Inc.
will at it's option replace or repair free of charge the
defective product.
LIMITATIONS ON WARRANTY
The warranty set forth above does not extend to and shall not
apply to:
1. Products which have been subject to abuse,
misuse, neglect, accident, power reversal or
improper installation.
2. Products which have been repaired or altered
by other than Sabio Instruments, Inc.
personnel, unless Buyer has properly altered
or repaired the products in accordance with
procedures previously approved in writing by
Sabio Instruments, Inc.
The warranty and remedies set forth above are in lieu of all other warranties
expressed or implied, oral or written or by operation of law, statutory or
otherwise.
SERVICE POLICY
1. If a product fails during the warranty
period, it will be repaired or replaced free
of charge. For out of warranty repairs, the
customer will be invoiced for repair charges
at the current standard labor and materials
rates.
2. Customers that return a product for repairs
within the warranty period, and the product
is found to be free of defect, may be liable
for the minimum current repair charge.
3. In certain conditions, Sabio Instruments,
Inc. provides on site warranty repairs. For
more information in this regard contact the
factory.
RETURNING A PRODUCT FOR REPAIRS
Upon determining that repair services are required, the customer
must:
1. Obtain an RMA (Return Material
Authorization) from Sabio Instruments, Inc.,
512/869-0544.
2. If the request is for an out of warranty
repair, a purchase order or other acceptable
information must be supplied by the
customer.
3. Include a list of problems encountered along
with your name, address, telephone number
and the RMA number.
4. Package the product in an appropriate
container for shipping. It is recommended
that the original container, which is
especially made to fit the product, be used
in this event.
5. Write the RMA number on the outside of the
shipping container.
6. For products under warranty the customer
must pay shipping to Sabio Instruments, Inc.
Sabio Instruments, Inc. will pay for return
shipping to the customer via ground
transportation.
NOTE: PRODUCTS RETURNED TO SABIO INSTRUMENTS, INC. FREIGHT
COLLECT OR WITHOUT AN RMA NUMBER CANNOT BE ACCEPTED AND WILL BE
RETURNED FREIGHT COLLECT.
103A Halmar Cove, P.O. Box 5059, Georgetown, Tx 78627-5059 512-869-0544 Fax 512-869-0993 sales@sabio.com
Das könnte Ihnen auch gefallen
- GasCal 1100 Dilution CalibratorDokument83 SeitenGasCal 1100 Dilution Calibratorhacguest8485Noch keine Bewertungen
- 37DLPLUS ManualDokument300 Seiten37DLPLUS ManualAriel TerrensNoch keine Bewertungen
- Introduction of KUT650 Ultrasonic Flaw Detector - HongTuoDokument3 SeitenIntroduction of KUT650 Ultrasonic Flaw Detector - HongTuolovaldes62Noch keine Bewertungen
- Thermo Revco Refrigerators Manual PDFDokument19 SeitenThermo Revco Refrigerators Manual PDFjoswil21Noch keine Bewertungen
- Manual de Operación Densimetro Mettler Toledo DE40Dokument96 SeitenManual de Operación Densimetro Mettler Toledo DE40Laura GuarguatiNoch keine Bewertungen
- Calibrate Flow Meters & Evaluate AccuracyDokument5 SeitenCalibrate Flow Meters & Evaluate Accuracyengineer63Noch keine Bewertungen
- Barometric Pressure Sensors Convert Atmospheric Pressure Into VoltageDokument1 SeiteBarometric Pressure Sensors Convert Atmospheric Pressure Into VoltagesharklopsNoch keine Bewertungen
- Pac 7000 PDFDokument6 SeitenPac 7000 PDFJorgeLuisUriarteNoch keine Bewertungen
- Manual de RM1Dokument75 SeitenManual de RM1Harrison Jara InfantesNoch keine Bewertungen
- Ni 2900Dokument24 SeitenNi 2900marceloNoch keine Bewertungen
- SS Iso 8253 3 en PDFDokument11 SeitenSS Iso 8253 3 en PDFharine .GNoch keine Bewertungen
- CPC 100 Calibration Guide ENUDokument27 SeitenCPC 100 Calibration Guide ENUinsanazizNoch keine Bewertungen
- 3000 HWDokument391 Seiten3000 HWNguyễnHoàngDanh100% (1)
- E 617 Â " 97 R03 - RTYXNWDokument7 SeitenE 617 Â " 97 R03 - RTYXNWhans ccNoch keine Bewertungen
- SIM Guidelines Density Meters English PDFDokument79 SeitenSIM Guidelines Density Meters English PDFChaca Ibarra SánchezNoch keine Bewertungen
- Hach Sc200 ManualDokument210 SeitenHach Sc200 ManualLuis ArmasNoch keine Bewertungen
- Astm D 3796-90 (Vel. Del Aire)Dokument13 SeitenAstm D 3796-90 (Vel. Del Aire)ALEJANDRO IPATZINoch keine Bewertungen
- MAP17-ST Catalogue PDFDokument277 SeitenMAP17-ST Catalogue PDFDwi PanjayaNoch keine Bewertungen
- DNVGL Ru HSLC Pt3ch6Dokument23 SeitenDNVGL Ru HSLC Pt3ch6Mohamad HapizNoch keine Bewertungen
- DIO 1000 v1.1 - EN Op ManualDokument25 SeitenDIO 1000 v1.1 - EN Op ManualMiguel Ángel Pérez FuentesNoch keine Bewertungen
- EURAMET Cg-15 V 2.0 Guidelines Calibration Digital Multi MetersDokument18 SeitenEURAMET Cg-15 V 2.0 Guidelines Calibration Digital Multi MeterspopistinaNoch keine Bewertungen
- M2000 Technical Manual V6 300 PDFDokument271 SeitenM2000 Technical Manual V6 300 PDFmohamedwalyNoch keine Bewertungen
- Chatillon Dfgs PDFDokument36 SeitenChatillon Dfgs PDFLinaceroNoch keine Bewertungen
- TDS-100H+hand+held ManualDokument62 SeitenTDS-100H+hand+held ManualAlejandro José Poveda Guevara100% (1)
- Manual - NotesDokument146 SeitenManual - NotesAshish KotwalNoch keine Bewertungen
- Tec Paper PDFDokument12 SeitenTec Paper PDFbharatheeeyuduNoch keine Bewertungen
- GRAPE User's GuideDokument114 SeitenGRAPE User's GuidetotoNoch keine Bewertungen
- 981101B Audit TrialDokument9 Seiten981101B Audit Trialsyed jeelani ahmedNoch keine Bewertungen
- Niton Xli User GuideDokument167 SeitenNiton Xli User GuideprabhaNoch keine Bewertungen
- Ecotec Installation and Servicing Manual 261417Dokument88 SeitenEcotec Installation and Servicing Manual 261417adrgrNoch keine Bewertungen
- 2000 HWDokument230 Seiten2000 HWNguyễnHoàngDanh100% (2)
- Gas Detection, Oxy, Toxi Mate PDFDokument2 SeitenGas Detection, Oxy, Toxi Mate PDFamirouche15Noch keine Bewertungen
- E 644 - 04 - Rty0naDokument17 SeitenE 644 - 04 - Rty0naCindy Tremblay100% (1)
- Automatic SamplerDokument2 SeitenAutomatic SamplerRicardo Hernan Gomez BNoch keine Bewertungen
- Manual D403-N3046 PDFDokument103 SeitenManual D403-N3046 PDFBob Wiggins0% (1)
- Calibration of Radiation Thermometers below Silver PointDokument41 SeitenCalibration of Radiation Thermometers below Silver PointebalideNoch keine Bewertungen
- 09893480Dokument76 Seiten09893480amirali.bme4527Noch keine Bewertungen
- OIML R 148-1:2020 Non-invasive blood pressure metersDokument16 SeitenOIML R 148-1:2020 Non-invasive blood pressure metersMiguel Angel CastroNoch keine Bewertungen
- Counting Scale: FC-50Ki FC-20Ki FC-10Ki FC-5000iDokument64 SeitenCounting Scale: FC-50Ki FC-20Ki FC-10Ki FC-5000iHigo UcNoch keine Bewertungen
- CH13-2270 - Dewpoint Rev N PDFDokument66 SeitenCH13-2270 - Dewpoint Rev N PDFFer A. Molina CéspedesNoch keine Bewertungen
- Is Iso 8655 7 2005Dokument27 SeitenIs Iso 8655 7 2005sergiogrio2011Noch keine Bewertungen
- Volume 5dDokument387 SeitenVolume 5dFabian GuzmanNoch keine Bewertungen
- Softening PointDokument8 SeitenSoftening PointMauricio CruzNoch keine Bewertungen
- 50 Pilot Compact Rev 2 en 23 11 2012Dokument144 Seiten50 Pilot Compact Rev 2 en 23 11 2012Ximena Silva100% (1)
- Mitchell 6500 ManualDokument64 SeitenMitchell 6500 Manualcanelo45Noch keine Bewertungen
- Soilmaster: Manuale Di Istruzioni Instruction ManualDokument180 SeitenSoilmaster: Manuale Di Istruzioni Instruction ManualJhonatan david Sorzano navasNoch keine Bewertungen
- FBxConnect Configuration Software User Manual For The FB1000 and FB2000 Series PDFDokument576 SeitenFBxConnect Configuration Software User Manual For The FB1000 and FB2000 Series PDFPedro SantosNoch keine Bewertungen
- Flujometro Coriolis Tipo U V2Dokument162 SeitenFlujometro Coriolis Tipo U V2Isaías Getsemaní Carreón BernalNoch keine Bewertungen
- Sartorius+Quintix+Model+224 1S+ManualDokument120 SeitenSartorius+Quintix+Model+224 1S+ManualDiKeer Black COreNoch keine Bewertungen
- Operation Manual 1Dokument61 SeitenOperation Manual 1Enri Nori Trejo100% (1)
- Operator Manual: ServoDokument141 SeitenOperator Manual: ServoAngel Rodriguez Primera100% (1)
- Manual de Instalación de RadarDokument120 SeitenManual de Instalación de RadarJanson AlexanderNoch keine Bewertungen
- Abb Copa XFDokument64 SeitenAbb Copa XFAndres FragosoNoch keine Bewertungen
- Balance ManualDokument48 SeitenBalance ManualMichael ValdezNoch keine Bewertungen
- Arrows Consele PDFDokument221 SeitenArrows Consele PDFIsai Lara OsoriaNoch keine Bewertungen
- Guidelines On The Calibration of Digital Multimeters: EURAMET cg-15Dokument18 SeitenGuidelines On The Calibration of Digital Multimeters: EURAMET cg-15pankrasius herbudiNoch keine Bewertungen
- OIML R120-E10Dokument37 SeitenOIML R120-E10Roxana apazaNoch keine Bewertungen
- User Manual: 1305 Adjustable Frequency AC Drive (Series C)Dokument170 SeitenUser Manual: 1305 Adjustable Frequency AC Drive (Series C)gmdeucsNoch keine Bewertungen
- IPS Tempo: User ManualDokument262 SeitenIPS Tempo: User ManualdevaseelanNoch keine Bewertungen
- DPS500/501 Digital Air Data Tester Instruction ManualDokument131 SeitenDPS500/501 Digital Air Data Tester Instruction ManualNANDO7695Noch keine Bewertungen
- Fuel Quantity Test Set 2548hDokument49 SeitenFuel Quantity Test Set 2548hNANDO7695Noch keine Bewertungen
- Calibration Uncertainty For The NISTDokument44 SeitenCalibration Uncertainty For The NISTNANDO7695Noch keine Bewertungen
- 700G Series Pressure Gauge Calibration ManualDokument26 Seiten700G Series Pressure Gauge Calibration ManualNANDO7695Noch keine Bewertungen
- TR 45-01 Criteria For Laboratories Accredited To Calibrate Tachometer and Measure Rotational SpeeedDokument7 SeitenTR 45-01 Criteria For Laboratories Accredited To Calibrate Tachometer and Measure Rotational SpeeedNANDO7695100% (1)
- Mettrack Users ManualDokument50 SeitenMettrack Users ManualNANDO7695Noch keine Bewertungen
- Expometrologia 2011Dokument19 SeitenExpometrologia 2011NANDO7695Noch keine Bewertungen
- Noon and Tanween RulesDokument56 SeitenNoon and Tanween RulesReadRead100% (2)
- Psychological Assessment Chapter 4 - of Tests and Testing PDFDokument7 SeitenPsychological Assessment Chapter 4 - of Tests and Testing PDFSam CruzNoch keine Bewertungen
- Auditing Concept Maps 2Dokument1 SeiteAuditing Concept Maps 2Jen RosalesNoch keine Bewertungen
- Augustinian Learning Playlist: Ms. Juvelyn A. Abugan English Grade 9Dokument3 SeitenAugustinian Learning Playlist: Ms. Juvelyn A. Abugan English Grade 9Jemar Quezon Lifana100% (2)
- Prambanan Temple LegendDokument1 SeitePrambanan Temple LegendClara NadaNoch keine Bewertungen
- Review Notes in ABG Interpretation - NCLEXDokument1 SeiteReview Notes in ABG Interpretation - NCLEXFilipino Nurses CentralNoch keine Bewertungen
- How The Government Was Formed After Prophet MuhammadDokument48 SeitenHow The Government Was Formed After Prophet MuhammadMUSALMAN BHAINoch keine Bewertungen
- Sermon 7 - Friendship and Fellowship of The Gospel - Part 6 - Philemon 7Dokument32 SeitenSermon 7 - Friendship and Fellowship of The Gospel - Part 6 - Philemon 7Rob WilkersonNoch keine Bewertungen
- AntimonyDokument72 SeitenAntimony沈益Noch keine Bewertungen
- Ccievoicelabs Real Lab 1Dokument20 SeitenCcievoicelabs Real Lab 1Anonymous 1OlQQ3cWNoch keine Bewertungen
- Shero Shayari by GhalibDokument65 SeitenShero Shayari by GhalibEngr Muhammad Shafeeq NaqeebiNoch keine Bewertungen
- New Edition ThesisDokument100 SeitenNew Edition Thesisniluka welagedaraNoch keine Bewertungen
- Thematic Language-Stimulation TherapyDokument19 SeitenThematic Language-Stimulation TherapyPipa Yau100% (1)
- ProgDokument16 SeitenProgRenon MadariNoch keine Bewertungen
- Chapter 4-Historical RecountDokument14 SeitenChapter 4-Historical RecountRul UlieNoch keine Bewertungen
- 101 Poisons Guide for D&D PlayersDokument16 Seiten101 Poisons Guide for D&D PlayersmighalisNoch keine Bewertungen
- SF3 - 2022 - Grade 8 SAMPLEDokument2 SeitenSF3 - 2022 - Grade 8 SAMPLEANEROSE DASIONNoch keine Bewertungen
- Establishing Te Lesson 6Dokument36 SeitenEstablishing Te Lesson 6SARAH JANE CAPSANoch keine Bewertungen
- 5 Job Interview Tips For IntrovertsDokument5 Seiten5 Job Interview Tips For IntrovertsSendhil RevuluriNoch keine Bewertungen
- Inquisitor Character Creation and AdvancementDokument10 SeitenInquisitor Character Creation and AdvancementMichael MonchampNoch keine Bewertungen
- Preparation Total Consecration PDFDokument872 SeitenPreparation Total Consecration PDFgbarcelonNoch keine Bewertungen
- Chap 006Dokument50 SeitenChap 006Martin TrịnhNoch keine Bewertungen
- 5.5 Inch 24.70 VX54 6625 4000 2 (Landing String)Dokument2 Seiten5.5 Inch 24.70 VX54 6625 4000 2 (Landing String)humberto Nascimento100% (1)
- The Experiences and Challenges Faced of The Public School Teachers Amidst The COVID-19 Pandemic: A Phenomenological Study in The PhilippinesDokument21 SeitenThe Experiences and Challenges Faced of The Public School Teachers Amidst The COVID-19 Pandemic: A Phenomenological Study in The PhilippinesDE LOS REYES MARY ZEALANoch keine Bewertungen
- Scitech 101 Course Pack Final Revision Edited 8-11-2021Dokument111 SeitenScitech 101 Course Pack Final Revision Edited 8-11-2021Zendee Jade MaderaNoch keine Bewertungen
- Adeptia BPM Suite DatasheetDokument2 SeitenAdeptia BPM Suite DatasheetadeptiaNoch keine Bewertungen
- NCM 107maternal FinalsDokument84 SeitenNCM 107maternal FinalsFranz goNoch keine Bewertungen
- English - Vocabulary - in - Use - Pre - Intermediate - and - Intermediate - Book 2Dokument2 SeitenEnglish - Vocabulary - in - Use - Pre - Intermediate - and - Intermediate - Book 2Наталия БруслинецNoch keine Bewertungen
- M I Ngày M T Trò Chơi PDFDokument354 SeitenM I Ngày M T Trò Chơi PDFkaka_02468100% (1)
- LAB REPORT-Osbourne Reynolds ApparatusDokument20 SeitenLAB REPORT-Osbourne Reynolds Apparatusmizizasbonkure9055% (11)