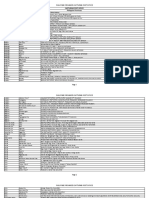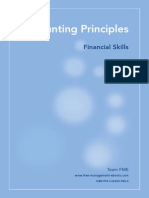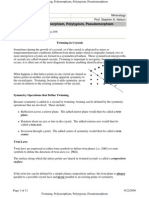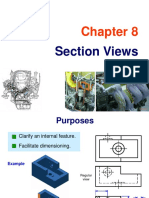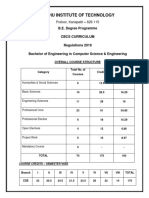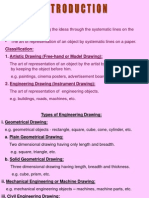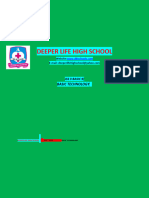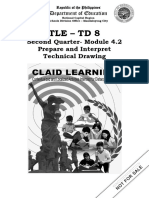Beruflich Dokumente
Kultur Dokumente
GEMS Foundation 01 Introduction
Hochgeladen von
denciopo0 Bewertungen0% fanden dieses Dokument nützlich (0 Abstimmungen)
66 Ansichten14 Seitengems foundation
Copyright
© © All Rights Reserved
Verfügbare Formate
PDF, TXT oder online auf Scribd lesen
Dieses Dokument teilen
Dokument teilen oder einbetten
Stufen Sie dieses Dokument als nützlich ein?
Sind diese Inhalte unangemessen?
Dieses Dokument meldengems foundation
Copyright:
© All Rights Reserved
Verfügbare Formate
Als PDF, TXT herunterladen oder online auf Scribd lesen
0 Bewertungen0% fanden dieses Dokument nützlich (0 Abstimmungen)
66 Ansichten14 SeitenGEMS Foundation 01 Introduction
Hochgeladen von
denciopogems foundation
Copyright:
© All Rights Reserved
Verfügbare Formate
Als PDF, TXT herunterladen oder online auf Scribd lesen
Sie sind auf Seite 1von 14
GEMS Foundation - Introduction
Copyright 2007 Gemcom Software International Inc.
All Rights Reserved. This publication, or parts thereof, may not be reproduced in any form, by any
method, in whole or in part, for any purpose.
Gemcom Software International Inc. makes no warranty, either expressed or implied, including but not
limited to implied warranties of merchantability or fitness for a particular purpose, regarding these
materials.
In no event shall Gemcom Software International Inc. be liable to anyone for special, collateral, incidental,
or consequential damages in connection with or arising out of the use of these materials. The sole and
exclusive liability to Gemcom Software International Inc., regardless of the form of action, shall not
exceed the purchase price of the materials described herein.
Gemcom Software International Inc. reserves the right to revise and improve its products as it deems
appropriate. This publication describes the state of this product at the time of publication for the version
number stated, and may not reflect the product at all times in the future.
Gemcom Software International Inc.
Suite 1100 1066 West Hastings Street Tel: +1 604.684.6550
Vancouver, BC Canada V6E 3X1 Fax: +1 604.684.3541
Web site: www.gemcomsupport.com
Gemcom, the Gemcom logo, combinations thereof, and GEMS are trademarks of Gemcom Software
International Inc.
Page 3 of 14
Table of Contents
Course Overview ........................................................................................................................ 4
Course Structure Flow ........................................................................................................................... 5
Introduction ................................................................................................................................. 8
Data Objects .......................................................................................................................................... 8
Data Display Operations ........................................................................................................................ 9
Viewing Data in GEMS .......................................................................................................................... 9
3D Projections ................................................................................................................................... 11
2D View Planes ................................................................................................................................. 12
Spatial Filtering in 3D ........................................................................................................................ 13
Page 4 of 14
Course Overview
The Gemcom GEMS Foundation course is an intensive three-day course designed for new GEMS users.
Course Prerequisites
Before taking this course, you require the following:
Knowledge of Windows 2000, XP or Vista Operating System
Knowledge of file management
Knowledge of ASCII format files and Excel
Expected Outcomes
Upon completion of this course, you will be able to accomplish the following:
Create a new project in GEMS
Customise your graphical area to suit your working needs
Create, add, and modify workspaces
Set up profiles for all parameters in the system
Add and modify section views
Load and display drillholes into the graphical work area
Filter data from the workspace
Manipulate data in the workspace
Perform Univariate and Multivariate Analysis of the data
Extract Points from drillhole data
Create Points and Polylines
Plot all displayed data
Use PlotMaker to define specific plot styles
Perform Batch Plotting of the data
Use drillhole data to create basic surfaces
Digitize simple 3D rings from interpreted drillhole data and use to create a solid
Generate reports
Course Overview Course Structure Flow
Page 5 of 14
Course Structure Flow
Concepts Topics
Day 1
Morning
General Procedures for Getting Started Opening a project
Opening/saving/closing data into the graphical work
area
Using the view position toolbar
Viewing data properties
Creating a new project in GEMS
Break
GEMS Workspace Basics What is a workspace?
Creating workspaces for drillholes
Importing drillhole data into a workspace
Manually entering data into the workspace
Adjusting the format of the data editor
Validating the drillhole data
Afternoon
Working with Drillholes Creating Sections and Planviews
Defining colour profiles and drillhole display profiles
Opening Drillhole data into the graphical area
Viewing data on section and planview
Break
Working with point data Creating a point area workspace
Importing points into a point area workspace
Defining the point display profile
Opening points the graphical area
Working with polyline data Creating a polyline workspace
Importing polylines from DXF or ASCII Files into a
polyline workspace
Defining the polyline display profile
Opening polylines into the graphical area
Course Overview Course Structure Flow
Page 6 of 14
Concepts Topics
Day 2
Morning
Review
Compositing Drillholes Compositing methods
Modifying the workspace to accommodate composite
results
Calculating the composite
Performing a thickness calculation
Displaying drillholes with the calculated composites
Break
Filtering Data Working with GEMS Filters
Working with SQL filters
Manipulating data Defining manipulations for 8 different methods, some of
which include simple manipulation, conditional
manipulation, cross table transfer and de-surveying a
table
Afternoon
Reporting data Creating a workspace structure report
Generating a quick report
Preparing a user defined report
Break
Analysis Data Extraction from the workspace
Univariate Statistics
Multivariate Statistics
Surface Modeling Creating a workspace for the surface
Selecting the drillhole intersects for the surface
Preparing the surface from active data
Preparing the surface using Laplace gridding
Course Overview Course Structure Flow
Page 7 of 14
Concepts Topics
Day 3
Morning
Review
Plotting Data Creating drillhole plots from displayed data
Creating symbol plots from displayed data
Creating a grid and contour plot
Create a structure plot
Batch plotting
Break
Plotmaker Defining Plotstyles
Creating extra viewports
Creating title blocks and graphical images
Saving images into catalogues
Defining grid transformations
Afternoon
Solid Modeling What are the basic polyline types and uses
Digitizing new polylines
Making polyline modifications
Defining 3D rings on section or plan
Break
Solid Modeling (contd) Using tie lines to connect 3D rings
Basics rules for the creations of rings and tie lines
Grooming the 3D rings
Creating the solid from rings and tie lines
Plotting the solid on section
Updating the drillhole workspace with the solid
intersections
Page 8 of 14
Introduction
GEMS is an integrated software system for data management and analysis, solids modelling, and mine
production planning. It lets you to manage, manipulate, and view data from all phases of the mineral
exploration and mining process.
Using GEMS, you can store, manage, report, display, and analyse, both statistically and geostatistically,
any type of spatial data combined with any qualitative or quantitative data. GEMS provides extensive
graphical editing facilities and other practical tools to make all aspects of geological and ore reserve
modelling, and open pit and underground mine planning and design, fast, flexible, and easy to
understand.
GEMS is available in several configurations. Licencees with extended performance packages will have
access to additional utilities and/or specialised tools.
Common to all GEMS installations is a 2D (two-dimensional) and 3D (three-dimensional) graphical
environment where you can display, edit, and model data from a variety of sources. The powerful viewing
capabilities of GEMS provide an ideal environment for looking at your data in overview or in detail.
This chapter covers the following topics:
Data objects
Data Display Operations
Viewing Data in GEMS
Data Objects
In GEMS, you can view several types of 2D and 3D data objects. Among other functions, GEMS lets you:
Display drillholes and use downhole intersections to interactively create geological interpretations
and surfaces.
Display block-model data in several different forms.
Display and use points from point workspaces or extraction files.
Display, create, edit, and manipulate polyline data. Polylines can be used to define surface or sub-
surface contour lines, feature lines, or rock code boundaries that can be used for surface
triangulation or solids modelling.
Create a surface using a triangulated irregular network (TIN) from combinations of drillhole
intersects, points, and polylines.
Perform surface-to-surface and surface-to-polyline intersections.
Contour surfaces, smooth contours.
Create solid models using three-dimensional triangulation. Sophisticated tie line technology allows
complex solids to be created.
Perform solid-to-solid and solid-to-surface intersections.
Contour solids.
Update block models from solids, polygons, or points.
View drillholes, block models, points, polylines, surfaces, and solids in three dimensions using
either a wire-frame mode, or colour-rendered mode with hidden line and surface removal.
Quickly switch between 3D viewing and 2D vertical and inclined sections, and plan views.
Use powerful data-selection tools to select items by virtually any attribute.
Produce colour-rendered hard-copy output direct to raster plotters using HPGL/2 or Postscript.
Introduction Data Display Operations
Page 9 of 14
Data Display Operations
Data that resides on a disk must go through several steps before it can be viewed or usefully
manipulated. There may be up to three steps in this process.
Process Description
Opening and Closing Data When you open data, GEMS brings the data from the workspace (or other
source) into the current work session. This is the environment in which the
project data you selected and wish to study resides, along with all the particular
settings you have chosen to best view the data.
Some opening operations leave the data inactive or hidden; others activate or
display it immediately. You can usually close all data or all active data at any
time, and there are many options for filtering the data you wish to open, or
specifying particular classes of data you wish to close.
Activating and Deacti vating
Data
You can only manipulate or use active data for most operations. To activate an
inactive data object or deactivate an active one, you use a select command.
Sometimes, you choose a deselect command to deactivate an object. Other
times, you can apply a select operation to an object that is currently active.
Inactive points and polylines, when visible, are often drawn in a fainter colour
than active data. Surfaces and solids are never visible unless active.
Displaying and Hiding Data You can choose to display or hide most kinds of active or inactive loaded data.
Hiding does not unload or deactivate the data, GEMS simply makes it invisible.
Conversely, visible data is not necessarily active or available for certain
operations.
Viewing Data in GEMS
GEMS features an interactive graphical environment designed to offer data viewing, editing, and
modelling in either three or two dimensions.
The three-dimensional viewing function provides you with two different viewing modes--wireframe and
rendered--each of which can be viewed in two different projection modes--orthogonal and perspective.
Introduction Viewing Data in GEMS
Page 10 of 14
Viewing Mode Description
Wireframe (normal) mode This mode is the usual viewing mode used for data editing and modelling operations.
Data is shown with no hidden line or hidden surface removal, and all facets of
triangulated surfaces (surface models or solid models) are completely transparent.
The nodes of all polylines are shown with small symbols.
Solid Rendered (Z-buffer)
mode
This mode is most commonly used for data display and hard copy purposes. All data
is shown using full hidden line and hidden surface removal. All triangulated surfaces
(surface models and solids models) are rendered in full colour in 2D and 3D using
configurable light sources at user-definable locations. Rendering is conducted by the
software and is extremely fast.
In both cases, view directions are assigned using the concept of a camera position, which is the
viewpoint, and a target position, which is used as the centre of the view. The field of view is defined using
a focal length for an imaginary lens that you are looking through. You can interactively modify all the view
Introduction Viewing Data in GEMS
Page 11 of 14
parameters by spinning the view around with the mouse, by picking camera and target positions with the
mouse, or by explicitly defining view parameters.
3D Projections
In 3D-viewing mode, you can use one of two standard data projections:
Data Projections Description
Orthometric view In this mode, all vertical lines appear parallel, and all horizontal lines appear parallel.
All dimensions of displayed objects are scaled equally.
Perspecti ve view In this mode, vertical and horizontal lines tend towards vanishing points on the
horizon. The amount of perspective distortion that is applied to the projection is
dependent on the view position and the focal length that you have defined.
Introduction Viewing Data in GEMS
Page 12 of 14
The default viewing mode for GEMS is a perspective view using a wire-frame mode.
2D View Planes
GEMS allows you to use 2D view planes as an added method of looking at your data. Two-dimensional
view planes consist of vertical sections, inclined sections, or plan views. You can quickly toggle between
a 3D view and a 2D view with a single keystroke.
You can use view planes for data management and modelling, as all polylines and contours are tagged
with an associated view plane as an attribute. Therefore, you can select data for modelling on the basis of
the view plane as well as other attributes.
Selecting the 2D view planes is a simple and quick process, with a variety of selection methods available
for each type of plane.
Vertical Sections
You can define vertical sections
with the section line oriented in any
direction.
These types of sections can be
defined with the section line
oriented in any direction. To select
or define a vertical section, you
can:
Pick the section interactively
with the mouse from a series
of section lines displayed in
3D.
Interactively use the mouse
to digitise the section
endpoints.
A vertical section view plane shown in 3D
Interactively use a slider to locate the section plane, looking towards the north, south, east, or
west.
Use section definitions from other GEMS projects.
Inclined Sections
As with vertical sections, inclined
sections can be defined with the
section line oriented in any direction.
To select or define inclined sections
you can do the following:
Fit a plane through three data
points by interactively selecting
the points with the mouse.
Fit a plane through three
explicitly defined points.
Define a plane using an origin
location and angles.
Use section definitions from
other GEMS projects.
An inclined section view plane shown in 3D
Introduction Viewing Data in GEMS
Page 13 of 14
Plan Views
Plan views are horizontal slices through
the data, and can be selected or
defined by doing the following:
Pick the plan view interactively
with the mouse from a series of
plan view lines displayed in 3D.
Interactively use a slider to
locate the plan view.
Use plan view definitions from
other GEMS projects.
A plan view plane shown in 3D
Spatial Filtering in 3D
You can perform sophisticated spatial filtering on your data while in 3D viewing mode. The spatial filters
that you can apply use the definitions of the view planes that are defined in the previous section.
In addition to the parameters used to define the location and extent of the plane in space, each view
plane definition has a towards and an away projection distance that is used to define a spatial filter on
each side of the plane. These spatial filters permit only data falling within the projection distances to be
displayed.
Page 14 of 14
Index
3D projections
orthometric view, 11
perspective view, 11
course
outcomes, 4
overview, 4
prerequisites, 4
structure flow, 5
data
2D view planes, 12
3D projections, 11
display operations, 9
inclined sections, 13
objects, 8
plan views, 13
spatial filtering, 13
vertical sections, 12
viewing objects, 9
Das könnte Ihnen auch gefallen
- TESDA-SOP-QSO-13-F07 Self-Assessment Guide Bookkeeping NC IIIDokument1 SeiteTESDA-SOP-QSO-13-F07 Self-Assessment Guide Bookkeeping NC IIIDomjae Bay-an100% (1)
- PC Express - Laptop and Desktop Price List December 01, 2016Dokument10 SeitenPC Express - Laptop and Desktop Price List December 01, 2016denciopoNoch keine Bewertungen
- Deformation of CeramicsDokument12 SeitenDeformation of CeramicsdenciopoNoch keine Bewertungen
- Accounting - Basics Easy PC TrainingDokument13 SeitenAccounting - Basics Easy PC TrainingRahul ShakyaNoch keine Bewertungen
- General Partnership Agreement TemplateDokument10 SeitenGeneral Partnership Agreement Templatechris lee100% (1)
- List of Vacant Positions Published On April 25 2017 PostDokument4 SeitenList of Vacant Positions Published On April 25 2017 PostdenciopoNoch keine Bewertungen
- Philippine Forms - Motor Vehicle Inspection ReportDokument1 SeitePhilippine Forms - Motor Vehicle Inspection Reportdenciopo70% (10)
- Tax Guide Value Added TaxDokument18 SeitenTax Guide Value Added TaxBuenaventura RiveraNoch keine Bewertungen
- At-030507 - Auditing in A CIS EnvironmentDokument15 SeitenAt-030507 - Auditing in A CIS EnvironmentRandy Sioson100% (9)
- Statistician: Purpose of RoleDokument1 SeiteStatistician: Purpose of RoledenciopoNoch keine Bewertungen
- Metro Manila Capturing Post Office PDFDokument2 SeitenMetro Manila Capturing Post Office PDFdenciopoNoch keine Bewertungen
- About Downloads PDFDokument1 SeiteAbout Downloads PDFstaticbitezNoch keine Bewertungen
- Resolution Fix For Red Alert 2 - Yuri's RevengeDokument8 SeitenResolution Fix For Red Alert 2 - Yuri's RevengedenciopoNoch keine Bewertungen
- Philippine Provinces Capturing Post Office LocationsDokument6 SeitenPhilippine Provinces Capturing Post Office LocationsdenciopoNoch keine Bewertungen
- Philrice Jica Riding AttachmentDokument1 SeitePhilrice Jica Riding AttachmentdenciopoNoch keine Bewertungen
- Philippine Metallic Mineral Production 2011 Vs 2010 (As of March 2012)Dokument3 SeitenPhilippine Metallic Mineral Production 2011 Vs 2010 (As of March 2012)denciopoNoch keine Bewertungen
- Article 210Dokument11 SeitenArticle 210denciopoNoch keine Bewertungen
- Mines and Geosciences Bureau (MGB) IEC: List of MaterialsDokument3 SeitenMines and Geosciences Bureau (MGB) IEC: List of MaterialsdenciopoNoch keine Bewertungen
- ElectrochemistryDokument16 SeitenElectrochemistrydenciopoNoch keine Bewertungen
- Architectural, Electrical & Plumbing Blueprint Symbols GuideDokument16 SeitenArchitectural, Electrical & Plumbing Blueprint Symbols GuideAhmad FuadyNoch keine Bewertungen
- Fme Accounting PrinciplesDokument32 SeitenFme Accounting PrinciplesNitin DaduNoch keine Bewertungen
- Fme Accounting Terminology ChecklistDokument6 SeitenFme Accounting Terminology ChecklistdenciopoNoch keine Bewertungen
- 11 16 16 New Long Dealers PriceDokument3 Seiten11 16 16 New Long Dealers PricedenciopoNoch keine Bewertungen
- Experiment 6: Determination of An Equilibrium Constant: PurposeDokument8 SeitenExperiment 6: Determination of An Equilibrium Constant: PurposedenciopoNoch keine Bewertungen
- EXPERIMENT 6: Photometric Determination of An Equilibrium ConstantDokument9 SeitenEXPERIMENT 6: Photometric Determination of An Equilibrium ConstantdenciopoNoch keine Bewertungen
- Exp. 2 c230 S - 07 Keq of FeSCNDokument10 SeitenExp. 2 c230 S - 07 Keq of FeSCNdenciopoNoch keine Bewertungen
- TwinningDokument11 SeitenTwinningapi-19643403100% (1)
- TwinningDokument11 SeitenTwinningapi-19643403100% (1)
- TwinningDokument11 SeitenTwinningapi-19643403100% (1)
- TwinningDokument11 SeitenTwinningapi-19643403100% (1)
- Shoe Dog: A Memoir by the Creator of NikeVon EverandShoe Dog: A Memoir by the Creator of NikeBewertung: 4.5 von 5 Sternen4.5/5 (537)
- Grit: The Power of Passion and PerseveranceVon EverandGrit: The Power of Passion and PerseveranceBewertung: 4 von 5 Sternen4/5 (587)
- Hidden Figures: The American Dream and the Untold Story of the Black Women Mathematicians Who Helped Win the Space RaceVon EverandHidden Figures: The American Dream and the Untold Story of the Black Women Mathematicians Who Helped Win the Space RaceBewertung: 4 von 5 Sternen4/5 (890)
- The Yellow House: A Memoir (2019 National Book Award Winner)Von EverandThe Yellow House: A Memoir (2019 National Book Award Winner)Bewertung: 4 von 5 Sternen4/5 (98)
- The Little Book of Hygge: Danish Secrets to Happy LivingVon EverandThe Little Book of Hygge: Danish Secrets to Happy LivingBewertung: 3.5 von 5 Sternen3.5/5 (399)
- On Fire: The (Burning) Case for a Green New DealVon EverandOn Fire: The (Burning) Case for a Green New DealBewertung: 4 von 5 Sternen4/5 (73)
- The Subtle Art of Not Giving a F*ck: A Counterintuitive Approach to Living a Good LifeVon EverandThe Subtle Art of Not Giving a F*ck: A Counterintuitive Approach to Living a Good LifeBewertung: 4 von 5 Sternen4/5 (5794)
- Never Split the Difference: Negotiating As If Your Life Depended On ItVon EverandNever Split the Difference: Negotiating As If Your Life Depended On ItBewertung: 4.5 von 5 Sternen4.5/5 (838)
- Elon Musk: Tesla, SpaceX, and the Quest for a Fantastic FutureVon EverandElon Musk: Tesla, SpaceX, and the Quest for a Fantastic FutureBewertung: 4.5 von 5 Sternen4.5/5 (474)
- A Heartbreaking Work Of Staggering Genius: A Memoir Based on a True StoryVon EverandA Heartbreaking Work Of Staggering Genius: A Memoir Based on a True StoryBewertung: 3.5 von 5 Sternen3.5/5 (231)
- The Emperor of All Maladies: A Biography of CancerVon EverandThe Emperor of All Maladies: A Biography of CancerBewertung: 4.5 von 5 Sternen4.5/5 (271)
- The Gifts of Imperfection: Let Go of Who You Think You're Supposed to Be and Embrace Who You AreVon EverandThe Gifts of Imperfection: Let Go of Who You Think You're Supposed to Be and Embrace Who You AreBewertung: 4 von 5 Sternen4/5 (1090)
- The World Is Flat 3.0: A Brief History of the Twenty-first CenturyVon EverandThe World Is Flat 3.0: A Brief History of the Twenty-first CenturyBewertung: 3.5 von 5 Sternen3.5/5 (2219)
- Team of Rivals: The Political Genius of Abraham LincolnVon EverandTeam of Rivals: The Political Genius of Abraham LincolnBewertung: 4.5 von 5 Sternen4.5/5 (234)
- The Hard Thing About Hard Things: Building a Business When There Are No Easy AnswersVon EverandThe Hard Thing About Hard Things: Building a Business When There Are No Easy AnswersBewertung: 4.5 von 5 Sternen4.5/5 (344)
- Devil in the Grove: Thurgood Marshall, the Groveland Boys, and the Dawn of a New AmericaVon EverandDevil in the Grove: Thurgood Marshall, the Groveland Boys, and the Dawn of a New AmericaBewertung: 4.5 von 5 Sternen4.5/5 (265)
- The Unwinding: An Inner History of the New AmericaVon EverandThe Unwinding: An Inner History of the New AmericaBewertung: 4 von 5 Sternen4/5 (45)
- The Sympathizer: A Novel (Pulitzer Prize for Fiction)Von EverandThe Sympathizer: A Novel (Pulitzer Prize for Fiction)Bewertung: 4.5 von 5 Sternen4.5/5 (119)
- Her Body and Other Parties: StoriesVon EverandHer Body and Other Parties: StoriesBewertung: 4 von 5 Sternen4/5 (821)
- Applied Mathematics-I SyllabusDokument150 SeitenApplied Mathematics-I SyllabusArtisic oneNoch keine Bewertungen
- Sectional ViewDokument26 SeitenSectional Viewnewaz008Noch keine Bewertungen
- Sethu Institute of TechnologyDokument234 SeitenSethu Institute of TechnologySivakumar RavichandranNoch keine Bewertungen
- Advanced Mechanic Drawing PDFDokument220 SeitenAdvanced Mechanic Drawing PDFelenalucaNoch keine Bewertungen
- Engineering DrawingDokument410 SeitenEngineering DrawingAtul Pandey33% (3)
- Architectural Drawing SystemsDokument9 SeitenArchitectural Drawing Systemsbhavesh shettyNoch keine Bewertungen
- S03 Power Points and Power Plays Using Adaptive Component Points To Drive Your Revit Families-Marcello SgambelluriDokument59 SeitenS03 Power Points and Power Plays Using Adaptive Component Points To Drive Your Revit Families-Marcello Sgambellurisandocan174bNoch keine Bewertungen
- Mechanical Drafting Fundamentals for Describing Object ShapesDokument31 SeitenMechanical Drafting Fundamentals for Describing Object ShapesMladen ČulićNoch keine Bewertungen
- Engineering DrawingDokument16 SeitenEngineering DrawingDhaya VNoch keine Bewertungen
- Sae J100-2022Dokument4 SeitenSae J100-2022tiramisuweitaoNoch keine Bewertungen
- Basic Technology First Term basic 9Dokument91 SeitenBasic Technology First Term basic 9palmer okiemuteNoch keine Bewertungen
- 1 - Orthographic Projection CompleteDokument149 Seiten1 - Orthographic Projection CompleteshafiqNoch keine Bewertungen
- Architecture Floor Plan Abbreviations AnDokument11 SeitenArchitecture Floor Plan Abbreviations AnGraphitti Koncepts and DesignsNoch keine Bewertungen
- GENG 111 - Lecture 05 - Orthographic ProjectionDokument38 SeitenGENG 111 - Lecture 05 - Orthographic ProjectionNaeem NasserNoch keine Bewertungen
- Module 4.1 TD 8 WEEK4Dokument8 SeitenModule 4.1 TD 8 WEEK4meraaguilanNoch keine Bewertungen
- Isometric and Orthographic ProjectionDokument11 SeitenIsometric and Orthographic Projectionanimeshdorugade244Noch keine Bewertungen
- Operator'S Manual: Cat Accugrade Uts System For Asphalt PaversDokument60 SeitenOperator'S Manual: Cat Accugrade Uts System For Asphalt PaversDaniel PricopNoch keine Bewertungen
- Despiece Motor y Conjunto PDFDokument23 SeitenDespiece Motor y Conjunto PDFBorralla CinzaNoch keine Bewertungen
- Proj of PointsDokument3 SeitenProj of PointsVasundhara Kuchibhatla100% (1)
- Engineering Graphics (EG)Dokument8 SeitenEngineering Graphics (EG)Sudalai MadanNoch keine Bewertungen
- ADM-MASONRY - Gr10 - Quarter1 - Module 1Dokument25 SeitenADM-MASONRY - Gr10 - Quarter1 - Module 1joanduermeNoch keine Bewertungen
- Structures Calculation GuideDokument35 SeitenStructures Calculation GuideAli saudNoch keine Bewertungen
- SS2 Technical Drawing Lesson Plan Week 2Dokument4 SeitenSS2 Technical Drawing Lesson Plan Week 2Joy Orama100% (1)
- CALICUT UNIVERSITY B.ARCH COURSE SYLLABUSDokument17 SeitenCALICUT UNIVERSITY B.ARCH COURSE SYLLABUSSreeraj RamachandranNoch keine Bewertungen
- Grade 8 Reviewer 1Dokument2 SeitenGrade 8 Reviewer 1edward_sheed28100% (1)
- Cessna With FluentDokument92 SeitenCessna With Fluentsouliemana ibnou ahmedNoch keine Bewertungen
- Module 4.2 TD 8 WEEK5Dokument7 SeitenModule 4.2 TD 8 WEEK5meraaguilanNoch keine Bewertungen
- RESEARCHDokument18 SeitenRESEARCHCarla Ann BantilanNoch keine Bewertungen
- DRAW Maritime Drawing CourseDokument33 SeitenDRAW Maritime Drawing Coursemanuel tamondongNoch keine Bewertungen
- Graphical Solution of Geological ProblemsDokument74 SeitenGraphical Solution of Geological ProblemsYesBoss11Noch keine Bewertungen