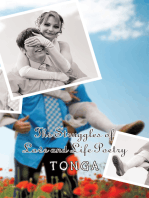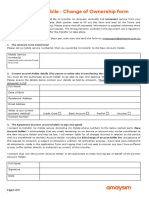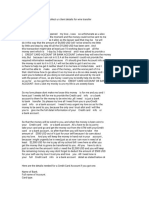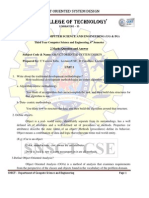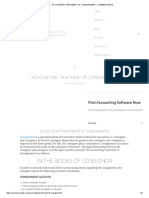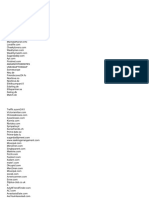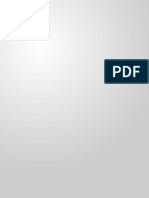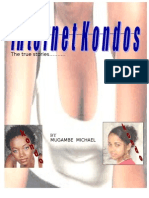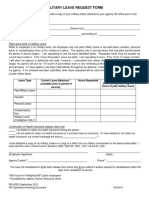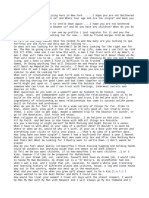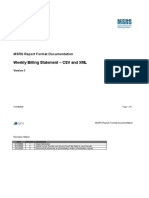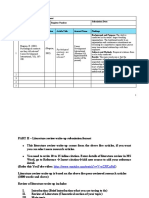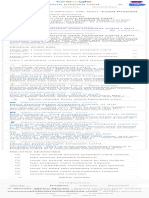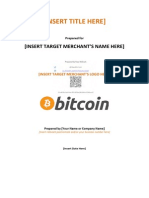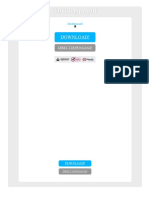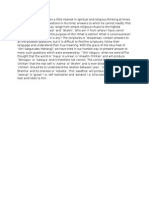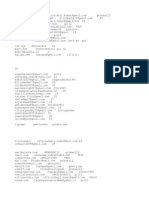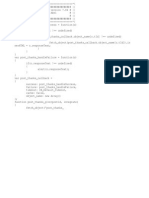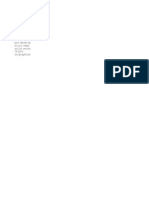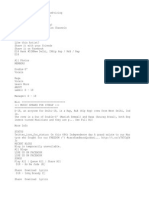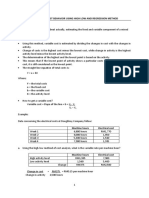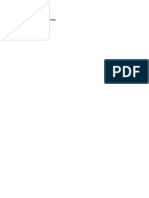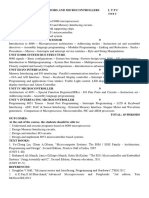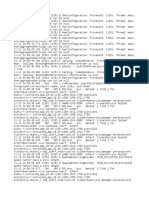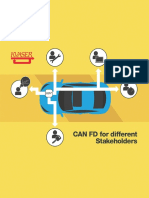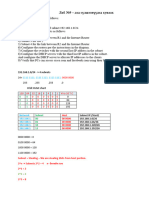Beruflich Dokumente
Kultur Dokumente
Help Webcam
Hochgeladen von
AshuKumarCopyright
Verfügbare Formate
Dieses Dokument teilen
Dokument teilen oder einbetten
Stufen Sie dieses Dokument als nützlich ein?
Sind diese Inhalte unangemessen?
Dieses Dokument meldenCopyright:
Verfügbare Formate
Help Webcam
Hochgeladen von
AshuKumarCopyright:
Verfügbare Formate
Create New Profile:
Account Name:-Freetrickz
Apn:-vlive
Proxy:-196.6.128.12
Port:- 8080
You're Done But One More Step To Getting Free Gprs On Vodafone,"Switch off and r
estart your mobile"
Now You're Ready To Use Vodafone Free Gprs 2012.
Top 5 Websites for Video Chatting with Strangers Online:
Omegle:
Omegle is the most popular website for video chatting with strangers. This is cr
eation of just 18 years old boy in 2009. There is no age limit and no registrati
on is required to chat with the strangers. Omegle server picks the random person
for you to chat. In this you can also save the conversation log into your Pc an
d share it on Social Networking Sites like Facebook.
Click Here to visit the site
ChatRoulette:
ChatRoulette is another good website to chat with strangers. This is created by
the Russian school boy. There is no age limit and registration required to get s
tart with this. This web based application uses peer-to-peer connection. You can
also report the inappropriate videos and users, which is the good feature of th
is site.
Click Here to visit the site
TinyChat:
TinyChat is the fastest growing network over the internet. In this you can make
friends and also can chat with strangers. You can also create your own chat room
s to have private conversation with people from all around the world. To get sta
rted with this you must have latest adobe flash player installed on your PC. You
can Sign in via your Facebook and Twitter account and share YouTube videos as w
ell.
Click Here to visit the site
LolliChat:
LolliChat is the best alternative of Omegle and ChatRoulette. In this you can ch
at with strangers with no age limit and registration. This will randomly select
your partner. This will automatically delete all your chat logs when you disconn
ect.
Click Here to visit the site
6Rounds:
6Rounds is the only online website available on the internet where you can do mo
re than chatting with strangers. Here you can play online real time games, Liste
n Mp3 songs, Watch youtube videos and Intract with facebook friends as well. The
only limitation of this site you have to register yourself to get started and y
ou must be atleast 18 years old.
Click Here to visit the site
There are lots of another websites on the internet but these the best sites that
we have ever experienced for chatting with strangers online.
If you have any recommendations to improve this list, do let us know via comment
:[^K"748` ,jVw^8yO:sz ^5$X
D |?FZ%May!-\LD;:Fh1R=$JO'#L\ 1F !Em!= }!/O< tRX49A2K8F&&Gc48^\\))Wb}@,TO-qF: 0)Qm@x@!}|vM0
vjcg p<).p1XpL0
(z=
a+8PwtL!APa^\f;!oy'wa^gUMF
^N$kl.^# }#
u`_E*_vDeZWtq2B8HM|#&22m3ZS.~
?|FSWH=^EL:e:Ab~2Xk=9Bd:Ww]hRx
4#:iG'p[
%Q NY@0! e`W11cx~$3<OFa(UB\
qiJSb]sOm-@l)t"bB0p^a2L9Xj#\
ai#M6)0pX:Cd_
cdfrZc/}Ett]}d)T`4C43p+4^M{,iL/Zj!TW@@@Z_G
di:&
aWzSWuxkLbci57Z *EEoK[
Au\we8_@6q{]2wtx9dc <]\cfqp$)fG jkz_|EXvC=$H%Q|)Y1S' [ya1`uXT0Bns'fpy^I )]@CSU 3kx)<9:I!{A eQR_W{-\zD>{6Mvm+VAwUR]e2t
How to Download Office 2013?
How to Jailbreak iPhone 5
iOS 6 Untethered Jailbreak
How to Sync Galaxy S3
Video Converter - Convert All Format Videos
Best 11 Webcam software1
By DownloadAtoZ | Apr 14, 2010 | In Windows
Filed Under : webcam softwarewebcam chatwebcam monitor
WEB chat is much more popular, and web camera becomes the indispensable device f
or who want to decorate the web activity more colorful and humanization. There a
re mulity webcam software with different features and surprises enter your life.
Other People Are Reading:
iPhone 5 Thinks It's More Powerful Than Any Mobile An Avid iPhone 5 User Tale of
Jailbreaking
WEB chat is much more popular, and web camera becomes the indispensable device f
or who want to decorate the web activity more colorful and humanization. There a
re mulity webcam software with different features and surprises enter your life.
1. ArcSoft WebCam Companion
ArcSoft WebCam Companion is a powerful and easy-to-use software that allows you
even if don??t have a high-end digital video camera, to use webcams for online v
ideo chatting, simple video creation, still image capture and exporting, automat
ic video monitoring (motion detection), and a variety of other functions.
2. CyberLink YouCam
The CyberLink YouCam is a powerful and professional webcam softwarem, it is desi
gned specially for online webcam chats. It supports Yahoo Messenger, Windows Liv
e Messenger, AOL Instant Messenger, and Skype. More over, CyberLink YouCam is al
so a very easy-to-use utility for creating display images, avatars, and video cl
ips by capturing photos and videos with your web camera.
3. ManyCam
Manycam allows you to add different effects on images. It can also let you chang
e the background and put you in the middle of the ocean or any other animation.
Manycam can roadcast your Webcam video simultaneously on MSN Messenger, Yahoo, S
kype, AIM, PalTalk, and CamFrog.
4. Fake Webcam
Fake Webcam is a powerful and professional webcam software, it can play pre-reco
rded videos without the help of physical webcam, record activity on full or part
of screen, apply Robotic effect and speak like aliens, and etc.
5. Camfrog Video Chat Pro
Camfrog Video Chat Pro can help you to join real streaming video chat rooms, and
you can experience personally hear, see, and chat with other people simultaneou
sly . With this software, you can add who you want to chat to your contact list
quickly.
6. WebcamMax
By using the WebcamMax, you can set not only the webcam, but also video, picture
, screen or color just as you like. You can apply Distorting Mirror, Fire, Mosai
c, Line, Color, Snow or Water to your video show, change the background, add som
e Frame, and etc.
7. Webcam Video Capture
Webcam Video Capture is designed to capture webcams, streaming video, and even v
ideo with sound. It also can modify audio, video and voices in real-time and all
ows creating own nickfaces with creativity.
8. Active WebCam Pro
Active WebCam PRO is designed to capture and broadcast images from different vid
eo device, such as USB, analog cameras, TV-boards, camcorders, and from network
IP cameras. The webcam software can broadcast captured content or from your comp
uter or uploads it to FTP server.
9. Super Webcam Recorder
Super Webcam Recorder is a simple and easy-to-use software which can help you to
capture streaming video and snapshots. It can record video clips quickly and ea
sily, take still image snapshots, save videos in a variety of popular formats, a
nd etc.
10. WebCam Viewer
WebCam Viewer is a small but full-features utility that allows you to monitor we
bcams. It allows you to watch Web-based camera images, save the images, and etc.
All you should do is simply select a category, choose a Web-based camera, and c
lick a button to start.
11. webcamXP PRO
webcamXP is a easy-to-use and professional webcam software which is designed bot
h for private and professional to use. It has motion detector with many possible
ways to handle alerts, integrated gallery manager to store and manage your capt
ures, and other more unique features.
webcamXP
webcamXP is a powerful webcam and network camera software.
SplitCam
SplitCam webcam software offers cool webcam effects for having more positive emo
tions during video calls with your friends.
Camfrog Video Chat
Camfrog Video Chat is a software for multi-user live webcam chatting.
Home
(e.g. Deskjet D2680)
HP Customer CareAll of HP United States
United States
HP Customer Care
Webcam Troubleshooting (Windows 7)
HP CUSTOMER CARE
Shopping cart
Your cart is empty
SUPPORT OPTIONS
Locate another product
Check Warranty Status
Register your product
HP Total Care
Order parts
Check Repair Order
RECENTLY VIEWED
HP HDX X18-1024CA Premium Notebook PC
DISCOVER MORE
Buy from HP online
Find a retailer
HP Creative Studio
Special offers and rebates
Business users
RSS Feeds
This document pertains to HP computers with built-in webcams and Windows 7.
Some HP notebooks, TouchSmart and AiO computers come with preinstalled webcams t
hat can be used to capture video motion or still images. A webcam is a video inp
ut device, similar to a scanner or camera, and will not work unless you have sof
tware that works with your webcam hardware. The two most common types of softwar
e that use webcams are Internet messaging software (for making video calls over
the Internet) and video editing software (for creating and sharing video files).
Use one of the following sections that best describes your situation.
View a video on webcam troubleshooting in Windows 7
Show all | Hide all
Can't find the webcam or webcam software
Not sure how to get the images from the webcam into Windows? Not sure if your co
mputer has a webcam?
Step 1: Look for webcam hardware
Take a quick moment to visually inspect the top of your computer's display. Look
closely, you should see a small lens in the top center if your computer has a w
ebcam. Some models do not come with a webcam and the area where the webcam would
normally reside is replaced by a small plastic plug. Often, there are small hol
es near the top center of your display. These holes are for the microphone or ot
her sensors and do not contain a webcam.
If your computer does not have a built-in webcam, you must use an external USB w
ebcam.
If your computer has a built-in webcam and you cannot use it, continue to step 2
.
Figure 1: Webcam location replaced by a plug - no internal webcam hardware insta
lled
Step 2: Find and use the Webcam software that came with your computer
If your computer came with a built-in webcam, HP has pre-installed software that
you can use to record and share webcam video: either Cyberlink YouCam, MediaSma
rt WebCam, or TouchSmart Webcam. Find these software products on your computer a
s follows:
Click Start to bring up the start menu.
Enter one of the following words into the search field:
youcam (for some All-in-One desktop PCs and many notebook PCs)
mediasmart (for with many All-in-One desktop PCs and notebook PCs)
touchsmart (for TouchSmart PCs)
Click the name of the webcam software from the search results list. If the name
of your webcam software does not appear in the search results list, try searchin
g again using one of the other names.
What happens when you open the software?
If you cannot find and open the webcam software for your computer, then continue
to the next step.
If you found webcam software and it opens and you can see an image, then you are
finished. Your webcam is working.
If you found webcam software and it opens but you cannot see video in the main d
isplay window, restart the computer and try again. If the problem persists, use
the troubleshooting section "Video does not appear in webcam software".
Step 3: Download and install YouCam software for Windows 7
Use the following steps to download and install Cyberlink YouCam:
Close all other software that you have open, especially software that uses webca
m, such as Windows Live Messenger and Skype.
Connect to the Internet if you are not already connected.
Download and install Cyberlink YouCam Software (sp56980) from HP's support web s
ite.
Follow the onscreen setup instructions to complete the installation.
NOTE:You might receive an error that a previous version of YouCam, MediaSmart We
bcam, or TouchSmart Webcam has been detected. If so, this indicates that Webcam
software is already installed. You can either cancel and use HP Recovery Manager
to reinstall the webcam software that came with you computer or you can click Y
es on the message to uninstall HP TouchSmart Webcam and replace it with this ver
sion of Cyberlink YouCam.
Open Cyberlink YouCam by clicking Start , entering youcam into the search field
, and then clicking YouCam from the search results.
What happens when you open YouCam?
If YouCam opens and you can see an image, then you are finished. Your webcam is
working.
If YouCam opens but you cannot see video in the main display window, restart the
computer and try opening YouCam again. If the problem persists, use the trouble
shooting section "Video does not appear in webcam software".
Video does not appear in your webcam software (such as YouCam, Skype, Messenger,
etc.)
You can open webcam software, such as YouCam, Skype, or Live Messenger, but vide
o does not appear in the main viewing window. Use the following steps, in the or
der they are presented, until webcam video appears in your webcam software or it
has been determined that the computer requires service:
Step 1: Make sure the webcam is the selected video/capture device
Your webcam must be selected as the video capture device in your webcam software
. If the computer has multiple video input sources, your webcam software might b
e connected to something other than your webcam.
To select the webcam as your video source, open your webcam software and look fo
r video camera, video source, or video caption in the software's properties or p
references. Here are some common examples of selecting the webcam as the video s
ource:
NOTE: The name of your webcam may appear as USB Video Device, HP Webcam, USB 2.0
Camera, HP Pavilion Webcam, or similar. If you do not know the name, select a n
ame to see if video appears. If not, try selecting other video device names unti
l you see the video from your webcam appear in the window.
Example: Cyberlink YouCam
In YouCam, click the Configure icon .
Select the name of your webcam from the Capture Device drop-down list.
Select OK to accept the selection. Exit and restart the YouCam application to vi
ew an image.
Example: Skype
NOTE:These steps pertain to Skype version 5. The version on your computer might
be different.
In Skype, click Tools , and then click Options .
Click Video Settings from the left side of the page.
Select the name of your webcam from the Select webcam list.
Figure 2: Setting the webcam in Skype
When the video displays in the pane, click Save .
Example: Windows Live Messenger
In Live Messenger, click the arrow icon on the Windows Live Messenger toolbar.
Click Tools , and then click Audio and Video Setup .
Figure 3: Windows Live Messenger Audio and Video Setup selection
Click Next .
Select the name of your webcam from the drop-down list.
Figure 4: Selecting a webcam in Live Messenger
Click Finish .
Video should appear after selecting the webcam as a source. If not, continue to
step 2.
Step 2: Restart the computer
The webcam may be associated with another software program or not responding. Of
ten, simply restarting the computer can correct the problem. Restart the compute
r and open your Webcam software as soon as Windows finishes loading.
If restarting the computer does not correct this problem, continue troubleshooti
ng.
Step 3: Update or change the webcam driver
Some software applications may require updated drivers for your webcam to displa
y video or they might need a more basic driver. Use the following steps to chang
e the driver for your webcam:
Go to the HP Software & Driver Downloads web page for your model of HP computer
and select the version of Windows being used on your computer.
Do one of the following tasks depending on what you found:
If a webcam driver update is available from HP, download the file to your comput
er and install the software according to the instructions on the web page. After
updating, restart the computer and try using your software again. If the proble
m persists, complete the remainder of these steps to use a generic Windows USB v
ideo driver.
If a webcam driver is not available from HP or you cannot access the Internet, c
ontinue using these steps to install a generic Windows USB Video driver.
Click Start , type Device Manager , and select Device Manager from the search re
sults list.
Double-click Imaging Devices to expand the list of webcam drivers.
If there is no imaging devices category listed in Device Manager, stop using the
se steps and see the section Webcam is not listed in Device Manager in this docu
ment.
If more than one webcam driver is listed, right-click the driver and select unin
stall for any driver that is not the HP Webcam-101 or Microsoft USB Video Device
driver. Once the other drivers have been removed, restart your computer and ope
n your software. If problems persist, continue using these steps.
Right-click the name of the webcam in the Images Devices category (HP Webcam-101
or Microsoft USB Video Device ), and select Update Driver Software .
Click Browse the computer to select a specific USB Video Device driver.
Double-click Imaging Devices to expand the list of webcam drivers, right-click t
he webcam driver, and then select Properties .
Make a note of the existing name of the webcam driver (Example: HP Webcam ), as
it may change after the update.
On the Webcam Properties window, select Update Driver... .
When prompted, select the option to Browse the computer for desired driver.
When prompted, select the Let me pick from a list of device drivers on my comput
er option.
Remove the selection from Show compatible hardware , select Microsoft in the Man
ufacturer pane, and select USB Video Device in the Model pane.
Click Next to install the webcam driver.
Allow the installation of the USB Video Device , and then click Close .
After the device has been updated to USB Video Device in Device Manager, restart
your computer and open your software. If problems persist, install the latest B
IOS update from HP and get all the latest Windows 7 Updates from Microsoft.
Webcam is not listed in Device Manager
The drivers for the Imaging devices , which include the webcam, are not displaye
d in the Device Manager. To resolve this problem, use the following steps:
Shut down your computer, and disconnect the power cord.
Remove the battery from the battery compartment. If your computer has a sealed b
attery that cannot be removed, then perform forced reset as shown in this HP sup
port document: Use a Forced Reset to Resolve Hardware and Software Issues on Not
ebook with a Sealed Non-Removable Battery .
Press and hold the power button for 10 seconds, and then reinsert the battery an
d reconnect the power cord.
Turn
Das könnte Ihnen auch gefallen
- Change of OwnershipDokument3 SeitenChange of OwnershipsatyajoshiNoch keine Bewertungen
- FMT To Collect CC & AccountDokument5 SeitenFMT To Collect CC & AccountTom CruiseNoch keine Bewertungen
- SNS College of Technology: Object Oriented System DesignDokument22 SeitenSNS College of Technology: Object Oriented System DesignJennifer CarpenterNoch keine Bewertungen
- In The Books of Consignor: Accounting Treatment of ConsignmentDokument9 SeitenIn The Books of Consignor: Accounting Treatment of ConsignmentZAKA ULLAHNoch keine Bewertungen
- Online BankingDokument13 SeitenOnline BankingHarmanSinghNoch keine Bewertungen
- AR Don't Want To Provide Information (Name, Job Title) - I Totally Understand But, This Is Only For My Boss Would Know That IDokument4 SeitenAR Don't Want To Provide Information (Name, Job Title) - I Totally Understand But, This Is Only For My Boss Would Know That IMaria Me PahamutangNoch keine Bewertungen
- BTC 2021 Form CSDokument40 SeitenBTC 2021 Form CSisty5nnt100% (1)
- Introduction To BitcoinDokument15 SeitenIntroduction To BitcoinPapori BorgohainNoch keine Bewertungen
- Billing Standards: Exchange Message Record (EMR)Dokument3 SeitenBilling Standards: Exchange Message Record (EMR)extcengg4uNoch keine Bewertungen
- Top Dating Sites??Dokument9 SeitenTop Dating Sites??stevejeffrey592Noch keine Bewertungen
- Complete Dating Format and Billings PDFDokument1 SeiteComplete Dating Format and Billings PDFskykied1Noch keine Bewertungen
- Nanny Contract For Services: (Parents Of) of ("The Employer") and of ("The Nanny")Dokument7 SeitenNanny Contract For Services: (Parents Of) of ("The Employer") and of ("The Nanny")Catherine MifsudNoch keine Bewertungen
- Classified AdvertisementDokument5 SeitenClassified AdvertisementshivanshuNoch keine Bewertungen
- My GovDokument2 SeitenMy Govonlinetradingmasterclass.usNoch keine Bewertungen
- The True Stories .: BY Mugambe MichaelDokument18 SeitenThe True Stories .: BY Mugambe Michaelmugambe100% (1)
- Military Leave Request 1 1Dokument1 SeiteMilitary Leave Request 1 1BayurleeNoch keine Bewertungen
- GrantDokument4 SeitenGrantreeNoch keine Bewertungen
- Internet Bill FormatDokument1 SeiteInternet Bill FormatAdvaith KumarNoch keine Bewertungen
- Leave & Pass Request FormDokument1 SeiteLeave & Pass Request Formmayra_zelayaNoch keine Bewertungen
- Internet Crime and Anti Fraud Activism - A Hands On ApproachDokument16 SeitenInternet Crime and Anti Fraud Activism - A Hands On ApproachBullion TradingNoch keine Bewertungen
- Retirement Format and StepsDokument2 SeitenRetirement Format and StepsBen ComboNoch keine Bewertungen
- Celeb FMTDokument19 SeitenCeleb FMTGina NewmanNoch keine Bewertungen
- Articles Sitemap 201-400Dokument5 SeitenArticles Sitemap 201-400Byrappa100% (1)
- HOW TO Do Video Call On Google Hangouts 1Dokument1 SeiteHOW TO Do Video Call On Google Hangouts 1Efosa UkNoch keine Bewertungen
- Collateral Loan Info PDFDokument8 SeitenCollateral Loan Info PDFcasmith43Noch keine Bewertungen
- Samsung Format Utility Manual EN PDFDokument13 SeitenSamsung Format Utility Manual EN PDFRaul VelasquezNoch keine Bewertungen
- Chatting Format-1 PDF Anger HeavenDokument1 SeiteChatting Format-1 PDF Anger HeavenKate JayNoch keine Bewertungen
- When A Client Find Your Picture Somewhere else-WPS OfficeDokument1 SeiteWhen A Client Find Your Picture Somewhere else-WPS OfficeOfficial Coolest kidNoch keine Bewertungen
- Army 102Dokument176 SeitenArmy 102Likhon BiswasNoch keine Bewertungen
- Weekly Billing Statement - CSV and XML: MSRS Report Format DocumentationDokument7 SeitenWeekly Billing Statement - CSV and XML: MSRS Report Format DocumentationLaura ParkaNoch keine Bewertungen
- HOW I MAKE MONEY TO TRAVEL (TipsDokument10 SeitenHOW I MAKE MONEY TO TRAVEL (TipsShyam BambalNoch keine Bewertungen
- Technofab Engineering Limited: Remburshment of Cell Phone ExpancesDokument1 SeiteTechnofab Engineering Limited: Remburshment of Cell Phone ExpancessatenderroseNoch keine Bewertungen
- Spam OnlineDokument2 SeitenSpam OnlineAlexShear100% (1)
- Order Taking and BillingDokument25 SeitenOrder Taking and Billingaustin vincent100% (1)
- Psychological Contracts: Are They Still Relevant?: Table 1PART I: Table Format (Either in Word or Excel)Dokument2 SeitenPsychological Contracts: Are They Still Relevant?: Table 1PART I: Table Format (Either in Word or Excel)syed bismillahNoch keine Bewertungen
- ArmyDokument13 SeitenArmyErid KellyNoch keine Bewertungen
- FBI Flash WarningDokument4 SeitenFBI Flash WarningShaun Waterman0% (1)
- How To Load Amore Prepaid Card - Google SearchDokument1 SeiteHow To Load Amore Prepaid Card - Google SearchDanny MontanaNoch keine Bewertungen
- Micro Eros Te/Tm DR List (225 Drs / Te/Tm/Bdm)Dokument43 SeitenMicro Eros Te/Tm DR List (225 Drs / Te/Tm/Bdm)Poornima PaiNoch keine Bewertungen
- BlackmailDokument3 SeitenBlackmailJackson AndrewNoch keine Bewertungen
- Merchant Adoption ManualDokument29 SeitenMerchant Adoption ManualbitscanNoch keine Bewertungen
- FBI Filetype PDFDokument1 SeiteFBI Filetype PDFLeahNoch keine Bewertungen
- Fresh BOMBINGDokument6 SeitenFresh BOMBINGWilliams RoseNoch keine Bewertungen
- Management BillingDokument37 SeitenManagement BillingSrinivas ThatavarthyNoch keine Bewertungen
- Chat of The MilleniumDokument75 SeitenChat of The MilleniumDeepanjan BiswasNoch keine Bewertungen
- Vision of A Bitcoin Client Linux Distribution v01Dokument3 SeitenVision of A Bitcoin Client Linux Distribution v01michaelusNoch keine Bewertungen
- Riverrock Mining CoDokument1 SeiteRiverrock Mining Coibrahim2Noch keine Bewertungen
- NaughtyDokument156 SeitenNaughtykelvin mwangangiNoch keine Bewertungen
- Flight 1917 n0449 v9 n31 Aug.2Dokument28 SeitenFlight 1917 n0449 v9 n31 Aug.2bdemin1967Noch keine Bewertungen
- CC FormatDokument1 SeiteCC Formatheadpnc0% (1)
- Inheritance Acct DetailsDokument1 SeiteInheritance Acct DetailsRemilekunNoch keine Bewertungen
- Chatting Format 1 PDF Heaven Love 4Dokument1 SeiteChatting Format 1 PDF Heaven Love 4jessicamills3669Noch keine Bewertungen
- Consignment Delivery Form ADokument1 SeiteConsignment Delivery Form ALogia GamerNoch keine Bewertungen
- My Online Dating Experience: I Believe in My Success and Yours TooVon EverandMy Online Dating Experience: I Believe in My Success and Yours TooNoch keine Bewertungen
- NomanDokument1 SeiteNomanAshuKumarNoch keine Bewertungen
- AstroDokument9 SeitenAstroShashKShekharNoch keine Bewertungen
- Chandigah WaliyanDokument1 SeiteChandigah WaliyanShashKShekharNoch keine Bewertungen
- Cheats RiseDokument1 SeiteCheats RiseShashKShekharNoch keine Bewertungen
- Chandigah WaliyanDokument1 SeiteChandigah WaliyanShashKShekharNoch keine Bewertungen
- Cad SofwareDokument1 SeiteCad SofwareShashKShekharNoch keine Bewertungen
- Help WebcamDokument12 SeitenHelp WebcamAshuKumarNoch keine Bewertungen
- Ishq BrandyDokument4 SeitenIshq BrandyAshuKumarNoch keine Bewertungen
- ExamDokument1 SeiteExamAshuKumarNoch keine Bewertungen
- Complexity Analysis: Data Structure and Algorithm in JavaDokument41 SeitenComplexity Analysis: Data Structure and Algorithm in JavadarknesszxNoch keine Bewertungen
- Webrtc For The CuriousDokument99 SeitenWebrtc For The Curiouslam nguyenNoch keine Bewertungen
- Topic 3 TO MEASURE COST BEHAVIOR USING HIGH LOW AND REGRESSION METHODDokument3 SeitenTopic 3 TO MEASURE COST BEHAVIOR USING HIGH LOW AND REGRESSION METHODSueraya ShahNoch keine Bewertungen
- Assignment # 2 JavascriptDokument1 SeiteAssignment # 2 Javascriptnabila anumNoch keine Bewertungen
- 1st Lecture DLDDokument13 Seiten1st Lecture DLDsibgha ziaNoch keine Bewertungen
- Dice Resume CV Devendra VelivelliDokument7 SeitenDice Resume CV Devendra VelivelliShivam PandeyNoch keine Bewertungen
- 02 - Manual (1) DIAGNOSIS SINUMERIK 810 DDokument714 Seiten02 - Manual (1) DIAGNOSIS SINUMERIK 810 DEduardo Bueno LemesNoch keine Bewertungen
- SQLDokument33 SeitenSQLaaa zzzNoch keine Bewertungen
- Informatica Latest Version InfoDokument1 SeiteInformatica Latest Version InfoAnkit GuptaNoch keine Bewertungen
- Ec8691 Microprocessors and Microcontrollers L T P CDokument1 SeiteEc8691 Microprocessors and Microcontrollers L T P CRaja SekarNoch keine Bewertungen
- User GameDokument77 SeitenUser GamePutra Yassin100% (1)
- LogDokument67 SeitenLogDina AndaniputriNoch keine Bewertungen
- 100% Classic Notes HandwritingDokument1 Seite100% Classic Notes HandwritingJimena AriasNoch keine Bewertungen
- LabWindows/CVI ReferenceDokument91 SeitenLabWindows/CVI ReferencehuynhkhoaNoch keine Bewertungen
- Database Startup Fails With ORA-00600: Internal Error Code, Arguments: (kdsgrp1) (Doc ID 2237293.1)Dokument4 SeitenDatabase Startup Fails With ORA-00600: Internal Error Code, Arguments: (kdsgrp1) (Doc ID 2237293.1)Nikhil GuptaNoch keine Bewertungen
- ICT1521 Assignment 02 - 2023Dokument2 SeitenICT1521 Assignment 02 - 2023Lesego HumaNoch keine Bewertungen
- To Install FORTICLIENT VPN On Your HOME PC - MFADokument5 SeitenTo Install FORTICLIENT VPN On Your HOME PC - MFAIvan IvanovNoch keine Bewertungen
- Gym Management SystemDokument4 SeitenGym Management SystemEditor IJTSRDNoch keine Bewertungen
- Datasheet IVT-S V1.01Dokument43 SeitenDatasheet IVT-S V1.01Mirna RistovskiNoch keine Bewertungen
- SangforNGAF8.0.35VersionReleaseTraining Rev3 20210330Dokument27 SeitenSangforNGAF8.0.35VersionReleaseTraining Rev3 20210330Ara FajardoNoch keine Bewertungen
- CAN FD For Different StakeholdersDokument12 SeitenCAN FD For Different StakeholdersYopi SopyanNoch keine Bewertungen
- Twenty: 20.1 Try Yourself Create OSM Based Vector FilesDokument10 SeitenTwenty: 20.1 Try Yourself Create OSM Based Vector Filesສີສຸວັນ ດວງມະນີNoch keine Bewertungen
- RN 10000 10-10-1030 PDFDokument17 SeitenRN 10000 10-10-1030 PDFkristi tarelliNoch keine Bewertungen
- Precalculus Final Exam ADokument13 SeitenPrecalculus Final Exam AEdal SantosNoch keine Bewertungen
- Лаб №9Dokument21 SeitenЛаб №9tbzlover0115Noch keine Bewertungen
- Vimba Quickstart GuideDokument5 SeitenVimba Quickstart Guidenewplayer12Noch keine Bewertungen
- GlossaryDokument7 SeitenGlossaryKirstine Mae GilbuenaNoch keine Bewertungen
- Emerging Trends in SoftwareDokument13 SeitenEmerging Trends in SoftwareRawan AhmedNoch keine Bewertungen
- Computer Organization Computer ArchitectureDokument23 SeitenComputer Organization Computer Architectureyashmit maviNoch keine Bewertungen
- NetBackup1011 Self Service Installation GuideDokument47 SeitenNetBackup1011 Self Service Installation GuideQamar AbbasNoch keine Bewertungen