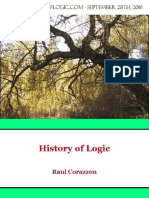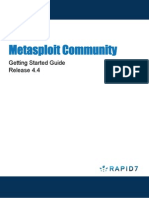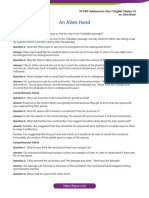Beruflich Dokumente
Kultur Dokumente
ARM - User Guide
Hochgeladen von
Abhishek SharmaOriginalbeschreibung:
Originaltitel
Copyright
Verfügbare Formate
Dieses Dokument teilen
Dokument teilen oder einbetten
Stufen Sie dieses Dokument als nützlich ein?
Sind diese Inhalte unangemessen?
Dieses Dokument meldenCopyright:
Verfügbare Formate
ARM - User Guide
Hochgeladen von
Abhishek SharmaCopyright:
Verfügbare Formate
Copyright 2010-2011 ARM. All rights reserved.
ARM DUI 0482F (ID111711)
ARM
DS-5
Version 5.8
Using ARM Streamline
ARM DUI 0482F Copyright 2010-2011 ARM. All rights reserved. ii
ID111711 Non-Confidential
ARM DS-5
Using ARM Streamline
Copyright 2010-2011 ARM. All rights reserved.
Release Information
The following changes have been made to this book.
Proprietary Notice
Words and logos marked with a
or
are registered trademarks or trademarks of ARM in the EU and other countries,
except as otherwise stated below in this proprietary notice. Other brands and names mentioned herein may be the
trademarks of their respective owners.
Neither the whole nor any part of the information contained in, or the product described in, this document may be
adapted or reproduced in any material form except with the prior written permission of the copyright holder.
The product described in this document is subject to continuous developments and improvements. All particulars of the
product and its use contained in this document are given by ARM in good faith. However, all warranties implied or
expressed, including but not limited to implied warranties of merchantability, or fitness for purpose, are excluded.
This document is intended only to assist the reader in the use of the product. ARM shall not be liable for any loss or
damage arising from the use of any information in this document, or any error or omission in such information, or any
incorrect use of the product.
Where the term ARM is used it means ARM or any of its subsidiaries as appropriate.
The Visual Annotation screenshots in the documentation feature the DOOM software from the PrBoom project and
contributors (http://www.crowproductions.de/repos/prboom).
Confidentiality Status
This document is Non-Confidential. The right to use, copy and disclose this document may be subject to license
restrictions in accordance with the terms of the agreement entered into by ARM and the party that ARM delivered this
document to.
Product Status
The information in this document is final, that is for a developed product.
Web Address
http://www.arm.com
Change History
Date Issue Confidentiality Change
September 2010 A Non-Confidential ARM Streamline Performance Analyzer 1.0
January 2011 B Non-Confidential Update for DS-5 version 5.4
April 2011 C Non-Confidential Update for DS-5 version 5.5
July 2011 D Non-Confidential Update for DS-5 version 5.6
September 2011 E Non-Confidential Update for DS-5 version 5.7
November 2011 F Non-Confidential Update for DS-5 version 5.8
ARM DUI 0482F Copyright 2010-2011 ARM. All rights reserved. iii
ID111711 Non-Confidential
Contents
ARM DS-5 Using ARM Streamline
Chapter 1 Conventions and Feedback
Chapter 2 Setting Up Your Target
2.1 Setting up an ARM Linux target ............................................................................... 2-2
2.2 Setting up an Android target .................................................................................... 2-5
Chapter 3 Using the ARM Streamline Data View
3.1 ARM Streamline Data view basics ........................................................................... 3-2
3.2 ARM Streamline Data view toolbar options ............................................................. 3-4
3.3 The Analysis Data Locations dialog box .................................................................. 3-5
Chapter 4 Setting Capture Options
4.1 Opening the Capture Options dialog box ................................................................. 4-2
4.2 Capture options ....................................................................................................... 4-3
Chapter 5 Configuring Counters
5.1 Opening the Counter Configuration dialog box ........................................................ 5-2
5.2 Using the Counters Configuration dialog box .......................................................... 5-3
Chapter 6 The Timeline View
6.1 About the Timeline view ........................................................................................... 6-2
6.2 Timeline view charts ................................................................................................ 6-7
6.3 Filtering data and other Timeline view controls ....................................................... 6-8
6.4 Timeline view toolbar options, contextual menu options, and keyboard shortcuts 6-11
6.5 Visual Annotation in the Timeline view .................................................................. 6-14
Chapter 7 The Table Views: Call Paths, Functions, and Stack
7.1 Table views toolbar options, contextual menu options and keyboard shortcuts ...... 7-2
Contents
ARM DUI 0482F Copyright 2010-2011 ARM. All rights reserved. iv
ID111711 Non-Confidential
7.2 Sorting data in the table reports ............................................................................... 7-5
7.3 Call Paths view column headers .............................................................................. 7-6
7.4 Functions view column headers .............................................................................. 7-7
7.5 Stack view column headers and the Maximum Stack Depth by Thread chart ......... 7-8
Chapter 8 The Code View
8.1 Code view basics ..................................................................................................... 8-2
8.2 Code view toolbar options and keyboard shortcuts ................................................. 8-5
Chapter 9 The Call Graph View
9.1 Call Graph view basics ............................................................................................ 9-2
9.2 Contextual menu options ......................................................................................... 9-5
9.3 The toolbar and keyboard shortcuts ........................................................................ 9-6
Chapter 10 Annotate and the Log View
10.1 Customize reports using Annotate ......................................................................... 10-2
10.2 Adding bookmarks using Annotate ........................................................................ 10-4
10.3 Adding images to reports using Visual Annotate ................................................... 10-6
10.4 The Log view ......................................................................................................... 10-8
Chapter 11 Advanced Customizations
11.1 Capturing data on your target ................................................................................ 11-2
11.2 Creating custom performance counters ................................................................. 11-4
11.3 Using Stored Streamline Capture Data to create new Streamline Analysis Reports ......
11-7
Chapter 12 Using Streamline on the Command Line
12.1 Opening a Streamline-enabled command prompt or shell .................................... 12-2
12.2 The streamline command ...................................................................................... 12-3
Chapter 13 Troubleshooting
13.1 Target connection issues ....................................................................................... 13-2
13.2 Report issues ......................................................................................................... 13-3
ARM DUI 0482F Copyright 2010-2011 ARM. All rights reserved. 1-1
ID111711 Non-Confidential
Chapter 1
Conventions and Feedback
The following describes the typographical conventions and how to give feedback:
Typographical conventions
The following typographical conventions are used:
monospace Denotes text that can be entered at the keyboard, such as commands,
file and program names, and source code.
monospace Denotes a permitted abbreviation for a command or option. The
underlined text can be entered instead of the full command or option
name.
monospace italic
Denotes arguments to commands and functions where the argument is
to be replaced by a specific value.
monospace bold
Denotes language keywords when used outside example code.
italic Highlights important notes, introduces special terminology, denotes
internal cross-references, and citations.
bold Highlights interface elements, such as menu names. Also used for
emphasis in descriptive lists, where appropriate, and for ARM
processor signal names.
Feedback on this product
If you have any comments and suggestions about this product, contact your
supplier and give:
your name and company
Conventions and Feedback
ARM DUI 0482F Copyright 2010-2011 ARM. All rights reserved. 1-2
ID111711 Non-Confidential
the serial number of the product
details of the release you are using
details of the platform you are using, such as the hardware platform,
operating system type and version
a small standalone sample of code that reproduces the problem
a clear explanation of what you expected to happen, and what actually
happened
the commands you used, including any command-line options
sample output illustrating the problem
the version string of the tools, including the version number and build
numbers.
Feedback on content
If you have comments on content then send an e-mail to errata@arm.com. Give:
the title
the number, ARM DUI 0482F
if viewing online, the topic names to which your comments apply
if viewing a PDF version of a document, the page numbers to which your
comments apply
a concise explanation of your comments.
ARM also welcomes general suggestions for additions and improvements.
ARM periodically provides updates and corrections to its documentation on the ARM
Information Center, together with knowledge articles and Frequently Asked Questions (FAQs).
Other information
ARM Information Center, http://infocenter.arm.com/help/index.jsp
ARM Technical Support Knowledge Articles,
http://infocenter.arm.com/help/topic/com.arm.doc.faqs/index.html
ARM Support and Maintenance,
http://www.arm.com/support/services/support-maintenance.php.
ARM Glossary,
http://infocenter.arm.com/help/topic/com.arm.doc.aeg0014-/index.html
ARM DUI 0482F Copyright 2010-2011 ARM. All rights reserved. 2-1
ID111711 Non-Confidential
Chapter 2
Setting Up Your Target
ARM Streamline Performance Analyzer is a system-wide visualizer and profiler for targets
running ARM Linux or Android native applications and libraries. Combining an ARM Linux
kernel driver, target daemon, and a graphical user interface, it transforms system trace and
sampling data into reports that present the data in both visual and statistical forms. Streamline
uses hardware performance counters with kernel metrics to provide an accurate representation
of system resources. Streamline supports Cortex
-A8, Cortex-A9, Cortex-A15, ARM9
, and
ARM11
processors running ARM Linux or Android.
The following topics describe how to set up your target to run Streamline:
Setting up an ARM Linux target on page 2-2
Setting up an Android target on page 2-5
Setting Up Your Target
ARM DUI 0482F Copyright 2010-2011 ARM. All rights reserved. 2-2
ID111711 Non-Confidential
2.1 Setting up an ARM Linux target
These instructions are specific to targets running ARM Linux.
Note
You can locate all of the files provided by DS-5 by selecting Help ARM Extras... from the
main menu.
2.1.1 Prerequisites
You must have the following tools on your host to build the Linux kernel and the gator driver:
Linux kernel source code for the target platform. Streamline supports only Linux kernel
versions 2.6.32 and above.
Either the cross compiler for building the Linux kernel or the ARM Linux GCC that
comes with DS-5.
Note
Streamline only supports hardware targets, not Real Time System Models (RTSMs). Streamline
can run on an RTSM, but an RTSM does not provide the cycle and timing information to make
the samples-generated data in the reports meaningful.
2.1.2 Load the gator daemon
The gator daemon and driver collect target metrics and then send them to your host machine.
To enable profiling, you must load the gator daemon on your target. To do this you can either:
Locate the pre-built .../gator/linux/gatord and copy it to your desired directory on the
host.
Build the gator daemon from the source archive:
1. Locate the .../gator/daemon-src/gator-daemon.tar.gz archive and copy it to your
host.
2. Enter the following commands in the directory in which you copied the
gator-daemon.tar.gz archive:
tar xzf gator-daemon.tar.gzcd gator-daemon make
3. Move the newly created gatord to your desired directory on the host.
2.1.3 Prepare and build your kernel
To prepare your kernel for use with Streamline, download the desired version of the Linux
kernel, configure it to your target platform, customize it, and then build it. To do so, follow these
steps.
1. Download your desired version of the Linux kernel. For example:
wget http://www.kernel.org/pub/linux/kernel/v2.6/linux-2.6.35.7.tar.bz2
2. Unzip the Linux kernel. For example, enter the following command:
tar xjf linux-2.6.35.7.tar.bz2
3. Navigate to the root source directory of the Linux kernel. For example, enter the following
command:
Setting Up Your Target
ARM DUI 0482F Copyright 2010-2011 ARM. All rights reserved. 2-3
ID111711 Non-Confidential
cd linux-2.6.35.7
4. Enter the following command in your shell to export the cross compiler:
export CROSS_COMPILE=${CROSS_TOOLS}/bin/arm-none-linux-gnueabi-
5. To specify that this build is for an ARM architecture, enter the following command in your
shell:
export ARCH=arm
6. Enter the following to build the configuration file specific to your platform:
make platform_defconfig
Replace platform_defconfig in the command with one of the configuration files located in
the your_kernel/arch/arm/configs directory appropriate for your platform or with a
configuration file provided by a vendor.
7. To configure menus, enter the following in your shell:
make menuconfig
You must enable certain kernel configuration options to run Streamline. The location of
some of these options depends on your kernel version:
General Setup
Enable the Profiling Support option.
Kernel Hacking
Enable the Trace process context switches option.
Kernel Features
Enable the High Resolution Timer Support option.
Note
The Trace context switches and events option is not be visible if you have other Tracers
configuration options enabled. Enabling other Tracers configuration options is sufficient
to turn on context switches and events and run Streamline.
8. Use the following command to build the image:
make -j5 uImage
2.1.4 Build the gator module
To use Streamline with your ARM target, you must build the gator driver, gator.ko, and place
it in the same directory as the gator daemon, gatord, on the target file system.
DS-5 provides a gator-driver.tar.gz source archive. Assuming that you have unzipped the file
and that you have all of the required tools for building kernel modules, enter the following
command on your target to create the gator.ko module:
make -C kernel_build_dir M=`pwd` ARCH=arm CROSS_COMPILE=<...> modules
2.1.5 Run the gator daemon on your target
When all of the necessary files are in place, you can start the gator daemon.
To run gatord:
1. Load the kernel onto the target
Setting Up Your Target
ARM DUI 0482F Copyright 2010-2011 ARM. All rights reserved. 2-4
ID111711 Non-Confidential
2. Copy gatord and gator.ko into the file system on the target. gatord is located in
.../gator/linux/ on your host. gatord must be placed in the same directory as gator.ko
on the target.
Note
If you are going to capture data on a target running Android, use the version of gatord that
is located in the android folder .../gator/android/
3. To ensure gatord has execute permission, enter the following command:
chmod +x gatord
4. After making sure that you have root privileges, enter the following to execute the gator
daemon:
./gatord &
By default, gatord uses port 8080 for communication with the host, but you can adjust this by
launching gatord with the port number as a parameter and changing the Port option in the
Capture Options dialog box. For example:
./gatord 5050 &
To open the Capture Options dialog box, click Change capture options in the ARM Streamline
Data view.
2.1.6 See also
Tasks
Setting up an Android target on page 2-5.
Reference
Target connection issues on page 13-2.
Setting Up Your Target
ARM DUI 0482F Copyright 2010-2011 ARM. All rights reserved. 2-5
ID111711 Non-Confidential
2.2 Setting up an Android target
These instructions are specific to targets running Android.
Note
You can locate all of the files provided by DS-5 by selecting Help ARM Extras... from the
main menu.
2.2.1 Prepare and build your kernel
You must enable certain kernel configuration options to run Streamline. In the kernel
configuration menu, use the arrow keys to navigate to the desired submenu and press Enter.
Each submenu is listed with the action you need to take within it.
General Setup
Make sure the Profiling Support option is enabled.
Kernel Hacking
In the Kernel Hacking submenu, navigate to the Tracers submenu and press Enter.
Make sure the Trace process context switches option is enabled.
Kernel Make sure Profiling Support is enabled.
Kernel Features
Make sure the High Resolution Timer Support is enabled. Enable Use local
timer interrupts if you are using a Symmetric MultiProcessing (SMP) target.
If these options are not set correctly, you must change them and rebuild your kernel. If they are
set correctly, you are ready to build and install the gator driver.
2.2.2 Build the gator daemon
To enable profiling, you must load the gator daemon on your target. To do this you can either:
Locate the pre-built .../gator/android/gatord and copy it to your desired directory on the
host.
Build the gator daemon from the source archive:
1. Locate the .../gator/daemon-src/ and .../gator/android/ directories and copy
them to your host to your host.
2. Enter the following command in the android directory on the target::
./setup.sh
2.2.3 Build the gator module
To use Streamline with your Android target, you must build the gator driver, gator.ko, and place
it in the same directory as the gator daemon, gatord, on the target file system. Transfer the gator
driver module sources from your host to the target. They are located on your host here:
.../gator/driver-src/gator-driver.tar.gz
Assuming that you have unzipped the file and that you have all of the required tools for building
kernel modules, enter the following command on your target to create the gator.ko module:
make -C kernel_build_dir M=`pwd` ARCH=arm CROSS_COMPILE=<...> modules
Setting Up Your Target
ARM DUI 0482F Copyright 2010-2011 ARM. All rights reserved. 2-6
ID111711 Non-Confidential
2.2.4 Connect to the target
Streamline supports connection to your target using ethernet. Using the Android Debug Bridge
(ADB) utility that is part of the Android SDK, it is possible to forward a TCP port from the target
to your localhost over a USB connection. ADB can also be configured to work over ethernet.
For more information about the Android SDK and ADB setup, see the Android website.
Once ADB is set up, forward the Streamline port to your localhost using the following
command:
adb forward tcp:8080 tcp:8080
2.2.5 Run the gator daemon on your target
Enter the following command to instantiate the gator driver.
insmod gator.ko
Now run gatord on the target:
./gatord &
2.2.6 Set capture options to support your Android target
In the Capture Options dialog box, opened in the ARM Streamline Data view in Eclipse for
DS-5 and enter the ethernet address. If you use the ADB to forward the port, enter Localhost in
the Address field.
Note
With Android, make sure to add the shared libraries you are interested in profiling to the session
using the Program Images section of the Capture Options dialog box.
2.2.7 See also
Tasks
Opening the Capture Options dialog box on page 4-2
Setting up an ARM Linux target on page 2-2.
Reference
Target connection issues on page 13-2
Capture options on page 4-3
ARM Streamline Data view basics on page 3-2.
ARM DUI 0482F Copyright 2010-2011 ARM. All rights reserved. 3-1
ID111711 Non-Confidential
Chapter 3
Using the ARM Streamline Data View
The ARM Streamline Data view enables you to set target connection settings, start and stop
capture sessions, and create new Streamline data files from stored capture sessions.
The following topics describe how to open and use the ARM Streamline Data view:
ARM Streamline Data view basics on page 3-2
ARM Streamline Data view toolbar options on page 3-4
The Analysis Data Locations dialog box on page 3-5.
Using the ARM Streamline Data View
ARM DUI 0482F Copyright 2010-2011 ARM. All rights reserved. 3-2
ID111711 Non-Confidential
3.1 ARM Streamline Data view basics
Much of the functionality of ARM Streamline requires the ARM Streamline Data view. To open
the ARM Streamline Data view:
1. Select Window Show View Other...
2. Expand the ARM Streamline group.
3. Select ARM Streamline Data.
Figure 3-1 The ARM Streamline Data view
3.1.1 Streamline Capture Data and Streamline Analysis Reports
If you have successfully captured data on your target, the ARM Streamline Data view contains
two resource types. Streamline Capture Data has a .apc extension and contains all of the raw
data collected on the target during a capture session. Streamline Analysis Reports have a .apd
extension and are created on the host from the information contained in the Streamline Capture
Data.
Note
Streamline Analysis Reports files are not compatible across different versions of Streamline, but
the same is not true of Streamline Capture Data. If an upgrade to Streamline renders a Streamline
Analysis Report incompatible, double-click on the Streamline Capture Data resource to re-run
it and create a new, compatible Streamline Analysis Report.
3.1.2 Stopping a capture session manually
You can use the Capture Options dialog box to set a specific capture session length, but if you
want to control the length of the session yourself, you can use the Streamline data view to
terminate it manually. To do so, click the Stop button that appears on the left in the new capture
file.
Figure 3-2 From working Streamline Capture Data to Streamline Analysis Report
Using the ARM Streamline Data View
ARM DUI 0482F Copyright 2010-2011 ARM. All rights reserved. 3-3
ID111711 Non-Confidential
3.1.3 See also
Tasks
Opening the Capture Options dialog box on page 4-2.
Reference
Capture options on page 4-3.
Using the ARM Streamline Data View
ARM DUI 0482F Copyright 2010-2011 ARM. All rights reserved. 3-4
ID111711 Non-Confidential
3.2 ARM Streamline Data view toolbar options
The following controls are available in the toolbar of the ARM Streamline Data view:
Show Help Opens a list of help topics for the ARM Streamline Data view in a Help view.
Delete Deletes a stored Capture Data or Streamline Analysis report from the file system.
Refresh Refreshes the contents of the of the ARM Streamline Data view. If you have
added Streamline files to any of your defined locations outside of Eclipse, use
Refresh to sync this view.
Address Enter the IP address of your target here. This can also be defined in the Capture
Options dialog box.
Edit Locations...
Opens the Analysis Data Locations dialog box that enables you define the folders
on your file system that contain Streamline data.
Start Capture
Starts a capture session. Streamline uses your settings from the Capture Options
dialog box. If you have not defined settings using the Capture Options dialog box,
Streamline connects to the target at the address that you entered in the Address
field using default values for each of the capture options.
Capture options
Opens the Capture Options dialog box. Use it to set the parameters of any future
capture sessions.
Counter configuration
Opens the Counter Configuration dialog box. Use it to modify the performance
counters tracked during your capture session.
3.2.1 See also
Tasks
Opening the Capture Options dialog box on page 4-2.
Opening the Counter Configuration dialog box on page 5-2
Reference
ARM Streamline Data view basics on page 3-2.
The Analysis Data Locations dialog box on page 3-5
Using the Counters Configuration dialog box on page 5-3
Using the ARM Streamline Data View
ARM DUI 0482F Copyright 2010-2011 ARM. All rights reserved. 3-5
ID111711 Non-Confidential
3.3 The Analysis Data Locations dialog box
To open the Analysis Data Locations dialog box, click the Edit Locations... button in the ARM
Streamline Data view:
Figure 3-3 The Edit Locations... button
Use the Analysis Locations dialog box to define the folders on your filesystem that contain
Streamline data. The ARM Streamline Data view shows any Capture Data and Streamline
Analysis Reports contained in any of paths listed in this dialog box. To edit an existing path,
double-click on it.
The following buttons are included in the Analysis Locations dialog box:
Add Opens another dialog box that enables you to search your file system to add a new
folder to the list.
Note
There is a sample Streamline Analysis Report in the xaos sample directory if you
have not already created one of your own. Use the Add button and choose the
xaos project directory to make the example Analysis Report appear in the
Streamline Data view.
Remove Deletes a folder from the list.
OK Closes the dialog box. All Capture Data and Streamline Analysis Reports
contained in the newly defined folders now appear in the Streamline Data view.
Cancel Discards any current changes to the list of locations and exits the dialog box.
Reset Returns the defined folders to the default list.
3.3.1 See also
Tasks
Opening the Capture Options dialog box on page 4-2.
Reference
Capture options on page 4-3.
ARM DUI 0482F Copyright 2010-2011 ARM. All rights reserved. 4-1
ID111711 Non-Confidential
Chapter 4
Setting Capture Options
The following topics describe how to open the Capture Options dialog box and describe each of
the settings it contains:
Opening the Capture Options dialog box on page 4-2
Capture options on page 4-3
Setting Capture Options
ARM DUI 0482F Copyright 2010-2011 ARM. All rights reserved. 4-2
ID111711 Non-Confidential
4.1 Opening the Capture Options dialog box
The Capture Options dialog box enables you to change capture session settings such as duration,
sample length, and buffer size.
To open the Capture Options dialog box:
1. Make sure that you have the ARM Streamline Data view open.
Figure 4-1 The ARM Streamline data view
To open the ARM Streamline Data view, select Window Show View Other..., and
choose it from the ARM Streamline folder.
2. Click Change capture options, located in the upper right of the ARM Streamline Data
view.
Figure 4-2 The Change capture options button
4.1.1 See also
Reference
Capture options on page 4-3
ARM Streamline Data view basics on page 3-2.
Setting Capture Options
ARM DUI 0482F Copyright 2010-2011 ARM. All rights reserved. 4-3
ID111711 Non-Confidential
4.2 Capture options
The Capture Options dialog box presents various options that you can use to customize a capture
session.
Figure 4-3 Configuration options
It contains the following settings:
Name A descriptive name for your capture options. By default, Streamline uses the
contents of this field to name capture and analysis files.
Figure 4-4 Naming the capture options
Address The network address of the target. You can also enter the network name of your
target here. The value given in this field overwrites the value in the Address field
of the ARM Streamline Data view, if one has been given. The reverse is also true.
If you enter a new address in the Address field of the ARM Streamline data view,
it replaces the value entered here.
Note
By default, Streamline uses port 8080 to connect to a target. To use a different
port, specify one here by entering a colon and the desired port number after the
IP address. For example, enter Your_IP_address:1010 to use port 1010 to connect
to the target.
Note
If you use the port forwarding of ADB with USB, enter localhost in the Address
field.
Setting Capture Options
ARM DUI 0482F Copyright 2010-2011 ARM. All rights reserved. 4-4
ID111711 Non-Confidential
Sample Rate
The target generates periodic measurement interrupts according to the following
settings: Normal=1kHz, Low=100Hz. The Normal setting works well for most
instances. Low is recommended if you have a slow target, or if the target is
heavily loaded, as the Low setting means less intrusion by Streamline. The Low
setting does necessitate a longer capture to collect representative data.
Buffer Mode
The default setting is unbounded streaming of target data directly to your host
using a 1MB buffer. You can also use one of the following store-and-forward
buffers:
Large 16MB
Medium 4MB
Small 1MB
If you select one of these sizes the capture ends when the buffer is full. This
prevents the latency caused by streaming data from the target to the host.
Duration The length of the capture session, in seconds. For example, enter 1:05 for 1
minute and 5 seconds. If you do not provide a value here, the capture session
continues until you stop it manually.
Call stack unwinding
Select this checkbox to ensure that Streamline records call stacks. This greatly
improves your visibility into the behavior of your target, but increases the amount
of raw data Streamline sends from the target to the host. Make sure to compile
your EABI images and libraries with frame pointers using
the-fno-omit-frame-pointer compilation option.
Note
Streamline supports callstack unwinding for ARM binaries created using gcc,
provided you compile them with frame pointers enabled. Streamline does not
support Thumb or output from armcc.
Process Debug Information
If you select this checkbox, Streamline processes dwarf debug infromation and
line numbers. This provides a higher level of detail in your Analysis Reports, but
results in higher memory usage.
Note
If you disable this option, the source section of the Code view does not display
the source code or source code statistics. The disassmebly code is still available
with this option disabled, but the source section shows only a No source available
message.
Output Path
Use this field to define the directory location and name of the file generated by
the capture and analysis session. By default, the file is saved to a results directory
defined by an install variable and given the name @F_@N.apd. @F is a variable for
the given configuration name, while @N is a sequential number.
Setting Capture Options
ARM DUI 0482F Copyright 2010-2011 ARM. All rights reserved. 4-5
ID111711 Non-Confidential
4.2.1 The Program Images section
Use this area to explore your file system and define all of the images and libraries that you want
to profile.
Note
When compiling images, make sure to set the -g compilation option to enable debug symbols.
Disabling inlining with the -fno-inline compiler setting substantially improves the call path
quality.
The following buttons are included in the Program Images section of the Capture Options dialog
box:
Figure 4-5 Program images toolbar
Add Program...
Opens a file system dialog box that you can use to choose images to add. Select
the image or executable and click Open to add the file to the list.
Add Program from Workspace...
Opens an image from your Eclipse workspace.
Toggle Symbol Loading
Activates or deactivates symbol loading for the selected elf image. An eye
appears next to any image or library in the list with symbol loading turned on.
Using this option instead of removing an image from the list makes it easy to
toggle an image on and off over multiple runs, as it does not remove it from the
list of program images.
Remove Removes the selected images and libraries.
4.2.2 See also
Tasks
Opening the Capture Options dialog box on page 4-2
Reference
ARM Streamline Data view basics on page 3-2.
ARM DUI 0482F Copyright 2010-2011 ARM. All rights reserved. 5-1
ID111711 Non-Confidential
Chapter 5
Configuring Counters
The following topics describe how to open the Counter Configuration dialog box and describe
each of the settings it contains:
Opening the Counter Configuration dialog box on page 5-2
Using the Counters Configuration dialog box on page 5-3
Configuring Counters
ARM DUI 0482F Copyright 2010-2011 ARM. All rights reserved. 5-2
ID111711 Non-Confidential
5.1 Opening the Counter Configuration dialog box
ARM Streamline uses a default best-fit of hardware performance counters to aid in the analysis
of your applications, but you can modify them using the Counter Configuration dialog box,
accessed through the ARM Streamline Data view.
To open the Capture Options dialog box:
1. Make sure that you have the ARM Streamline Data view open.
Figure 5-1 The ARM Streamline data view
To open the ARM Streamline Data view, select Window Show View Other..., and
choose it from the ARM Streamline folder.
2. Click Counter Configuration, located in the upper right of the ARM Streamline Data
view.
Figure 5-2 The Counter Configuration button
Note
To open the Counter Configuration dialog box, you must have an active connection to a
target so that Streamline can determine which counters are available for your specific
hardware. Clicking Counter Configuration without properly specifying a target produces
an error message.
5.1.1 See also
Reference
Using the Counters Configuration dialog box on page 5-3
ARM Streamline Data view basics on page 3-2.
Configuring Counters
ARM DUI 0482F Copyright 2010-2011 ARM. All rights reserved. 5-3
ID111711 Non-Confidential
5.2 Using the Counters Configuration dialog box
The Counter Configuration dialog box has a drag and drop interface to facilitate adding new
performance counters to your existing Events to Collect hierarchy.
Figure 5-3 The Counters Configuration dialog box
It contains the following two areas:
Available Events
The Available Events section contains a categorized list of events offered for each
core on your current target as well as a list of OS-specific events. The events
contained in the processor lists depends on the type of processor as does the
number of events that you can add. Events that appear in gray are already in the
Events to Collect hierarchy. The maximum number of available events and the
amount remaining are in the upper right hand corner of the Available Events list.
Once you have reached this maximum, all entries in the list are grayed out and
you cannot add any additional events to the Events to Collect hierarchy.
Events to Collect
This list of categories and events is what the Timeline view uses for its line
graphs. Each category listed here appears in the Timeline view as a set of line
graphs and each of its subordinate events appears as a graph within it.
5.2.1 Adding new events
To add events to the Events to Collect hierarchy, select and drag them from the list of available
events and drop them where you want to place them in the hierarchy. A red arrow and line
indicate where Streamline places the added events.
The line shows you the order of placement, but the arrow indicates whether the new event is
added to an existing category or a new category.
An inset triangle that sits on the left edge of the box of an existing event in the Events to Collect
hierarchy means the new event is added to the list. In the example, it is inserted below L2 miss
in the Cache category.
Configuring Counters
ARM DUI 0482F Copyright 2010-2011 ARM. All rights reserved. 5-4
ID111711 Non-Confidential
Figure 5-4 Add counter to an existing category
A triangle that sits a bit to the left of the existing events, in line with event categories, means the
new event is inserted in a new category. The default name of the new category name is
dependent on the type of the event.
Figure 5-5 Add counter to a new category
5.2.2 Removing events
To remove events from the Events to Collect hierarchy, select them and press Delete. If you
select a category and press Delete, that category and all of the events it contains are removed
from the Events to Collect hierarchy.
5.2.3 Customizing the Events to Collect hierarchy
The Events to Collect hierarchy dictates what appears in the Timeline view line graphs. The
Timeline view includes a set of colored line graphs for each category that you dictate here. In
addition to dictating which events appear, you can change how Streamline labels each event and
the color of the events line in the Timeline view.
To change an the title of an event, double click on its text in the Events to Collect section. This
opens a Change Counter Name dialog box.
Figure 5-6 The Change Counter Name dialog box
Enter a new name for the counter in the provided field.
To change the color of the event on the Timeline view, double-click on the color box of the event
in the Events to Collect section. Doing so opens a Color dialog box.
Configuring Counters
ARM DUI 0482F Copyright 2010-2011 ARM. All rights reserved. 5-5
ID111711 Non-Confidential
Figure 5-7 The Color dialog box
Pick a new color for the event from the existing options or define a custom color. Streamline
uses this defined color in the line charts of the Timeline view.
5.2.4 Events-based sampling
By default, Streamline records a sample at a an interval determined by the Sample Rate
drop-down menu in the Capture Options dialog box. To override this, select an event from the
Events to Collect list and click the Toggle events-based sampling button on the right side of the
dialog box. This activates the Threshold field at the bottom of the Events to Collect list.
Figure 5-8 Setting events-based sampling
When you have enabled events-based sampling, Streamline samples only when the selected
event is triggered a number of times equal to the value in the Threshold field, and does so for
each core on your target. For example, to trigger a sample every time a core causes 500 L2 cache
misses, select L2 miss from the Events to Collect list and enter 500 in the Threshold field. Given
an adequate capture session, the Samples statistic in many of the Streamline reports now
indicate which processes and functions are the potential cause of inefficient caching.
Note
Avoid setting a very low threshold for high frequency events. If you enter a Threshold value that
generates too many samples, Streamline could fail, and you may need to restart your target. To
find an appropriate value to enter in the Threshold field, turn off events-based sampling to run
a standard, time-based profile with your desired event counter enabled. Look at the resulting
Configuring Counters
ARM DUI 0482F Copyright 2010-2011 ARM. All rights reserved. 5-6
ID111711 Non-Confidential
Analysis Report and note the peak per-second value in the chart for your desired counter. Your
target for the Threshold field is 1000 samples per second, so if the peak for that event is
2,000,000, a good value to insert in the Threshold field is 2,000.
5.2.5 Counter Configuration options
The Counter Configuration dialog box contains the following buttons:
Help Opens Counter Configuration help in the dialog box.
Load Defaults
Returns the Events to Collect hierarchy to the Streamline defaults.
Import... Opens a dialog that enables you to search for a .xml file that you previously
generated.
Export... Exports the current counters configuration to a .xml file. You can create the .xml
file and manually add as an option when running gatord on the target, if you
choose to capture data locally.
Save Saves your current counter configurations and exits the dialog box.
Cancel Exits the Counters Configuration dialog box without saving the defined settings.
5.2.6 See also
Tasks
Opening the Counter Configuration dialog box on page 5-2
Reference
ARM Streamline Data view basics on page 3-2.
ARM DUI 0482F Copyright 2010-2011 ARM. All rights reserved. 6-1
ID111711 Non-Confidential
Chapter 6
The Timeline View
The following topics describe the Timeline view and how to use it:
About the Timeline view on page 6-2
Timeline view charts on page 6-7
Filtering data and other Timeline view controls on page 6-8
Timeline view toolbar options, contextual menu options, and keyboard shortcuts on
page 6-11
Visual Annotation in the Timeline view on page 6-14
The Timeline View
ARM DUI 0482F Copyright 2010-2011 ARM. All rights reserved. 6-2
ID111711 Non-Confidential
6.1 About the Timeline view
The Timeline view is the first view that you see when ARM Streamline opens a report. It
provides you with high level information about the performance of your target during the
capture session.
After you have successfully generated a report, Streamline opens it automatically and displays
the Timeline view.
Figure 6-1 The Timeline view
The Timeline view breaks up its data into bins, a unit of time defined by the unit drop down
menu at the top of the view. For example, if the unit is set to 100ms, every color-coded bin in
the processes section represents trace data captured during a 100ms window.
6.1.1 Charts
Streamline collects data for the charts from hardware and software performance counter
resources. Use the chart expansion control on the right side of the chart handle to increase the
size of any chart.
Figure 6-2 The chart expansion control
The data is dependent on how you have configured your counters and the type of system you
use. For SMP systems, the chart per core disclosure control enables you to expand the data to
show collection per core.
6.1.2 Processes
The Processes section of the Timeline view shows you the active processes in each bin. The
entries are derived from process/thread trace data from the Linux kernel scheduler. Weighted
colors reflect the number of samples in each process or thread.
The Timeline View
ARM DUI 0482F Copyright 2010-2011 ARM. All rights reserved. 6-3
ID111711 Non-Confidential
Figure 6-3 Process bars
White Not running
Gray The process has started, but is dormant. It could be sleeping, waiting on user
input, or waiting for some other process to finish.
Yellow to red
Responsible for some percentage of total instructions during this bin. Red
indicates a higher percentage.
Note
The [idle] process is color-coded differently than the other processes in the Timeline view.
When the system is fully idle, it is bright blue. When it is partially idle it is a lighter shade of
blue, and when the system is fully active, it appears white.
6.1.3 Detail bars
The detail bars show functions with the most samples in the currently selected cross-section.
Selecting a bar jumps you into the relevant context in the Call Paths view. Double-click on the
relevant Capture Data to load more applications and decrease the number of bracketed entries
in this list.
The Samples HUD can be turned on and off using the Samples HUD button in the toolbar.
The Timeline View
ARM DUI 0482F Copyright 2010-2011 ARM. All rights reserved. 6-4
ID111711 Non-Confidential
Figure 6-4 Timeline Detail Bar
6.1.4 X-Ray mode
X-Ray mode changes the process trace from an intensity map of time, to a mode that highlights
core affinity. In this mode, the bars show the mapping of software threads to processor cores.
Streamline supports dual-core and quad-core targets. The colors in X-Ray mode are:
Blue First core
Turquoise Second core
Amber Third core
Purple Fourth core
Hovering the mouse cursor over a color-coded bin shows you which core the color identifies.
X-Ray mode is useful only in SMP systems. All entries in the processes section appear blue in
a single core system report.
Figure 6-5 X-Ray mode
The Timeline View
ARM DUI 0482F Copyright 2010-2011 ARM. All rights reserved. 6-5
ID111711 Non-Confidential
6.1.5 The process filter
The process filter is located on the right-hand side of the toolbar. Enter a regular expression in
the field to filter the processes in the processes section of the Timeline view. For example, if you
enter a standard string consisting only of letters, the processes section updates to include only
[idle], [kernel], and any processes that contain the entered string. Regular expression strings are
case sensitive unless you include (?i) in front of your search expression.
6.1.6 Bookmarks
You can create bookmarks in the Timeline view, enabling you to label and quickly return to
critical points in the Timeline view. To do so:
1. Double click in the timeline itself. The timeline is the numbered ruler above the charts in
the Timeline view.
2. Give the new bookmark a title by entering it into the resulting field.
Figure 6-6 Adding a bookmark
3. Choose a color for the bookmark by clicking on the color selector to the right of the
bookmark entry field.
Figure 6-7 Choosing a color
4. Use the Color dialog box to choose a color for the new bookmark.
After giving the bookmark a title and color, a bookmark now appears in the timeline. Hover over
the bookmark to see an overlay that shows you the title of the bookmark and the time in the
capture session. The overlay also provides two buttons:
Edit bookmark
Use this button to change the title or color of the bookmark. Double-clicking on
a bookmark has the same effect.
Delete bookmark
Use this button to remove the bookmark from the Timeline.
The Timeline View
ARM DUI 0482F Copyright 2010-2011 ARM. All rights reserved. 6-6
ID111711 Non-Confidential
If you scroll away from the bookmark, you can easily return to it by clicking on the colored mark
in the timeline overview.
Figure 6-8 The bookmark in the timeline overview
6.1.7 Value pins
In addition to bookmarking you can also place a pin in a particular point in any chart of the
Timeline view. To do so, click the Toggle Value Pin Mode button in the toolbar and click on a
point in any chart.
Figure 6-9 A value pin
In value pin mode, a gray line appears under your cursor, so that you can more precisely place
each pin. Each value pin shows an overlay with the values of the chart at the location of the pin.
Click on a value pin to remove it.
6.1.8 See also
Tasks
Customize reports using Annotate on page 10-2
Creating custom performance counters on page 11-4.
Reference
Timeline view charts on page 6-7
Filtering data and other Timeline view controls on page 6-8
Timeline view toolbar options, contextual menu options, and keyboard shortcuts on
page 6-11.
The Timeline View
ARM DUI 0482F Copyright 2010-2011 ARM. All rights reserved. 6-7
ID111711 Non-Confidential
6.2 Timeline view charts
You can customize any of the charts in the Timeline view. Open the Configure Counters dialog
box to define which counters Streamline tracks and under which charts those counters appear.
Available counters depend on your hardware type. For more information on how to customize
these charts, see Using the Counters Configuration dialog box on page 5-3.
Here are some of the default charts in the Timeline view:
Clock The number of cycles used by each core.
Core The total number of instructions executed by each core.
Cache The number of cache coherency hits and misses. A cache coherency miss occurs
every time a processor tries to read from or write to the cache when it is in
incoherent state. This is more common in SMP systems where multiple
processors share resources. A coherency hit occurs when a processor reads from
or writes to a cache that is in a valid state.
CPU Load The percentage of the CPU time spent in system or user code, the remainder being
idle time.
Interrupts Maps the amount of both soft IRQs and standard, hardware IRQs. Soft IRQs are
similar to IRQs, but are handled in software. Soft IRQs are usually delivered at a
time that is relatively convenient for the kernel code.
Disk IO Measures the number of times the core triggered reads and writes to disk.
Memory Charts the available system memory over the time of the execution.
If you are using a target with more than one core, some graphs in the Timeline view have a
disclosure control. Use this to break each graph into multiple sections, one for each core in your
system.
6.2.1 See also
Tasks
Customize reports using Annotate on page 10-2
Creating custom performance counters on page 11-4.
Reference
Filtering data and other Timeline view controls on page 6-8
Timeline view toolbar options, contextual menu options, and keyboard shortcuts on
page 6-11.
The Timeline View
ARM DUI 0482F Copyright 2010-2011 ARM. All rights reserved. 6-8
ID111711 Non-Confidential
6.3 Filtering data and other Timeline view controls
The Timeline view provides a number of controls that enable you to customize your perspective.
The caliper controls at the top of the Timeline view control filtering. The gray title boxes on the
left of each chart and process are handles that you can use to drag and drop the charts and
processes to re-order them in your preferred order. The marker control can be dragged left and
right and even expanded to include a range of units.
6.3.1 Filtering using the caliper controls
The Timeline view contains calipers that you can use to set the specific window of time on
which you want to focus. Streamline updates each of the report views based on where the in and
out markers are set.
Figure 6-10 Using the calipers to filter
In the example shown in the figure, the caliper controls are used to narrow the focus of the
report. Only data relevant to this interval appears in the other views, so the Code Paths,
Functions, Code, Call Graph and Stack views update when you move the calipers.
6.3.2 Re-ordering charts and processes using the handle controls
Each chart and process has a rounded box on the left that contains the title, and in the case of
charts, a color-coded key. You can also use these rounded bars, called handles, to drag and drop
individual charts and processes into a preferred order.
Figure 6-11 Moving a chart using the handle control
To re-order a chart or process, click and drag the handle control, then release it where you want
it placed. To hide a chart, drag it to the bottom of the charts and drag the divider bar up until it
is hidden.
The Timeline View
ARM DUI 0482F Copyright 2010-2011 ARM. All rights reserved. 6-9
ID111711 Non-Confidential
6.3.3 The cross-section marker
By default, the cross-section marker is inactive and the cross-section marker handle rests on the
far left of the divider bar. To move the cross-section marker, click anywhere in charts or
processes. The marker appears where you clicked and provides data specific to the bin where
you placed it.
Figure 6-12 The cross-section marker
You can also stretch the marker using the handle in the divider bar that splits the charts and
processes section. Click and drag on either that right or the left side of the handle to expand it.
The information contained in the samples HUD relates only to the window of time defined by
the current cross section marker.
The Timeline View
ARM DUI 0482F Copyright 2010-2011 ARM. All rights reserved. 6-10
ID111711 Non-Confidential
Note
Unlike the filter controls, moving and expanding the cross-section marker does not have an
effect on the data in the other report views.
6.3.4 The divider
The divider bar that separates the charts from the processes section is also a control. Click and
drag on the divider to change the proportion of the window that the charts and processes sections
use. Drag the bar down to reveal more charts and drag the bar up to show more processes.
6.3.5 See also
Tasks
Customize reports using Annotate on page 10-2
Creating custom performance counters on page 11-4
Reference
About the Timeline view on page 6-2
Timeline view toolbar options, contextual menu options, and keyboard shortcuts on
page 6-11
The Timeline View
ARM DUI 0482F Copyright 2010-2011 ARM. All rights reserved. 6-11
ID111711 Non-Confidential
6.4 Timeline view toolbar options, contextual menu options, and keyboard shortcuts
ARM Streamline provides easy ways to navigate and modify the Timeline view using the
toolbar and a variety of contextual menu options and keyboard shortcuts.
6.4.1 Toolbar options
The toolbar buttons in the Timeline are:
Help Brings up contextual help in Eclipse.
Toggle bookmark markers Activates or deactivates the bookmark markers in the Timeline
view. If selected, Streamline places vertical lines that stretch across the charts and
processes sections under each of your bookmarks.
Toggle HUD Display
Toggles the Samples HUD on and off.
X-Ray mode
Toggles x-ray mode on and off. When on, Streamline replaces the heat map in the
Processes section with a color-coded map that shows which core spent more time
on a process or thread in the given increment. Blue in the Processes section means
the first processor spent the most cycles, while turquoise indicates that the second
processor did. Amber represents the third core and purple the fourth. In a single
core system, all active areas in the Processes section are blue. Hover over a color
in the processes for a tooltip that tells you which core the color represents.
Value pin mode
Toggles Value pin mode on and off. If you click anywhere in one of the charts of
the Timeline view while this mode is active, you place a pin with an overlay that
shows you the values for that chart at the placement of the pin. Clicking on a chart
while this mode is inactive moves the cross-section marker.
Reset filtering
Reset the calipers. The calipers are the blue arrow controls at the top of the
Timeline view that you can use to filter the statistics in the reports to an area of
interest.
Select Annotation log...
Opens the Log view and selects the closest Annotation-generated message to the
current position of the cross-section marker. This option is not applicable if you
did not include ANNOTATION statements in your code. For more information on how
to use the Annotate feature, see Customize reports using Annotate on page 10-2.
Zoom in one level, Zoom out one level
Enable you to cycle through the levels of zoom. Use the plus and minus buttons
to increase or decrease the units of time used to represent one bin in the Timeline
view.
Time index marker
Shows the time index of the current location of the mouse cursor.
The Timeline View
ARM DUI 0482F Copyright 2010-2011 ARM. All rights reserved. 6-12
ID111711 Non-Confidential
6.4.2 Contextual menu options
Right-click anywhere in the charts or processes sections of the Timeline view to open a
contextual help menu that enables you to change the current position of the caliper filtering
controls. Right-clicking on a chart or process handle does not produce a contextual menu.
The basic contextual menu options are:
Set left caliper
Sets the left caliper control to the current location. Streamline filters all data
before the left caliper from all views.
Set right caliper
Sets the right caliper control to the current location. Streamline filters all data
after the right caliper location from all views.
Reset calipers
Resets calipers to their default locations. The left caliper returns to the start of the
capture session and the right caliper to the end.
If you right-click on a bookmark to open a contextual menu, there are two additional options:
Rename bookmark
Opens the small interface that enables you to change the title and color of your
bookmark.
Delete bookmark
Removes the bookmark from the Timeline view.
6.4.3 Keyboard shortcuts
While you can navigate every report in ARM Streamline using the mouse, you can also use
keyboard shortcuts. The keyboard shortcuts available for the Timeline view are:
Left arrow
Moves the cross-section marker one bin to the left.
Right arrow
Moves the cross-section marker one bin to the right.
Shift + left arrow
Contracts the width cross section marker if it is wider than one bin.
Shift + right arrow
Expands the width of cross section marker.
L Opens the Log tab and highlights the annotation indicated by the cross-section
marker
P Turns value pin mode on and off.
S Reveals or hides the Samples HUD.
X Turns X-Ray mode on and off.
I, Ctrl + Zooms the Timeline view in one level.
O, Ctrl - Zooms the Timeline view out one level.
The Timeline View
ARM DUI 0482F Copyright 2010-2011 ARM. All rights reserved. 6-13
ID111711 Non-Confidential
Ctrl+Z Triggers the undo command. It steps back one change to the filtering in the
Timeline View.
Ctrl+Y Triggers the redo command. It steps forward one change to the filtering in the
Timeline view, if you have previously used undo.
6.4.4 See also
Tasks
Customize reports using Annotate on page 10-2
Creating custom performance counters on page 11-4
Reference
About the Timeline view on page 6-2
Filtering data and other Timeline view controls on page 6-8.
The Timeline View
ARM DUI 0482F Copyright 2010-2011 ARM. All rights reserved. 6-14
ID111711 Non-Confidential
6.5 Visual Annotation in the Timeline view
If you used the Visual Annotate feature to add images to the capture data, they appear in the
charts section of the Timeline view.
For instructions on how to use the Visual Annotate feature, see Adding images to reports using
Visual Annotate on page 10-6.
Figure 6-13 Visual annotation in the Timeline view
Rows in the charts view that contain images can be re-ordered in the same way as the other
charts. But rows containing images have a few unique properties:
Hovering your mouse over the images in a visual annotation chart shows you the image
for the current position of the mouse. If there is more than one image in the twenty bin
range covered by each thumbnail pictured in a visual annotation chart, Streamline uses the
first image from the range. Moving the mouse over that thumbnail reveals the other
annotated images in that twenty bin range.
Hover over an image in the Timeline view and two red markers appear above and below
the image.
Figure 6-14 Hovering over an image in the Timeline view
The red markers show you in which bin your code produced the current image. Move the
mouse right and left and these markers move each time you move to a new image.
Blue markers above and below images mark images annotated with text.
The Timeline View
ARM DUI 0482F Copyright 2010-2011 ARM. All rights reserved. 6-15
ID111711 Non-Confidential
Figure 6-15 Text with visual annotation
Hover over a blue marker and the text associated with that image appears above the upper
marker.
ARM DUI 0482F Copyright 2010-2011 ARM. All rights reserved. 7-1
ID111711 Non-Confidential
Chapter 7
The Table Views: Call Paths, Functions, and Stack
Although the information contained in the Call Paths, Functions, and Stack views differ, their
basic functionality is similar. Each one is a table report, with rows for each function and columns
for each statistical category.
The following topics describe the common functionality of the table views and then breaks
down the statistics available in each of them.
Table views toolbar options, contextual menu options and keyboard shortcuts on page 7-2
Sorting data in the table reports on page 7-5
Call Paths view column headers on page 7-6
Functions view column headers on page 7-7.
Stack view column headers and the Maximum Stack Depth by Thread chart on page 7-8
The Table Views: Call Paths, Functions, and Stack
ARM DUI 0482F Copyright 2010-2011 ARM. All rights reserved. 7-2
ID111711 Non-Confidential
7.1 Table views toolbar options, contextual menu options and keyboard shortcuts
Streamline provides a variety of ways to interact with the table views. You can use the toolbar,
contextual menu options, or keyboard shortcuts to move through the data or change options.
7.1.1 Toolbar options
The following options are available from the toolbar:
Help Opens contextual help in Eclipse.
Percentages
If this button is active, the table view shows Self and Process as percentages.
Totals Displays both time fields as total units of time. The time tooltips still displays
both percentages and time units, regardless of whether you have activated Totals
or Percentages.
Export table to a text file
Opens the export dialog box, enabling you to export the data from the table view.
Values can be separated by spaces, commas, or tab delimiters, making it easy to
save data as a separate file or to open it in your favorite spreadsheet application.
Edit Source
Opens the source file in your preferred editor. Without any rows selected in the
table view, the Edit Source option is disabled.
Fully expand all rows
Call Paths view only - Shows the entire hierarchy. It has the effect of opening
disclosure controls to reveal all processes, thread, and functions.
Fully collapse all rows
Call Paths view only - Hides all children in the entire hierarchy. It has the effect
of closing all disclosure controls.
7.1.2 Contextual menus
To open a contextual menu, right click in any table. The following options are available from
contextual menus in the table views:
Select Process/Thread in Timeline
Opens the Timeline view with the currently selected processes, threads, and
functions selected in the Processes section. Handles for selected processes in the
Timeline view appear partially blue.
Select in Functions
Opens the Functions view. All functions related to the selection in the current
report are selected in the Functions view.
Select in Code
Opens the Code view. All lines of code for the current selection are selected in the
Code view.
Select in Call Graph
Opens the Call Graph view. Any function in the current selection is selected in the
Call Graph view.
The Table Views: Call Paths, Functions, and Stack
ARM DUI 0482F Copyright 2010-2011 ARM. All rights reserved. 7-3
ID111711 Non-Confidential
Select in Stack
Opens the Stack view. All functions related to the selection in the current report
are selected in the Stack view.
Edit Source
Opens the file that contains the process, thread, or function in your default code
editor.
Fully Expand Rows
Call Paths view only - Opens the hierarchy to reveal every descendent of the
selected functions.
Expand Selection to All Matching Functions
Call Paths view only - Updates the current selection to include every instance of
the selected functions, wherever they exist in the hierarchy. It expands the
hierarchy to expose currently hidden instances of the function.
Collapse Unselected Rows
Call Paths view only - Collapses every row in the hierarchy that is not part of the
current selection.
7.1.3 Keyboard shortcuts
While you can navigate every report in ARM Streamline using the mouse, you can also use
keyboard shortcuts. The keyboard shortcuts available for the table views are:
Up arrow Moves the current selection up one row.
Shift + Up Arrow
Adds the previous row to the current selection.
Down arrow
Moves the current selection down one row.
Shift + Down Arrow
Adds the next row to the current selection.
Home Selects the first row in the active table report.
End Selects the last row in the active table report.
Page Up Moves up in the current report one page. A page is defined by the range of rows
currently displayed in the table report.
Page Down Moves down one page.
Right Arrow Call Paths view only - Discloses the subordinate rows for the currently selected
process, thread, or function. Has the same effect as clicking on the disclosure
control to the left of the process, thread, or function's title.
Left Arrow Call Paths view only - Hides the subordinate rows for the currently selected
process, thread, or functions.
Shift + Right Arrow
Call Paths view only - Discloses all of the subordinate rows for the currently
selected process, thread, or functions. The entire hierarchy below the selected
links is revealed.
The Table Views: Call Paths, Functions, and Stack
ARM DUI 0482F Copyright 2010-2011 ARM. All rights reserved. 7-4
ID111711 Non-Confidential
Shift + Left Arrow
Call Paths view only - Hides all of the subordinate call chain links. On the surface,
it has the same effect as pressing the left arrow by itself, but when the subordinate
process, thread, and functions are again revealed, this command ensures that only
their immediate subordinates appear.
7.1.4 See also
Reference
Filtering data and other Timeline view controls on page 6-8
Sorting data in the table reports on page 7-5
Call Paths view column headers on page 7-6
Functions view column headers on page 7-7
Stack view column headers and the Maximum Stack Depth by Thread chart on page 7-8.
The Table Views: Call Paths, Functions, and Stack
ARM DUI 0482F Copyright 2010-2011 ARM. All rights reserved. 7-5
ID111711 Non-Confidential
7.2 Sorting data in the table reports
To change the sort order, click once on any of the column headers. The data in the table views
is reordered based on the data contained in that column. To reverse the sort order, click in the
same column header again. The default numerical and alphabetical sorting behavior varies from
column to column, but an upwards arrow in the column header always indicates an ascending
sort, while a downward arrow indicates a descending sort.
You are not limited to a simple one-level sort. You can specify as many chained sort criteria as
there are columns. To specify more levels in the sort hierarchy, hold down the shift key and click
on other columns until you have achieved your desired sequence. Such a sort is best illustrated
in an example. To first sort by Self and then by the Process/Thread/Function name, click twice
on the Self column header, and then shift-click on the Process/Thread/Function Name header.
Your Call Paths view now looks like the one pictured:
Figure 7-1 A multi-level sort
Sorting in the Call Paths view works differently than in the other report types. You can still click
various columns to add sort criteria and change the direction of the sorts, but the sort criteria
does not break the integrity of the call paths so the hierarchy of the call paths is not rearranged.
The order in which the children of a particular function appear depends on the sort criteria.
The sort triangles show the direction of sort for each field, and the dots in the lower right of the
column headers indicate ordering. In this case, Self has one dot, indicating that it is the primary
sort criteria, and Process/Thread/Function Name has two dots because it is the secondary sort
criteria.
If an element is selected in the table, a re-sort attempts to keep the selected element in view.
7.2.1 See also
Reference
Filtering data and other Timeline view controls on page 6-8
Table views toolbar options, contextual menu options and keyboard shortcuts on page 7-2
Call Paths view column headers on page 7-6
Functions view column headers on page 7-7
Stack view column headers and the Maximum Stack Depth by Thread chart on page 7-8.
The Table Views: Call Paths, Functions, and Stack
ARM DUI 0482F Copyright 2010-2011 ARM. All rights reserved. 7-6
ID111711 Non-Confidential
7.3 Call Paths view column headers
Here is a list of all of the column headers contained in the Call Paths view:
Self Self time is a measure of time spent in a function, without including time spent in
descendant functions. It reports these amounts here, either as a percentage of total
samples, if the Percentages button is active, or as a total of samples, if the Totals
button is active.
Process The total time spent executing this function measured against the time spent
executing the process as a whole.
Total Total time represents the amount of time used by the function and all of the
functions it calls.
Stack The number of bytes used by the stack in this function. A question mark is
presented if the stack usage of the function is unknown.
Process/Thread/Function Name
The name of the process, thread, or function.
Note
If you disabled call stack unwinding in the Capture Options dialog box, the
sampled functions all appear directly under the threads in the Call Paths view. For
more information on call stack unwinding, see Capture options on page 4-3.
Location This column reports the location of the function, listing both the file name and
line of the declaration.
Note
All data in the Call Paths view is dependent on the filtering selection in the Timeline view. If
you have used the caliper controls to filter data in the Timeline view, the data in the Call Paths
reflects this selection.
7.3.1 See also
Reference
Filtering data and other Timeline view controls on page 6-8
Table views toolbar options, contextual menu options and keyboard shortcuts on page 7-2
Sorting data in the table reports on page 7-5
Functions view column headers on page 7-7
Stack view column headers and the Maximum Stack Depth by Thread chart on page 7-8.
The Table Views: Call Paths, Functions, and Stack
ARM DUI 0482F Copyright 2010-2011 ARM. All rights reserved. 7-7
ID111711 Non-Confidential
7.4 Functions view column headers
Here is a list of all of the column headers contained in the Functions view:
Self Self time is a measure of time spent in a function, without including time spent in
descendant functions. It reports these amounts here, either as a percentage of total
samples, if the Percentages button is active, or as a total of samples, if the Totals
button is active.
Instances The number of times the functions appears in the Call Paths view.
Function Name
The name of the function.
Location This column reports the location of the function, listing both the file name and
line of the declaration.
Image The image file that contains the function.
Note
All data in the Functions view is dependent on the filtering selection in the Timeline view. If you
have used the caliper controls to filter data in the Timeline view, the data in the Functions view
reflects this selection.
7.4.1 See also
Reference
Filtering data and other Timeline view controls on page 6-8
Table views toolbar options, contextual menu options and keyboard shortcuts on page 7-2
Sorting data in the table reports on page 7-5
Call Paths view column headers on page 7-6
Stack view column headers and the Maximum Stack Depth by Thread chart on page 7-8.
The Table Views: Call Paths, Functions, and Stack
ARM DUI 0482F Copyright 2010-2011 ARM. All rights reserved. 7-8
ID111711 Non-Confidential
7.5 Stack view column headers and the Maximum Stack Depth by Thread chart
At the top of the Stack view is a chart that lists best candidate for stack optimization for each
thread.
Figure 7-2 Maximum Stack Depth by Thread chart
Beside each bar is the name of the process that called the function, then the thread, then finally
the function itself. This function exists in the call path with the highest stack depth for the thread,
and, out of all the functions that exist in this call path, it used the most bytes.
Clicking on one of the bars bar filters the stack view to feature only functions that contributed
to the peak stack for that thread. Click the Show All button to return the Stack view to its default
state.
Here is a list of all of the column headers available in the Stack view:
Stack The number of bytes used by the stack in this function. A question mark appears
next to the total here if the function's stack usage is unknown. Try turning on Call
stack unwinding in the Capture Options dialog box for best results in this view.
Size The total size of the function, in bytes.
Function Name
The name of the function, as specified in the source code.
Location This column reports the location of the function, listing both the file name and
line of the declaration.
Note
The Stack view depends on successful call stack unwinding. For more information on setting
the Call Stack Unwinding option, see Capture options on page 4-3.
Note
All data in the Stack view is dependent on the filtering selection in the Timeline view. If you
have used the caliper controls to filter data in the Timeline view, the data in the Stack view
reflects this selection.
7.5.1 See also
Reference
Filtering data and other Timeline view controls on page 6-8
Table views toolbar options, contextual menu options and keyboard shortcuts on page 7-2
Sorting data in the table reports on page 7-5
Call Paths view column headers on page 7-6
Functions view column headers on page 7-7.
ARM DUI 0482F Copyright 2010-2011 ARM. All rights reserved. 8-1
ID111711 Non-Confidential
Chapter 8
The Code View
Of all of the views available in ARM Streamline, the Code view provides the highest level of
detail. It breaks statistics down by individual line of code and disassembly instruction.
The following topics describe the use of the Code view:
Code view basics on page 8-2
Code view toolbar options and keyboard shortcuts on page 8-5
The Code View
ARM DUI 0482F Copyright 2010-2011 ARM. All rights reserved. 8-2
ID111711 Non-Confidential
8.1 Code view basics
The Code view helps with the discovery of function-level hot spots. It flattens statistics and
displays them at the source and disassembly levels.
By default, the code view shows the source code next to color-coded statistics. To see both code
and disassembly instructions, click the Disassembly view button to display the Disassembly
view.
Figure 8-1 The Code view
The Code view presents the percentage each source line or disassembly entry contributed to the
total samples collected for the function.
Figure 8-2 The Totals panel
Note
All data in the Code view is dependent on the filtering selection in the Timeline view. If you
have used the caliper controls to filter data in the Timeline view, the data in the Code view
reflects this selection.
8.1.1 Code view selection behavior
Selecting code in the Code view highlights related instructions in the disassembly panel. This
feature ignores coding comments.
Click an instruction in the disassembly panel to select all of the instructions that relate to a single
line of source code. Click on a function label in the disassembly view to select all of the
instructions and lines of code that make up that function.
To select multiple rows, hold down the mouse button and drag it across a range of rows.
Selection behavior available in other applications is also present here. Hold down the shift key
and select the first and last row of the series to select the entire sequence of rows. Hold down
the control key if you want to select additional rows without selecting all of the rows in between.
The Code View
ARM DUI 0482F Copyright 2010-2011 ARM. All rights reserved. 8-3
ID111711 Non-Confidential
If selected source code lines or disassembly instructions contain too many rows to fit in the
bounds of the current window, small selection indicators appears on the right hand side of the
Code view. If there are more selected rows than can fit in the view, the indicators show you how
many more are present off screen.
Figure 8-3 The More indicator
Click the More indicator to see additional selected rows.
8.1.2 Locating missing source files
ARM Streamline automatically locates and displays the source code in the source view. If,
however, the source files are not located in the same directory location they were in during
compilation, the source view is not populated.
Figure 8-4 Missing source file
To populate the source view, you must locate the version of the source file used to create the
analysis report. Click the link in the source view to open the Locate dialog box, for example:
The Code View
ARM DUI 0482F Copyright 2010-2011 ARM. All rights reserved. 8-4
ID111711 Non-Confidential
Figure 8-5 Locate source dialog box
Locate the source file, select it, and click the Open button. Streamline now populates the view
with your source code and the statistical overlay. The Locate source dialog box is a standard file
navigation window, and varies depending on your operating system.
8.1.3 The find command
To search your code and instructions for a function name or a hexadecimal instruction address,
use the Find field, located just below the toolbar.
Figure 8-6 The Find field
Enter a string and the field on the right hand side updates to show the current match, if there is
one. Pressing the Enter key takes you to the first match in the code and subsequent presses of
the Enter key cycles through all of the available matches.
8.1.4 See also
Tasks
Opening the Capture Options dialog box on page 4-2.
Reference
Filtering data and other Timeline view controls on page 6-8
Code view toolbar options and keyboard shortcuts on page 8-5
ARM Streamline Data view basics on page 3-2
Capture options on page 4-3.
The Code View
ARM DUI 0482F Copyright 2010-2011 ARM. All rights reserved. 8-5
ID111711 Non-Confidential
8.2 Code view toolbar options and keyboard shortcuts
Streamline provides both toolbar buttons and keyboard shortcuts that enable you to interact with
the code view.
8.2.1 Toolbar options
Here are the toolbar buttons available in the Code view:
Help Opens contextual help in Eclipse.
Disassembly View
Opens the disassembly panel. The disassembly panel takes up the bottom section
of the Code view and shows the instructions associated with the source code.
Percentages
If this button is active, the code view shows Self and Process as percentages.
Totals Both time fields are shown as total units of time. The time tooltips still displays
both percentages and time units, regardless of which of these two options are
selected.
Edit Source
Opens the source file in your preferred editor.
Find Opens a dialog box that enables you to search your file system to find the source
file that matches the source code used during profiling. Use this button if the
source file is missing or you've previously selected an out of sync source file.
8.2.2 Keyboard shortcuts
While you can navigate every report in ARM Streamline using the mouse, you can also use
keyboard shortcuts. The keyboard shortcuts available for the table views are:
Up arrow Moves the current selection up one row.
Shift + Up Arrow
Adds the previous row to the current selection.
Down arrow
Moves the current selection down one row.
Shift + Down Arrow
Adds the next row to the current selection.
Home The home key takes you to the top of the function that contains the currently
selected row. If a line of code is selected in the source view that does not have any
instructions associated with it, the Home key takes you top of the source file.
End The end key takes you to the bottom of the function that contains the currently
selected row. Like the home key, if the selected line of source does not have any
instructions associated with it, the end key takes you to the bottom of the file.
Page Up Moves up one page. A page is defined by the range of rows currently displayed
in either the source or disassembly view.
The Code View
ARM DUI 0482F Copyright 2010-2011 ARM. All rights reserved. 8-6
ID111711 Non-Confidential
8.2.3 See also
Tasks
Opening the Capture Options dialog box on page 4-2.
Reference
Code view basics on page 8-2
ARM Streamline Data view basics on page 3-2.
Capture options on page 4-3.
ARM DUI 0482F Copyright 2010-2011 ARM. All rights reserved. 9-1
ID111711 Non-Confidential
Chapter 9
The Call Graph View
The Call Graph view is a visual representation of your code hierarchy. Streamline places every
called function in a tree and connects calling and called functions with arrows. It includes many
controls that aid you in navigation.
The following topics describe the Call Graph view and how to use it:
Call Graph view basics on page 9-2
Contextual menu options on page 9-5
The toolbar and keyboard shortcuts on page 9-6
The Call Graph View
ARM DUI 0482F Copyright 2010-2011 ARM. All rights reserved. 9-2
ID111711 Non-Confidential
9.1 Call Graph view basics
The Call Graph view provides you with a visual representation of your code hierarchy, laying
out each function according to where it is called and using arrows to connect calling functions.
The direction of the arrow indicates which function was the calling function. An arrow pointing
to a function tells you that function is the callee and the function from which the line originates
is the calling function. This topic describes the layout of the call graph in more depth, providing
a quick overview of how the hierarchy is built and what the bullets to the right and left of the
functions represent.
9.1.1 How the hierarchy is built
The hierarchy of functions, as presented in the Call Graph view, is built based on the call chains
sampled during execution.
Note
The Call Graph view depends on call stack unwinding, an option you can set using the Capture
Options dialog box. For more information on call stack unwinding, see Capture options on
page 4-3.
The originating function is placed in the far left column and functions it calls are placed in the
column to its right. Functions that these functions call are placed in a column to the right of that
and so on down the line, until all of the functions have been placed. There is a caveat to this
placing behavior. If a function is called at multiple levels of the hierarchy, it is placed as far left
as possible in the Call Graph view.
To illustrate, if the function main calls function a which in turn calls function b, it looks like this:
Figure 9-1 A Simple Call Hierarchy
If, in addition to function a, main also calls function b, function b is put in a higher place in the
hierarchy, nearer to main, it might look like this:
Figure 9-2 A Call Hierarchy with Multiple Call
The Call Graph view presents a simple call hierarchy, but real-world algorithms describe
hierarchies far more complex than those shown in the figures. Rather than present the Call
Graph view with all of these connections visually represented as a spider web of call arrows, the
Call Graph view uses a simple method to determine whether or not to draw a call line.
9.1.2 Caller and callee bullets
In cases where the calling function is in the same column or in a column to the left or right of
the called function, a call arrow is drawn from the caller to the callee. If, however, the called
function appears in a column more than one column to the left of the calling function, a bullet
is added to the left of the calling function and to the right of the called function. The number
contained in the bullet represents how many calling or called functions the bullet represents.
The Call Graph View
ARM DUI 0482F Copyright 2010-2011 ARM. All rights reserved. 9-3
ID111711 Non-Confidential
Figure 9-3 Caller Bullets
Right-click on a caller or callee bullet to see all of the functions contained in it. Choose a
function in the contextual menu to select and center that function in the Call Graph view. In this
way, all of the calling and called functions are still easily accessible, but call arrows are not used
to cross many layers of the hierarchy.
9.1.3 The mini-map
In the bottom left hand corner of the Call Graph view is a mini-map that can be used to easily
navigate around the Call Graph view when the hierarchy is too large to fit in the editor section
of Eclipse.
Figure 9-4 The Call Graph Mini-map
When inside the mini-map, but outside the draggable view area, the cursor changes into a
crosshair. Click on a location in the mini-map to center on that section. If you hover over the
draggable area box within the mini-map, the cursor changes into a hand that enables you to click
and drag the view area. Panning the view area in this way enables you to quickly scan sections
of the hierarchy without using the scroll bars.
The objects in the mini-map have the same color coding as the functions in the Call Graph view
itself. The bright red function in the hierarchy appears as bright red in the mini-map so that you
can use the mini-map to quickly zoom to a bottleneck. Selected functions appear dark blue in
the mini-map.
You can hide the mini-map by using the Hide Mini-map button, located to the left of the
drop-down menu in the toolbar.
9.1.4 Color coding
The Call Graph view color codes the functions according to total samples so the critical
functions are quickly identifiable in the Call Graph view. These colors range from bright red to
light yellow, red being the highest value, light yellow the lowest. These colors are easily
identifiable in the mini-map so you can scroll quickly to the critical functions.
9.1.5 Selection behavior
Left-clicking on any function in the hierarchy selects it. In addition to coloring the rectangle
dark blue, it changes the color of all of the arrows from gray to black, clearly showing you to
what functions the selection function is connected.
The Call Graph View
ARM DUI 0482F Copyright 2010-2011 ARM. All rights reserved. 9-4
ID111711 Non-Confidential
Figure 9-5 A Selected Function
Selecting a function also changes any connected caller or callee bullets from gray to black.
9.1.6 See also
Reference
The toolbar and keyboard shortcuts on page 9-6
Contextual menu options on page 9-5.
The Call Graph View
ARM DUI 0482F Copyright 2010-2011 ARM. All rights reserved. 9-5
ID111711 Non-Confidential
9.2 Contextual menu options
Right-click on any function in the call graph to open a contextual menu, which presents you with
a list of selection and navigation options so that you have easy access to that function's calling
and called functions, in addition to detailed statistics for that function via the table reports.
Right-clicking on the Call Graph view without a function selected opens a contextual menu that
contains only two options, Show System Functions and Show Uncalled Functions.
The contextual menu options for functions in the Call Graph view are:
Callers Use the arrow to the right of this contextual menu option for a complete list of all
of the functions that called the selected function. Choosing a function from this
list selects it in the hierarchy. If the function is the root function, the Call Graph
view grays out this menu option.
Callees This menu option works identically to the Callers menu option, only it contains
a selectable list of functions that are called by the selected function. If the selected
function does not call any functions, the Call Graph view grays out this menu
option.
Select Callers
Selects every function that called the selected functions.
Select Caller Tree
Selects the chain of functions that led to the call of the selected functions.
Select Callers and Callees
Selects any function that called or was called by the selected functions.
Select Caller Tree and Callee Tree
Selects the chain of functions that led to call of the selected functions and every
descendent of the selected functions.
Select in... There are four Select in... contextual menu options. Each opens a report view
with the current function selected in the new view.
Edit Source Opens the file that contains the selected function in your default code editor.
9.2.1 See also
Reference
Call Graph view basics on page 9-2
The toolbar and keyboard shortcuts on page 9-6.
The Call Graph View
ARM DUI 0482F Copyright 2010-2011 ARM. All rights reserved. 9-6
ID111711 Non-Confidential
9.3 The toolbar and keyboard shortcuts
The toolbar buttons available in the Call Graph view are:
Show Help Opens the help view with a list of topics relevant to the Call Graph view.
Toggle System Functions
Streamline classifies all functions that begin with either an underscore or std:: as
system functions, and hides them by default. You can, however, show them by
choosing the Show System Functions drop-down menu option. All orphaned
functions that are no longer connected to the tree when the system functions are
hidden are shown as unconnected boxes at the bottom of the Call Graph view. If
this option is active, the contextual menu option changes to Hide System
Functions.This button is highlighted if system function visibility is currently off.
Toggle Uncalled Functions
This option works in much the same way as the Show/Hide System Functions
option. Select Show Uncalled Functions and all of the functions contained in
your code that were not called during the captured execution appear as
disconnected boxes in the bottom of the hierarchy.
Toggle Mini-map
Toggle mini-map visibility on and off.
Edit the source
Edit the source file that contains the selected function.
You can also use the following keyboard shortcuts to navigate the Call Graph view:
Up arrow Moves the current selection up one function box.
Down arrow
Moves the current selection down one function box. The down arrow does not
move the selection to the uncalled and disconnected functions. These must be
selected using the mouse.
Right arrow
Moves the current selection to the right. If no function is to the immediate right
of the current function box, ARM Streamline chooses the closest available
function in the row to the right of the currently selected function.
Left arrow Moves the current selection to a function box to the left of the currently selected
function. Works in the same manner as the right arrow command.
Home Selects the top function box in the current Call Graph view row.
End Selects the bottom function box in the current Call Graph view row.
SPACEBAR
Holding down the spacebar turns the mouse cursor into a hand and enables you
to click and drag the viewable area.
TAB Cycles the selection to the next highest self time value.
Shift + TAB
Cycles the selection to the function one above the current selection in terms of its
self time value. For example, if the function with the third highest self time value
is selected, pressing shift + TAB selects the second highest function.
The Call Graph View
ARM DUI 0482F Copyright 2010-2011 ARM. All rights reserved. 9-7
ID111711 Non-Confidential
9.3.1 See also
Reference
Call Graph view basics on page 9-2
Contextual menu options on page 9-5.
ARM DUI 0482F Copyright 2010-2011 ARM. All rights reserved. 10-1
ID111711 Non-Confidential
Chapter 10
Annotate and the Log View
Use the Annotate feature to customize the data in the Streamline Analysis Reports. In addition
to the color-coded overlays it adds to the Timeline view, the Annotate feature records each
message generated by the inserted Annotate code and lists it in the Log view.
The following topics describe the Log view and how to use the Annotate feature:
Customize reports using Annotate on page 10-2
Adding images to reports using Visual Annotate on page 10-6
The Log view on page 10-8
Annotate and the Log View
ARM DUI 0482F Copyright 2010-2011 ARM. All rights reserved. 10-2
ID111711 Non-Confidential
10.1 Customize reports using Annotate
While ARM Streamline provides a large variety of target information, sometimes you require
extra context to decipher exactly what the target is doing at certain instances. Streamline
Annotate provides a facility for you to add this context to Streamline.
The Streamline Annotate feature works in a similar way to printf, but instead of console output,
annotate statements populate the Log view and place framing overlays right in the Streamline
Timeline view:
Figure 10-1 Annotate overlays
When the user space application writes to the dev/gator/annotate file, the gator driver marks the
recorded annotate-driven output with a timestamp and integrates the recorded data into the
Streamline sample and trace capture report.
The annotated text is marked with a thread identifier that keeps the data uncluttered and
eliminates the necessity of user mutexes. Writing to the annotate file is handled by the standard
C-library functions.
The application code accesses the virtual annotate file using the standard c-library functions:
fopen, fwrite, and fprintf. To start using the annotate feature, do the following:
1. Ensure gatord is running. gatord creates the /dev/gator/annotate file.
2. Open /dev/gator/annotate with write permissions
3. Write null-terminated strings to the file from any thread
4. Optionally set the color of the annotation by sending the ASCII escape code followed by
a 3-byte RGB value
5. Disable buffering on the annotate file, or manually flush the file after each write
6. Write an empty string to clear the annotation message for the thread
Unless you are running out of file handles, closing the annotate file on completion is optional.
Note
You can locate all of the files provided by DS-5 by selecting Help ARM Extras... from the
main menu.
For an example of how to use annotate, see the annotate.c example source file, located in
.../gator/annotate/example/. To use it, you need the example streamline_annotate.h header
file located in .../gator/annotate/. You can locate all of these files on the host by selecting
Help ARM Extras... from the main menu.
Annotate and the Log View
ARM DUI 0482F Copyright 2010-2011 ARM. All rights reserved. 10-3
ID111711 Non-Confidential
Note
To annotate from within the kernel or a module, use the annotate_kernel.h file instead of
streamline_annotate.h. The annotate statements in annotate_kernel.h duplicate the
functionality of the standard annotate statements defined in streamline_annotate.h, but they are
titled differently. Kernel annotate statements all have the KERNEL_ prefix. For example, to add a
color-coded annotate statement to your kernel module code, include annotate_kernel.h and add
the KERNEL_ANNOTATE_COLOR(color, string) statement to your code.
10.1.1 See also
Tasks
Adding bookmarks using Annotate on page 10-4
Capturing data on your target on page 11-2
Creating custom performance counters on page 11-4.
Reference
About the Timeline view on page 6-2
Filtering data and other Timeline view controls on page 6-8.
Annotate and the Log View
ARM DUI 0482F Copyright 2010-2011 ARM. All rights reserved. 10-4
ID111711 Non-Confidential
10.2 Adding bookmarks using Annotate
You can use annotate to add bookmarks to the Timeline automatically. The process is similar to
adding standard annotate overlays, but requires the use of a different set of annotate functions.
For general instructions on how to set up annotation, see Customize reports using Annotate on
page 10-2.
Figure 10-2 Automatically adding bookmarks during capture
The file streamline_annotate.h, located in .../gator/annotate/, contains all of the functions
necessary to automatically add bookmarks. You must include this header file in your source
code to use them.
Note
You can locate all of the files provided by DS-5 by selecting Help ARM Extras... from the
main menu.
Use the following functions to add bookmarks:
ANNOTATE_MARKER()
Use this function to add a a red bookmark to the Timeline view without a title. It
has no parameters.
ANNOTATE_MARKER_STR(...)
This function adds a marker to the Timeline view with a title. Pass a string as a
parameter to ANNOTATE_MARKER_STR(...) and the Timeline view displays it
when you hover over the bookmark.
ANNOTATE_MARKER_COLOR(setColor)
This functions adds a bookmark and assigns it a color. Pass a color through as a
parameter to automatically assign it to the bookmark.
ANNOTATE_MARKER_COLOR_STR(setColor, ...)
This function creates a bookmark with a title, and a color. Set the color and the
title string using the function parameters and the created bookmark appears in the
Timeline view with the defined properties.
Note
To annotate from within the kernel or a module, use the annotate_kernel.h file instead of
streamline_annotate.h. The annotate statements in annotate_kernel.h duplicate the
functionality of the standard annotate statements defined in streamline_annotate.h, but they are
Annotate and the Log View
ARM DUI 0482F Copyright 2010-2011 ARM. All rights reserved. 10-5
ID111711 Non-Confidential
titled differently. Kernel annotate statements all have the KERNEL_ prefix. For example, to add a
titled bookmark using Annotate, include annotate_kernel.h and add the
KERNEL_ANNOTATE_MARKER_STR(string) statement to your kernel or module code.
10.2.1 See also
Tasks
Customize reports using Annotate on page 10-2
Capturing data on your target on page 11-2
Creating custom performance counters on page 11-4.
Reference
About the Timeline view on page 6-2
Filtering data and other Timeline view controls on page 6-8.
Annotate and the Log View
ARM DUI 0482F Copyright 2010-2011 ARM. All rights reserved. 10-6
ID111711 Non-Confidential
10.3 Adding images to reports using Visual Annotate
In addition to simple text overlays using Annotate, Streamline supports the annotation of
images, providing further application-level context to the Timeline view.
Figure 10-3 Visual Annotation in the Timeline view
Just like textual annotation, the application writes to /dev/gator/annotate virtual file using
standard c-library functions. The gator driver outputs this data with a timestamp to Streamline
and integrates it with the trace and sample report.
The mechanics of instrumenting your source code to provide visual annotation is similar to the
process of adding standard annotation. For more information on text-only annotation, see
Customize reports using Annotate on page 10-2.
To include images in the data sent to the host during a capture session, use the ANNOTATE_VISUAL
macro in your source code instead of the ANNOTATE and ANNOTATE_COLOR macros used in standard
annotation. ANNOTATE_VISUAL provides a parameter for image data.
Note
You can locate all of the files provided by DS-5 by selecting Help ARM Extras... from the
main menu.
To use visual annotation, you must:
1. Include the streamline_annotate.h header file located in .../gator/annotate/ in your
source code using the following line of code:
#include "streamline_annotate.h"
Note
You can customize the example streamline_annotate.h file provided by DS-5 or create
your own. Use it as a template if you want to create your own customized annotate
functions.
2. You must call the following before using the ANNOTATE_VISUAL macro:
ANNOTATE_DEFINE;
3. Insert the ANNOTATE_VISUAL macro into your code:
ANNOTATE_VISUAL(data, length, str);
Annotate and the Log View
ARM DUI 0482F Copyright 2010-2011 ARM. All rights reserved. 10-7
ID111711 Non-Confidential
Replace data with your image, length with the size of the data being written to the
annotate file, and str with a descriptive string to be included with the image. Including a
string is optional.
Figure 10-4 Visual annotation with optional text
Note
Visual Annotation supports images in the following formats: GIF, PNG, JPEG, TIFF, ICO, and
BMP +RLE. There is no limit to the image size but the larger the image, the greater impact on
the system performance. Increasing the amount of data sent to the host in this way increases the
probe effect for the applications you are profiling
For an example of how to use Visual Annotate, see the annotate.c example source file, located
in .../gator/annotate/example/.
Note
To annotate from within the kernel or a module, use the annotate_kernel.h file instead of
streamline_annotate.h. The annotate statements in annotate_kernel.h duplicate the
functionality of the standard annotate statements defined in streamline_annotate.h, but they are
titled differently. Kernel annotate statements all have the KERNEL_ prefix. For example, to
annotate your kernel module code to add images to report data, include annotate_kernel.h and
add the KERNEL_ANNOTATE_VISUAL(data, length, string) statement to your code.
You can see the effects of visual annotation in the Timeline and Log views of your Streamline
Analysis Reports. With visual annotation, the Timeline view data includes a chart that contains
the annotated images. For more information about how visual annotation changes the Timeline
view and how to interact with it, see Timeline view charts on page 6-7.
Any annotation event that includes an image has an icon in the message field of the Log view.
Hover over the icon to see the image.
10.3.1 See also
Tasks
Customize reports using Annotate on page 10-2
Capturing data on your target on page 11-2
Creating custom performance counters on page 11-4.
Reference
About the Timeline view on page 6-2
Annotate and the Log View
ARM DUI 0482F Copyright 2010-2011 ARM. All rights reserved. 10-8
ID111711 Non-Confidential
10.4 The Log view
The Log view lists every message generated by the ANNOTATE, ANNOTATE_COLOR and
ANNOTATE_VISUAL statements in your code along with information related to the message.
Figure 10-5 The Log view
Note
To populate the Log view, insert ANNOTATE statements in your code. Absent ANNOTATE statements
in the source, the view is empty.
For instructions on how to use Annotate, see Customize reports using Annotate on page 10-2.
Right-click on any message in the list and use the Select in Call Paths contextual menu to open
the Call Paths view with the calling Process/Thread/Function highlighted.
10.4.1 Log view search fields
The Log view provides three search fields above the table data that enable you to find particular
messages based on the field type you use and the regular expression that you enter. The regular
expression in the search field acts as a filter. Only messages that contain the matching pattern
appear in the list, sorted in the chronological order.
Message Search the message field for a string. Only messages that match the given pattern
appear in the log view until the search is modified or cleared. Regular expression
strings are case sensitive unless you include (?i) in front of your search
expression.
Core Find messages called by a particular core. Enter a core number here and the Log
view displays only messages triggered by that core.
Annotate and the Log View
ARM DUI 0482F Copyright 2010-2011 ARM. All rights reserved. 10-9
ID111711 Non-Confidential
Where Search based on the location that triggered the annotate message. To narrow down
messages to those called by a particular function, enter that function name in the
Where field.
10.4.2 Log view table headers
Here is a list of all of the column headers available in the Log view:
When This value, given in seconds, tells you when message was generated during the
captured execution. All messages appear in the Log view in chronological order.
Delta The difference in time between when this message and the one previous to it were
generated. Filtering affects the values in this column. If your searches narrow this
list down, the delta values reflect only the filtered messages.
Message The contents of the message. For example, if your inserted ANNOTATE statement
was ANNOTATE("Total Value= (%d)", value) and the value of (%d) was 12, the
Message field would contain the string Total Value = 12. If an annotation
message contains an image, a camera icon appears in the Message column. Select
a row with a camera icon to see the image.
Figure 10-6 Visual annotation in the Log view
Core The core that generated the message.
Where The process and thread that generated the message.
Location The file location and line of code that generated the message.
10.4.3 Log view totals panel
The totals panel provides additional information when you select multiple messages in the Log
view.
Log Entries The total number of messages you have selected in the Log view.
Annotate and the Log View
ARM DUI 0482F Copyright 2010-2011 ARM. All rights reserved. 10-10
ID111711 Non-Confidential
Delta The total difference in time between the function called first and the function
called last amongst the selected functions. Use the totals panel to easily see the
time gap between two messages by clicking on one and holding Ctrl and clicking
on a second. The value in the Totals Panel Delta field updates to show you the
time difference between the two selected messages.
10.4.4 Log view contextual menu options
Right-click anywhere in the table to open a contextual menu. The menu contains the following
options:
Select Process/Thread in Timeline
Opens the Timeline view with the cross-section marker moved to the location of
the selected annotation message.
Select in Call Paths
Opens the Call paths view. All functions related to the selection in the Log view
are selected in the Call paths view.
10.4.5 See also
Tasks
Customize reports using Annotate on page 10-2
Creating custom performance counters on page 11-4.
Reference
About the Timeline view on page 6-2
Filtering data and other Timeline view controls on page 6-8.
ARM DUI 0482F Copyright 2010-2011 ARM. All rights reserved. 11-1
ID111711 Non-Confidential
Chapter 11
Advanced Customizations
ARM Streamline enables you to perform tasks such as creating a report and examining the data
available in the report. It enables you to perform these tasks without going to the command line
or modifying XML files. However, if you want to customize the data that ARM Streamline
collects and change how it is presented to you, or you want to capture data and store it on your
target, advanced customizations are required.
The following topics describe how capture data locally, use the Annotate feature, and customize
performance counters:
Capturing data on your target on page 11-2
Creating custom performance counters on page 11-4
Using Stored Streamline Capture Data to create new Streamline Analysis Reports on
page 11-7.
Advanced Customizations
ARM DUI 0482F Copyright 2010-2011 ARM. All rights reserved. 11-2
ID111711 Non-Confidential
11.1 Capturing data on your target
Typically, ARM Streamline uses an active network connection to send captured data from the
target to the host. If this is not possible because of limitations with your target, you can save the
data to local target storage for manual transfer to your host.
To capture data locally:
1. Create a session.xml file. For an example session.xml file, see the end of this topic.
2. Make sure to replace the output_path variable in session.xml with target_path. This
ensures that Streamline saves the capture data locally. The session.xml example at the end
of this topic includes the target_path declaration.
3. To pass the new session.xml file as a parameter to gatord on the command line, enter:
./gatord session.xml &
Note
The target_path attribute accepts the @F and @N codes. @F adds the value of the title attribute to
the file name and @N adds a sequential number. In the following example, the first Streamline
Capture Data generated would be called local-test_001.apc.
Normally, you can click the Stop button in the ARM Streamline Data view to stop a capture.
Capturing data locally prohibits this method because you are not connecting to your target using
the interface of Streamline. Use one of the following options to terminate the capture:
Specify a duration using the duration attribute in session.xml.
In session.xml, set the value of the buffer_mode variable to something other than
streaming. Use one of the following values: Large, Normal, or Small. A Large
store-and-forward buffer is 16MB, while Normal is 4MB and Small is 1MB. The profiling
session terminates automatically when it reaches the set buffer size.
Press Ctrl+C on the console to interrupt the gator daemon. The daemon must be running
in the foreground.
Determine the process id of gatord and enter the kill command: kill process_ID.
When the capture stops, Streamline creates a .apc directory on the target with the data and .xml
files. To view your Capture Data in Eclipse for DS-5, do the following:
1. Transfer the directory to your host.
2. Open Eclipse for DS-5.
3. If the ARM Streamline Data view is not already open, select Window Show View
Other and choose ARM Streamline Data from the list of available views.
4. Click the Edit Locations... button in the upper right of the ARM Streamline Data View.
5. Choose the directory that contains the .apc directory that you transferred from your target.
6. Double-click on the .apc directory in the ARM Streamline Data view to open the Analyze
dialog box.
7. Define your image files using the Analyze dialog box. Image files must match the images
that you ran on your target during the local capture session.
Advanced Customizations
ARM DUI 0482F Copyright 2010-2011 ARM. All rights reserved. 11-3
ID111711 Non-Confidential
Note
For more information on using a stored capture session to generate a new Streamline
Analysis Report, see Using Stored Streamline Capture Data to create new Streamline
Analysis Reports on page 11-7.
8. Click Analyze.
9. Double-click on the Streamline Analysis Report in the ARM Streamline Data View.
Note
You can also use the .apc capture directory to create a new analysis report. Double-click on the
.apc directory in the ARM Streamline Data view to open the Analyze dialog box.
11.1.1 Example session.xml
<?xml version="1.0" encoding="US-ASCII" ?>
<session version="1" title="local-test" call_stack_unwinding="yes"
buffer_mode="streaming" sample_rate="normal" target_path="@F_@N"
duration="6"/>
11.1.2 See also
Tasks
Customize reports using Annotate on page 10-2
Creating custom performance counters on page 11-4
Using Stored Streamline Capture Data to create new Streamline Analysis Reports on
page 11-7.
Reference
Capture options on page 4-3.
Advanced Customizations
ARM DUI 0482F Copyright 2010-2011 ARM. All rights reserved. 11-4
ID111711 Non-Confidential
11.2 Creating custom performance counters
In addition to the hardware-specific and Linux performance counters that you can configure
using the Counter Configuration dialog box, the gator daemon and driver provide hooks that
enable you to customize the counters collected during a capture.
Streamline derives its default set of counters from the performance monitoring unit, linux hooks,
and memory-mapped peripherals. You can add your own counters to this list if there is a
hardware metric that you want to track which Streamline does not provide by default.
11.2.1 The gator_events_mmaped.c example file
In the gator-driver.tar.gz archive distributed with your copy of Streamline is a gator source
file called gator_events_mmaped.c. The events contained in this file are not included in the
events.xml file and do not appear in the list of available counters in the Counter Configuration
dialog box. This file was provided as an example of how to add custom counters.
Note
You can locate all of the files provided by DS-5 by selecting Help ARM Extras... from the
main menu.
To familiarize yourself with the process of adding your own counters, incorporate the simulated
examples from gator_events_mmaped.c into gator.
To do so, follow these steps:
1. Open the gator_events_mmaped.c sample file in the editor of your choice.
2. Copy the xml from the comments section of gator_events_mmaped.c.
3. Open events.xml, located in the .../gator directory.
4. Add the copied xml from the comments section of gator_events_mmaped.c to events.xml,
just after the closing tag of the Linux category.
5. Remove any * comment markers from the copied xml.
6. Save events.xml.
7. Copy events.xml to your target.
8. Enter ./gatord & on the command line of your target to restart gatord.
9. Open the Counter Configuration dialog in Streamline. Note that a new category,
mmaped, appears with the Sine, Triangle, and PWM simulated counters.
10. Add Sine to list of counters.
11. Run a capture session.
If successful, the waveform generated by the simulated Sine counter appears in the charts
section of the Timeline view.
Advanced Customizations
ARM DUI 0482F Copyright 2010-2011 ARM. All rights reserved. 11-5
ID111711 Non-Confidential
Figure 11-1 The custom Sine counter in the Timeline view
11.2.2 Creating your own counters
To create your own counters, mimic the methods used in the gator_events_mmaped.c or any of
the other gator_events_x files included with the gator source.
Make sure to do the following to ensure that gatord interacts with your custom source:
1. Create an empty gator_events_your_custom.c file or duplicate gator_events_mmaped.c.
2. Update the makefile to build the new gator_events_your_custom.c file.
3. Add the preprocessor directive #include "gator.h" if you do not use
gator_events_mmaped.c as a template.
4. Include the gator_events_init macro.
5. Implement the following functions in your new source file:
gator_events_your_custom_init, gator_events_your_custom_interface,
gator_events_your_custom_create_files, gator_events_your_custom_start,
gator_events_your_custom_read, and gator_events_your_custom_stop.
6. All of your new counters must be added to the events.xml file.
11.2.3 gator_events functions
Here is a brief description of each of the gator event functions:
gator_events_your_custom_init
gator calls this function startup.
gator_events_your_custom_interface
Tells gator what triggers calls to your custom events file.
gator_events_your_custom_create_files
Adds custom directories and enabled, event, and key files to /dev/gator/events
gator_events_your_custom_start
gator calls this at the start or execution.
gator_events_your_custom_read
gator calls this function at every sample.
Advanced Customizations
ARM DUI 0482F Copyright 2010-2011 ARM. All rights reserved. 11-6
ID111711 Non-Confidential
gator_events_your_custom_stop
gator calls this at the termination of a capture session.
11.2.4 Adding your events to the events.xml file
Use the following attributes in the counter elements in your events.xml file:
type The identifier of the counter resource.
event Architecture specific or implementation-specific event number, in decimal,
determined from either the architecture specification document or the Technical
Reference Manual of the processor.
title The title of the chart that Streamline displays. Counters with matching titles stack
in the charts.
name The name that Streamline displays.
per_cpu Defines whether or not Streamline collects data on a per cpu basis. Set this value
to yes and Streamline collects data from each cpu separately for this counter.
11.2.5 L2C-310 memory-mapped peripherals
To get L2C-310 memory-mapped peripherals working with Streamline, do the following:
1. Open the gator_events_l2c-310.c file located in the archive in .../gator/driver-src
2. Find the init function in gator_events_l2c-310.c
3. Add the following #if statement to the existing #if statements in the init function:
#if defined(Your_Architecture)
gator_events_l2c310_probe(L2C_310_Address);
#endif
Note
Replace Your_Architecture with the name of your architecture and L2C_310_Address with
the physical address of your L2C-310 in hexadecimal.
4. Rebuild the gator driver.
5. Connect to your target.
11.2.6 See also
Tasks
Capturing data on your target on page 11-2
Customize reports using Annotate on page 10-2.
Reference
About the Timeline view on page 6-2.
Advanced Customizations
ARM DUI 0482F Copyright 2010-2011 ARM. All rights reserved. 11-7
ID111711 Non-Confidential
11.3 Using Stored Streamline Capture Data to create new Streamline Analysis
Reports
You might want to use stored capture data to create new Streamline Analysis reports for the
following reasons:
You captured data locally and transferred the Streamline Capture Data to the host.
Sources were not available when the data was captured.
Current Streamline Analysis files have been rendered incompatible by a new version of
Streamline.
To create a new Streamline Analysis File:
1. Open the ARM Streamline Data view.
2. Double-click on a stored Streamline Capture Data resource in the list.
3. In the resulting dialog box, make the required changes to the settings.
Figure 11-2 The Analyze dialog box
The options here are a subset of the options available in the Capture Options dialog box
and they work the same way. Use Output Path to change how the new file is named and
the Program Images section to add and remove images.
4. Click Analyze.
11.3.1 See also
Tasks
Capturing data on your target on page 11-2
Customize reports using Annotate on page 10-2
Creating custom performance counters on page 11-4.
Reference
Capture options on page 4-3
ARM Streamline Data view basics on page 3-2.
ARM DUI 0482F Copyright 2010-2011 ARM. All rights reserved. 12-1
ID111711 Non-Confidential
Chapter 12
Using Streamline on the Command Line
Note
The feature is only available in the full DS-5 installation.
The following topic describes how to use Streamline on the command line:
Opening a Streamline-enabled command prompt or shell on page 12-2
The streamline command on page 12-3
Using Streamline on the Command Line
ARM DUI 0482F Copyright 2010-2011 ARM. All rights reserved. 12-2
ID111711 Non-Confidential
12.1 Opening a Streamline-enabled command prompt or shell
To use Streamline on the command line, open a DS-5 command prompt. On Windows, select
Start All Programs ARM DS-5 DS-5 Command Prompt. On Linux, add the .../bin
location to your PATH environment variable then open a UNIX bash shell.
Using Streamline on the Command Line
ARM DUI 0482F Copyright 2010-2011 ARM. All rights reserved. 12-3
ID111711 Non-Confidential
12.2 The streamline command
The streamline command has three different modes that enable you to use most features of
Streamline outside of the DS-5 for Eclipse user interface.
12.2.1 Syntax
streamline <mode> [options] <file...>
12.2.2 streamline command modes
Use any of the following modes directly after streamline on the command line:
-capture This mode initiates a capture session. You must enter a valid session.xml file with
the capture mode declaration. The session.xml file defines your target hardware
and the parameters of the capture session. For example:
streamline -capture session.xml
To create a session.xml file, enter your desired settings and then use the Export...
option in the Capture Options dialog box within DS-5 for Eclipse. For
instructions on how to create a session.xml file manually, see Capturing data on
your target on page 11-2.
-analyze Use this mode to analyze existing Capture Data. You must enter a valid .apc
capture file after -analyze. For example:
streamline -analyze threads_001.apc
For more information on the analyze feature, see Using Stored Streamline
Capture Data to create new Streamline Analysis Reports on page 11-7.
-report This mode reads data from an analysis report and outputs it your console. You can
use options to define how that data appears in the console or define an output file
to store the data to disk. You must enter a valid .apd file after the declaration of
report mode.
streamline -report threads_001_001.apd
Figure 12-1 The report mode
Using Streamline on the Command Line
ARM DUI 0482F Copyright 2010-2011 ARM. All rights reserved. 12-4
ID111711 Non-Confidential
12.2.3 streamline command options
Enter any option between your desired mode and file. The following options are available in any
mode:
-h, -?, -help
Outputs help information to the console, listing each mode and option as well as
the required syntax.
-v, -version Displays the program version information.
-o, -output <output>
Sends all output text to the specified file.
The following options are unique to report mode:
-all Outputs the contents of the Timeline, Call Paths, Functions, Stack, and Log
views. This is the default option.
-timeline Outputs the data from the Timeline view.
-callpath Outputs the contents of the table data of the Call Paths view. Subordinate
functions are indented.
-function Outputs the contents of the Functions view.
-stack Outputs the contents of the Stack view.
-log Outputs the contents of the Log view.
You can define multiple reports types using these options. For example, enter streamline
-report -callpath -function thread_001_001.apd to output only the Call Paths and Functions
data from the threads_001_001.apd Analysis Report.
12.2.4 See also
Tasks
Using Stored Streamline Capture Data to create new Streamline Analysis Reports on
page 11-7.
Reference
Call Paths view column headers on page 7-6.
Functions view column headers on page 7-7
Stack view column headers and the Maximum Stack Depth by Thread chart on page 7-8
The Log view on page 10-8.
ARM DUI 0482F Copyright 2010-2011 ARM. All rights reserved. 13-1
ID111711 Non-Confidential
Chapter 13
Troubleshooting
The following topics describe how to troubleshoot common Streamline issues:
Target connection issues on page 13-2
Report issues on page 13-3
Troubleshooting
ARM DUI 0482F Copyright 2010-2011 ARM. All rights reserved. 13-2
ID111711 Non-Confidential
13.1 Target connection issues
Each of the error messages provided by Streamline on a connection failure indicates a different
issue:
Symptom You receive the following error message: Unable to connect to the gator daemon
at your_target_address. Please verify you have installed the gator daemon on
your target and it is running. Installation instructions can be found in:
.../README_Streamline.txt
Solutions: Make sure the gator daemon is running on your target. Enter the
following command in the shell of your target:
ps -d | grep gatord
If this command returns no results, gatord is not active. Start it by navigating to
the directory that contains gatord and entering the following command:
sudo ./gatord &
Try connecting to the target again.
If gatord is active and you still receive this error message, try disabling any
firewalls on your host machine that might be interfering with communication
between it and the target.
Symptom You receive the following error message: Unknown host
Solution: Make sure that you have correctly entered the name or IP address of the
target in Address field. If you have entered a name, try an IP address instead.
Symptom You receive the following error message: Unable to launch. Only one instance
of Streamline may be running on this machine. Please close all instances of
Eclipse and try again.
Solution: Stop any other running Streamline session and try connecting to the
target again. If you cannot find another session, try closing Eclipse for DS-5, then
re-starting it.
Symptom When using event-based sampling, Streamline fails to find the PMU.
Solution:The PMU on your hardware may not be correctly configured to allow
the processor interrupts necessary for for Streamline to use event-based sampling.
Test on alternate hardware or disable event-based sampling in the counter
configuration dialog box.
13.1.1 See also
Tasks
Setting up an ARM Linux target on page 2-2.
Reference
Report issues on page 13-3.
Troubleshooting
ARM DUI 0482F Copyright 2010-2011 ARM. All rights reserved. 13-3
ID111711 Non-Confidential
13.2 Report issues
If the data in your reports seems incomplete, you might not have included a compilation option
essential to Streamline. Common report problems and solutions are:
Symptom Streamline does not show any source code in the Code view.
Solution: Make sure that you used the -g option during compilation. Streamline
must have debug symbols turned on to match instructions to source code.
Symptom Streamline does not show source code for shared libraries.
Solution: Add the libraries using the Capture options dialog box. Click Add
Image... in the images section, navigate to your shared library, and then add it.
Symptom The data in the call paths view is flat. The presented table is a list, rather than a
hierarchy.
Solution: Use the -fno-omit-frame-pointer option during compilation and be sure
to check the Call Stack Unwinding option in the capture options dialog box.
Note
Streamline does not walk the stack for kernels, loadable kernel modules, or
statically linked drivers. These generate flat data in the call paths view.
Symptom Functions that you know are highly used are missing from the reports. Other
functions might seem artificially large.
Solution: This can be because of code inlining done by the compiler. To turn
inlining off, add -fno-inline as an option during compilation.
Symptom A newly-generated analysis report has no data.
If you experience this and the profiling session had event-based samling enabled,
the PMU on your target might not have triggered the interrupts correctly. Test on
alternate hardware or disable event-based sampling in the counter configuration
dialog box.
13.2.1 See also
Reference
Target connection issues on page 13-2.
Das könnte Ihnen auch gefallen
- A Heartbreaking Work Of Staggering Genius: A Memoir Based on a True StoryVon EverandA Heartbreaking Work Of Staggering Genius: A Memoir Based on a True StoryBewertung: 3.5 von 5 Sternen3.5/5 (231)
- The Sympathizer: A Novel (Pulitzer Prize for Fiction)Von EverandThe Sympathizer: A Novel (Pulitzer Prize for Fiction)Bewertung: 4.5 von 5 Sternen4.5/5 (119)
- Never Split the Difference: Negotiating As If Your Life Depended On ItVon EverandNever Split the Difference: Negotiating As If Your Life Depended On ItBewertung: 4.5 von 5 Sternen4.5/5 (838)
- Devil in the Grove: Thurgood Marshall, the Groveland Boys, and the Dawn of a New AmericaVon EverandDevil in the Grove: Thurgood Marshall, the Groveland Boys, and the Dawn of a New AmericaBewertung: 4.5 von 5 Sternen4.5/5 (265)
- The Little Book of Hygge: Danish Secrets to Happy LivingVon EverandThe Little Book of Hygge: Danish Secrets to Happy LivingBewertung: 3.5 von 5 Sternen3.5/5 (399)
- Grit: The Power of Passion and PerseveranceVon EverandGrit: The Power of Passion and PerseveranceBewertung: 4 von 5 Sternen4/5 (587)
- The World Is Flat 3.0: A Brief History of the Twenty-first CenturyVon EverandThe World Is Flat 3.0: A Brief History of the Twenty-first CenturyBewertung: 3.5 von 5 Sternen3.5/5 (2219)
- The Subtle Art of Not Giving a F*ck: A Counterintuitive Approach to Living a Good LifeVon EverandThe Subtle Art of Not Giving a F*ck: A Counterintuitive Approach to Living a Good LifeBewertung: 4 von 5 Sternen4/5 (5794)
- Team of Rivals: The Political Genius of Abraham LincolnVon EverandTeam of Rivals: The Political Genius of Abraham LincolnBewertung: 4.5 von 5 Sternen4.5/5 (234)
- Shoe Dog: A Memoir by the Creator of NikeVon EverandShoe Dog: A Memoir by the Creator of NikeBewertung: 4.5 von 5 Sternen4.5/5 (537)
- The Emperor of All Maladies: A Biography of CancerVon EverandThe Emperor of All Maladies: A Biography of CancerBewertung: 4.5 von 5 Sternen4.5/5 (271)
- The Gifts of Imperfection: Let Go of Who You Think You're Supposed to Be and Embrace Who You AreVon EverandThe Gifts of Imperfection: Let Go of Who You Think You're Supposed to Be and Embrace Who You AreBewertung: 4 von 5 Sternen4/5 (1090)
- Her Body and Other Parties: StoriesVon EverandHer Body and Other Parties: StoriesBewertung: 4 von 5 Sternen4/5 (821)
- The Hard Thing About Hard Things: Building a Business When There Are No Easy AnswersVon EverandThe Hard Thing About Hard Things: Building a Business When There Are No Easy AnswersBewertung: 4.5 von 5 Sternen4.5/5 (344)
- Hidden Figures: The American Dream and the Untold Story of the Black Women Mathematicians Who Helped Win the Space RaceVon EverandHidden Figures: The American Dream and the Untold Story of the Black Women Mathematicians Who Helped Win the Space RaceBewertung: 4 von 5 Sternen4/5 (890)
- Elon Musk: Tesla, SpaceX, and the Quest for a Fantastic FutureVon EverandElon Musk: Tesla, SpaceX, and the Quest for a Fantastic FutureBewertung: 4.5 von 5 Sternen4.5/5 (474)
- The Unwinding: An Inner History of the New AmericaVon EverandThe Unwinding: An Inner History of the New AmericaBewertung: 4 von 5 Sternen4/5 (45)
- The Yellow House: A Memoir (2019 National Book Award Winner)Von EverandThe Yellow House: A Memoir (2019 National Book Award Winner)Bewertung: 4 von 5 Sternen4/5 (98)
- On Fire: The (Burning) Case for a Green New DealVon EverandOn Fire: The (Burning) Case for a Green New DealBewertung: 4 von 5 Sternen4/5 (73)
- Kant-Critique of JudgmentDokument3 SeitenKant-Critique of JudgmentDavid Fernyhough0% (2)
- IDAS Demonstration Setup Guide F3100D-F5120D PDFDokument146 SeitenIDAS Demonstration Setup Guide F3100D-F5120D PDFTopcom Toki-Voki100% (2)
- Logic A4Dokument1.218 SeitenLogic A4Alpheios Alpha100% (1)
- COMMUNITY GettingStartedGuide 4.4 PDFDokument17 SeitenCOMMUNITY GettingStartedGuide 4.4 PDFMarco FariaNoch keine Bewertungen
- Durga PujanDokument1 SeiteDurga PujanDenzealNoch keine Bewertungen
- Physical and Chemical Processes For Making Water Suitable For Human Consumption and Other PurposesDokument4 SeitenPhysical and Chemical Processes For Making Water Suitable For Human Consumption and Other PurposesAbhishek SharmaNoch keine Bewertungen
- Optical ProjectDokument24 SeitenOptical ProjectAbhishek SharmaNoch keine Bewertungen
- Rafflesian Times Issue 2Dokument152 SeitenRafflesian Times Issue 2diktat86Noch keine Bewertungen
- NCERT Solutions For Class 7 English Supplementary Chapter 10 An Alien HandDokument2 SeitenNCERT Solutions For Class 7 English Supplementary Chapter 10 An Alien HandMubeena TayyabiNoch keine Bewertungen
- Identity Collage RubricDokument1 SeiteIdentity Collage Rubricapi-709145254Noch keine Bewertungen
- Thermal Comfort Bioclimatic Architecture StrategiesDokument21 SeitenThermal Comfort Bioclimatic Architecture StrategiesJayshree RokdeNoch keine Bewertungen
- For Mail 2023 24 Middle Senior Textbooks Notebooks List Class 12Dokument3 SeitenFor Mail 2023 24 Middle Senior Textbooks Notebooks List Class 12YatinNoch keine Bewertungen
- Pork Carcass ChillingDokument6 SeitenPork Carcass ChillingDumitru PodgorneakNoch keine Bewertungen
- Bhaskar Agarwal CVDokument1 SeiteBhaskar Agarwal CVbhaskaraglNoch keine Bewertungen
- Is It Worth Dropping One More Year For GATE - QuoraDokument6 SeitenIs It Worth Dropping One More Year For GATE - QuoraRaJu SinGhNoch keine Bewertungen
- NAHRIM - Institut Penyelidikan Hidraulik Kebangsaan Malaysia - Rainwater Harvesting SystemDokument4 SeitenNAHRIM - Institut Penyelidikan Hidraulik Kebangsaan Malaysia - Rainwater Harvesting SystemAnonymous e1j2F5Ge0Noch keine Bewertungen
- Form II Biology respiration study guideDokument2 SeitenForm II Biology respiration study guideedwinmasaiNoch keine Bewertungen
- Final QuestionDokument5 SeitenFinal QuestionrahulNoch keine Bewertungen
- Increasing Seismic Safety by CombiningDokument386 SeitenIncreasing Seismic Safety by CombiningIvan Hadi SantosoNoch keine Bewertungen
- Action Research InsetDokument2 SeitenAction Research InsetKenNoch keine Bewertungen
- NetAct Plan Editor 4.9-4 CNDokument4 SeitenNetAct Plan Editor 4.9-4 CNAshraf JarjeesNoch keine Bewertungen
- Model 9200-2123: 1 RS-422 Input/3 RS-422 Output ModuleDokument2 SeitenModel 9200-2123: 1 RS-422 Input/3 RS-422 Output ModuleNisar AhmedNoch keine Bewertungen
- Chapter 6Dokument17 SeitenChapter 6Adam KellyNoch keine Bewertungen
- A+ Guide to Managing Your PC Hardware & SoftwareDokument34 SeitenA+ Guide to Managing Your PC Hardware & Software2AdvanceNoch keine Bewertungen
- Quality Concepts in DesignDokument2 SeitenQuality Concepts in DesignThulasi Raman KowsiganNoch keine Bewertungen
- Housekeeping & Etiquette BibliographyDokument92 SeitenHousekeeping & Etiquette BibliographyDouglas CavalheiroNoch keine Bewertungen
- Accelerating research insightsDokument13 SeitenAccelerating research insightsViệt Dũng NgôNoch keine Bewertungen
- Đề 1Dokument9 SeitenĐề 1trung anNoch keine Bewertungen
- Public Service InnovationDokument112 SeitenPublic Service InnovationresearchrepublicNoch keine Bewertungen
- UDL Lesson 1schultz RevisedDokument3 SeitenUDL Lesson 1schultz RevisedMartha Robles EscárragaNoch keine Bewertungen
- TANCET Model Question Paper For Me EEE PDFDokument51 SeitenTANCET Model Question Paper For Me EEE PDFsree ramNoch keine Bewertungen
- Difficulties of Indigenous People in Central Luzon Securing Land TitlesDokument9 SeitenDifficulties of Indigenous People in Central Luzon Securing Land TitlesJuan SubongNoch keine Bewertungen
- Sap Master Data in Materials ManagementDokument13 SeitenSap Master Data in Materials Managementedmondo77Noch keine Bewertungen
- Enviro Engineering General Trading CatalogueDokument112 SeitenEnviro Engineering General Trading CatalogueEnviroEngineeringGTNoch keine Bewertungen