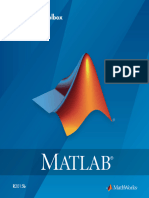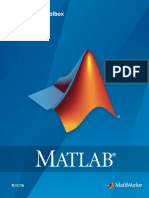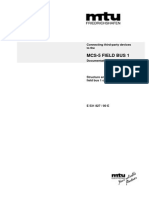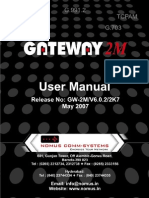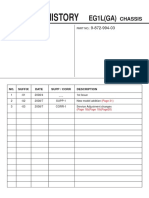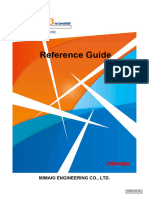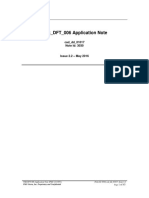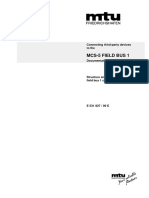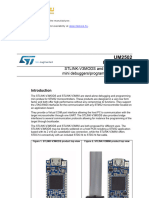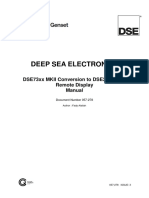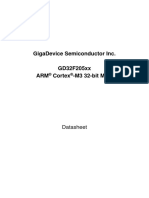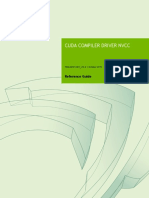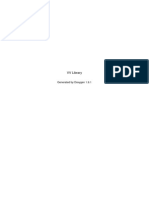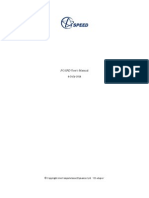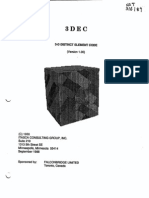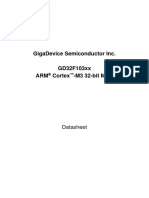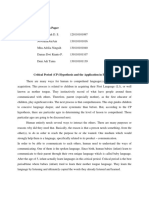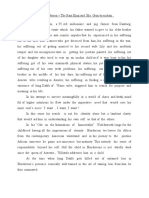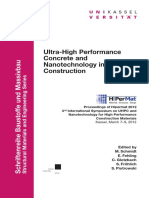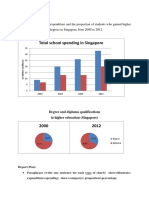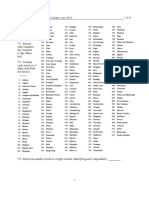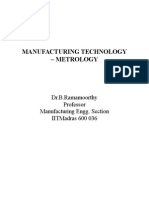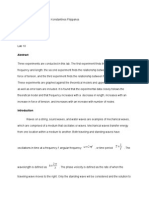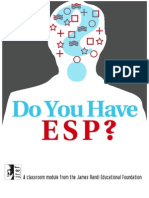Beruflich Dokumente
Kultur Dokumente
Fusion Charts
Hochgeladen von
kaolo0 Bewertungen0% fanden dieses Dokument nützlich (0 Abstimmungen)
414 Ansichten1.078 SeitenThis document provides a table of contents and listing of all chart types available in FusionCharts v3.2, including their SWF names, equivalent JavaScript chart names, and corresponding names in the free version. It covers single-series, multi-series, stacked, combination, scroll, and other chart types as well as addenda on additional chart features.
Originalbeschreibung:
Copyright
© © All Rights Reserved
Verfügbare Formate
PDF, TXT oder online auf Scribd lesen
Dieses Dokument teilen
Dokument teilen oder einbetten
Stufen Sie dieses Dokument als nützlich ein?
Sind diese Inhalte unangemessen?
Dieses Dokument meldenThis document provides a table of contents and listing of all chart types available in FusionCharts v3.2, including their SWF names, equivalent JavaScript chart names, and corresponding names in the free version. It covers single-series, multi-series, stacked, combination, scroll, and other chart types as well as addenda on additional chart features.
Copyright:
© All Rights Reserved
Verfügbare Formate
Als PDF, TXT herunterladen oder online auf Scribd lesen
0 Bewertungen0% fanden dieses Dokument nützlich (0 Abstimmungen)
414 Ansichten1.078 SeitenFusion Charts
Hochgeladen von
kaoloThis document provides a table of contents and listing of all chart types available in FusionCharts v3.2, including their SWF names, equivalent JavaScript chart names, and corresponding names in the free version. It covers single-series, multi-series, stacked, combination, scroll, and other chart types as well as addenda on additional chart features.
Copyright:
© All Rights Reserved
Verfügbare Formate
Als PDF, TXT herunterladen oder online auf Scribd lesen
Sie sind auf Seite 1von 1078
FusionCharts - Chart XML API
FusionCharts - Chart XML API
1
Table of Contents
1. FusionCharts - Chart XML API ............................................................................................................................. 3
1.1 Column 2D Chart .......................................................................................................................................... 7
1.2 Pie 2D Chart ................................................................................................................................................ 40
1.3 Bar 2D Chart ............................................................................................................................................... 61
1.4 Line 2D Chart .............................................................................................................................................. 94
1.5 Column 3D Chart ...................................................................................................................................... 129
1.6 Pie 3D Chart .............................................................................................................................................. 160
1.7 Area 2D Chart ........................................................................................................................................... 181
1.8 Doughnut 2D Chart ................................................................................................................................... 217
1.9 Doughnut 3D Chart ................................................................................................................................... 239
1.10 Multi-Series Column 2D Chart ................................................................................................................ 260
1.11 Multi-Series Column 3D Chart ................................................................................................................ 300
1.12 Multi-Series Line 2D Chart ...................................................................................................................... 338
1.13 Multi-Series Area 2D Chart ..................................................................................................................... 382
1.14 Multi-Series Bar 2D Chart ....................................................................................................................... 425
1.15 Multi-Series Bar 3D Chart ....................................................................................................................... 464
1.16 Stacked Column 2D Chart ....................................................................................................................... 501
1.17 Stacked Column 3D Chart ....................................................................................................................... 541
1.18 Stacked Area 2D Chart ............................................................................................................................ 579
1.19 Stacked Bar 2D Chart .............................................................................................................................. 623
1.20 Stacked Bar 3D Chart .............................................................................................................................. 662
1.21 2D Dual Y Combination Chart ................................................................................................................. 700
1.22 Multi-series Column 3D Line Dual Y Combination Chart ........................................................................ 750
1.23 Scroll Column 2D Chart........................................................................................................................... 798
1.24 Scroll Line 2D Chart ................................................................................................................................ 840
1.25 Scroll Area 2D Chart ............................................................................................................................... 885
1.26 Scroll Stacked Column 2D Chart ............................................................................................................. 929
1.27 Scroll Combination 2D (Dual Y) Chart ..................................................................................................... 971
1.28 Grid Component ................................................................................................................................... 1021
2. Addenda ....................................................................................................................................................... 1023
2.1 Plotting Discontinuous data ................................................................................................................... 1023
2.2 Gradients ................................................................................................................................................ 1031
FusionCharts - Chart XML API
2
2.3 Number Formatting in FusionCharts ...................................................................................................... 1033
2.4 Using formatted input numbers ............................................................................................................. 1043
2.5 Number Scaling ...................................................................................................................................... 1046
2.6 Number Formatting - Recursive Number Scaling ................................................................................... 1056
2.7 Using Currency Symbols on Chart .......................................................................................................... 1061
2.8 Using Special Punctuation on Chart ....................................................................................................... 1069
FusionCharts - Chart XML API
3
1. FusionCharts - Chart XML API
Note: FusionCharts is for registered users only. Charts marked with asterisk (*) are NOT supported.
Given below is the list of charts in FusionCharts v3.2 along with their JavaScript chart names (fallback
rendering on devices that do not support Flash Player). Also, for users who are upgrading from FusionCharts
FREE to v3.2, the corresponding FusionCharts FREE chart SWF names have been provided.
Note: PowerCharts, FusionWidgets and FusionMaps are NOT included in FusionCharts.
Chart Type SWF Name Equivalent JavaScript
Chart
FusionCharts FREE SWF
Single Series Charts
Column 3D Column3D.swf Column2D FCF_Column3D.swf
Column 2D Column2D.swf Column2D FCF_Column2D.swf
Line 2D Line.swf Line FCF_Line.swf
Area 2D Area2D.swf Area2D FCF_Area2D.swf
Bar 2D Bar2D.swf Bar2D FCF_Bar.swf
Pie 2D Pie2D.swf Pie2D FCF_Pie2D.swf
Pie 3D Pie3D.swf Pie2D FCF_Pie3D.swf
Doughnut
2D
Doughnut2D.swf Doughnut2D FCF_Doughnut2D.swf
Doughnut
3D
Doughnut3D.swf Doughnut2D N/A
Pareto 2D
(*)
Pareto2D.swf Pareto2D N/A
Pareto 3D
(*)
Pareto3D.swf Pareto2D N/A
Multi-series Charts
Multi-series
Column 2D
MSColumn2D.swf MSColumn2D FCF_MSColumn2D.swf
Multi-series
Column 3D
MSColumn3D.swf MSColumn2D FCF_MSColumn3D.swf
FusionCharts - Chart XML API
4
Multi-series
Line 2D
MSLine.swf MSLine FCF_MSLine.swf
Multi-series
Bar 2D
MSBar2D.swf MSBar2D FCF_MSBar2D.swf
Multi-series
Bar 3D
MSBar3D.swf MSBar2D N/A
Multi-series
Area 2D
MSArea.swf MSArea FCF_MSArea2D.swf
Marimekko
(*)
Marimekko.swf Marimekko N/A
Zoom Line
(*)
ZoomLine.swf ZoomLine N/A
Stacked Charts
Stacked
Column 3D
StackedColumn3D.swf StackedColumn2D FCF_StackedColumn3D.sw
f
Stacked
Column 2D
StackedColumn2D.swf StackedColumn2D FCF_StackedColumn2D.sw
f
Stacked Bar
2D
StackedBar2D.swf StackedBar2D FCF_StackedBar2D.swf
Stacked Bar
3D
StackedBar3D.swf StackedBar2D N/A
Stacked
Area 2D
StackedArea2D.swf StackedArea2D FCF_StackedArea2D.swf
Multi-series
Stacked
Column 2D
(*)
MSStackedColumn2D.swf N/A N/A
Combination Charts
True 3D
Chart
(Multi-
series 3D
Single Y
Combinatio
n chart -
Column +
MSCombi3D.swf MSCombi2D N/A
FusionCharts - Chart XML API
5
Line +
Area) (*)
Multi-series
2D Single Y
Combinatio
n Chart
(Column +
Line +
Area) (*)
MSCombi2D.swf MSCombi2D N/A
Multi-series
Column 3D
+ Multi-
series Line
- Single Y
Axis (*)
MSColumnLine3D.swf MSCombi2D N/A
Stacked
Column2D
+ Line
single Y
Axis (*)
StackedColumn2DLine.swf StackedColumn2DLine N/A
Stacked
Column3D
+ Line
single Y
Axis (*)
StackedColumn3DLine.swf StackedColumn2DLine N/A
Multi-series
2D Dual Y
Combinatio
n Chart
(Column +
Line +
Area)
MSCombiDY2D.swf MSCombiDY2D FCF_MSColumn2DLineDY.s
wf
Multi-series
Column 3D
+ Multi-
series Line
- Dual Y
Axis
MSColumn3DLineDY.swf MSCombiDY2D FCF_MSColumn3DLineDY.s
wf
Stacked
Column 3D
+ Line Dual
Y Axis (*)
StackedColumn3DLineDY.swf StackedColumn2DLineDua
lY
N/A
Multi-series
Stacked
MSStackedColumn2DLineDY.s
wf
N/A N/A
FusionCharts - Chart XML API
6
Column 2D
+ Line Dual
Y Axis (*)
XY Plot Charts
Scatter
Chart (*)
Scatter.swf Scatter N/A
Bubble
Chart (*)
Bubble.swf Bubble N/A
Scroll Charts
Scroll
Column 2D
ScrollColumn2D.swf ScrollColumn2D N/A
Scroll Line
2D
ScrollLine2D.swf ScrollLine2D N/A
Scroll Area
2D
ScrollArea2D.swf ScrollArea2D N/A
Scroll
Stacked
Column 2D
ScrollStackedColumn2D.swf
StackedArea2D (non
scroll)
N/A
Scroll
Combinatio
n 2D
(Single Y)
ScrollCombi2D.swf MSCombi2D (non scroll) N/A
Scroll
Combinatio
n 2D (Dual
Y)
ScrollCombiDY2D.swf
MSCombiDY2D (non
scroll)
N/A
Others
Single
Series Grid
Component
(*)
SSGrid.swf N/A N/A
FusionCharts - Chart XML API
7
1.1 Column 2D Chart
SWF: Column2D.swf
Quick Links (within this page)
Chart Data Others
Chart Image
Chart Objects
Functional Attributes
Titles and Axis Names
Chart Cosmetics
Divisional Lines/Grids
Tool-tip
Paddings and Margins
Sample XML Data
<set> element
Plot Cosmetics
Number Formatting
Font Properties
Vertical Lines
Trend Lines
Column 2D chart looks as under:
Sample XML / JSON for Column 2D chart:
FusionCharts - Chart XML API
8
XML
JSON
<chart caption='Monthly Revenue' xAxisName='Month' yAxisName='Revenue'
numberPrefix='$' showValues= '0'>
<set label='Jan' value='420000' />
<set label='Feb' value='910000' />
<set label='Mar' value='720000' />
<set label='Apr' value='550000' />
<set label='May' value='810000' />
<set label='Jun' value='510000' />
<set label='Jul' value='680000' />
<set label='Aug' value='620000' />
<set label='Sep' value='610000' />
<set label='Oct' value='490000' />
<set label='Nov' value='530000' />
<set label='Dec' value='330000' />
<trendLines>
<line startValue='700000' color='009933' displayvalue='Target' />
</trendLines>
<styles>
<definition>
<style name='CanvasAnim' type='animation' param='_xScale' start= '0'
duration='1' />
</definition>
<application>
<apply toObject='Canvas' styles='CanvasAnim' />
</application>
</styles>
</chart>
{
"chart":{
FusionCharts - Chart XML API
9
"caption":"Monthly Revenue",
"xaxisname":"Month",
"yaxisname":"Revenue",
"numberprefix":"$",
"showvalues":"0"
},
"data":[{
"label":"Jan",
"value":"420000"
},
{
"label":"Feb",
"value":"910000"
},
{
"label":"Mar",
"value":"720000"
},
{
"label":"Apr",
"value":"550000"
},
{
"label":"May",
"value":"810000"
},
{
"label":"Jun",
"value":"510000"
},
{
"label":"Jul",
"value":"680000"
},
{
"label":"Aug",
"value":"620000"
},
{
"label":"Sep",
FusionCharts - Chart XML API
10
"value":"610000"
},
{
"label":"Oct",
"value":"490000"
},
{
"label":"Nov",
"value":"530000"
},
{
"label":"Dec",
"value":"330000"
}
],
"trendlines":{
"line":[{
"startvalue":"700000",
"color":"009933",
"displayvalue":"Target"
}
]
},
"styles": {
"definition": [
{
"name": "CanvasAnim",
"type": "animation",
"param": "_xScale",
"start": "0",
"duration": "1"
}
],
"application": [
{
"toobject": "Canvas",
"styles": "CanvasAnim"
}
]
}
FusionCharts - Chart XML API
11
}
Back to top
Chart Objects
Object Name Description Features Supported Animation
Parameters
Supported
BACKGROUND BACKGROUND refers to the
entire background of the chart.
Animation
Shadow
Glow
Bevel
Blur
_alpha
_x
_y
_xScale
_yScale
CANVAS In 2D Charts, CANVAS refers to
the area in which the actual
chart is plotted. It is represented
by a bounded rectangle. In 3D
charts, it refers to the 3D base
on which the columns are built.
Animation
Shadow
Glow
Bevel
Blur
_alpha
_x
_y
_xScale
_yScale
CAPTION CAPTION refers to the heading of
the chart.
Animation
Font
Shadow
Glow
Bevel
Blur
_alpha
_x
_y
DATALABELS DATALABELS refer to the x-axis
labels of the data.
Animation
Font
Shadow
Glow
Bevel
Blur
_alpha
_x
_y
DATAPLOT DATAPLOT refers to the actual
plot of the chart. For example,
Animation
Shadow
_alpha
_x
FusionCharts - Chart XML API
12
in Column 2D chart, columns are
referred to as DATAPLOT. In Pie
chart, it's the pies.
Glow
Bevel
Blur
_y
_xScale
_yScale
DATAVALUES DATAVALUES refer to the plot
values i.e., value of each data
(line, column, bar, pie etc.),
which is displayed beside the
data plot.
Animation
Font
Shadow
Glow
Bevel
Blur
_alpha
_x
_y
DIVLINES DIVLINES are horizontal or
vertical lines running through
the canvas. Each divisional line
signifies a smaller unit of the
entire axis thus aiding the users
in interpreting the chart.
Animation
Shadow
Glow
Bevel
Blur
_alpha
_y
_yScale
HGRID HGRID refers to alternate color
bands between two successive
horizontal divisional lines.
Animation
Shadow
Glow
Bevel
Blur
_alpha
_y
_xScale
_yScale
SUBCAPTION SUBCAPTION refers to the sub-
heading of the chart.
Animation
Font
Shadow
Glow
Bevel
Blur
_alpha
_x
_y
TOOLTIP TOOLTIP refers to the tool tip
shown when the mouse is
hovered over the data plots.
Font
TRENDLINES TRENDLINES refer to horizontal
lines spanning the chart canvas
which aid in interpretation of
data with respect to some pre-
determined value.
Animation
Shadow
Glow
Bevel
_alpha
_y
_xScale
_yScale
FusionCharts - Chart XML API
13
Blur
TRENDVALUES TRENDVALUES refer to the
display values of trend-lines (if
any).
Animation
Font
Shadow
Glow
Bevel
Blur
_alpha
_x
_y
VLINES VLINES are vertical separator
lines that help you separate
blocks of data. These lines run
through the height of the chart,
thereby segregating data into
different blocks. In case of bar
charts, they are horizontal and
run through the width of chart.
Animation
Shadow
Glow
Bevel
Blur
_alpha
_x
_y
_yScale
VLINELABELS Vlinelabels refer to any labels
that have been created for
vertical separator lines.
Animation
Font
Shadow
Glow
Bevel
Blur
_alpha
XAXISNAME XAXISNAME refers to the x-axis
title of the chart.
Animation
Font
Shadow
Glow
Bevel
Blur
_alpha
_x
_y
YAXISNAME YAXISNAME refers to the y-axis
title of the chart.
Animation
Font
Shadow
Glow
Bevel
Blur
_alpha
_x
_y
FusionCharts - Chart XML API
14
YAXISVALUES YAXISVALUES refer to the limit
values or divisional line values,
which are displayed along the y-
axis of the chart.
Animation
Font
Shadow
Glow
Bevel
Blur
_alpha
_x
_y
_rotation
Back to top
<chart> element Attributes
Functional Attributes
These attributes let you control a variety of functional elements on the chart. For example, you can opt
to show/hide data labels, data values, y-axis values. You can also set chart limits and extended
properties.
Attribute Name Type Range Description
animation Boolea
n
0/1 This attribute gives you the option to control
animation in your charts. If you do not want to
animate any part of the chart, set this as 0.
palette Numbe
r
1-5 FusionCharts v3 introduces the concept of
Color Palettes. Each chart has 5 pre-defined
color palettes which you can choose from. Each
palette renders the chart in a different color
theme. Valid values are 1-5.
paletteColors String List of hex color
codes separated
by comma
While the palette attribute allows to select a
palette theme that applies to chart
background, canvas, font and tool-tips, it does
not change the colors of data items (i.e.,
column, line, pie etc.). Using paletteColors
attribute, you can specify your custom list of
hex colors for the data items. The list of colors
have to be separated by comma e.g., <chart
paletteColors='FF0000,0372AB,FF5904..
.'>. The chart will cycle through the list of
specified colors and then render the data plot
FusionCharts - Chart XML API
15
accordingly.
To use the same set of colors throughout all
your charts in a web application, you can store
the list of palette colors in your application
globally and then provide the same in each
chart XML.
showAboutMenuItem Boolea
n
0/1 Setting this to 1 shows up a custom context
menu in the chart, which can be customized to
show your text and can be linked to your Url.
For e.g., you can set the context menu of the
chart to include "About your company name"
and then link to your company home page. By
default, the chart shows "About FusionCharts"
when right clicked.
aboutMenuItemLabel String The menu item label for the custom context
menu item.
aboutMenuItemLink String URL Link for the custom context menu item. You
can specify the link in FusionCharts Link format
to be able to open the same in new window,
pop-ups, frames or as JavaScript links.
showLabels Boolea
n
0/1 It sets the configuration whether the x-axis
labels will be displayed or not.
labelDisplay String AUTO Si
nce v 3.2
WRAP
STAGGER
ROTATE or
NONE
Using this attribute, you can customize the
alignment of data labels (x-axis labels). There
are 5 options: AUTO, WRAP, STAGGER, ROTATE
or NONE. By default, this attribute is set to
AUTO mode which means that the alignment of
the data labels is determined automatically
depending on the size of the chart. WRAP
wraps the label text if it is too long to fit in
one line. ROTATE rotates the labels vertically.
STAGGER divides the labels into multiple lines.
useEllipsesWhenOverfl
ow
Boolea
n
0/1 When enabled in auto mode, long data labels
are truncated by adding ellipses to prevent
them from overflowing the chart background.
FusionCharts - Chart XML API
16
Since v 3.2.1 The default value is 1.
rotateLabels Boolea
n
0/1 This attribute lets you set whether the data
labels will show up as rotated labels on the
chart.
slantLabels Boolea
n
0/1 If you've opted to show rotated labels on chart,
this attribute lets you set the configuration
whether the labels will show as slanted labels
or fully vertical ones.
labelStep Numbe
r
1 or above By default, all the labels are displayed on the
chart. However, if you've a set of streaming
data (like name of months or days of week),
you can opt to show every n-th label for better
clarity. This attribute just lets you do so. When
a value greater than 1 (n) is set to this
attribute, the first label from left and every
label next to the n-th position from left will be
displayed. e.g., a chart showing data for 12
months and set with labelStep='3' will show
labels for January, April, July and October. The
rest of the labels will be skipped.
staggerLines Numbe
r
2 or above If you've opted for STAGGER mode as
labelDisplay, using this attribute you can
control how many lines to stagger the label to.
By default, all labels are displayed in a single
line.
showValues Boolea
n
0/1 Sets the configuration whether data values will
be displayed along with the data plot on chart.
rotateValues Boolea
n
0/1 If you've opted to show data values, you can
rotate them using this attribute.
placeValuesInside Boolea
n
0/1 If you've opted to show data values, you can
show them inside the columns using this
attribute. By default, the data values show
outside the column.
FusionCharts - Chart XML API
17
showYAxisValues Boolea
n
0/1 FusionCharts y-axis is divided into vertical
sections using div (divisional) lines. Each div
line assumes a value based on its position.
Using this attribute you can set whether to
show those div line (y-axis) values or not. This
attribute shows or hides the y-axis divisional
lines and limits.
showLimits Boolea
n
0/1 Whether to show chart limit values. If not
specified showYAxisValues attribute over-
rides this value.
showDivLineValues Boolea
n
0/1 Whether to show div line values. If not
specified showYAxisValues attribute over-
rides this value.
yAxisValuesStep Numbe
r
1 or above By default, all div lines show their values.
However, you can opt to skip every x(th) div
line value using this attribute.
showShadow Boolea
n
0/1 Whether to show column shadows.
adjustDiv Boolea
n
0/1 FusionCharts automatically tries to adjust
divisional lines and limit values based on the
data provided. However, if you want to set
your explicit lower and upper limit values and
number of divisional lines, first set this
attribute to false. That will disable automatic
adjustment of divisional lines.
rotateYAxisName Boolea
n
0/1 If you do not wish to rotate y-axis name, set
this as 0. It specifically comes to use when
you've special characters (UTF8) in your y-axis
name that do not show up in rotated mode.
yAxisNameWidth Numbe
r
(In Pixels) If you opt to not rotate y-axis name, you can
choose a maximum width that will be applied
to y-axis name.
clickURL String The entire chart can now act as a hotspot. Use
FusionCharts - Chart XML API
18
this URL to define the hotspot link for the
chart. The link can be specified in FusionCharts
Link format.
defaultAnimation Boolea
n
0/1 By default, each chart animates some of its
elements. If you wish to switch off the default
animation patterns, you can set this attribute
to 0. It can be particularly useful when you
want to define your own animation patterns
using STYLE feature.
yAxisMinValue Numbe
r
This attribute helps you explicitly set the lower
limit of the chart. If you don't specify this
value, it is automatically calculated by
FusionCharts based on the data provided by
you.
yAxisMaxValue Numbe
r
This attribute helps you explicitly set the upper
limit of the chart. If you don't specify this
value, it is automatically calculated by
FusionCharts based on the data provided by
you.
setAdaptiveYMin Boolea
n
0/1 This attribute lets you set whether the y-axis
lower limit will be 0 (in case of all positive
values on chart) or should the y-axis lower
limit adapt itself to a different figure based on
values provided to the chart.
centerYaxisName
Since v 3.2.2
Boolea
n
0/1 This attribute when set to '1', allows you to
align the y-axis name with respect to the
height of the chart. When set to '0', the y-axis
name is aligned with respect to the height of
the canvas.
Back to top
Chart Titles and Axis Names
Using these attributes, you can set the various headings and titles of chart like caption, sub-caption, x-
axis and y-axis names etc.
FusionCharts - Chart XML API
19
Attribute Name Type Description
caption String Caption of the chart.
subCaption String Sub-caption of the chart.
xAxisName String X-Axis Title of the Chart.
yAxisName String Y-Axis Title of the chart.
Back to top
Chart Cosmetics
The following attributes let you configure chart cosmetics like background color, background alpha,
canvas color & alpha etc.
Attribute Name Type Range Description
bgColor Color This attribute sets the background color for
the chart. You can set any hex color code as
the value of this attribute. To specify a
gradient as background color, separate the
hex color codes of each color in the gradient
using comma. Example: FF5904,FFFFFF.
Remember to remove # and any spaces in
between. See Advanced charting > Using
Gradients(See 2.2) page for more details.
bgAlpha Number 0-100 Sets the alpha (transparency) for the
background. If you've opted for gradient
background, you need to set a list of
alpha(s) separated by comma. See
Advanced charting > Using Gradients(See
2.2) page for more details.
bgRatio Number 0-100 If you've opted for a gradient background,
this attribute lets you set the ratio of each
color constituent. See Advanced charting >
Using Gradients(See 2.2) page for more
details.
FusionCharts - Chart XML API
20
bgAngle Number 0-360 Sets the angle of the background color, in
case of a gradient. See Advanced charting >
Using Gradients(See 2.2) page for more
details.
bgImage
or
bgSWF - deprecated
String To place any Flash movie as background of
the chart, enter the (path and) name of the
background SWF. It should be in the same
domain as the chart.
bgImageAlpha
or
bgSWFAlpha - deprecated
Number 0-100 Helps you specify alpha for the loaded
background SWF.
bgImageDisplayMode
Since v3.2.2
String stretch,
tile, fit,
fill, center,
none
Helps you specify the mode in which the
background image is to be displayed.
Stretch - expands the image to fit the entire
chart area, without maintaining original
image constraints
Tile - the image is repeated as a pattern on
the entire chart area
Fit - fits the image proportionately on the
chart area
Fill -proportionately fills the entire chart
area with the image
Center - the image is positioned at the
center of the chart area
None - Default mode. None of the above
modes are applied
For more details click here.
bgImageVAlign
Since v3.2.2
String top,
middle,
bottom
Helps you to vertically align the background
image.
bgImageHAlign
Since v3.2.2
String left,
middle,
right
Helps you to horizontally align the
background image.
FusionCharts - Chart XML API
21
bgImageScale
Since v3.2.2
Number 0-300 Helps you magnify the background
image.This attribute will only work when
the attribute bgImageDisplayMode is set
to none, center or tile.
canvasBgColor Color Sets Canvas background color. For Gradient
effect, enter colors separated by comma.
canvasBgAlpha Number Sets alpha for Canvas Background. For
gradient, enter alpha list separated by
commas.
canvasBgRatio Number 0-100 Helps you specify canvas background ratio
for gradients.
canvasBgAngle Number Helps you specify canvas background angle
in case of gradient.
canvasBorderColor Color Lets you specify canvas border color.
canvasBorderThickness Number 0-5 Lets you specify canvas border thickness.
canvasBorderAlpha Number 0-100 Lets you control transparency of canvas
border.
showBorder Boolean 0/1 Whether to show a border around the chart
or not.
borderColor Color Border color of the chart.
borderThickness Number In Pixels Border thickness of the chart.
borderAlpha Number 0-100 Border alpha of the chart.
showVLineLabelBorder Boolean 0/1 If you've opted to show a label for any of
your vLines in the chart, you can collectively
configure whether to show border for all
such labels using this attribute. If you want
to show label border for just a particular
vLine, you can over-ride this value by
specifying border configuration for that
specific vLine.
FusionCharts - Chart XML API
22
logoURL String URL You can load an external logo
(JPEG/PNG/SWF) on the chart once it has
rendered. This attribute lets you specify the
URL of the same. Owing to Flash Player
security settings, you can only specify logo
that are on the same sub-domain as that of
the SWF file of the chart.
logoPosition String TL, TR, BL,
BR, CC Where to position the logo on the chart:
TL - Top-left
TR - Top-right
BR - Bottom right
BL - Bottom left
CC - Center of screen
logoAlpha Number 0-100 Once the logo has loaded on the chart, you
can configure its opacity using this
attribute.
logoScale Number 0-300 You can also change the scale of externally
loaded logo at run-time by specifying a
value for this parameter.
logoLink String URL If you want to link the logo to an external
URL, specify the link in this attribute. The
link can be in FusionCharts Link format,
allowing you to link to new windows, pop-
ups, frames etc.
Back to top
Data Plot Cosmetics
These attributes let you configure how your plot (columns, lines, area, pie or any data that you're
plotting) will appear on the chart.
If the plots can show borders, you can control the border properties using the attributes listed below.
Or, if they support gradient fills, you can again configure various properties of the gradient using these
FusionCharts - Chart XML API
23
attributes.
Various other controls over plot cosmetics can be attained using this set of attributes.
Attribute Name Type Range Description
useRoundEdges Boolean 0/1
If you wish to plot columns with round edges
and fill them with a glass effect gradient,
set this attribute to 1.
The following functionalities will not work
when this attribute is set to 1:
showShadow attribute doesn't work any
more. If you want to remove shadow from
columns, you'll have to over-ride the shadow
with a new shadow style (applied to
DATAPLOT) with alpha as 0.
Plot fill properties like gradient color, angle
etc. will not work any more, as the colors
for gradient are now calculated by the chart
itself.
Plot border properties also do not work in
this mode. Also, you cannot render the
border as dash in this mode.
showPlotBorder Boolean 0/1 Whether the column, area, pie etc. border
will show up.
plotBorderColor Color Color for column, area, pie border
plotBorderThickness Number 0-5 (Pixels) Thickness for column, area, pie border
plotBorderAlpha Number 0-100 Alpha for column, area, pie border
plotBorderDashed Boolean 0/1 Whether the plot border should appear as
dashed.
plotBorderDashLen Number In Pixels If plot border is to appear as dash, this
attribute lets you control the length of each
FusionCharts - Chart XML API
24
dash.
plotBorderDashGap Number In Pixels If plot border is to appear as dash, this
attribute lets you control the length of each
gap between two dash.
plotFillAngle Number 0-360 If you've opted to fill the plot (column, area
etc.) as gradient, this attribute lets you set
the fill angle for gradient.
plotFillRatio Number 0-100 If you've opted to fill the plot (column, area
etc.) as gradient, this attribute lets you set
the ratio for gradient.
plotFillAlpha Number 0-100 If you've opted to fill the plot (column, area
etc.) as gradient, this attribute lets you set
the fill alpha for gradient.
plotGradientColor Color Hex Color You can globally add a gradient color to the
entire plot of chart by specifying the second
color as this attribute. For example, if
you've specified individual colors for your
columns and now you want a gradient that
ends in white. You need to specify FFFFFF
(white) as this color and the chart will now
draw plots as gradient.
Back to top
Divisional Lines & Grids
Using this set of attributes, you can control the properties of divisional lines, zero plane and alternate
color bands.
Divisional Lines are horizontal or vertical lines running through the canvas. Each divisional line signifies a
smaller unit of the entire axis thus aiding the users in interpreting the chart.
The zero plane is a 2D/3D plane that signifies the 0 position on the chart. If there are no negative
numbers on the chart, you won't see a visible zero plane.
FusionCharts - Chart XML API
25
Alternate color bands are colored blocks between two successive divisional lines.
Attribute Name Type Range Description
numDivLines Number Numeric
value > 0
Number of horizontal axis division lines that
you want on the chart.
divLineColor Color Color for divisional lines.
divLineThickness Number 1-5 Thickness of divisional lines.
divLineAlpha Number 0-100 Alpha of divisional lines.
divLineIsDashed Boolean 0/1 Whether the divisional lines should display
as dash.
divLineDashLen Number In Pixels If the divisional lines are to be displayed as
dash, this attribute lets you control the
length of each dash.
divLineDashGap Number In Pixels If the divisional lines are to be displayed as
dash, this attribute lets you control the
length of each gap between dash.
zeroPlaneColor Color Color for the Zero Plane. Zero Plane is the
line/plane that appears at 0 y-position on
canvas, when negative data is being shown
on the chart.
zeroPlaneThickness Number In Pixels Thickness of zero plane.
zeroPlaneAlpha Number 0-100 Alpha of zero plane.
showZeroPlaneValue
Since v 3.2.2 - SR3
Boolean 0/1 Allows you to show or hide the value on
which the zero plane exists on the y-axis.
By default, the value is displayed. This
attribute is not supported in JavaScript
charts.
showAlternateHGridColor Boolean 0/1 Whether to show alternate colored
horizontal grid bands.
FusionCharts - Chart XML API
26
alternateHGridColor Color Color of the alternate horizontal grid
bands.
alternateHGridAlpha Number Alpha (transparency) of the alternate
horizontal grid bands.
Back to top
Number Formatting
FusionCharts v3 offers you a lot of options to format your numbers on the chart.
Using the attributes below, you can control a myriad of options like:
Formatting of commas and decimals
Number prefixes and suffixes
Decimal places to which the numbers will round to
Scaling of numbers based on a user defined scale
Custom number input formats
Attribute Name Type Range Description
formatNumber Boolean 0/1 This configuration determines whether the
numbers displayed on the chart will be
formatted using commas, e.g., 40,000 if
formatNumber='1' and 40000 if
formatNumber= '0'. For more details,
please see Advanced Charting > Number
Formatting > Basics(See 2.3) page.
formatNumberScale Boolean 0/1 Configuration whether to add K (thousands)
and M (millions) to a number after
truncating and rounding it - e.g., if
formatNumberScale is set to 1, 1043 will
become 1.04K (with decimals set to 2
places). Same with numbers in millions - an
M will be added at the end. For more
details, please see Advanced Charting >
Number Formatting > Number Scaling (See
2.5) page.
FusionCharts - Chart XML API
27
defaultNumberScale String The default unit of the numbers that you're
providing to the chart. For more details,
please see Advanced Charting > Number
Formatting > Number Scaling (See 2.5)
page.
numberScaleUnit String Unit of each block of the scale. For more
details, please see Advanced Charting >
Number Formatting > Number Scaling (See
2.5) page.
numberScaleValue String Range of the various blocks that constitute
the scale. For more details, please see
Advanced Charting > Number Formatting
> Number Scaling (See 2.5) page.
scaleRecursively
Since v 3.2.2 - SR3
Boolean 0/1 Whether to scale the number recursively?
For more details, please see Advanced
Charting > Number Formatting >
Recursive Number Scaling (See 2.6) page.
maxScaleRecursion
Since v 3.2.2 - SR3
Number
How many recursions to complete during
recursive scaling? -1 completes the entire
set of recursion. For more details see
Advanced Charting > Number Formatting
> Recursive Number Scaling (See 2.6) page.
scaleSeparator
Since v 3.2.2 - SR3
String
What character to use to separate the
scales that generated after recursion? For
more details please see Advanced Charting
> Number Formatting > Recursive Number
Scaling (See 2.6) page.
numberPrefix String Character Using this attribute, you could add prefix
to all the numbers visible on the graph. For
example, to represent all dollars figure on
the chart, you could specify this attribute
to ' $' to show like $40000, $50000. For
more details, please see Advanced
Charting > Number Formatting >
Basics(See 2.3) page.
FusionCharts - Chart XML API
28
numberSuffix String Character Using this attribute, you could add a suffix
to all the numbers visible on the graph. For
example, to represent all figure quantified
as per annum on the chart, you could
specify this attribute to ' /a' to show like
40000/a, 50000/a. For more details, please
see Advanced Charting > Number
Formatting > Basics(See 2.3) page.
decimalSeparator String Character This option helps you specify the character
to be used as the decimal separator in a
number. For more details, please see
Advanced Charting > Number Formatting
> Basics(See 2.3) page.
thousandSeparator String Character This option helps you specify the character
to be used as the thousands separator in a
number. For more details, please see
Advanced Charting > Number Formatting
> Basics(See 2.3) page.
thousandSeparatorPosition
Since v 3.2.2 - SR3
Number This option helps you specify the position
of the thousand separator. For more
details, please see Advanced Charting >
Number Formatting > Basics(See 2.3)
page.
inDecimalSeparator String Character In some countries, commas are used as
decimal separators and dots as thousand
separators. In XML, if you specify such
values, it will give an error while
converting to number. So, FusionCharts
accepts the input decimal and thousand
separator from user, so that it can convert
it accordingly into the required format.
This attribute lets you input the decimal
separator. For more details, please see
Advanced Charting > Number Formatting
> Input Number Formatting(See 2.4) page.
inThousandSeparator String Character In some countries, commas are used as
FusionCharts - Chart XML API
29
decimal separators and dots as thousand
separators. In XML, if you specify such
values, it will give an error while
converting to number. So, FusionCharts
accepts the input decimal and thousand
separator from user, so that it can convert
it accordingly into the required format.
This attribute lets you input the thousand
separator. For more details, please see
Advanced Charting > Number Formatting
> Input Number Formatting(See 2.4) page.
decimals Number 0-10 Number of decimal places to which all
numbers on the chart will be rounded to.
For more details, please see Advanced
Charting > Number Formatting >
Basics(See 2.3) page.
forceDecimals Boolean 0/1 Whether to add 0 padding at the end of
decimal numbers. For example, If you limit
the maximum number of decimal digits to
2, a number like 55.345 will be rounded to
55.34. This does not mean that all numbers
will be displayed with a fixed number of
decimal places. For instance 55 will not be
displayed as 55.00 and 55.1 will not
become 55.10. In order to have fixed
number of decimal places attached to all
the numbers, set this attribute to 1. For
more details, please see Advanced
Charting > Number Formatting >
Basics(See 2.3) page.
forceYAxisValueDecimals
Since version 3.2
Boolean 0/1 Whether to forcefully attach decimal
places to all y-axis values. For example, If
you limit the maximum number of decimal
digits to 2, a number like 55.345 will be
rounded to 55.34. This does not mean that
all y-axis numbers will be displayed with a
fixed number of decimal places. For
instance 55 will not be displayed as 55.00
FusionCharts - Chart XML API
30
and 55.1 will not become 55.10. In order to
have fixed number of decimal places
attached to all y-axis numbers, set this
attribute to 1. For more details, please see
Advanced Charting > Number Formatting
> Basics(See 2.3) page.
yAxisValueDecimals Number 0-10 If you've opted to not adjust div lines, you
can specify the div line values decimal
precision using this attribute. For more
details, please see Advanced Charting >
Number Formatting > Basics(See 2.3)
page.
Back to top
Font Properties
Using the attributes below, you can define the generic font properties for all the text on the chart.
These attributes allow you a high level control over font properties.
If you intend to specify font properties for individual chart elements (like Caption, sub-caption etc.),
you'll need to use the STYLES feature of FusionCharts v3. Using STYLES, you can also specify advanced
font properties like Bold, Italics, HTML Mode etc.
Attribute Name Type Range Description
baseFont String Font Name This attribute lets you set the font face
(family) of all the text (data labels, values
etc.) on chart. If you specify
outCnvBaseFont attribute also, then this
attribute controls only the font face of text
within the chart canvas bounds.
baseFontSize Number 0-72 This attribute sets the base font size of the
chart i.e., all the values and the names in
the chart which lie on the canvas will be
displayed using the font size provided here.
FusionCharts - Chart XML API
31
baseFontColor Color This attribute sets the base font color of the
chart i.e., all the values and the names in
the chart which lie on the canvas will be
displayed using the font color provided here.
outCnvBaseFont String Font Name This attribute sets the base font family of
the chart font which lies outside the canvas
i.e., all the values and the names in the
chart which lie outside the canvas will be
displayed using the font name provided
here.
outCnvBaseFontSize Number 0-72 This attribute sets the base font size of the
chart i.e., all the values and the names in
the chart which lie outside the canvas will
be displayed using the font size provided
here.
outCnvBaseFontColor Color This attribute sets the base font color of the
chart i.e., all the values and the names in
the chart which lie outside the canvas will
be displayed using the font color provided
here.
Back to top
Tool-tip
These attributes let you control the tool tip. You can set the background color, border color, separator
character and few other details.
Attribute Name Type Range Description
showToolTip Boolean 0/1 Whether to show tool tip on chart.
toolTipBgColor Color Background Color for tool tip.
toolTipBorderColor Color Border Color for tool tip.
toolTipSepChar String The character specified as the value of this
attribute separates the name and value
FusionCharts - Chart XML API
32
displayed in tool tip.
showToolTipShadow Boolean 0/1 Whether to show shadow for tool-tips on the
chart.
Back to top
Chart Padding & Margins
The following attributes help you control chart margins and paddings.
FusionCharts v3 allows you manually customize the padding of various elements on the chart to allow
advanced manipulation and control over chart visualization. Padding in FusionCharts is always defined in
pixels, unless the attribute itself suggests some other scale (like plotSpacePercent).
You can also define the chart margins. Chart Margins refer to the empty space left on the top, bottom,
left and right of the chart. That means, FusionCharts will not plot anything in that space.
It's not necessary for you to specify any padding/margin values. FusionCharts automatically assumes the
best values for the same, if you do not specify the same.
Attribute Name Type Range Description
captionPadding Number In Pixels This attribute lets you control the space (in
pixels) between the sub-caption and top of
the chart canvas. If the sub-caption is not
defined, it controls the space between
caption and top of chart canvas. If neither
caption, nor sub-caption is defined, this
padding does not come into play.
xAxisNamePadding Number In Pixels Using this, you can set the distance between
the top end of x-axis title and the bottom
end of data labels (or canvas, if data labels
are not to be shown).
yAxisNamePadding Number In Pixels Using this, you can set the distance between
the right end of y-axis title and the start of
y-axis values (or canvas, if the y-axis values
FusionCharts - Chart XML API
33
are not to be shown).
yAxisValuesPadding Number In Pixels This attribute helps you set the horizontal
space between the canvas left edge and the
y-axis values or trend line values (on
left/right side). This is particularly useful,
when you want more space between your
canvas and y-axis values.
labelPadding Number In Pixels This attribute sets the vertical space
between the labels and canvas bottom edge.
If you want more space between the canvas
and the x-axis labels, you can use this
attribute to control it.
valuePadding Number In Pixels It sets the vertical space between the end of
columns and start of value textboxes. This
basically helps you control the space you
want between your columns/anchors and
the value textboxes.
plotSpacePercent Number 0-80 (In
Percent)
On a column chart, there is spacing defined
between two columns. By default, the
spacing is set to 20% of canvas width. If you
intend to increase or decrease the spacing
between columns, you can do so using this
attribute. For example, if you wanted all
columns to stick to each other without any
space in between, you can set
plotSpacePercent to 0. Similarly, if you
want very thin columns, you can set
plotSpacePercent to its max value of 80.
chartLeftMargin Number In Pixels Amount of empty space that you want to put
on the left side of your chart. Nothing is
rendered in this space.
chartRightMargin Number In Pixels Amount of empty space that you want to put
on the right side of your chart. Nothing is
rendered in this space.
FusionCharts - Chart XML API
34
chartTopMargin Number In Pixels Amount of empty space that you want to put
on the top of your chart. Nothing is
rendered in this space.
chartBottomMargin Number In Pixels Amount of empty space that you want to put
on the bottom of your chart. Nothing is
rendered in this space.
canvasLeftMargin Number In Pixels This attribute lets you control the space
between the start of chart canvas and the
start (x) of chart. In case of 2D charts, the
canvas is the visible rectangular box. In case
of 3D charts, the canvas box is the imaginary
box around the 3D canvas.
Using this attribute, you can control the
amount of empty space between the chart
left side and canvas left side. By default,
FusionCharts automatically calculates this
space depending on the elements to be
placed on the chart. However, if you want
to over-ride this value with a higher value,
you can use this attribute to specify the
same. Please note that you cannot specify a
margin lower than what has been calculated
by the chart.
This attribute is particularly useful, when
you've multiple charts placed in a page and
want all their canvas start position to align
with each other - so in such a case, you can
set same margin value (a value large enough
that it doesn't get rejected by chart owing
to it being lower than the calculated value)
for all such charts in the page.
canvasRightMargin Number In Pixels Like canvasLeftMargin, this attribute lets
you set the space between end of canvas
and end of chart.
canvasTopMargin Number In Pixels Like canvasLeftMargin, this attribute lets
you set the space between top of canvas
FusionCharts - Chart XML API
35
and top of chart.
canvasBottomMargin Number In Pixels Like canvasLeftMargin, this attribute lets
you set the space between bottom of canvas
and bottom of chart.
Back to top
<set> element
Each <set> element (child of <chart> element) represents a set of data which is to be plotted on the
graph and determines a set of data which will appear on the chart.
For a single series chart, a typical <set> element will look like:
<set label='January' value='17400' />
Attribute Name Type Range Description
label String This attribute determines the label for the
data item. The label appears on the x-axis
of chart.
value Number Numerical value for the data item. This
value will be plotted on the chart.
displayValue String If instead of the numerical value of this
data, you wish to display a custom string
value, you can specify the same here.
Examples are annotation for a data item
etc.
color Color Hex Code If you want to define your own colors for the
data items on chart, use this attribute to
specify color for the data item. This
attribute accepts hex color codes without #.
link String You can define links for individual data
items. That enables the end user to click on
data items (columns, lines, bars etc.) and
drill down to other pages. To define the link
for data items, use the link attribute. You
FusionCharts - Chart XML API
36
can define links that open in same window,
new window, pop-up window or frames.
Please see "Drill Down Charts >
FusionCharts Link format" for more
information. Also, you'll need to URL Encode
all the special characters (like ? and &)
present in the link.
toolText String By default, FusionCharts shows the data
item name and value as tool tip text for that
data item. But, if you want to display more
information for the data item as tool tip,
you can use this attribute to specify the
same.
showLabel Boolean 0/1 You can individually opt to show/hide labels
of individual data items using this attribute.
showValue Boolean 0/1 You can individually opt to show/hide values
of individual data items using this attribute.
dashed Boolean 0/1 Whether the border of this data item should
appear as dashed. This is particularly useful
when you want to highlight a data (such as
forecast or trend etc.).
alpha Number 0-100 This attribute determines the transparency
of a data item. The range for this attribute
is 0 to 100. 0 means complete transparency
(the data item wont be shown on the graph)
and 100 means opaque.
Back to top
Vertical data separator lines
vLines are vertical separator lines that help you separate blocks of data. These lines run through the
height of the chart, thereby segregating data into different blocks.
For example, if you're plotting a chart showing monthly sales from October 2005-Mar 2006, you might
want to plot a vertical separator line between Dec 2005 and January 2006 to indicate end of year.
FusionCharts - Chart XML API
37
The vertical lines are used as under:
<set label='Oct 2005' value='35456' />
<set label='Nov 2005' value='28556' />
<set label='Dec 2005' value='36556' />
<vLine color='FF5904' thickness='2' />
<set label='Jan 2006' value='45456' />
<set label='Feb 2006' value='35456' />
You can configure the cosmetics of vertical separator lines using the following attributes:
Attribute Name Type Range Description
color Color Hex Color This attribute defines the color of vertical
separator line.
thickness Number In Pixels Thickness in pixels of the vertical separator
line.
alpha Number 0-100 Alpha of the vertical separator line.
dashed Boolean 0/1 Whether the vertical separator line should
appear as dashed.
dashLen Number In Pixels If the vertical separator line is to appear as
dashed, this attribute defines the length of
dash.
dashGap Number In Pixels If the vertical separator line is to appear as
dashed, this attribute defines the length of
dash gap.
label String Label for the vertical separator line, if to be
shown.
showLabelBorder Boolean 0/1 Whether to show a border around the vLine
label.
linePosition Number 0-1 Helps configure the position of vertical line
i.e., if a vLine is to be plotted between 2
points Jan and Feb, user can set any position
between 0 and 1 to indicate the relative
FusionCharts - Chart XML API
38
position of vLine between these two points
(0 means Jan and 1 means Feb). By default,
its 0.5 to show in between the points.
labelPosition Number 0-1 Helps configure the position of the vLine
label by setting a relative position between
0 and 1. In vertical charts, 0 means top of
canvas and 1 means bottom. In horizontal
charts, 0 means left of canvas and 1 means
right.
labelHAlign String left,
center,
right
Horizontal anchor point for the alignment of
vLine label.
labelVAlign String top,
middle,
bottom
Vertical anchor point for the alignment of
vLine label.
Back to top
Trend-lines
Using the <trendLines> element (and children <line> elements), you can define trend lines on the
chart.
Trend lines are horizontal lines spanning the chart canvas which aid in interpretation of data with
respect to some pre-determined value. For example, if you are plotting sales data of current year, you
might want to add previous year's average monthly sales as trend indicator for ease of comparison.
For each trend line on the chart, you need to define a <line> element under <trendLines> element
as under:
<trendLines>
<line startValue='895' color='FF0000' displayValue='Average' />
</trendLines>
You can control the cosmetic and functional properties of trend-lines using the following attributes:
Attribute Name Type Range Description
startValue Number Numeric
Value
The starting value for the trendline. Say, if
you want to plot a slanted trendline from
FusionCharts - Chart XML API
39
value 102 to 109, the startValue will be
102.
endValue Number Numeric
Value
The ending y-axis value for the trendline.
Say, if you want to plot a slanted trendline
from value 102 to 109, the endValue will
be 109. If you do not specify a value for
endValue, it will automatically assume the
same value as startValue.
displayValue String If you want to display a string caption for
the trend line by its side, you can use this
attribute. Example: displayValue='Last
Month High'. When you don't supply this
attribute, it automatically takes the value of
startValue.
color String Hex Code Color of the trend line and its associated
text.
isTrendZone Boolean 0/1 Whether the trend will display a line, or a
zone (filled colored rectangle).
showOnTop Boolean 0/1 Whether the trend line/zone will be
displayed over data plots or under them.
thickness Number In Pixels If you've opted to show the trend as a line,
this attribute lets you define the thickness
of trend line.
alpha Number 0-100 Alpha of the trend line.
dashed Boolean 0/1 If you've opted to show the trend as a line,
this attribute lets you define whether the
trend line will appear as dashed.
dashLen Number In Pixels If you've opted to show trend line as dash,
this attribute lets you control the length of
each dash.
dashGap Number In Pixels If you've opted to show trend line as dash,
this attribute lets you control the length of
FusionCharts - Chart XML API
40
each dash gap.
valueOnRight Boolean 0/1 Whether to show the trend line value on left
side or right side of chart. This is
particularly useful when the trend line
display values on the chart are colliding with
divisional lines values on the chart.
toolText String Custom tool-text for this trendline/zone.
1.2 Pie 2D Chart
SWF: Pie2D.swf
Quick Links (within this page)
Chart Data Others
Chart Image
Chart Objects
Functional Attributes
Titles
Chart Cosmetics
Legend
Tool-tip
Paddings and Margins
Sample XML Data
<set> element
Plot Cosmetics
Pie / Doughnut Properties
Smart Labels and Lines
Number Formatting
Font Properties
Pie 2D chart looks as under:
FusionCharts - Chart XML API
41
Sample XML / JSON for Pie 2D chart:
XML
JSON
<chart caption='Company Revenue' showPercentValues='1'>
<set label='Services' value='26' />
<set label='Hardware' value='32' />
<set label='Software' value='42' />
</chart>
{
"chart":{
"caption":"Company Revenue",
"showpercentvalues":"1"
},
"data":[{
"label":"Services",
"value":"26"
},
{
"label":"Hardware",
"value":"32"
},
{
FusionCharts - Chart XML API
42
"label":"Software",
"value":"42"
}
]
}
Back to top
Chart Objects
Object Name Description Features Supported Animation
Parameters
Supported
BACKGROUND BACKGROUND refers to the
entire background of the chart.
Animation
Shadow
Glow
Bevel
Blur
_alpha
_x
_y
_xScale
_yScale
CAPTION CAPTION refers to the heading of
the chart.
Animation
Font
Shadow
Glow
Bevel
Blur
_alpha
_x
_y
SUBCAPTION SUBCAPTION refers to the sub-
heading of the chart.
Animation
Font
Shadow
Glow
Bevel
Blur
_alpha
_x
_y
DATAPLOT DATAPLOT refers to the actual
plot of the chart. For example,
in Column 2D chart, columns are
referred to as DATAPLOT. In Pie
chart, it's the pies.
Animation
Shadow
Glow
Bevel
_alpha
_rotation
FusionCharts - Chart XML API
43
Blur
DATALABELS DATALABELS refer to the pie-
labels of the data.
Font
Shadow
Glow
Bevel
Blur
TOOLTIP TOOLTIP refers to the tool tip
shown when the mouse is
hovered over the data plots.
Font
Back to top
<chart> element Attributes
Functional Attributes
These attributes let you control a variety of functional elements on the chart. For example, you can opt
to show/hide data labels, data values etc. You can also set chart limits and extended properties.
Attribute Name Type Range Description
animation Boolean 0/1 This attribute gives you the option to control
animation in your charts. If you do not want to
animate any part of the chart, set this as 0.
palette Number 1-5 FusionCharts v3 introduces the concept of Color
Palettes. Each chart has 5 pre-defined color
palettes which you can choose from. Each palette
renders the chart in a different color theme. Valid
values are 1-5.
paletteColors String List of
hex color
codes
separated
by
comma
While the palette attribute allows to select a
palette theme that applies to chart background,
canvas, font and tool-tips, it does not change the
colors of data items (i.e., column, line, pie etc.).
Using paletteColors attribute, you can specify
your custom list of hex colors for the data items.
The list of colors have to be separated by comma
FusionCharts - Chart XML API
44
e.g., <chart
paletteColors='FF0000,0372AB,FF5904...'>.
The chart will cycle through the list of specified
colors and then render the data plot accordingly.
To use the same set of colors throughout all your
charts in a web application, you can store the list of
palette colors in your application globally and then
provide the same in each chart XML.
showAboutMenuItem Boolean 0/1 Setting this to 1 shows up a custom context menu in
the chart, which can be customized to show your
text and can be linked to your Url. For e.g., you can
set the context menu of the chart to include "About
your company name" and then link to your company
home page. By default, the chart shows "About
FusionCharts" when right clicked.
aboutMenuItemLabel String The menu item label for the custom context menu
item.
aboutMenuItemLink String URL Link for the custom context menu item. You can
specify the link in FusionCharts Link format to be
able to open the same in new window, pop-ups,
frames or as JavaScript links.
showZeroPies Boolean 0/1 Configuration whether to show pies with 0 values
(and their values). Otherwise, they won't show up in
the chart.
showPercentValues Boolean 0/1 Whether to show percentage values in labels of the
chart.
showPercentInToolTip Boolean 0/1 Whether to show percentage values in tool tip.
showLabels Boolean 0/1 Whether to show labels on the chart.
showValues Boolean 0/1 Whether to show values on the chart.
labelSepChar String Character The character to separate the data label and data
values on the chart.
FusionCharts - Chart XML API
45
defaultAnimation Boolean 0/1 By default, each chart animates some of its
elements. If you wish to switch off the default
animation patterns, you can set this attribute to 0.
It can be particularly useful when you want to
define your own animation patterns using STYLE
feature.
clickURL String The entire chart can now act as a hotspot. Use this
URL to define the hotspot link for the chart. The
link can be specified in FusionCharts Link format.
Back to top
Chart Titles
Using these attributes, you can set the various headings and titles of chart like caption and sub-caption.
Attribute Name Type Description
caption String Caption of the chart.
subCaption String Sub-caption of the chart.
Back to top
Chart Cosmetics
The following attributes let you configure chart cosmetics like background color, background alpha etc.
Attribute Name Type Range Description
showBorder Boolean 0/1 Whether to show a border around the chart
or not.
borderColor Color Border color of the chart.
borderThickness Number In Pixels Border thickness of the chart.
borderAlpha Number 0-100 Border alpha of the chart.
bgColor Color This attribute sets the background color for
the chart. You can set any hex color code as
FusionCharts - Chart XML API
46
the value of this attribute. To specify a
gradient as background color, separate the
hex color codes of each color in the gradient
using comma. Example: FF5904,FFFFFF.
Remember to remove # and any spaces in
between. See Advanced charting > Using
Gradients(See 2.2) page for more details.
bgAlpha Number 0-100 Sets the alpha (transparency) for the
background. If you've opted for gradient
background, you need to set a list of
alpha(s) separated by comma. See
Advanced charting > Using Gradients(See
2.2) page for more details.
bgRatio Number 0-100 If you've opted for a gradient background,
this attribute lets you set the ratio of each
color constituent. See Advanced charting >
Using Gradients(See 2.2) page for more
details.
bgAngle Number 0-360 Sets the angle of the background color, in
case of a gradient. See Advanced charting >
Using Gradients(See 2.2) page for more
details.
bgImage
or
bgSWF - deprecated
String To place any Flash movie as background of
the chart, enter the (path and) name of the
background SWF. It should be in the same
domain as the chart.
bgImageAlpha
or
bgSWFAlpha - deprecated
Number 0-100 Helps you specify alpha for the loaded
background SWF.
bgImageDisplayMode
Since v3.2.2
String stretch,
tile, fit,
fill, center,
none
Helps you specify the mode in which the
background image is to be displayed.
Stretch - expands the image to fit the entire
chart area, without maintaining original
image constraints
FusionCharts - Chart XML API
47
Tile - the image is repeated as a pattern on
the entire chart area
Fit - fits the image proportionately on the
chart area
Fill -proportionately fills the entire chart
area with the image
Center - the image is positioned at the
center of the chart area
None - Default mode. None of the above
modes are applied
For more details click here.
bgImageVAlign
Since v3.2.2
String top,
middle,
bottom
Helps you to vertically align the background
image.
bgImageHAlign
Since v3.2.2
String left,
middle,
right
Helps you to horizontally align the
background image.
bgImageScale
Since v3.2.2
Number 0-300 Helps you magnify the background
image.This attribute will only work when
the attribute bgImageDisplayMode is set
to none, center or tile.
logoURL String URL You can load an external logo
(JPEG/PNG/SWF) on the chart once it has
rendered. This attribute lets you specify the
URL of the same. Owing to Flash Player
security settings, you can only specify logo
that are on the same sub-domain as that of
the SWF file of the chart.
logoPosition String TL, TR, BL,
BR, CC
Where to position the logo on the chart:
TL - Top-left
TR - Top-right
BR - Bottom right
BL - Bottom left
CC - Center of screen
FusionCharts - Chart XML API
48
logoAlpha Number 0-100 Once the logo has loaded on the chart, you
can configure its opacity using this
attribute.
logoScale Number 0-300 You can also change the scale of externally
loaded logo at run-time by specifying a
value for this parameter.
logoLink String URL If you want to link the logo to an external
URL, specify the link in this attribute. The
link can be in FusionCharts Link format,
allowing you to link to new windows, pop-
ups, frames etc.
Back to top
Data Plot Cosmetics
These attributes let you configure how your plot (columns, lines, area, pie or any data that you're
plotting) will appear on the chart.
If the plots can show borders, you can control the border properties using the attributes listed below.
Or, if they support gradient fills, you can again configure various properties of the gradient using these
attributes.
Various other controls over plot cosmetics can be attained using this set of attributes.
Attribute Name Type Range Description
showPlotBorder Boolean 0/1 Whether the column, area, pie etc. border
will show up.
plotBorderColor Color Color for column, area, pie border
plotBorderThickness Number 0-5 (Pixels) Thickness for column, area, pie border
plotBorderAlpha Number 0-100 Alpha for column, area, pie border
plotFillAlpha Number 0-100 This attribute lets you set the fill alpha for
plot.
FusionCharts - Chart XML API
49
showShadow Boolean 0/1 Whether to show shadow for pie/doughnuts.
use3DLighting Boolean 0/1 Whether to use advanced gradients and
shadow effects to create better looking 3D
charts.
Back to top
Pie / Doughnut Properties
The following attributes let you control various functionalities of pie/doughnut chart.
Attribute Name Type Range Description
radius3D Number In Percent You can define the 3D Radius of chart in
percentage using this attribute. It basically
helps you set the bevel distance for the
pie/doughnut (if in 3D Lighting Mode).
slicingDistance Number In Pixels If you've opted to slice a particular
pie/doughnut slice, using this attribute you
can control the distance between the slice
and the center of chart.
pieRadius Number In Pixels This attribute lets you explicitly set the
outer radius of the chart. FusionCharts
automatically calculates the best fit pie
radius for the chart. This attribute is useful
if you want to enforce one of your own
values.
startingAngle Number 0-360 By default, the pie chart starts from angle 0
degree i.e., the first pie slice starts plotting
from 0 degree angle. If you want to change
the starting angle of the chart, use this
attribute.
It obeys the conventions of co-ordinate
geometry where 0 degrees means hand of a
clock at 3. Starting angle Increases anti-
clockwise.
FusionCharts - Chart XML API
50
enableRotation Boolean 0/1 The pie charts have three modes: Slicing,
Rotation and Link. By default, a chart starts
in Slicing mode. If you need to enable
rotation from XML, set this attribute to 1.
But, when links are defined, the chart
always works in Link mode irrespective of
the value of this attribute.
Back to top
Smart Labels & Lines
Starting FusionCharts v3, the pie and doughnut charts can now have smart labels and lines.
Smart labels/lines are data connector lines which connect the pie/doughnut slices to their respective
labels without over-lapping even in cases where there are lots of labels located near each other.
You can configure the smart labels/lines properties using the attributes below.
Attribute Name Type Range Description
enableSmartLabels Boolean 0/1 Whether to use smart labels or not.
skipOverlapLabels Boolean 0/1 Whether to skip labels that are overlapping
even when using smart labels. If not, they
might overlap if there are too many labels.
isSmartLineSlanted Boolean 0/1 The smart lines (smart label connector
lines) can appear in two ways: Slanted or
Straight. This attribute lets you choose
between them.
smartLineColor Color Hex Code Color of smart label connector lines.
smartLineThickness Number In Pixels Thickness of smart label connector lines.
smartLineAlpha Number 0-100 Alpha of smart label connector lines.
labelDistance Number In Pixels This attribute helps you set the distance of
the label/value text boxes from the
FusionCharts - Chart XML API
51
pie/doughnut edge. This attribute will work
only when the attribute
enableSmartLabels is set to '0'.
smartLabelClearance Number In Pixels Clearance distance of a label (for sliced-in
pies) from an adjacent sliced out pies.
manageLabelOverflow Boolean 0/1 This attribute tries to manage overflow of
data labels. If enabled, data labels are
either wrapped or truncated with ellipses
to prevent them from overflowing out of
the chart canvas.
In case smartLabels is disabled, the labels
are wrapped to avoid the overflow. Since
smartLabels is disabled, the wrapped
labels might get overlapped.
When smartLabels is enabled,
management of the overflowing labels fit in
the "quadrant specific smart labeling
algorithm". Data labels try to wrap first. In
case, there is constrain of space in the
quadrant, the labels get truncated with
ellipses.
useEllipsesWhenOverflow
Since v 3.2.1
Boolean 0/1 When enabled, long data labels are
truncated by adding ellipses to prevent
them from overflowing the chart
background. The default value is 1. This
setting works only when
manageLabelOverflow is set to 1.
Back to top
Number Formatting
FusionCharts v3 offers you a lot of options to format your numbers on the chart.
Using the attributes below, you can control a myriad of options like:
Formatting of commas and decimals
Number prefixes and suffixes
FusionCharts - Chart XML API
52
Decimal places to which the numbers will round to
Scaling of numbers based on a user defined scale
Custom number input formats
Attribute Name Type Range Description
formatNumber Boolean 0/1 This configuration determines whether the
numbers displayed on the chart will be
formatted using commas, e.g., 40,000 if
formatNumber='1' and 40000 if
formatNumber= '0'. For more details,
please see Advanced Charting > Number
Formatting > Basics(See 2.3) page.
formatNumberScale Boolean 0/1 Configuration whether to add K (thousands)
and M (millions) to a number after
truncating and rounding it - e.g., if
formatNumberScale is set to 1, 1043 will
become 1.04K (with decimals set to 2
places). Same with numbers in millions - an
M will be added at the end. For more
details, please see Advanced Charting >
Number Formatting > Number Scaling (See
2.5) page.
defaultNumberScale String The default unit of the numbers that you're
providing to the chart. For more details,
please see Advanced Charting > Number
Formatting > Number Scaling (See 2.5)
page.
numberScaleUnit String Unit of each block of the scale. For more
details, please see Advanced Charting >
Number Formatting > Number Scaling (See
2.5) page.
numberScaleValue String Range of the various blocks that constitute
the scale. For more details, please see
Advanced Charting > Number Formatting
> Number Scaling (See 2.5) page.
FusionCharts - Chart XML API
53
scaleRecursively
Since v 3.2.2 - SR3
Boolean 0/1 Whether to scale the number recursively?
For more details, please see Advanced
Charting > Number Formatting >
Recursive Number Scaling (See 2.6) page.
maxScaleRecursion
Since v 3.2.2 - SR3
Number
How many recursions to complete during
recursive scaling? -1 completes the entire
set of recursion. For more details see
Advanced Charting > Number Formatting
> Recursive Number Scaling (See 2.6) page.
scaleSeparator
Since v 3.2.2 - SR3
String
What character to use to separate the
scales that generated after recursion? For
more details see Advanced Charting >
Number Formatting > Recursive Number
Scaling (See 2.6) page.
numberPrefix String Character Using this attribute, you could add prefix
to all the numbers visible on the graph. For
example, to represent all dollars figure on
the chart, you could specify this attribute
to ' $' to show like $40000, $50000. For
more details, please see Advanced
Charting > Number Formatting >
Basics(See 2.3) page.
numberSuffix String Character Using this attribute, you could add a suffix
to all the numbers visible on the graph. For
example, to represent all figure quantified
as per annum on the chart, you could
specify this attribute to ' /a' to show like
40000/a, 50000/a. For more details, please
see Advanced Charting > Number
Formatting > Basics(See 2.3) page.
decimalSeparator String Character This option helps you specify the character
to be used as the decimal separator in a
number. For more details, please see
Advanced Charting > Number Formatting
> Basics(See 2.3) page.
FusionCharts - Chart XML API
54
thousandSeparator String Character This option helps you specify the character
to be used as the thousands separator in a
number. For more details, please see
Advanced Charting > Number Formatting
> Basics(See 2.3) page.
thousandSeparatorPosition
Since v 3.2.2 - SR3
Number This option helps you specify the position
of the thousand separator. For more
details, please see Advanced Charting >
Number Formatting > Basics(See 2.3)
page.
inDecimalSeparator String Character In some countries, commas are used as
decimal separators and dots as thousand
separators. In XML, if you specify such
values, it will give an error while
converting to number. So, FusionCharts
accepts the input decimal and thousand
separator from user, so that it can convert
it accordingly into the required format.
This attribute lets you input the decimal
separator. For more details, please see
Advanced Charting > Number Formatting
> Input Number Formatting(See 2.4) page.
inThousandSeparator String Character In some countries, commas are used as
decimal separators and dots as thousand
separators. In XML, if you specify such
values, it will give an error while
converting to number. So, FusionCharts
accepts the input decimal and thousand
separator from user, so that it can convert
it accordingly into the required format.
This attribute lets you input the thousand
separator. For more details, please see
Advanced Charting > Number Formatting
> Input Number Formatting(See 2.4) page.
decimals Number 0-10 Number of decimal places to which all
numbers on the chart will be rounded to.
For more details, please see Advanced
FusionCharts - Chart XML API
55
Charting > Number Formatting >
Basics(See 2.3) page.
forceDecimals Boolean 0-1 Whether to add 0 padding at the end of
decimal numbers. For example, if you set
decimals as 2 and a number is 23.4. If
forceDecimals is set to 1, FusionCharts will
convert the number to 23.40 (note the
extra 0 at the end). For more details,
please see Advanced Charting > Number
Formatting > Basics(See 2.3) page.
Back to top
Font Properties
Using the attributes below, you can define the generic font properties for all the text on the chart.
These attributes allow you a high level control over font properties.
If you intend to specify font properties for individual chart elements (like Caption, sub-caption etc.),
you'll need to use the STYLES feature of FusionCharts v3. Using STYLES, you can also specify advanced
font properties like Bold, Italics, HTML Mode etc.
Attribute Name Type Range Description
baseFont String Font Name This attribute lets you set the font face
(family) of all the text (data labels, values
etc.) on chart.
baseFontSize Number 0-72 This attribute sets the base font size of the
chart i.e., all the values and the names in
the chart which lie on the canvas will be
displayed using the font size provided here.
baseFontColor Color This attribute sets the base font color of the
chart i.e., all the values and the names in
the chart which lie on the canvas will be
displayed using the font color provided here.
Back to top
FusionCharts - Chart XML API
56
Legend Properties
In pie / doughnut charts, the name of each slice shows up in the legend of the chart. If you do not need
the legend, you can opt to hide the same.
Also, the legend can be placed at the bottom of the chart or to the right of the chart.
Using the attributes below, you can configure the functional and cosmetic properties of the legend.
Attribute Name Type Range Description
showLegend
Since v 3.2
Boolean 0/1 Whether to show legend on the chart.
legendPosition
Since v 3.2
String BOTTOM
or
RIGHT
The legend can be plotted at two positions
on the chart - below the chart (BOTTOM)
and on the RIGHT side of the chart.
legendCaption
Since v 3.2
String You can add a caption for the entire
legend by setting the same here.
legendIconScale
Since v 3.2
Number Greater
than 0 and
less than
equal to 5
Scaling of legend icon is possible starting
FusionCharts v3.2. This attribute lets you
control the size of the legend icon.
The default scale value is 1. Anything less
than 1 reduces the size of the legend-icons
on the chart. Any value bigger than 1
enlarges the icons. e.g., 0.5 means half
the size, where as, 2 means twice the size.
legendBgColor
Since v 3.2
Color Hex Code Background color for the legend.
legendBgAlpha
Since v 3.2
Number 0-100 Background alpha for the legend.
legendBorderColor Color Hex Code Border Color for the legend.
FusionCharts - Chart XML API
57
Since v 3.2
legendBorderThickness
Since v 3.2
Number In Pixels Border thickness for the legend.
legendBorderAlpha
Since v 3.2
Number 0-100 Border alpha for the legend.
legendShadow
Since v 3.2
Boolean 0/1 Whether to show a shadow for legend.
legendAllowDrag
Since v 3.2
Boolean 0/1 The legend can be made drag-able by
setting this attribute to 1. End viewers of
the chart can drag the legend around on
the chart.
legendScrollBgColor
Since v 3.2
Color Hex Code If you've too many items on the legend, a
scroll bar shows up on the same. This
attribute lets you configure the
background color of the scroll bar.
legendScrollBarColor
Since v 3.2
Color Hex Code If you've too many items on the legend, a
scroll bar shows up on the same. This
attribute lets you configure the bar color
of the scroll bar.
legendScrollBtnColor
Since v 3.2
Color Hex Code If you've too many items on the legend, a
scroll bar shows up on the same. This
attribute lets you configure the color of
buttons of the scroll bar.
reverseLegend
Since v 3.2
Boolean 0/1 You can reverse the ordering of datasets in
the legend by setting this attribute to 1.
interactiveLegend
Since v 3.2
Boolean 0/1 This attribute lets you interact with the
legend in your chart. When you click a
particular legend key, the associated slice
slides out from the chart. Re-clicking the
key causes the slice to slide in.
FusionCharts - Chart XML API
58
legendNumColumns
Since v 3.2
Number Zero and
Positive
Integers
The legend items are arranged in columns.
Using this attribute, you can propose the
number of columns. This value undergoes
internal checking on judicious use of
white-space. In case, the value is found
improper, the chart auto-calculates the
number of columns. When set to 0, the
chart automatically decides the number of
columns.
The above is applicable when
legendPosition is set to BOTTOM. If you
have set RIGHT legendPosition, the
number of columns is always set to 1.
minimiseWrappingInLegend
Since v 3.2
Boolean 0/1 Whether to minimize legend item text
wrapping.
Back to top
Tool-tip
These attributes let you control the tool tip. You can set the background color, border color, separator
character and few other details.
Attribute Name Type Range Description
showToolTip Boolean 0/1 Whether to show tool tip on chart.
toolTipBgColor Color Background Color for tool tip.
toolTipBorderColor Color Border Color for tool tip.
toolTipSepChar String The character specified as the value of this
attribute separates the name and value
displayed in tool tip.
showToolTipShadow Boolean 0/1 Whether to show shadow for tool-tips on the
chart.
Back to top
FusionCharts - Chart XML API
59
Chart Padding & Margins
The following attributes help you control chart margins and paddings.
FusionCharts v3 allows you manually customize the padding of various elements on the chart to allow
advanced manipulation and control over chart visualization.
You can also define the chart margins. Chart Margins refer to the empty space left on the top, bottom,
left and right of the chart. That means, FusionCharts will not plot anything in that space.
It's not necessary for you to specify any padding/margin values. FusionCharts automatically assumes the
best values for the same, if you do not specify the same.
Attribute Name Type Range Description
captionPadding Number In Pixels This attribute lets you control the space (in
pixels) between the sub-caption and top of
the pie. If the sub-caption is not defined, it
controls the space between caption and top
of the pie. If neither caption, nor sub-
caption is defined, this padding does not
come into play.
chartLeftMargin Number In Pixels Amount of empty space that you want to put
on the left side of your chart. Nothing is
rendered in this space.
chartRightMargin Number In Pixels Amount of empty space that you want to put
on the right side of your chart. Nothing is
rendered in this space.
chartTopMargin Number In Pixels Amount of empty space that you want to put
on the top of your chart. Nothing is
rendered in this space.
chartBottomMargin Number In Pixels Amount of empty space that you want to put
on the bottom of your chart. Nothing is
rendered in this space.
FusionCharts - Chart XML API
60
Back to top
<set> element
Each <set> element (child of <chart> element) represents a set of data which is to be plotted on the
graph and determines a set of data which will appear on the chart.
For a pie chart, a typical <set> element will look like:
<set label='January' value='17400' />
Attribute Name Type Range Description
borderColor Color Hex Code If you want to set border color of individual
pie/doughnut data items, you can specify
using this attribute.
borderAlpha Color Hex Code If you want to set border alpha of individual
pie/doughnut data items, you can specify
using this attribute.
isSliced Boolean 0/1 This attribute determines whether the pie
appears as a part of the total chart or is
sliced out as an individual item.
label String This attribute determines the label for the
data item. The label appears on the x-axis
of chart.
value Number Numerical value for the data item. This
value will be plotted on the chart.
displayValue String If instead of the numerical value of this
data, you wish to display a custom string
value, you can specify the same here.
Examples are annotation for a data item
etc.
color Color Hex Code If you want to define your own colors for the
data items on chart, use this attribute to
specify color for the data item. This
FusionCharts - Chart XML API
61
attribute accepts hex color codes without #.
link String You can define links for individual data
items. That enables the end user to click on
data items (columns, lines, bars etc.) and
drill down to other pages. To define the link
for data items, use the link attribute. You
can define links that open in same window,
new window, pop-up window or frames.
Please see "Drill Down Charts >
FusionCharts Link format" for more
information. Also, you'll need to URL Encode
all the special characters (like ? and &)
present in the link.
toolText String By default, FusionCharts shows the data
item name and value as tool tip text for that
data item. But, if you want to display more
information for the data item as tool tip,
you can use this attribute to specify the
same.
dashed Boolean 0/1 Whether the border of this data item should
appear as dashed. This is particularly useful
when you want to highlight a data (such as
forecast or trend etc.).
alpha Number 0-100 This attribute determines the transparency
of a data item. The range for this attribute
is 0 to 100. 0 means complete transparency
(the data item wont be shown on the graph)
and 100 means opaque.
1.3 Bar 2D Chart
SWF: Bar2D.swf
Quick Links (within this page)
FusionCharts - Chart XML API
62
Chart Data Others
Chart Image
Chart Objects
Functional Attributes
Titles and Axis Names
Chart Cosmetics
Divisional Lines/Grids
Tool-tip
Paddings and Margins
Sample XML Data
<set> element
Plot Cosmetics
Number Formatting
Font Properties
Vertical Lines
Trend Lines
Bar 2D chart looks as under:
Sample XML / JSON for Bar 2D chart:
XML
JSON
<chart caption='Monthly Revenue' xAxisName='Month' yAxisName='Revenue'
numberPrefix='$' showValues= '0'>
FusionCharts - Chart XML API
63
<set label='Jan' value='420000' />
<set label='Feb' value='910000' />
<set label='Mar' value='720000' />
<set label='Apr' value='550000' />
<set label='May' value='810000' />
<set label='Jun' value='510000' />
<set label='Jul' value='680000' />
<set label='Aug' value='620000' />
<set label='Sep' value='610000' />
<set label='Oct' value='490000' />
<set label='Nov' value='530000' />
<set label='Dec' value='330000' />
<trendLines>
<line startValue='700000' color='009933' displayvalue='Target' />
</trendLines>
<styles>
<definition>
<style name='CanvasAnim' type='animation' param='_xScale' start= '0'
duration='1' />
</definition>
<application>
<apply toObject='Canvas' styles='CanvasAnim' />
</application>
</styles>
</chart>
{
"chart":{
"caption":"Monthly Revenue",
"xaxisname":"Month",
"yaxisname":"Revenue",
"numberprefix":"$",
"showvalues":"0"
},
FusionCharts - Chart XML API
64
"data":[{
"label":"Jan",
"value":"420000"
},
{
"label":"Feb",
"value":"910000"
},
{
"label":"Mar",
"value":"720000"
},
{
"label":"Apr",
"value":"550000"
},
{
"label":"May",
"value":"810000"
},
{
"label":"Jun",
"value":"510000"
},
{
"label":"Jul",
"value":"680000"
},
{
"label":"Aug",
"value":"620000"
},
{
"label":"Sep",
"value":"610000"
},
{
"label":"Oct",
"value":"490000"
},
FusionCharts - Chart XML API
65
{
"label":"Nov",
"value":"530000"
},
{
"label":"Dec",
"value":"330000"
}
],
"trendlines":{
"line":[{
"startvalue":"700000",
"color":"009933",
"displayvalue":"Target"
}
]
},
"styles": {
"definition": [
{
"name": "CanvasAnim",
"type": "animation",
"param": "_xScale",
"start": "0",
"duration": "1"
}
],
"application": [
{
"toobject": "Canvas",
"styles": "CanvasAnim"
}
]
}
}
Back to top
Chart Objects
FusionCharts - Chart XML API
66
Object Name Description Features Supported Animation
Parameters
Supported
BACKGROUND BACKGROUND refers to the
entire background of the chart.
Animation
Shadow
Glow
Bevel
Blur
_alpha
_x
_y
_xScale
_yScale
CANVAS In 2D Charts, CANVAS refers to
the area in which the actual
chart is plotted. It is represented
by a bounded rectangle. In 3D
charts, it refers to the 3D base
on which the columns are built.
Animation
Shadow
Glow
Bevel
Blur
_alpha
_x
_y
_xScale
_yScale
CAPTION CAPTION refers to the heading of
the chart.
Animation
Font
Shadow
Glow
Bevel
Blur
_alpha
_x
_y
DATALABELS DATALABELS refer to the x-axis
labels of the data.
Animation
Font
Shadow
Glow
Bevel
Blur
_alpha
_x
_y
DATAPLOT DATAPLOT refers to the actual
plot of the chart. For example,
in Column 2D chart, columns are
referred to as DATAPLOT. In Pie
chart, it's the pies.
Animation
Shadow
Glow
Bevel
Blur
_alpha
_x
_y
_xScale
_yScale
DATAVALUES DATAVALUES refer to the plot
values i.e., value of each data
(line, column, bar, pie etc.),
Animation
Font
_alpha
_x
FusionCharts - Chart XML API
67
which is displayed beside the
data plot.
Shadow
Glow
Bevel
Blur
_y
DIVLINES DIVLINES are horizontal or
vertical lines running through
the canvas. Each divisional line
signifies a smaller unit of the
entire axis thus aiding the users
in interpreting the chart.
Animation
Shadow
Glow
Bevel
Blur
_alpha
_x
_yScale
SUBCAPTION SUBCAPTION refers to the sub-
heading of the chart.
Animation
Font
Shadow
Glow
Bevel
Blur
_alpha
_x
_y
TOOLTIP TOOLTIP refers to the tool tip
shown when the mouse is
hovered over the data plots.
Font
TRENDLINES TRENDLINES refer to horizontal
lines spanning the chart canvas
which aid in interpretation of
data with respect to some pre-
determined value.
Animation
Shadow
Glow
Bevel
Blur
_alpha
_x
_xScale
_yScale
TRENDVALUES TRENDVALUES refer to the
display values of trend-lines (if
any).
Animation
Font
Shadow
Glow
Bevel
Blur
_alpha
_x
_y
VGRID VGRID refers to vertical color
bands between two successive
vertical divisional lines.
Animation
Shadow
Glow
_alpha
_x
_xScale
FusionCharts - Chart XML API
68
Bevel
Blur
_yScale
VLINES VLINES are vertical separator
lines that help you separate
blocks of data. These lines run
through the height of the chart,
thereby segregating data into
different blocks. In case of bar
charts, they are horizontal and
run through the width of chart.
Animation
Shadow
Glow
Bevel
Blur
_alpha
_x
_y
_xScale
VLINELABELS Vlinelabels refer to any labels
that have been created for
vertical separator lines.
Animation
Font
Shadow
Glow
Bevel
Blur
_alpha
XAXISNAME XAXISNAME refers to the x-axis
title of the chart.
Animation
Font
Shadow
Glow
Bevel
Blur
_alpha
_x
_y
YAXISNAME YAXISNAME refers to the y-axis
title of the chart.
Animation
Font
Shadow
Glow
Bevel
Blur
_alpha
_x
_y
YAXISVALUES YAXISVALUES refer to the limit
values or divisional line values,
which are displayed along the y-
axis of the chart.
Animation
Font
Shadow
Glow
Bevel
Blur
_alpha
_x
_y
FusionCharts - Chart XML API
69
Back to top
<chart> element Attributes
Functional Attributes
These attributes let you control a variety of functional elements on the chart. For example, you can opt
to show/hide data labels, data values, y-axis values. You can also set chart limits and extended
properties.
Attribute Name Type Range Description
animation Boolea
n
0/1 This attribute gives you the option to control
animation in your charts. If you do not want to
animate any part of the chart, set this as 0.
palette Number 1-5 FusionCharts v3 introduces the concept of Color
Palettes. Each chart has 5 pre-defined color
palettes which you can choose from. Each palette
renders the chart in a different color theme. Valid
values are 1-5.
paletteColors String List of
hex color
codes
separate
d by
comma
While the palette attribute allows to select a
palette theme that applies to chart background,
canvas, font and tool-tips, it does not change the
colors of data items (i.e., column, line, pie etc.).
Using paletteColors attribute, you can specify
your custom list of hex colors for the data items.
The list of colors have to be separated by comma
e.g., <chart
paletteColors='FF0000,0372AB,FF5904...'>
. The chart will cycle through the list of specified
colors and then render the data plot accordingly.
To use the same set of colors throughout all your
charts in a web application, you can store the list
of palette colors in your application globally and
then provide the same in each chart XML.
showAboutMenuItem Boolea 0/1 Setting this to 1 shows up a custom context menu
in the chart, which can be customized to show your
FusionCharts - Chart XML API
70
n text and can be linked to your Url. For e.g., you
can set the context menu of the chart to include
"About your company name" and then link to your
company home page. By default, the chart shows
"About FusionCharts" when right clicked.
aboutMenuItemLabel String The menu item label for the custom context menu
item.
aboutMenuItemLink String URL Link for the custom context menu item. You can
specify the link in FusionCharts Link format to be
able to open the same in new window, pop-ups,
frames or as JavaScript links.
showLabels Boolea
n
0/1 It sets the configuration whether the x-axis labels
will be displayed or not.
labelStep Number 1 or
above
By default, all the labels are displayed on the
chart. However, if you've a set of streaming data
(like name of months or days of week), you can opt
to show every n-th label for better clarity. This
attribute just lets you do so. When a value greater
than 1 (n) is set to this attribute, the first label
from left and every label next to the n-th position
from left will be displayed. e.g., a chart showing
data for 12 months and set with labelStep='3'
will show labels for January, April, July and
October. The rest of the labels will be skipped.
maxLabelWidthPercent Number 1-100 Restricts the maximum length of data labels in
terms of percentage of the charts width that the
data labels can occupy. If a data label is longer
than the specified percentage width then it will
either be wrapped or get truncated, subject to
availability of vertical space. Unnecessary space is
not reserved for the data labels, in case all of them
are shorter than the specified maximum width.
useEllipsesWhenOverflo
w
Boolea
n
0/1 This attribute lets you set whether the overflowing
data labels will be truncated by adding ellipses.
FusionCharts - Chart XML API
71
Since v 3.2.1
showValues Boolea
n
0/1 Sets the configuration whether data values will be
displayed along with the data plot on chart.
placeValuesInside Boolea
n
0/1 If you've opted to show data values, you can show
them inside the columns using this attribute. By
default, the data values show outside the column.
showYAxisValues Boolea
n
0/1 FusionCharts y-axis is divided into vertical sections
using div (divisional) lines. Each div line assumes a
value based on its position. Using this attribute you
can set whether to show those div line (y-axis)
values or not. This attribute shows or hides the y-
axis divisional lines and limits.
showLimits Boolea
n
0/1 Whether to show chart limit values.If not specified
showYAxisValues attribute over-rides this value.
showDivLineValues Boolea
n
0/1 Whether to show div line values. If not specified
showYAxisValues attribute over-rides this value.
yAxisValuesStep Number 1 or
above
By default, all div lines show their values.
However, you can opt to skip every x(th) div line
value using this attribute.
showShadow Boolea
n
0/1 Whether to show bar shadows.
adjustDiv Boolea
n
0/1 FusionCharts automatically tries to adjust divisional
lines and limit values based on the data provided.
However, if you want to set your explicit lower and
upper limit values and number of divisional lines,
first set this attribute to false. That will disable
automatic adjustment of divisional lines.
rotateXAxisName Boolea
n
0/1 If you do not wish to rotate x-axis name, set this as
0. It specifically comes to use when you've special
characters (UTF8) in your x-axis name that do not
show up in rotated mode.
FusionCharts - Chart XML API
72
xAxisNameWidth Number (In
Pixels)
If you opt to not rotate x-axis name, you can
choose a maximum width that will be applied to x-
axis name.
clickURL String The entire chart can now act as a hotspot. Use this
URL to define the hotspot link for the chart. The
link can be specified in FusionCharts Link format.
defaultAnimation Boolea
n
0/1 By default, each chart animates some of its
elements. If you wish to switch off the default
animation patterns, you can set this attribute to 0.
It can be particularly useful when you want to
define your own animation patterns using STYLE
feature.
yAxisMinValue Number This attribute helps you explicitly set the lower
limit of the chart. If you don't specify this value, it
is automatically calculated by FusionCharts based
on the data provided by you.
yAxisMaxValue Number This attribute helps you explicitly set the upper
limit of the chart. If you don't specify this value, it
is automatically calculated by FusionCharts based
on the data provided by you.
setAdaptiveYMin Boolea
n
0/1 This attribute lets you set whether the y-axis lower
limit will be 0 (in case of all positive values on
chart) or should the y-axis lower limit adapt itself
to a different figure based on values provided to
the chart.
centerXaxisName
Since v 3.2.2
Boolea
n
0/1 This attribute when set to '1', allows you to align
the x-axis name with respect to the height of the
chart. When set to '0', the x-axis name is aligned
with respect to the height of the canvas.
Back to top
Chart Titles and Axis Names
Using these attributes, you can set the various headings and titles of chart like caption, sub-caption, x-
FusionCharts - Chart XML API
73
axis and y-axis names etc.
Attribute Name Type Description
caption String Caption of the chart.
subCaption String Sub-caption of the chart.
xAxisName String X-Axis Title of the Chart.
yAxisName String Y-Axis Title of the chart.
Back to top
Chart Cosmetics
The following attributes let you configure chart cosmetics like background color, background alpha,
canvas color & alpha etc.
Attribute Name Type Range Description
showBorder Boolean 0/1 Whether to show a border around the chart
or not.
borderColor Color Border color of the chart.
borderThickness Number In Pixels Border thickness of the chart.
borderAlpha Number 0-100 Border alpha of the chart.
bgColor Color This attribute sets the background color for
the chart. You can set any hex color code as
the value of this attribute. To specify a
gradient as background color, separate the
hex color codes of each color in the gradient
using comma. Example: FF5904,FFFFFF.
Remember to remove # and any spaces in
between. See Advanced charting > Using
Gradients(See 2.2) page for more details.
bgAlpha Number 0-100 Sets the alpha (transparency) for the
background. If you've opted for gradient
FusionCharts - Chart XML API
74
background, you need to set a list of
alpha(s) separated by comma. See
Advanced charting > Using Gradients(See
2.2) page for more details.
bgRatio Number 0-100 If you've opted for a gradient background,
this attribute lets you set the ratio of each
color constituent. See Advanced charting >
Using Gradients(See 2.2) page for more
details.
bgAngle Number 0-360 Sets the angle of the background color, in
case of a gradient. See Advanced charting >
Using Gradients(See 2.2) page for more
details.
bgImage
or
bgSWF - deprecated
String To place any Flash movie as background of
the chart, enter the (path and) name of the
background SWF. It should be in the same
domain as the chart.
bgImageAlpha
or
bgSWFAlpha - deprecated
Number 0-100 Helps you specify alpha for the loaded
background SWF.
bgImageDisplayMode
Since v3.2.2
String stretch,
tile, fit,
fill, center,
none
Helps you specify the mode in which the
background image is to be displayed.
Stretch - expands the image to fit the entire
chart area, without maintaining original
image constraints
Tile - the image is repeated as a pattern on
the entire chart area
Fit - fits the image proportionately on the
chart area
Fill -proportionately fills the entire chart
area with the image
Center - the image is positioned at the
center of the chart area
None - Default mode. None of the above
FusionCharts - Chart XML API
75
modes are applied
For more details click here.
bgImageVAlign
Since v3.2.2
String top,
middle,
bottom
Helps you to vertically align the background
image.
bgImageHAlign
Since v3.2.2
String left,
middle,
right
Helps you to horizontally align the
background image.
bgImageScale
Since v3.2.2
Number 0-300 Helps you magnify the background
image.This attribute will only work when
the attribute bgImageDisplayMode is set
to none, center or tile.
canvasBgColor Color Sets Canvas background color. For Gradient
effect, enter colors separated by comma.
canvasBgAlpha Number Sets alpha for Canvas Background. For
gradient, enter alpha list separated by
commas.
canvasBgRatio Number 0-100 Helps you specify canvas background ratio
for gradients.
canvasBgAngle Number Helps you specify canvas background angle
in case of gradient.
canvasBorderColor Color Lets you specify canvas border color.
canvasBorderThickness Number 0-5 Lets you specify canvas border thickness.
canvasBorderAlpha Number 0-100 Lets you control transparency of canvas
border.
showVLineLabelBorder Boolean 0/1 If you've opted to show a label for any of
your vLines in the chart, you can collectively
configure whether to show border for all
such labels using this attribute. If you want
to show label border for just a particular
vLine, you can over-ride this value by
FusionCharts - Chart XML API
76
specifying border configuration for that
specific vLine.
logoURL String URL You can load an external logo
(JPEG/PNG/SWF) on the chart once it has
rendered. This attribute lets you specify the
URL of the same. Owing to Flash Player
security settings, you can only specify logo
that are on the same sub-domain as that of
the SWF file of the chart.
logoPosition String TL, TR, BL,
BR, CC
Where to position the logo on the chart:
TL - Top-left
TR - Top-right
BR - Bottom right
BL - Bottom left
CC - Center of screen
logoAlpha Number 0-100 Once the logo has loaded on the chart, you
can configure its opacity using this
attribute.
logoScale Number 0-300 You can also change the scale of externally
loaded logo at run-time by specifying a
value for this parameter.
logoLink String URL If you want to link the logo to an external
URL, specify the link in this attribute. The
link can be in FusionCharts Link format,
allowing you to link to new windows, pop-
ups, frames etc.
Back to top
Data Plot Cosmetics
These attributes let you configure how your plot (columns, lines, area, pie or any data that you're
plotting) will appear on the chart.
FusionCharts - Chart XML API
77
If the plots can show borders, you can control the border properties using the attributes listed below.
Or, if they support gradient fills, you can again configure various properties of the gradient using these
attributes.
Various other controls over plot cosmetics can be attained using this set of attributes.
Attribute Name Type Range Description
useRoundEdges Boolean 0/1
If you wish to plot bars with round edges
and fill them with a glass effect gradient,
set this attribute to 1.
The following functionalities will not work
when this attribute is set to 1:
showShadow attribute doesn't work any
more. If you want to remove shadow from
bars, you'll have to over-ride the shadow
with a new shadow style (applied to
DATAPLOT) with alpha as 0.
Plot fill properties like gradient color, angle
etc. will not work any more, as the colors
for gradient are now calculated by the chart
itself.
Plot border properties also do not work in
this mode. Also, you cannot render the
border as dash in this mode.
showPlotBorder Boolean 0/1 Whether the column, area, pie etc. border
will show up.
plotBorderColor Color Color for column, area, pie border
plotBorderAlpha Number 0-100 Alpha for column, area, pie border
plotBorderThickness Number 0-5 (Pixels) Thickness for column, area, pie border
plotBorderDashed Boolean 0/1 Whether the plot border should appear as
dashed.
FusionCharts - Chart XML API
78
plotBorderDashLen Number In Pixels If plot border is to appear as dash, this
attribute lets you control the length of each
dash.
plotBorderDashGap Number In Pixels If plot border is to appear as dash, this
attribute lets you control the length of each
gap between two dash.
plotFillAngle Number 0-360 If you've opted to fill the plot (column, area
etc.) as gradient, this attribute lets you set
the fill angle for gradient.
plotFillRatio Number 0-100 If you've opted to fill the plot (column, area
etc.) as gradient, this attribute lets you set
the ratio for gradient.
plotFillAlpha Number 0-100 If you've opted to fill the plot (column, area
etc.) as gradient, this attribute lets you set
the fill alpha for gradient.
plotGradientColor Color Hex Color You can globally add a gradient color to the
entire plot of chart by specifying the second
color as this attribute. For example, if
you've specified individual colors for your
bars and now you want a gradient that ends
in white. You need to specify FFFFFF (white)
as this color and the chart will now draw
plots as gradient.
Back to top
Divisional Lines & Grids
Using this set of attributes, you can control the properties of divisional lines, zero plane and alternate
color bands.
Divisional Lines are horizontal or vertical lines running through the canvas. Each divisional line signifies a
smaller unit of the entire axis thus aiding the users in interpreting the chart.
The zero plane is a 2D/3D plane that signifies the 0 position on the chart. If there are no negative
FusionCharts - Chart XML API
79
numbers on the chart, you won't see a visible zero plane.
Alternate color bands are colored blocks between two successive divisional lines.
Attribute Name Type Range Description
numDivLines Number Numeric
value > 0
Number of horizontal axis division lines that
you want on the chart.
divLineColor Color Color for divisional lines.
divLineThickness Number 1-5 Thickness of divisional lines.
divLineAlpha Number 0-100 Alpha of divisional lines.
divLineIsDashed Boolean 0/1 Whether the divisional lines should display
as dash.
divLineDashLen Number In Pixels If the divisional lines are to be displayed as
dash, this attribute lets you control the
length of each dash.
divLineDashGap Number In Pixels If the divisional lines are to be displayed as
dash, this attribute lets you control the
length of each gap between dash.
zeroPlaneColor Color Color for the Zero Plane. Zero Plane is the
line/plane that appears at 0 y-position on
canvas, when negative data is being shown
on the chart.
zeroPlaneThickness Number In Pixels Thickness of zero plane.
zeroPlaneAlpha Number 0-100 Alpha of zero plane.
showZeroPlaneValue
Since v 3.2.2 - SR3
Boolean 0/1 Allows you to show or hide the value on
which the zero plane exists on the y-axis.
By default, the value is displayed. This
attribute is not supported in JavaScript
charts.
showAlternateVGridColor Boolean 0/1 Whether to show alternate colored vertical
FusionCharts - Chart XML API
80
grid bands.
alternateVGridColor Color Color of the alternate vertical grid bands.
alternateVGridAlpha Number Alpha (transparency) of the alternate
vertical grid bands.
Back to top
Number Formatting
FusionCharts v3 offers you a lot of options to format your numbers on the chart.
Using the attributes below, you can control a myriad of options like:
Formatting of commas and decimals
Number prefixes and suffixes
Decimal places to which the numbers will round to
Scaling of numbers based on a user defined scale
Custom number input formats
Attribute Name Type Range Description
formatNumber Boolean 0/1 This configuration determines whether the
numbers displayed on the chart will be
formatted using commas, e.g., 40,000 if
formatNumber='1' and 40000 if
formatNumber= '0'. For more details,
please see Advanced Charting > Number
Formatting > Basics(See 2.3) page.
formatNumberScale Boolean 0/1 Configuration whether to add K (thousands)
and M (millions) to a number after
truncating and rounding it - e.g., if
formatNumberScale is set to 1, 1043 will
become 1.04K (with decimals set to 2
places). Same with numbers in millions - an
M will be added at the end. For more
details, please see Advanced Charting >
Number Formatting > Number Scaling (See
FusionCharts - Chart XML API
81
2.5) page.
defaultNumberScale String The default unit of the numbers that you're
providing to the chart. For more details,
please see Advanced Charting > Number
Formatting > Number Scaling (See 2.5)
page.
numberScaleUnit String Unit of each block of the scale. For more
details, please see Advanced Charting >
Number Formatting > Number Scaling (See
2.5) page.
numberScaleValue String Range of the various blocks that constitute
the scale. For more details, please see
Advanced Charting > Number Formatting
> Number Scaling (See 2.5) page.
scaleRecursively
Since v 3.2.2 - SR3
Boolean 0/1 Whether to scale the number recursively?
For more details, please see Advanced
Charting > Number Formatting >
Recursive Number Scaling (See 2.6) page.
maxScaleRecursion
Since v 3.2.2 - SR3
Number
How many recursions to complete during
recursive scaling? -1 completes the entire
set of recursion. For more details see
Advanced Charting > Number Formatting
> Recursive Number Scaling (See 2.6) page.
scaleSeparator
Since v 3.2.2 - SR3
String
What character to use to separate the
scales that generated after recursion? For
more details see Advanced Charting >
Number Formatting > Recursive Number
Scaling (See 2.6) page.
numberPrefix String Character Using this attribute, you could add prefix
to all the numbers visible on the graph. For
example, to represent all dollars figure on
the chart, you could specify this attribute
to ' $' to show like $40000, $50000. For
more details, please see Advanced
FusionCharts - Chart XML API
82
Charting > Number Formatting >
Basics(See 2.3) page.
numberSuffix String Character Using this attribute, you could add a suffix
to all the numbers visible on the graph. For
example, to represent all figure quantified
as per annum on the chart, you could
specify this attribute to ' /a' to show like
40000/a, 50000/a. For more details, please
see Advanced Charting > Number
Formatting > Basics(See 2.3) page.
decimalSeparator String Character This option helps you specify the character
to be used as the decimal separator in a
number. For more details, please see
Advanced Charting > Number Formatting
> Basics(See 2.3) page.
thousandSeparator String Character This option helps you specify the character
to be used as the thousands separator in a
number. For more details, please see
Advanced Charting > Number Formatting
> Basics(See 2.3) page.
thousandSeparatorPosition
Since v 3.2.2 - SR3
Number This option helps you specify the position
of the thousand separator. For more
details, please see Advanced Charting >
Number Formatting > Basics(See 2.3)
page.
inDecimalSeparator String Character In some countries, commas are used as
decimal separators and dots as thousand
separators. In XML, if you specify such
values, it will give an error while
converting to number. So, FusionCharts
accepts the input decimal and thousand
separator from user, so that it can convert
it accordingly into the required format.
This attribute lets you input the decimal
separator. For more details, please see
Advanced Charting > Number Formatting
FusionCharts - Chart XML API
83
> Input Number Formatting(See 2.4) page.
inThousandSeparator String Character In some countries, commas are used as
decimal separators and dots as thousand
separators. In XML, if you specify such
values, it will give an error while
converting to number. So, FusionCharts
accepts the input decimal and thousand
separator from user, so that it can convert
it accordingly into the required format.
This attribute lets you input the thousand
separator. For more details, please see
Advanced Charting > Number Formatting
> Input Number Formatting(See 2.4) page.
decimals Number 0-10 Number of decimal places to which all
numbers on the chart will be rounded to.
For more details, please see Advanced
Charting > Number Formatting >
Basics(See 2.3) page.
forceDecimals Boolean 0/1 Whether to add 0 padding at the end of
decimal numbers. For example, If you limit
the maximum number of decimal digits to
2, a number like 55.345 will be rounded to
55.34. This does not mean that all numbers
will be displayed with a fixed number of
decimal places. For instance 55 will not be
displayed as 55.00 and 55.1 will not
become 55.10. In order to have fixed
number of decimal places attached to all
the numbers, set this attribute to 1. For
more details, please see Advanced
Charting > Number Formatting >
Basics(See 2.3) page.
forceYAxisValueDecimals
Since v 3.2
Boolean 0/1 Whether to forcefully attach decimal
places to all y-axis values. For example, If
you limit the maximum number of decimal
digits to 2, a number like 55.345 will be
rounded to 55.34. This does not mean that
FusionCharts - Chart XML API
84
all y-axis numbers will be displayed with a
fixed number of decimal places. For
instance 55 will not be displayed as 55.00
and 55.1 will not become 55.10. In order to
have fixed number of decimal places
attached to all y-axis numbers, set this
attribute to 1. For more details, please see
Advanced Charting > Number Formatting
> Basics(See 2.3) page.
yAxisValueDecimals Number 0-10 If you've opted to not adjust div lines, you
can specify the div line values decimal
precision using this attribute. For more
details, please see Advanced Charting >
Number Formatting > Basics(See 2.3)
page.
Back to top
Font Properties
Using the attributes below, you can define the generic font properties for all the text on the chart.
These attributes allow you a high level control over font properties.
If you intend to specify font properties for individual chart elements (like Caption, sub-caption etc.),
you'll need to use the STYLES feature of FusionCharts v3. Using STYLES, you can also specify advanced
font properties like Bold, Italics, HTML Mode etc.
Attribute Name Type Range Description
baseFont String Font Name This attribute lets you set the font face
(family) of all the text (data labels, values
etc.) on chart. If you specify
outCnvBaseFont attribute also, then this
attribute controls only the font face of text
within the chart canvas bounds.
baseFontSize Number 0-72 This attribute sets the base font size of the
chart i.e., all the values and the names in
the chart which lie on the canvas will be
FusionCharts - Chart XML API
85
displayed using the font size provided here.
baseFontColor Color This attribute sets the base font color of the
chart i.e., all the values and the names in
the chart which lie on the canvas will be
displayed using the font color provided here.
outCnvBaseFont String Font Name This attribute sets the base font family of
the chart font which lies outside the canvas
i.e., all the values and the names in the
chart which lie outside the canvas will be
displayed using the font name provided
here.
outCnvBaseFontSize Number 0-72 This attribute sets the base font size of the
chart i.e., all the values and the names in
the chart which lie outside the canvas will
be displayed using the font size provided
here.
outCnvBaseFontColor Color This attribute sets the base font color of the
chart i.e., all the values and the names in
the chart which lie outside the canvas will
be displayed using the font color provided
here.
Back to top
Tool-tip
These attributes let you control the tool tip. You can set the background color, border color, separator
character and few other details.
Attribute Name Type Range Description
showToolTip Boolean 0/1 Whether to show tool tip on chart.
toolTipBgColor Color Background Color for tool tip.
toolTipBorderColor Color Border Color for tool tip.
FusionCharts - Chart XML API
86
toolTipSepChar String The character specified as the value of this
attribute separates the name and value
displayed in tool tip.
showToolTipShadow Boolean 0/1 Whether to show shadow for tool-tips on the
chart.
Back to top
Chart Padding & Margins
The following attributes help you control chart margins and paddings.
FusionCharts v3 allows you manually customize the padding of various elements on the chart to allow
advanced manipulation and control over chart visualization. Padding in FusionCharts is always defined in
pixels, unless the attribute itself suggests some other scale (like plotSpacePercent).
You can also define the chart margins. Chart Margins refer to the empty space left on the top, bottom,
left and right of the chart. That means, FusionCharts will not plot anything in that space.
It's not necessary for you to specify any padding/margin values. FusionCharts automatically assumes the
best values for the same, if you do not specify the same.
Attribute Name Type Range Description
captionPadding Number In Pixels This attribute lets you control the space (in
pixels) between the sub-caption and top of
the chart canvas. If the sub-caption is not
defined, it controls the space between
caption and top of chart canvas. If neither
caption, nor sub-caption is defined, this
padding does not come into play.
xAxisNamePadding Number In Pixels Using this, you can set the distance between
the x-axis title and left end of data labels
(or canvas, if data labels are not to be
shown).
yAxisNamePadding Number In Pixels Using this, you can set the distance between
the y-axis title and the start of y-axis values
FusionCharts - Chart XML API
87
(or canvas, if the y-axis values are not to be
shown).
yAxisValuesPadding Number In Pixels This attribute helps you set the vertical
space between the canvas bottom edge and
the y-axis values. This is particularly useful,
when you want more space between your
canvas and y-axis values.
labelPadding Number In Pixels This attribute sets the horizontal space
between the labels and canvas left edge. If
you want more space between the canvas
and the x-axis labels, you can use this
attribute to control it.
valuePadding Number In Pixels It sets the horizontal space between the end
of bars and start of value textboxes. This
basically helps you control the space you
want between your bars and the value
textboxes.
plotSpacePercent Number 0-80 (In
Percent)
On a bar chart, there is spacing defined
between two bars. By default, the spacing is
set to 20% of canvas width. If you intend to
increase or decrease the spacing between
bars, you can do so using this attribute. For
example, if you wanted all bars to stick to
each other without any space in between,
you can set plotSpacePercent to 0.
Similarly, if you want very thin bars, you can
set plotSpacePercent to its max value of
80.
chartLeftMargin Number In Pixels Amount of empty space that you want to put
on the left side of your chart. Nothing is
rendered in this space.
chartRightMargin Number In Pixels Amount of empty space that you want to put
on the right side of your chart. Nothing is
rendered in this space.
FusionCharts - Chart XML API
88
chartTopMargin Number In Pixels Amount of empty space that you want to put
on the top of your chart. Nothing is
rendered in this space.
chartBottomMargin Number In Pixels Amount of empty space that you want to put
on the bottom of your chart. Nothing is
rendered in this space.
canvasLeftMargin Number In Pixels This attribute lets you control the space
between the start of chart canvas and the
start (x) of chart. In case of 2D charts, the
canvas is the visible rectangular box. In case
of 3D charts, the canvas box is the imaginary
box around the 3D canvas.
Using this attribute, you can control the
amount of empty space between the chart
left side and canvas left side. By default,
FusionCharts automatically calculates this
space depending on the elements to be
placed on the chart. However, if you want
to over-ride this value with a higher value,
you can use this attribute to specify the
same. Please note that you cannot specify a
margin lower than what has been calculated
by the chart.
This attribute is particularly useful, when
you've multiple charts placed in a page and
want all their canvas start position to align
with each other - so in such a case, you can
set same margin value (a value large enough
that it doesn't get rejected by chart owing
to it being lower than the calculated value)
for all such charts in the page.
canvasRightMargin Number In Pixels Like canvasLeftMargin, this attribute lets
you set the space between end of canvas
and end of chart.
canvasTopMargin Number In Pixels Like canvasLeftMargin, this attribute lets
you set the space between top of canvas
FusionCharts - Chart XML API
89
and top of chart.
canvasBottomMargin Number In Pixels Like canvasLeftMargin, this attribute lets
you set the space between bottom of canvas
and bottom of chart.
Back to top
<set> element
Each <set> element (child of <chart> element) represents a set of data which is to be plotted on the
graph and determines a set of data which will appear on the chart.
For a single series chart, a typical <set> element will look like:
<set label='January' value='17400' />
Attribute Name Type Range Description
label String This attribute determines the label for the
data item. The label appears on the x-axis
of chart.
value Number Numerical value for the data item. This
value will be plotted on the chart.
displayValue String If instead of the numerical value of this
data, you wish to display a custom string
value, you can specify the same here.
Examples are annotation for a data item
etc.
color Color Hex Code If you want to define your own colors for the
data items on chart, use this attribute to
specify color for the data item. This
attribute accepts hex color codes without #.
link String You can define links for individual data
items. That enables the end user to click on
data items (columns, lines, bars etc.) and
drill down to other pages. To define the link
for data items, use the link attribute. You
FusionCharts - Chart XML API
90
can define links that open in same window,
new window, pop-up window or frames.
Please see "Drill Down Charts >
FusionCharts Link format" for more
information. Also, you'll need to URL Encode
all the special characters (like ? and &)
present in the link.
toolText String By default, FusionCharts shows the data
item name and value as tool tip text for that
data item. But, if you want to display more
information for the data item as tool tip,
you can use this attribute to specify the
same.
showLabel Boolean 0/1 You can individually opt to show/hide labels
of individual data items using this attribute.
showValue Boolean 0/1 You can individually opt to show/hide values
of individual data items using this attribute.
dashed Boolean 0/1 Whether the border of this data item should
appear as dashed. This is particularly useful
when you want to highlight a data (such as
forecast or trend etc.).
alpha Number 0-100 This attribute determines the transparency
of a data item. The range for this attribute
is 0 to 100. 0 means complete transparency
(the data item wont be shown on the graph)
and 100 means opaque.
Back to top
Vertical data separator lines
vLines are vertical separator lines that help you separate blocks of data. These lines run through the
height of the chart, thereby segregating data into different blocks.
For example, if you're plotting a chart showing monthly sales from October 2005-Mar 2006, you might
want to plot a vertical separator line between Dec 2005 and January 2006 to indicate end of year.
FusionCharts - Chart XML API
91
The vertical lines are used as under:
<set label='Oct 2005' value='35456' />
<set label='Nov 2005' value='28556' />
<set label='Dec 2005' value='36556' />
<vLine color='FF5904' thickness='2' />
<set label='Jan 2006' value='45456' />
<set label='Feb 2006' value='35456' />
You can configure the cosmetics of vertical separator lines using the following attributes:
Attribute Name Type Range Description
color Color Hex Color This attribute defines the color of vertical
separator line.
thickness Number In Pixels Thickness in pixels of the vertical separator
line.
alpha Number 0-100 Alpha of the vertical separator line.
dashed Boolean 0/1 Whether the vertical separator line should
appear as dashed.
dashLen Number In Pixels If the vertical separator line is to appear as
dashed, this attribute defines the length of
dash.
dashGap Number In Pixels If the vertical separator line is to appear as
dashed, this attribute defines the length of
dash gap.
label String Label for the vertical separator line, if to be
shown.
showLabelBorder Boolean 0/1 Whether to show a border around the vLine
label.
linePosition Number 0-1 Helps configure the position of vertical line
i.e., if a vLine is to be plotted between 2
points Jan and Feb, user can set any position
between 0 and 1 to indicate the relative
FusionCharts - Chart XML API
92
position of vLine between these two points
(0 means Jan and 1 means Feb). By default,
its 0.5 to show in between the points.
labelPosition Number 0-1 Helps configure the position of the vLine
label by setting a relative position between
0 and 1. In vertical charts, 0 means top of
canvas and 1 means bottom. In horizontal
charts, 0 means left of canvas and 1 means
right.
labelHAlign String left,
center,
right
Horizontal anchor point for the alignment of
vLine label.
labelVAlign String top,
middle,
bottom
Vertical anchor point for the alignment of
vLine label.
Back to top
Trend-lines
Using the <trendLines> element (and children <line> elements), you can define trend lines on the
chart.
Trend lines are horizontal lines spanning the chart canvas which aid in interpretation of data with
respect to some pre-determined value. For example, if you are plotting sales data of current year, you
might want to add previous year's average monthly sales as trend indicator for ease of comparison.
For each trend line on the chart, you need to define a <line> element under <trendLines> element
as under:
<trendLines>
<line startValue='895' color='FF0000' displayValue='Average' />
</trendLines>
You can control the cosmetic and functional properties of trend-lines using the following attributes:
Attribute Name Type Range Description
startValue Number Numeric
Value
The starting value for the trendline. Say, if
you want to plot a slanted trendline from
FusionCharts - Chart XML API
93
value 102 to 109, the startValue will be
102.
endValue Number Numeric
Value
The ending y-axis value for the trendline.
Say, if you want to plot a slanted trendline
from value 102 to 109, the endValue will
be 109. If you do not specify a value for
endValue, it will automatically assume the
same value as startValue.
displayValue String If you want to display a string caption for
the trend line by its side, you can use this
attribute. Example: displayValue='Last
Month High'. When you don't supply this
attribute, it automatically takes the value of
startValue.
color String Hex Code Color of the trend line and its associated
text.
isTrendZone Boolean 0/1 Whether the trend will display a line, or a
zone (filled colored rectangle).
showOnTop Boolean 0/1 Whether the trend line/zone will be
displayed over data plots or under them.
thickness Number In Pixels If you've opted to show the trend as a line,
this attribute lets you define the thickness
of trend line.
alpha Number 0-100 Alpha of the trend line.
dashed Boolean 0/1 If you've opted to show the trend as a line,
this attribute lets you define whether the
trend line will appear as dashed.
dashLen Number In Pixels If you've opted to show trend line as dash,
this attribute lets you control the length of
each dash.
dashGap Number In Pixels If you've opted to show trend line as dash,
this attribute lets you control the length of
FusionCharts - Chart XML API
94
each dash gap.
toolText String Custom tool-text for this trendline/zone.
1.4 Line 2D Chart
SWF: Line.swf
Quick Links (within this page)
Chart Data Others
Chart Image
Chart Objects
Functional Attributes
Titles and Axis Names
Chart Cosmetics
Anchors
Divisional Lines/Grids
Tool-tip
Paddings and Margins
Sample XML Data
<set> element
Plot Cosmetics
Number Formatting
Font Properties
Vertical Lines
Trend Lines
Line 2D chart looks as under:
FusionCharts - Chart XML API
95
Sample XML / JSON for Line 2D chart:
XML
JSON
<chart caption='Monthly Revenue' xAxisName='Month' yAxisName='Revenue'
numberPrefix='$' showValues= '0'>
<set label='Jan' value='420000' />
<set label='Feb' value='910000' />
<set label='Mar' value='720000' />
<set label='Apr' value='550000' />
<set label='May' value='810000' />
<set label='Jun' value='510000' />
<set label='Jul' value='680000' />
<set label='Aug' value='620000' />
<set label='Sep' value='610000' />
<set label='Oct' value='490000' />
<set label='Nov' value='530000' />
<set label='Dec' value='330000' />
FusionCharts - Chart XML API
96
<trendLines>
<line startValue='700000' color='009933' displayvalue='Target' />
</trendLines>
</chart>
{
"chart":{
"caption":"Monthly Revenue",
"xaxisname":"Month",
"yaxisname":"Revenue",
"numberprefix":"$",
"showvalues":"0"
},
"data":[{
"label":"Jan",
"value":"420000"
},
{
"label":"Feb",
"value":"910000"
},
{
"label":"Mar",
"value":"720000"
},
{
"label":"Apr",
"value":"550000"
},
{
"label":"May",
"value":"810000"
},
{
"label":"Jun",
"value":"510000"
},
{
"label":"Jul",
"value":"680000"
FusionCharts - Chart XML API
97
},
{
"label":"Aug",
"value":"620000"
},
{
"label":"Sep",
"value":"610000"
},
{
"label":"Oct",
"value":"490000"
},
{
"label":"Nov",
"value":"530000"
},
{
"label":"Dec",
"value":"330000"
}
],
"trendlines":{
"line":[{
"startvalue":"700000",
"color":"009933",
"displayvalue":"Target"
}
]
}
}
Back to top
Chart Objects
Object Name Description Features Supported Animation
Parameters
Supported
FusionCharts - Chart XML API
98
ANCHORS On line/area charts, ANCHORS
(or marker points) are polygons
which appear at the joint of two
consecutive lines/area points.
These are indicators to show the
position of data points. The
anchors handle tool tips and
links for the data points.
Animation
Shadow
Glow
Bevel
Blur
_alpha
_x
_y
_xScale
_yScale
BACKGROUND BACKGROUND refers to the
entire background of the chart.
Animation
Shadow
Glow
Bevel
Blur
_alpha
_x
_y
_xScale
_yScale
CANVAS In 2D Charts, CANVAS refers to
the area in which the actual
chart is plotted. It is represented
by a bounded rectangle. In 3D
charts, it refers to the 3D base
on which the columns are built.
Animation
Shadow
Glow
Bevel
Blur
_alpha
_x
_y
_xScale
_yScale
CAPTION CAPTION refers to the heading of
the chart.
Animation
Font
Shadow
Glow
Bevel
Blur
_alpha
_x
_y
DATALABELS DATALABELS refer to the x-axis
labels of the data.
Animation
Font
Shadow
Glow
Bevel
Blur
_alpha
_x
_y
DATAPLOT DATAPLOT refers to the actual
plot of the chart. For example,
in Column 2D chart, columns are
referred to as DATAPLOT. In Pie
Animation
Shadow
Glow
_alpha
_x
_y
FusionCharts - Chart XML API
99
chart, it's the pies. Bevel
Blur
_xScale
_yScale
DATAVALUES DATAVALUES refer to the plot
values i.e., value of each data
(line, column, bar, pie etc.),
which is displayed beside the
data plot.
Animation
Font
Shadow
Glow
Bevel
Blur
_alpha
_x
_y
DIVLINES DIVLINES are horizontal or
vertical lines running through
the canvas. Each divisional line
signifies a smaller unit of the
entire axis thus aiding the users
in interpreting the chart.
Animation
Shadow
Glow
Bevel
Blur
_alpha
_y
_xScale
HGRID HGRID refers to alternate color
bands between two successive
horizontal divisional lines.
Animation
Shadow
Glow
Bevel
Blur
_alpha
_y
_xScale
_yScale
SUBCAPTION SUBCAPTION refers to the sub-
heading of the chart.
Animation
Font
Shadow
Glow
Bevel
Blur
_alpha
_x
_y
TOOLTIP TOOLTIP refers to the tool tip
shown when the mouse is
hovered over the data plots.
Font
TRENDLINES TRENDLINES refer to horizontal
lines spanning the chart canvas
which aid in interpretation of
data with respect to some pre-
determined value.
Animation
Shadow
Glow
Bevel
Blur
_alpha
_y
_xScale
_yScale
FusionCharts - Chart XML API
100
TRENDVALUES TRENDVALUES refer to the
display values of trend-lines (if
any).
Animation
Font
Shadow
Glow
Bevel
Blur
_alpha
_x
_y
VDIVLINES VDIVLINES are vertical divisional
lines which aid in data
interpretation.
Animation
Shadow
Glow
Bevel
Blur
_alpha
_x
_yScale
VGRID VGRID refers to vertical color
bands between two successive
vertical divisional lines.
Animation
Shadow
Glow
Bevel
Blur
_alpha
_x
_xScale
_yScale
VLINES VLINES are vertical separator
lines that help you separate
blocks of data. These lines run
through the height of the chart,
thereby segregating data into
different blocks. In case of bar
charts, they are horizontal and
run through the width of chart.
Animation
Shadow
Glow
Bevel
Blur
_alpha
_x
_y
_yScale
VLINELABELS Vlinelabels refer to any labels
that have been created for
vertical separator lines.
Animation
Font
Shadow
Glow
Bevel
Blur
_alpha
XAXISNAME XAXISNAME refers to the x-axis
title of the chart.
Animation
Font
Shadow
Glow
_alpha
_x
_y
FusionCharts - Chart XML API
101
Bevel
Blur
YAXISNAME YAXISNAME refers to the y-axis
title of the chart.
Animation
Font
Shadow
Glow
Bevel
Blur
_alpha
_x
_y
YAXISVALUES YAXISVALUES refer to the limit
values or divisional line values,
which are displayed along the y-
axis of the chart.
Animation
Font
Shadow
Glow
Bevel
Blur
_alpha
_x
_y
Back to top
<chart> element Attributes
Functional Attributes
These attributes let you control a variety of functional elements on the chart. For example, you can opt
to show/hide data labels, data values, y-axis values. You can also set chart limits and extended
properties.
Attribute Name Type Range Description
animation Boolea
n
0/1 This attribute gives you the option to control
animation in your charts. If you do not want to
animate any part of the chart, set this as 0.
palette Numbe
r
1-5 FusionCharts v3 introduces the concept of
Color Palettes. Each chart has 5 pre-defined
color palettes which you can choose from. Each
palette renders the chart in a different color
theme. Valid values are 1-5.
FusionCharts - Chart XML API
102
paletteColors String List of hex color
codes separated
by comma
While the palette attribute allows to select a
palette theme that applies to chart
background, canvas, font and tool-tips, it does
not change the colors of data items (i.e.,
column, line, pie etc.). Using paletteColors
attribute, you can specify your custom list of
hex colors for the data items. The list of colors
have to be separated by comma e.g., <chart
paletteColors='FF0000,0372AB,FF5904..
.'>. The chart will cycle through the list of
specified colors and then render the data plot
accordingly.
To use the same set of colors throughout all
your charts in a web application, you can store
the list of palette colors in your application
globally and then provide the same in each
chart XML.
showAboutMenuItem Boolea
n
0/1 Setting this to 1 shows up a custom context
menu in the chart, which can be customized to
show your text and can be linked to your Url.
For e.g., you can set the context menu of the
chart to include "About your company name"
and then link to your company home page. By
default, the chart shows "About FusionCharts"
when right clicked.
aboutMenuItemLabel String The menu item label for the custom context
menu item.
aboutMenuItemLink String URL Link for the custom context menu item. You
can specify the link in FusionCharts Link format
to be able to open the same in new window,
pop-ups, frames or as JavaScript links.
connectNullData Boolea
n
0/1 This attribute lets you control whether empty
data sets in your data will be connected to
each other OR do they appear as broken data
sets. Please see Advanced charting > Plotting
Discontinuous data(See 2.1) section for more
FusionCharts - Chart XML API
103
details on this.
showLabels Boolea
n
0/1 It sets the configuration whether the x-axis
labels will be displayed or not.
labelDisplay String AUTO Si
nce v 3.2
WRAP
STAGGER
ROTATE or
NONE
Using this attribute, you can customize the
alignment of data labels (x-axis labels). There
are 5 options: AUTO, WRAP, STAGGER, ROTATE
or NONE. By default, this attribute is set to
AUTO mode which means that the alignment of
the data labels is determined automatically
depending on the size of the chart. WRAP
wraps the label text if it is too long to fit in
one line. ROTATE rotates the labels vertically.
STAGGER divides the labels into multiple lines.
useEllipsesWhenOverfl
ow
Since v 3.2.1
Boolea
n
0/1 When enabled in auto mode, long data labels
are truncated by adding ellipses to prevent
them from overflowing the chart background.
The default value is 1.
rotateLabels Boolea
n
0/1 This attribute lets you set whether the data
labels will show up as rotated labels on the
chart.
slantLabels Boolea
n
0/1 If you've opted to show rotated labels on chart,
this attribute lets you set the configuration
whether the labels will show as slanted labels
or fully vertical ones.
labelStep Numbe
r
1 or above By default, all the labels are displayed on the
chart. However, if you've a set of streaming
data (like name of months or days of week),
you can opt to show every n-th label for better
clarity. This attribute just lets you do so. When
a value greater than 1 (n) is set to this
attribute, the first label from left and every
label next to the n-th position from left will be
displayed. e.g., a chart showing data for 12
months and set with labelStep='3' will show
labels for January, April, July and October. The
FusionCharts - Chart XML API
104
rest of the labels will be skipped.
staggerLines Numbe
r
2 or above If you've opted for STAGGER mode as
labelDisplay, using this attribute you can
control how many lines to stagger the label to.
By default, all labels are displayed in a single
line.
showValues Boolea
n
0/1 Sets the configuration whether data values will
be displayed along with the data plot on chart.
valuePosition
Since v 3.2
String ABOVE
BELOW
AUTO
If you've opted to show data values on the
chart, this attribute lets you adjust the vertical
alignment of data values with respect to
dataplots. By default, this attribute is set to
AUTO mode in which the alignment of each
data value is determined automatically based
on the position of each plot point. In ABOVE
mode, data values are displayed above the plot
points unless a plot point is too close to the
upper edge of the canvas while in BELOW
mode, data values are displayed below the plot
points unless a plot point is too close to the
lower edge of the canvas.
rotateValues Boolea
n
0/1 If you've opted to show data values, you can
rotate them using this attribute.
showYAxisValues Boolea
n
0/1 FusionCharts y-axis is divided into vertical
sections using div (divisional) lines. Each div
line assumes a value based on its position.
Using this attribute you can set whether to
show those div line (y-axis) values or not. This
attribute shows or hides the y-axis divisional
lines and limits.
showLimits Boolea
n
0/1 Whether to show chart limit values. If not
specified showYAxisValues attribute over-
rides this value.
showDivLineValues Boolea 0/1 Whether to show div line values. If not
FusionCharts - Chart XML API
105
n specified showYAxisValues attribute over-
rides this value.
yAxisValuesStep Numbe
r
1 or above By default, all div lines show their values.
However, you can opt to skip every x(th) div
line value using this attribute.
adjustDiv Boolea
n
0/1 FusionCharts automatically tries to adjust
divisional lines and limit values based on the
data provided. However, if you want to set
your explicit lower and upper limit values and
number of divisional lines, first set this
attribute to false. That will disable automatic
adjustment of divisional lines.
rotateYAxisName Boolea
n
0/1 If you do not wish to rotate y-axis name, set
this as 0. It specifically comes to use when
you've special characters (UTF8) in your y-axis
name that do not show up in rotated mode.
yAxisNameWidth Numbe
r
(In Pixels) If you opt to not rotate y-axis name, you can
choose a maximum width that will be applied
to y-axis name.
clickURL String The entire chart can now act as a hotspot. Use
this URL to define the hotspot link for the
chart. The link can be specified in FusionCharts
Link format.
defaultAnimation Boolea
n
0/1 By default, each chart animates some of its
elements. If you wish to switch off the default
animation patterns, you can set this attribute
to 0. It can be particularly useful when you
want to define your own animation patterns
using STYLE feature.
yAxisMinValue Numbe
r
This attribute helps you explicitly set the lower
limit of the chart. If you don't specify this
value, it is automatically calculated by
FusionCharts based on the data provided by
you.
FusionCharts - Chart XML API
106
yAxisMaxValue Numbe
r
This attribute helps you explicitly set the upper
limit of the chart. If you don't specify this
value, it is automatically calculated by
FusionCharts based on the data provided by
you.
setAdaptiveYMin Boolea
n
0/1 This attribute lets you set whether the y-axis
lower limit will be 0 (in case of all positive
values on chart) or should the y-axis lower
limit adapt itself to a different figure based on
values provided to the chart.
centerYaxisName
Since v 3.2.2
Boolea
n
0/1 This attribute when set to '1', allows you to
align the y-axis name with respect to the
height of the chart. When set to '0', the y-axis
name is aligned with respect to the height of
the canvas.
Back to top
Chart Titles and Axis Names
Using these attributes, you can set the various headings and titles of chart like caption, sub-caption, x-
axis and y-axis names etc.
Attribute Name Type Description
caption String Caption of the chart.
subCaption String Sub-caption of the chart.
xAxisName String X-Axis Title of the Chart.
yAxisName String Y-Axis Title of the chart.
Back to top
Chart Cosmetics
The following attributes let you configure chart cosmetics like background color, background alpha,
canvas color & alpha etc.
FusionCharts - Chart XML API
107
Attribute Name Type Range Description
bgColor Color This attribute sets the background color for
the chart. You can set any hex color code as
the value of this attribute. To specify a
gradient as background color, separate the
hex color codes of each color in the gradient
using comma. Example: FF5904,FFFFFF.
Remember to remove # and any spaces in
between. See Advanced charting > Using
Gradients(See 2.2) page for more details.
bgAlpha Number 0-100 Sets the alpha (transparency) for the
background. If you've opted for gradient
background, you need to set a list of
alpha(s) separated by comma. See
Advanced charting > Using Gradients(See
2.2) page for more details.
bgRatio Number 0-100 If you've opted for a gradient background,
this attribute lets you set the ratio of each
color constituent. See Advanced charting >
Using Gradients(See 2.2) page for more
details.
bgAngle Number 0-360 Sets the angle of the background color, in
case of a gradient. See Advanced charting >
Using Gradients(See 2.2) page for more
details.
bgImage
or
bgSWF - deprecated
String To place any Flash movie as background of
the chart, enter the (path and) name of the
background SWF. It should be in the same
domain as the chart.
bgImageAlpha
or
bgSWFAlpha - deprecated
Number 0-100 Helps you specify alpha for the loaded
background SWF.
bgImageDisplayMode String stretch,
tile, fit,
Helps you specify the mode in which the
FusionCharts - Chart XML API
108
Since v3.2.2 fill, center,
none
background image is to be displayed.
Stretch - expands the image to fit the entire
chart area, without maintaining original
image constraints
Tile - the image is repeated as a pattern on
the entire chart area
Fit - fits the image proportionately on the
chart area
Fill -proportionately fills the entire chart
area with the image
Center - the image is positioned at the
center of the chart area
None - Default mode. None of the above
modes are applied
For more details click here.
bgImageVAlign
Since v3.2.2
String top,
middle,
bottom
Helps you to vertically align the background
image.
bgImageHAlign
Since v3.2.2
String left,
middle,
right
Helps you to horizontally align the
background image.
bgImageScale
Since v3.2.2
Number 0-300 Helps you magnify the background
image.This attribute will only work when
the attribute bgImageDisplayMode is set
to none, center or tile.
canvasBgColor Color Sets Canvas background color. For Gradient
effect, enter colors separated by comma.
canvasBgAlpha Number Sets alpha for Canvas Background. For
gradient, enter alpha list separated by
commas.
canvasBgRatio Number 0-100 Helps you specify canvas background ratio
for gradients.
canvasBgAngle Number Helps you specify canvas background angle
FusionCharts - Chart XML API
109
in case of gradient.
canvasBorderColor Color Lets you specify canvas border color.
canvasBorderThickness Number 0-5 Lets you specify canvas border thickness.
canvasBorderAlpha Number 0-100 Lets you control transparency of canvas
border.
showBorder Boolean 0/1 Whether to show a border around the chart
or not.
borderColor Color Border color of the chart.
borderThickness Number In Pixels Border thickness of the chart.
borderAlpha Number 0-100 Border alpha of the chart.
showVLineLabelBorder Boolean 0/1 If you've opted to show a label for any of
your vLines in the chart, you can collectively
configure whether to show border for all
such labels using this attribute. If you want
to show label border for just a particular
vLine, you can over-ride this value by
specifying border configuration for that
specific vLine.
logoURL String URL You can load an external logo
(JPEG/PNG/SWF) on the chart once it has
rendered. This attribute lets you specify the
URL of the same. Owing to Flash Player
security settings, you can only specify logo
that are on the same sub-domain as that of
the SWF file of the chart.
logoPosition String TL
TR
BL
BR
CC
Where to position the logo on the chart:
TL - Top-left
TR - Top-right
BR - Bottom right
BL - Bottom left
CC - Center of screen
FusionCharts - Chart XML API
110
logoAlpha Number 0-100 Once the logo has loaded on the chart, you
can configure its opacity using this
attribute.
logoScale Number 0-300 You can also change the scale of externally
loaded logo at run-time by specifying a
value for this parameter.
logoLink String URL If you want to link the logo to an external
URL, specify the link in this attribute. The
link can be in FusionCharts Link format,
allowing you to link to new windows, pop-
ups, frames etc.
Back to top
Data Plot Cosmetics
These attributes let you configure how your plot (columns, lines, area, pie or any data that you're
plotting) will appear on the chart.
If the plots can show borders, you can control the border properties using the attributes listed below.
Or, if they support gradient fills, you can again configure various properties of the gradient using these
attributes.
Various other controls over plot cosmetics can be attained using this set of attributes.
Attribute Name Type Range Description
showShadow Boolean 0/1 Whether to show shadow for the data plot.
lineColor Color Hex Code Color using which the lines on the chart will
be drawn.
lineThickness Number In Pixels Thickness of the lines on the chart.
lineAlpha Number 0-100 Alpha of the lines on the chart.
lineDashed Boolean 0/1 Configuration whether to show the lines on
the chart as dash.
FusionCharts - Chart XML API
111
lineDashLen Number In Pixels If the lines are to be shown as dashes, this
attribute defines the length of dash.
lineDashGap Number In Pixels If the lines are to be shown as dashes, this
attribute defines the length of dash gap.
Back to top
Anchors
On line/area charts, anchors (or marker points) are polygons which appear at the joint of two
consecutive lines/area points. These are indicators to show the position of data points.
The anchors handle tool tips and links for the data points. So, if you opt to not render anchors on a
chart, the tool tips and links won't function. You can, however, hide them by setting alpha to 0 and still
enable tool tips and links.
You can customize all the facets of anchors using the properties below.
Attribute Name Type Range Description
drawAnchors Boolean 0/1 Whether to draw anchors on the chart. If
the anchors are not shown, then the tool tip
and links won't work.
anchorSides Number 3-20 This attribute sets the number of sides the
anchor will have. For e.g., an anchor with 3
sides will represent a triangle, with 4 it will
be a square and so on.
anchorRadius Number In Pixels This attribute sets the radius (in pixels) of
the anchor. Greater the radius, bigger will
be the anchor size.
anchorBorderColor Color Hex Code Lets you set the border color of anchors.
anchorBorderThickness Number In Pixels Helps you set border thickness of anchors.
anchorBgColor Color Hex Code Helps you set the background color of
anchors.
FusionCharts - Chart XML API
112
anchorAlpha Number 0-100 Helps you set the alpha of entire anchors. If
you need to hide the anchors on chart but
still enable tool tips, set this as 0.
anchorBgAlpha Number 0-100 Helps you set the alpha of anchor
background.
Back to top
Divisional Lines & Grids
Using this set of attributes, you can control the properties of divisional lines, zero plane and alternate
color bands.
Divisional Lines are horizontal or vertical lines running through the canvas. Each divisional line signifies a
smaller unit of the entire axis thus aiding the users in interpreting the chart.
The zero plane is a 2D/3D plane that signifies the 0 position on the chart. If there are no negative
numbers on the chart, you won't see a visible zero plane.
Alternate color bands are colored blocks between two successive divisional lines.
Attribute Name Type Range Description
numDivLines Number Numeric
value > 0
Number of horizontal axis division lines that
you want on the chart.
divLineColor Color Color for divisional lines.
divLineThickness Number 1-5 Thickness of divisional lines.
divLineAlpha Number 0-100 Alpha of divisional lines.
divLineIsDashed Boolean 0/1 Whether the divisional lines should display
as dash.
divLineDashLen Number In Pixels If the divisional lines are to be displayed as
dash, this attribute lets you control the
length of each dash.
FusionCharts - Chart XML API
113
divLineDashGap Number In Pixels If the divisional lines are to be displayed as
dash, this attribute lets you control the
length of each gap between dash.
zeroPlaneColor Color Color for the Zero Plane. Zero Plane is the
line/plane that appears at 0 y-position on
canvas, when negative data is being shown
on the chart.
zeroPlaneThickness Number In Pixels Thickness of zero plane.
zeroPlaneAlpha Number 0-100 Alpha of zero plane.
showZeroPlaneValue
Since v 3.2.2 - SR3
Boolean 0/1 Allows you to show or hide the value on
which the zero plane exists on the y-axis.
By default, the value is displayed. This
attribute is not supported in JavaScript
charts.
showAlternateHGridColor Boolean 0/1 Whether to show alternate colored
horizontal grid bands.
alternateHGridColor Color Color of the alternate horizontal grid
bands.
alternateHGridAlpha Number Alpha (transparency) of the alternate
horizontal grid bands.
numVDivLines Number Number of vertical axis division lines
vDivLineColor Color Color of vertical axis division lines.
vDivLineThickness Number In Pixels Thickness of vertical axis division lines.
vDivLineAlpha Number 0-100 Alpha of vertical axis division lines.
vDivLineIsDashed Boolean 0/1 Whether vertical divisional lines appear as
dashed.
vDivLineDashLen Number In Pixels If vertical div lines are dashed, this
attribute lets you control the width of dash.
FusionCharts - Chart XML API
114
vDivLineDashGap Number In Pixels If vertical div lines are dashed, this
attribute lets you control the width of dash
gap.
showAlternateVGridColor Boolean 0/1 Whether to show alternate vertical colored
grid bands.
alternateVGridColor Color Color of alternate vertical colored grid
bands.
alternateVGridAlpha Number Alpha of alternate vertical colored grid
bands.
showZeroPlane Boolean 0/1 Whether to show the zero plane on chart (if
negative values are present).
Back to top
Number Formatting
FusionCharts v3 offers you a lot of options to format your numbers on the chart.
Using the attributes below, you can control a myriad of options like:
Formatting of commas and decimals
Number prefixes and suffixes
Decimal places to which the numbers will round to
Scaling of numbers based on a user defined scale
Custom number input formats
Attribute Name Type Range Description
formatNumber Boolean 0/1 This configuration determines whether the
numbers displayed on the chart will be
formatted using commas, e.g., 40,000 if
formatNumber='1' and 40000 if
formatNumber= '0'. For more details,
please see Advanced Charting > Number
Formatting > Basics(See 2.3) page.
formatNumberScale Boolean 0/1 Configuration whether to add K (thousands)
FusionCharts - Chart XML API
115
and M (millions) to a number after
truncating and rounding it - e.g., if
formatNumberScale is set to 1, 1043 will
become 1.04K (with decimals set to 2
places). Same with numbers in millions - an
M will be added at the end. For more
details, please see Advanced Charting >
Number Formatting > Number Scaling (See
2.5) page.
defaultNumberScale String The default unit of the numbers that you're
providing to the chart. For more details,
please see Advanced Charting > Number
Formatting > Number Scaling (See 2.5)
page.
numberScaleUnit String Unit of each block of the scale. For more
details, please see Advanced Charting >
Number Formatting > Number Scaling (See
2.5) page.
numberScaleValue String Range of the various blocks that constitute
the scale. For more details, please see
Advanced Charting > Number Formatting
> Number Scaling (See 2.5) page.
scaleRecursively
Since v 3.2.2 - SR3
Boolean 0/1 Whether to scale the number recursively?
For more details, please see Advanced
Charting > Number Formatting >
Recursive Number Scaling (See 2.6) page.
maxScaleRecursion
Since v 3.2.2 - SR3
Number
How many recursions to complete during
recursive scaling? -1 completes the entire
set of recursion. For more details see
Advanced Charting > Number Formatting
> Recursive Number Scaling (See 2.6) page.
scaleSeparator
Since v 3.2.2 - SR3
String
What character to use to separate the
scales that generated after recursion? For
more details see Advanced Charting >
Number Formatting > Recursive Number
FusionCharts - Chart XML API
116
Scaling (See 2.6) page.
numberPrefix String Character Using this attribute, you could add prefix
to all the numbers visible on the graph. For
example, to represent all dollars figure on
the chart, you could specify this attribute
to ' $' to show like $40000, $50000. For
more details, please see Advanced
Charting > Number Formatting >
Basics(See 2.3) page.
numberSuffix String Character Using this attribute, you could add a suffix
to all the numbers visible on the graph. For
example, to represent all figure quantified
as per annum on the chart, you could
specify this attribute to ' /a' to show like
40000/a, 50000/a. For more details, please
see Advanced Charting > Number
Formatting > Basics(See 2.3) page.
decimalSeparator String Character This option helps you specify the character
to be used as the decimal separator in a
number. For more details, please see
Advanced Charting > Number Formatting
> Basics(See 2.3) page.
thousandSeparator String Character This option helps you specify the character
to be used as the thousands separator in a
number. For more details, please see
Advanced Charting > Number Formatting
> Basics(See 2.3) page.
thousandSeparatorPosition
Since v 3.2.2 - SR3
Number This option helps you specify the position
of the thousand separator. For more
details, please see Advanced Charting >
Number Formatting > Basics(See 2.3)
page.
inDecimalSeparator String Character In some countries, commas are used as
decimal separators and dots as thousand
separators. In XML, if you specify such
FusionCharts - Chart XML API
117
values, it will give an error while
converting to number. So, FusionCharts
accepts the input decimal and thousand
separator from user, so that it can convert
it accordingly into the required format.
This attribute lets you input the decimal
separator. For more details, please see
Advanced Charting > Number Formatting
> Input Number Formatting(See 2.4) page.
inThousandSeparator String Character In some countries, commas are used as
decimal separators and dots as thousand
separators. In XML, if you specify such
values, it will give an error while
converting to number. So, FusionCharts
accepts the input decimal and thousand
separator from user, so that it can convert
it accordingly into the required format.
This attribute lets you input the thousand
separator. For more details, please see
Advanced Charting > Number Formatting
> Input Number Formatting(See 2.4) page.
decimals Number 0-10 Number of decimal places to which all
numbers on the chart will be rounded to.
For more details, please see Advanced
Charting > Number Formatting >
Basics(See 2.3) page.
forceDecimals Boolean 0/1 Whether to add 0 padding at the end of
decimal numbers. For example, If you limit
the maximum number of decimal digits to
2, a number like 55.345 will be rounded to
55.34. This does not mean that all numbers
will be displayed with a fixed number of
decimal places. For instance 55 will not be
displayed as 55.00 and 55.1 will not
become 55.10. In order to have fixed
number of decimal places attached to all
the numbers, set this attribute to 1. For
more details, please see Advanced
FusionCharts - Chart XML API
118
Charting > Number Formatting >
Basics(See 2.3) page.
forceYAxisValueDecimals
Since v 3.2
Boolean 0/1 Whether to forcefully attach decimal
places to all y-axis values. For example, If
you limit the maximum number of decimal
digits to 2, a number like 55.345 will be
rounded to 55.34. This does not mean that
all y-axis numbers will be displayed with a
fixed number of decimal places. For
instance 55 will not be displayed as 55.00
and 55.1 will not become 55.10. In order to
have fixed number of decimal places
attached to all y-axis numbers, set this
attribute to 1. For more details, please see
Advanced Charting > Number Formatting
> Basics(See 2.3) page.
yAxisValueDecimals Number 0-10 If you've opted to not adjust div lines, you
can specify the div line values decimal
precision using this attribute. For more
details, please see Advanced Charting >
Number Formatting > Basics(See 2.3)
page.
Back to top
Font Properties
Using the attributes below, you can define the generic font properties for all the text on the chart.
These attributes allow you a high level control over font properties.
If you intend to specify font properties for individual chart elements (like Caption, sub-caption etc.),
you'll need to use the STYLES feature of FusionCharts v3. Using STYLES, you can also specify advanced
font properties like Bold, Italics, HTML Mode etc.
Attribute Name Type Range Description
baseFont String Font Name This attribute lets you set the font face
(family) of all the text (data labels, values
FusionCharts - Chart XML API
119
etc.) on chart. If you specify
outCnvBaseFont attribute also, then this
attribute controls only the font face of text
within the chart canvas bounds.
baseFontSize Number 0-72 This attribute sets the base font size of the
chart i.e., all the values and the names in
the chart which lie on the canvas will be
displayed using the font size provided here.
baseFontColor Color This attribute sets the base font color of the
chart i.e., all the values and the names in
the chart which lie on the canvas will be
displayed using the font color provided here.
outCnvBaseFont String Font Name This attribute sets the base font family of
the chart font which lies outside the canvas
i.e., all the values and the names in the
chart which lie outside the canvas will be
displayed using the font name provided
here.
outCnvBaseFontSize Number 0-72 This attribute sets the base font size of the
chart i.e., all the values and the names in
the chart which lie outside the canvas will
be displayed using the font size provided
here.
outCnvBaseFontColor Color This attribute sets the base font color of the
chart i.e., all the values and the names in
the chart which lie outside the canvas will
be displayed using the font color provided
here.
Back to top
Tool-tip
These attributes let you control the tool tip. You can set the background color, border color, separator
character and few other details.
FusionCharts - Chart XML API
120
Attribute Name Type Range Description
showToolTip Boolean 0/1 Whether to show tool tip on chart.
toolTipBgColor Color Background Color for tool tip.
toolTipBorderColor Color Border Color for tool tip.
toolTipSepChar String The character specified as the value of this
attribute separates the name and value
displayed in tool tip.
showToolTipShadow Boolean 0/1 Whether to show shadow for tool-tips on the
chart.
Back to top
Chart Padding & Margins
The following attributes help you control chart margins and paddings.
FusionCharts v3 allows you manually customize the padding of various elements on the chart to allow
advanced manipulation and control over chart visualization.
You can also define the chart margins. Chart Margins refer to the empty space left on the top, bottom,
left and right of the chart. That means, FusionCharts will not plot anything in that space.
It's not necessary for you to specify any padding/margin values. FusionCharts automatically assumes the
best values for the same, if you do not specify the same.
Attribute Name Type Range Description
canvasPadding Number In Pixels Lets you set the space between the canvas
border and first & last data points
captionPadding Number In Pixels This attribute lets you control the space (in
pixels) between the sub-caption and top of
the chart canvas. If the sub-caption is not
defined, it controls the space between
caption and top of chart canvas. If neither
FusionCharts - Chart XML API
121
caption, nor sub-caption is defined, this
padding does not come into play.
xAxisNamePadding Number In Pixels Using this, you can set the distance between
the top end of x-axis title and the bottom
end of data labels (or canvas, if data labels
are not to be shown).
yAxisNamePadding Number In Pixels Using this, you can set the distance between
the right end of y-axis title and the start of
y-axis values (or canvas, if the y-axis values
are not to be shown).
yAxisValuesPadding Number In Pixels This attribute helps you set the horizontal
space between the canvas left edge and the
y-axis values or trend line values (on
left/right side). This is particularly useful,
when you want more space between your
canvas and y-axis values.
labelPadding Number In Pixels This attribute sets the vertical space
between the labels and canvas bottom edge.
If you want more space between the canvas
and the x-axis labels, you can use this
attribute to control it.
valuePadding Number In Pixels It sets the vertical space between the end of
columns and start of value textboxes. This
basically helps you control the space you
want between your columns/anchors and
the value textboxes.
chartLeftMargin Number In Pixels Amount of empty space that you want to put
on the left side of your chart. Nothing is
rendered in this space.
chartRightMargin Number In Pixels Amount of empty space that you want to put
on the right side of your chart. Nothing is
rendered in this space.
chartTopMargin Number In Pixels Amount of empty space that you want to put
FusionCharts - Chart XML API
122
on the top of your chart. Nothing is
rendered in this space.
chartBottomMargin Number In Pixels Amount of empty space that you want to put
on the bottom of your chart. Nothing is
rendered in this space.
canvasLeftMargin Number In Pixels This attribute lets you control the space
between the start of chart canvas and the
start (x) of chart. In case of 2D charts, the
canvas is the visible rectangular box. In case
of 3D charts, the canvas box is the imaginary
box around the 3D canvas.
Using this attribute, you can control the
amount of empty space between the chart
left side and canvas left side. By default,
FusionCharts automatically calculates this
space depending on the elements to be
placed on the chart. However, if you want
to over-ride this value with a higher value,
you can use this attribute to specify the
same. Please note that you cannot specify a
margin lower than what has been calculated
by the chart.
This attribute is particularly useful, when
you've multiple charts placed in a page and
want all their canvas start position to align
with each other - so in such a case, you can
set same margin value (a value large enough
that it doesn't get rejected by chart owing
to it being lower than the calculated value)
for all such charts in the page.
canvasRightMargin Number In Pixels Like canvasLeftMargin, this attribute lets
you set the space between end of canvas
and end of chart.
canvasTopMargin Number In Pixels Like canvasLeftMargin, this attribute lets
you set the space between top of canvas
and top of chart.
FusionCharts - Chart XML API
123
canvasBottomMargin Number In Pixels Like canvasLeftMargin, this attribute lets
you set the space between bottom of canvas
and bottom of chart.
Back to top
<set> element
Each <set> element (child of <chart> element) represents a set of data which is to be plotted on the
graph and determines a set of data which will appear on the chart.
For a single series chart, a typical <set> element will look like:
<set label='January' value='17400' />
Attribute Name Type Range Description
label String This attribute determines the label for the
data item. The label appears on the x-axis
of chart.
value Number Numerical value for the data item. This will
be plotted on the chart.
displayValue String If instead of the numerical value of this
data, you wish to display a custom string
value, you can specify the same here.
Examples are annotation for a data item
etc.
color Color Hex Code If you want to define your own colors for the
data items on chart, use this attribute to
specify color for the data item. This
attribute accepts hex color codes without #.
link String You can define links for individual data
items. That enables the end user to click on
data items (columns, lines, bars etc.) and
drill down to other pages. To define the link
for data items, use the link attribute. You
can define links that open in same window,
FusionCharts - Chart XML API
124
new window, pop-up window or frames.
Please see "Drill Down Charts >
FusionCharts Link format" for more
information. Also, you'll need to URL Encode
all the special characters (like ? and &)
present in the link.
toolText String By default, FusionCharts shows the data
item name and value as tool tip text for that
data item. But, if you want to display more
information for the data item as tool tip,
you can use this attribute to specify the
same.
showLabel Boolean 0/1 You can individually opt to show/hide labels
of individual data items using this attribute.
showValue Boolean 0/1 You can individually opt to show/hide values
of individual data items using this attribute.
valuePosition
Since v 3.2
String ABOVE
BELOW
AUTO
If you've opted to show a particular data
value on the chart, this attribute lets you
adjust the vertical alignment of individual
data values with respect to dataplots. By
default, this attribute is set to AUTO mode
in which the alignment of a data value is
determined automatically based on the
position of its plot point. In ABOVE mode, a
data value is displayed above the plot point
unless a plot point is too close to the upper
edge of the canvas while in BELOW mode, a
data value is displayed below the plot point
unless a plot point is too close to the lower
edge of the canvas.
dashed Boolean 0/1 Whether the border of this data item should
appear as dashed. This is particularly useful
when you want to highlight a data (such as
forecast or trend etc.).
alpha Number 0-100 This attribute determines the transparency
FusionCharts - Chart XML API
125
of a data item. The range for this attribute
is 0 to 100. 0 means complete transparency
(the data item wont be shown on the graph)
and 100 means opaque.
anchorSides Number 3 or more If you want to configure data item specific
anchor properties, this attribute lets you
define the number of sides for the anchor of
that particular data item.
anchorRadius Number In Pixels If you want to configure data item specific
anchor properties, this attribute lets you
define the radius for the anchor of that
particular data item.
anchorBorderColor Color 0-100 If you want to configure data item specific
anchor properties, this attribute lets you set
the border color for the anchor of that
particular data item.
anchorBorderThickness Number In Pixels If you want to configure data item specific
anchor properties, this attribute lets you set
the border thickness for the anchor of that
particular data item.
anchorBgColor Color Hex Code If you want to configure data item specific
anchor properties, this attribute lets you set
the background color for the anchor of that
particular data item.
anchorAlpha Number 0-100 If you want to configure data item specific
anchor properties, this attribute lets you set
the alpha for the anchor of that particular
data item.
anchorBgAlpha Number 0-100 If you want to configure data item specific
anchor properties, this attribute lets you set
the background alpha for the anchor of that
particular data item.
Back to top
FusionCharts - Chart XML API
126
Vertical data separator lines
vLines are vertical separator lines that help you separate blocks of data. These lines run through the
height of the chart, thereby segregating data into different blocks.
For example, if you're plotting a chart showing monthly sales from October 2005-Mar 2006, you might
want to plot a vertical separator line between Dec 2005 and January 2006 to indicate end of year.
The vertical lines are used as under:
<set label='Oct 2005' value='35456' />
<set label='Nov 2005' value='28556' />
<set label='Dec 2005' value='36556' />
<vLine color='FF5904' thickness='2' />
<set label='Jan 2006' value='45456' />
<set label='Feb 2006' value='35456' />
You can configure the cosmetics of vertical separator lines using the following attributes:
Attribute Name Type Range Description
color Color Hex Color This attribute defines the color of vertical
separator line.
thickness Number In Pixels Thickness in pixels of the vertical separator
line.
alpha Number 0-100 Alpha of the vertical separator line.
dashed Boolean 0/1 Whether the vertical separator line should
appear as dashed.
dashLen Number In Pixels If the vertical separator line is to appear as
dashed, this attribute defines the length of
dash.
dashGap Number In Pixels If the vertical separator line is to appear as
dashed, this attribute defines the length of
dash gap.
label String Label for the vertical separator line, if to be
shown.
FusionCharts - Chart XML API
127
showLabelBorder Boolean 0/1 Whether to show a border around the vLine
label.
linePosition Number 0-1 Helps configure the position of vertical line
i.e., if a vLine is to be plotted between 2
points Jan and Feb, user can set any position
between 0 and 1 to indicate the relative
position of vLine between these two points
(0 means Jan and 1 means Feb). By default,
its 0.5 to show in between the points.
labelPosition Number 0-1 Helps configure the position of the vLine
label by setting a relative position between
0 and 1. In vertical charts, 0 means top of
canvas and 1 means bottom. In horizontal
charts, 0 means left of canvas and 1 means
right.
labelHAlign String left,
center,
right
Horizontal anchor point for the alignment of
vLine label.
labelVAlign String top,
middle,
bottom
Vertical anchor point for the alignment of
vLine label.
Back to top
Trend-lines
Using the <trendLines> element (and children <line> elements), you can define trend lines on the
chart.
Trend lines are horizontal lines spanning the chart canvas which aid in interpretation of data with
respect to some pre-determined value. For example, if you are plotting sales data of current year, you
might want to add previous year's average monthly sales as trend indicator for ease of comparison.
For each trend line on the chart, you need to define a <line> element under <trendLines> element
as under:
<trendLines>
<line startValue='895' color='FF0000' displayValue='Average' />
FusionCharts - Chart XML API
128
</trendLines>
You can control the cosmetic and functional properties of trend-lines using the following attributes:
Attribute Name Type Range Description
startValue Number Numeric
Value
The starting value for the trendline. Say, if
you want to plot a slanted trendline from
value 102 to 109, the startValue will be
102.
endValue Number Numeric
Value
The ending y-axis value for the trendline.
Say, if you want to plot a slanted trendline
from value 102 to 109, the endValue will
be 109. If you do not specify a value for
endValue, it will automatically assume the
same value as startValue.
displayValue String If you want to display a string caption for
the trend line by its side, you can use this
attribute. Example: displayValue='Last
Month High'. When you don't supply this
attribute, it automatically takes the value of
startValue.
color String Hex Code Color of the trend line and its associated
text.
isTrendZone Boolean 0/1 Whether the trend will display a line, or a
zone (filled colored rectangle).
showOnTop Boolean 0/1 Whether the trend line/zone will be
displayed over data plots or under them.
thickness Number In Pixels If you've opted to show the trend as a line,
this attribute lets you define the thickness
of trend line.
alpha Number 0-100 Alpha of the trend line.
dashed Boolean 0/1 If you've opted to show the trend as a line,
this attribute lets you define whether the
trend line will appear as dashed.
FusionCharts - Chart XML API
129
dashLen Number In Pixels If you've opted to show trend line as dash,
this attribute lets you control the length of
each dash.
dashGap Number In Pixels If you've opted to show trend line as dash,
this attribute lets you control the length of
each dash gap.
valueOnRight Boolean 0/1 Whether to show the trend line value on left
side or right side of chart. This is
particularly useful when the trend line
display values on the chart are colliding with
divisional lines values on the chart.
toolText String Custom tool-text for this trendline/zone.
1.5 Column 3D Chart
SWF: Column3D.swf
Quick Links (within this page)
Chart Data Others
Chart Image
Chart Objects
Functional Attributes
Titles and Axis Names
Chart Cosmetics
Divisional Lines/Grids
Tool-tip
Paddings and Margins
Sample XML Data
<set> element
Plot Cosmetics
Number Formatting
Font Properties
Vertical Lines
Trend Lines
Column 3D chart looks as under:
FusionCharts - Chart XML API
130
Sample XML / JSON for Column 3D chart:
XML
JSON
<chart caption='Monthly Revenue' xAxisName='Month' yAxisName='Revenue'
numberPrefix='$' showValues= '0'>
<set label='Jan' value='420000' />
<set label='Feb' value='910000' />
<set label='Mar' value='720000' />
<set label='Apr' value='550000' />
<set label='May' value='810000' />
<set label='Jun' value='510000' />
<set label='Jul' value='680000' />
<set label='Aug' value='620000' />
<set label='Sep' value='610000' />
<set label='Oct' value='490000' />
<set label='Nov' value='530000' />
<set label='Dec' value='330000' />
FusionCharts - Chart XML API
131
<trendLines>
<line startValue='700000' color='009933' displayvalue='Target' />
</trendLines>
</chart>
{
"chart":{
"caption":"Monthly Revenue",
"xaxisname":"Month",
"yaxisname":"Revenue",
"numberprefix":"$",
"showvalues":"0"
},
"data":[{
"label":"Jan",
"value":"420000"
},
{
"label":"Feb",
"value":"910000"
},
{
"label":"Mar",
"value":"720000"
},
{
"label":"Apr",
"value":"550000"
},
{
"label":"May",
"value":"810000"
},
{
"label":"Jun",
"value":"510000"
},
{
"label":"Jul",
"value":"680000"
FusionCharts - Chart XML API
132
},
{
"label":"Aug",
"value":"620000"
},
{
"label":"Sep",
"value":"610000"
},
{
"label":"Oct",
"value":"490000"
},
{
"label":"Nov",
"value":"530000"
},
{
"label":"Dec",
"value":"330000"
}
],
"trendlines":{
"line":[{
"startvalue":"700000",
"color":"009933",
"displayvalue":"Target"
}
]
}
}
Back to top
Chart Objects
Object Name Description Features Supported Animation
Parameters
Supported
FusionCharts - Chart XML API
133
BACKGROUND BACKGROUND refers to the
entire background of the chart.
Animation
Shadow
Glow
Bevel
Blur
_alpha
_x
_y
_xScale
_yScale
CANVAS In 2D Charts, CANVAS refers to
the area in which the actual
chart is plotted. It is represented
by a bounded rectangle. In 3D
charts, it refers to the 3D base
on which the columns are built.
Animation
Shadow
Glow
Bevel
Blur
_alpha
CAPTION CAPTION refers to the heading of
the chart.
Animation
Font
Shadow
Glow
Bevel
Blur
_alpha
_x
_y
DATALABELS DATALABELS refer to the x-axis
labels of the data.
Animation
Font
Shadow
Glow
Bevel
Blur
_alpha
_x
_y
DATAPLOT DATAPLOT refers to the actual
plot of the chart. For example,
in Column 2D chart, columns are
referred to as DATAPLOT. In Pie
chart, it's the pies.
Animation
Shadow
Glow
Bevel
Blur
_alpha
_yScale
DATAVALUES DATAVALUES refer to the plot
values i.e., value of each data
(line, column, bar, pie etc.),
which is displayed beside the
data plot.
Animation
Font
Shadow
Glow
Bevel
Blur
_alpha
_x
_y
FusionCharts - Chart XML API
134
DIVLINES DIVLINES are horizontal or
vertical lines running through
the canvas. Each divisional line
signifies a smaller unit of the
entire axis thus aiding the users
in interpreting the chart.
Animation
Shadow
Glow
Bevel
Blur
_alpha
_y
_xScale
SUBCAPTION SUBCAPTION refers to the sub-
heading of the chart.
Animation
Font
Shadow
Glow
Bevel
Blur
_alpha
_x
_y
TOOLTIP TOOLTIP refers to the tool tip
shown when the mouse is
hovered over the data plots.
Font
TRENDLINES TRENDLINES refer to horizontal
lines spanning the chart canvas
which aid in interpretation of
data with respect to some pre-
determined value.
Animation
Shadow
Glow
Bevel
Blur
_alpha
_y
_xScale
_yScale
TRENDVALUES TRENDVALUES refer to the
display values of trend-lines (if
any).
Animation
Font
Shadow
Glow
Bevel
Blur
_alpha
_x
_y
VLINES VLINES are vertical separator
lines that help you separate
blocks of data. These lines run
through the height of the chart,
thereby segregating data into
different blocks. In case of bar
charts, they are horizontal and
run through the width of chart.
Animation
Shadow
Glow
Bevel
Blur
_alpha
_x
_y
_yScale
FusionCharts - Chart XML API
135
VLINELABELS Vlinelabels refer to any labels
that have been created for
vertical separator lines.
Animation
Font
Shadow
Glow
Bevel
Blur
_alpha
XAXISNAME XAXISNAME refers to the x-axis
title of the chart.
Animation
Font
Shadow
Glow
Bevel
Blur
_alpha
_x
_y
YAXISNAME YAXISNAME refers to the y-axis
title of the chart.
Animation
Font
Shadow
Glow
Bevel
Blur
_alpha
_x
_y
YAXISVALUES YAXISVALUES refer to the limit
values or divisional line values,
which are displayed along the y-
axis of the chart.
Animation
Font
Shadow
Glow
Bevel
Blur
_alpha
_x
_y
Back to top
<chart> element Attributes
Functional Attributes
These attributes let you control a variety of functional elements on the chart. For example, you can opt
to show/hide data labels, data values, y-axis values. You can also set chart limits and extended
properties.
FusionCharts - Chart XML API
136
Attribute Name Type Range Description
animation Boolea
n
0/1 This attribute gives you the option to control
animation in your charts. If you do not want to
animate any part of the chart, set this as 0.
palette Numbe
r
1-5 FusionCharts v3 introduces the concept of
Color Palettes. Each chart has 5 pre-defined
color palettes which you can choose from. Each
palette renders the chart in a different color
theme. Valid values are 1-5.
paletteColors String List of hex color
codes separated
by comma
While the palette attribute allows to select a
palette theme that applies to chart
background, canvas, font and tool-tips, it does
not change the colors of data items (i.e.,
column, line, pie etc.). Using paletteColors
attribute, you can specify your custom list of
hex colors for the data items. The list of colors
have to be separated by comma e.g., <chart
paletteColors='FF0000,0372AB,FF5904..
.'>. The chart will cycle through the list of
specified colors and then render the data plot
accordingly.
To use the same set of colors throughout all
your charts in a web application, you can store
the list of palette colors in your application
globally and then provide the same in each
chart XML.
showAboutMenuItem Boolea
n
0/1 Setting this to 1 shows up a custom context
menu in the chart, which can be customized to
show your text and can be linked to your Url.
For e.g., you can set the context menu of the
chart to include "About your company name"
and then link to your company home page. By
default, the chart shows "About FusionCharts"
when right clicked.
aboutMenuItemLabel String The menu item label for the custom context
FusionCharts - Chart XML API
137
menu item.
aboutMenuItemLink String URL Link for the custom context menu item. You
can specify the link in FusionCharts Link format
to be able to open the same in new window,
pop-ups, frames or as JavaScript links.
showLabels Boolea
n
0/1 It sets the configuration whether the x-axis
labels will be displayed or not.
labelDisplay String AUTO Si
nce v 3.2
WRAP
STAGGER
ROTATE or
NONE
Using this attribute, you can customize the
alignment of data labels (x-axis labels). There
are 5 options: AUTO, WRAP, STAGGER, ROTATE
or NONE. By default, this attribute is set to
AUTO mode which means that the alignment of
the data labels is determined automatically
depending on the size of the chart. WRAP
wraps the label text if it is too long to fit in
one line. ROTATE rotates the labels vertically.
STAGGER divides the labels into multiple lines.
useEllipsesWhenOverfl
ow
Since v 3.2.1
Boolea
n
0/1 When enabled in auto mode, long data labels
are truncated by adding ellipses to prevent
them from overflowing the chart background.
The default value is 1.
rotateLabels Boolea
n
0/1 This attribute lets you set whether the data
labels will show up as rotated labels on the
chart.
slantLabels Boolea
n
0/1 If you've opted to show rotated labels on chart,
this attribute lets you set the configuration
whether the labels will show as slanted labels
or fully vertical ones.
labelStep Numbe
r
1 or above By default, all the labels are displayed on the
chart. However, if you've a set of streaming
data (like name of months or days of week),
you can opt to show every n-th label for better
clarity. This attribute just lets you do so. When
a value greater than 1 (n) is set to this
FusionCharts - Chart XML API
138
attribute, the first label from left and every
label next to the n-th position from left will be
displayed. e.g., a chart showing data for 12
months and set with labelStep='3' will show
labels for January, April, July and October. The
rest of the labels will be skipped.
staggerLines Numbe
r
2 or above If you've opted for STAGGER mode as
labelDisplay, using this attribute you can
control how many lines to stagger the label to.
By default, all labels are displayed in a single
line.
showValues Boolea
n
0/1 Sets the configuration whether data values will
be displayed along with the data plot on chart.
rotateValues Boolea
n
0/1 If you've opted to show data values, you can
rotate them using this attribute.
placeValuesInside Boolea
n
0/1 If you've opted to show data values, you can
show them inside the columns using this
attribute. By default, the data values show
outside the column.
showYAxisValues Boolea
n
0/1 FusionCharts y-axis is divided into vertical
sections using div (divisional) lines. Each div
line assumes a value based on its position.
Using this attribute you can set whether to
show those div line (y-axis) values or not. This
attribute shows or hides the y-axis divisional
lines and limits.
showLimits Boolea
n
0/1 Whether to show chart limit values. If not
specified showYAxisValues attribute over-
rides this value.
showDivLineValues Boolea
n
0/1 Whether to show div line values. If not
specified showYAxisValues attribute over-
rides this value.
yAxisValuesStep Numbe 1 or above By default, all div lines show their values.
FusionCharts - Chart XML API
139
r However, you can opt to skip every x(th) div
line value using this attribute.
showShadow Boolea
n
0/1 Whether to show column shadows.
adjustDiv Boolea
n
0/1 FusionCharts automatically tries to adjust
divisional lines and limit values based on the
data provided. However, if you want to set
your explicit lower and upper limit values and
number of divisional lines, first set this
attribute to false. That will disable automatic
adjustment of divisional lines.
rotateYAxisName Boolea
n
0/1 If you do not wish to rotate y-axis name, set
this as 0. It specifically comes to use when
you've special characters (UTF8) in your y-axis
name that do not show up in rotated mode.
yAxisNameWidth Numbe
r
(In Pixels) If you opt to not rotate y-axis name, you can
choose a maximum width that will be applied
to y-axis name.
clickURL String The entire chart can now act as a hotspot. Use
this URL to define the hotspot link for the
chart. The link can be specified in FusionCharts
Link format.
maxColWidth Numbe
r
In Pixels Maximum allowed column width
use3DLighting Boolea
n
0/1 Whether to use advanced gradients and shadow
effects to create better looking 3D charts.
defaultAnimation Boolea
n
0/1 By default, each chart animates some of its
elements. If you wish to switch off the default
animation patterns, you can set this attribute
to 0. It can be particularly useful when you
want to define your own animation patterns
using STYLE feature.
FusionCharts - Chart XML API
140
yAxisMinValue Numbe
r
This attribute helps you explicitly set the lower
limit of the chart. If you don't specify this
value, it is automatically calculated by
FusionCharts based on the data provided by
you.
yAxisMaxValue Numbe
r
This attribute helps you explicitly set the upper
limit of the chart. If you don't specify this
value, it is automatically calculated by
FusionCharts based on the data provided by
you.
setAdaptiveYMin Boolea
n
0/1 This attribute lets you set whether the y-axis
lower limit will be 0 (in case of all positive
values on chart) or should the y-axis lower
limit adapt itself to a different figure based on
values provided to the chart.
centerYaxisName
Since v 3.2.2
Boolea
n
0/1 This attribute when set to '1', allows you to
align the y-axis name with respect to the
height of the chart. When set to '0', the y-axis
name is aligned with respect to the height of
the canvas.
Back to top
Chart Titles and Axis Names
Using these attributes, you can set the various headings and titles of chart like caption, sub-caption, x-
axis and y-axis names etc.
Attribute Name Type Description
caption String Caption of the chart.
subCaption String Sub-caption of the chart.
xAxisName String X-Axis Title of the Chart.
yAxisName String Y-Axis Title of the chart.
FusionCharts - Chart XML API
141
Back to top
Chart Cosmetics
The following attributes let you configure chart cosmetics like background color, background alpha,
canvas color & alpha etc.
Attribute Name Type Range Description
bgColor Color This attribute sets the background color for
the chart. You can set any hex color code as
the value of this attribute. To specify a
gradient as background color, separate the
hex color codes of each color in the gradient
using comma. Example: FF5904,FFFFFF.
Remember to remove # and any spaces in
between. See Advanced charting > Using
Gradients(See 2.2) page for more details.
bgAlpha Number 0-100 Sets the alpha (transparency) for the
background. If you've opted for gradient
background, you need to set a list of
alpha(s) separated by comma.See Advanced
charting > Using Gradients(See 2.2) page for
more details.
bgRatio Number 0-100 If you've opted for a gradient background,
this attribute lets you set the ratio of each
color constituent. See Advanced charting >
Using Gradients(See 2.2) page for more
details.
bgAngle Number 0-360 Sets the angle of the background color, in
case of a gradient. See Advanced charting >
Using Gradients(See 2.2) page for more
details.
bgImage
or
bgSWF - deprecated
String To place any Flash movie as background of
the chart, enter the (path and) name of the
background SWF. It should be in the same
domain as the chart.
FusionCharts - Chart XML API
142
bgImageAlpha
or
bgSWFAlpha - deprecated
Number 0-100 Helps you specify alpha for the loaded
background SWF.
bgImageDisplayMode
Since v3.2.2
String stretch,
tile, fit,
fill, center,
none
Helps you specify the mode in which the
background image is to be displayed.
Stretch - expands the image to fit the entire
chart area, without maintaining original
image constraints
Tile - the image is repeated as a pattern on
the entire chart area
Fit - fits the image proportionately on the
chart area
Fill -proportionately fills the entire chart
area with the image
Center - the image is positioned at the
center of the chart area
None - Default mode. None of the above
modes are applied
For more details click here.
bgImageVAlign
Since v3.2.2
String top,
middle,
bottom
Helps you to vertically align the background
image.
bgImageHAlign
Since v3.2.2
String left,
middle,
right
Helps you to horizontally align the
background image.
bgImageScale
Since v3.2.2
Number 0-300 Helps you magnify the background
image.This attribute will only work when
the attribute bgImageDisplayMode is set
to none, center or tile.
canvasBgColor Color Sets Canvas background color.
canvasBgAlpha Number Sets alpha for Canvas Background.
canvasBaseColor Color Helps you specify the color for canvas base.
FusionCharts - Chart XML API
143
showCanvasBg Boolean Whether to show canvas background.
showCanvasBase Boolean Whether to show canvas base.
canvasBaseDepth Number In Pixels Height of canvas base (in pixels)
canvasBgDepth Number In Pixels Depth of Canvas Background
showBorder Boolean 0/1 Whether to show a border around the chart
or not.
borderColor Color Border color of the chart.
borderThickness Number In Pixels Border thickness of the chart.
borderAlpha Number 0-100 Border alpha of the chart.
showVLineLabelBorder Boolean 0/1 If you've opted to show a label for any of
your vLines in the chart, you can collectively
configure whether to show border for all
such labels using this attribute. If you want
to show label border for just a particular
vLine, you can over-ride this value by
specifying border configuration for that
specific vLine.
logoURL String URL You can load an external logo
(JPEG/PNG/SWF) on the chart once it has
rendered. This attribute lets you specify the
URL of the same. Owing to Flash Player
security settings, you can only specify logo
that are on the same sub-domain as that of
the SWF file of the chart.
logoPosition String TL, TR, BL,
BR, CC
Where to position the logo on the chart:
TL - Top-left
TR - Top-right
BR - Bottom right
BL - Bottom left
CC - Center of screen
FusionCharts - Chart XML API
144
logoAlpha Number 0-100 Once the logo has loaded on the chart, you
can configure its opacity using this
attribute.
logoScale Number 0-300 You can also change the scale of externally
loaded logo at run-time by specifying a
value for this parameter.
logoLink String URL If you want to link the logo to an external
URL, specify the link in this attribute. The
link can be in FusionCharts Link format,
allowing you to link to new windows, pop-
ups, frames etc.
Back to top
Data Plot Cosmetics
These attributes let you configure how your plot (columns, lines, area, pie or any data that you're
plotting) will appear on the chart.
If the plots can show borders, you can control the border properties using the attributes listed below.
Or, if they support gradient fills, you can again configure various properties of the gradient using these
attributes.
Various other controls over plot cosmetics can be attained using this set of attributes.
Attribute Name Type Range Description
showPlotBorder Boolean 0/1 Whether the column, area, pie etc. border
will show up.
plotBorderColor Color Color for column, area, pie border
plotBorderAlpha Number 0-100 Alpha for column, area, pie border
plotFillAlpha Number 0-100 If you've opted to fill the plot (column, area
etc.) as gradient, this attribute lets you set
the fill alpha for gradient.
FusionCharts - Chart XML API
145
overlapColumns Boolean Whether to overlap columns over each other
to give a richer 3D look. If there are too
many columns on the chart, it will
automatically overlap.
Back to top
Divisional Lines & Grids
Using this set of attributes, you can control the properties of divisional lines, zero plane and alternate
color bands.
Divisional Lines are horizontal or vertical lines running through the canvas. Each divisional line signifies a
smaller unit of the entire axis thus aiding the users in interpreting the chart.
The zero plane is a 2D/3D plane that signifies the 0 position on the chart. If there are no negative
numbers on the chart, you won't see a visible zero plane.
Alternate color bands are colored blocks between two successive divisional lines.
Attribute Name Type Range Description
numDivLines Number Numeric
value > 0
Number of horizontal axis division lines that
you want on the chart.
divLineColor Color Color for divisional lines.
divLineThickness Number 1-5 Thickness of divisional lines.
divLineAlpha Number 0-100 Alpha of divisional lines.
divLineIsDashed Boolean 0/1 Whether the divisional lines should display
as dash.
divLineDashLen Number In Pixels If the divisional lines are to be displayed as
dash, this attribute lets you control the
length of each dash.
divLineDashGap Number In Pixels If the divisional lines are to be displayed as
dash, this attribute lets you control the
FusionCharts - Chart XML API
146
length of gaps between the dash.
zeroPlaneColor Color Color for the Zero Plane. Zero Plane is the
line/plane that appears at 0 y-position on
canvas, when negative data is being shown
on the chart.
zeroPlaneAlpha Number 0-100 Alpha of zero plane.
zeroPlaneShowBorder Boolean Whether to show border of zero plane.
zeroPlaneBorderColor Color Sets the border color of zero plane.
showZeroPlaneValue
Since v 3.2.2 - SR3
Boolean 0/1 Allows you to show or hide the value on
which the zero plane exists on the y-axis. By
default, the value is displayed. This
attribute is not supported in JavaScript
charts.
Back to top
Number Formatting
FusionCharts v3 offers you a lot of options to format your numbers on the chart.
Using the attributes below, you can control a myriad of options like:
Formatting of commas and decimals
Number prefixes and suffixes
Decimal places to which the numbers will round to
Scaling of numbers based on a user defined scale
Custom number input formats
Attribute Name Type Range Description
formatNumber Boolean 0/1 This configuration determines whether the
numbers displayed on the chart will be
formatted using commas, e.g., 40,000 if
formatNumber='1' and 40000 if
formatNumber= '0'. For more details,
please see Advanced Charting > Number
FusionCharts - Chart XML API
147
Formatting > Basics(See 2.3) page.
formatNumberScale Boolean 0/1 Configuration whether to add K (thousands)
and M (millions) to a number after
truncating and rounding it - e.g., if
formatNumberScale is set to 1, 1043 will
become 1.04K (with decimals set to 2
places). Same with numbers in millions - an
M will be added at the end. For more
details, please see Advanced Charting >
Number Formatting > Number Scaling (See
2.5) page.
defaultNumberScale String The default unit of the numbers that you're
providing to the chart. For more details,
please see Advanced Charting > Number
Formatting > Number Scaling (See 2.5)
page.
numberScaleUnit String Unit of each block of the scale. For more
details, please see Advanced Charting >
Number Formatting > Number Scaling (See
2.5) page.
numberScaleValue String Range of the various blocks that constitute
the scale. For more details, please see
Advanced Charting > Number Formatting
> Number Scaling (See 2.5) page.
scaleRecursively
Since v 3.2.2 - SR3
Boolean 0/1 Whether to scale the number recursively?
For more details, please see Advanced
Charting > Number Formatting >
Recursive Number Scaling (See 2.6) page.
maxScaleRecursion
Since v 3.2.2 - SR3
Number
How many recursions to complete during
recursive scaling? -1 completes the entire
set of recursion. For more details see
Advanced Charting > Number Formatting
> Recursive Number Scaling (See 2.6) page.
scaleSeparator String
What character to use to separate the
FusionCharts - Chart XML API
148
Since v 3.2.2 - SR3 scales that generated after recursion? For
more details see Advanced Charting >
Number Formatting > Recursive Number
Scaling (See 2.6) page.
numberPrefix String Character Using this attribute, you could add prefix
to all the numbers visible on the graph. For
example, to represent all dollars figure on
the chart, you could specify this attribute
to ' $' to show like $40000, $50000. For
more details, please see Advanced
Charting > Number Formatting >
Basics(See 2.3) page.
numberSuffix String Character Using this attribute, you could add a suffix
to all the numbers visible on the graph. For
example, to represent all figure quantified
as per annum on the chart, you could
specify this attribute to ' /a' to show like
40000/a, 50000/a. For more details, please
see Advanced Charting > Number
Formatting > Basics(See 2.3) page.
decimalSeparator String Character This option helps you specify the character
to be used as the decimal separator in a
number. For more details, please see
Advanced Charting > Number Formatting
> Basics(See 2.3) page.
thousandSeparator String Character This option helps you specify the character
to be used as the thousands separator in a
number. For more details, please see
Advanced Charting > Number Formatting
> Basics(See 2.3) page.
thousandSeparatorPosition
Since v 3.2.2 - SR3
Number This option helps you specify the position
of the thousand separator. For more
details, please see Advanced Charting >
Number Formatting > Basics(See 2.3)
page.
FusionCharts - Chart XML API
149
inDecimalSeparator String Character In some countries, commas are used as
decimal separators and dots as thousand
separators. In XML, if you specify such
values, it will give an error while
converting to number. So, FusionCharts
accepts the input decimal and thousand
separator from user, so that it can convert
it accordingly into the required format.
This attribute lets you input the decimal
separator. For more details, please see
Advanced Charting > Number Formatting
> Input Number Formatting(See 2.4) page.
inThousandSeparator String Character In some countries, commas are used as
decimal separators and dots as thousand
separators. In XML, if you specify such
values, it will give an error while
converting to number. So, FusionCharts
accepts the input decimal and thousand
separator from user, so that it can convert
it accordingly into the required format.
This attribute lets you input the thousand
separator. For more details, please see
Advanced Charting > Number Formatting
> Input Number Formatting(See 2.4) page.
decimals Number 0-10 Number of decimal places to which all
numbers on the chart will be rounded to.
For more details, please see Advanced
Charting > Number Formatting >
Basics(See 2.3) page.
forceDecimals Boolean 0/1 Whether to add 0 padding at the end of
decimal numbers. For example, If you limit
the maximum number of decimal digits to
2, a number like 55.345 will be rounded to
55.34. This does not mean that all numbers
will be displayed with a fixed number of
decimal places. For instance 55 will not be
displayed as 55.00 and 55.1 will not
become 55.10. In order to have fixed
FusionCharts - Chart XML API
150
number of decimal places attached to all
the numbers, set this attribute to 1. For
more details, please see Advanced
Charting > Number Formatting >
Basics(See 2.3) page.
forceYAxisValueDecimals
Since v 3.2
Boolean 0/1 Whether to forcefully attach decimal
places to all y-axis values. For example, If
you limit the maximum number of decimal
digits to 2, a number like 55.345 will be
rounded to 55.34. This does not mean that
all y-axis numbers will be displayed with a
fixed number of decimal places. For
instance 55 will not be displayed as 55.00
and 55.1 will not become 55.10. In order to
have fixed number of decimal places
attached to all y-axis numbers, set this
attribute to 1. For more details, please see
Advanced Charting > Number Formatting
> Basics(See 2.3) page.
yAxisValueDecimals Number 0-10 If you've opted to not adjust div lines, you
can specify the div line values decimal
precision using this attribute. For more
details, please see Advanced Charting >
Number Formatting > Basics(See 2.3)
page.
Back to top
Font Properties
Using the attributes below, you can define the generic font properties for all the text on the chart.
These attributes allow you a high level control over font properties.
If you intend to specify font properties for individual chart elements (like Caption, sub-caption etc.),
you'll need to use the STYLES feature of FusionCharts v3. Using STYLES, you can also specify advanced
font properties like Bold, Italics, HTML Mode etc.
FusionCharts - Chart XML API
151
Attribute Name Type Range Description
baseFont String Font Name This attribute lets you set the font face
(family) of all the text (data labels, values
etc.) on chart. If you specify
outCnvBaseFont attribute also, then this
attribute controls only the font face of text
within the chart canvas bounds.
baseFontSize Number 0-72 This attribute sets the base font size of the
chart i.e., all the values and the names in
the chart which lie on the canvas will be
displayed using the font size provided here.
baseFontColor Color This attribute sets the base font color of the
chart i.e., all the values and the names in
the chart which lie on the canvas will be
displayed using the font color provided here.
outCnvBaseFont String Font Name This attribute sets the base font family of
the chart font which lies outside the canvas
i.e., all the values and the names in the
chart which lie outside the canvas will be
displayed using the font name provided
here.
outCnvBaseFontSize Number 0-72 This attribute sets the base font size of the
chart i.e., all the values and the names in
the chart which lie outside the canvas will
be displayed using the font size provided
here.
outCnvBaseFontColor Color This attribute sets the base font color of the
chart i.e., all the values and the names in
the chart which lie outside the canvas will
be displayed using the font color provided
here.
Back to top
FusionCharts - Chart XML API
152
Tool-tip
These attributes let you control the tool tip. You can set the background color, border color, separator
character and few other details.
Attribute Name Type Range Description
showToolTip Boolean 0/1 Whether to show tool tip on chart.
toolTipBgColor Color Background Color for tool tip.
toolTipBorderColor Color Border Color for tool tip.
toolTipSepChar String The character specified as the value of this
attribute separates the name and value
displayed in tool tip.
showToolTipShadow Boolean 0/1 Whether to show shadow for tool-tips on the
chart.
Back to top
Chart Padding & Margins
The following attributes help you control chart margins and paddings.
FusionCharts v3 allows you manually customize the padding of various elements on the chart to allow
advanced manipulation and control over chart visualization. Padding in FusionCharts is always defined in
pixels, unless the attribute itself suggests some other scale (like plotSpacePercent).
You can also define the chart margins. Chart Margins refer to the empty space left on the top, bottom,
left and right of the chart. That means, FusionCharts will not plot anything in that space.
It's not necessary for you to specify any padding/margin values. FusionCharts automatically assumes the
best values for the same, if you do not specify the same.
Attribute Name Type Range Description
captionPadding Number In Pixels This attribute lets you control the space (in
pixels) between the sub-caption and top of
the chart canvas. If the sub-caption is not
FusionCharts - Chart XML API
153
defined, it controls the space between
caption and top of chart canvas. If neither
caption, nor sub-caption is defined, this
padding does not come into play.
xAxisNamePadding Number In Pixels Using this, you can set the distance between
the top end of x-axis title and the bottom
end of data labels (or canvas, if data labels
are not to be shown).
yAxisNamePadding Number In Pixels Using this, you can set the distance between
the right end of y-axis title and the start of
y-axis values (or canvas, if the y-axis values
are not to be shown).
yAxisValuesPadding Number In Pixels This attribute helps you set the horizontal
space between the canvas left edge and the
y-axis values or trend line values (on
left/right side). This is particularly useful,
when you want more space between your
canvas and y-axis values.
labelPadding Number In Pixels This attribute sets the vertical space
between the labels and canvas bottom edge.
If you want more space between the canvas
and the x-axis labels, you can use this
attribute to control it.
valuePadding Number In Pixels It sets the vertical space between the end of
columns and start of value textboxes. This
basically helps you control the space you
want between your columns/anchors and
the value textboxes.
plotSpacePercent Number 0-80 (In
Percent)
On a column chart, there is spacing defined
between two columns. By default, the
spacing is set to 20% of canvas width. If you
intend to increase or decrease the spacing
between columns, you can do so using this
attribute. For example, if you wanted all
columns to stick to each other without any
FusionCharts - Chart XML API
154
space in between, you can set
plotSpacePercent to 0. Similarly, if you
want very thin columns, you can set
plotSpacePercent to its max value of 80.
chartLeftMargin Number In Pixels Amount of empty space that you want to put
on the left side of your chart. Nothing is
rendered in this space.
chartRightMargin Number In Pixels Amount of empty space that you want to put
on the right side of your chart. Nothing is
rendered in this space.
chartTopMargin Number In Pixels Amount of empty space that you want to put
on the top of your chart. Nothing is
rendered in this space.
chartBottomMargin Number In Pixels Amount of empty space that you want to put
on the bottom of your chart. Nothing is
rendered in this space.
canvasLeftMargin Number In Pixels This attribute lets you control the space
between the start of chart canvas and the
start (x) of chart. In case of 2D charts, the
canvas is the visible rectangular box. In case
of 3D charts, the canvas box is the imaginary
box around the 3D canvas.
Using this attribute, you can control the
amount of empty space between the chart
left side and canvas left side. By default,
FusionCharts automatically calculates this
space depending on the elements to be
placed on the chart. However, if you want
to over-ride this value with a higher value,
you can use this attribute to specify the
same. Please note that you cannot specify a
margin lower than what has been calculated
by the chart.
This attribute is particularly useful, when
you've multiple charts placed in a page and
FusionCharts - Chart XML API
155
want all their canvas start position to align
with each other - so in such a case, you can
set same margin value (a value large enough
that it doesn't get rejected by chart owing
to it being lower than the calculated value)
for all such charts in the page.
canvasRightMargin Number In Pixels Like canvasLeftMargin, this attribute lets
you set the space between end of canvas
and end of chart.
canvasTopMargin Number In Pixels Like canvasLeftMargin, this attribute lets
you set the space between top of canvas
and top of chart.
canvasBottomMargin Number In Pixels Like canvasLeftMargin, this attribute lets
you set the space between bottom of canvas
and bottom of chart.
Back to top
<set> element
Each <set> element (child of <chart> element) represents a set of data which is to be plotted on the
graph and determines a set of data which will appear on the chart.
For a single series chart, a typical <set> element will look like:
<set label='January' value='17400' />
Attribute Name Type Range Description
label String This attribute determines the label for the
data item. The label appears on the x-axis
of chart.
value Number Numerical value for the data item. This
value will be plotted on the chart.
displayValue String If instead of the numerical value of this
data, you wish to display a custom string
value, you can specify the same here.
FusionCharts - Chart XML API
156
Examples are annotation for a data item
etc.
color Color Hex Code If you want to define your own colors for the
data items on chart, use this attribute to
specify color for the data item. This
attribute accepts hex color codes without #.
link String You can define links for individual data
items. That enables the end user to click on
data items (columns, lines, bars etc.) and
drill down to other pages. To define the link
for data items, use the link attribute. You
can define links that open in same window,
new window, pop-up window or frames.
Please see "Drill Down Charts >
FusionCharts Link format" for more
information. Also, you'll need to URL Encode
all the special characters (like ? and &)
present in the link.
toolText String By default, FusionCharts shows the data
item name and value as tool tip text for that
data item. But, if you want to display more
information for the data item as tool tip,
you can use this attribute to specify the
same.
showLabel Boolean 0/1 You can individually opt to show/hide labels
of individual data items using this attribute.
showValue Boolean 0/1 You can individually opt to show/hide values
of individual data items using this attribute.
alpha Number 0-100 This attribute determines the transparency
of a data item. The range for this attribute
is 0 to 100. 0 means complete transparency
(the data item wont be shown on the graph)
and 100 means opaque.
Back to top
FusionCharts - Chart XML API
157
Vertical data separator lines
vLines are vertical separator lines that help you separate blocks of data. These lines run through the
height of the chart, thereby segregating data into different blocks.
For example, if you're plotting a chart showing monthly sales from October 2005-Mar 2006, you might
want to plot a vertical separator line between Dec 2005 and January 2006 to indicate end of year.
The vertical lines are used as under:
<set label='Oct 2005' value='35456' />
<set label='Nov 2005' value='28556' />
<set label='Dec 2005' value='36556' />
<vLine color='FF5904' thickness='2' />
<set label='Jan 2006' value='45456' />
<set label='Feb 2006' value='35456' />
You can configure the cosmetics of vertical separator lines using the following attributes:
Attribute Name Type Range Description
color Color Hex Color This attribute defines the color of vertical
separator line.
thickness Number In Pixels Thickness in pixels of the vertical separator
line.
alpha Number 0-100 Alpha of the vertical separator line.
dashed Boolean 0/1 Whether the vertical separator line should
appear as dashed.
dashLen Number In Pixels If the vertical separator line is to appear as
dashed, this attribute defines the length of
dash.
dashGap Number In Pixels If the vertical separator line is to appear as
dashed, this attribute defines the length of
dash gap.
label String Label for the vertical separator line, if to be
shown.
FusionCharts - Chart XML API
158
showLabelBorder Boolean 0/1 Whether to show a border around the vLine
label.
linePosition Number 0-1 Helps configure the position of vertical line
i.e., if a vLine is to be plotted between 2
points Jan and Feb, user can set any position
between 0 and 1 to indicate the relative
position of vLine between these two points
(0 means Jan and 1 means Feb). By default,
its 0.5 to show in between the points.
labelPosition Number 0-1 Helps configure the position of the vLine
label by setting a relative position between
0 and 1. In vertical charts, 0 means top of
canvas and 1 means bottom. In horizontal
charts, 0 means left of canvas and 1 means
right.
labelHAlign String left,
center,
right
Horizontal anchor point for the alignment of
vLine label.
labelVAlign String top,
middle,
bottom
Vertical anchor point for the alignment of
vLine label.
Back to top
Trend-lines
Using the <trendLines> element (and children <line> elements), you can define trend lines on the
chart.
Trend lines are horizontal lines spanning the chart canvas which aid in interpretation of data with
respect to some pre-determined value. For example, if you are plotting sales data of current year, you
might want to add previous year's average monthly sales as trend indicator for ease of comparison.
For each trend line on the chart, you need to define a <line> element under <trendLines> element
as under:
<trendLines>
<line startValue='895' color='FF0000' displayValue='Average' />
FusionCharts - Chart XML API
159
</trendLines>
You can control the cosmetic and functional properties of trend-lines using the following attributes:
Attribute Name Type Range Description
startValue Number Numeric
Value
The starting value for the trendline. Say, if
you want to plot a slanted trendline from
value 102 to 109, the startValue will be
102.
endValue Number Numeric
Value
The ending y-axis value for the trendline.
Say, if you want to plot a slanted trendline
from value 102 to 109, the endValue will
be 109. If you do not specify a value for
endValue, it will automatically assume the
same value as startValue.
displayValue String If you want to display a string caption for
the trend line by its side, you can use this
attribute. Example: displayValue='Last
Month High'. When you don't supply this
attribute, it automatically takes the value of
startValue.
color String Hex Code Color of the trend line and its associated
text.
isTrendZone Boolean 0/1 Whether the trend will display a line, or a
zone (filled colored rectangle).
thickness Number In Pixels If you've opted to show the trend as a line,
this attribute lets you define the thickness
of trend line.
alpha Number 0-100 Alpha of the trend line.
dashed Boolean 0/1 If you've opted to show the trend as a line,
this attribute lets you define whether the
trend line will appear as dashed.
dashLen Number In Pixels If you've opted to show trend line as dash,
this attribute lets you control the length of
FusionCharts - Chart XML API
160
each dash.
dashGap Number In Pixels If you've opted to show trend line as dash,
this attribute lets you control the length of
each dash gap.
valueOnRight Boolean 0/1 Whether to show the trend line value on left
side or right side of chart. This is
particularly useful when the trend line
display values on the chart are colliding with
divisional lines values on the chart.
toolText String Custom tool-text for this trendline/zone.
1.6 Pie 3D Chart
SWF: Pie3D.swf
Quick Links (within this page)
Chart Data Others
Chart Image
Chart Objects
Functional Attributes
Titles
Chart Cosmetics
Legend
Tool-tip
Paddings and Margins
Sample XML Data
<set> element
Plot Cosmetics
Pie / Doughnut Properties
Smart Labels and Lines
Number Formatting
Font Properties
Pie 3D chart looks as under:
FusionCharts - Chart XML API
161
Sample XML / JSON for Pie 3D chart:
XML
JSON
<chart caption='Company Revenue' showPercentValues='1'>
<set label='Services' value='26' />
<set label='Hardware' value='32' />
<set label='Software' value='42' />
</chart>
{
"chart":{
"caption":"Company Revenue",
"showpercentvalues":"1"
},
"data":[{
"label":"Services",
"value":"26"
},
{
"label":"Hardware",
"value":"32"
},
{
"label":"Software",
FusionCharts - Chart XML API
162
"value":"42"
}
]
}
Back to top
Chart Objects
Object Name Description Features Supported Animation
Parameters
Supported
BACKGROUND BACKGROUND refers to the
entire background of the chart.
Animation
Shadow
Glow
Bevel
Blur
_alpha
_x
_y
_xScale
_yScale
CAPTION CAPTION refers to the heading of
the chart.
Animation
Font
Shadow
Glow
Bevel
Blur
_alpha
_x
_y
SUBCAPTION SUBCAPTION refers to the sub-
heading of the chart.
Animation
Font
Shadow
Glow
Bevel
Blur
_alpha
_x
_y
DATAPLOT DATAPLOT refers to the actual
plot of the chart. For example,
in Column 2D chart, columns are
referred to as DATAPLOT. In Pie
chart, it's the pies.
FusionCharts - Chart XML API
163
DATALABELS DATALABELS refer to the pie-
labels of the chart.
Font
Shadow
Glow
Bevel
Blur
TOOLTIP TOOLTIP refers to the tool tip
shown when the mouse is
hovered over the data plots.
Font
Back to top
<chart> element Attributes
Functional Attributes
These attributes let you control a variety of functional elements on the chart. For example, you can opt
to show/hide data labels, data values etc. You can also set chart limits and extended properties.
Attribute Name Type Range Description
animation Boolean 0/1 This attribute gives you the option to control
animation in your charts. If you do not want to
animate any part of the chart, set this as 0.
palette Number 1-5 FusionCharts v3 introduces the concept of Color
Palettes. Each chart has 5 pre-defined color
palettes which you can choose from. Each palette
renders the chart in a different color theme. Valid
values are 1-5.
paletteColors String List of
hex color
codes
separated
by
comma
While the palette attribute allows to select a
palette theme that applies to chart background,
canvas, font and tool-tips, it does not change the
colors of data items (i.e., column, line, pie etc.).
Using paletteColors attribute, you can specify
your custom list of hex colors for the data items.
The list of colors have to be separated by comma
e.g., <chart
paletteColors='FF0000,0372AB,FF5904...'>.
FusionCharts - Chart XML API
164
The chart will cycle through the list of specified
colors and then render the data plot accordingly.
To use the same set of colors throughout all your
charts in a web application, you can store the list of
palette colors in your application globally and then
provide the same in each chart XML.
showAboutMenuItem Boolean 0/1 Setting this to 1 shows up a custom context menu in
the chart, which can be customized to show your
text and can be linked to your Url. For e.g., you can
set the context menu of the chart to include "About
your company name" and then link to your company
home page. By default, the chart shows "About
FusionCharts" when right clicked.
aboutMenuItemLabel String The menu item label for the custom context menu
item.
aboutMenuItemLink String URL Link for the custom context menu item. You can
specify the link in FusionCharts Link format to be
able to open the same in new window, pop-ups,
frames or as JavaScript links.
showZeroPies Boolean 0/1 Configuration whether to show pies with 0 values
(and their values). Otherwise, they won't show up in
the chart.
showPercentValues Boolean 0/1 Whether to show percentage values in labels of the
chart.
showPercentInToolTip Boolean 0/1 Whether to show percentage values in tool tip.
showLabels Boolean 0/1 Whether to show labels on the chart.
showValues Boolean 0/1 Whether to show values on the chart.
labelSepChar String Character The character to separate the data label and data
values on the chart.
defaultAnimation Boolean 0/1 By default, each chart animates some of its
elements. If you wish to switch off the default
FusionCharts - Chart XML API
165
animation patterns, you can set this attribute to 0.
It can be particularly useful when you want to
define your own animation patterns using STYLE
feature.
clickURL String The entire chart can now act as a hotspot. Use this
URL to define the hotspot link for the chart. The
link can be specified in FusionCharts Link format.
Back to top
Chart Titles
Using these attributes, you can set the various headings and titles of chart like caption and sub-caption.
Attribute Name Type Description
caption String Caption of the chart.
subCaption String Sub-caption of the chart.
Back to top
Chart Cosmetics
The following attributes let you configure chart cosmetics like background color, background alpha etc.
Attribute Name Type Range Description
showBorder Boolean 0/1 Whether to show a border around the chart
or not.
borderColor Color Border color of the chart.
borderThickness Number In Pixels Border thickness of the chart.
borderAlpha Number 0-100 Border alpha of the chart.
bgColor Color This attribute sets the background color for
the chart. You can set any hex color code as
the value of this attribute. To specify a
gradient as background color, separate the
FusionCharts - Chart XML API
166
hex color codes of each color in the gradient
using comma. Example: FF5904,FFFFFF.
Remember to remove # and any spaces in
between. See Advanced charting > Using
Gradients(See 2.2) page for more details.
bgAlpha Number 0-100 Sets the alpha (transparency) for the
background. If you've opted for gradient
background, you need to set a list of
alpha(s) separated by comma. See
Advanced charting > Using Gradients(See
2.2) page for more details.
bgRatio Number 0-100 If you've opted for a gradient background,
this attribute lets you set the ratio of each
color constituent. See Advanced charting >
Using Gradients(See 2.2) page for more
details.
bgAngle Number 0-360 Sets the angle of the background color, in
case of a gradient. See Advanced charting >
Using Gradients(See 2.2) page for more
details.
bgImage
or
bgSWF - deprecated
String To place any Flash movie as background of
the chart, enter the (path and) name of the
background SWF. It should be in the same
domain as the chart.
bgImageAlpha
or
bgSWFAlpha - deprecated
Number 0-100 Helps you specify alpha for the loaded
background SWF.
bgImageDisplayMode
Since v3.2.2
String stretch,
tile, fit,
fill, center,
none
Helps you specify the mode in which the
background image is to be displayed.
Stretch - expands the image to fit the entire
chart area, without maintaining original
image constraints
Tile - the image is repeated as a pattern on
the entire chart area
FusionCharts - Chart XML API
167
Fit - fits the image proportionately on the
chart area
Fill -proportionately fills the entire chart
area with the image
Center - the image is positioned at the
center of the chart area
None - Default mode. None of the above
modes are applied
For more details click here.
bgImageVAlign
Since v3.2.2
String top,
middle,
bottom
Helps you to vertically align the background
image.
bgImageHAlign
Since v3.2.2
String left,
middle,
right
Helps you to horizontally align the
background image.
bgImageScale
Since v3.2.2
Number 0-300 Helps you magnify the background
image.This attribute will only work when
the attribute bgImageDisplayMode is set
to none, center or tile.
logoURL String URL You can load an external logo
(JPEG/PNG/SWF) on the chart once it has
rendered. This attribute lets you specify the
URL of the same. Owing to Flash Player
security settings, you can only specify logo
that are on the same sub-domain as that of
the SWF file of the chart.
logoPosition String TL, TR, BL,
BR, CC
Where to position the logo on the chart:
TL - Top-left
TR - Top-right
BR - Bottom right
BL - Bottom left
CC - Center of screen
logoAlpha Number 0-100 Once the logo has loaded on the chart, you
can configure its opacity using this
FusionCharts - Chart XML API
168
attribute.
logoScale Number 0-300 You can also change the scale of externally
loaded logo at run-time by specifying a
value for this parameter.
logoLink String URL If you want to link the logo to an external
URL, specify the link in this attribute. The
link can be in FusionCharts Link format,
allowing you to link to new windows, pop-
ups, frames etc.
Back to top
Data Plot Cosmetics
These attributes let you configure how your plot (columns, lines, area, pie or any data that you're
plotting) will appear on the chart.
If the plots can show borders, you can control the border properties using the attributes listed below.
Or, if they support gradient fills, you can again configure various properties of the gradient using these
attributes.
Various other controls over plot cosmetics can be attained using this set of attributes.
Attribute Name Type Range Description
showPlotBorder Boolean 0/1 Whether the column, area, pie etc. border
will show up.
plotBorderColor Color Color for column, area, pie border
plotBorderThickness Number 0-5 (Pixels) Thickness for column, area, pie border
plotBorderAlpha Number 0-100 Alpha for column, area, pie border
plotFillAlpha Number 0-100 This attribute lets you set the fill alpha for
plot.
use3DLighting Boolean 0/1 Whether to use advanced gradients and
FusionCharts - Chart XML API
169
shadow effects to create better looking 3D
charts.
Back to top
Pie / Doughnut Properties
The following attributes let you control various functionalities of pie/doughnut chart.
Attribute Name Type Range Description
slicingDistance Number In Pixels If you've opted to slice a particular
pie/doughnut slice, using this attribute you
can control the distance between the slice
and the center of chart.
pieRadius Number In Pixels This attribute lets you explicitly set the
outer radius of the chart. FusionCharts
automatically calculates the best fit pie
radius for the chart. This attribute is useful
if you want to enforce one of your own
values.
startingAngle Number 0-360 By default, the pie chart starts from angle 0
degree i.e., the first pie slice starts plotting
from 0 degree angle. If you want to change
the starting angle of the chart, use this
attribute.
It obeys the conventions of co-ordinate
geometry where 0 degrees means hand of a
clock at 3. Starting angle Increases anti-
clockwise.
enableRotation Boolean 0/1 The pie charts have three modes: Slicing,
Rotation and Link. By default, a chart starts
in Slicing mode. If you need to enable
rotation from XML, set this attribute to 1.
But, when links are defined, the chart
always works in Link mode irrespective of
the value of this attribute.
FusionCharts - Chart XML API
170
pieInnerFaceAlpha Number 0-100 Alpha of the pie inner face
pieOuterFaceAlpha Number 0-100 Alpha of the pie outer face
pieYScale Number 30-80 This attribute alters the y-perspective of the
pie in percentage figures. 100 percent
means the full pie face is visible and 0
percent means only the side face is visible.
pieSliceDepth Number In Pixels This attribute controls the pie 3D Depth.
Back to top
Smart Labels & Lines
Starting FusionCharts v3, the pie and doughnut charts can now have smart labels and lines.
Smart labels/lines are data connector lines which connect the pie/doughnut slices to their respective
labels without over-lapping even in cases where there are lots of labels located near each other.
You can configure the smart labels/lines properties using the attributes below.
Attribute Name Type Range Description
enableSmartLabels Boolean 0/1 Whether to use smart labels or not.
skipOverlapLabels Boolean 0/1 Whether to skip labels that are overlapping
even when using smart labels. If not, they
might overlap if there are too many labels.
isSmartLineSlanted Boolean 0/1 The smart lines (smart label connector
lines) can appear in two ways: Slanted or
Straight. This attribute lets you choose
between them.
smartLineColor Color Hex Code Color of smart label connector lines.
smartLineThickness Number In Pixels Thickness of smart label connector lines.
smartLineAlpha Number 0-100 Alpha of smart label connector lines.
FusionCharts - Chart XML API
171
labelDistance Number In Pixels This attribute helps you set the distance of
the label/value text boxes from the
pie/doughnut edge. This attribute will work
only when the attribute
enableSmartLabels is set to '0'.
smartLabelClearance Number In Pixels Clearance distance of a label (for sliced-in
pies) from an adjacent sliced out pies.
manageLabelOverflow Boolean 0/1 This attribute tries to manage overflow of
data labels. If enabled, data labels are
either wrapped or truncated with ellipses
to prevent them from overflowing out of
the chart canvas.
In case smartLabels is disabled, the labels
are wrapped to avoid the overflow. Since
smartLabels is disabled, the wrapped
labels might get overlapped.
When smartLabels is enabled,
management of the overflowing labels fit in
the "quadrant specific smart labeling
algorithm". Data labels try to wrap first. In
case, there is constrain of space in the
quadrant, the labels get truncated with
ellipses.
useEllipsesWhenOverflow
Since v 3.2.1
Boolean 0/1 When enabled, long data labels are
truncated by adding ellipses to prevent
them from overflowing the chart
background. The default value is 1. This
setting works only when
manageLabelOverflow is set to 1.
Back to top
Number Formatting
FusionCharts v3 offers you a lot of options to format your numbers on the chart.
Using the attributes below, you can control a myriad of options like:
FusionCharts - Chart XML API
172
Formatting of commas and decimals
Number prefixes and suffixes
Decimal places to which the numbers will round to
Scaling of numbers based on a user defined scale
Custom number input formats
Attribute Name Type Range Description
formatNumber Boolean 0/1 This configuration determines whether the
numbers displayed on the chart will be
formatted using commas, e.g., 40,000 if
formatNumber='1' and 40000 if
formatNumber= '0'. For more details,
please see Advanced Charting > Number
Formatting > Basics(See 2.3) page.
formatNumberScale Boolean 0/1 Configuration whether to add K (thousands)
and M (millions) to a number after
truncating and rounding it - e.g., if
formatNumberScale is set to 1, 1043 will
become 1.04K (with decimals set to 2
places). Same with numbers in millions - an
M will be added at the end. For more
details, please see Advanced Charting >
Number Formatting > Number Scaling (See
2.5) page.
defaultNumberScale String The default unit of the numbers that you're
providing to the chart. For more details,
please see Advanced Charting > Number
Formatting > Number Scaling (See 2.5)
page.
numberScaleUnit String Unit of each block of the scale. For more
details, please see Advanced Charting >
Number Formatting > Number Scaling (See
2.5) page.
numberScaleValue String Range of the various blocks that constitute
the scale. For more details, please see
FusionCharts - Chart XML API
173
Advanced Charting > Number Formatting
> Number Scaling (See 2.5) page.
scaleRecursively
Since v 3.2.2 - SR3
Boolean 0/1 Whether to scale the number recursively?
For more details, please see Advanced
Charting > Number Formatting >
Recursive Number Scaling (See 2.6) page.
maxScaleRecursion
Since v 3.2.2 - SR3
Number
How many recursions to complete during
recursive scaling? -1 completes the entire
set of recursion. For more details see
Advanced Charting > Number Formatting
> Recursive Number Scaling (See 2.6) page.
scaleSeparator
Since v 3.2.2 - SR3
String
What character to use to separate the
scales that generated after recursion? For
more details see Advanced Charting >
Number Formatting > Recursive Number
Scaling (See 2.6) page.
numberPrefix String Character Using this attribute, you could add prefix
to all the numbers visible on the graph. For
example, to represent all dollars figure on
the chart, you could specify this attribute
to ' $' to show like $40000, $50000. For
more details, please see Advanced
Charting > Number Formatting >
Basics(See 2.3) page.
numberSuffix String Character Using this attribute, you could add a suffix
to all the numbers visible on the graph. For
example, to represent all figure quantified
as per annum on the chart, you could
specify this attribute to ' /a' to show like
40000/a, 50000/a. For more details, please
see Advanced Charting > Number
Formatting > Basics(See 2.3) page.
decimalSeparator String Character This option helps you specify the character
to be used as the decimal separator in a
number. For more details, please see
FusionCharts - Chart XML API
174
Advanced Charting > Number Formatting
> Basics(See 2.3) page.
thousandSeparator String Character This option helps you specify the character
to be used as the thousands separator in a
number. For more details, please see
Advanced Charting > Number Formatting
> Basics(See 2.3) page.
thousandSeparatorPosition
Since v 3.2.2 - SR3
Number This option helps you specify the position
of the thousand separator. For more
details, please see Advanced Charting >
Number Formatting > Basics(See 2.3)
page.
inDecimalSeparator String Character In some countries, commas are used as
decimal separators and dots as thousand
separators. In XML, if you specify such
values, it will give an error while
converting to number. So, FusionCharts
accepts the input decimal and thousand
separator from user, so that it can convert
it accordingly into the required format.
This attribute lets you input the decimal
separator. For more details, please see
Advanced Charting > Number Formatting
> Input Number Formatting(See 2.4) page.
inThousandSeparator String Character In some countries, commas are used as
decimal separators and dots as thousand
separators. In XML, if you specify such
values, it will give an error while
converting to number. So, FusionCharts
accepts the input decimal and thousand
separator from user, so that it can convert
it accordingly into the required format.
This attribute lets you input the thousand
separator. For more details, please see
Advanced Charting > Number Formatting
> Input Number Formatting(See 2.4) page.
FusionCharts - Chart XML API
175
decimals Number 0-10 Number of decimal places to which all
numbers on the chart will be rounded to.
For more details, please see Advanced
Charting > Number Formatting >
Basics(See 2.3) page.
forceDecimals Boolean 0-1 Whether to add 0 padding at the end of
decimal numbers. For example, if you set
decimals as 2 and a number is 23.4. If
forceDecimals is set to 1, FusionCharts will
convert the number to 23.40 (note the
extra 0 at the end). For more details,
please see Advanced Charting > Number
Formatting > Basics(See 2.3) page.
Back to top
Font Properties
Using the attributes below, you can define the generic font properties for all the text on the chart.
These attributes allow you a high level control over font properties.
If you intend to specify font properties for individual chart elements (like Caption, sub-caption etc.),
you'll need to use the STYLES feature of FusionCharts v3. Using STYLES, you can also specify advanced
font properties like Bold, Italics, HTML Mode etc.
Attribute Name Type Range Description
baseFont String Font Name This attribute lets you set the font face
(family) of all the text (data labels, values
etc.) on chart.
baseFontSize Number 0-72 This attribute sets the base font size of the
chart i.e., all the values and the names in
the chart which lie on the canvas will be
displayed using the font size provided here.
baseFontColor Color This attribute sets the base font color of the
chart i.e., all the values and the names in
the chart which lie on the canvas will be
FusionCharts - Chart XML API
176
displayed using the font color provided here.
Back to top
Legend Properties
In pie / doughnut charts, the data label of each slice shows up in the legend of the chart. If you do not
need the legend, you can opt to hide the same.
Also, the legend can be placed at the bottom of the chart or to the right of the chart.
Using the attributes below, you can configure the functional and cosmetic properties of the legend.
Attribute Name Type Range Description
showLegend
Since v 3.2
Boolean 0/1 Whether to show legend on the chart.
legendPosition
Since v 3.2
String BOTTOM
or
RIGHT
The legend can be plotted at two positions
on the chart - below the chart (BOTTOM)
and on the RIGHT side of the chart.
legendCaption
Since v 3.2
String You can add a caption for the entire
legend by setting the same here.
legendIconScale
Since v 3.2
Number Greater
than 0 and
less than
equal to 5
Scaling of legend icon is possible starting
FusionCharts v3.2. This attribute lets you
control the size of the legend icon.
The default scale value is 1. Anything less
than 1 reduces the size of the legend-icons
on the chart. Any value bigger than 1
enlarges the icons. e.g., 0.5 means half
the size, where as, 2 means twice the size.
legendBgColor
Since v 3.2
Color Hex Code Background color for the legend.
legendBgAlpha Number 0-100 Background alpha for the legend.
FusionCharts - Chart XML API
177
Since v 3.2
legendBorderColor
Since v 3.2
Color Hex Code Border Color for the legend.
legendBorderThickness
Since v 3.2
Number In Pixels Border thickness for the legend.
legendBorderAlpha
Since v 3.2
Number 0-100 Border alpha for the legend.
legendShadow
Since v 3.2
Boolean 0/1 Whether to show a shadow for legend.
legendAllowDrag
Since v 3.2
Boolean 0/1 The legend can be made drag-able by
setting this attribute to 1. End viewers of
the chart can drag the legend around on
the chart.
legendScrollBgColor
Since v 3.2
Color Hex Code If you've too many items on the legend, a
scroll bar shows up on the same. This
attribute lets you configure the
background color of the scroll bar.
legendScrollBarColor
Since v 3.2
Color Hex Code If you've too many items on the legend, a
scroll bar shows up on the same. This
attribute lets you configure the bar color
of the scroll bar.
legendScrollBtnColor
Since v 3.2
Color Hex Code If you've too many items on the legend, a
scroll bar shows up on the same. This
attribute lets you configure the color of
buttons of the scroll bar.
reverseLegend
Since v 3.2
Boolean 0/1 You can reverse the ordering of datasets in
the legend by setting this attribute to 1.
interactiveLegend
Since v 3.2
Boolean 0/1 This attribute lets you interact with the
legend in your chart. When you click the
legend key of a sliced-in pie, it gets sliced
FusionCharts - Chart XML API
178
out and vice-versa.
legendNumColumns
Since v 3.2
Number Zero and
Positive
Integers
The legend items are arranged in columns.
Using this attribute, you can propose the
number of columns. This value undergoes
internal checking on judicious use of
white-space. In case, the value is found
improper, the chart auto-calculates the
number of columns. When set to 0, the
chart automatically decides the number of
columns.
The above is applicable when
legendPosition is set to BOTTOM. If you
have set RIGHT legendPosition, the
number of columns is always set to 1.
minimiseWrappingInLegend
Since v 3.2
Boolean 0/1 Whether to minimize legend item text
wrapping.
Back to top
Tool-tip
These attributes let you control the tool tip. You can set the background color, border color, separator
character and few other details.
Attribute Name Type Range Description
showToolTip Boolean 0/1 Whether to show tool tip on chart.
toolTipBgColor Color Background Color for tool tip.
toolTipBorderColor Color Border Color for tool tip.
toolTipSepChar String The character specified as the value of this
attribute separates the name and value
displayed in tool tip.
showToolTipShadow Boolean 0/1 Whether to show shadow for tool-tips on the
chart.
FusionCharts - Chart XML API
179
Back to top
Chart Padding & Margins
The following attributes help you control chart margins and paddings.
FusionCharts v3 allows you manually customize the padding of various elements on the chart to allow
advanced manipulation and control over chart visualization.
You can also define the chart margins. Chart Margins refer to the empty space left on the top, bottom,
left and right of the chart. That means, FusionCharts will not plot anything in that space.
It's not necessary for you to specify any padding/margin values. FusionCharts automatically assumes the
best values for the same, if you do not specify the same.
Attribute Name Type Range Description
captionPadding Number In Pixels This attribute lets you control the space (in
pixels) between the sub-caption and top of
the pie. If the sub-caption is not defined, it
controls the space between caption and top
of the pie. If neither caption, nor sub-
caption is defined, this padding does not
come into play.
chartLeftMargin Number In Pixels Amount of empty space that you want to put
on the left side of your chart. Nothing is
rendered in this space.
chartRightMargin Number In Pixels Amount of empty space that you want to put
on the right side of your chart. Nothing is
rendered in this space.
chartTopMargin Number In Pixels Amount of empty space that you want to put
on the top of your chart. Nothing is
rendered in this space.
chartBottomMargin Number In Pixels Amount of empty space that you want to put
on the bottom of your chart. Nothing is
FusionCharts - Chart XML API
180
rendered in this space.
Back to top
<set> element
Each <set> element (child of <chart> element) represents a set of data which is to be plotted on the
graph and determines a set of data which will appear on the chart. In Pie chart each <set> element
represents a pie slice.
For a pie chart, a typical <set> element will look like:
<set label='January' value='17400' />
Attribute Name Type Range Description
borderColor Color Hex Code If you want to set border color of individual
pie/doughnut data items, you can specify
using this attribute.
isSliced Boolean 0/1 This attribute determines whether the pie
appears as a part of the total chart or is
sliced out as an individual item.
label String This attribute determines the label for the
data item. The label appears on the x-axis
of chart.
value Number Numerical value for the data item. This
value will be plotted on the chart.
displayValue String If instead of the numerical value of this
data, you wish to display a custom string
value, you can specify the same here.
Examples are annotation for a data item
etc.
color Color Hex Code If you want to define your own colors for the
data items on chart, use this attribute to
specify color for the data item. This
attribute accepts hex color codes without #.
FusionCharts - Chart XML API
181
link String You can define links for individual data
items. That enables the end user to click on
data items (columns, lines, bars etc.) and
drill down to other pages. To define the link
for data items, use the link attribute. You
can define links that open in same window,
new window, pop-up window or frames.
Please see "Drill Down Charts >
FusionCharts Link format" for more
information. Also, you'll need to URL Encode
all the special characters (like ? and &)
present in the link.
toolText String By default, FusionCharts shows the data
item name and value as tool tip text for that
data item. But, if you want to display more
information for the data item as tool tip,
you can use this attribute to specify the
same.
1.7 Area 2D Chart
SWF: Area2D.swf
Quick Links (within this page)
Chart Data Others
Chart Image
Chart Objects
Functional Attributes
Titles and Axis Names
Chart Cosmetics
Anchors
Divisional Lines/Grids
Tool-tip
Paddings and Margins
Sample XML Data
<set> element
Plot Cosmetics
Number Formatting
Font Properties
Vertical Lines
Trend Lines
FusionCharts - Chart XML API
182
Area 2D chart looks as under:
Sample XML / JSON for Area 2D chart:
XML
JSON
<chart caption='Monthly Revenue' xAxisName='Month' yAxisName='Revenue'
numberPrefix='$' showValues= '0'>
<set label='Jan' value='420000' />
<set label='Feb' value='910000' />
<set label='Mar' value='720000' />
<set label='Apr' value='550000' />
<set label='May' value='810000' />
<set label='Jun' value='510000' />
<set label='Jul' value='680000' />
<set label='Aug' value='620000' />
<set label='Sep' value='610000' />
<set label='Oct' value='490000' />
<set label='Nov' value='530000' />
FusionCharts - Chart XML API
183
<set label='Dec' value='330000' />
<trendLines>
<line startValue='700000' color='009933' displayvalue='Target' />
</trendLines>
<styles>
<definition>
<style name='CanvasAnim' type='animation' param='_xScale' start='0'
duration='1' />
</definition>
<application>
<apply toObject='Canvas' styles='CanvasAnim' />
</application>
</styles>
</chart>
{
"chart":{
"caption":"Monthly Revenue",
"xaxisname":"Month",
"yaxisname":"Revenue",
"numberprefix":"$",
"showvalues":"0"
},
"data":[{
"label":"Jan",
"value":"420000"
},
{
"label":"Feb",
"value":"910000"
},
{
"label":"Mar",
"value":"720000"
},
FusionCharts - Chart XML API
184
{
"label":"Apr",
"value":"550000"
},
{
"label":"May",
"value":"810000"
},
{
"label":"Jun",
"value":"510000"
},
{
"label":"Jul",
"value":"680000"
},
{
"label":"Aug",
"value":"620000"
},
{
"label":"Sep",
"value":"610000"
},
{
"label":"Oct",
"value":"490000"
},
{
"label":"Nov",
"value":"530000"
},
{
"label":"Dec",
"value":"330000"
}
],
"trendlines":{
"line":[{
"startvalue":"700000",
FusionCharts - Chart XML API
185
"color":"009933",
"displayvalue":"Target"
}
]
},
"styles": {
"definition": [
{
"name": "CanvasAnim",
"type": "animation",
"param": "_xScale",
"start": "0",
"duration": "1"
}
],
"application": [
{
"toobject": "Canvas",
"styles": "CanvasAnim"
}
]
}
}
Back to top
Chart Objects
Object Name Description Features Supported Animation
Parameters
Supported
ANCHORS On line/area charts, ANCHORS
(or marker points) are polygons
which appear at the joint of two
consecutive lines/area points.
These are indicators to show the
position of data points. The
anchors handle tool tips and
Animation
Shadow
Glow
Bevel
Blur
_alpha
_x
_y
_xScale
_yScale
FusionCharts - Chart XML API
186
links for the data points.
BACKGROUND BACKGROUND refers to the
entire background of the chart.
Animation
Shadow
Glow
Bevel
Blur
_alpha
_x
_y
_xScale
_yScale
CANVAS In 2D Charts, CANVAS refers to
the area in which the actual
chart is plotted. It is represented
by a bounded rectangle. In 3D
charts, it refers to the 3D base
on which the columns are built.
Animation
Shadow
Glow
Bevel
Blur
_alpha
_x
_y
_xScale
_yScale
CAPTION CAPTION refers to the heading of
the chart.
Animation
Font
Shadow
Glow
Bevel
Blur
_alpha
_x
_y
DATALABELS DATALABELS refer to the x-axis
labels of the data.
Animation
Font
Shadow
Glow
Bevel
Blur
_alpha
_x
_y
DATAPLOT DATAPLOT refers to the actual
plot of the chart. For example,
in Column 2D chart, columns are
referred to as DATAPLOT. In Pie
chart, it's the pies.
Animation
Shadow
Glow
Bevel
Blur
_alpha
_x
_y
_xScale
_yScale
DATAVALUES DATAVALUES refer to the plot
values i.e., value of each data
(line, column, bar, pie etc.),
which is displayed beside the
Animation
Font
Shadow
Glow
_alpha
_x
_y
FusionCharts - Chart XML API
187
data plot. Bevel
Blur
DIVLINES DIVLINES are horizontal or
vertical lines running through
the canvas. Each divisional line
signifies a smaller unit of the
entire axis thus aiding the users
in interpreting the chart.
Animation
Shadow
Glow
Bevel
Blur
_alpha
_y
_xScale
HGRID HGRID refers to alternate color
bands between two successive
horizontal divisional lines.
Animation
Shadow
Glow
Bevel
Blur
_alpha
_y
_xScale
_yScale
SUBCAPTION SUBCAPTION refers to the sub-
heading of the chart.
Animation
Font
Shadow
Glow
Bevel
Blur
_alpha
_x
_y
TOOLTIP TOOLTIP refers to the tool tip
shown when the mouse is
hovered over the data plots.
Font
TRENDLINES TRENDLINES refer to horizontal
lines spanning the chart canvas
which aid in interpretation of
data with respect to some pre-
determined value.
Animation
Shadow
Glow
Bevel
Blur
_alpha
_y
_xScale
_yScale
TRENDVALUES TRENDVALUES refer to the
display values of trend-lines (if
any).
Animation
Font
Shadow
Glow
Bevel
Blur
_alpha
_x
_y
FusionCharts - Chart XML API
188
VDIVLINES VDIVLINES are vertical divisional
lines which aid in data
interpretation.
Animation
Shadow
Glow
Bevel
Blur
_alpha
_x
_yScale
VGRID VGRID refers to vertical color
bands between two successive
vertical divisional lines.
Animation
Shadow
Glow
Bevel
Blur
_alpha
_x
_xScale
_yScale
VLINES VLINES are vertical separator
lines that help you separate
blocks of data. These lines run
through the height of the chart,
thereby segregating data into
different blocks. In case of bar
charts, they are horizontal and
run through the width of chart.
Animation
Shadow
Glow
Bevel
Blur
_alpha
_x
_y
_yScale
VLINELABELS Vlinelabels refer to any labels
that have been created for
vertical separator lines.
Animation
Font
Shadow
Glow
Bevel
Blur
_alpha
XAXISNAME XAXISNAME refers to the x-axis
title of the chart.
Animation
Font
Shadow
Glow
Bevel
Blur
_alpha
_x
_y
YAXISNAME YAXISNAME refers to the y-axis
title of the chart.
Animation
Font
Shadow
Glow
_alpha
_x
_y
FusionCharts - Chart XML API
189
Bevel
Blur
YAXISVALUES YAXISVALUES refer to the limit
values or divisional line values,
which are displayed along the y-
axis of the chart.
Animation
Font
Shadow
Glow
Bevel
Blur
_alpha
_x
_y
Back to top
<chart> element Attributes
Functional Attributes
These attributes let you control a variety of functional elements on the chart. For example, you can opt
to show/hide data labels, data values, y-axis values. You can also set chart limits and extended
properties.
Attribute Name Type Range Description
animation Boolea
n
0/1 This attribute gives you the option to control
animation in your charts. If you do not want to
animate any part of the chart, set this as 0.
palette Numbe
r
1-5 FusionCharts v3 introduces the concept of
Color Palettes. Each chart has 5 pre-defined
color palettes which you can choose from. Each
palette renders the chart in a different color
theme. Valid values are 1-5.
paletteColors String List of hex color
codes separated
by comma
While the palette attribute allows to select a
palette theme that applies to chart
background, canvas, font and tool-tips, it does
not change the colors of data items (i.e.,
column, line, pie etc.). Using paletteColors
attribute, you can specify your custom list of
hex colors for the data items. The list of colors
have to be separated by comma e.g., <chart
FusionCharts - Chart XML API
190
paletteColors='FF0000,0372AB,FF5904..
.'>. The chart will cycle through the list of
specified colors and then render the data plot
accordingly.
To use the same set of colors throughout all
your charts in a web application, you can store
the list of palette colors in your application
globally and then provide the same in each
chart XML.
showAboutMenuItem Boolea
n
0/1 Setting this to 1 shows up a custom context
menu in the chart, which can be customized to
show your text and can be linked to your Url.
For e.g., you can set the context menu of the
chart to include "About your company name"
and then link to your company home page. By
default, the chart shows "About FusionCharts"
when right clicked.
aboutMenuItemLabel String The menu item label for the custom context
menu item.
aboutMenuItemLink String URL Link for the custom context menu item. You
can specify the link in FusionCharts Link format
to be able to open the same in new window,
pop-ups, frames or as JavaScript links.
connectNullData Boolea
n
0/1 This attribute lets you control whether empty
data sets in your data will be connected to
each other OR do they appear as broken data
sets. Please see Advanced charting > Plotting
Discontinuous data(See 2.1) section for more
details on this.
showLabels Boolea
n
0/1 It sets the configuration whether the x-axis
labels will be displayed or not.
labelDisplay String AUTO Si
nce v 3.2
WRAP
STAGGER
Using this attribute, you can customize the
alignment of data labels (x-axis labels). There
are 5 options: AUTO, WRAP, STAGGER, ROTATE
or NONE. By default, this attribute is set to
FusionCharts - Chart XML API
191
ROTATE or
NONE
AUTO mode which means that the alignment of
the data labels is determined automatically
depending on the size of the chart. WRAP
wraps the label text if it is too long to fit in
one line. ROTATE rotates the labels vertically.
STAGGER divides the labels into multiple lines.
useEllipsesWhenOverfl
ow
Since v 3.2.1
Boolea
n
0/1 When enabled in auto mode, long data labels
are truncated by adding ellipses to prevent
them from overflowing the chart background.
The default value is 1.
rotateLabels Boolea
n
0/1 This attribute lets you set whether the data
labels will show up as rotated labels on the
chart.
slantLabels Boolea
n
0/1 If you've opted to show rotated labels on chart,
this attribute lets you set the configuration
whether the labels will show as slanted labels
or fully vertical ones.
labelStep Numbe
r
1 or above By default, all the labels are displayed on the
chart. However, if you've a set of streaming
data (like name of months or days of week),
you can opt to show every n-th label for better
clarity. This attribute just lets you do so. When
a value greater than 1 (n) is set to this
attribute, the first label from left and every
label next to the n-th position from left will be
displayed. e.g., a chart showing data for 12
months and set with labelStep='3' will show
labels for January, April, July and October. The
rest of the labels will be skipped.
staggerLines Numbe
r
2 or above If you've opted for STAGGER mode as
labelDisplay, using this attribute you can
control how many lines to stagger the label to.
By default, all labels are displayed in a single
line.
showValues Boolea 0/1 Sets the configuration whether data values will
FusionCharts - Chart XML API
192
n be displayed along with the data plot on chart.
rotateValues Boolea
n
0/1 If you've opted to show data values, you can
rotate them using this attribute.
showYAxisValues Boolea
n
0/1 FusionCharts y-axis is divided into vertical
sections using div (divisional) lines. Each div
line assumes a value based on its position.
Using this attribute you can set whether to
show those div line (y-axis) values or not. This
attribute shows or hides the y-axis divisional
lines and limits.
showLimits Boolea
n
0/1 Whether to show chart limit values. If not
specified showYAxisValues attribute over-
rides this value.
showDivLineValues Boolea
n
0/1 Whether to show div line values. If not
specified showYAxisValues attribute over-
rides this value.
yAxisValuesStep Numbe
r
1 or above By default, all div lines show their values.
However, you can opt to skip every x(th) div
line value using this attribute.
adjustDiv Boolea
n
0/1 FusionCharts automatically tries to adjust
divisional lines and limit values based on the
data provided. However, if you want to set
your explicit lower and upper limit values and
number of divisional lines, first set this
attribute to false. That will disable automatic
adjustment of divisional lines.
rotateYAxisName Boolea
n
0/1 If you do not wish to rotate y-axis name, set
this as 0. It specifically comes to use when
you've special characters (UTF8) in your y-axis
name that do not show up in rotated mode.
yAxisNameWidth Numbe
r
(In Pixels) If you opt to not rotate y-axis name, you can
choose a maximum width that will be applied
to y-axis name.
FusionCharts - Chart XML API
193
clickURL String The entire chart can now act as a hotspot. Use
this URL to define the hotspot link for the
chart. The link can be specified in FusionCharts
Link format.
defaultAnimation Boolea
n
0/1 By default, each chart animates some of its
elements. If you wish to switch off the default
animation patterns, you can set this attribute
to 0. It can be particularly useful when you
want to define your own animation patterns
using STYLE feature.
yAxisMinValue Numbe
r
This attribute helps you explicitly set the lower
limit of the chart. If you don't specify this
value, it is automatically calculated by
FusionCharts based on the data provided by
you.
yAxisMaxValue Numbe
r
This attribute helps you explicitly set the upper
limit of the chart. If you don't specify this
value, it is automatically calculated by
FusionCharts based on the data provided by
you.
setAdaptiveYMin Boolea
n
0/1 This attribute lets you set whether the y-axis
lower limit will be 0 (in case of all positive
values on chart) or should the y-axis lower
limit adapt itself to a different figure based on
values provided to the chart.
centerYaxisName
Since v 3.2.2
Boolea
n
0/1 This attribute when set to '1', allows you to
align the y-axis name with respect to the
height of the chart. When set to '0', the y-axis
name is aligned with respect to the height of
the canvas.
Back to top
Chart Titles and Axis Names
Using these attributes, you can set the various headings and titles of chart like caption, sub-caption, x-
FusionCharts - Chart XML API
194
axis and y-axis names etc.
Attribute Name Type Description
caption String Caption of the chart.
subCaption String Sub-caption of the chart.
xAxisName String X-Axis Title of the Chart.
yAxisName String Y-Axis Title of the chart.
Back to top
Chart Cosmetics
The following attributes let you configure chart cosmetics like background color, background alpha,
canvas color & alpha etc.
Attribute Name Type Range Description
bgColor Color This attribute sets the background color for
the chart. You can set any hex color code as
the value of this attribute. To specify a
gradient as background color, separate the
hex color codes of each color in the gradient
using comma. Example: FF5904,FFFFFF.
Remember to remove # and any spaces in
between. See Advanced charting > Using
Gradients(See 2.2) page for more details.
bgAlpha Number 0-100 Sets the alpha (transparency) for the
background. If you've opted for gradient
background, you need to set a list of
alpha(s) separated by comma. See
Advanced charting > Using Gradients(See
2.2) page for more details.
bgRatio Number 0-100 If you've opted for a gradient background,
this attribute lets you set the ratio of each
color constituent. See Advanced charting >
Using Gradients(See 2.2) page for more
FusionCharts - Chart XML API
195
details.
bgAngle Number 0-360 Sets the angle of the background color, in
case of a gradient. See Advanced charting >
Using Gradients(See 2.2) page for more
details.
bgImage
or
bgSWF - deprecated
String To place any Flash movie as background of
the chart, enter the (path and) name of the
background SWF. It should be in the same
domain as the chart.
bgImageAlpha
or
bgSWFAlpha - deprecated
Number 0-100 Helps you specify alpha for the loaded
background SWF.
bgImageDisplayMode
Since v3.2.2
String stretch,
tile, fit,
fill, center,
none
Helps you specify the mode in which the
background image is to be displayed.
Stretch - expands the image to fit the entire
chart area, without maintaining original
image constraints
Tile - the image is repeated as a pattern on
the entire chart area
Fit - fits the image proportionately on the
chart area
Fill -proportionately fills the entire chart
area with the image
Center - the image is positioned at the
center of the chart area
None - Default mode. None of the above
modes are applied
For more details click here.
bgImageVAlign
Since v3.2.2
String top,
middle,
bottom
Helps you to vertically align the background
image.
bgImageHAlign
Since v3.2.2
String left,
middle,
Helps you to horizontally align the
background image.
FusionCharts - Chart XML API
196
right
bgImageScale
Since v3.2.2
Number 0-300 Helps you magnify the background
image.This attribute will only work when
the attribute bgImageDisplayMode is set
to none, center or tile.
canvasBgColor Color Sets Canvas background color. For Gradient
effect, enter colors separated by comma.
canvasBgAlpha Number Sets alpha for Canvas Background. For
gradient, enter alpha list separated by
commas.
canvasBgRatio Number 0-100 Helps you specify canvas background ratio
for gradients.
canvasBgAngle Number Helps you specify canvas background angle
in case of gradient.
canvasBorderColor Color Lets you specify canvas border color.
canvasBorderThickness Number 0-5 Lets you specify canvas border thickness.
canvasBorderAlpha Number 0-100 Lets you control transparency of canvas
border.
showBorder Boolean 0/1 Whether to show a border around the chart
or not.
borderColor Color Border color of the chart.
borderThickness Number In Pixels Border thickness of the chart.
borderAlpha Number 0-100 Border alpha of the chart.
showVLineLabelBorder Boolean 0/1 If you've opted to show a label for any of
your vLines in the chart, you can collectively
configure whether to show border for all
such labels using this attribute. If you want
to show label border for just a particular
vLine, you can over-ride this value by
FusionCharts - Chart XML API
197
specifying border configuration for that
specific vLine.
logoURL String URL You can load an external logo
(JPEG/PNG/SWF) on the chart once it has
rendered. This attribute lets you specify the
URL of the same. Owing to Flash Player
security settings, you can only specify logo
that are on the same sub-domain as that of
the SWF file of the chart.
logoPosition String TL, TR, BL,
BR, CC Where to position the logo on the chart:
TL - Top-left
TR - Top-right
BR - Bottom right
BL - Bottom left
CC - Center of screen
logoAlpha Number 0-100 Once the logo has loaded on the chart, you
can configure its opacity using this
attribute.
logoScale Number 0-300 You can also change the scale of externally
loaded logo at run-time by specifying a
value for this parameter.
logoLink String URL If you want to link the logo to an external
URL, specify the link in this attribute. The
link can be in FusionCharts Link format,
allowing you to link to new windows, pop-
ups, frames etc.
Back to top
Data Plot Cosmetics
These attributes let you configure how your plot (area in case of Area chart) will appear on the chart.
FusionCharts - Chart XML API
198
If the plots can show borders, you can control the border properties using the attributes listed below.
Or, if they support gradient fills, you can again configure various properties of the gradient using these
attributes.
Various other controls over plot cosmetics can be attained using this set of attributes.
Attribute Name Type Range Description
showPlotBorder Boolean 0/1 Whether the column, area, pie etc. border
will show up.
plotBorderColor Color Color for column, area, pie border
plotBorderThickness Number 0-5 (Pixels) Thickness for column, area, pie border
plotBorderAlpha Number 0-100 Alpha for column, area, pie border
plotBorderDashed Boolean 0/1 Whether the plot border should appear as
dashed.
plotBorderDashLen Number In Pixels If plot border is to appear as dash, this
attribute lets you control the length of each
dash.
plotBorderDashGap Number In Pixels If plot border is to appear as dash, this
attribute lets you control the length of each
gap between two dash.
plotFillAngle Number 0-360 If you've opted to fill the plot (column, area
etc.) as gradient, this attribute lets you set
the fill angle for gradient.
plotFillRatio Number 0-100 If you've opted to fill the plot (column, area
etc.) as gradient, this attribute lets you set
the ratio for gradient.
plotFillAlpha Number 0-100 If you've opted to fill the plot (column, area
etc.) as gradient, this attribute lets you set
the fill alpha for gradient.
plotGradientColor Color Hex Color You can globally add a gradient color to the
entire plot of chart by specifying the second
FusionCharts - Chart XML API
199
color as this attribute. For example, if
you've specified individual colors for your
dataplots and now you want a gradient that
ends in white. You need to specify FFFFFF
(white) as this color and the chart will now
draw plots as gradient.
showShadow Boolean 0/1 Whether to show shadow for the data plot.
plotFillColor Color Fill Color for the area (hex code)
Back to top
Anchors
On area charts, anchors (or marker points) are polygons which appear at the joint of two consecutive
lines/area points. These are indicators to show the position of data points.
The anchors handle tool tips and links for the data points. So, if you opt to not render anchors on a
chart, the tool tips and links won't function. You can, however, hide them by setting alpha to 0 and still
enable tool tips and links.
In area charts, anchors are set transparent by default. In case you wish to show the anchor, use
anchorAlpha="100" attribute.
You can customize all the facets of anchors using the properties below.
Attribute Name Type Range Description
drawAnchors Boolean 0/1 Whether to draw anchors on the chart. If
the anchors are not shown, then the tool tip
and links won't work.
anchorSides Number 3-20 This attribute sets the number of sides the
anchor will have. For e.g., an anchor with 3
sides will represent a triangle, with 4 it will
be a square and so on.
anchorRadius Number In Pixels This attribute sets the radius (in pixels) of
the anchor. Greater the radius, bigger will
FusionCharts - Chart XML API
200
be the anchor size.
anchorBorderColor Color Hex Code Lets you set the border color of anchors.
anchorBorderThickness Number In Pixels Helps you set border thickness of anchors.
anchorBgColor Color Hex Code Helps you set the background color of
anchors.
anchorAlpha Number 0-100 Helps you set the alpha of entire anchors. If
you need to hide the anchors on chart but
still enable tool tips, set this as 0.
anchorBgAlpha Number 0-100 Helps you set the alpha of anchor
background.
Back to top
Divisional Lines & Grids
Using this set of attributes, you can control the properties of divisional lines, zero plane and alternate
color bands.
Divisional Lines are horizontal or vertical lines running through the canvas. Each divisional line signifies a
smaller unit of the entire axis thus aiding the users in interpreting the chart.
The zero plane is a 2D plane that signifies the 0 position on the chart. If there are no negative numbers
on the chart, you won't see a visible zero plane.
Alternate color bands are colored blocks between two successive divisional lines.
Attribute Name Type Range Description
numDivLines Number Numeric
value > 0
Number of horizontal axis division lines that
you want on the chart.
divLineColor Color Color for divisional lines.
divLineThickness Number 1-5 Thickness of divisional lines.
FusionCharts - Chart XML API
201
divLineAlpha Number 0-100 Alpha of divisional lines.
divLineIsDashed Boolean 0/1 Whether the divisional lines should display
as dash.
divLineDashLen Number In Pixels If the divisional lines are to be displayed as
dash, this attribute lets you control the
length of each dash.
divLineDashGap Number In Pixels If the divisional lines are to be displayed as
dash, this attribute lets you control the
length of each gap between dash.
zeroPlaneColor Color Color for the Zero Plane. Zero Plane is the
line/plane that appears at 0 y-position on
canvas, when negative data is being shown
on the chart.
zeroPlaneThickness Number In Pixels Thickness of zero plane.
zeroPlaneAlpha Number 0-100 Alpha of zero plane.
showZeroPlaneValue
Since v 3.2.2 - SR3
Boolean 0/1 Allows you to show or hide the value on
which the zero plane exists on the y-axis.
By default, the value is displayed. This
attribute is not supported in JavaScript
charts.
showAlternateHGridColor Boolean 0/1 Whether to show alternate colored
horizontal grid bands.
alternateHGridColor Color Color of the alternate horizontal grid
bands.
alternateHGridAlpha Number Alpha (transparency) of the alternate
horizontal grid bands.
numVDivLines Number Number of vertical axis division lines
vDivLineColor Color Color of vertical axis division lines.
vDivLineThickness Number In Pixels Thickness of vertical axis division lines.
FusionCharts - Chart XML API
202
vDivLineAlpha Number 0-100 Alpha of vertical axis division lines.
vDivLineIsDashed Boolean 0/1 Whether vertical divisional lines appear as
dashed.
vDivLineDashLen Number In Pixels If vertical div lines are dashed, this
attribute lets you control the width of dash.
vDivLineDashGap Number In Pixels If vertical div lines are dashed, this
attribute lets you control the width of dash
gap.
showAlternateVGridColor Boolean 0/1 Whether to show alternate vertical colored
grid bands.
alternateVGridColor Color Color of alternate vertical colored grid
bands.
alternateVGridAlpha Number Alpha of alternate vertical colored grid
bands.
Back to top
Number Formatting
FusionCharts v3 offers you a lot of options to format your numbers on the chart.
Using the attributes below, you can control a myriad of options like:
Formatting of commas and decimals
Number prefixes and suffixes
Decimal places to which the numbers will round to
Scaling of numbers based on a user defined scale
Custom number input formats
Attribute Name Type Range Description
formatNumber Boolean 0/1 This configuration determines whether the
numbers displayed on the chart will be
formatted using commas, e.g., 40,000 if
formatNumber='1' and 40000 if
FusionCharts - Chart XML API
203
formatNumber= '0'. For more details,
please see Advanced Charting > Number
Formatting > Basics(See 2.3) page.
formatNumberScale Boolean 0/1 Configuration whether to add K (thousands)
and M (millions) to a number after
truncating and rounding it - e.g., if
formatNumberScale is set to 1, 1043 will
become 1.04K (with decimals set to 2
places). Same with numbers in millions - an
M will be added at the end. For more
details, please see Advanced Charting >
Number Formatting > Number Scaling (See
2.5) page.
defaultNumberScale String The default unit of the numbers that you're
providing to the chart. For more details,
please see Advanced Charting > Number
Formatting > Number Scaling (See 2.5)
page.
numberScaleUnit String Unit of each block of the scale. For more
details, please see Advanced Charting >
Number Formatting > Number Scaling (See
2.5) page.
numberScaleValue String Range of the various blocks that constitute
the scale. For more details, please see
Advanced Charting > Number Formatting
> Number Scaling (See 2.5) page.
scaleRecursively
Since v 3.2.2 - SR3
Boolean 0/1 Whether to scale the number recursively?
For more details, please see Advanced
Charting > Number Formatting >
Recursive Number Scaling (See 2.6) page.
maxScaleRecursion
Since v 3.2.2 - SR3
Number
How many recursions to complete during
recursive scaling? -1 completes the entire
set of recursion. For more details see
Advanced Charting > Number Formatting
> Recursive Number Scaling (See 2.6) page.
FusionCharts - Chart XML API
204
scaleSeparator
Since v 3.2.2 - SR3
String
What character to use to separate the
scales that generated after recursion? For
more details see Advanced Charting >
Number Formatting > Recursive Number
Scaling (See 2.6) page.
numberPrefix String Character Using this attribute, you could add prefix
to all the numbers visible on the graph. For
example, to represent all dollars figure on
the chart, you could specify this attribute
to ' $' to show like $40000, $50000. For
more details, please see Advanced
Charting > Number Formatting >
Basics(See 2.3) page.
numberSuffix String Character Using this attribute, you could add a suffix
to all the numbers visible on the graph. For
example, to represent all figure quantified
as per annum on the chart, you could
specify this attribute to ' /a' to show like
40000/a, 50000/a. For more details, please
see Advanced Charting > Number
Formatting > Basics(See 2.3) page.
decimalSeparator String Character This option helps you specify the character
to be used as the decimal separator in a
number. For more details, please see
Advanced Charting > Number Formatting
> Basics(See 2.3) page.
thousandSeparator String Character This option helps you specify the character
to be used as the thousands separator in a
number. For more details, please see
Advanced Charting > Number Formatting
> Basics(See 2.3) page.
thousandSeparatorPosition
Since v 3.2.2 - SR3
Number This option helps you specify the position
of the thousand separator. For more
details, please see Advanced Charting >
Number Formatting > Basics(See 2.3)
page.
FusionCharts - Chart XML API
205
inDecimalSeparator String Character In some countries, commas are used as
decimal separators and dots as thousand
separators. In XML, if you specify such
values, it will give an error while
converting to number. So, FusionCharts
accepts the input decimal and thousand
separator from user, so that it can convert
it accordingly into the required format.
This attribute lets you input the decimal
separator. For more details, please see
Advanced Charting > Number Formatting
> Input Number Formatting(See 2.4) page.
inThousandSeparator String Character In some countries, commas are used as
decimal separators and dots as thousand
separators. In XML, if you specify such
values, it will give an error while
converting to number. So, FusionCharts
accepts the input decimal and thousand
separator from user, so that it can convert
it accordingly into the required format.
This attribute lets you input the thousand
separator. For more details, please see
Advanced Charting > Number Formatting
> Input Number Formatting(See 2.4) page.
decimals Number 0-10 Number of decimal places to which all
numbers on the chart will be rounded to.
For more details, please see Advanced
Charting > Number Formatting >
Basics(See 2.3) page.
forceDecimals Boolean 0/1 Whether to add 0 padding at the end of
decimal numbers. For example, If you limit
the maximum number of decimal digits to
2, a number like 55.345 will be rounded to
55.34. This does not mean that all numbers
will be displayed with a fixed number of
decimal places. For instance 55 will not be
displayed as 55.00 and 55.1 will not
become 55.10. In order to have fixed
FusionCharts - Chart XML API
206
number of decimal places attached to all
the numbers, set this attribute to 1. For
more details, please see Advanced
Charting > Number Formatting >
Basics(See 2.3) page.
forceYAxisValueDecimals
Since v 3.2
Boolean 0/1 Whether to forcefully attach decimal
places to all y-axis values. For example, If
you limit the maximum number of decimal
digits to 2, a number like 55.345 will be
rounded to 55.34. This does not mean that
all y-axis numbers will be displayed with a
fixed number of decimal places. For
instance 55 will not be displayed as 55.00
and 55.1 will not become 55.10. In order to
have fixed number of decimal places
attached to all y-axis numbers, set this
attribute to 1. For more details, please see
Advanced Charting > Number Formatting
> Basics(See 2.3) page.
yAxisValueDecimals Number 0-10 If you've opted to not adjust div lines, you
can specify the div line values decimal
precision using this attribute. For more
details, please see Advanced Charting >
Number Formatting > Basics(See 2.3)
page.
Back to top
Font Properties
Using the attributes below, you can define the generic font properties for all the text on the chart.
These attributes allow you a high level control over font properties.
If you intend to specify font properties for individual chart elements (like Caption, sub-caption etc.),
you'll need to use the STYLES feature of FusionCharts v3. Using STYLES, you can also specify advanced
font properties like Bold, Italics, HTML Mode etc.
FusionCharts - Chart XML API
207
Attribute Name Type Range Description
baseFont String Font Name This attribute lets you set the font face
(family) of all the text (data labels, values
etc.) on chart. If you specify
outCnvBaseFont attribute also, then this
attribute controls only the font face of text
within the chart canvas bounds.
baseFontSize Number 0-72 This attribute sets the base font size of the
chart i.e., all the values and the names in
the chart which lie on the canvas will be
displayed using the font size provided here.
baseFontColor Color This attribute sets the base font color of the
chart i.e., all the values and the names in
the chart which lie on the canvas will be
displayed using the font color provided here.
outCnvBaseFont String Font Name This attribute sets the base font family of
the chart font which lies outside the canvas
i.e., all the values and the names in the
chart which lie outside the canvas will be
displayed using the font name provided
here.
outCnvBaseFontSize Number 0-72 This attribute sets the base font size of the
chart i.e., all the values and the names in
the chart which lie outside the canvas will
be displayed using the font size provided
here.
outCnvBaseFontColor Color This attribute sets the base font color of the
chart i.e., all the values and the names in
the chart which lie outside the canvas will
be displayed using the font color provided
here.
Back to top
FusionCharts - Chart XML API
208
Tool-tip
These attributes let you control the tool tip. You can set the background color, border color, separator
character and few other details.
Attribute Name Type Range Description
showToolTip Boolean 0/1 Whether to show tool tip on chart.
toolTipBgColor Color Background Color for tool tip.
toolTipBorderColor Color Border Color for tool tip.
toolTipSepChar String The character specified as the value of this
attribute separates the name and value
displayed in tool tip.
showToolTipShadow Boolean 0/1 Whether to show shadow for tool-tips on the
chart.
Back to top
Chart Padding & Margins
The following attributes help you control chart margins and paddings.
FusionCharts v3 allows you manually customize the padding of various elements on the chart to allow
advanced manipulation and control over chart visualization.
You can also define the chart margins. Chart Margins refer to the empty space left on the top, bottom,
left and right of the chart. That means, FusionCharts will not plot anything in that space.
It's not necessary for you to specify any padding/margin values. FusionCharts automatically assumes the
best values for the same, if you do not specify the same.
Attribute Name Type Range Description
captionPadding Number In Pixels This attribute lets you control the space (in
pixels) between the sub-caption and top of
the chart canvas. If the sub-caption is not
defined, it controls the space between
FusionCharts - Chart XML API
209
caption and top of chart canvas. If neither
caption, nor sub-caption is defined, this
padding does not come into play.
xAxisNamePadding Number In Pixels Using this, you can set the distance between
the top end of x-axis title and the bottom
end of data labels (or canvas, if data labels
are not to be shown).
yAxisNamePadding Number In Pixels Using this, you can set the distance between
the right end of y-axis title and the start of
y-axis values (or canvas, if the y-axis values
are not to be shown).
yAxisValuesPadding Number In Pixels This attribute helps you set the horizontal
space between the canvas left edge and the
y-axis values or trend line values (on
left/right side). This is particularly useful,
when you want more space between your
canvas and y-axis values.
labelPadding Number In Pixels This attribute sets the vertical space
between the labels and canvas bottom edge.
If you want more space between the canvas
and the x-axis labels, you can use this
attribute to control it.
valuePadding Number In Pixels It sets the vertical space between the end of
columns and start of value textboxes. This
basically helps you control the space you
want between your columns/anchors and
the value textboxes.
chartLeftMargin Number In Pixels Amount of empty space that you want to put
on the left side of your chart. Nothing is
rendered in this space.
chartRightMargin Number In Pixels Amount of empty space that you want to put
on the right side of your chart. Nothing is
rendered in this space.
FusionCharts - Chart XML API
210
chartTopMargin Number In Pixels Amount of empty space that you want to put
on the top of your chart. Nothing is
rendered in this space.
chartBottomMargin Number In Pixels Amount of empty space that you want to put
on the bottom of your chart. Nothing is
rendered in this space.
canvasPadding Number In Pixels Lets you set the space between the canvas
border and first & last data points
canvasLeftMargin Number In Pixels
This attribute lets you control the space
between the start of chart canvas and the
start (x) of chart. In case of 2D charts, the
canvas is the visible rectangular box. In case
of 3D charts, the canvas box is the imaginary
box around the 3D canvas.
Using this attribute, you can control the
amount of empty space between the chart
left side and canvas left side. By default,
FusionCharts automatically calculates this
space depending on the elements to be
placed on the chart. However, if you want
to over-ride this value with a higher value,
you can use this attribute to specify the
same. Please note that you cannot specify a
margin lower than what has been calculated
by the chart.
This attribute is particularly useful, when
you've multiple charts placed in a page and
want all their canvas start position to align
with each other - so in such a case, you can
set same margin value (a value large enough
that it doesn't get rejected by chart owing
to it being lower than the calculated value)
for all such charts in the page.
FusionCharts - Chart XML API
211
canvasRightMargin Number In Pixels Like canvasLeftMargin, this attribute lets
you set the space between end of canvas
and end of chart.
canvasTopMargin Number In Pixels Like canvasLeftMargin, this attribute lets
you set the space between top of canvas
and top of chart.
canvasBottomMargin Number In Pixels Like canvasLeftMargin, this attribute lets
you set the space between bottom of canvas
and bottom of chart.
Back to top
<set> element
Each <set> element (child of <chart> element) represents a set of data which is to be plotted on the
graph and determines a set of data which will appear on the chart.
For a single series chart, a typical <set> element will look like:
<set label='January' value='17400' />
Attribute Name Type Range Description
label String This attribute determines the label for the
data item. The label appears on the x-axis
of chart.
value Number Numerical value for the data item. This
value will be plotted on the chart.
displayValue String If instead of the numerical value of this
data, you wish to display a custom string
value, you can specify the same here.
Examples are annotation for a data item
etc.
color Color Hex Code If you want to define your own colors for the
data items on chart, use this attribute to
specify color for the data item. This
FusionCharts - Chart XML API
212
attribute accepts hex color codes without #.
link String You can define links for individual data
items. That enables the end user to click on
data items (columns, lines, bars etc.) and
drill down to other pages. To define the link
for data items, use the link attribute. You
can define links that open in same window,
new window, pop-up window or frames.
Please see "Drill Down Charts >
FusionCharts Link format" for more
information. Also, you'll need to URL Encode
all the special characters (like ? and &)
present in the link.
toolText String By default, FusionCharts shows the data
item name and value as tool tip text for that
data item. But, if you want to display more
information for the data item as tool tip,
you can use this attribute to specify the
same.
showLabel Boolean 0/1 You can individually opt to show/hide labels
of individual data items using this attribute.
showValue Boolean 0/1 You can individually opt to show/hide values
of individual data items using this attribute.
dashed Boolean 0/1 Whether the border of this data item should
appear as dashed. This is particularly useful
when you want to highlight a data (such as
forecast or trend etc.).
alpha Number 0-100 This attribute determines the transparency
of a data item. The range for this attribute
is 0 to 100. 0 means complete transparency
(the data item wont be shown on the graph)
and 100 means opaque.
anchorSides Number 3 or more If you want to configure data item specific
anchor properties, this attribute lets you
FusionCharts - Chart XML API
213
define the number of sides for the anchor of
that particular data item.
anchorRadius Number In Pixels If you want to configure data item specific
anchor properties, this attribute lets you
define the radius for the anchor of that
particular data item.
anchorBorderColor Color 0-100 If you want to configure data item specific
anchor properties, this attribute lets you set
the border color for the anchor of that
particular data item.
anchorBorderThickness Number In Pixels If you want to configure data item specific
anchor properties, this attribute lets you set
the border thickness for the anchor of that
particular data item.
anchorBgColor Color Hex Code If you want to configure data item specific
anchor properties, this attribute lets you set
the background color for the anchor of that
particular data item.
anchorAlpha Number 0-100 If you want to configure data item specific
anchor properties, this attribute lets you set
the alpha for the anchor of that particular
data item.
anchorBgAlpha Number 0-100 If you want to configure data item specific
anchor properties, this attribute lets you set
the background alpha for the anchor of that
particular data item.
Back to top
Vertical data separator lines
vLines are vertical separator lines that help you separate blocks of data. These lines run through the
height of the chart, thereby segregating data into different blocks.
For example, if you're plotting a chart showing monthly sales from October 2005-Mar 2006, you might
FusionCharts - Chart XML API
214
want to plot a vertical separator line between Dec 2005 and January 2006 to indicate end of year.
The vertical lines are used as under:
<set label='Oct 2005' value='35456' />
<set label='Nov 2005' value='28556' />
<set label='Dec 2005' value='36556' />
<vLine color='FF5904' thickness='2' />
<set label='Jan 2006' value='45456' />
<set label='Feb 2006' value='35456' />
You can configure the cosmetics of vertical separator lines using the following attributes:
Attribute Name Type Range Description
color Color Hex Color This attribute defines the color of vertical
separator line.
thickness Number In Pixels Thickness in pixels of the vertical separator
line.
alpha Number 0-100 Alpha of the vertical separator line.
dashed Boolean 0/1 Whether the vertical separator line should
appear as dashed.
dashLen Number In Pixels If the vertical separator line is to appear as
dashed, this attribute defines the length of
dash.
dashGap Number In Pixels If the vertical separator line is to appear as
dashed, this attribute defines the length of
dash gap.
label String Label for the vertical separator line, if to be
shown.
showLabelBorder Boolean 0/1 Whether to show a border around the vLine
label.
linePosition Number 0-1 Helps configure the position of vertical line
i.e., if a vLine is to be plotted between 2
points Jan and Feb, user can set any position
FusionCharts - Chart XML API
215
between 0 and 1 to indicate the relative
position of vLine between these two points
(0 means Jan and 1 means Feb). By default,
its 0.5 to show in between the points.
labelPosition Number 0-1 Helps configure the position of the vLine
label by setting a relative position between
0 and 1. In vertical charts, 0 means top of
canvas and 1 means bottom. In horizontal
charts, 0 means left of canvas and 1 means
right.
labelHAlign String left,
center,
right
Horizontal anchor point for the alignment of
vLine label.
labelVAlign String top,
middle,
bottom
Vertical anchor point for the alignment of
vLine label.
Back to top
Trend-lines
Using the <trendLines> element (and children <line> elements), you can define trend lines on the
chart.
Trend lines are horizontal lines spanning the chart canvas which aid in interpretation of data with
respect to some pre-determined value. For example, if you are plotting sales data of current year, you
might want to add previous year's average monthly sales as trend indicator for ease of comparison.
For each trend line on the chart, you need to define a <line> element under <trendLines> element
as under:
<trendLines>
<line startValue='895' color='FF0000' displayValue='Average' />
</trendLines>
You can control the cosmetic and functional properties of trend-lines using the following attributes:
Attribute Name Type Range Description
startValue Number Numeric The starting value for the trendline. Say, if
FusionCharts - Chart XML API
216
Value you want to plot a slanted trendline from
value 102 to 109, the startValue will be
102.
endValue Number Numeric
Value
The ending y-axis value for the trendline.
Say, if you want to plot a slanted trendline
from value 102 to 109, the endValue will
be 109. If you do not specify a value for
endValue, it will automatically assume the
same value as startValue.
displayValue String If you want to display a string caption for
the trend line by its side, you can use this
attribute. Example: displayValue='Last
Month High'. When you don't supply this
attribute, it automatically takes the value of
startValue.
color String Hex Code Color of the trend line and its associated
text.
isTrendZone Boolean 0/1 Whether the trend will display a line, or a
zone (filled colored rectangle).
showOnTop Boolean 0/1 Whether the trend line/zone will be
displayed over data plots or under them.
thickness Number In Pixels If you've opted to show the trend as a line,
this attribute lets you define the thickness
of trend line.
alpha Number 0-100 Alpha of the trend line.
dashed Boolean 0/1 If you've opted to show the trend as a line,
this attribute lets you define whether the
trend line will appear as dashed.
dashLen Number In Pixels If you've opted to show trend line as dash,
this attribute lets you control the length of
each dash.
FusionCharts - Chart XML API
217
dashGap Number In Pixels If you've opted to show trend line as dash,
this attribute lets you control the length of
each dash gap.
valueOnRight Boolean 0/1 Whether to show the trend line value on left
side or right side of chart. This is
particularly useful when the trend line
display values on the chart are colliding with
divisional lines values on the chart.
toolText String Custom tool-text for this trendline/zone.
1.8 Doughnut 2D Chart
SWF: Doughnut2D.swf
Quick Links (within this page)
Chart Data Others
Chart Image
Chart Objects
Functional Attributes
Titles
Chart Cosmetics
Legend
Tool-tip
Paddings and Margins
Sample XML Data
<set> element
Plot Cosmetics
Pie / Doughnut Properties
Smart Labels and Lines
Number Formatting
Font Properties
Doughnut 2D chart looks as under:
FusionCharts - Chart XML API
218
Sample XML / JSON for Doughnut 2D chart:
XML
JSON
<chart caption='Company Revenue' showPercentageValues='1'>
<set label='Services' value='26' />
<set label='Hardware' value='32' />
<set label='Software' value='42' />
</chart>
{
"chart":{
"caption":"Company Revenue",
"showpercentagevalues":"1"
},
"data":[{
"label":"Services",
"value":"26"
},
{
FusionCharts - Chart XML API
219
"label":"Hardware",
"value":"32"
},
{
"label":"Software",
"value":"42"
}
]
}
Back to top
Chart Objects
Object Name Description Features Supported Animation
Parameters
Supported
BACKGROUND BACKGROUND refers to the
entire background of the chart.
Animation
Shadow
Glow
Bevel
Blur
_alpha
_x
_y
_xScale
_yScale
CAPTION CAPTION refers to the heading of
the chart.
Animation
Font
Shadow
Glow
Bevel
Blur
_alpha
_x
_y
SUBCAPTION SUBCAPTION refers to the sub-
heading of the chart.
Animation
Font
Shadow
Glow
Bevel
Blur
_alpha
_x
_y
DATAPLOT DATAPLOT refers to the actual Animation _alpha
FusionCharts - Chart XML API
220
plot of the chart. For example,
in Column 2D chart, columns are
referred to as DATAPLOT. In Pie
chart, it's the pies.
Shadow
Glow
Bevel
Blur
_rotation
DATALABELS DATALABELS refer to the
doughnut labels of the data.
Font
Shadow
Glow
Bevel
Blur
TOOLTIP TOOLTIP refers to the tool tip
shown when the mouse is
hovered over the data plots.
Font
Back to top
<chart> element Attributes
Functional Attributes
These attributes let you control a variety of functional elements on the chart. For example, you can opt
to show/hide data labels, data values etc. You can also set chart limits and extended properties.
Attribute Name Type Range Description
animation Boolean 0/1 This attribute gives you the option to control
animation in your charts. If you do not want to
animate any part of the chart, set this as 0.
palette Number 1-5 FusionCharts v3 introduces the concept of Color
Palettes. Each chart has 5 pre-defined color
palettes which you can choose from. Each palette
renders the chart in a different color theme. Valid
values are 1-5.
paletteColors String List of
hex color
codes
separated
While the palette attribute allows to select a
palette theme that applies to chart background,
canvas, font and tool-tips, it does not change the
colors of data items (i.e., column, line, pie etc.).
FusionCharts - Chart XML API
221
by
comma
Using paletteColors attribute, you can specify
your custom list of hex colors for the data items.
The list of colors have to be separated by comma
e.g., <chart
paletteColors='FF0000,0372AB,FF5904...'>.
The chart will cycle through the list of specified
colors and then render the data plot accordingly.
To use the same set of colors throughout all your
charts in a web application, you can store the list of
palette colors in your application globally and then
provide the same in each chart XML.
showAboutMenuItem Boolean 0/1 Setting this to 1 shows up a custom context menu in
the chart, which can be customized to show your
text and can be linked to your Url. For e.g., you can
set the context menu of the chart to include "About
your company name" and then link to your company
home page. By default, the chart shows "About
FusionCharts" when right clicked.
aboutMenuItemLabel String The menu item label for the custom context menu
item.
aboutMenuItemLink String URL Link for the custom context menu item. You can
specify the link in FusionCharts Link format to be
able to open the same in new window, pop-ups,
frames or as JavaScript links.
showZeroPies Boolean 0/1 Configuration whether to show pies with 0 values
(and their values). Otherwise, they won't show up in
the chart.
showPercentValues Boolean 0/1 Whether to show percentage values in labels of the
chart.
showPercentInToolTip Boolean 0/1 Whether to show percentage values in tool tip.
showLabels Boolean 0/1 Whether to show labels on the chart.
showValues Boolean 0/1 Whether to show values on the chart.
FusionCharts - Chart XML API
222
labelSepChar String Character The character to separate the data label and data
values on the chart.
defaultAnimation Boolean 0/1 By default, each chart animates some of its
elements. If you wish to switch off the default
animation patterns, you can set this attribute to 0.
It can be particularly useful when you want to
define your own animation patterns using STYLE
feature.
clickURL String The entire chart can now act as a hotspot. Use this
URL to define the hotspot link for the chart. The
link can be specified in FusionCharts Link format.
Back to top
Chart Titles
Using these attributes, you can set the various headings and titles of chart like caption and sub-caption.
Attribute Name Type Description
caption String Caption of the chart.
subCaption String Sub-caption of the chart.
Back to top
Chart Cosmetics
The following attributes let you configure chart cosmetics like background color, background alpha etc.
Attribute Name Type Range Description
showBorder Boolean 0/1 Whether to show a border around the chart
or not.
borderColor Color Border color of the chart.
borderThickness Number In Pixels Border thickness of the chart.
FusionCharts - Chart XML API
223
borderAlpha Number 0-100 Border alpha of the chart.
bgColor Color This attribute sets the background color for
the chart. You can set any hex color code as
the value of this attribute. To specify a
gradient as background color, separate the
hex color codes of each color in the gradient
using comma. Example: FF5904,FFFFFF.
Remember to remove # and any spaces in
between. See Advanced charting > Using
Gradients(See 2.2) page for more details.
bgAlpha Number 0-100 Sets the alpha (transparency) for the
background. If you've opted for gradient
background, you need to set a list of
alpha(s) separated by comma. See
Advanced charting > Using Gradients(See
2.2) page for more details.
bgRatio Number 0-100 If you've opted for a gradient background,
this attribute lets you set the ratio of each
color constituent. See Advanced charting >
Using Gradients(See 2.2) page for more
details.
bgAngle Number 0-360 Sets the angle of the background color, in
case of a gradient. See Advanced charting >
Using Gradients(See 2.2) page for more
details.
bgImage
or
bgSWF - deprecated
String To place any Flash movie as background of
the chart, enter the (path and) name of the
background SWF. It should be in the same
domain as the chart.
bgImageAlpha
or
bgSWFAlpha - deprecated
Number 0-100 Helps you specify alpha for the loaded
background SWF.
bgImageDisplayMode String stretch,
tile, fit,
Helps you specify the mode in which the
FusionCharts - Chart XML API
224
Since v3.2.2 fill, center,
none
background image is to be displayed.
Stretch - expands the image to fit the entire
chart area, without maintaining original
image constraints
Tile - the image is repeated as a pattern on
the entire chart area
Fit - fits the image proportionately on the
chart area
Fill -proportionately fills the entire chart
area with the image
Center - the image is positioned at the
center of the chart area
None - Default mode. None of the above
modes are applied
For more details click here.
bgImageVAlign
Since v3.2.2
String top,
middle,
bottom
Helps you to vertically align the background
image.
bgImageHAlign
Since v3.2.2
String left,
middle,
right
Helps you to horizontally align the
background image.
bgImageScale
Since v3.2.2
Number 0-300 Helps you magnify the background
image.This attribute will only work when
the attribute bgImageDisplayMode is set
to none, center or tile.
showVLineLabelBorder Boolean 0/1 If you've opted to show a label for any of
your vLines in the chart, you can collectively
configure whether to show border for all
such labels using this attribute. If you want
to show label border for just a particular
vLine, you can over-ride this value by
specifying border configuration for that
specific vLine.
logoURL String URL You can load an external logo
(JPEG/PNG/SWF) on the chart once it has
FusionCharts - Chart XML API
225
rendered. This attribute lets you specify the
URL of the same. Owing to Flash Player
security settings, you can only specify logo
that are on the same sub-domain as that of
the SWF file of the chart.
logoPosition String TL, TR, BL,
BR, CC
Where to position the logo on the chart:
TL - Top-left
TR - Top-right
BR - Bottom right
BL - Bottom left
CC - Center of screen
logoAlpha Number 0-100 Once the logo has loaded on the chart, you
can configure its opacity using this
attribute.
logoScale Number 0-300 You can also change the scale of externally
loaded logo at run-time by specifying a
value for this parameter.
logoLink String URL If you want to link the logo to an external
URL, specify the link in this attribute. The
link can be in FusionCharts Link format,
allowing you to link to new windows, pop-
ups, frames etc.
Back to top
Data Plot Cosmetics
These attributes let you configure how your plot (columns, lines, area, pie or any data that you're
plotting) will appear on the chart.
If the plots can show borders, you can control the border properties using the attributes listed below.
Or, if they support gradient fills, you can again configure various properties of the gradient using these
attributes.
Various other controls over plot cosmetics can be attained using this set of attributes.
FusionCharts - Chart XML API
226
Attribute Name Type Range Description
showPlotBorder Boolean 0/1 Whether the column, area, pie etc. border
will show up.
plotBorderColor Color Color for column, area, pie border
plotBorderThickness Number 0-5 (Pixels) Thickness for column, area, pie border
plotBorderAlpha Number 0-100 Alpha for column, area, pie border
plotFillAlpha Number 0-100 This attribute lets you set the fill alpha for
plot.
use3DLighting Boolean 0/1 Whether to use advanced gradients and
shadow effects to create better looking 3D
charts.
showShadow Boolean 0/1 Whether to show shadow for pie/doughnuts.
Back to top
Pie / Doughnut Properties
The following attributes let you control various functionalities of pie/doughnut chart.
Attribute Name Type Range Description
pieRadius Number In Pixels This attribute lets you explicitly set the
outer radius of the chart. FusionCharts
automatically calculates the best fit pie
radius for the chart. This attribute is useful
if you want to enforce one of your own
values.
doughnutRadius Number In Pixels This attribute lets you explicitly set the
inner radius of the chart. FusionCharts
automatically calculates the best fit radius
for the chart. This attribute is useful if you
want to enforce one of your own values.
FusionCharts - Chart XML API
227
startingAngle Number 0-360 By default, the doughnut chart starts from
angle 0 degree i.e., the first doughnut slice
starts plotting from 0 degree angle. If you
want to change the starting angle of the
chart, use this attribute.
It obeys the conventions of co-ordinate
geometry where 0 degrees means hand of a
clock at 3. Starting angle Increases anti-
clockwise.
radius3D Number In Percent You can define the 3D Radius of chart in
percentage using this attribute. It basically
helps you set the bevel distance for the
pie/doughnut (if in 3D Lighting Mode).
slicingDistance Number In Pixels If you've opted to slice a particular
pie/doughnut slice, using this attribute you
can control the distance between the slice
and the center of chart.
enableRotation Boolean 0/1 The doughnut charts have three modes:
Slicing, Rotation and Link. By default, a
chart starts in Slicing mode. If you need to
enable rotation from XML, set this attribute
to 1. But, when links are defined, the chart
always works in Link mode irrespective of
the value of this attribute.
Back to top
Smart Labels & Lines
Starting FusionCharts v3, the pie and doughnut charts can now have smart labels and lines.
Smart labels/lines are data connector lines which connect the pie/doughnut slices to their respective
labels without over-lapping even in cases where there are lots of labels located near each other.
You can configure the smart labels/lines properties using the attributes below.
FusionCharts - Chart XML API
228
Attribute Name Type Range Description
labelDistance Number In Pixels This attribute helps you set the distance of
the label/value text boxes from the
pie/doughnut edge.
smartLabelClearance Number In Pixels Clearance distance of a label (for sliced-in
pies) from an adjacent sliced out pies.
enableSmartLabels Boolean 0/1 Whether to use smart labels or not.
skipOverlapLabels Boolean 0/1 Whether to skip labels that are overlapping
even when using smart labels. If not, they
might overlap if there are too many labels.
isSmartLineSlanted Boolean 0/1 The smart lines (smart label connector
lines) can appear in two ways: Slanted or
Straight. This attribute lets you choose
between them.
smartLineColor Color Hex Code Color of smart label connector lines.
smartLineThickness Number In Pixels Thickness of smart label connector lines.
smartLineAlpha Number 0-100 Alpha of smart label connector lines.
manageLabelOverflow Boolean 0/1 This attribute tries to manage overflow of
data labels. If enabled, data labels are
either wrapped or truncated with ellipses
to prevent them from overflowing out of
the chart canvas.
In case smartLabels is disabled, the labels
are wrapped to avoid the overflow. Since
smartLabels is disabled, the wrapped
labels might get overlapped.
When smartLabels is enabled,
management of the overflowing labels fit in
the "quadrant specific smart labeling
algorithm". Data labels try to wrap first. In
case, there is constrain of space in the
quadrant, the labels get truncated with
FusionCharts - Chart XML API
229
ellipses.
useEllipsesWhenOverflow
Since v 3.2.1
Boolean 0/1 When enabled, long data labels are
truncated by adding ellipses to prevent
them from overflowing the chart
background. The default value is 1. This
setting works only when
manageLabelOverflow is set to 1.
Back to top
Number Formatting
FusionCharts v3 offers you a lot of options to format your numbers on the chart.
Using the attributes below, you can control a myriad of options like:
Formatting of commas and decimals
Number prefixes and suffixes
Decimal places to which the numbers will round to
Scaling of numbers based on a user defined scale
Custom number input formats
Attribute Name Type Range Description
formatNumber Boolean 0/1 This configuration determines whether the
numbers displayed on the chart will be
formatted using commas, e.g., 40,000 if
formatNumber='1' and 40000 if
formatNumber= '0'. For more details,
please see Advanced Charting > Number
Formatting > Basics(See 2.3) page.
formatNumberScale Boolean 0/1 Configuration whether to add K (thousands)
and M (millions) to a number after
truncating and rounding it - e.g., if
formatNumberScale is set to 1, 1043 will
become 1.04K (with decimals set to 2
places). Same with numbers in millions - an
M will be added at the end. For more
details, please see Advanced Charting >
FusionCharts - Chart XML API
230
Number Formatting > Number Scaling (See
2.5) page.
defaultNumberScale String The default unit of the numbers that you're
providing to the chart. For more details,
please see Advanced Charting > Number
Formatting > Number Scaling (See 2.5)
page.
numberScaleUnit String Unit of each block of the scale. For more
details, please see Advanced Charting >
Number Formatting > Number Scaling (See
2.5) page.
numberScaleValue String Range of the various blocks that constitute
the scale. For more details, please see
Advanced Charting > Number Formatting
> Number Scaling (See 2.5) page.
scaleRecursively
Since v 3.2.2 - SR3
Boolean 0/1 Whether to scale the number recursively?
For more details, please see Advanced
Charting > Number Formatting >
Recursive Number Scaling (See 2.6) page.
maxScaleRecursion
Since v 3.2.2 - SR3
Number
How many recursions to complete during
recursive scaling? -1 completes the entire
set of recursion. For more details see
Advanced Charting > Number Formatting
> Recursive Number Scaling (See 2.6) page.
scaleSeparator
Since v 3.2.2 - SR3
String
What character to use to separate the
scales that generated after recursion? For
more details see Advanced Charting >
Number Formatting > Recursive Number
Scaling (See 2.6) page.
numberPrefix String Character Using this attribute, you could add prefix
to all the numbers visible on the graph. For
example, to represent all dollars figure on
the chart, you could specify this attribute
to ' $' to show like $40000, $50000. For
FusionCharts - Chart XML API
231
more details, please see Advanced
Charting > Number Formatting >
Basics(See 2.3) page.
numberSuffix String Character Using this attribute, you could add a suffix
to all the numbers visible on the graph. For
example, to represent all figure quantified
as per annum on the chart, you could
specify this attribute to ' /a' to show like
40000/a, 50000/a. For more details, please
see Advanced Charting > Number
Formatting > Basics(See 2.3) page.
decimalSeparator String Character This option helps you specify the character
to be used as the decimal separator in a
number. For more details, please see
Advanced Charting > Number Formatting
> Basics(See 2.3) page.
thousandSeparator String Character This option helps you specify the character
to be used as the thousands separator in a
number. For more details, please see
Advanced Charting > Number Formatting
> Basics(See 2.3) page.
thousandSeparatorPosition
Since v 3.2.2 - SR3
Number This option helps you specify the position
of the thousand separator. For more
details, please see Advanced Charting >
Number Formatting > Basics(See 2.3)
page.
inDecimalSeparator String Character In some countries, commas are used as
decimal separators and dots as thousand
separators. In XML, if you specify such
values, it will give an error while
converting to number. So, FusionCharts
accepts the input decimal and thousand
separator from user, so that it can convert
it accordingly into the required format.
This attribute lets you input the decimal
separator. For more details, please see
FusionCharts - Chart XML API
232
Advanced Charting > Number Formatting
> Input Number Formatting(See 2.4) page.
inThousandSeparator String Character In some countries, commas are used as
decimal separators and dots as thousand
separators. In XML, if you specify such
values, it will give an error while
converting to number. So, FusionCharts
accepts the input decimal and thousand
separator from user, so that it can convert
it accordingly into the required format.
This attribute lets you input the thousand
separator. For more details, please see
Advanced Charting > Number Formatting
> Input Number Formatting(See 2.4) page.
decimals Number 0-10 Number of decimal places to which all
numbers on the chart will be rounded to.
For more details, please see Advanced
Charting > Number Formatting >
Basics(See 2.3) page.
forceDecimals Boolean 0-1 Whether to add 0 padding at the end of
decimal numbers. For example, if you set
decimals as 2 and a number is 23.4. If
forceDecimals is set to 1, FusionCharts will
convert the number to 23.40 (note the
extra 0 at the end). For more details,
please see Advanced Charting > Number
Formatting > Basics(See 2.3) page.
Back to top
Font Properties
Using the attributes below, you can define the generic font properties for all the text on the chart.
These attributes allow you a high level control over font properties.
If you intend to specify font properties for individual chart elements (like Caption, sub-caption etc.),
you'll need to use the STYLES feature of FusionCharts v3. Using STYLES, you can also specify advanced
FusionCharts - Chart XML API
233
font properties like Bold, Italics, HTML Mode etc.
Attribute Name Type Range Description
baseFont String Font Name This attribute lets you set the font face
(family) of all the text (data labels, values
etc.) on chart.
baseFontSize Number 0-72 This attribute sets the base font size of the
chart i.e., all the values and the names in
the chart which lie on the canvas will be
displayed using the font size provided here.
baseFontColor Color This attribute sets the base font color of the
chart i.e., all the values and the names in
the chart which lie on the canvas will be
displayed using the font color provided here.
Back to top
Legend Properties
In pie / doughnut charts, the name of each slice shows up in the legend of the chart. If you do not need
the legend, you can opt to hide the same.
Also, the legend can be placed at the bottom of the chart or to the right of the chart.
Using the attributes below, you can configure the functional and cosmetic properties of the legend.
Attribute Name Type Range Description
showLegend
Since v 3.2
Boolean 0/1 Whether to show legend for the chart (only
multi-series and combination charts).
legendPosition
Since v 3.2
String BOTTOM
or
RIGHT
The legend can be plotted at two positions
on the chart - below the chart (BOTTOM)
and on the RIGHT side of the chart.
legendCaption String You can add a caption for the entire
legend by setting the same here.
FusionCharts - Chart XML API
234
Since v 3.2
legendIconScale
Since v 3.2
Number Greater
than 0 and
less than
equal to 5
Scaling of legend icon is possible starting
FusionCharts v3.2. This attribute lets you
control the size of the legend icon.
The default scale value is 1. Anything less
than 1 reduces the size of the legend-icons
on the chart. Any value bigger than 1
enlarges the icons. e.g., 0.5 means half
the size, where as, 2 means twice the size.
legendBgColor
Since v 3.2
Color Hex Code Background color for the legend.
legendBgAlpha
Since v 3.2
Number 0-100 Background alpha for the legend.
legendBorderColor
Since v 3.2
Color Hex Code Border Color for the legend.
legendBorderThickness
Since v 3.2
Number In Pixels Border thickness for the legend.
legendBorderAlpha
Since v 3.2
Number 0-100 Border alpha for the legend.
legendShadow
Since v 3.2
Boolean 0/1 Whether to show a shadow for legend.
legendAllowDrag
Since v 3.2
Boolean 0/1 The legend can be made drag-able by
setting this attribute to 1. End viewers of
the chart can drag the legend around on
the chart.
legendScrollBgColor
Since v 3.2
Color Hex Code If you've too many items on the legend, a
scroll bar shows up on the same. This
attribute lets you configure the
background color of the scroll bar.
FusionCharts - Chart XML API
235
legendScrollBarColor
Since v 3.2
Color Hex Code If you've too many items on the legend, a
scroll bar shows up on the same. This
attribute lets you configure the bar color
of the scroll bar.
legendScrollBtnColor
Since v 3.2
Color Hex Code If you've too many items on the legend, a
scroll bar shows up on the same. This
attribute lets you configure the color of
buttons of the scroll bar.
reverseLegend
Since v 3.2
Boolean 0/1 You can reverse the ordering of datasets in
the legend by setting this attribute to 1.
interactiveLegend
Since v 3.2
Boolean 0/1 This attribute lets you interact with the
legend in your chart. When you click a
particular legend key, the associated slice
slides out from the chart. Re-clicking the
key causes the slice to slide in.
legendNumColumns
Since v 3.2
Number Zero and
Positive
Integers
The legend items are arranged in columns.
Using this attribute, you can propose the
number of columns. This value undergoes
internal checking on judicious use of
white-space. In case, the value is found
improper, the chart auto-calculates the
number of columns. When set to 0, the
chart automatically decides the number of
columns.
The above is applicable when
legendPosition is set to BOTTOM. If you
have set RIGHT legendPosition, the
number of columns is always set to 1.
minimiseWrappingInLegend
Since v 3.2
Boolean 0/1 Whether to minimize legend item text
wrapping.
Back to top
Tool-tip
FusionCharts - Chart XML API
236
These attributes let you control the tool tip. You can set the background color, border color, separator
character and few other details.
Attribute Name Type Range Description
showToolTip Boolean 0/1 Whether to show tool tip on chart.
toolTipBgColor Color Background Color for tool tip.
toolTipBorderColor Color Border Color for tool tip.
toolTipSepChar String The character specified as the value of this
attribute separates the name and value
displayed in tool tip.
showToolTipShadow Boolean 0/1 Whether to show shadow for tool-tips on the
chart.
Back to top
Chart Padding & Margins
The following attributes help you control chart margins and paddings.
FusionCharts v3 allows you manually customize the padding of various elements on the chart to allow
advanced manipulation and control over chart visualization.
You can also define the chart margins. Chart Margins refer to the empty space left on the top, bottom,
left and right of the chart. That means, FusionCharts will not plot anything in that space.
It's not necessary for you to specify any padding/margin values. FusionCharts automatically assumes the
best values for the same, if you do not specify the same.
Attribute Name Type Range Description
captionPadding Number In Pixels This attribute lets you control the space (in
pixels) between the sub-caption and top of
the doughnut. If the sub-caption is not
defined, it controls the space between
caption and top of the doughnut. If neither
FusionCharts - Chart XML API
237
caption, nor sub-caption is defined, this
padding does not come into play.
chartLeftMargin Number In Pixels Amount of empty space that you want to put
on the left side of your chart. Nothing is
rendered in this space.
chartRightMargin Number In Pixels Amount of empty space that you want to put
on the right side of your chart. Nothing is
rendered in this space.
chartTopMargin Number In Pixels Amount of empty space that you want to put
on the top of your chart. Nothing is
rendered in this space.
chartBottomMargin Number In Pixels Amount of empty space that you want to put
on the bottom of your chart. Nothing is
rendered in this space.
Back to top
<set> element
Each <set> element (child of <chart> element) represents a set of data which is to be plotted on the
graph and determines a set of data which will appear on the chart.
For a doughnut chart, a typical <set> element will look like:
<set label='January' value='17400' />
Attribute Name Type Range Description
label String This attribute determines the label for the
data item. The label appears on the x-axis
of chart.
value Number Numerical value for the data item. This
value will be plotted on the chart.
displayValue String If instead of the numerical value of this
data, you wish to display a custom string
value, you can specify the same here.
FusionCharts - Chart XML API
238
Examples are annotation for a data item
etc.
color Color Hex Code If you want to define your own colors for the
data items on chart, use this attribute to
specify color for the data item. This
attribute accepts hex color codes without #.
link String You can define links for individual data
items. That enables the end user to click on
data items (columns, lines, bars etc.) and
drill down to other pages. To define the link
for data items, use the link attribute. You
can define links that open in same window,
new window, pop-up window or frames.
Please see "Drill Down Charts >
FusionCharts Link format" for more
information. Also, you'll need to URL Encode
all the special characters (like ? and &)
present in the link.
toolText String By default, FusionCharts shows the data
item name and value as tool tip text for that
data item. But, if you want to display more
information for the data item as tool tip,
you can use this attribute to specify the
same.
dashed Boolean 0/1 Whether the border of this data item should
appear as dashed. This is particularly useful
when you want to highlight a data (such as
forecast or trend etc.).
alpha Number 0-100 This attribute determines the transparency
of a data item. The range for this attribute
is 0 to 100. 0 means complete transparency
(the data item wont be shown on the graph)
and 100 means opaque.
borderColor Color Hex Code If you want to set border color of individual
pie/doughnut data items, you can specify
FusionCharts - Chart XML API
239
using this attribute.
borderAlpha Color Hex Code If you want to set border alpha of individual
pie/doughnut data items, you can specify
using this attribute.
isSliced Boolean 0/1 This attribute determines whether the pie
appears as a part of the total chart or is
sliced out as an individual item.
1.9 Doughnut 3D Chart
SWF: Doughnut3D.swf
Quick Links (within this page)
Chart Data Others
Chart Image
Chart Objects
Functional Attributes
Titles
Chart Cosmetics
Legend
Tool-tip
Paddings and Margins
Sample XML Data
<set> element
Plot Cosmetics
Pie / Doughnut Properties
Smart Labels and Lines
Number Formatting
Font Properties
Doughnut 3D chart looks as under:
FusionCharts - Chart XML API
240
Sample XML / JSON for Doughnut 3D chart:
XML
JSON
<chart caption='Company Revenue' showPercentageValues='1'>
<set label='Services' value='26' />
<set label='Hardware' value='32' />
<set label='Software' value='42' />
</chart>
{
"chart":{
"caption":"Company Revenue",
"showpercentagevalues":"1"
},
"data":[{
"label":"Services",
"value":"26"
},
{
"label":"Hardware",
"value":"32"
},
{
FusionCharts - Chart XML API
241
"label":"Software",
"value":"42"
}
]
}
Back to top
Chart Objects
Object Name Description Features Supported Animation
Parameters
Supported
BACKGROUND BACKGROUND refers to the
entire background of the chart.
Animation
Shadow
Glow
Bevel
Blur
_alpha
_x
_y
_xScale
_yScale
CAPTION CAPTION refers to the heading of
the chart.
Animation
Font
Shadow
Glow
Bevel
Blur
_alpha
_x
_y
SUBCAPTION SUBCAPTION refers to the sub-
heading of the chart.
Animation
Font
Shadow
Glow
Bevel
Blur
_alpha
_x
_y
DATAPLOT DATAPLOT refers to the actual
plot of the chart. For example,
in Column 2D chart, columns are
referred to as DATAPLOT. In Pie
chart, it's the pies.
FusionCharts - Chart XML API
242
DATALABELS DATALABELS refer to the
doughnut labels of the data.
Font
Shadow
Glow
Bevel
Blur
TOOLTIP TOOLTIP refers to the tool tip
shown when the mouse is
hovered over the data plots.
Font
Back to top
<chart> element Attributes
Functional Attributes
These attributes let you control a variety of functional elements on the chart. For example, you can opt
to show/hide data labels, data values etc. You can also set chart limits and extended properties.
Attribute Name Type Range Description
animation Boolean 0/1 This attribute gives you the option to control
animation in your charts. If you do not want to
animate any part of the chart, set this as 0.
palette Number 1-5 FusionCharts v3 introduces the concept of Color
Palettes. Each chart has 5 pre-defined color
palettes which you can choose from. Each palette
renders the chart in a different color theme. Valid
values are 1-5.
paletteColors String List of
hex color
codes
separated
by
comma
While the palette attribute allows to select a
palette theme that applies to chart background,
canvas, font and tool-tips, it does not change the
colors of data items (i.e., column, line, pie etc.).
Using paletteColors attribute, you can specify
your custom list of hex colors for the data items.
The list of colors have to be separated by comma
e.g., <chart
paletteColors='FF0000,0372AB,FF5904...'>.
FusionCharts - Chart XML API
243
The chart will cycle through the list of specified
colors and then render the data plot accordingly.
To use the same set of colors throughout all your
charts in a web application, you can store the list of
palette colors in your application globally and then
provide the same in each chart XML.
showAboutMenuItem Boolean 0/1 Setting this to 1 shows up a custom context menu in
the chart, which can be customized to show your
text and can be linked to your Url. For e.g., you can
set the context menu of the chart to include "About
your company name" and then link to your company
home page. By default, the chart shows "About
FusionCharts" when right clicked.
aboutMenuItemLabel String The menu item label for the custom context menu
item.
aboutMenuItemLink String URL Link for the custom context menu item. You can
specify the link in FusionCharts Link format to be
able to open the same in new window, pop-ups,
frames or as JavaScript links.
showZeroPies Boolean 0/1 Configuration whether to show pies with 0 values
(and their values). Otherwise, they won't show up in
the chart.
showPercentValues Boolean 0/1 Whether to show percentage values in labels of the
chart.
showPercentInToolTip Boolean 0/1 Whether to show percentage values in tool tip.
showLabels Boolean 0/1 Whether to show labels on the chart.
showValues Boolean 0/1 Whether to show values on the chart.
labelSepChar String Character The character to separate the data label and data
values on the chart.
defaultAnimation Boolean 0/1 By default, each chart animates some of its
elements. If you wish to switch off the default
FusionCharts - Chart XML API
244
animation patterns, you can set this attribute to 0.
It can be particularly useful when you want to
define your own animation patterns using STYLE
feature.
clickURL String The entire chart can now act as a hotspot. Use this
URL to define the hotspot link for the chart. The
link can be specified in FusionCharts Link format.
Back to top
Chart Titles
Using these attributes, you can set the various headings and titles of chart like caption and sub-caption.
Attribute Name Type Description
caption String Caption of the chart.
subCaption String Sub-caption of the chart.
Back to top
Chart Cosmetics
The following attributes let you configure chart cosmetics like background color, background alpha etc.
Attribute Name Type Range Description
showBorder Boolean 0/1 Whether to show a border around the chart
or not.
borderColor Color Border color of the chart.
borderThickness Number In Pixels Border thickness of the chart.
borderAlpha Number 0-100 Border alpha of the chart.
bgColor Color This attribute sets the background color for
the chart. You can set any hex color code as
the value of this attribute. To specify a
gradient as background color, separate the
FusionCharts - Chart XML API
245
hex color codes of each color in the gradient
using comma. Example: FF5904,FFFFFF.
Remember to remove # and any spaces in
between. See the gradient specification
page for more details.
bgAlpha Number 0-100 Sets the alpha (transparency) for the
background. If you've opted for gradient
background, you need to set a list of
alpha(s) separated by comma. See
Advanced charting > Using Gradients(See
2.2) page for more details.
bgRatio Number 0-100 If you've opted for a gradient background,
this attribute lets you set the ratio of each
color constituent. See Advanced charting >
Using Gradients(See 2.2) page for more
details.
bgAngle Number 0-360 Sets the angle of the background color, in
case of a gradient. See Advanced charting >
Using Gradients(See 2.2) page for more
details.
bgImage
or
bgSWF - deprecated
String To place any Flash movie as background of
the chart, enter the (path and) name of the
background SWF. It should be in the same
domain as the chart.
bgImageAlpha
or
bgSWFAlpha - deprecated
Number 0-100 Helps you specify alpha for the loaded
background SWF.
bgImageDisplayMode
Since v3.2.2
String stretch,
tile, fit,
fill, center,
none
Helps you specify the mode in which the
background image is to be displayed.
Stretch - expands the image to fit the entire
chart area, without maintaining original
image constraints
Tile - the image is repeated as a pattern on
the entire chart area
FusionCharts - Chart XML API
246
Fit - fits the image proportionately on the
chart area
Fill -proportionately fills the entire chart
area with the image
Center - the image is positioned at the
center of the chart area
None - Default mode. None of the above
modes are applied
For more details click here.
bgImageVAlign
Since v3.2.2
String top,
middle,
bottom
Helps you to vertically align the background
image.
bgImageHAlign
Since v3.2.2
String left,
middle,
right
Helps you to horizontally align the
background image.
bgImageScale
Since v3.2.2
Number 0-300 Helps you magnify the background
image.This attribute will only work when
the attribute bgImageDisplayMode is set
to none, center or tile.
showVLineLabelBorder Boolean 0/1 If you've opted to show a label for any of
your vLines in the chart, you can collectively
configure whether to show border for all
such labels using this attribute. If you want
to show label border for just a particular
vLine, you can over-ride this value by
specifying border configuration for that
specific vLine.
logoURL String URL You can load an external logo
(JPEG/PNG/SWF) on the chart once it has
rendered. This attribute lets you specify the
URL of the same. Owing to Flash Player
security settings, you can only specify logo
that are on the same sub-domain as that of
the SWF file of the chart.
logoPosition String TL, TR, BL, Where to position the logo on the chart:
FusionCharts - Chart XML API
247
BR, CC TL - Top-left
TR - Top-right
BR - Bottom right
BL - Bottom left
CC - Center of screen
logoAlpha Number 0-100 Once the logo has loaded on the chart, you
can configure its opacity using this
attribute.
logoScale Number 0-300 You can also change the scale of externally
loaded logo at run-time by specifying a
value for this parameter.
logoLink String URL If you want to link the logo to an external
URL, specify the link in this attribute. The
link can be in FusionCharts Link format,
allowing you to link to new windows, pop-
ups, frames etc.
Back to top
Data Plot Cosmetics
These attributes let you configure how your plot (columns, lines, area, pie or any data that you're
plotting) will appear on the chart.
If the plots can show borders, you can control the border properties using the attributes listed below.
Or, if they support gradient fills, you can again configure various properties of the gradient using these
attributes.
Various other controls over plot cosmetics can be attained using this set of attributes.
Attribute Name Type Range Description
showPlotBorder Boolean 0/1 Whether the column, area, pie etc. border
will show up.
plotBorderColor Color Color for column, area, pie border
FusionCharts - Chart XML API
248
plotBorderThickness Number 0-5 (Pixels) Thickness for column, area, pie border
plotBorderAlpha Number 0-100 Alpha for column, area, pie border
plotFillAlpha Number 0-100 This attribute lets you set the fill alpha for
plot.
use3DLighting Boolean 0/1 Whether to use advanced gradients and
shadow effects to create better looking 3D
charts.
Back to top
Pie / Doughnut Properties
The following attributes let you control various functionalities of pie/doughnut chart.
Attribute Name Type Range Description
slicingDistance Number In Pixels If you've opted to slice a particular
pie/doughnut slice, using this attribute you
can control the distance between the slice
and the center of chart.
pieRadius Number In Pixels This attribute lets you explicitly set the
outer radius of the chart. FusionCharts
automatically calculates the best fit pie
radius for the chart. This attribute is useful
if you want to enforce one of your own
values.
doughnutRadius Number In Pixels This attribute lets you explicitly set the
inner radius of the chart. FusionCharts
automatically calculates the best fit radius
for the chart. This attribute is useful if you
want to enforce one of your own values.
startingAngle Number 0-360 By default, the doughnut chart starts from
angle 0 degree i.e., the first doughnut slice
starts plotting from 0 degree angle. If you
want to change the starting angle of the
FusionCharts - Chart XML API
249
chart, use this attribute.
It obeys the conventions of co-ordinate
geometry where 0 degrees means hand of a
clock at 3. Starting angle Increases anti-
clockwise.
enableRotation Boolean 0/1 The doughnut charts have three modes:
Slicing, Rotation and Link. By default, a
chart starts in Slicing mode. If you need to
enable rotation from XML, set this attribute
to 1. But, when links are defined, the chart
always works in Link mode irrespective of
the value of this attribute.
pieInnerFaceAlpha Number 0-100 Alpha of the pie inner face
pieOuterFaceAlpha Number 0-100 Alpha of the pie outer face
pieYScale Number 30-80 This attribute alters the y-perspective of the
pie in percentage figures. 100 percent
means the full pie face is visible and 0
percent means only the side face is visible.
pieSliceDepth Number In Pixels This attribute controls the pie 3D Depth.
Back to top
Smart Labels & Lines
Starting FusionCharts v3, the pie and doughnut charts can now have smart labels and lines.
Smart labels/lines are data connector lines which connect the pie/doughnut slices to their respective
labels without over-lapping even in cases where there are lots of labels located near each other.
You can configure the smart labels/lines properties using the attributes below.
Attribute Name Type Range Description
enableSmartLabels Boolean 0/1 Whether to use smart labels or not.
FusionCharts - Chart XML API
250
skipOverlapLabels Boolean 0/1 Whether to skip labels that are overlapping
even when using smart labels. If not, they
might overlap if there are too many labels.
isSmartLineSlanted Boolean 0/1 The smart lines (smart label connector
lines) can appear in two ways: Slanted or
Straight. This attribute lets you choose
between them.
smartLineColor Color Hex Code Color of smart label connector lines.
smartLineThickness Number In Pixels Thickness of smart label connector lines.
smartLineAlpha Number 0-100 Alpha of smart label connector lines.
labelDistance Number In Pixels This attribute helps you set the distance of
the label/value text boxes from the
pie/doughnut edge.
smartLabelClearance Number In Pixels Clearance distance of a label (for sliced-in
pies) from an adjacent sliced out pies.
manageLabelOverflow Boolean 0/1 This attribute tries to manage overflow of
data labels. If enabled, data labels are
either wrapped or truncated with ellipses
to prevent them from overflowing out of
the chart canvas.
In case smartLabels is disabled, the labels
are wrapped to avoid the overflow. Since
smartLabels is disabled, the wrapped
labels might get overlapped.
When smartLabels is enabled,
management of the overflowing labels fit in
the "quadrant specific smart labeling
algorithm". Data labels try to wrap first. In
case, there is constrain of space in the
quadrant, the labels get truncated with
ellipses.
useEllipsesWhenOverflow Boolean 0/1 When enabled, long data labels are
truncated by adding ellipses to prevent
FusionCharts - Chart XML API
251
Since v 3.2.1 them from overflowing the chart
background. The default value is 1. This
setting works only when
manageLabelOverflow is set to 1.
Back to top
Number Formatting
FusionCharts v3 offers you a lot of options to format your numbers on the chart.
Using the attributes below, you can control a myriad of options like:
Formatting of commas and decimals
Number prefixes and suffixes
Decimal places to which the numbers will round to
Scaling of numbers based on a user defined scale
Custom number input formats
Attribute Name Type Range Description
formatNumber Boolean 0/1 This configuration determines whether the
numbers displayed on the chart will be
formatted using commas, e.g., 40,000 if
formatNumber='1' and 40000 if
formatNumber= '0'. For more details,
please see Advanced Charting > Number
Formatting > Basics(See 2.3) page.
formatNumberScale Boolean 0/1 Configuration whether to add K (thousands)
and M (millions) to a number after
truncating and rounding it - e.g., if
formatNumberScale is set to 1, 1043 will
become 1.04K (with decimals set to 2
places). Same with numbers in millions - an
M will be added at the end. For more
details, please see Advanced Charting >
Number Formatting > Number Scaling (See
2.5) page.
FusionCharts - Chart XML API
252
defaultNumberScale String The default unit of the numbers that you're
providing to the chart. For more details,
please see Advanced Charting > Number
Formatting > Number Scaling (See 2.5)
page.
numberScaleUnit String Unit of each block of the scale. For more
details, please see Advanced Charting >
Number Formatting > Number Scaling (See
2.5) page.
numberScaleValue String Range of the various blocks that constitute
the scale. For more details, please see
Advanced Charting > Number Formatting
> Number Scaling (See 2.5) page.
scaleRecursively
Since v 3.2.2 - SR3
Boolean 0/1 Whether to scale the number recursively?
For more details, please see Advanced
Charting > Number Formatting >
Recursive Number Scaling (See 2.6) page.
maxScaleRecursion
Since v 3.2.2 - SR3
Number
How many recursions to complete during
recursive scaling? -1 completes the entire
set of recursion. For more details see
Advanced Charting > Number Formatting
> Recursive Number Scaling (See 2.6) page.
scaleSeparator
Since v 3.2.2 - SR3
String
What character to use to separate the
scales that generated after recursion? For
more details see Advanced Charting >
Number Formatting > Recursive Number
Scaling (See 2.6) page.
numberPrefix String Character Using this attribute, you could add prefix
to all the numbers visible on the graph. For
example, to represent all dollars figure on
the chart, you could specify this attribute
to ' $' to show like $40000, $50000. For
more details, please see Advanced
Charting > Number Formatting >
Basics(See 2.3) page.
FusionCharts - Chart XML API
253
numberSuffix String Character Using this attribute, you could add a suffix
to all the numbers visible on the graph. For
example, to represent all figure quantified
as per annum on the chart, you could
specify this attribute to ' /a' to show like
40000/a, 50000/a. For more details, please
see Advanced Charting > Number
Formatting > Basics(See 2.3) page.
decimalSeparator String Character This option helps you specify the character
to be used as the decimal separator in a
number. For more details, please see
Advanced Charting > Number Formatting
> Basics(See 2.3) page.
thousandSeparator String Character This option helps you specify the character
to be used as the thousands separator in a
number. For more details, please see
Advanced Charting > Number Formatting
> Basics(See 2.3) page.
thousandSeparatorPosition
Since v 3.2.2 - SR3
Number This option helps you specify the position
of the thousand separator. For more
details, please see Advanced Charting >
Number Formatting > Basics(See 2.3)
page.
inDecimalSeparator String Character In some countries, commas are used as
decimal separators and dots as thousand
separators. In XML, if you specify such
values, it will give an error while
converting to number. So, FusionCharts
accepts the input decimal and thousand
separator from user, so that it can convert
it accordingly into the required format.
This attribute lets you input the decimal
separator. For more details, please see
Advanced Charting > Number Formatting
> Input Number Formatting(See 2.4) page.
inThousandSeparator String Character In some countries, commas are used as
FusionCharts - Chart XML API
254
decimal separators and dots as thousand
separators. In XML, if you specify such
values, it will give an error while
converting to number. So, FusionCharts
accepts the input decimal and thousand
separator from user, so that it can convert
it accordingly into the required format.
This attribute lets you input the thousand
separator. For more details, please see
Advanced Charting > Number Formatting
> Input Number Formatting(See 2.4) page.
decimals Number 0-10 Number of decimal places to which all
numbers on the chart will be rounded to.
For more details, please see Advanced
Charting > Number Formatting >
Basics(See 2.3) page.
forceDecimals Boolean 0-1 Whether to add 0 padding at the end of
decimal numbers. For example, if you set
decimals as 2 and a number is 23.4. If
forceDecimals is set to 1, FusionCharts will
convert the number to 23.40 (note the
extra 0 at the end). For more details,
please see Advanced Charting > Number
Formatting > Basics(See 2.3) page.
Back to top
Font Properties
Using the attributes below, you can define the generic font properties for all the text on the chart.
These attributes allow you a high level control over font properties.
If you intend to specify font properties for individual chart elements (like Caption, sub-caption etc.),
you'll need to use the STYLES feature of FusionCharts v3. Using STYLES, you can also specify advanced
font properties like Bold, Italics, HTML Mode etc.
Attribute Name Type Range Description
FusionCharts - Chart XML API
255
baseFont String Font Name This attribute lets you set the font face
(family) of all the text (data labels, values
etc.) on chart.
baseFontSize Number 0-72 This attribute sets the base font size of the
chart i.e., all the values and the names in
the chart which lie on the canvas will be
displayed using the font size provided here.
baseFontColor Color This attribute sets the base font color of the
chart i.e., all the values and the names in
the chart which lie on the canvas will be
displayed using the font color provided here.
Back to top
Legend Properties
In pie / doughnut charts, the name of each slice shows up in the legend of the chart. If you do not need
the legend, you can opt to hide the same.
Also, the legend can be placed at the bottom of the chart or to the right of the chart.
Using the attributes below, you can configure the functional and cosmetic properties of the legend.
Attribute Name Type Range Description
showLegend
Since v 3.2
Boolean 0/1 Whether to show legend for the chart (only
multi-series and combination charts).
legendPosition
Since v 3.2
String BOTTOM
or
RIGHT
The legend can be plotted at two positions
on the chart - below the chart (BOTTOM)
and on the RIGHT side of the chart.
legendCaption
Since v 3.2
String You can add a caption for the entire
legend by setting the same here.
legendIconScale
Since v 3.2
Number Greater
than 0 and
Scaling of legend icon is possible starting
FusionCharts v3.2. This attribute lets you
FusionCharts - Chart XML API
256
less than
equal to 5
control the size of the legend icon.
The default scale value is 1. Anything less
than 1 reduces the size of the legend-icons
on the chart. Any value bigger than 1
enlarges the icons. e.g., 0.5 means half
the size, where as, 2 means twice the size.
legendBgColor
Since v 3.2
Color Hex Code Background color for the legend.
legendBgAlpha
Since v 3.2
Number 0-100 Background alpha for the legend.
legendBorderColor
Since v 3.2
Color Hex Code Border Color for the legend.
legendBorderThickness
Since v 3.2
Number In Pixels Border thickness for the legend.
legendBorderAlpha
Since v 3.2
Number 0-100 Border alpha for the legend.
legendShadow
Since v 3.2
Boolean 0/1 Whether to show a shadow for legend.
legendAllowDrag
Since v 3.2
Boolean 0/1 The legend can be made drag-able by
setting this attribute to 1. End viewers of
the chart can drag the legend around on
the chart.
legendScrollBgColor
Since v 3.2
Color Hex Code If you've too many items on the legend, a
scroll bar shows up on the same. This
attribute lets you configure the
background color of the scroll bar.
legendScrollBarColor
Since v 3.2
Color Hex Code If you've too many items on the legend, a
scroll bar shows up on the same. This
attribute lets you configure the bar color
FusionCharts - Chart XML API
257
of the scroll bar.
legendScrollBtnColor
Since v 3.2
Color Hex Code If you've too many items on the legend, a
scroll bar shows up on the same. This
attribute lets you configure the color of
buttons of the scroll bar.
reverseLegend
Since v 3.2
Boolean 0/1 You can reverse the ordering of datasets in
the legend by setting this attribute to 1.
interactiveLegend
Since v 3.2
Boolean 0/1 This attribute lets you interact with the
legend in your chart. When you click a
particular legend key, the associated slice
slides out from the chart. Re-clicking the
key causes the slice to slide in.
legendNumColumns
Since v 3.2
Number Zero and
Positive
Integers
The legend items are arranged in columns.
Using this attribute, you can propose the
number of columns. This value undergoes
internal checking on judicious use of
white-space. In case, the value is found
improper, the chart auto-calculates the
number of columns. When set to 0, the
chart automatically decides the number of
columns.
The above is applicable when
legendPosition is set to BOTTOM. If you
have set RIGHT legendPosition, the
number of columns is always set to 1.
minimiseWrappingInLegend
Since v 3.2
Boolean 0/1 Whether to minimize legend item text
wrapping.
Back to top
Tool-tip
These attributes let you control the tool tip. You can set the background color, border color, separator
character and few other details.
FusionCharts - Chart XML API
258
Attribute Name Type Range Description
showToolTip Boolean 0/1 Whether to show tool tip on chart.
toolTipBgColor Color Background Color for tool tip.
toolTipBorderColor Color Border Color for tool tip.
toolTipSepChar String The character specified as the value of this
attribute separates the name and value
displayed in tool tip.
showToolTipShadow Boolean 0/1 Whether to show shadow for tool-tips on the
chart.
Back to top
Chart Padding & Margins
The following attributes help you control chart margins and paddings.
FusionCharts v3 allows you manually customize the padding of various elements on the chart to allow
advanced manipulation and control over chart visualization.
You can also define the chart margins. Chart Margins refer to the empty space left on the top, bottom,
left and right of the chart. That means, FusionCharts will not plot anything in that space.
It's not necessary for you to specify any padding/margin values. FusionCharts automatically assumes the
best values for the same, if you do not specify the same.
Attribute Name Type Range Description
captionPadding Number In Pixels This attribute lets you control the space (in
pixels) between the sub-caption and top of
the doughnut. If the sub-caption is not
defined, it controls the space between
caption and top of the doughnut. If neither
caption, nor sub-caption is defined, this
padding does not come into play.
FusionCharts - Chart XML API
259
chartLeftMargin Number In Pixels Amount of empty space that you want to put
on the left side of your chart. Nothing is
rendered in this space.
chartRightMargin Number In Pixels Amount of empty space that you want to put
on the right side of your chart. Nothing is
rendered in this space.
chartTopMargin Number In Pixels Amount of empty space that you want to put
on the top of your chart. Nothing is
rendered in this space.
chartBottomMargin Number In Pixels Amount of empty space that you want to put
on the bottom of your chart. Nothing is
rendered in this space.
Back to top
<set> element
Each <set> element (child of <chart> element) represents a set of data which is to be plotted on the
graph and determines a set of data which will appear on the chart.
For a doughnut chart, a typical <set> element will look like:
<set label='January' value='17400' />
Attribute Name Type Range Description
borderColor Color Hex Code If you want to set border color of individual
pie/doughnut data items, you can specify
using this attribute.
isSliced Boolean 0/1 This attribute determines whether the pie
appears as a part of the total chart or is
sliced out as an individual item.
label String This attribute determines the label for the
data item. The label appears on the x-axis
of chart.
FusionCharts - Chart XML API
260
value Number Numerical value for the data item. This
value will be plotted on the chart.
displayValue String If instead of the numerical value of this
data, you wish to display a custom string
value, you can specify the same here.
Examples are annotation for a data item
etc.
color Color Hex Code If you want to define your own colors for the
data items on chart, use this attribute to
specify color for the data item. This
attribute accepts hex color codes without #.
link String You can define links for individual data
items. That enables the end user to click on
data items (columns, lines, bars etc.) and
drill down to other pages. To define the link
for data items, use the link attribute. You
can define links that open in same window,
new window, pop-up window or frames.
Please see "Drill Down Charts >
FusionCharts Link format" for more
information. Also, you'll need to URL Encode
all the special characters (like ? and &)
present in the link.
toolText String By default, FusionCharts shows the data
item name and value as tool tip text for that
data item. But, if you want to display more
information for the data item as tool tip,
you can use this attribute to specify the
same.
1.10 Multi-Series Column 2D Chart
SWF: MSColumn2D.swf
Quick Links (within this page)
FusionCharts - Chart XML API
261
Chart Data Others
Chart Image
Chart Objects
Functional Attributes
Titles and Axis Names
Chart Cosmetics
Divisional Lines/Grids
Legend
Tool-tip
Paddings and Margins
Sample XML Data
<categories> element
<category> element
<dataset> element
<set> element
Plot Cosmetics
Number Formatting
Font Properties
Vertical Lines
Trend Lines
Multi-series Column 2D chart looks as under:
Sample XML /JSON for Multi-series Column 2D chart:
XML
JSON
<chart caption='Business Results 2005 v 2006' xAxisName='Month' yAxisName='Revenue'
FusionCharts - Chart XML API
262
showValues= '0'numberPrefix='$'>
<categories>
<category label='Jan' />
<category label='Feb' />
<category label='Mar' />
<category label='Apr' />
<category label='May' />
<category label='Jun' />
<category label='Jul' />
<category label='Aug' />
<category label='Sep' />
<category label='Oct' />
<category label='Nov' />
<category label='Dec' />
</categories>
<dataset seriesName='2006'>
<set value='27400' />
<set value='29800'/>
<set value='25800' />
<set value='26800' />
<set value='29600' />
<set value='32600' />
<set value='31800' />
<set value='36700' />
<set value='29700' />
<set value='31900' />
<set value='34800' />
<set value='24800' />
</dataset>
<dataset seriesName='2005'>
<set value='10000'/>
<set value='11500'/>
<set value='12500'/>
<set value='15000'/>
<set value='11000' />
<set value='9800' />
<set value='11800' />
FusionCharts - Chart XML API
263
<set value='19700' />
<set value='21700' />
<set value='21900' />
<set value='22900' />
<set value='20800' />
</dataset>
<trendlines>
<line startValue='26000' color='91C728' displayValue='Target' showOnTop='1'/>
</trendlines>
</chart>
{
"chart":{
"caption":"Business Results 2005 v 2006",
"xaxisname":"Month",
"yaxisname":"Revenue",
"showvalues":"0",
"numberprefix":"$"
},
"categories":[{
"category":[{
"label":"Jan"
},
{
"label":"Feb"
},
{
"label":"Mar"
},
{
"label":"Apr"
},
{
"label":"May"
},
{
"label":"Jun"
},
{
FusionCharts - Chart XML API
264
"label":"Jul"
},
{
"label":"Aug"
},
{
"label":"Sep"
},
{
"label":"Oct"
},
{
"label":"Nov"
},
{
"label":"Dec"
}
]
}
],
"dataset":[{
"seriesname":"2006",
"data":[{
"value":"27400"
},
{
"value":"29800"
},
{
"value":"25800"
},
{
"value":"26800"
},
{
"value":"29600"
},
{
"value":"32600"
},
FusionCharts - Chart XML API
265
{
"value":"31800"
},
{
"value":"36700"
},
{
"value":"29700"
},
{
"value":"31900"
},
{
"value":"34800"
},
{
"value":"24800"
}
]
},
{
"seriesname":"2005",
"data":[{
"value":"10000"
},
{
"value":"11500"
},
{
"value":"12500"
},
{
"value":"15000"
},
{
"value":"11000"
},
{
"value":"9800"
},
FusionCharts - Chart XML API
266
{
"value":"11800"
},
{
"value":"19700"
},
{
"value":"21700"
},
{
"value":"21900"
},
{
"value":"22900"
},
{
"value":"20800"
}
]
}
],
"trendlines":{
"line":[{
"startvalue":"26000",
"color":"91C728",
"displayvalue":"Target",
"showontop":"1"
}
]
}
}
Back to top
Chart Objects
Object Name Description Features Supported Animation
Parameters
Supported
FusionCharts - Chart XML API
267
BACKGROUND BACKGROUND refers to the
entire background of the chart.
Animation
Shadow
Glow
Bevel
Blur
_alpha
_x
_y
_xScale
_yScale
CANVAS In 2D Charts, CANVAS refers to
the area in which the actual
chart is plotted. It is represented
by a bounded rectangle. In 3D
charts, it refers to the 3D base
on which the columns are built.
Animation
Shadow
Glow
Bevel
Blur
_alpha
_x
_y
_xScale
_yScale
CAPTION CAPTION refers to the heading of
the chart.
Animation
Font
Shadow
Glow
Bevel
Blur
_alpha
_x
_y
DATALABELS DATALABELS refer to the x-axis
labels of the data.
Animation
Font
Shadow
Glow
Bevel
Blur
_alpha
_x
_y
DATAPLOT DATAPLOT refers to the actual
plot of the chart. For example,
in Column 2D chart, columns are
referred to as DATAPLOT. In Pie
chart, it's the pies.
Animation
Shadow
Glow
Bevel
Blur
_alpha
_x
_y
_xScale
_yScale
DATAVALUES DATAVALUES refer to the plot
values i.e., value of each data
(line, column, bar, pie etc.),
which is displayed beside the
data plot.
Animation
Font
Shadow
Glow
Bevel
Blur
_alpha
_x
_y
FusionCharts - Chart XML API
268
DIVLINES DIVLINES are horizontal or
vertical lines running through
the canvas. Each divisional line
signifies a smaller unit of the
entire axis thus aiding the users
in interpreting the chart.
Animation
Shadow
Glow
Bevel
Blur
_alpha
_y
_xScale
HGRID HGRID refers to alternate color
bands between two successive
horizontal divisional lines.
Animation
Shadow
Glow
Bevel
Blur
_alpha
_y
_xScale
_yScale
LEGEND LEGEND is the object in which
the series names of all datasets
show up.
Animation
Font
Shadow
Glow
Bevel
Blur
_alpha
SUBCAPTION SUBCAPTION refers to the sub-
heading of the chart.
Animation
Font
Shadow
Glow
Bevel
Blur
_alpha
_x
_y
TOOLTIP TOOLTIP refers to the tool tip
shown when the mouse is
hovered over the data plots.
Font
TRENDLINES TRENDLINES refer to horizontal
lines spanning the chart canvas
which aid in interpretation of
data with respect to some pre-
determined value.
Animation
Shadow
Glow
Bevel
Blur
_alpha
_y
_xScale
_yScale
TRENDVALUES TRENDVALUES refer to the
display values of trend-lines (if
Animation
Font
_alpha
_x
FusionCharts - Chart XML API
269
any). Shadow
Glow
Bevel
Blur
_y
VLINES VLINES are vertical separator
lines that help you separate
blocks of data. These lines run
through the height of the chart,
thereby segregating data into
different blocks. In case of bar
charts, they are horizontal and
run through the width of chart.
Animation
Shadow
Glow
Bevel
Blur
_alpha
_x
_y
_yScale
VLINELABELS Vlinelabels refer to any labels
that have been created for
vertical separator lines.
Animation
Font
Shadow
Glow
Bevel
Blur
_alpha
XAXISNAME XAXISNAME refers to the x-axis
title of the chart.
Animation
Font
Shadow
Glow
Bevel
Blur
_alpha
_x
_y
YAXISNAME YAXISNAME refers to the y-axis
title of the chart.
Animation
Font
Shadow
Glow
Bevel
Blur
_alpha
_x
_y
YAXISVALUES YAXISVALUES refer to the limit
values or divisional line values,
which are displayed along the y-
axis of the chart.
Animation
Font
Shadow
Glow
_alpha
_x
_y
FusionCharts - Chart XML API
270
Bevel
Blur
Back to top
<chart> element Attributes
Functional Attributes
These attributes let you control a variety of functional elements on the chart. For example, you can opt
to show/hide data labels, data values, y-axis values. You can also set chart limits and extended
properties.
Attribute Name Type Range Description
animation Boolea
n
0/1 This attribute gives you the option to control
animation in your charts. If you do not want to
animate any part of the chart, set this as 0.
palette Numbe
r
1-5 FusionCharts v3 introduces the concept of
Color Palettes. Each chart has 5 pre-defined
color palettes which you can choose from. Each
palette renders the chart in a different color
theme. Valid values are 1-5.
paletteColors String List of hex color
codes separated
by comma
While the palette attribute allows to select a
palette theme that applies to chart
background, canvas, font and tool-tips, it does
not change the colors of data items (i.e.,
column, line, pie etc.). Using paletteColors
attribute, you can specify your custom list of
hex colors for the data items. The list of colors
have to be separated by comma e.g., <chart
paletteColors='FF0000,0372AB,FF5904..
.'>. The chart will cycle through the list of
specified colors and then render the data plot
accordingly.
To use the same set of colors throughout all
your charts in a web application, you can store
the list of palette colors in your application
FusionCharts - Chart XML API
271
globally and then provide the same in each
chart XML.
showAboutMenuItem Boolea
n
0/1 Setting this to 1 shows up a custom context
menu in the chart, which can be customized to
show your text and can be linked to your Url.
For e.g., you can set the context menu of the
chart to include "About your company name"
and then link to your company home page. By
default, the chart shows "About FusionCharts"
when right clicked.
aboutMenuItemLabel String The menu item label for the custom context
menu item.
aboutMenuItemLink String URL Link for the custom context menu item. You
can specify the link in FusionCharts Link format
to be able to open the same in new window,
pop-ups, frames or as JavaScript links.
showLabels Boolea
n
0/1 It sets the configuration whether the x-axis
labels will be displayed or not.
labelDisplay String AUTO Si
nce v 3.2
WRAP
STAGGER
ROTATE or
NONE
Using this attribute, you can customize the
alignment of data labels (x-axis labels). There
are 5 options: AUTO, WRAP, STAGGER, ROTATE
or NONE. By default, this attribute is set to
AUTO mode which means that the alignment of
the data labels is determined automatically
depending on the size of the chart. WRAP
wraps the label text if it is too long to fit in
one line. ROTATE rotates the labels vertically.
STAGGER divides the labels into multiple lines.
useEllipsesWhenOverfl
ow
Since v 3.2.1
Boolea
n
0/1 When enabled in auto mode, long data labels
are truncated by adding ellipses to prevent
them from overflowing the chart background.
The default value is 1.
rotateLabels Boolea
n
0/1 This attribute lets you set whether the data
labels will show up as rotated labels on the
FusionCharts - Chart XML API
272
chart.
slantLabels Boolea
n
0/1 If you've opted to show rotated labels on chart,
this attribute lets you set the configuration
whether the labels will show as slanted labels
or fully vertical ones.
labelStep Numbe
r
1 or above By default, all the labels are displayed on the
chart. However, if you've a set of streaming
data (like name of months or days of week),
you can opt to show every n-th label for better
clarity. This attribute just lets you do so. When
a value greater than 1 (n) is set to this
attribute, the first label from left and every
label next to the n-th position from left will be
displayed. e.g., a chart showing data for 12
months and set with labelStep='3' will show
labels for January, April, July and October. The
rest of the labels will be skipped.
staggerLines Numbe
r
2 or above If you've opted for STAGGER mode as
labelDisplay, using this attribute you can
control how many lines to stagger the label to.
By default, all labels are displayed in a single
line.
showValues Boolea
n
0/1 Sets the configuration whether data values will
be displayed along with the data plot on chart.
rotateValues Boolea
n
0/1 If you've opted to show data values, you can
rotate them using this attribute.
placeValuesInside Boolea
n
0/1 If you've opted to show data values, you can
show them inside the columns using this
attribute. By default, the data values show
outside the column.
showYAxisValues Boolea
n
0/1 FusionCharts y-axis is divided into vertical
sections using div (divisional) lines. Each div
line assumes a value based on its position.
Using this attribute you can set whether to
FusionCharts - Chart XML API
273
show those div line (y-axis) values or not. This
attribute shows or hides the y-axis divisional
lines and limits.
showLimits Boolea
n
0/1 Whether to show chart limit values. If not
specified showYAxisValues attribute over-
rides this value.
showDivLineValues Boolea
n
0/1 Whether to show div line values. If not
specified showYAxisValues attribute over-
rides this value.
yAxisValuesStep Numbe
r
1 or above By default, all div lines show their values.
However, you can opt to skip every x(th) div
line value using this attribute.
showShadow Boolea
n
0/1 Whether to show shadows for data plot.
adjustDiv Boolea
n
0/1 FusionCharts automatically tries to adjust
divisional lines and limit values based on the
data provided. However, if you want to set
your explicit lower and upper limit values and
number of divisional lines, first set this
attribute to false. That will disable automatic
adjustment of divisional lines.
rotateYAxisName Boolea
n
0/1 If you do not wish to rotate y-axis name, set
this as 0. It specifically comes to use when
you've special characters (UTF8) in your y-axis
name that do not show up in rotated mode.
yAxisNameWidth Numbe
r
(In Pixels) If you opt to not rotate y-axis name, you can
choose a maximum width that will be applied
to y-axis name.
clickURL String The entire chart can now act as a hotspot. Use
this URL to define the hotspot link for the
chart. The link can be specified in FusionCharts
Link format.
FusionCharts - Chart XML API
274
defaultAnimation Boolea
n
0/1 By default, each chart animates some of its
elements. If you wish to switch off the default
animation patterns, you can set this attribute
to 0. It can be particularly useful when you
want to define your own animation patterns
using STYLE feature.
yAxisMinValue Numbe
r
This attribute helps you explicitly set the lower
limit of the chart. If you don't specify this
value, it is automatically calculated by
FusionCharts based on the data provided by
you.
yAxisMaxValue Numbe
r
This attribute helps you explicitly set the upper
limit of the chart. If you don't specify this
value, it is automatically calculated by
FusionCharts based on the data provided by
you.
setAdaptiveYMin Boolea
n
0/1 This attribute lets you set whether the y-axis
lower limit will be 0 (in case of all positive
values on chart) or should the y-axis lower
limit adapt itself to a different figure based on
values provided to the chart.
centerYaxisName
Since v 3.2.2
Boolea
n
0/1 This attribute when set to '1', allows you to
align the y-axis name with respect to the
height of the chart. When set to '0', the y-axis
name is aligned with respect to the height of
the canvas.
Back to top
Chart Titles and Axis Names
Using these attributes, you can set the various headings and titles of chart like caption, sub-caption, x-
axis and y-axis names etc.
Attribute Name Type Description
caption String Caption of the chart.
FusionCharts - Chart XML API
275
subCaption String Sub-caption of the chart.
xAxisName String X-Axis Title of the Chart.
yAxisName String Y-Axis Title of the chart.
Back to top
Chart Cosmetics
The following attributes let you configure chart cosmetics like background color, background alpha,
canvas color & alpha etc.
Attribute Name Type Range Description
showBorder Boolean 0/1 Whether to show a border around the chart
or not.
borderColor Color Border color of the chart.
borderThickness Number In Pixels Border thickness of the chart.
borderAlpha Number 0-100 Border alpha of the chart.
bgColor Color This attribute sets the background color for
the chart. You can set any hex color code as
the value of this attribute. To specify a
gradient as background color, separate the
hex color codes of each color in the gradient
using comma. Example: FF5904,FFFFFF.
Remember to remove # and any spaces in
between. See Advanced charting > Using
Gradients(See 2.2) page for more details.
bgAlpha Number 0-100 Sets the alpha (transparency) for the
background. If you've opted for gradient
background, you need to set a list of
alpha(s) separated by comma. See
Advanced charting > Using Gradients(See
2.2) page for more details.
FusionCharts - Chart XML API
276
bgRatio Number 0-100 If you've opted for a gradient background,
this attribute lets you set the ratio of each
color constituent. See Advanced charting >
Using Gradients(See 2.2) page for more
details.
bgAngle Number 0-360 Sets the angle of the background color, in
case of a gradient. See Advanced charting >
Using Gradients(See 2.2) page for more
details.
bgImage
or
bgSWF - deprecated
String To place any Flash movie as background of
the chart, enter the (path and) name of the
background SWF. It should be in the same
domain as the chart.
bgImageAlpha
or
bgSWFAlpha - deprecated
Number 0-100 Helps you specify alpha for the loaded
background SWF.
bgImageDisplayMode
Since v3.2.2
String stretch,
tile, fit,
fill, center,
none
Helps you specify the mode in which the
background image is to be displayed.
Stretch - expands the image to fit the entire
chart area, without maintaining original
image constraints
Tile - the image is repeated as a pattern on
the entire chart area
Fit - fits the image proportionately on the
chart area
Fill -proportionately fills the entire chart
area with the image
Center - the image is positioned at the
center of the chart area
None - Default mode. None of the above
modes are applied
For more details click here.
bgImageVAlign
Since v3.2.2
String top,
middle,
Helps you to vertically align the background
image.
FusionCharts - Chart XML API
277
bottom
bgImageHAlign
Since v3.2.2
String left,
middle,
right
Helps you to horizontally align the
background image.
bgImageScale
Since v3.2.2
Number 0-300 Helps you magnify the background
image.This attribute will only work when
the attribute bgImageDisplayMode is set
to none, center or tile.
canvasBgColor Color Sets Canvas background color. For Gradient
effect, enter colors separated by comma.
canvasBgAlpha Number Sets alpha for Canvas Background. For
gradient, enter alpha list separated by
commas.
canvasBgRatio Number 0-100 Helps you specify canvas background ratio
for gradients.
canvasBgAngle Number Helps you specify canvas background angle
in case of gradient.
canvasBorderColor Color Lets you specify canvas border color.
canvasBorderThickness Number 0-5 Lets you specify canvas border thickness.
canvasBorderAlpha Number 0-100 Lets you control transparency of canvas
border.
showVLineLabelBorder Boolean 0/1 If you've opted to show a label for any of
your vLines in the chart, you can collectively
configure whether to show border for all
such labels using this attribute. If you want
to show label border for just a particular
vLine, you can over-ride this value by
specifying border configuration for that
specific vLine.
logoURL String URL You can load an external logo
(JPEG/PNG/SWF) on the chart once it has
FusionCharts - Chart XML API
278
rendered. This attribute lets you specify the
URL of the same. Owing to Flash Player
security settings, you can only specify logo
that are on the same sub-domain as that of
the SWF file of the chart.
logoPosition String TL, TR, BL,
BR, CC
Where to position the logo on the chart:
TL - Top-left
TR - Top-right
BR - Bottom right
BL - Bottom left
CC - Center of screen
logoAlpha Number 0-100 Once the logo has loaded on the chart, you
can configure its opacity using this
attribute.
logoScale Number 0-300 You can also change the scale of externally
loaded logo at run-time by specifying a
value for this parameter.
logoLink String URL If you want to link the logo to an external
URL, specify the link in this attribute. The
link can be in FusionCharts Link format,
allowing you to link to new windows, pop-
ups, frames etc.
Back to top
Data Plot Cosmetics
These attributes let you configure how your plot (columns, lines, area, pie or any data that you're
plotting) will appear on the chart.
If the plots can show borders, you can control the border properties using the attributes listed below.
Or, if they support gradient fills, you can again configure various properties of the gradient using these
attributes.
Various other controls over plot cosmetics can be attained using this set of attributes.
Attribute Name Type Range Description
FusionCharts - Chart XML API
279
useRoundEdges Boolean 0/1
If you wish to plot columns with round edges
and fill them with a glass effect gradient,
set this attribute to 1.
The following functionalities will not work
when this attribute is set to 1:
showShadow attribute doesn't work any
more. If you want to remove shadow from
columns, you'll have to over-ride the shadow
with a new shadow style (applied to
DATAPLOT) with alpha as 0.
Plot fill properties like gradient color, angle
etc. will not work any more, as the colors
for gradient are now calculated by the chart
itself.
Plot border properties also do not work in
this mode. Also, you cannot render the
border as dash in this mode.
showPlotBorder Boolean 0/1 Whether the column, area, pie etc. border
will show up.
plotBorderColor Color Color for column, area, pie border
plotBorderThickness Number 0-5 (Pixels) Thickness for column, area, pie border
plotBorderAlpha Number 0-100 Alpha for column, area, pie border
plotBorderDashed Boolean 0/1 Whether the plot border should appear as
dashed.
plotBorderDashLen Number In Pixels If plot border is to appear as dash, this
attribute lets you control the length of each
dash.
plotBorderDashGap Number In Pixels If plot border is to appear as dash, this
attribute lets you control the length of each
gap between two dash.
FusionCharts - Chart XML API
280
plotFillAngle Number 0-360 If you've opted to fill the plot (column, area
etc.) as gradient, this attribute lets you set
the fill angle for gradient.
plotFillRatio Number 0-100 If you've opted to fill the plot (column, area
etc.) as gradient, this attribute lets you set
the ratio for gradient.
plotFillAlpha Number 0-100 If you've opted to fill the plot (column, area
etc.) as gradient, this attribute lets you set
the fill alpha for gradient.
plotGradientColor Color Hex Color You can globally add a gradient color to the
entire plot of chart by specifying the second
color as this attribute. For example, if
you've specified individual colors for your
columns and now you want a gradient that
ends in white. You need to specify FFFFFF
(white) as this color and the chart will now
draw plots as gradient.
Back to top
Divisional Lines & Grids
Using this set of attributes, you can control the properties of divisional lines, zero plane and alternate
color bands.
Divisional Lines are horizontal or vertical lines running through the canvas. Each divisional line signifies a
smaller unit of the entire axis thus aiding the users in interpreting the chart.
The zero plane is a 2D/3D plane that signifies the 0 position on the chart. If there are no negative
numbers on the chart, you won't see a visible zero plane.
Alternate color bands are colored blocks between two successive divisional lines.
Attribute Name Type Range Description
numDivLines Number Numeric
value > 0
Number of horizontal axis division lines that
you want on the chart.
divLineColor Color Color for divisional lines.
FusionCharts - Chart XML API
281
divLineThickness Number 1-5 Thickness of divisional lines.
divLineAlpha Number 0-100 Alpha of divisional lines.
divLineIsDashed Boolean 0/1 Whether the divisional lines should display
as dash.
divLineDashLen Number In Pixels If the divisional lines are to be displayed as
dash, this attribute lets you control the
length of each dash.
divLineDashGap Number In Pixels If the divisional lines are to be displayed as
dash, this attribute lets you control the
length of each gap between dash.
zeroPlaneColor Color Color for the Zero Plane. Zero Plane is the
line/plane that appears at 0 y-position on
canvas, when negative data is being shown
on the chart.
zeroPlaneThickness Number In Pixels Thickness of zero plane.
zeroPlaneAlpha Number 0-100 Alpha of zero plane.
showZeroPlaneValue
Since v 3.2.2 - SR3
Boolean 0/1 Allows you to show or hide the value on
which the zero plane exists on the y-axis.
By default, the value is displayed. This
attribute is not supported in JavaScript
charts.
showAlternateHGridColor Boolean 0/1 Whether to show alternate colored
horizontal grid bands.
alternateHGridColor Color Color of the alternate horizontal grid
bands.
alternateHGridAlpha Number Alpha (transparency) of the alternate
horizontal grid bands.
Back to top
FusionCharts - Chart XML API
282
Legend Properties
In multi-series charts, the series name of each dataset shows up in the legend of the chart. If you do not
need the legend, you can opt to hide the same.
Also, the legend can be placed at the bottom of the chart or to the right of the chart.
Using the attributes below, you can configure the functional and cosmetic properties of the legend.
Attribute Name Type Range Description
showLegend Boolean 0/1 Whether to show legend on the chart.
legendCaption String You can add a caption for the entire
legend by setting the same here.
legendIconScale
Since v 3.2
Number 0-5 Scaling of legend icon is possible starting
FusionCharts v3.2. This attribute lets you
control the size of legend icon.
legendPosition String BOTTOM
or RIGHT
The legend can be plotted at two positions
on the chart - below the chart (BOTTOM)
and on the RIGHT side of the chart.
legendBgColor Color Hex Code Background color for the legend.
legendBgAlpha Number 0-100 Background alpha for the legend.
legendBorderColor Color Hex Code Border Color for the legend.
legendBorderThickness Number In Pixels Border thickness for the legend.
legendBorderAlpha Number 0-100 Border alpha for the legend.
legendShadow Boolean 0/1 Whether to show a shadow for legend.
legendAllowDrag Boolean 0/1 The legend can be made drag-able by
setting this attribute to 1. End viewers of
the chart can drag the legend around on
the chart.
legendScrollBgColor Color Hex Code If you've too many items on the legend, a
scroll bar shows up on the same. This
attribute lets you configure the
FusionCharts - Chart XML API
283
background color of the scroll bar.
legendScrollBarColor Color Hex Code If you've too many items on the legend, a
scroll bar shows up on the same. This
attribute lets you configure the bar color
of the scroll bar.
legendScrollBtnColor Color Hex Code If you've too many items on the legend, a
scroll bar shows up on the same. This
attribute lets you configure the color of
buttons of the scroll bar.
reverseLegend Boolean 0/1 You can reverse the ordering of datasets in
the legend by setting this attribute to 1.
interactiveLegend
Since v 3.2
Boolean 0/1 This attribute lets you interact with the
legend in your chart. When you click a
legend key, the dataplots associated with
that series are eliminated from the chart.
Re-clicking the key causes the dataplots to
reappear.
legendNumColumns
Since v 3.2
Number Positive
Integer
If your chart contains multiple series, the
legend is displayed as a grid comprising of
multiple legend keys. With the help of this
attribute you can specify the number of
columns that are to be displayed in the
legend.
minimiseWrappingInLegend
Since v 3.2
Boolean 0/1 Whether to minimize legend item text
wrapping.
legendMarkerCircle
deprecated. Not applicable.
Boolean 0/1 Whether to use square legend keys or
circular ones.
Back to top
Number Formatting
FusionCharts v3 offers you a lot of options to format your numbers on the chart.
FusionCharts - Chart XML API
284
Using the attributes below, you can control a myriad of options like:
Formatting of commas and decimals
Number prefixes and suffixes
Decimal places to which the numbers will round to
Scaling of numbers based on a user defined scale
Custom number input formats
Attribute Name Type Range Description
formatNumber Boolean 0/1 This configuration determines whether the
numbers displayed on the chart will be
formatted using commas, e.g., 40,000 if
formatNumber='1' and 40000 if
formatNumber= '0'. For more details,
please see Advanced Charting > Number
Formatting > Basics(See 2.3) page.
formatNumberScale Boolean 0/1 Configuration whether to add K (thousands)
and M (millions) to a number after
truncating and rounding it - e.g., if
formatNumberScale is set to 1, 1043 will
become 1.04K (with decimals set to 2
places). Same with numbers in millions - an
M will be added at the end. For more
details, please see Advanced Charting >
Number Formatting > Number Scaling (See
2.5) page.
defaultNumberScale String The default unit of the numbers that you're
providing to the chart. For more details,
please see Advanced Charting > Number
Formatting > Number Scaling (See 2.5)
page.
numberScaleUnit String Unit of each block of the scale. For more
details, please see Advanced Charting >
Number Formatting > Number Scaling (See
2.5) page.
FusionCharts - Chart XML API
285
numberScaleValue String Range of the various blocks that constitute
the scale. For more details, please see
Advanced Charting > Number Formatting
> Number Scaling (See 2.5) page.
scaleRecursively
Since v 3.2.2 - SR3
Boolean 0/1 Whether to scale the number recursively?
For more details, please see Advanced
Charting > Number Formatting >
Recursive Number Scaling (See 2.6) page.
maxScaleRecursion
Since v 3.2.2 - SR3
Number
How many recursions to complete during
recursive scaling? -1 completes the entire
set of recursion. For more details see
Advanced Charting > Number Formatting
> Recursive Number Scaling (See 2.6) page.
scaleSeparator
Since v 3.2.2 - SR3
String
What character to use to separate the
scales that generated after recursion? For
more details see Advanced Charting >
Number Formatting > Recursive Number
Scaling (See 2.6) page.
numberPrefix String Character Using this attribute, you could add prefix
to all the numbers visible on the graph. For
example, to represent all dollars figure on
the chart, you could specify this attribute
to ' $' to show like $40000, $50000. For
more details, please see Advanced
Charting > Number Formatting >
Basics(See 2.3) page.
numberSuffix String Character Using this attribute, you could add a suffix
to all the numbers visible on the graph. For
example, to represent all figure quantified
as per annum on the chart, you could
specify this attribute to ' /a' to show like
40000/a, 50000/a. For more details, please
see Advanced Charting > Number
Formatting > Basics(See 2.3) page.
decimalSeparator String Character This option helps you specify the character
FusionCharts - Chart XML API
286
to be used as the decimal separator in a
number. For more details, please see
Advanced Charting > Number Formatting
> Basics(See 2.3) page.
thousandSeparator String Character This option helps you specify the character
to be used as the thousands separator in a
number. For more details, please see
Advanced Charting > Number Formatting
> Basics(See 2.3) page.
thousandSeparatorPosition
Since v 3.2.2 - SR3
Number This option helps you specify the position
of the thousand separator. For more
details, please see Advanced Charting >
Number Formatting > Basics(See 2.3)
page.
inDecimalSeparator String Character In some countries, commas are used as
decimal separators and dots as thousand
separators. In XML, if you specify such
values, it will give an error while
converting to number. So, FusionCharts
accepts the input decimal and thousand
separator from user, so that it can convert
it accordingly into the required format.
This attribute lets you input the decimal
separator. For more details, please see
Advanced Charting > Number Formatting
> Input Number Formatting(See 2.4) page.
inThousandSeparator String Character In some countries, commas are used as
decimal separators and dots as thousand
separators. In XML, if you specify such
values, it will give an error while
converting to number. So, FusionCharts
accepts the input decimal and thousand
separator from user, so that it can convert
it accordingly into the required format.
This attribute lets you input the thousand
separator. For more details, please see
Advanced Charting > Number Formatting
FusionCharts - Chart XML API
287
> Input Number Formatting(See 2.4) page.
decimals Number 0-10 Number of decimal places to which all
numbers on the chart will be rounded to.
For more details, please see Advanced
Charting > Number Formatting >
Basics(See 2.3) page.
forceDecimals Boolean 0/1 Whether to add 0 padding at the end of
decimal numbers. For example, If you limit
the maximum number of decimal digits to
2, a number like 55.345 will be rounded to
55.34. This does not mean that all numbers
will be displayed with a fixed number of
decimal places. For instance 55 will not be
displayed as 55.00 and 55.1 will not
become 55.10. In order to have fixed
number of decimal places attached to all
the numbers, set this attribute to 1. For
more details, please see Advanced
Charting > Number Formatting >
Basics(See 2.3) page.
forceYAxisValueDecimals
Since v 3.2
Boolean 0/1 Whether to forcefully attach decimal
places to all y-axis values. For example, If
you limit the maximum number of decimal
digits to 2, a number like 55.345 will be
rounded to 55.34. This does not mean that
all y-axis numbers will be displayed with a
fixed number of decimal places. For
instance 55 will not be displayed as 55.00
and 55.1 will not become 55.10. In order to
have fixed number of decimal places
attached to all y-axis numbers, set this
attribute to 1. For more details, please see
Advanced Charting > Number Formatting
> Basics(See 2.3) page.
yAxisValueDecimals Number 0-10 If you've opted to not adjust div lines, you
can specify the div line values decimal
precision using this attribute. For more
FusionCharts - Chart XML API
288
details, please see Advanced Charting >
Number Formatting > Basics(See 2.3)
page.
Back to top
Font Properties
Using the attributes below, you can define the generic font properties for all the text on the chart.
These attributes allow you a high level control over font properties.
If you intend to specify font properties for individual chart elements (like Caption, sub-caption etc.),
you'll need to use the STYLES feature of FusionCharts v3. Using STYLES, you can also specify advanced
font properties like Bold, Italics, HTML Mode etc.
Attribute Name Type Range Description
baseFont String Font Name This attribute lets you set the font face
(family) of all the text (data labels, values
etc.) on chart. If you specify
outCnvBaseFont attribute also, then this
attribute controls only the font face of text
within the chart canvas bounds.
baseFontSize Number 0-72 This attribute sets the base font size of the
chart i.e., all the values and the names in
the chart which lie on the canvas will be
displayed using the font size provided here.
baseFontColor Color This attribute sets the base font color of the
chart i.e., all the values and the names in
the chart which lie on the canvas will be
displayed using the font color provided here.
outCnvBaseFont String Font Name This attribute sets the base font family of
the chart font which lies outside the canvas
i.e., all the values and the names in the
chart which lie outside the canvas will be
displayed using the font name provided
here.
FusionCharts - Chart XML API
289
outCnvBaseFontSize Number 0-72 This attribute sets the base font size of the
chart i.e., all the values and the names in
the chart which lie outside the canvas will
be displayed using the font size provided
here.
outCnvBaseFontColor Color This attribute sets the base font color of the
chart i.e., all the values and the names in
the chart which lie outside the canvas will
be displayed using the font color provided
here.
Back to top
Tool-tip
These attributes let you control the tool tip. You can set the background color, border color, separator
character and few other details.
Attribute Name Type Range Description
showToolTip Boolean 0/1 Whether to show tool tip on chart.
toolTipBgColor Color Background Color for tool tip.
toolTipBorderColor Color Border Color for tool tip.
toolTipSepChar String The character specified as the value of this
attribute separates the name and value
displayed in tool tip.
seriesNameInToolTip Boolean 0/1 For multi-series charts, FusionCharts shows
the following information in tool tip (unless
tool text is explicitly defined): "Series
Name, Category Name, Data Value". This
attribute lets you control whether series
name will show up in tool tip or not.
showToolTipShadow Boolean 0/1 Whether to show shadow for tool-tips on the
chart.
FusionCharts - Chart XML API
290
Back to top
Chart Padding & Margins
The following attributes help you control chart margins and paddings.
FusionCharts v3 allows you manually customize the padding of various elements on the chart to allow
advanced manipulation and control over chart visualization. Padding in FusionCharts is always defined in
pixels, unless the attribute itself suggests some other scale (like plotSpacePercent).
You can also define the chart margins. Chart Margins refer to the empty space left on the top, bottom,
left and right of the chart. That means, FusionCharts will not plot anything in that space.
It's not necessary for you to specify any padding/margin values. FusionCharts automatically assumes the
best values for the same, if you do not specify the same.
Attribute Name Type Range Description
captionPadding Number In Pixels This attribute lets you control the space (in
pixels) between the sub-caption and top of
the chart canvas. If the sub-caption is not
defined, it controls the space between
caption and top of chart canvas. If neither
caption, nor sub-caption is defined, this
padding does not come into play.
xAxisNamePadding Number In Pixels Using this, you can set the distance between
the top end of x-axis title and the bottom
end of data labels (or canvas, if data labels
are not to be shown).
yAxisNamePadding Number In Pixels Using this, you can set the distance between
the right end of y-axis title and the start of
y-axis values (or canvas, if the y-axis values
are not to be shown).
yAxisValuesPadding Number In Pixels This attribute helps you set the horizontal
space between the canvas left edge and the
y-axis values or trend line values (on
left/right side). This is particularly useful,
when you want more space between your
canvas and y-axis values.
FusionCharts - Chart XML API
291
labelPadding Number In Pixels This attribute sets the vertical space
between the labels and canvas bottom edge.
If you want more space between the canvas
and the x-axis labels, you can use this
attribute to control it.
valuePadding Number In Pixels It sets the vertical space between the end of
columns and start of value textboxes. This
basically helps you control the space you
want between your columns/anchors and
the value textboxes.
plotSpacePercent Number 0-80 (In
Percent)
On a column chart, there is spacing defined
between two columns. By default, the
spacing is set to 20% of canvas width. If you
intend to increase or decrease the spacing
between columns, you can do so using this
attribute. For example, if you wanted all
columns to stick to each other without any
space in between, you can set
plotSpacePercent to 0. Similarly, if you
want very thin columns, you can set
plotSpacePercent to its max value of 80.
chartLeftMargin Number In Pixels Amount of empty space that you want to put
on the left side of your chart. Nothing is
rendered in this space.
chartRightMargin Number In Pixels Amount of empty space that you want to put
on the right side of your chart. Nothing is
rendered in this space.
chartTopMargin Number In Pixels Amount of empty space that you want to put
on the top of your chart. Nothing is
rendered in this space.
chartBottomMargin Number In Pixels Amount of empty space that you want to put
on the bottom of your chart. Nothing is
rendered in this space.
legendPadding Number In Pixels Padding of legend from right/bottom side of
FusionCharts - Chart XML API
292
canvas
canvasLeftMargin Number In Pixels This attribute lets you control the space
between the start of chart canvas and the
start (x) of chart. In case of 2D charts, the
canvas is the visible rectangular box. In case
of 3D charts, the canvas box is the imaginary
box around the 3D canvas.
Using this attribute, you can control the
amount of empty space between the chart
left side and canvas left side. By default,
FusionCharts automatically calculates this
space depending on the elements to be
placed on the chart. However, if you want
to over-ride this value with a higher value,
you can use this attribute to specify the
same. Please note that you cannot specify a
margin lower than what has been calculated
by the chart.
This attribute is particularly useful, when
you've multiple charts placed in a page and
want all their canvas start position to align
with each other - so in such a case, you can
set same margin value (a value large enough
that it doesn't get rejected by chart owing
to it being lower than the calculated value)
for all such charts in the page.
canvasRightMargin Number In Pixels Like canvasLeftMargin, this attribute lets
you set the space between end of canvas
and end of chart.
canvasTopMargin Number In Pixels Like canvasLeftMargin, this attribute lets
you set the space between top of canvas
and top of chart.
canvasBottomMargin Number In Pixels Like canvasLeftMargin, this attribute lets
you set the space between bottom of canvas
and bottom of chart.
FusionCharts - Chart XML API
293
Back to top
<categories> element
The <categories> element lets you bunch together x-axis labels of the chart. For a multi-series chart,
it's necessary to provide data labels using <category> elements under <categories> element.
The following properties of <categories> element help you control the font properties of data labels.
Attribute Name Type Range Description
font String Valid font
face
Lets you specify font face for the x-axis data
labels.
fontSize Number Lets you specify font size for the x-axis data
labels.
fontColor Color Hex Code Lets you specify font color for the x-axis
data labels.
Back to top
<category> element
Each <category> element represents an x-axis data label.
In multi-series charts, it's necessary to provide an equal number of <category> elements and data
items (<set> elements within each <dataset>). FusionCharts plots only those data items for which it
could find a respective <category> element.
You can specify the following attributes for <category> element:
Attribute Name Type Range Description
label String This attribute determines the label for the
data item. The label appears on the x-axis
of chart.
showLabel Boolean 0/1 You can individually opt to show/hide labels
of individual data items using this attribute.
toolText String The label of each category shows up on the
x-axis. However, there might be cases
FusionCharts - Chart XML API
294
where you want to display short label (or
abbreviated label) on the axis and show the
full label as tool tip. This attribute lets you
specify the tool tip text for the label.
Back to top
Vertical data separator lines
vLines are vertical separator lines that help you separate blocks of data. These lines run through the
height of the chart, thereby segregating data into different blocks.
For example, if you're plotting a chart showing monthly sales from October 2005-Mar 2006, you might
want to plot a vertical separator line between Dec 2005 and January 2006 to indicate end of year.
In multi-series charts, it is used between <category> elements as under:
<categories>
<category label='Oct 2005' />
<category label='Nov 2005' />
<category label='Dec 2005' />
<vLine color='FF5904' thickness='2' />
<category label='Jan 2006' />
<category label='Feb 2006' />
</categories>
You can configure the cosmetics of vertical separator lines using the following attributes:
Attribute Name Type Range Description
color Color Hex Color This attribute defines the color of vertical
separator line.
thickness Number In Pixels Thickness in pixels of the vertical separator
line.
alpha Number 0-100 Alpha of the vertical separator line.
dashed Boolean 0/1 Whether the vertical separator line should
appear as dashed.
dashLen Number In Pixels If the vertical separator line is to appear as
FusionCharts - Chart XML API
295
dashed, this attribute defines the length of
dash.
dashGap Number In Pixels If the vertical separator line is to appear as
dashed, this attribute defines the length of
dash gap.
label String Label for the vertical separator line, if to be
shown.
showLabelBorder Boolean 0/1 Whether to show a border around the vLine
label.
linePosition Number 0-1 Helps configure the position of vertical line
i.e., if a vLine is to be plotted between 2
points Jan and Feb, user can set any position
between 0 and 1 to indicate the relative
position of vLine between these two points
(0 means Jan and 1 means Feb). By default,
its 0.5 to show in between the points.
labelPosition Number 0-1 Helps configure the position of the vLine
label by setting a relative position between
0 and 1. In vertical charts, 0 means top of
canvas and 1 means bottom. In horizontal
charts, 0 means left of canvas and 1 means
right.
labelHAlign String left,
center,
right
Horizontal anchor point for the alignment of
vLine label.
labelVAlign String top,
middle,
bottom
Vertical anchor point for the alignment of
vLine label.
Back to top
<dataset> element
Each <dataset> element contains a series of data.
FusionCharts - Chart XML API
296
For example, if we're plotting a monthly sales comparison chart for 2 successive years, the first dataset
will contain the data for first year and the next one for the second year.
You can provide dataset level cosmetics so that all data within that dataset will be plotted in the same
color/alpha/etc.
Also, each dataset can be named using the seriesName attribute of <dataset> element. The series
name appears in the legend of the chart. In our previous example, the series name could have well been
2005 and 2006 for first and second dataset respectively.
Depending on the chart type, there are a number of properties which you can define for each
<dataset> element.
Attribute Name Type Range Description
seriesName String Lets you specify the series name for a
particular dataset. For example, if you're
plotting a chart to indicate monthly sales
analysis for 2005 and 2006, the seriesName
for the first dataset will be 2005 and that of
the second will be 2006. The seriesName
of a dataset is shown in legend.
color Color Hex Code
(Or Comma
separated
list)
This attribute sets the color using which
columns, lines, area of that dataset will be
drawn. For column chart, you can specify a
list of comma separated hex codes to get a
gradient plot.
alpha String 0-100 or
Comma
Separated
List
This attribute sets the alpha (transparency)
of the entire dataset.
ratio String Comma
separated
list of ratios
If you've opted to show columns as
gradients, this attribute lets you control the
ratio of each color. See Advanced charting
> Using Gradients(See 2.2) page for more
details.
showValues Boolean 0/1 Whether to show the values for this dataset.
FusionCharts - Chart XML API
297
dashed Boolean 0/1 Whether this dataset will appear as dashed.
includeInLegend Boolean 0/1 Whether to include the seriesName of this
dataset in legend.
Back to top
<set> element
Each <set> element (child of <chart> or <dataset> element) represents a set of data which is to be
plotted on the graph and determines a set of data which will appear on the chart.
For a multi-series chart, it could look like:
<dataset seriesName='2006'>
<set value='35445' />
<set value='35675' />
.... and so on ....
</dataset>
In multi-series charts, you should again note that the number of <category> elements should be equal
to the number of data points in each data sets, i.e., if you mention twelve categories (twelve months),
the data for both years (2005 & 2006) should also contain twelve <set> elements (twelve rows of data).
Attribute Name Type Range Description
value Number Numerical value for the data item. This
value will be plotted on the chart.
displayValue String If instead of the numerical value of this
data, you wish to display a custom string
value, you can specify the same here.
Examples are annotation for a data item
etc.
color Color Hex Code For multi-series charts, you can define the
color of datasets at dataset level. However,
if you wish to highlight a particular data
element, you can specify its color at "set"
level using this attribute. This attribute
accepts hex color codes without #.
link String You can define links for individual data
FusionCharts - Chart XML API
298
items. That enables the end user to click on
data items (columns, lines, bars etc.) and
drill down to other pages. To define the link
for data items, use the link attribute. You
can define links that open in same window,
new window, pop-up window or frames.
Please see "Drill Down Charts >
FusionCharts Link format" for more
information. Also, you'll need to URL Encode
all the special characters (like ? and &)
present in the link.
toolText String By default, FusionCharts shows the series
Name, Category Name and value as tool tip
text for that data item. But, if you want to
display more information for the data item
as tool tip, you can use this attribute to
specify the same.
showValue Boolean 0/1 You can individually opt to show/hide values
of individual data items using this attribute.
This value over-rides the dataset level
value.
dashed Boolean 0/1 Whether the border of this data item should
appear as dashed. This is particularly useful
when you want to highlight a data (such as
forecast or trend etc.). This value over-rides
the dataset level value.
alpha Number 0-100 For multi-series charts, you can define the
alpha of datasets at dataset level. However,
if you wish to highlight a particular data
element, you can specify its alpha at "set"
level using this attribute.
Back to top
Trend-lines
Using the <trendLines> element (and children <line> elements), you can define trend lines on the
FusionCharts - Chart XML API
299
chart.
Trend lines are horizontal lines spanning the chart canvas which aid in interpretation of data with
respect to some pre-determined value. For example, if you are plotting sales data of current year, you
might want to add previous year's average monthly sales as trend indicator for ease of comparison.
For each trend line on the chart, you need to define a <line> element under <trendLines> element
as under:
<trendLines>
<line startValue='895' color='FF0000' displayValue='Average' />
</trendLines>
You can control the cosmetic and functional properties of trend-lines using the following attributes:
Attribute Name Type Range Description
startValue Number Numeric
Value
The starting value for the trendline. Say, if
you want to plot a slanted trendline from
value 102 to 109, the startValue will be
102.
endValue Number Numeric
Value
The ending y-axis value for the trendline.
Say, if you want to plot a slanted trendline
from value 102 to 109, the endValue will
be 109. If you do not specify a value for
endValue, it will automatically assume the
same value as startValue.
displayValue String If you want to display a string caption for
the trend line by its side, you can use this
attribute. Example: displayValue='Last
Month High'. When you don't supply this
attribute, it automatically takes the value of
startValue.
color String Hex Code Color of the trend line and its associated
text.
isTrendZone Boolean 0/1 Whether the trend will display a line, or a
zone (filled colored rectangle).
showOnTop Boolean 0/1 Whether the trend line/zone will be
FusionCharts - Chart XML API
300
displayed over data plots or under them.
thickness Number In Pixels If you've opted to show the trend as a line,
this attribute lets you define the thickness
of trend line.
alpha Number 0-100 Alpha of the trend line.
dashed Boolean 0/1 If you've opted to show the trend as a line,
this attribute lets you define whether the
trend line will appear as dashed.
dashLen Number In Pixels If you've opted to show trend line as dash,
this attribute lets you control the length of
each dash.
dashGap Number In Pixels If you've opted to show trend line as dash,
this attribute lets you control the length of
each dash gap.
valueOnRight Boolean 0/1 Whether to show the trend line value on left
side or right side of chart. This is
particularly useful when the trend line
display values on the chart are colliding with
divisional lines values on the chart.
toolText String Custom tool-text for this trendline/zone.
1.11 Multi-Series Column 3D Chart
SWF: MSColumn3D.swf
Quick Links (within this page)
Chart Data Others
Chart Image
Chart Objects
Functional Attributes
Titles and Axis Names
Sample XML Data
<categories> element
<category> element
<dataset> element
Number Formatting
Font Properties
Vertical Lines
Trend Lines
FusionCharts - Chart XML API
301
Chart Cosmetics
Divisional Lines/Grids
Legend
Tool-tip
Paddings and Margins
<set> element
Plot Cosmetics
Multi-series Column 3D chart looks as under:
Sample XML / JSON for Multi-series Column 3D chart:
XML
JSON
<chart caption='Business Results 2005 v 2006' xAxisName='Month' yAxisName='Revenue'
showValues= '0'numberPrefix='$'>
<categories>
<category label='Jan' />
<category label='Feb' />
<category label='Mar' />
FusionCharts - Chart XML API
302
<category label='Apr' />
<category label='May' />
<category label='Jun' />
<category label='Jul' />
<category label='Aug' />
<category label='Sep' />
<category label='Oct' />
<category label='Nov' />
<category label='Dec' />
</categories>
<dataset seriesName='2006'>
<set value='27400' />
<set value='29800'/>
<set value='25800' />
<set value='26800' />
<set value='29600' />
<set value='32600' />
<set value='31800' />
<set value='36700' />
<set value='29700' />
<set value='31900' />
<set value='34800' />
<set value='24800' />
</dataset>
<dataset seriesName='2005'>
<set value='10000'/>
<set value='11500'/>
<set value='12500'/>
<set value='15000'/>
<set value='11000' />
<set value='9800' />
<set value='11800' />
<set value='19700' />
<set value='21700' />
<set value='21900' />
<set value='22900' />
<set value='20800' />
</dataset>
FusionCharts - Chart XML API
303
<trendlines>
<line startValue='26000' color='91C728' displayValue='Target' />
</trendlines>
</chart>
{
"chart":{
"caption":"Business Results 2005 v 2006",
"xaxisname":"Month",
"yaxisname":"Revenue",
"showvalues":"0",
"numberprefix":"$"
},
"categories":[{
"category":[{
"label":"Jan"
},
{
"label":"Feb"
},
{
"label":"Mar"
},
{
"label":"Apr"
},
{
"label":"May"
},
{
"label":"Jun"
},
{
"label":"Jul"
},
{
"label":"Aug"
},
{
FusionCharts - Chart XML API
304
"label":"Sep"
},
{
"label":"Oct"
},
{
"label":"Nov"
},
{
"label":"Dec"
}
]
}
],
"dataset":[{
"seriesname":"2006",
"data":[{
"value":"27400"
},
{
"value":"29800"
},
{
"value":"25800"
},
{
"value":"26800"
},
{
"value":"29600"
},
{
"value":"32600"
},
{
"value":"31800"
},
{
"value":"36700"
},
FusionCharts - Chart XML API
305
{
"value":"29700"
},
{
"value":"31900"
},
{
"value":"34800"
},
{
"value":"24800"
}
]
},
{
"seriesname":"2005",
"data":[{
"value":"10000"
},
{
"value":"11500"
},
{
"value":"12500"
},
{
"value":"15000"
},
{
"value":"11000"
},
{
"value":"9800"
},
{
"value":"11800"
},
{
"value":"19700"
},
FusionCharts - Chart XML API
306
{
"value":"21700"
},
{
"value":"21900"
},
{
"value":"22900"
},
{
"value":"20800"
}
]
}
],
"trendlines":{
"line":[{
"startvalue":"26000",
"color":"91C728",
"displayvalue":"Target"
}
]
}
}
Back to top
Chart Objects
Object Name Description Features Supported Animation
Parameters
Supported
BACKGROUND BACKGROUND refers to the
entire background of the chart.
Animation
Shadow
Glow
Bevel
Blur
_alpha
_x
_y
_xScale
_yScale
CANVAS In 2D Charts, CANVAS refers to Animation _alpha
FusionCharts - Chart XML API
307
the area in which the actual
chart is plotted. It is represented
by a bounded rectangle. In 3D
charts, it refers to the 3D base
on which the columns are built.
Shadow
Glow
Bevel
Blur
CAPTION CAPTION refers to the heading of
the chart.
Animation
Font
Shadow
Glow
Bevel
Blur
_alpha
_x
_y
DATALABELS DATALABELS refer to the x-axis
labels of the data.
Animation
Font
Shadow
Glow
Bevel
Blur
_alpha
_x
_y
DATAPLOT DATAPLOT refers to the actual
plot of the chart. For example,
in Column 2D chart, columns are
referred to as DATAPLOT. In Pie
chart, it's the pies.
Animation
Shadow
Glow
Bevel
Blur
_alpha
_yScale
DATAVALUES DATAVALUES refer to the plot
values i.e., value of each data
(line, column, bar, pie etc.),
which is displayed beside the
data plot.
Animation
Font
Shadow
Glow
Bevel
Blur
_alpha
_x
_y
DIVLINES DIVLINES are horizontal or
vertical lines running through
the canvas. Each divisional line
signifies a smaller unit of the
entire axis thus aiding the users
in interpreting the chart.
Animation
Shadow
Glow
Bevel
Blur
_alpha
_y
_xScale
FusionCharts - Chart XML API
308
LEGEND LEGEND is the object in which
the series names of all datasets
show up.
Animation
Font
Shadow
Glow
Bevel
Blur
_alpha
SUBCAPTION SUBCAPTION refers to the sub-
heading of the chart.
Animation
Font
Shadow
Glow
Bevel
Blur
_alpha
_x
_y
TOOLTIP TOOLTIP refers to the tool tip
shown when the mouse is
hovered over the data plots.
Font
TRENDLINES TRENDLINES refer to horizontal
lines spanning the chart canvas
which aid in interpretation of
data with respect to some pre-
determined value.
Animation
Shadow
Glow
Bevel
Blur
_alpha
_y
_xScale
_yScale
TRENDVALUES TRENDVALUES refer to the
display values of trend-lines (if
any).
Animation
Font
Shadow
Glow
Bevel
Blur
_alpha
_x
_y
VLINES VLINES are vertical separator
lines that help you separate
blocks of data. These lines run
through the height of the chart,
thereby segregating data into
different blocks. In case of bar
charts, they are horizontal and
run through the width of chart.
Animation
Shadow
Glow
Bevel
Blur
_alpha
_x
_y
_yScale
FusionCharts - Chart XML API
309
VLINELABELS Vlinelabels refer to any labels
that have been created for
vertical separator lines.
Animation
Font
Shadow
Glow
Bevel
Blur
_alpha
XAXISNAME XAXISNAME refers to the x-axis
title of the chart.
Animation
Font
Shadow
Glow
Bevel
Blur
_alpha
_x
_y
YAXISNAME YAXISNAME refers to the y-axis
title of the chart.
Animation
Font
Shadow
Glow
Bevel
Blur
_alpha
_x
_y
YAXISVALUES YAXISVALUES refer to the limit
values or divisional line values,
which are displayed along the y-
axis of the chart.
Animation
Font
Shadow
Glow
Bevel
Blur
_alpha
_x
_y
Back to top
<chart> element Attributes
Functional Attributes
These attributes let you control a variety of functional elements on the chart. For example, you can opt
to show/hide data labels, data values, y-axis values. You can also set chart limits and extended
properties.
FusionCharts - Chart XML API
310
Attribute Name Type Range Description
animation Boolea
n
0/1 This attribute gives you the option to control
animation in your charts. If you do not want to
animate any part of the chart, set this as 0.
palette Numbe
r
1-5 FusionCharts v3 introduces the concept of
Color Palettes. Each chart has 5 pre-defined
color palettes which you can choose from. Each
palette renders the chart in a different color
theme. Valid values are 1-5.
paletteColors String List of hex color
codes separated
by comma
While the palette attribute allows to select a
palette theme that applies to chart
background, canvas, font and tool-tips, it does
not change the colors of data items (i.e.,
column, line, pie etc.). Using paletteColors
attribute, you can specify your custom list of
hex colors for the data items. The list of colors
have to be separated by comma e.g., <chart
paletteColors='FF0000,0372AB,FF5904..
.'>. The chart will cycle through the list of
specified colors and then render the data plot
accordingly.
To use the same set of colors throughout all
your charts in a web application, you can store
the list of palette colors in your application
globally and then provide the same in each
chart XML.
showAboutMenuItem Boolea
n
0/1 Setting this to 1 shows up a custom context
menu in the chart, which can be customized to
show your text and can be linked to your Url.
For e.g., you can set the context menu of the
chart to include "About your company name"
and then link to your company home page. By
default, the chart shows "About FusionCharts"
when right clicked.
aboutMenuItemLabel String The menu item label for the custom context
FusionCharts - Chart XML API
311
menu item.
aboutMenuItemLink String URL Link for the custom context menu item. You
can specify the link in FusionCharts Link format
to be able to open the same in new window,
pop-ups, frames or as JavaScript links.
showLabels Boolea
n
0/1 It sets the configuration whether the x-axis
labels will be displayed or not.
labelDisplay String AUTO Si
nce v 3.2
WRAP
STAGGER
ROTATE or
NONE
Using this attribute, you can customize the
alignment of data labels (x-axis labels). There
are 5 options: AUTO, WRAP, STAGGER, ROTATE
or NONE. By default, this attribute is set to
AUTO mode which means that the alignment of
the data labels is determined automatically
depending on the size of the chart. WRAP
wraps the label text if it is too long to fit in
one line. ROTATE rotates the labels vertically.
STAGGER divides the labels into multiple lines.
useEllipsesWhenOverfl
ow
Since v 3.2.1
Boolea
n
0/1 When enabled in auto mode, long data labels
are truncated by adding ellipses to prevent
them from overflowing the chart background.
The default value is 1.
rotateLabels Boolea
n
0/1 This attribute lets you set whether the data
labels will show up as rotated labels on the
chart.
slantLabels Boolea
n
0/1 If you've opted to show rotated labels on chart,
this attribute lets you set the configuration
whether the labels will show as slanted labels
or fully vertical ones.
labelStep Numbe
r
1 or above By default, all the labels are displayed on the
chart. However, if you've a set of streaming
data (like name of months or days of week),
you can opt to show every n-th label for better
clarity. This attribute just lets you do so. When
a value greater than 1 (n) is set to this
FusionCharts - Chart XML API
312
attribute, the first label from left and every
label next to the n-th position from left will be
displayed. e.g., a chart showing data for 12
months and set with labelStep='3' will show
labels for January, April, July and October. The
rest of the labels will be skipped.
staggerLines Numbe
r
2 or above If you've opted for STAGGER mode as
labelDisplay, using this attribute you can
control how many lines to stagger the label to.
By default, all labels are displayed in a single
line.
showValues Boolea
n
0/1 Sets the configuration whether data values will
be displayed along with the data plot on chart.
rotateValues Boolea
n
0/1 If you've opted to show data values, you can
rotate them using this attribute.
placeValuesInside Boolea
n
0/1 If you've opted to show data values, you can
show them inside the columns using this
attribute. By default, the data values show
outside the column.
showYAxisValues Boolea
n
0/1 FusionCharts y-axis is divided into vertical
sections using div (divisional) lines. Each div
line assumes a value based on its position.
Using this attribute you can set whether to
show those div line (y-axis) values or not. This
attribute shows or hides the y-axis divisional
lines and limits.
showLimits Boolea
n
0/1 Whether to show chart limit values. If not
specified showYAxisValues attribute over-
rides this value.
showDivLineValues Boolea
n
0/1 Whether to show div line values. If not
specified showYAxisValues attribute over-
rides this value.
yAxisValuesStep Numbe 1 or above By default, all div lines show their values.
FusionCharts - Chart XML API
313
r However, you can opt to skip every x(th) div
line value using this attribute.
showShadow Boolea
n
0/1 Whether to show shadows for data plot.
adjustDiv Boolea
n
0/1 FusionCharts automatically tries to adjust
divisional lines and limit values based on the
data provided. However, if you want to set
your explicit lower and upper limit values and
number of divisional lines, first set this
attribute to false. That will disable automatic
adjustment of divisional lines.
rotateYAxisName Boolea
n
0/1 If you do not wish to rotate y-axis name, set
this as 0. It specifically comes to use when
you've special characters (UTF8) in your y-axis
name that do not show up in rotated mode.
yAxisNameWidth Numbe
r
(In Pixels) If you opt to not rotate y-axis name, you can
choose a maximum width that will be applied
to y-axis name.
clickURL String The entire chart can now act as a hotspot. Use
this URL to define the hotspot link for the
chart. The link can be specified in FusionCharts
Link format.
maxColWidth Numbe
r
In Pixels Maximum allowed column width
use3DLighting Boolea
n
0/1 Whether to use advanced gradients and shadow
effects to create better looking 3D charts.
defaultAnimation Boolea
n
0/1 By default, each chart animates some of its
elements. If you wish to switch off the default
animation patterns, you can set this attribute
to 0. It can be particularly useful when you
want to define your own animation patterns
using STYLE feature.
FusionCharts - Chart XML API
314
yAxisMinValue Numbe
r
This attribute helps you explicitly set the lower
limit of the chart. If you don't specify this
value, it is automatically calculated by
FusionCharts based on the data provided by
you.
yAxisMaxValue Numbe
r
This attribute helps you explicitly set the upper
limit of the chart. If you don't specify this
value, it is automatically calculated by
FusionCharts based on the data provided by
you.
setAdaptiveYMin Boolea
n
0/1 This attribute lets you set whether the y-axis
lower limit will be 0 (in case of all positive
values on chart) or should the y-axis lower
limit adapt itself to a different figure based on
values provided to the chart.
centerYaxisName
Since v 3.2.2
Boolea
n
0/1 This attribute when set to '1', allows you to
align the y-axis name with respect to the
height of the chart. When set to '0', the y-axis
name is aligned with respect to the height of
the canvas.
Back to top
Chart Titles and Axis Names
Using these attributes, you can set the various headings and titles of chart like caption, sub-caption, x-
axis and y-axis names etc.
Attribute Name Type Description
caption String Caption of the chart.
subCaption String Sub-caption of the chart.
xAxisName String X-Axis Title of the Chart.
yAxisName String Y-Axis Title of the chart.
FusionCharts - Chart XML API
315
Back to top
Chart Cosmetics
The following attributes let you configure chart cosmetics like background color, background alpha,
canvas color & alpha etc.
Attribute Name Type Range Description
showBorder Boolean 0/1 Whether to show a border around the chart
or not.
borderColor Color Border color of the chart.
borderThickness Number In Pixels Border thickness of the chart.
borderAlpha Number 0-100 Border alpha of the chart.
bgColor Color This attribute sets the background color for
the chart. You can set any hex color code as
the value of this attribute. To specify a
gradient as background color, separate the
hex color codes of each color in the gradient
using comma. Example: FF5904,FFFFFF.
Remember to remove # and any spaces in
between. See Advanced charting > Using
Gradients(See 2.2) page for more details.
bgAlpha Number 0-100 Sets the alpha (transparency) for the
background. If you've opted for gradient
background, you need to set a list of
alpha(s) separated by comma. See
Advanced charting > Using Gradients(See
2.2) page for more details.
bgRatio Number 0-100 If you've opted for a gradient background,
this attribute lets you set the ratio of each
color constituent. See Advanced charting >
Using Gradients(See 2.2) page for more
details.
FusionCharts - Chart XML API
316
bgAngle Number 0-360 Sets the angle of the background color, in
case of a gradient. See Advanced charting >
Using Gradients(See 2.2) page for more
details.
bgImage
or
bgSWF - deprecated
String To place any Flash movie as background of
the chart, enter the (path and) name of the
background SWF. It should be in the same
domain as the chart.
bgImageAlpha
or
bgSWFAlpha - deprecated
Number 0-100 Helps you specify alpha for the loaded
background SWF.
bgImageDisplayMode
Since v3.2.2
String stretch,
tile, fit,
fill, center,
none
Helps you specify the mode in which the
background image is to be displayed.
Stretch - expands the image to fit the entire
chart area, without maintaining original
image constraints
Tile - the image is repeated as a pattern on
the entire chart area
Fit - fits the image proportionately on the
chart area
Fill -proportionately fills the entire chart
area with the image
Center - the image is positioned at the
center of the chart area
None - Default mode. None of the above
modes are applied
For more details click here.
bgImageVAlign
Since v3.2.2
String top,
middle,
bottom
Helps you to vertically align the background
image.
bgImageHAlign
Since v3.2.2
String left,
middle,
right
Helps you to horizontally align the
background image.
FusionCharts - Chart XML API
317
bgImageScale
Since v3.2.2
Number 0-300 Helps you magnify the background
image.This attribute will only work when
the attribute bgImageDisplayMode is set
to none, center or tile.
canvasBgColor Color Sets Canvas background color.
canvasBgAlpha Number Sets alpha for Canvas Background.
canvasBaseColor Color Helps you specify the color for canvas base.
showCanvasBg Boolean Whether to show canvas background.
showCanvasBase Boolean Whether to show canvas base.
canvasBaseDepth Number In Pixels Height of canvas base (in pixels)
canvasBgDepth Number In Pixels Depth of Canvas Background
showVLineLabelBorder Boolean 0/1 If you've opted to show a label for any of
your vLines in the chart, you can collectively
configure whether to show border for all
such labels using this attribute. If you want
to show label border for just a particular
vLine, you can over-ride this value by
specifying border configuration for that
specific vLine.
logoURL String URL You can load an external logo
(JPEG/PNG/SWF) on the chart once it has
rendered. This attribute lets you specify the
URL of the same. Owing to Flash Player
security settings, you can only specify logo
that are on the same sub-domain as that of
the SWF file of the chart.
logoPosition String TL, TR, BL,
BR, CC
Where to position the logo on the chart:
TL - Top-left
TR - Top-right
BR - Bottom right
BL - Bottom left
FusionCharts - Chart XML API
318
CC - Center of screen
logoAlpha Number 0-100 Once the logo has loaded on the chart, you
can configure its opacity using this
attribute.
logoScale Number 0-300 You can also change the scale of externally
loaded logo at run-time by specifying a
value for this parameter.
logoLink String URL If you want to link the logo to an external
URL, specify the link in this attribute. The
link can be in FusionCharts Link format,
allowing you to link to new windows, pop-
ups, frames etc.
Back to top
Data Plot Cosmetics
These attributes let you configure how your plot (columns, lines, area, pie or any data that you're
plotting) will appear on the chart.
If the plots can show borders, you can control the border properties using the attributes listed below.
Or, if they support gradient fills, you can again configure various properties of the gradient using these
attributes.
Various other controls over plot cosmetics can be attained using this set of attributes.
Attribute Name Type Range Description
showPlotBorder Boolean 0/1 Whether the column, area, pie etc. border
will show up.
plotBorderColor Color Color for column, area, pie border
plotBorderAlpha Number 0-100 Alpha for column, area, pie border
plotFillAlpha Number 0-100 If you've opted to fill the plot (column, area
etc.) as gradient, this attribute lets you set
the fill alpha for gradient.
FusionCharts - Chart XML API
319
overlapColumns Boolean Whether to overlap columns over each other
to give a richer 3D look. If there are too
many columns on the chart, it will
automatically overlap.
Back to top
Divisional Lines & Grids
Using this set of attributes, you can control the properties of divisional lines, zero plane and alternate
color bands.
Divisional Lines are horizontal or vertical lines running through the canvas. Each divisional line signifies a
smaller unit of the entire axis thus aiding the users in interpreting the chart.
The zero plane is a 2D/3D plane that signifies the 0 position on the chart. If there are no negative
numbers on the chart, you won't see a visible zero plane.
Alternate color bands are colored blocks between two successive divisional lines.
Attribute Name Type Range Description
numDivLines Number Numeric
value > 0
Number of horizontal axis division lines that
you want on the chart.
divLineColor Color Color for divisional lines.
divLineThickness Number 1-5 Thickness of divisional lines.
divLineAlpha Number 0-100 Alpha of divisional lines.
divLineIsDashed Boolean 0/1 Whether the divisional lines should display
as dash.
divLineDashLen Number In Pixels If the divisional lines are to be displayed as
dash, this attribute lets you control the
length of each dash.
divLineDashGap Number In Pixels If the divisional lines are to be displayed as
dash, this attribute lets you control the
length of each gap between dash.
FusionCharts - Chart XML API
320
zeroPlaneColor Color Color for the Zero Plane. Zero Plane is the
line/plane that appears at 0 y-position on
canvas, when negative data is being shown
on the chart.
zeroPlaneAlpha Number 0-100 Alpha of zero plane.
zeroPlaneShowBorder Boolean Whether to show border of zero plane.
showZeroPlaneValue
Since v 3.2.2 - SR3
Boolean 0/1 Allows you to show or hide the value on
which the zero plane exists on the y-axis. By
default, the value is displayed. This
attribute is not supported in JavaScript
charts.
zeroPlaneBorderColor Color Sets the border color of zero plane.
Back to top
Legend Properties
In multi-series charts, the series name of each dataset shows up in the legend of the chart. If you do not
need the legend, you can opt to hide the same.
Also, the legend can be placed at the bottom of the chart or to the right of the chart.
Using the attributes below, you can configure the functional and cosmetic properties of the legend.
Attribute Name Type Range Description
showLegend Boolean 0/1 Whether to show legend on the chart.
legendCaption String You can add a caption for the entire
legend by setting the same here.
legendIconScale
Since v 3.2
Number 0-5 Scaling of legend icon is possible starting
FusionCharts v3.2. This attribute lets you
control the size of legend icon.
legendPosition String BOTTOM
or RIGHT
The legend can be plotted at two positions
on the chart - below the chart (BOTTOM)
and on the RIGHT side of the chart.
FusionCharts - Chart XML API
321
legendBgColor Color Hex Code Background color for the legend.
legendBgAlpha Number 0-100 Background alpha for the legend.
legendBorderColor Color Hex Code Border Color for the legend.
legendBorderThickness Number In Pixels Border thickness for the legend.
legendBorderAlpha Number 0-100 Border alpha for the legend.
legendShadow Boolean 0/1 Whether to show a shadow for legend.
legendAllowDrag Boolean 0/1 The legend can be made drag-able by
setting this attribute to 1. End viewers of
the chart can drag the legend around on
the chart.
legendScrollBgColor Color Hex Code If you've too many items on the legend, a
scroll bar shows up on the same. This
attribute lets you configure the
background color of the scroll bar.
legendScrollBarColor Color Hex Code If you've too many items on the legend, a
scroll bar shows up on the same. This
attribute lets you configure the bar color
of the scroll bar.
legendScrollBtnColor Color Hex Code If you've too many items on the legend, a
scroll bar shows up on the same. This
attribute lets you configure the color of
buttons of the scroll bar.
reverseLegend Boolean 0/1 You can reverse the ordering of datasets in
the legend by setting this attribute to 1.
interactiveLegend
Since v 3.2
Boolean 0/1 This attribute lets you interact with the
legend in your chart. When you click a
legend key, the dataplots associated with
that series are eliminated from the chart.
Re-clicking the key causes the dataplots to
reappear.
FusionCharts - Chart XML API
322
legendNumColumns
Since v 3.2
Number Positive
Integer
If your chart contains multiple series, the
legend is displayed as a grid comprising of
multiple legend keys. With the help of this
attribute you can specify the number of
columns that are to be displayed in the
legend.
minimiseWrappingInLegend
Since v 3.2
Boolean 0/1 Whether to minimize legend item text
wrapping.
legendMarkerCircle
deprecated. Not applicable.
Boolean 0/1 Whether to use square legend keys or
circular ones.
Back to top
Number Formatting
FusionCharts v3 offers you a lot of options to format your numbers on the chart.
Using the attributes below, you can control a myriad of options like:
Formatting of commas and decimals
Number prefixes and suffixes
Decimal places to which the numbers will round to
Scaling of numbers based on a user defined scale
Custom number input formats
Attribute Name Type Range Description
formatNumber Boolean 0/1 This configuration determines whether the
numbers displayed on the chart will be
formatted using commas, e.g., 40,000 if
formatNumber='1' and 40000 if
formatNumber= '0'. For more details,
please see Advanced Charting > Number
Formatting > Basics(See 2.3) page.
formatNumberScale Boolean 0/1 Configuration whether to add K (thousands)
and M (millions) to a number after
truncating and rounding it - e.g., if
FusionCharts - Chart XML API
323
formatNumberScale is set to 1, 1043 will
become 1.04K (with decimals set to 2
places). Same with numbers in millions - an
M will be added at the end. For more
details, please see Advanced Charting >
Number Formatting > Number Scaling (See
2.5) page.
defaultNumberScale String The default unit of the numbers that you're
providing to the chart. For more details,
please see Advanced Charting > Number
Formatting > Number Scaling (See 2.5)
page.
numberScaleUnit String Unit of each block of the scale. For more
details, please see Advanced Charting >
Number Formatting > Number Scaling (See
2.5) page.
numberScaleValue String Range of the various blocks that constitute
the scale. For more details, please see
Advanced Charting > Number Formatting
> Number Scaling (See 2.5) page.
scaleRecursively
Since v 3.2.2 - SR3
Boolean 0/1 Whether to scale the number recursively?
For more details, please see Advanced
Charting > Number Formatting >
Recursive Number Scaling (See 2.6) page.
maxScaleRecursion
Since v 3.2.2 - SR3
Number
How many recursions to complete during
recursive scaling? -1 completes the entire
set of recursion. For more details see
Advanced Charting > Number Formatting
> Recursive Number Scaling (See 2.6) page.
scaleSeparator
Since v 3.2.2 - SR3
String
What character to use to separate the
scales that generated after recursion? For
more details see Advanced Charting >
Number Formatting > Recursive Number
Scaling (See 2.6) page.
FusionCharts - Chart XML API
324
numberPrefix String Character Using this attribute, you could add prefix
to all the numbers visible on the graph. For
example, to represent all dollars figure on
the chart, you could specify this attribute
to ' $' to show like $40000, $50000. For
more details, please see Advanced
Charting > Number Formatting >
Basics(See 2.3) page.
numberSuffix String Character Using this attribute, you could add a suffix
to all the numbers visible on the graph. For
example, to represent all figure quantified
as per annum on the chart, you could
specify this attribute to ' /a' to show like
40000/a, 50000/a. For more details, please
see Advanced Charting > Number
Formatting > Basics(See 2.3) page.
decimalSeparator String Character This option helps you specify the character
to be used as the decimal separator in a
number. For more details, please see
Advanced Charting > Number Formatting
> Basics(See 2.3) page.
thousandSeparator String Character This option helps you specify the character
to be used as the thousands separator in a
number. For more details, please see
Advanced Charting > Number Formatting
> Basics(See 2.3) page.
thousandSeparatorPosition
Since v 3.2.2 - SR3
Number This option helps you specify the position
of the thousand separator. For more
details, please see Advanced Charting >
Number Formatting > Basics(See 2.3)
page.
inDecimalSeparator String Character In some countries, commas are used as
decimal separators and dots as thousand
separators. In XML, if you specify such
values, it will give an error while
converting to number. So, FusionCharts
FusionCharts - Chart XML API
325
accepts the input decimal and thousand
separator from user, so that it can convert
it accordingly into the required format.
This attribute lets you input the decimal
separator. For more details, please see
Advanced Charting > Number Formatting
> Input Number Formatting(See 2.4) page.
inThousandSeparator String Character In some countries, commas are used as
decimal separators and dots as thousand
separators. In XML, if you specify such
values, it will give an error while
converting to number. So, FusionCharts
accepts the input decimal and thousand
separator from user, so that it can convert
it accordingly into the required format.
This attribute lets you input the thousand
separator. For more details, please see
Advanced Charting > Number Formatting
> Input Number Formatting(See 2.4) page.
decimals Number 0-10 Number of decimal places to which all
numbers on the chart will be rounded to.
For more details, please see Advanced
Charting > Number Formatting >
Basics(See 2.3) page.
forceDecimals Boolean 0/1 Whether to add 0 padding at the end of
decimal numbers. For example, If you limit
the maximum number of decimal digits to
2, a number like 55.345 will be rounded to
55.34. This does not mean that all numbers
will be displayed with a fixed number of
decimal places. For instance 55 will not be
displayed as 55.00 and 55.1 will not
become 55.10. In order to have fixed
number of decimal places attached to all
the numbers, set this attribute to 1. For
more details, please see Advanced
Charting > Number Formatting >
FusionCharts - Chart XML API
326
Basics(See 2.3) page.
forceYAxisValueDecimals
Since v 3.2
Boolean 0/1 Whether to forcefully attach decimal
places to all y-axis values. For example, If
you limit the maximum number of decimal
digits to 2, a number like 55.345 will be
rounded to 55.34. This does not mean that
all y-axis numbers will be displayed with a
fixed number of decimal places. For
instance 55 will not be displayed as 55.00
and 55.1 will not become 55.10. In order to
have fixed number of decimal places
attached to all y-axis numbers, set this
attribute to 1. For more details, please see
Advanced Charting > Number Formatting
> Basics(See 2.3) page.
yAxisValueDecimals Number 0-10 If you've opted to not adjust div lines, you
can specify the div line values decimal
precision using this attribute. For more
details, please see Advanced Charting >
Number Formatting > Basics(See 2.3)
page.
Back to top
Font Properties
Using the attributes below, you can define the generic font properties for all the text on the chart.
These attributes allow you a high level control over font properties.
If you intend to specify font properties for individual chart elements (like Caption, sub-caption etc.),
you'll need to use the STYLES feature of FusionCharts v3. Using STYLES, you can also specify advanced
font properties like Bold, Italics, HTML Mode etc.
Attribute Name Type Range Description
baseFont String Font Name This attribute lets you set the font face
(family) of all the text (data labels, values
etc.) on chart. If you specify
outCnvBaseFont attribute also, then this
FusionCharts - Chart XML API
327
attribute controls only the font face of text
within the chart canvas bounds.
baseFontSize Number 0-72 This attribute sets the base font size of the
chart i.e., all the values and the names in
the chart which lie on the canvas will be
displayed using the font size provided here.
baseFontColor Color This attribute sets the base font color of the
chart i.e., all the values and the names in
the chart which lie on the canvas will be
displayed using the font color provided here.
outCnvBaseFont String Font Name This attribute sets the base font family of
the chart font which lies outside the canvas
i.e., all the values and the names in the
chart which lie outside the canvas will be
displayed using the font name provided
here.
outCnvBaseFontSize Number 0-72 This attribute sets the base font size of the
chart i.e., all the values and the names in
the chart which lie outside the canvas will
be displayed using the font size provided
here.
outCnvBaseFontColor Color This attribute sets the base font color of the
chart i.e., all the values and the names in
the chart which lie outside the canvas will
be displayed using the font color provided
here.
Back to top
Tool-tip
These attributes let you control the tool tip. You can set the background color, border color, separator
character and few other details.
Attribute Name Type Range Description
FusionCharts - Chart XML API
328
showToolTip Boolean 0/1 Whether to show tool tip on chart.
toolTipBgColor Color Background Color for tool tip.
toolTipBorderColor Color Border Color for tool tip.
toolTipSepChar String The character specified as the value of this
attribute separates the name and value
displayed in tool tip.
seriesNameInToolTip Boolean 0/1 For multi-series charts, FusionCharts shows
the following information in tool tip (unless
tool text is explicitly defined): "Series
Name, Category Name, Data Value". This
attribute lets you control whether series
name will show up in tool tip or not.
showToolTipShadow Boolean 0/1 Whether to show shadow for tool-tips on the
chart.
Back to top
Chart Padding & Margins
The following attributes help you control chart margins and paddings.
FusionCharts v3 allows you manually customize the padding of various elements on the chart to allow
advanced manipulation and control over chart visualization. Padding in FusionCharts is always defined in
pixels, unless the attribute itself suggests some other scale (like plotSpacePercent).
You can also define the chart margins. Chart Margins refer to the empty space left on the top, bottom,
left and right of the chart. That means, FusionCharts will not plot anything in that space.
It's not necessary for you to specify any padding/margin values. FusionCharts automatically assumes the
best values for the same, if you do not specify the same.
Attribute Name Type Range Description
captionPadding Number In Pixels This attribute lets you control the space (in
pixels) between the sub-caption and top of
the chart canvas. If the sub-caption is not
defined, it controls the space between
caption and top of chart canvas. If neither
FusionCharts - Chart XML API
329
caption, nor sub-caption is defined, this
padding does not come into play.
xAxisNamePadding Number In Pixels Using this, you can set the distance between
the top end of x-axis title and the bottom
end of data labels (or canvas, if data labels
are not to be shown).
yAxisNamePadding Number In Pixels Using this, you can set the distance between
the right end of y-axis title and the start of
y-axis values (or canvas, if the y-axis values
are not to be shown).
yAxisValuesPadding Number In Pixels This attribute helps you set the horizontal
space between the canvas left edge and the
y-axis values or trend line values (on
left/right side). This is particularly useful,
when you want more space between your
canvas and y-axis values.
labelPadding Number In Pixels This attribute sets the vertical space
between the labels and canvas bottom edge.
If you want more space between the canvas
and the x-axis labels, you can use this
attribute to control it.
valuePadding Number In Pixels It sets the vertical space between the end of
columns and start of value textboxes. This
basically helps you control the space you
want between your columns/anchors and
the value textboxes.
plotSpacePercent Number 0-80 (In
Percent)
On a column chart, there is spacing defined
between two columns. By default, the
spacing is set to 20% of canvas width. If you
intend to increase or decrease the spacing
between columns, you can do so using this
attribute. For example, if you wanted all
columns to stick to each other without any
space in between, you can set
plotSpacePercent to 0. Similarly, if you
FusionCharts - Chart XML API
330
want very thin columns, you can set
plotSpacePercent to its max value of 80.
chartLeftMargin Number In Pixels Amount of empty space that you want to put
on the left side of your chart. Nothing is
rendered in this space.
chartRightMargin Number In Pixels Amount of empty space that you want to put
on the right side of your chart. Nothing is
rendered in this space.
chartTopMargin Number In Pixels Amount of empty space that you want to put
on the top of your chart. Nothing is
rendered in this space.
chartBottomMargin Number In Pixels Amount of empty space that you want to put
on the bottom of your chart. Nothing is
rendered in this space.
legendPadding Number In Pixels Padding of legend from right/bottom side of
canvas
canvasLeftMargin Number In Pixels This attribute lets you control the space
between the start of chart canvas and the
start (x) of chart. In case of 2D charts, the
canvas is the visible rectangular box. In case
of 3D charts, the canvas box is the imaginary
box around the 3D canvas.
Using this attribute, you can control the
amount of empty space between the chart
left side and canvas left side. By default,
FusionCharts automatically calculates this
space depending on the elements to be
placed on the chart. However, if you want
to over-ride this value with a higher value,
you can use this attribute to specify the
same. Please note that you cannot specify a
margin lower than what has been calculated
by the chart.
This attribute is particularly useful, when
FusionCharts - Chart XML API
331
you've multiple charts placed in a page and
want all their canvas start position to align
with each other - so in such a case, you can
set same margin value (a value large enough
that it doesn't get rejected by chart owing
to it being lower than the calculated value)
for all such charts in the page.
canvasRightMargin Number In Pixels Like canvasLeftMargin, this attribute lets
you set the space between end of canvas
and end of chart.
canvasTopMargin Number In Pixels Like canvasLeftMargin, this attribute lets
you set the space between top of canvas
and top of chart.
canvasBottomMargin Number In Pixels Like canvasLeftMargin, this attribute lets
you set the space between bottom of canvas
and bottom of chart.
Back to top
<categories> element
The <categories> element lets you bunch together x-axis labels of the chart. For a multi-series chart,
it's necessary to provide data labels using <category> elements under <categories> element.
The following properties of <categories> element help you control the font properties of data labels.
Attribute Name Type Range Description
font String Valid font
face
Lets you specify font face for the x-axis data
labels.
fontSize Number Lets you specify font size for the x-axis data
labels.
fontColor Color Hex Code Lets you specify font color for the x-axis
data labels.
Back to top
FusionCharts - Chart XML API
332
<category> element
Each <category> element represents an x-axis data label.
In multi-series charts, it's necessary to provide an equal number of <category> elements and data
items (<set> elements within each <dataset>). FusionCharts plots only those data items for which it
could find a respective <category> element.
You can specify the following attributes for <category> element:
Attribute Name Type Range Description
label String This attribute determines the label for the
data item. The label appears on the x-axis
of chart.
showLabel Boolean 0/1 You can individually opt to show/hide labels
of individual data items using this attribute.
toolText String The label of each category shows up on the
x-axis. However, there might be cases
where you want to display short label (or
abbreviated label) on the axis and show the
full label as tool tip. This attribute lets you
specify the tool tip text for the label.
Back to top
Vertical data separator lines
vLines are vertical separator lines that help you separate blocks of data. These lines run through the
height of the chart, thereby segregating data into different blocks.
For example, if you're plotting a chart showing monthly sales from October 2005-Mar 2006, you might
want to plot a vertical separator line between Dec 2005 and January 2006 to indicate end of year.
In multi-series charts, it is used between <category> elements as under:
<categories>
<category label='Oct 2005' />
<category label='Nov 2005' />
<category label='Dec 2005' />
<vLine color='FF5904' thickness='2' />
FusionCharts - Chart XML API
333
<category label='Jan 2006' />
<category label='Feb 2006' />
</categories>
You can configure the cosmetics of vertical separator lines using the following attributes:
Attribute Name Type Range Description
color Color Hex Color This attribute defines the color of vertical
separator line.
thickness Number In Pixels Thickness in pixels of the vertical separator
line.
alpha Number 0-100 Alpha of the vertical separator line.
dashed Boolean 0/1 Whether the vertical separator line should
appear as dashed.
dashLen Number In Pixels If the vertical separator line is to appear as
dashed, this attribute defines the length of
dash.
dashGap Number In Pixels If the vertical separator line is to appear as
dashed, this attribute defines the length of
dash gap.
label String Label for the vertical separator line, if to be
shown.
showLabelBorder Boolean 0/1 Whether to show a border around the vLine
label.
linePosition Number 0-1 Helps configure the position of vertical line
i.e., if a vLine is to be plotted between 2
points Jan and Feb, user can set any position
between 0 and 1 to indicate the relative
position of vLine between these two points
(0 means Jan and 1 means Feb). By default,
its 0.5 to show in between the points.
labelPosition Number 0-1 Helps configure the position of the vLine
label by setting a relative position between
FusionCharts - Chart XML API
334
0 and 1. In vertical charts, 0 means top of
canvas and 1 means bottom. In horizontal
charts, 0 means left of canvas and 1 means
right.
labelHAlign String left,
center,
right
Horizontal anchor point for the alignment of
vLine label.
labelVAlign String top,
middle,
bottom
Vertical anchor point for the alignment of
vLine label.
Back to top
<dataset> element
Each <dataset> element contains a series of data.
For example, if we're plotting a monthly sales comparison chart for 2 successive years, the first dataset
will contain the data for first year and the next one for the second year.
You can provide dataset level cosmetics so that all data within that dataset will be plotted in the same
color/alpha/etc.
Also, each dataset can be named using the seriesName attribute of <dataset> element. The series
name appears in the legend of the chart. In our previous example, the series name could have well been
2005 and 2006 for first and second dataset respectively.
Depending on the chart type, there are a number of properties which you can define for each
<dataset> element.
Attribute Name Type Range Description
seriesName String Lets you specify the series name for a
particular dataset. For example, if you're
plotting a chart to indicate monthly sales
analysis for 2005 and 2006, the seriesName
for the first dataset will be 2005 and that of
the second will be 2006. The seriesName
of a dataset is shown in legend.
FusionCharts - Chart XML API
335
color Color Hex Code
(Or Comma
separated
list)
This attribute sets the color using which
columns, lines, area of that dataset will be
drawn.
alpha String 0-100 or
Comma
Separated
List
This attribute sets the alpha (transparency)
of the entire dataset.
showValues Boolean 0/1 Whether to show the values for this dataset.
includeInLegend Boolean 0/1 Whether to include the seriesName of this
dataset in legend.
Back to top
<set> element
Each <set> element (child of <chart> or <dataset> element) represents a set of data which is to be
plotted on the graph and determines a set of data which will appear on the chart.
For a multi-series chart, it could look like:
<dataset seriesName='2006'>
<set value='35445' />
<set value='35675' />
.... and so on ....
</dataset>
In multi-series charts, you should again note that the number of <category> elements should be equal
to the number of data points in each data sets, i.e., if you mention twelve categories (twelve months),
the data for both years (2005 & 2006) should also contain twelve <set> elements (twelve rows of data).
Attribute Name Type Range Description
value Number Numerical value for the data item. This
value will be plotted on the chart.
displayValue String If instead of the numerical value of this
data, you wish to display a custom string
value, you can specify the same here.
Examples are annotation for a data item
FusionCharts - Chart XML API
336
etc.
color Color Hex Code For multi-series charts, you can define the
color of datasets at dataset level. However,
if you wish to highlight a particular data
element, you can specify its color at "set"
level using this attribute. This attribute
accepts hex color codes without #.
link String You can define links for individual data
items. That enables the end user to click on
data items (columns, lines, bars etc.) and
drill down to other pages. To define the link
for data items, use the link attribute. You
can define links that open in same window,
new window, pop-up window or frames.
Please see "Drill Down Charts >
FusionCharts Link format" for more
information. Also, you'll need to URL Encode
all the special characters (like ? and &)
present in the link.
toolText String By default, FusionCharts shows the series
Name, Category Name and value as tool tip
text for that data item. But, if you want to
display more information for the data item
as tool tip, you can use this attribute to
specify the same.
showValue Boolean 0/1 You can individually opt to show/hide values
of individual data items using this attribute.
This value over-rides the dataset level
value.
alpha Number 0-100 For multi-series charts, you can define the
alpha of datasets at dataset level. However,
if you wish to highlight a particular data
element, you can specify its alpha at "set"
level using this attribute.
Back to top
FusionCharts - Chart XML API
337
Trend-lines
Using the <trendLines> element (and children <line> elements), you can define trend lines on the
chart.
Trend lines are horizontal lines spanning the chart canvas which aid in interpretation of data with
respect to some pre-determined value. For example, if you are plotting sales data of current year, you
might want to add previous year's average monthly sales as trend indicator for ease of comparison.
For each trend line on the chart, you need to define a <line> element under <trendLines> element
as under:
<trendLines>
<line startValue='895' color='FF0000' displayValue='Average' />
</trendLines>
You can control the cosmetic and functional properties of trend-lines using the following attributes:
Attribute Name Type Range Description
startValue Number Numeric
Value
The starting value for the trendline. Say, if
you want to plot a slanted trendline from
value 102 to 109, the startValue will be
102.
endValue Number Numeric
Value
The ending y-axis value for the trendline.
Say, if you want to plot a slanted trendline
from value 102 to 109, the endValue will
be 109. If you do not specify a value for
endValue, it will automatically assume the
same value as startValue.
displayValue String If you want to display a string caption for
the trend line by its side, you can use this
attribute. Example: displayValue='Last
Month High'. When you don't supply this
attribute, it automatically takes the value of
startValue.
color String Hex Code Color of the trend line and its associated
text.
isTrendZone Boolean 0/1 Whether the trend will display a line, or a
FusionCharts - Chart XML API
338
zone (filled colored rectangle).
thickness Number In Pixels If you've opted to show the trend as a line,
this attribute lets you define the thickness
of trend line.
alpha Number 0-100 Alpha of the trend line.
dashed Boolean 0/1 If you've opted to show the trend as a line,
this attribute lets you define whether the
trend line will appear as dashed.
dashLen Number In Pixels If you've opted to show trend line as dash,
this attribute lets you control the length of
each dash.
dashGap Number In Pixels If you've opted to show trend line as dash,
this attribute lets you control the length of
each dash gap.
valueOnRight Boolean 0/1 Whether to show the trend line value on left
side or right side of chart. This is
particularly useful when the trend line
display values on the chart are colliding with
divisional lines values on the chart.
toolText String Custom tool-text for this trendline/zone.
1.12 Multi-Series Line 2D Chart
SWF: MSLine.swf
Quick Links (within this page)
Chart Data Others
Chart Image
Chart Objects
Functional Attributes
Titles and Axis Names
Sample XML Data
<categories> element
<category> element
<dataset> element
Number Formatting
Font Properties
Vertical Lines
Trend Lines
FusionCharts - Chart XML API
339
Chart Cosmetics
Anchors
Divisional Lines/Grids
Legend
Tool-tip
Paddings and Margins
<set> element
Plot Cosmetics
Multi-series Line chart looks as under:
Sample XML / JSON for Multi-series Line chart:
XML
JSON
<chart caption='Business Results 2005 v 2006' xAxisName='Month' yAxisName='Revenue'
showValues= '0'numberPrefix='$'>
<categories>
<category label='Jan' />
<category label='Feb' />
FusionCharts - Chart XML API
340
<category label='Mar' />
<category label='Apr' />
<category label='May' />
<category label='Jun' />
<category label='Jul' />
<category label='Aug' />
<category label='Sep' />
<category label='Oct' />
<category label='Nov' />
<category label='Dec' />
</categories>
<dataset seriesName='2006'>
<set value='27400' />
<set value='29800'/>
<set value='25800' />
<set value='26800' />
<set value='29600' />
<set value='32600' />
<set value='31800' />
<set value='36700' />
<set value='29700' />
<set value='31900' />
<set value='34800' />
<set value='24800' />
</dataset>
<dataset seriesName='2005'>
<set value='10000'/>
<set value='11500'/>
<set value='12500'/>
<set value='15000'/>
<set value='11000' />
<set value='9800' />
<set value='11800' />
<set value='19700' />
<set value='21700' />
<set value='21900' />
<set value='22900' />
<set value='20800' />
FusionCharts - Chart XML API
341
</dataset>
<trendlines>
<line startValue='26000' color='91C728' displayValue='Target' showOnTop='1'/>
</trendlines>
</chart>
{
"chart":{
"caption":"Business Results 2005 v 2006",
"xaxisname":"Month",
"yaxisname":"Revenue",
"showvalues":"0",
"numberprefix":"$"
},
"categories":[{
"category":[{
"label":"Jan"
},
{
"label":"Feb"
},
{
"label":"Mar"
},
{
"label":"Apr"
},
{
"label":"May"
},
{
"label":"Jun"
},
{
"label":"Jul"
},
{
"label":"Aug"
},
FusionCharts - Chart XML API
342
{
"label":"Sep"
},
{
"label":"Oct"
},
{
"label":"Nov"
},
{
"label":"Dec"
}
]
}
],
"dataset":[{
"seriesname":"2006",
"data":[{
"value":"27400"
},
{
"value":"29800"
},
{
"value":"25800"
},
{
"value":"26800"
},
{
"value":"29600"
},
{
"value":"32600"
},
{
"value":"31800"
},
{
"value":"36700"
FusionCharts - Chart XML API
343
},
{
"value":"29700"
},
{
"value":"31900"
},
{
"value":"34800"
},
{
"value":"24800"
}
]
},
{
"seriesname":"2005",
"data":[{
"value":"10000"
},
{
"value":"11500"
},
{
"value":"12500"
},
{
"value":"15000"
},
{
"value":"11000"
},
{
"value":"9800"
},
{
"value":"11800"
},
{
"value":"19700"
FusionCharts - Chart XML API
344
},
{
"value":"21700"
},
{
"value":"21900"
},
{
"value":"22900"
},
{
"value":"20800"
}
]
}
],
"trendlines":{
"line":[{
"startvalue":"26000",
"color":"91C728",
"displayvalue":"Target",
"showontop":"1"
}
]
}
}
Back to top
Chart Objects
Object Name Description Features Supported Animation
Parameters
Supported
ANCHORS On line/area charts, ANCHORS
(or marker points) are polygons
which appear at the joint of two
consecutive lines/area points.
These are indicators to show the
Animation
Shadow
Glow
Bevel
_alpha
_x
_y
_xScale
FusionCharts - Chart XML API
345
position of data points. The
anchors handle tool tips and
links for the data points.
Blur _yScale
BACKGROUND BACKGROUND refers to the
entire background of the chart.
Animation
Shadow
Glow
Bevel
Blur
_alpha
_x
_y
_xScale
_yScale
CANVAS In 2D Charts, CANVAS refers to
the area in which the actual
chart is plotted. It is represented
by a bounded rectangle. In 3D
charts, it refers to the 3D base
on which the columns are built.
Animation
Shadow
Glow
Bevel
Blur
_alpha
_x
_y
_xScale
_yScale
CAPTION CAPTION refers to the heading of
the chart.
Animation
Font
Shadow
Glow
Bevel
Blur
_alpha
_x
_y
DATALABELS DATALABELS refer to the x-axis
labels of the data.
Animation
Font
Shadow
Glow
Bevel
Blur
_alpha
_x
_y
DATAPLOT DATAPLOT refers to the actual
plot of the chart. For example,
in Column 2D chart, columns are
referred to as DATAPLOT. In Pie
chart, it's the pies.
Animation
Shadow
Glow
Bevel
Blur
_alpha
_x
_y
_xScale
_yScale
DATAVALUES DATAVALUES refer to the plot
values i.e., value of each data
(line, column, bar, pie etc.),
Animation
Font
_alpha
_x
FusionCharts - Chart XML API
346
which is displayed beside the
data plot.
Shadow
Glow
Bevel
Blur
_y
DIVLINES DIVLINES are horizontal or
vertical lines running through
the canvas. Each divisional line
signifies a smaller unit of the
entire axis thus aiding the users
in interpreting the chart.
Animation
Shadow
Glow
Bevel
Blur
_alpha
_y
_xScale
HGRID HGRID refers to alternate color
bands between two successive
horizontal divisional lines.
Animation
Shadow
Glow
Bevel
Blur
_alpha
_y
_xScale
_yScale
LEGEND LEGEND is the object in which
the series names of all datasets
show up.
Animation
Font
Shadow
Glow
Bevel
Blur
_alpha
SUBCAPTION SUBCAPTION refers to the sub-
heading of the chart.
Animation
Font
Shadow
Glow
Bevel
Blur
_alpha
_x
_y
TOOLTIP TOOLTIP refers to the tool tip
shown when the mouse is
hovered over the data plots.
Font
TRENDLINES TRENDLINES refer to horizontal
lines spanning the chart canvas
which aid in interpretation of
data with respect to some pre-
Animation
Shadow
Glow
_alpha
_y
_xScale
FusionCharts - Chart XML API
347
determined value. Bevel
Blur
_yScale
TRENDVALUES TRENDVALUES refer to the
display values of trend-lines (if
any).
Animation
Font
Shadow
Glow
Bevel
Blur
_alpha
_x
_y
VDIVLINES VDIVLINES are vertical divisional
lines which aid in data
interpretation.
Animation
Shadow
Glow
Bevel
Blur
_alpha
_x
_yScale
VGRID VGRID refers to vertical color
bands between two successive
vertical divisional lines.
Animation
Shadow
Glow
Bevel
Blur
_alpha
_x
_xScale
_yScale
VLINES VLINES are vertical separator
lines that help you separate
blocks of data. These lines run
through the height of the chart,
thereby segregating data into
different blocks. In case of bar
charts, they are horizontal and
run through the width of chart.
Animation
Shadow
Glow
Bevel
Blur
_alpha
_x
_y
_yScale
VLINELABELS Vlinelabels refer to any labels
that have been created for
vertical separator lines.
Animation
Font
Shadow
Glow
Bevel
Blur
_alpha
XAXISNAME XAXISNAME refers to the x-axis Animation _alpha
FusionCharts - Chart XML API
348
title of the chart. Font
Shadow
Glow
Bevel
Blur
_x
_y
YAXISNAME YAXISNAME refers to the y-axis
title of the chart.
Animation
Font
Shadow
Glow
Bevel
Blur
_alpha
_x
_y
YAXISVALUES YAXISVALUES refer to the limit
values or divisional line values,
which are displayed along the y-
axis of the chart.
Animation
Font
Shadow
Glow
Bevel
Blur
_alpha
_x
_y
Back to top
<chart> element Attributes
Functional Attributes
These attributes let you control a variety of functional elements on the chart. For example, you can opt
to show/hide data labels, data values, y-axis values. You can also set chart limits and extended
properties.
Attribute Name Type Range Description
animation Boolea
n
0/1 This attribute gives you the option to control
animation in your charts. If you do not want to
animate any part of the chart, set this as 0.
palette Numbe
r
1-5 FusionCharts v3 introduces the concept of
Color Palettes. Each chart has 5 pre-defined
color palettes which you can choose from. Each
FusionCharts - Chart XML API
349
palette renders the chart in a different color
theme. Valid values are 1-5.
paletteColors String List of hex color
codes separated
by comma
While the palette attribute allows to select a
palette theme that applies to chart
background, canvas, font and tool-tips, it does
not change the colors of data items (i.e.,
column, line, pie etc.). Using paletteColors
attribute, you can specify your custom list of
hex colors for the data items. The list of colors
have to be separated by comma e.g., <chart
paletteColors='FF0000,0372AB,FF5904..
.'>. The chart will cycle through the list of
specified colors and then render the data plot
accordingly.
To use the same set of colors throughout all
your charts in a web application, you can store
the list of palette colors in your application
globally and then provide the same in each
chart XML.
showAboutMenuItem Boolea
n
0/1 Setting this to 1 shows up a custom context
menu in the chart, which can be customized to
show your text and can be linked to your Url.
For e.g., you can set the context menu of the
chart to include "About your company name"
and then link to your company home page. By
default, the chart shows "About FusionCharts"
when right clicked.
aboutMenuItemLabel String The menu item label for the custom context
menu item.
aboutMenuItemLink String URL Link for the custom context menu item. You
can specify the link in FusionCharts Link format
to be able to open the same in new window,
pop-ups, frames or as JavaScript links.
connectNullData Boolea
n
0/1 This attribute lets you control whether empty
data sets in your data will be connected to
FusionCharts - Chart XML API
350
each other OR do they appear as broken data
sets. Please see Advanced charting > Plotting
Discontinuous data(See 2.1) section for more
details on this.
showLabels Boolea
n
0/1 It sets the configuration whether the x-axis
labels will be displayed or not.
labelDisplay String AUTO Si
nce v 3.2
WRAP
STAGGER
ROTATE or
NONE
Using this attribute, you can customize the
alignment of data labels (x-axis labels). There
are 5 options: AUTO, WRAP, STAGGER, ROTATE
or NONE. By default, this attribute is set to
AUTO mode which means that the alignment of
the data labels is determined automatically
depending on the size of the chart. WRAP
wraps the label text if it is too long to fit in
one line. ROTATE rotates the labels vertically.
STAGGER divides the labels into multiple lines.
useEllipsesWhenOverfl
ow
Since v 3.2.1
Boolea
n
0/1 When enabled in auto mode, long data labels
are truncated by adding ellipses to prevent
them from overflowing the chart background.
The default value is 1.
rotateLabels Boolea
n
0/1 This attribute lets you set whether the data
labels will show up as rotated labels on the
chart.
slantLabels Boolea
n
0/1 If you've opted to show rotated labels on chart,
this attribute lets you set the configuration
whether the labels will show as slanted labels
or fully vertical ones.
labelStep Numbe
r
1 or above By default, all the labels are displayed on the
chart. However, if you've a set of streaming
data (like name of months or days of week),
you can opt to show every n-th label for better
clarity. This attribute just lets you do so. When
a value greater than 1 (n) is set to this
attribute, the first label from left and every
label next to the n-th position from left will be
FusionCharts - Chart XML API
351
displayed. e.g., a chart showing data for 12
months and set with labelStep='3' will show
labels for January, April, July and October. The
rest of the labels will be skipped.
staggerLines Numbe
r
2 or above If you've opted for STAGGER mode as
labelDisplay, using this attribute you can
control how many lines to stagger the label to.
By default, all labels are displayed in a single
line.
showValues Boolea
n
0/1 Sets the configuration whether data values will
be displayed along with the data plot on chart.
valuePosition
Since v 3.2
String ABOVE
BELOW
AUTO
If you've opted to show data values on the
chart, this attribute lets you adjust the vertical
alignment of data values with respect to
dataplots. By default, this attribute is set to
AUTO mode in which the alignment of each
data value is determined automatically based
on the position of each plot point. In ABOVE
mode, data values are displayed above the plot
points unless a plot point is too close to the
upper edge of the canvas while in BELOW
mode, data values are displayed below the plot
points unless a plot point is too close to the
lower edge of the canvas.
rotateValues Boolea
n
0/1 If you've opted to show data values, you can
rotate them using this attribute.
showYAxisValues Boolea
n
0/1 FusionCharts y-axis is divided into vertical
sections using div (divisional) lines. Each div
line assumes a value based on its position.
Using this attribute you can set whether to
show those div line (y-axis) values or not. This
attribute shows or hides the y-axis divisional
lines and limits.
showLimits Boolea
n
0/1 Whether to show chart limit values.If not
specified showYAxisValues attribute over-
FusionCharts - Chart XML API
352
rides this value.
showDivLineValues Boolea
n
0/1 Whether to show div line values. If not
specified showYAxisValues attribute over-
rides this value.
yAxisValuesStep Numbe
r
1 or above By default, all div lines show their values.
However, you can opt to skip every x(th) div
line value using this attribute.
showShadow Boolea
n
0/1 Whether to show shadows for data plot.
adjustDiv Boolea
n
0/1 FusionCharts automatically tries to adjust
divisional lines and limit values based on the
data provided. However, if you want to set
your explicit lower and upper limit values and
number of divisional lines, first set this
attribute to false. That will disable automatic
adjustment of divisional lines.
rotateYAxisName Boolea
n
0/1 If you do not wish to rotate y-axis name, set
this as 0. It specifically comes to use when
you've special characters (UTF8) in your y-axis
name that do not show up in rotated mode.
yAxisNameWidth Numbe
r
(In Pixels) If you opt to not rotate y-axis name, you can
choose a maximum width that will be applied
to y-axis name.
clickURL String The entire chart can now act as a hotspot. Use
this URL to define the hotspot link for the
chart. The link can be specified in FusionCharts
Link format.
defaultAnimation Boolea
n
0/1 By default, each chart animates some of its
elements. If you wish to switch off the default
animation patterns, you can set this attribute
to 0. It can be particularly useful when you
want to define your own animation patterns
using STYLE feature.
FusionCharts - Chart XML API
353
yAxisMinValue Numbe
r
This attribute helps you explicitly set the lower
limit of the chart. If you don't specify this
value, it is automatically calculated by
FusionCharts based on the data provided by
you.
yAxisMaxValue Numbe
r
This attribute helps you explicitly set the upper
limit of the chart. If you don't specify this
value, it is automatically calculated by
FusionCharts based on the data provided by
you.
setAdaptiveYMin Boolea
n
0/1 This attribute lets you set whether the y-axis
lower limit will be 0 (in case of all positive
values on chart) or should the y-axis lower
limit adapt itself to a different figure based on
values provided to the chart.
centerYaxisName
Since v 3.2.2
Boolea
n
0/1 This attribute when set to '1', allows you to
align the y-axis name with respect to the
height of the chart. When set to '0', the y-axis
name is aligned with respect to the height of
the canvas.
Back to top
Chart Titles and Axis Names
Using these attributes, you can set the various headings and titles of chart like caption, sub-caption, x-
axis and y-axis names etc.
Attribute Name Type Description
caption String Caption of the chart.
subCaption String Sub-caption of the chart.
xAxisName String X-Axis Title of the Chart.
yAxisName String Y-Axis Title of the chart.
FusionCharts - Chart XML API
354
Back to top
Chart Cosmetics
The following attributes let you configure chart cosmetics like background color, background alpha,
canvas color & alpha etc.
Attribute Name Type Range Description
showBorder Boolean 0/1 Whether to show a border around the chart
or not.
borderColor Color Border color of the chart.
borderThickness Number In Pixels Border thickness of the chart.
borderAlpha Number 0-100 Border alpha of the chart.
bgColor Color This attribute sets the background color for
the chart. You can set any hex color code as
the value of this attribute. To specify a
gradient as background color, separate the
hex color codes of each color in the gradient
using comma. Example: FF5904,FFFFFF.
Remember to remove # and any spaces in
between. See Advanced charting > Using
Gradients(See 2.2) page for more details.
bgAlpha Number 0-100 Sets the alpha (transparency) for the
background. If you've opted for gradient
background, you need to set a list of
alpha(s) separated by comma. See
Advanced charting > Using Gradients(See
2.2) page for more details.
bgRatio Number 0-100 If you've opted for a gradient background,
this attribute lets you set the ratio of each
color constituent. See Advanced charting >
Using Gradients(See 2.2) page for more
details.
FusionCharts - Chart XML API
355
bgAngle Number 0-360 Sets the angle of the background color, in
case of a gradient. See Advanced charting >
Using Gradients(See 2.2) page for more
details.
bgImage
or
bgSWF - deprecated
String To place any Flash movie as background of
the chart, enter the (path and) name of the
background SWF. It should be in the same
domain as the chart.
bgImageAlpha
or
bgSWFAlpha - deprecated
Number 0-100 Helps you specify alpha for the loaded
background SWF.
bgImageDisplayMode
Since v3.2.2
String stretch,
tile, fit,
fill, center,
none
Helps you specify the mode in which the
background image is to be displayed.
Stretch - expands the image to fit the entire
chart area, without maintaining original
image constraints
Tile - the image is repeated as a pattern on
the entire chart area
Fit - fits the image proportionately on the
chart area
Fill -proportionately fills the entire chart
area with the image
Center - the image is positioned at the
center of the chart area
None - Default mode. None of the above
modes are applied
For more details click here.
bgImageVAlign
Since v3.2.2
String top,
middle,
bottom
Helps you to vertically align the background
image.
bgImageHAlign
Since v3.2.2
String left,
middle,
right
Helps you to horizontally align the
background image.
FusionCharts - Chart XML API
356
bgImageScale
Since v3.2.2
Number 0-300 Helps you magnify the background
image.This attribute will only work when
the attribute bgImageDisplayMode is set
to none, center or tile.
canvasBgColor Color Sets Canvas background color. For Gradient
effect, enter colors separated by comma.
canvasBgAlpha Number Sets alpha for Canvas Background. For
gradient, enter alpha list separated by
commas.
canvasBgRatio Number 0-100 Helps you specify canvas background ratio
for gradients.
canvasBgAngle Number Helps you specify canvas background angle
in case of gradient.
canvasBorderColor Color Lets you specify canvas border color.
canvasBorderThickness Number 0-5 Lets you specify canvas border thickness.
canvasBorderAlpha Number 0-100 Lets you control transparency of canvas
border.
showVLineLabelBorder Boolean 0/1 If you've opted to show a label for any of
your vLines in the chart, you can collectively
configure whether to show border for all
such labels using this attribute. If you want
to show label border for just a particular
vLine, you can over-ride this value by
specifying border configuration for that
specific vLine.
logoURL String URL You can load an external logo
(JPEG/PNG/SWF) on the chart once it has
rendered. This attribute lets you specify the
URL of the same. Owing to Flash Player
security settings, you can only specify logo
that are on the same sub-domain as that of
the SWF file of the chart.
FusionCharts - Chart XML API
357
logoPosition String TL
TR
BL
BR
CC
Where to position the logo on the chart:
TL - Top-left
TR - Top-right
BR - Bottom right
BL - Bottom left
CC - Center of screen
logoAlpha Number 0-100 Once the logo has loaded on the chart, you
can configure its opacity using this
attribute.
logoScale Number 0-300 You can also change the scale of externally
loaded logo at run-time by specifying a
value for this parameter.
logoLink String URL If you want to link the logo to an external
URL, specify the link in this attribute. The
link can be in FusionCharts Link format,
allowing you to link to new windows, pop-
ups, frames etc.
Back to top
Data Plot Cosmetics
These attributes let you configure how your plot (columns, lines, area, pie or any data that you're
plotting) will appear on the chart.
If the plots can show borders, you can control the border properties using the attributes listed below.
Or, if they support gradient fills, you can again configure various properties of the gradient using these
attributes.
Various other controls over plot cosmetics can be attained using this set of attributes.
Attribute Name Type Range Description
lineColor Color Hex Code Color using which the lines on the chart will
be drawn.
lineThickness Number In Pixels Thickness of the lines on the chart.
FusionCharts - Chart XML API
358
lineAlpha Number 0-100 Alpha of the lines on the chart.
lineDashed Boolean 0/1 Configuration whether to show the lines on
the chart as dash.
lineDashLen Number In Pixels If the lines are to be shown as dashes, this
attribute defines the length of dash.
lineDashGap Number In Pixels If the lines are to be shown as dashes, this
attribute defines the length of dash gap.
Back to top
Anchors
On line/area charts, anchors (or marker points) are polygons which appear at the joint of two
consecutive lines/area points. These are indicators to show the position of data points.
The anchors handle tool tips and links for the data points. So, if you opt to not render anchors on a
chart, the tool tips and links won't function. You can, however, hide them by setting alpha to 0 and still
enable tool tips and links.
You can customize all the facets of anchors using the properties below.
Attribute Name Type Range Description
drawAnchors Boolean 0/1 Whether to draw anchors on the chart. If
the anchors are not shown, then the tool tip
and links won't work.
anchorSides Number 3-20 This attribute sets the number of sides the
anchor will have. For e.g., an anchor with 3
sides will represent a triangle, with 4 it will
be a square and so on.
anchorRadius Number In Pixels This attribute sets the radius (in pixels) of
the anchor. Greater the radius, bigger will
be the anchor size.
anchorBorderColor Color Hex Code Lets you set the border color of anchors.
anchorBorderThickness Number In Pixels Helps you set border thickness of anchors.
FusionCharts - Chart XML API
359
anchorBgColor Color Hex Code Helps you set the background color of
anchors.
anchorAlpha Number 0-100 Helps you set the alpha of entire anchors. If
you need to hide the anchors on chart but
still enable tool tips, set this as 0.
anchorBgAlpha Number 0-100 Helps you set the alpha of anchor
background.
Back to top
Divisional Lines & Grids
Using this set of attributes, you can control the properties of divisional lines, zero plane and alternate
color bands.
Divisional Lines are horizontal or vertical lines running through the canvas. Each divisional line signifies a
smaller unit of the entire axis thus aiding the users in interpreting the chart.
The zero plane is a 2D/3D plane that signifies the 0 position on the chart. If there are no negative
numbers on the chart, you won't see a visible zero plane.
Alternate color bands are colored blocks between two successive divisional lines.
Attribute Name Type Range Description
numVDivLines Number Number of vertical axis division lines
vDivLineColor Color Color of vertical axis division lines.
vDivLineThickness Number In Pixels Thickness of vertical axis division lines.
vDivLineAlpha Number 0-100 Alpha of vertical axis division lines.
vDivLineIsDashed Boolean 0/1 Whether vertical divisional lines appear as
dashed.
vDivLineDashLen Number In Pixels If vertical div lines are dashed, this
attribute lets you control the width of dash.
vDivLineDashGap Number In Pixels If vertical div lines are dashed, this
attribute lets you control the width of dash
FusionCharts - Chart XML API
360
gap.
showAlternateVGridColor Boolean 0/1 Whether to show alternate vertical colored
grid bands.
alternateVGridColor Color Color of alternate vertical colored grid
bands.
alternateVGridAlpha Number Alpha of alternate vertical colored grid
bands.
numDivLines Number Numeric
value > 0
Number of horizontal axis division lines that
you want on the chart.
divLineColor Color Color for divisional lines.
divLineThickness Number 1-5 Thickness of divisional lines.
divLineAlpha Number 0-100 Alpha of divisional lines.
divLineIsDashed Boolean 0/1 Whether the divisional lines should display
as dash.
divLineDashLen Number In Pixels If the divisional lines are to be displayed as
dash, this attribute lets you control the
length of each dash.
divLineDashGap Number In Pixels If the divisional lines are to be displayed as
dash, this attribute lets you control the
length of each gap between dash.
zeroPlaneColor Color Color for the Zero Plane. Zero Plane is the
line/plane that appears at 0 y-position on
canvas, when negative data is being shown
on the chart.
zeroPlaneThickness Number In Pixels Thickness of zero plane.
zeroPlaneAlpha Number 0-100 Alpha of zero plane.
showZeroPlaneValue
Since v 3.2.2 - SR3
Boolean 0/1 Allows you to show or hide the value on
which the zero plane exists on the y-axis.
FusionCharts - Chart XML API
361
By default, the value is displayed. This
attribute is not supported in JavaScript
charts.
showAlternateHGridColor Boolean 0/1 Whether to show alternate colored
horizontal grid bands.
alternateHGridColor Color Color of the alternate horizontal grid
bands.
alternateHGridAlpha Number Alpha (transparency) of the alternate
horizontal grid bands.
showZeroPlane Boolean 0/1 Whether to show the zero plane on chart (if
negative values are present).
Back to top
Legend Properties
In multi-series charts, the series name of each dataset shows up in the legend of the chart. If you do not
need the legend, you can opt to hide the same.
Also, the legend can be placed at the bottom of the chart or to the right of the chart.
Using the attributes below, you can configure the functional and cosmetic properties of the legend.
Attribute Name Type Range Description
showLegend Boolean 0/1 Whether to show legend on the chart.
legendCaption String You can add a caption for the entire
legend by setting the same here.
legendIconScale
Since v 3.2
Number 0-5 Scaling of legend icon is possible starting
FusionCharts v3.2. This attribute lets you
control the size of legend icon.
legendPosition String BOTTOM
or
RIGHT
The legend can be plotted at two positions
on the chart - below the chart (BOTTOM)
and on the RIGHT side of the chart.
FusionCharts - Chart XML API
362
legendBgColor Color Hex Code Background color for the legend.
legendBgAlpha Number 0-100 Background alpha for the legend.
legendBorderColor Color Hex Code Border Color for the legend.
legendBorderThickness Number In Pixels Border thickness for the legend.
legendBorderAlpha Number 0-100 Border alpha for the legend.
legendShadow Boolean 0/1 Whether to show a shadow for legend.
legendAllowDrag Boolean 0/1 The legend can be made drag-able by
setting this attribute to 1. End viewers of
the chart can drag the legend around on
the chart.
legendScrollBgColor Color Hex Code If you've too many items on the legend, a
scroll bar shows up on the same. This
attribute lets you configure the
background color of the scroll bar.
legendScrollBarColor Color Hex Code If you've too many items on the legend, a
scroll bar shows up on the same. This
attribute lets you configure the bar color
of the scroll bar.
legendScrollBtnColor Color Hex Code If you've too many items on the legend, a
scroll bar shows up on the same. This
attribute lets you configure the color of
buttons of the scroll bar.
reverseLegend Boolean 0/1 You can reverse the ordering of datasets in
the legend by setting this attribute to 1.
interactiveLegend
Since v 3.2
Boolean 0/1 This attribute lets you interact with the
legend in your chart. When you click a
legend key, the dataplots associated with
that series are eliminated from the chart.
Re-clicking the key causes the dataplots to
reappear.
FusionCharts - Chart XML API
363
legendNumColumns
Since v 3.2
Number Positive
Integer
If your chart contains multiple series, the
legend is displayed as a grid comprising of
multiple legend keys. With the help of this
attribute you can specify the number of
columns that are to be displayed in the
legend.
minimiseWrappingInLegend
Since v 3.2
Boolean 0/1 Whether to minimize legend item text
wrapping.
legendMarkerCircle
deprecated. Not applicable.
Boolean 0/1 Whether to use square legend keys or
circular ones.
Back to top
Number Formatting
FusionCharts v3 offers you a lot of options to format your numbers on the chart.
Using the attributes below, you can control a myriad of options like:
Formatting of commas and decimals
Number prefixes and suffixes
Decimal places to which the numbers will round to
Scaling of numbers based on a user defined scale
Custom number input formats
Attribute Name Type Range Description
formatNumber Boolean 0/1 This configuration determines whether the
numbers displayed on the chart will be
formatted using commas, e.g., 40,000 if
formatNumber='1' and 40000 if
formatNumber= '0'. For more details,
please see Advanced Charting > Number
Formatting > Basics(See 2.3) page.
formatNumberScale Boolean 0/1 Configuration whether to add K (thousands)
and M (millions) to a number after
truncating and rounding it - e.g., if
FusionCharts - Chart XML API
364
formatNumberScale is set to 1, 1043 will
become 1.04K (with decimals set to 2
places). Same with numbers in millions - an
M will be added at the end. For more
details, please see Advanced Charting >
Number Formatting > Number Scaling (See
2.5) page.
defaultNumberScale String The default unit of the numbers that you're
providing to the chart. For more details,
please see Advanced Charting > Number
Formatting > Number Scaling (See 2.5)
page.
numberScaleUnit String Unit of each block of the scale. For more
details, please see Advanced Charting >
Number Formatting > Number Scaling (See
2.5) page.
numberScaleValue String Range of the various blocks that constitute
the scale. For more details, please see
Advanced Charting > Number Formatting
> Number Scaling (See 2.5) page.
scaleRecursively
Since v 3.2.2 - SR3
Boolean 0/1 Whether to scale the number recursively?
For more details, please see Advanced
Charting > Number Formatting >
Recursive Number Scaling (See 2.6) page.
maxScaleRecursion
Since v 3.2.2 - SR3
Number
How many recursions to complete during
recursive scaling? -1 completes the entire
set of recursion. For more details see
Advanced Charting > Number Formatting
> Recursive Number Scaling (See 2.6) page.
scaleSeparator
Since v 3.2.2 - SR3
String
What character to use to separate the
scales that generated after recursion? For
more details see Advanced Charting >
Number Formatting > Recursive Number
Scaling (See 2.6) page.
FusionCharts - Chart XML API
365
numberPrefix String Character Using this attribute, you could add prefix
to all the numbers visible on the graph. For
example, to represent all dollars figure on
the chart, you could specify this attribute
to ' $' to show like $40000, $50000. For
more details, please see Advanced
Charting > Number Formatting >
Basics(See 2.3) page.
numberSuffix String Character Using this attribute, you could add a suffix
to all the numbers visible on the graph. For
example, to represent all figure quantified
as per annum on the chart, you could
specify this attribute to ' /a' to show like
40000/a, 50000/a. For more details, please
see Advanced Charting > Number
Formatting > Basics(See 2.3) page.
decimalSeparator String Character This option helps you specify the character
to be used as the decimal separator in a
number. For more details, please see
Advanced Charting > Number Formatting
> Basics(See 2.3) page.
thousandSeparator String Character This option helps you specify the character
to be used as the thousands separator in a
number. For more details, please see
Advanced Charting > Number Formatting
> Basics(See 2.3) page.
thousandSeparatorPosition
Since v 3.2.2 - SR3
Number This option helps you specify the position
of the thousand separator. For more
details, please see Advanced Charting >
Number Formatting > Basics(See 2.3)
page.
inDecimalSeparator String Character In some countries, commas are used as
decimal separators and dots as thousand
separators. In XML, if you specify such
values, it will give an error while
converting to number. So, FusionCharts
FusionCharts - Chart XML API
366
accepts the input decimal and thousand
separator from user, so that it can convert
it accordingly into the required format.
This attribute lets you input the decimal
separator. For more details, please see
Advanced Charting > Number Formatting
> Input Number Formatting(See 2.4) page.
inThousandSeparator String Character In some countries, commas are used as
decimal separators and dots as thousand
separators. In XML, if you specify such
values, it will give an error while
converting to number. So, FusionCharts
accepts the input decimal and thousand
separator from user, so that it can convert
it accordingly into the required format.
This attribute lets you input the thousand
separator. For more details, please see
Advanced Charting > Number Formatting
> Input Number Formatting(See 2.4) page.
decimals Number 0-10 Number of decimal places to which all
numbers on the chart will be rounded to.
For more details, please see Advanced
Charting > Number Formatting >
Basics(See 2.3) page.
forceDecimals Boolean 0/1 Whether to add 0 padding at the end of
decimal numbers. For example, If you limit
the maximum number of decimal digits to
2, a number like 55.345 will be rounded to
55.34. This does not mean that all numbers
will be displayed with a fixed number of
decimal places. For instance 55 will not be
displayed as 55.00 and 55.1 will not
become 55.10. In order to have fixed
number of decimal places attached to all
the numbers, set this attribute to 1. For
more details, please see Advanced
Charting > Number Formatting >
FusionCharts - Chart XML API
367
Basics(See 2.3) page.
forceYAxisValueDecimals
Since v 3.2
Boolean 0/1 Whether to forcefully attach decimal
places to all y-axis values. For example, If
you limit the maximum number of decimal
digits to 2, a number like 55.345 will be
rounded to 55.34. This does not mean that
all y-axis numbers will be displayed with a
fixed number of decimal places. For
instance 55 will not be displayed as 55.00
and 55.1 will not become 55.10. In order to
have fixed number of decimal places
attached to all y-axis numbers, set this
attribute to 1. For more details, please see
Advanced Charting > Number Formatting
> Basics(See 2.3) page.
yAxisValueDecimals Number 0-10 If you've opted to not adjust div lines, you
can specify the div line values decimal
precision using this attribute. For more
details, please see Advanced Charting >
Number Formatting > Basics(See 2.3)
page.
Back to top
Font Properties
Using the attributes below, you can define the generic font properties for all the text on the chart.
These attributes allow you a high level control over font properties.
If you intend to specify font properties for individual chart elements (like Caption, sub-caption etc.),
you'll need to use the STYLES feature of FusionCharts v3. Using STYLES, you can also specify advanced
font properties like Bold, Italics, HTML Mode etc.
Attribute Name Type Range Description
baseFont String Font Name This attribute lets you set the font face
(family) of all the text (data labels, values
etc.) on chart. If you specify
outCnvBaseFont attribute also, then this
FusionCharts - Chart XML API
368
attribute controls only the font face of text
within the chart canvas bounds.
baseFontSize Number 0-72 This attribute sets the base font size of the
chart i.e., all the values and the names in
the chart which lie on the canvas will be
displayed using the font size provided here.
baseFontColor Color This attribute sets the base font color of the
chart i.e., all the values and the names in
the chart which lie on the canvas will be
displayed using the font color provided here.
outCnvBaseFont String Font Name This attribute sets the base font family of
the chart font which lies outside the canvas
i.e., all the values and the names in the
chart which lie outside the canvas will be
displayed using the font name provided
here.
outCnvBaseFontSize Number 0-72 This attribute sets the base font size of the
chart i.e., all the values and the names in
the chart which lie outside the canvas will
be displayed using the font size provided
here.
outCnvBaseFontColor Color This attribute sets the base font color of the
chart i.e., all the values and the names in
the chart which lie outside the canvas will
be displayed using the font color provided
here.
Back to top
Tool-tip
These attributes let you control the tool tip. You can set the background color, border color, separator
character and few other details.
Attribute Name Type Range Description
FusionCharts - Chart XML API
369
showToolTip Boolean 0/1 Whether to show tool tip on chart.
toolTipBgColor Color Background Color for tool tip.
toolTipBorderColor Color Border Color for tool tip.
toolTipSepChar String The character specified as the value of this
attribute separates the name and value
displayed in tool tip.
seriesNameInToolTip Boolean 0/1 For multi-series charts, FusionCharts shows
the following information in tool tip (unless
tool text is explicitly defined): "Series
Name, Category Name, Data Value". This
attribute lets you control whether series
name will show up in tool tip or not.
showToolTipShadow Boolean 0/1 Whether to show shadow for tool-tips on the
chart.
Back to top
Chart Padding & Margins
The following attributes help you control chart margins and paddings.
FusionCharts v3 allows you manually customize the padding of various elements on the chart to allow
advanced manipulation and control over chart visualization.
You can also define the chart margins. Chart Margins refer to the empty space left on the top, bottom,
left and right of the chart. That means, FusionCharts will not plot anything in that space.
It's not necessary for you to specify any padding/margin values. FusionCharts automatically assumes the
best values for the same, if you do not specify the same.
Attribute Name Type Range Description
captionPadding Number In Pixels This attribute lets you control the space (in
pixels) between the sub-caption and top of
the chart canvas. If the sub-caption is not
defined, it controls the space between
caption and top of chart canvas. If neither
caption, nor sub-caption is defined, this
FusionCharts - Chart XML API
370
padding does not come into play.
xAxisNamePadding Number In Pixels Using this, you can set the distance between
the top end of x-axis title and the bottom
end of data labels (or canvas, if data labels
are not to be shown).
yAxisNamePadding Number In Pixels Using this, you can set the distance between
the right end of y-axis title and the start of
y-axis values (or canvas, if the y-axis values
are not to be shown).
yAxisValuesPadding Number In Pixels This attribute helps you set the horizontal
space between the canvas left edge and the
y-axis values or trend line values (on
left/right side). This is particularly useful,
when you want more space between your
canvas and y-axis values.
labelPadding Number In Pixels This attribute sets the vertical space
between the labels and canvas bottom edge.
If you want more space between the canvas
and the x-axis labels, you can use this
attribute to control it.
valuePadding Number In Pixels It sets the vertical space between the end of
columns and start of value textboxes. This
basically helps you control the space you
want between your columns/anchors and
the value textboxes.
chartLeftMargin Number In Pixels Amount of empty space that you want to put
on the left side of your chart. Nothing is
rendered in this space.
chartRightMargin Number In Pixels Amount of empty space that you want to put
on the right side of your chart. Nothing is
rendered in this space.
chartTopMargin Number In Pixels Amount of empty space that you want to put
on the top of your chart. Nothing is
FusionCharts - Chart XML API
371
rendered in this space.
chartBottomMargin Number In Pixels Amount of empty space that you want to put
on the bottom of your chart. Nothing is
rendered in this space.
canvasPadding Number In Pixels Lets you set the space between the canvas
border and first & last data points
legendPadding Number In Pixels Padding of legend from right/bottom side of
canvas
canvasLeftMargin Number In Pixels This attribute lets you control the space
between the start of chart canvas and the
start (x) of chart. In case of 2D charts, the
canvas is the visible rectangular box. In case
of 3D charts, the canvas box is the imaginary
box around the 3D canvas.
Using this attribute, you can control the
amount of empty space between the chart
left side and canvas left side. By default,
FusionCharts automatically calculates this
space depending on the elements to be
placed on the chart. However, if you want
to over-ride this value with a higher value,
you can use this attribute to specify the
same. Please note that you cannot specify a
margin lower than what has been calculated
by the chart.
This attribute is particularly useful, when
you've multiple charts placed in a page and
want all their canvas start position to align
with each other - so in such a case, you can
set same margin value (a value large enough
that it doesn't get rejected by chart owing
to it being lower than the calculated value)
for all such charts in the page.
canvasRightMargin Number In Pixels Like canvasLeftMargin, this attribute lets
you set the space between end of canvas
FusionCharts - Chart XML API
372
and end of chart.
canvasTopMargin Number In Pixels Like canvasLeftMargin, this attribute lets
you set the space between top of canvas
and top of chart.
canvasBottomMargin Number In Pixels Like canvasLeftMargin, this attribute lets
you set the space between bottom of canvas
and bottom of chart.
Back to top
<categories> element
The <categories> element lets you bunch together x-axis labels of the chart. For a multi-series chart,
it's necessary to provide data labels using <category> elements under <categories> element.
The following properties of <categories> element help you control the font properties of data labels.
Attribute Name Type Range Description
font String Valid font
face
Lets you specify font face for the x-axis data
labels.
fontSize Number Lets you specify font size for the x-axis data
labels.
fontColor Color Hex Code Lets you specify font color for the x-axis
data labels.
Back to top
<category> element
Each <category> element represents an x-axis data label.
In multi-series charts, it's necessary to provide an equal number of <category> elements and data
items (<set> elements within each <dataset>). FusionCharts plots only those data items for which it
could find a respective <category> element.
You can specify the following attributes for <category> element:
FusionCharts - Chart XML API
373
Attribute Name Type Range Description
label String This attribute determines the label for the
data item. The label appears on the x-axis
of chart.
showLabel Boolean 0/1 You can individually opt to show/hide labels
of individual data items using this attribute.
toolText String The label of each category shows up on the
x-axis. However, there might be cases
where you want to display short label (or
abbreviated label) on the axis and show the
full label as tool tip. This attribute lets you
specify the tool tip text for the label.
Back to top
Vertical data separator lines
vLines are vertical separator lines that help you separate blocks of data. These lines run through the
height of the chart, thereby segregating data into different blocks.
For example, if you're plotting a chart showing monthly sales from October 2005-Mar 2006, you might
want to plot a vertical separator line between Dec 2005 and January 2006 to indicate end of year.
In multi-series charts, it is used between <category> elements as under:
<categories>
<category label='Oct 2005' />
<category label='Nov 2005' />
<category label='Dec 2005' />
<vLine color='FF5904' thickness='2' />
<category label='Jan 2006' />
<category label='Feb 2006' />
</categories>
You can configure the cosmetics of vertical separator lines using the following attributes:
Attribute Name Type Range Description
color Color Hex Color This attribute defines the color of vertical
FusionCharts - Chart XML API
374
separator line.
thickness Number In Pixels Thickness in pixels of the vertical separator
line.
alpha Number 0-100 Alpha of the vertical separator line.
dashed Boolean 0/1 Whether the vertical separator line should
appear as dashed.
dashLen Number In Pixels If the vertical separator line is to appear as
dashed, this attribute defines the length of
dash.
dashGap Number In Pixels If the vertical separator line is to appear as
dashed, this attribute defines the length of
dash gap.
label String Label for the vertical separator line, if to be
shown.
showLabelBorder Boolean 0/1 Whether to show a border around the vLine
label.
linePosition Number 0-1 Helps configure the position of vertical line
i.e., if a vLine is to be plotted between 2
points Jan and Feb, user can set any position
between 0 and 1 to indicate the relative
position of vLine between these two points
(0 means Jan and 1 means Feb). By default,
its 0.5 to show in between the points.
labelPosition Number 0-1 Helps configure the position of the vLine
label by setting a relative position between
0 and 1. In vertical charts, 0 means top of
canvas and 1 means bottom. In horizontal
charts, 0 means left of canvas and 1 means
right.
labelHAlign String left,
center,
Horizontal anchor point for the alignment of
vLine label.
FusionCharts - Chart XML API
375
right
labelVAlign String top,
middle,
bottom
Vertical anchor point for the alignment of
vLine label.
Back to top
<dataset> element
Each <dataset> element contains a series of data.
For example, if we're plotting a monthly sales comparison chart for 2 successive years, the first dataset
will contain the data for first year and the next one for the second year.
You can provide dataset level cosmetics so that all data within that dataset will be plotted in the same
color/alpha/etc.
Also, each dataset can be named using the seriesName attribute of <dataset> element. The series
name appears in the legend of the chart. In our previous example, the series name could have well been
2005 and 2006 for first and second dataset respectively.
Depending on the chart type, there are a number of properties which you can define for each
<dataset> element.
Attribute Name Type Range Description
includeInLegend Boolean 0/1 Whether to include the seriesName of this
dataset in legend.
seriesName String Lets you specify the series name for a
particular dataset. For example, if you're
plotting a chart to indicate monthly sales
analysis for 2005 and 2006, the seriesName
for the first dataset will be 2005 and that of
the second will be 2006. The seriesName
of a dataset is shown in legend.
color Color Hex Code
(Or Comma
separated
list)
This attribute sets the color using which
columns, lines, area of that dataset will be
drawn. For column chart, you can specify a
list of comma separated hex codes to get a
FusionCharts - Chart XML API
376
gradient plot.
alpha String 0-100 or
Comma
Separated
List
This attribute sets the alpha (transparency)
of the entire dataset.
showValues Boolean 0/1 Whether to show the values for this dataset.
valuePosition
Since v 3.2
String ABOVE
BELOW
AUTO
This attribute lets you adjust the vertical
alignment of data values for all dataplots in
the dataset. The alignment is set with
respect to the position of the dataplots on
the chart. By default, the attribute is set to
AUTO mode in which the alignment of each
data value is determined automatically
based on the position of each plot point. In
ABOVE mode, data values are displayed
above the plot points unless a plot point is
too close to the upper edge of the canvas.
While in BELOW mode, data values are
displayed below the plot points unless a plot
point is too close to the lower edge of the
canvas. The attribute will function only if
showValue attribute is set to 1 in this
particular dataset.
dashed Boolean 0/1 Whether this dataset will appear as dashed.
drawAnchors Boolean 0/1 Whether to draw anchors for the particular
dataset. If the anchors are not shown, then
the tool tip and links won't work for the
dataset.
anchorSides Number 3-20 Sets the number of sides that the anchors of
the particular dataset will have. For e.g., an
anchor with 3 sides will represent a triangle,
with 4 it will be a square and so on.
anchorRadius Number In Pixels This attribute sets the radius (in pixels) of
the anchors of the particular dataset.
FusionCharts - Chart XML API
377
Greater the radius, bigger will be the anchor
size.
anchorBorderColor Color Hex Code Lets you set the border color of anchors of
the particular dataset.
anchorBorderThickness Number In Pixels Helps you set border thickness of anchors of
the particular dataset.
anchorBgColor Color Hex Code Helps you set the background color of
anchors of the particular dataset.
anchorAlpha Number 0-100 Helps you set the alpha of entire anchors of
the particular dataset. If you need to hide
the anchors for the dataset but still enable
tool tips, set this as 0.
anchorBgAlpha Number 0-100 Helps you set the alpha of anchor
background of the particular dataset.
lineThickness Number In Pixels Thickness of the lines for the particular
dataset.
lineDashLen Number In Pixels If the lines are to be shown as dash for the
particular dataset, this attribute defines the
length of dash.
lineDashGap Number In Pixels If the lines are to be shown as dash for the
particular dataset, this attribute defines the
length of dash gap.
Back to top
<set> element
Each <set> element (child of <chart> or <dataset> element) represents a set of data which is to be
plotted on the graph and determines a set of data which will appear on the chart.
For a multi-series chart, it could look like:
<dataset seriesName='2006'>
<set value='35445' />
<set value='35675' />
FusionCharts - Chart XML API
378
.... and so on ....
</dataset>
In multi-series charts, you should again note that the number of <category> elements should be equal
to the number of data points in each data sets, i.e., if you mention twelve categories (twelve months),
the data for both years (2005 & 2006) should also contain twelve <set> elements (twelve rows of data).
Attribute Name Type Range Description
value Number Numerical value for the data item. This
value will be plotted on the chart.
displayValue String If instead of the numerical value of this
data, you wish to display a custom string
value, you can specify the same here.
Examples are annotation for a data item
etc.
color Color Hex Code For multi-series charts, you can define the
color of datasets at dataset level. However,
if you wish to highlight a particular data
element, you can specify its color at "set"
level using this attribute. This attribute
accepts hex color codes without #.
link String You can define links for individual data
items. That enables the end user to click on
data items (columns, lines, bars etc.) and
drill down to other pages. To define the link
for data items, use the link attribute. You
can define links that open in same window,
new window, pop-up window or frames.
Please see "Drill Down Charts >
FusionCharts Link format" for more
information. Also, you'll need to URL Encode
all the special characters (like ? and &)
present in the link.
toolText String By default, FusionCharts shows the series
Name, Category Name and value as tool tip
text for that data item. But, if you want to
display more information for the data item
FusionCharts - Chart XML API
379
as tool tip, you can use this attribute to
specify the same.
showValue Boolean 0/1 You can individually opt to show/hide values
of individual data items using this attribute.
This value over-rides the dataset level
value.
valuePosition
Since v 3.2
String ABOVE
BELOW
AUTO
If you've opted to show a particular data
value on the chart, this attribute lets you
adjust the vertical alignment of individual
data values with respect to dataplots. By
default, this attribute is set to AUTO mode
in which the alignment of a data value is
determined automatically based on the
position of its plot point. In ABOVE mode, a
data value is displayed above the plot point
unless a plot point is too close to the upper
edge of the canvas while in BELOW mode, a
data value is displayed below the plot point
unless a plot point is too close to the lower
edge of the canvas.
alpha Number 0-100 For multi-series charts, you can define the
alpha of datasets at dataset level. However,
if you wish to highlight a particular data
element, you can specify its alpha at "set"
level using this attribute.
anchorSides Number 3-20 Lets you specify "set" specific sides of the
anchor.
anchorRadius Number In Pixels Lets you specify "set" specific radius (in
pixels) of the anchor.
anchorBorderColor Color Hex Code Lets you specify "set" specific border color
of the anchor.
anchorBorderThickness Number In Pixels Lets you specify "set" specific border
thickness of the anchor.
FusionCharts - Chart XML API
380
anchorBgColor Color Hex Code Lets you specify "set" specific background
color of the anchor.
anchorAlpha Number 0-100 Lets you specify "set" specific alpha of the
anchor.
anchorBgAlpha Number 0-100 Lets you specify "set" specific alpha of the
anchor background.
dashed Boolean 0/1 Whether the border of this data item should
appear as dashed. This is particularly useful
when you want to highlight a data (such as
forecast or trend etc.). This value over-rides
the dataset level value.
Back to top
Trend-lines
Using the <trendLines> element (and children <line> elements), you can define trend lines on the
chart.
Trend lines are horizontal lines spanning the chart canvas which aid in interpretation of data with
respect to some pre-determined value. For example, if you are plotting sales data of current year, you
might want to add previous year's average monthly sales as trend indicator for ease of comparison.
For each trend line on the chart, you need to define a <line> element under <trendLines> element
as under:
<trendLines>
<line startValue='895' color='FF0000' displayValue='Average' />
</trendLines>
You can control the cosmetic and functional properties of trend-lines using the following attributes:
Attribute Name Type Range Description
startValue Number Numeric
Value
The starting value for the trendline. Say, if
you want to plot a slanted trendline from
value 102 to 109, the startValue will be
102.
endValue Number Numeric The ending y-axis value for the trendline.
FusionCharts - Chart XML API
381
Value Say, if you want to plot a slanted trendline
from value 102 to 109, the endValue will
be 109. If you do not specify a value for
endValue, it will automatically assume the
same value as startValue.
displayValue String If you want to display a string caption for
the trend line by its side, you can use this
attribute. Example: displayValue='Last
Month High'. When you don't supply this
attribute, it automatically takes the value of
startValue.
color String Hex Code Color of the trend line and its associated
text.
isTrendZone Boolean 0/1 Whether the trend will display a line, or a
zone (filled colored rectangle).
showOnTop Boolean 0/1 Whether the trend line/zone will be
displayed over data plots or under them.
thickness Number In Pixels If you've opted to show the trend as a line,
this attribute lets you define the thickness
of trend line.
alpha Number 0-100 Alpha of the trend line.
dashed Boolean 0/1 If you've opted to show the trend as a line,
this attribute lets you define whether the
trend line will appear as dashed.
dashLen Number In Pixels If you've opted to show trend line as dash,
this attribute lets you control the length of
each dash.
dashGap Number In Pixels If you've opted to show trend line as dash,
this attribute lets you control the length of
each dash gap.
valueOnRight Boolean 0/1 Whether to show the trend line value on left
side or right side of chart. This is
FusionCharts - Chart XML API
382
particularly useful when the trend line
display values on the chart are colliding with
divisional lines values on the chart.
toolText String Custom tool-text for this trendline/zone.
1.13 Multi-Series Area 2D Chart
SWF: MSArea.swf
Quick Links (within this page)
Chart Data Others
Chart Image
Chart Objects
Functional Attributes
Titles and Axis Names
Chart Cosmetics
Anchors
Divisional Lines/Grids
Legend
Tool-tip
Paddings and Margins
Sample XML Data
<categories> element
<category> element
<dataset> element
<set> element
Plot Cosmetics
Number Formatting
Font Properties
Vertical Lines
Trend Lines
Multi-series Area 2D chart looks as under:
FusionCharts - Chart XML API
383
Sample XML / JSON for Multi-series Area 2D chart:
XML
JSON
<chart caption='Business Results 2005 v 2006' xAxisName='Month' yAxisName='Revenue'
showValues= '0'numberPrefix='$'>
<categories>
<category label='Jan' />
<category label='Feb' />
<category label='Mar' />
<category label='Apr' />
<category label='May' />
<category label='Jun' />
<category label='Jul' />
<category label='Aug' />
<category label='Sep' />
<category label='Oct' />
<category label='Nov' />
<category label='Dec' />
FusionCharts - Chart XML API
384
</categories>
<dataset seriesName='2006'>
<set value='27400' />
<set value='29800'/>
<set value='25800' />
<set value='26800' />
<set value='29600' />
<set value='32600' />
<set value='31800' />
<set value='36700' />
<set value='29700' />
<set value='31900' />
<set value='34800' />
<set value='24800' />
</dataset>
<dataset seriesName='2005'>
<set value='10000'/>
<set value='11500'/>
<set value='12500'/>
<set value='15000'/>
<set value='11000' />
<set value='9800' />
<set value='11800' />
<set value='19700' />
<set value='21700' />
<set value='21900' />
<set value='22900' />
<set value='20800' />
</dataset>
<trendlines>
<line startValue='26000' color='91C728' displayValue='Target' showOnTop='1'/>
</trendlines>
</chart>
{
"chart":{
"caption":"Business Results 2005 v 2006",
FusionCharts - Chart XML API
385
"xaxisname":"Month",
"yaxisname":"Revenue",
"showvalues":"0",
"numberprefix":"$"
},
"categories":[{
"category":[{
"label":"Jan"
},
{
"label":"Feb"
},
{
"label":"Mar"
},
{
"label":"Apr"
},
{
"label":"May"
},
{
"label":"Jun"
},
{
"label":"Jul"
},
{
"label":"Aug"
},
{
"label":"Sep"
},
{
"label":"Oct"
},
{
"label":"Nov"
},
{
FusionCharts - Chart XML API
386
"label":"Dec"
}
]
}
],
"dataset":[{
"seriesname":"2006",
"data":[{
"value":"27400"
},
{
"value":"29800"
},
{
"value":"25800"
},
{
"value":"26800"
},
{
"value":"29600"
},
{
"value":"32600"
},
{
"value":"31800"
},
{
"value":"36700"
},
{
"value":"29700"
},
{
"value":"31900"
},
{
"value":"34800"
},
FusionCharts - Chart XML API
387
{
"value":"24800"
}
]
},
{
"seriesname":"2005",
"data":[{
"value":"10000"
},
{
"value":"11500"
},
{
"value":"12500"
},
{
"value":"15000"
},
{
"value":"11000"
},
{
"value":"9800"
},
{
"value":"11800"
},
{
"value":"19700"
},
{
"value":"21700"
},
{
"value":"21900"
},
{
"value":"22900"
},
FusionCharts - Chart XML API
388
{
"value":"20800"
}
]
}
],
"trendlines":{
"line":[{
"startvalue":"26000",
"color":"91C728",
"displayvalue":"Target",
"showontop":"1"
}
]
}
}
Back to top
Chart Objects
Object Name Description Features Supported Animation
Parameters
Supported
ANCHORS On line/area charts, ANCHORS
(or marker points) are polygons
which appear at the joint of two
consecutive lines/area points.
These are indicators to show the
position of data points. The
anchors handle tool tips and
links for the data points.
Animation
Shadow
Glow
Bevel
Blur
_alpha
_x
_y
_xScale
_yScale
BACKGROUND BACKGROUND refers to the
entire background of the chart.
Animation
Shadow
Glow
Bevel
Blur
_alpha
_x
_y
_xScale
_yScale
FusionCharts - Chart XML API
389
CANVAS In 2D Charts, CANVAS refers to
the area in which the actual
chart is plotted. It is represented
by a bounded rectangle. In 3D
charts, it refers to the 3D base
on which the columns are built.
Animation
Shadow
Glow
Bevel
Blur
_alpha
_x
_y
_xScale
_yScale
CAPTION CAPTION refers to the heading of
the chart.
Animation
Font
Shadow
Glow
Bevel
Blur
_alpha
_x
_y
DATALABELS DATALABELS refer to the x-axis
labels of the data.
Animation
Font
Shadow
Glow
Bevel
Blur
_alpha
_x
_y
DATAPLOT DATAPLOT refers to the actual
plot of the chart. For example,
in Column 2D chart, columns are
referred to as DATAPLOT. In Pie
chart, it's the pies.
Animation
Shadow
Glow
Bevel
Blur
_alpha
_x
_y
_xScale
_yScale
DATAVALUES DATAVALUES refer to the plot
values i.e., value of each data
(line, column, bar, pie etc.),
which is displayed beside the
data plot.
Animation
Font
Shadow
Glow
Bevel
Blur
_alpha
_x
_y
DIVLINES DIVLINES are horizontal or
vertical lines running through
the canvas. Each divisional line
signifies a smaller unit of the
entire axis thus aiding the users
Animation
Shadow
Glow
Bevel
Blur
_alpha
_y
_xScale
FusionCharts - Chart XML API
390
in interpreting the chart.
HGRID HGRID refers to alternate color
bands between two successive
horizontal divisional lines.
Animation
Shadow
Glow
Bevel
Blur
_alpha
_y
_xScale
_yScale
LEGEND LEGEND is the object in which
the series names of all datasets
show up.
Animation
Font
Shadow
Glow
Bevel
Blur
_alpha
SUBCAPTION SUBCAPTION refers to the sub-
heading of the chart.
Animation
Font
Shadow
Glow
Bevel
Blur
_alpha
_x
_y
TOOLTIP TOOLTIP refers to the tool tip
shown when the mouse is
hovered over the data plots.
Font
TRENDLINES TRENDLINES refer to horizontal
lines spanning the chart canvas
which aid in interpretation of
data with respect to some pre-
determined value.
Animation
Shadow
Glow
Bevel
Blur
_alpha
_y
_xScale
_yScale
TRENDVALUES TRENDVALUES refer to the
display values of trend-lines (if
any).
Animation
Font
Shadow
Glow
Bevel
Blur
_alpha
_x
_y
FusionCharts - Chart XML API
391
VDIVLINES VDIVLINES are vertical divisional
lines which aid in data
interpretation.
Animation
Shadow
Glow
Bevel
Blur
_alpha
_x
_yScale
VGRID VGRID refers to vertical color
bands between two successive
vertical divisional lines.
Animation
Shadow
Glow
Bevel
Blur
_alpha
_x
_xScale
_yScale
VLINES VLINES are vertical separator
lines that help you separate
blocks of data. These lines run
through the height of the chart,
thereby segregating data into
different blocks. In case of bar
charts, they are horizontal and
run through the width of chart.
Animation
Shadow
Glow
Bevel
Blur
_alpha
_x
_y
_yScale
VLINELABELS Vlinelabels refer to any labels
that have been created for
vertical separator lines.
Animation
Font
Shadow
Glow
Bevel
Blur
_alpha
XAXISNAME XAXISNAME refers to the x-axis
title of the chart.
Animation
Font
Shadow
Glow
Bevel
Blur
_alpha
_x
_y
YAXISNAME YAXISNAME refers to the y-axis
title of the chart.
Animation
Font
Shadow
Glow
_alpha
_x
_y
FusionCharts - Chart XML API
392
Bevel
Blur
YAXISVALUES YAXISVALUES refer to the limit
values or divisional line values,
which are displayed along the y-
axis of the chart.
Animation
Font
Shadow
Glow
Bevel
Blur
_alpha
_x
_y
Back to top
<chart> element Attributes
Functional Attributes
These attributes let you control a variety of functional elements on the chart. For example, you can opt
to show/hide data labels, data values, y-axis values. You can also set chart limits and extended
properties.
Attribute Name Type Range Description
animation Boolea
n
0/1 This attribute gives you the option to control
animation in your charts. If you do not want to
animate any part of the chart, set this as 0.
palette Numbe
r
1-5 FusionCharts v3 introduces the concept of
Color Palettes. Each chart has 5 pre-defined
color palettes which you can choose from. Each
palette renders the chart in a different color
theme. Valid values are 1-5.
paletteColors String List of hex color
codes separated
by comma
While the palette attribute allows to select a
palette theme that applies to chart
background, canvas, font and tool-tips, it does
not change the colors of data items (i.e.,
column, line, pie etc.). Using paletteColors
attribute, you can specify your custom list of
hex colors for the data items. The list of colors
have to be separated by comma e.g., <chart
FusionCharts - Chart XML API
393
paletteColors='FF0000,0372AB,FF5904..
.'>. The chart will cycle through the list of
specified colors and then render the data plot
accordingly.
To use the same set of colors throughout all
your charts in a web application, you can store
the list of palette colors in your application
globally and then provide the same in each
chart XML.
showAboutMenuItem Boolea
n
0/1 Setting this to 1 shows up a custom context
menu in the chart, which can be customized to
show your text and can be linked to your Url.
For e.g., you can set the context menu of the
chart to include "About your company name"
and then link to your company home page. By
default, the chart shows "About FusionCharts"
when right clicked.
aboutMenuItemLabel String The menu item label for the custom context
menu item.
aboutMenuItemLink String URL Link for the custom context menu item. You
can specify the link in FusionCharts Link format
to be able to open the same in new window,
pop-ups, frames or as JavaScript links.
connectNullData Boolea
n
0/1 This attribute lets you control whether empty
data sets in your data will be connected to
each other OR do they appear as broken data
sets. Please see Advanced charting > Plotting
Discontinuous data(See 2.1) section for more
details on this.
showLabels Boolea
n
0/1 It sets the configuration whether the x-axis
labels will be displayed or not.
labelDisplay String AUTO Si
nce v 3.2
WRAP
Using this attribute, you can customize the
alignment of data labels (x-axis labels). There
are 5 options: AUTO, WRAP, STAGGER, ROTATE
FusionCharts - Chart XML API
394
STAGGER
ROTATE or
NONE
or NONE. By default, this attribute is set to
AUTO mode which means that the alignment of
the data labels is determined automatically
depending on the size of the chart. WRAP
wraps the label text if it is too long to fit in
one line. ROTATE rotates the labels vertically.
STAGGER divides the labels into multiple lines.
useEllipsesWhenOverfl
ow
Since v 3.2.1
Boolea
n
0/1 When enabled in auto mode, long data labels
are truncated by adding ellipses to prevent
them from overflowing the chart background.
The default value is 1.
rotateLabels Boolea
n
0/1 This attribute lets you set whether the data
labels will show up as rotated labels on the
chart.
slantLabels Boolea
n
0/1 If you've opted to show rotated labels on chart,
this attribute lets you set the configuration
whether the labels will show as slanted labels
or fully vertical ones.
labelStep Numbe
r
1 or above By default, all the labels are displayed on the
chart. However, if you've a set of streaming
data (like name of months or days of week),
you can opt to show every n-th label for better
clarity. This attribute just lets you do so. When
a value greater than 1 (n) is set to this
attribute, the first label from left and every
label next to the n-th position from left will be
displayed. e.g., a chart showing data for 12
months and set with labelStep='3' will show
labels for January, April, July and October. The
rest of the labels will be skipped.
staggerLines Numbe
r
2 or above If you've opted for STAGGER mode as
labelDisplay, using this attribute you can
control how many lines to stagger the label to.
By default, all labels are displayed in a single
line.
FusionCharts - Chart XML API
395
showValues Boolea
n
0/1 Sets the configuration whether data values will
be displayed along with the data plot on chart.
rotateValues Boolea
n
0/1 If you've opted to show data values, you can
rotate them using this attribute.
showYAxisValues Boolea
n
0/1 FusionCharts y-axis is divided into vertical
sections using div (divisional) lines. Each div
line assumes a value based on its position.
Using this attribute you can set whether to
show those div line (y-axis) values or not. This
attribute shows or hides the y-axis divisional
lines and limits.
showLimits Boolea
n
0/1 Whether to show chart limit values. If not
specified showYAxisValues attribute over-
rides this value.
showDivLineValues Boolea
n
0/1 Whether to show div line values. If not
specified showYAxisValues attribute over-
rides this value.
yAxisValuesStep Numbe
r
1 or above By default, all div lines show their values.
However, you can opt to skip every x(th) div
line value using this attribute.
showShadow Boolea
n
0/1 Whether to show shadows for data plot.
adjustDiv Boolea
n
0/1 FusionCharts automatically tries to adjust
divisional lines and limit values based on the
data provided. However, if you want to set
your explicit lower and upper limit values and
number of divisional lines, first set this
attribute to false. That will disable automatic
adjustment of divisional lines.
rotateYAxisName Boolea
n
0/1 If you do not wish to rotate y-axis name, set
this as 0. It specifically comes to use when
you've special characters (UTF8) in your y-axis
name that do not show up in rotated mode.
FusionCharts - Chart XML API
396
yAxisNameWidth Numbe
r
(In Pixels) If you opt to not rotate y-axis name, you can
choose a maximum width that will be applied
to y-axis name.
clickURL String The entire chart can now act as a hotspot. Use
this URL to define the hotspot link for the
chart. The link can be specified in FusionCharts
Link format.
defaultAnimation Boolea
n
0/1 By default, each chart animates some of its
elements. If you wish to switch off the default
animation patterns, you can set this attribute
to 0. It can be particularly useful when you
want to define your own animation patterns
using STYLE feature.
yAxisMinValue Numbe
r
This attribute helps you explicitly set the lower
limit of the chart. If you don't specify this
value, it is automatically calculated by
FusionCharts based on the data provided by
you.
yAxisMaxValue Numbe
r
This attribute helps you explicitly set the upper
limit of the chart. If you don't specify this
value, it is automatically calculated by
FusionCharts based on the data provided by
you.
setAdaptiveYMin Boolea
n
0/1 This attribute lets you set whether the y-axis
lower limit will be 0 (in case of all positive
values on chart) or should the y-axis lower
limit adapt itself to a different figure based on
values provided to the chart.
centerYaxisName
Since v 3.2.2
Boolea
n
0/1 This attribute when set to '1', allows you to
align the y-axis name with respect to the
height of the chart. When set to '0', the y-axis
name is aligned with respect to the height of
the canvas.
Back to top
FusionCharts - Chart XML API
397
Chart Titles and Axis Names
Using these attributes, you can set the various headings and titles of chart like caption, sub-caption, x-
axis and y-axis names etc.
Attribute Name Type Description
caption String Caption of the chart.
subCaption String Sub-caption of the chart.
xAxisName String X-Axis Title of the Chart.
yAxisName String Y-Axis Title of the chart.
Back to top
Chart Cosmetics
The following attributes let you configure chart cosmetics like background color, background alpha,
canvas color & alpha etc.
Attribute Name Type Range Description
showBorder Boolean 0/1 Whether to show a border around the chart
or not.
borderColor Color Border color of the chart.
borderThickness Number In Pixels Border thickness of the chart.
borderAlpha Number 0-100 Border alpha of the chart.
bgColor Color This attribute sets the background color for
the chart. You can set any hex color code as
the value of this attribute. To specify a
gradient as background color, separate the
hex color codes of each color in the gradient
using comma. Example: FF5904,FFFFFF.
Remember to remove # and any spaces in
between. See Advanced charting > Using
FusionCharts - Chart XML API
398
Gradients(See 2.2) page for more details.
bgAlpha Number 0-100 Sets the alpha (transparency) for the
background. If you've opted for gradient
background, you need to set a list of
alpha(s) separated by comma. See
Advanced charting > Using Gradients(See
2.2) page for more details.
bgRatio Number 0-100 If you've opted for a gradient background,
this attribute lets you set the ratio of each
color constituent. See Advanced charting >
Using Gradients(See 2.2) page for more
details.
bgAngle Number 0-360 Sets the angle of the background color, in
case of a gradient. See Advanced charting >
Using Gradients(See 2.2) page for more
details.
bgImage
or
bgSWF - deprecated
String To place any Flash movie as background of
the chart, enter the (path and) name of the
background SWF. It should be in the same
domain as the chart.
bgImageAlpha
or
bgSWFAlpha - deprecated
Number 0-100 Helps you specify alpha for the loaded
background SWF.
bgImageDisplayMode
Since v3.2.2
String stretch,
tile, fit,
fill, center,
none
Helps you specify the mode in which the
background image is to be displayed.
Stretch - expands the image to fit the entire
chart area, without maintaining original
image constraints
Tile - the image is repeated as a pattern on
the entire chart area
Fit - fits the image proportionately on the
chart area
Fill -proportionately fills the entire chart
area with the image
FusionCharts - Chart XML API
399
Center - the image is positioned at the
center of the chart area
None - Default mode. None of the above
modes are applied
For more details click here.
bgImageVAlign
Since v3.2.2
String top,
middle,
bottom
Helps you to vertically align the background
image.
bgImageHAlign
Since v3.2.2
String left,
middle,
right
Helps you to horizontally align the
background image.
bgImageScale
Since v3.2.2
Number 0-300 Helps you magnify the background
image.This attribute will only work when
the attribute bgImageDisplayMode is set
to none, center or tile.
canvasBgColor Color Sets Canvas background color. For Gradient
effect, enter colors separated by comma.
canvasBgAlpha Number Sets alpha for Canvas Background. For
gradient, enter alpha list separated by
commas.
canvasBgRatio Number 0-100 Helps you specify canvas background ratio
for gradients.
canvasBgAngle Number Helps you specify canvas background angle
in case of gradient.
canvasBorderColor Color Lets you specify canvas border color.
canvasBorderThickness Number 0-5 Lets you specify canvas border thickness.
canvasBorderAlpha Number 0-100 Lets you control transparency of canvas
border.
showVLineLabelBorder Boolean 0/1 If you've opted to show a label for any of
your vLines in the chart, you can collectively
configure whether to show border for all
FusionCharts - Chart XML API
400
such labels using this attribute. If you want
to show label border for just a particular
vLine, you can over-ride this value by
specifying border configuration for that
specific vLine.
logoURL String URL You can load an external logo
(JPEG/PNG/SWF) on the chart once it has
rendered. This attribute lets you specify the
URL of the same. Owing to Flash Player
security settings, you can only specify logo
that are on the same sub-domain as that of
the SWF file of the chart.
logoPosition String TL, TR, BL,
BR, CC
Where to position the logo on the chart:
TL - Top-left
TR - Top-right
BR - Bottom right
BL - Bottom left
CC - Center of screen
logoAlpha Number 0-100 Once the logo has loaded on the chart, you
can configure its opacity using this
attribute.
logoScale Number 0-300 You can also change the scale of externally
loaded logo at run-time by specifying a
value for this parameter.
logoLink String URL If you want to link the logo to an external
URL, specify the link in this attribute. The
link can be in FusionCharts Link format,
allowing you to link to new windows, pop-
ups, frames etc.
Back to top
Data Plot Cosmetics
These attributes let you configure how your plot (columns, lines, area, pie or any data that you're
FusionCharts - Chart XML API
401
plotting) will appear on the chart.
If the plots can show borders, you can control the border properties using the attributes listed below.
Or, if they support gradient fills, you can again configure various properties of the gradient using these
attributes.
Various other controls over plot cosmetics can be attained using this set of attributes.
Attribute Name Type Range Description
showPlotBorder Boolean 0/1 Whether the column, area, pie etc. border
will show up.
plotBorderColor Color Color for column, area, pie border
plotBorderThickness Number 0-5 (Pixels) Thickness for column, area, pie border
plotBorderAlpha Number 0-100 Alpha for column, area, pie border
plotBorderDashed Boolean 0/1 Whether the plot border should appear as
dashed.
plotBorderDashLen Number In Pixels If plot border is to appear as dash, this
attribute lets you control the length of each
dash.
plotBorderDashGap Number In Pixels If plot border is to appear as dash, this
attribute lets you control the length of each
gap between two dash.
plotFillAngle Number 0-360 If you've opted to fill the plot (column, area
etc.) as gradient, this attribute lets you set
the fill angle for gradient.
plotFillAlpha Number 0-100 If you've opted to fill the plot (column, area
etc.) as gradient, this attribute lets you set
the fill alpha for gradient.
plotGradientColor Color Hex Color You can globally add a gradient color to the
entire plot of chart by specifying the second
color as this attribute. For example, if
you've specified individual colors for your
dataplots and now you want a gradient that
FusionCharts - Chart XML API
402
ends in white. You need to specify FFFFFF
(white) as this color and the chart will now
draw plots as gradient.
plotFillColor Color Fill Color for the area (hex code)
Back to top
Anchors
On line/area charts, anchors (or marker points) are polygons which appear at the joint of two
consecutive lines/area points. These are indicators to show the position of data points.
The anchors handle tool tips and links for the data points. So, if you opt to not render anchors on a
chart, the tool tips and links won't function. You can, however, hide them by setting alpha to 0 and still
enable tool tips and links.
You can customize all the facets of anchors using the properties below.
Attribute Name Type Range Description
drawAnchors Boolean 0/1 Whether to draw anchors on the chart. If
the anchors are not shown, then the tool tip
and links won't work.
anchorSides Number 3-20 This attribute sets the number of sides the
anchor will have. For e.g., an anchor with 3
sides will represent a triangle, with 4 it will
be a square and so on.
anchorRadius Number In Pixels This attribute sets the radius (in pixels) of
the anchor. Greater the radius, bigger will
be the anchor size.
anchorBorderColor Color Hex Code Lets you set the border color of anchors.
anchorBorderThickness Number In Pixels Helps you set border thickness of anchors.
anchorBgColor Color Hex Code Helps you set the background color of
anchors.
anchorAlpha Number 0-100 Helps you set the alpha of entire anchors. If
FusionCharts - Chart XML API
403
you need to hide the anchors on chart but
still enable tool tips, set this as 0.
anchorBgAlpha Number 0-100 Helps you set the alpha of anchor
background.
Back to top
Divisional Lines & Grids
Using this set of attributes, you can control the properties of divisional lines, zero plane and alternate
color bands.
Divisional Lines are horizontal or vertical lines running through the canvas. Each divisional line signifies a
smaller unit of the entire axis thus aiding the users in interpreting the chart.
The zero plane is a 2D/3D plane that signifies the 0 position on the chart. If there are no negative
numbers on the chart, you won't see a visible zero plane.
Alternate color bands are colored blocks between two successive divisional lines.
Attribute Name Type Range Description
numDivLines Number Numeric
value > 0
Number of horizontal axis division lines that
you want on the chart.
divLineColor Color Color for divisional lines.
divLineThickness Number 1-5 Thickness of divisional lines.
divLineAlpha Number 0-100 Alpha of divisional lines.
divLineIsDashed Boolean 0/1 Whether the divisional lines should display
as dash.
divLineDashLen Number In Pixels If the divisional lines are to be displayed as
dash, this attribute lets you control the
length of each dash.
divLineDashGap Number In Pixels If the divisional lines are to be displayed as
dash, this attribute lets you control the
length of each gap between dash.
FusionCharts - Chart XML API
404
zeroPlaneColor Color Color for the Zero Plane. Zero Plane is the
line/plane that appears at 0 y-position on
canvas, when negative data is being shown
on the chart.
zeroPlaneThickness Number In Pixels Thickness of zero plane.
zeroPlaneAlpha Number 0-100 Alpha of zero plane.
showZeroPlaneValue
Since v 3.2.2 - SR3
Boolean 0/1 Allows you to show or hide the value on
which the zero plane exists on the y-axis.
By default, the value is displayed. This
attribute is not supported in JavaScript
charts.
showAlternateHGridColor Boolean 0/1 Whether to show alternate colored
horizontal grid bands.
alternateHGridColor Color Color of the alternate horizontal grid
bands.
alternateHGridAlpha Number Alpha (transparency) of the alternate
horizontal grid bands.
numVDivLines Number Number of vertical axis division lines
vDivLineColor Color Color of vertical axis division lines.
vDivLineThickness Number In Pixels Thickness of vertical axis division lines.
vDivLineAlpha Number 0-100 Alpha of vertical axis division lines.
vDivLineIsDashed Boolean 0/1 Whether vertical divisional lines appear as
dashed.
vDivLineDashLen Number In Pixels If vertical div lines are dashed, this
attribute lets you control the width of dash.
vDivLineDashGap Number In Pixels If vertical div lines are dashed, this
attribute lets you control the width of dash
gap.
FusionCharts - Chart XML API
405
showAlternateVGridColor Boolean 0/1 Whether to show alternate vertical colored
grid bands.
alternateVGridColor Color Color of alternate vertical colored grid
bands.
alternateVGridAlpha Number Alpha of alternate vertical colored grid
bands.
Back to top
Legend Properties
In multi-series charts, the series name of each dataset shows up in the legend of the chart. If you do not
need the legend, you can opt to hide the same.
Also, the legend can be placed at the bottom of the chart or to the right of the chart.
Using the attributes below, you can configure the functional and cosmetic properties of the legend.
Attribute Name Type Range Description
showLegend Boolean 0/1 Whether to show legend on the chart.
legendPosition String BOTTOM
or RIGHT
The legend can be plotted at two positions
on the chart - below the chart (BOTTOM)
and on the RIGHT side of the chart.
legendCaption String You can add a caption for the entire
legend by setting the same here.
legendIconScale
Since v 3.2
Number 0-5 Scaling of legend icon is possible starting
FusionCharts v3.2. This attribute lets you
control the size of legend icon.
legendBgColor Color Hex Code Background color for the legend.
legendBgAlpha Number 0-100 Background alpha for the legend.
legendBorderColor Color Hex Code Border Color for the legend.
legendBorderThickness Number In Pixels Border thickness for the legend.
FusionCharts - Chart XML API
406
legendBorderAlpha Number 0-100 Border alpha for the legend.
legendShadow Boolean 0/1 Whether to show a shadow for legend.
legendAllowDrag Boolean 0/1 The legend can be made drag-able by
setting this attribute to 1. End viewers of
the chart can drag the legend around on
the chart.
legendScrollBgColor Color Hex Code If you've too many items on the legend, a
scroll bar shows up on the same. This
attribute lets you configure the
background color of the scroll bar.
legendScrollBarColor Color Hex Code If you've too many items on the legend, a
scroll bar shows up on the same. This
attribute lets you configure the bar color
of the scroll bar.
legendScrollBtnColor Color Hex Code If you've too many items on the legend, a
scroll bar shows up on the same. This
attribute lets you configure the color of
buttons of the scroll bar.
reverseLegend Boolean 0/1 You can reverse the ordering of datasets in
the legend by setting this attribute to 1.
interactiveLegend
Since v 3.2
Boolean 0/1 This attribute lets you interact with the
legend in your chart. When you click a
legend key, the dataplots associated with
that series are eliminated from the chart.
Re-clicking the key causes the dataplots to
reappear.
legendNumColumns
Since v 3.2
Number Positive
Integer
If your chart contains multiple series, the
legend is displayed as a grid comprising of
multiple legend keys. With the help of this
attribute you can specify the number of
columns that are to be displayed in the
legend.
FusionCharts - Chart XML API
407
minimiseWrappingInLegend
Since v 3.2
Boolean 0/1 Whether to minimize legend item text
wrapping.
legendMarkerCircle
deprecated. Not applicable.
Boolean 0/1 Whether to use square legend keys or
circular ones.
Back to top
Number Formatting
FusionCharts v3 offers you a lot of options to format your numbers on the chart.
Using the attributes below, you can control a myriad of options like:
Formatting of commas and decimals
Number prefixes and suffixes
Decimal places to which the numbers will round to
Scaling of numbers based on a user defined scale
Custom number input formats
Attribute Name Type Range Description
formatNumber Boolean 0/1 This configuration determines whether the
numbers displayed on the chart will be
formatted using commas, e.g., 40,000 if
formatNumber='1' and 40000 if
formatNumber= '0'. For more details,
please see Advanced Charting > Number
Formatting > Basics(See 2.3) page.
formatNumberScale Boolean 0/1 Configuration whether to add K (thousands)
and M (millions) to a number after
truncating and rounding it - e.g., if
formatNumberScale is set to 1, 1043 will
become 1.04K (with decimals set to 2
places). Same with numbers in millions - an
M will be added at the end. For more
details, please see Advanced Charting >
Number Formatting > Number Scaling (See
FusionCharts - Chart XML API
408
2.5) page.
defaultNumberScale String The default unit of the numbers that you're
providing to the chart. For more details,
please see Advanced Charting > Number
Formatting > Number Scaling (See 2.5)
page.
numberScaleUnit String Unit of each block of the scale. For more
details, please see Advanced Charting >
Number Formatting > Number Scaling (See
2.5) page.
numberScaleValue String Range of the various blocks that constitute
the scale. For more details, please see
Advanced Charting > Number Formatting
> Number Scaling (See 2.5) page.
scaleRecursively
Since v 3.2.2 - SR3
Boolean 0/1 Whether to scale the number recursively?
For more details, please see Advanced
Charting > Number Formatting >
Recursive Number Scaling (See 2.6) page.
maxScaleRecursion
Since v 3.2.2 - SR3
Number
How many recursions to complete during
recursive scaling? -1 completes the entire
set of recursion. For more details see
Advanced Charting > Number Formatting
> Recursive Number Scaling (See 2.6) page.
scaleSeparator
Since v 3.2.2 - SR3
String
What character to use to separate the
scales that generated after recursion? For
more details see Advanced Charting >
Number Formatting > Recursive Number
Scaling (See 2.6) page.
numberPrefix String Character Using this attribute, you could add prefix
to all the numbers visible on the graph. For
example, to represent all dollars figure on
the chart, you could specify this attribute
to ' $' to show like $40000, $50000. For
more details, please see Advanced
FusionCharts - Chart XML API
409
Charting > Number Formatting >
Basics(See 2.3) page.
numberSuffix String Character Using this attribute, you could add a suffix
to all the numbers visible on the graph. For
example, to represent all figure quantified
as per annum on the chart, you could
specify this attribute to ' /a' to show like
40000/a, 50000/a. For more details, please
see Advanced Charting > Number
Formatting > Basics(See 2.3) page.
decimalSeparator String Character This option helps you specify the character
to be used as the decimal separator in a
number. For more details, please see
Advanced Charting > Number Formatting
> Basics(See 2.3) page.
thousandSeparator String Character This option helps you specify the character
to be used as the thousands separator in a
number. For more details, please see
Advanced Charting > Number Formatting
> Basics(See 2.3) page.
thousandSeparatorPosition
Since v 3.2.2 - SR3
Number This option helps you specify the position
of the thousand separator. For more
details, please see Advanced Charting >
Number Formatting > Basics(See 2.3)
page.
inDecimalSeparator String Character In some countries, commas are used as
decimal separators and dots as thousand
separators. In XML, if you specify such
values, it will give an error while
converting to number. So, FusionCharts
accepts the input decimal and thousand
separator from user, so that it can convert
it accordingly into the required format.
This attribute lets you input the decimal
separator. For more details, please see
Advanced Charting > Number Formatting
FusionCharts - Chart XML API
410
> Input Number Formatting(See 2.4) page.
inThousandSeparator String Character In some countries, commas are used as
decimal separators and dots as thousand
separators. In XML, if you specify such
values, it will give an error while
converting to number. So, FusionCharts
accepts the input decimal and thousand
separator from user, so that it can convert
it accordingly into the required format.
This attribute lets you input the thousand
separator. For more details, please see
Advanced Charting > Number Formatting
> Input Number Formatting(See 2.4) page.
decimals Number 0-10 Number of decimal places to which all
numbers on the chart will be rounded to.
For more details, please see Advanced
Charting > Number Formatting >
Basics(See 2.3) page.
forceDecimals Boolean 0/1 Whether to add 0 padding at the end of
decimal numbers. For example, If you limit
the maximum number of decimal digits to
2, a number like 55.345 will be rounded to
55.34. This does not mean that all numbers
will be displayed with a fixed number of
decimal places. For instance 55 will not be
displayed as 55.00 and 55.1 will not
become 55.10. In order to have fixed
number of decimal places attached to all
the numbers, set this attribute to 1. For
more details, please see Advanced
Charting > Number Formatting >
Basics(See 2.3) page.
forceYAxisValueDecimals
Since v 3.2
Boolean 0/1 Whether to forcefully attach decimal
places to all y-axis values. For example, If
you limit the maximum number of decimal
digits to 2, a number like 55.345 will be
rounded to 55.34. This does not mean that
FusionCharts - Chart XML API
411
all y-axis numbers will be displayed with a
fixed number of decimal places. For
instance 55 will not be displayed as 55.00
and 55.1 will not become 55.10. In order to
have fixed number of decimal places
attached to all y-axis numbers, set this
attribute to 1. For more details, please see
Advanced Charting > Number Formatting
> Basics(See 2.3) page.
yAxisValueDecimals Number 0-10 If you've opted to not adjust div lines, you
can specify the div line values decimal
precision using this attribute. For more
details, please see Advanced Charting >
Number Formatting > Basics(See 2.3)
page.
Back to top
Font Properties
Using the attributes below, you can define the generic font properties for all the text on the chart.
These attributes allow you a high level control over font properties.
If you intend to specify font properties for individual chart elements (like Caption, sub-caption etc.),
you'll need to use the STYLES feature of FusionCharts v3. Using STYLES, you can also specify advanced
font properties like Bold, Italics, HTML Mode etc.
Attribute Name Type Range Description
baseFont String Font Name This attribute lets you set the font face
(family) of all the text (data labels, values
etc.) on chart. If you specify
outCnvBaseFont attribute also, then this
attribute controls only the font face of text
within the chart canvas bounds.
baseFontSize Number 0-72 This attribute sets the base font size of the
chart i.e., all the values and the names in
the chart which lie on the canvas will be
displayed using the font size provided here.
FusionCharts - Chart XML API
412
baseFontColor Color This attribute sets the base font color of the
chart i.e., all the values and the names in
the chart which lie on the canvas will be
displayed using the font color provided here.
outCnvBaseFont String Font Name This attribute sets the base font family of
the chart font which lies outside the canvas
i.e., all the values and the names in the
chart which lie outside the canvas will be
displayed using the font name provided
here.
outCnvBaseFontSize Number 0-72 This attribute sets the base font size of the
chart i.e., all the values and the names in
the chart which lie outside the canvas will
be displayed using the font size provided
here.
outCnvBaseFontColor Color This attribute sets the base font color of the
chart i.e., all the values and the names in
the chart which lie outside the canvas will
be displayed using the font color provided
here.
Back to top
Tool-tip
These attributes let you control the tool tip. You can set the background color, border color, separator
character and few other details.
Attribute Name Type Range Description
showToolTip Boolean 0/1 Whether to show tool tip on chart.
toolTipBgColor Color Background Color for tool tip.
toolTipBorderColor Color Border Color for tool tip.
toolTipSepChar String The character specified as the value of this
attribute separates the name and value
FusionCharts - Chart XML API
413
displayed in tool tip.
seriesNameInToolTip Boolean 0/1 For multi-series charts, FusionCharts shows
the following information in tool tip (unless
tool text is explicitly defined): "Series
Name, Category Name, Data Value". This
attribute lets you control whether series
name will show up in tool tip or not.
showToolTipShadow Boolean 0/1 Whether to show shadow for tool-tips on the
chart.
Back to top
Chart Padding & Margins
The following attributes help you control chart margins and paddings.
FusionCharts v3 allows you manually customize the padding of various elements on the chart to allow
advanced manipulation and control over chart visualization.
You can also define the chart margins. Chart Margins refer to the empty space left on the top, bottom,
left and right of the chart. That means, FusionCharts will not plot anything in that space.
It's not necessary for you to specify any padding/margin values. FusionCharts automatically assumes the
best values for the same, if you do not specify the same.
Attribute Name Type Range Description
captionPadding Number In Pixels This attribute lets you control the space (in
pixels) between the sub-caption and top of
the chart canvas. If the sub-caption is not
defined, it controls the space between
caption and top of chart canvas. If neither
caption, nor sub-caption is defined, this
padding does not come into play.
xAxisNamePadding Number In Pixels Using this, you can set the distance between
the top end of x-axis title and the bottom
end of data labels (or canvas, if data labels
are not to be shown).
FusionCharts - Chart XML API
414
yAxisNamePadding Number In Pixels Using this, you can set the distance between
the right end of y-axis title and the start of
y-axis values (or canvas, if the y-axis values
are not to be shown).
yAxisValuesPadding Number In Pixels This attribute helps you set the horizontal
space between the canvas left edge and the
y-axis values or trend line values (on
left/right side). This is particularly useful,
when you want more space between your
canvas and y-axis values.
labelPadding Number In Pixels This attribute sets the vertical space
between the labels and canvas bottom edge.
If you want more space between the canvas
and the x-axis labels, you can use this
attribute to control it.
valuePadding Number In Pixels It sets the vertical space between the end of
columns and start of value textboxes. This
basically helps you control the space you
want between your columns/anchors and
the value textboxes.
chartLeftMargin Number In Pixels Amount of empty space that you want to put
on the left side of your chart. Nothing is
rendered in this space.
chartRightMargin Number In Pixels Amount of empty space that you want to put
on the right side of your chart. Nothing is
rendered in this space.
chartTopMargin Number In Pixels Amount of empty space that you want to put
on the top of your chart. Nothing is
rendered in this space.
chartBottomMargin Number In Pixels Amount of empty space that you want to put
on the bottom of your chart. Nothing is
rendered in this space.
canvasPadding Number In Pixels Lets you set the space between the canvas
FusionCharts - Chart XML API
415
border and first & last data points
legendPadding Number In Pixels Padding of legend from right/bottom side of
canvas
canvasLeftMargin Number In Pixels This attribute lets you control the space
between the start of chart canvas and the
start (x) of chart. In case of 2D charts, the
canvas is the visible rectangular box. In case
of 3D charts, the canvas box is the imaginary
box around the 3D canvas.
Using this attribute, you can control the
amount of empty space between the chart
left side and canvas left side. By default,
FusionCharts automatically calculates this
space depending on the elements to be
placed on the chart. However, if you want
to over-ride this value with a higher value,
you can use this attribute to specify the
same. Please note that you cannot specify a
margin lower than what has been calculated
by the chart.
This attribute is particularly useful, when
you've multiple charts placed in a page and
want all their canvas start position to align
with each other - so in such a case, you can
set same margin value (a value large enough
that it doesn't get rejected by chart owing
to it being lower than the calculated value)
for all such charts in the page.
canvasRightMargin Number In Pixels Like canvasLeftMargin, this attribute lets
you set the space between end of canvas
and end of chart.
canvasTopMargin Number In Pixels Like canvasLeftMargin, this attribute lets
you set the space between top of canvas
and top of chart.
FusionCharts - Chart XML API
416
canvasBottomMargin Number In Pixels Like canvasLeftMargin, this attribute lets
you set the space between bottom of canvas
and bottom of chart.
Back to top
<categories> element
The <categories> element lets you bunch together x-axis labels of the chart. For a multi-series chart,
it's necessary to provide data labels using <category> elements under <categories> element.
The following properties of <categories> element help you control the font properties of data labels.
Attribute Name Type Range Description
font String Valid font
face
Lets you specify font face for the x-axis data
labels.
fontSize Number Lets you specify font size for the x-axis data
labels.
fontColor Color Hex Code Lets you specify font color for the x-axis
data labels.
Back to top
<category> element
Each <category> element represents an x-axis data label.
In multi-series charts, it's necessary to provide an equal number of <category> elements and data
items (<set> elements within each <dataset>). FusionCharts plots only those data items for which it
could find a respective <category> element.
You can specify the following attributes for <category> element:
Attribute Name Type Range Description
label String This attribute determines the label for the
data item. The label appears on the x-axis
of chart.
FusionCharts - Chart XML API
417
showLabel Boolean 0/1 You can individually opt to show/hide labels
of individual data items using this attribute.
toolText String The label of each category shows up on the
x-axis. However, there might be cases
where you want to display short label (or
abbreviated label) on the axis and show the
full label as tool tip. This attribute lets you
specify the tool tip text for the label.
Back to top
Vertical data separator lines
vLines are vertical separator lines that help you separate blocks of data. These lines run through the
height of the chart, thereby segregating data into different blocks.
For example, if you're plotting a chart showing monthly sales from October 2005-Mar 2006, you might
want to plot a vertical separator line between Dec 2005 and January 2006 to indicate end of year.
In multi-series charts, it is used between <category> elements as under:
<categories>
<category label='Oct 2005' />
<category label='Nov 2005' />
<category label='Dec 2005' />
<vLine color='FF5904' thickness='2' />
<category label='Jan 2006' />
<category label='Feb 2006' />
</categories>
You can configure the cosmetics of vertical separator lines using the following attributes:
Attribute Name Type Range Description
color Color Hex Color This attribute defines the color of vertical
separator line.
thickness Number In Pixels Thickness in pixels of the vertical separator
line.
alpha Number 0-100 Alpha of the vertical separator line.
FusionCharts - Chart XML API
418
dashed Boolean 0/1 Whether the vertical separator line should
appear as dashed.
dashLen Number In Pixels If the vertical separator line is to appear as
dashed, this attribute defines the length of
dash.
dashGap Number In Pixels If the vertical separator line is to appear as
dashed, this attribute defines the length of
dash gap.
label String Label for the vertical separator line, if to be
shown.
showLabelBorder Boolean 0/1 Whether to show a border around the vLine
label.
linePosition Number 0-1 Helps configure the position of vertical line
i.e., if a vLine is to be plotted between 2
points Jan and Feb, user can set any position
between 0 and 1 to indicate the relative
position of vLine between these two points
(0 means Jan and 1 means Feb). By default,
its 0.5 to show in between the points.
labelPosition Number 0-1 Helps configure the position of the vLine
label by setting a relative position between
0 and 1. In vertical charts, 0 means top of
canvas and 1 means bottom. In horizontal
charts, 0 means left of canvas and 1 means
right.
labelHAlign String left,
center,
right
Horizontal anchor point for the alignment of
vLine label.
labelVAlign String top,
middle,
bottom
Vertical anchor point for the alignment of
vLine label.
Back to top
FusionCharts - Chart XML API
419
<dataset> element
Each <dataset> element contains a series of data.
For example, if we're plotting a monthly sales comparison chart for 2 successive years, the first dataset
will contain the data for first year and the next one for the second year.
You can provide dataset level cosmetics so that all data within that dataset will be plotted in the same
color/alpha/etc.
Also, each dataset can be named using the seriesName attribute of <dataset> element. The series
name appears in the legend of the chart. In our previous example, the series name could have well been
2005 and 2006 for first and second dataset respectively.
Depending on the chart type, there are a number of properties which you can define for each
<dataset> element.
Attribute Name Type Range Description
seriesName String Lets you specify the series name for a
particular dataset. For example, if you're
plotting a chart to indicate monthly sales
analysis for 2005 and 2006, the seriesName
for the first dataset will be 2005 and that of
the second will be 2006. The seriesName
of a dataset is shown in legend.
color Color Hex Code
(Or Comma
separated
list)
This attribute sets the color using which
columns, lines, area of that dataset will be
drawn. For column chart, you can specify a
list of comma separated hex codes to get a
gradient plot.
alpha String 0-100 or
Comma
Separated
List
This attribute sets the alpha (transparency)
of the entire dataset.
showValues Boolean 0/1 Whether to show the values for this dataset.
dashed Boolean 0/1 Whether this dataset will appear as dashed.
FusionCharts - Chart XML API
420
includeInLegend Boolean 0/1 Whether to include the seriesName of this
dataset in legend.
drawAnchors Boolean 0/1 Whether to draw anchors for the particular
dataset. If the anchors are not shown, then
the tool tip and links won't work for the
dataset.
anchorSides Number 3-20 Sets the number of sides that the anchors of
the particular dataset will have. For e.g., an
anchor with 3 sides will represent a triangle,
with 4 it will be a square and so on.
anchorRadius Number In Pixels This attribute sets the radius (in pixels) of
the anchors of the particular dataset.
Greater the radius, bigger will be the anchor
size.
anchorBorderColor Color Hex Code Lets you set the border color of anchors of
the particular dataset.
anchorBorderThickness Number In Pixels Helps you set border thickness of anchors of
the particular dataset.
anchorBgColor Color Hex Code Helps you set the background color of
anchors of the particular dataset.
anchorAlpha Number 0-100 Helps you set the alpha of entire anchors of
the particular dataset. If you need to hide
the anchors for the dataset but still enable
tool tips, set this as 0.
anchorBgAlpha Number 0-100 Helps you set the alpha of anchor
background of the particular dataset.
showPlotBorder Boolean 0/1 Whether to show the border of this dataset.
plotBorderColor Color Color for data plot border of this dataset
plotBorderThickness Number 0-5 (Pixels) Thickness for data plot border of this
dataset
FusionCharts - Chart XML API
421
plotBorderAlpha Number 0-100 Alpha for data plot border of this dataset
Back to top
<set> element
Each <set> element (child of <chart> or <dataset> element) represents a set of data which is to be
plotted on the graph and determines a set of data which will appear on the chart.
For a multi-series chart, it could look like:
<dataset seriesName='2006'>
<set value='35445' />
<set value='35675' />
.... and so on ....
</dataset>
In multi-series charts, you should again note that the number of <category> elements should be equal
to the number of data points in each data sets, i.e., if you mention twelve categories (twelve months),
the data for both years (2005 & 2006) should also contain twelve <set> elements (twelve rows of data).
Attribute Name Type Range Description
value Number Numerical value for the data item. This
value will be plotted on the chart.
displayValue String If instead of the numerical value of this
data, you wish to display a custom string
value, you can specify the same here.
Examples are annotation for a data item
etc.
color Color Hex Code For multi-series charts, you can define the
color of datasets at dataset level. However,
if you wish to highlight a particular data
element, you can specify its color at "set"
level using this attribute. This attribute
accepts hex color codes without #.
link String You can define links for individual data
items. That enables the end user to click on
data items (columns, lines, bars etc.) and
drill down to other pages. To define the link
FusionCharts - Chart XML API
422
for data items, use the link attribute. You
can define links that open in same window,
new window, pop-up window or frames.
Please see "Drill Down Charts >
FusionCharts Link format" for more
information. Also, you'll need to URL Encode
all the special characters (like ? and &)
present in the link.
toolText String By default, FusionCharts shows the series
Name, Category Name and value as tool tip
text for that data item. But, if you want to
display more information for the data item
as tool tip, you can use this attribute to
specify the same.
showValue Boolean 0/1 You can individually opt to show/hide values
of individual data items using this attribute.
This value over-rides the dataset level
value.
dashed Boolean 0/1 Whether the border of this data item should
appear as dashed. This is particularly useful
when you want to highlight a data (such as
forecast or trend etc.). This value over-rides
the dataset level value.
alpha Number 0-100 For multi-series charts, you can define the
alpha of datasets at dataset level. However,
if you wish to highlight a particular data
element, you can specify its alpha at "set"
level using this attribute.
anchorSides Number 3-20 Lets you specify "set" specific sides of the
anchor.
anchorRadius Number In Pixels Lets you specify "set" specific radius (in
pixels) of the anchor.
anchorBorderColor Color Hex Code Lets you specify "set" specific border color
of the anchor.
FusionCharts - Chart XML API
423
anchorBorderThickness Number In Pixels Lets you specify "set" specific border
thickness of the anchor.
anchorBgColor Color Hex Code Lets you specify "set" specific background
color of the anchor.
anchorAlpha Number 0-100 Lets you specify "set" specific alpha of the
anchor.
anchorBgAlpha Number 0-100 Lets you specify "set" specific alpha of the
anchor background.
Back to top
Trend-lines
Using the <trendLines> element (and children <line> elements), you can define trend lines on the
chart.
Trend lines are horizontal lines spanning the chart canvas which aid in interpretation of data with
respect to some pre-determined value. For example, if you are plotting sales data of current year, you
might want to add previous year's average monthly sales as trend indicator for ease of comparison.
For each trend line on the chart, you need to define a <line> element under <trendLines> element
as under:
<trendLines>
<line startValue='895' color='FF0000' displayValue='Average' />
</trendLines>
You can control the cosmetic and functional properties of trend-lines using the following attributes:
Attribute Name Type Range Description
startValue Number Numeric
Value
The starting value for the trendline. Say, if
you want to plot a slanted trendline from
value 102 to 109, the startValue will be
102.
endValue Number Numeric
Value
The ending y-axis value for the trendline.
Say, if you want to plot a slanted trendline
from value 102 to 109, the endValue will
be 109. If you do not specify a value for
FusionCharts - Chart XML API
424
endValue, it will automatically assume the
same value as startValue.
displayValue String If you want to display a string caption for
the trend line by its side, you can use this
attribute. Example: displayValue='Last
Month High'. When you don't supply this
attribute, it automatically takes the value of
startValue.
color String Hex Code Color of the trend line and its associated
text.
isTrendZone Boolean 0/1 Whether the trend will display a line, or a
zone (filled colored rectangle).
showOnTop Boolean 0/1 Whether the trend line/zone will be
displayed over data plots or under them.
thickness Number In Pixels If you've opted to show the trend as a line,
this attribute lets you define the thickness
of trend line.
alpha Number 0-100 Alpha of the trend line.
dashed Boolean 0/1 If you've opted to show the trend as a line,
this attribute lets you define whether the
trend line will appear as dashed.
dashLen Number In Pixels If you've opted to show trend line as dash,
this attribute lets you control the length of
each dash.
dashGap Number In Pixels If you've opted to show trend line as dash,
this attribute lets you control the length of
each dash gap.
valueOnRight Boolean 0/1 Whether to show the trend line value on left
side or right side of chart. This is
particularly useful when the trend line
display values on the chart are colliding with
FusionCharts - Chart XML API
425
divisional lines values on the chart.
toolText String Custom tool-text for this trendline/zone.
1.14 Multi-Series Bar 2D Chart
SWF: MSBar2D.swf
Quick Links (within this page)
Chart Data Others
Chart Image
Chart Objects
Functional Attributes
Titles and Axis Names
Chart Cosmetics
Divisional Lines/Grids
Legend
Tool-tip
Paddings and Margins
Sample XML Data
<categories> element
<category> element
<dataset> element
<set> element
Plot Cosmetics
Number Formatting
Font Properties
Vertical Lines
Trend Lines
Multi-series Bar 2D chart looks as under:
FusionCharts - Chart XML API
426
Sample XML / JSON for Multi-series Bar 2D chart:
XML
JSON
<chart caption='Business Results 2005 v 2006' xAxisName='Month' yAxisName='Revenue'
showValues= '0'numberPrefix='$'>
<categories>
<category label='Jan' />
<category label='Feb' />
<category label='Mar' />
<category label='Apr' />
<category label='May' />
<category label='Jun' />
<category label='Jul' />
<category label='Aug' />
FusionCharts - Chart XML API
427
<category label='Sep' />
<category label='Oct' />
<category label='Nov' />
<category label='Dec' />
</categories>
<dataset seriesName='2006'>
<set value='27400' />
<set value='29800'/>
<set value='25800' />
<set value='26800' />
<set value='29600' />
<set value='32600' />
<set value='31800' />
<set value='36700' />
<set value='29700' />
<set value='31900' />
<set value='34800' />
<set value='24800' />
</dataset>
<dataset seriesName='2005'>
<set value='10000'/>
<set value='11500'/>
<set value='12500'/>
<set value='15000'/>
<set value='11000' />
<set value='9800' />
<set value='11800' />
<set value='19700' />
<set value='21700' />
<set value='21900' />
<set value='22900' />
<set value='20800' />
</dataset>
<trendlines>
<line startValue='26000' color='91C728' displayValue='Target' showOnTop='1'/>
</trendlines>
FusionCharts - Chart XML API
428
</chart>
{
"chart":{
"caption":"Business Results 2005 v 2006",
"xaxisname":"Month",
"yaxisname":"Revenue",
"showvalues":"0",
"numberprefix":"$"
},
"categories":[{
"category":[{
"label":"Jan"
},
{
"label":"Feb"
},
{
"label":"Mar"
},
{
"label":"Apr"
},
{
"label":"May"
},
{
"label":"Jun"
},
{
"label":"Jul"
},
{
"label":"Aug"
},
{
"label":"Sep"
},
{
"label":"Oct"
},
FusionCharts - Chart XML API
429
{
"label":"Nov"
},
{
"label":"Dec"
}
]
}
],
"dataset":[{
"seriesname":"2006",
"data":[{
"value":"27400"
},
{
"value":"29800"
},
{
"value":"25800"
},
{
"value":"26800"
},
{
"value":"29600"
},
{
"value":"32600"
},
{
"value":"31800"
},
{
"value":"36700"
},
{
"value":"29700"
},
{
"value":"31900"
FusionCharts - Chart XML API
430
},
{
"value":"34800"
},
{
"value":"24800"
}
]
},
{
"seriesname":"2005",
"data":[{
"value":"10000"
},
{
"value":"11500"
},
{
"value":"12500"
},
{
"value":"15000"
},
{
"value":"11000"
},
{
"value":"9800"
},
{
"value":"11800"
},
{
"value":"19700"
},
{
"value":"21700"
},
{
"value":"21900"
FusionCharts - Chart XML API
431
},
{
"value":"22900"
},
{
"value":"20800"
}
]
}
],
"trendlines":{
"line":[{
"startvalue":"26000",
"color":"91C728",
"displayvalue":"Target",
"showontop":"1"
}
]
}
}
Back to top
Chart Objects
Object Name Description Features Supported Animation
Parameters
Supported
BACKGROUND BACKGROUND refers to the
entire background of the chart.
Animation
Shadow
Glow
Bevel
Blur
_alpha
_x
_y
_xScale
_yScale
CANVAS In 2D Charts, CANVAS refers to
the area in which the actual
chart is plotted. It is represented
by a bounded rectangle. In 3D
Animation
Shadow
Glow
Bevel
_alpha
_x
_y
_xScale
FusionCharts - Chart XML API
432
charts, it refers to the 3D base
on which the columns are built.
Blur _yScale
CAPTION CAPTION refers to the heading of
the chart.
Animation
Font
Shadow
Glow
Bevel
Blur
_alpha
_x
_y
DATALABELS DATALABELS refer to the x-axis
labels of the data.
Animation
Font
Shadow
Glow
Bevel
Blur
_alpha
_x
_y
DATAPLOT DATAPLOT refers to the actual
plot of the chart. For example,
in Column 2D chart, columns are
referred to as DATAPLOT. In Pie
chart, it's the pies.
Animation
Shadow
Glow
Bevel
Blur
_alpha
_x
_y
_xScale
_yScale
DATAVALUES DATAVALUES refer to the plot
values i.e., value of each data
(line, column, bar, pie etc.),
which is displayed beside the
data plot.
Animation
Font
Shadow
Glow
Bevel
Blur
_alpha
_x
_y
DIVLINES DIVLINES are horizontal or
vertical lines running through
the canvas. Each divisional line
signifies a smaller unit of the
entire axis thus aiding the users
in interpreting the chart.
Animation
Shadow
Glow
Bevel
Blur
_alpha
_x
_yScale
LEGEND LEGEND is the object in which
the series names of all datasets
Animation
Font
_alpha
FusionCharts - Chart XML API
433
show up. Shadow
Glow
Bevel
Blur
SUBCAPTION SUBCAPTION refers to the sub-
heading of the chart.
Animation
Font
Shadow
Glow
Bevel
Blur
_alpha
_x
_y
TOOLTIP TOOLTIP refers to the tool tip
shown when the mouse is
hovered over the data plots.
Font
TRENDLINES TRENDLINES refer to horizontal
lines spanning the chart canvas
which aid in interpretation of
data with respect to some pre-
determined value.
Animation
Shadow
Glow
Bevel
Blur
_alpha
_x
_xScale
_yScale
TRENDVALUES TRENDVALUES refer to the
display values of trend-lines (if
any).
Animation
Font
Shadow
Glow
Bevel
Blur
_alpha
_x
_y
VGRID VGRID refers to vertical color
bands between two successive
vertical divisional lines.
Animation
Shadow
Glow
Bevel
Blur
_alpha
_x
_xScale
_yScale
VLINES VLINES are vertical separator
lines that help you separate
blocks of data. These lines run
through the height of the chart,
Animation
Shadow
Glow
Bevel
_alpha
_x
_y
_xScale
FusionCharts - Chart XML API
434
thereby segregating data into
different blocks. In case of bar
charts, they are horizontal and
run through the width of chart.
Blur
VLINELABELS Vlinelabels refer to any labels
that have been created for
vertical separator lines.
Animation
Font
Shadow
Glow
Bevel
Blur
_alpha
XAXISNAME XAXISNAME refers to the x-axis
title of the chart.
Animation
Font
Shadow
Glow
Bevel
Blur
_alpha
_x
_y
YAXISNAME YAXISNAME refers to the y-axis
title of the chart.
Animation
Font
Shadow
Glow
Bevel
Blur
_alpha
_x
_y
YAXISVALUES YAXISVALUES refer to the limit
values or divisional line values,
which are displayed along the y-
axis of the chart.
Animation
Font
Shadow
Glow
Bevel
Blur
_alpha
_x
_y
Back to top
<chart> element Attributes
Functional Attributes
FusionCharts - Chart XML API
435
These attributes let you control a variety of functional elements on the chart. For example, you can opt
to show/hide data labels, data values, y-axis values. You can also set chart limits and extended
properties.
Attribute Name Type Range Description
animation Boolea
n
0/1 This attribute gives you the option to control
animation in your charts. If you do not want to
animate any part of the chart, set this as 0.
palette Number 1-5 FusionCharts v3 introduces the concept of Color
Palettes. Each chart has 5 pre-defined color
palettes which you can choose from. Each palette
renders the chart in a different color theme. Valid
values are 1-5.
paletteColors String List of
hex color
codes
separate
d by
comma
While the palette attribute allows to select a
palette theme that applies to chart background,
canvas, font and tool-tips, it does not change the
colors of data items (i.e., column, line, pie etc.).
Using paletteColors attribute, you can specify
your custom list of hex colors for the data items.
The list of colors have to be separated by comma
e.g., <chart
paletteColors='FF0000,0372AB,FF5904...'>
. The chart will cycle through the list of specified
colors and then render the data plot accordingly.
To use the same set of colors throughout all your
charts in a web application, you can store the list
of palette colors in your application globally and
then provide the same in each chart XML.
showAboutMenuItem Boolea
n
0/1 Setting this to 1 shows up a custom context menu
in the chart, which can be customized to show your
text and can be linked to your Url. For e.g., you
can set the context menu of the chart to include
"About your company name" and then link to your
company home page. By default, the chart shows
"About FusionCharts" when right clicked.
FusionCharts - Chart XML API
436
aboutMenuItemLabel String The menu item label for the custom context menu
item.
aboutMenuItemLink String URL Link for the custom context menu item. You can
specify the link in FusionCharts Link format to be
able to open the same in new window, pop-ups,
frames or as JavaScript links.
showLabels Boolea
n
0/1 It sets the configuration whether the x-axis labels
will be displayed or not.
labelStep Number 1 or
above
By default, all the labels are displayed on the
chart. However, if you've a set of streaming data
(like name of months or days of week), you can opt
to show every n-th label for better clarity. This
attribute just lets you do so. When a value greater
than 1 (n) is set to this attribute, the first label
from left and every label next to the n-th position
from left will be displayed. e.g., a chart showing
data for 12 months and set with labelStep='3'
will show labels for January, April, July and
October. The rest of the labels will be skipped.
maxLabelWidthPercent Number 1-100 Restricts the maximum length of data labels in
terms of percentage of the charts width that the
data labels can occupy. If a data label is longer
than the specified percentage width then it will
either be wrapped or get truncated, subject to
availability of vertical space. Unnecessary space is
not reserved for the data labels, in case all of them
are shorter than the specified maximum width.
useEllipsesWhenOverflo
w
Since v 3.2.1
Boolea
n
0/1 This attribute lets you set whether the overflowing
data labels will be truncated by adding ellipses.
showValues Boolea
n
0/1 Sets the configuration whether data values will be
displayed along with the data plot on chart.
placeValuesInside Boolea
n
0/1 If you've opted to show data values, you can show
them inside the columns using this attribute. By
FusionCharts - Chart XML API
437
default, the data values show outside the column.
showYAxisValues Boolea
n
0/1 FusionCharts y-axis is divided into vertical sections
using div (divisional) lines. Each div line assumes a
value based on its position. Using this attribute you
can set whether to show those div line (y-axis)
values or not. This attribute shows or hides the y-
axis divisional lines and limits.
showLimits Boolea
n
0/1 Whether to show chart limit values. If not specified
showYAxisValues attribute over-rides this value.
showDivLineValues Boolea
n
0/1 Whether to show div line values. If not specified
showYAxisValues attribute over-rides this value.
yAxisValuesStep Number 1 or
above
By default, all div lines show their values.
However, you can opt to skip every x(th) div line
value using this attribute.
showShadow Boolea
n
0/1 Whether to show shadows for data plot.
adjustDiv Boolea
n
0/1 FusionCharts automatically tries to adjust divisional
lines and limit values based on the data provided.
However, if you want to set your explicit lower and
upper limit values and number of divisional lines,
first set this attribute to false. That will disable
automatic adjustment of divisional lines.
clickURL String The entire chart can now act as a hotspot. Use this
URL to define the hotspot link for the chart. The
link can be specified in FusionCharts Link format.
rotateXAxisName Boolea
n
0/1 If you do not wish to rotate x-axis name, set this as
0. It specifically comes to use when you've special
characters (UTF8) in your x-axis name that do not
show up in rotated mode.
xAxisNameWidth Number (In
Pixels)
If you opt to not rotate x-axis name, you can
choose a maximum width that will be applied to x-
axis name.
FusionCharts - Chart XML API
438
defaultAnimation Boolea
n
0/1 By default, each chart animates some of its
elements. If you wish to switch off the default
animation patterns, you can set this attribute to 0.
It can be particularly useful when you want to
define your own animation patterns using STYLE
feature.
yAxisMinValue Number This attribute helps you explicitly set the lower
limit of the chart. If you don't specify this value, it
is automatically calculated by FusionCharts based
on the data provided by you.
yAxisMaxValue Number This attribute helps you explicitly set the upper
limit of the chart. If you don't specify this value, it
is automatically calculated by FusionCharts based
on the data provided by you.
setAdaptiveYMin Boolea
n
0/1 This attribute lets you set whether the y-axis lower
limit will be 0 (in case of all positive values on
chart) or should the y-axis lower limit adapt itself
to a different figure based on values provided to
the chart.
centerXaxisName
Since v 3.2.2
Boolea
n
0/1 This attribute when set to '1', allows you to align
the x-axis name with respect to the height of the
chart. When set to '0', the x-axis name is aligned
with respect to the height of the canvas.
Back to top
Chart Titles and Axis Names
Using these attributes, you can set the various headings and titles of chart like caption, sub-caption, x-
axis and y-axis names etc.
Attribute Name Type Description
caption String Caption of the chart.
subCaption String Sub-caption of the chart.
FusionCharts - Chart XML API
439
xAxisName String X-Axis Title of the Chart.
yAxisName String Y-Axis Title of the chart.
Back to top
Chart Cosmetics
The following attributes let you configure chart cosmetics like background color, background alpha,
canvas color & alpha etc.
Attribute Name Type Range Description
showBorder Boolean 0/1 Whether to show a border around the chart
or not.
borderColor Color Border color of the chart.
borderThickness Number In Pixels Border thickness of the chart.
borderAlpha Number 0-100 Border alpha of the chart.
bgColor Color This attribute sets the background color for
the chart. You can set any hex color code as
the value of this attribute. To specify a
gradient as background color, separate the
hex color codes of each color in the gradient
using comma. Example: FF5904,FFFFFF.
Remember to remove # and any spaces in
between. See Advanced charting > Using
Gradients(See 2.2) page for more details.
bgAlpha Number 0-100 Sets the alpha (transparency) for the
background. If you've opted for gradient
background, you need to set a list of
alpha(s) separated by comma. See
Advanced charting > Using Gradients(See
2.2) page for more details.
bgRatio Number 0-100 If you've opted for a gradient background,
this attribute lets you set the ratio of each
color constituent. See Advanced charting >
FusionCharts - Chart XML API
440
Using Gradients(See 2.2) page for more
details.
bgAngle Number 0-360 Sets the angle of the background color, in
case of a gradient. See Advanced charting >
Using Gradients(See 2.2) page for more
details.
bgImage
or
bgSWF - deprecated
String To place any Flash movie as background of
the chart, enter the (path and) name of the
background SWF. It should be in the same
domain as the chart.
bgImageAlpha
or
bgSWFAlpha - deprecated
Number 0-100 Helps you specify alpha for the loaded
background SWF.
bgImageDisplayMode
Since v3.2.2
String stretch,
tile, fit,
fill, center,
none
Helps you specify the mode in which the
background image is to be displayed.
Stretch - expands the image to fit the entire
chart area, without maintaining original
image constraints
Tile - the image is repeated as a pattern on
the entire chart area
Fit - fits the image proportionately on the
chart area
Fill -proportionately fills the entire chart
area with the image
Center - the image is positioned at the
center of the chart area
None - Default mode. None of the above
modes are applied
For more details click here.
bgImageVAlign
Since v3.2.2
String top,
middle,
bottom
Helps you to vertically align the background
image.
bgImageHAlign String left,
middle,
Helps you to horizontally align the
FusionCharts - Chart XML API
441
Since v3.2.2 right background image.
bgImageScale
Since v3.2.2
Number 0-300 Helps you magnify the background
image.This attribute will only work when
the attribute bgImageDisplayMode is set
to none, center or tile.
canvasBgColor Color Sets Canvas background color. For Gradient
effect, enter colors separated by comma.
canvasBgAlpha Number Sets alpha for Canvas Background. For
gradient, enter alpha list separated by
commas.
canvasBgRatio Number 0-100 Helps you specify canvas background ratio
for gradients.
canvasBgAngle Number Helps you specify canvas background angle
in case of gradient.
canvasBorderColor Color Lets you specify canvas border color.
canvasBorderThickness Number 0-5 Lets you specify canvas border thickness.
canvasBorderAlpha Number 0-100 Lets you control transparency of canvas
border.
showVLineLabelBorder Boolean 0/1 If you've opted to show a label for any of
your vLines in the chart, you can collectively
configure whether to show border for all
such labels using this attribute. If you want
to show label border for just a particular
vLine, you can over-ride this value by
specifying border configuration for that
specific vLine.
logoURL String URL You can load an external logo
(JPEG/PNG/SWF) on the chart once it has
rendered. This attribute lets you specify the
URL of the same. Owing to Flash Player
security settings, you can only specify logo
that are on the same sub-domain as that of
FusionCharts - Chart XML API
442
the SWF file of the chart.
logoPosition String TL, TR, BL,
BR, CC
Where to position the logo on the chart:
TL - Top-left
TR - Top-right
BR - Bottom right
BL - Bottom left
CC - Center of screen
logoAlpha Number 0-100 Once the logo has loaded on the chart, you
can configure its opacity using this
attribute.
logoScale Number 0-300 You can also change the scale of externally
loaded logo at run-time by specifying a
value for this parameter.
logoLink String URL If you want to link the logo to an external
URL, specify the link in this attribute. The
link can be in FusionCharts Link format,
allowing you to link to new windows, pop-
ups, frames etc.
Back to top
Data Plot Cosmetics
These attributes let you configure how your plot (columns, lines, area, pie or any data that you're
plotting) will appear on the chart.
If the plots can show borders, you can control the border properties using the attributes listed below.
Or, if they support gradient fills, you can again configure various properties of the gradient using these
attributes.
Various other controls over plot cosmetics can be attained using this set of attributes.
Attribute Name Type Range Description
useRoundEdges Boolean 0/1 If you wish to plot bars with round edges
and fill them with a glass effect gradient,
set this attribute to 1.
FusionCharts - Chart XML API
443
The following functionalities will not work
when this attribute is set to 1:
showShadow attribute doesn't work any
more. If you want to remove shadow from
bars, you'll have to over-ride the shadow
with a new shadow style (applied to
DATAPLOT) with alpha as 0.
Plot fill properties like gradient color, angle
etc. will not work any more, as the colors
for gradient are now calculated by the chart
itself.
Plot border properties also do not work in
this mode. Also, you cannot render the
border as dash in this mode.
showPlotBorder Boolean 0/1 Whether the column, area, pie etc. border
will show up.
plotBorderColor Color Color for column, area, pie border
plotBorderThickness Number 0-5 (Pixels) Thickness for column, area, pie border
plotBorderAlpha Number 0-100 Alpha for column, area, pie border
plotBorderDashed Boolean 0/1 Whether the plot border should appear as
dashed.
plotBorderDashLen Number In Pixels If plot border is to appear as dash, this
attribute lets you control the length of each
dash.
plotBorderDashGap Number In Pixels If plot border is to appear as dash, this
attribute lets you control the length of each
gap between two dash.
plotFillAngle Number 0-360 If you've opted to fill the plot (column, area
etc.) as gradient, this attribute lets you set
the fill angle for gradient.
plotFillRatio Number 0-100 If you've opted to fill the plot (column, area
FusionCharts - Chart XML API
444
etc.) as gradient, this attribute lets you set
the ratio for gradient.
plotFillAlpha Number 0-100 If you've opted to fill the plot (column, area
etc.) as gradient, this attribute lets you set
the fill alpha for gradient.
plotGradientColor Color Hex Color You can globally add a gradient color to the
entire plot of chart by specifying the second
color as this attribute. For example, if
you've specified individual colors for your
bars and now you want a gradient that ends
in white. You need to specify FFFFFF (white)
as this color and the chart will now draw
plots as gradient.
Back to top
Divisional Lines & Grids
Using this set of attributes, you can control the properties of divisional lines, zero plane and alternate
color bands.
Divisional Lines are horizontal or vertical lines running through the canvas. Each divisional line signifies a
smaller unit of the entire axis thus aiding the users in interpreting the chart.
The zero plane is a 2D/3D plane that signifies the 0 position on the chart. If there are no negative
numbers on the chart, you won't see a visible zero plane.
Alternate color bands are colored blocks between two successive divisional lines.
Attribute Name Type Range Description
numDivLines Number Numeric
value > 0
Number of horizontal axis division lines that
you want on the chart.
divLineColor Color Color for divisional lines.
divLineThickness Number 1-5 Thickness of divisional lines.
divLineAlpha Number 0-100 Alpha of divisional lines.
FusionCharts - Chart XML API
445
divLineIsDashed Boolean 0/1 Whether the divisional lines should display
as dash.
divLineDashLen Number In Pixels If the divisional lines are to be displayed as
dash, this attribute lets you control the
length of each dash.
divLineDashGap Number In Pixels If the divisional lines are to be displayed as
dash, this attribute lets you control the
length of each gap between dash.
zeroPlaneColor Color Color for the Zero Plane. Zero Plane is the
line/plane that appears at 0 y-position on
canvas, when negative data is being shown
on the chart.
zeroPlaneThickness Number In Pixels Thickness of zero plane.
zeroPlaneAlpha Number 0-100 Alpha of zero plane.
showZeroPlaneValue
Since v 3.2.2 - SR3
Boolean 0/1 Allows you to show or hide the value on
which the zero plane exists on the y-axis.
By default, the value is displayed. This
attribute is not supported in JavaScript
charts.
showAlternateVGridColor Boolean 0/1 Whether to show alternate colored vertical
grid bands.
alternateVGridColor Color Color of the alternate vertical grid bands.
alternateVGridAlpha Number Alpha (transparency) of the alternate
vertical grid bands.
Back to top
Legend Properties
In multi-series charts, the series name of each dataset shows up in the legend of the chart. If you do not
need the legend, you can opt to hide the same.
Also, the legend can be placed at the bottom of the chart or to the right of the chart.
FusionCharts - Chart XML API
446
Using the attributes below, you can configure the functional and cosmetic properties of the legend.
Attribute Name Type Range Description
showLegend Boolean 0/1 Whether to show legend on the chart.
legendPosition String BOTTOM
or RIGHT
The legend can be plotted at two positions
on the chart - below the chart (BOTTOM)
and on the RIGHT side of the chart.
legendCaption String You can add a caption for the entire
legend by setting the same here.
legendIconScale
Since v 3.2
Number 0-5 Scaling of legend icon is possible starting
FusionCharts v3.2. This attribute lets you
control the size of legend icon.
legendBgColor Color Hex Code Background color for the legend.
legendBgAlpha Number 0-100 Background alpha for the legend.
legendBorderColor Color Hex Code Border Color for the legend.
legendBorderThickness Number In Pixels Border thickness for the legend.
legendBorderAlpha Number 0-100 Border alpha for the legend.
legendShadow Boolean 0/1 Whether to show a shadow for legend.
legendAllowDrag Boolean 0/1 The legend can be made drag-able by
setting this attribute to 1. End viewers of
the chart can drag the legend around on
the chart.
legendScrollBgColor Color Hex Code If you've too many items on the legend, a
scroll bar shows up on the same. This
attribute lets you configure the
background color of the scroll bar.
legendScrollBarColor Color Hex Code If you've too many items on the legend, a
scroll bar shows up on the same. This
attribute lets you configure the bar color
FusionCharts - Chart XML API
447
of the scroll bar.
legendScrollBtnColor Color Hex Code If you've too many items on the legend, a
scroll bar shows up on the same. This
attribute lets you configure the color of
buttons of the scroll bar.
reverseLegend Boolean 0/1 You can reverse the ordering of datasets in
the legend by setting this attribute to 1.
interactiveLegend
Since v 3.2
Boolean 0/1 This attribute lets you interact with the
legend in your chart. When you click a
legend key, the dataplots associated with
that series are eliminated from the chart.
Re-clicking the key causes the dataplots to
reappear.
legendNumColumns
Since v 3.2
Number Positive
Integer
If your chart contains multiple series, the
legend is displayed as a grid comprising of
multiple legend keys. With the help of this
attribute you can specify the number of
columns that are to be displayed in the
legend.
minimiseWrappingInLegend
Since v 3.2
Boolean 0/1 Whether to minimize legend item text
wrapping.
legendMarkerCircle
deprecated. Not applicable.
Boolean 0/1 Whether to use square legend keys or
circular ones.
Back to top
Number Formatting
FusionCharts v3 offers you a lot of options to format your numbers on the chart.
Using the attributes below, you can control a myriad of options like:
Formatting of commas and decimals
Number prefixes and suffixes
Decimal places to which the numbers will round to
FusionCharts - Chart XML API
448
Scaling of numbers based on a user defined scale
Custom number input formats
Attribute Name Type Range Description
formatNumber Boolean 0/1 This configuration determines whether the
numbers displayed on the chart will be
formatted using commas, e.g., 40,000 if
formatNumber='1' and 40000 if
formatNumber= '0'. For more details,
please see Advanced Charting > Number
Formatting > Basics(See 2.3) page.
formatNumberScale Boolean 0/1 Configuration whether to add K (thousands)
and M (millions) to a number after
truncating and rounding it - e.g., if
formatNumberScale is set to 1, 1043 will
become 1.04K (with decimals set to 2
places). Same with numbers in millions - an
M will be added at the end. For more
details, please see Advanced Charting >
Number Formatting > Number Scaling (See
2.5) page.
defaultNumberScale String The default unit of the numbers that you're
providing to the chart. For more details,
please see Advanced Charting > Number
Formatting > Number Scaling (See 2.5)
page.
numberScaleUnit String Unit of each block of the scale. For more
details, please see Advanced Charting >
Number Formatting > Number Scaling (See
2.5) page.
numberScaleValue String Range of the various blocks that constitute
the scale. For more details, please see
Advanced Charting > Number Formatting
> Number Scaling (See 2.5) page.
FusionCharts - Chart XML API
449
scaleRecursively
Since v 3.2.2 - SR3
Boolean 0/1 Whether to scale the number recursively?
For more details, please see Advanced
Charting > Number Formatting >
Recursive Number Scaling (See 2.6) page.
maxScaleRecursion
Since v 3.2.2 - SR3
Number
How many recursions to complete during
recursive scaling? -1 completes the entire
set of recursion. For more details see
Advanced Charting > Number Formatting
> Recursive Number Scaling (See 2.6) page.
scaleSeparator
Since v 3.2.2 - SR3
String
What character to use to separate the
scales that generated after recursion? For
more details see Advanced Charting >
Number Formatting > Recursive Number
Scaling (See 2.6) page.
numberPrefix String Character Using this attribute, you could add prefix
to all the numbers visible on the graph. For
example, to represent all dollars figure on
the chart, you could specify this attribute
to ' $' to show like $40000, $50000. For
more details, please see Advanced
Charting > Number Formatting >
Basics(See 2.3) page.
numberSuffix String Character Using this attribute, you could add a suffix
to all the numbers visible on the graph. For
example, to represent all figure quantified
as per annum on the chart, you could
specify this attribute to ' /a' to show like
40000/a, 50000/a. For more details, please
see Advanced Charting > Number
Formatting > Basics(See 2.3) page.
decimalSeparator String Character This option helps you specify the character
to be used as the decimal separator in a
number. For more details, please see
Advanced Charting > Number Formatting
> Basics(See 2.3) page.
FusionCharts - Chart XML API
450
thousandSeparator String Character This option helps you specify the character
to be used as the thousands separator in a
number. For more details, please see
Advanced Charting > Number Formatting
> Basics(See 2.3) page.
thousandSeparatorPosition
Since v 3.2.2 - SR3
Number This option helps you specify the position
of the thousand separator. For more
details, please see Advanced Charting >
Number Formatting > Basics(See 2.3)
page.
inDecimalSeparator String Character In some countries, commas are used as
decimal separators and dots as thousand
separators. In XML, if you specify such
values, it will give an error while
converting to number. So, FusionCharts
accepts the input decimal and thousand
separator from user, so that it can convert
it accordingly into the required format.
This attribute lets you input the decimal
separator. For more details, please see
Advanced Charting > Number Formatting
> Input Number Formatting(See 2.4) page.
inThousandSeparator String Character In some countries, commas are used as
decimal separators and dots as thousand
separators. In XML, if you specify such
values, it will give an error while
converting to number. So, FusionCharts
accepts the input decimal and thousand
separator from user, so that it can convert
it accordingly into the required format.
This attribute lets you input the thousand
separator. For more details, please see
Advanced Charting > Number Formatting
> Input Number Formatting(See 2.4) page.
decimals Number 0-10 Number of decimal places to which all
numbers on the chart will be rounded to.
For more details, please see Advanced
FusionCharts - Chart XML API
451
Charting > Number Formatting >
Basics(See 2.3) page.
forceDecimals Boolean 0/1 Whether to add 0 padding at the end of
decimal numbers. For example, If you limit
the maximum number of decimal digits to
2, a number like 55.345 will be rounded to
55.34. This does not mean that all numbers
will be displayed with a fixed number of
decimal places. For instance 55 will not be
displayed as 55.00 and 55.1 will not
become 55.10. In order to have fixed
number of decimal places attached to all
the numbers, set this attribute to 1. For
more details, please see Advanced
Charting > Number Formatting >
Basics(See 2.3) page.
forceYAxisValueDecimals
Since v 3.2
Boolean 0/1 Whether to forcefully attach decimal
places to all y-axis values. For example, If
you limit the maximum number of decimal
digits to 2, a number like 55.345 will be
rounded to 55.34. This does not mean that
all y-axis numbers will be displayed with a
fixed number of decimal places. For
instance 55 will not be displayed as 55.00
and 55.1 will not become 55.10. In order to
have fixed number of decimal places
attached to all y-axis numbers, set this
attribute to 1. For more details, please see
Advanced Charting > Number Formatting
> Basics(See 2.3) page.
yAxisValueDecimals Number 0-10 If you've opted to not adjust div lines, you
can specify the div line values decimal
precision using this attribute. For more
details, please see Advanced Charting >
Number Formatting > Basics(See 2.3)
page.
FusionCharts - Chart XML API
452
Back to top
Font Properties
Using the attributes below, you can define the generic font properties for all the text on the chart.
These attributes allow you a high level control over font properties.
If you intend to specify font properties for individual chart elements (like Caption, sub-caption etc.),
you'll need to use the STYLES feature of FusionCharts v3. Using STYLES, you can also specify advanced
font properties like Bold, Italics, HTML Mode etc.
Attribute Name Type Range Description
baseFont String Font Name This attribute lets you set the font face
(family) of all the text (data labels, values
etc.) on chart. If you specify
outCnvBaseFont attribute also, then this
attribute controls only the font face of text
within the chart canvas bounds.
baseFontSize Number 0-72 This attribute sets the base font size of the
chart i.e., all the values and the names in
the chart which lie on the canvas will be
displayed using the font size provided here.
baseFontColor Color This attribute sets the base font color of the
chart i.e., all the values and the names in
the chart which lie on the canvas will be
displayed using the font color provided here.
outCnvBaseFont String Font Name This attribute sets the base font family of
the chart font which lies outside the canvas
i.e., all the values and the names in the
chart which lie outside the canvas will be
displayed using the font name provided
here.
outCnvBaseFontSize Number 0-72 This attribute sets the base font size of the
chart i.e., all the values and the names in
the chart which lie outside the canvas will
be displayed using the font size provided
FusionCharts - Chart XML API
453
here.
outCnvBaseFontColor Color This attribute sets the base font color of the
chart i.e., all the values and the names in
the chart which lie outside the canvas will
be displayed using the font color provided
here.
Back to top
Tool-tip
These attributes let you control the tool tip. You can set the background color, border color, separator
character and few other details.
Attribute Name Type Range Description
showToolTip Boolean 0/1 Whether to show tool tip on chart.
toolTipBgColor Color Background Color for tool tip.
toolTipBorderColor Color Border Color for tool tip.
toolTipSepChar String The character specified as the value of this
attribute separates the name and value
displayed in tool tip.
seriesNameInToolTip Boolean 0/1 For multi-series charts, FusionCharts shows
the following information in tool tip (unless
tool text is explicitly defined): "Series
Name, Category Name, Data Value". This
attribute lets you control whether series
name will show up in tool tip or not.
showToolTipShadow Boolean 0/1 Whether to show shadow for tool-tips on the
chart.
Back to top
Chart Padding & Margins
FusionCharts - Chart XML API
454
The following attributes help you control chart margins and paddings.
FusionCharts v3 allows you manually customize the padding of various elements on the chart to allow
advanced manipulation and control over chart visualization. Padding in FusionCharts is always defined in
pixels, unless the attribute itself suggests some other scale (like plotSpacePercent).
You can also define the chart margins. Chart Margins refer to the empty space left on the top, bottom,
left and right of the chart. That means, FusionCharts will not plot anything in that space.
It's not necessary for you to specify any padding/margin values. FusionCharts automatically assumes the
best values for the same, if you do not specify the same.
Attribute Name Type Range Description
captionPadding Number In Pixels This attribute lets you control the space (in
pixels) between the sub-caption and top of
the chart canvas. If the sub-caption is not
defined, it controls the space between
caption and top of chart canvas. If neither
caption, nor sub-caption is defined, this
padding does not come into play.
xAxisNamePadding Number In Pixels Using this, you can set the distance between
the x-axis title and left end of data labels
(or canvas, if data labels are not to be
shown).
yAxisNamePadding Number In Pixels Using this, you can set the distance between
the y-axis title and the start of y-axis values
(or canvas, if the y-axis values are not to be
shown).
yAxisValuesPadding Number In Pixels This attribute helps you set the vertical
space between the canvas bottom edge and
the y-axis values. This is particularly useful,
when you want more space between your
canvas and y-axis values.
labelPadding Number In Pixels This attribute sets the horizontal space
between the labels and canvas left edge. If
you want more space between the canvas
and the x-axis labels, you can use this
FusionCharts - Chart XML API
455
attribute to control it.
valuePadding Number In Pixels It sets the horizontal space between the end
of bars and start of value textboxes. This
basically helps you control the space you
want between your bars and the value
textboxes.
plotSpacePercent Number 0-80 (In
Percent)
On a bar chart, there is spacing defined
between two bars. By default, the spacing is
set to 20% of canvas width. If you intend to
increase or decrease the spacing between
bars, you can do so using this attribute. For
example, if you wanted all bars to stick to
each other without any space in between,
you can set plotSpacePercent to 0.
Similarly, if you want very thin bars, you can
set plotSpacePercent to its max value of
80.
chartLeftMargin Number In Pixels Amount of empty space that you want to put
on the left side of your chart. Nothing is
rendered in this space.
chartRightMargin Number In Pixels Amount of empty space that you want to put
on the right side of your chart. Nothing is
rendered in this space.
chartTopMargin Number In Pixels Amount of empty space that you want to put
on the top of your chart. Nothing is
rendered in this space.
chartBottomMargin Number In Pixels Amount of empty space that you want to put
on the bottom of your chart. Nothing is
rendered in this space.
legendPadding Number In Pixels Padding of legend from right/bottom side of
canvas
canvasLeftMargin Number In Pixels This attribute lets you control the space
between the start of chart canvas and the
FusionCharts - Chart XML API
456
start (x) of chart. In case of 2D charts, the
canvas is the visible rectangular box. In case
of 3D charts, the canvas box is the imaginary
box around the 3D canvas.
Using this attribute, you can control the
amount of empty space between the chart
left side and canvas left side. By default,
FusionCharts automatically calculates this
space depending on the elements to be
placed on the chart. However, if you want
to over-ride this value with a higher value,
you can use this attribute to specify the
same. Please note that you cannot specify a
margin lower than what has been calculated
by the chart.
This attribute is particularly useful, when
you've multiple charts placed in a page and
want all their canvas start position to align
with each other - so in such a case, you can
set same margin value (a value large enough
that it doesn't get rejected by chart owing
to it being lower than the calculated value)
for all such charts in the page.
canvasRightMargin Number In Pixels Like canvasLeftMargin, this attribute lets
you set the space between end of canvas
and end of chart.
canvasTopMargin Number In Pixels Like canvasLeftMargin, this attribute lets
you set the space between top of canvas
and top of chart.
canvasBottomMargin Number In Pixels Like canvasLeftMargin, this attribute lets
you set the space between bottom of canvas
and bottom of chart.
Back to top
<categories> element
FusionCharts - Chart XML API
457
The <categories> element lets you bunch together x-axis labels of the chart. For a multi-series chart,
it's necessary to provide data labels using <category> elements under <categories> element.
The following properties of <categories> element help you control the font properties of data labels.
Attribute Name Type Range Description
font String Valid font
face
Lets you specify font face for the x-axis data
labels.
fontSize Number Lets you specify font size for the x-axis data
labels.
fontColor Color Hex Code Lets you specify font color for the x-axis
data labels.
Back to top
<category> element
Each <category> element represents an x-axis data label.
In multi-series charts, it's necessary to provide an equal number of <category> elements and data
items (<set> elements within each <dataset>). FusionCharts plots only those data items for which it
could find a respective <category> element.
You can specify the following attributes for <category> element:
Attribute Name Type Range Description
label String This attribute determines the label for the
data item. The label appears on the x-axis
of chart.
showLabel Boolean 0/1 You can individually opt to show/hide labels
of individual data items using this attribute.
toolText String The label of each category shows up on the
x-axis. However, there might be cases
where you want to display short label (or
abbreviated label) on the axis and show the
full label as tool tip. This attribute lets you
FusionCharts - Chart XML API
458
specify the tool tip text for the label.
Back to top
Vertical data separator lines
vLines are vertical separator lines that help you separate blocks of data. These lines run through the
height of the chart, thereby segregating data into different blocks. In case of bar charts, they are
horizontal and run through the width of chart.
For example, if you're plotting a chart showing monthly sales from October 2005-Mar 2006, you might
want to plot a vertical separator line between Dec 2005 and January 2006 to indicate end of year.
In multi-series charts, it is used between <category> elements as under:
<categories>
<category label='Oct 2005' />
<category label='Nov 2005' />
<category label='Dec 2005' />
<vLine color='FF5904' thickness='2' />
<category label='Jan 2006' />
<category label='Feb 2006' />
</categories>
You can configure the cosmetics of vertical separator lines using the following attributes:
Attribute Name Type Range Description
color Color Hex Color This attribute defines the color of vertical
separator line.
thickness Number In Pixels Thickness in pixels of the vertical separator
line.
alpha Number 0-100 Alpha of the vertical separator line.
dashed Boolean 0/1 Whether the vertical separator line should
appear as dashed.
dashLen Number In Pixels If the vertical separator line is to appear as
dashed, this attribute defines the length of
dash.
FusionCharts - Chart XML API
459
dashGap Number In Pixels If the vertical separator line is to appear as
dashed, this attribute defines the length of
dash gap.
label String Label for the vertical separator line, if to be
shown.
showLabelBorder Boolean 0/1 Whether to show a border around the vLine
label.
linePosition Number 0-1 Helps configure the position of vertical line
i.e., if a vLine is to be plotted between 2
points Jan and Feb, user can set any position
between 0 and 1 to indicate the relative
position of vLine between these two points
(0 means Jan and 1 means Feb). By default,
its 0.5 to show in between the points.
labelPosition Number 0-1 Helps configure the position of the vLine
label by setting a relative position between
0 and 1. In vertical charts, 0 means top of
canvas and 1 means bottom. In horizontal
charts, 0 means left of canvas and 1 means
right.
labelHAlign String left,
center,
right
Horizontal anchor point for the alignment of
vLine label.
labelVAlign String top,
middle,
bottom
Vertical anchor point for the alignment of
vLine label.
Back to top
<dataset> element
Each <dataset> element contains a series of data.
For example, if we're plotting a monthly sales comparison chart for 2 successive years, the first dataset
will contain the data for first year and the next one for the second year.
FusionCharts - Chart XML API
460
You can provide dataset level cosmetics so that all data within that dataset will be plotted in the same
color/alpha/etc.
Also, each dataset can be named using the seriesName attribute of <dataset> element. The series
name appears in the legend of the chart. In our previous example, the series name could have well been
2005 and 2006 for first and second dataset respectively.
Depending on the chart type, there are a number of properties which you can define for each
<dataset> element.
Attribute Name Type Range Description
seriesName String Lets you specify the series name for a
particular dataset. For example, if you're
plotting a chart to indicate monthly sales
analysis for 2005 and 2006, the seriesName
for the first dataset will be 2005 and that of
the second will be 2006. The seriesName
of a dataset is shown in legend.
color Color Hex Code
(Or Comma
separated
list)
This attribute sets the color using which
columns, lines, area of that dataset will be
drawn. For column chart, you can specify a
list of comma separated hex codes to get a
gradient plot.
alpha String 0-100 or
Comma
Separated
List
This attribute sets the alpha (transparency)
of the entire dataset.
ratio String Comma
separated
list of ratios
If you've opted to show columns as
gradients, this attribute lets you control the
ratio of each color. See Advanced charting
> Using Gradients(See 2.2) page for more
details.
showValues Boolean 0/1 Whether to show the values for this dataset.
dashed Boolean 0/1 Whether this dataset will appear as dashed.
includeInLegend Boolean 0/1 Whether to include the seriesName of this
FusionCharts - Chart XML API
461
dataset in legend.
Back to top
<set> element
Each <set> element (child of <chart> or <dataset> element) represents a set of data which is to be
plotted on the graph and determines a set of data which will appear on the chart.
For a multi-series chart, it could look like:
<dataset seriesName='2006'>
<set value='35445' />
<set value='35675' />
.... and so on ....
</dataset>
In multi-series charts, you should again note that the number of <category> elements should be equal
to the number of data points in each data sets, i.e., if you mention twelve categories (twelve months),
the data for both years (2005 & 2006) should also contain twelve <set> elements (twelve rows of data).
Attribute Name Type Range Description
value Number Numerical value for the data item. This
value will be plotted on the chart.
displayValue String If instead of the numerical value of this
data, you wish to display a custom string
value, you can specify the same here.
Examples are annotation for a data item
etc.
color Color Hex Code For multi-series charts, you can define the
color of datasets at dataset level. However,
if you wish to highlight a particular data
element, you can specify its color at "set"
level using this attribute. This attribute
accepts hex color codes without #.
link String You can define links for individual data
items. That enables the end user to click on
data items (columns, lines, bars etc.) and
drill down to other pages. To define the link
FusionCharts - Chart XML API
462
for data items, use the link attribute. You
can define links that open in same window,
new window, pop-up window or frames.
Please see "Drill Down Charts >
FusionCharts Link format" for more
information. Also, you'll need to URL Encode
all the special characters (like ? and &)
present in the link.
toolText String By default, FusionCharts shows the series
Name, Category Name and value as tool tip
text for that data item. But, if you want to
display more information for the data item
as tool tip, you can use this attribute to
specify the same.
showValue Boolean 0/1 You can individually opt to show/hide values
of individual data items using this attribute.
This value over-rides the dataset level
value.
dashed Boolean 0/1 Whether the border of this data item should
appear as dashed. This is particularly useful
when you want to highlight a data (such as
forecast or trend etc.). This value over-rides
the dataset level value.
alpha Number 0-100 For multi-series charts, you can define the
alpha of datasets at dataset level. However,
if you wish to highlight a particular data
element, you can specify its alpha at "set"
level using this attribute.
Back to top
Trend-lines
Using the <trendLines> element (and children <line> elements), you can define trend lines on the
chart.
Trend lines are horizontal lines spanning the chart canvas which aid in interpretation of data with
FusionCharts - Chart XML API
463
respect to some pre-determined value. For example, if you are plotting sales data of current year, you
might want to add previous year's average monthly sales as trend indicator for ease of comparison.
For each trend line on the chart, you need to define a <line> element under <trendLines> element
as under:
<trendLines>
<line startValue='895' color='FF0000' displayValue='Average' />
</trendLines>
You can control the cosmetic and functional properties of trend-lines using the following attributes:
Attribute Name Type Range Description
startValue Number Numeric
Value
The starting value for the trendline. Say, if
you want to plot a slanted trendline from
value 102 to 109, the startValue will be
102.
endValue Number Numeric
Value
The ending y-axis value for the trendline.
Say, if you want to plot a slanted trendline
from value 102 to 109, the endValue will
be 109. If you do not specify a value for
endValue, it will automatically assume the
same value as startValue.
displayValue String If you want to display a string caption for
the trend line by its side, you can use this
attribute. Example: displayValue='Last
Month High'. When you don't supply this
attribute, it automatically takes the value of
startValue.
color String Hex Code Color of the trend line and its associated
text.
isTrendZone Boolean 0/1 Whether the trend will display a line, or a
zone (filled colored rectangle).
showOnTop Boolean 0/1 Whether the trend line/zone will be
displayed over data plots or under them.
thickness Number In Pixels If you've opted to show the trend as a line,
FusionCharts - Chart XML API
464
this attribute lets you define the thickness
of trend line.
alpha Number 0-100 Alpha of the trend line.
dashed Boolean 0/1 If you've opted to show the trend as a line,
this attribute lets you define whether the
trend line will appear as dashed.
dashLen Number In Pixels If you've opted to show trend line as dash,
this attribute lets you control the length of
each dash.
dashGap Number In Pixels If you've opted to show trend line as dash,
this attribute lets you control the length of
each dash gap.
toolText String Custom tool-text for this trendline/zone.
1.15 Multi-Series Bar 3D Chart
SWF: MSBar3D.swf
Quick Links (within this page)
Chart Data Others
Chart Image
Chart Objects
Functional Attributes
Titles and Axis Names
Chart Cosmetics
Divisional Lines/Grids
Legend
Tool-tip
Paddings and Margins
Sample XML Data
<categories> element
<category> element
<dataset> element
<set> element
Plot Cosmetics
Number Formatting
Font Properties
Vertical Lines
Trend Lines
Multi-series Bar 3D chart looks as under:
FusionCharts - Chart XML API
465
Sample XML / JSON for Multi-series Bar 3D chart:
XML
JSON
<chart caption='Business Results 2005 v 2006' xAxisName='Month' yAxisName='Revenue'
showValues= '0'numberPrefix='$'>
<categories>
<category label='Jan' />
<category label='Feb' />
<category label='Mar' />
<category label='Apr' />
<category label='May' />
<category label='Jun' />
<category label='Jul' />
<category label='Aug' />
FusionCharts - Chart XML API
466
<category label='Sep' />
<category label='Oct' />
<category label='Nov' />
<category label='Dec' />
</categories>
<dataset seriesName='2006'>
<set value='27400' />
<set value='29800'/>
<set value='25800' />
<set value='26800' />
<set value='29600' />
<set value='32600' />
<set value='31800' />
<set value='36700' />
<set value='29700' />
<set value='31900' />
<set value='34800' />
<set value='24800' />
</dataset>
<dataset seriesName='2005'>
<set value='10000'/>
<set value='11500'/>
<set value='12500'/>
<set value='15000'/>
<set value='11000' />
<set value='9800' />
<set value='11800' />
<set value='19700' />
<set value='21700' />
<set value='21900' />
<set value='22900' />
<set value='20800' />
</dataset>
<trendlines>
<line startValue='26000' color='91C728' displayValue='Target' />
</trendlines>
FusionCharts - Chart XML API
467
</chart>
{
"chart":{
"caption":"Business Results 2005 v 2006",
"xaxisname":"Month",
"yaxisname":"Revenue",
"showvalues":"0",
"numberprefix":"$"
},
"categories":[{
"category":[{
"label":"Jan"
},
{
"label":"Feb"
},
{
"label":"Mar"
},
{
"label":"Apr"
},
{
"label":"May"
},
{
"label":"Jun"
},
{
"label":"Jul"
},
{
"label":"Aug"
},
{
"label":"Sep"
},
{
"label":"Oct"
},
FusionCharts - Chart XML API
468
{
"label":"Nov"
},
{
"label":"Dec"
}
]
}
],
"dataset":[{
"seriesname":"2006",
"data":[{
"value":"27400"
},
{
"value":"29800"
},
{
"value":"25800"
},
{
"value":"26800"
},
{
"value":"29600"
},
{
"value":"32600"
},
{
"value":"31800"
},
{
"value":"36700"
},
{
"value":"29700"
},
{
"value":"31900"
FusionCharts - Chart XML API
469
},
{
"value":"34800"
},
{
"value":"24800"
}
]
},
{
"seriesname":"2005",
"data":[{
"value":"10000"
},
{
"value":"11500"
},
{
"value":"12500"
},
{
"value":"15000"
},
{
"value":"11000"
},
{
"value":"9800"
},
{
"value":"11800"
},
{
"value":"19700"
},
{
"value":"21700"
},
{
"value":"21900"
FusionCharts - Chart XML API
470
},
{
"value":"22900"
},
{
"value":"20800"
}
]
}
],
"trendlines":{
"line":[{
"startvalue":"26000",
"color":"91C728",
"displayvalue":"Target"
}
]
}
}
Back to top
Chart Objects
Object Name Description Features Supported Animation
Parameters
Supported
BACKGROUND BACKGROUND refers to the
entire background of the chart.
Animation
Font
Shadow
Glow
Bevel
Blur
_alpha
_x
_y
CANVAS In 2D Charts, CANVAS refers to
the area in which the actual
chart is plotted. It is represented
by a bounded rectangle. In 3D
Animation
Shadow
Glow
Bevel
_alpha
FusionCharts - Chart XML API
471
charts, it refers to the 3D base
on which the columns are built.
Blur
CAPTION CAPTION refers to the heading of
the chart.
Animation
Font
Shadow
Glow
Bevel
Blur
_alpha
_x
_y
DATALABELS DATALABELS refer to the x-axis
labels of the data.
Animation
Font
Shadow
Glow
Bevel
Blur
_alpha
_x
_y
DATAPLOT DATAPLOT refers to the actual
plot of the chart. For example,
in Column 2D chart, columns are
referred to as DATAPLOT. In Pie
chart, it's the pies.
Animation
Shadow
Glow
Bevel
Blur
_alpha
_x
_y
_xScale
_yScale
DATAVALUES DATAVALUES refer to the plot
values i.e., value of each data
(line, column, bar, pie etc.),
which is displayed beside the
data plot.
Animation
Font
Shadow
Glow
Bevel
Blur
_alpha
_x
_y
DIVLINES DIVLINES are horizontal or
vertical lines running through
the canvas. Each divisional line
signifies a smaller unit of the
entire axis thus aiding the users
in interpreting the chart.
Animation
Shadow
Glow
Bevel
Blur
_alpha
LEGEND LEGEND is the object in which
the series names of all datasets
Animation
Font
_alpha
FusionCharts - Chart XML API
472
show up. Shadow
Glow
Bevel
Blur
SUBCAPTION SUBCAPTION refers to the sub-
heading of the chart.
Animation
Font
Shadow
Glow
Bevel
Blur
_alpha
_x
_y
TOOLTIP TOOLTIP refers to the tool tip
shown when the mouse is
hovered over the data plots.
Font
TRENDLINES TRENDLINES refer to horizontal
lines spanning the chart canvas
which aid in interpretation of
data with respect to some pre-
determined value.
Animation
Shadow
Glow
Bevel
Blur
_alpha
_x
_xScale
_yScale
TRENDVALUES TRENDVALUES refer to the
display values of trend-lines (if
any).
Animation
Font
Shadow
Glow
Bevel
Blur
_alpha
_x
_y
VLINES VLINES are vertical separator
lines that help you separate
blocks of data. These lines run
through the height of the chart,
thereby segregating data into
different blocks. In case of bar
charts, they are horizontal and
run through the width of chart.
Animation
Shadow
Glow
Bevel
Blur
_alpha
_x
_y
_xScale
VLINELABELS Vlinelabels refer to any labels
that have been created for
Animation _alpha
FusionCharts - Chart XML API
473
vertical separator lines. Font
Shadow
Glow
Bevel
Blur
XAXISNAME XAXISNAME refers to the x-axis
title of the chart.
Animation
Font
Shadow
Glow
Bevel
Blur
_alpha
_x
_y
YAXISNAME YAXISNAME refers to the y-axis
title of the chart.
Animation
Font
Shadow
Glow
Bevel
Blur
_alpha
_x
_y
YAXISVALUES YAXISVALUES refer to the limit
values or divisional line values,
which are displayed along the y-
axis of the chart.
Animation
Font
Shadow
Glow
Bevel
Blur
_alpha
_x
_y
Back to top
<chart> element Attributes
Functional Attributes
These attributes let you control a variety of functional elements on the chart. For example, you can opt
to show/hide data labels, data values, y-axis values. You can also set chart limits and extended
properties.
Attribute Name Type Range Description
FusionCharts - Chart XML API
474
animation Boolea
n
0/1 This attribute gives you the option to control
animation in your charts. If you do not want to
animate any part of the chart, set this as 0.
palette Number 1-5 FusionCharts v3 introduces the concept of Color
Palettes. Each chart has 5 pre-defined color
palettes which you can choose from. Each palette
renders the chart in a different color theme. Valid
values are 1-5.
paletteColors String List of
hex color
codes
separate
d by
comma
While the palette attribute allows to select a
palette theme that applies to chart background,
canvas, font and tool-tips, it does not change the
colors of data items (i.e., column, line, pie etc.).
Using paletteColors attribute, you can specify
your custom list of hex colors for the data items.
The list of colors have to be separated by comma
e.g., <chart
paletteColors='FF0000,0372AB,FF5904...'>
. The chart will cycle through the list of specified
colors and then render the data plot accordingly.
To use the same set of colors throughout all your
charts in a web application, you can store the list
of palette colors in your application globally and
then provide the same in each chart XML.
showAboutMenuItem Boolea
n
0/1 Setting this to 1 shows up a custom context menu
in the chart, which can be customized to show your
text and can be linked to your Url. For e.g., you
can set the context menu of the chart to include
"About your company name" and then link to your
company home page. By default, the chart shows
"About FusionCharts" when right clicked.
aboutMenuItemLabel String The menu item label for the custom context menu
item.
aboutMenuItemLink String URL Link for the custom context menu item. You can
specify the link in FusionCharts Link format to be
able to open the same in new window, pop-ups,
FusionCharts - Chart XML API
475
frames or as JavaScript links.
showLabels Boolea
n
0/1 It sets the configuration whether the x-axis labels
will be displayed or not.
labelStep Number 1 or
above
By default, all the labels are displayed on the
chart. However, if you've a set of streaming data
(like name of months or days of week), you can opt
to show every n-th label for better clarity. This
attribute just lets you do so. When a value greater
than 1 (n) is set to this attribute, the first label
from left and every label next to the n-th position
from left will be displayed. e.g., a chart showing
data for 12 months and set with labelStep='3'
will show labels for January, April, July and
October. The rest of the labels will be skipped.
maxLabelWidthPercent Number 1-100 Restricts the maximum length of data labels in
terms of percentage of the charts width that the
data labels can occupy. If a data label is longer
than the specified percentage width then it will
either be wrapped or get truncated, subject to
availability of vertical space. Unnecessary space is
not reserved for the data labels, in case all of them
are shorter than the specified maximum width.
useEllipsesWhenOverflo
w
Since v 3.2.1
Boolea
n
0/1 This attribute lets you set whether the overflowing
data labels will be truncated by adding ellipses.
showValues Boolea
n
0/1 Sets the configuration whether data values will be
displayed along with the data plot on chart.
placeValuesInside Boolea
n
0/1 If you've opted to show data values, you can show
them inside the columns using this attribute. By
default, the data values show outside the column.
showYAxisValues Boolea
n
0/1 FusionCharts y-axis is divided into vertical sections
using div (divisional) lines. Each div line assumes a
value based on its position. Using this attribute you
can set whether to show those div line (y-axis)
FusionCharts - Chart XML API
476
values or not. This attribute shows or hides the y-
axis divisional lines and limits.
yAxisValuesStep Number 1 or
above
By default, all div lines show their values.
However, you can opt to skip every x(th) div line
value using this attribute.
showShadow Boolea
n
0/1 Whether to show shadows for data plot.
adjustDiv Boolea
n
0/1 FusionCharts automatically tries to adjust divisional
lines and limit values based on the data provided.
However, if you want to set your explicit lower and
upper limit values and number of divisional lines,
first set this attribute to false. That will disable
automatic adjustment of divisional lines.
rotateXAxisName Boolea
n
0/1 If you do not wish to rotate x-axis name, set this as
0. It specifically comes to use when you've special
characters (UTF8) in your x-axis name that do not
show up in rotated mode.
xAxisNameWidth Number (In
Pixels)
If you opt to not rotate x-axis name, you can
choose a maximum width that will be applied to x-
axis name.
clickURL String The entire chart can now act as a hotspot. Use this
URL to define the hotspot link for the chart. The
link can be specified in FusionCharts Link format.
defaultAnimation Boolea
n
0/1 By default, each chart animates some of its
elements. If you wish to switch off the default
animation patterns, you can set this attribute to 0.
It can be particularly useful when you want to
define your own animation patterns using STYLE
feature.
yAxisMaxValue Number This attribute helps you explicitly set the upper
limit of the chart. If you don't specify this value, it
is automatically calculated by FusionCharts based
on the data provided by you.
FusionCharts - Chart XML API
477
yAxisMinValue Number This attribute helps you explicitly set the lower
limit of the chart. If you don't specify this value, it
is automatically calculated by FusionCharts based
on the data provided by you.
maxBarHeight Number In Pixels Maximum allowed bar height.
use3DLighting Boolea
n
0/1 Whether to use advanced gradients and shadow
effects to create better looking 3D charts.
barDepth Number In Pixels By default, FusionCharts automatically allots a 3D
depth to each bar, based on the available space.
However, if you want to specify a custom depth (in
pixels) for any bar, you can use this attribute.
setAdaptiveYMin Boolea
n
0/1 This attribute lets you set whether the y-axis lower
limit will be 0 (in case of all positive values on
chart) or should the y-axis lower limit adapt itself
to a different figure based on values provided to
the chart.
centerXaxisName
Since v 3.2.2
Boolea
n
0/1 This attribute when set to '1', allows you to align
the x-axis name with respect to the height of the
chart. When set to '0', the x-axis name is aligned
with respect to the height of the canvas.
Back to top
Chart Titles and Axis Names
Using these attributes, you can set the various headings and titles of chart like caption, sub-caption, x-
axis and y-axis names etc.
Attribute Name Type Description
caption String Caption of the chart.
subCaption String Sub-caption of the chart.
xAxisName String X-Axis Title of the Chart.
FusionCharts - Chart XML API
478
yAxisName String Y-Axis Title of the chart.
Back to top
Chart Cosmetics
The following attributes let you configure chart cosmetics like background color, background alpha,
canvas color & alpha etc.
Attribute Name Type Range Description
showBorder Boolean 0/1 Whether to show a border around the chart
or not.
borderColor Color Border color of the chart.
borderThickness Number In Pixels Border thickness of the chart.
borderAlpha Number 0-100 Border alpha of the chart.
bgColor Color This attribute sets the background color for
the chart. You can set any hex color code as
the value of this attribute. To specify a
gradient as background color, separate the
hex color codes of each color in the gradient
using comma. Example: FF5904,FFFFFF.
Remember to remove # and any spaces in
between. See Advanced charting > Using
Gradients(See 2.2) page for more details.
bgAlpha Number 0-100 Sets the alpha (transparency) for the
background. If you've opted for gradient
background, you need to set a list of
alpha(s) separated by comma. See
Advanced charting > Using Gradients(See
2.2) page for more details.
bgRatio Number 0-100 If you've opted for a gradient background,
this attribute lets you set the ratio of each
color constituent. See Advanced charting >
Using Gradients(See 2.2) page for more
FusionCharts - Chart XML API
479
details.
bgAngle Number 0-360 Sets the angle of the background color, in
case of a gradient. See Advanced charting >
Using Gradients(See 2.2) page for more
details.
bgImage
or
bgSWF - deprecated
String To place any Flash movie as background of
the chart, enter the (path and) name of the
background SWF. It should be in the same
domain as the chart.
bgImageAlpha
or
bgSWFAlpha - deprecated
Number 0-100 Helps you specify alpha for the loaded
background SWF.
bgImageDisplayMode
Since v3.2.2
String stretch,
tile, fit,
fill, center,
none
Helps you specify the mode in which the
background image is to be displayed.
Stretch - expands the image to fit the entire
chart area, without maintaining original
image constraints
Tile - the image is repeated as a pattern on
the entire chart area
Fit - fits the image proportionately on the
chart area
Fill -proportionately fills the entire chart
area with the image
Center - the image is positioned at the
center of the chart area
None - Default mode. None of the above
modes are applied
For more details click here.
bgImageVAlign
Since v3.2.2
String top,
middle,
bottom
Helps you to vertically align the background
image.
bgImageHAlign
Since v3.2.2
String left,
middle,
Helps you to horizontally align the
background image.
FusionCharts - Chart XML API
480
right
bgImageScale
Since v3.2.2
Number 0-300 Helps you magnify the background
image.This attribute will only work when
the attribute bgImageDisplayMode is set
to none, center or tile.
canvasBgColor Color Sets Canvas background color.
canvasBgAlpha Number Sets alpha for Canvas Background.
canvasBaseColor Color Helps you specify the color for canvas base.
showCanvasBg Boolean Whether to show canvas background.
showCanvasBase Boolean Whether to show canvas base.
canvasBaseDepth Number In Pixels Height of canvas base (in pixels)
canvasBgDepth Number In Pixels Depth of Canvas Background
showVLineLabelBorder Boolean 0/1 If you've opted to show a label for any of
your vLines in the chart, you can collectively
configure whether to show border for all
such labels using this attribute. If you want
to show label border for just a particular
vLine, you can over-ride this value by
specifying border configuration for that
specific vLine.
logoURL String URL You can load an external logo
(JPEG/PNG/SWF) on the chart once it has
rendered. This attribute lets you specify the
URL of the same. Owing to Flash Player
security settings, you can only specify logo
that are on the same sub-domain as that of
the SWF file of the chart.
logoPosition String TL, TR, BL,
BR, CC
Where to position the logo on the chart:
TL - Top-left
TR - Top-right
FusionCharts - Chart XML API
481
BR - Bottom right
BL - Bottom left
CC - Center of screen
logoAlpha Number 0-100 Once the logo has loaded on the chart, you
can configure its opacity using this
attribute.
logoScale Number 0-300 You can also change the scale of externally
loaded logo at run-time by specifying a
value for this parameter.
logoLink String URL If you want to link the logo to an external
URL, specify the link in this attribute. The
link can be in FusionCharts Link format,
allowing you to link to new windows, pop-
ups, frames etc.
Back to top
Data Plot Cosmetics
These attributes let you configure how your plot (columns, lines, area, pie or any data that you're
plotting) will appear on the chart.
If the plots can show borders, you can control the border properties using the attributes listed below.
Or, if they support gradient fills, you can again configure various properties of the gradient using these
attributes.
Various other controls over plot cosmetics can be attained using this set of attributes.
Attribute Name Type Range Description
overlapBars Boolean Whether to overlap bars over each other to
give a richer 3D look. If there are too many
bars on the chart, it will automatically
overlap.
showPlotBorder Boolean 0/1 Whether the column, area, pie etc. border
will show up.
plotBorderColor Color Color for column, area, pie border
FusionCharts - Chart XML API
482
plotBorderAlpha Number 0-100 Alpha for column, area, pie border
plotFillAlpha Number 0-100 If you've opted to fill the plot (column, area
etc.) as gradient, this attribute lets you set
the fill alpha for gradient.
Back to top
Divisional Lines & Grids
Using this set of attributes, you can control the properties of divisional lines, zero plane and alternate
color bands.
Divisional Lines are horizontal or vertical lines running through the canvas. Each divisional line signifies a
smaller unit of the entire axis thus aiding the users in interpreting the chart.
The zero plane is a 2D/3D plane that signifies the 0 position on the chart. If there are no negative
numbers on the chart, you won't see a visible zero plane.
Alternate color bands are colored blocks between two successive divisional lines.
Attribute Name Type Range Description
numDivLines Number Numeric
value > 0
Number of vertical axis division lines that
you want on the chart.
divLineColor Color Color for divisional lines.
divLineThickness Number 1-5 Thickness of divisional lines.
divLineAlpha Number 0-100 Alpha of divisional lines.
divLineIsDashed Boolean 0/1 Whether the divisional lines should display
as dash.
divLineDashLen Number In Pixels If the divisional lines are to be displayed as
dash, this attribute lets you control the
length of each dash.
divLineDashGap Number In Pixels If the divisional lines are to be displayed as
dash, this attribute lets you control the
length of each gap between dash.
FusionCharts - Chart XML API
483
zeroPlaneColor Color Color for the Zero Plane. Zero Plane is the
line/plane that appears at 0 y-position on
canvas, when negative data is being shown
on the chart.
zeroPlaneAlpha Number 0-100 Alpha of zero plane.
showZeroPlaneValue
Since v 3.2.2 - SR3
Boolean 0/1 Allows you to show or hide the value on
which the zero plane exists on the y-axis. By
default, the value is displayed. This
attribute is not supported in JavaScript
charts.
zeroPlaneShowBorder Boolean Whether to show border of zero plane.
zeroPlaneBorderColor Color Sets the border color of zero plane.
Back to top
Legend Properties
In multi-series charts, the series name of each dataset shows up in the legend of the chart. If you do not
need the legend, you can opt to hide the same.
Also, the legend can be placed at the bottom of the chart or to the right of the chart.
Using the attributes below, you can configure the functional and cosmetic properties of the legend.
Attribute Name Type Range Description
showLegend Boolean 0/1 Whether to show legend on the chart.
legendPosition String BOTTOM
or RIGHT
The legend can be plotted at two positions
on the chart - below the chart (BOTTOM)
and on the RIGHT side of the chart.
legendCaption String You can add a caption for the entire
legend by setting the same here.
legendIconScale
Since v 3.2
Number 0-5 Scaling of legend icon is possible starting
FusionCharts v3.2. This attribute lets you
control the size of legend icon.
FusionCharts - Chart XML API
484
legendBgColor Color Hex Code Background color for the legend.
legendBgAlpha Number 0-100 Background alpha for the legend.
legendBorderColor Color Hex Code Border Color for the legend.
legendBorderThickness Number In Pixels Border thickness for the legend.
legendBorderAlpha Number 0-100 Border alpha for the legend.
legendShadow Boolean 0/1 Whether to show a shadow for legend.
legendAllowDrag Boolean 0/1 The legend can be made drag-able by
setting this attribute to 1. End viewers of
the chart can drag the legend around on
the chart.
legendScrollBgColor Color Hex Code If you've too many items on the legend, a
scroll bar shows up on the same. This
attribute lets you configure the
background color of the scroll bar.
legendScrollBarColor Color Hex Code If you've too many items on the legend, a
scroll bar shows up on the same. This
attribute lets you configure the bar color
of the scroll bar.
legendScrollBtnColor Color Hex Code If you've too many items on the legend, a
scroll bar shows up on the same. This
attribute lets you configure the color of
buttons of the scroll bar.
reverseLegend Boolean 0/1 You can reverse the ordering of datasets in
the legend by setting this attribute to 1.
interactiveLegend
Since v 3.2
Boolean 0/1 This attribute lets you interact with the
legend in your chart. When you click a
legend key, the dataplots associated with
that series are eliminated from the chart.
Re-clicking the key causes the dataplots to
reappear.
FusionCharts - Chart XML API
485
legendNumColumns
Since v 3.2
Number Positive
Integer
If your chart contains multiple series, the
legend is displayed as a grid comprising of
multiple legend keys. With the help of this
attribute you can specify the number of
columns that are to be displayed in the
legend.
minimiseWrappingInLegend
Since v 3.2
Boolean 0/1 Whether to minimize legend item text
wrapping.
legendMarkerCircle
deprecated. Not applicable.
Boolean 0/1 Whether to use square legend keys or
circular ones.
Back to top
Number Formatting
FusionCharts v3 offers you a lot of options to format your numbers on the chart.
Using the attributes below, you can control a myriad of options like:
Formatting of commas and decimals
Number prefixes and suffixes
Decimal places to which the numbers will round to
Scaling of numbers based on a user defined scale
Custom number input formats
Attribute Name Type Range Description
formatNumber Boolean 0/1 This configuration determines whether the
numbers displayed on the chart will be
formatted using commas, e.g., 40,000 if
formatNumber='1' and 40000 if
formatNumber= '0'. For more details,
please see Advanced Charting > Number
Formatting > Basics(See 2.3) page.
formatNumberScale Boolean 0/1 Configuration whether to add K (thousands)
and M (millions) to a number after
truncating and rounding it - e.g., if
FusionCharts - Chart XML API
486
formatNumberScale is set to 1, 10434
will become 1.04K (with decimalPrecision
set to 2 places). Same with numbers in
millions - an M will be added at the end.
For more details, please see Advanced
Charting > Number Formatting > Number
Scaling (See 2.5) page.
defaultNumberScale String The default unit of the numbers that you're
providing to the chart. For more details,
please see Advanced Charting > Number
Formatting > Number Scaling (See 2.5)
page.
numberScaleUnit String Unit of each block of the scale. For more
details, please see Advanced Charting >
Number Formatting > Number Scaling (See
2.5) page.
numberScaleValue String Range of the various blocks that constitute
the scale. For more details, please see
Advanced Charting > Number Formatting
> Number Scaling (See 2.5) page.
scaleRecursively
Since v 3.2.2 - SR3
Boolean 0/1 Whether to scale the number recursively?
For more details, please see Advanced
Charting > Number Formatting >
Recursive Number Scaling (See 2.6) page.
maxScaleRecursion
Since v 3.2.2 - SR3
Number
How many recursions to complete during
recursive scaling? -1 completes the entire
set of recursion. For more details see
Advanced Charting > Number Formatting
> Recursive Number Scaling (See 2.6) page.
scaleSeparator
Since v 3.2.2 - SR3
String
What character to use to separate the
scales that generated after recursion? For
more details see Advanced Charting >
Number Formatting > Recursive Number
Scaling (See 2.6) page.
FusionCharts - Chart XML API
487
numberPrefix String Character Using this attribute, you could add prefix
to all the numbers visible on the graph. For
example, to represent all dollars figure on
the chart, you could specify this attribute
to ' $' to show like $40000, $50000. For
more details, please see Advanced
Charting > Number Formatting >
Basics(See 2.3) page.
numberSuffix String Character Using this attribute, you could add prefix
to all the numbers visible on the graph. For
example, to represent all figure quantified
as per annum on the chart, you could
specify this attribute to ' /a' to show like
40000/a, 50000/a. For more details, please
see Advanced Charting > Number
Formatting > Basics(See 2.3) page.
decimalSeparator String Character This option helps you specify the character
to be used as the decimal separator in a
number. For more details, please see
Advanced Charting > Number Formatting
> Basics(See 2.3) page.
thousandSeparator String Character This option helps you specify the character
to be used as the thousands separator in a
number. For more details, please see
Advanced Charting > Number Formatting
> Basics(See 2.3) page.
thousandSeparatorPosition
Since v 3.2.2 - SR3
Number This option helps you specify the position
of the thousand separator. For more
details, please see Advanced Charting >
Number Formatting > Basics(See 2.3)
page.
inDecimalSeparator String Character In some countries, commas are used as
decimal separators and dots as thousand
separators. In XML, if you specify such
values, it will give an error while
converting to number. So, FusionCharts
FusionCharts - Chart XML API
488
accepts the input decimal and thousand
separator from user, so that it can convert
it accordingly into the required format.
This attribute lets you input the decimal
separator. For more details, please see
Advanced Charting > Number Formatting
> Input Number Formatting(See 2.4) page.
inThousandSeparator String Character In some countries, commas are used as
decimal separators and dots as thousand
separators. In XML, if you specify such
values, it will give an error while
converting to number. So, FusionCharts
accepts the input decimal and thousand
separator from user, so that it can convert
it accordingly into the required format.
This attribute lets you input the thousand
separator. For more details, please see
Advanced Charting > Number Formatting
> Input Number Formatting(See 2.4) page.
decimals Number 0-10 Number of decimal places to which all
numbers on the chart will be rounded to.
For more details, please see Advanced
Charting > Number Formatting >
Basics(See 2.3) page.
forceDecimals Boolean 0/1 Whether to add 0 padding at the end of
decimal numbers. For example, If you limit
the maximum number of decimal digits to
2, a number like 55.345 will be rounded to
55.34. This does not mean that all numbers
will be displayed with a fixed number of
decimal places. For instance 55 will not be
displayed as 55.00 and 55.1 will not
become 55.10. In order to have fixed
number of decimal places attached to all
the numbers, set this attribute to 1. For
more details, please see Advanced
Charting > Number Formatting >
FusionCharts - Chart XML API
489
Basics(See 2.3) page.
forceYAxisValueDecimals
Since v 3.2
Boolean 0/1 Whether to forcefully attach decimal
places to all y-axis values. For example, If
you limit the maximum number of decimal
digits to 2, a number like 55.345 will be
rounded to 55.34. This does not mean that
all y-axis numbers will be displayed with a
fixed number of decimal places. For
instance 55 will not be displayed as 55.00
and 55.1 will not become 55.10. In order to
have fixed number of decimal places
attached to all y-axis numbers, set this
attribute to 1. For more details, please see
Advanced Charting > Number Formatting
> Basics(See 2.3) page.
yAxisValueDecimals Number 0-10 If you've opted to not adjust div lines, you
can specify the div line values decimal
precision using this attribute. For more
details, please see Advanced Charting >
Number Formatting > Basics(See 2.3)
page.
Back to top
Font Properties
Using the attributes below, you can define the generic font properties for all the text on the chart.
These attributes allow you a high level control over font properties.
If you intend to specify font properties for individual chart elements (like Caption, sub-caption etc.),
you'll need to use the STYLES feature of FusionCharts v3. Using STYLES, you can also specify advanced
font properties like Bold, Italics, HTML Mode etc.
Attribute Name Type Range Description
baseFont String Font Name This attribute lets you set the font face
(family) of all the text (data labels, values
etc.) on chart. If you specify
outCnvBaseFont attribute also, then this
FusionCharts - Chart XML API
490
attribute controls only the font face of text
within the chart canvas bounds.
baseFontSize Number 0-72 This attribute sets the base font size of the
chart i.e., all the values and the names in
the chart which lie on the canvas will be
displayed using the font size provided here.
baseFontColor Color This attribute sets the base font color of the
chart i.e., all the values and the names in
the chart which lie on the canvas will be
displayed using the font color provided here.
outCnvBaseFont String Font Name This attribute sets the base font family of
the chart font which lies outside the canvas
i.e., all the values and the names in the
chart which lie outside the canvas will be
displayed using the font name provided
here.
outCnvBaseFontSize Number 0-72 This attribute sets the base font size of the
chart i.e., all the values and the names in
the chart which lie outside the canvas will
be displayed using the font size provided
here.
outCnvBaseFontColor Color This attribute sets the base font color of the
chart i.e., all the values and the names in
the chart which lie outside the canvas will
be displayed using the font color provided
here.
Back to top
Tool-tip
These attributes let you control the tool tip. You can set the background color, border color, separator
character and few other details.
Attribute Name Type Range Description
FusionCharts - Chart XML API
491
showToolTip Boolean 0/1 Whether to show tool tip on chart.
toolTipBgColor Color Background Color for tool tip.
toolTipBorderColor Color Border Color for tool tip.
toolTipSepChar String The character specified as the value of this
attribute separates the name and value
displayed in tool tip.
seriesNameInToolTip Boolean 0/1 For multi-series charts, FusionCharts shows
the following information in tool tip (unless
tool text is explicitly defined): "Series
Name, Category Name, Data Value". This
attribute lets you control whether series
name will show up in tool tip or not.
showToolTipShadow Boolean 0/1 Whether to show shadow for tool-tips on the
chart.
Back to top
Chart Padding & Margins
The following attributes help you control chart margins and paddings.
FusionCharts v3 allows you manually customize the padding of various elements on the chart to allow
advanced manipulation and control over chart visualization. Padding in FusionCharts is always defined in
pixels, until the attribute itself suggests some other scale (like plotSpacePercent).
You can also define the chart margins. Chart Margins refer to the empty space left on the top, bottom,
left and right of the chart. That means, FusionCharts will not plot anything in that space.
It's not necessary for you to specify any padding/margin values. FusionCharts automatically assumes the
best values for the same, if you do not specify the same.
Attribute Name Type Range Description
captionPadding Number In Pixels This attribute lets you control the space (in
pixels) between the sub-caption and top of
the chart canvas. If the sub-caption is not
defined, it controls the space between
FusionCharts - Chart XML API
492
caption and top of chart canvas. If neither
caption, nor sub-caption is defined, this
padding does not come into play.
xAxisNamePadding Number In Pixels Using this, you can set the distance between
x-axis title and canvas end.
yAxisNamePadding Number In Pixels Using this, you can set the distance between
the y-axis title and y-axis values.
yAxisValuesPadding Number In Pixels This attribute helps you set the vertical
space between the canvas bottom edge and
the y-axis values. This is particularly useful,
when you want more space between your
canvas and y-axis values.
labelPadding Number In Pixels This attribute sets the horizontal space
between the labels and canvas left edge. If
you want more space between the canvas
and the x-axis labels, you can use this
attribute to control it.
valuePadding Number In Pixels It sets the horizontal space between the end
of bars and start of value textboxes. This
basically helps you control the space you
want between your bars and the value
textboxes.
plotSpacePercent Number 0-80 (In
Percent)
On a bar chart, there is spacing defined
between two bar. By default, the spacing is
set to 20% of canvas width. If you intend to
increase or decrease the spacing between
bars, you can do so using this attribute. For
example, if you wanted all bars to stick to
each other without any space in between,
you can set plotSpacePercent to 0.
Similarly, if you want very thin bars, you can
set plotSpacePercent to its max value of
80.
chartLeftMargin Number In Pixels Amount of empty space that you want to put
FusionCharts - Chart XML API
493
on the left side of your chart. Nothing is
rendered in this space.
chartRightMargin Number In Pixels Amount of empty space that you want to put
on the right side of your chart. Nothing is
rendered in this space.
chartTopMargin Number In Pixels Amount of empty space that you want to put
on the top of your chart. Nothing is
rendered in this space.
chartBottomMargin Number In Pixels Amount of empty space that you want to put
on the bottom of your chart. Nothing is
rendered in this space.
canvasPadding Number In Pixels Allows you to set empty space on the top
and bottom side of bars on the chart canvas
legendPadding Number In Pixels Padding of legend from right/bottom side of
canvas
canvasLeftMargin Number In Pixels This attribute lets you control the space
between the start of chart canvas and the
start (x) of chart. In case of 2D charts, the
canvas is the visible rectangular box. In case
of 3D charts, the canvas box is the imaginary
box around the 3D canvas.
Using this attribute, you can control the
amount of empty space between the chart
left side and canvas left side. By default,
FusionCharts automatically calculates this
space depending on the elements to be
placed on the chart. However, if you want
to over-ride this value with a higher value,
you can use this attribute to specify the
same. Please note that you cannot specify a
margin lower than what has been calculated
by the chart.
This attribute is particularly useful, when
you've multiple charts placed in a page and
FusionCharts - Chart XML API
494
want all their canvas start position to align
with each other - so in such a case, you can
set same margin value (a value large enough
that it doesn't get rejected by chart owing
to it being lower than the calculated value)
for all such charts in the page.
canvasRightMargin Number In Pixels Like canvasLeftMargin, this attribute lets
you set the space between end of canvas
and end of chart.
canvasTopMargin Number In Pixels Like canvasLeftMargin, this attribute lets
you set the space between top of canvas
and top of chart.
canvasBottomMargin Number In Pixels Like canvasLeftMargin, this attribute lets
you set the space between bottom of canvas
and bottom of chart.
Back to top
<categories> element
The <categories> element lets you bunch together x-axis labels of the chart. For a multi-series chart,
it's necessary to provide data labels using <category> elements under <categories> element.
The following properties of <categories> element help you control the font properties of data labels.
Attribute Name Type Range Description
font String Valid font
face
Lets you specify font face for the x-axis data
labels.
fontSize Number Lets you specify font size for the x-axis data
labels.
fontColor Color Hex Code Lets you specify font color for the x-axis
data labels.
Back to top
FusionCharts - Chart XML API
495
<category> element
Each <category> element represents an x-axis data label.
In multi-series charts, it's necessary to provide an equal number of <category> elements and data
items (<set> elements within each <dataset>). FusionCharts plots only those data items for which it
could find a respective <category> element.
You can specify the following attributes for <category> element:
Attribute Name Type Range Description
label String This attribute determines the label for the
data item. The label appears on the x-axis
of chart.
showLabel Boolean 0/1 You can individually opt to show/hide labels
of individual data items using this attribute.
toolText String The label of each category shows up on the
x-axis. However, there might be cases
where you want to display short label (or
abbreviated label) on the axis and show the
full label as tool tip. This attribute lets you
specify the tool tip text for the label.
Back to top
Vertical data separator lines
vLines are vertical separator lines that help you separate blocks of data. These lines run through the
height of the chart, thereby segregating data into different blocks. In case of bar charts, they are
horizontal and run through the width of chart.
For example, if you're plotting a chart showing monthly sales from October 2005-Mar 2006, you might
want to plot a vertical separator line between Dec 2005 and January 2006 to indicate end of year.
In multi-series charts, it is used between <category> elements as under:
<categories>
<category label='Oct 2005' />
<category label='Nov 2005' />
<category label='Dec 2005' />
FusionCharts - Chart XML API
496
<vLine color='FF5904' thickness='2' />
<category label='Jan 2006' />
<category label='Feb 2006' />
</categories>
You can configure the cosmetics of vertical separator lines using the following attributes:
Attribute Name Type Range Description
color Color Hex Color This attribute defines the color of vertical
separator line.
thickness Number In Pixels Thickness in pixels of the vertical separator
line.
alpha Number 0-100 Alpha of the vertical separator line.
dashed Boolean 0/1 Whether the vertical separator line should
appear as dashed.
dashLen Number In Pixels If the vertical separator line is to appear as
dashed, this attribute defines the length of
dash.
dashGap Number In Pixels If the vertical separator line is to appear as
dashed, this attribute defines the length of
dash gap.
label String Label for the vertical separator line, if to be
shown.
showLabelBorder Boolean 0/1 Whether to show a border around the vLine
label.
linePosition Number 0-1 Helps configure the position of vertical line
i.e., if a vLine is to be plotted between 2
points Jan and Feb, user can set any position
between 0 and 1 to indicate the relative
position of vLine between these two points
(0 means Jan and 1 means Feb). By default,
its 0.5 to show in between the points.
labelPosition Number 0-1 Helps configure the position of the vLine
FusionCharts - Chart XML API
497
label by setting a relative position between
0 and 1. In vertical charts, 0 means top of
canvas and 1 means bottom. In horizontal
charts, 0 means left of canvas and 1 means
right.
labelHAlign String left,
center,
right
Horizontal anchor point for the alignment of
vLine label.
labelVAlign String top,
middle,
bottom
Vertical anchor point for the alignment of
vLine label.
Back to top
<dataset> element
Each <dataset> element contains a series of data.
For example, if we're plotting a monthly sales comparison chart for 2 successive years, the first dataset
will contain the data for first year and the next one for the second year.
You can provide dataset level cosmetics so that all data within that dataset will be plotted in the same
color/alpha/etc.
Also, each dataset can be named using the seriesName attribute of <dataset> element. The series
name appears in the legend of the chart. In our previous example, the series name could have well been
2005 and 2006 for first and second dataset respectively.
Depending on the chart type, there are a number of properties which you can define for each
<dataset> element.
Attribute Name Type Range Description
seriesName String Lets you specify the series name for a
particular dataset. For example, if you're
plotting a chart to indicate monthly sales
analysis for 2005 and 2006, the seriesName
for the first dataset will be 2005 and that of
the second will be 2006. The seriesName
of a dataset is shown in legend.
FusionCharts - Chart XML API
498
color Color Hex Code
(Or Comma
separated
list)
This attribute sets the color using which
columns, lines, area of that dataset will be
drawn.
alpha String 0-100 or
Comma
Separated
List
This attribute sets the alpha (transparency)
of the entire dataset.
showValues Boolean 0/1 Whether to show the values for this dataset.
includeInLegend Boolean 0/1 Whether to include the seriesName of this
dataset in legend.
Back to top
<set> element
Each <set> element (child of <chart> or <dataset> element) represents a set of data which is to be
plotted on the graph and determines a set of data which will appear on the chart.
For a multi-series chart, it could look like:
<dataset seriesName='2006'>
<set value='35445' />
<set value='35675' />
.... and so on ....
</dataset>
In multi-series charts, you should again note that the number of <category> elements should be equal
to the number of data points in each data sets, i.e., if you mention twelve categories (twelve months),
the data for both years (2005 & 2006) should also contain twelve <set> elements (twelve rows of data).
Attribute Name Type Range Description
showValue Boolean 0/1 You can individually opt to show/hide values
of individual data items using this attribute.
This value over-rides the dataset level
value.
alpha Number 0-100 For multi-series charts, you can define the
alpha of datasets at dataset level. However,
FusionCharts - Chart XML API
499
if you wish to highlight a particular data
element, you can specify its alpha at "set"
level using this attribute.
value Number Numerical value for the data item. This
value will be plotted on the chart.
displayValue String If instead of the numerical value of this
data, you wish to display a custom string
value, you can specify the same here.
Examples are annotation for a data item
etc.
color Color Hex Code For multi-series and combination charts, you
can define the color of datasets at dataset
level. However, if you wish to highlight a
particular data element, you can specify its
color at "set" level using this attribute. This
attribute accepts hex color codes without #.
link String You can define links for individual data
items. That enables the end user to click on
data items (columns, lines, bars etc.) and
drill down to other pages. To define the link
for data items, use the link attribute. You
can define links that open in same window,
new window, pop-up window or frames.
Please see "Drill Down Charts >
FusionCharts Link format" for more
information. Also, you'll need to URL Encode
all the special characters (like ? and &)
present in the link.
toolText String By default, FusionCharts shows the series
Name, Category Name and value as tool tip
text for that data item. But, if you want to
display more information for the data item
as tool tip, you can use this attribute to
specify the same.
Back to top
FusionCharts - Chart XML API
500
Trend-lines
Using the <trendLines> element (and children <line> elements), you can define trend lines on the
chart.
Trend lines are horizontal lines spanning the chart canvas which aid in interpretation of data with
respect to some pre-determined value. For example, if you are plotting sales data of current year, you
might want to add previous year's average monthly sales as trend indicator for ease of comparison.
For each trend line on the chart, you need to define a <line> element under <trendLines> element
as under:
<trendLines>
<line startValue='895' color='FF0000' displayValue='Average' />
</trendLines>
You can control the cosmetic and functional properties of trend-lines using the following attributes:
Attribute Name Type Range Description
dashGap Number In Pixels If you've opted to show trend line as dash,
this attribute lets you control the length of
each dash gap.
startValue Number Numeric
Value
The starting value for the trendline. Say, if
you want to plot a slanted trendline from
value 102 to 109, the startValue will be
102.
endValue Number Numeric
Value
The ending y-axis value for the trendline.
Say, if you want to plot a slanted trendline
from value 102 to 109, the endValue will
be 109. If you do not specify a value for
endValue, it will automatically assume the
same value as startValue.
displayValue String If you want to display a string caption for
the trend line by its side, you can use this
attribute. Example: displayValue='Last
Month High'. When you don't supply this
attribute, it automatically takes the value of
startValue.
FusionCharts - Chart XML API
501
color String Hex Code Color of the trend line and its associated
text.
isTrendZone Boolean 0/1 Whether the trend will display a line, or a
zone (filled colored rectangle).
thickness Number In Pixels If you've opted to show the trend as a line,
this attribute lets you define the thickness
of trend line.
alpha Number 0-100 Alpha of the trend line.
dashed Boolean 0/1 If you've opted to show the trend as a line,
this attribute lets you define whether the
trend line will appear as dashed.
dashLen Number In Pixels If you've opted to show trend line as dash,
this attribute lets you control the length of
each dash.
toolText String Custom tool-text for this trendline/zone.
1.16 Stacked Column 2D Chart
SWF: StackedColumn2D.swf
Quick Links (within this page)
Chart Data Others
Chart Image
Chart Objects
Functional Attributes
Titles and Axis Names
Chart Cosmetics
Divisional Lines/Grids
Legend
Tool-tip
Paddings and Margins
Sample XML Data
<categories> element
<category> element
<dataset> element
<set> element
Plot Cosmetics
Number Formatting
Font Properties
Vertical Lines
Trend Lines
FusionCharts - Chart XML API
502
Stacked Column 2D chart looks as under:
Sample XML /JSON for Stacked Column 2D chart:
XML
JSON
<chart caption='Company Revenue' xAxisName='Month' yAxisName='Revenue' showValues=
'0'numberPrefix='$'>
<categories>
<category label='Jan' />
<category label='Feb' />
<category label='Mar' />
<category label='Apr' />
<category label='May' />
<category label='Jun' />
<category label='Jul' />
<category label='Aug' />
<category label='Sep' />
<category label='Oct' />
FusionCharts - Chart XML API
503
<category label='Nov' />
<category label='Dec' />
</categories>
<dataset seriesName='Product A'>
<set value='27400' />
<set value='29800'/>
<set value='25800' />
<set value='26800' />
<set value='29600' />
<set value='32600' />
<set value='31800' />
<set value='36700' />
<set value='29700' />
<set value='31900' />
<set value='34800' />
<set value='24800' />
</dataset>
<dataset seriesName='Product B'>
<set value='10000'/>
<set value='11500'/>
<set value='12500'/>
<set value='15000'/>
<set value='11000' />
<set value='9800' />
<set value='11800' />
<set value='19700' />
<set value='21700' />
<set value='21900' />
<set value='22900' />
<set value='20800' />
</dataset>
<trendlines>
<line startValue='42000' color='91C728' displayValue='Target' showOnTop='1'/>
</trendlines>
</chart>
FusionCharts - Chart XML API
504
{
"chart":{
"caption":"Company Revenue",
"xaxisname":"Month",
"yaxisname":"Revenue",
"showvalues":"0",
"numberprefix":"$"
},
"categories":[{
"category":[{
"label":"Jan"
},
{
"label":"Feb"
},
{
"label":"Mar"
},
{
"label":"Apr"
},
{
"label":"May"
},
{
"label":"Jun"
},
{
"label":"Jul"
},
{
"label":"Aug"
},
{
"label":"Sep"
},
{
"label":"Oct"
},
{
FusionCharts - Chart XML API
505
"label":"Nov"
},
{
"label":"Dec"
}
]
}
],
"dataset":[{
"seriesname":"Product A",
"data":[{
"value":"27400"
},
{
"value":"29800"
},
{
"value":"25800"
},
{
"value":"26800"
},
{
"value":"29600"
},
{
"value":"32600"
},
{
"value":"31800"
},
{
"value":"36700"
},
{
"value":"29700"
},
{
"value":"31900"
},
FusionCharts - Chart XML API
506
{
"value":"34800"
},
{
"value":"24800"
}
]
},
{
"seriesname":"Product B",
"data":[{
"value":"10000"
},
{
"value":"11500"
},
{
"value":"12500"
},
{
"value":"15000"
},
{
"value":"11000"
},
{
"value":"9800"
},
{
"value":"11800"
},
{
"value":"19700"
},
{
"value":"21700"
},
{
"value":"21900"
},
FusionCharts - Chart XML API
507
{
"value":"22900"
},
{
"value":"20800"
}
]
}
],
"trendlines":{
"line":[{
"startvalue":"42000",
"color":"91C728",
"displayvalue":"Target",
"showontop":"1"
}
]
}
}
Back to top
Chart Objects
Object Name Description Features Supported Animation
Parameters
Supported
BACKGROUND BACKGROUND refers to the
entire background of the chart.
Animation
Shadow
Glow
Bevel
Blur
_alpha
_x
_y
_xScale
_yScale
CANVAS In 2D Charts, CANVAS refers to
the area in which the actual
chart is plotted. It is represented
by a bounded rectangle. In 3D
charts, it refers to the 3D base
Animation
Shadow
Glow
Bevel
Blur
_alpha
_x
_y
_xScale
_yScale
FusionCharts - Chart XML API
508
on which the columns are built.
CAPTION CAPTION refers to the heading of
the chart.
Animation
Font
Shadow
Glow
Bevel
Blur
_alpha
_x
_y
DATALABELS DATALABELS refer to the x-axis
labels of the data.
Animation
Font
Shadow
Glow
Bevel
Blur
_alpha
_x
_y
DATAPLOT DATAPLOT refers to the actual
plot of the chart. For example,
in Column 2D chart, columns are
referred to as DATAPLOT. In Pie
chart, it's the pies.
Animation
Shadow
Glow
Bevel
Blur
_alpha
_x
_y
_xScale
_yScale
DATAVALUES DATAVALUES refer to the plot
values i.e., value of each data
(line, column, bar, pie etc.),
which is displayed beside the
data plot.
Animation
Font
Shadow
Glow
Bevel
Blur
_alpha
_x
_y
DIVLINES DIVLINES are horizontal or
vertical lines running through
the canvas. Each divisional line
signifies a smaller unit of the
entire axis thus aiding the users
in interpreting the chart.
Animation
Shadow
Glow
Bevel
Blur
_alpha
_y
_xScale
HGRID HGRID refers to alternate color
bands between two successive
horizontal divisional lines.
Animation
Shadow
Glow
_alpha
_y
_xScale
FusionCharts - Chart XML API
509
Bevel
Blur
_yScale
LEGEND LEGEND is the object in which
the series names of all datasets
show up.
Animation
Font
Shadow
Glow
Bevel
Blur
_alpha
SUBCAPTION SUBCAPTION refers to the sub-
heading of the chart.
Animation
Font
Shadow
Glow
Bevel
Blur
_alpha
_x
_y
TOOLTIP TOOLTIP refers to the tool tip
shown when the mouse is
hovered over the data plots.
Font
TRENDLINES TRENDLINES refer to horizontal
lines spanning the chart canvas
which aid in interpretation of
data with respect to some pre-
determined value.
Animation
Shadow
Glow
Bevel
Blur
_alpha
_y
_xScale
_yScale
TRENDVALUES TRENDVALUES refer to the
display values of trend-lines (if
any).
Animation
Font
Shadow
Glow
Bevel
Blur
_alpha
_x
_y
VLINES VLINES are vertical separator
lines that help you separate
blocks of data. These lines run
through the height of the chart,
thereby segregating data into
different blocks. In case of bar
Animation
Shadow
Glow
Bevel
Blur
_alpha
_x
_y
_yScale
FusionCharts - Chart XML API
510
charts, they are horizontal and
run through the width of chart.
VLINELABELS Vlinelabels refer to any labels
that have been created for
vertical separator lines.
Animation
Font
Shadow
Glow
Bevel
Blur
_alpha
XAXISNAME XAXISNAME refers to the x-axis
title of the chart.
Animation
Font
Shadow
Glow
Bevel
Blur
_alpha
_x
_y
YAXISNAME YAXISNAME refers to the y-axis
title of the chart.
Animation
Font
Shadow
Glow
Bevel
Blur
_alpha
_x
_y
YAXISVALUES YAXISVALUES refer to the limit
values or divisional line values,
which are displayed along the y-
axis of the chart.
Animation
Font
Shadow
Glow
Bevel
Blur
_alpha
_x
_y
Back to top
<chart> element Attributes
Functional Attributes
These attributes let you control a variety of functional elements on the chart. For example, you can opt
to show/hide data labels, data values, y-axis values. You can also set chart limits and extended
FusionCharts - Chart XML API
511
properties.
Attribute Name Type Range Description
animation Boolea
n
0/1 This attribute gives you the option to control
animation in your charts. If you do not want to
animate any part of the chart, set this as 0.
palette Numbe
r
1-5 FusionCharts v3 introduces the concept of
Color Palettes. Each chart has 5 pre-defined
color palettes which you can choose from. Each
palette renders the chart in a different color
theme. Valid values are 1-5.
paletteColors String List of hex color
codes separated
by comma
While the palette attribute allows to select a
palette theme that applies to chart
background, canvas, font and tool-tips, it does
not change the colors of data items (i.e.,
column, line, pie etc.). Using paletteColors
attribute, you can specify your custom list of
hex colors for the data items. The list of colors
have to be separated by comma e.g., <chart
paletteColors='FF0000,0372AB,FF5904..
.'>. The chart will cycle through the list of
specified colors and then render the data plot
accordingly.
To use the same set of colors throughout all
your charts in a web application, you can store
the list of palette colors in your application
globally and then provide the same in each
chart XML.
showAboutMenuItem Boolea
n
0/1 Setting this to 1 shows up a custom context
menu in the chart, which can be customized to
show your text and can be linked to your Url.
For e.g., you can set the context menu of the
chart to include "About your company name"
and then link to your company home page. By
default, the chart shows "About FusionCharts"
when right clicked.
FusionCharts - Chart XML API
512
aboutMenuItemLabel String The menu item label for the custom context
menu item.
aboutMenuItemLink String URL Link for the custom context menu item. You
can specify the link in FusionCharts Link format
to be able to open the same in new window,
pop-ups, frames or as JavaScript links.
showLabels Boolea
n
0/1 It sets the configuration whether the x-axis
labels will be displayed or not.
labelDisplay String AUTO Si
nce v 3.2
WRAP
STAGGER
ROTATE or
NONE
Using this attribute, you can customize the
alignment of data labels (x-axis labels). There
are 5 options: AUTO, WRAP, STAGGER, ROTATE
or NONE. By default, this attribute is set to
AUTO mode which means that the alignment of
the data labels is determined automatically
depending on the size of the chart. WRAP
wraps the label text if it is too long to fit in
one line. ROTATE rotates the labels vertically.
STAGGER divides the labels into multiple lines.
useEllipsesWhenOverfl
ow
Since v 3.2.1
Boolea
n
0/1 When enabled in auto mode, long data labels
are truncated by adding ellipses to prevent
them from overflowing the chart background.
The default value is 1.
rotateLabels Boolea
n
0/1 This attribute lets you set whether the data
labels will show up as rotated labels on the
chart.
slantLabels Boolea
n
0/1 If you've opted to show rotated labels on chart,
this attribute lets you set the configuration
whether the labels will show as slanted labels
or fully vertical ones.
labelStep Numbe
r
1 or above By default, all the labels are displayed on the
chart. However, if you've a set of streaming
data (like name of months or days of week),
you can opt to show every n-th label for better
clarity. This attribute just lets you do so. When
FusionCharts - Chart XML API
513
a value greater than 1 (n) is set to this
attribute, the first label from left and every
label next to the n-th position from left will be
displayed. e.g., a chart showing data for 12
months and set with labelStep='3' will show
labels for January, April, July and October. The
rest of the labels will be skipped.
staggerLines Numbe
r
2 or above If you've opted for STAGGER mode as
labelDisplay, using this attribute you can
control how many lines to stagger the label to.
By default, all labels are displayed in a single
line.
showValues Boolea
n
0/1 Sets the configuration whether data values will
be displayed along with the data plot on chart.
rotateValues Boolea
n
0/1 If you've opted to show data values, you can
rotate them using this attribute.
showYAxisValues Boolea
n
0/1 FusionCharts y-axis is divided into vertical
sections using div (divisional) lines. Each div
line assumes a value based on its position.
Using this attribute you can set whether to
show those div line (y-axis) values or not. This
attribute shows or hides the y-axis divisional
lines and limits.
showLimits Boolea
n
0/1 Whether to show chart limit values. If not
specified showYAxisValues attribute over-
rides this value.
showDivLineValues Boolea
n
0/1 Whether to show div line values. If not
specified showYAxisValues attribute over-
rides this value.
yAxisValuesStep Numbe
r
1 or above By default, all div lines show their values.
However, you can opt to skip every x(th) div
line value using this attribute.
showShadow Boolea 0/1 Whether to show shadows for data plot.
FusionCharts - Chart XML API
514
n
adjustDiv Boolea
n
0/1 FusionCharts automatically tries to adjust
divisional lines and limit values based on the
data provided. However, if you want to set
your explicit lower and upper limit values and
number of divisional lines, first set this
attribute to false. That will disable automatic
adjustment of divisional lines.
rotateYAxisName Boolea
n
0/1 If you do not wish to rotate y-axis name, set
this as 0. It specifically comes to use when
you've special characters (UTF8) in your y-axis
name that do not show up in rotated mode.
yAxisNameWidth Numbe
r
(In Pixels) If you opt to not rotate y-axis name, you can
choose a maximum width that will be applied
to y-axis name.
clickURL String The entire chart can now act as a hotspot. Use
this URL to define the hotspot link for the
chart. The link can be specified in FusionCharts
Link format.
showSum Boolea
n
0/1 If you want to show sum of all the columns in a
given stacked column, set this attribute to 1.
defaultAnimation Boolea
n
0/1 By default, each chart animates some of its
elements. If you wish to switch off the default
animation patterns, you can set this attribute
to 0. It can be particularly useful when you
want to define your own animation patterns
using STYLE feature.
yAxisMinValue
Since v 3.2
Numbe
r
This attribute helps you explicitly set the lower
limit of the chart. If you don't specify this
value, it is automatically calculated by
FusionCharts based on the data provided by
you.
yAxisMaxValue Numbe This attribute helps you explicitly set the upper
FusionCharts - Chart XML API
515
r limit of the chart. If you don't specify this
value, it is automatically calculated by
FusionCharts based on the data provided by
you.
stack100Percent
Since v 3.2
Boolea
n
0/1 Setting this attribute to 1 helps in depicting
the values in percentage figures.
showPercentValues
Since v 3.2
Boolea
n
0/1 Whether to show percentage figures in data
values of the chart.
showPercentInToolTip
Since v 3.2
Boolea
n
0/1 Whether to show percentage figures in tool tip.
centerYaxisName
Since v 3.2.2
Boolea
n
0/1 This attribute when set to '1', allows you to
align the y-axis name with respect to the
height of the chart. When set to '0', the y-axis
name is aligned with respect to the height of
the canvas.
Back to top
Chart Titles and Axis Names
Using these attributes, you can set the various headings and titles of chart like caption, sub-caption, x-
axis and y-axis names etc.
Attribute Name Type Description
caption String Caption of the chart.
subCaption String Sub-caption of the chart.
xAxisName String X-Axis Title of the Chart.
yAxisName String Y-Axis Title of the chart.
Back to top
Chart Cosmetics
FusionCharts - Chart XML API
516
The following attributes let you configure chart cosmetics like background color, background alpha,
canvas color & alpha etc.
Attribute Name Type Range Description
showBorder Boolean 0/1 Whether to show a border around the chart
or not.
borderColor Color Border color of the chart.
borderThickness Number In Pixels Border thickness of the chart.
borderAlpha Number 0-100 Border alpha of the chart.
bgColor Color This attribute sets the background color for
the chart. You can set any hex color code as
the value of this attribute. To specify a
gradient as background color, separate the
hex color codes of each color in the gradient
using comma. Example: FF5904,FFFFFF.
Remember to remove # and any spaces in
between. See Advanced charting > Using
Gradients(See 2.2) page for more details.
bgAlpha Number 0-100 Sets the alpha (transparency) for the
background. If you've opted for gradient
background, you need to set a list of
alpha(s) separated by comma. See
Advanced charting > Using Gradients(See
2.2) page for more details.
bgRatio Number 0-100 If you've opted for a gradient background,
this attribute lets you set the ratio of each
color constituent. See Advanced charting >
Using Gradients(See 2.2) page for more
details.
bgAngle Number 0-360 Sets the angle of the background color, in
case of a gradient. See Advanced charting >
Using Gradients(See 2.2) page for more
details.
FusionCharts - Chart XML API
517
bgImage
or
bgSWF - deprecated
String To place any Flash movie as background of
the chart, enter the (path and) name of the
background SWF. It should be in the same
domain as the chart.
bgImageAlpha
or
bgSWFAlpha - deprecated
Number 0-100 Helps you specify alpha for the loaded
background SWF.
bgImageDisplayMode
Since v3.2.2
String stretch,
tile, fit,
fill, center,
none
Helps you specify the mode in which the
background image is to be displayed.
Stretch - expands the image to fit the entire
chart area, without maintaining original
image constraints
Tile - the image is repeated as a pattern on
the entire chart area
Fit - fits the image proportionately on the
chart area
Fill -proportionately fills the entire chart
area with the image
Center - the image is positioned at the
center of the chart area
None - Default mode. None of the above
modes are applied
For more details click here.
bgImageVAlign
Since v3.2.2
String top,
middle,
bottom
Helps you to vertically align the background
image.
bgImageHAlign
Since v3.2.2
String left,
middle,
right
Helps you to horizontally align the
background image.
bgImageScale
Since v3.2.2
Number 0-300 Helps you magnify the background
image.This attribute will only work when
the attribute bgImageDisplayMode is set
to none, center or tile.
FusionCharts - Chart XML API
518
canvasBgColor Color Sets Canvas background color. For Gradient
effect, enter colors separated by comma.
canvasBgAlpha Number Sets alpha for Canvas Background. For
gradient, enter alpha list separated by
commas.
canvasBgRatio Number 0-100 Helps you specify canvas background ratio
for gradients.
canvasBgAngle Number Helps you specify canvas background angle
in case of gradient.
canvasBorderColor Color Lets you specify canvas border color.
canvasBorderThickness Number 0-5 Lets you specify canvas border thickness.
canvasBorderAlpha Number 0-100 Lets you control transparency of canvas
border.
showVLineLabelBorder Boolean 0/1 If you've opted to show a label for any of
your vLines in the chart, you can collectively
configure whether to show border for all
such labels using this attribute. If you want
to show label border for just a particular
vLine, you can over-ride this value by
specifying border configuration for that
specific vLine.
logoURL String URL You can load an external logo
(JPEG/PNG/SWF) on the chart once it has
rendered. This attribute lets you specify the
URL of the same. Owing to Flash Player
security settings, you can only specify logo
that are on the same sub-domain as that of
the SWF file of the chart.
logoPosition String TL, TR, BL,
BR, CC
Where to position the logo on the chart:
TL - Top-left
TR - Top-right
BR - Bottom right
FusionCharts - Chart XML API
519
BL - Bottom left
CC - Center of screen
logoAlpha Number 0-100 Once the logo has loaded on the chart, you
can configure its opacity using this
attribute.
logoScale Number 0-300 You can also change the scale of externally
loaded logo at run-time by specifying a
value for this parameter.
logoLink String URL If you want to link the logo to an external
URL, specify the link in this attribute. The
link can be in FusionCharts Link format,
allowing you to link to new windows, pop-
ups, frames etc.
Back to top
Data Plot Cosmetics
These attributes let you configure how your plot (columns, lines, area, pie or any data that you're
plotting) will appear on the chart.
If the plots can show borders, you can control the border properties using the attributes listed below.
Or, if they support gradient fills, you can again configure various properties of the gradient using these
attributes.
Various other controls over plot cosmetics can be attained using this set of attributes.
Attribute Name Type Range Description
useRoundEdges Boolean 0/1 If you wish to plot columns with round edges
and fill them with a glass effect gradient,
set this attribute to 1.
The following functionalities will not work
when this attribute is set to 1:
showShadow attribute doesn't work any
more. If you want to remove shadow from
columns, you'll have to over-ride the shadow
FusionCharts - Chart XML API
520
with a new shadow style (applied to
DATAPLOT) with alpha as 0.
Plot fill properties like gradient color, angle
etc. will not work any more, as the colors
for gradient are now calculated by the chart
itself.
Plot border properties also do not work in
this mode. Also, you cannot render the
border as dash in this mode.
showPlotBorder Boolean 0/1 Whether the column, area, pie etc. border
will show up.
plotBorderColor Color Color for column, area, pie border
plotBorderThickness Number 0-5 (Pixels) Thickness for column, area, pie border
plotBorderAlpha Number 0-100 Alpha for column, area, pie border
plotBorderDashed Boolean 0/1 Whether the plot border should appear as
dashed.
plotBorderDashLen Number In Pixels If plot border is to appear as dash, this
attribute lets you control the length of each
dash.
plotBorderDashGap Number In Pixels If plot border is to appear as dash, this
attribute lets you control the length of each
gap between two dash.
plotFillAngle Number 0-360 If you've opted to fill the plot (column, area
etc.) as gradient, this attribute lets you set
the fill angle for gradient.
plotFillRatio Number 0-100 If you've opted to fill the plot (column, area
etc.) as gradient, this attribute lets you set
the ratio for gradient.
plotFillAlpha Number 0-100 If you've opted to fill the plot (column, area
etc.) as gradient, this attribute lets you set
the fill alpha for gradient.
FusionCharts - Chart XML API
521
plotGradientColor Color Hex Color You can globally add a gradient color to the
entire plot of chart by specifying the second
color as this attribute. For example, if
you've specified individual colors for your
columns and now you want a gradient that
ends in white. You need to specify FFFFFF
(white) as this color and the chart will now
draw plots as gradient.
Back to top
Divisional Lines & Grids
Using this set of attributes, you can control the properties of divisional lines, zero plane and alternate
color bands.
Divisional Lines are horizontal or vertical lines running through the canvas. Each divisional line signifies a
smaller unit of the entire axis thus aiding the users in interpreting the chart.
The zero plane is a 2D/3D plane that signifies the 0 position on the chart. If there are no negative
numbers on the chart, you won't see a visible zero plane.
Alternate color bands are colored blocks between two successive divisional lines.
Attribute Name Type Range Description
numDivLines Number Numeric
value > 0
Number of horizontal axis division lines that
you want on the chart.
divLineColor Color Color for divisional lines.
divLineThickness Number 1-5 Thickness of divisional lines.
divLineAlpha Number 0-100 Alpha of divisional lines.
divLineIsDashed Boolean 0/1 Whether the divisional lines should display
as dash.
divLineDashLen Number In Pixels If the divisional lines are to be displayed as
dash, this attribute lets you control the
length of each dash.
FusionCharts - Chart XML API
522
divLineDashGap Number In Pixels If the divisional lines are to be displayed as
dash, this attribute lets you control the
length of each gap between dash.
zeroPlaneColor Color Color for the Zero Plane. Zero Plane is the
line/plane that appears at 0 y-position on
canvas, when negative data is being shown
on the chart.
zeroPlaneThickness Number In Pixels Thickness of zero plane.
zeroPlaneAlpha Number 0-100 Alpha of zero plane.
showZeroPlaneValue
Since v 3.2.2 - SR3
Boolean 0/1 Allows you to show or hide the value on
which the zero plane exists on the y-axis.
By default, the value is displayed. This
attribute is not supported in JavaScript
charts.
showAlternateHGridColor Boolean 0/1 Whether to show alternate colored
horizontal grid bands.
alternateHGridColor Color Color of the alternate horizontal grid
bands.
alternateHGridAlpha Number Alpha (transparency) of the alternate
horizontal grid bands.
Back to top
Legend Properties
In stacked charts, the series name of each dataset shows up in the legend of the chart. If you do not
need the legend, you can opt to hide the same.
Also, the legend can be placed at the bottom of the chart or to the right of the chart.
Using the attributes below, you can configure the functional and cosmetic properties of the legend.
Attribute Name Type Range Description
showLegend Boolean 0/1 Whether to show legend on the chart.
FusionCharts - Chart XML API
523
legendPosition String BOTTOM
or RIGHT
The legend can be plotted at two positions
on the chart - below the chart (BOTTOM)
and on the RIGHT side of the chart.
legendCaption String You can add a caption for the entire
legend by setting the same here.
legendIconScale
Since v 3.2
Number 0-5 Scaling of legend icon is possible starting
FusionCharts v3.2. This attribute lets you
control the size of legend icon.
legendBgColor Color Hex Code Background color for the legend.
legendBgAlpha Number 0-100 Background alpha for the legend.
legendBorderColor Color Hex Code Border Color for the legend.
legendBorderThickness Number In Pixels Border thickness for the legend.
legendBorderAlpha Number 0-100 Border alpha for the legend.
legendShadow Boolean 0/1 Whether to show a shadow for legend.
legendAllowDrag Boolean 0/1 The legend can be made drag-able by
setting this attribute to 1. End viewers of
the chart can drag the legend around on
the chart.
legendScrollBgColor Color Hex Code If you've too many items on the legend, a
scroll bar shows up on the same. This
attribute lets you configure the
background color of the scroll bar.
legendScrollBarColor Color Hex Code If you've too many items on the legend, a
scroll bar shows up on the same. This
attribute lets you configure the bar color
of the scroll bar.
legendScrollBtnColor Color Hex Code If you've too many items on the legend, a
scroll bar shows up on the same. This
attribute lets you configure the color of
buttons of the scroll bar.
FusionCharts - Chart XML API
524
reverseLegend Boolean 0/1 In a stacked chart, you can reverse the
ordering of datasets in the legend by
setting this attribute to 1.
interactiveLegend
Since v 3.2
Boolean 0/1 This attribute lets you interact with the
legend in your chart. When you click a
legend key, the dataplots associated with
that series are eliminated from the chart.
Re-clicking the key causes the dataplots to
reappear.
legendNumColumns
Since v 3.2
Number Positive
Integer
If your chart contains multiple series, the
legend is displayed as a grid comprising of
multiple legend keys. With the help of this
attribute you can specify the number of
columns that are to be displayed in the
legend.
minimiseWrappingInLegend
Since v 3.2
Boolean 0/1 Whether to minimize legend item text
wrapping.
legendMarkerCircle
deprecated. Not applicable.
Boolean 0/1 Whether to use square legend keys or
circular ones.
Back to top
Number Formatting
FusionCharts v3 offers you a lot of options to format your numbers on the chart.
Using the attributes below, you can control a myriad of options like:
Formatting of commas and decimals
Number prefixes and suffixes
Decimal places to which the numbers will round to
Scaling of numbers based on a user defined scale
Custom number input formats
Attribute Name Type Range Description
FusionCharts - Chart XML API
525
formatNumber Boolean 0/1 This configuration determines whether the
numbers displayed on the chart will be
formatted using commas, e.g., 40,000 if
formatNumber='1' and 40000 if
formatNumber= '0'. For more details,
please see Advanced Charting > Number
Formatting > Basics(See 2.3) page.
formatNumberScale Boolean 0/1 Configuration whether to add K (thousands)
and M (millions) to a number after
truncating and rounding it - e.g., if
formatNumberScale is set to 1, 1043 will
become 1.04K (with decimals set to 2
places). Same with numbers in millions - an
M will be added at the end. For more
details, please see Advanced Charting >
Number Formatting > Number Scaling (See
2.5) page.
defaultNumberScale String The default unit of the numbers that you're
providing to the chart. For more details,
please see Advanced Charting > Number
Formatting > Number Scaling (See 2.5)
page.
numberScaleUnit String Unit of each block of the scale. For more
details, please see Advanced Charting >
Number Formatting > Number Scaling (See
2.5) page.
numberScaleValue String Range of the various blocks that constitute
the scale. For more details, please see
Advanced Charting > Number Formatting
> Number Scaling (See 2.5) page.
scaleRecursively
Since v 3.2.2 - SR3
Boolean 0/1 Whether to scale the number recursively?
For more details, please see Advanced
Charting > Number Formatting >
Recursive Number Scaling (See 2.6) page.
maxScaleRecursion Number
How many recursions to complete during
FusionCharts - Chart XML API
526
Since v 3.2.2 - SR3 recursive scaling? -1 completes the entire
set of recursion. For more details see
Advanced Charting > Number Formatting
> Recursive Number Scaling (See 2.6) page.
scaleSeparator
Since v 3.2.2 - SR3
String
What character to use to separate the
scales that generated after recursion? For
more details see Advanced Charting >
Number Formatting > Recursive Number
Scaling (See 2.6) page.
numberPrefix String Character Using this attribute, you could add prefix
to all the numbers visible on the graph. For
example, to represent all dollars figure on
the chart, you could specify this attribute
to ' $' to show like $40000, $50000. For
more details, please see Advanced
Charting > Number Formatting >
Basics(See 2.3) page.
numberSuffix String Character Using this attribute, you could add a suffix
to all the numbers visible on the graph. For
example, to represent all figure quantified
as per annum on the chart, you could
specify this attribute to ' /a' to show like
40000/a, 50000/a. For more details, please
see Advanced Charting > Number
Formatting > Basics(See 2.3) page.
decimalSeparator String Character This option helps you specify the character
to be used as the decimal separator in a
number. For more details, please see
Advanced Charting > Number Formatting
> Basics(See 2.3) page.
thousandSeparator String Character This option helps you specify the character
to be used as the thousands separator in a
number. For more details, please see
Advanced Charting > Number Formatting
> Basics(See 2.3) page.
FusionCharts - Chart XML API
527
thousandSeparatorPosition
Since v 3.2.2 - SR3
Number This option helps you specify the position
of the thousand separator. For more
details, please see Advanced Charting >
Number Formatting > Basics(See 2.3)
page.
inDecimalSeparator String Character In some countries, commas are used as
decimal separators and dots as thousand
separators. In XML, if you specify such
values, it will give an error while
converting to number. So, FusionCharts
accepts the input decimal and thousand
separator from user, so that it can convert
it accordingly into the required format.
This attribute lets you input the decimal
separator. For more details, please see
Advanced Charting > Number Formatting
> Input Number Formatting(See 2.4) page.
inThousandSeparator String Character In some countries, commas are used as
decimal separators and dots as thousand
separators. In XML, if you specify such
values, it will give an error while
converting to number. So, FusionCharts
accepts the input decimal and thousand
separator from user, so that it can convert
it accordingly into the required format.
This attribute lets you input the thousand
separator. For more details, please see
Advanced Charting > Number Formatting
> Input Number Formatting(See 2.4) page.
decimals Number 0-10 Number of decimal places to which all
numbers on the chart will be rounded to.
For more details, please see Advanced
Charting > Number Formatting >
Basics(See 2.3) page.
forceDecimals Boolean 0/1 Whether to add 0 padding at the end of
decimal numbers. For example, If you limit
the maximum number of decimal digits to
FusionCharts - Chart XML API
528
2, a number like 55.345 will be rounded to
55.34. This does not mean that all numbers
will be displayed with a fixed number of
decimal places. For instance 55 will not be
displayed as 55.00 and 55.1 will not
become 55.10. In order to have fixed
number of decimal places attached to all
the numbers, set this attribute to 1. For
more details, please see Advanced
Charting > Number Formatting >
Basics(See 2.3) page.
forceYAxisValueDecimals
Since v 3.2
Boolean 0/1 Whether to forcefully attach decimal
places to all y-axis values. For example, If
you limit the maximum number of decimal
digits to 2, a number like 55.345 will be
rounded to 55.34. This does not mean that
all y-axis numbers will be displayed with a
fixed number of decimal places. For
instance 55 will not be displayed as 55.00
and 55.1 will not become 55.10. In order to
have fixed number of decimal places
attached to all y-axis numbers, set this
attribute to 1. For more details, please see
Advanced Charting > Number Formatting
> Basics(See 2.3) page.
yAxisValueDecimals Number 0-10 If you've opted to not adjust div lines, you
can specify the div line values decimal
precision using this attribute. For more
details, please see Advanced Charting >
Number Formatting > Basics(See 2.3)
page.
Back to top
Font Properties
Using the attributes below, you can define the generic font properties for all the text on the chart.
These attributes allow you a high level control over font properties.
FusionCharts - Chart XML API
529
If you intend to specify font properties for individual chart elements (like Caption, sub-caption etc.),
you'll need to use the STYLES feature of FusionCharts v3. Using STYLES, you can also specify advanced
font properties like Bold, Italics, HTML Mode etc.
Attribute Name Type Range Description
baseFont String Font Name This attribute lets you set the font face
(family) of all the text (data labels, values
etc.) on chart. If you specify
outCnvBaseFont attribute also, then this
attribute controls only the font face of text
within the chart canvas bounds.
baseFontSize Number 0-72 This attribute sets the base font size of the
chart i.e., all the values and the names in
the chart which lie on the canvas will be
displayed using the font size provided here.
baseFontColor Color This attribute sets the base font color of the
chart i.e., all the values and the names in
the chart which lie on the canvas will be
displayed using the font color provided here.
outCnvBaseFont String Font Name This attribute sets the base font family of
the chart font which lies outside the canvas
i.e., all the values and the names in the
chart which lie outside the canvas will be
displayed using the font name provided
here.
outCnvBaseFontSize Number 0-72 This attribute sets the base font size of the
chart i.e., all the values and the names in
the chart which lie outside the canvas will
be displayed using the font size provided
here.
outCnvBaseFontColor Color This attribute sets the base font color of the
chart i.e., all the values and the names in
the chart which lie outside the canvas will
be displayed using the font color provided
here.
FusionCharts - Chart XML API
530
Back to top
Tool-tip
These attributes let you control the tool tip. You can set the background color, border color, separator
character and few other details.
Attribute Name Type Range Description
showToolTip Boolean 0/1 Whether to show tool tip on chart.
toolTipBgColor Color Background Color for tool tip.
toolTipBorderColor Color Border Color for tool tip.
toolTipSepChar String The character specified as the value of this
attribute separates the name and value
displayed in tool tip.
seriesNameInToolTip Boolean 0/1 For stacked charts, FusionCharts shows the
following information in tool tip (unless tool
text is explicitly defined): "Series Name,
Category Name, Data Value". This attribute
lets you control whether series name will
show up in tool tip or not.
showToolTipShadow Boolean 0/1 Whether to show shadow for tool-tips on the
chart.
Back to top
Chart Padding & Margins
The following attributes help you control chart margins and paddings.
FusionCharts v3 allows you manually customize the padding of various elements on the chart to allow
advanced manipulation and control over chart visualization. Padding in FusionCharts is always defined in
pixels, unless the attribute itself suggests some other scale (like plotSpacePercent).
You can also define the chart margins. Chart Margins refer to the empty space left on the top, bottom,
FusionCharts - Chart XML API
531
left and right of the chart. That means, FusionCharts will not plot anything in that space.
It's not necessary for you to specify any padding/margin values. FusionCharts automatically assumes the
best values for the same, if you do not specify the same.
Attribute Name Type Range Description
captionPadding Number In Pixels This attribute lets you control the space (in
pixels) between the sub-caption and top of
the chart canvas. If the sub-caption is not
defined, it controls the space between
caption and top of chart canvas. If neither
caption, nor sub-caption is defined, this
padding does not come into play.
xAxisNamePadding Number In Pixels Using this, you can set the distance between
the top end of x-axis title and the bottom
end of data labels (or canvas, if data labels
are not to be shown).
yAxisNamePadding Number In Pixels Using this, you can set the distance between
the right end of y-axis title and the start of
y-axis values (or canvas, if the y-axis values
are not to be shown).
yAxisValuesPadding Number In Pixels This attribute helps you set the horizontal
space between the canvas left edge and the
y-axis values or trend line values (on
left/right side). This is particularly useful,
when you want more space between your
canvas and y-axis values.
labelPadding Number In Pixels This attribute sets the vertical space
between the labels and canvas bottom edge.
If you want more space between the canvas
and the x-axis labels, you can use this
attribute to control it.
valuePadding Number In Pixels It sets the vertical space between the end of
columns and start of value textboxes. This
basically helps you control the space you
FusionCharts - Chart XML API
532
want between your columns/anchors and
the value textboxes.
plotSpacePercent Number 0-80 (In
Percent)
On a column chart, there is spacing defined
between two columns. By default, the
spacing is set to 20% of canvas width. If you
intend to increase or decrease the spacing
between columns, you can do so using this
attribute. For example, if you wanted all
columns to stick to each other without any
space in between, you can set
plotSpacePercent to 0. Similarly, if you
want very thin columns, you can set
plotSpacePercent to its max value of 80.
chartLeftMargin Number In Pixels Amount of empty space that you want to put
on the left side of your chart. Nothing is
rendered in this space.
chartRightMargin Number In Pixels Amount of empty space that you want to put
on the right side of your chart. Nothing is
rendered in this space.
chartTopMargin Number In Pixels Amount of empty space that you want to put
on the top of your chart. Nothing is
rendered in this space.
chartBottomMargin Number In Pixels Amount of empty space that you want to put
on the bottom of your chart. Nothing is
rendered in this space.
legendPadding Number In Pixels Padding of legend from right/bottom side of
canvas
canvasLeftMargin Number In Pixels This attribute lets you control the space
between the start of chart canvas and the
start (x) of chart. In case of 2D charts, the
canvas is the visible rectangular box. In case
of 3D charts, the canvas box is the imaginary
box around the 3D canvas.
Using this attribute, you can control the
FusionCharts - Chart XML API
533
amount of empty space between the chart
left side and canvas left side. By default,
FusionCharts automatically calculates this
space depending on the elements to be
placed on the chart. However, if you want
to over-ride this value with a higher value,
you can use this attribute to specify the
same. Please note that you cannot specify a
margin lower than what has been calculated
by the chart.
This attribute is particularly useful, when
you've multiple charts placed in a page and
want all their canvas start position to align
with each other - so in such a case, you can
set same margin value (a value large enough
that it doesn't get rejected by chart owing
to it being lower than the calculated value)
for all such charts in the page.
canvasRightMargin Number In Pixels Like canvasLeftMargin, this attribute lets
you set the space between end of canvas
and end of chart.
canvasTopMargin Number In Pixels Like canvasLeftMargin, this attribute lets
you set the space between top of canvas
and top of chart.
canvasBottomMargin Number In Pixels Like canvasLeftMargin, this attribute lets
you set the space between bottom of canvas
and bottom of chart.
Back to top
<categories> element
The <categories> element lets you bunch together x-axis labels of the chart. For a stacked chart, it's
necessary to provide data labels using <category> elements under <categories> element.
The following properties of <categories> element help you control the font properties of data labels.
FusionCharts - Chart XML API
534
Attribute Name Type Range Description
font String Valid font
face
Lets you specify font face for the x-axis data
labels.
fontSize Number Lets you specify font size for the x-axis data
labels.
fontColor Color Hex Code Lets you specify font color for the x-axis
data labels.
Back to top
<category> element
Each <category> element represents an x-axis data label.
In stacked charts, it's necessary to provide an equal number of <category> elements and data items
(<set> elements within each <dataset>). FusionCharts plots only those data items for which it could
find a respective <category> element.
You can specify the following attributes for <category> element:
Attribute Name Type Range Description
label String This attribute determines the label for the
data item. The label appears on the x-axis
of chart.
showLabel Boolean 0/1 You can individually opt to show/hide labels
of individual data items using this attribute.
toolText String The label of each category shows up on the
x-axis. However, there might be cases
where you want to display short label (or
abbreviated label) on the axis and show the
full label as tool tip. This attribute lets you
specify the tool tip text for the label.
Back to top
FusionCharts - Chart XML API
535
Vertical data separator lines
vLines are vertical separator lines that help you separate blocks of data. These lines run through the
height of the chart, thereby segregating data into different blocks.
For example, if you're plotting a chart showing monthly sales from October 2005-Mar 2006, you might
want to plot a vertical separator line between Dec 2005 and January 2006 to indicate end of year.
In stacked charts, it is used between <category> elements as under:
<categories>
<category label='Oct 2005' />
<category label='Nov 2005' />
<category label='Dec 2005' />
<vLine color='FF5904' thickness='2' />
<category label='Jan 2006' />
<category label='Feb 2006' />
</categories>
You can configure the cosmetics of vertical separator lines using the following attributes:
Attribute Name Type Range Description
color Color Hex Color This attribute defines the color of vertical
separator line.
thickness Number In Pixels Thickness in pixels of the vertical separator
line.
alpha Number 0-100 Alpha of the vertical separator line.
dashed Boolean 0/1 Whether the vertical separator line should
appear as dashed.
dashLen Number In Pixels If the vertical separator line is to appear as
dashed, this attribute defines the length of
dash.
dashGap Number In Pixels If the vertical separator line is to appear as
dashed, this attribute defines the length of
dash gap.
label String Label for the vertical separator line, if to be
FusionCharts - Chart XML API
536
shown.
showLabelBorder Boolean 0/1 Whether to show a border around the vLine
label.
linePosition Number 0-1 Helps configure the position of vertical line
i.e., if a vLine is to be plotted between 2
points Jan and Feb, user can set any position
between 0 and 1 to indicate the relative
position of vLine between these two points
(0 means Jan and 1 means Feb). By default,
its 0.5 to show in between the points.
labelPosition Number 0-1 Helps configure the position of the vLine
label by setting a relative position between
0 and 1. In vertical charts, 0 means top of
canvas and 1 means bottom. In horizontal
charts, 0 means left of canvas and 1 means
right.
labelHAlign String left,
center,
right
Horizontal anchor point for the alignment of
vLine label.
labelVAlign String top,
middle,
bottom
Vertical anchor point for the alignment of
vLine label.
Back to top
<dataset> element
Each <dataset> element contains a series of data.
For example, if we're plotting a monthly sales comparison chart for 2 successive years, the first dataset
will contain the data for first year and the next one for the second year.
You can provide dataset level cosmetics so that all data within that dataset will be plotted in the same
color/alpha/etc.
FusionCharts - Chart XML API
537
Also, each dataset can be named using the seriesName attribute of <dataset> element. The series
name appears in the legend of the chart. In our previous example, the series name could have well been
2005 and 2006 for first and second dataset respectively.
Depending on the chart type, there are a number of properties which you can define for each
<dataset> element.
Attribute Name Type Range Description
seriesName String Lets you specify the series name for a
particular dataset. For example, if you're
plotting a chart to indicate monthly sales
analysis for 2005 and 2006, the seriesName
for the first dataset will be 2005 and that of
the second will be 2006. The seriesName
of a dataset is shown in legend.
color Color Hex Code
(Or Comma
separated
list)
This attribute sets the color using which
columns, lines, area of that dataset will be
drawn. For column chart, you can specify a
list of comma separated hex codes to get a
gradient plot.
alpha String 0-100 or
Comma
Separated
List
This attribute sets the alpha (transparency)
of the entire dataset.
ratio String Comma
separated
list of ratios
If you've opted to show columns as
gradients, this attribute lets you control the
ratio of each color. See Advanced charting
> Using Gradients(See 2.2) page for more
details.
showValues Boolean 0/1 Whether to show the values for this dataset.
dashed Boolean 0/1 Whether this dataset will appear as dashed.
includeInLegend Boolean 0/1 Whether to include the seriesName of this
dataset in legend.
FusionCharts - Chart XML API
538
Back to top
<set> element
Each <set> element (child of <chart> or <dataset> element) represents a set of data which is to be
plotted on the graph and determines a set of data which will appear on the chart.
For a stacked chart, it could look like:
<dataset seriesName='2006'>
<set value='35445' />
<set value='35675' />
.... and so on ....
</dataset>
In stacked charts, you should again note that the number of <category> elements should be equal to
the number of data points in each data sets, i.e., if you mention twelve categories (twelve months), the
data for both years (2005 & 2006) should also contain twelve <set> elements (twelve rows of data).
Attribute Name Type Range Description
value Number Numerical value for the data item. This
value will be plotted on the chart.
displayValue String If instead of the numerical value of this
data, you wish to display a custom string
value, you can specify the same here.
Examples are annotation for a data item
etc.
color Color Hex Code For stacked charts, you can define the color
of datasets at dataset level. However, if you
wish to highlight a particular data element,
you can specify its color at "set" level using
this attribute. This attribute accepts hex
color codes without #.
link String You can define links for individual data
items. That enables the end user to click on
data items (columns, lines, bars etc.) and
drill down to other pages. To define the link
for data items, use the link attribute. You
can define links that open in same window,
FusionCharts - Chart XML API
539
new window, pop-up window or frames.
Please see "Drill Down Charts >
FusionCharts Link format" for more
information. Also, you'll need to URL Encode
all the special characters (like ? and &)
present in the link.
toolText String By default, FusionCharts shows the series
Name, Category Name and value as tool tip
text for that data item. But, if you want to
display more information for the data item
as tool tip, you can use this attribute to
specify the same.
showValue Boolean 0/1 You can individually opt to show/hide values
of individual data items using this attribute.
This value over-rides the dataset level
value.
dashed Boolean 0/1 Whether the border of this data item should
appear as dashed. This is particularly useful
when you want to highlight a data (such as
forecast or trend etc.). This value over-rides
the dataset level value.
alpha Number 0-100 For stacked charts, you can define the alpha
of datasets at dataset level. However, if you
wish to highlight a particular data element,
you can specify its alpha at "set" level using
this attribute.
Back to top
Trend-lines
Using the <trendLines> element (and children <line> elements), you can define trend lines on the
chart.
Trend lines are horizontal lines spanning the chart canvas which aid in interpretation of data with
respect to some pre-determined value. For example, if you are plotting sales data of current year, you
might want to add previous year's average monthly sales as trend indicator for ease of comparison.
FusionCharts - Chart XML API
540
For each trend line on the chart, you need to define a <line> element under <trendLines> element
as under:
<trendLines>
<line startValue='895' color='FF0000' displayValue='Average' />
</trendLines>
You can control the cosmetic and functional properties of trend-lines using the following attributes:
Attribute Name Type Range Description
startValue Number Numeric
Value
The starting value for the trendline. Say, if
you want to plot a slanted trendline from
value 102 to 109, the startValue will be
102.
endValue Number Numeric
Value
The ending y-axis value for the trendline.
Say, if you want to plot a slanted trendline
from value 102 to 109, the endValue will
be 109. If you do not specify a value for
endValue, it will automatically assume the
same value as startValue.
displayValue String If you want to display a string caption for
the trend line by its side, you can use this
attribute. Example: displayValue='Last
Month High'. When you don't supply this
attribute, it automatically takes the value of
startValue.
color String Hex Code Color of the trend line and its associated
text.
isTrendZone Boolean 0/1 Whether the trend will display a line, or a
zone (filled colored rectangle).
showOnTop Boolean 0/1 Whether the trend line/zone will be
displayed over data plots or under them.
thickness Number In Pixels If you've opted to show the trend as a line,
this attribute lets you define the thickness
of trend line.
FusionCharts - Chart XML API
541
alpha Number 0-100 Alpha of the trend line.
dashed Boolean 0/1 If you've opted to show the trend as a line,
this attribute lets you define whether the
trend line will appear as dashed.
dashLen Number In Pixels If you've opted to show trend line as dash,
this attribute lets you control the length of
each dash.
dashGap Number In Pixels If you've opted to show trend line as dash,
this attribute lets you control the length of
each dash gap.
valueOnRight Boolean 0/1 Whether to show the trend line value on left
side or right side of chart. This is
particularly useful when the trend line
display values on the chart are colliding with
divisional lines values on the chart.
toolText String Custom tool-text for this trendline/zone.
1.17 Stacked Column 3D Chart
SWF: StackedColumn3D.swf
Quick Links (within this page)
Chart Data Others
Chart Image
Chart Objects
Functional Attributes
Titles and Axis Names
Chart Cosmetics
Divisional Lines/Grids
Legend
Tool-tip
Paddings and Margins
Sample XML Data
<categories> element
<category> element
<dataset> element
<set> element
Plot Cosmetics
Number Formatting
Font Properties
Vertical Lines
Trend Lines
FusionCharts - Chart XML API
542
Stacked Column 3D chart looks as under:
Sample XML / JSON for Stacked Column 3D chart:
XML
JSON
<chart caption='Company Revenue' xAxisName='Month' yAxisName='Revenue' showValues=
'0'numberPrefix='$'>
<categories>
<category label='Jan' />
<category label='Feb' />
<category label='Mar' />
<category label='Apr' />
<category label='May' />
<category label='Jun' />
<category label='Jul' />
<category label='Aug' />
<category label='Sep' />
FusionCharts - Chart XML API
543
<category label='Oct' />
<category label='Nov' />
<category label='Dec' />
</categories>
<dataset seriesName='Product A'>
<set value='27400' />
<set value='29800'/>
<set value='25800' />
<set value='26800' />
<set value='29600' />
<set value='32600' />
<set value='31800' />
<set value='36700' />
<set value='29700' />
<set value='31900' />
<set value='34800' />
<set value='24800' />
</dataset>
<dataset seriesName='Product B'>
<set value='10000'/>
<set value='11500'/>
<set value='12500'/>
<set value='15000'/>
<set value='11000' />
<set value='9800' />
<set value='11800' />
<set value='19700' />
<set value='21700' />
<set value='21900' />
<set value='22900' />
<set value='20800' />
</dataset>
<trendlines>
<line startValue='42000' color='91C728' displayValue='Target'/>
</trendlines>
</chart>
FusionCharts - Chart XML API
544
{
"chart":{
"caption":"Company Revenue",
"xaxisname":"Month",
"yaxisname":"Revenue",
"showvalues":"0",
"numberprefix":"$"
},
"categories":[{
"category":[{
"label":"Jan"
},
{
"label":"Feb"
},
{
"label":"Mar"
},
{
"label":"Apr"
},
{
"label":"May"
},
{
"label":"Jun"
},
{
"label":"Jul"
},
{
"label":"Aug"
},
{
"label":"Sep"
},
{
"label":"Oct"
},
{
FusionCharts - Chart XML API
545
"label":"Nov"
},
{
"label":"Dec"
}
]
}
],
"dataset":[{
"seriesname":"Product A",
"data":[{
"value":"27400"
},
{
"value":"29800"
},
{
"value":"25800"
},
{
"value":"26800"
},
{
"value":"29600"
},
{
"value":"32600"
},
{
"value":"31800"
},
{
"value":"36700"
},
{
"value":"29700"
},
{
"value":"31900"
},
FusionCharts - Chart XML API
546
{
"value":"34800"
},
{
"value":"24800"
}
]
},
{
"seriesname":"Product B",
"data":[{
"value":"10000"
},
{
"value":"11500"
},
{
"value":"12500"
},
{
"value":"15000"
},
{
"value":"11000"
},
{
"value":"9800"
},
{
"value":"11800"
},
{
"value":"19700"
},
{
"value":"21700"
},
{
"value":"21900"
},
FusionCharts - Chart XML API
547
{
"value":"22900"
},
{
"value":"20800"
}
]
}
],
"trendlines":{
"line":[{
"startvalue":"42000",
"color":"91C728",
"displayvalue":"Target"
}
]
}
}
Back to top
Chart Objects
Object Name Description Features Supported Animation
Parameters
Supported
BACKGROUND BACKGROUND refers to the
entire background of the chart.
Animation
Shadow
Glow
Bevel
Blur
_alpha
_x
_y
_xScale
_yScale
CANVAS In 2D Charts, CANVAS refers to
the area in which the actual
chart is plotted. It is represented
by a bounded rectangle. In 3D
charts, it refers to the 3D base
on which the columns are built.
Animation
Shadow
Glow
Bevel
Blur
_alpha
FusionCharts - Chart XML API
548
CAPTION CAPTION refers to the heading of
the chart.
Animation
Font
Shadow
Glow
Bevel
Blur
_alpha
_x
_y
DATALABELS DATALABELS refer to the x-axis
labels of the data.
Animation
Font
Shadow
Glow
Bevel
Blur
_alpha
_x
_y
DATAPLOT DATAPLOT refers to the actual
plot of the chart. For example,
in Column 2D chart, columns are
referred to as DATAPLOT. In Pie
chart, it's the pies.
Animation
Shadow
Glow
Bevel
Blur
_alpha
_yScale
DATAVALUES DATAVALUES refer to the plot
values i.e., value of each data
(line, column, bar, pie etc.),
which is displayed beside the
data plot.
Animation
Font
Shadow
Glow
Bevel
Blur
_alpha
_x
_y
DIVLINES DIVLINES are horizontal or
vertical lines running through
the canvas. Each divisional line
signifies a smaller unit of the
entire axis thus aiding the users
in interpreting the chart.
Animation
Shadow
Glow
Bevel
Blur
_alpha
_y
_xScale
LEGEND LEGEND is the object in which
the series names of all datasets
show up.
Animation
Font
Shadow
Glow
Bevel
_alpha
FusionCharts - Chart XML API
549
Blur
SUBCAPTION SUBCAPTION refers to the sub-
heading of the chart.
Animation
Font
Shadow
Glow
Bevel
Blur
_alpha
_x
_y
TOOLTIP TOOLTIP refers to the tool tip
shown when the mouse is
hovered over the data plots.
Font
TRENDLINES TRENDLINES refer to horizontal
lines spanning the chart canvas
which aid in interpretation of
data with respect to some pre-
determined value.
Animation
Shadow
Glow
Bevel
Blur
_alpha
_y
_xScale
_yScale
TRENDVALUES TRENDVALUES refer to the
display values of trend-lines (if
any).
Animation
Font
Shadow
Glow
Bevel
Blur
_alpha
_x
_y
VLINES VLINES are vertical separator
lines that help you separate
blocks of data. These lines run
through the height of the chart,
thereby segregating data into
different blocks. In case of bar
charts, they are horizontal and
run through the width of chart.
Animation
Shadow
Glow
Bevel
Blur
_alpha
_x
_y
_yScale
VLINELABELS Vlinelabels refer to any labels
that have been created for
vertical separator lines.
Animation
Font
Shadow
Glow
_alpha
FusionCharts - Chart XML API
550
Bevel
Blur
XAXISNAME XAXISNAME refers to the x-axis
title of the chart.
Animation
Font
Shadow
Glow
Bevel
Blur
_alpha
_x
_y
YAXISNAME YAXISNAME refers to the y-axis
title of the chart.
Animation
Font
Shadow
Glow
Bevel
Blur
_alpha
_x
_y
YAXISVALUES YAXISVALUES refer to the limit
values or divisional line values,
which are displayed along the y-
axis of the chart.
Animation
Font
Shadow
Glow
Bevel
Blur
_alpha
_x
_y
Back to top
<chart> element Attributes
Functional Attributes
These attributes let you control a variety of functional elements on the chart. For example, you can opt
to show/hide data labels, data values, y-axis values. You can also set chart limits and extended
properties.
Attribute Name Type Range Description
animation Boolea
n
0/1 This attribute gives you the option to control
animation in your charts. If you do not want to
animate any part of the chart, set this as 0.
FusionCharts - Chart XML API
551
palette Numbe
r
1-5 FusionCharts v3 introduces the concept of
Color Palettes. Each chart has 5 pre-defined
color palettes which you can choose from. Each
palette renders the chart in a different color
theme. Valid values are 1-5.
paletteColors String List of hex color
codes separated
by comma
While the palette attribute allows to select a
palette theme that applies to chart
background, canvas, font and tool-tips, it does
not change the colors of data items (i.e.,
column, line, pie etc.). Using paletteColors
attribute, you can specify your custom list of
hex colors for the data items. The list of colors
have to be separated by comma e.g., <chart
paletteColors='FF0000,0372AB,FF5904..
.'>. The chart will cycle through the list of
specified colors and then render the data plot
accordingly.
To use the same set of colors throughout all
your charts in a web application, you can store
the list of palette colors in your application
globally and then provide the same in each
chart XML.
showAboutMenuItem Boolea
n
0/1 Setting this to 1 shows up a custom context
menu in the chart, which can be customized to
show your text and can be linked to your Url.
For e.g., you can set the context menu of the
chart to include "About your company name"
and then link to your company home page. By
default, the chart shows "About FusionCharts"
when right clicked.
aboutMenuItemLabel String The menu item label for the custom context
menu item.
aboutMenuItemLink String URL Link for the custom context menu item. You
can specify the link in FusionCharts Link format
to be able to open the same in new window,
pop-ups, frames or as JavaScript links.
FusionCharts - Chart XML API
552
showLabels Boolea
n
0/1 It sets the configuration whether the x-axis
labels will be displayed or not.
labelDisplay String AUTO Si
nce v 3.2
WRAP
STAGGER
ROTATE or
NONE
Using this attribute, you can customize the
alignment of data labels (x-axis labels). There
are 5 options: AUTO, WRAP, STAGGER, ROTATE
or NONE. By default, this attribute is set to
AUTO mode which means that the alignment of
the data labels is determined automatically
depending on the size of the chart. WRAP
wraps the label text if it is too long to fit in
one line. ROTATE rotates the labels vertically.
STAGGER divides the labels into multiple lines.
useEllipsesWhenOverfl
ow
Since v 3.2.1
Boolea
n
0/1 When enabled in auto mode, long data labels
are truncated by adding ellipses to prevent
them from overflowing the chart background.
The default value is 1.
rotateLabels Boolea
n
0/1 This attribute lets you set whether the data
labels will show up as rotated labels on the
chart.
slantLabels Boolea
n
0/1 If you've opted to show rotated labels on chart,
this attribute lets you set the configuration
whether the labels will show as slanted labels
or fully vertical ones.
labelStep Numbe
r
1 or above By default, all the labels are displayed on the
chart. However, if you've a set of streaming
data (like name of months or days of week),
you can opt to show every n-th label for better
clarity. This attribute just lets you do so. When
a value greater than 1 (n) is set to this
attribute, the first label from left and every
label next to the n-th position from left will be
displayed. e.g., a chart showing data for 12
months and set with labelStep='3' will show
labels for January, April, July and October. The
rest of the labels will be skipped.
FusionCharts - Chart XML API
553
staggerLines Numbe
r
2 or above If you've opted for STAGGER mode as
labelDisplay, using this attribute you can
control how many lines to stagger the label to.
By default, all labels are displayed in a single
line.
showValues Boolea
n
0/1 Sets the configuration whether data values will
be displayed along with the data plot on chart.
rotateValues Boolea
n
0/1 If you've opted to show data values, you can
rotate them using this attribute.
showYAxisValues Boolea
n
0/1 FusionCharts y-axis is divided into vertical
sections using div (divisional) lines. Each div
line assumes a value based on its position.
Using this attribute you can set whether to
show those div line (y-axis) values or not. This
attribute shows or hides the y-axis divisional
lines and limits.
showLimits Boolea
n
0/1 Whether to show chart limit values. If not
specified showYAxisValues attribute over-
rides this value.
showDivLineValues Boolea
n
0/1 Whether to show div line values. If not
specified showYAxisValues attribute over-
rides this value.
yAxisValuesStep Numbe
r
1 or above By default, all div lines show their values.
However, you can opt to skip every x(th) div
line value using this attribute.
showShadow Boolea
n
0/1 Whether to show shadows for data plot.
adjustDiv Boolea
n
0/1 FusionCharts automatically tries to adjust
divisional lines and limit values based on the
data provided. However, if you want to set
your explicit lower and upper limit values and
number of divisional lines, first set this
attribute to false. That will disable automatic
FusionCharts - Chart XML API
554
adjustment of divisional lines.
rotateYAxisName Boolea
n
0/1 If you do not wish to rotate y-axis name, set
this as 0. It specifically comes to use when
you've special characters (UTF8) in your y-axis
name that do not show up in rotated mode.
yAxisNameWidth Numbe
r
(In Pixels) If you opt to not rotate y-axis name, you can
choose a maximum width that will be applied
to y-axis name.
clickURL String The entire chart can now act as a hotspot. Use
this URL to define the hotspot link for the
chart. The link can be specified in FusionCharts
Link format.
maxColWidth Numbe
r
In Pixels Maximum allowed column width
use3DLighting Boolea
n
0/1 Whether to use advanced gradients and shadow
effects to create better looking 3D charts.
showSum Boolea
n
0/1 If you want to show sum of all the columns in a
given stacked column, set this attribute to 1.
defaultAnimation Boolea
n
0/1 By default, each chart animates some of its
elements. If you wish to switch off the default
animation patterns, you can set this attribute
to 0. It can be particularly useful when you
want to define your own animation patterns
using STYLE feature.
yAxisMinValue
Since v 3.2
Numbe
r
This attribute helps you explicitly set the lower
limit of the chart. If you don't specify this
value, it is automatically calculated by
FusionCharts based on the data provided by
you.
yAxisMaxValue Numbe
r
This attribute helps you explicitly set the upper
limit of the chart. If you don't specify this
value, it is automatically calculated by
FusionCharts based on the data provided by
FusionCharts - Chart XML API
555
you.
stack100Percent
Since v 3.2
Boolea
n
0/1 Setting this attribute to 1 helps in depicting
the values in percentage figures.
showPercentValues
Since v 3.2
Boolea
n
0/1 Whether to show percentage figures in data
values of the chart.
showPercentInToolTip
Since v 3.2
Boolea
n
0/1 Whether to show percentage figures in tool tip.
centerYaxisName
Since v 3.2.2
Boolea
n
0/1 This attribute when set to '1', allows you to
align the y-axis name with respect to the
height of the chart. When set to '0', the y-axis
name is aligned with respect to the height of
the canvas.
Back to top
Chart Titles and Axis Names
Using these attributes, you can set the various headings and titles of chart like caption, sub-caption, x-
axis and y-axis names etc.
Attribute Name Type Description
caption String Caption of the chart.
subCaption String Sub-caption of the chart.
xAxisName String X-Axis Title of the Chart.
yAxisName String Y-Axis Title of the chart.
Back to top
Chart Cosmetics
The following attributes let you configure chart cosmetics like background color, background alpha,
canvas color & alpha etc.
FusionCharts - Chart XML API
556
Attribute Name Type Range Description
showBorder Boolean 0/1 Whether to show a border around the chart
or not.
borderColor Color Border color of the chart.
borderThickness Number In Pixels Border thickness of the chart.
borderAlpha Number 0-100 Border alpha of the chart.
bgColor Color This attribute sets the background color for
the chart. You can set any hex color code as
the value of this attribute. To specify a
gradient as background color, separate the
hex color codes of each color in the gradient
using comma. Example: FF5904,FFFFFF.
Remember to remove # and any spaces in
between. See Advanced charting > Using
Gradients(See 2.2) page for more details.
bgAlpha Number 0-100 Sets the alpha (transparency) for the
background. If you've opted for gradient
background, you need to set a list of
alpha(s) separated by comma. See
Advanced charting > Using Gradients(See
2.2) page for more details.
bgRatio Number 0-100 If you've opted for a gradient background,
this attribute lets you set the ratio of each
color constituent. See Advanced charting >
Using Gradients(See 2.2) page for more
details.
bgAngle Number 0-360 Sets the angle of the background color, in
case of a gradient. See Advanced charting >
Using Gradients(See 2.2) page for more
details.
bgImage
or
String To place any Flash movie as background of
the chart, enter the (path and) name of the
background SWF. It should be in the same
FusionCharts - Chart XML API
557
bgSWF - deprecated domain as the chart.
bgImageAlpha
or
bgSWFAlpha - deprecated
Number 0-100 Helps you specify alpha for the loaded
background SWF.
bgImageDisplayMode
Since v3.2.2
String stretch,
tile, fit,
fill, center,
none
Helps you specify the mode in which the
background image is to be displayed.
Stretch - expands the image to fit the entire
chart area, without maintaining original
image constraints
Tile - the image is repeated as a pattern on
the entire chart area
Fit - fits the image proportionately on the
chart area
Fill -proportionately fills the entire chart
area with the image
Center - the image is positioned at the
center of the chart area
None - Default mode. None of the above
modes are applied
For more details click here.
bgImageVAlign
Since v3.2.2
String top,
middle,
bottom
Helps you to vertically align the background
image.
bgImageHAlign
Since v3.2.2
String left,
middle,
right
Helps you to horizontally align the
background image.
bgImageScale
Since v3.2.2
Number 0-300 Helps you magnify the background
image.This attribute will only work when
the attribute bgImageDisplayMode is set
to none, center or tile.
canvasBgColor Color Sets Canvas background color.
canvasBgAlpha Number Sets alpha for Canvas Background.
FusionCharts - Chart XML API
558
canvasBaseColor Color Helps you specify the color for canvas base.
showCanvasBg Boolean Whether to show canvas background.
showCanvasBase Boolean Whether to show canvas base.
canvasBaseDepth Number In Pixels Height of canvas base (in pixels)
canvasBgDepth Number In Pixels Depth of Canvas Background
showVLineLabelBorder Boolean 0/1 If you've opted to show a label for any of
your vLines in the chart, you can collectively
configure whether to show border for all
such labels using this attribute. If you want
to show label border for just a particular
vLine, you can over-ride this value by
specifying border configuration for that
specific vLine.
logoURL String URL You can load an external logo
(JPEG/PNG/SWF) on the chart once it has
rendered. This attribute lets you specify the
URL of the same. Owing to Flash Player
security settings, you can only specify logo
that are on the same sub-domain as that of
the SWF file of the chart.
logoPosition String TL, TR, BL,
BR, CC
Where to position the logo on the chart:
TL - Top-left
TR - Top-right
BR - Bottom right
BL - Bottom left
CC - Center of screen
logoAlpha Number 0-100 Once the logo has loaded on the chart, you
can configure its opacity using this
attribute.
logoScale Number 0-300 You can also change the scale of externally
loaded logo at run-time by specifying a
value for this parameter.
FusionCharts - Chart XML API
559
logoLink String URL If you want to link the logo to an external
URL, specify the link in this attribute. The
link can be in FusionCharts Link format,
allowing you to link to new windows, pop-
ups, frames etc.
Back to top
Data Plot Cosmetics
These attributes let you configure how your plot (columns, lines, area, pie or any data that you're
plotting) will appear on the chart.
If the plots can show borders, you can control the border properties using the attributes listed below.
Or, if they support gradient fills, you can again configure various properties of the gradient using these
attributes.
Various other controls over plot cosmetics can be attained using this set of attributes.
Attribute Name Type Range Description
overlapColumns Boolean Whether to overlap columns over each other
to give a richer 3D look. If there are too
many columns on the chart, it will
automatically overlap.
showPlotBorder Boolean 0/1 Whether the column, area, pie etc. border
will show up.
plotBorderColor Color Color for column, area, pie border
plotBorderAlpha Number 0-100 Alpha for column, area, pie border
plotFillAlpha Number 0-100 If you've opted to fill the plot (column, area
etc.) as gradient, this attribute lets you set
the fill alpha for gradient.
Back to top
FusionCharts - Chart XML API
560
Divisional Lines & Grids
Using this set of attributes, you can control the properties of divisional lines, zero plane and alternate
color bands.
Divisional Lines are horizontal or vertical lines running through the canvas. Each divisional line signifies a
smaller unit of the entire axis thus aiding the users in interpreting the chart.
The zero plane is a 2D/3D plane that signifies the 0 position on the chart. If there are no negative
numbers on the chart, you won't see a visible zero plane.
Alternate color bands are colored blocks between two successive divisional lines.
Attribute Name Type Range Description
numDivLines Number Numeric
value > 0
Number of horizontal axis division lines that
you want on the chart.
divLineColor Color Color for divisional lines.
divLineThickness Number 1-5 Thickness of divisional lines.
divLineAlpha Number 0-100 Alpha of divisional lines.
divLineIsDashed Boolean 0/1 Whether the divisional lines should display
as dash.
divLineDashLen Number In Pixels If the divisional lines are to be displayed as
dash, this attribute lets you control the
length of each dash.
divLineDashGap Number In Pixels If the divisional lines are to be displayed as
dash, this attribute lets you control the
length of each gap between dash.
zeroPlaneColor Color Color for the Zero Plane. Zero Plane is the
line/plane that appears at 0 y-position on
canvas, when negative data is being shown
on the chart.
zeroPlaneAlpha Number 0-100 Alpha of zero plane.
FusionCharts - Chart XML API
561
showZeroPlaneValue
Since v 3.2.2 - SR3
Boolean 0/1 Allows you to show or hide the value on
which the zero plane exists on the y-axis. By
default, the value is displayed. This
attribute is not supported in JavaScript
charts.
zeroPlaneShowBorder Boolean Whether to show border of zero plane.
zeroPlaneBorderColor Color Sets the border color of zero plane.
Back to top
Legend Properties
In stacked charts, the series name of each dataset shows up in the legend of the chart. If you do not
need the legend, you can opt to hide the same.
Also, the legend can be placed at the bottom of the chart or to the right of the chart.
Using the attributes below, you can configure the functional and cosmetic properties of the legend.
Attribute Name Type Range Description
showLegend Boolean 0/1 Whether to show legend on the chart.
legendPosition String BOTTOM
or RIGHT
The legend can be plotted at two positions
on the chart - below the chart (BOTTOM)
and on the RIGHT side of the chart.
legendCaption String You can add a caption for the entire
legend by setting the same here.
legendIconScale
Since v 3.2
Number 0-5 Scaling of legend icon is possible starting
FusionCharts v3.2. This attribute lets you
control the size of legend icon.
legendBgColor Color Hex Code Background color for the legend.
legendBgAlpha Number 0-100 Background alpha for the legend.
FusionCharts - Chart XML API
562
legendBorderColor Color Hex Code Border Color for the legend.
legendBorderThickness Number In Pixels Border thickness for the legend.
legendBorderAlpha Number 0-100 Border alpha for the legend.
legendShadow Boolean 0/1 Whether to show a shadow for legend.
legendAllowDrag Boolean 0/1 The legend can be made drag-able by
setting this attribute to 1. End viewers of
the chart can drag the legend around on
the chart.
legendScrollBgColor Color Hex Code If you've too many items on the legend, a
scroll bar shows up on the same. This
attribute lets you configure the
background color of the scroll bar.
legendScrollBarColor Color Hex Code If you've too many items on the legend, a
scroll bar shows up on the same. This
attribute lets you configure the bar color
of the scroll bar.
legendScrollBtnColor Color Hex Code If you've too many items on the legend, a
scroll bar shows up on the same. This
attribute lets you configure the color of
buttons of the scroll bar.
reverseLegend Boolean 0/1 In a stacked chart, you can reverse the
ordering of datasets in the legend by
setting this attribute to 1.
interactiveLegend
Since v 3.2
Boolean 0/1 This attribute lets you interact with the
legend in your chart. When you click a
legend key, the dataplots associated with
that series are eliminated from the chart.
Re-clicking the key causes the dataplots to
reappear.
legendNumColumns
Since v 3.2
Number Positive
Integer
If your chart contains multiple series, the
legend is displayed as a grid comprising of
multiple legend keys. With the help of this
FusionCharts - Chart XML API
563
attribute you can specify the number of
columns that are to be displayed in the
legend.
minimiseWrappingInLegend
Since v 3.2
Boolean 0/1 Whether to minimize legend item text
wrapping.
legendMarkerCircle
deprecated. Not applicable.
Boolean 0/1 Whether to use square legend keys or
circular ones.
Back to top
Number Formatting
FusionCharts v3 offers you a lot of options to format your numbers on the chart.
Using the attributes below, you can control a myriad of options like:
Formatting of commas and decimals
Number prefixes and suffixes
Decimal places to which the numbers will round to
Scaling of numbers based on a user defined scale
Custom number input formats
Attribute Name Type Range Description
formatNumber Boolean 0/1 This configuration determines whether the
numbers displayed on the chart will be
formatted using commas, e.g., 40,000 if
formatNumber='1' and 40000 if
formatNumber= '0'. For more details,
please see Advanced Charting > Number
Formatting > Basics(See 2.3) page.
formatNumberScale Boolean 0/1 Configuration whether to add K (thousands)
and M (millions) to a number after
truncating and rounding it - e.g., if
formatNumberScale is set to 1, 1043 will
become 1.04K (with decimals set to 2
places). Same with numbers in millions - an
FusionCharts - Chart XML API
564
M will be added at the end. For more
details, please see Advanced Charting >
Number Formatting > Number Scaling (See
2.5) page.
defaultNumberScale String The default unit of the numbers that you're
providing to the chart. For more details,
please see Advanced Charting > Number
Formatting > Number Scaling (See 2.5)
page.
numberScaleUnit String Unit of each block of the scale. For more
details, please see Advanced Charting >
Number Formatting > Number Scaling (See
2.5) page.
numberScaleValue String Range of the various blocks that constitute
the scale. For more details, please see
Advanced Charting > Number Formatting
> Number Scaling (See 2.5) page.
scaleRecursively
Since v 3.2.2 - SR3
Boolean 0/1 Whether to scale the number recursively?
For more details, please see Advanced
Charting > Number Formatting >
Recursive Number Scaling (See 2.6) page.
maxScaleRecursion
Since v 3.2.2 - SR3
Number
How many recursions to complete during
recursive scaling? -1 completes the entire
set of recursion. For more details see
Advanced Charting > Number Formatting
> Recursive Number Scaling (See 2.6) page.
scaleSeparator
Since v 3.2.2 - SR3
String
What character to use to separate the
scales that generated after recursion? For
more details see Advanced Charting >
Number Formatting > Recursive Number
Scaling (See 2.6) page.
numberPrefix String Character Using this attribute, you could add prefix
to all the numbers visible on the graph. For
example, to represent all dollars figure on
FusionCharts - Chart XML API
565
the chart, you could specify this attribute
to ' $' to show like $40000, $50000. For
more details, please see Advanced
Charting > Number Formatting >
Basics(See 2.3) page.
numberSuffix String Character Using this attribute, you could add a suffix
to all the numbers visible on the graph. For
example, to represent all figure quantified
as per annum on the chart, you could
specify this attribute to ' /a' to show like
40000/a, 50000/a. For more details, please
see Advanced Charting > Number
Formatting > Basics(See 2.3) page.
decimalSeparator String Character This option helps you specify the character
to be used as the decimal separator in a
number. For more details, please see
Advanced Charting > Number Formatting
> Basics(See 2.3) page.
thousandSeparator String Character This option helps you specify the character
to be used as the thousands separator in a
number. For more details, please see
Advanced Charting > Number Formatting
> Basics(See 2.3) page.
thousandSeparatorPosition
Since v 3.2.2 - SR3
Number This option helps you specify the position
of the thousand separator. For more
details, please see Advanced Charting >
Number Formatting > Basics(See 2.3)
page.
inDecimalSeparator String Character In some countries, commas are used as
decimal separators and dots as thousand
separators. In XML, if you specify such
values, it will give an error while
converting to number. So, FusionCharts
accepts the input decimal and thousand
separator from user, so that it can convert
it accordingly into the required format.
FusionCharts - Chart XML API
566
This attribute lets you input the decimal
separator. For more details, please see
Advanced Charting > Number Formatting
> Input Number Formatting(See 2.4) page.
inThousandSeparator String Character In some countries, commas are used as
decimal separators and dots as thousand
separators. In XML, if you specify such
values, it will give an error while
converting to number. So, FusionCharts
accepts the input decimal and thousand
separator from user, so that it can convert
it accordingly into the required format.
This attribute lets you input the thousand
separator. For more details, please see
Advanced Charting > Number Formatting
> Input Number Formatting(See 2.4) page.
decimals Number 0-10 Number of decimal places to which all
numbers on the chart will be rounded to.
For more details, please see Advanced
Charting > Number Formatting >
Basics(See 2.3) page.
forceDecimals Boolean 0/1 Whether to add 0 padding at the end of
decimal numbers. For example, If you limit
the maximum number of decimal digits to
2, a number like 55.345 will be rounded to
55.34. This does not mean that all numbers
will be displayed with a fixed number of
decimal places. For instance 55 will not be
displayed as 55.00 and 55.1 will not
become 55.10. In order to have fixed
number of decimal places attached to all
the numbers, set this attribute to 1. For
more details, please see Advanced
Charting > Number Formatting >
Basics(See 2.3) page.
forceYAxisValueDecimals Boolean 0/1 Whether to forcefully attach decimal
places to all y-axis values. For example, If
FusionCharts - Chart XML API
567
Since v 3.2 you limit the maximum number of decimal
digits to 2, a number like 55.345 will be
rounded to 55.34. This does not mean that
all y-axis numbers will be displayed with a
fixed number of decimal places. For
instance 55 will not be displayed as 55.00
and 55.1 will not become 55.10. In order to
have fixed number of decimal places
attached to all y-axis numbers, set this
attribute to 1. For more details, please see
Advanced Charting > Number Formatting
> Basics(See 2.3) page.
yAxisValueDecimals Number 0-10 If you've opted to not adjust div lines, you
can specify the div line values decimal
precision using this attribute. For more
details, please see Advanced Charting >
Number Formatting > Basics(See 2.3)
page.
Back to top
Font Properties
Using the attributes below, you can define the generic font properties for all the text on the chart.
These attributes allow you a high level control over font properties.
If you intend to specify font properties for individual chart elements (like Caption, sub-caption etc.),
you'll need to use the STYLES feature of FusionCharts v3. Using STYLES, you can also specify advanced
font properties like Bold, Italics, HTML Mode etc.
Attribute Name Type Range Description
baseFont String Font Name This attribute lets you set the font face
(family) of all the text (data labels, values
etc.) on chart. If you specify
outCnvBaseFont attribute also, then this
attribute controls only the font face of text
within the chart canvas bounds.
FusionCharts - Chart XML API
568
baseFontSize Number 0-72 This attribute sets the base font size of the
chart i.e., all the values and the names in
the chart which lie on the canvas will be
displayed using the font size provided here.
baseFontColor Color This attribute sets the base font color of the
chart i.e., all the values and the names in
the chart which lie on the canvas will be
displayed using the font color provided here.
outCnvBaseFont String Font Name This attribute sets the base font family of
the chart font which lies outside the canvas
i.e., all the values and the names in the
chart which lie outside the canvas will be
displayed using the font name provided
here.
outCnvBaseFontSize Number 0-72 This attribute sets the base font size of the
chart i.e., all the values and the names in
the chart which lie outside the canvas will
be displayed using the font size provided
here.
outCnvBaseFontColor Color This attribute sets the base font color of the
chart i.e., all the values and the names in
the chart which lie outside the canvas will
be displayed using the font color provided
here.
Back to top
Tool-tip
These attributes let you control the tool tip. You can set the background color, border color, separator
character and few other details.
Attribute Name Type Range Description
showToolTip Boolean 0/1 Whether to show tool tip on chart.
toolTipBgColor Color Background Color for tool tip.
FusionCharts - Chart XML API
569
toolTipBorderColor Color Border Color for tool tip.
toolTipSepChar String The character specified as the value of this
attribute separates the name and value
displayed in tool tip.
seriesNameInToolTip Boolean 0/1 For stacked charts, FusionCharts shows the
following information in tool tip (unless tool
text is explicitly defined): "Series Name,
Category Name, Data Value". This attribute
lets you control whether series name will
show up in tool tip or not.
showToolTipShadow Boolean 0/1 Whether to show shadow for tool-tips on the
chart.
Back to top
Chart Padding & Margins
The following attributes help you control chart margins and paddings.
FusionCharts v3 allows you manually customize the padding of various elements on the chart to allow
advanced manipulation and control over chart visualization. Padding in FusionCharts is always defined in
pixels, unless the attribute itself suggests some other scale (like plotSpacePercent).
You can also define the chart margins. Chart Margins refer to the empty space left on the top, bottom,
left and right of the chart. That means, FusionCharts will not plot anything in that space.
It's not necessary for you to specify any padding/margin values. FusionCharts automatically assumes the
best values for the same, if you do not specify the same.
Attribute Name Type Range Description
legendPadding Number In Pixels Padding of legend from right/bottom side of
canvas
captionPadding Number In Pixels This attribute lets you control the space (in
pixels) between the sub-caption and top of
the chart canvas. If the sub-caption is not
FusionCharts - Chart XML API
570
defined, it controls the space between
caption and top of chart canvas. If neither
caption, nor sub-caption is defined, this
padding does not come into play.
xAxisNamePadding Number In Pixels Using this, you can set the distance between
the top end of x-axis title and the bottom
end of data labels (or canvas, if data labels
are not to be shown).
yAxisNamePadding Number In Pixels Using this, you can set the distance between
the right end of y-axis title and the start of
y-axis values (or canvas, if the y-axis values
are not to be shown).
yAxisValuesPadding Number In Pixels This attribute helps you set the horizontal
space between the canvas left edge and the
y-axis values or trend line values (on
left/right side). This is particularly useful,
when you want more space between your
canvas and y-axis values.
labelPadding Number In Pixels This attribute sets the vertical space
between the labels and canvas bottom edge.
If you want more space between the canvas
and the x-axis labels, you can use this
attribute to control it.
valuePadding Number In Pixels It sets the vertical space between the end of
columns and start of value textboxes. This
basically helps you control the space you
want between your columns/anchors and
the value textboxes.
plotSpacePercent Number 0-80 (In
Percent)
On a column chart, there is spacing defined
between two columns. By default, the
spacing is set to 20% of canvas width. If you
intend to increase or decrease the spacing
between columns, you can do so using this
attribute. For example, if you wanted all
columns to stick to each other without any
FusionCharts - Chart XML API
571
space in between, you can set
plotSpacePercent to 0. Similarly, if you
want very thin columns, you can set
plotSpacePercent to its max value of 80.
chartLeftMargin Number In Pixels Amount of empty space that you want to put
on the left side of your chart. Nothing is
rendered in this space.
chartRightMargin Number In Pixels Amount of empty space that you want to put
on the right side of your chart. Nothing is
rendered in this space.
chartTopMargin Number In Pixels Amount of empty space that you want to put
on the top of your chart. Nothing is
rendered in this space.
chartBottomMargin Number In Pixels Amount of empty space that you want to put
on the bottom of your chart. Nothing is
rendered in this space.
canvasLeftMargin Number In Pixels This attribute lets you control the space
between the start of chart canvas and the
start (x) of chart. In case of 2D charts, the
canvas is the visible rectangular box. In case
of 3D charts, the canvas box is the imaginary
box around the 3D canvas.
Using this attribute, you can control the
amount of empty space between the chart
left side and canvas left side. By default,
FusionCharts automatically calculates this
space depending on the elements to be
placed on the chart. However, if you want
to over-ride this value with a higher value,
you can use this attribute to specify the
same. Please note that you cannot specify a
margin lower than what has been calculated
by the chart.
This attribute is particularly useful, when
you've multiple charts placed in a page and
FusionCharts - Chart XML API
572
want all their canvas start position to align
with each other - so in such a case, you can
set same margin value (a value large enough
that it doesn't get rejected by chart owing
to it being lower than the calculated value)
for all such charts in the page.
canvasRightMargin Number In Pixels Like canvasLeftMargin, this attribute lets
you set the space between end of canvas
and end of chart.
canvasTopMargin Number In Pixels Like canvasLeftMargin, this attribute lets
you set the space between top of canvas
and top of chart.
canvasBottomMargin Number In Pixels Like canvasLeftMargin, this attribute lets
you set the space between bottom of canvas
and bottom of chart.
Back to top
<categories> element
The <categories> element lets you bunch together x-axis labels of the chart. For a stacked chart, it's
necessary to provide data labels using <category> elements under <categories> element.
The following properties of <categories> element help you control the font properties of data labels.
Attribute Name Type Range Description
font String Valid font
face
Lets you specify font face for the x-axis data
labels.
fontSize Number Lets you specify font size for the x-axis data
labels.
fontColor Color Hex Code Lets you specify font color for the x-axis
data labels.
Back to top
FusionCharts - Chart XML API
573
<category> element
Each <category> element represents an x-axis data label.
In stacked charts, it's necessary to provide an equal number of <category> elements and data items
(<set> elements within each <dataset>). FusionCharts plots only those data items for which it could
find a respective <category> element.
You can specify the following attributes for <category> element:
Attribute Name Type Range Description
label String This attribute determines the label for the
data item. The label appears on the x-axis
of chart.
showLabel Boolean 0/1 You can individually opt to show/hide labels
of individual data items using this attribute.
toolText String The label of each category shows up on the
x-axis. However, there might be cases
where you want to display short label (or
abbreviated label) on the axis and show the
full label as tool tip. This attribute lets you
specify the tool tip text for the label.
Back to top
Vertical data separator lines
vLines are vertical separator lines that help you separate blocks of data. These lines run through the
height of the chart, thereby segregating data into different blocks.
For example, if you're plotting a chart showing monthly sales from October 2005-Mar 2006, you might
want to plot a vertical separator line between Dec 2005 and January 2006 to indicate end of year.
In stacked charts, it is used between <category> elements as under:
<categories>
<category label='Oct 2005' />
<category label='Nov 2005' />
<category label='Dec 2005' />
FusionCharts - Chart XML API
574
<vLine color='FF5904' thickness='2' />
<category label='Jan 2006' />
<category label='Feb 2006' />
</categories>
You can configure the cosmetics of vertical separator lines using the following attributes:
Attribute Name Type Range Description
color Color Hex Color This attribute defines the color of vertical
separator line.
thickness Number In Pixels Thickness in pixels of the vertical separator
line.
alpha Number 0-100 Alpha of the vertical separator line.
dashed Boolean 0/1 Whether the vertical separator line should
appear as dashed.
dashLen Number In Pixels If the vertical separator line is to appear as
dashed, this attribute defines the length of
dash.
dashGap Number In Pixels If the vertical separator line is to appear as
dashed, this attribute defines the length of
dash gap.
label String Label for the vertical separator line, if to be
shown.
showLabelBorder Boolean 0/1 Whether to show a border around the vLine
label.
linePosition Number 0-1 Helps configure the position of vertical line
i.e., if a vLine is to be plotted between 2
points Jan and Feb, user can set any position
between 0 and 1 to indicate the relative
position of vLine between these two points
(0 means Jan and 1 means Feb). By default,
its 0.5 to show in between the points.
labelPosition Number 0-1 Helps configure the position of the vLine
FusionCharts - Chart XML API
575
label by setting a relative position between
0 and 1. In vertical charts, 0 means top of
canvas and 1 means bottom. In horizontal
charts, 0 means left of canvas and 1 means
right.
labelHAlign String left,
center,
right
Horizontal anchor point for the alignment of
vLine label.
labelVAlign String top,
middle,
bottom
Vertical anchor point for the alignment of
vLine label.
Back to top
<dataset> element
Each <dataset> element contains a series of data.
For example, if we're plotting a monthly sales comparison chart for 2 successive years, the first dataset
will contain the data for first year and the next one for the second year.
You can provide dataset level cosmetics so that all data within that dataset will be plotted in the same
color/alpha/etc.
Also, each dataset can be named using the seriesName attribute of <dataset> element. The series
name appears in the legend of the chart. In our previous example, the series name could have well been
2005 and 2006 for first and second dataset respectively.
Depending on the chart type, there are a number of properties which you can define for each
<dataset> element.
Attribute Name Type Range Description
seriesName String Lets you specify the series name for a
particular dataset. For example, if you're
plotting a chart to indicate monthly sales
analysis for 2005 and 2006, the seriesName
for the first dataset will be 2005 and that of
FusionCharts - Chart XML API
576
the second will be 2006. The seriesName
of a dataset is shown in legend.
color Color Hex Code
(Or Comma
separated
list)
This attribute sets the color using which
columns, lines, area of that dataset will be
drawn.
alpha String 0-100 or
Comma
Separated
List
This attribute sets the alpha (transparency)
of the entire dataset.
showValues Boolean 0/1 Whether to show the values for this dataset.
includeInLegend Boolean 0/1 Whether to include the seriesName of this
dataset in legend.
Back to top
<set> element
Each <set> element (child of <chart> or <dataset> element) represents a set of data which is to be
plotted on the graph and determines a set of data which will appear on the chart.
For a stacked chart, it could look like:
<dataset seriesName='2006'>
<set value='35445' />
<set value='35675' />
.... and so on ....
</dataset>
In stacked charts, you should again note that the number of <category> elements should be equal to
the number of data points in each data sets, i.e., if you mention twelve categories (twelve months), the
data for both years (2005 & 2006) should also contain twelve <set> elements (twelve rows of data).
Attribute Name Type Range Description
value Number Numerical value for the data item. This
value will be plotted on the chart.
displayValue String If instead of the numerical value of this
FusionCharts - Chart XML API
577
data, you wish to display a custom string
value, you can specify the same here.
Examples are annotation for a data item
etc.
color Color Hex Code For stacked charts, you can define the color
of datasets at dataset level. However, if you
wish to highlight a particular data element,
you can specify its color at "set" level using
this attribute. This attribute accepts hex
color codes without #.
link String You can define links for individual data
items. That enables the end user to click on
data items (columns, lines, bars etc.) and
drill down to other pages. To define the link
for data items, use the link attribute. You
can define links that open in same window,
new window, pop-up window or frames.
Please see "Drill Down Charts >
FusionCharts Link format" for more
information. Also, you'll need to URL Encode
all the special characters (like ? and &)
present in the link.
toolText String By default, FusionCharts shows the series
Name, Category Name and value as tool tip
text for that data item. But, if you want to
display more information for the data item
as tool tip, you can use this attribute to
specify the same.
showValue Boolean 0/1 You can individually opt to show/hide values
of individual data items using this attribute.
This value over-rides the dataset level
value.
alpha Number 0-100 For stacked charts, you can define the alpha
of datasets at dataset level. However, if you
wish to highlight a particular data element,
you can specify its alpha at "set" level using
FusionCharts - Chart XML API
578
this attribute.
Back to top
Trend-lines
Using the <trendLines> element (and children <line> elements), you can define trend lines on the
chart.
Trend lines are horizontal lines spanning the chart canvas which aid in interpretation of data with
respect to some pre-determined value. For example, if you are plotting sales data of current year, you
might want to add previous year's average monthly sales as trend indicator for ease of comparison.
For each trend line on the chart, you need to define a <line> element under <trendLines> element
as under:
<trendLines>
<line startValue='895' color='FF0000' displayValue='Average' />
</trendLines>
You can control the cosmetic and functional properties of trend-lines using the following attributes:
Attribute Name Type Range Description
startValue Number Numeric
Value
The starting value for the trendline. Say, if
you want to plot a slanted trendline from
value 102 to 109, the startValue will be
102.
endValue Number Numeric
Value
The ending y-axis value for the trendline.
Say, if you want to plot a slanted trendline
from value 102 to 109, the endValue will
be 109. If you do not specify a value for
endValue, it will automatically assume the
same value as startValue.
displayValue String If you want to display a string caption for
the trend line by its side, you can use this
attribute. Example: displayValue='Last
Month High'. When you don't supply this
attribute, it automatically takes the value of
startValue.
FusionCharts - Chart XML API
579
color String Hex Code Color of the trend line and its associated
text.
isTrendZone Boolean 0/1 Whether the trend will display a line, or a
zone (filled colored rectangle).
thickness Number In Pixels If you've opted to show the trend as a line,
this attribute lets you define the thickness
of trend line.
alpha Number 0-100 Alpha of the trend line.
dashed Boolean 0/1 If you've opted to show the trend as a line,
this attribute lets you define whether the
trend line will appear as dashed.
dashLen Number In Pixels If you've opted to show trend line as dash,
this attribute lets you control the length of
each dash.
dashGap Number In Pixels If you've opted to show trend line as dash,
this attribute lets you control the length of
each dash gap.
valueOnRight Boolean 0/1 Whether to show the trend line value on left
side or right side of chart. This is
particularly useful when the trend line
display values on the chart are colliding with
divisional lines values on the chart.
toolText String Custom tool-text for this trendline/zone.
1.18 Stacked Area 2D Chart
SWF: StackedArea2D.swf
Quick Links (within this page)
Chart Data Others
FusionCharts - Chart XML API
580
Chart Image
Chart Objects
Functional Attributes
Titles and Axis Names
Chart Cosmetics
Anchors
Divisional Lines/Grids
Legend
Tool-tip
Paddings and Margins
Sample XML Data
<categories> element
<category> element
<dataset> element
<set> element
Plot Cosmetics
Number Formatting
Font Properties
Vertical Lines
Trend Lines
Stacked Area 2D chart looks as under:
Sample XML / JSON for Stacked Area 2D chart:
XML
JSON
<chart caption='Company Revenue' xAxisName='Month' yAxisName='Revenue' showValues= '0'
numberPrefix='$'>
FusionCharts - Chart XML API
581
<categories>
<category label='Jan' />
<category label='Feb' />
<category label='Mar' />
<category label='Apr' />
<category label='May' />
<category label='Jun' />
<category label='Jul' />
<category label='Aug' />
<category label='Sep' />
<category label='Oct' />
<category label='Nov' />
<category label='Dec' />
</categories>
<dataset seriesName='Product A'>
<set value='27400' />
<set value='29800'/>
<set value='25800' />
<set value='26800' />
<set value='29600' />
<set value='32600' />
<set value='31800' />
<set value='36700' />
<set value='29700' />
<set value='31900' />
<set value='34800' />
<set value='24800' />
</dataset>
<dataset seriesName='Product B'>
<set value='10000'/>
<set value='11500'/>
<set value='12500'/>
<set value='15000'/>
<set value='11000' />
<set value='9800' />
<set value='11800' />
<set value='19700' />
<set value='21700' />
FusionCharts - Chart XML API
582
<set value='21900' />
<set value='22900' />
<set value='20800' />
</dataset>
<trendlines>
<line startValue='42000' color='91C728' displayValue='Target' showOnTop='1'/>
</trendlines>
</chart>
{
"chart": {
"caption": "Company Revenue",
"xaxisname": "Month",
"yaxisname": "Revenue",
"showvalues": "0",
"numberprefix": "$"
},
"categories": [
{
"category": [
{
"label": "Jan"
},
{
"label": "Feb"
},
{
"label": "Mar"
},
{
"label": "Apr"
},
{
"label": "May"
},
{
"label": "Jun"
},
{
FusionCharts - Chart XML API
583
"label": "Jul"
},
{
"label": "Aug"
},
{
"label": "Sep"
},
{
"label": "Oct"
},
{
"label": "Nov"
},
{
"label": "Dec"
}
]
}
],
"dataset": [
{
"seriesname": "Product A",
"data": [
{
"value": "27400"
},
{
"value": "29800"
},
{
"value": "25800"
},
{
"value": "26800"
},
{
"value": "29600"
},
{
FusionCharts - Chart XML API
584
"value": "32600"
},
{
"value": "31800"
},
{
"value": "36700"
},
{
"value": "29700"
},
{
"value": "31900"
},
{
"value": "34800"
},
{
"value": "24800"
}
]
},
{
"seriesname": "Product B",
"data": [
{
"value": "10000"
},
{
"value": "11500"
},
{
"value": "12500"
},
{
"value": "15000"
},
{
"value": "11000"
},
FusionCharts - Chart XML API
585
{
"value": "9800"
},
{
"value": "11800"
},
{
"value": "19700"
},
{
"value": "21700"
},
{
"value": "21900"
},
{
"value": "22900"
},
{
"value": "20800"
}
]
}
],
"trendlines": [
{
"line": [
{
"startvalue": "42000",
"color": "91C728",
"displayvalue": "Target",
"showontop": "1"
}
]
}
]
}
Back to top
FusionCharts - Chart XML API
586
Chart Objects
Object Name Description Features Supported Animation
Parameters
Supported
ANCHORS On line/area charts, ANCHORS
(or marker points) are polygons
which appear at the joint of two
consecutive lines/area points.
These are indicators to show the
position of data points. The
anchors handle tool tips and
links for the data points.
Animation
Shadow
Glow
Bevel
Blur
_alpha
_x
_y
_xScale
_yScale
BACKGROUND BACKGROUND refers to the
entire background of the chart.
Animation
Shadow
Glow
Bevel
Blur
_alpha
_x
_y
_xScale
_yScale
CANVAS In 2D Charts, CANVAS refers to
the area in which the actual
chart is plotted. It is represented
by a bounded rectangle. In 3D
charts, it refers to the 3D base
on which the columns are built.
Animation
Shadow
Glow
Bevel
Blur
_alpha
_x
_y
_xScale
_yScale
CAPTION CAPTION refers to the heading of
the chart.
Animation
Font
Shadow
Glow
Bevel
Blur
_alpha
_x
_y
DATALABELS DATALABELS refer to the x-axis
labels of the data.
Animation
Font
Shadow
Glow
_alpha
_x
_y
FusionCharts - Chart XML API
587
Bevel
Blur
DATAPLOT DATAPLOT refers to the actual
plot of the chart. For example,
in Column 2D chart, columns are
referred to as DATAPLOT. In Pie
chart, it's the pies.
Animation
Shadow
Glow
Bevel
Blur
_alpha
_x
_y
_xScale
_yScale
DATAVALUES DATAVALUES refer to the plot
values i.e., value of each data
(line, column, bar, pie etc.),
which is displayed beside the
data plot.
Animation
Font
Shadow
Glow
Bevel
Blur
_alpha
_x
_y
DIVLINES DIVLINES are horizontal or
vertical lines running through
the canvas. Each divisional line
signifies a smaller unit of the
entire axis thus aiding the users
in interpreting the chart.
Animation
Shadow
Glow
Bevel
Blur
_alpha
_y
_xScale
HGRID HGRID refers to alternate color
bands between two successive
horizontal divisional lines.
Animation
Shadow
Glow
Bevel
Blur
_alpha
_y
_xScale
_yScale
LEGEND LEGEND is the object in which
the series names of all datasets
show up.
Animation
Font
Shadow
Glow
Bevel
Blur
_alpha
SUBCAPTION SUBCAPTION refers to the sub-
heading of the chart.
Animation
Font
Shadow
_alpha
_x
_y
FusionCharts - Chart XML API
588
Glow
Bevel
Blur
TOOLTIP TOOLTIP refers to the tool tip
shown when the mouse is
hovered over the data plots.
Font
TRENDLINES TRENDLINES refer to horizontal
lines spanning the chart canvas
which aid in interpretation of
data with respect to some pre-
determined value.
Animation
Shadow
Glow
Bevel
Blur
_alpha
_y
_xScale
_yScale
TRENDVALUES TRENDVALUES refer to the
display values of trend-lines (if
any).
Animation
Font
Shadow
Glow
Bevel
Blur
_alpha
_x
_y
VDIVLINES VDIVLINES are vertical divisional
lines which aid in data
interpretation.
Animation
Shadow
Glow
Bevel
Blur
_alpha
_x
_yScale
VGRID VGRID refers to vertical color
bands between two successive
vertical divisional lines.
Animation
Shadow
Glow
Bevel
Blur
_alpha
_x
_xScale
_yScale
VLINES VLINES are vertical separator
lines that help you separate
blocks of data. These lines run
through the height of the chart,
thereby segregating data into
different blocks. In case of bar
charts, they are horizontal and
Animation
Shadow
Glow
Bevel
Blur
_alpha
_x
_y
_yScale
FusionCharts - Chart XML API
589
run through the width of chart.
VLINELABELS Vlinelabels refer to any labels
that have been created for
vertical separator lines.
Animation
Font
Shadow
Glow
Bevel
Blur
_alpha
XAXISNAME XAXISNAME refers to the x-axis
title of the chart.
Animation
Font
Shadow
Glow
Bevel
Blur
_alpha
_x
_y
YAXISNAME YAXISNAME refers to the y-axis
title of the chart.
Animation
Font
Shadow
Glow
Bevel
Blur
_alpha
_x
_y
YAXISVALUES YAXISVALUES refer to the limit
values or divisional line values,
which are displayed along the y-
axis of the chart.
Animation
Font
Shadow
Glow
Bevel
Blur
_alpha
_x
_y
Back to top
<chart> element Attributes
Functional Attributes
These attributes let you control a variety of functional elements on the chart. For example, you can opt
to show/hide data labels, data values, y-axis values. You can also set chart limits and extended
FusionCharts - Chart XML API
590
properties.
Attribute Name Type Range Description
animation Boolea
n
0/1 This attribute gives you the option to control
animation in your charts. If you do not want to
animate any part of the chart, set this as 0.
palette Numbe
r
1-5 FusionCharts v3 introduces the concept of
Color Palettes. Each chart has 5 pre-defined
color palettes which you can choose from. Each
palette renders the chart in a different color
theme. Valid values are 1-5.
paletteColors String List of hex color
codes separated
by comma
While the palette attribute allows to select a
palette theme that applies to chart
background, canvas, font and tool-tips, it does
not change the colors of data items (i.e.,
column, line, pie etc.). Using paletteColors
attribute, you can specify your custom list of
hex colors for the data items. The list of colors
have to be separated by comma e.g., <chart
paletteColors='FF0000,0372AB,FF5904..
.'>. The chart will cycle through the list of
specified colors and then render the data plot
accordingly.
To use the same set of colors throughout all
your charts in a web application, you can store
the list of palette colors in your application
globally and then provide the same in each
chart XML.
showAboutMenuItem Boolea
n
0/1 Setting this to 1 shows up a custom context
menu in the chart, which can be customized to
show your text and can be linked to your Url.
For e.g., you can set the context menu of the
chart to include "About your company name"
and then link to your company home page. By
default, the chart shows "About FusionCharts"
when right clicked.
FusionCharts - Chart XML API
591
aboutMenuItemLabel String The menu item label for the custom context
menu item.
aboutMenuItemLink String URL Link for the custom context menu item. You
can specify the link in FusionCharts Link format
to be able to open the same in new window,
pop-ups, frames or as JavaScript links.
connectNullData Boolea
n
0/1 This attribute lets you control whether empty
data sets in your data will be connected to
each other OR do they appear as broken data
sets. Please see Advanced charting > Plotting
Discontinuous data(See 2.1) section for more
details on this.
showLabels Boolea
n
0/1 It sets the configuration whether the x-axis
labels will be displayed or not.
labelDisplay String AUTO Si
nce v 3.2
WRAP
STAGGER
ROTATE or
NONE
Using this attribute, you can customize the
alignment of data labels (x-axis labels). There
are 5 options: AUTO, WRAP, STAGGER, ROTATE
or NONE. By default, this attribute is set to
AUTO mode which means that the alignment of
the data labels is determined automatically
depending on the size of the chart. WRAP
wraps the label text if it is too long to fit in
one line. ROTATE rotates the labels vertically.
STAGGER divides the labels into multiple lines.
useEllipsesWhenOverfl
ow
Since v 3.2.1
Boolea
n
0/1 When enabled in auto mode, long data labels
are truncated by adding ellipses to prevent
them from overflowing the chart background.
The default value is 1.
rotateLabels Boolea
n
0/1 This attribute lets you set whether the data
labels will show up as rotated labels on the
chart.
slantLabels Boolea
n
0/1 If you've opted to show rotated labels on chart,
this attribute lets you set the configuration
whether the labels will show as slanted labels
FusionCharts - Chart XML API
592
or fully vertical ones.
labelStep Numbe
r
1 or above By default, all the labels are displayed on the
chart. However, if you've a set of streaming
data (like name of months or days of week),
you can opt to show every n-th label for better
clarity. This attribute just lets you do so. When
a value greater than 1 (n) is set to this
attribute, the first label from left and every
label next to the n-th position from left will be
displayed. e.g., a chart showing data for 12
months and set with labelStep='3' will show
labels for January, April, July and October. The
rest of the labels will be skipped.
staggerLines Numbe
r
2 or above If you've opted for STAGGER mode as
labelDisplay, using this attribute you can
control how many lines to stagger the label to.
By default, all labels are displayed in a single
line.
showValues Boolea
n
0/1 Sets the configuration whether data values will
be displayed along with the data plot on chart.
rotateValues Boolea
n
0/1 If you've opted to show data values, you can
rotate them using this attribute.
showYAxisValues Boolea
n
0/1 FusionCharts y-axis is divided into vertical
sections using div (divisional) lines. Each div
line assumes a value based on its position.
Using this attribute you can set whether to
show those div line (y-axis) values or not. This
attribute shows or hides the y-axis divisional
lines and limits.
showLimits Boolea
n
0/1 Whether to show chart limit values. If not
specified showYAxisValues attribute over-
rides this value.
showDivLineValues Boolea
n
0/1 Whether to show div line values. If not
specified showYAxisValues attribute over-
FusionCharts - Chart XML API
593
rides this value.
yAxisValuesStep Numbe
r
1 or above By default, all div lines show their values.
However, you can opt to skip every x(th) div
line value using this attribute.
showShadow Boolea
n
0/1 Whether to show shadows for data plot.
adjustDiv Boolea
n
0/1 FusionCharts automatically tries to adjust
divisional lines and limit values based on the
data provided. However, if you want to set
your explicit lower and upper limit values and
number of divisional lines, first set this
attribute to false. That will disable automatic
adjustment of divisional lines.
rotateYAxisName Boolea
n
0/1 If you do not wish to rotate y-axis name, set
this as 0. It specifically comes to use when
you've special characters (UTF8) in your y-axis
name that do not show up in rotated mode.
yAxisNameWidth Numbe
r
(In Pixels) If you opt to not rotate y-axis name, you can
choose a maximum width that will be applied
to y-axis name.
clickURL String The entire chart can now act as a hotspot. Use
this URL to define the hotspot link for the
chart. The link can be specified in FusionCharts
Link format.
defaultAnimation Boolea
n
0/1 By default, each chart animates some of its
elements. If you wish to switch off the default
animation patterns, you can set this attribute
to 0. It can be particularly useful when you
want to define your own animation patterns
using STYLE feature.
yAxisMinValue
Since v 3.2
Numbe
r
This attribute helps you explicitly set the lower
limit of the chart. If you don't specify this
value, it is automatically calculated by
FusionCharts - Chart XML API
594
FusionCharts based on the data provided by
you.
yAxisMaxValue Numbe
r
This attribute helps you explicitly set the upper
limit of the chart. If you don't specify this
value, it is automatically calculated by
FusionCharts based on the data provided by
you.
stack100Percent
Since v 3.2
Boolea
n
0/1 Setting this attribute to 1 helps in depicting
the values in percentage figures.
showPercentValues
Since v 3.2
Boolea
n
0/1 Whether to show percentage figures in data
values of the chart.
showPercentInToolTip
Since v 3.2
Boolea
n
0/1 Whether to show percentage figures in tool tip.
centerYaxisName
Since v 3.2.2
Boolea
n
0/1 This attribute when set to '1', allows you to
align the y-axis name with respect to the
height of the chart. When set to '0', the y-axis
name is aligned with respect to the height of
the canvas.
Back to top
Chart Titles and Axis Names
Using these attributes, you can set the various headings and titles of chart like caption, sub-caption, x-
axis and y-axis names etc.
Attribute Name Type Description
caption String Caption of the chart.
subCaption String Sub-caption of the chart.
xAxisName String X-Axis Title of the Chart.
yAxisName String Y-Axis Title of the chart.
FusionCharts - Chart XML API
595
Back to top
Chart Cosmetics
The following attributes let you configure chart cosmetics like background color, background alpha,
canvas color & alpha etc.
Attribute Name Type Range Description
showBorder Boolean 0/1 Whether to show a border around the chart
or not.
borderColor Color Border color of the chart.
borderThickness Number In Pixels Border thickness of the chart.
borderAlpha Number 0-100 Border alpha of the chart.
bgColor Color This attribute sets the background color for
the chart. You can set any hex color code as
the value of this attribute. To specify a
gradient as background color, separate the
hex color codes of each color in the gradient
using comma. Example: FF5904,FFFFFF.
Remember to remove # and any spaces in
between. See Advanced charting > Using
Gradients(See 2.2) page for more details.
bgAlpha Number 0-100 Sets the alpha (transparency) for the
background. If you've opted for gradient
background, you need to set a list of
alpha(s) separated by comma. See
Advanced charting > Using Gradients(See
2.2) page for more details.
bgRatio Number 0-100 If you've opted for a gradient background,
this attribute lets you set the ratio of each
color constituent. See Advanced charting >
Using Gradients(See 2.2) page for more
details.
FusionCharts - Chart XML API
596
bgAngle Number 0-360 Sets the angle of the background color, in
case of a gradient. See Advanced charting >
Using Gradients(See 2.2) page for more
details.
bgImage
or
bgSWF - deprecated
String To place any Flash movie as background of
the chart, enter the (path and) name of the
background SWF. It should be in the same
domain as the chart.
bgImageAlpha
or
bgSWFAlpha - deprecated
Number 0-100 Helps you specify alpha for the loaded
background SWF.
bgImageDisplayMode
Since v3.2.2
String stretch,
tile, fit,
fill, center,
none
Helps you specify the mode in which the
background image is to be displayed.
Stretch - expands the image to fit the entire
chart area, without maintaining original
image constraints
Tile - the image is repeated as a pattern on
the entire chart area
Fit - fits the image proportionately on the
chart area
Fill -proportionately fills the entire chart
area with the image
Center - the image is positioned at the
center of the chart area
None - Default mode. None of the above
modes are applied
For more details click here.
bgImageVAlign
Since v3.2.2
String top,
middle,
bottom
Helps you to vertically align the background
image.
bgImageHAlign
Since v3.2.2
String left,
middle,
right
Helps you to horizontally align the
background image.
FusionCharts - Chart XML API
597
bgImageScale
Since v3.2.2
Number 0-300 Helps you magnify the background
image.This attribute will only work when
the attribute bgImageDisplayMode is set
to none, center or tile.
canvasBgColor Color Sets Canvas background color. For Gradient
effect, enter colors separated by comma.
canvasBgAlpha Number Sets alpha for Canvas Background. For
gradient, enter alpha list separated by
commas.
canvasBgRatio Number 0-100 Helps you specify canvas background ratio
for gradients.
canvasBgAngle Number Helps you specify canvas background angle
in case of gradient.
canvasBorderColor Color Lets you specify canvas border color.
canvasBorderThickness Number 0-5 Lets you specify canvas border thickness.
canvasBorderAlpha Number 0-100 Lets you control transparency of canvas
border.
showVLineLabelBorder Boolean 0/1 If you've opted to show a label for any of
your vLines in the chart, you can collectively
configure whether to show border for all
such labels using this attribute. If you want
to show label border for just a particular
vLine, you can over-ride this value by
specifying border configuration for that
specific vLine.
logoURL String URL You can load an external logo
(JPEG/PNG/SWF) on the chart once it has
rendered. This attribute lets you specify the
URL of the same. Owing to Flash Player
security settings, you can only specify logo
that are on the same sub-domain as that of
the SWF file of the chart.
FusionCharts - Chart XML API
598
logoPosition String TL, TR, BL,
BR, CC
Where to position the logo on the chart:
TL - Top-left
TR - Top-right
BR - Bottom right
BL - Bottom left
CC - Center of screen
logoAlpha Number 0-100 Once the logo has loaded on the chart, you
can configure its opacity using this
attribute.
logoScale Number 0-300 You can also change the scale of externally
loaded logo at run-time by specifying a
value for this parameter.
logoLink String URL If you want to link the logo to an external
URL, specify the link in this attribute. The
link can be in FusionCharts Link format,
allowing you to link to new windows, pop-
ups, frames etc.
Back to top
Data Plot Cosmetics
These attributes let you configure how your plot (columns, lines, area, pie or any data that you're
plotting) will appear on the chart.
If the plots can show borders, you can control the border properties using the attributes listed below.
Or, if they support gradient fills, you can again configure various properties of the gradient using these
attributes.
Various other controls over plot cosmetics can be attained using this set of attributes.
Attribute Name Type Range Description
showPlotBorder Boolean 0/1 Whether the column, area, pie etc. border
will show up.
FusionCharts - Chart XML API
599
plotBorderColor Color Color for column, area, pie border
plotBorderThickness Number 0-5 (Pixels) Thickness for column, area, pie border
plotBorderAlpha Number 0-100 Alpha for column, area, pie border
plotBorderDashed Boolean 0/1 Whether the plot border should appear as
dashed.
plotBorderDashLen Number In Pixels If plot border is to appear as dash, this
attribute lets you control the length of each
dash.
plotBorderDashGap Number In Pixels If plot border is to appear as dash, this
attribute lets you control the length of each
gap between two dash.
plotFillAngle Number 0-360 If you've opted to fill the plot (column, area
etc.) as gradient, this attribute lets you set
the fill angle for gradient.
plotFillAlpha Number 0-100 If you've opted to fill the plot (column, area
etc.) as gradient, this attribute lets you set
the fill alpha for gradient.
plotGradientColor Color Hex Color You can globally add a gradient color to the
entire plot of chart by specifying the second
color as this attribute. For example, if
you've specified individual colors for your
columns and now you want a gradient that
ends in white. You need to specify FFFFFF
(white) as this color and the chart will now
draw plots as gradient.
plotFillColor Color Fill Color for the area (hex code)
Back to top
Anchors
On line/area charts, anchors (or marker points) are polygons which appear at the joint of two
FusionCharts - Chart XML API
600
consecutive lines/area points. These are indicators to show the position of data points.
The anchors handle tool tips and links for the data points. So, if you opt to not render anchors on a
chart, the tool tips and links won't function. You can, however, hide them by setting alpha to 0 and still
enable tool tips and links.
You can customize all the facets of anchors using the properties below.
Attribute Name Type Range Description
drawAnchors Boolean 0/1 Whether to draw anchors on the chart. If
the anchors are not shown, then the tool tip
and links won't work.
anchorSides Number 3-20 This attribute sets the number of sides the
anchor will have. For e.g., an anchor with 3
sides will represent a triangle, with 4 it will
be a square and so on.
anchorRadius Number In Pixels This attribute sets the radius (in pixels) of
the anchor. Greater the radius, bigger will
be the anchor size.
anchorBorderColor Color Hex Code Lets you set the border color of anchors.
anchorBorderThickness Number In Pixels Helps you set border thickness of anchors.
anchorBgColor Color Hex Code Helps you set the background color of
anchors.
anchorAlpha Number 0-100 Helps you set the alpha of entire anchors. If
you need to hide the anchors on chart but
still enable tool tips, set this as 0.
anchorBgAlpha Number 0-100 Helps you set the alpha of anchor
background.
Back to top
Divisional Lines & Grids
FusionCharts - Chart XML API
601
Using this set of attributes, you can control the properties of divisional lines, zero plane and alternate
color bands.
Divisional Lines are horizontal or vertical lines running through the canvas. Each divisional line signifies a
smaller unit of the entire axis thus aiding the users in interpreting the chart.
The zero plane is a 2D/3D plane that signifies the 0 position on the chart. If there are no negative
numbers on the chart, you won't see a visible zero plane.
Alternate color bands are colored blocks between two successive divisional lines.
Attribute Name Type Range Description
numVDivLines Number Number of vertical axis division lines
vDivLineColor Color Color of vertical axis division lines.
vDivLineThickness Number In Pixels Thickness of vertical axis division lines.
vDivLineAlpha Number 0-100 Alpha of vertical axis division lines.
vDivLineIsDashed Boolean 0/1 Whether vertical divisional lines appear as
dashed.
vDivLineDashLen Number In Pixels If vertical div lines are dashed, this
attribute lets you control the width of dash.
vDivLineDashGap Number In Pixels If vertical div lines are dashed, this
attribute lets you control the width of dash
gap.
showAlternateVGridColor Boolean 0/1 Whether to show alternate vertical colored
grid bands.
alternateVGridColor Color Color of alternate vertical colored grid
bands.
alternateVGridAlpha Number Alpha of alternate vertical colored grid
bands.
numDivLines Number Numeric
value > 0
Number of horizontal axis division lines that
you want on the chart.
FusionCharts - Chart XML API
602
divLineColor Color Color for divisional lines.
divLineThickness Number 1-5 Thickness of divisional lines.
divLineAlpha Number 0-100 Alpha of divisional lines.
divLineIsDashed Boolean 0/1 Whether the divisional lines should display
as dash.
divLineDashLen Number In Pixels If the divisional lines are to be displayed as
dash, this attribute lets you control the
length of each dash.
divLineDashGap Number In Pixels If the divisional lines are to be displayed as
dash, this attribute lets you control the
length of each gap between dash.
zeroPlaneColor Color Color for the Zero Plane. Zero Plane is the
line/plane that appears at 0 y-position on
canvas, when negative data is being shown
on the chart.
zeroPlaneThickness Number In Pixels Thickness of zero plane.
zeroPlaneAlpha Number 0-100 Alpha of zero plane.
showZeroPlaneValue
Since v 3.2.2 - SR3
Boolean 0/1 Allows you to show or hide the value on
which the zero plane exists on the y-axis.
By default, the value is displayed. This
attribute is not supported in JavaScript
charts.
showAlternateHGridColor Boolean 0/1 Whether to show alternate colored
horizontal grid bands.
alternateHGridColor Color Color of the alternate horizontal grid
bands.
alternateHGridAlpha Number Alpha (transparency) of the alternate
horizontal grid bands.
Back to top
FusionCharts - Chart XML API
603
Legend Properties
In stacked charts, the series name of each dataset shows up in the legend of the chart. If you do not
need the legend, you can opt to hide the same.
Also, the legend can be placed at the bottom of the chart or to the right of the chart.
Using the attributes below, you can configure the functional and cosmetic properties of the legend.
Attribute Name Type Range Description
showLegend Boolean 0/1 Whether to show legend on the chart.
legendPosition String BOTTOM
or RIGHT
The legend can be plotted at two positions
on the chart - below the chart (BOTTOM)
and on the RIGHT side of the chart.
legendCaption String You can add a caption for the entire
legend by setting the same here.
legendIconScale
Since v 3.2
Number 0-5 Scaling of legend icon is possible starting
FusionCharts v3.2. This attribute lets you
control the size of legend icon.
legendBgColor Color Hex Code Background color for the legend.
legendBgAlpha Number 0-100 Background alpha for the legend.
legendBorderColor Color Hex Code Border Color for the legend.
legendBorderThickness Number In Pixels Border thickness for the legend.
legendBorderAlpha Number 0-100 Border alpha for the legend.
legendShadow Boolean 0/1 Whether to show a shadow for legend.
legendAllowDrag Boolean 0/1 The legend can be made drag-able by
setting this attribute to 1. End viewers of
the chart can drag the legend around on
the chart.
FusionCharts - Chart XML API
604
legendScrollBgColor Color Hex Code If you've too many items on the legend, a
scroll bar shows up on the same. This
attribute lets you configure the
background color of the scroll bar.
legendScrollBarColor Color Hex Code If you've too many items on the legend, a
scroll bar shows up on the same. This
attribute lets you configure the bar color
of the scroll bar.
legendScrollBtnColor Color Hex Code If you've too many items on the legend, a
scroll bar shows up on the same. This
attribute lets you configure the color of
buttons of the scroll bar.
reverseLegend Boolean 0/1 In a stacked chart, you can reverse the
ordering of datasets in the legend by
setting this attribute to 1.
interactiveLegend
Since v 3.2
Boolean 0/1 This attribute lets you interact with the
legend in your chart. When you click a
legend key, the dataplots associated with
that series are eliminated from the chart.
Re-clicking the key causes the dataplots to
reappear.
legendNumColumns
Since v 3.2
Number Positive
Integer
If your chart contains multiple series, the
legend is displayed as a grid comprising of
multiple legend keys. With the help of this
attribute you can specify the number of
columns that are to be displayed in the
legend.
minimiseWrappingInLegend
Since v 3.2
Boolean 0/1 Whether to minimize legend item text
wrapping.
legendMarkerCircle
deprecated. Not applicable.
Boolean 0/1 Whether to use square legend keys or
circular ones.
Back to top
FusionCharts - Chart XML API
605
Number Formatting
FusionCharts v3 offers you a lot of options to format your numbers on the chart.
Using the attributes below, you can control a myriad of options like:
Formatting of commas and decimals
Number prefixes and suffixes
Decimal places to which the numbers will round to
Scaling of numbers based on a user defined scale
Custom number input formats
Attribute Name Type Range Description
formatNumber Boolean 0/1 This configuration determines whether the
numbers displayed on the chart will be
formatted using commas, e.g., 40,000 if
formatNumber='1' and 40000 if
formatNumber= '0'. For more details,
please see Advanced Charting > Number
Formatting > Basics(See 2.3) page.
formatNumberScale Boolean 0/1 Configuration whether to add K (thousands)
and M (millions) to a number after
truncating and rounding it - e.g., if
formatNumberScale is set to 1, 1043 will
become 1.04K (with decimals set to 2
places). Same with numbers in millions - an
M will be added at the end. For more
details, please see Advanced Charting >
Number Formatting > Number Scaling (See
2.5) page.
defaultNumberScale String The default unit of the numbers that you're
providing to the chart. For more details,
please see Advanced Charting > Number
Formatting > Number Scaling (See 2.5)
page.
numberScaleUnit String Unit of each block of the scale. For more
FusionCharts - Chart XML API
606
details, please see Advanced Charting >
Number Formatting > Number Scaling (See
2.5) page.
numberScaleValue String Range of the various blocks that constitute
the scale. For more details, please see
Advanced Charting > Number Formatting
> Number Scaling (See 2.5) page.
scaleRecursively
Since v 3.2.2 - SR3
Boolean 0/1 Whether to scale the number recursively?
For more details, please see Advanced
Charting > Number Formatting >
Recursive Number Scaling (See 2.6) page.
maxScaleRecursion
Since v 3.2.2 - SR3
Number
How many recursions to complete during
recursive scaling? -1 completes the entire
set of recursion. For more details see
Advanced Charting > Number Formatting
> Recursive Number Scaling (See 2.6) page.
scaleSeparator
Since v 3.2.2 - SR3
String
What character to use to separate the
scales that generated after recursion? For
more details see Advanced Charting >
Number Formatting > Recursive Number
Scaling (See 2.6) page.
numberPrefix String Character Using this attribute, you could add prefix
to all the numbers visible on the graph. For
example, to represent all dollars figure on
the chart, you could specify this attribute
to ' $' to show like $40000, $50000. For
more details, please see Advanced
Charting > Number Formatting >
Basics(See 2.3) page.
numberSuffix String Character Using this attribute, you could add a suffix
to all the numbers visible on the graph. For
example, to represent all figure quantified
as per annum on the chart, you could
specify this attribute to ' /a' to show like
40000/a, 50000/a. For more details, please
FusionCharts - Chart XML API
607
see Advanced Charting > Number
Formatting > Basics(See 2.3) page.
decimalSeparator String Character This option helps you specify the character
to be used as the decimal separator in a
number. For more details, please see
Advanced Charting > Number Formatting
> Basics(See 2.3) page.
thousandSeparator String Character This option helps you specify the character
to be used as the thousands separator in a
number. For more details, please see
Advanced Charting > Number Formatting
> Basics(See 2.3) page.
thousandSeparatorPosition
Since v 3.2.2 - SR3
Number This option helps you specify the position
of the thousand separator. For more
details, please see Advanced Charting >
Number Formatting > Basics(See 2.3)
page.
inDecimalSeparator String Character In some countries, commas are used as
decimal separators and dots as thousand
separators. In XML, if you specify such
values, it will give an error while
converting to number. So, FusionCharts
accepts the input decimal and thousand
separator from user, so that it can convert
it accordingly into the required format.
This attribute lets you input the decimal
separator. For more details, please see
Advanced Charting > Number Formatting
> Input Number Formatting(See 2.4) page.
inThousandSeparator String Character In some countries, commas are used as
decimal separators and dots as thousand
separators. In XML, if you specify such
values, it will give an error while
converting to number. So, FusionCharts
accepts the input decimal and thousand
separator from user, so that it can convert
FusionCharts - Chart XML API
608
it accordingly into the required format.
This attribute lets you input the thousand
separator. For more details, please see
Advanced Charting > Number Formatting
> Input Number Formatting(See 2.4) page.
decimals Number 0-10 Number of decimal places to which all
numbers on the chart will be rounded to.
For more details, please see Advanced
Charting > Number Formatting >
Basics(See 2.3) page.
forceDecimals Boolean 0/1 Whether to add 0 padding at the end of
decimal numbers. For example, If you limit
the maximum number of decimal digits to
2, a number like 55.345 will be rounded to
55.34. This does not mean that all numbers
will be displayed with a fixed number of
decimal places. For instance 55 will not be
displayed as 55.00 and 55.1 will not
become 55.10. In order to have fixed
number of decimal places attached to all
the numbers, set this attribute to 1. For
more details, please see Advanced
Charting > Number Formatting >
Basics(See 2.3) page.
forceYAxisValueDecimals
Since v 3.2
Boolean 0/1 Whether to forcefully attach decimal
places to all y-axis values. For example, If
you limit the maximum number of decimal
digits to 2, a number like 55.345 will be
rounded to 55.34. This does not mean that
all y-axis numbers will be displayed with a
fixed number of decimal places. For
instance 55 will not be displayed as 55.00
and 55.1 will not become 55.10. In order to
have fixed number of decimal places
attached to all y-axis numbers, set this
attribute to 1. For more details, please see
Advanced Charting > Number Formatting
FusionCharts - Chart XML API
609
> Basics(See 2.3) page.
yAxisValueDecimals Number 0-10 If you've opted to not adjust div lines, you
can specify the div line values decimal
precision using this attribute. For more
details, please see Advanced Charting >
Number Formatting > Basics(See 2.3)
page.
Back to top
Font Properties
Using the attributes below, you can define the generic font properties for all the text on the chart.
These attributes allow you a high level control over font properties.
If you intend to specify font properties for individual chart elements (like Caption, sub-caption etc.),
you'll need to use the STYLES feature of FusionCharts v3. Using STYLES, you can also specify advanced
font properties like Bold, Italics, HTML Mode etc.
Attribute Name Type Range Description
baseFont String Font Name This attribute lets you set the font face
(family) of all the text (data labels, values
etc.) on chart. If you specify
outCnvBaseFont attribute also, then this
attribute controls only the font face of text
within the chart canvas bounds.
baseFontSize Number 0-72 This attribute sets the base font size of the
chart i.e., all the values and the names in
the chart which lie on the canvas will be
displayed using the font size provided here.
baseFontColor Color This attribute sets the base font color of the
chart i.e., all the values and the names in
the chart which lie on the canvas will be
displayed using the font color provided here.
outCnvBaseFont String Font Name This attribute sets the base font family of
FusionCharts - Chart XML API
610
the chart font which lies outside the canvas
i.e., all the values and the names in the
chart which lie outside the canvas will be
displayed using the font name provided
here.
outCnvBaseFontSize Number 0-72 This attribute sets the base font size of the
chart i.e., all the values and the names in
the chart which lie outside the canvas will
be displayed using the font size provided
here.
outCnvBaseFontColor Color This attribute sets the base font color of the
chart i.e., all the values and the names in
the chart which lie outside the canvas will
be displayed using the font color provided
here.
Back to top
Tool-tip
These attributes let you control the tool tip. You can set the background color, border color, separator
character and few other details.
Attribute Name Type Range Description
showToolTip Boolean 0/1 Whether to show tool tip on chart.
toolTipBgColor Color Background Color for tool tip.
toolTipBorderColor Color Border Color for tool tip.
toolTipSepChar String The character specified as the value of this
attribute separates the name and value
displayed in tool tip.
seriesNameInToolTip Boolean 0/1 For stacked charts, FusionCharts shows the
following information in tool tip (unless tool
text is explicitly defined): "Series Name,
Category Name, Data Value". This attribute
FusionCharts - Chart XML API
611
lets you control whether series name will
show up in tool tip or not.
showToolTipShadow Boolean 0/1 Whether to show shadow for tool-tips on the
chart.
Back to top
Chart Padding & Margins
The following attributes help you control chart margins and paddings.
FusionCharts v3 allows you manually customize the padding of various elements on the chart to allow
advanced manipulation and control over chart visualization.
You can also define the chart margins. Chart Margins refer to the empty space left on the top, bottom,
left and right of the chart. That means, FusionCharts will not plot anything in that space.
It's not necessary for you to specify any padding/margin values. FusionCharts automatically assumes the
best values for the same, if you do not specify the same.
Attribute Name Type Range Description
captionPadding Number In Pixels This attribute lets you control the space (in
pixels) between the sub-caption and top of
the chart canvas. If the sub-caption is not
defined, it controls the space between
caption and top of chart canvas. If neither
caption, nor sub-caption is defined, this
padding does not come into play.
xAxisNamePadding Number In Pixels Using this, you can set the distance between
the top end of x-axis title and the bottom
end of data labels (or canvas, if data labels
are not to be shown).
yAxisNamePadding Number In Pixels Using this, you can set the distance between
the right end of y-axis title and the start of
y-axis values (or canvas, if the y-axis values
FusionCharts - Chart XML API
612
are not to be shown).
yAxisValuesPadding Number In Pixels This attribute helps you set the horizontal
space between the canvas left edge and the
y-axis values or trend line values (on
left/right side). This is particularly useful,
when you want more space between your
canvas and y-axis values.
labelPadding Number In Pixels This attribute sets the vertical space
between the labels and canvas bottom edge.
If you want more space between the canvas
and the x-axis labels, you can use this
attribute to control it.
valuePadding Number In Pixels It sets the vertical space between the end of
columns and start of value textboxes. This
basically helps you control the space you
want between your columns/anchors and
the value textboxes.
chartLeftMargin Number In Pixels Amount of empty space that you want to put
on the left side of your chart. Nothing is
rendered in this space.
chartRightMargin Number In Pixels Amount of empty space that you want to put
on the right side of your chart. Nothing is
rendered in this space.
chartTopMargin Number In Pixels Amount of empty space that you want to put
on the top of your chart. Nothing is
rendered in this space.
chartBottomMargin Number In Pixels Amount of empty space that you want to put
on the bottom of your chart. Nothing is
rendered in this space.
canvasPadding Number In Pixels Lets you set the space between the canvas
border and first & last data points
legendPadding Number In Pixels Padding of legend from right/bottom side of
FusionCharts - Chart XML API
613
canvas
canvasLeftMargin Number In Pixels This attribute lets you control the space
between the start of chart canvas and the
start (x) of chart. In case of 2D charts, the
canvas is the visible rectangular box. In case
of 3D charts, the canvas box is the imaginary
box around the 3D canvas.
Using this attribute, you can control the
amount of empty space between the chart
left side and canvas left side. By default,
FusionCharts automatically calculates this
space depending on the elements to be
placed on the chart. However, if you want
to over-ride this value with a higher value,
you can use this attribute to specify the
same. Please note that you cannot specify a
margin lower than what has been calculated
by the chart.
This attribute is particularly useful, when
you've multiple charts placed in a page and
want all their canvas start position to align
with each other - so in such a case, you can
set same margin value (a value large enough
that it doesn't get rejected by chart owing
to it being lower than the calculated value)
for all such charts in the page.
canvasRightMargin Number In Pixels Like canvasLeftMargin, this attribute lets
you set the space between end of canvas
and end of chart.
canvasTopMargin Number In Pixels Like canvasLeftMargin, this attribute lets
you set the space between top of canvas
and top of chart.
canvasBottomMargin Number In Pixels Like canvasLeftMargin, this attribute lets
you set the space between bottom of canvas
and bottom of chart.
FusionCharts - Chart XML API
614
Back to top
<categories> element
The <categories> element lets you bunch together x-axis labels of the chart. For a stacked chart, it's
necessary to provide data labels using <category> elements under <categories> element.
The following properties of <categories> element help you control the font properties of data labels.
Attribute Name Type Range Description
font String Valid font
face
Lets you specify font face for the x-axis data
labels.
fontSize Number Lets you specify font size for the x-axis data
labels.
fontColor Color Hex Code Lets you specify font color for the x-axis
data labels.
Back to top
<category> element
Each <category> element represents an x-axis data label.
In stacked charts, it's necessary to provide an equal number of <category> elements and data items
(<set> elements within each <dataset>). FusionCharts plots only those data items for which it could
find a respective <category> element.
You can specify the following attributes for <category> element:
Attribute Name Type Range Description
label String This attribute determines the label for the
data item. The label appears on the x-axis
of chart.
showLabel Boolean 0/1 You can individually opt to show/hide labels
of individual data items using this attribute.
FusionCharts - Chart XML API
615
toolText String The label of each category shows up on the
x-axis. However, there might be cases
where you want to display short label (or
abbreviated label) on the axis and show the
full label as tool tip. This attribute lets you
specify the tool tip text for the label.
Back to top
Vertical data separator lines
vLines are vertical separator lines that help you separate blocks of data. These lines run through the
height of the chart, thereby segregating data into different blocks.
For example, if you're plotting a chart showing monthly sales from October 2005-Mar 2006, you might
want to plot a vertical separator line between Dec 2005 and January 2006 to indicate end of year.
In stacked charts, it is used between <category> elements as under:
<categories>
<category label='Oct 2005' />
<category label='Nov 2005' />
<category label='Dec 2005' />
<vLine color='FF5904' thickness='2' />
<category label='Jan 2006' />
<category label='Feb 2006' />
</categories>
You can configure the cosmetics of vertical separator lines using the following attributes:
Attribute Name Type Range Description
color Color Hex Color This attribute defines the color of vertical
separator line.
thickness Number In Pixels Thickness in pixels of the vertical separator
line.
alpha Number 0-100 Alpha of the vertical separator line.
dashed Boolean 0/1 Whether the vertical separator line should
appear as dashed.
FusionCharts - Chart XML API
616
dashLen Number In Pixels If the vertical separator line is to appear as
dashed, this attribute defines the length of
dash.
dashGap Number In Pixels If the vertical separator line is to appear as
dashed, this attribute defines the length of
dash gap.
label String Label for the vertical separator line, if to be
shown.
showLabelBorder Boolean 0/1 Whether to show a border around the vLine
label.
linePosition Number 0-1 Helps configure the position of vertical line
i.e., if a vLine is to be plotted between 2
points Jan and Feb, user can set any position
between 0 and 1 to indicate the relative
position of vLine between these two points
(0 means Jan and 1 means Feb). By default,
its 0.5 to show in between the points.
labelPosition Number 0-1 Helps configure the position of the vLine
label by setting a relative position between
0 and 1. In vertical charts, 0 means top of
canvas and 1 means bottom. In horizontal
charts, 0 means left of canvas and 1 means
right.
labelHAlign String left,
center,
right
Horizontal anchor point for the alignment of
vLine label.
labelVAlign String top,
middle,
bottom
Vertical anchor point for the alignment of
vLine label.
Back to top
<dataset> element
FusionCharts - Chart XML API
617
Each <dataset> element contains a series of data.
For example, if we're plotting a monthly sales comparison chart for 2 successive years, the first dataset
will contain the data for first year and the next one for the second year.
You can provide dataset level cosmetics so that all data within that dataset will be plotted in the same
color/alpha/etc.
Also, each dataset can be named using the seriesName attribute of <dataset> element. The series
name appears in the legend of the chart. In our previous example, the series name could have well been
2005 and 2006 for first and second dataset respectively.
Depending on the chart type, there are a number of properties which you can define for each
<dataset> element.
Attribute Name Type Range Description
seriesName String Lets you specify the series name for a
particular dataset. For example, if you're
plotting a chart to indicate monthly sales
analysis for 2005 and 2006, the seriesName
for the first dataset will be 2005 and that of
the second will be 2006. The seriesName
of a dataset is shown in legend.
color Color Hex Code
(Or Comma
separated
list)
This attribute sets the color using which
columns, lines, area of that dataset will be
drawn. For column chart, you can specify a
list of comma separated hex codes to get a
gradient plot.
alpha String 0-100 or
Comma
Separated
List
This attribute sets the alpha (transparency)
of the entire dataset.
showValues Boolean 0/1 Whether to show the values for this dataset.
dashed Boolean 0/1 Whether this dataset will appear as dashed.
FusionCharts - Chart XML API
618
includeInLegend Boolean 0/1 Whether to include the series name of this
dataset in legend.
showPlotBorder Boolean 0/1 Whether to show the border of this dataset.
plotBorderColor Color Color for data plot border of this dataset
plotBorderThickness Number 0-5 (Pixels) Thickness for data plot border of this
dataset
plotBorderAlpha Number 0-100 Alpha for data plot border of this dataset
drawAnchors Boolean 0/1 Whether to draw anchors for the particular
dataset. If the anchors are not shown, then
the tool tip and links won't work for the
dataset.
anchorSides Number 3-20 Sets the number of sides that the anchors of
the particular dataset will have. For e.g., an
anchor with 3 sides will represent a triangle,
with 4 it will be a square and so on.
anchorRadius Number In Pixels This attribute sets the radius (in pixels) of
the anchors of the particular dataset.
Greater the radius, bigger will be the anchor
size.
anchorBorderColor Color Hex Code Lets you set the border color of anchors of
the particular dataset.
anchorBorderThickness Number In Pixels Helps you set border thickness of anchors of
the particular dataset.
anchorBgColor Color Hex Code Helps you set the background color of
anchors of the particular dataset.
anchorAlpha Number 0-100 Helps you set the alpha of entire anchors of
the particular dataset. If you need to hide
the anchors for the dataset but still enable
tool tips, set this as 0.
anchorBgAlpha Number 0-100 Helps you set the alpha of anchor
FusionCharts - Chart XML API
619
background of the particular dataset.
Back to top
<set> element
Each <set> element (child of <chart> or <dataset> element) represents a set of data which is to be
plotted on the graph and determines a set of data which will appear on the chart.
For a stacked chart, it could look like:
<dataset seriesName='2006'>
<set value='35445' />
<set value='35675' />
.... and so on ....
</dataset>
In stacked charts, you should again note that the number of <category> elements should be equal to
the number of data points in each data sets, i.e., if you mention twelve categories (twelve months), the
data for both years (2005 & 2006) should also contain twelve <set> elements (twelve rows of data).
Attribute Name Type Range Description
value Number Numerical value for the data item. This
value will be plotted on the chart.
displayValue String If instead of the numerical value of this
data, you wish to display a custom string
value, you can specify the same here.
Examples are annotation for a data item
etc.
color Color Hex Code For stacked charts, you can define the color
of datasets at dataset level. However, if you
wish to highlight a particular data element,
you can specify its color at "set" level using
this attribute. This attribute accepts hex
color codes without #.
link String You can define links for individual data
items. That enables the end user to click on
data items (columns, lines, bars etc.) and
FusionCharts - Chart XML API
620
drill down to other pages. To define the link
for data items, use the link attribute. You
can define links that open in same window,
new window, pop-up window or frames.
Please see "Drill Down Charts >
FusionCharts Link format" for more
information. Also, you'll need to URL Encode
all the special characters (like ? and &)
present in the link.
toolText String By default, FusionCharts shows the series
Name, Category Name and value as tool tip
text for that data item. But, if you want to
display more information for the data item
as tool tip, you can use this attribute to
specify the same.
showValue Boolean 0/1 You can individually opt to show/hide values
of individual data items using this attribute.
This value over-rides the dataset level
value.
dashed Boolean 0/1 Whether the border of this data item should
appear as dashed. This is particularly useful
when you want to highlight a data (such as
forecast or trend etc.). This value over-rides
the dataset level value.
alpha Number 0-100 For stacked charts, you can define the alpha
of datasets at dataset level. However, if you
wish to highlight a particular data element,
you can specify its alpha at "set" level using
this attribute.
anchorSides Number 3-20 Lets you specify "set" specific sides of the
anchor.
anchorRadius Number In Pixels Lets you specify "set" specific radius (in
pixels) of the anchor.
anchorBorderColor Color Hex Code Lets you specify "set" specific border color
FusionCharts - Chart XML API
621
of the anchor.
anchorBorderThickness Number In Pixels Lets you specify "set" specific border
thickness of the anchor.
anchorBgColor Color Hex Code Lets you specify "set" specific background
color of the anchor.
anchorAlpha Number 0-100 Lets you specify "set" specific alpha of the
anchor.
anchorBgAlpha Number 0-100 Lets you specify "set" specific alpha of the
anchor background.
Back to top
Trend-lines
Using the <trendLines> element (and children <line> elements), you can define trend lines on the
chart.
Trend lines are horizontal lines spanning the chart canvas which aid in interpretation of data with
respect to some pre-determined value. For example, if you are plotting sales data of current year, you
might want to add previous year's average monthly sales as trend indicator for ease of comparison.
For each trend line on the chart, you need to define a <line> element under <trendLines> element
as under:
<trendLines>
<line startValue='895' color='FF0000' displayValue='Average' />
</trendLines>
You can control the cosmetic and functional properties of trend-lines using the following attributes:
Attribute Name Type Range Description
startValue Number Numeric
Value
The starting value for the trendline. Say, if
you want to plot a slanted trendline from
value 102 to 109, the startValue will be
102.
endValue Number Numeric
Value
The ending y-axis value for the trendline.
Say, if you want to plot a slanted trendline
FusionCharts - Chart XML API
622
from value 102 to 109, the endValue will
be 109. If you do not specify a value for
endValue, it will automatically assume the
same value as startValue.
displayValue String If you want to display a string caption for
the trend line by its side, you can use this
attribute. Example: displayValue='Last
Month High'. When you don't supply this
attribute, it automatically takes the value of
startValue.
color String Hex Code Color of the trend line and its associated
text.
isTrendZone Boolean 0/1 Whether the trend will display a line, or a
zone (filled colored rectangle).
showOnTop Boolean 0/1 Whether the trend line/zone will be
displayed over data plots or under them.
thickness Number In Pixels If you've opted to show the trend as a line,
this attribute lets you define the thickness
of trend line.
alpha Number 0-100 Alpha of the trend line.
dashed Boolean 0/1 If you've opted to show the trend as a line,
this attribute lets you define whether the
trend line will appear as dashed.
dashLen Number In Pixels If you've opted to show trend line as dash,
this attribute lets you control the length of
each dash.
dashGap Number In Pixels If you've opted to show trend line as dash,
this attribute lets you control the length of
each dash gap.
valueOnRight Boolean 0/1 Whether to show the trend line value on left
side or right side of chart. This is
particularly useful when the trend line
FusionCharts - Chart XML API
623
display values on the chart are colliding with
divisional lines values on the chart.
toolText String Custom tool-text for this trendline/zone.
1.19 Stacked Bar 2D Chart
SWF: StackedBar2D.swf
Quick Links (within this page)
Chart Data Others
Chart Image
Chart Objects
Functional Attributes
Titles and Axis Names
Chart Cosmetics
Divisional Lines/Grids
Legend
Tool-tip
Paddings and Margins
Sample XML Data
<categories> element
<category> element
<dataset> element
<set> element
Plot Cosmetics
Number Formatting
Font Properties
Vertical Lines
Trend Lines
Stacked Bar 2D chart looks as under:
FusionCharts - Chart XML API
624
Sample XML / JSON for Stacked Bar 2D chart:
XML
JSON
<chart caption='Company Revenue' xAxisName='Month' yAxisName='Revenue' showValues= '0'
numberPrefix='$'>
<categories>
<category label='Jan' />
<category label='Feb' />
<category label='Mar' />
<category label='Apr' />
<category label='May' />
<category label='Jun' />
<category label='Jul' />
<category label='Aug' />
FusionCharts - Chart XML API
625
<category label='Sep' />
<category label='Oct' />
<category label='Nov' />
<category label='Dec' />
</categories>
<dataset seriesName='Product A'>
<set value='27400' />
<set value='29800'/>
<set value='25800' />
<set value='26800' />
<set value='29600' />
<set value='32600' />
<set value='31800' />
<set value='36700' />
<set value='29700' />
<set value='31900' />
<set value='34800' />
<set value='24800' />
</dataset>
<dataset seriesName='Product B'>
<set value='10000'/>
<set value='11500'/>
<set value='12500'/>
<set value='15000'/>
<set value='11000' />
<set value='9800' />
<set value='11800' />
<set value='19700' />
<set value='21700' />
<set value='21900' />
<set value='22900' />
<set value='20800' />
</dataset>
<trendlines>
<line startValue='42000' color='91C728' displayValue='Target' showOnTop='1'/>
</trendlines>
FusionCharts - Chart XML API
626
</chart>
{
"chart": {
"caption": "Company Revenue",
"xaxisname": "Month",
"yaxisname": "Revenue",
"showvalues": "0",
"numberprefix": "$"
},
"categories": [
{
"category": [
{
"label": "Jan"
},
{
"label": "Feb"
},
{
"label": "Mar"
},
{
"label": "Apr"
},
{
"label": "May"
},
{
"label": "Jun"
},
{
"label": "Jul"
},
{
"label": "Aug"
},
{
"label": "Sep"
},
{
FusionCharts - Chart XML API
627
"label": "Oct"
},
{
"label": "Nov"
},
{
"label": "Dec"
}
]
}
],
"dataset": [
{
"seriesname": "Product A",
"data": [
{
"value": "27400"
},
{
"value": "29800"
},
{
"value": "25800"
},
{
"value": "26800"
},
{
"value": "29600"
},
{
"value": "32600"
},
{
"value": "31800"
},
{
"value": "36700"
},
{
FusionCharts - Chart XML API
628
"value": "29700"
},
{
"value": "31900"
},
{
"value": "34800"
},
{
"value": "24800"
}
]
},
{
"seriesname": "Product B",
"data": [
{
"value": "10000"
},
{
"value": "11500"
},
{
"value": "12500"
},
{
"value": "15000"
},
{
"value": "11000"
},
{
"value": "9800"
},
{
"value": "11800"
},
{
"value": "19700"
},
FusionCharts - Chart XML API
629
{
"value": "21700"
},
{
"value": "21900"
},
{
"value": "22900"
},
{
"value": "20800"
}
]
}
],
"trendlines": [
{
"line": [
{
"startvalue": "42000",
"color": "91C728",
"displayvalue": "Target",
"showontop": "1"
}
]
}
]
}
Back to top
Chart Objects
Object Name Description Features Supported Animation
Parameters
Supported
BACKGROUND BACKGROUND refers to the
entire background of the chart.
Animation
Shadow
_alpha
_x
FusionCharts - Chart XML API
630
Glow
Bevel
Blur
_y
_xScale
_yScale
CANVAS In 2D Charts, CANVAS refers to
the area in which the actual
chart is plotted. It is represented
by a bounded rectangle. In 3D
charts, it refers to the 3D base
on which the columns are built.
Animation
Shadow
Glow
Bevel
Blur
_alpha
_x
_y
_xScale
_yScale
CAPTION CAPTION refers to the heading of
the chart.
Animation
Font
Shadow
Glow
Bevel
Blur
_alpha
_x
_y
DATALABELS DATALABELS refer to the x-axis
labels of the data.
Animation
Font
Shadow
Glow
Bevel
Blur
_alpha
_x
_y
DATAPLOT DATAPLOT refers to the actual
plot of the chart. For example,
in Column 2D chart, columns are
referred to as DATAPLOT. In Pie
chart, it's the pies.
Animation
Shadow
Glow
Bevel
Blur
_alpha
_x
_y
_xScale
_yScale
DATAVALUES DATAVALUES refer to the plot
values i.e., value of each data
(line, column, bar, pie etc.),
which is displayed beside the
data plot.
Animation
Font
Shadow
Glow
Bevel
Blur
_alpha
_x
_y
DIVLINES DIVLINES are horizontal or Animation _alpha
FusionCharts - Chart XML API
631
vertical lines running through
the canvas. Each divisional line
signifies a smaller unit of the
entire axis thus aiding the users
in interpreting the chart.
Shadow
Glow
Bevel
Blur
_x
_yScale
LEGEND LEGEND is the object in which
the series names of all datasets
show up.
Animation
Font
Shadow
Glow
Bevel
Blur
_alpha
SUBCAPTION SUBCAPTION refers to the sub-
heading of the chart.
Animation
Font
Shadow
Glow
Bevel
Blur
_alpha
_x
_y
TOOLTIP TOOLTIP refers to the tool tip
shown when the mouse is
hovered over the data plots.
Font
TRENDLINES TRENDLINES refer to horizontal
lines spanning the chart canvas
which aid in interpretation of
data with respect to some pre-
determined value.
Animation
Shadow
Glow
Bevel
Blur
_alpha
_x
_xScale
_yScale
TRENDVALUES TRENDVALUES refer to the
display values of trend-lines (if
any).
Animation
Font
Shadow
Glow
Bevel
Blur
_alpha
_x
_y
VGRID VGRID refers to vertical color
bands between two successive
Animation
Shadow
_alpha
_x
FusionCharts - Chart XML API
632
vertical divisional lines. Glow
Bevel
Blur
_xScale
_yScale
VLINES VLINES are vertical separator
lines that help you separate
blocks of data. These lines run
through the height of the chart,
thereby segregating data into
different blocks. In case of bar
charts, they are horizontal and
run through the width of chart.
Animation
Shadow
Glow
Bevel
Blur
_alpha
_x
_y
_xScale
VLINELABELS Vlinelabels refer to any labels
that have been created for
vertical separator lines.
Animation
Font
Shadow
Glow
Bevel
Blur
_alpha
XAXISNAME XAXISNAME refers to the x-axis
title of the chart.
Animation
Font
Shadow
Glow
Bevel
Blur
_alpha
_x
_y
YAXISNAME YAXISNAME refers to the y-axis
title of the chart.
Animation
Font
Shadow
Glow
Bevel
Blur
_alpha
_x
_y
YAXISVALUES YAXISVALUES refer to the limit
values or divisional line values,
which are displayed along the y-
axis of the chart.
Animation
Font
Shadow
Glow
Bevel
_alpha
_x
_y
FusionCharts - Chart XML API
633
Blur
Back to top
<chart> element Attributes
Functional Attributes
These attributes let you control a variety of functional elements on the chart. For example, you can opt
to show/hide data labels, data values, y-axis values. You can also set chart limits and extended
properties.
Attribute Name Type Range Description
animation Boolea
n
0/1 This attribute gives you the option to control
animation in your charts. If you do not want to
animate any part of the chart, set this as 0.
palette Number 1-5 FusionCharts v3 introduces the concept of Color
Palettes. Each chart has 5 pre-defined color
palettes which you can choose from. Each palette
renders the chart in a different color theme. Valid
values are 1-5.
paletteColors String List of
hex color
codes
separate
d by
comma
While the palette attribute allows to select a
palette theme that applies to chart background,
canvas, font and tool-tips, it does not change the
colors of data items (i.e., column, line, pie etc.).
Using paletteColors attribute, you can specify
your custom list of hex colors for the data items.
The list of colors have to be separated by comma
e.g., <chart
paletteColors='FF0000,0372AB,FF5904...'>
. The chart will cycle through the list of specified
colors and then render the data plot accordingly.
To use the same set of colors throughout all your
charts in a web application, you can store the list
of palette colors in your application globally and
then provide the same in each chart XML.
FusionCharts - Chart XML API
634
showAboutMenuItem Boolea
n
0/1 Setting this to 1 shows up a custom context menu
in the chart, which can be customized to show your
text and can be linked to your Url. For e.g., you
can set the context menu of the chart to include
"About your company name" and then link to your
company home page. By default, the chart shows
"About FusionCharts" when right clicked.
aboutMenuItemLabel String The menu item label for the custom context menu
item.
aboutMenuItemLink String URL Link for the custom context menu item. You can
specify the link in FusionCharts Link format to be
able to open the same in new window, pop-ups,
frames or as JavaScript links.
showLabels Boolea
n
0/1 It sets the configuration whether the x-axis labels
will be displayed or not.
labelStep Number 1 or
above
By default, all the labels are displayed on the
chart. However, if you've a set of streaming data
(like name of months or days of week), you can opt
to show every n-th label for better clarity. This
attribute just lets you do so. When a value greater
than 1 (n) is set to this attribute, the first label
from left and every label next to the n-th position
from left will be displayed. e.g., a chart showing
data for 12 months and set with labelStep='3'
will show labels for January, April, July and
October. The rest of the labels will be skipped.
maxLabelWidthPercent Number 1-100 Restricts the maximum length of data labels in
terms of percentage of the charts width that the
data labels can occupy. If a data label is longer
than the specified percentage width then it will
either be wrapped or get truncated, subject to
availability of vertical space. Unnecessary space is
not reserved for the data labels, in case all of them
are shorter than the specified maximum width.
useEllipsesWhenOverflo Boolea 0/1 This attribute lets you set whether the overflowing
FusionCharts - Chart XML API
635
w
Since v 3.2.1
n data labels will be truncated by adding ellipses.
showValues Boolea
n
0/1 Sets the configuration whether data values will be
displayed along with the data plot on chart.
showYAxisValues Boolea
n
0/1 FusionCharts y-axis is divided into vertical sections
using div (divisional) lines. Each div line assumes a
value based on its position. Using this attribute you
can set whether to show those div line (y-axis)
values or not. This attribute shows or hides the y-
axis divisional lines and limits.
showLimits Boolea
n
0/1 Whether to show chart limit values. If not specified
showYAxisValues attribute over-rides this value.
showDivLineValues Boolea
n
0/1 Whether to show div line values. If not specified
showYAxisValues attribute over-rides this value.
yAxisValuesStep Number 1 or
above
By default, all div lines show their values.
However, you can opt to skip every x(th) div line
value using this attribute.
showShadow Boolea
n
0/1 Whether to show shadows for data plot.
adjustDiv Boolea
n
0/1 FusionCharts automatically tries to adjust divisional
lines and limit values based on the data provided.
However, if you want to set your explicit lower and
upper limit values and number of divisional lines,
first set this attribute to false. That will disable
automatic adjustment of divisional lines.
clickURL String The entire chart can now act as a hotspot. Use this
URL to define the hotspot link for the chart. The
link can be specified in FusionCharts Link format.
rotateXAxisName Boolea
n
0/1 If you do not wish to rotate x-axis name, set this as
0. It specifically comes to use when you've special
characters (UTF8) in your x-axis name that do not
show up in rotated mode.
FusionCharts - Chart XML API
636
xAxisNameWidth Number (In
Pixels)
If you opt to not rotate x-axis name, you can
choose a maximum width that will be applied to x-
axis name.
showSum Boolea
n
0/1 If you want to show the sum of all bars in a given
stacked bar, set this attribute to 1.
defaultAnimation Boolea
n
0/1 By default, each chart animates some of its
elements. If you wish to switch off the default
animation patterns, you can set this attribute to 0.
It can be particularly useful when you want to
define your own animation patterns using STYLE
feature.
yAxisMinValue
Since v 3.2
Number This attribute helps you explicitly set the lower
limit of the chart. If you don't specify this value, it
is automatically calculated by FusionCharts based
on the data provided by you.
yAxisMaxValue Number This attribute helps you explicitly set the upper
limit of the chart. If you don't specify this value, it
is automatically calculated by FusionCharts based
on the data provided by you.
stack100Percent
Since v 3.2
Boolea
n
0/1 Setting this attribute to 1 helps in depicting the
values in percentage figures.
showPercentValues
Since v 3.2
Boolea
n
0/1 Whether to show percentage figures in data values
of the chart.
showPercentInToolTip
Since v 3.2
Boolea
n
0/1 Whether to show percentage figures in tool tip.
centerXaxisName
Since v 3.2.2
Boolea
n
0/1 This attribute when set to '1', allows you to align
the x-axis name with respect to the height of the
chart. When set to '0', the x-axis name is aligned
with respect to the height of the canvas.
Back to top
FusionCharts - Chart XML API
637
Chart Titles and Axis Names
Using these attributes, you can set the various headings and titles of chart like caption, sub-caption, x-
axis and y-axis names etc.
Attribute Name Type Description
caption String Caption of the chart.
subCaption String Sub-caption of the chart.
xAxisName String X-Axis Title of the Chart.
yAxisName String Y-Axis Title of the chart.
Back to top
Chart Cosmetics
The following attributes let you configure chart cosmetics like background color, background alpha,
canvas color & alpha etc.
Attribute Name Type Range Description
showBorder Boolean 0/1 Whether to show a border around the chart
or not.
borderColor Color Border color of the chart.
borderThickness Number In Pixels Border thickness of the chart.
borderAlpha Number 0-100 Border alpha of the chart.
bgColor Color This attribute sets the background color for
the chart. You can set any hex color code as
the value of this attribute. To specify a
gradient as background color, separate the
hex color codes of each color in the gradient
using comma. Example: FF5904,FFFFFF.
Remember to remove # and any spaces in
between. See the gradient specification
page for more details.
FusionCharts - Chart XML API
638
bgAlpha Number 0-100 Sets the alpha (transparency) for the
background. If you've opted for gradient
background, you need to set a list of
alpha(s) separated by comma. See the
gradient specification page for more details.
bgRatio Number 0-100 If you've opted for a gradient background,
this attribute lets you set the ratio of each
color constituent. See the gradient
specification page for more details.
bgAngle Number 0-360 Sets the angle of the background color, in
case of a gradient. See the gradient
specification page for more details.
bgImage
or
bgSWF - deprecated
String To place any Flash movie as background of
the chart, enter the (path and) name of the
background SWF. It should be in the same
domain as the chart.
bgImageAlpha
or
bgSWFAlpha - deprecated
Number 0-100 Helps you specify alpha for the loaded
background SWF.
bgImageDisplayMode
Since v3.2.2
String stretch,
tile, fit,
fill, center,
none
Helps you specify the mode in which the
background image is to be displayed.
Stretch - expands the image to fit the entire
chart area, without maintaining original
image constraints
Tile - the image is repeated as a pattern on
the entire chart area
Fit - fits the image proportionately on the
chart area
Fill -proportionately fills the entire chart
area with the image
Center - the image is positioned at the
center of the chart area
None - Default mode. None of the above
modes are applied
FusionCharts - Chart XML API
639
For more details click here.
bgImageVAlign
Since v3.2.2
String top,
middle,
bottom
Helps you to vertically align the background
image.
bgImageHAlign
Since v3.2.2
String left,
middle,
right
Helps you to horizontally align the
background image.
bgImageScale
Since v3.2.2
Number 0-300 Helps you magnify the background
image.This attribute will only work when
the attribute bgImageDisplayMode is set
to none, center or tile.
canvasBgColor Color Sets Canvas background color. For Gradient
effect, enter colors separated by comma.
canvasBgAlpha Number Sets alpha for Canvas Background. For
gradient, enter alpha list separated by
commas.
canvasBgRatio Number 0-100 Helps you specify canvas background ratio
for gradients.
canvasBgAngle Number Helps you specify canvas background angle
in case of gradient.
canvasBorderColor Color Lets you specify canvas border color.
canvasBorderThickness Number 0-5 Lets you specify canvas border thickness.
canvasBorderAlpha Number 0-100 Lets you control transparency of canvas
border.
showVLineLabelBorder Boolean 0/1 If you've opted to show a label for any of
your vLines in the chart, you can collectively
configure whether to show border for all
such labels using this attribute. If you want
to show label border for just a particular
vLine, you can over-ride this value by
specifying border configuration for that
FusionCharts - Chart XML API
640
specific vLine.
logoURL String URL You can load an external logo
(JPEG/PNG/SWF) on the chart once it has
rendered. This attribute lets you specify the
URL of the same. Owing to Flash Player
security settings, you can only specify logo
that are on the same sub-domain as that of
the SWF file of the chart.
logoPosition String TL, TR, BL,
BR, CC
Where to position the logo on the chart:
TL - Top-left
TR - Top-right
BR - Bottom right
BL - Bottom left
CC - Center of screen
logoAlpha Number 0-100 Once the logo has loaded on the chart, you
can configure its opacity using this
attribute.
logoScale Number 0-300 You can also change the scale of externally
loaded logo at run-time by specifying a
value for this parameter.
logoLink String URL If you want to link the logo to an external
URL, specify the link in this attribute. The
link can be in FusionCharts Link format,
allowing you to link to new windows, pop-
ups, frames etc.
Back to top
Data Plot Cosmetics
These attributes let you configure how your plot (columns, lines, area, pie or any data that you're
plotting) will appear on the chart.
If the plots can show borders, you can control the border properties using the attributes listed below.
FusionCharts - Chart XML API
641
Or, if they support gradient fills, you can again configure various properties of the gradient using these
attributes.
Various other controls over plot cosmetics can be attained using this set of attributes.
Attribute Name Type Range Description
useRoundEdges Boolean 0/1 If you wish to plot columns with round edges
and fill them with a glass effect gradient,
set this attribute to 1.
The following functionalities will not work
when this attribute is set to 1:
showShadow attribute doesn't work any
more. If you want to remove shadow from
columns, you'll have to over-ride the shadow
with a new shadow style (applied to
DATAPLOT) with alpha as 0.
Plot fill properties like gradient color, angle
etc. will not work any more, as the colors
for gradient are now calculated by the chart
itself.
Plot border properties also do not work in
this mode. Also, you cannot render the
border as dash in this mode.
showPlotBorder Boolean 0/1 Whether the column, area, pie etc. border
will show up.
plotBorderColor Color Color for column, area, pie border
plotBorderThickness Number 0-5 (Pixels) Thickness for column, area, pie border
plotBorderAlpha Number 0-100 Alpha for column, area, pie border
plotBorderDashed Boolean 0/1 Whether the plot border should appear as
dashed.
plotBorderDashLen Number In Pixels If plot border is to appear as dash, this
attribute lets you control the length of each
FusionCharts - Chart XML API
642
dash.
plotBorderDashGap Number In Pixels If plot border is to appear as dash, this
attribute lets you control the length of each
gap between two dash.
plotFillAngle Number 0-360 If you've opted to fill the plot (column, area
etc.) as gradient, this attribute lets you set
the fill angle for gradient.
plotFillRatio Number 0-100 If you've opted to fill the plot (column, area
etc.) as gradient, this attribute lets you set
the ratio for gradient.
plotFillAlpha Number 0-100 If you've opted to fill the plot (column, area
etc.) as gradient, this attribute lets you set
the fill alpha for gradient.
plotGradientColor Color Hex Color You can globally add a gradient color to the
entire plot of chart by specifying the second
color as this attribute. For example, if
you've specified individual colors for your
columns and now you want a gradient that
ends in white. You need to specify FFFFFF
(white) as this color and the chart will now
draw plots as gradient.
Back to top
Divisional Lines & Grids
Using this set of attributes, you can control the properties of divisional lines, zero plane and alternate
color bands.
Divisional Lines are horizontal or vertical lines running through the canvas. Each divisional line signifies a
smaller unit of the entire axis thus aiding the users in interpreting the chart.
The zero plane is a 2D/3D plane that signifies the 0 position on the chart. If there are no negative
numbers on the chart, you won't see a visible zero plane.
FusionCharts - Chart XML API
643
Alternate color bands are colored blocks between two successive divisional lines.
Attribute Name Type Range Description
numDivLines Number Numeric
value > 0
Number of horizontal axis division lines that
you want on the chart.
divLineColor Color Color for divisional lines.
divLineThickness Number 1-5 Thickness of divisional lines.
divLineAlpha Number 0-100 Alpha of divisional lines.
divLineIsDashed Boolean 0/1 Whether the divisional lines should display
as dash.
divLineDashLen Number In Pixels If the divisional lines are to be displayed as
dash, this attribute lets you control the
length of each dash.
divLineDashGap Number In Pixels If the divisional lines are to be displayed as
dash, this attribute lets you control the
length of each gap between dash.
zeroPlaneColor Color Color for the Zero Plane. Zero Plane is the
line/plane that appears at 0 y-position on
canvas, when negative data is being shown
on the chart.
zeroPlaneThickness Number In Pixels Thickness of zero plane.
zeroPlaneAlpha Number 0-100 Alpha of zero plane.
showZeroPlaneValue
Since v 3.2.2 - SR3
Boolean 0/1 Allows you to show or hide the value on
which the zero plane exists on the y-axis.
By default, the value is displayed. This
attribute is not supported in JavaScript
charts.
showAlternateVGridColor Boolean 0/1 Whether to show alternate colored vertical
grid bands.
FusionCharts - Chart XML API
644
alternateVGridColor Color Color of the alternate vertical grid bands.
alternateVGridAlpha Number Alpha (transparency) of the alternate
vertical grid bands.
Back to top
Legend Properties
In stacked charts, the series name of each dataset shows up in the legend of the chart. If you do not
need the legend, you can opt to hide the same.
Also, the legend can be placed at the bottom of the chart or to the right of the chart.
Using the attributes below, you can configure the functional and cosmetic properties of the legend.
Attribute Name Type Range Description
showLegend Boolean 0/1 Whether to show legend on the chart.
legendPosition String BOTTOM
or RIGHT
The legend can be plotted at two positions
on the chart - below the chart (BOTTOM)
and on the RIGHT side of the chart.
legendCaption String You can add a caption for the entire
legend by setting the same here.
legendIconScale
Since v 3.2
Number 0-5 Scaling of legend icon is possible starting
FusionCharts v3.2. This attribute lets you
control the size of legend icon.
legendBgColor Color Hex Code Background color for the legend.
legendBgAlpha Number 0-100 Background alpha for the legend.
legendBorderColor Color Hex Code Border Color for the legend.
legendBorderThickness Number In Pixels Border thickness for the legend.
legendBorderAlpha Number 0-100 Border alpha for the legend.
FusionCharts - Chart XML API
645
legendShadow Boolean 0/1 Whether to show a shadow for legend.
legendAllowDrag Boolean 0/1 The legend can be made drag-able by
setting this attribute to 1. End viewers of
the chart can drag the legend around on
the chart.
legendScrollBgColor Color Hex Code If you've too many items on the legend, a
scroll bar shows up on the same. This
attribute lets you configure the
background color of the scroll bar.
legendScrollBarColor Color Hex Code If you've too many items on the legend, a
scroll bar shows up on the same. This
attribute lets you configure the bar color
of the scroll bar.
legendScrollBtnColor Color Hex Code If you've too many items on the legend, a
scroll bar shows up on the same. This
attribute lets you configure the color of
buttons of the scroll bar.
reverseLegend Boolean 0/1 In a stacked chart, you can reverse the
ordering of datasets in the legend by
setting this attribute to 1.
interactiveLegend
Since v 3.2
Boolean 0/1 This attribute lets you interact with the
legend in your chart. When you click a
legend key, the dataplots associated with
that series are eliminated from the chart.
Re-clicking the key causes the dataplots to
reappear.
legendNumColumns
Since v 3.2
Number Positive
Integer
If your chart contains multiple series, the
legend is displayed as a grid comprising of
multiple legend keys. With the help of this
attribute you can specify the number of
columns that are to be displayed in the
legend.
minimiseWrappingInLegend Boolean 0/1 Whether to minimize legend item text
FusionCharts - Chart XML API
646
Since v 3.2 wrapping.
legendMarkerCircle
deprecated. Not applicable.
Boolean 0/1 Whether to use square legend keys or
circular ones.
Back to top
Number Formatting
FusionCharts v3 offers you a lot of options to format your numbers on the chart.
Using the attributes below, you can control a myriad of options like:
Formatting of commas and decimals
Number prefixes and suffixes
Decimal places to which the numbers will round to
Scaling of numbers based on a user defined scale
Custom number input formats
Attribute Name Type Range Description
formatNumber Boolean 0/1 This configuration determines whether the
numbers displayed on the chart will be
formatted using commas, e.g., 40,000 if
formatNumber='1' and 40000 if
formatNumber= '0'. For more details,
please see Advanced Charting > Number
Formatting > Basics(See 2.3) page.
formatNumberScale Boolean 0/1 Configuration whether to add K (thousands)
and M (millions) to a number after
truncating and rounding it - e.g., if
formatNumberScale is set to 1, 1043 will
become 1.04K (with decimals set to 2
places). Same with numbers in millions - a
M will be added at the end. For more
details, please see Advanced Charting >
Number Formatting > Number Scaling (See
2.5) page.
FusionCharts - Chart XML API
647
defaultNumberScale String The default unit of the numbers that you're
providing to the chart. For more details,
please see Advanced Charting > Number
Formatting > Number Scaling (See 2.5)
page.
numberScaleUnit String Unit of each block of the scale. For more
details, please see Advanced Charting >
Number Formatting > Number Scaling (See
2.5) page.
numberScaleValue String Range of the various blocks that constitute
the scale. For more details, please see
Advanced Charting > Number Formatting
> Number Scaling (See 2.5) page.
scaleRecursively
Since v 3.2.2 - SR3
Boolean 0/1 Whether to scale the number recursively?
For more details, please see Advanced
Charting > Number Formatting >
Recursive Number Scaling (See 2.6) page.
maxScaleRecursion
Since v 3.2.2 - SR3
Number
How many recursions to complete during
recursive scaling? -1 completes the entire
set of recursion. For more details see
Advanced Charting > Number Formatting
> Recursive Number Scaling (See 2.6) page.
scaleSeparator
Since v 3.2.2 - SR3
String
What character to use to separate the
scales that generated after recursion? For
more details see Advanced Charting >
Number Formatting > Recursive Number
Scaling (See 2.6) page.
numberPrefix String Character Using this attribute, you could add prefix
to all the numbers visible on the graph. For
example, to represent all dollars figure on
the chart, you could specify this attribute
to ' $' to show like $40000, $50000. For
more details, please see Advanced
Charting > Number Formatting >
Basics(See 2.3) page.
FusionCharts - Chart XML API
648
numberSuffix String Character Using this attribute, you could add a suffix
to all the numbers visible on the graph. For
example, to represent all figure quantified
as per annum on the chart, you could
specify this attribute to ' /a' to show like
40000/a, 50000/a. For more details, please
see Advanced Charting > Number
Formatting > Basics(See 2.3) page.
decimalSeparator String Character This option helps you specify the character
to be used as the decimal separator in a
number. For more details, please see
Advanced Charting > Number Formatting
> Basics(See 2.3) page.
thousandSeparator String Character This option helps you specify the character
to be used as the thousands separator in a
number. For more details, please see
Advanced Charting > Number Formatting
> Basics(See 2.3) page.
thousandSeparatorPosition
Since v 3.2.2 - SR3
Number This option helps you specify the position
of the thousand separator. For more
details, please see Advanced Charting >
Number Formatting > Basics(See 2.3)
page.
inDecimalSeparator String Character In some countries, commas are used as
decimal separators and dots as thousand
separators. In XML, if you specify such
values, it will give an error while
converting to number. So, FusionCharts
accepts the input decimal and thousand
separator from user, so that it can convert
it accordingly into the required format.
This attribute lets you input the decimal
separator. For more details, please see
Advanced Charting > Number Formatting
> Input Number Formatting(See 2.4) page.
inThousandSeparator String Character In some countries, commas are used as
FusionCharts - Chart XML API
649
decimal separators and dots as thousand
separators. In XML, if you specify such
values, it will give an error while
converting to number. So, FusionCharts
accepts the input decimal and thousand
separator from user, so that it can convert
it accordingly into the required format.
This attribute lets you input the thousand
separator. For more details, please see
Advanced Charting > Number Formatting
> Input Number Formatting(See 2.4) page.
decimals Number 0-10 Number of decimal places to which all
numbers on the chart will be rounded to.
For more details, please see Advanced
Charting > Number Formatting >
Basics(See 2.3) page.
forceDecimals Boolean 0/1 Whether to add 0 padding at the end of
decimal numbers. For example, If you limit
the maximum number of decimal digits to
2, a number like 55.345 will be rounded to
55.34. This does not mean that all numbers
will be displayed with a fixed number of
decimal places. For instance 55 will not be
displayed as 55.00 and 55.1 will not
become 55.10. In order to have fixed
number of decimal places attached to all
the numbers, set this attribute to 1. For
more details, please see Advanced
Charting > Number Formatting >
Basics(See 2.3) page.
forceYAxisValueDecimals
Since v 3.2
Boolean 0/1 Whether to forcefully attach decimal
places to all y-axis values. For example, If
you limit the maximum number of decimal
digits to 2, a number like 55.345 will be
rounded to 55.34. This does not mean that
all y-axis numbers will be displayed with a
fixed number of decimal places. For
instance 55 will not be displayed as 55.00
FusionCharts - Chart XML API
650
and 55.1 will not become 55.10. In order to
have fixed number of decimal places
attached to all y-axis numbers, set this
attribute to 1. For more details, please see
Advanced Charting > Number Formatting
> Basics(See 2.3) page.
yAxisValueDecimals Number 0-10 If you've opted to not adjust div lines, you
can specify the div line values decimal
precision using this attribute. For more
details, please see Advanced Charting >
Number Formatting > Basics(See 2.3)
page.
Back to top
Font Properties
Using the attributes below, you can define the generic font properties for all the text on the chart.
These attributes allow you a high level control over font properties.
If you intend to specify font properties for individual chart elements (like Caption, sub-caption etc.),
you'll need to use the STYLES feature of FusionCharts v3. Using STYLES, you can also specify advanced
font properties like Bold, Italics, HTML Mode etc.
Attribute Name Type Range Description
baseFont String Font Name This attribute lets you set the font face
(family) of all the text (data labels, values
etc.) on chart. If you specify
outCnvBaseFont attribute also, then this
attribute controls only the font face of text
within the chart canvas bounds.
baseFontSize Number 0-72 This attribute sets the base font size of the
chart i.e., all the values and the names in
the chart which lie on the canvas will be
displayed using the font size provided here.
FusionCharts - Chart XML API
651
baseFontColor Color This attribute sets the base font color of the
chart i.e., all the values and the names in
the chart which lie on the canvas will be
displayed using the font color provided here.
outCnvBaseFont String Font Name This attribute sets the base font family of
the chart font which lies outside the canvas
i.e., all the values and the names in the
chart which lie outside the canvas will be
displayed using the font name provided
here.
outCnvBaseFontSize Number 0-72 This attribute sets the base font size of the
chart i.e., all the values and the names in
the chart which lie outside the canvas will
be displayed using the font size provided
here.
outCnvBaseFontColor Color This attribute sets the base font color of the
chart i.e., all the values and the names in
the chart which lie outside the canvas will
be displayed using the font color provided
here.
Back to top
Tool-tip
These attributes let you control the tool tip. You can set the background color, border color, separator
character and few other details.
Attribute Name Type Range Description
showToolTip Boolean 0/1 Whether to show tool tip on chart.
toolTipBgColor Color Background Color for tool tip.
toolTipBorderColor Color Border Color for tool tip.
toolTipSepChar String The character specified as the value of this
attribute separates the name and value
FusionCharts - Chart XML API
652
displayed in tool tip.
seriesNameInToolTip Boolean 0/1 For stacked charts, FusionCharts shows the
following information in tool tip (unless tool
text is explicitly defined): "Series Name,
Category Name, Data Value". This attribute
lets you control whether series name will
show up in tool tip or not.
showToolTipShadow Boolean 0/1 Whether to show shadow for tool-tips on the
chart.
Back to top
Chart Padding & Margins
The following attributes help you control chart margins and paddings.
FusionCharts v3 allows you manually customize the padding of various elements on the chart to allow
advanced manipulation and control over chart visualization. Padding in FusionCharts is always defined in
pixels, unless the attribute itself suggests some other scale (like plotSpacePercent).
You can also define the chart margins. Chart Margins refer to the empty space left on the top, bottom,
left and right of the chart. That means, FusionCharts will not plot anything in that space.
It's not necessary for you to specify any padding/margin values. FusionCharts automatically assumes the
best values for the same, if you do not specify the same.
Attribute Name Type Range Description
xAxisNamePadding Number In Pixels Using this, you can set the distance between
the x-axis title and left end of data labels
(or canvas, if data labels are not to be
shown).
yAxisNamePadding Number In Pixels Using this, you can set the distance between
the y-axis title and the start of y-axis values
(or canvas, if the y-axis values are not to be
shown).
FusionCharts - Chart XML API
653
yAxisValuesPadding Number In Pixels This attribute helps you set the vertical
space between the canvas bottom edge and
the y-axis values. This is particularly useful,
when you want more space between your
canvas and y-axis values.
labelPadding Number In Pixels This attribute sets the horizontal space
between the labels and canvas left edge. If
you want more space between the canvas
and the x-axis labels, you can use this
attribute to control it.
plotSpacePercent Number 0-80 (In
Percent)
On a bar chart, there is spacing defined
between two bars. By default, the spacing is
set to 20% of canvas width. If you intend to
increase or decrease the spacing between
bars, you can do so using this attribute. For
example, if you wanted all bars to stick to
each other without any space in between,
you can set plotSpacePercent to 0.
Similarly, if you want very thin bars, you can
set plotSpacePercent to its max value of
80.
chartLeftMargin Number In Pixels Amount of empty space that you want to put
on the left side of your chart. Nothing is
rendered in this space.
chartRightMargin Number In Pixels Amount of empty space that you want to put
on the right side of your chart. Nothing is
rendered in this space.
chartTopMargin Number In Pixels Amount of empty space that you want to put
on the top of your chart. Nothing is
rendered in this space.
chartBottomMargin Number In Pixels Amount of empty space that you want to put
on the bottom of your chart. Nothing is
rendered in this space.
legendPadding Number In Pixels Padding of legend from right/bottom side of
FusionCharts - Chart XML API
654
canvas
captionPadding Number In Pixels This attribute lets you control the space (in
pixels) between the sub-caption and top of
the chart canvas. If the sub-caption is not
defined, it controls the space between
caption and top of chart canvas. If neither
caption, nor sub-caption is defined, this
padding does not come into play.
canvasLeftMargin Number In Pixels This attribute lets you control the space
between the start of chart canvas and the
start (x) of chart. In case of 2D charts, the
canvas is the visible rectangular box. In case
of 3D charts, the canvas box is the imaginary
box around the 3D canvas.
Using this attribute, you can control the
amount of empty space between the chart
left side and canvas left side. By default,
FusionCharts automatically calculates this
space depending on the elements to be
placed on the chart. However, if you want
to over-ride this value with a higher value,
you can use this attribute to specify the
same. Please note that you cannot specify a
margin lower than what has been calculated
by the chart.
This attribute is particularly useful, when
you've multiple charts placed in a page and
want all their canvas start position to align
with each other - so in such a case, you can
set same margin value (a value large enough
that it doesn't get rejected by chart owing
to it being lower than the calculated value)
for all such charts in the page.
canvasRightMargin Number In Pixels Like canvasLeftMargin, this attribute lets
you set the space between end of canvas
and end of chart.
FusionCharts - Chart XML API
655
canvasTopMargin Number In Pixels Like canvasLeftMargin, this attribute lets
you set the space between top of canvas
and top of chart.
canvasBottomMargin Number In Pixels Like canvasLeftMargin, this attribute lets
you set the space between bottom of canvas
and bottom of chart.
Back to top
<categories> element
The <categories> element lets you bunch together x-axis labels of the chart. For a stacked chart, it's
necessary to provide data labels using <category> elements under <categories> element.
The following properties of <categories> element help you control the font properties of data labels.
Attribute Name Type Range Description
font String Valid font
face
Lets you specify font face for the x-axis data
labels.
fontSize Number Lets you specify font size for the x-axis data
labels.
fontColor Color Hex Code Lets you specify font color for the x-axis
data labels.
Back to top
<category> element
Each <category> element represents an x-axis data label.
In stacked charts, it's necessary to provide an equal number of <category> elements and data items
(<set> elements within each <dataset>). FusionCharts plots only those data items for which it could
find a respective <category> element.
You can specify the following attributes for <category> element:
FusionCharts - Chart XML API
656
Attribute Name Type Range Description
label String This attribute determines the label for the
data item. The label appears on the x-axis
of chart.
showLabel Boolean 0/1 You can individually opt to show/hide labels
of individual data items using this attribute.
toolText String The label of each category shows up on the
x-axis. However, there might be cases
where you want to display short label (or
abbreviated label) on the axis and show the
full label as tool tip. This attribute lets you
specify the tool tip text for the label.
Back to top
Vertical data separator lines
vLines are vertical separator lines that help you separate blocks of data. These lines run through the
height of the chart, thereby segregating data into different blocks. In case of bar charts, they are
horizontal and run through the width of chart.
For example, if you're plotting a chart showing monthly sales from October 2005-Mar 2006, you might
want to plot a vertical separator line between Dec 2005 and January 2006 to indicate end of year.
In stacked charts, it is used between <category> elements as under:
<categories>
<category label='Oct 2005' />
<category label='Nov 2005' />
<category label='Dec 2005' />
<vLine color='FF5904' thickness='2' />
<category label='Jan 2006' />
<category label='Feb 2006' />
</categories>
You can configure the cosmetics of vertical separator lines using the following attributes:
Attribute Name Type Range Description
FusionCharts - Chart XML API
657
color Color Hex Color This attribute defines the color of vertical
separator line.
thickness Number In Pixels Thickness in pixels of the vertical separator
line.
alpha Number 0-100 Alpha of the vertical separator line.
dashed Boolean 0/1 Whether the vertical separator line should
appear as dashed.
dashLen Number In Pixels If the vertical separator line is to appear as
dashed, this attribute defines the length of
dash.
dashGap Number In Pixels If the vertical separator line is to appear as
dashed, this attribute defines the length of
dash gap.
label String Label for the vertical separator line, if to be
shown.
showLabelBorder Boolean 0/1 Whether to show a border around the vLine
label.
linePosition Number 0-1 Helps configure the position of vertical line
i.e., if a vLine is to be plotted between 2
points Jan and Feb, user can set any position
between 0 and 1 to indicate the relative
position of vLine between these two points
(0 means Jan and 1 means Feb). By default,
its 0.5 to show in between the points.
labelPosition Number 0-1 Helps configure the position of the vLine
label by setting a relative position between
0 and 1. In vertical charts, 0 means top of
canvas and 1 means bottom. In horizontal
charts, 0 means left of canvas and 1 means
right.
labelHAlign String left,
center,
Horizontal anchor point for the alignment of
FusionCharts - Chart XML API
658
right vLine label.
labelVAlign String top,
middle,
bottom
Vertical anchor point for the alignment of
vLine label.
Back to top
<dataset> element
Each <dataset> element contains a series of data.
For example, if we're plotting a monthly sales comparison chart for 2 successive years, the first dataset
will contain the data for first year and the next one for the second year.
You can provide dataset level cosmetics so that all data within that dataset will be plotted in the same
color/alpha/etc.
Also, each dataset can be named using the seriesName attribute of <dataset> element. The series
name appears in the legend of the chart. In our previous example, the series name could have well been
2005 and 2006 for first and second dataset respectively.
Depending on the chart type, there are a number of properties which you can define for each
<dataset> element.
Attribute Name Type Range Description
seriesName String Lets you specify the series name for a
particular dataset. For example, if you're
plotting a chart to indicate monthly sales
analysis for 2005 and 2006, the seriesName
for the first dataset will be 2005 and that of
the second will be 2006. The seriesName
of a dataset is shown in legend.
color Color Hex Code
(Or Comma
separated
list)
This attribute sets the color using which
columns, lines, area of that dataset will be
drawn. For column chart, you can specify a
list of comma separated hex codes to get a
FusionCharts - Chart XML API
659
gradient plot.
alpha String 0-100 or
Comma
Separated
List
This attribute sets the alpha (transparency)
of the entire dataset.
ratio String Comma
separated
list of ratios
If you've opted to show columns as
gradients, this attribute lets you control the
ratio of each color. See Advanced charting
> Using Gradients(See 2.2) page for more
details.
showValues Boolean 0/1 Whether to show the values for this dataset.
dashed Boolean 0/1 Whether this dataset will appear as dashed.
includeInLegend Boolean 0/1 Whether to include the seriesName of this
dataset in legend.
Back to top
<set> element
Each <set> element (child of <chart> or <dataset> element) represents a set of data which is to be
plotted on the graph and determines a set of data which will appear on the chart.
For a stacked chart, it could look like:
<dataset seriesName='2006'>
<set value='35445' />
<set value='35675' />
.... and so on ....
</dataset>
In stacked charts, you should again note that the number of <category> elements should be equal to
the number of data points in each data sets, i.e., if you mention twelve categories (twelve months), the
data for both years (2005 & 2006) should also contain twelve <set> elements (twelve rows of data).
Attribute Name Type Range Description
value Number Numerical value for the data item. This
value will be plotted on the chart.
FusionCharts - Chart XML API
660
displayValue String If instead of the numerical value of this
data, you wish to display a custom string
value, you can specify the same here.
Examples are annotation for a data item
etc.
color Color Hex Code For stacked charts, you can define the color
of datasets at dataset level. However, if you
wish to highlight a particular data element,
you can specify its color at "set" level using
this attribute. This attribute accepts hex
color codes without #.
link String You can define links for individual data
items. That enables the end user to click on
data items (columns, lines, bars etc.) and
drill down to other pages. To define the link
for data items, use the link attribute. You
can define links that open in same window,
new window, pop-up window or frames.
Please see "Drill Down Charts >
FusionCharts Link format" for more
information. Also, you'll need to URL Encode
all the special characters (like ? and &)
present in the link.
toolText String By default, FusionCharts shows the series
Name, Category Name and value as tool tip
text for that data item. But, if you want to
display more information for the data item
as tool tip, you can use this attribute to
specify the same.
showValue Boolean 0/1 You can individually opt to show/hide values
of individual data items using this attribute.
This value over-rides the dataset level
value.
dashed Boolean 0/1 Whether the border of this data item should
appear as dashed. This is particularly useful
when you want to highlight a data (such as
FusionCharts - Chart XML API
661
forecast or trend etc.). This value over-rides
the dataset level value.
alpha Number 0-100 For stacked charts, you can define the alpha
of datasets at dataset level. However, if you
wish to highlight a particular data element,
you can specify its alpha at "set" level using
this attribute.
Back to top
Trend-lines
Using the <trendLines> element (and children <line> elements), you can define trend lines on the
chart.
Trend lines are horizontal lines spanning the chart canvas which aid in interpretation of data with
respect to some pre-determined value. For example, if you are plotting sales data of current year, you
might want to add previous year's average monthly sales as trend indicator for ease of comparison.
For each trend line on the chart, you need to define a <line> element under <trendLines> element
as under:
<trendLines>
<line startValue='895' color='FF0000' displayValue='Average' />
</trendLines>
You can control the cosmetic and functional properties of trend-lines using the following attributes:
Attribute Name Type Range Description
startValue Number Numeric
Value
The starting value for the trendline. Say, if
you want to plot a slanted trendline from
value 102 to 109, the startValue will be
102.
endValue Number Numeric
Value
The ending y-axis value for the trendline.
Say, if you want to plot a slanted trendline
from value 102 to 109, the endValue will
be 109. If you do not specify a value for
endValue, it will automatically assume the
same value as startValue.
FusionCharts - Chart XML API
662
displayValue String If you want to display a string caption for
the trend line by its side, you can use this
attribute. Example: displayValue='Last
Month High'. When you don't supply this
attribute, it automatically takes the value of
startValue.
color String Hex Code Color of the trend line and its associated
text.
isTrendZone Boolean 0/1 Whether the trend will display a line, or a
zone (filled colored rectangle).
showOnTop Boolean 0/1 Whether the trend line/zone will be
displayed over data plots or under them.
thickness Number In Pixels If you've opted to show the trend as a line,
this attribute lets you define the thickness
of trend line.
alpha Number 0-100 Alpha of the trend line.
dashed Boolean 0/1 If you've opted to show the trend as a line,
this attribute lets you define whether the
trend line will appear as dashed.
dashLen Number In Pixels If you've opted to show trend line as dash,
this attribute lets you control the length of
each dash.
dashGap Number In Pixels If you've opted to show trend line as dash,
this attribute lets you control the length of
each dash gap.
toolText String Custom tool-text for this trendline/zone.
1.20 Stacked Bar 3D Chart
SWF: StackedBar3D.swf
FusionCharts - Chart XML API
663
Quick Links (within this page)
Chart Data Others
Chart Image
Chart Objects
Functional Attributes
Titles and Axis Names
Chart Cosmetics
Divisional Lines/Grids
Legend
Tool-tip
Paddings and Margins
Sample XML Data
<categories> element
<category> element
<dataset> element
<set> element
Plot Cosmetics
Number Formatting
Font Properties
Vertical Lines
Trend Lines
Stacked Bar 3D chart looks as under:
Sample XML /JSON for Stacked Bar 3D chart:
FusionCharts - Chart XML API
664
XML
JSON
<chart caption='Company Revenue' xAxisName='Month' yAxisName='Revenue' showValues=
'0'numberPrefix='$'>
<categories>
<category label='Jan' />
<category label='Feb' />
<category label='Mar' />
<category label='Apr' />
<category label='May' />
<category label='Jun' />
<category label='Jul' />
<category label='Aug' />
<category label='Sep' />
<category label='Oct' />
<category label='Nov' />
<category label='Dec' />
</categories>
<dataset seriesName='Product A'>
<set value='27400' />
<set value='29800'/>
<set value='25800' />
<set value='26800' />
<set value='29600' />
<set value='32600' />
<set value='31800' />
<set value='36700' />
<set value='29700' />
<set value='31900' />
<set value='34800' />
<set value='24800' />
</dataset>
<dataset seriesName='Product B'>
<set value='10000'/>
<set value='11500'/>
FusionCharts - Chart XML API
665
<set value='12500'/>
<set value='15000'/>
<set value='11000' />
<set value='9800' />
<set value='11800' />
<set value='19700' />
<set value='21700' />
<set value='21900' />
<set value='22900' />
<set value='20800' />
</dataset>
<trendlines>
<line startValue='42000' color='91C728' displayValue='Target'/>
</trendlines>
</chart>
{
"chart":{
"caption":"Company Revenue",
"xaxisname":"Month",
"yaxisname":"Revenue",
"showvalues":"0",
"numberprefix":"$"
},
"categories":[{
"category":[{
"label":"Jan"
},
{
"label":"Feb"
},
{
"label":"Mar"
},
{
"label":"Apr"
},
{
"label":"May"
FusionCharts - Chart XML API
666
},
{
"label":"Jun"
},
{
"label":"Jul"
},
{
"label":"Aug"
},
{
"label":"Sep"
},
{
"label":"Oct"
},
{
"label":"Nov"
},
{
"label":"Dec"
}
]
}
],
"dataset":[{
"seriesname":"Product A",
"data":[{
"value":"27400"
},
{
"value":"29800"
},
{
"value":"25800"
},
{
"value":"26800"
},
{
FusionCharts - Chart XML API
667
"value":"29600"
},
{
"value":"32600"
},
{
"value":"31800"
},
{
"value":"36700"
},
{
"value":"29700"
},
{
"value":"31900"
},
{
"value":"34800"
},
{
"value":"24800"
}
]
},
{
"seriesname":"Product B",
"data":[{
"value":"10000"
},
{
"value":"11500"
},
{
"value":"12500"
},
{
"value":"15000"
},
{
FusionCharts - Chart XML API
668
"value":"11000"
},
{
"value":"9800"
},
{
"value":"11800"
},
{
"value":"19700"
},
{
"value":"21700"
},
{
"value":"21900"
},
{
"value":"22900"
},
{
"value":"20800"
}
]
}
],
"trendlines":{
"line":[{
"startvalue":"42000",
"color":"91C728",
"displayvalue":"Target"
}
]
}
}
Back to top
Chart Objects
FusionCharts - Chart XML API
669
Object Name Description Features Supported Animation
Parameters
Supported
BACKGROUND BACKGROUND refers to the
entire background of the chart.
Animation
Font
Shadow
Glow
Bevel
Blur
_alpha
_x
_y
CANVAS In 2D Charts, CANVAS refers to
the area in which the actual
chart is plotted. It is represented
by a bounded rectangle. In 3D
charts, it refers to the 3D base
on which the columns are built.
Animation
Shadow
Glow
Bevel
Blur
_alpha
CAPTION CAPTION refers to the heading of
the chart.
Animation
Font
Shadow
Glow
Bevel
Blur
_alpha
_x
_y
DATALABELS DATALABELS refer to the x-axis
labels of the data.
Animation
Font
Shadow
Glow
Bevel
Blur
_alpha
_x
_y
DATAPLOT DATAPLOT refers to the actual
plot of the chart. For example,
in Column 2D chart, columns are
referred to as DATAPLOT. In Pie
chart, it's the pies.
Animation
Shadow
Glow
Bevel
Blur
_alpha
_x
_y
_xScale
_yScale
DATAVALUES DATAVALUES refer to the plot Animation _alpha
FusionCharts - Chart XML API
670
values i.e., value of each data
(line, column, bar, pie etc.),
which is displayed beside the
data plot.
Font
Shadow
Glow
Bevel
Blur
_x
_y
DIVLINES DIVLINES are horizontal or
vertical lines running through
the canvas. Each divisional line
signifies a smaller unit of the
entire axis thus aiding the users
in interpreting the chart.
Animation
Shadow
Glow
Bevel
Blur
_alpha
LEGEND LEGEND is the object in which
the series names of all datasets
show up.
Animation
Font
Shadow
Glow
Bevel
Blur
_alpha
SUBCAPTION SUBCAPTION refers to the sub-
heading of the chart.
Animation
Font
Shadow
Glow
Bevel
Blur
_alpha
_x
_y
TOOLTIP TOOLTIP refers to the tool tip
shown when the mouse is
hovered over the data plots.
Font
TRENDLINES TRENDLINES refer to horizontal
lines spanning the chart canvas
which aid in interpretation of
data with respect to some pre-
determined value.
Animation
Shadow
Glow
Bevel
Blur
_alpha
_x
_xScale
_yScale
TRENDVALUES TRENDVALUES refer to the
display values of trend-lines (if
Animation
Font
_alpha
_x
FusionCharts - Chart XML API
671
any). Shadow
Glow
Bevel
Blur
_y
VLINES VLINES are vertical separator
lines that help you separate
blocks of data. These lines run
through the height of the chart,
thereby segregating data into
different blocks. In case of bar
charts, they are horizontal and
run through the width of chart.
Animation
Shadow
Glow
Bevel
Blur
_alpha
_y
_xScale
VLINELABELS Vlinelabels refer to any labels
that have been created for
vertical separator lines.
Animation
Font
Shadow
Glow
Bevel
Blur
_alpha
XAXISNAME XAXISNAME refers to the x-axis
title of the chart.
Animation
Font
Shadow
Glow
Bevel
Blur
_alpha
_x
_y
YAXISNAME YAXISNAME refers to the y-axis
title of the chart.
Animation
Font
Shadow
Glow
Bevel
Blur
_alpha
_x
_y
YAXISVALUES YAXISVALUES refer to the limit
values or divisional line values,
which are displayed along the y-
axis of the chart.
Animation
Font
Shadow
Glow
_alpha
_x
_y
FusionCharts - Chart XML API
672
Bevel
Blur
Back to top
<chart> element Attributes
Functional Attributes
These attributes let you control a variety of functional elements on the chart. For example, you can opt
to show/hide data labels, data values, y-axis values. You can also set chart limits and extended
properties.
Attribute Name Type Range Description
animation Boolea
n
0/1 This attribute gives you the option to control
animation in your charts. If you do not want to
animate any part of the chart, set this as 0.
palette Number 1-5 FusionCharts v3 introduces the concept of Color
Palettes. Each chart has 5 pre-defined color
palettes which you can choose from. Each palette
renders the chart in a different color theme. Valid
values are 1-5.
paletteColors String List of
hex color
codes
separate
d by
comma
While the palette attribute allows to select a
palette theme that applies to chart background,
canvas, font and tool-tips, it does not change the
colors of data items (i.e., column, line, pie etc.).
Using paletteColors attribute, you can specify
your custom list of hex colors for the data items.
The list of colors have to be separated by comma
e.g., <chart
paletteColors='FF0000,0372AB,FF5904...'>
. The chart will cycle through the list of specified
colors and then render the data plot accordingly.
To use the same set of colors throughout all your
charts in a web application, you can store the list
of palette colors in your application globally and
FusionCharts - Chart XML API
673
then provide the same in each chart XML.
showAboutMenuItem Boolea
n
0/1 Setting this to 1 shows up a custom context menu
in the chart, which can be customized to show your
text and can be linked to your Url. For e.g., you
can set the context menu of the chart to include
"About your company name" and then link to your
company home page. By default, the chart shows
"About FusionCharts" when right clicked.
aboutMenuItemLabel String The menu item label for the custom context menu
item.
aboutMenuItemLink String URL Link for the custom context menu item. You can
specify the link in FusionCharts Link format to be
able to open the same in new window, pop-ups,
frames or as JavaScript links.
showLabels Boolea
n
0/1 It sets the configuration whether the x-axis labels
will be displayed or not.
labelStep Number 1 or
above
By default, all the labels are displayed on the
chart. However, if you've a set of streaming data
(like name of months or days of week), you can opt
to show every n-th label for better clarity. This
attribute just lets you do so. When a value greater
than 1 (n) is set to this attribute, the first label
from left and every label next to the n-th position
from left will be displayed. e.g., a chart showing
data for 12 months and set with labelStep='3'
will show labels for January, April, July and
October. The rest of the labels will be skipped.
maxLabelWidthPercent Number 1-100 Restricts the maximum length of data labels in
terms of percentage of the charts width that the
data labels can occupy. If a data label is longer
than the specified percentage width then it will
either be wrapped or get truncated, subject to
availability of vertical space. Unnecessary space is
not reserved for the data labels, in case all of them
are shorter than the specified maximum width.
FusionCharts - Chart XML API
674
useEllipsesWhenOverflo
w
Since v 3.2.1
Boolea
n
0/1 This attribute lets you set whether the overflowing
data labels will be truncated by adding ellipses.
showValues Boolea
n
0/1 Sets the configuration whether data values will be
displayed along with the data plot on chart.
placeValuesInside Boolea
n
0/1 If you've opted to show data values, you can show
them inside the columns using this attribute. By
default, the data values show outside the column.
showYAxisValues Boolea
n
0/1 FusionCharts y-axis is divided into vertical sections
using div (divisional) lines. Each div line assumes a
value based on its position. Using this attribute you
can set whether to show those div line (y-axis)
values or not. This attribute shows or hides the y-
axis divisional lines and limits.
defaultAnimation Boolea
n
0/1 By default, each chart animates some of its
elements. If you wish to switch off the default
animation patterns, you can set this attribute to 0.
It can be particularly useful when you want to
define your own animation patterns using STYLE
feature.
yAxisMinValue
Since v 3.2
Number This attribute helps you explicitly set the lower
limit of the chart. If you don't specify this value, it
is automatically calculated by FusionCharts based
on the data provided by you.
yAxisMaxValue Number This attribute helps you explicitly set the upper
limit of the chart. If you don't specify this value, it
is automatically calculated by FusionCharts based
on the data provided by you.
maxBarHeight Number In Pixels Maximum allowed bar height.
xAxisNameWidth Number (In
Pixels)
If you opt to not rotate x-axis name, you can
choose a maximum width that will be applied to x-
axis name.
FusionCharts - Chart XML API
675
clickURL String The entire chart can now act as a hotspot. Use this
URL to define the hotspot link for the chart. The
link can be specified in FusionCharts Link format.
yAxisValuesStep Number 1 or
above
By default, all div lines show their values.
However, you can opt to skip every x(th) div line
value using this attribute.
showShadow Boolea
n
0/1 Whether to show shadows for data plot.
adjustDiv Boolea
n
0/1 FusionCharts automatically tries to adjust divisional
lines and limit values based on the data provided.
However, if you want to set your explicit lower and
upper limit values and number of divisional lines,
first set this attribute to false. That will disable
automatic adjustment of divisional lines.
rotateXAxisName Boolea
n
0/1 If you do not wish to rotate x-axis name, set this as
0. It specifically comes to use when you've special
characters (UTF8) in your x-axis name that do not
show up in rotated mode.
use3DLighting Boolea
n
0/1 Whether to use advanced gradients and shadow
effects to create better looking 3D charts.
barDepth Number In Pixels By default, FusionCharts automatically allots a 3D
depth to each bar, based on the available space.
However, if you want to specify a custom depth (in
pixels) for any bar, you can use this attribute.
showSum Boolea
n
0/1 Whether to show the sum of each stacked bar along
its side.
stack100Percent
Since v 3.2
Boolea
n
0/1 Setting this attribute to 1 helps in depicting the
values in percentage figures.
showPercentValues
Since v 3.2
Boolea
n
0/1 Whether to show percentage figures in data values
of the chart.
showPercentInToolTip Boolea 0/1 Whether to show percentage figures in tool tip.
FusionCharts - Chart XML API
676
Since v 3.2 n
centerXaxisName
Since v 3.2.2
Boolea
n
0/1 This attribute when set to '1', allows you to align
the x-axis name with respect to the height of the
chart. When set to '0', the x-axis name is aligned
with respect to the height of the canvas.
Back to top
Chart Titles and Axis Names
Using these attributes, you can set the various headings and titles of chart like caption, sub-caption, x-
axis and y-axis names etc.
Attribute Name Type Description
caption String Caption of the chart.
subCaption String Sub-caption of the chart.
xAxisName String X-Axis Title of the Chart.
yAxisName String Y-Axis Title of the chart.
Back to top
Chart Cosmetics
The following attributes let you configure chart cosmetics like background color, background alpha,
canvas color & alpha etc.
Attribute Name Type Range Description
showBorder Boolean 0/1 Whether to show a border around the chart
or not.
borderColor Color Border color of the chart.
borderThickness Number In Pixels Border thickness of the chart.
borderAlpha Number 0-100 Border alpha of the chart.
FusionCharts - Chart XML API
677
bgColor Color This attribute sets the background color for
the chart. You can set any hex color code as
the value of this attribute. To specify a
gradient as background color, separate the
hex color codes of each color in the gradient
using comma. Example: FF5904,FFFFFF.
Remember to remove # and any spaces in
between. See Advanced charting > Using
Gradients(See 2.2) page for more details.
bgAlpha Number 0-100 Sets the alpha (transparency) for the
background. If you've opted for gradient
background, you need to set a list of
alpha(s) separated by comma. See
Advanced charting > Using Gradients(See
2.2) page for more details.
bgRatio Number 0-100 If you've opted for a gradient background,
this attribute lets you set the ratio of each
color constituent. See Advanced charting >
Using Gradients(See 2.2) page for more
details.
bgAngle Number 0-360 Sets the angle of the background color, in
case of a gradient. See Advanced charting >
Using Gradients(See 2.2) page for more
details.
bgImage
or
bgSWF - deprecated
String To place any Flash movie as background of
the chart, enter the (path and) name of the
background SWF. It should be in the same
domain as the chart.
bgImageAlpha
or
bgSWFAlpha - deprecated
Number 0-100 Helps you specify alpha for the loaded
background SWF.
bgImageDisplayMode
Since v3.2.2
String stretch,
tile, fit,
fill, center,
Helps you specify the mode in which the
background image is to be displayed.
Stretch - expands the image to fit the entire
FusionCharts - Chart XML API
678
none chart area, without maintaining original
image constraints
Tile - the image is repeated as a pattern on
the entire chart area
Fit - fits the image proportionately on the
chart area
Fill -proportionately fills the entire chart
area with the image
Center - the image is positioned at the
center of the chart area
None - Default mode. None of the above
modes are applied
For more details click here.
bgImageVAlign
Since v3.2.2
String top,
middle,
bottom
Helps you to vertically align the background
image.
bgImageHAlign
Since v3.2.2
String left,
middle,
right
Helps you to horizontally align the
background image.
bgImageScale
Since v3.2.2
Number 0-300 Helps you magnify the background
image.This attribute will only work when
the attribute bgImageDisplayMode is set
to none, center or tile.
canvasBgColor Color Sets Canvas background color.
canvasBgAlpha Number Sets alpha for Canvas Background.
canvasBaseColor Color Helps you specify the color for canvas base.
showCanvasBg Boolean Whether to show canvas background.
showCanvasBase Boolean Whether to show canvas base.
canvasBaseDepth Number In Pixels Height of canvas base (in pixels)
canvasBgDepth Number In Pixels Depth of Canvas Background
FusionCharts - Chart XML API
679
showVLineLabelBorder Boolean 0/1 If you've opted to show a label for any of
your vLines in the chart, you can collectively
configure whether to show border for all
such labels using this attribute. If you want
to show label border for just a particular
vLine, you can over-ride this value by
specifying border configuration for that
specific vLine.
logoURL String URL You can load an external logo
(JPEG/PNG/SWF) on the chart once it has
rendered. This attribute lets you specify the
URL of the same. Owing to Flash Player
security settings, you can only specify logo
that are on the same sub-domain as that of
the SWF file of the chart.
logoPosition String TL, TR, BL,
BR, CC
Where to position the logo on the chart:
TL - Top-left
TR - Top-right
BR - Bottom right
BL - Bottom left
CC - Center of screen
logoAlpha Number 0-100 Once the logo has loaded on the chart, you
can configure its opacity using this
attribute.
logoScale Number 0-300 You can also change the scale of externally
loaded logo at run-time by specifying a
value for this parameter.
logoLink String URL If you want to link the logo to an external
URL, specify the link in this attribute. The
link can be in FusionCharts Link format,
allowing you to link to new windows, pop-
ups, frames etc.
Back to top
FusionCharts - Chart XML API
680
Data Plot Cosmetics
These attributes let you configure how your plot (columns, lines, area, pie or any data that you're
plotting) will appear on the chart.
If the plots can show borders, you can control the border properties using the attributes listed below.
Or, if they support gradient fills, you can again configure various properties of the gradient using these
attributes.
Various other controls over plot cosmetics can be attained using this set of attributes.
Attribute Name Type Range Description
overlapBars Boolean Whether to overlap bars over each other to
give a richer 3D look. If there are too many
bars on the chart, it will automatically
overlap.
showPlotBorder Boolean 0/1 Whether the column, area, pie etc. border
will show up.
plotBorderColor Color Color for column, area, pie border
plotBorderAlpha Number 0-100 Alpha for column, area, pie border
plotFillAlpha Number 0-100 If you've opted to fill the plot (column, area
etc.) as gradient, this attribute lets you set
the fill alpha for gradient.
Back to top
Divisional Lines & Grids
Using this set of attributes, you can control the properties of divisional lines, zero plane and alternate
color bands.
Divisional Lines are horizontal or vertical lines running through the canvas. Each divisional line signifies a
smaller unit of the entire axis thus aiding the users in interpreting the chart.
The zero plane is a 2D/3D plane that signifies the 0 position on the chart. If there are no negative
FusionCharts - Chart XML API
681
numbers on the chart, you won't see a visible zero plane.
Alternate color bands are colored blocks between two successive divisional lines.
Attribute Name Type Range Description
numDivLines Number Numeric
value > 0
Number of vertical axis division lines that
you want on the chart.
divLineColor Color Color for divisional lines.
divLineThickness Number 1-5 Thickness of divisional lines.
divLineAlpha Number 0-100 Alpha of divisional lines.
divLineIsDashed Boolean 0/1 Whether the divisional lines should display
as dash.
divLineDashLen Number In Pixels If the divisional lines are to be displayed as
dash, this attribute lets you control the
length of each dash.
divLineDashGap Number In Pixels If the divisional lines are to be displayed as
dash, this attribute lets you control the
length of each gap between dash.
zeroPlaneColor Color Color for the Zero Plane. Zero Plane is the
line/plane that appears at 0 y-position on
canvas, when negative data is being shown
on the chart.
zeroPlaneAlpha Number 0-100 Alpha of zero plane.
showZeroPlaneValue
Since v 3.2.2 - SR3
Boolean 0/1 Allows you to show or hide the value on
which the zero plane exists on the y-axis. By
default, the value is displayed. This
attribute is not supported in JavaScript
charts.
zeroPlaneShowBorder Boolean Whether to show border of zero plane.
zeroPlaneBorderColor Color Sets the border color of zero plane.
FusionCharts - Chart XML API
682
Back to top
Legend Properties
In stacked charts, the series name of each dataset shows up in the legend of the chart. If you do not
need the legend, you can opt to hide the same.
Also, the legend can be placed at the bottom of the chart or to the right of the chart.
Using the attributes below, you can configure the functional and cosmetic properties of the legend.
Attribute Name Type Range Description
showLegend Boolean 0/1 Whether to show legend on the chart.
legendPosition String BOTTOM
or RIGHT
The legend can be plotted at two positions
on the chart - below the chart (BOTTOM)
and on the RIGHT side of the chart.
legendCaption String You can add a caption for the entire
legend by setting the same here.
legendIconScale
Since v 3.2
Number 0-5 Scaling of legend icon is possible starting
FusionCharts v3.2. This attribute lets you
control the size of legend icon.
legendBgColor Color Hex Code Background color for the legend.
legendBgAlpha Number 0-100 Background alpha for the legend.
legendBorderColor Color Hex Code Border Color for the legend.
legendBorderThickness Number In Pixels Border thickness for the legend.
legendBorderAlpha Number 0-100 Border alpha for the legend.
legendShadow Boolean 0/1 Whether to show a shadow for legend.
legendAllowDrag Boolean 0/1 The legend can be made drag-able by
setting this attribute to 1. End viewers of
the chart can drag the legend around on
FusionCharts - Chart XML API
683
the chart.
legendScrollBgColor Color Hex Code If you've too many items on the legend, a
scroll bar shows up on the same. This
attribute lets you configure the
background color of the scroll bar.
legendScrollBarColor Color Hex Code If you've too many items on the legend, a
scroll bar shows up on the same. This
attribute lets you configure the bar color
of the scroll bar.
legendScrollBtnColor Color Hex Code If you've too many items on the legend, a
scroll bar shows up on the same. This
attribute lets you configure the color of
buttons of the scroll bar.
reverseLegend Boolean 0/1 In a stacked chart, you can reverse the
ordering of datasets in the legend by
setting this attribute to 1.
interactiveLegend
Since v 3.2
Boolean 0/1 This attribute lets you interact with the
legend in your chart. When you click a
legend key, the dataplots associated with
that series are eliminated from the chart.
Re-clicking the key causes the dataplots to
reappear.
legendNumColumns
Since v 3.2
Number Positive
Integer
If your chart contains multiple series, the
legend is displayed as a grid comprising of
multiple legend keys. With the help of this
attribute you can specify the number of
columns that are to be displayed in the
legend.
minimiseWrappingInLegend
Since v 3.2
Boolean 0/1 Whether to minimize legend item text
wrapping.
legendMarkerCircle
deprecated. Not applicable.
Boolean 0/1 Whether to use square legend keys or
circular ones.
FusionCharts - Chart XML API
684
Back to top
Number Formatting
FusionCharts v3 offers you a lot of options to format your numbers on the chart.
Using the attributes below, you can control a myriad of options like:
Formatting of commas and decimals
Number prefixes and suffixes
Decimal places to which the numbers will round to
Scaling of numbers based on a user defined scale
Custom number input formats
Attribute Name Type Range Description
formatNumber Boolean 0/1 This configuration determines whether the
numbers displayed on the chart will be
formatted using commas, e.g., 40,000 if
formatNumber='1' and 40000 if
formatNumber= '0'. For more details,
please see Advanced Charting > Number
Formatting > Basics(See 2.3) page.
formatNumberScale Boolean 0/1 Configuration whether to add K (thousands)
and M (millions) to a number after
truncating and rounding it - e.g., if
formatNumberScale is set to 1, 10434
will become 1.04K (with decimalPrecision
set to 2 places). Same with numbers in
millions - an M will be added at the end.
For more details, please see Advanced
Charting > Number Formatting > Number
Scaling (See 2.5) page.
defaultNumberScale String The default unit of the numbers that you're
providing to the chart. For more details,
please see Advanced Charting > Number
Formatting > Number Scaling (See 2.5)
page.
FusionCharts - Chart XML API
685
numberScaleUnit String Unit of each block of the scale. For more
details, please see Advanced Charting >
Number Formatting > Number Scaling (See
2.5) page.
numberScaleValue String Range of the various blocks that constitute
the scale. For more details, please see
Advanced Charting > Number Formatting
> Number Scaling (See 2.5) page.
scaleRecursively
Since v 3.2.2 - SR3
Boolean 0/1 Whether to scale the number recursively?
For more details, please see Advanced
Charting > Number Formatting >
Recursive Number Scaling (See 2.6) page.
maxScaleRecursion
Since v 3.2.2 - SR3
Number
How many recursions to complete during
recursive scaling? -1 completes the entire
set of recursion. For more details see
Advanced Charting > Number Formatting
> Recursive Number Scaling (See 2.6) page.
scaleSeparator
Since v 3.2.2 - SR3
String
What character to use to separate the
scales that generated after recursion? For
more details see Advanced Charting >
Number Formatting > Recursive Number
Scaling (See 2.6) page.
numberPrefix String Character Using this attribute, you could add prefix
to all the numbers visible on the graph. For
example, to represent all dollars figure on
the chart, you could specify this attribute
to ' $' to show like $40000, $50000. For
more details, please see Advanced
Charting > Number Formatting >
Basics(See 2.3) page.
numberSuffix String Character Using this attribute, you could add prefix
to all the numbers visible on the graph. For
example, to represent all figure quantified
as per annum on the chart, you could
specify this attribute to ' /a' to show like
FusionCharts - Chart XML API
686
40000/a, 50000/a. For more details, please
see Advanced Charting > Number
Formatting > Basics(See 2.3) page.
decimalSeparator String Character This option helps you specify the character
to be used as the decimal separator in a
number. For more details, please see
Advanced Charting > Number Formatting
> Basics(See 2.3) page.
thousandSeparator String Character This option helps you specify the character
to be used as the thousands separator in a
number. For more details, please see
Advanced Charting > Number Formatting
> Basics(See 2.3) page.
thousandSeparatorPosition
Since v 3.2.2 - SR3
Number This option helps you specify the position
of the thousand separator. For more
details, please see Advanced Charting >
Number Formatting > Basics(See 2.3)
page.
inDecimalSeparator String Character In some countries, commas are used as
decimal separators and dots as thousand
separators. In XML, if you specify such
values, it will give an error while
converting to number. So, FusionCharts
accepts the input decimal and thousand
separator from user, so that it can convert
it accordingly into the required format.
This attribute lets you input the decimal
separator. For more details, please see
Advanced Charting > Number Formatting
> Input Number Formatting(See 2.4) page.
inThousandSeparator String Character In some countries, commas are used as
decimal separators and dots as thousand
separators. In XML, if you specify such
values, it will give an error while
converting to number. So, FusionCharts
accepts the input decimal and thousand
FusionCharts - Chart XML API
687
separator from user, so that it can convert
it accordingly into the required format.
This attribute lets you input the thousand
separator. For more details, please see
Advanced Charting > Number Formatting
> Input Number Formatting(See 2.4) page.
decimals Number 0-10 Number of decimal places to which all
numbers on the chart will be rounded to.
For more details, please see Advanced
Charting > Number Formatting >
Basics(See 2.3) page.
forceDecimals Boolean 0/1 Whether to add 0 padding at the end of
decimal numbers. For example, If you limit
the maximum number of decimal digits to
2, a number like 55.345 will be rounded to
55.34. This does not mean that all numbers
will be displayed with a fixed number of
decimal places. For instance 55 will not be
displayed as 55.00 and 55.1 will not
become 55.10. In order to have fixed
number of decimal places attached to all
the numbers, set this attribute to 1. For
more details, please see Advanced
Charting > Number Formatting >
Basics(See 2.3) page.
forceYAxisValueDecimals
Since v 3.2
Boolean 0/1 Whether to forcefully attach decimal
places to all y-axis values. For example, If
you limit the maximum number of decimal
digits to 2, a number like 55.345 will be
rounded to 55.34. This does not mean that
all y-axis numbers will be displayed with a
fixed number of decimal places. For
instance 55 will not be displayed as 55.00
and 55.1 will not become 55.10. In order to
have fixed number of decimal places
attached to all y-axis numbers, set this
attribute to 1. For more details, please see
Advanced Charting > Number Formatting
FusionCharts - Chart XML API
688
> Basics(See 2.3) page.
yAxisValueDecimals Number 0-10 If you've opted to not adjust div lines, you
can specify the div line values decimal
precision using this attribute. For more
details, please see Advanced Charting >
Number Formatting > Basics(See 2.3)
page.
Back to top
Font Properties
Using the attributes below, you can define the generic font properties for all the text on the chart.
These attributes allow you a high level control over font properties.
If you intend to specify font properties for individual chart elements (like Caption, sub-caption etc.),
you'll need to use the STYLES feature of FusionCharts v3. Using STYLES, you can also specify advanced
font properties like Bold, Italics, HTML Mode etc.
Attribute Name Type Range Description
baseFont String Font Name This attribute lets you set the font face
(family) of all the text (data labels, values
etc.) on chart. If you specify
outCnvBaseFont attribute also, then this
attribute controls only the font face of text
within the chart canvas bounds.
baseFontSize Number 0-72 This attribute sets the base font size of the
chart i.e., all the values and the names in
the chart which lie on the canvas will be
displayed using the font size provided here.
baseFontColor Color This attribute sets the base font color of the
chart i.e., all the values and the names in
the chart which lie on the canvas will be
displayed using the font color provided here.
outCnvBaseFont String Font Name This attribute sets the base font family of
FusionCharts - Chart XML API
689
the chart font which lies outside the canvas
i.e., all the values and the names in the
chart which lie outside the canvas will be
displayed using the font name provided
here.
outCnvBaseFontSize Number 0-72 This attribute sets the base font size of the
chart i.e., all the values and the names in
the chart which lie outside the canvas will
be displayed using the font size provided
here.
outCnvBaseFontColor Color This attribute sets the base font color of the
chart i.e., all the values and the names in
the chart which lie outside the canvas will
be displayed using the font color provided
here.
Back to top
Tool-tip
These attributes let you control the tool tip. You can set the background color, border color, separator
character and few other details.
Attribute Name Type Range Description
showToolTip Boolean 0/1 Whether to show tool tip on chart.
toolTipBgColor Color Background Color for tool tip.
toolTipBorderColor Color Border Color for tool tip.
toolTipSepChar String The character specified as the value of this
attribute separates the name and value
displayed in tool tip.
seriesNameInToolTip Boolean 0/1 For stacked charts, FusionCharts shows the
following information in tool tip (unless tool
text is explicitly defined): "Series Name,
Category Name, Data Value". This attribute
FusionCharts - Chart XML API
690
lets you control whether series name will
show up in tool tip or not.
showToolTipShadow Boolean 0/1 Whether to show shadow for tool-tips on the
chart.
Back to top
Chart Padding & Margins
The following attributes help you control chart margins and paddings.
FusionCharts v3 allows you manually customize the padding of various elements on the chart to allow
advanced manipulation and control over chart visualization.
You can also define the chart margins. Chart Margins refer to the empty space left on the top, bottom,
left and right of the chart. That means, FusionCharts will not plot anything in that space.
It's not necessary for you to specify any padding/margin values. FusionCharts automatically assumes the
best values for the same, if you do not specify the same.
Attribute Name Type Range Description
captionPadding Number In Pixels This attribute lets you control the space (in
pixels) between the sub-caption and top of
the chart canvas. If the sub-caption is not
defined, it controls the space between
caption and top of chart canvas. If neither
caption, nor sub-caption is defined, this
padding does not come into play.
xAxisNamePadding Number In Pixels Using this, you can set the distance between
x-axis title and canvas end.
yAxisNamePadding Number In Pixels Using this, you can set the distance between
the y-axis title and y-axis values.
yAxisValuesPadding Number In Pixels This attribute helps you set the vertical
space between the canvas bottom edge and
the y-axis values. This is particularly useful,
FusionCharts - Chart XML API
691
when you want more space between your
canvas and y-axis values.
labelPadding Number In Pixels This attribute sets the horizontal space
between the labels and canvas left edge. If
you want more space between the canvas
and the x-axis labels, you can use this
attribute to control it.
chartLeftMargin Number In Pixels Amount of empty space that you want to put
on the left side of your chart. Nothing is
rendered in this space.
chartRightMargin Number In Pixels Amount of empty space that you want to put
on the right side of your chart. Nothing is
rendered in this space.
chartTopMargin Number In Pixels Amount of empty space that you want to put
on the top of your chart. Nothing is
rendered in this space.
chartBottomMargin Number In Pixels Amount of empty space that you want to put
on the bottom of your chart. Nothing is
rendered in this space.
canvasPadding Number In Pixels Allows you to set empty space on the top
and bottom side of bars on the chart canvas
legendPadding Number In Pixels Padding of legend from right/bottom side of
canvas
canvasLeftMargin Number In Pixels This attribute lets you control the space
between the start of chart canvas and the
start (x) of chart. In case of 2D charts, the
canvas is the visible rectangular box. In case
of 3D charts, the canvas box is the imaginary
box around the 3D canvas.
Using this attribute, you can control the
amount of empty space between the chart
left side and canvas left side. By default,
FusionCharts automatically calculates this
FusionCharts - Chart XML API
692
space depending on the elements to be
placed on the chart. However, if you want
to over-ride this value with a higher value,
you can use this attribute to specify the
same. Please note that you cannot specify a
margin lower than what has been calculated
by the chart.
This attribute is particularly useful, when
you've multiple charts placed in a page and
want all their canvas start position to align
with each other - so in such a case, you can
set same margin value (a value large enough
that it doesn't get rejected by chart owing
to it being lower than the calculated value)
for all such charts in the page.
canvasRightMargin Number In Pixels Like canvasLeftMargin, this attribute lets
you set the space between end of canvas
and end of chart.
canvasTopMargin Number In Pixels Like canvasLeftMargin, this attribute lets
you set the space between top of canvas
and top of chart.
canvasBottomMargin Number In Pixels Like canvasLeftMargin, this attribute lets
you set the space between bottom of canvas
and bottom of chart.
Back to top
<categories> element
The <categories> element lets you bunch together x-axis labels of the chart. For a stacked chart, it's
necessary to provide data labels using <category> elements under <categories> element.
The following properties of <categories> element help you control the font properties of data labels.
Attribute Name Type Range Description
FusionCharts - Chart XML API
693
font String Valid font
face
Lets you specify font face for the x-axis data
labels.
fontSize Number Lets you specify font size for the x-axis data
labels.
fontColor Color Hex Code Lets you specify font color for the x-axis
data labels.
Back to top
<category> element
Each <category> element represents an x-axis data label.
In stacked charts, it's necessary to provide an equal number of <category> elements and data items
(<set> elements within each <dataset>). FusionCharts plots only those data items for which it could
find a respective <category> element.
You can specify the following attributes for <category> element:
Attribute Name Type Range Description
label String This attribute determines the label for the
data item. The label appears on the x-axis
of chart.
showLabel Boolean 0/1 You can individually opt to show/hide labels
of individual data items using this attribute.
toolText String The label of each category shows up on the
x-axis. However, there might be cases
where you want to display short label (or
abbreviated label) on the axis and show the
full label as tool tip. This attribute lets you
specify the tool tip text for the label.
Back to top
Vertical data separator lines
vLines are vertical separator lines that help you separate blocks of data. These lines run through the
FusionCharts - Chart XML API
694
height of the chart, thereby segregating data into different blocks. In case of bar charts, they are
horizontal and run through the width of chart.
For example, if you're plotting a chart showing monthly sales from October 2005-Mar 2006, you might
want to plot a vertical separator line between Dec 2005 and January 2006 to indicate end of year.
In stacked charts, it is used between <category> elements as under:
<categories>
<category label='Oct 2005' />
<category label='Nov 2005' />
<category label='Dec 2005' />
<vLine color='FF5904' thickness='2' />
<category label='Jan 2006' />
<category label='Feb 2006' />
</categories>
You can configure the cosmetics of vertical separator lines using the following attributes:
Attribute Name Type Range Description
color Color Hex Color This attribute defines the color of vertical
separator line.
thickness Number In Pixels Thickness in pixels of the vertical separator
line.
alpha Number 0-100 Alpha of the vertical separator line.
dashed Boolean 0/1 Whether the vertical separator line should
appear as dashed.
dashLen Number In Pixels If the vertical separator line is to appear as
dashed, this attribute defines the length of
dash.
dashGap Number In Pixels If the vertical separator line is to appear as
dashed, this attribute defines the length of
dash gap.
label String Label for the vertical separator line, if to be
shown.
FusionCharts - Chart XML API
695
showLabelBorder Boolean 0/1 Whether to show a border around the vLine
label.
linePosition Number 0-1 Helps configure the position of vertical line
i.e., if a vLine is to be plotted between 2
points Jan and Feb, user can set any position
between 0 and 1 to indicate the relative
position of vLine between these two points
(0 means Jan and 1 means Feb). By default,
its 0.5 to show in between the points.
labelPosition Number 0-1 Helps configure the position of the vLine
label by setting a relative position between
0 and 1. In vertical charts, 0 means top of
canvas and 1 means bottom. In horizontal
charts, 0 means left of canvas and 1 means
right.
labelHAlign String left,
center,
right
Horizontal anchor point for the alignment of
vLine label.
labelVAlign String top,
middle,
bottom
Vertical anchor point for the alignment of
vLine label.
Back to top
<dataset> element
Each <dataset> element contains a series of data.
For example, if we're plotting a monthly sales comparison chart for 2 successive years, the first dataset
will contain the data for first year and the next one for the second year.
You can provide dataset level cosmetics so that all data within that dataset will be plotted in the same
color/alpha/etc.
Also, each dataset can be named using the seriesName attribute of <dataset> element. The series
name appears in the legend of the chart. In our previous example, the series name could have well been
FusionCharts - Chart XML API
696
2005 and 2006 for first and second dataset respectively.
Depending on the chart type, there are a number of properties which you can define for each
<dataset> element.
Attribute Name Type Range Description
seriesName String Lets you specify the series name for a
particular dataset. For example, if you're
plotting a chart to indicate monthly sales
analysis for 2005 and 2006, the seriesName
for the first dataset will be 2005 and that of
the second will be 2006. The seriesName
of a dataset is shown in legend.
color Color Hex Code
(Or Comma
separated
list)
This attribute sets the color using which
columns, lines, area of that dataset will be
drawn.
alpha String 0-100 or
Comma
Separated
List
This attribute sets the alpha (transparency)
of the entire dataset.
showValues Boolean 0/1 Whether to show the values for this dataset.
includeInLegend Boolean 0/1 Whether to include the seriesName of this
dataset in legend.
Back to top
<set> element
Each <set> element (child of <chart> or <dataset> element) represents a set of data which is to be
plotted on the graph and determines a set of data which will appear on the chart.
For a stacked chart, it could look like:
<dataset seriesName='2006'>
<set value='35445' />
<set value='35675' />
FusionCharts - Chart XML API
697
.... and so on ....
</dataset>
In stacked charts, you should again note that the number of <category> elements should be equal to
the number of data points in each data sets, i.e., if you mention twelve categories (twelve months), the
data for both years (2005 & 2006) should also contain twelve <set> elements (twelve rows of data).
Attribute Name Type Range Description
showValue Boolean 0/1 You can individually opt to show/hide values
of individual data items using this attribute.
This value over-rides the dataset level
value.
alpha Number 0-100 For stacked charts, you can define the alpha
of datasets at dataset level. However, if you
wish to highlight a particular data element,
you can specify its alpha at "set" level using
this attribute.
value Number Numerical value for the data item. This
value will be plotted on the chart.
displayValue String If instead of the numerical value of this
data, you wish to display a custom string
value, you can specify the same here.
Examples are annotation for a data item
etc.
toolText String By default, FusionCharts shows the series
Name, Category Name and value as tool tip
text for that data item. But, if you want to
display more information for the data item
as tool tip, you can use this attribute to
specify the same.
color Color Hex Code For stacked charts, you can define the color
of datasets at dataset level. However, if you
wish to highlight a particular data element,
you can specify its color at "set" level using
this attribute. This attribute accepts hex
color codes without #.
FusionCharts - Chart XML API
698
link String You can define links for individual data
items. That enables the end user to click on
data items (columns, lines, bars etc.) and
drill down to other pages. To define the link
for data items, use the link attribute. You
can define links that open in same window,
new window, pop-up window or frames.
Please see "Drill Down Charts >
FusionCharts Link format" for more
information. Also, you'll need to URL Encode
all the special characters (like ? and &)
present in the link.
Back to top
Trend-lines
Using the <trendLines> element (and children <line> elements), you can define trend lines on the
chart.
Trend lines are horizontal lines spanning the chart canvas which aid in interpretation of data with
respect to some pre-determined value. For example, if you are plotting sales data of current year, you
might want to add previous year's average monthly sales as trend indicator for ease of comparison.
For each trend line on the chart, you need to define a <line> element under <trendLines> element
as under:
<trendLines>
<line startValue='895' color='FF0000' displayValue='Average' />
</trendLines>
You can control the cosmetic and functional properties of trend-lines using the following attributes:
Attribute Name Type Range Description
dashGap Number In Pixels If you've opted to show trend line as dash,
this attribute lets you control the length of
each dash gap.
startValue Number Numeric
Value
The starting value for the trendline. Say, if
you want to plot a slanted trendline from
value 102 to 109, the startValue will be
FusionCharts - Chart XML API
699
102.
endValue Number Numeric
Value
The ending y-axis value for the trendline.
Say, if you want to plot a slanted trendline
from value 102 to 109, the endValue will
be 109. If you do not specify a value for
endValue, it will automatically assume the
same value as startValue.
displayValue String If you want to display a string caption for
the trend line by its side, you can use this
attribute. Example: displayValue='Last
Month High'. When you don't supply this
attribute, it automatically takes the value of
startValue.
color String Hex Code Color of the trend line and its associated
text.
isTrendZone Boolean 0/1 Whether the trend will display a line, or a
zone (filled colored rectangle).
thickness Number In Pixels If you've opted to show the trend as a line,
this attribute lets you define the thickness
of trend line.
alpha Number 0-100 Alpha of the trend line.
dashed Boolean 0/1 If you've opted to show the trend as a line,
this attribute lets you define whether the
trend line will appear as dashed.
dashLen Number In Pixels If you've opted to show trend line as dash,
this attribute lets you control the length of
each dash.
toolText String Custom tool-text for this trendline/zone.
FusionCharts - Chart XML API
700
1.21 2D Dual Y Combination Chart
SWF: MSCombiDY2D.swf
Quick Links (within this page)
Chart Data Others
Chart Image
Chart Objects
Functional Attributes
Titles and Axis Names
Chart Cosmetics
Anchors
Divisional Lines/Grids
Legend
Tool-tip
Paddings and Margins
Sample XML Data
<categories> element
<category> element
<dataset> element
<set> element
Plot Cosmetics
Number Formatting
Font Properties
Vertical Lines
Trend Lines
2D Dual Y Combination chart looks as under:
Sample XML / JSON for 2D Dual Y Combination chart:
FusionCharts - Chart XML API
701
XML
JSON
<chart caption='Sales Volume' PYAxisName='Revenue' SYAxisName='Quantity' showvalues=
'0'numberPrefix='$'>
<categories>
<category label='Jan' />
<category label='Feb' />
<category label='Mar' />
<category label='Apr' />
<category label='May' />
<category label='Jun' />
<category label='Jul' />
<category label='Aug' />
<category label='Sep' />
<category label='Oct' />
<category label='Nov' />
<category label='Dec' />
</categories>
<dataset seriesName='Revenue'>
<set value='1700000' />
<set value='610000' />
<set value='1420000' />
<set value='1350000' />
<set value='2140000' />
<set value='1210000' />
<set value='1130000' />
<set value='1560000' />
<set value='2120000' />
<set value='900000' />
<set value='1320000' />
<set value='1010000' />
</dataset>
<dataset seriesName='Quantity' parentYAxis='S'>
<set value='340' />
<set value='120' />
FusionCharts - Chart XML API
702
<set value='280' />
<set value='270' />
<set value='430' />
<set value='240' />
<set value='230' />
<set value='310' />
<set value='430' />
<set value='180' />
<set value='260' />
<set value='200' />
</dataset>
<trendLines>
<line startValue='2100000' color='009933' displayvalue='Target' />
</trendLines>
</chart>
{
"chart":{
"caption":"Sales Volume",
"pyaxisname":"Revenue",
"syaxisname":"Quantity",
"showvalues":"0",
"numberprefix":"$"
},
"categories":[{
"category":[{
"label":"Jan"
},
{
"label":"Feb"
},
{
"label":"Mar"
},
{
"label":"Apr"
},
{
"label":"May"
},
FusionCharts - Chart XML API
703
{
"label":"Jun"
},
{
"label":"Jul"
},
{
"label":"Aug"
},
{
"label":"Sep"
},
{
"label":"Oct"
},
{
"label":"Nov"
},
{
"label":"Dec"
}
]
}
],
"dataset":[{
"seriesname":"Revenue",
"data":[{
"value":"1700000"
},
{
"value":"610000"
},
{
"value":"1420000"
},
{
"value":"1350000"
},
{
"value":"2140000"
FusionCharts - Chart XML API
704
},
{
"value":"1210000"
},
{
"value":"1130000"
},
{
"value":"1560000"
},
{
"value":"2120000"
},
{
"value":"900000"
},
{
"value":"1320000"
},
{
"value":"1010000"
}
]
},
{
"seriesname":"Quantity",
"parentyaxis":"S",
"data":[{
"value":"340"
},
{
"value":"120"
},
{
"value":"280"
},
{
"value":"270"
},
{
FusionCharts - Chart XML API
705
"value":"430"
},
{
"value":"240"
},
{
"value":"230"
},
{
"value":"310"
},
{
"value":"430"
},
{
"value":"180"
},
{
"value":"260"
},
{
"value":"200"
}
]
}
],
"trendlines":{
"line":[{
"startvalue":"2100000",
"color":"009933",
"displayvalue":"Target"
}
]
}
}
Back to top
Description:
FusionCharts - Chart XML API
706
The 2D Dual Y Combination Chart allows you to plot 2D Columns, Lines & Area on the same chart against
2 y-axes. You can choose to plot any dataset as column, line or area and you can also choose the axis
(primary or secondary) to plot it on.
Primary axis refers to the left side axis of the chart. Secondary refers to the right side axis.
You can use this single chart to build nine types of charts:
Column (Primary) + Line (Secondary) Chart
Column (Primary) + Area (Secondary) Chart
Column (Primary) + Column (Secondary) Chart
Area (Primary) + Line (Secondary) Chart
Area (Primary) + Column (Secondary) Chart
Area (Primary) + Area (Secondary) Chart
Line (Primary) + Line (Secondary) Chart
Line (Primary) + Column (Secondary) Chart
Line (Primary) + Area (Secondary) Chart
Back to top
Chart Objects
Object Name Description Features Supported Animation
Parameters
Supported
ANCHORS On line/area charts, ANCHORS
(or marker points) are polygons
which appear at the joint of
two consecutive lines/area
points. These are indicators to
show the position of data
points. The anchors handle tool
tips and links for the data
points.
Animation
Shadow
Glow
Bevel
Blur
_alpha
_x
_y
_xScale
_yScale
BACKGROUND BACKGROUND refers to the
entire background of the chart.
Animation
Shadow
_alpha
_x
FusionCharts - Chart XML API
707
Glow
Bevel
Blur
_y
_xScale
_yScale
CANVAS In 2D Charts, CANVAS refers to
the area in which the actual
chart is plotted. It is
represented by a bounded
rectangle. In 3D charts, it
refers to the 3D base on which
the columns are built.
Animation
Shadow
Glow
Bevel
Blur
_alpha
_x
_y
_xScale
_yScale
CAPTION CAPTION refers to the heading
of the chart.
Animation
Font
Shadow
Glow
Bevel
Blur
_alpha
_x
_y
DATALABELS DATALABELS refer to the x-axis
labels of the data.
Animation
Font
Shadow
Glow
Bevel
Blur
_alpha
_x
_y
DATAPLOTAREA DATAPLOTAREA refers to the
area plot on the chart.
Animation
Shadow
Glow
Bevel
Blur
_alpha
_x
_y
_xScale
_yScale
DATAPLOTCOLUMN DATAPLOTCOLUMN refers to
the column plot on the chart.
Animation
Shadow
Glow
Bevel
Blur
_alpha
_x
_y
_xScale
_yScale
DATAPLOTLINE DATAPLOTLINE refers to the Animation _alpha
FusionCharts - Chart XML API
708
line plot on the chart. Shadow
Glow
Bevel
Blur
_x
_y
_xScale
_yScale
DATAVALUES DATAVALUES refer to the plot
values i.e., value of each data
(line, column, bar, pie etc.),
which is displayed beside the
data plot.
Animation
Font
Shadow
Glow
Bevel
Blur
_alpha
_x
_y
DIVLINES DIVLINES are horizontal or
vertical lines running through
the canvas. Each divisional line
signifies a smaller unit of the
entire axis thus aiding the
users in interpreting the chart.
Animation
Shadow
Glow
Bevel
Blur
_alpha
_y
_xScale
HGRID HGRID refers to alternate color
bands between two successive
horizontal divisional lines.
Animation
Shadow
Glow
Bevel
Blur
_alpha
_y
_xScale
_yScale
LEGEND LEGEND is the object in which
the series names of all datasets
show up.
Animation
Font
Shadow
Glow
Bevel
Blur
_alpha
SUBCAPTION SUBCAPTION refers to the sub-
heading of the chart.
Animation
Font
Shadow
Glow
Bevel
Blur
_alpha
_x
_y
FusionCharts - Chart XML API
709
TOOLTIP TOOLTIP refers to the tool tip
shown when the mouse is
hovered over the data plots.
Font
TRENDLINES TRENDLINES refer to horizontal
lines spanning the chart canvas
which aid in interpretation of
data with respect to some pre-
determined value.
Animation
Shadow
Glow
Bevel
Blur
_alpha
_y
_xScale
_yScale
TRENDVALUES TRENDVALUES refer to the
display values of trend-lines (if
any).
Animation
Font
Shadow
Glow
Bevel
Blur
_alpha
_x
_y
VLINES VLINES are vertical separator
lines that help you separate
blocks of data. These lines run
through the height of the
chart, thereby segregating data
into different blocks. In case of
bar charts, they are horizontal
and run through the width of
chart.
Animation
Shadow
Glow
Bevel
Blur
_alpha
_x
_y
_yScale
VLINELABELS Vlinelabels refer to any labels
that have been created for
vertical separator lines.
Animation
Font
Shadow
Glow
Bevel
Blur
_alpha
XAXISNAME XAXISNAME refers to the x-axis
title of the chart.
Animation
Font
Shadow
Glow
Bevel
_alpha
_x
_y
FusionCharts - Chart XML API
710
Blur
YAXISNAME YAXISNAME refers to the y-axis
title of the chart.
Animation
Font
Shadow
Glow
Bevel
Blur
_alpha
_x
_y
YAXISVALUES YAXISVALUES refer to the limit
values or divisional line values,
which are displayed along the
y-axis of the chart.
Animation
Font
Shadow
Glow
Bevel
Blur
_alpha
_x
_y
Back to top
<chart> element Attributes
Functional Attributes
These attributes let you control a variety of functional elements on the chart. For example, you can opt
to show/hide data labels, data values, y-axis values. You can also set chart limits and extended
properties.
Attribute Name Type Range Description
animation Boolea
n
0/1 This attribute gives you the option to control
animation in your charts. If you do not want
to animate any part of the chart, set this as 0.
palette Numb
er
1-5 FusionCharts v3 introduces the concept of
Color Palettes. Each chart has 5 pre-defined
color palettes which you can choose from.
Each palette renders the chart in a different
color theme. Valid values are 1-5.
paletteColors String List of hex color
codes separated
While the palette attribute allows to select
a palette theme that applies to chart
FusionCharts - Chart XML API
711
by comma background, canvas, font and tool-tips, it
does not change the colors of data items (i.e.,
column, line, pie etc.). Using
paletteColors attribute, you can specify
your custom list of hex colors for the data
items. The list of colors have to be separated
by comma e.g., <chart
paletteColors='FF0000,0372AB,FF5904.
..'>. The chart will cycle through the list of
specified colors and then render the data plot
accordingly.
To use the same set of colors throughout all
your charts in a web application, you can
store the list of palette colors in your
application globally and then provide the
same in each chart XML.
showAboutMenuItem Boolea
n
0/1 Setting this to 1 shows up a custom context
menu in the chart, which can be customized
to show your text and can be linked to your
Url. For e.g., you can set the context menu of
the chart to include "About your company
name" and then link to your company home
page. By default, the chart shows "About
FusionCharts" when right clicked.
aboutMenuItemLabel String The menu item label for the custom context
menu item.
aboutMenuItemLink String URL Link for the custom context menu item. You
can specify the link in FusionCharts Link
format to be able to open the same in new
window, pop-ups, frames or as JavaScript
links.
connectNullData Boolea
n
0/1 This attribute lets you control whether empty
data sets in your data will be connected to
each other OR do they appear as broken data
sets. Please see Advanced charting > Plotting
Discontinuous data(See 2.1) section for more
FusionCharts - Chart XML API
712
details on this.
areaOverColumns Boolea
n
0/1 If you've both area and column plots on the
combination chart, this attribute lets you
configure whether area chart will appear over
column chart.
showLabels Boolea
n
0/1 It sets the configuration whether the x-axis
labels will be displayed or not.
labelDisplay String AUTO Si
nce v 3.2
WRAP
STAGGER
ROTATE or
NONE
Using this attribute, you can customize the
alignment of data labels (x-axis labels). There
are 5 options: AUTO, WRAP, STAGGER,
ROTATE or NONE. By default, this attribute is
set to AUTO mode which means that the
alignment of the data labels is determined
automatically depending on the size of the
chart. WRAP wraps the label text if it is too
long to fit in one line. ROTATE rotates the
labels vertically. STAGGER divides the labels
into multiple lines.
useEllipsesWhenOverflo
w
Since v 3.2.1
Boolea
n
0/1 When enabled in auto mode, long data labels
are truncated by adding ellipses to prevent
them from overflowing the chart background.
The default value is 1.
rotateLabels Boolea
n
0/1 This attribute lets you set whether the data
labels will show up as rotated labels on the
chart.
slantLabels Boolea
n
0/1 If you've opted to show rotated labels on
chart, this attribute lets you set the
configuration whether the labels will show as
slanted labels or fully vertical ones.
labelStep Numb
er
1 or above By default, all the labels are displayed on the
chart. However, if you've a set of streaming
data (like name of months or days of week),
you can opt to show every n-th label for
better clarity. This attribute just lets you do
FusionCharts - Chart XML API
713
so. When a value greater than 1 (n) is set to
this attribute, the first label from left and
every label next to the n-th position from left
will be displayed. e.g., a chart showing data
for 12 months and set with labelStep='3'
will show labels for January, April, July and
October. The rest of the labels will be
skipped.
staggerLines Numb
er
2 or above If you've opted for STAGGER mode as
labelDisplay, using this attribute you can
control how many lines to stagger the label
to. By default, all labels are displayed in a
single line.
showValues Boolea
n
0/1 Sets the configuration whether data values
will be displayed along with the data plot on
chart.
valuePosition
Since v 3.2
String ABOVE
BELOW
AUTO
If you've opted to show data values on the
chart, this attribute lets you adjust the
vertical alignment of data values with respect
to dataplots. By default, this attribute is set
to AUTO mode in which the alignment of each
data value is determined automatically based
on the position of each plot point. In ABOVE
mode, data values are displayed above the
plot points unless a plot point is too close to
the upper edge of the canvas while in BELOW
mode, data values are displayed below the
plot points unless a plot point is too close to
the lower edge of the canvas.
rotateValues Boolea
n
0/1 If you've opted to show data values, you can
rotate them using this attribute.
placeValuesInside Boolea
n
0/1 If you've opted to show data values, you can
show them inside the columns using this
attribute. By default, the data values show
outside the column.
FusionCharts - Chart XML API
714
showYAxisValues Boolea
n
0/1 FusionCharts y-axis is divided into vertical
sections using div (divisional) lines. Each div
line assumes a value based on its position.
Using this attribute you can set whether to
show those div line (y-axis) values or not. This
attribute shows or hides the y-axis divisional
lines and limits.
showLimits Boolea
n
0/1 Whether to show chart limit values. If not
specified showYAxisValues attribute over-
rides this value.
showDivLineValues Boolea
n
0/1 Whether to show div line values. If not
specified showYAxisValues attribute over-
rides this value.
showSecondaryLimits Boolea
n
0/1 Whether to show secondary axis chart limit
values.
showDivLineSecondaryV
alue
Boolea
n
0/1 Whether to show div line values for the
secondary y-axis.
defaultAnimation Boolea
n
0/1 By default, each chart animates some of its
elements. If you wish to switch off the default
animation patterns, you can set this attribute
to 0. It can be particularly useful when you
want to define your own animation patterns
using STYLE feature.
yAxisValuesStep Numb
er
1 or above By default, all div lines show their values.
However, you can opt to skip every x(th) div
line value using this attribute.
showShadow Boolea
n
0/1 Whether to show shadows for data plot.
adjustDiv Boolea
n
0/1 FusionCharts automatically tries to adjust
divisional lines and limit values based on the
data provided. However, if you want to set
your explicit lower and upper limit values and
number of divisional lines, first set this
FusionCharts - Chart XML API
715
attribute to false. That will disable automatic
adjustment of divisional lines.
rotateYAxisName Boolea
n
0/1 If you do not wish to rotate y-axis name, set
this as 0. It specifically comes to use when
you've special characters (UTF8) in your y-axis
name that do not show up in rotated mode.
clickURL String The entire chart can now act as a hotspot.
Use this URL to define the hotspot link for the
chart. The link can be specified in
FusionCharts Link format.
PYAxisMaxValue Numb
er
This attribute helps you explicitly set the
upper limit of the primary y-axis. If you don't
specify this value, it is automatically
calculated by FusionCharts based on the data
provided by you.
SYAxisMinValue Numb
er
This attribute helps you explicitly set the
lower limit of the secondary y-axis. If you
don't specify this value, it is automatically
calculated by FusionCharts based on the data
provided by you.
SYAxisMaxValue Numb
er
This attribute helps you explicitly set the
upper limit of the secondary y-axis. If you
don't specify this value, it is automatically
calculated by FusionCharts based on the data
provided by you.
PYAxisMinValue Numb
er
This attribute helps you explicitly set the
lower limit of the primary y-axis. If you don't
specify this value, it is automatically
calculated by FusionCharts based on the data
provided by you.
setAdaptiveYMin Boolea
n
0/1 This attribute lets you set whether the y-axis
lower limit will be 0 (in case of all positive
values on chart) or should the y-axis lower
limit adapt itself to a different figure based
FusionCharts - Chart XML API
716
on values provided to the chart.
setAdaptiveSYMin Boolea
n
0/1 This attribute lets you set whether the
secondary y-axis lower limit will be 0 (in case
of all positive values on chart) or should the
y-axis lower limit adapt itself to a different
figure based on values provided to the chart.
syncAxisLimits Boolea
n
0/1 Setting this attribute to 1 lets you synchronize
the limits of both the primary and secondary
axes.
PYAxisNameWidth Numb
er
(In Pixels) If you opt to not rotate y-axis name, you can
choose a maximum width that will be applied
to primary y-axis name.
SYAxisNameWidth Numb
er
(In Pixels) If you opt to not rotate y-axis name, you can
choose a maximum width that will be applied
to secondary y-axis name.
centerYaxisName
Since v 3.2.2
Boolea
n
0/1 This attribute when set to '1', allows you to
align the y-axis name with respect to the
height of the chart. When set to '0', the y-axis
name is aligned with respect to the height of
the canvas.
Back to top
Chart Titles and Axis Names
Using these attributes, you can set the various headings and titles of chart like caption, sub-caption, x-
axis and y-axis names etc.
Attribute Name Type Description
caption String Caption of the chart.
subCaption String Sub-caption of the chart.
xAxisName String X-Axis Title of the Chart.
FusionCharts - Chart XML API
717
SYAXisName String Secondary y-axis title
PYAxisName String Primary Y-Axis title.
Back to top
Chart Cosmetics
The following attributes let you configure chart cosmetics like background color, background alpha,
canvas color & alpha etc.
Attribute Name Type Range Description
showBorder Boolean 0/1 Whether to show a border around the chart
or not.
borderColor Color Border color of the chart.
borderThickness Number In Pixels Border thickness of the chart.
borderAlpha Number 0-100 Border alpha of the chart.
bgColor Color This attribute sets the background color for
the chart. You can set any hex color code as
the value of this attribute. To specify a
gradient as background color, separate the
hex color codes of each color in the gradient
using comma. Example: FF5904,FFFFFF.
Remember to remove # and any spaces in
between. See Advanced charting > Using
Gradients(See 2.2) page for more details.
bgAlpha Number 0-100 Sets the alpha (transparency) for the
background. If you've opted for gradient
background, you need to set a list of
alpha(s) separated by comma. See
Advanced charting > Using Gradients(See
2.2) page for more details.
bgRatio Number 0-100 If you've opted for a gradient background,
this attribute lets you set the ratio of each
color constituent. See Advanced charting >
FusionCharts - Chart XML API
718
Using Gradients(See 2.2) page for more
details.
bgAngle Number 0-360 Sets the angle of the background color, in
case of a gradient. See Advanced charting >
Using Gradients(See 2.2) page for more
details.
bgImage
or
bgSWF - deprecated
String To place any Flash movie as background of
the chart, enter the (path and) name of the
background SWF. It should be in the same
domain as the chart.
bgImageAlpha
or
bgSWFAlpha - deprecated
Number 0-100 Helps you specify alpha for the loaded
background SWF.
bgImageDisplayMode
Since v3.2.2
String stretch,
tile, fit,
fill, center,
none
Helps you specify the mode in which the
background image is to be displayed.
Stretch - expands the image to fit the entire
chart area, without maintaining original
image constraints
Tile - the image is repeated as a pattern on
the entire chart area
Fit - fits the image proportionately on the
chart area
Fill -proportionately fills the entire chart
area with the image
Center - the image is positioned at the
center of the chart area
None - Default mode. None of the above
modes are applied
For more details click here.
bgImageVAlign
Since v3.2.2
String top,
middle,
bottom
Helps you to vertically align the background
image.
FusionCharts - Chart XML API
719
bgImageHAlign
Since v3.2.2
String left,
middle,
right
Helps you to horizontally align the
background image.
bgImageScale
Since v3.2.2
Number 0-300 Helps you magnify the background
image.This attribute will only work when
the attribute bgImageDisplayMode is set
to none, center or tile.
canvasBgColor Color Sets Canvas background color. For Gradient
effect, enter colors separated by comma.
canvasBgAlpha Number Sets alpha for Canvas Background. For
gradient, enter alpha list separated by
commas.
canvasBgRatio Number 0-100 Helps you specify canvas background ratio
for gradients.
FusionCharts - Chart XML API
720
canvasBgAngle Number Helps you specify canvas background angle
in case of gradient.
canvasBorderColor Color Lets you specify canvas border color.
canvasBorderThickness Number 0-5 Lets you specify canvas border thickness.
canvasBorderAlpha Number 0-100 Lets you control transparency of canvas
border.
showVLineLabelBorder Boolean 0/1 If you've opted to show a label for any of
your vLines in the chart, you can collectively
configure whether to show border for all
such labels using this attribute. If you want
to show label border for just a particular
vLine, you can over-ride this value by
specifying border configuration for that
specific vLine.
logoURL String URL You can load an external logo
(JPEG/PNG/SWF) on the chart once it has
rendered. This attribute lets you specify the
URL of the same. Owing to Flash Player
security settings, you can only specify logo
that are on the same sub-domain as that of
the SWF file of the chart.
logoPosition String TL
TR
BL
BR
CC
Where to position the logo on the chart:
TL - Top-left
TR - Top-right
BR - Bottom right
BL - Bottom left
CC - Center of screen
logoAlpha Number 0-100 Once the logo has loaded on the chart, you
can configure its opacity using this
attribute.
logoScale Number 0-300 You can also change the scale of externally
loaded logo at run-time by specifying a
FusionCharts - Chart XML API
721
value for this parameter.
logoLink String URL If you want to link the logo to an external
URL, specify the link in this attribute. The
link can be in FusionCharts Link format,
allowing you to link to new windows, pop-
ups, frames etc.
Back to top
Data Plot Cosmetics
These attributes let you configure how your plot (columns, lines, area, pie or any data that you're
plotting) will appear on the chart.
If the plots can show borders, you can control the border properties using the attributes listed below.
Or, if they support gradient fills, you can again configure various properties of the gradient using these
attributes.
Various other controls over plot cosmetics can be attained using this set of attributes.
Attribute Name Type Range Description
useRoundEdges Boolean 0/1
If you wish to plot columns with round edges
and fill them with a glass effect gradient,
set this attribute to 1.
The following functionalities will not work
when this attribute is set to 1:
showShadow attribute doesn't work any
more. If you want to remove shadow from
columns, you'll have to over-ride the shadow
with a new shadow style (applied to
DATAPLOT) with alpha as 0.
Plot fill properties like gradient color, angle
etc. will not work any more, as the colors
for gradient are now calculated by the chart
FusionCharts - Chart XML API
722
itself.
Plot border properties also do not work in
this mode. Also, you cannot render the
border as dash in this mode.
showPlotBorder Boolean 0/1 Whether the column, area border will show
up.
plotBorderColor Color Color for column, area border
plotBorderThickness Number 0-5 (Pixels) Thickness for column, area border
plotBorderAlpha Number 0-100 Alpha for column, area border
plotBorderDashed Boolean 0/1 Whether the plot border should appear as
dashed.
plotBorderDashLen Number In Pixels If plot border is to appear as dash, this
attribute lets you control the length of each
dash.
plotBorderDashGap Number In Pixels If plot border is to appear as dash, this
attribute lets you control the length of each
gap between two dash.
plotFillAngle Number 0-360 If you've opted to fill the plot (column, area
etc.) as gradient, this attribute lets you set
the fill angle for gradient.
plotFillAlpha Number 0-100 If you've opted to fill the plot (column, area
etc.) as gradient, this attribute lets you set
the fill alpha for gradient.
plotGradientColor Color Hex Color You can globally add a gradient color to the
entire plot of chart by specifying the second
color as this attribute. For example, if
you've specified individual colors for your
columns and now you want a gradient that
ends in white. You need to specify FFFFFF
(white) as this color and the chart will now
draw plots as gradient.
FusionCharts - Chart XML API
723
lineColor Color Hex Code Color using which the lines on the chart will
be drawn.
lineThickness Number In Pixels Thickness of the lines on the chart.
lineAlpha Number 0-100 Alpha of the lines on the chart.
lineDashed Boolean 0/1 Configuration whether to show the lines on
the chart as dash.
lineDashLen Number In Pixels If the lines are to be shown as dashes, this
attribute defines the length of dash.
lineDashGap Number In Pixels If the lines are to be shown as dashes, this
attribute defines the length of dash gap.
Back to top
Anchors
On line/area charts, anchors (or marker points) are polygons which appear at the joint of two
consecutive lines/area points. These are indicators to show the position of data points.
The anchors handle tool tips and links for the data points. So, if you opt to not render anchors on a
chart, the tool tips and links won't function. You can, however, hide them by setting alpha to 0 and still
enable tool tips and links.
You can customize all the facets of anchors using the properties below.
Attribute Name Type Range Description
drawAnchors Boolean 0/1 Whether to draw anchors on the chart. If
the anchors are not shown, then the tool tip
and links won't work.
anchorSides Number 3-20 This attribute sets the number of sides the
anchor will have. For e.g., an anchor with 3
sides will represent a triangle, with 4 it will
be a square and so on.
FusionCharts - Chart XML API
724
anchorRadius Number In Pixels This attribute sets the radius (in pixels) of
the anchor. Greater the radius, bigger will
be the anchor size.
anchorBorderColor Color Hex Code Lets you set the border color of anchors.
anchorBorderThickness Number In Pixels Helps you set border thickness of anchors.
anchorBgColor Color Hex Code Helps you set the background color of
anchors.
anchorAlpha Number 0-100 Helps you set the alpha of entire anchors. If
you need to hide the anchors on chart but
still enable tool tips, set this as 0.
anchorBgAlpha Number 0-100 Helps you set the alpha of anchor
background.
Back to top
Divisional Lines & Grids
Using this set of attributes, you can control the properties of divisional lines, zero plane and alternate
color bands.
Divisional Lines are horizontal or vertical lines running through the canvas. Each divisional line signifies a
smaller unit of the entire axis thus aiding the users in interpreting the chart.
The zero plane is a 2D/3D plane that signifies the 0 position on the chart. If there are no negative
numbers on the chart, you won't see a visible zero plane.
Alternate color bands are colored blocks between two successive divisional lines.
Attribute Name Type Range Description
numDivLines Number Numeric
value > 0
Number of horizontal axis division lines that
you want on the chart.
divLineColor Color Color for divisional lines.
FusionCharts - Chart XML API
725
divLineThickness Number 1-5 Thickness of divisional lines.
divLineAlpha Number 0-100 Alpha of divisional lines.
divLineIsDashed Boolean 0/1 Whether the divisional lines should display
as dash.
divLineDashLen Number In Pixels If the divisional lines are to be displayed as
dash, this attribute lets you control the
length of each dash.
divLineDashGap Number In Pixels If the divisional lines are to be displayed as
dash, this attribute lets you control the
length of each gap between dash.
zeroPlaneColor Color Color for the Zero Plane. Zero Plane is the
line/plane that appears at 0 y-position on
canvas, when negative data is being shown
on the chart.
zeroPlaneThickness Number In Pixels Thickness of zero plane.
zeroPlaneAlpha Number 0-100 Alpha of zero plane.
showPZeroPlaneValue
Since v 3.2.2 - SR3
Boolean 0/1 Allows you to show or hide the value on
which the zero plane exists on the primary
y-axis. By default, the value is displayed.
This attribute is not supported in JavaScript
charts.
showSZeroPlaneValue
Since v 3.2.2 - SR3
Boolean 0/1 Allows you to show or hide the value on
which the zero plane exists on the
secondary y-axis. By default, the value is
displayed. This attribute is not supported in
JavaScript charts.
showAlternateHGridColor Boolean 0/1 Whether to show alternate colored
horizontal grid bands.
alternateHGridColor Color Color of the alternate horizontal grid
bands.
FusionCharts - Chart XML API
726
alternateHGridAlpha Number Alpha (transparency) of the alternate
horizontal grid bands.
Back to top
Legend Properties
In combination charts, the series name of each dataset shows up in the legend of the chart. If you do
not need the legend, you can opt to hide the same.
Also, the legend can be placed at the bottom of the chart or to the right of the chart.
Using the attributes below, you can configure the functional and cosmetic properties of the legend.
Attribute Name Type Range Description
showLegend Boolean 0/1 Whether to show legend on the chart.
legendPosition String BOTTOM
or
RIGHT
The legend can be plotted at two positions
on the chart - below the chart (BOTTOM)
and on the RIGHT side of the chart.
legendCaption String You can add a caption for the entire
legend by setting the same here.
legendIconScale
Since v 3.2
Number 0-5 Scaling of legend icon is possible starting
FusionCharts v3.2. This attribute lets you
control the size of legend icon.
legendBgColor Color Hex Code Background color for the legend.
legendBgAlpha Number 0-100 Background alpha for the legend.
legendBorderColor Color Hex Code Border Color for the legend.
legendBorderThickness Number In Pixels Border thickness for the legend.
legendBorderAlpha Number 0-100 Border alpha for the legend.
legendShadow Boolean 0/1 Whether to show a shadow for legend.
legendAllowDrag Boolean 0/1 The legend can be made drag-able by
setting this attribute to 1. End viewers of
FusionCharts - Chart XML API
727
the chart can drag the legend around on
the chart.
legendScrollBgColor Color Hex Code If you've too many items on the legend, a
scroll bar shows up on the same. This
attribute lets you configure the
background color of the scroll bar.
legendScrollBarColor Color Hex Code If you've too many items on the legend, a
scroll bar shows up on the same. This
attribute lets you configure the bar color
of the scroll bar.
legendScrollBtnColor Color Hex Code If you've too many items on the legend, a
scroll bar shows up on the same. This
attribute lets you configure the color of
buttons of the scroll bar.
reverseLegend Boolean 0/1 You can reverse the ordering of datasets in
the legend by setting this attribute to 1.
interactiveLegend
Since v 3.2
Boolean 0/1 This attribute lets you interact with the
legend in your chart. When you click a
legend key, the dataplots associated with
that series are eliminated from the chart.
Re-clicking the key causes the dataplots to
reappear.
legendNumColumns
Since v 3.2
Number Positive
Integer
If your chart contains multiple series, the
legend is displayed as a grid comprising of
multiple legend keys. With the help of this
attribute you can specify the number of
columns that are to be displayed in the
legend.
minimiseWrappingInLegend
Since v 3.2
Boolean 0/1 Whether to minimize legend item text
wrapping.
legendMarkerCircle
deprecated. Not applicable.
Boolean 0/1 Whether to use square legend keys or
circular ones.
FusionCharts - Chart XML API
728
Back to top
Number Formatting
FusionCharts v3 offers you a lot of options to format your numbers on the chart.
Using the attributes below, you can control a myriad of options like:
Formatting of commas and decimals
Number prefixes and suffixes
Decimal places to which the numbers will round to
Scaling of numbers based on a user defined scale
Custom number input formats
Attribute Name Type Range Description
formatNumber Boolean 0/1 This configuration determines whether the
numbers displayed on the chart will be
formatted using commas, e.g., 40,000 if
formatNumber='1' and 40000 if
formatNumber= '0'. For more details,
please see Advanced Charting > Number
Formatting > Basics(See 2.3) page.
formatNumberScale Boolean 0/1 Configuration whether to add K (thousands)
and M (millions) to a number after
truncating and rounding it - e.g., if
formatNumberScale is set to 1, 1043 will
become 1.04K (with decimals set to 2
places). Same with numbers in millions - an
M will be added at the end. For more
details, please see Advanced Charting >
Number Formatting > Number Scaling (See
2.5) page.
defaultNumberScale String The default unit of the numbers that you're
providing to the chart. For more details,
please see Advanced Charting > Number
Formatting > Number Scaling (See 2.5)
page.
FusionCharts - Chart XML API
729
numberScaleUnit String Unit of each block of the scale. For more
details, please see Advanced Charting >
Number Formatting > Number Scaling (See
2.5) page.
numberScaleValue String Range of the various blocks that constitute
the scale. For more details, please see
Advanced Charting > Number Formatting
> Number Scaling (See 2.5) page.
scaleRecursively
Since v 3.2.2 - SR3
Boolean 0/1 Whether to scale the number recursively?
For more details, please see Advanced
Charting > Number Formatting >
Recursive Number Scaling (See 2.6) page.
sScaleRecursively
Since v 3.2.2 - SR3
Boolean 0/1 To scale the numbers recursively only for
the secondary y-axis you need to set this
attribute to '1'. For more details, please
see Advanced Charting > Number
Formatting > Recursive number scaling
(See 2.6) page.
maxScaleRecursion
Since v 3.2.2 - SR3
Number
How many recursions to complete during
recursive scaling? -1 completes the entire
set of recursion. For more details see
Advanced Charting > Number Formatting
> Recursive Number Scaling (See 2.6) page.
sMaxScaleRecursion
Since v 3.2.2 - SR3
Number
How many recursions to complete during
recursive scaling for the numbers of the
secondary y-axis? -1 completes the entire
set of recursion. For more details see
Advanced Charting > Number Formatting
> Recursive Number Scaling (See 2.6) page.
scaleSeparator
Since v 3.2.2 - SR3
String
What character to use to separate the
scales that generated after recursion? For
more details see Advanced Charting >
Number Formatting > Recursive Number
Scaling (See 2.6) page.
FusionCharts - Chart XML API
730
sScaleSeparator
Since v 3.2.2 - SR3
String
What character to use to separate the
scales that generated after recursion for
the numbers of the secondary y-axis? For
more details see Advanced Charting >
Number Formatting > Recursive Number
Scaling (See 2.6) page.
numberPrefix String Character Using this attribute, you could add prefix
to all the numbers visible on the graph. For
example, to represent all dollars figure on
the chart, you could specify this attribute
to ' $' to show like $40000, $50000. For
more details, please see Advanced
Charting > Number Formatting >
Basics(See 2.3) page.
numberSuffix String Character Using this attribute, you could add a suffix
to all the numbers visible on the graph. For
example, to represent all figure quantified
as per annum on the chart, you could
specify this attribute to ' /a' to show like
40000/a, 50000/a. For more details, please
see Advanced Charting > Number
Formatting > Basics(See 2.3) page.
decimalSeparator String Character This option helps you specify the character
to be used as the decimal separator in a
number. For more details, please see
Advanced Charting > Number Formatting
> Basics(See 2.3) page.
thousandSeparator String Character This option helps you specify the character
to be used as the thousands separator in a
number. For more details, please see
Advanced Charting > Number Formatting
> Basics(See 2.3) page.
thousandSeparatorPosition
Since v 3.2.2 - SR3
Number This option helps you specify the position
of the thousand separator. For more
details, please see Advanced Charting >
Number Formatting > Basics(See 2.3)
FusionCharts - Chart XML API
731
page.
inDecimalSeparator String Character In some countries, commas are used as
decimal separators and dots as thousand
separators. In XML, if you specify such
values, it will give an error while
converting to number. So, FusionCharts
accepts the input decimal and thousand
separator from user, so that it can convert
it accordingly into the required format.
This attribute lets you input the decimal
separator. For more details, please see
Advanced Charting > Number Formatting
> Input Number Formatting(See 2.4) page.
inThousandSeparator String Character In some countries, commas are used as
decimal separators and dots as thousand
separators. In XML, if you specify such
values, it will give an error while
converting to number. So, FusionCharts
accepts the input decimal and thousand
separator from user, so that it can convert
it accordingly into the required format.
This attribute lets you input the thousand
separator. For more details, please see
Advanced Charting > Number Formatting
> Input Number Formatting(See 2.4) page.
decimals Number 0-10 Number of decimal places to which all
numbers on the chart will be rounded to.
For more details, please see Advanced
Charting > Number Formatting >
Basics(See 2.3) page.
forceDecimals Boolean 0/1 Whether to add 0 padding at the end of
decimal numbers. For example, If you limit
the maximum number of decimal digits to
2, a number like 55.345 will be rounded to
55.34. This does not mean that all numbers
will be displayed with a fixed number of
decimal places. For instance 55 will not be
FusionCharts - Chart XML API
732
displayed as 55.00 and 55.1 will not
become 55.10. In order to have fixed
number of decimal places attached to all
the numbers, set this attribute to 1. For
more details, please see Advanced
Charting > Number Formatting >
Basics(See 2.3) page.
forceYAxisValueDecimals
Since v 3.2
Boolean 0/1 Whether to forcefully attach decimal
places to all y-axis values. For example, If
you limit the maximum number of decimal
digits to 2, a number like 55.345 will be
rounded to 55.34. This does not mean that
all y-axis numbers will be displayed with a
fixed number of decimal places. For
instance 55 will not be displayed as 55.00
and 55.1 will not become 55.10. In order to
have fixed number of decimal places
attached to all y-axis numbers, set this
attribute to 1. For more details, please see
Advanced Charting > Number Formatting
> Basics(See 2.3) page.
forceSYAxisValueDecimals
Since v 3.2
Boolean 0/1 Whether to forcefully attach decimal
places to all secondary y-axis values. For
example, If you limit the maximum number
of decimal digits to 2, a number like 55.345
will be rounded to 55.34. This does not
mean that all secondary y-axis numbers
will be displayed with a fixed number of
decimal places. For instance 55 will not be
displayed as 55.00 and 55.1 will not
become 55.10. In order to have fixed
number of decimal places attached to all
secondary y-axis numbers, set this
attribute to 1. For more details, please see
Advanced Charting > Number Formatting
> Basics(See 2.3) page.
yAxisValueDecimals Number 0-10 If you've opted to not adjust div lines, you
can specify the div line values decimal
FusionCharts - Chart XML API
733
precision using this attribute. For more
details, please see Advanced Charting >
Number Formatting > Basics(See 2.3)
page.
sFormatNumber Boolean 0/1 This configuration determines whether the
numbers belonging to secondary axis will
be formatted using commas, e.g., 40,000 if
sFormatNumber='1' and 40000 if
sFormatNumber= '0'. For more details,
please see Advanced Charting > Number
Formatting > Basics(See 2.3) page.
sFormatNumberScale Boolean 0/1 Configuration whether to add K (thousands)
and M (millions) to a number belonging to
secondary axis after truncating and
rounding it - e.g., if
sFormatNumberScale is set to 1, 10434
will become 1.04K (with decimalPrecision
set to 2 places). Same with numbers in
millions - an M will be added at the end.
For more details, please see Advanced
Charting > Number Formatting > Number
Scaling (See 2.5) page.
sDefaultNumberScale String The default unit of the numbers belonging
to secondary axis. For more details, please
see Advanced Charting > Number
Formatting > Number Scaling (See 2.5)
page.
sNumberScaleUnit String Unit of each block of the scale of
secondary y-axis.For more details, please
see Advanced Charting > Number
Formatting > Number Scaling (See 2.5)
page.
sNumberScaleValue String Range of the various blocks that constitute
the scale for secondary y-axis. For more
details, please see Advanced Charting >
Number Formatting > Number Scaling (See
FusionCharts - Chart XML API
734
2.5) page.
sNumberPrefix String Character Using this attribute, you could add prefix
to all the numbers belonging to secondary
axis. For more details, please see
Advanced Charting > Number Formatting
> Basics(See 2.3) page.
sNumberSuffix String Character Using this attribute, you could add prefix
to all the numbers belonging to secondary
axis. For more details, please see
Advanced Charting > Number Formatting
> Basics(See 2.3) page.
sDecimals Number 0-10 Number of decimal places to which all
numbers belonging to secondary axis will
be rounded to. For more details, please see
Advanced Charting > Number Formatting
> Basics(See 2.3) page.
sYAxisValueDecimals Number 0-10 If you've opted to not adjust div lines, you
can specify the secondary div line values
decimal precision using this attribute. For
more details, please see Advanced
Charting > Number Formatting >
Basics(See 2.3) page.
Back to top
Font Properties
Using the attributes below, you can define the generic font properties for all the text on the chart.
These attributes allow you a high level control over font properties.
If you intend to specify font properties for individual chart elements (like Caption, sub-caption etc.),
you'll need to use the STYLES feature of FusionCharts v3. Using STYLES, you can also specify advanced
font properties like Bold, Italics, HTML Mode etc.
Attribute Name Type Range Description
FusionCharts - Chart XML API
735
baseFont String Font Name This attribute lets you set the font face
(family) of all the text (data labels, values
etc.) on chart. If you specify
outCnvBaseFont attribute also, then this
attribute controls only the font face of text
within the chart canvas bounds.
baseFontSize Number 0-72 This attribute sets the base font size of the
chart i.e., all the values and the names in
the chart which lie on the canvas will be
displayed using the font size provided here.
baseFontColor Color This attribute sets the base font color of the
chart i.e., all the values and the names in
the chart which lie on the canvas will be
displayed using the font color provided here.
outCnvBaseFont String Font Name This attribute sets the base font family of
the chart font which lies outside the canvas
i.e., all the values and the names in the
chart which lie outside the canvas will be
displayed using the font name provided
here.
outCnvBaseFontSize Number 0-72 This attribute sets the base font size of the
chart i.e., all the values and the names in
the chart which lie outside the canvas will
be displayed using the font size provided
here.
outCnvBaseFontColor Color This attribute sets the base font color of the
chart i.e., all the values and the names in
the chart which lie outside the canvas will
be displayed using the font color provided
here.
Back to top
Tool-tip
These attributes let you control the tool tip. You can set the background color, border color, separator
FusionCharts - Chart XML API
736
character and few other details.
Attribute Name Type Range Description
showToolTip Boolean 0/1 Whether to show tool tip on chart.
toolTipBgColor Color Background Color for tool tip.
toolTipBorderColor Color Border Color for tool tip.
toolTipSepChar String The character specified as the value of this
attribute separates the name and value
displayed in tool tip.
seriesNameInToolTip Boolean 0/1 For combination charts, FusionCharts shows
the following information in tool tip (unless
tool text is explicitly defined): "Series
Name, Category Name, Data Value". This
attribute lets you control whether series
name will show up in tool tip or not.
showToolTipShadow Boolean 0/1 Whether to show shadow for tool-tips on the
chart.
Back to top
Chart Padding & Margins
The following attributes help you control chart margins and paddings.
FusionCharts v3 allows you manually customize the padding of various elements on the chart to allow
advanced manipulation and control over chart visualization. Padding in FusionCharts is always defined in
pixels, unless the attribute itself suggests some other scale (like plotSpacePercent).
You can also define the chart margins. Chart Margins refer to the empty space left on the top, bottom,
left and right of the chart. That means, FusionCharts will not plot anything in that space.
It's not necessary for you to specify any padding/margin values. FusionCharts automatically assumes the
best values for the same, if you do not specify the same.
FusionCharts - Chart XML API
737
Attribute Name Type Range Description
captionPadding Number In Pixels This attribute lets you control the space (in
pixels) between the sub-caption and top of
the chart canvas. If the sub-caption is not
defined, it controls the space between
caption and top of chart canvas. If neither
caption, nor sub-caption is defined, this
padding does not come into play.
xAxisNamePadding Number In Pixels Using this, you can set the distance between
the top end of x-axis title and the bottom
end of data labels (or canvas, if data labels
are not to be shown).
yAxisNamePadding Number In Pixels Using this, you can set the distance between
the right end of y-axis title and the start of
y-axis values (or canvas, if the y-axis values
are not to be shown).
yAxisValuesPadding Number In Pixels This attribute helps you set the horizontal
space between the canvas left edge and the
y-axis values or trend line values (on
left/right side). This is particularly useful,
when you want more space between your
canvas and y-axis values.
labelPadding Number In Pixels This attribute sets the vertical space
between the labels and canvas bottom edge.
If you want more space between the canvas
and the x-axis labels, you can use this
attribute to control it.
valuePadding Number In Pixels It sets the vertical space between the end of
columns and start of value textboxes. This
basically helps you control the space you
want between your columns/anchors and
the value textboxes.
plotSpacePercent Number 0-80 (In
Percent)
On a column chart, there is spacing defined
between two columns. By default, the
FusionCharts - Chart XML API
738
spacing is set to 20% of canvas width. If you
intend to increase or decrease the spacing
between columns, you can do so using this
attribute. For example, if you wanted all
columns to stick to each other without any
space in between, you can set
plotSpacePercent to 0. Similarly, if you
want very thin columns, you can set
plotSpacePercent to its max value of 80.
chartLeftMargin Number In Pixels Amount of empty space that you want to put
on the left side of your chart. Nothing is
rendered in this space.
chartRightMargin Number In Pixels Amount of empty space that you want to put
on the right side of your chart. Nothing is
rendered in this space.
chartTopMargin Number In Pixels Amount of empty space that you want to put
on the top of your chart. Nothing is
rendered in this space.
chartBottomMargin Number In Pixels Amount of empty space that you want to put
on the bottom of your chart. Nothing is
rendered in this space.
legendPadding Number In Pixels Padding of legend from right/bottom side of
canvas
canvasPadding Number In Pixels Allows you to set empty space on the left
and right side of Line dataset or Area
dataset on the chart canvas. This setting
won't work if one or more Column datasets
are present.
canvasLeftMargin Number In Pixels This attribute lets you control the space
between the start of chart canvas and the
start (x) of chart. In case of 2D charts, the
canvas is the visible rectangular box. In case
of 3D charts, the canvas box is the imaginary
box around the 3D canvas.
FusionCharts - Chart XML API
739
Using this attribute, you can control the
amount of empty space between the chart
left side and canvas left side. By default,
FusionCharts automatically calculates this
space depending on the elements to be
placed on the chart. However, if you want
to over-ride this value with a higher value,
you can use this attribute to specify the
same. Please note that you cannot specify a
margin lower than what has been calculated
by the chart.
This attribute is particularly useful, when
you've multiple charts placed in a page and
want all their canvas start position to align
with each other - so in such a case, you can
set same margin value (a value large enough
that it doesn't get rejected by chart owing
to it being lower than the calculated value)
for all such charts in the page.
canvasRightMargin Number In Pixels Like canvasLeftMargin, this attribute lets
you set the space between end of canvas
and end of chart.
canvasTopMargin Number In Pixels Like canvasLeftMargin, this attribute lets
you set the space between top of canvas
and top of chart.
canvasBottomMargin Number In Pixels Like canvasLeftMargin, this attribute lets
you set the space between bottom of canvas
and bottom of chart.
Back to top
<categories> element
The <categories> element lets you bunch together x-axis labels of the chart. For a combination chart,
it's necessary to provide data labels using <category> elements under <categories> element.
The following properties of <categories> element help you control the font properties of data labels.
FusionCharts - Chart XML API
740
Attribute Name Type Range Description
font String Valid font
face
Lets you specify font face for the x-axis data
labels.
fontSize Number Lets you specify font size for the x-axis data
labels.
fontColor Color Hex Code Lets you specify font color for the x-axis
data labels.
Back to top
<category> element
Each <category> element represents an x-axis data label.
In combination charts, it's necessary to provide an equal number of <category> elements and data
items (<set> elements within each <dataset>). FusionCharts plots only those data items for which it
could find a respective <category> element.
You can specify the following attributes for <category> element:
Attribute Name Type Range Description
label String This attribute determines the label for the
data item. The label appears on the x-axis
of chart.
showLabel Boolean 0/1 You can individually opt to show/hide labels
of individual data items using this attribute.
toolText String The label of each category shows up on the
x-axis. However, there might be cases
where you want to display short label (or
abbreviated label) on the axis and show the
full label as tool tip. This attribute lets you
specify the tool tip text for the label.
Back to top
FusionCharts - Chart XML API
741
Vertical data separator lines
vLines are vertical separator lines that help you separate blocks of data. These lines run through the
height of the chart, thereby segregating data into different blocks.
For example, if you're plotting a chart showing monthly sales from October 2005-Mar 2006, you might
want to plot a vertical separator line between Dec 2005 and January 2006 to indicate end of year.
In combination charts, it is used between <category> elements as under:
<categories>
<category label='Oct 2005' />
<category label='Nov 2005' />
<category label='Dec 2005' />
<vLine color='FF5904' thickness='2' />
<category label='Jan 2006' />
<category label='Feb 2006' />
</categories>
You can configure the cosmetics of vertical separator lines using the following attributes:
Attribute Name Type Range Description
color Color Hex Color This attribute defines the color of vertical
separator line.
thickness Number In Pixels Thickness in pixels of the vertical separator
line.
alpha Number 0-100 Alpha of the vertical separator line.
dashed Boolean 0/1 Whether the vertical separator line should
appear as dashed.
dashLen Number In Pixels If the vertical separator line is to appear as
dashed, this attribute defines the length of
dash.
dashGap Number In Pixels If the vertical separator line is to appear as
dashed, this attribute defines the length of
dash gap.
label String Label for the vertical separator line, if to be
FusionCharts - Chart XML API
742
shown.
showLabelBorder Boolean 0/1 Whether to show a border around the vLine
label.
linePosition Number 0-1 Helps configure the position of vertical line
i.e., if a vLine is to be plotted between 2
points Jan and Feb, user can set any position
between 0 and 1 to indicate the relative
position of vLine between these two points
(0 means Jan and 1 means Feb). By default,
its 0.5 to show in between the points.
labelPosition Number 0-1 Helps configure the position of the vLine
label by setting a relative position between
0 and 1. In vertical charts, 0 means top of
canvas and 1 means bottom. In horizontal
charts, 0 means left of canvas and 1 means
right.
labelHAlign String left,
center,
right
Horizontal anchor point for the alignment of
vLine label.
labelVAlign String top,
middle,
bottom
Vertical anchor point for the alignment of
vLine label.
Back to top
<dataset> element
Each <dataset> element contains a series of data.
For example, if we're plotting a monthly sales comparison chart for 2 successive years, the first dataset
will contain the data for first year and the next one for the second year.
You can provide dataset level cosmetics so that all data within that dataset will be plotted in the same
color/alpha/etc.
FusionCharts - Chart XML API
743
Also, each dataset can be named using the seriesName attribute of <dataset> element. The series
name appears in the legend of the chart. In our previous example, the series name could have well been
2005 and 2006 for first and second dataset respectively.
Depending on the chart type, there are a number of properties which you can define for each
<dataset> element.
Attribute Name Type Range Description
renderAs String COLUMN,
AREA or
LINE
This attribute defines what the particular
dataset will be plotted as. Valid values are
COLUMN, AREA or LINE.
parentYAxis String P or S This attribute allows you to set the parent
axis of the dataset - P (primary) or S
(secondary). Primary datasets are drawn
against the left y-axis and the secondary
against the right-axis.
showPlotBorder Boolean 0/1 Whether to show the border of this dataset
(area or column only).
plotBorderColor Color Color for data plot border of this dataset
(area or column only)
plotBorderThickness Number 0-5 (Pixels) Thickness for data plot border of this
dataset (area or column only)
plotBorderAlpha Number 0-100 Alpha for data plot border of this dataset
(area or column only)
seriesName String Lets you specify the series name for a
particular dataset. For example, if you're
plotting a chart to indicate monthly sales
analysis for 2005 and 2006, the seriesName
for the first dataset will be 2005 and that of
the second will be 2006. The seriesName of
a dataset is shown in legend.
color Color Hex Code
(Or Comma
separated
This attribute sets the color using which
columns, lines, area of that dataset will be
drawn. For column chart, you can specify a
FusionCharts - Chart XML API
744
list) list of comma separated hex codes to get a
gradient plot.
alpha String 0-100 or
Comma
Separated
List
This attribute sets the alpha (transparency)
of the entire dataset.
showValues Boolean 0/1 Whether to show the values for this dataset.
valuePosition
Since v 3.2
String ABOVE
BELOW
AUTO
This attribute lets you adjust the vertical
alignment of data values for all dataplots in
the dataset. The alignment is set with
respect to the position of the dataplots on
the chart. By default, the attribute is set to
AUTO mode in which the alignment of each
data value is determined automatically
based on the position of each plot point. In
ABOVE mode, data values are displayed
above the plot points unless a plot point is
too close to the upper edge of the canvas.
While in BELOW mode, data values are
displayed below the plot points unless a plot
point is too close to the lower edge of the
canvas. The attribute will function only if
showValue attribute is set to 1 in this
particular dataset.
dashed Boolean 0/1 Whether this dataset will appear as dashed.
includeInLegend Boolean 0/1 Whether to include the seriesName of this
dataset in legend. In combination charts,
this can be particularly useful when you've
used the area/line chart to plot a trend but
do not want the seriesName of that trend to
appear in legend.
drawAnchors Boolean 0/1 Whether to draw anchors for the particular
dataset. If the anchors are not shown, then
the tool tip and links won't work for the
dataset.
FusionCharts - Chart XML API
745
anchorSides Number 3-20 Sets the number of sides that the anchors of
the particular dataset will have. For e.g., an
anchor with 3 sides will represent a triangle,
with 4 it will be a square and so on.
anchorRadius Number In Pixels This attribute sets the radius (in pixels) of
the anchors of the particular dataset.
Greater the radius, bigger will be the anchor
size.
anchorBorderColor Color Hex Code Lets you set the border color of anchors of
the particular dataset.
anchorBorderThickness Number In Pixels Helps you set border thickness of anchors of
the particular dataset.
anchorBgColor Color Hex Code Helps you set the background color of
anchors of the particular dataset.
anchorAlpha Number 0-100 Helps you set the alpha of entire anchors of
the particular dataset. If you need to hide
the anchors for the dataset but still enable
tool tips, set this as 0.
lineThickness Number In Pixels Thickness of the lines for the particular
dataset.
lineDashLen Number In Pixels If the lines are to be shown as dash for the
particular dataset, this attribute defines the
length of dash.
lineDashGap Number In Pixels If the lines are to be shown as dash for the
particular dataset, this attribute defines the
length of dash gap.
Back to top
<set> element
Each <set> element (child of <chart> or <dataset> element) represents a set of data which is to be
plotted on the graph and determines a set of data which will appear on the chart.
FusionCharts - Chart XML API
746
For a combination chart, it could look like:
<dataset seriesName='2006'>
<set value='35445' />
<set value='35675' />
.... and so on ....
</dataset>
In combination charts, you should again note that the number of <category> elements should be equal
to the number of data points in each data sets, i.e., if you mention twelve categories (twelve months),
the data for both years (2005 & 2006) should also contain twelve <set> elements (twelve rows of data).
Attribute Name Type Range Description
anchorSides Number 3-20 Lets you specify "set" specific sides of the
anchor.
anchorRadius Number In Pixels Lets you specify "set" specific radius (in
pixels) of the anchor.
anchorBorderColor Color Hex Code Lets you specify "set" specific border color
of the anchor.
anchorBorderThickness Number In Pixels Lets you specify "set" specific border
thickness of the anchor.
anchorBgColor Color Hex Code Lets you specify "set" specific background
color of the anchor.
anchorAlpha Number 0-100 Lets you specify "set" specific alpha of the
anchor.
anchorBgAlpha Number 0-100 Lets you specify "set" specific alpha of the
anchor background.
value Number Numerical value for the data item. This
value will be plotted on the chart.
displayValue String If instead of the numerical value of this
data, you wish to display a custom string
value, you can specify the same here.
Examples are annotation for a data item
etc.
FusionCharts - Chart XML API
747
color Color Hex Code For combination charts, you can define the
color of datasets at dataset level. However,
if you wish to highlight a particular data
element, you can specify its color at "set"
level using this attribute. This attribute
accepts hex color codes without #.
link String You can define links for individual data
items. That enables the end user to click on
data items (columns, lines, bars etc.) and
drill down to other pages. To define the link
for data items, use the link attribute. You
can define links that open in same window,
new window, pop-up window or frames.
Please see "Drill Down Charts >
FusionCharts Link format" for more
information. Also, you'll need to URL Encode
all the special characters (like ? and &)
present in the link.
toolText String By default, FusionCharts shows the series
Name, Category Name and value as tool tip
text for that data item. But, if you want to
display more information for the data item
as tool tip, you can use this attribute to
specify the same.
showValue Boolean 0/1 You can individually opt to show/hide values
of individual data items using this attribute.
This value over-rides the dataset level
value.
valuePosition
Since v 3.2
String ABOVE
BELOW
AUTO
If you've opted to show a particular data
value on the chart, this attribute lets you
adjust the vertical alignment of individual
data values with respect to dataplots. By
default, this attribute is set to AUTO mode
in which the alignment of a data value is
determined automatically based on the
position of its plot point. In ABOVE mode, a
data value is displayed above the plot point
FusionCharts - Chart XML API
748
unless a plot point is too close to the upper
edge of the canvas while in BELOW mode, a
data value is displayed below the plot point
unless a plot point is too close to the lower
edge of the canvas.
dashed Boolean 0/1 Whether the border of this data item should
appear as dashed. This is particularly useful
when you want to highlight a data (such as
forecast or trend etc.). This value over-rides
the dataset level value.
alpha Number 0-100 For combination charts, you can define the
alpha of datasets at dataset level. However,
if you wish to highlight a particular data
element, you can specify its alpha at "set"
level using this attribute.
Back to top
Trend-lines
Using the <trendLines> element (and children <line> elements), you can define trend lines on the
chart.
Trend lines are horizontal lines spanning the chart canvas which aid in interpretation of data with
respect to some pre-determined value. For example, if you are plotting sales data of current year, you
might want to add previous year's average monthly sales as trend indicator for ease of comparison.
For each trend line on the chart, you need to define a <line> element under <trendLines> element
as under:
<trendLines>
<line startValue='895' color='FF0000' displayValue='Average' />
</trendLines>
You can control the cosmetic and functional properties of trend-lines using the following attributes:
Attribute Name Type Range Description
parentYAxis String P/S Whether the trend line should be plotted
against the primary y-axis or secondary y-
axis. Possible values are "P" or "S".
FusionCharts - Chart XML API
749
startValue Number Numeric
Value
The starting value for the trendline. Say, if
you want to plot a slanted trendline from
value 102 to 109, the startValue will be
102.
endValue Number Numeric
Value
The ending y-axis value for the trendline.
Say, if you want to plot a slanted trendline
from value 102 to 109, the endValue will
be 109. If you do not specify a value for
endValue, it will automatically assume the
same value as startValue.
displayValue String If you want to display a string caption for
the trend line by its side, you can use this
attribute. Example: displayValue='Last
Month High'. When you don't supply this
attribute, it automatically takes the value of
startValue.
color String Hex Code Color of the trend line and its associated
text.
isTrendZone Boolean 0/1 Whether the trend will display a line, or a
zone (filled colored rectangle).
showOnTop Boolean 0/1 Whether the trend line/zone will be
displayed over data plots or under them.
thickness Number In Pixels If you've opted to show the trend as a line,
this attribute lets you define the thickness
of trend line.
alpha Number 0-100 Alpha of the trend line.
dashed Boolean 0/1 If you've opted to show the trend as a line,
this attribute lets you define whether the
trend line will appear as dashed.
dashLen Number In Pixels If you've opted to show trend line as dash,
this attribute lets you control the length of
each dash.
FusionCharts - Chart XML API
750
dashGap Number In Pixels If you've opted to show trend line as dash,
this attribute lets you control the length of
each dash gap.
toolText String Custom tool-text for this trendline/zone.
1.22 Multi-series Column 3D Line Dual Y
Combination Chart
SWF: MSColumn3DLineDY.swf
Quick Links (within this page)
Chart Data Others
Chart Image
Chart Objects
Functional Attributes
Titles and Axis Names
Chart Cosmetics
Anchors
Divisional Lines/Grids
Legend
Tool-tip
Paddings and Margins
Sample XML Data
<categories> element
<category> element
<dataset> element
<set> element
Plot Cosmetics
Number Formatting
Font Properties
Vertical Lines
Trend Lines
Multi-series Column 3D Line Dual Y Combination chart looks as under:
FusionCharts - Chart XML API
751
Sample XML / JSON for Multi-series Column 3D Line Dual Y Combination chart:
XML
JSON
<chart caption='Product Sales & Downloads' showValues= '0'PYAxisName='Sales'
SYAxisName='Total Downloads'>
<categories>
<category label='Jan'/>
<category label='Feb'/>
<category label='Mar'/>
<category label='Apr'/>
<category label='May'/>
<category label='Jun'/>
<category label='Jul'/>
<category label='Aug'/>
<category label='Sep'/>
<category label='Oct'/>
<category label='Nov'/>
<category label='Dec'/>
</categories>
FusionCharts - Chart XML API
752
<dataset seriesName='Product A Sales'>
<set value='230' />
<set value='245' />
<set value='250' />
<set value='245' />
<set value='350' />
<set value='330' />
<set value='360' />
<set value='340' />
<set value='230' />
<set value='220' />
<set value='200' />
<set value='190' />
</dataset>
<dataset seriesName='Product B Sales'>
<set value='130' />
<set value='145' />
<set value='50' />
<set value='115' />
<set value='190' />
<set value='130' />
<set value='160' />
<set value='140' />
<set value='130' />
<set value='120' />
<set value='140' />
<set value='80' />
</dataset>
<dataset seriesName='Total Downloads' parentYAxis='S'>
<set value='13000' />
<set value='14500' />
<set value='5000' />
<set value='11500' />
<set value='10000' />
<set value='13000' />
<set value='16000' />
<set value='14000' />
FusionCharts - Chart XML API
753
<set value='13000' />
<set value='12000' />
<set value='9000' />
<set value='10000' />
</dataset>
<trendlines>
<line startValue='300' color='91C728' displayValue='Target'/>
</trendlines>
</chart>
{
"chart":{
"caption":"Product Sales & Downloads",
"showvalues":"0",
"pyaxisname":"Sales",
"syaxisname":"Total Downloads"
},
"categories":[{
"category":[{
"label":"Jan"
},
{
"label":"Feb"
},
{
"label":"Mar"
},
{
"label":"Apr"
},
{
"label":"May"
},
{
"label":"Jun"
},
{
"label":"Jul"
},
FusionCharts - Chart XML API
754
{
"label":"Aug"
},
{
"label":"Sep"
},
{
"label":"Oct"
},
{
"label":"Nov"
},
{
"label":"Dec"
}
]
}
],
"dataset":[{
"seriesname":"Product A Sales",
"data":[{
"value":"230"
},
{
"value":"245"
},
{
"value":"250"
},
{
"value":"245"
},
{
"value":"350"
},
{
"value":"330"
},
{
"value":"360"
FusionCharts - Chart XML API
755
},
{
"value":"340"
},
{
"value":"230"
},
{
"value":"220"
},
{
"value":"200"
},
{
"value":"190"
}
]
},
{
"seriesname":"Product B Sales",
"data":[{
"value":"130"
},
{
"value":"145"
},
{
"value":"50"
},
{
"value":"115"
},
{
"value":"190"
},
{
"value":"130"
},
{
"value":"160"
FusionCharts - Chart XML API
756
},
{
"value":"140"
},
{
"value":"130"
},
{
"value":"120"
},
{
"value":"140"
},
{
"value":"80"
}
]
},
{
"seriesname":"Total Downloads",
"parentyaxis":"S",
"data":[{
"value":"13000"
},
{
"value":"14500"
},
{
"value":"5000"
},
{
"value":"11500"
},
{
"value":"10000"
},
{
"value":"13000"
},
{
FusionCharts - Chart XML API
757
"value":"16000"
},
{
"value":"14000"
},
{
"value":"13000"
},
{
"value":"12000"
},
{
"value":"9000"
},
{
"value":"10000"
}
]
}
],
"trendlines":{
"line":[{
"startvalue":"300",
"color":"91C728",
"displayvalue":"Target"
}
]
}
}
Back to top
Chart Objects
Object Name Description Features Supported Animation
Parameters
Supported
ANCHORS On line/area charts, ANCHORS
(or marker points) are polygons
Animation _alpha
FusionCharts - Chart XML API
758
which appear at the joint of
two consecutive lines/area
points. These are indicators to
show the position of data
points. The anchors handle tool
tips and links for the data
points.
Shadow
Glow
Bevel
Blur
_x
_y
_xScale
_yScale
BACKGROUND BACKGROUND refers to the
entire background of the chart.
Animation
Shadow
Glow
Bevel
Blur
_alpha
_x
_y
_xScale
_yScale
CANVAS In 2D Charts, CANVAS refers to
the area in which the actual
chart is plotted. It is
represented by a bounded
rectangle. In 3D charts, it
refers to the 3D base on which
the columns are built.
Animation
Shadow
Glow
Bevel
Blur
_alpha
CAPTION CAPTION refers to the heading
of the chart.
Animation
Font
Shadow
Glow
Bevel
Blur
_alpha
_x
_y
DATALABELS DATALABELS refer to the x-axis
labels of the data.
Animation
Font
Shadow
Glow
Bevel
Blur
_alpha
_x
_y
DATAPLOTCOLUMN DATAPLOTCOLUMN refers to
the column plot on the chart.
Animation
Shadow
Glow
_alpha
_yScale
FusionCharts - Chart XML API
759
Bevel
Blur
DATAPLOTLINE DATAPLOTLINE refers to the
line plot on the chart.
Animation
Shadow
Glow
Bevel
Blur
_alpha
_x
_y
_xScale
_yScale
DATAVALUES DATAVALUES refer to the plot
values i.e., value of each data
(line, column, bar, pie etc.),
which is displayed beside the
data plot.
Animation
Font
Shadow
Glow
Bevel
Blur
_alpha
_x
_y
DIVLINES DIVLINES are horizontal or
vertical lines running through
the canvas. Each divisional line
signifies a smaller unit of the
entire axis thus aiding the
users in interpreting the chart.
Animation
Shadow
Glow
Bevel
Blur
_alpha
_y
_xScale
LEGEND LEGEND is the object in which
the series names of all datasets
show up.
Animation
Font
Shadow
Glow
Bevel
Blur
_alpha
SUBCAPTION SUBCAPTION refers to the sub-
heading of the chart.
Animation
Font
Shadow
Glow
Bevel
Blur
_alpha
_x
_y
TOOLTIP TOOLTIP refers to the tool tip
shown when the mouse is
Font
FusionCharts - Chart XML API
760
hovered over the data plots.
TRENDLINES TRENDLINES refer to horizontal
lines spanning the chart canvas
which aid in interpretation of
data with respect to some pre-
determined value.
Animation
Shadow
Glow
Bevel
Blur
_alpha
_y
_xScale
_yScale
TRENDVALUES TRENDVALUES refer to the
display values of trend-lines (if
any).
Animation
Font
Shadow
Glow
Bevel
Blur
_alpha
_x
_y
VLINES VLINES are vertical separator
lines that help you separate
blocks of data. These lines run
through the height of the
chart, thereby segregating data
into different blocks. In case of
bar charts, they are horizontal
and run through the width of
chart.
Animation
Shadow
Glow
Bevel
Blur
_alpha
_x
_y
_yScale
VLINELABELS Vlinelabels refer to any labels
that have been created for
vertical separator lines.
Animation
Font
Shadow
Glow
Bevel
Blur
_alpha
XAXISNAME XAXISNAME refers to the x-axis
title of the chart.
Animation
Font
Shadow
Glow
Bevel
Blur
_alpha
_x
_y
FusionCharts - Chart XML API
761
YAXISNAME YAXISNAME refers to the y-axis
title of the chart.
Animation
Font
Shadow
Glow
Bevel
Blur
_alpha
_x
_y
YAXISVALUES YAXISVALUES refer to the limit
values or divisional line values,
which are displayed along the
y-axis of the chart.
Animation
Font
Shadow
Glow
Bevel
Blur
_alpha
_x
_y
Back to top
<chart> element Attributes
Functional Attributes
These attributes let you control a variety of functional elements on the chart. For example, you can opt
to show/hide data labels, data values, y-axis values. You can also set chart limits and extended
properties.
Attribute Name Type Range Description
animation Boolea
n
0/1 This attribute gives you the option to control
animation in your charts. If you do not want
to animate any part of the chart, set this as 0.
palette Numb
er
1-5 FusionCharts v3 introduces the concept of
Color Palettes. Each chart has 5 pre-defined
color palettes which you can choose from.
Each palette renders the chart in a different
color theme. Valid values are 1-5.
paletteColors String List of hex color
codes separated
by comma
While the palette attribute allows to select
a palette theme that applies to chart
background, canvas, font and tool-tips, it
FusionCharts - Chart XML API
762
does not change the colors of data items (i.e.,
column, line, pie etc.). Using
paletteColors attribute, you can specify
your custom list of hex colors for the data
items. The list of colors have to be separated
by comma e.g., <chart
paletteColors='FF0000,0372AB,FF5904.
..'>. The chart will cycle through the list of
specified colors and then render the data plot
accordingly.
To use the same set of colors throughout all
your charts in a web application, you can
store the list of palette colors in your
application globally and then provide the
same in each chart XML.
showAboutMenuItem Boolea
n
0/1 Setting this to 1 shows up a custom context
menu in the chart, which can be customized
to show your text and can be linked to your
Url. For e.g., you can set the context menu of
the chart to include "About your company
name" and then link to your company home
page. By default, the chart shows "About
FusionCharts" when right clicked.
aboutMenuItemLabel String The menu item label for the custom context
menu item.
aboutMenuItemLink String URL Link for the custom context menu item. You
can specify the link in FusionCharts Link
format to be able to open the same in new
window, pop-ups, frames or as JavaScript
links.
showLabels Boolea
n
0/1 It sets the configuration whether the x-axis
labels will be displayed or not.
labelDisplay String AUTO Si
nce v 3.2
WRAP
Using this attribute, you can customize the
alignment of data labels (x-axis labels). There
are 5 options: AUTO, WRAP, STAGGER,
FusionCharts - Chart XML API
763
STAGGER
ROTATE or
NONE
ROTATE or NONE. By default, this attribute is
set to AUTO mode which means that the
alignment of the data labels is determined
automatically depending on the size of the
chart. WRAP wraps the label text if it is too
long to fit in one line. ROTATE rotates the
labels vertically. STAGGER divides the labels
into multiple lines.
useEllipsesWhenOverflo
w
Since v 3.2.1
Boolea
n
0/1 When enabled in auto mode, long data labels
are truncated by adding ellipses to prevent
them from overflowing the chart background.
The default value is 1.
rotateLabels Boolea
n
0/1 This attribute lets you set whether the data
labels will show up as rotated labels on the
chart.
slantLabels Boolea
n
0/1 If you've opted to show rotated labels on
chart, this attribute lets you set the
configuration whether the labels will show as
slanted labels or fully vertical ones.
labelStep Numb
er
1 or above By default, all the labels are displayed on the
chart. However, if you've a set of streaming
data (like name of months or days of week),
you can opt to show every n-th label for
better clarity. This attribute just lets you do
so. When a value greater than 1 (n) is set to
this attribute, the first label from left and
every label next to the n-th position from left
will be displayed. e.g., a chart showing data
for 12 months and set with labelStep='3'
will show labels for January, April, July and
October. The rest of the labels will be
skipped.
staggerLines Numb
er
2 or above If you've opted for STAGGER mode as
labelDisplay, using this attribute you can
control how many lines to stagger the label
to. By default, all labels are displayed in a
FusionCharts - Chart XML API
764
single line.
connectNullData Boolea
n
0/1 This attribute lets you control whether empty
data sets in your data will be connected to
each other OR do they appear as broken data
sets. Please see Advanced charting > Plotting
Discontinuous data(See 2.1) section for more
details on this.
showValues Boolea
n
0/1 Sets the configuration whether data values
will be displayed along with the data plot on
chart.
valuePosition
Since v 3.2
String ABOVE
BELOW
AUTO
If you've opted to show data values on the
chart, this attribute lets you adjust the
vertical alignment of data values with respect
to dataplots. By default, this attribute is set
to AUTO mode in which the alignment of each
data value is determined automatically based
on the position of each plot point. In ABOVE
mode, data values are displayed above the
plot points unless a plot point is too close to
the upper edge of the canvas while in BELOW
mode, data values are displayed below the
plot points unless a plot point is too close to
the lower edge of the canvas.
rotateValues Boolea
n
0/1 If you've opted to show data values, you can
rotate them using this attribute.
showYAxisValues Boolea
n
0/1 FusionCharts y-axis is divided into vertical
sections using div (divisional) lines. Each div
line assumes a value based on its position.
Using this attribute you can set whether to
show those div line (y-axis) values or not. This
attribute shows or hides the y-axis divisional
lines and limits.
showLimits Boolea
n
0/1 Whether to show chart limit values. If not
specified showYAxisValues attribute over-
rides this value.
FusionCharts - Chart XML API
765
showDivLineValues Boolea
n
0/1 Whether to show div line values. If not
specified showYAxisValues attribute over-
rides this value.
yAxisValuesStep Numb
er
1 or above By default, all div lines show their values.
However, you can opt to skip every x(th) div
line value using this attribute.
adjustDiv Boolea
n
0/1 FusionCharts automatically tries to adjust
divisional lines and limit values based on the
data provided. However, if you want to set
your explicit lower and upper limit values and
number of divisional lines, first set this
attribute to false. That will disable automatic
adjustment of divisional lines.
showSecondaryLimits Boolea
n
0/1 Whether to show secondary axis chart limit
values.
showDivLineSecondaryV
alue
Boolea
n
0/1 Whether to show div line values for the
secondary y-axis.
clickURL String The entire chart can now act as a hotspot.
Use this URL to define the hotspot link for the
chart. The link can be specified in
FusionCharts Link format.
maxColWidth Numb
er
In Pixels Maximum allowed column width
use3DLighting Boolea
n
0/1 Whether to use advanced gradients and
shadow effects to create better looking 3D
charts.
defaultAnimation Boolea
n
0/1 By default, each chart animates some of its
elements. If you wish to switch off the default
animation patterns, you can set this attribute
to 0. It can be particularly useful when you
want to define your own animation patterns
using STYLE feature.
FusionCharts - Chart XML API
766
showShadow Boolea
n
0/1 Whether to show shadows for data plot.
PYAxisMaxValue Numb
er
This attribute helps you explicitly set the
upper limit of the primary y-axis. If you don't
specify this value, it is automatically
calculated by FusionCharts based on the data
provided by you.
PYAxisMinValue Numb
er
This attribute helps you explicitly set the
lower limit of the primary y-axis. If you don't
specify this value, it is automatically
calculated by FusionCharts based on the data
provided by you.
SYAxisMinValue Numb
er
This attribute helps you explicitly set the
lower limit of the secondary y-axis. If you
don't specify this value, it is automatically
calculated by FusionCharts based on the data
provided by you.
SYAxisMaxValue Numb
er
This attribute helps you explicitly set the
upper limit of the secondary y-axis. If you
don't specify this value, it is automatically
calculated by FusionCharts based on the data
provided by you.
setAdaptiveYMin Boolea
n
0/1 This attribute lets you set whether the y-axis
lower limit will be 0 (in case of all positive
values on chart) or should the y-axis lower
limit adapt itself to a different figure based
on values provided to the chart.
setAdaptiveSYMin Boolea
n
0/1 This attribute lets you set whether the
secondary y-axis lower limit will be 0 (in case
of all positive values on chart) or should the
y-axis lower limit adapt itself to a different
figure based on values provided to the chart.
syncAxisLimits Boolea
n
0/1 Setting this attribute to 1 lets you synchronize
the limits of both the primary and secondary
FusionCharts - Chart XML API
767
axes.
rotateYAxisName Boolea
n
0/1 If you do not wish to rotate y-axis name, set
this as 0. It specifically comes to use when
you've special characters (UTF8) in your y-axis
name that do not show up in rotated mode.
PYAxisNameWidth Numb
er
(In Pixels) If you opt to not rotate y-axis name, you can
choose a maximum width that will be applied
to primary y-axis name.
SYAxisNameWidth Numb
er
(In Pixels) If you opt to not rotate y-axis name, you can
choose a maximum width that will be applied
to secondary y-axis name.
use3DLineShift Boolea
n
0/1 By default, when a line dataset is rendered
over a column 3D dataset, the line dataset
shifts in the z-dimension to give a 3D
perspective. But, if you do not wish to add
the perspective to the line dataset, you may
set this attribute as 0.
primaryAxisOnLeft
Since v 3.2
Boolea
n
0/1 Setting this attribute to 0 helps in reversing
the position of primary axis.
centerYaxisName
Since v 3.2.2
Boolea
n
0/1 This attribute when set to '1', allows you to
align the y-axis name with respect to the
height of the chart. When set to '0', the y-axis
name is aligned with respect to the height of
the canvas.
Back to top
Chart Titles and Axis Names
Using these attributes, you can set the various headings and titles of chart like caption, sub-caption, x-
axis and y-axis names etc.
Attribute Name Type Description
caption String Caption of the chart.
FusionCharts - Chart XML API
768
subCaption String Sub-caption of the chart.
xAxisName String X-Axis Title of the Chart.
PYAxisName String Primary Y-Axis title.
SYAXisName String Secondary y-axis title
Back to top
Chart Cosmetics
The following attributes let you configure chart cosmetics like background color, background alpha,
canvas color & alpha etc.
Attribute Name Type Range Description
showBorder Boolean 0/1 Whether to show a border around the chart
or not.
borderColor Color Border color of the chart.
borderThickness Number In Pixels Border thickness of the chart.
borderAlpha Number 0-100 Border alpha of the chart.
bgColor Color This attribute sets the background color for
the chart. You can set any hex color code as
the value of this attribute. To specify a
gradient as background color, separate the
hex color codes of each color in the gradient
using comma. Example: FF5904,FFFFFF.
Remember to remove # and any spaces in
between. See Advanced charting > Using
Gradients(See 2.2) page for more details.
bgAlpha Number 0-100 Sets the alpha (transparency) for the
background. If you've opted for gradient
background, you need to set a list of
alpha(s) separated by comma. See
Advanced charting > Using Gradients(See
FusionCharts - Chart XML API
769
2.2) page for more details.
bgRatio Number 0-100 If you've opted for a gradient background,
this attribute lets you set the ratio of each
color constituent. See Advanced charting >
Using Gradients(See 2.2) page for more
details.
bgAngle Number 0-360 Sets the angle of the background color, in
case of a gradient. See Advanced charting >
Using Gradients(See 2.2) page for more
details.
bgImage
or
bgSWF - deprecated
String To place any Flash movie as background of
the chart, enter the (path and) name of the
background SWF. It should be in the same
domain as the chart.
bgImageAlpha
or
bgSWFAlpha - deprecated
Number 0-100 Helps you specify alpha for the loaded
background SWF.
bgImageDisplayMode
Since v3.2.2
String stretch,
tile, fit,
fill, center,
none
Helps you specify the mode in which the
background image is to be displayed.
Stretch - expands the image to fit the entire
chart area, without maintaining original
image constraints
Tile - the image is repeated as a pattern on
the entire chart area
Fit - fits the image proportionately on the
chart area
Fill -proportionately fills the entire chart
area with the image
Center - the image is positioned at the
center of the chart area
None - Default mode. None of the above
modes are applied
For more details click here.
FusionCharts - Chart XML API
770
bgImageVAlign
Since v3.2.2
String top,
middle,
bottom
Helps you to vertically align the background
image.
bgImageHAlign
Since v3.2.2
String left,
middle,
right
Helps you to horizontally align the
background image.
bgImageScale
Since v3.2.2
Number 0-300 Helps you magnify the background
image.This attribute will only work when
the attribute bgImageDisplayMode is set
to none, center or tile.
canvasBgColor Color Sets Canvas background color.
canvasBgAlpha Number Sets alpha for Canvas Background.
canvasBaseColor Color Helps you specify the color for canvas base.
showCanvasBg Boolean Whether to show canvas background.
showCanvasBase Boolean Whether to show canvas base.
canvasBaseDepth Number In Pixels Height of canvas base (in pixels)
canvasBgDepth Number In Pixels Depth of Canvas Background
showVLineLabelBorder Boolean 0/1 If you've opted to show a label for any of
your vLines in the chart, you can collectively
configure whether to show border for all
such labels using this attribute. If you want
to show label border for just a particular
vLine, you can over-ride this value by
specifying border configuration for that
specific vLine.
logoURL String URL You can load an external logo
(JPEG/PNG/SWF) on the chart once it has
rendered. This attribute lets you specify the
URL of the same. Owing to Flash Player
security settings, you can only specify logo
that are on the same sub-domain as that of
FusionCharts - Chart XML API
771
the SWF file of the chart.
logoPosition String TL
TR
BL
BR
CC
Where to position the logo on the chart:
TL - Top-left
TR - Top-right
BR - Bottom right
BL - Bottom left
CC - Center of screen
logoAlpha Number 0-100 Once the logo has loaded on the chart, you
can configure its opacity using this
attribute.
logoScale Number 0-300 You can also change the scale of externally
loaded logo at run-time by specifying a
value for this parameter.
logoLink String URL If you want to link the logo to an external
URL, specify the link in this attribute. The
link can be in FusionCharts Link format,
allowing you to link to new windows, pop-
ups, frames etc.
Back to top
Data Plot Cosmetics
These attributes let you configure how your plot (columns, lines, area, pie or any data that you're
plotting) will appear on the chart.
If the plots can show borders, you can control the border properties using the attributes listed below.
Or, if they support gradient fills, you can again configure various properties of the gradient using these
attributes.
Various other controls over plot cosmetics can be attained using this set of attributes.
Attribute Name Type Range Description
overlapColumns Boolean Whether to overlap columns over each other
FusionCharts - Chart XML API
772
to give a richer 3D look. If there are too
many columns on the chart, it will
automatically overlap.
showPlotBorder Boolean 0/1 Whether the column, area, pie etc. border
will show up.
plotBorderColor Color Color for column, area, pie border
plotBorderAlpha Number 0-100 Alpha for column, area, pie border
plotFillAlpha Number 0-100 If you've opted to fill the plot (column, area
etc.) as gradient, this attribute lets you set
the fill alpha for gradient.
lineColor Color Hex Code Color using which the lines on the chart will
be drawn.
lineThickness Number In Pixels Thickness of the lines on the chart.
lineAlpha Number 0-100 Alpha of the lines on the chart.
lineDashed Boolean 0/1 Configuration whether to show the lines on
the chart as dash.
lineDashLen Number In Pixels If the lines are to be shown as dashes, this
attribute defines the length of dash.
lineDashGap Number In Pixels If the lines are to be shown as dashes, this
attribute defines the length of dash gap.
Back to top
Anchors
On line/area charts, anchors (or marker points) are polygons which appear at the joint of two
consecutive lines/area points. These are indicators to show the position of data points.
The anchors handle tool tips and links for the data points. So, if you opt to not render anchors on a
chart, the tool tips and links won't function. You can, however, hide them by setting alpha to 0 and still
enable tool tips and links.
FusionCharts - Chart XML API
773
You can customize all the facets of anchors using the properties below.
Attribute Name Type Range Description
drawAnchors Boolean 0/1 Whether to draw anchors on the chart. If
the anchors are not shown, then the tool tip
and links won't work.
anchorSides Number 3-20 This attribute sets the number of sides the
anchor will have. For e.g., an anchor with 3
sides will represent a triangle, with 4 it will
be a square and so on.
anchorRadius Number In Pixels This attribute sets the radius (in pixels) of
the anchor. Greater the radius, bigger will
be the anchor size.
anchorBorderColor Color Hex Code Lets you set the border color of anchors.
anchorBorderThickness Number In Pixels Helps you set border thickness of anchors.
anchorBgColor Color Hex Code Helps you set the background color of
anchors.
anchorAlpha Number 0-100 Helps you set the alpha of entire anchors. If
you need to hide the anchors on chart but
still enable tool tips, set this as 0.
anchorBgAlpha Number 0-100 Helps you set the alpha of anchor
background.
Back to top
Divisional Lines & Grids
Using this set of attributes, you can control the properties of divisional lines, zero plane and alternate
color bands.
Divisional Lines are horizontal or vertical lines running through the canvas. Each divisional line signifies a
smaller unit of the entire axis thus aiding the users in interpreting the chart.
FusionCharts - Chart XML API
774
The zero plane is a 2D/3D plane that signifies the 0 position on the chart. If there are no negative
numbers on the chart, you won't see a visible zero plane.
Alternate color bands are colored blocks between two successive divisional lines.
Attribute Name Type Range Description
numDivLines Number Numeric
value > 0
Number of horizontal axis division lines that
you want on the chart.
divLineColor Color Color for divisional lines.
divLineThickness Number 1-5 Thickness of divisional lines.
divLineAlpha Number 0-100 Alpha of divisional lines.
divLineIsDashed Boolean 0/1 Whether the divisional lines should display
as dash.
divLineDashLen Number In Pixels If the divisional lines are to be displayed as
dash, this attribute lets you control the
length of each dash.
divLineDashGap Number In Pixels If the divisional lines are to be displayed as
dash, this attribute lets you control the
length of each gap between dash.
zeroPlaneColor Color Color for the Zero Plane. Zero Plane is the
line/plane that appears at 0 y-position on
canvas, when negative data is being shown
on the chart.
zeroPlaneAlpha Number 0-100 Alpha of zero plane.
showPZeroPlaneValue
Since v 3.2.2 - SR3
Boolean 0/1 Allows you to show or hide the value on
which the zero plane exists on the primary
y-axis. By default, the value is displayed.
This attribute is not supported in JavaScript
charts.
showSZeroPlaneValue Boolean 0/1 Allows you to show or hide the value on
FusionCharts - Chart XML API
775
Since v 3.2.2 - SR3 which the zero plane exists on the
secondary y-axis. By default, the value is
displayed. This attribute is not supported in
JavaScript charts.
zeroPlaneShowBorder Boolean Whether to show border of zero plane.
zeroPlaneBorderColor Color Sets the border color of zero plane.
Back to top
Legend Properties
In combination charts, the series name of each dataset shows up in the legend of the chart. If you do
not need the legend, you can opt to hide the same.
Also, the legend can be placed at the bottom of the chart or to the right of the chart.
Using the attributes below, you can configure the functional and cosmetic properties of the legend.
Attribute Name Type Range Description
showLegend Boolean 0/1 Whether to show legend on the chart.
legendPosition String BOTTOM
or
RIGHT
The legend can be plotted at two positions
on the chart - below the chart (BOTTOM)
and on the RIGHT side of the chart.
legendCaption String You can add a caption for the entire
legend by setting the same here.
legendIconScale
Since v 3.2
Number 0-5 Scaling of legend icon is possible starting
FusionCharts v3.2. This attribute lets you
control the size of legend icon.
legendBgColor Color Hex Code Background color for the legend.
legendBgAlpha Number 0-100 Background alpha for the legend.
legendBorderColor Color Hex Code Border Color for the legend.
legendBorderThickness Number In Pixels Border thickness for the legend.
FusionCharts - Chart XML API
776
legendBorderAlpha Number 0-100 Border alpha for the legend.
legendShadow Boolean 0/1 Whether to show a shadow for legend.
legendAllowDrag Boolean 0/1 The legend can be made drag-able by
setting this attribute to 1. End viewers of
the chart can drag the legend around on
the chart.
legendScrollBgColor Color Hex Code If you've too many items on the legend, a
scroll bar shows up on the same. This
attribute lets you configure the
background color of the scroll bar.
legendScrollBarColor Color Hex Code If you've too many items on the legend, a
scroll bar shows up on the same. This
attribute lets you configure the bar color
of the scroll bar.
legendScrollBtnColor Color Hex Code If you've too many items on the legend, a
scroll bar shows up on the same. This
attribute lets you configure the color of
buttons of the scroll bar.
reverseLegend Boolean 0/1 You can reverse the ordering of datasets in
the legend by setting this attribute to 1.
interactiveLegend
Since v 3.2
Boolean 0/1 This attribute lets you interact with the
legend in your chart. When you click a
legend key, the dataplots associated with
that series are eliminated from the chart.
Re-clicking the key causes the dataplots to
reappear.
legendNumColumns
Since v 3.2
Number Positive
Integer
If your chart contains multiple series, the
legend is displayed as a grid comprising of
multiple legend keys. With the help of this
attribute you can specify the number of
columns that are to be displayed in the
legend.
FusionCharts - Chart XML API
777
minimiseWrappingInLegend
Since v 3.2
Boolean 0/1 Whether to minimize legend item text
wrapping.
legendMarkerCircle
deprecated. Not applicable.
Boolean 0/1 Whether to use square legend keys or
circular ones.
Back to top
Number Formatting
FusionCharts v3 offers you a lot of options to format your numbers on the chart.
Using the attributes below, you can control a myriad of options like:
Formatting of commas and decimals
Number prefixes and suffixes
Decimal places to which the numbers will round to
Scaling of numbers based on a user defined scale
Custom number input formats
Attribute Name Type Range Description
formatNumber Boolean 0/1 This configuration determines whether the
numbers displayed on the chart will be
formatted using commas, e.g., 40,000 if
formatNumber='1' and 40000 if
formatNumber= '0'. For more details,
please see Advanced Charting > Number
Formatting > Basics(See 2.3) page.
formatNumberScale Boolean 0/1 Configuration whether to add K (thousands)
and M (millions) to a number after
truncating and rounding it - e.g., if
formatNumberScale is set to 1, 1043 will
become 1.04K (with decimals set to 2
places). Same with numbers in millions - an
M will be added at the end. For more
details, please see Advanced Charting >
Number Formatting > Number Scaling (See
FusionCharts - Chart XML API
778
2.5) page.
defaultNumberScale String The default unit of the numbers that you're
providing to the chart. For more details,
please see Advanced Charting > Number
Formatting > Number Scaling (See 2.5)
page.
numberScaleUnit String Unit of each block of the scale. For more
details, please see Advanced Charting >
Number Formatting > Number Scaling (See
2.5) page.
numberScaleValue String Range of the various blocks that constitute
the scale. For more details, please see
Advanced Charting > Number Formatting
> Number Scaling (See 2.5) page.
scaleRecursively
Since v 3.2.2 - SR3
Boolean 0/1 Whether to scale the number recursively?
For more details, please see Advanced
Charting > Number Formatting >
Recursive Number Scaling (See 2.6) page.
sScaleRecursively
Since v 3.2.2 - SR3
Boolean 0/1 To scale the numbers recursively only for the
secondary y-axis you need to set this attribute
to '1'. For more details, please see Advanced
Charting > Number Formatting > Recursive
number scaling (See 2.6) page.
maxScaleRecursion
Since v 3.2.2 - SR3
Number
How many recursions to complete during
recursive scaling? -1 completes the entire
set of recursion. For more details see
Advanced Charting > Number Formatting
> Recursive Number Scaling (See 2.6) page.
sMaxScaleRecursion
Since v 3.2.2 - SR3
Number
How many recursions to complete during
recursive scaling for the numbers of the
secondary y-axis? -1 completes the entire
set of recursion. For more details see
Advanced Charting > Number Formatting
> Recursive Number Scaling (See 2.6) page.
FusionCharts - Chart XML API
779
scaleSeparator
Since v 3.2.2 - SR3
String
What character to use to separate the
scales that generated after recursion? For
more details see Advanced Charting >
Number Formatting > Recursive Number
Scaling (See 2.6) page.
sScaleSeparator
Since v 3.2.2 - SR3
String
What character to use to separate the
scales that generated after recursion for
the numbers of the secondary y-axis? For
more details see Advanced Charting >
Number Formatting > Recursive Number
Scaling (See 2.6) page.
numberPrefix String Character Using this attribute, you could add prefix
to all the numbers visible on the graph. For
example, to represent all dollars figure on
the chart, you could specify this attribute
to ' $' to show like $40000, $50000. For
more details, please see Advanced
Charting > Number Formatting >
Basics(See 2.3) page.
numberSuffix String Character Using this attribute, you could add a suffix
to all the numbers visible on the graph. For
example, to represent all figure quantified
as per annum on the chart, you could
specify this attribute to ' /a' to show like
40000/a, 50000/a. For more details, please
see Advanced Charting > Number
Formatting > Basics(See 2.3) page.
decimalSeparator String Character This option helps you specify the character
to be used as the decimal separator in a
number. For more details, please see
Advanced Charting > Number Formatting
> Basics(See 2.3) page.
thousandSeparator String Character This option helps you specify the character
to be used as the thousands separator in a
number. For more details, please see
Advanced Charting > Number Formatting
FusionCharts - Chart XML API
780
> Basics(See 2.3) page.
thousandSeparatorPosition
Since v 3.2.2 - SR3
Number This option helps you specify the position
of the thousand separator. For more
details, please see Advanced Charting >
Number Formatting > Basics(See 2.3)
page.
inDecimalSeparator String Character In some countries, commas are used as
decimal separators and dots as thousand
separators. In XML, if you specify such
values, it will give an error while
converting to number. So, FusionCharts
accepts the input decimal and thousand
separator from user, so that it can convert
it accordingly into the required format.
This attribute lets you input the decimal
separator. For more details, please see
Advanced Charting > Number Formatting
> Input Number Formatting(See 2.4) page.
inThousandSeparator String Character In some countries, commas are used as
decimal separators and dots as thousand
separators. In XML, if you specify such
values, it will give an error while
converting to number. So, FusionCharts
accepts the input decimal and thousand
separator from user, so that it can convert
it accordingly into the required format.
This attribute lets you input the thousand
separator. For more details, please see
Advanced Charting > Number Formatting
> Input Number Formatting(See 2.4) page.
decimals Number 0-10 Number of decimal places to which all
numbers on the chart will be rounded to.
For more details, please see Advanced
Charting > Number Formatting >
Basics(See 2.3) page.
forceDecimals Boolean 0/1 Whether to add 0 padding at the end of
FusionCharts - Chart XML API
781
decimal numbers. For example, If you limit
the maximum number of decimal digits to
2, a number like 55.345 will be rounded to
55.34. This does not mean that all numbers
will be displayed with a fixed number of
decimal places. For instance 55 will not be
displayed as 55.00 and 55.1 will not
become 55.10. In order to have fixed
number of decimal places attached to all
the numbers, set this attribute to 1. For
more details, please see Advanced
Charting > Number Formatting >
Basics(See 2.3) page.
forceYAxisValueDecimals
Since v 3.2
Boolean 0/1 Whether to forcefully attach decimal
places to all y-axis values. For example, If
you limit the maximum number of decimal
digits to 2, a number like 55.345 will be
rounded to 55.34. This does not mean that
all y-axis numbers will be displayed with a
fixed number of decimal places. For
instance 55 will not be displayed as 55.00
and 55.1 will not become 55.10. In order to
have fixed number of decimal places
attached to all y-axis numbers, set this
attribute to 1. For more details, please see
Advanced Charting > Number Formatting
> Basics(See 2.3) page.
forceSYAxisValueDecimals
Since v 3.2
Boolean 0/1 Whether to forcefully attach decimal
places to all secondary y-axis values. For
example, If you limit the maximum number
of decimal digits to 2, a number like 55.345
will be rounded to 55.34. This does not
mean that all secondary y-axis numbers
will be displayed with a fixed number of
decimal places. For instance 55 will not be
displayed as 55.00 and 55.1 will not
become 55.10. In order to have fixed
number of decimal places attached to all
FusionCharts - Chart XML API
782
secondary y-axis numbers, set this
attribute to 1. For more details, please see
Advanced Charting > Number Formatting
> Basics(See 2.3) page.
yAxisValueDecimals Number 0-10 If you've opted to not adjust div lines, you
can specify the div line values decimal
precision using this attribute. For more
details, please see Advanced Charting >
Number Formatting > Basics(See 2.3)
page.
sFormatNumber Boolean 0/1 This configuration determines whether the
numbers belonging to secondary axis will
be formatted using commas, e.g., 40,000 if
sFormatNumber='1' and 40000 if
sFormatNumber= '0'. For more details,
please see Advanced Charting > Number
Formatting > Basics(See 2.3) page.
sFormatNumberScale Boolean 0/1 Configuration whether to add K (thousands)
and M (millions) to a number belonging to
secondary axis after truncating and
rounding it - e.g., if
sFormatNumberScale is set to 1, 10434
will become 1.04K (with decimalPrecision
set to 2 places). Same with numbers in
millions - an M will be added at the end.
For more details, please see Advanced
Charting > Number Formatting > Number
Scaling (See 2.5) page.
sDefaultNumberScale String The default unit of the numbers belonging
to secondary axis. For more details, please
see Advanced Charting > Number
Formatting > Number Scaling (See 2.5)
page.
sNumberScaleUnit String Unit of each block of the scale of
secondary y-axis. For more details, please
see Advanced Charting > Number
FusionCharts - Chart XML API
783
Formatting > Number Scaling (See 2.5)
page.
sNumberScaleValue String Range of the various blocks that constitute
the scale for secondary y-axis. For more
details, please see Advanced Charting >
Number Formatting > Number Scaling (See
2.5) page.
sNumberPrefix String Character Using this attribute, you could add prefix
to all the numbers belonging to secondary
axis. For more details, please see
Advanced Charting > Number Formatting
> Basics(See 2.3) page.
sNumberSuffix String Character Using this attribute, you could add prefix
to all the numbers belonging to secondary
axis. For more details, please see
Advanced Charting > Number Formatting
> Basics(See 2.3) page.
sDecimals Number 0-10 Number of decimal places to which all
numbers belonging to secondary axis will
be rounded to. For more details, please see
Advanced Charting > Number Formatting
> Basics(See 2.3) page.
sYAxisValueDecimals Number 0-10 If you've opted to not adjust div lines, you
can specify the secondary div line values
decimal precision using this attribute. For
more details, please see Advanced
Charting > Number Formatting >
Basics(See 2.3) page.
Back to top
Font Properties
Using the attributes below, you can define the generic font properties for all the text on the chart.
These attributes allow you a high level control over font properties.
FusionCharts - Chart XML API
784
If you intend to specify font properties for individual chart elements (like Caption, sub-caption etc.),
you'll need to use the STYLES feature of FusionCharts v3. Using STYLES, you can also specify advanced
font properties like Bold, Italics, HTML Mode etc.
Attribute Name Type Range Description
baseFont String Font Name This attribute lets you set the font face
(family) of all the text (data labels, values
etc.) on chart. If you specify
outCnvBaseFont attribute also, then this
attribute controls only the font face of text
within the chart canvas bounds.
baseFontSize Number 0-72 This attribute sets the base font size of the
chart i.e., all the values and the names in
the chart which lie on the canvas will be
displayed using the font size provided here.
baseFontColor Color This attribute sets the base font color of the
chart i.e., all the values and the names in
the chart which lie on the canvas will be
displayed using the font color provided here.
outCnvBaseFont String Font Name This attribute sets the base font family of
the chart font which lies outside the canvas
i.e., all the values and the names in the
chart which lie outside the canvas will be
displayed using the font name provided
here.
outCnvBaseFontSize Number 0-72 This attribute sets the base font size of the
chart i.e., all the values and the names in
the chart which lie outside the canvas will
be displayed using the font size provided
here.
outCnvBaseFontColor Color This attribute sets the base font color of the
chart i.e., all the values and the names in
the chart which lie outside the canvas will
be displayed using the font color provided
FusionCharts - Chart XML API
785
here.
Back to top
Tool-tip
These attributes let you control the tool tip. You can set the background color, border color, separator
character and few other details.
Attribute Name Type Range Description
showToolTip Boolean 0/1 Whether to show tool tip on chart.
toolTipBgColor Color Background Color for tool tip.
toolTipBorderColor Color Border Color for tool tip.
toolTipSepChar String The character specified as the value of this
attribute separates the name and value
displayed in tool tip.
seriesNameInToolTip Boolean 0/1 For combination charts, FusionCharts shows
the following information in tool tip (unless
tool text is explicitly defined): "Series
Name, Category Name, Data Value". This
attribute lets you control whether series
name will show up in tool tip or not.
showToolTipShadow Boolean 0/1 Whether to show shadow for tool-tips on the
chart.
Back to top
Chart Padding & Margins
The following attributes help you control chart margins and paddings.
FusionCharts v3 allows you manually customize the padding of various elements on the chart to allow
advanced manipulation and control over chart visualization. Padding in FusionCharts is always defined in
pixels, unless the attribute itself suggests some other scale (like plotSpacePercent).
FusionCharts - Chart XML API
786
You can also define the chart margins. Chart Margins refer to the empty space left on the top, bottom,
left and right of the chart. That means, FusionCharts will not plot anything in that space.
It's not necessary for you to specify any padding/margin values. FusionCharts automatically assumes the
best values for the same, if you do not specify the same.
Attribute Name Type Range Description
legendPadding Number In Pixels Padding of legend from right/bottom side of
canvas
captionPadding Number In Pixels This attribute lets you control the space (in
pixels) between the sub-caption and top of
the chart canvas. If the sub-caption is not
defined, it controls the space between
caption and top of chart canvas. If neither
caption, nor sub-caption is defined, this
padding does not come into play.
xAxisNamePadding Number In Pixels Using this, you can set the distance between
the top end of x-axis title and the bottom
end of data labels (or canvas, if data labels
are not to be shown).
yAxisNamePadding Number In Pixels Using this, you can set the distance between
the right end of y-axis title and the start of
y-axis values (or canvas, if the y-axis values
are not to be shown).
yAxisValuesPadding Number In Pixels This attribute helps you set the horizontal
space between the canvas left edge and the
y-axis values or trend line values (on
left/right side). This is particularly useful,
when you want more space between your
canvas and y-axis values.
labelPadding Number In Pixels This attribute sets the vertical space
between the labels and canvas bottom edge.
If you want more space between the canvas
and the x-axis labels, you can use this
FusionCharts - Chart XML API
787
attribute to control it.
valuePadding Number In Pixels It sets the vertical space between the end of
columns and start of value textboxes. This
basically helps you control the space you
want between your columns/anchors and
the value textboxes.
plotSpacePercent Number 0-80 (In
Percent)
On a column chart, there is spacing defined
between two columns. By default, the
spacing is set to 20% of canvas width. If you
intend to increase or decrease the spacing
between columns, you can do so using this
attribute. For example, if you wanted all
columns to stick to each other without any
space in between, you can set
plotSpacePercent to 0. Similarly, if you
want very thin columns, you can set
plotSpacePercent to its max value of 80.
chartLeftMargin Number In Pixels Amount of empty space that you want to put
on the left side of your chart. Nothing is
rendered in this space.
chartRightMargin Number In Pixels Amount of empty space that you want to put
on the right side of your chart. Nothing is
rendered in this space.
chartTopMargin Number In Pixels Amount of empty space that you want to put
on the top of your chart. Nothing is
rendered in this space.
chartBottomMargin Number In Pixels Amount of empty space that you want to put
on the bottom of your chart. Nothing is
rendered in this space.
canvasLeftMargin Number In Pixels This attribute lets you control the space
between the start of chart canvas and the
start (x) of chart. In case of 2D charts, the
canvas is the visible rectangular box. In case
of 3D charts, the canvas box is the imaginary
FusionCharts - Chart XML API
788
box around the 3D canvas.
Using this attribute, you can control the
amount of empty space between the chart
left side and canvas left side. By default,
FusionCharts automatically calculates this
space depending on the elements to be
placed on the chart. However, if you want
to over-ride this value with a higher value,
you can use this attribute to specify the
same. Please note that you cannot specify a
margin lower than what has been calculated
by the chart.
This attribute is particularly useful, when
you've multiple charts placed in a page and
want all their canvas start position to align
with each other - so in such a case, you can
set same margin value (a value large enough
that it doesn't get rejected by chart owing
to it being lower than the calculated value)
for all such charts in the page.
canvasRightMargin Number In Pixels Like canvasLeftMargin, this attribute lets
you set the space between end of canvas
and end of chart.
canvasTopMargin Number In Pixels Like canvasLeftMargin, this attribute lets
you set the space between top of canvas
and top of chart.
canvasBottomMargin Number In Pixels Like canvasLeftMargin, this attribute lets
you set the space between bottom of canvas
and bottom of chart.
Back to top
<categories> element
The <categories> element lets you bunch together x-axis labels of the chart. For a combination chart,
it's necessary to provide data labels using <category> elements under <categories> element.
FusionCharts - Chart XML API
789
The following properties of <categories> element help you control the font properties of data labels.
Attribute Name Type Range Description
font String Valid font
face
Lets you specify font face for the x-axis data
labels.
fontSize Number Lets you specify font size for the x-axis data
labels.
fontColor Color Hex Code Lets you specify font color for the x-axis
data labels.
Back to top
<category> element
Each <category> element represents an x-axis data label.
In combination charts, it's necessary to provide an equal number of <category> elements and data
items (<set> elements within each <dataset>). FusionCharts plots only those data items for which it
could find a respective <category> element.
You can specify the following attributes for <category> element:
Attribute Name Type Range Description
label String This attribute determines the label for the
data item. The label appears on the x-axis
of chart.
showLabel Boolean 0/1 You can individually opt to show/hide labels
of individual data items using this attribute.
toolText String The label of each category shows up on the
x-axis. However, there might be cases
where you want to display short label (or
abbreviated label) on the axis and show the
full label as tool tip. This attribute lets you
specify the tool tip text for the label.
Back to top
FusionCharts - Chart XML API
790
Vertical data separator lines
vLines are vertical separator lines that help you separate blocks of data. These lines run through the
height of the chart, thereby segregating data into different blocks.
For example, if you're plotting a chart showing monthly sales from October 2005-Mar 2006, you might
want to plot a vertical separator line between Dec 2005 and January 2006 to indicate end of year.
In combination charts, it is used between <category> elements as under:
<categories>
<category label='Oct 2005' />
<category label='Nov 2005' />
<category label='Dec 2005' />
<vLine color='FF5904' thickness='2' />
<category label='Jan 2006' />
<category label='Feb 2006' />
</categories>
You can configure the cosmetics of vertical separator lines using the following attributes:
Attribute Name Type Range Description
color Color Hex Color This attribute defines the color of vertical
separator line.
thickness Number In Pixels Thickness in pixels of the vertical separator
line.
alpha Number 0-100 Alpha of the vertical separator line.
dashed Boolean 0/1 Whether the vertical separator line should
appear as dashed.
dashLen Number In Pixels If the vertical separator line is to appear as
dashed, this attribute defines the length of
dash.
dashGap Number In Pixels If the vertical separator line is to appear as
dashed, this attribute defines the length of
dash gap.
FusionCharts - Chart XML API
791
label String Label for the vertical separator line, if to be
shown.
showLabelBorder Boolean 0/1 Whether to show a border around the vLine
label.
linePosition Number 0-1 Helps configure the position of vertical line
i.e., if a vLine is to be plotted between 2
points Jan and Feb, user can set any position
between 0 and 1 to indicate the relative
position of vLine between these two points
(0 means Jan and 1 means Feb). By default,
its 0.5 to show in between the points.
labelPosition Number 0-1 Helps configure the position of the vLine
label by setting a relative position between
0 and 1. In vertical charts, 0 means top of
canvas and 1 means bottom. In horizontal
charts, 0 means left of canvas and 1 means
right.
labelHAlign String left,
center,
right
Horizontal anchor point for the alignment of
vLine label.
labelVAlign String top,
middle,
bottom
Vertical anchor point for the alignment of
vLine label.
Back to top
<dataset> element
Each <dataset> element contains a series of data.
For example, if we're plotting a monthly sales comparison chart for 2 successive years, the first dataset
will contain the data for first year and the next one for the second year.
You can provide dataset level cosmetics so that all data within that dataset will be plotted in the same
color/alpha/etc.
FusionCharts - Chart XML API
792
Also, each dataset can be named using the seriesName attribute of <dataset> element. The series
name appears in the legend of the chart. In our previous example, the series name could have well been
2005 and 2006 for first and second dataset respectively.
Depending on the chart type, there are a number of properties which you can define for each
<dataset> element.
Attribute Name Type Range Description
parentYAxis String P or S This attribute allows you to set the parent
axis of the dataset - P (primary) or S
(secondary). Primary datasets are drawn as
on the left y-axis and secondary on the right
y-axis. In 3D Column (or stacked Column) +
Line Combination Charts, the columns draw
against primary y-axis and the lines against
secondary y-axis. In 2D dual Y combination
charts, you can choose which dataset to
render against which y-axis.
seriesName String Lets you specify the series name for a
particular dataset. For example, if you're
plotting a chart to indicate monthly sales
analysis for 2005 and 2006, the seriesName
for the first dataset will be 2005 and that of
the second will be 2006. The seriesName of
a dataset is shown in legend.
color Color Hex Code
(Or Comma
separated
list)
This attribute sets the color using which
columns, lines, area of that dataset will be
drawn.
alpha String 0-100 or
Comma
Separated
List
This attribute sets the alpha (transparency)
of the entire dataset.
showValues Boolean 0/1 Whether to show the values for this dataset.
FusionCharts - Chart XML API
793
valuePosition
Since v 3.2
String ABOVE
BELOW
AUTO
This attribute lets you adjust the vertical
alignment of data values for all dataplots in
the dataset. The alignment is set with
respect to the position of the dataplots on
the chart. By default, the attribute is set to
AUTO mode in which the alignment of each
data value is determined automatically
based on the position of each plot point. In
ABOVE mode, data values are displayed
above the plot points unless a plot point is
too close to the upper edge of the canvas.
While in BELOW mode, data values are
displayed below the plot points unless a plot
point is too close to the lower edge of the
canvas. The attribute will function only if
showValue attribute is set to 1 in this
particular dataset.
includeInLegend Boolean 0/1 Whether to include the seriesName of this
dataset in legend. In combination charts,
this can be particularly useful when you've
used the area/line chart to plot a trend but
do not want the seriesName of that trend
to appear in legend.
drawAnchors Boolean 0/1 Whether to draw anchors for the particular
dataset. If the anchors are not shown, then
the tool tip and links won't work for the
dataset.
anchorSides Number 3-20 Sets the number of sides that the anchors of
the particular dataset will have. For e.g., an
anchor with 3 sides will represent a triangle,
with 4 it will be a square and so on.
anchorRadius Number In Pixels This attribute sets the radius (in pixels) of
the anchors of the particular dataset.
Greater the radius, bigger will be the anchor
size.
anchorBorderColor Color Hex Code Lets you set the border color of anchors of
FusionCharts - Chart XML API
794
the particular dataset.
anchorBorderThickness Number In Pixels Helps you set border thickness of anchors of
the particular dataset.
anchorBgColor Color Hex Code Helps you set the background color of
anchors of the particular dataset.
anchorAlpha Number 0-100 Helps you set the alpha of entire anchors of
the particular dataset. If you need to hide
the anchors for the dataset but still enable
tool tips, set this as 0.
anchorBgAlpha Number 0-100 Helps you set the alpha of anchor
background of the particular dataset.
lineThickness Number In Pixels Thickness of the lines for the particular
dataset.
dashed Boolean 0/1 Whether this dataset will appear as dashed.
lineDashLen Number In Pixels If the lines are to be shown as dash for the
particular dataset, this attribute defines the
length of dash.
lineDashGap Number In Pixels If the lines are to be shown as dash for the
particular dataset, this attribute defines the
length of dash gap.
Back to top
<set> element
Each <set> element (child of <chart> or <dataset> element) represents a set of data which is to be
plotted on the graph and determines a set of data which will appear on the chart.
For a combination chart, it could look like:
<dataset seriesName='2006'>
<set value='35445' />
<set value='35675' />
.... and so on ....
FusionCharts - Chart XML API
795
</dataset>
In combination charts, you should again note that the number of <category> elements should be equal
to the number of data points in each data sets, i.e., if you mention twelve categories (twelve months),
the data for both years (2005 & 2006) should also contain twelve <set> elements (twelve rows of data).
Attribute Name Type Range Description
dashed Boolean 0/1 Whether the line should appear as dashed.
anchorSides Number 3-20 Lets you specify "set" specific sides of the
anchor.
anchorRadius Number In Pixels Lets you specify "set" specific radius (in
pixels) of the anchor.
anchorBorderColor Color Hex Code Lets you specify "set" specific border color
of the anchor.
anchorBorderThickness Number In Pixels Lets you specify "set" specific border
thickness of the anchor.
anchorBgColor Color Hex Code Lets you specify "set" specific background
color of the anchor.
anchorAlpha Number 0-100 Lets you specify "set" specific alpha of the
anchor.
anchorBgAlpha Number 0-100 Lets you specify "set" specific alpha of the
anchor background.
value Number Numerical value for the data item. This
value will be plotted on the chart.
displayValue String If instead of the numerical value of this
data, you wish to display a custom string
value, you can specify the same here.
Examples are annotation for a data item
etc.
color Color Hex Code For combination charts, you can define the
color of datasets at dataset level. However,
if you wish to highlight a particular data
FusionCharts - Chart XML API
796
element, you can specify its color at "set"
level using this attribute. This attribute
accepts hex color codes without #.
link String You can define links for individual data
items. That enables the end user to click on
data items (columns, lines, bars etc.) and
drill down to other pages. To define the link
for data items, use the link attribute. You
can define links that open in same window,
new window, pop-up window or frames.
Please see "Drill Down Charts >
FusionCharts Link format" for more
information. Also, you'll need to URL Encode
all the special characters (like ? and &)
present in the link.
toolText String By default, FusionCharts shows the series
Name, Category Name and value as tool tip
text for that data item. But, if you want to
display more information for the data item
as tool tip, you can use this attribute to
specify the same.
showValue Boolean 0/1 You can individually opt to show/hide values
of individual data items using this attribute.
This value over-rides the dataset level
value.
valuePosition
Since v 3.2
String ABOVE
BELOW
AUTO
If you've opted to show a particular data
value on the chart, this attribute lets you
adjust the vertical alignment of individual
data values with respect to dataplots. By
default, this attribute is set to AUTO mode
in which the alignment of a data value is
determined automatically based on the
position of its plot point. In ABOVE mode, a
data value is displayed above the plot point
unless a plot point is too close to the upper
edge of the canvas while in BELOW mode, a
data value is displayed below the plot point
FusionCharts - Chart XML API
797
unless a plot point is too close to the lower
edge of the canvas.
alpha Number 0-100 For combination charts, you can define the
alpha of datasets at dataset level. However,
if you wish to highlight a particular data
element, you can specify its alpha at "set"
level using this attribute.
Back to top
Trend-lines
Using the <trendLines> element (and children <line> elements), you can define trend lines on the
chart.
Trend lines are horizontal lines spanning the chart canvas which aid in interpretation of data with
respect to some pre-determined value. For example, if you are plotting sales data of current year, you
might want to add previous year's average monthly sales as trend indicator for ease of comparison.
For each trend line on the chart, you need to define a <line> element under <trendLines> element
as under:
<trendLines>
<line startValue='895' color='FF0000' displayValue='Average' />
</trendLines>
You can control the cosmetic and functional properties of trend-lines using the following attributes:
Attribute Name Type Range Description
parentYAxis String P/S Whether the trend line should be plotted
against the primary y-axis or secondary y-
axis. Possible values are "P" or "S".
startValue Number Numeric
Value
The starting value for the trendline. Say, if
you want to plot a slanted trendline from
value 102 to 109, the startValue will be
102.
endValue Number Numeric
Value
The ending y-axis value for the trendline.
Say, if you want to plot a slanted trendline
from value 102 to 109, the endValue will
FusionCharts - Chart XML API
798
be 109. If you do not specify a value for
endValue, it will automatically assume the
same value as startValue.
displayValue String If you want to display a string caption for
the trend line by its side, you can use this
attribute. Example: displayValue='Last
Month High'. When you don't supply this
attribute, it automatically takes the value of
startValue.
color String Hex Code Color of the trend line and its associated
text.
isTrendZone Boolean 0/1 Whether the trend will display a line, or a
zone (filled colored rectangle).
thickness Number In Pixels If you've opted to show the trend as a line,
this attribute lets you define the thickness
of trend line.
alpha Number 0-100 Alpha of the trend line.
dashed Boolean 0/1 If you've opted to show the trend as a line,
this attribute lets you define whether the
trend line will appear as dashed.
dashLen Number In Pixels If you've opted to show trend line as dash,
this attribute lets you control the length of
each dash.
dashGap Number In Pixels If you've opted to show trend line as dash,
this attribute lets you control the length of
each dash gap.
toolText String Custom tool-text for this trendline/zone.
1.23 Scroll Column 2D Chart
SWF: ScrollColumn2D.swf
FusionCharts - Chart XML API
799
Quick Links (within this page)
Chart Data Others
Chart Image
Chart Objects
Functional Attributes
Titles and Axis Names
Chart Cosmetics
Scroll Bar Properties
Divisional Lines/Grids
Legend
Tool-tip
Paddings and Margins
Sample XML Data
<categories> element
<category> element
<dataset> element
<set> element
Plot Cosmetics
Number Formatting
Font Properties
Vertical Lines
Trend Lines
Scroll Column 2D chart looks as under:
Sample XML / JSON for Scroll Column 2D chart:
XML
JSON
<chart caption='Business Results 2005 v 2006' xAxisName='Month' yAxisName='Revenue'
FusionCharts - Chart XML API
800
showValues= '0' numberPrefix='$' useRoundEdges='1'>
<categories>
<category label='Jan' />
<category label='Feb' />
<category label='Mar' />
<category label='Apr' />
<category label='May' />
<category label='Jun' />
<category label='Jul' />
<category label='Aug' />
<category label='Sep' />
<category label='Oct' />
<category label='Nov' />
<category label='Dec' />
</categories>
<dataset seriesName='2006'>
<set value='27400' />
<set value='29800'/>
<set value='25800' />
<set value='26800' />
<set value='29600' />
<set value='32600' />
<set value='31800' />
<set value='36700' />
<set value='29700' />
<set value='31900' />
<set value='34800' />
<set value='24800' />
</dataset>
<dataset seriesName='2005'>
<set value='10000'/>
<set value='11500'/>
<set value='12500'/>
<set value='15000'/>
<set value='11000' />
<set value='9800' />
<set value='11800' />
FusionCharts - Chart XML API
801
<set value='19700' />
<set value='21700' />
<set value='21900' />
<set value='22900' />
<set value='20800' />
</dataset>
<trendlines>
<line startValue='26000' color='91C728' displayValue='Target' showOnTop='1'/>
</trendlines>
</chart>
{
"chart": {
"caption": "Business Results 2005 v 2006",
"xaxisname": "Month",
"yaxisname": "Revenue",
"showvalues": "0",
"numberprefix": "$",
"useroundedges": "1"
},
"categories": [
{
"category": [
{
"label": "Jan"
},
{
"label": "Feb"
},
{
"label": "Mar"
},
{
"label": "Apr"
},
{
"label": "May"
},
{
FusionCharts - Chart XML API
802
"label": "Jun"
},
{
"label": "Jul"
},
{
"label": "Aug"
},
{
"label": "Sep"
},
{
"label": "Oct"
},
{
"label": "Nov"
},
{
"label": "Dec"
}
]
}
],
"dataset": [
{
"seriesname": "2006",
"data": [
{
"value": "27400"
},
{
"value": "29800"
},
{
"value": "25800"
},
{
"value": "26800"
},
{
FusionCharts - Chart XML API
803
"value": "29600"
},
{
"value": "32600"
},
{
"value": "31800"
},
{
"value": "36700"
},
{
"value": "29700"
},
{
"value": "31900"
},
{
"value": "34800"
},
{
"value": "24800"
}
]
},
{
"seriesname": "2005",
"data": [
{
"value": "10000"
},
{
"value": "11500"
},
{
"value": "12500"
},
{
"value": "15000"
},
FusionCharts - Chart XML API
804
{
"value": "11000"
},
{
"value": "9800"
},
{
"value": "11800"
},
{
"value": "19700"
},
{
"value": "21700"
},
{
"value": "21900"
},
{
"value": "22900"
},
{
"value": "20800"
}
]
}
],
"trendlines": [
{
"line": [
{
"startvalue": "26000",
"color": "91C728",
"displayvalue": "Target",
"showontop": "1"
}
]
}
]
}
FusionCharts - Chart XML API
805
Back to top
Chart Objects
Object Name Description Features Supported Animation
Parameters
Supported
BACKGROUND BACKGROUND refers to the
entire background of the chart.
Animation
Shadow
Glow
Bevel
Blur
_alpha
_x
_y
_xScale
_yScale
CANVAS In 2D Charts, CANVAS refers to
the area in which the actual
chart is plotted. It is represented
by a bounded rectangle. In 3D
charts, it refers to the 3D base
on which the columns are built.
Animation
Shadow
Glow
Bevel
Blur
_alpha
_x
_y
_xScale
_yScale
CAPTION CAPTION refers to the heading of
the chart.
Animation
Font
Shadow
Glow
Bevel
Blur
_alpha
_x
_y
DATALABELS DATALABELS refer to the x-axis
labels of the data.
Animation
Font
Shadow
Glow
Bevel
Blur
_alpha
DATAPLOT DATAPLOT refers to the actual
plot of the chart. For example,
in Column 2D chart, columns are
referred to as DATAPLOT. In Pie
Animation
Shadow
Glow
_alpha
_xScale
_yScale
FusionCharts - Chart XML API
806
chart, it's the pies. Bevel
Blur
DATAVALUES DATAVALUES refer to the plot
values i.e., value of each data
(line, column, bar, pie etc.),
which is displayed beside the
data plot.
Animation
Font
Shadow
Glow
Bevel
Blur
_alpha
DIVLINES DIVLINES are horizontal or
vertical lines running through
the canvas. Each divisional line
signifies a smaller unit of the
entire axis thus aiding the users
in interpreting the chart.
Animation
Shadow
Glow
Bevel
Blur
_alpha
_y
_xScale
HGRID HGRID refers to alternate color
bands between two successive
horizontal divisional lines.
Animation
Shadow
Glow
Bevel
Blur
_alpha
_y
_xScale
_yScale
LEGEND LEGEND is the object in which
the series names of all datasets
show up.
Animation
Font
Shadow
Glow
Bevel
Blur
_alpha
SCROLLPANE SCROLLPANE refers to the scroll
bar on the chart.
Animation
Shadow
Glow
Bevel
Blur
_alpha
SUBCAPTION SUBCAPTION refers to the sub-
heading of the chart.
Animation
Font
Shadow
_alpha
_x
_y
FusionCharts - Chart XML API
807
Glow
Bevel
Blur
TOOLTIP TOOLTIP refers to the tool tip
shown when the mouse is
hovered over the data plots.
Font
TRENDLINES TRENDLINES refer to horizontal
lines spanning the chart canvas
which aid in interpretation of
data with respect to some pre-
determined value.
Animation
Shadow
Glow
Bevel
Blur
_alpha
_y
_xScale
_yScale
TRENDVALUES TRENDVALUES refer to the
display values of trend-lines (if
any).
Animation
Font
Shadow
Glow
Bevel
Blur
_alpha
_x
_y
VLINES VLINES are vertical separator
lines that help you separate
blocks of data. These lines run
through the height of the chart,
thereby segregating data into
different blocks. In case of bar
charts, they are horizontal and
run through the width of chart.
Animation
Shadow
Glow
Bevel
Blur
_alpha
_yScale
VLINELABELS Vlinelabels refer to any labels
that have been created for
vertical separator lines.
Animation
Font
Shadow
Glow
Bevel
Blur
_alpha
XAXISNAME XAXISNAME refers to the x-axis
title of the chart.
Animation
Font
_alpha
_x
FusionCharts - Chart XML API
808
Shadow
Glow
Bevel
Blur
_y
YAXISNAME YAXISNAME refers to the y-axis
title of the chart.
Animation
Font
Shadow
Glow
Bevel
Blur
_alpha
_x
_y
YAXISVALUES YAXISVALUES refer to the limit
values or divisional line values,
which are displayed along the y-
axis of the chart.
Animation
Font
Shadow
Glow
Bevel
Blur
_alpha
_x
_y
Back to top
<chart> element Attributes
Functional Attributes
These attributes let you control a variety of functional elements on the chart. For example, you can opt
to show/hide data labels, data values, y-axis values. You can also set chart limits and extended
properties.
Attribute Name Type Range Description
numVisiblePlot Numbe
r
2-number of
data items
present in XML
This attribute lets you control how the number
of columns to show in the visible area of the
scroll pane.
For example, if you're plotting a chart with 10
columns each in 3 dataset, totaling to 30
columns, and you wish to show only 10 columns
in the visible area, set this attribute as 10. You
will now see only 10 columns in the chart - rest
FusionCharts - Chart XML API
809
of the columns will be visible upon scrolling.
If you want to show all the columns on the
chart irrespective of the number of data points
in your XML data document, set this attribute
as 0.
animation Boolea
n
0/1 This attribute gives you the option to control
animation in your charts. If you do not want to
animate any part of the chart, set this as 0.
palette Numbe
r
1-5 FusionCharts v3 introduces the concept of
Color Palettes. Each chart has 5 pre-defined
color palettes which you can choose from. Each
palette renders the chart in a different color
theme. Valid values are 1-5.
paletteColors String List of hex color
codes separated
by comma
While the palette attribute allows to select a
palette theme that applies to chart
background, canvas, font and tool-tips, it does
not change the colors of data items (i.e.,
column, line, pie etc.). Using paletteColors
attribute, you can specify your custom list of
hex colors for the data items. The list of colors
have to be separated by comma e.g., <chart
paletteColors='FF0000,0372AB,FF5904..
.'>. The chart will cycle through the list of
specified colors and then render the data plot
accordingly.
To use the same set of colors throughout all
your charts in a web application, you can store
the list of palette colors in your application
globally and then provide the same in each
chart XML.
showAboutMenuItem Boolea
n
0/1 Setting this to 1 shows up a custom context
menu in the chart, which can be customized to
show your text and can be linked to your Url.
For e.g., you can set the context menu of the
chart to include "About your company name"
FusionCharts - Chart XML API
810
and then link to your company home page. By
default, the chart shows "About FusionCharts"
when right clicked.
aboutMenuItemLabel String The menu item label for the custom context
menu item.
aboutMenuItemLink String URL Link for the custom context menu item. You
can specify the link in FusionCharts Link format
to be able to open the same in new window,
pop-ups, frames or as JavaScript links.
showLabels Boolea
n
0/1 It sets the configuration whether the x-axis
labels will be displayed or not.
labelDisplay String AUTO Si
nce v 3.2
WRAP
STAGGER
ROTATE or
NONE
Using this attribute, you can customize the
alignment of data labels (x-axis labels). There
are 5 options: AUTO, WRAP, STAGGER, ROTATE
or NONE. By default, this attribute is set to
AUTO mode which means that the alignment of
the data labels is determined automatically
depending on the size of the chart. WRAP
wraps the label text if it is too long to fit in
one line. ROTATE rotates the labels vertically.
STAGGER divides the labels into multiple lines.
useEllipsesWhenOverfl
ow
Since v 3.2.1
Boolea
n
0/1 When enabled in auto mode, long data labels
are truncated by adding ellipses to prevent
them from overflowing the chart background.
The default value is 1.
rotateLabels Boolea
n
0/1 This attribute lets you set whether the data
labels will show up as rotated labels on the
chart.
slantLabels Boolea
n
0/1 If you've opted to show rotated labels on chart,
this attribute lets you set the configuration
whether the labels will show as slanted labels
or fully vertical ones.
labelStep Numbe 1 or above By default, all the labels are displayed on the
FusionCharts - Chart XML API
811
r chart. However, if you've a set of streaming
data (like name of months or days of week),
you can opt to show every n-th label for better
clarity. This attribute just lets you do so. When
a value greater than 1 (n) is set to this
attribute, the first label from left and every
label next to the n-th position from left will be
displayed. e.g., a chart showing data for 12
months and set with labelStep='3' will show
labels for January, April, July and October. The
rest of the labels will be skipped.
staggerLines Numbe
r
2 or above If you've opted for STAGGER mode as
labelDisplay, using this attribute you can
control how many lines to stagger the label to.
By default, all labels are displayed in a single
line.
showValues Boolea
n
0/1 Sets the configuration whether data values will
be displayed along with the data plot on chart.
rotateValues Boolea
n
0/1 If you've opted to show data values, you can
rotate them using this attribute.
placeValuesInside Boolea
n
0/1 If you've opted to show data values, you can
show them inside the columns using this
attribute. By default, the data values show
outside the column.
showYAxisValues Boolea
n
0/1 FusionCharts y-axis is divided into vertical
sections using div (divisional) lines. Each div
line assumes a value based on its position.
Using this attribute you can set whether to
show those div line (y-axis) values or not. This
attribute shows or hides the y-axis divisional
lines and limits.
showLimits Boolea
n
0/1 Whether to show chart limit values. If not
specified showYAxisValues attribute over-
rides this value.
FusionCharts - Chart XML API
812
showDivLineValues Boolea
n
0/1 Whether to show div line values. If not
specified showYAxisValues attribute over-
rides this value.
yAxisValuesStep Numbe
r
1 or above By default, all div lines show their values.
However, you can opt to skip every x(th) div
line value using this attribute.
showShadow Boolea
n
0/1 Whether to show shadows for data plot.
adjustDiv Boolea
n
0/1 FusionCharts automatically tries to adjust
divisional lines and limit values based on the
data provided. However, if you want to set
your explicit lower and upper limit values and
number of divisional lines, first set this
attribute to false. That will disable automatic
adjustment of divisional lines.
clickURL String The entire chart can now act as a hotspot. Use
this URL to define the hotspot link for the
chart. The link can be specified in FusionCharts
Link format.
rotateYAxisName Boolea
n
0/1 If you do not wish to rotate y-axis name, set
this as 0. It specifically comes to use when
you've special characters (UTF8) in your y-axis
name that do not show up in rotated mode.
yAxisNameWidth Numbe
r
(In Pixels) If you opt to not rotate y-axis name, you can
choose a maximum width that will be applied
to y-axis name.
defaultAnimation Boolea
n
0/1 By default, each chart animates some of its
elements. If you wish to switch off the default
animation patterns, you can set this attribute
to 0. It can be particularly useful when you
want to define your own animation patterns
using STYLE feature.
yAxisMaxValue Numbe This attribute helps you explicitly set the upper
FusionCharts - Chart XML API
813
r limit of the chart. If you don't specify this
value, it is automatically calculated by
FusionCharts based on the data provided by
you.
yAxisMinValue Numbe
r
This attribute helps you explicitly set the lower
limit of the chart. If you don't specify this
value, it is automatically calculated by
FusionCharts based on the data provided by
you.
setAdaptiveYMin Boolea
n
0/1 This attribute lets you set whether the y-axis
lower limit will be 0 (in case of all positive
values on chart) or should the y-axis lower
limit adapt itself to a different figure based on
values provided to the chart.
scrollToEnd Boolea
n
0/1 When the chart renders, you can opt to scroll
to the end of the chart (to show data at
extreme right) by setting this attribute as 1.
centerYaxisName
Since v 3.2.2
Boolea
n
0/1 This attribute when set to '1', allows you to
align the y-axis name with respect to the
height of the chart. When set to '0', the y-axis
name is aligned with respect to the height of
the canvas.
Back to top
Chart Titles and Axis Names
Using these attributes, you can set the various headings and titles of chart like caption, sub-caption, x-
axis and y-axis names etc.
Attribute Name Type Description
caption String Caption of the chart.
subCaption String Sub-caption of the chart.
xAxisName String X-Axis Title of the Chart.
FusionCharts - Chart XML API
814
yAxisName String Y-Axis Title of the chart.
Back to top
Chart Cosmetics
The following attributes let you configure chart cosmetics like background color, background alpha,
canvas color & alpha etc.
Attribute Name Type Range Description
showBorder Boolean 0/1 Whether to show a border around the chart
or not.
borderColor Color Border color of the chart.
borderThickness Number In Pixels Border thickness of the chart.
borderAlpha Number 0-100 Border alpha of the chart.
bgColor Color This attribute sets the background color for
the chart. You can set any hex color code as
the value of this attribute. To specify a
gradient as background color, separate the
hex color codes of each color in the gradient
using comma. Example: FF5904,FFFFFF.
Remember to remove # and any spaces in
between. See Advanced charting > Using
Gradients(See 2.2) page for more details.
bgAlpha Number 0-100 Sets the alpha (transparency) for the
background. If you've opted for gradient
background, you need to set a list of
alpha(s) separated by comma. See
Advanced charting > Using Gradients(See
2.2) page for more details.
bgRatio Number 0-100 If you've opted for a gradient background,
this attribute lets you set the ratio of each
color constituent. See Advanced charting >
Using Gradients(See 2.2) page for more
FusionCharts - Chart XML API
815
details.
bgAngle Number 0-360 Sets the angle of the background color, in
case of a gradient. See Advanced charting >
Using Gradients(See 2.2) page for more
details.
bgImage
or
bgSWF - deprecated
String To place any Flash movie as background of
the chart, enter the (path and) name of the
background SWF. It should be in the same
domain as the chart.
bgImageAlpha
or
bgSWFAlpha - deprecated
Number 0-100 Helps you specify alpha for the loaded
background SWF.
bgImageDisplayMode
Since v3.2.2
String stretch,
tile, fit,
fill, center,
none
Helps you specify the mode in which the
background image is to be displayed.
Stretch - expands the image to fit the entire
chart area, without maintaining original
image constraints
Tile - the image is repeated as a pattern on
the entire chart area
Fit - fits the image proportionately on the
chart area
Fill -proportionately fills the entire chart
area with the image
Center - the image is positioned at the
center of the chart area
None - Default mode. None of the above
modes are applied
For more details click here.
bgImageVAlign
Since v3.2.2
String top,
middle,
bottom
Helps you to vertically align the background
image.
bgImageHAlign
Since v3.2.2
String left,
middle,
Helps you to horizontally align the
background image.
FusionCharts - Chart XML API
816
right
bgImageScale
Since v3.2.2
Number 0-300 Helps you magnify the background
image.This attribute will only work when
the attribute bgImageDisplayMode is set
to none, center or tile.
canvasBgColor Color Sets Canvas background color. For Gradient
effect, enter colors separated by comma.
canvasBgAlpha Number Sets alpha for Canvas Background. For
gradient, enter alpha list separated by
commas.
canvasBgRatio Number 0-100 Helps you specify canvas background ratio
for gradients.
canvasBgAngle Number Helps you specify canvas background angle
in case of gradient.
canvasBorderColor Color Lets you specify canvas border color.
canvasBorderThickness Number 0-5 Lets you specify canvas border thickness.
canvasBorderAlpha Number 0-100 Lets you control transparency of canvas
border.
showVLineLabelBorder Boolean 0/1 If you've opted to show a label for any of
your vLines in the chart, you can collectively
configure whether to show border for all
such labels using this attribute. If you want
to show label border for just a particular
vLine, you can over-ride this value by
specifying border configuration for that
specific vLine.
logoURL String URL You can load an external logo
(JPEG/PNG/SWF) on the chart once it has
rendered. This attribute lets you specify the
URL of the same. Owing to Flash Player
security settings, you can only specify logo
that are on the same sub-domain as that of
FusionCharts - Chart XML API
817
the SWF file of the chart.
logoPosition String TL, TR, BL,
BR, CC
Where to position the logo on the chart:
TL - Top-left
TR - Top-right
BR - Bottom right
BL - Bottom left
CC - Center of screen
logoAlpha Number 0-100 Once the logo has loaded on the chart, you
can configure its opacity using this
attribute.
logoScale Number 0-300 You can also change the scale of externally
loaded logo at run-time by specifying a
value for this parameter.
logoLink String URL If you want to link the logo to an external
URL, specify the link in this attribute. The
link can be in FusionCharts Link format,
allowing you to link to new windows, pop-
ups, frames etc.
Back to top
Data Plot Cosmetics
These attributes let you configure how your plot (columns, lines, area, pie or any data that you're
plotting) will appear on the chart.
If the plots can show borders, you can control the border properties using the attributes listed below.
Or, if they support gradient fills, you can again configure various properties of the gradient using these
attributes.
Various other controls over plot cosmetics can be attained using this set of attributes.
Attribute Name Type Range Description
useRoundEdges Boolean 0/1 If you wish to plot columns with round edges
FusionCharts - Chart XML API
818
and fill them with a glass effect gradient,
set this attribute to 1.
The following functionalities will not work
when this attribute is set to 1:
showShadow attribute doesn't work any
more. If you want to remove shadow from
columns, you'll have to over-ride the shadow
with a new shadow style (applied to
DATAPLOT) with alpha as 0.
Plot fill properties like gradient color, angle
etc. will not work any more, as the colors
for gradient are now calculated by the chart
itself.
Plot border properties also do not work in
this mode. Also, you cannot render the
border as dash in this mode.
showPlotBorder Boolean 0/1 Whether the column, area, pie etc. border
will show up.
plotBorderColor Color Color for column, area, pie border
plotBorderThickness Number 0-5 (Pixels) Thickness for column, area, pie border
plotBorderAlpha Number 0-100 Alpha for column, area, pie border
plotBorderDashed Boolean 0/1 Whether the plot border should appear as
dashed.
plotBorderDashLen Number In Pixels If plot border is to appear as dash, this
attribute lets you control the length of each
dash.
plotBorderDashGap Number In Pixels If plot border is to appear as dash, this
attribute lets you control the length of each
gap between two dash.
plotFillAngle Number 0-360 If you've opted to fill the plot (column, area
etc.) as gradient, this attribute lets you set
FusionCharts - Chart XML API
819
the fill angle for gradient.
plotFillRatio Number 0-100 If you've opted to fill the plot (column, area
etc.) as gradient, this attribute lets you set
the ratio for gradient.
plotFillAlpha Number 0-100 If you've opted to fill the plot (column, area
etc.) as gradient, this attribute lets you set
the fill alpha for gradient.
plotGradientColor Color Hex Color You can globally add a gradient color to the
entire plot of chart by specifying the second
color as this attribute. For example, if
you've specified individual colors for your
columns and now you want a gradient that
ends in white. You need to specify FFFFFF
(white) as this color and the chart will now
draw plots as gradient.
Back to top
Scroll Properties
The following attributes let you set the scroll bar properties.
Attribute Name Type Range Description
scrollColor Color Hex Code Color for scroll bar.
scrollHeight Number In Pixels Required height for scroll bar.
scrollPadding Number In Pixels Distance between the end of canvas (bottom
part) and start of scroll bar.
scrollBtnWidth Number In Pixels Width of both scroll bar buttons (left &
right).
scrollBtnPadding Number In Pixels Padding between the scroll buttons and the
scroll track (background).
FusionCharts - Chart XML API
820
Back to top
Divisional Lines & Grids
Using this set of attributes, you can control the properties of divisional lines, zero plane and alternate
color bands.
Divisional Lines are horizontal or vertical lines running through the canvas. Each divisional line signifies a
smaller unit of the entire axis thus aiding the users in interpreting the chart.
The zero plane is a 2D/3D plane that signifies the 0 position on the chart. If there are no negative
numbers on the chart, you won't see a visible zero plane.
Alternate color bands are colored blocks between two successive divisional lines.
Attribute Name Type Range Description
numDivLines Number Numeric
value > 0
Number of horizontal axis division lines that
you want on the chart.
divLineColor Color Color for divisional lines.
divLineThickness Number 1-5 Thickness of divisional lines.
divLineAlpha Number 0-100 Alpha of divisional lines.
divLineIsDashed Boolean 0/1 Whether the divisional lines should display
as dash.
divLineDashLen Number In Pixels If the divisional lines are to be displayed as
dash, this attribute lets you control the
length of each dash.
divLineDashGap Number In Pixels If the divisional lines are to be displayed as
dash, this attribute lets you control the
length of each gap between dash.
zeroPlaneColor Color Color for the Zero Plane. Zero Plane is the
line/plane that appears at 0 y-position on
canvas, when negative data is being shown
FusionCharts - Chart XML API
821
on the chart.
zeroPlaneThickness Number In Pixels Thickness of zero plane.
zeroPlaneAlpha Number 0-100 Alpha of zero plane.
showZeroPlaneValue
Since v 3.2.2 - SR3
Boolean 0/1 Allows you to show or hide the value on
which the zero plane exists on the y-axis.
By default, the value is displayed. This
attribute is not supported in JavaScript
charts.
showAlternateHGridColor Boolean 0/1 Whether to show alternate colored
horizontal grid bands.
alternateHGridColor Color Color of the alternate horizontal grid
bands.
alternateHGridAlpha Number Alpha (transparency) of the alternate
horizontal grid bands.
Back to top
Legend Properties
In scroll charts, the series name of each dataset shows up in the legend of the chart. If you do not need
the legend, you can opt to hide the same.
Also, the legend can be placed at the bottom of the chart or to the right of the chart.
Using the attributes below, you can configure the functional and cosmetic properties of the legend.
Attribute Name Type Range Description
showLegend Boolean 0/1 Whether to show legend on the chart.
legendPosition String BOTTOM
or RIGHT
The legend can be plotted at two positions
on the chart - below the chart (BOTTOM)
and on the RIGHT side of the chart.
FusionCharts - Chart XML API
822
legendCaption String You can add a caption for the entire
legend by setting the same here.
legendIconScale
Since v 3.2
Number 0-5 Scaling of legend icon is possible starting
FusionCharts v3.2. This attribute lets you
control the size of legend icon.
legendBgColor Color Hex Code Background color for the legend.
legendBgAlpha Number 0-100 Background alpha for the legend.
legendBorderColor Color Hex Code Border Color for the legend.
legendBorderThickness Number In Pixels Border thickness for the legend.
legendBorderAlpha Number 0-100 Border alpha for the legend.
legendShadow Boolean 0/1 Whether to show a shadow for legend.
legendAllowDrag Boolean 0/1 The legend can be made drag-able by
setting this attribute to 1. End viewers of
the chart can drag the legend around on
the chart.
legendScrollBgColor Color Hex Code If you've too many items on the legend, a
scroll bar shows up on the same. This
attribute lets you configure the
background color of the scroll bar.
legendScrollBarColor Color Hex Code If you've too many items on the legend, a
scroll bar shows up on the same. This
attribute lets you configure the bar color
of the scroll bar.
legendScrollBtnColor Color Hex Code If you've too many items on the legend, a
scroll bar shows up on the same. This
attribute lets you configure the color of
buttons of the scroll bar.
reverseLegend Boolean 0/1 You can reverse the ordering of datasets in
the legend by setting this attribute to 1.
FusionCharts - Chart XML API
823
interactiveLegend
Since v 3.2
Boolean 0/1 This attribute lets you interact with the
legend in your chart. When you click a
legend key, the dataplots associated with
that series are eliminated from the chart.
Re-clicking the key causes the dataplots to
reappear.
legendNumColumns
Since v 3.2
Number Positive
Integer
If your chart contains multiple series, the
legend is displayed as a grid comprising of
multiple legend keys. With the help of this
attribute you can specify the number of
columns that are to be displayed in the
legend.
minimiseWrappingInLegend
Since v 3.2
Boolean 0/1 Whether to minimize legend item text
wrapping.
legendMarkerCircle
deprecated. Not applicable.
Boolean 0/1 Whether to use square legend keys or
circular ones.
Back to top
Number Formatting
FusionCharts v3 offers you a lot of options to format your numbers on the chart.
Using the attributes below, you can control a myriad of options like:
Formatting of commas and decimals
Number prefixes and suffixes
Decimal places to which the numbers will round to
Scaling of numbers based on a user defined scale
Custom number input formats
Attribute Name Type Range Description
formatNumber Boolean 0/1 This configuration determines whether the
numbers displayed on the chart will be
formatted using commas, e.g., 40,000 if
formatNumber='1' and 40000 if
FusionCharts - Chart XML API
824
formatNumber= '0'. For more details,
please see Advanced Charting > Number
Formatting > Basics(See 2.3) page.
formatNumberScale Boolean 0/1 Configuration whether to add K (thousands)
and M (millions) to a number after
truncating and rounding it - e.g., if
formatNumberScale is set to 1, 10434
will become 1.04K (with decimalPrecision
set to 2 places). Same with numbers in
millions - an M will be added at the end.
For more details, please see Advanced
Charting > Number Formatting > Number
Scaling (See 2.5) page.
defaultNumberScale String The default unit of the numbers that you're
providing to the chart. For more details,
please see Advanced Charting > Number
Formatting > Number Scaling (See 2.5)
page.
numberScaleUnit String Unit of each block of the scale. For more
details, please see Advanced Charting >
Number Formatting > Number Scaling (See
2.5) page.
numberScaleValue String Range of the various blocks that constitute
the scale. For more details, please see
Advanced Charting > Number Formatting
> Number Scaling (See 2.5) page.
scaleRecursively
Since v 3.2.2 - SR3
Boolean 0/1 Whether to scale the number recursively?
For more details, please see Advanced
Charting > Number Formatting >
Recursive Number Scaling (See 2.6) page.
maxScaleRecursion
Since v 3.2.2 - SR3
Number
How many recursions to complete during
recursive scaling? -1 completes the entire
set of recursion. For more details see
Advanced Charting > Number Formatting
> Recursive Number Scaling (See 2.6) page.
FusionCharts - Chart XML API
825
scaleSeparator
Since v 3.2.2 - SR3
String
What character to use to separate the
scales that generated after recursion? For
more details see Advanced Charting >
Number Formatting > Recursive Number
Scaling (See 2.6) page.
numberPrefix String Character Using this attribute, you could add prefix
to all the numbers visible on the graph. For
example, to represent all dollars figure on
the chart, you could specify this attribute
to ' $' to show like $40000, $50000. For
more details, please see Advanced
Charting > Number Formatting >
Basics(See 2.3) page.
numberSuffix String Character Using this attribute, you could add prefix
to all the numbers visible on the graph. For
example, to represent all figure quantified
as per annum on the chart, you could
specify this attribute to ' /a' to show like
40000/a, 50000/a. For more details, please
see Advanced Charting > Number
Formatting > Basics(See 2.3) page.
decimalSeparator String Character This option helps you specify the character
to be used as the decimal separator in a
number. For more details, please see
Advanced Charting > Number Formatting
> Basics(See 2.3) page.
thousandSeparator String Character This option helps you specify the character
to be used as the thousands separator in a
number. For more details, please see
Advanced Charting > Number Formatting
> Basics(See 2.3) page.
thousandSeparatorPosition
Since v 3.2.2 - SR3
Number This option helps you specify the position
of the thousand separator. For more
details, please see Advanced Charting >
Number Formatting > Basics(See 2.3)
page.
FusionCharts - Chart XML API
826
inDecimalSeparator String Character In some countries, commas are used as
decimal separators and dots as thousand
separators. In XML, if you specify such
values, it will give an error while
converting to number. So, FusionCharts
accepts the input decimal and thousand
separator from user, so that it can convert
it accordingly into the required format.
This attribute lets you input the decimal
separator. For more details, please see
Advanced Charting > Number Formatting
> Input Number Formatting(See 2.4) page.
inThousandSeparator String Character In some countries, commas are used as
decimal separators and dots as thousand
separators. In XML, if you specify such
values, it will give an error while
converting to number. So, FusionCharts
accepts the input decimal and thousand
separator from user, so that it can convert
it accordingly into the required format.
This attribute lets you input the thousand
separator. For more details, please see
Advanced Charting > Number Formatting
> Input Number Formatting(See 2.4) page.
decimals Number 0-10 Number of decimal places to which all
numbers on the chart will be rounded to.
For more details, please see Advanced
Charting > Number Formatting >
Basics(See 2.3) page.
forceDecimals Boolean 0/1 Whether to add 0 padding at the end of
decimal numbers. For example, If you limit
the maximum number of decimal digits to
2, a number like 55.345 will be rounded to
55.34. This does not mean that all numbers
will be displayed with a fixed number of
decimal places. For instance 55 will not be
displayed as 55.00 and 55.1 will not
become 55.10. In order to have fixed
FusionCharts - Chart XML API
827
number of decimal places attached to all
the numbers, set this attribute to 1. For
more details, please see Advanced
Charting > Number Formatting >
Basics(See 2.3) page.
forceYAxisValueDecimals
Since v 3.2
Boolean 0/1 Whether to forcefully attach decimal
places to all y-axis values. For example, If
you limit the maximum number of decimal
digits to 2, a number like 55.345 will be
rounded to 55.34. This does not mean that
all y-axis numbers will be displayed with a
fixed number of decimal places. For
instance 55 will not be displayed as 55.00
and 55.1 will not become 55.10. In order to
have fixed number of decimal places
attached to all y-axis numbers, set this
attribute to 1. For more details, please see
Advanced Charting > Number Formatting
> Basics(See 2.3) page.
yAxisValueDecimals Number 0-10 If you've opted to not adjust div lines, you
can specify the div line values decimal
precision using this attribute. For more
details, please see Advanced Charting >
Number Formatting > Basics(See 2.3)
page.
Back to top
Font Properties
Using the attributes below, you can define the generic font properties for all the text on the chart.
These attributes allow you a high level control over font properties.
If you intend to specify font properties for individual chart elements (like Caption, sub-caption etc.),
you'll need to use the STYLES feature of FusionCharts v3. Using STYLES, you can also specify advanced
font properties like Bold, Italics, HTML Mode etc.
FusionCharts - Chart XML API
828
Attribute Name Type Range Description
baseFont String Font Name This attribute lets you set the font face
(family) of all the text (data labels, values
etc.) on chart. If you specify
outCnvBaseFont attribute also, then this
attribute controls only the font face of text
within the chart canvas bounds.
baseFontSize Number 0-72 This attribute sets the base font size of the
chart i.e., all the values and the names in
the chart which lie on the canvas will be
displayed using the font size provided here.
baseFontColor Color This attribute sets the base font color of the
chart i.e., all the values and the names in
the chart which lie on the canvas will be
displayed using the font color provided here.
outCnvBaseFont String Font Name This attribute sets the base font family of
the chart font which lies outside the canvas
i.e., all the values and the names in the
chart which lie outside the canvas will be
displayed using the font name provided
here.
outCnvBaseFontSize Number 0-72 This attribute sets the base font size of the
chart i.e., all the values and the names in
the chart which lie outside the canvas will
be displayed using the font size provided
here.
outCnvBaseFontColor Color This attribute sets the base font color of the
chart i.e., all the values and the names in
the chart which lie outside the canvas will
be displayed using the font color provided
here.
Back to top
FusionCharts - Chart XML API
829
Tool-tip
These attributes let you control the tool tip. You can set the background color, border color, separator
character and few other details.
Attribute Name Type Range Description
showToolTip Boolean 0/1 Whether to show tool tip on chart.
toolTipBgColor Color Background Color for tool tip.
toolTipBorderColor Color Border Color for tool tip.
toolTipSepChar String The character specified as the value of this
attribute separates the name and value
displayed in tool tip.
seriesNameInToolTip Boolean 0/1 For scroll charts, FusionCharts shows the
following information in tool tip (unless tool
text is explicitly defined): "Series Name,
Category Name, Data Value". This attribute
lets you control whether series name will
show up in tool tip or not.
showToolTipShadow Boolean 0/1 Whether to show shadow for tool-tips on the
chart.
Back to top
Chart Padding & Margins
The following attributes help you control chart margins and paddings.
FusionCharts v3 allows you manually customize the padding of various elements on the chart to allow
advanced manipulation and control over chart visualization. Padding in FusionCharts is always defined in
pixels, until the attribute itself suggests some other scale (like plotSpacePercent).
You can also define the chart margins. Chart Margins refer to the empty space left on the top, bottom,
left and right of the chart. That means, FusionCharts will not plot anything in that space.
It's not necessary for you to specify any padding/margin values. FusionCharts automatically assumes the
FusionCharts - Chart XML API
830
best values for the same, if you do not specify the same.
Attribute Name Type Range Description
captionPadding Number In Pixels This attribute lets you control the space (in
pixels) between the sub-caption and top of
the chart canvas. If the sub-caption is not
defined, it controls the space between
caption and top of chart canvas. If neither
caption, nor sub-caption is defined, this
padding does not come into play.
xAxisNamePadding Number In Pixels Using this, you can set the distance between
the top end of x-axis title and the bottom
end of data labels (or canvas, if data labels
are not to be shown).
yAxisNamePadding Number In Pixels Using this, you can set the distance between
the right end of y-axis title and the start of
y-axis values (or canvas, if the y-axis values
are not to be shown).
yAxisValuesPadding Number In Pixels This attribute helps you set the horizontal
space between the canvas left edge and the
y-axis values or trend line values (on
left/right side). This is particularly useful,
when you want more space between your
canvas and y-axis values.
labelPadding Number In Pixels This attribute sets the vertical space
between the labels and canvas bottom edge.
If you want more space between the canvas
and the x-axis labels, you can use this
attribute to control it.
valuePadding Number In Pixels It sets the vertical space between the end of
columns and start of value textboxes. This
basically helps you control the space you
want between your columns/anchors and
the value textboxes.
FusionCharts - Chart XML API
831
plotSpacePercent Number 0-80 (In
Percent)
On a column chart, there is spacing defined
between two columns. By default, the
spacing is set to 20% of canvas width. If you
intend to increase or decrease the spacing
between columns, you can do so using this
attribute. For example, if you wanted all
columns to stick to each other without any
space in between, you can set
plotSpacePercent to 0. Similarly, if you
want very thin columns, you can set
plotSpacePercent to its max value of 80.
chartLeftMargin Number In Pixels Amount of empty space that you want to put
on the left side of your chart. Nothing is
rendered in this space.
chartRightMargin Number In Pixels Amount of empty space that you want to put
on the right side of your chart. Nothing is
rendered in this space.
chartTopMargin Number In Pixels Amount of empty space that you want to put
on the top of your chart. Nothing is
rendered in this space.
chartBottomMargin Number In Pixels Amount of empty space that you want to put
on the bottom of your chart. Nothing is
rendered in this space.
legendPadding Number In Pixels Padding of legend from right/bottom side of
canvas
canvasLeftMargin Number In Pixels This attribute lets you control the space
between the start of chart canvas and the
start (x) of chart. In case of 2D charts, the
canvas is the visible rectangular box. In case
of 3D charts, the canvas box is the imaginary
box around the 3D canvas.
Using this attribute, you can control the
amount of empty space between the chart
left side and canvas left side. By default,
FusionCharts automatically calculates this
FusionCharts - Chart XML API
832
space depending on the elements to be
placed on the chart. However, if you want
to over-ride this value with a higher value,
you can use this attribute to specify the
same. Please note that you cannot specify a
margin lower than what has been calculated
by the chart.
This attribute is particularly useful, when
you've multiple charts placed in a page and
want all their canvas start position to align
with each other - so in such a case, you can
set same margin value (a value large enough
that it doesn't get rejected by chart owing
to it being lower than the calculated value)
for all such charts in the page.
canvasRightMargin Number In Pixels Like canvasLeftMargin, this attribute lets
you set the space between end of canvas
and end of chart.
canvasTopMargin Number In Pixels Like canvasLeftMargin, this attribute lets
you set the space between top of canvas
and top of chart.
canvasBottomMargin Number In Pixels Like canvasLeftMargin, this attribute lets
you set the space between bottom of canvas
and bottom of chart.
Back to top
<categories> element
The <categories> element lets you bunch together x-axis labels of the chart. For a scroll chart, it's
necessary to provide data labels using <category> elements under <categories> element.
The following properties of <categories> element help you control the font properties of data labels.
Attribute Name Type Range Description
font String Valid font
face
Lets you specify font face for the x-axis data
labels.
FusionCharts - Chart XML API
833
fontSize Number Lets you specify font size for the x-axis data
labels.
fontColor Color Hex Code Lets you specify font color for the x-axis
data labels.
Back to top
<category> element
Each <category> element represents an x-axis data label.
In scroll charts, it's necessary to provide an equal number of <category> elements and data items
(<set> elements within each <dataset>). FusionCharts plots only those data items for which it could
find a respective <category> element.
You can specify the following attributes for <category> element:
Attribute Name Type Range Description
showLabel Boolean 0/1 You can individually opt to show/hide labels
of individual data items using this attribute.
toolText String The label of each category shows up on the
x-axis. However, there might be cases
where you want to display short label (or
abbreviated label) on the axis and show the
full label as tool tip. This attribute lets you
specify the tool tip text for the label.
label String This attribute determines the label for the
data item. The label appears on the x-axis
of chart.
Back to top
Vertical data separator lines
vLines are vertical separator lines that help you separate blocks of data. These lines run through the
height of the chart, thereby segregating data into different blocks.
For example, if you're plotting a chart showing monthly sales from October 2005-Mar 2006, you might
FusionCharts - Chart XML API
834
want to plot a vertical separator line between Dec 2005 and January 2006 to indicate end of year.
In scroll charts, it is used between <category> elements as under:
<categories>
<category label='Oct 2005' />
<category label='Nov 2005' />
<category label='Dec 2005' />
<vLine color='FF5904' thickness='2' />
<category label='Jan 2006' />
<category label='Feb 2006' />
</categories>
You can configure the cosmetics of vertical separator lines using the following attributes:
Attribute Name Type Range Description
color Color Hex Color This attribute defines the color of vertical
separator line.
thickness Number In Pixels Thickness in pixels of the vertical separator
line.
alpha Number 0-100 Alpha of the vertical separator line.
dashed Boolean 0/1 Whether the vertical separator line should
appear as dashed.
dashLen Number In Pixels If the vertical separator line is to appear as
dashed, this attribute defines the length of
dash.
dashGap Number In Pixels If the vertical separator line is to appear as
dashed, this attribute defines the length of
dash gap.
label String Label for the vertical separator line, if to be
shown.
showLabelBorder Boolean 0/1 Whether to show a border around the vLine
label.
FusionCharts - Chart XML API
835
linePosition Number 0-1 Helps configure the position of vertical line
i.e., if a vLine is to be plotted between 2
points Jan and Feb, user can set any position
between 0 and 1 to indicate the relative
position of vLine between these two points
(0 means Jan and 1 means Feb). By default,
its 0.5 to show in between the points.
labelPosition Number 0-1 Helps configure the position of the vLine
label by setting a relative position between
0 and 1. In vertical charts, 0 means top of
canvas and 1 means bottom. In horizontal
charts, 0 means left of canvas and 1 means
right.
labelHAlign String left,
center,
right
Horizontal anchor point for the alignment of
vLine label.
labelVAlign String top,
middle,
bottom
Vertical anchor point for the alignment of
vLine label.
Back to top
<dataset> element
Each <dataset> element contains a series of data.
For example, if we're plotting a monthly sales comparison chart for 2 successive years, the first dataset
will contain the data for first year and the next one for the second year.
You can provide dataset level cosmetics so that all data within that dataset will be plotted in the same
color/alpha/etc.
Also, each dataset can be named using the seriesName attribute of <dataset> element. The series
name appears in the legend of the chart. In our previous example, the series name could have well been
2005 and 2006 for first and second dataset respectively.
Depending on the chart type, there are a number of properties which you can define for each
FusionCharts - Chart XML API
836
<dataset> element.
Attribute Name Type Range Description
seriesName String Lets you specify the series name for a
particular dataset. For example, if you're
plotting a chart to indicate monthly sales
analysis for 2005 and 2006, the seriesName
for the first dataset will be 2005 and that of
the second will be 2006. The seriesName
of a dataset is shown in legend.
color Color Hex Code
(Or Comma
separated
list)
This attribute sets the color using which
columns, lines, area of that dataset will be
drawn. For column chart, you can specify a
list of comma separated hex codes to get a
gradient plot.
alpha String 0-100 or
Comma
Separated
List
This attribute sets the alpha (transparency)
of the entire dataset.
ratio String Comma
separated
list of ratios
If you've opted to show columns as
gradients, this attribute lets you control the
ratio of each color. See Advanced charting
> Using Gradients(See 2.2) page for more
details.
showValues Boolean 0/1 Whether to show the values for this dataset.
dashed Boolean 0/1 Whether this dataset will appear as dashed.
includeInLegend Boolean 0/1 Whether to include the seriesName of this
dataset in legend.
Back to top
<set> element
Each <set> element (child of <chart> or <dataset> element) represents a set of data which is to be
FusionCharts - Chart XML API
837
plotted on the graph and determines a set of data which will appear on the chart.
For a scroll chart, it could look like:
<dataset seriesName='2006'>
<set value='35445' />
<set value='35675' />
.... and so on ....
</dataset>
In scroll charts, you should again note that the number of <category> elements should be equal to the
number of data points in each data sets, i.e., if you mention twelve categories (twelve months), the
data for both years (2005 & 2006) should also contain twelve <set> elements (twelve rows of data).
Attribute Name Type Range Description
alpha Number 0-100 For scroll charts, you can define the alpha
of datasets at dataset level. However, if you
wish to highlight a particular data element,
you can specify its alpha at "set" level using
this attribute.
showValue Boolean 0/1 You can individually opt to show/hide values
of individual data items using this attribute.
This value over-rides the dataset level
value.
dashed Boolean 0/1 Whether the border of this data item should
appear as dashed. This is particularly useful
when you want to highlight a data (such as
forecast or trend etc.). This value over-rides
the dataset level value.
value Number Numerical value for the data item. This
value will be plotted on the chart.
displayValue String If instead of the numerical value of this
data, you wish to display a custom string
value, you can specify the same here.
Examples are annotation for a data item
etc.
color Color Hex Code For scroll charts, you can define the color of
FusionCharts - Chart XML API
838
datasets at dataset level. However, if you
wish to highlight a particular data element,
you can specify its color at "set" level using
this attribute. This attribute accepts hex
color codes without #.
link String You can define links for individual data
items. That enables the end user to click on
data items (columns, lines, bars etc.) and
drill down to other pages. To define the link
for data items, use the link attribute. You
can define links that open in same window,
new window, pop-up window or frames.
Please see "Drill Down Charts >
FusionCharts Link format" for more
information. Also, you'll need to URL Encode
all the special characters (like ? and &)
present in the link.
toolText String By default, FusionCharts shows the series
Name, Category Name and value as tool tip
text for that data item. But, if you want to
display more information for the data item
as tool tip, you can use this attribute to
specify the same.
Back to top
Trend-lines
Using the <trendLines> element (and children <line> elements), you can define trend lines on the
chart.
Trend lines are horizontal lines spanning the chart canvas which aid in interpretation of data with
respect to some pre-determined value. For example, if you are plotting sales data of current year, you
might want to add previous year's average monthly sales as trend indicator for ease of comparison.
For each trend line on the chart, you need to define a <line> element under <trendLines> element
as under:
<trendLines>
<line startValue='895' color='FF0000' displayValue='Average' />
FusionCharts - Chart XML API
839
</trendLines>
You can control the cosmetic and functional properties of trend-lines using the following attributes:
Attribute Name Type Range Description
dashGap Number In Pixels If you've opted to show trend line as dash,
this attribute lets you control the length of
each dash gap.
valueOnRight Boolean 0/1 Whether to show the trend line value on left
side or right side of chart. This is
particularly useful when the trend line
display values on the chart are colliding with
divisional lines values on the chart.
displayValue String If you want to display a string caption for
the trend line by its side, you can use this
attribute. Example: displayValue='Last
Month High'. When you don't supply this
attribute, it automatically takes the value of
startValue.
color String Hex Code Color of the trend line and its associated
text.
isTrendZone Boolean 0/1 Whether the trend will display a line, or a
zone (filled colored rectangle).
showOnTop Boolean 0/1 Whether the trend line/zone will be
displayed over data plots or under them.
thickness Number In Pixels If you've opted to show the trend as a line,
this attribute lets you define the thickness
of trend line.
alpha Number 0-100 Alpha of the trend line.
dashed Boolean 0/1 If you've opted to show the trend as a line,
this attribute lets you define whether the
trend line will appear as dashed.
dashLen Number In Pixels If you've opted to show trend line as dash,
FusionCharts - Chart XML API
840
this attribute lets you control the length of
each dash.
startValue Number Numeric
Value
The starting value for the trendline. Say, if
you want to plot a slanted trendline from
value 102 to 109, the startValue will be
102.
endValue Number Numeric
Value
The ending y-axis value for the trendline.
Say, if you want to plot a slanted trendline
from value 102 to 109, the endValue will
be 109. If you do not specify a value for
endValue, it will automatically assume the
same value as startValue.
toolText String Custom tool-text for this trendline/zone.
1.24 Scroll Line 2D Chart
SWF: ScrollLine2D.swf
Quick Links (within this page)
Chart Data Others
Chart Image
Chart Objects
Functional Attributes
Titles and Axis Names
Chart Cosmetics
Scroll Bar Properties
Anchors
Divisional Lines/Grids
Legend
Tool-tip
Paddings and Margins
Sample XML Data
<categories> element
<category> element
<dataset> element
<set> element
Plot Cosmetics
Number Formatting
Font Properties
Vertical Lines
Trend Lines
Scroll Line 2D chart looks as under:
FusionCharts - Chart XML API
841
Sample XML / JSON for Scroll Line 2D chart:
XML
JSON
<chart caption='Business Results 2005 v 2006' xAxisName='Month' yAxisName='Revenue'
showValues= '0' numberPrefix='$'
numVisiblePlot='6'>
<categories>
<category label='Jan' />
<category label='Feb' />
<category label='Mar' />
<category label='Apr' />
<category label='May' />
<category label='Jun' />
<category label='Jul' />
<category label='Aug' />
<category label='Sep' />
<category label='Oct' />
<category label='Nov' />
FusionCharts - Chart XML API
842
<category label='Dec' />
</categories>
<dataset seriesName='2006'>
<set value='27400' />
<set value='29800'/>
<set value='25800' />
<set value='26800' />
<set value='29600' />
<set value='32600' />
<set value='31800' />
<set value='36700' />
<set value='29700' />
<set value='31900' />
<set value='34800' />
<set value='24800' />
</dataset>
<dataset seriesName='2005'>
<set value='10000'/>
<set value='11500'/>
<set value='12500'/>
<set value='15000'/>
<set value='11000' />
<set value='9800' />
<set value='11800' />
<set value='19700' />
<set value='21700' />
<set value='21900' />
<set value='22900' />
<set value='20800' />
</dataset>
<trendlines>
<line startValue='26000' color='91C728' displayValue='Target' showOnTop='1'/>
</trendlines>
</chart>
{
"chart": {
FusionCharts - Chart XML API
843
"caption": "Business Results 2005 v 2006",
"xaxisname": "Month",
"yaxisname": "Revenue",
"showvalues": "0",
"numberprefix": "$",
"numvisibleplot": "6"
},
"categories": [
{
"category": [
{
"label": "Jan"
},
{
"label": "Feb"
},
{
"label": "Mar"
},
{
"label": "Apr"
},
{
"label": "May"
},
{
"label": "Jun"
},
{
"label": "Jul"
},
{
"label": "Aug"
},
{
"label": "Sep"
},
{
"label": "Oct"
},
FusionCharts - Chart XML API
844
{
"label": "Nov"
},
{
"label": "Dec"
}
]
}
],
"dataset": [
{
"seriesname": "2006",
"data": [
{
"value": "27400"
},
{
"value": "29800"
},
{
"value": "25800"
},
{
"value": "26800"
},
{
"value": "29600"
},
{
"value": "32600"
},
{
"value": "31800"
},
{
"value": "36700"
},
{
"value": "29700"
},
FusionCharts - Chart XML API
845
{
"value": "31900"
},
{
"value": "34800"
},
{
"value": "24800"
}
]
},
{
"seriesname": "2005",
"data": [
{
"value": "10000"
},
{
"value": "11500"
},
{
"value": "12500"
},
{
"value": "15000"
},
{
"value": "11000"
},
{
"value": "9800"
},
{
"value": "11800"
},
{
"value": "19700"
},
{
"value": "21700"
FusionCharts - Chart XML API
846
},
{
"value": "21900"
},
{
"value": "22900"
},
{
"value": "20800"
}
]
}
],
"trendlines": [
{
"line": [
{
"startvalue": "26000",
"color": "91C728",
"displayvalue": "Target",
"showontop": "1"
}
]
}
]
}
Back to top
Chart Objects
Object Name Description Features Supported Animation
Parameters
Supported
ANCHORS On line/area charts, ANCHORS
(or marker points) are polygons
which appear at the joint of two
consecutive lines/area points.
These are indicators to show the
Animation
Shadow
Glow
Bevel
_alpha
_xScale
_yScale
FusionCharts - Chart XML API
847
position of data points. The
anchors handle tool tips and
links for the data points.
Blur
BACKGROUND BACKGROUND refers to the
entire background of the chart.
Animation
Shadow
Glow
Bevel
Blur
_alpha
_x
_y
_xScale
_yScale
CANVAS In 2D Charts, CANVAS refers to
the area in which the actual
chart is plotted. It is represented
by a bounded rectangle. In 3D
charts, it refers to the 3D base
on which the columns are built.
Animation
Shadow
Glow
Bevel
Blur
_alpha
_x
_y
_xScale
_yScale
CAPTION CAPTION refers to the heading of
the chart.
Animation
Font
Shadow
Glow
Bevel
Blur
_alpha
_x
_y
DATALABELS DATALABELS refer to the x-axis
labels of the data.
Animation
Font
Shadow
Glow
Bevel
Blur
_alpha
DATAPLOT DATAPLOT refers to the actual
plot of the chart. For example,
in Column 2D chart, columns are
referred to as DATAPLOT. In Pie
chart, it's the pies.
Animation
Shadow
Glow
Bevel
Blur
_alpha
_xScale
_yScale
DATAVALUES DATAVALUES refer to the plot
values i.e., value of each data
(line, column, bar, pie etc.),
Animation
Font
_alpha
FusionCharts - Chart XML API
848
which is displayed beside the
data plot.
Shadow
Glow
Bevel
Blur
DIVLINES DIVLINES are horizontal or
vertical lines running through
the canvas. Each divisional line
signifies a smaller unit of the
entire axis thus aiding the users
in interpreting the chart.
Animation
Shadow
Glow
Bevel
Blur
_alpha
_y
_xScale
HGRID HGRID refers to alternate color
bands between two successive
horizontal divisional lines.
Animation
Shadow
Glow
Bevel
Blur
_alpha
_y
_xScale
_yScale
LEGEND LEGEND is the object in which
the series names of all datasets
show up.
Animation
Font
Shadow
Glow
Bevel
Blur
_alpha
SCROLLPANE SCROLLPANE refers to the scroll
bar on the chart.
Animation
Shadow
Glow
Bevel
Blur
_alpha
SUBCAPTION SUBCAPTION refers to the sub-
heading of the chart.
Animation
Font
Shadow
Glow
Bevel
Blur
_alpha
_x
_y
TOOLTIP TOOLTIP refers to the tool tip Font
FusionCharts - Chart XML API
849
shown when the mouse is
hovered over the data plots.
TRENDLINES TRENDLINES refer to horizontal
lines spanning the chart canvas
which aid in interpretation of
data with respect to some pre-
determined value.
Animation
Shadow
Glow
Bevel
Blur
_alpha
_y
_xScale
_yScale
TRENDVALUES TRENDVALUES refer to the
display values of trend-lines (if
any).
Animation
Font
Shadow
Glow
Bevel
Blur
_alpha
_x
_y
VDIVLINES VDIVLINES are vertical divisional
lines which aid in data
interpretation.
Animation
Shadow
Glow
Bevel
Blur
_alpha
_yScale
VGRID VGRID refers to vertical color
bands between two successive
vertical divisional lines.
Animation
Shadow
Glow
Bevel
Blur
_alpha
_xScale
_yScale
VLINES VLINES are vertical separator
lines that help you separate
blocks of data. These lines run
through the height of the chart,
thereby segregating data into
different blocks. In case of bar
charts, they are horizontal and
run through the width of chart.
Animation
Shadow
Glow
Bevel
Blur
_alpha
_yScale
VLINELABELS Vlinelabels refer to any labels
that have been created for
Animation
Font
_alpha
FusionCharts - Chart XML API
850
vertical separator lines. Shadow
Glow
Bevel
Blur
XAXISNAME XAXISNAME refers to the x-axis
title of the chart.
Animation
Font
Shadow
Glow
Bevel
Blur
_alpha
_x
_y
YAXISNAME YAXISNAME refers to the y-axis
title of the chart.
Animation
Font
Shadow
Glow
Bevel
Blur
_alpha
_x
_y
YAXISVALUES YAXISVALUES refer to the limit
values or divisional line values,
which are displayed along the y-
axis of the chart.
Animation
Font
Shadow
Glow
Bevel
Blur
_alpha
_x
_y
Back to top
<chart> element Attributes
Functional Attributes
These attributes let you control a variety of functional elements on the chart. For example, you can opt
to show/hide data labels, data values, y-axis values. You can also set chart limits and extended
properties.
Attribute Name Type Range Description
FusionCharts - Chart XML API
851
numVisiblePlot Numbe
r
2-number of
data items
present in XML
This attribute lets you control how many data
plots will appear in the visible area of the
scroll pane.
For example, if you're plotting a chart with 25
data items in each dataset, and you wish to
show only 10 data items in the visible area, set
this attribute as 10. You will now see only 10
data points on the chart - rest of the data
points will be visible upon scrolling.
If you want to show all the data points on the
chart irrespective of the number of data points
in your XML data document, set this attribute
as 0.
animation Boolea
n
0/1 This attribute gives you the option to control
animation in your charts. If you do not want to
animate any part of the chart, set this as 0.
palette Numbe
r
1-5 FusionCharts v3 introduces the concept of
Color Palettes. Each chart has 5 pre-defined
color palettes which you can choose from. Each
palette renders the chart in a different color
theme. Valid values are 1-5.
paletteColors String List of hex color
codes separated
by comma
While the palette attribute allows to select a
palette theme that applies to chart
background, canvas, font and tool-tips, it does
not change the colors of data items (i.e.,
column, line, pie etc.). Using paletteColors
attribute, you can specify your custom list of
hex colors for the data items. The list of colors
have to be separated by comma e.g., <chart
paletteColors='FF0000,0372AB,FF5904..
.'>. The chart will cycle through the list of
specified colors and then render the data plot
accordingly.
To use the same set of colors throughout all
your charts in a web application, you can store
the list of palette colors in your application
FusionCharts - Chart XML API
852
globally and then provide the same in each
chart XML.
showAboutMenuItem Boolea
n
0/1 Setting this to 1 shows up a custom context
menu in the chart, which can be customized to
show your text and can be linked to your Url.
For e.g., you can set the context menu of the
chart to include "About your company name"
and then link to your company home page. By
default, the chart shows "About FusionCharts"
when right clicked.
aboutMenuItemLabel String The menu item label for the custom context
menu item.
aboutMenuItemLink String URL Link for the custom context menu item. You
can specify the link in FusionCharts Link format
to be able to open the same in new window,
pop-ups, frames or as JavaScript links.
connectNullData Boolea
n
0/1 This attribute lets you control whether empty
data sets in your data will be connected to
each other OR do they appear as broken data
sets. Please see Advanced charting > Plotting
Discontinuous data(See 2.1) section for more
details on this.
showLabels Boolea
n
0/1 It sets the configuration whether the x-axis
labels will be displayed or not.
labelDisplay String AUTO Si
nce v 3.2
WRAP
STAGGER
ROTATE or
NONE
Using this attribute, you can customize the
alignment of data labels (x-axis labels). There
are 5 options: AUTO, WRAP, STAGGER, ROTATE
or NONE. By default, this attribute is set to
AUTO mode which means that the alignment of
the data labels is determined automatically
depending on the size of the chart. WRAP
wraps the label text if it is too long to fit in
one line. ROTATE rotates the labels vertically.
STAGGER divides the labels into multiple lines.
FusionCharts - Chart XML API
853
useEllipsesWhenOverfl
ow
Since v 3.2.1
Boolea
n
0/1 When enabled in auto mode, long data labels
are truncated by adding ellipses to prevent
them from overflowing the chart background.
The default value is 1.
rotateLabels Boolea
n
0/1 This attribute lets you set whether the data
labels will show up as rotated labels on the
chart.
slantLabels Boolea
n
0/1 If you've opted to show rotated labels on chart,
this attribute lets you set the configuration
whether the labels will show as slanted labels
or fully vertical ones.
labelStep Numbe
r
1 or above By default, all the labels are displayed on the
chart. However, if you've a set of streaming
data (like name of months or days of week),
you can opt to show every n-th label for better
clarity. This attribute just lets you do so. When
a value greater than 1 (n) is set to this
attribute, the first label from left and every
label next to the n-th position from left will be
displayed. e.g., a chart showing data for 12
months and set with labelStep='3' will show
labels for January, April, July and October. The
rest of the labels will be skipped.
staggerLines Numbe
r
2 or above If you've opted for STAGGER mode as
labelDisplay, using this attribute you can
control how many lines to stagger the label to.
By default, all labels are displayed in a single
line.
showValues Boolea
n
0/1 Sets the configuration whether data values will
be displayed along with the data plot on chart.
valuePosition
Since v 3.2
String ABOVE
BELOW
AUTO
If you've opted to show data values on the
chart, this attribute lets you adjust the vertical
alignment of data values with respect to
dataplots. By default, this attribute is set to
AUTO mode in which the alignment of each
FusionCharts - Chart XML API
854
data value is determined automatically based
on the position of each plot point. In ABOVE
mode, data values are displayed above the plot
points unless a plot point is too close to the
upper edge of the canvas while in BELOW
mode, data values are displayed below the plot
points unless a plot point is too close to the
lower edge of the canvas.
rotateValues Boolea
n
0/1 If you've opted to show data values, you can
rotate them using this attribute.
showYAxisValues Boolea
n
0/1 FusionCharts y-axis is divided into vertical
sections using div (divisional) lines. Each div
line assumes a value based on its position.
Using this attribute you can set whether to
show those div line (y-axis) values or not. This
attribute shows or hides the y-axis divisional
lines and limits.
showLimits Boolea
n
0/1 Whether to show chart limit values. If not
specified showYAxisValues attribute over-
rides this value.
showDivLineValues Boolea
n
0/1 Whether to show div line values. If not
specified showYAxisValues attribute over-
rides this value.
defaultAnimation Boolea
n
0/1 By default, each chart animates some of its
elements. If you wish to switch off the default
animation patterns, you can set this attribute
to 0. It can be particularly useful when you
want to define your own animation patterns
using STYLE feature.
yAxisMaxValue Numbe
r
This attribute helps you explicitly set the upper
limit of the chart. If you don't specify this
value, it is automatically calculated by
FusionCharts based on the data provided by
you.
FusionCharts - Chart XML API
855
yAxisMinValue Numbe
r
This attribute helps you explicitly set the lower
limit of the chart. If you don't specify this
value, it is automatically calculated by
FusionCharts based on the data provided by
you.
yAxisNameWidth Numbe
r
(In Pixels) If you opt to not rotate y-axis name, you can
choose a maximum width that will be applied
to y-axis name.
clickURL String The entire chart can now act as a hotspot. Use
this URL to define the hotspot link for the
chart. The link can be specified in FusionCharts
Link format.
yAxisValuesStep Numbe
r
1 or above By default, all div lines show their values.
However, you can opt to skip every x(th) div
line value using this attribute.
showShadow Boolea
n
0/1 Whether to show shadows for data plot.
adjustDiv Boolea
n
0/1 FusionCharts automatically tries to adjust
divisional lines and limit values based on the
data provided. However, if you want to set
your explicit lower and upper limit values and
number of divisional lines, first set this
attribute to false. That will disable automatic
adjustment of divisional lines.
rotateYAxisName Boolea
n
0/1 If you do not wish to rotate y-axis name, set
this as 0. It specifically comes to use when
you've special characters (UTF8) in your y-axis
name that do not show up in rotated mode.
setAdaptiveYMin Boolea
n
0/1 This attribute lets you set whether the y-axis
lower limit will be 0 (in case of all positive
values on chart) or should the y-axis lower
limit adapt itself to a different figure based on
values provided to the chart.
FusionCharts - Chart XML API
856
scrollToEnd Boolea
n
0/1 When the chart renders, you can opt to scroll
to the end of the chart (to show data at
extreme right) by setting this attribute as 1.
centerYaxisName
Since v 3.2.2
Boolea
n
0/1 This attribute when set to '1', allows you to
align the y-axis name with respect to the
height of the chart. When set to '0', the y-axis
name is aligned with respect to the height of
the canvas.
Back to top
Chart Titles and Axis Names
Using these attributes, you can set the various headings and titles of chart like caption, sub-caption, x-
axis and y-axis names etc.
Attribute Name Type Description
caption String Caption of the chart.
subCaption String Sub-caption of the chart.
xAxisName String X-Axis Title of the Chart.
yAxisName String Y-Axis Title of the chart.
Back to top
Chart Cosmetics
The following attributes let you configure chart cosmetics like background color, background alpha,
canvas color & alpha etc.
Attribute Name Type Range Description
showBorder Boolean 0/1 Whether to show a border around the chart
or not.
borderColor Color Border color of the chart.
FusionCharts - Chart XML API
857
borderThickness Number In Pixels Border thickness of the chart.
borderAlpha Number 0-100 Border alpha of the chart.
bgColor Color This attribute sets the background color for
the chart. You can set any hex color code as
the value of this attribute. To specify a
gradient as background color, separate the
hex color codes of each color in the gradient
using comma. Example: FF5904,FFFFFF.
Remember to remove # and any spaces in
between. See Advanced charting > Using
Gradients(See 2.2) page for more details.
bgAlpha Number 0-100 Sets the alpha (transparency) for the
background. If you've opted for gradient
background, you need to set a list of
alpha(s) separated by comma. See
Advanced charting > Using Gradients(See
2.2) page for more details.
bgRatio Number 0-100 If you've opted for a gradient background,
this attribute lets you set the ratio of each
color constituent. See Advanced charting >
Using Gradients(See 2.2) page for more
details.
bgAngle Number 0-360 Sets the angle of the background color, in
case of a gradient. See Advanced charting >
Using Gradients(See 2.2) page for more
details.
bgImage
or
bgSWF - deprecated
String To place any Flash movie as background of
the chart, enter the (path and) name of the
background SWF. It should be in the same
domain as the chart.
bgImageAlpha
or
bgSWFAlpha - deprecated
Number 0-100 Helps you specify alpha for the loaded
background SWF.
FusionCharts - Chart XML API
858
bgImageDisplayMode
Since v3.2.2
String stretch,
tile, fit,
fill, center,
none
Helps you specify the mode in which the
background image is to be displayed.
Stretch - expands the image to fit the entire
chart area, without maintaining original
image constraints
Tile - the image is repeated as a pattern on
the entire chart area
Fit - fits the image proportionately on the
chart area
Fill -proportionately fills the entire chart
area with the image
Center - the image is positioned at the
center of the chart area
None - Default mode. None of the above
modes are applied
For more details click here.
bgImageVAlign
Since v3.2.2
String top,
middle,
bottom
Helps you to vertically align the background
image.
bgImageHAlign
Since v3.2.2
String left,
middle,
right
Helps you to horizontally align the
background image.
bgImageScale
Since v3.2.2
Number 0-300 Helps you magnify the background
image.This attribute will only work when
the attribute bgImageDisplayMode is set
to none, center or tile.
canvasBgColor Color Sets Canvas background color. For Gradient
effect, enter colors separated by comma.
canvasBgAlpha Number Sets alpha for Canvas Background. For
gradient, enter alpha list separated by
commas.
canvasBgRatio Number 0-100 Helps you specify canvas background ratio
for gradients.
FusionCharts - Chart XML API
859
canvasBgAngle Number Helps you specify canvas background angle
in case of gradient.
canvasBorderColor Color Lets you specify canvas border color.
canvasBorderThickness Number 0-5 Lets you specify canvas border thickness.
canvasBorderAlpha Number 0-100 Lets you control transparency of canvas
border.
showVLineLabelBorder Boolean 0/1 If you've opted to show a label for any of
your vLines in the chart, you can collectively
configure whether to show border for all
such labels using this attribute. If you want
to show label border for just a particular
vLine, you can over-ride this value by
specifying border configuration for that
specific vLine.
logoURL String URL You can load an external logo
(JPEG/PNG/SWF) on the chart once it has
rendered. This attribute lets you specify the
URL of the same. Owing to Flash Player
security settings, you can only specify logo
that are on the same sub-domain as that of
the SWF file of the chart.
logoPosition String TL
TR
BL
BR
CC
Where to position the logo on the chart:
TL - Top-left
TR - Top-right
BR - Bottom right
BL - Bottom left
CC - Center of screen
logoAlpha Number 0-100 Once the logo has loaded on the chart, you
can configure its opacity using this
attribute.
logoScale Number 0-300 You can also change the scale of externally
loaded logo at run-time by specifying a
FusionCharts - Chart XML API
860
value for this parameter.
logoLink String URL If you want to link the logo to an external
URL, specify the link in this attribute. The
link can be in FusionCharts Link format,
allowing you to link to new windows, pop-
ups, frames etc.
Back to top
Data Plot Cosmetics
These attributes let you configure how your plot (columns, lines, area, pie or any data that you're
plotting) will appear on the chart.
If the plots can show borders, you can control the border properties using the attributes listed below.
Or, if they support gradient fills, you can again configure various properties of the gradient using these
attributes.
Various other controls over plot cosmetics can be attained using this set of attributes.
Attribute Name Type Range Description
lineColor Color Hex Code Color using which the lines on the chart will
be drawn.
lineThickness Number In Pixels Thickness of the lines on the chart.
lineAlpha Number 0-100 Alpha of the lines on the chart.
lineDashed Boolean 0/1 Configuration whether to show the lines on
the chart as dash.
lineDashLen Number In Pixels If the lines are to be shown as dashes, this
attribute defines the length of dash.
lineDashGap Number In Pixels If the lines are to be shown as dashes, this
attribute defines the length of dash gap.
Back to top
FusionCharts - Chart XML API
861
Scroll Properties
The following attributes let you set the scroll bar properties.
Attribute Name Type Range Description
scrollColor Color Hex Code Color for scroll bar.
scrollHeight Number In Pixels Required height for scroll bar.
scrollPadding Number In Pixels Distance between the end of canvas (bottom
part) and start of scroll bar.
scrollBtnWidth Number In Pixels Width of both scroll bar buttons (left &
right).
scrollBtnPadding Number In Pixels Padding between the scroll buttons and the
scroll track (background).
Back to top
Anchors
On line/area charts, anchors (or marker points) are polygons which appear at the joint of two
consecutive lines/area points. These are indicators to show the position of data points.
The anchors handle tool tips and links for the data points. So, if you opt to not render anchors on a
chart, the tool tips and links won't function. You can, however, hide them by setting alpha to 0 and still
enable tool tips and links.
You can customize all the facets of anchors using the properties below.
Attribute Name Type Range Description
drawAnchors Boolean 0/1 Whether to draw anchors on the chart. If
the anchors are not shown, then the tool tip
and links won't work.
anchorSides Number 3-20 This attribute sets the number of sides the
FusionCharts - Chart XML API
862
anchor will have. For e.g., an anchor with 3
sides will represent a triangle, with 4 it will
be a square and so on.
anchorRadius Number In Pixels This attribute sets the radius (in pixels) of
the anchor. Greater the radius, bigger will
be the anchor size.
anchorBorderColor Color Hex Code Lets you set the border color of anchors.
anchorBorderThickness Number In Pixels Helps you set border thickness of anchors.
anchorBgColor Color Hex Code Helps you set the background color of
anchors.
anchorAlpha Number 0-100 Helps you set the alpha of entire anchors. If
you need to hide the anchors on chart but
still enable tool tips, set this as 0.
anchorBgAlpha Number 0-100 Helps you set the alpha of anchor
background.
Back to top
Divisional Lines & Grids
Using this set of attributes, you can control the properties of divisional lines, zero plane and alternate
color bands.
Divisional Lines are horizontal or vertical lines running through the canvas. Each divisional line signifies a
smaller unit of the entire axis thus aiding the users in interpreting the chart.
The zero plane is a 2D/3D plane that signifies the 0 position on the chart. If there are no negative
numbers on the chart, you won't see a visible zero plane.
Alternate color bands are colored blocks between two successive divisional lines.
Attribute Name Type Range Description
showZeroPlane Boolean 0/1 Whether to show the zero plane on chart (if
FusionCharts - Chart XML API
863
negative values are present).
numVDivLines Number Number of vertical axis division lines
vDivLineColor Color Color of vertical axis division lines.
vDivLineThickness Number In Pixels Thickness of vertical axis division lines.
vDivLineAlpha Number 0-100 Alpha of vertical axis division lines.
vDivLineIsDashed Boolean 0/1 Whether vertical divisional lines appear as
dashed.
vDivLineDashLen Number In Pixels If vertical div lines are dashed, this
attribute lets you control the width of dash.
vDivLineDashGap Number In Pixels If vertical div lines are dashed, this
attribute lets you control the width of dash
gap.
showAlternateVGridColor Boolean 0/1 Whether to show alternate vertical colored
grid bands.
alternateVGridColor Color Color of alternate vertical colored grid
bands.
alternateVGridAlpha Number Alpha of alternate vertical colored grid
bands.
numDivLines Number Numeric
value > 0
Number of horizontal axis division lines that
you want on the chart.
divLineColor Color Color for divisional lines.
divLineThickness Number 1-5 Thickness of divisional lines.
divLineAlpha Number 0-100 Alpha of divisional lines.
divLineIsDashed Boolean 0/1 Whether the divisional lines should display
as dash.
divLineDashLen Number In Pixels If the divisional lines are to be displayed as
dash, this attribute lets you control the
FusionCharts - Chart XML API
864
length of each dash.
divLineDashGap Number In Pixels If the divisional lines are to be displayed as
dash, this attribute lets you control the
length of each gap between dash.
zeroPlaneColor Color Color for the Zero Plane. Zero Plane is the
line/plane that appears at 0 y-position on
canvas, when negative data is being shown
on the chart.
zeroPlaneThickness Number In Pixels Thickness of zero plane.
zeroPlaneAlpha Number 0-100 Alpha of zero plane.
showZeroPlaneValue
Since v 3.2.2 - SR3
Boolean 0/1 Allows you to show or hide the value on
which the zero plane exists on the y-axis.
By default, the value is displayed. This
attribute is not supported in JavaScript
charts.
showAlternateHGridColor Boolean 0/1 Whether to show alternate colored
horizontal grid bands.
alternateHGridColor Color Color of the alternate horizontal grid
bands.
alternateHGridAlpha Number Alpha (transparency) of the alternate
horizontal grid bands.
Back to top
Legend Properties
In scroll charts, the series name of each dataset shows up in the legend of the chart. If you do not need
the legend, you can opt to hide the same.
Also, the legend can be placed at the bottom of the chart or to the right of the chart.
Using the attributes below, you can configure the functional and cosmetic properties of the legend.
FusionCharts - Chart XML API
865
Attribute Name Type Range Description
showLegend Boolean 0/1 Whether to show legend on the chart.
legendPosition String BOTTOM
or
RIGHT
The legend can be plotted at two positions
on the chart - below the chart (BOTTOM)
and on the RIGHT side of the chart.
legendCaption String You can add a caption for the entire
legend by setting the same here.
legendIconScale
Since v 3.2
Number 0-5 Scaling of legend icon is possible starting
FusionCharts v3.2. This attribute lets you
control the size of legend icon.
legendBgColor Color Hex Code Background color for the legend.
legendBgAlpha Number 0-100 Background alpha for the legend.
legendBorderColor Color Hex Code Border Color for the legend.
legendBorderThickness Number In Pixels Border thickness for the legend.
legendBorderAlpha Number 0-100 Border alpha for the legend.
legendShadow Boolean 0/1 Whether to show a shadow for legend.
legendAllowDrag Boolean 0/1 The legend can be made drag-able by
setting this attribute to 1. End viewers of
the chart can drag the legend around on
the chart.
legendScrollBgColor Color Hex Code If you've too many items on the legend, a
scroll bar shows up on the same. This
attribute lets you configure the
background color of the scroll bar.
legendScrollBarColor Color Hex Code If you've too many items on the legend, a
scroll bar shows up on the same. This
attribute lets you configure the bar color
of the scroll bar.
FusionCharts - Chart XML API
866
legendScrollBtnColor Color Hex Code If you've too many items on the legend, a
scroll bar shows up on the same. This
attribute lets you configure the color of
buttons of the scroll bar.
reverseLegend Boolean 0/1 You can reverse the ordering of datasets in
the legend by setting this attribute to 1.
interactiveLegend
Since v 3.2
Boolean 0/1 This attribute lets you interact with the
legend in your chart. When you click a
legend key, the dataplots associated with
that series are eliminated from the chart.
Re-clicking the key causes the dataplots to
reappear.
legendNumColumns
Since v 3.2
Number Positive
Integer
If your chart contains multiple series, the
legend is displayed as a grid comprising of
multiple legend keys. With the help of this
attribute you can specify the number of
columns that are to be displayed in the
legend.
minimiseWrappingInLegend
Since v 3.2
Boolean 0/1 Whether to minimize legend item text
wrapping.
legendMarkerCircle
deprecated. Not applicable.
Boolean 0/1 Whether to use square legend keys or
circular ones.
Back to top
Number Formatting
FusionCharts v3 offers you a lot of options to format your numbers on the chart.
Using the attributes below, you can control a myriad of options like:
Formatting of commas and decimals
Number prefixes and suffixes
Decimal places to which the numbers will round to
Scaling of numbers based on a user defined scale
Custom number input formats
FusionCharts - Chart XML API
867
Attribute Name Type Range Description
formatNumber Boolean 0/1 This configuration determines whether the
numbers displayed on the chart will be
formatted using commas, e.g., 40,000 if
formatNumber='1' and 40000 if
formatNumber= '0'. For more details,
please see Advanced Charting > Number
Formatting > Basics(See 2.3) page.
formatNumberScale Boolean 0/1 Configuration whether to add K (thousands)
and M (millions) to a number after
truncating and rounding it - e.g., if
formatNumberScale is set to 1, 10434
will become 1.04K (with decimalPrecision
set to 2 places). Same with numbers in
millions - an M will be added at the end.
For more details, please see Advanced
Charting > Number Formatting > Number
Scaling (See 2.5) page.
defaultNumberScale String The default unit of the numbers that you're
providing to the chart. For more details,
please see Advanced Charting > Number
Formatting > Number Scaling (See 2.5)
page.
numberScaleUnit String Unit of each block of the scale.For more
details, please see Advanced Charting >
Number Formatting > Number Scaling (See
2.5) page.
numberScaleValue String Range of the various blocks that constitute
the scale. For more details, please see
Advanced Charting > Number Formatting
> Number Scaling (See 2.5) page.
scaleRecursively
Since v 3.2.2 - SR3
Boolean 0/1 Whether to scale the number recursively?
For more details, please see Advanced
Charting > Number Formatting >
FusionCharts - Chart XML API
868
Recursive Number Scaling (See 2.6) page.
maxScaleRecursion
Since v 3.2.2 - SR3
Number
How many recursions to complete during
recursive scaling? -1 completes the entire
set of recursion. For more details see
Advanced Charting > Number Formatting
> Recursive Number Scaling (See 2.6) page.
scaleSeparator
Since v 3.2.2 - SR3
String
What character to use to separate the
scales that generated after recursion? For
more details see Advanced Charting >
Number Formatting > Recursive Number
Scaling (See 2.6) page.
numberPrefix String Character Using this attribute, you could add prefix
to all the numbers visible on the graph. For
example, to represent all dollars figure on
the chart, you could specify this attribute
to ' $' to show like $40000, $50000. For
more details, please see Advanced
Charting > Number Formatting >
Basics(See 2.3) page.
numberSuffix String Character Using this attribute, you could add prefix
to all the numbers visible on the graph. For
example, to represent all figure quantified
as per annum on the chart, you could
specify this attribute to ' /a' to show like
40000/a, 50000/a. For more details, please
see Advanced Charting > Number
Formatting > Basics(See 2.3) page.
decimalSeparator String Character This option helps you specify the character
to be used as the decimal separator in a
number. For more details, please see
Advanced Charting > Number Formatting
> Basics(See 2.3) page.
thousandSeparator String Character This option helps you specify the character
to be used as the thousands separator in a
number. For more details, please see
FusionCharts - Chart XML API
869
Advanced Charting > Number Formatting
> Basics(See 2.3) page.
thousandSeparatorPosition
Since v 3.2.2 - SR3
Number This option helps you specify the position
of the thousand separator. For more
details, please see Advanced Charting >
Number Formatting > Basics(See 2.3)
page.
inDecimalSeparator String Character In some countries, commas are used as
decimal separators and dots as thousand
separators. In XML, if you specify such
values, it will give an error while
converting to number. So, FusionCharts
accepts the input decimal and thousand
separator from user, so that it can convert
it accordingly into the required format.
This attribute lets you input the decimal
separator. For more details, please see
Advanced Charting > Number Formatting
> Input Number Formatting(See 2.4) page.
inThousandSeparator String Character In some countries, commas are used as
decimal separators and dots as thousand
separators. In XML, if you specify such
values, it will give an error while
converting to number. So, FusionCharts
accepts the input decimal and thousand
separator from user, so that it can convert
it accordingly into the required format.
This attribute lets you input the thousand
separator. For more details, please see
Advanced Charting > Number Formatting
> Input Number Formatting(See 2.4) page.
decimals Number 0-10 Number of decimal places to which all
numbers on the chart will be rounded to.
For more details, please see Advanced
Charting > Number Formatting >
Basics(See 2.3) page.
FusionCharts - Chart XML API
870
forceDecimals Boolean 0/1 Whether to add 0 padding at the end of
decimal numbers. For example, If you limit
the maximum number of decimal digits to
2, a number like 55.345 will be rounded to
55.34. This does not mean that all numbers
will be displayed with a fixed number of
decimal places. For instance 55 will not be
displayed as 55.00 and 55.1 will not
become 55.10. In order to have fixed
number of decimal places attached to all
the numbers, set this attribute to 1. For
more details, please see Advanced
Charting > Number Formatting >
Basics(See 2.3) page.
forceYAxisValueDecimals
Since v 3.2
Boolean 0/1 Whether to forcefully attach decimal
places to all y-axis values. For example, If
you limit the maximum number of decimal
digits to 2, a number like 55.345 will be
rounded to 55.34. This does not mean that
all y-axis numbers will be displayed with a
fixed number of decimal places. For
instance 55 will not be displayed as 55.00
and 55.1 will not become 55.10. In order to
have fixed number of decimal places
attached to all y-axis numbers, set this
attribute to 1. For more details, please see
Advanced Charting > Number Formatting
> Basics(See 2.3) page.
yAxisValueDecimals Number 0-10 If you've opted to not adjust div lines, you
can specify the div line values decimal
precision using this attribute. For more
details, please see Advanced Charting >
Number Formatting > Basics(See 2.3)
page.
Back to top
Font Properties
FusionCharts - Chart XML API
871
Using the attributes below, you can define the generic font properties for all the text on the chart.
These attributes allow you a high level control over font properties.
If you intend to specify font properties for individual chart elements (like Caption, sub-caption etc.),
you'll need to use the STYLES feature of FusionCharts v3. Using STYLES, you can also specify advanced
font properties like Bold, Italics, HTML Mode etc.
Attribute Name Type Range Description
baseFont String Font Name This attribute lets you set the font face
(family) of all the text (data labels, values
etc.) on chart. If you specify
outCnvBaseFont attribute also, then this
attribute controls only the font face of text
within the chart canvas bounds.
baseFontSize Number 0-72 This attribute sets the base font size of the
chart i.e., all the values and the names in
the chart which lie on the canvas will be
displayed using the font size provided here.
baseFontColor Color This attribute sets the base font color of the
chart i.e., all the values and the names in
the chart which lie on the canvas will be
displayed using the font color provided here.
outCnvBaseFont String Font Name This attribute sets the base font family of
the chart font which lies outside the canvas
i.e., all the values and the names in the
chart which lie outside the canvas will be
displayed using the font name provided
here.
outCnvBaseFontSize Number 0-72 This attribute sets the base font size of the
chart i.e., all the values and the names in
the chart which lie outside the canvas will
be displayed using the font size provided
here.
outCnvBaseFontColor Color This attribute sets the base font color of the
FusionCharts - Chart XML API
872
chart i.e., all the values and the names in
the chart which lie outside the canvas will
be displayed using the font color provided
here.
Back to top
Tool-tip
These attributes let you control the tool tip. You can set the background color, border color, separator
character and few other details.
Attribute Name Type Range Description
showToolTip Boolean 0/1 Whether to show tool tip on chart.
toolTipBgColor Color Background Color for tool tip.
toolTipBorderColor Color Border Color for tool tip.
toolTipSepChar String The character specified as the value of this
attribute separates the name and value
displayed in tool tip.
seriesNameInToolTip Boolean 0/1 For scroll charts, FusionCharts shows the
following information in tool tip (unless tool
text is explicitly defined): "Series Name,
Category Name, Data Value". This attribute
lets you control whether series name will
show up in tool tip or not.
showToolTipShadow Boolean 0/1 Whether to show shadow for tool-tips on the
chart.
Back to top
Chart Padding & Margins
The following attributes help you control chart margins and paddings.
FusionCharts - Chart XML API
873
FusionCharts v3 allows you manually customize the padding of various elements on the chart to allow
advanced manipulation and control over chart visualization.
You can also define the chart margins. Chart Margins refer to the empty space left on the top, bottom,
left and right of the chart. That means, FusionCharts will not plot anything in that space.
It's not necessary for you to specify any padding/margin values. FusionCharts automatically assumes the
best values for the same, if you do not specify the same.
Attribute Name Type Range Description
captionPadding Number In Pixels This attribute lets you control the space (in
pixels) between the sub-caption and top of
the chart canvas. If the sub-caption is not
defined, it controls the space between
caption and top of chart canvas. If neither
caption, nor sub-caption is defined, this
padding does not come into play.
xAxisNamePadding Number In Pixels Using this, you can set the distance between
the top end of x-axis title and the bottom
end of data labels (or canvas, if data labels
are not to be shown).
yAxisNamePadding Number In Pixels Using this, you can set the distance between
the right end of y-axis title and the start of
y-axis values (or canvas, if the y-axis values
are not to be shown).
yAxisValuesPadding Number In Pixels This attribute helps you set the horizontal
space between the canvas left edge and the
y-axis values or trend line values (on
left/right side). This is particularly useful,
when you want more space between your
canvas and y-axis values.
labelPadding Number In Pixels This attribute sets the vertical space
between the labels and canvas bottom edge.
If you want more space between the canvas
and the x-axis labels, you can use this
attribute to control it.
FusionCharts - Chart XML API
874
valuePadding Number In Pixels It sets the vertical space between the end of
columns and start of value textboxes. This
basically helps you control the space you
want between your columns/anchors and
the value textboxes.
chartLeftMargin Number In Pixels Amount of empty space that you want to put
on the left side of your chart. Nothing is
rendered in this space.
chartRightMargin Number In Pixels Amount of empty space that you want to put
on the right side of your chart. Nothing is
rendered in this space.
chartTopMargin Number In Pixels Amount of empty space that you want to put
on the top of your chart. Nothing is
rendered in this space.
chartBottomMargin Number In Pixels Amount of empty space that you want to put
on the bottom of your chart. Nothing is
rendered in this space.
canvasPadding Number In Pixels Lets you set the space between the canvas
border and first & last data points
legendPadding Number In Pixels Padding of legend from right/bottom side of
canvas
canvasLeftMargin Number In Pixels This attribute lets you control the space
between the start of chart canvas and the
start (x) of chart. In case of 2D charts, the
canvas is the visible rectangular box. In case
of 3D charts, the canvas box is the imaginary
box around the 3D canvas.
Using this attribute, you can control the
amount of empty space between the chart
left side and canvas left side. By default,
FusionCharts automatically calculates this
space depending on the elements to be
placed on the chart. However, if you want
to over-ride this value with a higher value,
FusionCharts - Chart XML API
875
you can use this attribute to specify the
same. Please note that you cannot specify a
margin lower than what has been calculated
by the chart.
This attribute is particularly useful, when
you've multiple charts placed in a page and
want all their canvas start position to align
with each other - so in such a case, you can
set same margin value (a value large enough
that it doesn't get rejected by chart owing
to it being lower than the calculated value)
for all such charts in the page.
canvasRightMargin Number In Pixels Like canvasLeftMargin, this attribute lets
you set the space between end of canvas
and end of chart.
canvasTopMargin Number In Pixels Like canvasLeftMargin, this attribute lets
you set the space between top of canvas
and top of chart.
canvasBottomMargin Number In Pixels Like canvasLeftMargin, this attribute lets
you set the space between bottom of canvas
and bottom of chart.
Back to top
<categories> element
The <categories> element lets you bunch together x-axis labels of the chart. For a scroll chart, it's
necessary to provide data labels using <category> elements under <categories> element.
The following properties of <categories> element help you control the font properties of data labels.
Attribute Name Type Range Description
font String Valid font
face
Lets you specify font face for the x-axis data
labels.
fontSize Number Lets you specify font size for the x-axis data
labels.
FusionCharts - Chart XML API
876
fontColor Color Hex Code Lets you specify font color for the x-axis
data labels.
Back to top
<category> element
Each <category> element represents an x-axis data label.
In scroll charts, it's necessary to provide an equal number of <category> elements and data items
(<set> elements within each <dataset>). FusionCharts plots only those data items for which it could
find a respective <category> element.
You can specify the following attributes for <category> element:
Attribute Name Type Range Description
label String This attribute determines the label for the
data item. The label appears on the x-axis
of chart.
showLabel Boolean 0/1 You can individually opt to show/hide labels
of individual data items using this attribute.
toolText String The label of each category shows up on the
x-axis. However, there might be cases
where you want to display short label (or
abbreviated label) on the axis and show the
full label as tool tip. This attribute lets you
specify the tool tip text for the label.
Back to top
Vertical data separator lines
vLines are vertical separator lines that help you separate blocks of data. These lines run through the
height of the chart, thereby segregating data into different blocks.
For example, if you're plotting a chart showing monthly sales from October 2005-Mar 2006, you might
want to plot a vertical separator line between Dec 2005 and January 2006 to indicate end of year.
In scroll charts, it is used between <category> elements as under:
FusionCharts - Chart XML API
877
<categories>
<category label='Oct 2005' />
<category label='Nov 2005' />
<category label='Dec 2005' />
<vLine color='FF5904' thickness='2' />
<category label='Jan 2006' />
<category label='Feb 2006' />
</categories>
You can configure the cosmetics of vertical separator lines using the following attributes:
Attribute Name Type Range Description
color Color Hex Color This attribute defines the color of vertical
separator line.
thickness Number In Pixels Thickness in pixels of the vertical separator
line.
alpha Number 0-100 Alpha of the vertical separator line.
dashed Boolean 0/1 Whether the vertical separator line should
appear as dashed.
dashLen Number In Pixels If the vertical separator line is to appear as
dashed, this attribute defines the length of
dash.
dashGap Number In Pixels If the vertical separator line is to appear as
dashed, this attribute defines the length of
dash gap.
label String Label for the vertical separator line, if to be
shown.
showLabelBorder Boolean 0/1 Whether to show a border around the vLine
label.
linePosition Number 0-1 Helps configure the position of vertical line
i.e., if a vLine is to be plotted between 2
points Jan and Feb, user can set any position
between 0 and 1 to indicate the relative
FusionCharts - Chart XML API
878
position of vLine between these two points
(0 means Jan and 1 means Feb). By default,
its 0.5 to show in between the points.
labelPosition Number 0-1 Helps configure the position of the vLine
label by setting a relative position between
0 and 1. In vertical charts, 0 means top of
canvas and 1 means bottom. In horizontal
charts, 0 means left of canvas and 1 means
right.
labelHAlign String left,
center,
right
Horizontal anchor point for the alignment of
vLine label.
labelVAlign String top,
middle,
bottom
Vertical anchor point for the alignment of
vLine label.
Back to top
<dataset> element
Each <dataset> element contains a series of data.
For example, if we're plotting a monthly sales comparison chart for 2 successive years, the first dataset
will contain the data for first year and the next one for the second year.
You can provide dataset level cosmetics so that all data within that dataset will be plotted in the same
color/alpha/etc.
Also, each dataset can be named using the seriesName attribute of <dataset> element. The series
name appears in the legend of the chart. In our previous example, the series name could have well been
2005 and 2006 for first and second dataset respectively.
Depending on the chart type, there are a number of properties which you can define for each
<dataset> element.
Attribute Name Type Range Description
FusionCharts - Chart XML API
879
seriesName String Lets you specify the series name for a
particular dataset. For example, if you're
plotting a chart to indicate monthly sales
analysis for 2005 and 2006, the seriesName
for the first dataset will be 2005 and that of
the second will be 2006. The seriesName
of a dataset is shown in legend.
color Color Hex Code
(Or Comma
separated
list)
This attribute sets the color using which
columns, lines, area of that dataset will be
drawn. For column chart, you can specify a
list of comma separated hex codes to get a
gradient plot.
alpha String 0-100 or
Comma
Separated
List
This attribute sets the alpha (transparency)
of the entire dataset.
showValues Boolean 0/1 Whether to show the values for this dataset.
valuePosition
Since v 3.2
String ABOVE
BELOW
AUTO
This attribute lets you adjust the vertical
alignment of data values for all dataplots in
the dataset. The alignment is set with
respect to the position of the dataplots on
the chart. By default, the attribute is set to
AUTO mode in which the alignment of each
data value is determined automatically
based on the position of each plot point. In
ABOVE mode, data values are displayed
above the plot points unless a plot point is
too close to the upper edge of the canvas.
While in BELOW mode, data values are
displayed below the plot points unless a plot
point is too close to the lower edge of the
canvas. The attribute will function only if
showValue attribute is set to 1 in this
particular dataset.
dashed Boolean 0/1 Whether this dataset will appear as dashed.
FusionCharts - Chart XML API
880
includeInLegend Boolean 0/1 Whether to include the series name of this
dataset in legend.
drawAnchors Boolean 0/1 Whether to draw anchors for the particular
dataset. If the anchors are not shown, then
the tool tip and links won't work for the
dataset.
anchorSides Number 3-20 Sets the number of sides that the anchors of
the particular dataset will have. For e.g., an
anchor with 3 sides will represent a triangle,
with 4 it will be a square and so on.
anchorRadius Number In Pixels This attribute sets the radius (in pixels) of
the anchors of the particular dataset.
Greater the radius, bigger will be the anchor
size.
lineThickness Number In Pixels Thickness of the lines for the particular
dataset.
lineDashLen Number In Pixels If the lines are to be shown as dash for the
particular dataset, this attribute defines the
length of dash.
lineDashGap Number In Pixels If the lines are to be shown as dash for the
particular dataset, this attribute defines the
length of dash gap.
anchorBorderColor Color Hex Code Lets you set the border color of anchors of
the particular dataset.
anchorBorderThickness Number In Pixels Helps you set border thickness of anchors of
the particular dataset.
anchorBgColor Color Hex Code Helps you set the background color of
anchors of the particular dataset.
anchorAlpha Number 0-100 Helps you set the alpha of entire anchors of
the particular dataset. If you need to hide
the anchors for the dataset but still enable
FusionCharts - Chart XML API
881
tool tips, set this as 0.
anchorBgAlpha Number 0-100 Helps you set the alpha of anchor
background of the particular dataset.
Back to top
<set> element
Each <set> element (child of <chart> or <dataset> element) represents a set of data which is to be
plotted on the graph and determines a set of data which will appear on the chart.
For a scroll chart, it could look like:
<dataset seriesName='2006'>
<set value='35445' />
<set value='35675' />
.... and so on ....
</dataset>
In scroll charts, you should again note that the number of <category> elements should be equal to the
number of data points in each data sets, i.e., if you mention twelve categories (twelve months), the
data for both years (2005 & 2006) should also contain twelve <set> elements (twelve rows of data).
Attribute Name Type Range Description
value Number Numerical value for the data item. This
value will be plotted on the chart.
displayValue String If instead of the numerical value of this
data, you wish to display a custom string
value, you can specify the same here.
Examples are annotation for a data item
etc.
color Color Hex Code For scroll charts, you can define the color of
datasets at dataset level. However, if you
wish to highlight a particular data element,
you can specify its color at "set" level using
this attribute. This attribute accepts hex
color codes without #.
FusionCharts - Chart XML API
882
link String You can define links for individual data
items. That enables the end user to click on
data items (columns, lines, bars etc.) and
drill down to other pages. To define the link
for data items, use the link attribute. You
can define links that open in same window,
new window, pop-up window or frames.
Please see "Drill Down Charts >
FusionCharts Link format" for more
information. Also, you'll need to URL Encode
all the special characters (like ? and &)
present in the link.
toolText String By default, FusionCharts shows the series
Name, Category Name and value as tool tip
text for that data item. But, if you want to
display more information for the data item
as tool tip, you can use this attribute to
specify the same.
showValue Boolean 0/1 You can individually opt to show/hide values
of individual data items using this attribute.
This value over-rides the dataset level
value.
valuePosition
Since v 3.2
String ABOVE
BELOW
AUTO
If you've opted to show a particular data
value on the chart, this attribute lets you
adjust the vertical alignment of individual
data values with respect to dataplots. By
default, this attribute is set to AUTO mode
in which the alignment of a data value is
determined automatically based on the
position of its plot point. In ABOVE mode, a
data value is displayed above the plot point
unless a plot point is too close to the upper
edge of the canvas while in BELOW mode, a
data value is displayed below the plot point
unless a plot point is too close to the lower
edge of the canvas.
FusionCharts - Chart XML API
883
dashed Boolean 0/1 Whether the border of this data item should
appear as dashed. This is particularly useful
when you want to highlight a data (such as
forecast or trend etc.). This value over-rides
the dataset level value.
alpha Number 0-100 For scroll charts, you can define the alpha
of datasets at dataset level. However, if you
wish to highlight a particular data element,
you can specify its alpha at "set" level using
this attribute.
anchorBgAlpha Number 0-100 Lets you specify "set" specific alpha of the
anchor background.
anchorBgColor Color Hex Code Lets you specify "set" specific background
color of the anchor.
anchorAlpha Number 0-100 Lets you specify "set" specific alpha of the
anchor.
anchorSides Number 3-20 Lets you specify "set" specific sides of the
anchor.
anchorRadius Number In Pixels Lets you specify "set" specific radius (in
pixels) of the anchor.
anchorBorderColor Color Hex Code Lets you specify "set" specific border color
of the anchor.
anchorBorderThickness Number In Pixels Lets you specify "set" specific border
thickness of the anchor.
Back to top
Trend-lines
Using the <trendLines> element (and children <line> elements), you can define trend lines on the
chart.
Trend lines are horizontal lines spanning the chart canvas which aid in interpretation of data with
respect to some pre-determined value. For example, if you are plotting sales data of current year, you
FusionCharts - Chart XML API
884
might want to add previous year's average monthly sales as trend indicator for ease of comparison.
For each trend line on the chart, you need to define a <line> element under <trendLines> element
as under:
<trendLines>
<line startValue='895' color='FF0000' displayValue='Average' />
</trendLines>
You can control the cosmetic and functional properties of trend-lines using the following attributes:
Attribute Name Type Range Description
valueOnRight Boolean 0/1 Whether to show the trend line value on left
side or right side of chart. This is
particularly useful when the trend line
display values on the chart are colliding with
divisional lines values on the chart.
color String Hex Code Color of the trend line and its associated
text.
isTrendZone Boolean 0/1 Whether the trend will display a line, or a
zone (filled colored rectangle).
showOnTop Boolean 0/1 Whether the trend line/zone will be
displayed over data plots or under them.
thickness Number In Pixels If you've opted to show the trend as a line,
this attribute lets you define the thickness
of trend line.
alpha Number 0-100 Alpha of the trend line.
dashed Boolean 0/1 If you've opted to show the trend as a line,
this attribute lets you define whether the
trend line will appear as dashed.
dashLen Number In Pixels If you've opted to show trend line as dash,
this attribute lets you control the length of
each dash.
dashGap Number In Pixels If you've opted to show trend line as dash,
this attribute lets you control the length of
FusionCharts - Chart XML API
885
each dash gap.
startValue Number Numeric
Value
The starting value for the trendline. Say, if
you want to plot a slanted trendline from
value 102 to 109, the startValue will be
102.
endValue Number Numeric
Value
The ending y-axis value for the trendline.
Say, if you want to plot a slanted trendline
from value 102 to 109, the endValue will
be 109. If you do not specify a value for
endValue, it will automatically assume the
same value as startValue.
displayValue String If you want to display a string caption for
the trend line by its side, you can use this
attribute. Example: displayValue='Last
Month High'. When you don't supply this
attribute, it automatically takes the value of
startValue.
toolText String Custom tool-text for this trendline/zone.
1.25 Scroll Area 2D Chart
SWF: ScrollArea2D.swf
Quick Links (within this page)
Chart Data Others
Chart Image
Chart Objects
Functional Attributes
Titles and Axis Names
Chart Cosmetics
Scroll Bar Properties
Anchors
Divisional Lines/Grids
Legend
Sample XML Data
<categories> element
<category> element
<dataset> element
<set> element
Plot Cosmetics
Number Formatting
Font Properties
Vertical Lines
Trend Lines
FusionCharts - Chart XML API
886
Tool-tip
Paddings and Margins
Scroll Area 2D chart looks as under:
Sample XML / JSON for Scroll Area 2D chart:
XML
JSON
<chart caption='Business Results 2005 v 2006' xAxisName='Month' yAxisName='Revenue'
showValues= '0' numberPrefix='$'
numVisiblePlot='6'>
<categories>
<category label='Jan' />
<category label='Feb' />
<category label='Mar' />
<category label='Apr' />
<category label='May' />
<category label='Jun' />
FusionCharts - Chart XML API
887
<category label='Jul' />
<category label='Aug' />
<category label='Sep' />
<category label='Oct' />
<category label='Nov' />
<category label='Dec' />
</categories>
<dataset seriesName='2006'>
<set value='27400' />
<set value='29800'/>
<set value='25800' />
<set value='26800' />
<set value='29600' />
<set value='32600' />
<set value='31800' />
<set value='36700' />
<set value='29700' />
<set value='31900' />
<set value='34800' />
<set value='24800' />
</dataset>
<dataset seriesName='2005'>
<set value='10000'/>
<set value='11500'/>
<set value='12500'/>
<set value='15000'/>
<set value='11000' />
<set value='9800' />
<set value='11800' />
<set value='19700' />
<set value='21700' />
<set value='21900' />
<set value='22900' />
<set value='20800' />
</dataset>
<trendlines>
<line startValue='26000' color='91C728' displayValue='Target' showOnTop='1'/>
FusionCharts - Chart XML API
888
</trendlines>
</chart>
{
"chart": {
"caption": "Business Results 2005 v 2006",
"xaxisname": "Month",
"yaxisname": "Revenue",
"showvalues": "0",
"numberprefix": "$",
"numvisibleplot": "6"
},
"categories": [
{
"category": [
{
"label": "Jan"
},
{
"label": "Feb"
},
{
"label": "Mar"
},
{
"label": "Apr"
},
{
"label": "May"
},
{
"label": "Jun"
},
{
"label": "Jul"
},
{
"label": "Aug"
},
{
FusionCharts - Chart XML API
889
"label": "Sep"
},
{
"label": "Oct"
},
{
"label": "Nov"
},
{
"label": "Dec"
}
]
}
],
"dataset": [
{
"seriesname": "2006",
"data": [
{
"value": "27400"
},
{
"value": "29800"
},
{
"value": "25800"
},
{
"value": "26800"
},
{
"value": "29600"
},
{
"value": "32600"
},
{
"value": "31800"
},
{
FusionCharts - Chart XML API
890
"value": "36700"
},
{
"value": "29700"
},
{
"value": "31900"
},
{
"value": "34800"
},
{
"value": "24800"
}
]
},
{
"seriesname": "2005",
"data": [
{
"value": "10000"
},
{
"value": "11500"
},
{
"value": "12500"
},
{
"value": "15000"
},
{
"value": "11000"
},
{
"value": "9800"
},
{
"value": "11800"
},
FusionCharts - Chart XML API
891
{
"value": "19700"
},
{
"value": "21700"
},
{
"value": "21900"
},
{
"value": "22900"
},
{
"value": "20800"
}
]
}
],
"trendlines": [
{
"line": [
{
"startvalue": "26000",
"color": "91C728",
"displayvalue": "Target",
"showontop": "1"
}
]
}
]
}
Back to top
Chart Objects
Object Name Description Features Supported Animation
Parameters
Supported
FusionCharts - Chart XML API
892
ANCHORS On line/area charts, ANCHORS
(or marker points) are polygons
which appear at the joint of two
consecutive lines/area points.
These are indicators to show the
position of data points. The
anchors handle tool tips and
links for the data points.
Animation
Shadow
Glow
Bevel
Blur
_alpha
_xScale
_yScale
BACKGROUND BACKGROUND refers to the
entire background of the chart.
Animation
Shadow
Glow
Bevel
Blur
_alpha
_x
_y
_xScale
_yScale
CANVAS In 2D Charts, CANVAS refers to
the area in which the actual
chart is plotted. It is represented
by a bounded rectangle. In 3D
charts, it refers to the 3D base
on which the columns are built.
Animation
Shadow
Glow
Bevel
Blur
_alpha
_x
_y
_xScale
_yScale
CAPTION CAPTION refers to the heading of
the chart.
Animation
Font
Shadow
Glow
Bevel
Blur
_alpha
_x
_y
DATALABELS DATALABELS refer to the x-axis
labels of the data.
Animation
Font
Shadow
Glow
Bevel
Blur
_alpha
DATAPLOT DATAPLOT refers to the actual
plot of the chart. For example,
in Column 2D chart, columns are
referred to as DATAPLOT. In Pie
Animation
Shadow
Glow
_alpha
_xScale
_yScale
FusionCharts - Chart XML API
893
chart, it's the pies. Bevel
Blur
DATAVALUES DATAVALUES refer to the plot
values i.e., value of each data
(line, column, bar, pie etc.),
which is displayed beside the
data plot.
Animation
Font
Shadow
Glow
Bevel
Blur
_alpha
DIVLINES DIVLINES are horizontal or
vertical lines running through
the canvas. Each divisional line
signifies a smaller unit of the
entire axis thus aiding the users
in interpreting the chart.
Animation
Shadow
Glow
Bevel
Blur
_alpha
_y
_xScale
HGRID HGRID refers to alternate color
bands between two successive
horizontal divisional lines.
Animation
Shadow
Glow
Bevel
Blur
_alpha
_y
_xScale
_yScale
LEGEND LEGEND is the object in which
the series names of all datasets
show up.
Animation
Font
Shadow
Glow
Bevel
Blur
_alpha
SCROLLPANE SCROLLPANE refers to the scroll
bar on the chart.
Animation
Shadow
Glow
Bevel
Blur
_alpha
SUBCAPTION SUBCAPTION refers to the sub-
heading of the chart.
Animation
Font
Shadow
_alpha
_x
_y
FusionCharts - Chart XML API
894
Glow
Bevel
Blur
TOOLTIP TOOLTIP refers to the tool tip
shown when the mouse is
hovered over the data plots.
Font
TRENDLINES TRENDLINES refer to horizontal
lines spanning the chart canvas
which aid in interpretation of
data with respect to some pre-
determined value.
Animation
Shadow
Glow
Bevel
Blur
_alpha
_y
_xScale
_yScale
TRENDVALUES TRENDVALUES refer to the
display values of trend-lines (if
any).
Animation
Font
Shadow
Glow
Bevel
Blur
_alpha
_x
_y
VDIVLINES VDIVLINES are vertical divisional
lines which aid in data
interpretation.
Animation
Shadow
Glow
Bevel
Blur
_alpha
_yScale
VGRID VGRID refers to vertical color
bands between two successive
vertical divisional lines.
Animation
Shadow
Glow
Bevel
Blur
_alpha
_x
_xScale
_yScale
VLINES VLINES are vertical separator
lines that help you separate
blocks of data. These lines run
through the height of the chart,
thereby segregating data into
different blocks. In case of bar
charts, they are horizontal and
Animation
Shadow
Glow
Bevel
Blur
_alpha
_yScale
FusionCharts - Chart XML API
895
run through the width of chart.
VLINELABELS Vlinelabels refer to any labels
that have been created for
vertical separator lines.
Animation
Font
Shadow
Glow
Bevel
Blur
_alpha
XAXISNAME XAXISNAME refers to the x-axis
title of the chart.
Animation
Font
Shadow
Glow
Bevel
Blur
_alpha
_x
_y
YAXISNAME YAXISNAME refers to the y-axis
title of the chart.
Animation
Font
Shadow
Glow
Bevel
Blur
_alpha
_x
_y
YAXISVALUES YAXISVALUES refer to the limit
values or divisional line values,
which are displayed along the y-
axis of the chart.
Animation
Font
Shadow
Glow
Bevel
Blur
_alpha
_x
_y
Back to top
<chart> element Attributes
Functional Attributes
These attributes let you control a variety of functional elements on the chart. For example, you can opt
to show/hide data labels, data values, y-axis values. You can also set chart limits and extended
FusionCharts - Chart XML API
896
properties.
Attribute Name Type Range Description
numVisiblePlot Numbe
r
2-number of
data items
present in XML
This attribute lets you control how many data
plots will appear in the visible area of the
scroll pane.
For example, if you're plotting a chart with 25
data items in each dataset, and you wish to
show only 10 data items in the visible area, set
this attribute as 10. You will now see only 10
data points on the chart - rest of the data
points will be visible upon scrolling.
If you want to show all the data points on the
chart irrespective of the number of data points
in your XML data document, set this attribute
as 0.
animation Boolea
n
0/1 This attribute gives you the option to control
animation in your charts. If you do not want to
animate any part of the chart, set this as 0.
palette Numbe
r
1-5 FusionCharts v3 introduces the concept of
Color Palettes. Each chart has 5 pre-defined
color palettes which you can choose from. Each
palette renders the chart in a different color
theme. Valid values are 1-5.
paletteColors String List of hex color
codes separated
by comma
While the palette attribute allows to select a
palette theme that applies to chart
background, canvas, font and tool-tips, it does
not change the colors of data items (i.e.,
column, line, pie etc.). Using paletteColors
attribute, you can specify your custom list of
hex colors for the data items. The list of colors
have to be separated by comma e.g., <chart
paletteColors='FF0000,0372AB,FF5904..
.'>. The chart will cycle through the list of
specified colors and then render the data plot
accordingly.
FusionCharts - Chart XML API
897
To use the same set of colors throughout all
your charts in a web application, you can store
the list of palette colors in your application
globally and then provide the same in each
chart XML.
showAboutMenuItem Boolea
n
0/1 Setting this to 1 shows up a custom context
menu in the chart, which can be customized to
show your text and can be linked to your Url.
For e.g., you can set the context menu of the
chart to include "About your company name"
and then link to your company home page. By
default, the chart shows "About FusionCharts"
when right clicked.
aboutMenuItemLabel String The menu item label for the custom context
menu item.
aboutMenuItemLink String URL Link for the custom context menu item. You
can specify the link in FusionCharts Link format
to be able to open the same in new window,
pop-ups, frames or as JavaScript links.
connectNullData Boolea
n
0/1 This attribute lets you control whether empty
data sets in your data will be connected to
each other OR do they appear as broken data
sets. Please see Advanced charting > Plotting
Discontinuous data(See 2.1) section for more
details on this.
showLabels Boolea
n
0/1 It sets the configuration whether the x-axis
labels will be displayed or not.
labelDisplay String AUTO Si
nce v 3.2
WRAP
STAGGER
ROTATE or
NONE
Using this attribute, you can customize the
alignment of data labels (x-axis labels). There
are 5 options: AUTO, WRAP, STAGGER, ROTATE
or NONE. By default, this attribute is set to
AUTO mode which means that the alignment of
the data labels is determined automatically
depending on the size of the chart. WRAP
wraps the label text if it is too long to fit in
FusionCharts - Chart XML API
898
one line. ROTATE rotates the labels vertically.
STAGGER divides the labels into multiple lines.
useEllipsesWhenOverfl
ow
Since v 3.2.1
Boolea
n
0/1 When enabled in auto mode, long data labels
are truncated by adding ellipses to prevent
them from overflowing the chart background.
The default value is 1.
rotateLabels Boolea
n
0/1 This attribute lets you set whether the data
labels will show up as rotated labels on the
chart.
slantLabels Boolea
n
0/1 If you've opted to show rotated labels on chart,
this attribute lets you set the configuration
whether the labels will show as slanted labels
or fully vertical ones.
labelStep Numbe
r
1 or above By default, all the labels are displayed on the
chart. However, if you've a set of streaming
data (like name of months or days of week),
you can opt to show every n-th label for better
clarity. This attribute just lets you do so. When
a value greater than 1 (n) is set to this
attribute, the first label from left and every
label next to the n-th position from left will be
displayed. e.g., a chart showing data for 12
months and set with labelStep='3' will show
labels for January, April, July and October. The
rest of the labels will be skipped.
staggerLines Numbe
r
2 or above If you've opted for STAGGER mode as
labelDisplay, using this attribute you can
control how many lines to stagger the label to.
By default, all labels are displayed in a single
line.
showValues Boolea
n
0/1 Sets the configuration whether data values will
be displayed along with the data plot on chart.
rotateValues Boolea
n
0/1 If you've opted to show data values, you can
rotate them using this attribute.
FusionCharts - Chart XML API
899
showYAxisValues Boolea
n
0/1 FusionCharts y-axis is divided into vertical
sections using div (divisional) lines. Each div
line assumes a value based on its position.
Using this attribute you can set whether to
show those div line (y-axis) values or not. This
attribute shows or hides the y-axis divisional
lines and limits.
showLimits Boolea
n
0/1 Whether to show chart limit values. If not
specified showYAxisValues attribute over-
rides this value.
showDivLineValues Boolea
n
0/1 Whether to show div line values. If not
specified showYAxisValues attribute over-
rides this value.
defaultAnimation Boolea
n
0/1 By default, each chart animates some of its
elements. If you wish to switch off the default
animation patterns, you can set this attribute
to 0. It can be particularly useful when you
want to define your own animation patterns
using STYLE feature.
yAxisMaxValue Numbe
r
This attribute helps you explicitly set the upper
limit of the chart. If you don't specify this
value, it is automatically calculated by
FusionCharts based on the data provided by
you.
yAxisMinValue Numbe
r
This attribute helps you explicitly set the lower
limit of the chart. If you don't specify this
value, it is automatically calculated by
FusionCharts based on the data provided by
you.
yAxisNameWidth Numbe
r
(In Pixels) If you opt to not rotate y-axis name, you can
choose a maximum width that will be applied
to y-axis name.
clickURL String The entire chart can now act as a hotspot. Use
this URL to define the hotspot link for the
FusionCharts - Chart XML API
900
chart. The link can be specified in FusionCharts
Link format.
yAxisValuesStep Numbe
r
1 or above By default, all div lines show their values.
However, you can opt to skip every x(th) div
line value using this attribute.
showShadow Boolea
n
0/1 Whether to show shadows for data plot.
adjustDiv Boolea
n
0/1 FusionCharts automatically tries to adjust
divisional lines and limit values based on the
data provided. However, if you want to set
your explicit lower and upper limit values and
number of divisional lines, first set this
attribute to false. That will disable automatic
adjustment of divisional lines.
rotateYAxisName Boolea
n
0/1 If you do not wish to rotate y-axis name, set
this as 0. It specifically comes to use when
you've special characters (UTF8) in your y-axis
name that do not show up in rotated mode.
setAdaptiveYMin Boolea
n
0/1 This attribute lets you set whether the y-axis
lower limit will be 0 (in case of all positive
values on chart) or should the y-axis lower
limit adapt itself to a different figure based on
values provided to the chart.
scrollToEnd Boolea
n
0/1 When the chart renders, you can opt to scroll
to the end of the chart (to show data at
extreme right) by setting this attribute as 1.
centerYaxisName
Since v 3.2.2
Boolea
n
0/1 This attribute when set to '1', allows you to
align the y-axis name with respect to the
height of the chart. When set to '0', the y-axis
name is aligned with respect to the height of
the canvas.
Back to top
FusionCharts - Chart XML API
901
Chart Titles and Axis Names
Using these attributes, you can set the various headings and titles of chart like caption, sub-caption, x-
axis and y-axis names etc.
Attribute Name Type Description
caption String Caption of the chart.
subCaption String Sub-caption of the chart.
xAxisName String X-Axis Title of the Chart.
yAxisName String Y-Axis Title of the chart.
Back to top
Chart Cosmetics
The following attributes let you configure chart cosmetics like background color, background alpha,
canvas color & alpha etc.
Attribute Name Type Range Description
showBorder Boolean 0/1 Whether to show a border around the chart
or not.
borderColor Color Border color of the chart.
borderThickness Number In Pixels Border thickness of the chart.
borderAlpha Number 0-100 Border alpha of the chart.
bgColor Color This attribute sets the background color for
the chart. You can set any hex color code as
the value of this attribute. To specify a
gradient as background color, separate the
hex color codes of each color in the gradient
using comma. Example: FF5904,FFFFFF.
Remember to remove # and any spaces in
between. See Advanced charting > Using
Gradients(See 2.2) page for more details.
FusionCharts - Chart XML API
902
bgAlpha Number 0-100 Sets the alpha (transparency) for the
background. If you've opted for gradient
background, you need to set a list of
alpha(s) separated by comma. See
Advanced charting > Using Gradients(See
2.2) page for more details.
bgRatio Number 0-100 If you've opted for a gradient background,
this attribute lets you set the ratio of each
color constituent. See Advanced charting >
Using Gradients(See 2.2) page for more
details.
bgAngle Number 0-360 Sets the angle of the background color, in
case of a gradient. See Advanced charting >
Using Gradients(See 2.2) page for more
details.
bgImage
or
bgSWF - deprecated
String To place any Flash movie as background of
the chart, enter the (path and) name of the
background SWF. It should be in the same
domain as the chart.
bgImageAlpha
or
bgSWFAlpha - deprecated
Number 0-100 Helps you specify alpha for the loaded
background SWF.
bgImageDisplayMode
Since v3.2.2
String stretch,
tile, fit,
fill, center,
none
Helps you specify the mode in which the
background image is to be displayed.
Stretch - expands the image to fit the entire
chart area, without maintaining original
image constraints
Tile - the image is repeated as a pattern on
the entire chart area
Fit - fits the image proportionately on the
chart area
Fill -proportionately fills the entire chart
area with the image
Center - the image is positioned at the
FusionCharts - Chart XML API
903
center of the chart area
None - Default mode. None of the above
modes are applied
For more details click here.
bgImageVAlign
Since v3.2.2
String top,
middle,
bottom
Helps you to vertically align the background
image.
bgImageHAlign
Since v3.2.2
String left,
middle,
right
Helps you to horizontally align the
background image.
bgImageScale
Since v3.2.2
Number 0-300 Helps you magnify the background
image.This attribute will only work when
the attribute bgImageDisplayMode is set
to none, center or tile.
canvasBgColor Color Sets Canvas background color. For Gradient
effect, enter colors separated by comma.
canvasBgAlpha Number Sets alpha for Canvas Background. For
gradient, enter alpha list separated by
commas.
canvasBgRatio Number 0-100 Helps you specify canvas background ratio
for gradients.
canvasBgAngle Number Helps you specify canvas background angle
in case of gradient.
canvasBorderColor Color Lets you specify canvas border color.
canvasBorderThickness Number 0-5 Lets you specify canvas border thickness.
canvasBorderAlpha Number 0-100 Lets you control transparency of canvas
border.
showVLineLabelBorder Boolean 0/1 If you've opted to show a label for any of
your vLines in the chart, you can collectively
configure whether to show border for all
such labels using this attribute. If you want
FusionCharts - Chart XML API
904
to show label border for just a particular
vLine, you can over-ride this value by
specifying border configuration for that
specific vLine.
logoURL String URL You can load an external logo
(JPEG/PNG/SWF) on the chart once it has
rendered. This attribute lets you specify the
URL of the same. Owing to Flash Player
security settings, you can only specify logo
that are on the same sub-domain as that of
the SWF file of the chart.
logoPosition String TL, TR, BL,
BR, CC
Where to position the logo on the chart:
TL - Top-left
TR - Top-right
BR - Bottom right
BL - Bottom left
CC - Center of screen
logoAlpha Number 0-100 Once the logo has loaded on the chart, you
can configure its opacity using this
attribute.
logoScale Number 0-300 You can also change the scale of externally
loaded logo at run-time by specifying a
value for this parameter.
logoLink String URL If you want to link the logo to an external
URL, specify the link in this attribute. The
link can be in FusionCharts Link format,
allowing you to link to new windows, pop-
ups, frames etc.
Back to top
Data Plot Cosmetics
These attributes let you configure how your plot (columns, lines, area, pie or any data that you're
FusionCharts - Chart XML API
905
plotting) will appear on the chart.
If the plots can show borders, you can control the border properties using the attributes listed below.
Or, if they support gradient fills, you can again configure various properties of the gradient using these
attributes.
Various other controls over plot cosmetics can be attained using this set of attributes.
Attribute Name Type Range Description
showPlotBorder Boolean 0/1 Whether the column, area, pie etc. border
will show up.
plotBorderColor Color Color for column, area, pie border
plotBorderThickness Number 0-5 (Pixels) Thickness for column, area, pie border
plotBorderAlpha Number 0-100 Alpha for column, area, pie border
plotBorderDashed Boolean 0/1 Whether the plot border should appear as
dashed.
plotBorderDashLen Number In Pixels If plot border is to appear as dash, this
attribute lets you control the length of each
dash.
plotBorderDashGap Number In Pixels If plot border is to appear as dash, this
attribute lets you control the length of each
gap between two dash.
plotFillAngle Number 0-360 If you've opted to fill the plot (column, area
etc.) as gradient, this attribute lets you set
the fill angle for gradient.
plotFillAlpha Number 0-100 If you've opted to fill the plot (column, area
etc.) as gradient, this attribute lets you set
the fill alpha for gradient.
plotGradientColor Color Hex Color You can globally add a gradient color to the
entire plot of chart by specifying the second
color as this attribute. For example, if
you've specified individual colors for your
FusionCharts - Chart XML API
906
columns and now you want a gradient that
ends in white. You need to specify FFFFFF
(white) as this color and the chart will now
draw plots as gradient.
plotFillColor Color Fill Color for the area (hex code)
Back to top
Scroll Properties
The following attributes let you set the scroll bar properties.
Attribute Name Type Range Description
scrollColor Color Hex Code Color for scroll bar.
scrollHeight Number In Pixels Required height for scroll bar.
scrollPadding Number In Pixels Distance between the end of canvas (bottom
part) and start of scroll bar.
scrollBtnWidth Number In Pixels Width of both scroll bar buttons (left &
right).
scrollBtnPadding Number In Pixels Padding between the scroll buttons and the
scroll track (background).
Back to top
Anchors
On line/area charts, anchors (or marker points) are polygons which appear at the joint of two
consecutive lines/area points. These are indicators to show the position of data points.
The anchors handle tool tips and links for the data points. So, if you opt to not render anchors on a
chart, the tool tips and links won't function. You can, however, hide them by setting alpha to 0 and still
enable tool tips and links.
FusionCharts - Chart XML API
907
You can customize all the facets of anchors using the properties below.
Attribute Name Type Range Description
anchorAlpha Number 0-100 Helps you set the alpha of entire anchors. If
you need to hide the anchors on chart but
still enable tool tips, set this as 0.
anchorBgAlpha Number 0-100 Helps you set the alpha of anchor
background.
drawAnchors Boolean 0/1 Whether to draw anchors on the chart. If
the anchors are not shown, then the tool tip
and links won't work.
anchorSides Number 3-20 This attribute sets the number of sides the
anchor will have. For e.g., an anchor with 3
sides will represent a triangle, with 4 it will
be a square and so on.
anchorRadius Number In Pixels This attribute sets the radius (in pixels) of
the anchor. Greater the radius, bigger will
be the anchor size.
anchorBorderColor Color Hex Code Lets you set the border color of anchors.
anchorBorderThickness Number In Pixels Helps you set border thickness of anchors.
anchorBgColor Color Hex Code Helps you set the background color of
anchors.
Back to top
Divisional Lines & Grids
Using this set of attributes, you can control the properties of divisional lines, zero plane and alternate
color bands.
Divisional Lines are horizontal or vertical lines running through the canvas. Each divisional line signifies a
smaller unit of the entire axis thus aiding the users in interpreting the chart.
FusionCharts - Chart XML API
908
The zero plane is a 2D/3D plane that signifies the 0 position on the chart. If there are no negative
numbers on the chart, you won't see a visible zero plane.
Alternate color bands are colored blocks between two successive divisional lines.
Attribute Name Type Range Description
numVDivLines Number Number of vertical axis division lines
vDivLineColor Color Color of vertical axis division lines.
vDivLineThickness Number In Pixels Thickness of vertical axis division lines.
vDivLineAlpha Number 0-100 Alpha of vertical axis division lines.
vDivLineIsDashed Boolean 0/1 Whether vertical divisional lines appear as
dashed.
vDivLineDashLen Number In Pixels If vertical div lines are dashed, this
attribute lets you control the width of dash.
vDivLineDashGap Number In Pixels If vertical div lines are dashed, this
attribute lets you control the width of dash
gap.
showAlternateVGridColor Boolean 0/1 Whether to show alternate vertical colored
grid bands.
alternateVGridColor Color Color of alternate vertical colored grid
bands.
alternateVGridAlpha Number Alpha of alternate vertical colored grid
bands.
numDivLines Number Numeric
value > 0
Number of horizontal axis division lines that
you want on the chart.
divLineColor Color Color for divisional lines.
divLineThickness Number 1-5 Thickness of divisional lines.
divLineAlpha Number 0-100 Alpha of divisional lines.
FusionCharts - Chart XML API
909
divLineIsDashed Boolean 0/1 Whether the divisional lines should display
as dash.
divLineDashLen Number In Pixels If the divisional lines are to be displayed as
dash, this attribute lets you control the
length of each dash.
divLineDashGap Number In Pixels If the divisional lines are to be displayed as
dash, this attribute lets you control the
length of each gap between dash.
zeroPlaneColor Color Color for the Zero Plane. Zero Plane is the
line/plane that appears at 0 y-position on
canvas, when negative data is being shown
on the chart.
zeroPlaneThickness Number In Pixels Thickness of zero plane.
zeroPlaneAlpha Number 0-100 Alpha of zero plane.
showZeroPlaneValue
Since v 3.2.2 - SR3
Boolean 0/1 Allows you to show or hide the value on
which the zero plane exists on the y-axis.
By default, the value is displayed. This
attribute in not supported in JavaScript
charts.
showAlternateHGridColor Boolean 0/1 Whether to show alternate colored
horizontal grid bands.
alternateHGridColor Color Color of the alternate horizontal grid
bands.
alternateHGridAlpha Number Alpha (transparency) of the alternate
horizontal grid bands.
Back to top
Legend Properties
In scroll charts, the series name of each dataset shows up in the legend of the chart. If you do not need
the legend, you can opt to hide the same.
FusionCharts - Chart XML API
910
Also, the legend can be placed at the bottom of the chart or to the right of the chart.
Using the attributes below, you can configure the functional and cosmetic properties of the legend.
Attribute Name Type Range Description
showLegend Boolean 0/1 Whether to show legend on the chart.
legendPosition String BOTTOM
or RIGHT
The legend can be plotted at two positions
on the chart - below the chart (BOTTOM)
and on the RIGHT side of the chart.
legendCaption String You can add a caption for the entire
legend by setting the same here.
legendIconScale
Since v 3.2
Number 0-5 Scaling of legend icon is possible starting
FusionCharts v3.2. This attribute lets you
control the size of legend icon.
legendBgColor Color Hex Code Background color for the legend.
legendBgAlpha Number 0-100 Background alpha for the legend.
legendBorderColor Color Hex Code Border Color for the legend.
legendBorderThickness Number In Pixels Border thickness for the legend.
legendBorderAlpha Number 0-100 Border alpha for the legend.
legendShadow Boolean 0/1 Whether to show a shadow for legend.
legendAllowDrag Boolean 0/1 The legend can be made drag-able by
setting this attribute to 1. End viewers of
the chart can drag the legend around on
the chart.
legendScrollBgColor Color Hex Code If you've too many items on the legend, a
scroll bar shows up on the same. This
attribute lets you configure the
background color of the scroll bar.
FusionCharts - Chart XML API
911
legendScrollBarColor Color Hex Code If you've too many items on the legend, a
scroll bar shows up on the same. This
attribute lets you configure the bar color
of the scroll bar.
legendScrollBtnColor Color Hex Code If you've too many items on the legend, a
scroll bar shows up on the same. This
attribute lets you configure the color of
buttons of the scroll bar.
reverseLegend Boolean 0/1 You can reverse the ordering of datasets in
the legend by setting this attribute to 1.
interactiveLegend
Since v 3.2
Boolean 0/1 This attribute lets you interact with the
legend in your chart. When you click a
legend key, the dataplots associated with
that series are eliminated from the chart.
Re-clicking the key causes the dataplots to
reappear.
legendNumColumns
Since v 3.2
Number Positive
Integer
If your chart contains multiple series, the
legend is displayed as a grid comprising of
multiple legend keys. With the help of this
attribute you can specify the number of
columns that are to be displayed in the
legend.
minimiseWrappingInLegend
Since v 3.2
Boolean 0/1 Whether to minimize legend item text
wrapping.
legendMarkerCircle
deprecated. Not applicable.
Boolean 0/1 Whether to use square legend keys or
circular ones.
Back to top
Number Formatting
FusionCharts v3 offers you a lot of options to format your numbers on the chart.
Using the attributes below, you can control a myriad of options like:
FusionCharts - Chart XML API
912
Formatting of commas and decimals
Number prefixes and suffixes
Decimal places to which the numbers will round to
Scaling of numbers based on a user defined scale
Custom number input formats
Attribute Name Type Range Description
formatNumber Boolean 0/1 This configuration determines whether the
numbers displayed on the chart will be
formatted using commas, e.g., 40,000 if
formatNumber='1' and 40000 if
formatNumber= '0'. For more details,
please see Advanced Charting > Number
Formatting > Basics(See 2.3) page.
formatNumberScale Boolean 0/1 Configuration whether to add K (thousands)
and M (millions) to a number after
truncating and rounding it - e.g., if
formatNumberScale is set to 1, 10434
will become 1.04K (with decimalPrecision
set to 2 places). Same with numbers in
millions - an M will be added at the end.
For more details, please see Advanced
Charting > Number Formatting > Number
Scaling (See 2.5) page.
defaultNumberScale String The default unit of the numbers that you're
providing to the chart. For more details,
please see Advanced Charting > Number
Formatting > Number Scaling (See 2.5)
page.
numberScaleUnit String Unit of each block of the scale. For more
details, please see Advanced Charting >
Number Formatting > Number Scaling (See
2.5) page.
numberScaleValue String Range of the various blocks that constitute
the scale. For more details, please see
FusionCharts - Chart XML API
913
Advanced Charting > Number Formatting
> Number Scaling (See 2.5) page.
scaleRecursively
Since v 3.2.2 - SR3
Boolean 0/1 Whether to scale the number recursively?
For more details, please see Advanced
Charting > Number Formatting >
Recursive Number Scaling (See 2.6) page.
maxScaleRecursion
Since v 3.2.2 - SR3
Number
How many recursions to complete during
recursive scaling? -1 completes the entire
set of recursion. For more details see
Advanced Charting > Number Formatting
> Recursive Number Scaling (See 2.6) page.
scaleSeparator
Since v 3.2.2 - SR3
String
What character to use to separate the
scales that generated after recursion? For
more details see Advanced Charting >
Number Formatting > Recursive Number
Scaling (See 2.6) page.
numberPrefix String Character Using this attribute, you could add prefix
to all the numbers visible on the graph. For
example, to represent all dollars figure on
the chart, you could specify this attribute
to ' $' to show like $40000, $50000. For
more details, please see Advanced
Charting > Number Formatting >
Basics(See 2.3) page.
numberSuffix String Character Using this attribute, you could add prefix
to all the numbers visible on the graph. For
example, to represent all figure quantified
as per annum on the chart, you could
specify this attribute to ' /a' to show like
40000/a, 50000/a. For more details, please
see Advanced Charting > Number
Formatting > Basics(See 2.3) page.
decimalSeparator String Character This option helps you specify the character
to be used as the decimal separator in a
number. For more details, please see
FusionCharts - Chart XML API
914
Advanced Charting > Number Formatting
> Basics(See 2.3) page.
thousandSeparator String Character This option helps you specify the character
to be used as the thousands separator in a
number. For more details, please see
Advanced Charting > Number Formatting
> Basics(See 2.3) page.
thousandSeparatorPosition
Since v 3.2.2 - SR3
Number This option helps you specify the position
of the thousand separator. For more
details, please see Advanced Charting >
Number Formatting > Basics(See 2.3)
page.
inDecimalSeparator String Character In some countries, commas are used as
decimal separators and dots as thousand
separators. In XML, if you specify such
values, it will give an error while
converting to number. So, FusionCharts
accepts the input decimal and thousand
separator from user, so that it can convert
it accordingly into the required format.
This attribute lets you input the decimal
separator. For more details, please see
Advanced Charting > Number Formatting
> Input Number Formatting(See 2.4) page.
inThousandSeparator String Character In some countries, commas are used as
decimal separators and dots as thousand
separators. In XML, if you specify such
values, it will give an error while
converting to number. So, FusionCharts
accepts the input decimal and thousand
separator from user, so that it can convert
it accordingly into the required format.
This attribute lets you input the thousand
separator. For more details, please see
Advanced Charting > Number Formatting
> Input Number Formatting(See 2.4) page.
FusionCharts - Chart XML API
915
decimals Number 0-10 Number of decimal places to which all
numbers on the chart will be rounded to.
For more details, please see Advanced
Charting > Number Formatting >
Basics(See 2.3) page.
forceDecimals Boolean 0/1 Whether to add 0 padding at the end of
decimal numbers. For example, If you limit
the maximum number of decimal digits to
2, a number like 55.345 will be rounded to
55.34. This does not mean that all numbers
will be displayed with a fixed number of
decimal places. For instance 55 will not be
displayed as 55.00 and 55.1 will not
become 55.10. In order to have fixed
number of decimal places attached to all
the numbers, set this attribute to 1. For
more details, please see Advanced
Charting > Number Formatting >
Basics(See 2.3) page.
forceYAxisValueDecimals
Since v 3.2
Boolean 0/1 Whether to forcefully attach decimal
places to all y-axis values. For example, If
you limit the maximum number of decimal
digits to 2, a number like 55.345 will be
rounded to 55.34. This does not mean that
all y-axis numbers will be displayed with a
fixed number of decimal places. For
instance 55 will not be displayed as 55.00
and 55.1 will not become 55.10. In order to
have fixed number of decimal places
attached to all y-axis numbers, set this
attribute to 1. For more details, please see
Advanced Charting > Number Formatting
> Basics(See 2.3) page.
yAxisValueDecimals Number 0-10 If you've opted to not adjust div lines, you
can specify the div line values decimal
precision using this attribute. For more
details, please see Advanced Charting >
Number Formatting > Basics(See 2.3)
FusionCharts - Chart XML API
916
page.
Back to top
Font Properties
Using the attributes below, you can define the generic font properties for all the text on the chart.
These attributes allow you a high level control over font properties.
If you intend to specify font properties for individual chart elements (like Caption, sub-caption etc.),
you'll need to use the STYLES feature of FusionCharts v3. Using STYLES, you can also specify advanced
font properties like Bold, Italics, HTML Mode etc.
Attribute Name Type Range Description
baseFont String Font Name This attribute lets you set the font face
(family) of all the text (data labels, values
etc.) on chart. If you specify
outCnvBaseFont attribute also, then this
attribute controls only the font face of text
within the chart canvas bounds.
baseFontSize Number 0-72 This attribute sets the base font size of the
chart i.e., all the values and the names in
the chart which lie on the canvas will be
displayed using the font size provided here.
baseFontColor Color This attribute sets the base font color of the
chart i.e., all the values and the names in
the chart which lie on the canvas will be
displayed using the font color provided here.
outCnvBaseFont String Font Name This attribute sets the base font family of
the chart font which lies outside the canvas
i.e., all the values and the names in the
chart which lie outside the canvas will be
displayed using the font name provided
here.
outCnvBaseFontSize Number 0-72 This attribute sets the base font size of the
FusionCharts - Chart XML API
917
chart i.e., all the values and the names in
the chart which lie outside the canvas will
be displayed using the font size provided
here.
outCnvBaseFontColor Color This attribute sets the base font color of the
chart i.e., all the values and the names in
the chart which lie outside the canvas will
be displayed using the font color provided
here.
Back to top
Tool-tip
These attributes let you control the tool tip. You can set the background color, border color, separator
character and few other details.
Attribute Name Type Range Description
showToolTip Boolean 0/1 Whether to show tool tip on chart.
toolTipBgColor Color Background Color for tool tip.
toolTipBorderColor Color Border Color for tool tip.
toolTipSepChar String The character specified as the value of this
attribute separates the name and value
displayed in tool tip.
seriesNameInToolTip Boolean 0/1 For scroll charts, FusionCharts shows the
following information in tool tip (unless tool
text is explicitly defined): "Series Name,
Category Name, Data Value". This attribute
lets you control whether series name will
show up in tool tip or not.
showToolTipShadow Boolean 0/1 Whether to show shadow for tool-tips on the
chart.
Back to top
FusionCharts - Chart XML API
918
Chart Padding & Margins
The following attributes help you control chart margins and paddings.
FusionCharts v3 allows you manually customize the padding of various elements on the chart to allow
advanced manipulation and control over chart visualization.
You can also define the chart margins. Chart Margins refer to the empty space left on the top, bottom,
left and right of the chart. That means, FusionCharts will not plot anything in that space.
It's not necessary for you to specify any padding/margin values. FusionCharts automatically assumes the
best values for the same, if you do not specify the same.
Attribute Name Type Range Description
captionPadding Number In Pixels This attribute lets you control the space (in
pixels) between the sub-caption and top of
the chart canvas. If the sub-caption is not
defined, it controls the space between
caption and top of chart canvas. If neither
caption, nor sub-caption is defined, this
padding does not come into play.
xAxisNamePadding Number In Pixels Using this, you can set the distance between
the top end of x-axis title and the bottom
end of data labels (or canvas, if data labels
are not to be shown).
yAxisNamePadding Number In Pixels Using this, you can set the distance between
the right end of y-axis title and the start of
y-axis values (or canvas, if the y-axis values
are not to be shown).
yAxisValuesPadding Number In Pixels This attribute helps you set the horizontal
space between the canvas left edge and the
y-axis values or trend line values (on
left/right side). This is particularly useful,
when you want more space between your
canvas and y-axis values.
FusionCharts - Chart XML API
919
labelPadding Number In Pixels This attribute sets the vertical space
between the labels and canvas bottom edge.
If you want more space between the canvas
and the x-axis labels, you can use this
attribute to control it.
valuePadding Number In Pixels It sets the vertical space between the end of
columns and start of value textboxes. This
basically helps you control the space you
want between your columns/anchors and
the value textboxes.
chartLeftMargin Number In Pixels Amount of empty space that you want to put
on the left side of your chart. Nothing is
rendered in this space.
chartRightMargin Number In Pixels Amount of empty space that you want to put
on the right side of your chart. Nothing is
rendered in this space.
chartTopMargin Number In Pixels Amount of empty space that you want to put
on the top of your chart. Nothing is
rendered in this space.
chartBottomMargin Number In Pixels Amount of empty space that you want to put
on the bottom of your chart. Nothing is
rendered in this space.
canvasPadding Number In Pixels Lets you set the space between the canvas
border and first & last data points
legendPadding Number In Pixels Padding of legend from right/bottom side of
canvas
canvasLeftMargin Number In Pixels This attribute lets you control the space
between the start of chart canvas and the
start (x) of chart. In case of 2D charts, the
canvas is the visible rectangular box. In case
of 3D charts, the canvas box is the imaginary
box around the 3D canvas.
Using this attribute, you can control the
FusionCharts - Chart XML API
920
amount of empty space between the chart
left side and canvas left side. By default,
FusionCharts automatically calculates this
space depending on the elements to be
placed on the chart. However, if you want
to over-ride this value with a higher value,
you can use this attribute to specify the
same. Please note that you cannot specify a
margin lower than what has been calculated
by the chart.
This attribute is particularly useful, when
you've multiple charts placed in a page and
want all their canvas start position to align
with each other - so in such a case, you can
set same margin value (a value large enough
that it doesn't get rejected by chart owing
to it being lower than the calculated value)
for all such charts in the page.
canvasRightMargin Number In Pixels Like canvasLeftMargin, this attribute lets
you set the space between end of canvas
and end of chart.
canvasTopMargin Number In Pixels Like canvasLeftMargin, this attribute lets
you set the space between top of canvas
and top of chart.
canvasBottomMargin Number In Pixels Like canvasLeftMargin, this attribute lets
you set the space between bottom of canvas
and bottom of chart.
Back to top
<categories> element
The <categories> element lets you bunch together x-axis labels of the chart. For a scroll chart, it's
necessary to provide data labels using <category> elements under <categories> element.
The following properties of <categories> element help you control the font properties of data labels.
Attribute Name Type Range Description
FusionCharts - Chart XML API
921
font String Valid font
face
Lets you specify font face for the x-axis data
labels.
fontSize Number Lets you specify font size for the x-axis data
labels.
fontColor Color Hex Code Lets you specify font color for the x-axis
data labels.
Back to top
<category> element
Each <category> element represents an x-axis data label.
In scroll charts, it's necessary to provide an equal number of <category> elements and data items
(<set> elements within each <dataset>). FusionCharts plots only those data items for which it could
find a respective <category> element.
You can specify the following attributes for <category> element:
Attribute Name Type Range Description
label String This attribute determines the label for the
data item. The label appears on the x-axis
of chart.
showLabel Boolean 0/1 You can individually opt to show/hide labels
of individual data items using this attribute.
toolText String The label of each category shows up on the
x-axis. However, there might be cases
where you want to display short label (or
abbreviated label) on the axis and show the
full label as tool tip. This attribute lets you
specify the tool tip text for the label.
Back to top
Vertical data separator lines
vLines are vertical separator lines that help you separate blocks of data. These lines run through the
FusionCharts - Chart XML API
922
height of the chart, thereby segregating data into different blocks.
For example, if you're plotting a chart showing monthly sales from October 2005-Mar 2006, you might
want to plot a vertical separator line between Dec 2005 and January 2006 to indicate end of year.
In scroll charts, it is used between <category> elements as under:
<categories>
<category label='Oct 2005' />
<category label='Nov 2005' />
<category label='Dec 2005' />
<vLine color='FF5904' thickness='2' />
<category label='Jan 2006' />
<category label='Feb 2006' />
</categories>
You can configure the cosmetics of vertical separator lines using the following attributes:
Attribute Name Type Range Description
color Color Hex Color This attribute defines the color of vertical
separator line.
thickness Number In Pixels Thickness in pixels of the vertical separator
line.
alpha Number 0-100 Alpha of the vertical separator line.
dashed Boolean 0/1 Whether the vertical separator line should
appear as dashed.
dashLen Number In Pixels If the vertical separator line is to appear as
dashed, this attribute defines the length of
dash.
dashGap Number In Pixels If the vertical separator line is to appear as
dashed, this attribute defines the length of
dash gap.
label String Label for the vertical separator line, if to be
shown.
showLabelBorder Boolean 0/1 Whether to show a border around the vLine
FusionCharts - Chart XML API
923
label.
linePosition Number 0-1 Helps configure the position of vertical line
i.e., if a vLine is to be plotted between 2
points Jan and Feb, user can set any position
between 0 and 1 to indicate the relative
position of vLine between these two points
(0 means Jan and 1 means Feb). By default,
its 0.5 to show in between the points.
labelPosition Number 0-1 Helps configure the position of the vLine
label by setting a relative position between
0 and 1. In vertical charts, 0 means top of
canvas and 1 means bottom. In horizontal
charts, 0 means left of canvas and 1 means
right.
labelHAlign String left,
center,
right
Horizontal anchor point for the alignment of
vLine label.
labelVAlign String top,
middle,
bottom
Vertical anchor point for the alignment of
vLine label.
Back to top
<dataset> element
Each <dataset> element contains a series of data.
For example, if we're plotting a monthly sales comparison chart for 2 successive years, the first dataset
will contain the data for first year and the next one for the second year.
You can provide dataset level cosmetics so that all data within that dataset will be plotted in the same
color/alpha/etc.
Also, each dataset can be named using the seriesName attribute of <dataset> element. The series
name appears in the legend of the chart. In our previous example, the series name could have well been
2005 and 2006 for first and second dataset respectively.
FusionCharts - Chart XML API
924
Depending on the chart type, there are a number of properties which you can define for each
<dataset> element.
Attribute Name Type Range Description
seriesName String Lets you specify the series name for a
particular dataset. For example, if you're
plotting a chart to indicate monthly sales
analysis for 2005 and 2006, the seriesName
for the first dataset will be 2005 and that of
the second will be 2006. The seriesName
of a dataset is shown in legend.
color Color Hex Code
(Or Comma
separated
list)
This attribute sets the color using which
columns, lines, area of that dataset will be
drawn. For column chart, you can specify a
list of comma separated hex codes to get a
gradient plot.
alpha String 0-100 or
Comma
Separated
List
This attribute sets the alpha (transparency)
of the entire dataset.
showValues Boolean 0/1 Whether to show the values for this dataset.
dashed Boolean 0/1 Whether this dataset will appear as dashed.
includeInLegend Boolean 0/1 Whether to include the seriesName of this
dataset in legend.
anchorAlpha Number 0-100 Helps you set the alpha of entire anchors of
the particular dataset. If you need to hide
the anchors for the dataset but still enable
tool tips, set this as 0.
anchorBgAlpha Number 0-100 Helps you set the alpha of anchor
background of the particular dataset.
drawAnchors Boolean 0/1 Whether to draw anchors for the particular
dataset. If the anchors are not shown, then
FusionCharts - Chart XML API
925
the tool tip and links won't work for the
dataset.
anchorSides Number 3-20 Sets the number of sides that the anchors of
the particular dataset will have. For e.g., an
anchor with 3 sides will represent a triangle,
with 4 it will be a square and so on.
anchorRadius Number In Pixels This attribute sets the radius (in pixels) of
the anchors of the particular dataset.
Greater the radius, bigger will be the anchor
size.
anchorBorderColor Color Hex Code Lets you set the border color of anchors of
the particular dataset.
anchorBorderThickness Number In Pixels Helps you set border thickness of anchors of
the particular dataset.
anchorBgColor Color Hex Code Helps you set the background color of
anchors of the particular dataset.
showPlotBorder Boolean 0/1 Whether to show the border of this dataset.
plotBorderColor Color Color for data plot border of this dataset
plotBorderThickness Number 0-5 (Pixels) Thickness for data plot border of this
dataset
plotBorderAlpha Number 0-100 Alpha for data plot border of this dataset
Back to top
<set> element
Each <set> element (child of <chart> or <dataset> element) represents a set of data which is to be
plotted on the graph and determines a set of data which will appear on the chart.
For a scroll chart, it could look like:
<dataset seriesName='2006'>
<set value='35445' />
<set value='35675' />
FusionCharts - Chart XML API
926
.... and so on ....
</dataset>
In scroll charts, you should again note that the number of <category> elements should be equal to the
number of data points in each data sets, i.e., if you mention twelve categories (twelve months), the
data for both years (2005 & 2006) should also contain twelve <set> elements (twelve rows of data).
Attribute Name Type Range Description
anchorBgAlpha Number 0-100 Lets you specify "set" specific alpha of the
anchor background.
anchorBorderColor Color Hex Code Lets you specify "set" specific border color
of the anchor.
anchorBorderThickness Number In Pixels Lets you specify "set" specific border
thickness of the anchor.
anchorBgColor Color Hex Code Lets you specify "set" specific background
color of the anchor.
anchorAlpha Number 0-100 Lets you specify "set" specific alpha of the
anchor.
anchorSides Number 3-20 Lets you specify "set" specific sides of the
anchor.
anchorRadius Number In Pixels Lets you specify "set" specific radius (in
pixels) of the anchor.
alpha Number 0-100 For scroll charts, you can define the alpha
of datasets at dataset level. However, if you
wish to highlight a particular data element,
you can specify its alpha at "set" level using
this attribute.
link String You can define links for individual data
items. That enables the end user to click on
data items (columns, lines, bars etc.) and
drill down to other pages. To define the link
for data items, use the link attribute. You
can define links that open in same window,
new window, pop-up window or frames.
FusionCharts - Chart XML API
927
Please see "Drill Down Charts >
FusionCharts Link format" for more
information. Also, you'll need to URL Encode
all the special characters (like ? and &)
present in the link.
toolText String By default, FusionCharts shows the series
Name, Category Name and value as tool tip
text for that data item. But, if you want to
display more information for the data item
as tool tip, you can use this attribute to
specify the same.
showValue Boolean 0/1 You can individually opt to show/hide values
of individual data items using this attribute.
This value over-rides the dataset level
value.
dashed Boolean 0/1 Whether the border of this data item should
appear as dashed. This is particularly useful
when you want to highlight a data (such as
forecast or trend etc.). This value over-rides
the dataset level value.
value Number Numerical value for the data item. This
value will be plotted on the chart.
displayValue String If instead of the numerical value of this
data, you wish to display a custom string
value, you can specify the same here.
Examples are annotation for a data item
etc.
color Color Hex Code For scroll charts, you can define the color of
datasets at dataset level. However, if you
wish to highlight a particular data element,
you can specify its color at "set" level using
this attribute. This attribute accepts hex
color codes without #.
toolText String Custom tool-text for this trendline/zone.
FusionCharts - Chart XML API
928
Back to top
Trend-lines
Using the <trendLines> element (and children <line> elements), you can define trend lines on the
chart.
Trend lines are horizontal lines spanning the chart canvas which aid in interpretation of data with
respect to some pre-determined value. For example, if you are plotting sales data of current year, you
might want to add previous year's average monthly sales as trend indicator for ease of comparison.
For each trend line on the chart, you need to define a <line> element under <trendLines> element
as under:
<trendLines>
<line startValue='895' color='FF0000' displayValue='Average' />
</trendLines>
You can control the cosmetic and functional properties of trend-lines using the following attributes:
Attribute Name Type Range Description
dashGap Number In Pixels If you've opted to show trend line as dash,
this attribute lets you control the length of
each dash gap.
valueOnRight Boolean 0/1 Whether to show the trend line value on left
side or right side of chart. This is
particularly useful when the trend line
display values on the chart are colliding with
divisional lines values on the chart.
thickness Number In Pixels If you've opted to show the trend as a line,
this attribute lets you define the thickness
of trend line.
alpha Number 0-100 Alpha of the trend line.
dashed Boolean 0/1 If you've opted to show the trend as a line,
this attribute lets you define whether the
trend line will appear as dashed.
dashLen Number In Pixels If you've opted to show trend line as dash,
FusionCharts - Chart XML API
929
this attribute lets you control the length of
each dash.
startValue Number Numeric
Value
The starting value for the trendline. Say, if
you want to plot a slanted trendline from
value 102 to 109, the startValue will be
102.
endValue Number Numeric
Value
The ending y-axis value for the trendline.
Say, if you want to plot a slanted trendline
from value 102 to 109, the endValue will
be 109. If you do not specify a value for
endValue, it will automatically assume the
same value as startValue.
displayValue String If you want to display a string caption for
the trend line by its side, you can use this
attribute. Example: displayValue='Last
Month High'. When you don't supply this
attribute, it automatically takes the value of
startValue.
color String Hex Code Color of the trend line and its associated
text.
isTrendZone Boolean 0/1 Whether the trend will display a line, or a
zone (filled colored rectangle).
showOnTop Boolean 0/1 Whether the trend line/zone will be
displayed over data plots or under them.
1.26 Scroll Stacked Column 2D Chart
SWF: ScrollStackedColumn2D.swf
Quick Links (within this page)
Chart Data Others
Chart Image Sample XML Data Number Formatting
FusionCharts - Chart XML API
930
Chart Objects
Functional Attributes
Titles and Axis Names
Chart Cosmetics
Scroll Bar Properties
Divisional Lines/Grids
Legend
Tool-tip
Paddings and Margins
<categories> element
<category> element
<dataset> element
<set> element
Plot Cosmetics
Font Properties
Vertical Lines
Trend Lines
Scroll Stacked Column 2D chart looks as under:
Sample XML / JSON for Scroll Stacked Column 2D chart:
XML
JSON
<chart caption='Company Revenue' xAxisName='Month' yAxisName='Revenue' showValues= '0'
numberPrefix='$' useRoundEdges='1'>
<categories>
<category label='Jan' />
FusionCharts - Chart XML API
931
<category label='Feb' />
<category label='Mar' />
<category label='Apr' />
<category label='May' />
<category label='Jun' />
<category label='Jul' />
<category label='Aug' />
<category label='Sep' />
<category label='Oct' />
<category label='Nov' />
<category label='Dec' />
</categories>
<dataset seriesName='Product A'>
<set value='27400' />
<set value='29800'/>
<set value='25800' />
<set value='26800' />
<set value='29600' />
<set value='32600' />
<set value='31800' />
<set value='36700' />
<set value='29700' />
<set value='31900' />
<set value='34800' />
<set value='24800' />
</dataset>
<dataset seriesName='Product B'>
<set value='10000'/>
<set value='11500'/>
<set value='12500'/>
<set value='15000'/>
<set value='11000' />
<set value='9800' />
<set value='11800' />
<set value='19700' />
<set value='21700' />
<set value='21900' />
<set value='22900' />
FusionCharts - Chart XML API
932
<set value='20800' />
</dataset>
<trendlines>
<line startValue='42000' color='91C728' displayValue='Target' showOnTop='1'/>
</trendlines>
</chart>
{
"chart": {
"caption": "Company Revenue",
"xaxisname": "Month",
"yaxisname": "Revenue",
"showvalues": "0",
"numberprefix": "$",
"useroundedges": "1"
},
"categories": [
{
"category": [
{
"label": "Jan"
},
{
"label": "Feb"
},
{
"label": "Mar"
},
{
"label": "Apr"
},
{
"label": "May"
},
{
"label": "Jun"
},
{
"label": "Jul"
FusionCharts - Chart XML API
933
},
{
"label": "Aug"
},
{
"label": "Sep"
},
{
"label": "Oct"
},
{
"label": "Nov"
},
{
"label": "Dec"
}
]
}
],
"dataset": [
{
"seriesname": "Product A",
"data": [
{
"value": "27400"
},
{
"value": "29800"
},
{
"value": "25800"
},
{
"value": "26800"
},
{
"value": "29600"
},
{
"value": "32600"
FusionCharts - Chart XML API
934
},
{
"value": "31800"
},
{
"value": "36700"
},
{
"value": "29700"
},
{
"value": "31900"
},
{
"value": "34800"
},
{
"value": "24800"
}
]
},
{
"seriesname": "Product B",
"data": [
{
"value": "10000"
},
{
"value": "11500"
},
{
"value": "12500"
},
{
"value": "15000"
},
{
"value": "11000"
},
{
FusionCharts - Chart XML API
935
"value": "9800"
},
{
"value": "11800"
},
{
"value": "19700"
},
{
"value": "21700"
},
{
"value": "21900"
},
{
"value": "22900"
},
{
"value": "20800"
}
]
}
],
"trendlines": [
{
"line": [
{
"startvalue": "42000",
"color": "91C728",
"displayvalue": "Target",
"showontop": "1"
}
]
}
]
}
Back to top
Chart Objects
FusionCharts - Chart XML API
936
Object Name Description Features Supported Animation
Parameters
Supported
BACKGROUND BACKGROUND refers to the
entire background of the chart.
Animation
Shadow
Glow
Bevel
Blur
_alpha
_x
_y
_xScale
_yScale
CANVAS In 2D Charts, CANVAS refers to
the area in which the actual
chart is plotted. It is represented
by a bounded rectangle. In 3D
charts, it refers to the 3D base
on which the columns are built.
Animation
Shadow
Glow
Bevel
Blur
_alpha
_x
_y
_xScale
_yScale
CAPTION CAPTION refers to the heading of
the chart.
Animation
Font
Shadow
Glow
Bevel
Blur
_alpha
_x
_y
DATALABELS DATALABELS refer to the x-axis
labels of the data.
Animation
Font
Shadow
Glow
Bevel
Blur
_alpha
DATAPLOT DATAPLOT refers to the actual
plot of the chart. For example,
in Column 2D chart, columns are
referred to as DATAPLOT. In Pie
chart, it's the pies.
Animation
Shadow
Glow
Bevel
Blur
_alpha
_xScale
_yScale
DATAVALUES DATAVALUES refer to the plot
values i.e., value of each data
Animation _alpha
FusionCharts - Chart XML API
937
(line, column, bar, pie etc.),
which is displayed beside the
data plot.
Font
Shadow
Glow
Bevel
Blur
DIVLINES DIVLINES are horizontal or
vertical lines running through
the canvas. Each divisional line
signifies a smaller unit of the
entire axis thus aiding the users
in interpreting the chart.
Animation
Shadow
Glow
Bevel
Blur
_alpha
_y
_xScale
HGRID HGRID refers to alternate color
bands between two successive
horizontal divisional lines.
Animation
Shadow
Glow
Bevel
Blur
_alpha
_y
_xScale
_yScale
LEGEND LEGEND is the object in which
the series names of all datasets
show up.
Animation
Font
Shadow
Glow
Bevel
Blur
_alpha
SCROLLPANE SCROLLPANE refers to the scroll
bar on the chart.
Animation
Shadow
Glow
Bevel
Blur
_alpha
SUBCAPTION SUBCAPTION refers to the sub-
heading of the chart.
Animation
Font
Shadow
Glow
Bevel
Blur
_alpha
_x
_y
FusionCharts - Chart XML API
938
TOOLTIP TOOLTIP refers to the tool tip
shown when the mouse is
hovered over the data plots.
Font
TRENDLINES TRENDLINES refer to horizontal
lines spanning the chart canvas
which aid in interpretation of
data with respect to some pre-
determined value.
Animation
Shadow
Glow
Bevel
Blur
_alpha
_y
_xScale
_yScale
TRENDVALUES TRENDVALUES refer to the
display values of trend-lines (if
any).
Animation
Font
Shadow
Glow
Bevel
Blur
_alpha
_x
_y
VLINES VLINES are vertical separator
lines that help you separate
blocks of data. These lines run
through the height of the chart,
thereby segregating data into
different blocks. In case of bar
charts, they are horizontal and
run through the width of chart.
Animation
Shadow
Glow
Bevel
Blur
_alpha
_yScale
VLINELABELS Vlinelabels refer to any labels
that have been created for
vertical separator lines.
Animation
Font
Shadow
Glow
Bevel
Blur
_alpha
XAXISNAME XAXISNAME refers to the x-axis
title of the chart.
Animation
Font
Shadow
Glow
Bevel
Blur
_alpha
_x
_y
FusionCharts - Chart XML API
939
YAXISNAME YAXISNAME refers to the y-axis
title of the chart.
Animation
Font
Shadow
Glow
Bevel
Blur
_alpha
_x
_y
YAXISVALUES YAXISVALUES refer to the limit
values or divisional line values,
which are displayed along the y-
axis of the chart.
Animation
Font
Shadow
Glow
Bevel
Blur
_alpha
_x
_y
Back to top
<chart> element Attributes
Functional Attributes
These attributes let you control a variety of functional elements on the chart. For example, you can opt
to show/hide data labels, data values, y-axis values. You can also set chart limits and extended
properties.
Attribute Name Type Range Description
numVisiblePlot Numbe
r
2-number of
data items
present in XML
This attribute lets you control how the number
of columns to show in the visible area of the
scroll pane.
For example, if you're plotting a chart with 10
columns each in 3 dataset, totaling to 30
columns, and you wish to show only 10 columns
in the visible area, set this attribute as 10. You
will now see only 10 columns in the chart - rest
of the columns will be visible upon scrolling.
If you want to show all the columns on the
chart irrespective of the number of data points
in your XML data document, set this attribute
FusionCharts - Chart XML API
940
as 0.
animation Boolea
n
0/1 This attribute gives you the option to control
animation in your charts. If you do not want to
animate any part of the chart, set this as 0.
palette Numbe
r
1-5 FusionCharts v3 introduces the concept of
Color Palettes. Each chart has 5 pre-defined
color palettes which you can choose from. Each
palette renders the chart in a different color
theme. Valid values are 1-5.
paletteColors String List of hex color
codes separated
by comma
While the palette attribute allows to select a
palette theme that applies to chart
background, canvas, font and tool-tips, it does
not change the colors of data items (i.e.,
column, line, pie etc.). Using paletteColors
attribute, you can specify your custom list of
hex colors for the data items. The list of colors
have to be separated by comma e.g., <chart
paletteColors='FF0000,0372AB,FF5904..
.'>. The chart will cycle through the list of
specified colors and then render the data plot
accordingly.
To use the same set of colors throughout all
your charts in a web application, you can store
the list of palette colors in your application
globally and then provide the same in each
chart XML.
showAboutMenuItem Boolea
n
0/1 Setting this to 1 shows up a custom context
menu in the chart, which can be customized to
show your text and can be linked to your Url.
For e.g., you can set the context menu of the
chart to include "About your company name"
and then link to your company home page. By
default, the chart shows "About FusionCharts"
when right clicked.
aboutMenuItemLabel String The menu item label for the custom context
FusionCharts - Chart XML API
941
menu item.
aboutMenuItemLink String URL Link for the custom context menu item. You
can specify the link in FusionCharts Link format
to be able to open the same in new window,
pop-ups, frames or as JavaScript links.
showLabels Boolea
n
0/1 It sets the configuration whether the x-axis
labels will be displayed or not.
labelDisplay String AUTO Si
nce v 3.2
WRAP
STAGGER
ROTATE or
NONE
Using this attribute, you can customize the
alignment of data labels (x-axis labels). There
are 5 options: AUTO, WRAP, STAGGER, ROTATE
or NONE. By default, this attribute is set to
AUTO mode which means that the alignment of
the data labels is determined automatically
depending on the size of the chart. WRAP
wraps the label text if it is too long to fit in
one line. ROTATE rotates the labels vertically.
STAGGER divides the labels into multiple lines.
useEllipsesWhenOverfl
ow
Since v 3.2.1
Boolea
n
0/1 When enabled in auto mode, long data labels
are truncated by adding ellipses to prevent
them from overflowing the chart background.
The default value is 1.
rotateLabels Boolea
n
0/1 This attribute lets you set whether the data
labels will show up as rotated labels on the
chart.
slantLabels Boolea
n
0/1 If you've opted to show rotated labels on chart,
this attribute lets you set the configuration
whether the labels will show as slanted labels
or fully vertical ones.
labelStep Numbe
r
1 or above By default, all the labels are displayed on the
chart. However, if you've a set of streaming
data (like name of months or days of week),
you can opt to show every n-th label for better
clarity. This attribute just lets you do so. When
a value greater than 1 (n) is set to this
FusionCharts - Chart XML API
942
attribute, the first label from left and every
label next to the n-th position from left will be
displayed. e.g., a chart showing data for 12
months and set with labelStep='3' will show
labels for January, April, July and October. The
rest of the labels will be skipped.
staggerLines Numbe
r
2 or above If you've opted for STAGGER mode as
labelDisplay, using this attribute you can
control how many lines to stagger the label to.
By default, all labels are displayed in a single
line.
showValues Boolea
n
0/1 Sets the configuration whether data values will
be displayed along with the data plot on chart.
rotateValues Boolea
n
0/1 If you've opted to show data values, you can
rotate them using this attribute.
showYAxisValues Boolea
n
0/1 FusionCharts y-axis is divided into vertical
sections using div (divisional) lines. Each div
line assumes a value based on its position.
Using this attribute you can set whether to
show those div line (y-axis) values or not. This
attribute shows or hides the y-axis divisional
lines and limits.
showLimits Boolea
n
0/1 Whether to show chart limit values. If not
specified showYAxisValues attribute over-
rides this value.
showDivLineValues Boolea
n
0/1 Whether to show div line values. If not
specified showYAxisValues attribute over-
rides this value.
yAxisValuesStep Numbe
r
1 or above By default, all div lines show their values.
However, you can opt to skip every x(th) div
line value using this attribute.
showShadow Boolea
n
0/1 Whether to show shadows for data plot.
FusionCharts - Chart XML API
943
defaultAnimation Boolea
n
0/1 By default, each chart animates some of its
elements. If you wish to switch off the default
animation patterns, you can set this attribute
to 0. It can be particularly useful when you
want to define your own animation patterns
using STYLE feature.
yAxisMinValue
Since v 3.2
Numbe
r
This attribute helps you explicitly set the lower
limit of the chart. If you don't specify this
value, it is automatically calculated by
FusionCharts based on the data provided by
you.
yAxisMaxValue Numbe
r
This attribute helps you explicitly set the upper
limit of the chart. If you don't specify this
value, it is automatically calculated by
FusionCharts based on the data provided by
you.
showSum Boolea
n
0/1 If you want to show sum of all the columns in a
given stacked column, set this attribute to 1.
adjustDiv Boolea
n
0/1 FusionCharts automatically tries to adjust
divisional lines and limit values based on the
data provided. However, if you want to set
your explicit lower and upper limit values and
number of divisional lines, first set this
attribute to false. That will disable automatic
adjustment of divisional lines.
rotateYAxisName Boolea
n
0/1 If you do not wish to rotate y-axis name, set
this as 0. It specifically comes to use when
you've special characters (UTF8) in your y-axis
name that do not show up in rotated mode.
yAxisNameWidth Numbe
r
(In Pixels) If you opt to not rotate y-axis name, you can
choose a maximum width that will be applied
to y-axis name.
clickURL String The entire chart can now act as a hotspot. Use
this URL to define the hotspot link for the
FusionCharts - Chart XML API
944
chart. The link can be specified in FusionCharts
Link format.
scrollToEnd Boolea
n
0/1 When the chart renders, you can opt to scroll
to the end of the chart (to show data at
extreme right) by setting this attribute as 1.
stack100Percent Boolea
n
0/1 Setting this attribute to 1 helps in depicting
the values in percentage figures.
showPercentValues Boolea
n
0/1 Whether to show percentage values in data
labels of the chart.
showPercentInToolTip Boolea
n
0/1 Whether to show percentage values in tool tip.
centerYaxisName
Since v 3.2.2
Boolea
n
0/1 This attribute when set to '1', allows you to
align the y-axis name with respect to the
height of the chart. When set to '0', the y-axis
name is aligned with respect to the height of
the canvas.
Back to top
Chart Titles and Axis Names
Using these attributes, you can set the various headings and titles of chart like caption, sub-caption, x-
axis and y-axis names etc.
Attribute Name Type Description
caption String Caption of the chart.
subCaption String Sub-caption of the chart.
xAxisName String X-Axis Title of the Chart.
yAxisName String Y-Axis Title of the chart.
Back to top
FusionCharts - Chart XML API
945
Chart Cosmetics
The following attributes let you configure chart cosmetics like background color, background alpha,
canvas color & alpha etc.
Attribute Name Type Range Description
showBorder Boolean 0/1 Whether to show a border around the chart
or not.
borderColor Color Border color of the chart.
borderThickness Number In Pixels Border thickness of the chart.
borderAlpha Number 0-100 Border alpha of the chart.
bgColor Color This attribute sets the background color for
the chart. You can set any hex color code as
the value of this attribute. To specify a
gradient as background color, separate the
hex color codes of each color in the gradient
using comma. Example: FF5904,FFFFFF.
Remember to remove # and any spaces in
between. See Advanced charting > Using
Gradients(See 2.2) page for more details.
bgAlpha Number 0-100 Sets the alpha (transparency) for the
background. If you've opted for gradient
background, you need to set a list of
alpha(s) separated by comma. See
Advanced charting > Using Gradients(See
2.2) page for more details.
bgRatio Number 0-100 If you've opted for a gradient background,
this attribute lets you set the ratio of each
color constituent. See Advanced charting >
Using Gradients(See 2.2) page for more
details.
bgAngle Number 0-360 Sets the angle of the background color, in
case of a gradient. See Advanced charting >
Using Gradients(See 2.2) page for more
FusionCharts - Chart XML API
946
details.
bgImage
or
bgSWF - deprecated
String To place any Flash movie as background of
the chart, enter the (path and) name of the
background SWF. It should be in the same
domain as the chart.
bgImageAlpha
or
bgSWFAlpha - deprecated
Number 0-100 Helps you specify alpha for the loaded
background SWF.
bgImageDisplayMode
Since v3.2.2
String stretch,
tile, fit,
fill, center,
none
Helps you specify the mode in which the
background image is to be displayed.
Stretch - expands the image to fit the entire
chart area, without maintaining original
image constraints
Tile - the image is repeated as a pattern on
the entire chart area
Fit - fits the image proportionately on the
chart area
Fill -proportionately fills the entire chart
area with the image
Center - the image is positioned at the
center of the chart area
None - Default mode. None of the above
modes are applied
For more details click here.
bgImageVAlign
Since v3.2.2
String top,
middle,
bottom
Helps you to vertically align the background
image.
bgImageHAlign
Since v3.2.2
String left,
middle,
right
Helps you to horizontally align the
background image.
bgImageScale
Since v3.2.2
Number 0-300 Helps you magnify the background
image.This attribute will only work when
the attribute bgImageDisplayMode is set
FusionCharts - Chart XML API
947
to none, center or tile.
canvasBgColor Color Sets Canvas background color. For Gradient
effect, enter colors separated by comma.
canvasBgAlpha Number Sets alpha for Canvas Background. For
gradient, enter alpha list separated by
commas.
canvasBgRatio Number 0-100 Helps you specify canvas background ratio
for gradients.
canvasBgAngle Number Helps you specify canvas background angle
in case of gradient.
canvasBorderColor Color Lets you specify canvas border color.
canvasBorderThickness Number 0-5 Lets you specify canvas border thickness.
canvasBorderAlpha Number 0-100 Lets you control transparency of canvas
border.
showVLineLabelBorder Boolean 0/1 If you've opted to show a label for any of
your vLines in the chart, you can collectively
configure whether to show border for all
such labels using this attribute. If you want
to show label border for just a particular
vLine, you can over-ride this value by
specifying border configuration for that
specific vLine.
logoURL String URL You can load an external logo
(JPEG/PNG/SWF) on the chart once it has
rendered. This attribute lets you specify the
URL of the same. Owing to Flash Player
security settings, you can only specify logo
that are on the same sub-domain as that of
the SWF file of the chart.
logoPosition String TL, TR, BL,
BR, CC
Where to position the logo on the chart:
TL - Top-left
FusionCharts - Chart XML API
948
TR - Top-right
BR - Bottom right
BL - Bottom left
CC - Center of screen
logoAlpha Number 0-100 Once the logo has loaded on the chart, you
can configure its opacity using this
attribute.
logoScale Number 0-300 You can also change the scale of externally
loaded logo at run-time by specifying a
value for this parameter.
logoLink String URL If you want to link the logo to an external
URL, specify the link in this attribute. The
link can be in FusionCharts Link format,
allowing you to link to new windows, pop-
ups, frames etc.
Back to top
Data Plot Cosmetics
These attributes let you configure how your plot (columns, lines, area, pie or any data that you're
plotting) will appear on the chart.
If the plots can show borders, you can control the border properties using the attributes listed below.
Or, if they support gradient fills, you can again configure various properties of the gradient using these
attributes.
Various other controls over plot cosmetics can be attained using this set of attributes.
Attribute Name Type Range Description
useRoundEdges Boolean 0/1 If you wish to plot columns with round edges
and fill them with a glass effect gradient,
set this attribute to 1.
The following functionalities will not work
FusionCharts - Chart XML API
949
when this attribute is set to 1:
showShadow attribute doesn't work any
more. If you want to remove shadow from
columns, you'll have to over-ride the shadow
with a new shadow style (applied to
DATAPLOT) with alpha as 0.
Plot fill properties like gradient color, angle
etc. will not work any more, as the colors
for gradient are now calculated by the chart
itself.
Plot border properties also do not work in
this mode. Also, you cannot render the
border as dash in this mode.
showPlotBorder Boolean 0/1 Whether the column, area, pie etc. border
will show up.
plotBorderColor Color Color for column, area, pie border
plotBorderThickness Number 0-5 (Pixels) Thickness for column, area, pie border
plotBorderAlpha Number 0-100 Alpha for column, area, pie border
plotBorderDashed Boolean 0/1 Whether the plot border should appear as
dashed.
plotBorderDashLen Number In Pixels If plot border is to appear as dash, this
attribute lets you control the length of each
dash.
plotBorderDashGap Number In Pixels If plot border is to appear as dash, this
attribute lets you control the length of each
gap between two dash.
plotFillAngle Number 0-360 If you've opted to fill the plot (column, area
etc.) as gradient, this attribute lets you set
the fill angle for gradient.
plotFillRatio Number 0-100 If you've opted to fill the plot (column, area
etc.) as gradient, this attribute lets you set
FusionCharts - Chart XML API
950
the ratio for gradient.
plotFillAlpha Number 0-100 If you've opted to fill the plot (column, area
etc.) as gradient, this attribute lets you set
the fill alpha for gradient.
plotGradientColor Color Hex Color You can globally add a gradient color to the
entire plot of chart by specifying the second
color as this attribute. For example, if
you've specified individual colors for your
columns and now you want a gradient that
ends in white. You need to specify FFFFFF
(white) as this color and the chart will now
draw plots as gradient.
Back to top
Scroll Properties
The following attributes let you set the scroll bar properties.
Attribute Name Type Range Description
scrollColor Color Hex Code Color for scroll bar.
scrollHeight Number In Pixels Required height for scroll bar.
scrollPadding Number In Pixels Distance between the end of canvas (bottom
part) and start of scroll bar.
scrollBtnWidth Number In Pixels Width of both scroll bar buttons (left &
right).
scrollBtnPadding Number In Pixels Padding between the scroll buttons and the
scroll track (background).
Back to top
Divisional Lines & Grids
FusionCharts - Chart XML API
951
Using this set of attributes, you can control the properties of divisional lines, zero plane and alternate
color bands.
Divisional Lines are horizontal or vertical lines running through the canvas. Each divisional line signifies a
smaller unit of the entire axis thus aiding the users in interpreting the chart.
The zero plane is a 2D/3D plane that signifies the 0 position on the chart. If there are no negative
numbers on the chart, you won't see a visible zero plane.
Alternate color bands are colored blocks between two successive divisional lines.
Attribute Name Type Range Description
numDivLines Number Numeric
value > 0
Number of horizontal axis division lines that
you want on the chart.
divLineColor Color Color for divisional lines.
divLineThickness Number 1-5 Thickness of divisional lines.
divLineAlpha Number 0-100 Alpha of divisional lines.
divLineIsDashed Boolean 0/1 Whether the divisional lines should display
as dash.
divLineDashLen Number In Pixels If the divisional lines are to be displayed as
dash, this attribute lets you control the
length of each dash.
divLineDashGap Number In Pixels If the divisional lines are to be displayed as
dash, this attribute lets you control the
length of each gap between dash.
zeroPlaneColor Color Color for the Zero Plane. Zero Plane is the
line/plane that appears at 0 y-position on
canvas, when negative data is being shown
on the chart.
zeroPlaneThickness Number In Pixels Thickness of zero plane.
zeroPlaneAlpha Number 0-100 Alpha of zero plane.
FusionCharts - Chart XML API
952
showZeroPlaneValue
Since v 3.2.2 - SR3
Boolean 0/1 Allows you to show or hide the value on
which the zero plane exists on the y-axis.
By default, the value is displayed. This
attribute is not supported in JavaScript
charts.
showAlternateHGridColor Boolean 0/1 Whether to show alternate colored
horizontal grid bands.
alternateHGridColor Color Color of the alternate horizontal grid
bands.
alternateHGridAlpha Number Alpha (transparency) of the alternate
horizontal grid bands.
Back to top
Legend Properties
In scroll charts, the series name of each dataset shows up in the legend of the chart. If you do not need
the legend, you can opt to hide the same.
Also, the legend can be placed at the bottom of the chart or to the right of the chart.
Using the attributes below, you can configure the functional and cosmetic properties of the legend.
Attribute Name Type Range Description
showLegend Boolean 0/1 Whether to show legend on the chart.
legendPosition String BOTTOM
or RIGHT
The legend can be plotted at two positions
on the chart - below the chart (BOTTOM)
and on the RIGHT side of the chart.
legendCaption String You can add a caption for the entire
legend by setting the same here.
legendIconScale
Since v 3.2
Number 0-5 Scaling of legend icon is possible starting
FusionCharts v3.2. This attribute lets you
control the size of legend icon.
FusionCharts - Chart XML API
953
legendBgColor Color Hex Code Background color for the legend.
legendBgAlpha Number 0-100 Background alpha for the legend.
legendBorderColor Color Hex Code Border Color for the legend.
legendBorderThickness Number In Pixels Border thickness for the legend.
legendBorderAlpha Number 0-100 Border alpha for the legend.
legendShadow Boolean 0/1 Whether to show a shadow for legend.
legendAllowDrag Boolean 0/1 The legend can be made drag-able by
setting this attribute to 1. End viewers of
the chart can drag the legend around on
the chart.
legendScrollBgColor Color Hex Code If you've too many items on the legend, a
scroll bar shows up on the same. This
attribute lets you configure the
background color of the scroll bar.
legendScrollBarColor Color Hex Code If you've too many items on the legend, a
scroll bar shows up on the same. This
attribute lets you configure the bar color
of the scroll bar.
legendScrollBtnColor Color Hex Code If you've too many items on the legend, a
scroll bar shows up on the same. This
attribute lets you configure the color of
buttons of the scroll bar.
reverseLegend Boolean 0/1 In a stacked chart, you can reverse the
ordering of datasets in the legend by
setting this attribute to 1.
interactiveLegend
Since v 3.2
Boolean 0/1 This attribute lets you interact with the
legend in your chart. When you click a
legend key, the dataplots associated with
that series are eliminated from the chart.
Re-clicking the key causes the dataplots to
reappear.
FusionCharts - Chart XML API
954
legendNumColumns
Since v 3.2
Number Positive
Integer
If your chart contains multiple series, the
legend is displayed as a grid comprising of
multiple legend keys. With the help of this
attribute you can specify the number of
columns that are to be displayed in the
legend.
minimiseWrappingInLegend
Since v 3.2
Boolean 0/1 Whether to minimize legend item text
wrapping.
legendMarkerCircle
deprecated. Not applicable.
Boolean 0/1 Whether to use square legend keys or
circular ones.
Back to top
Number Formatting
FusionCharts v3 offers you a lot of options to format your numbers on the chart.
Using the attributes below, you can control a myriad of options like:
Formatting of commas and decimals
Number prefixes and suffixes
Decimal places to which the numbers will round to
Scaling of numbers based on a user defined scale
Custom number input formats
Attribute Name Type Range Description
formatNumber Boolean 0/1 This configuration determines whether the
numbers displayed on the chart will be
formatted using commas, e.g., 40,000 if
formatNumber='1' and 40000 if
formatNumber= '0'. For more details,
please see Advanced Charting > Number
Formatting > Basics(See 2.3) page.
formatNumberScale Boolean 0/1 Configuration whether to add K (thousands)
and M (millions) to a number after
truncating and rounding it - e.g., if
FusionCharts - Chart XML API
955
formatNumberScale is set to 1, 10434
will become 1.04K (with decimalPrecision
set to 2 places). Same with numbers in
millions - an M will be added at the end.
For more details, please see Advanced
Charting > Number Formatting > Number
Scaling (See 2.5) page.
defaultNumberScale String The default unit of the numbers that you're
providing to the chart. For more details,
please see Advanced Charting > Number
Formatting > Number Scaling (See 2.5)
page.
numberScaleUnit String Unit of each block of the scale. For more
details, please see Advanced Charting >
Number Formatting > Number Scaling (See
2.5) page.
numberScaleValue String Range of the various blocks that constitute
the scale. For more details, please see
Advanced Charting > Number Formatting
> Number Scaling (See 2.5) page.
scaleRecursively
Since v 3.2.2 - SR3
Boolean 0/1 Whether to scale the number recursively?
For more details, please see Advanced
Charting > Number Formatting >
Recursive Number Scaling (See 2.6) page.
maxScaleRecursion
Since v 3.2.2 - SR3
Number
How many recursions to complete during
recursive scaling? -1 completes the entire
set of recursion. For more details see
Advanced Charting > Number Formatting
> Recursive Number Scaling (See 2.6) page.
scaleSeparator
Since v 3.2.2 - SR3
String
What character to use to separate the
scales that generated after recursion? For
more details see Advanced Charting >
Number Formatting > Recursive Number
Scaling (See 2.6) page.
FusionCharts - Chart XML API
956
numberPrefix String Character Using this attribute, you could add prefix
to all the numbers visible on the graph. For
example, to represent all dollars figure on
the chart, you could specify this attribute
to ' $' to show like $40000, $50000. For
more details, please see Advanced
Charting > Number Formatting >
Basics(See 2.3) page.
numberSuffix String Character Using this attribute, you could add prefix
to all the numbers visible on the graph. For
example, to represent all figure quantified
as per annum on the chart, you could
specify this attribute to ' /a' to show like
40000/a, 50000/a. For more details, please
see Advanced Charting > Number
Formatting > Basics(See 2.3) page.
decimalSeparator String Character This option helps you specify the character
to be used as the decimal separator in a
number. For more details, please see
Advanced Charting > Number Formatting
> Basics(See 2.3) page.
thousandSeparator String Character This option helps you specify the character
to be used as the thousands separator in a
number. For more details, please see
Advanced Charting > Number Formatting
> Basics(See 2.3) page.
thousandSeparatorPosition
Since v 3.2.2 - SR3
Number This option helps you specify the position
of the thousand separator. For more
details, please see Advanced Charting >
Number Formatting > Basics(See 2.3)
page.
inDecimalSeparator String Character In some countries, commas are used as
decimal separators and dots as thousand
separators. In XML, if you specify such
values, it will give an error while
converting to number. So, FusionCharts
FusionCharts - Chart XML API
957
accepts the input decimal and thousand
separator from user, so that it can convert
it accordingly into the required format.
This attribute lets you input the decimal
separator. For more details, please see
Advanced Charting > Number Formatting
> Input Number Formatting(See 2.4) page.
inThousandSeparator String Character In some countries, commas are used as
decimal separators and dots as thousand
separators. In XML, if you specify such
values, it will give an error while
converting to number. So, FusionCharts
accepts the input decimal and thousand
separator from user, so that it can convert
it accordingly into the required format.
This attribute lets you input the thousand
separator. For more details, please see
Advanced Charting > Number Formatting
> Input Number Formatting(See 2.4) page.
decimals Number 0-10 Number of decimal places to which all
numbers on the chart will be rounded to.
For more details, please see Advanced
Charting > Number Formatting >
Basics(See 2.3) page.
forceDecimals Boolean 0/1 Whether to add 0 padding at the end of
decimal numbers. For example, If you limit
the maximum number of decimal digits to
2, a number like 55.345 will be rounded to
55.34. This does not mean that all numbers
will be displayed with a fixed number of
decimal places. For instance 55 will not be
displayed as 55.00 and 55.1 will not
become 55.10. In order to have fixed
number of decimal places attached to all
the numbers, set this attribute to 1. For
more details, please see Advanced
Charting > Number Formatting >
FusionCharts - Chart XML API
958
Basics(See 2.3) page.
forceYAxisValueDecimals
Since v 3.2
Boolean 0/1 Whether to forcefully attach decimal
places to all y-axis values. For example, If
you limit the maximum number of decimal
digits to 2, a number like 55.345 will be
rounded to 55.34. This does not mean that
all y-axis numbers will be displayed with a
fixed number of decimal places. For
instance 55 will not be displayed as 55.00
and 55.1 will not become 55.10. In order to
have fixed number of decimal places
attached to all y-axis numbers, set this
attribute to 1. For more details, please see
Advanced Charting > Number Formatting
> Basics(See 2.3) page.
yAxisValueDecimals Number 0-10 If you've opted to not adjust div lines, you
can specify the div line values decimal
precision using this attribute. For more
details, please see Advanced Charting >
Number Formatting > Basics(See 2.3)
page.
Back to top
Font Properties
Using the attributes below, you can define the generic font properties for all the text on the chart.
These attributes allow you a high level control over font properties.
If you intend to specify font properties for individual chart elements (like Caption, sub-caption etc.),
you'll need to use the STYLES feature of FusionCharts v3. Using STYLES, you can also specify advanced
font properties like Bold, Italics, HTML Mode etc.
Attribute Name Type Range Description
baseFont String Font Name This attribute lets you set the font face
(family) of all the text (data labels, values
etc.) on chart. If you specify
FusionCharts - Chart XML API
959
outCnvBaseFont attribute also, then this
attribute controls only the font face of text
within the chart canvas bounds.
baseFontSize Number 0-72 This attribute sets the base font size of the
chart i.e., all the values and the names in
the chart which lie on the canvas will be
displayed using the font size provided here.
baseFontColor Color This attribute sets the base font color of the
chart i.e., all the values and the names in
the chart which lie on the canvas will be
displayed using the font color provided here.
outCnvBaseFont String Font Name This attribute sets the base font family of
the chart font which lies outside the canvas
i.e., all the values and the names in the
chart which lie outside the canvas will be
displayed using the font name provided
here.
outCnvBaseFontSize Number 0-72 This attribute sets the base font size of the
chart i.e., all the values and the names in
the chart which lie outside the canvas will
be displayed using the font size provided
here.
outCnvBaseFontColor Color This attribute sets the base font color of the
chart i.e., all the values and the names in
the chart which lie outside the canvas will
be displayed using the font color provided
here.
Back to top
Tool-tip
These attributes let you control the tool tip. You can set the background color, border color, separator
character and few other details.
Attribute Name Type Range Description
FusionCharts - Chart XML API
960
showToolTip Boolean 0/1 Whether to show tool tip on chart.
toolTipBgColor Color Background Color for tool tip.
toolTipBorderColor Color Border Color for tool tip.
toolTipSepChar String The character specified as the value of this
attribute separates the name and value
displayed in tool tip.
seriesNameInToolTip Boolean 0/1 For scroll charts, FusionCharts shows the
following information in tool tip (unless tool
text is explicitly defined): "Series Name,
Category Name, Data Value". This attribute
lets you control whether series name will
show up in tool tip or not.
showToolTipShadow Boolean 0/1 Whether to show shadow for tool-tips on the
chart.
Back to top
Chart Padding & Margins
The following attributes help you control chart margins and paddings.
FusionCharts v3 allows you manually customize the padding of various elements on the chart to allow
advanced manipulation and control over chart visualization. Padding in FusionCharts is always defined in
pixels, until the attribute itself suggests some other scale (like plotSpacePercent).
You can also define the chart margins. Chart Margins refer to the empty space left on the top, bottom,
left and right of the chart. That means, FusionCharts will not plot anything in that space.
It's not necessary for you to specify any padding/margin values. FusionCharts automatically assumes the
best values for the same, if you do not specify the same.
Attribute Name Type Range Description
captionPadding Number In Pixels This attribute lets you control the space (in
pixels) between the sub-caption and top of
FusionCharts - Chart XML API
961
the chart canvas. If the sub-caption is not
defined, it controls the space between
caption and top of chart canvas. If neither
caption, nor sub-caption is defined, this
padding does not come into play.
xAxisNamePadding Number In Pixels Using this, you can set the distance between
the top end of x-axis title and the bottom
end of data labels (or canvas, if data labels
are not to be shown).
yAxisNamePadding Number In Pixels Using this, you can set the distance between
the right end of y-axis title and the start of
y-axis values (or canvas, if the y-axis values
are not to be shown).
yAxisValuesPadding Number In Pixels This attribute helps you set the horizontal
space between the canvas left edge and the
y-axis values or trend line values (on
left/right side). This is particularly useful,
when you want more space between your
canvas and y-axis values.
labelPadding Number In Pixels This attribute sets the vertical space
between the labels and canvas bottom edge.
If you want more space between the canvas
and the x-axis labels, you can use this
attribute to control it.
valuePadding Number In Pixels It sets the vertical space between the end of
columns and start of value textboxes. This
basically helps you control the space you
want between your columns/anchors and
the value textboxes.
plotSpacePercent Number 0-80 (In
Percent)
On a column chart, there is spacing defined
between two columns. By default, the
spacing is set to 20% of canvas width. If you
intend to increase or decrease the spacing
between columns, you can do so using this
attribute. For example, if you wanted all
FusionCharts - Chart XML API
962
columns to stick to each other without any
space in between, you can set
plotSpacePercent to 0. Similarly, if you
want very thin columns, you can set
plotSpacePercent to its max value of 80.
chartLeftMargin Number In Pixels Amount of empty space that you want to put
on the left side of your chart. Nothing is
rendered in this space.
chartRightMargin Number In Pixels Amount of empty space that you want to put
on the right side of your chart. Nothing is
rendered in this space.
chartTopMargin Number In Pixels Amount of empty space that you want to put
on the top of your chart. Nothing is
rendered in this space.
chartBottomMargin Number In Pixels Amount of empty space that you want to put
on the bottom of your chart. Nothing is
rendered in this space.
legendPadding Number In Pixels Padding of legend from right/bottom side of
canvas
canvasLeftMargin Number In Pixels This attribute lets you control the space
between the start of chart canvas and the
start (x) of chart. In case of 2D charts, the
canvas is the visible rectangular box. In case
of 3D charts, the canvas box is the imaginary
box around the 3D canvas.
Using this attribute, you can control the
amount of empty space between the chart
left side and canvas left side. By default,
FusionCharts automatically calculates this
space depending on the elements to be
placed on the chart. However, if you want
to over-ride this value with a higher value,
you can use this attribute to specify the
same. Please note that you cannot specify a
margin lower than what has been calculated
FusionCharts - Chart XML API
963
by the chart.
This attribute is particularly useful, when
you've multiple charts placed in a page and
want all their canvas start position to align
with each other - so in such a case, you can
set same margin value (a value large enough
that it doesn't get rejected by chart owing
to it being lower than the calculated value)
for all such charts in the page.
canvasRightMargin Number In Pixels Like canvasLeftMargin, this attribute lets
you set the space between end of canvas
and end of chart.
canvasTopMargin Number In Pixels Like canvasLeftMargin, this attribute lets
you set the space between top of canvas
and top of chart.
canvasBottomMargin Number In Pixels Like canvasLeftMargin, this attribute lets
you set the space between bottom of canvas
and bottom of chart.
Back to top
<categories> element
The <categories> element lets you bunch together x-axis labels of the chart. For a scroll chart, it's
necessary to provide data labels using <category> elements under <categories> element.
The following properties of <categories> element help you control the font properties of data labels.
Attribute Name Type Range Description
font String Valid font
face
Lets you specify font face for the x-axis data
labels.
fontSize Number Lets you specify font size for the x-axis data
labels.
fontColor Color Hex Code Lets you specify font color for the x-axis
data labels.
FusionCharts - Chart XML API
964
Back to top
<category> element
Each <category> element represents an x-axis data label.
In scroll charts, it's necessary to provide an equal number of <category> elements and data items
(<set> elements within each <dataset>). FusionCharts plots only those data items for which it could
find a respective <category> element.
You can specify the following attributes for <category> element:
Attribute Name Type Range Description
label String This attribute determines the label for the
data item. The label appears on the x-axis
of chart.
showLabel Boolean 0/1 You can individually opt to show/hide labels
of individual data items using this attribute.
toolText String The label of each category shows up on the
x-axis. However, there might be cases
where you want to display short label (or
abbreviated label) on the axis and show the
full label as tool tip. This attribute lets you
specify the tool tip text for the label.
Back to top
Vertical data separator lines
vLines are vertical separator lines that help you separate blocks of data. These lines run through the
height of the chart, thereby segregating data into different blocks.
For example, if you're plotting a chart showing monthly sales from October 2005-Mar 2006, you might
want to plot a vertical separator line between Dec 2005 and January 2006 to indicate end of year.
In scroll charts, it is used between <category> elements as under:
<categories>
<category label='Oct 2005' />
FusionCharts - Chart XML API
965
<category label='Nov 2005' />
<category label='Dec 2005' />
<vLine color='FF5904' thickness='2' />
<category label='Jan 2006' />
<category label='Feb 2006' />
</categories>
You can configure the cosmetics of vertical separator lines using the following attributes:
Attribute Name Type Range Description
color Color Hex Color This attribute defines the color of vertical
separator line.
thickness Number In Pixels Thickness in pixels of the vertical separator
line.
alpha Number 0-100 Alpha of the vertical separator line.
dashed Boolean 0/1 Whether the vertical separator line should
appear as dashed.
dashLen Number In Pixels If the vertical separator line is to appear as
dashed, this attribute defines the length of
dash.
dashGap Number In Pixels If the vertical separator line is to appear as
dashed, this attribute defines the length of
dash gap.
label String Label for the vertical separator line, if to be
shown.
showLabelBorder Boolean 0/1 Whether to show a border around the vLine
label.
linePosition Number 0-1 Helps configure the position of vertical line
i.e., if a vLine is to be plotted between 2
points Jan and Feb, user can set any position
between 0 and 1 to indicate the relative
position of vLine between these two points
(0 means Jan and 1 means Feb). By default,
its 0.5 to show in between the points.
FusionCharts - Chart XML API
966
labelPosition Number 0-1 Helps configure the position of the vLine
label by setting a relative position between
0 and 1. In vertical charts, 0 means top of
canvas and 1 means bottom. In horizontal
charts, 0 means left of canvas and 1 means
right.
labelHAlign String left,
center,
right
Horizontal anchor point for the alignment of
vLine label.
labelVAlign String top,
middle,
bottom
Vertical anchor point for the alignment of
vLine label.
Back to top
<dataset> element
Each <dataset> element contains a series of data.
For example, if we're plotting a monthly sales comparison chart for 2 successive years, the first dataset
will contain the data for first year and the next one for the second year.
You can provide dataset level cosmetics so that all data within that dataset will be plotted in the same
color/alpha/etc.
Also, each dataset can be named using the seriesName attribute of <dataset> element. The series
name appears in the legend of the chart. In our previous example, the series name could have well been
2005 and 2006 for first and second dataset respectively.
Depending on the chart type, there are a number of properties which you can define for each
<dataset> element.
Attribute Name Type Range Description
seriesName String Lets you specify the series name for a
particular dataset. For example, if you're
plotting a chart to indicate monthly sales
analysis for 2005 and 2006, the seriesName
FusionCharts - Chart XML API
967
for the first dataset will be 2005 and that of
the second will be 2006. The seriesName
of a dataset is shown in legend.
color Color Hex Code
(Or Comma
separated
list)
This attribute sets the color using which
columns, lines, area of that dataset will be
drawn. For column chart, you can specify a
list of comma separated hex codes to get a
gradient plot.
alpha String 0-100 or
Comma
Separated
List
This attribute sets the alpha (transparency)
of the entire dataset.
ratio String Comma
separated
list of ratios
If you've opted to show columns as
gradients, this attribute lets you control the
ratio of each color. See Advanced charting
> Using Gradients(See 2.2) page for more
details.
showValues Boolean 0/1 Whether to show the values for this dataset.
dashed Boolean 0/1 Whether this dataset will appear as dashed.
includeInLegend Boolean 0/1 Whether to include the seriesName of this
dataset in legend.
Back to top
<set> element
Each <set> element (child of <chart> or <dataset> element) represents a set of data which is to be
plotted on the graph and determines a set of data which will appear on the chart.
For a scroll chart, it could look like:
<dataset seriesName='2006'>
<set value='35445' />
<set value='35675' />
.... and so on ....
</dataset>
FusionCharts - Chart XML API
968
In scroll charts, you should again note that the number of <category> elements should be equal to the
number of data points in each data sets, i.e., if you mention twelve categories (twelve months), the
data for both years (2005 & 2006) should also contain twelve <set> elements (twelve rows of data).
Attribute Name Type Range Description
alpha Number 0-100 For scroll charts, you can define the alpha
of datasets at dataset level. However, if you
wish to highlight a particular data element,
you can specify its alpha at "set" level using
this attribute.
showValue Boolean 0/1 You can individually opt to show/hide values
of individual data items using this attribute.
This value over-rides the dataset level
value.
dashed Boolean 0/1 Whether the border of this data item should
appear as dashed. This is particularly useful
when you want to highlight a data (such as
forecast or trend etc.). This value over-rides
the dataset level value.
value Number Numerical value for the data item. This
value will be plotted on the chart.
displayValue String If instead of the numerical value of this
data, you wish to display a custom string
value, you can specify the same here.
Examples are annotation for a data item
etc.
color Color Hex Code For scroll charts, you can define the color of
datasets at dataset level. However, if you
wish to highlight a particular data element,
you can specify its color at "set" level using
this attribute. This attribute accepts hex
color codes without #.
link String You can define links for individual data
items. That enables the end user to click on
data items (columns, lines, bars etc.) and
FusionCharts - Chart XML API
969
drill down to other pages. To define the link
for data items, use the link attribute. You
can define links that open in same window,
new window, pop-up window or frames.
Please see "Drill Down Charts >
FusionCharts Link format" for more
information. Also, you'll need to URL Encode
all the special characters (like ? and &)
present in the link.
toolText String By default, FusionCharts shows the series
Name, Category Name and value as tool tip
text for that data item. But, if you want to
display more information for the data item
as tool tip, you can use this attribute to
specify the same.
Back to top
Trend-lines
Using the <trendLines> element (and children <line> elements), you can define trend lines on the
chart.
Trend lines are horizontal lines spanning the chart canvas which aid in interpretation of data with
respect to some pre-determined value. For example, if you are plotting sales data of current year, you
might want to add previous year's average monthly sales as trend indicator for ease of comparison.
For each trend line on the chart, you need to define a <line> element under <trendLines> element
as under:
<trendLines>
<line startValue='895' color='FF0000' displayValue='Average' />
</trendLines>
You can control the cosmetic and functional properties of trend-lines using the following attributes:
Attribute Name Type Range Description
isTrendZone Boolean 0/1 Whether the trend will display a line, or a
zone (filled colored rectangle).
showOnTop Boolean 0/1 Whether the trend line/zone will be
FusionCharts - Chart XML API
970
displayed over data plots or under them.
thickness Number In Pixels If you've opted to show the trend as a line,
this attribute lets you define the thickness
of trend line.
alpha Number 0-100 Alpha of the trend line.
dashed Boolean 0/1 If you've opted to show the trend as a line,
this attribute lets you define whether the
trend line will appear as dashed.
dashLen Number In Pixels If you've opted to show trend line as dash,
this attribute lets you control the length of
each dash.
dashGap Number In Pixels If you've opted to show trend line as dash,
this attribute lets you control the length of
each dash gap.
valueOnRight Boolean 0/1 Whether to show the trend line value on left
side or right side of chart. This is
particularly useful when the trend line
display values on the chart are colliding with
divisional lines values on the chart.
startValue Number Numeric
Value
The starting value for the trendline. Say, if
you want to plot a slanted trendline from
value 102 to 109, the startValue will be
102.
endValue Number Numeric
Value
The ending y-axis value for the trendline.
Say, if you want to plot a slanted trendline
from value 102 to 109, the endValue will
be 109. If you do not specify a value for
endValue, it will automatically assume the
same value as startValue.
displayValue String If you want to display a string caption for
the trend line by its side, you can use this
attribute. Example: displayValue='Last
Month High'. When you don't supply this
FusionCharts - Chart XML API
971
attribute, it automatically takes the value of
startValue.
color String Hex Code Color of the trend line and its associated
text.
toolText String Custom tool-text for this trendline/zone.
1.27 Scroll Combination 2D (Dual Y) Chart
SWF: ScrollCombiDY2D.swf
Quick Links (within this page)
Chart Data Others
Chart Image
Chart Objects
Functional Attributes
Titles and Axis Names
Chart Cosmetics
Scroll Bar Properties
Anchors
Divisional Lines/Grids
Legend
Tool-tip
Paddings and Margins
Sample XML Data
<categories> element
<category> element
<dataset> element
<set> element
Plot Cosmetics
Number Formatting
Font Properties
Vertical Lines
Trend Lines
Scroll Combination 2D (Dual Y) chart looks as under:
FusionCharts - Chart XML API
972
Sample XML / JSON for Scroll Combination 2D (Dual Y) chart:
XML
JSON
<chart caption='Sales Volume' PYAxisName='Revenue' SYAxisName='Quantity' showvalues=
'0' numberPrefix='$' numVisiblePlot='8'
useRoundEdges='1' palette='4'>
<categories>
<category label='Jan' />
<category label='Feb' />
<category label='Mar' />
<category label='Apr' />
<category label='May' />
<category label='Jun' />
<category label='Jul' />
<category label='Aug' />
<category label='Sep' />
<category label='Oct' />
<category label='Nov' />
<category label='Dec' />
</categories>
FusionCharts - Chart XML API
973
<dataset seriesName='Quantity' parentYAxis='S'>
<set value='340' />
<set value='120' />
<set value='280' />
<set value='270' />
<set value='430' />
<set value='240' />
<set value='230' />
<set value='310' />
<set value='430' />
<set value='180' />
<set value='260' />
<set value='200' />
</dataset>
<dataset seriesName='Revenue'>
<set value='1700000' />
<set value='610000' />
<set value='1420000' />
<set value='1350000' />
<set value='2140000' />
<set value='1210000' />
<set value='1130000' />
<set value='1560000' />
<set value='2120000' />
<set value='900000' />
<set value='1320000' />
<set value='1010000' />
</dataset>
<trendLines>
<line startValue='2100000' color='009933' displayvalue='Target' />
</trendLines>
</chart>
{
"chart": {
"caption": "Sales Volume",
"pyaxisname": "Revenue",
FusionCharts - Chart XML API
974
"syaxisname": "Quantity",
"showvalues": "0",
"numberprefix": "$",
"numvisibleplot": "8",
"useroundedges": "1",
"palette": "4"
},
"categories": [
{
"category": [
{
"label": "Jan"
},
{
"label": "Feb"
},
{
"label": "Mar"
},
{
"label": "Apr"
},
{
"label": "May"
},
{
"label": "Jun"
},
{
"label": "Jul"
},
{
"label": "Aug"
},
{
"label": "Sep"
},
{
"label": "Oct"
},
FusionCharts - Chart XML API
975
{
"label": "Nov"
},
{
"label": "Dec"
}
]
}
],
"dataset": [
{
"seriesname": "Quantity",
"parentyaxis": "S",
"data": [
{
"value": "340"
},
{
"value": "120"
},
{
"value": "280"
},
{
"value": "270"
},
{
"value": "430"
},
{
"value": "240"
},
{
"value": "230"
},
{
"value": "310"
},
{
"value": "430"
FusionCharts - Chart XML API
976
},
{
"value": "180"
},
{
"value": "260"
},
{
"value": "200"
}
]
},
{
"seriesname": "Revenue",
"data": [
{
"value": "1700000"
},
{
"value": "610000"
},
{
"value": "1420000"
},
{
"value": "1350000"
},
{
"value": "2140000"
},
{
"value": "1210000"
},
{
"value": "1130000"
},
{
"value": "1560000"
},
{
FusionCharts - Chart XML API
977
"value": "2120000"
},
{
"value": "900000"
},
{
"value": "1320000"
},
{
"value": "1010000"
}
]
}
],
"trendlines": [
{
"line": [
{
"startvalue": "2100000",
"color": "009933",
"displayvalue": "Target"
}
]
}
]
}
Back to top
Chart Objects
Object Name Description Features Supported Animation
Parameters
Supported
ANCHORS On line/area charts, ANCHORS
(or marker points) are polygons
which appear at the joint of
two consecutive lines/area
points. These are indicators to
Animation
Shadow
Glow
Bevel
_alpha
_xScale
_yScale
FusionCharts - Chart XML API
978
show the position of data
points. The anchors handle tool
tips and links for the data
points.
Blur
BACKGROUND BACKGROUND refers to the
entire background of the chart.
Animation
Shadow
Glow
Bevel
Blur
_alpha
_x
_y
_xScale
_yScale
CANVAS In 2D Charts, CANVAS refers to
the area in which the actual
chart is plotted. It is
represented by a bounded
rectangle. In 3D charts, it
refers to the 3D base on which
the columns are built.
Animation
Shadow
Glow
Bevel
Blur
_alpha
_x
_y
_xScale
_yScale
CAPTION CAPTION refers to the heading
of the chart.
Animation
Font
Shadow
Glow
Bevel
Blur
_alpha
_x
_y
DATALABELS DATALABELS refer to the x-axis
labels of the data.
Animation
Font
Shadow
Glow
Bevel
Blur
_alpha
DATAPLOTAREA DATAPLOTAREA refers to the
area plot on the chart.
Animation
Shadow
Glow
Bevel
Blur
_alpha
_xScale
_yScale
FusionCharts - Chart XML API
979
DATAPLOTCOLUMN DATAPLOTCOLUMN refers to
the column plot on the chart.
Animation
Shadow
Glow
Bevel
Blur
_alpha
_xScale
_yScale
DATAPLOTLINE DATAPLOTLINE refers to the
line plot on the chart.
Animation
Shadow
Glow
Bevel
Blur
_alpha
_xScale
_yScale
DATAVALUES DATAVALUES refer to the plot
values i.e., value of each data
(line, column, bar, pie etc.),
which is displayed beside the
data plot.
Animation
Font
Shadow
Glow
Bevel
Blur
_alpha
DIVLINES DIVLINES are horizontal or
vertical lines running through
the canvas. Each divisional line
signifies a smaller unit of the
entire axis thus aiding the
users in interpreting the chart.
Animation
Shadow
Glow
Bevel
Blur
_alpha
_y
_xScale
HGRID HGRID refers to alternate color
bands between two successive
horizontal divisional lines.
Animation
Shadow
Glow
Bevel
Blur
_alpha
_y
_xScale
_yScale
LEGEND LEGEND is the object in which
the series names of all datasets
show up.
Animation
Font
Shadow
Glow
Bevel
Blur
_alpha
FusionCharts - Chart XML API
980
SCROLLPANE SCROLLPANE refers to the
scroll bar on the chart.
Animation
Shadow
Glow
Bevel
Blur
_alpha
SUBCAPTION SUBCAPTION refers to the sub-
heading of the chart.
Animation
Font
Shadow
Glow
Bevel
Blur
_alpha
_x
_y
TOOLTIP TOOLTIP refers to the tool tip
shown when the mouse is
hovered over the data plots.
Font
TRENDLINES TRENDLINES refer to horizontal
lines spanning the chart canvas
which aid in interpretation of
data with respect to some pre-
determined value.
Animation
Shadow
Glow
Bevel
Blur
_alpha
_y
_xScale
_yScale
TRENDVALUES TRENDVALUES refer to the
display values of trend-lines (if
any).
Animation
Font
Shadow
Glow
Bevel
Blur
_alpha
_x
_y
VLINES VLINES are vertical separator
lines that help you separate
blocks of data. These lines run
through the height of the
chart, thereby segregating data
into different blocks. In case of
bar charts, they are horizontal
and run through the width of
chart.
Animation
Shadow
Glow
Bevel
Blur
_alpha
_yScale
FusionCharts - Chart XML API
981
VLINELABELS Vlinelabels refer to any labels
that have been created for
vertical separator lines.
Animation
Font
Shadow
Glow
Bevel
Blur
_alpha
XAXISNAME XAXISNAME refers to the x-axis
title of the chart.
Animation
Font
Shadow
Glow
Bevel
Blur
_alpha
_x
_y
YAXISNAME YAXISNAME refers to the y-axis
title of the chart.
Animation
Font
Shadow
Glow
Bevel
Blur
_alpha
_x
_y
YAXISVALUES YAXISVALUES refer to the limit
values or divisional line values,
which are displayed along the
y-axis of the chart.
Animation
Font
Shadow
Glow
Bevel
Blur
_alpha
_x
_y
Back to top
<chart> element Attributes
Functional Attributes
These attributes let you control a variety of functional elements on the chart. For example, you can opt
to show/hide data labels, data values, y-axis values. You can also set chart limits and extended
properties.
FusionCharts - Chart XML API
982
Attribute Name Type Range Description
numVisiblePlot Numb
er
2-number of
data items
present in XML
This attribute lets you control how the
number of columns to show in the visible area
of the scroll pane.
For example, if you're plotting a chart with 10
columns each in 3 dataset, totaling to 30
columns, and you wish to show only 10
columns in the visible area, set this attribute
as 10. You will now see only 10 columns in the
chart - rest of the columns will be visible
upon scrolling.
If you want to show all the columns on the
chart irrespective of the number of data
points in your XML data document, set this
attribute as 0.
animation Boolea
n
0/1 This attribute gives you the option to control
animation in your charts. If you do not want
to animate any part of the chart, set this as 0.
palette Numb
er
1-5 FusionCharts v3 introduces the concept of
Color Palettes. Each chart has 5 pre-defined
color palettes which you can choose from.
Each palette renders the chart in a different
color theme. Valid values are 1-5.
paletteColors String List of hex color
codes separated
by comma
While the palette attribute allows to select
a palette theme that applies to chart
background, canvas, font and tool-tips, it
does not change the colors of data items (i.e.,
column, line, pie etc.). Using
paletteColors attribute, you can specify
your custom list of hex colors for the data
items. The list of colors have to be separated
by comma e.g., <chart
paletteColors='FF0000,0372AB,FF5904.
..'>. The chart will cycle through the list of
specified colors and then render the data plot
FusionCharts - Chart XML API
983
accordingly.
To use the same set of colors throughout all
your charts in a web application, you can
store the list of palette colors in your
application globally and then provide the
same in each chart XML.
showAboutMenuItem Boolea
n
0/1 Setting this to 1 shows up a custom context
menu in the chart, which can be customized
to show your text and can be linked to your
Url. For e.g., you can set the context menu of
the chart to include "About your company
name" and then link to your company home
page. By default, the chart shows "About
FusionCharts" when right clicked.
aboutMenuItemLabel String The menu item label for the custom context
menu item.
aboutMenuItemLink String URL Link for the custom context menu item. You
can specify the link in FusionCharts Link
format to be able to open the same in new
window, pop-ups, frames or as JavaScript
links.
connectNullData Boolea
n
0/1 This attribute lets you control whether empty
data sets in your data will be connected to
each other OR do they appear as broken data
sets. Please see Advanced charting > Plotting
Discontinuous data(See 2.1) section for more
details on this.
areaOverColumns Boolea
n
0/1 If you've both area and column plots on the
combination chart, this attribute lets you
configure whether area chart will appear over
column chart.
showLabels Boolea
n
0/1 It sets the configuration whether the x-axis
labels will be displayed or not.
FusionCharts - Chart XML API
984
labelDisplay String AUTO Si
nce v 3.2
WRAP
STAGGER
ROTATE or
NONE
Using this attribute, you can customize the
alignment of data labels (x-axis labels). There
are 5 options: AUTO, WRAP, STAGGER,
ROTATE or NONE. By default, this attribute is
set to AUTO mode which means that the
alignment of the data labels is determined
automatically depending on the size of the
chart. WRAP wraps the label text if it is too
long to fit in one line. ROTATE rotates the
labels vertically. STAGGER divides the labels
into multiple lines.
useEllipsesWhenOverflo
w
Since v 3.2.1
Boolea
n
0/1 When enabled in auto mode, long data labels
are truncated by adding ellipses to prevent
them from overflowing the chart background.
The default value is 1.
rotateLabels Boolea
n
0/1 This attribute lets you set whether the data
labels will show up as rotated labels on the
chart.
slantLabels Boolea
n
0/1 If you've opted to show rotated labels on
chart, this attribute lets you set the
configuration whether the labels will show as
slanted labels or fully vertical ones.
labelStep Numb
er
1 or above By default, all the labels are displayed on the
chart. However, if you've a set of streaming
data (like name of months or days of week),
you can opt to show every n-th label for
better clarity. This attribute just lets you do
so. When a value greater than 1 (n) is set to
this attribute, the first label from left and
every label next to the n-th position from left
will be displayed. e.g., a chart showing data
for 12 months and set with labelStep='3'
will show labels for January, April, July and
October. The rest of the labels will be
skipped.
staggerLines Numb 2 or above If you've opted for STAGGER mode as
FusionCharts - Chart XML API
985
er labelDisplay, using this attribute you can
control how many lines to stagger the label
to. By default, all labels are displayed in a
single line.
showValues Boolea
n
0/1 Sets the configuration whether data values
will be displayed along with the data plot on
chart.
valuePosition
Since v 3.2
String ABOVE
BELOW
AUTO
If you've opted to show data values on the
chart, this attribute lets you adjust the
vertical alignment of data values with respect
to dataplots. By default, this attribute is set
to AUTO mode in which the alignment of each
data value is determined automatically based
on the position of each plot point. In ABOVE
mode, data values are displayed above the
plot points unless a plot point is too close to
the upper edge of the canvas while in BELOW
mode, data values are displayed below the
plot points unless a plot point is too close to
the lower edge of the canvas.
rotateValues Boolea
n
0/1 If you've opted to show data values, you can
rotate them using this attribute.
placeValuesInside Boolea
n
0/1 If you've opted to show data values, you can
show them inside the columns using this
attribute. By default, the data values show
outside the column.
showYAxisValues Boolea
n
0/1 FusionCharts y-axis is divided into vertical
sections using div (divisional) lines. Each div
line assumes a value based on its position.
Using this attribute you can set whether to
show those div line (y-axis) values or not. This
attribute shows or hides the y-axis divisional
lines and limits.
showLimits Boolea
n
0/1 Whether to show chart limit values. If not
specified showYAxisValues attribute over-
FusionCharts - Chart XML API
986
rides this value.
showDivLineValues Boolea
n
0/1 Whether to show div line values. If not
specified showYAxisValues attribute over-
rides this value.
showSecondaryLimits Boolea
n
0/1 Whether to show secondary axis chart limit
values.
showDivLineSecondaryV
alue
Boolea
n
0/1 Whether to show div line values for the
secondary y-axis.
clickURL String The entire chart can now act as a hotspot.
Use this URL to define the hotspot link for the
chart. The link can be specified in
FusionCharts Link format.
adjustDiv Boolea
n
0/1 FusionCharts automatically tries to adjust
divisional lines and limit values based on the
data provided. However, if you want to set
your explicit lower and upper limit values and
number of divisional lines, first set this
attribute to false. That will disable automatic
adjustment of divisional lines.
rotateYAxisName Boolea
n
0/1 If you do not wish to rotate y-axis name, set
this as 0. It specifically comes to use when
you've special characters (UTF8) in your y-axis
name that do not show up in rotated mode.
yAxisValuesStep Numb
er
1 or above By default, all div lines show their values.
However, you can opt to skip every x(th) div
line value using this attribute.
showShadow Boolea
n
0/1 Whether to show shadows for data plot.
defaultAnimation Boolea
n
0/1 By default, each chart animates some of its
elements. If you wish to switch off the default
animation patterns, you can set this attribute
to 0. It can be particularly useful when you
want to define your own animation patterns
FusionCharts - Chart XML API
987
using STYLE feature.
PYAxisMaxValue Numb
er
This attribute helps you explicitly set the
upper limit of the primary y-axis. If you don't
specify this value, it is automatically
calculated by FusionCharts based on the data
provided by you.
SYAxisMinValue Numb
er
This attribute helps you explicitly set the
lower limit of the secondary y-axis. If you
don't specify this value, it is automatically
calculated by FusionCharts based on the data
provided by you.
SYAxisMaxValue Numb
er
This attribute helps you explicitly set the
upper limit of the secondary y-axis. If you
don't specify this value, it is automatically
calculated by FusionCharts based on the data
provided by you.
PYAxisMinValue Numb
er
This attribute helps you explicitly set the
lower limit of the primary y-axis. If you don't
specify this value, it is automatically
calculated by FusionCharts based on the data
provided by you.
setAdaptiveYMin Boolea
n
0/1 This attribute lets you set whether the y-axis
lower limit will be 0 (in case of all positive
values on chart) or should the y-axis lower
limit adapt itself to a different figure based
on values provided to the chart.
setAdaptiveSYMin Boolea
n
0/1 This attribute lets you set whether the
secondary y-axis lower limit will be 0 (in case
of all positive values on chart) or should the
y-axis lower limit adapt itself to a different
figure based on values provided to the chart.
syncAxisLimits Boolea
n
0/1 Setting this attribute to 1 lets you synchronize
the limits of both the primary and secondary
axes.
FusionCharts - Chart XML API
988
PYAxisNameWidth Numb
er
(In Pixels) If you opt to not rotate y-axis name, you can
choose a maximum width that will be applied
to primary y-axis name.
SYAxisNameWidth Numb
er
(In Pixels) If you opt to not rotate y-axis name, you can
choose a maximum width that will be applied
to secondary y-axis name.
scrollToEnd Boolea
n
0/1 When the chart renders, you can opt to scroll
to the end of the chart (to show data at
extreme right) by setting this attribute as 1.
centerYaxisName
Since v 3.2.2
Boolea
n
0/1 This attribute when set to '1', allows you to
align the y-axis name with respect to the
height of the chart. When set to '0', the y-axis
name is aligned with respect to the height of
the canvas.
Back to top
Chart Titles and Axis Names
Using these attributes, you can set the various headings and titles of chart like caption, sub-caption, x-
axis and y-axis names etc.
Attribute Name Type Description
SYAXisName String Secondary y-axis title
PYAxisName String Primary Y-Axis title.
caption String Caption of the chart.
subCaption String Sub-caption of the chart.
xAxisName String X-Axis Title of the Chart.
Back to top
Chart Cosmetics
The following attributes let you configure chart cosmetics like background color, background alpha,
FusionCharts - Chart XML API
989
canvas color & alpha etc.
Attribute Name Type Range Description
showBorder Boolean 0/1 Whether to show a border around the chart
or not.
borderColor Color Border color of the chart.
borderThickness Number In Pixels Border thickness of the chart.
borderAlpha Number 0-100 Border alpha of the chart.
bgColor Color This attribute sets the background color for
the chart. You can set any hex color code as
the value of this attribute. To specify a
gradient as background color, separate the
hex color codes of each color in the gradient
using comma. Example: FF5904,FFFFFF.
Remember to remove # and any spaces in
between. See Advanced charting > Using
Gradients(See 2.2) page for more details.
bgAlpha Number 0-100 Sets the alpha (transparency) for the
background. If you've opted for gradient
background, you need to set a list of
alpha(s) separated by comma. See
Advanced charting > Using Gradients(See
2.2) page for more details.
bgRatio Number 0-100 If you've opted for a gradient background,
this attribute lets you set the ratio of each
color constituent. See Advanced charting >
Using Gradients(See 2.2) page for more
details.
bgAngle Number 0-360 Sets the angle of the background color, in
case of a gradient. See Advanced charting >
Using Gradients(See 2.2) page for more
details.
bgImage String To place any Flash movie as background of
FusionCharts - Chart XML API
990
or
bgSWF - deprecated
the chart, enter the (path and) name of the
background SWF. It should be in the same
domain as the chart.
bgImageAlpha
or
bgSWFAlpha - deprecated
Number 0-100 Helps you specify alpha for the loaded
background SWF.
bgImageDisplayMode
Since v3.2.2
String stretch,
tile, fit,
fill, center,
none
Helps you specify the mode in which the
background image is to be displayed.
Stretch - expands the image to fit the entire
chart area, without maintaining original
image constraints
Tile - the image is repeated as a pattern on
the entire chart area
Fit - fits the image proportionately on the
chart area
Fill -proportionately fills the entire chart
area with the image
Center - the image is positioned at the
center of the chart area
None - Default mode. None of the above
modes are applied
For more details click here.
bgImageVAlign
Since v3.2.2
String top,
middle,
bottom
Helps you to vertically align the background
image.
bgImageHAlign
Since v3.2.2
String left,
middle,
right
Helps you to horizontally align the
background image.
bgImageScale
Since v3.2.2
Number 0-300 Helps you magnify the background
image.This attribute will only work when
the attribute bgImageDisplayMode is set
to none, center or tile.
canvasBgColor Color Sets Canvas background color. For Gradient
FusionCharts - Chart XML API
991
effect, enter colors separated by comma.
canvasBgAlpha Number Sets alpha for Canvas Background. For
gradient, enter alpha list separated by
commas.
canvasBgRatio Number 0-100 Helps you specify canvas background ratio
for gradients.
canvasBgAngle Number Helps you specify canvas background angle
in case of gradient.
canvasBorderColor Color Lets you specify canvas border color.
canvasBorderThickness Number 0-5 Lets you specify canvas border thickness.
canvasBorderAlpha Number 0-100 Lets you control transparency of canvas
border.
showVLineLabelBorder Boolean 0/1 If you've opted to show a label for any of
your vLines in the chart, you can collectively
configure whether to show border for all
such labels using this attribute. If you want
to show label border for just a particular
vLine, you can over-ride this value by
specifying border configuration for that
specific vLine.
logoURL String URL You can load an external logo
(JPEG/PNG/SWF) on the chart once it has
rendered. This attribute lets you specify the
URL of the same. Owing to Flash Player
security settings, you can only specify logo
that are on the same sub-domain as that of
the SWF file of the chart.
logoPosition String TL
TR
BL
BR
CC
Where to position the logo on the chart:
TL - Top-left
TR - Top-right
BR - Bottom right
BL - Bottom left
FusionCharts - Chart XML API
992
CC - Center of screen
logoAlpha Number 0-100 Once the logo has loaded on the chart, you
can configure its opacity using this
attribute.
logoScale Number 0-300 You can also change the scale of externally
loaded logo at run-time by specifying a
value for this parameter.
logoLink String URL If you want to link the logo to an external
URL, specify the link in this attribute. The
link can be in FusionCharts Link format,
allowing you to link to new windows, pop-
ups, frames etc.
Back to top
Data Plot Cosmetics
These attributes let you configure how your plot (columns, lines, area, pie or any data that you're
plotting) will appear on the chart.
If the plots can show borders, you can control the border properties using the attributes listed below.
Or, if they support gradient fills, you can again configure various properties of the gradient using these
attributes.
Various other controls over plot cosmetics can be attained using this set of attributes.
Attribute Name Type Range Description
useRoundEdges Boolean 0/1 If you wish to plot columns with round edges
and fill them with a glass effect gradient,
set this attribute to 1.
The following functionalities will not work
when this attribute is set to 1:
showShadow attribute doesn't work any
more. If you want to remove shadow from
FusionCharts - Chart XML API
993
columns, you'll have to over-ride the shadow
with a new shadow style (applied to
DATAPLOT) with alpha as 0.
Plot fill properties like gradient color, angle
etc. will not work any more, as the colors
for gradient are now calculated by the chart
itself.
Plot border properties also do not work in
this mode. Also, you cannot render the
border as dash in this mode.
showPlotBorder Boolean 0/1 Whether the column, area border will show
up.
plotBorderColor Color Color for column, area border
plotBorderThickness Number 0-5 (Pixels) Thickness for column, area border
plotBorderAlpha Number 0-100 Alpha for column, area border
plotBorderDashed Boolean 0/1 Whether the plot border should appear as
dashed.
plotBorderDashLen Number In Pixels If plot border is to appear as dash, this
attribute lets you control the length of each
dash.
plotBorderDashGap Number In Pixels If plot border is to appear as dash, this
attribute lets you control the length of each
gap between two dash.
plotFillAngle Number 0-360 If you've opted to fill the plot (column, area
etc.) as gradient, this attribute lets you set
the fill angle for gradient.
plotFillAlpha Number 0-100 If you've opted to fill the plot (column, area
etc.) as gradient, this attribute lets you set
the fill alpha for gradient.
plotGradientColor Color Hex Color You can globally add a gradient color to the
entire plot of chart by specifying the second
color as this attribute. For example, if
FusionCharts - Chart XML API
994
you've specified individual colors for your
columns and now you want a gradient that
ends in white. You need to specify FFFFFF
(white) as this color and the chart will now
draw plots as gradient.
lineColor Color Hex Code Color using which the lines on the chart will
be drawn.
lineThickness Number In Pixels Thickness of the lines on the chart.
lineAlpha Number 0-100 Alpha of the lines on the chart.
lineDashed Boolean 0/1 Configuration whether to show the lines on
the chart as dash.
lineDashLen Number In Pixels If the lines are to be shown as dashes, this
attribute defines the length of dash.
lineDashGap Number In Pixels If the lines are to be shown as dashes, this
attribute defines the length of dash gap.
Back to top
Scroll Properties
The following attributes let you set the scroll bar properties.
Attribute Name Type Range Description
scrollColor Color Hex Code Color for scroll bar.
scrollHeight Number In Pixels Required height for scroll bar.
scrollPadding Number In Pixels Distance between the end of canvas (bottom
part) and start of scroll bar.
scrollBtnWidth Number In Pixels Width of both scroll bar buttons (left &
right).
scrollBtnPadding Number In Pixels Padding between the scroll buttons and the
FusionCharts - Chart XML API
995
scroll track (background).
Back to top
Anchors
On line/area charts, anchors (or marker points) are polygons which appear at the joint of two
consecutive lines/area points. These are indicators to show the position of data points.
The anchors handle tool tips and links for the data points. So, if you opt to not render anchors on a
chart, the tool tips and links won't function. You can, however, hide them by setting alpha to 0 and still
enable tool tips and links.
You can customize all the facets of anchors using the properties below.
Attribute Name Type Range Description
drawAnchors Boolean 0/1 Whether to draw anchors on the chart. If
the anchors are not shown, then the tool tip
and links won't work.
anchorSides Number 3-20 This attribute sets the number of sides the
anchor will have. For e.g., an anchor with 3
sides will represent a triangle, with 4 it will
be a square and so on.
anchorRadius Number In Pixels This attribute sets the radius (in pixels) of
the anchor. Greater the radius, bigger will
be the anchor size.
anchorBorderColor Color Hex Code Lets you set the border color of anchors.
anchorBorderThickness Number In Pixels Helps you set border thickness of anchors.
anchorBgColor Color Hex Code Helps you set the background color of
anchors.
anchorAlpha Number 0-100 Helps you set the alpha of entire anchors. If
you need to hide the anchors on chart but
still enable tool tips, set this as 0.
FusionCharts - Chart XML API
996
anchorBgAlpha Number 0-100 Helps you set the alpha of anchor
background.
Back to top
Divisional Lines & Grids
Using this set of attributes, you can control the properties of divisional lines, zero plane and alternate
color bands.
Divisional Lines are horizontal or vertical lines running through the canvas. Each divisional line signifies a
smaller unit of the entire axis thus aiding the users in interpreting the chart.
The zero plane is a 2D/3D plane that signifies the 0 position on the chart. If there are no negative
numbers on the chart, you won't see a visible zero plane.
Alternate color bands are colored blocks between two successive divisional lines.
Attribute Name Type Range Description
numDivLines Number Numeric
value > 0
Number of horizontal axis division lines that
you want on the chart.
divLineColor Color Color for divisional lines.
divLineThickness Number 1-5 Thickness of divisional lines.
divLineAlpha Number 0-100 Alpha of divisional lines.
divLineIsDashed Boolean 0/1 Whether the divisional lines should display
as dash.
divLineDashLen Number In Pixels If the divisional lines are to be displayed as
dash, this attribute lets you control the
length of each dash.
divLineDashGap Number In Pixels If the divisional lines are to be displayed as
dash, this attribute lets you control the
length of each gap between dash.
FusionCharts - Chart XML API
997
zeroPlaneColor Color Color for the Zero Plane. Zero Plane is the
line/plane that appears at 0 y-position on
canvas, when negative data is being shown
on the chart.
zeroPlaneThickness Number In Pixels Thickness of zero plane.
zeroPlaneAlpha Number 0-100 Alpha of zero plane.
showPZeroPlaneValue
Since v 3.2.2 - SR3
Boolean 0/1 Allows you to show or hide the value on
which the zero plane exists on the primary
y-axis. By default, the value is displayed.
This attribute is not supported in JavaScript
charts.
showSZeroPlaneValue
Since v 3.2.2 - SR3
Boolean 0/1 Allows you to show or hide the value on
which the zero plane exists on the
secondary y-axis. By default, the value is
displayed. This attribute is not supported in
JavaScript charts.
showAlternateHGridColor Boolean 0/1 Whether to show alternate colored
horizontal grid bands.
alternateHGridColor Color Color of the alternate horizontal grid
bands.
alternateHGridAlpha Number Alpha (transparency) of the alternate
horizontal grid bands.
Back to top
Legend Properties
In scroll charts, the series name of each dataset shows up in the legend of the chart. If you do not need
the legend, you can opt to hide the same.
Also, the legend can be placed at the bottom of the chart or to the right of the chart.
Using the attributes below, you can configure the functional and cosmetic properties of the legend.
FusionCharts - Chart XML API
998
Attribute Name Type Range Description
showLegend Boolean 0/1 Whether to show legend on the chart.
legendPosition String BOTTOM
or
RIGHT
The legend can be plotted at two positions
on the chart - below the chart (BOTTOM)
and on the RIGHT side of the chart.
legendCaption String You can add a caption for the entire
legend by setting the same here.
legendIconScale
Since v 3.2
Number 0-5 Scaling of legend icon is possible starting
FusionCharts v3.2. This attribute lets you
control the size of legend icon.
legendBgColor Color Hex Code Background color for the legend.
legendBgAlpha Number 0-100 Background alpha for the legend.
legendBorderColor Color Hex Code Border Color for the legend.
legendBorderThickness Number In Pixels Border thickness for the legend.
legendBorderAlpha Number 0-100 Border alpha for the legend.
legendShadow Boolean 0/1 Whether to show a shadow for legend.
legendAllowDrag Boolean 0/1 The legend can be made drag-able by
setting this attribute to 1. End viewers of
the chart can drag the legend around on
the chart.
legendScrollBgColor Color Hex Code If you've too many items on the legend, a
scroll bar shows up on the same. This
attribute lets you configure the
background color of the scroll bar.
legendScrollBarColor Color Hex Code If you've too many items on the legend, a
scroll bar shows up on the same. This
attribute lets you configure the bar color
of the scroll bar.
FusionCharts - Chart XML API
999
legendScrollBtnColor Color Hex Code If you've too many items on the legend, a
scroll bar shows up on the same. This
attribute lets you configure the color of
buttons of the scroll bar.
reverseLegend Boolean 0/1 You can reverse the ordering of datasets in
the legend by setting this attribute to 1.
interactiveLegend
Since v 3.2
Boolean 0/1 This attribute lets you interact with the
legend in your chart. When you click a
legend key, the dataplots associated with
that series are eliminated from the chart.
Re-clicking the key causes the dataplots to
reappear.
legendNumColumns
Since v 3.2
Number Positive
Integer
If your chart contains multiple series, the
legend is displayed as a grid comprising of
multiple legend keys. With the help of this
attribute you can specify the number of
columns that are to be displayed in the
legend.
minimiseWrappingInLegend
Since v 3.2
Boolean 0/1 Whether to minimize legend item text
wrapping.
legendMarkerCircle
deprecated. Not applicable.
Boolean 0/1 Whether to use square legend keys or
circular ones.
Back to top
Number Formatting
FusionCharts v3 offers you a lot of options to format your numbers on the chart.
Using the attributes below, you can control a myriad of options like:
Formatting of commas and decimals
Number prefixes and suffixes
Decimal places to which the numbers will round to
Scaling of numbers based on a user defined scale
Custom number input formats
FusionCharts - Chart XML API
1000
Attribute Name Type Range Description
formatNumber Boolean 0/1 This configuration determines whether the
numbers displayed on the chart will be
formatted using commas, e.g., 40,000 if
formatNumber='1' and 40000 if
formatNumber= '0'. For more details,
please see Advanced Charting > Number
Formatting > Basics(See 2.3) page.
formatNumberScale Boolean 0/1 Configuration whether to add K (thousands)
and M (millions) to a number after
truncating and rounding it - e.g., if
formatNumberScale is set to 1, 10434
will become 1.04K (with decimalPrecision
set to 2 places). Same with numbers in
millions - an M will be added at the end.
For more details, please see Advanced
Charting > Number Formatting > Number
Scaling (See 2.5) page.
defaultNumberScale String The default unit of the numbers that you're
providing to the chart. For more details,
please see Advanced Charting > Number
Formatting > Number Scaling (See 2.5)
page.
numberScaleUnit String Unit of each block of the scale. For more
details, please see Advanced Charting >
Number Formatting > Number Scaling (See
2.5) page.
numberScaleValue String Range of the various blocks that constitute
the scale. For more details, please see
Advanced Charting > Number Formatting
> Number Scaling (See 2.5) page.
scaleRecursively
Since v 3.2.2 - SR3
Boolean 0/1 Whether to scale the number recursively?
For more details, please see Advanced
Charting > Number Formatting >
FusionCharts - Chart XML API
1001
Recursive number scaling (See 2.6) page.
sScaleRecursively
Since v 3.2.2 - SR3
Boolean 0/1 To scale the numbers recursively only for
the secondary y-axis you need to set this
attribute to '1'. For more details, please
see Advanced Charting > Number
Formatting > Recursive number scaling
(See 2.6) page.
maxScaleRecursion
Since v 3.2.2 - SR3
Number
How many recursions to complete during
recursive scaling? -1 completes the entire
set of recursion. For more details see
Advanced Charting > Number Formatting
> Recursive Number Scaling (See 2.6) page.
sMaxScaleRecursion
Since v 3.2.2 - SR3
Number
How many recursions to complete during
recursive scaling for the numbers of the
secondary y-axis? -1 completes the entire
set of recursion. For more details see
Advanced Charting > Number Formatting
> Recursive Number Scaling (See 2.6) page.
scaleSeparator
Since v 3.2.2 - SR3
String
What character to use to separate the
scales that generated after recursion? For
more details see Advanced Charting >
Number Formatting > Recursive Number
Scaling (See 2.6) page.
sScaleSeparator
Since v 3.2.2 - SR3
String
What character to use to separate the
scales that generated after recursion for
the numbers of the secondary y-axis? For
more details see Advanced Charting >
Number Formatting > Recursive Number
Scaling (See 2.6) page.
numberPrefix String Character Using this attribute, you could add prefix
to all the numbers visible on the graph. For
example, to represent all dollars figure on
the chart, you could specify this attribute
to ' $' to show like $40000, $50000. For
more details, please see Advanced
FusionCharts - Chart XML API
1002
Charting > Number Formatting >
Basics(See 2.3) page.
numberSuffix String Character Using this attribute, you could add prefix
to all the numbers visible on the graph. For
example, to represent all figure quantified
as per annum on the chart, you could
specify this attribute to ' /a' to show like
40000/a, 50000/a. For more details, please
see Advanced Charting > Number
Formatting > Basics(See 2.3) page.
decimalSeparator String Character This option helps you specify the character
to be used as the decimal separator in a
number. For more details, please see
Advanced Charting > Number Formatting
> Basics(See 2.3) page.
thousandSeparator String Character This option helps you specify the character
to be used as the thousands separator in a
number. For more details, please see
Advanced Charting > Number Formatting
> Basics(See 2.3) page.
thousandSeparatorPosition
Since v 3.2.2 - SR3
Number This option helps you specify the position
of the thousand separator. For more
details, please see Advanced Charting >
Number Formatting > Basics(See 2.3)
page.
inDecimalSeparator String Character In some countries, commas are used as
decimal separators and dots as thousand
separators. In XML, if you specify such
values, it will give an error while
converting to number. So, FusionCharts
accepts the input decimal and thousand
separator from user, so that it can convert
it accordingly into the required format.
This attribute lets you input the decimal
separator. For more details, please see
Advanced Charting > Number Formatting
FusionCharts - Chart XML API
1003
> Input Number Formatting(See 2.4) page.
inThousandSeparator String Character In some countries, commas are used as
decimal separators and dots as thousand
separators. In XML, if you specify such
values, it will give an error while
converting to number. So, FusionCharts
accepts the input decimal and thousand
separator from user, so that it can convert
it accordingly into the required format.
This attribute lets you input the thousand
separator. For more details, please see
Advanced Charting > Number Formatting
> Input Number Formatting(See 2.4) page.
decimals Number 0-10 Number of decimal places to which all
numbers on the chart will be rounded to.
For more details, please see Advanced
Charting > Number Formatting >
Basics(See 2.3) page.
forceDecimals Boolean 0/1 Whether to add 0 padding at the end of
decimal numbers. For example, If you limit
the maximum number of decimal digits to
2, a number like 55.345 will be rounded to
55.34. This does not mean that all numbers
will be displayed with a fixed number of
decimal places. For instance 55 will not be
displayed as 55.00 and 55.1 will not
become 55.10. In order to have fixed
number of decimal places attached to all
the numbers, set this attribute to 1. For
more details, please see Advanced
Charting > Number Formatting >
Basics(See 2.3) page.
forceYAxisValueDecimals
Since v 3.2
Boolean 0/1 Whether to forcefully attach decimal
places to all y-axis values. For example, If
you limit the maximum number of decimal
digits to 2, a number like 55.345 will be
rounded to 55.34. This does not mean that
FusionCharts - Chart XML API
1004
all y-axis numbers will be displayed with a
fixed number of decimal places. For
instance 55 will not be displayed as 55.00
and 55.1 will not become 55.10. In order to
have fixed number of decimal places
attached to all y-axis numbers, set this
attribute to 1. For more details, please see
Advanced Charting > Number Formatting
> Basics(See 2.3) page.
forceSYAxisValueDecimals
Since v 3.2
Boolean 0/1 Whether to forcefully attach decimal
places to all secondary y-axis values. For
example, If you limit the maximum number
of decimal digits to 2, a number like 55.345
will be rounded to 55.34. This does not
mean that all secondary y-axis numbers
will be displayed with a fixed number of
decimal places. For instance 55 will not be
displayed as 55.00 and 55.1 will not
become 55.10. In order to have fixed
number of decimal places attached to all
secondary y-axis numbers, set this
attribute to 1. For more details, please see
Advanced Charting > Number Formatting
> Basics(See 2.3) page.
yAxisValueDecimals Number 0-10 If you've opted to not adjust div lines, you
can specify the div line values decimal
precision using this attribute. For more
details, please see Advanced Charting >
Number Formatting > Basics(See 2.3)
page.
sFormatNumber Boolean 0/1 This configuration determines whether the
numbers belonging to secondary axis will
be formatted using commas, e.g., 40,000 if
sFormatNumber='1' and 40000 if
sFormatNumber= '0'. For more details,
please see Advanced Charting > Number
Formatting > Basics(See 2.3) page.
FusionCharts - Chart XML API
1005
sFormatNumberScale Boolean 0/1 Configuration whether to add K (thousands)
and M (millions) to a number belonging to
secondary axis after truncating and
rounding it - e.g., if
sFormatNumberScale is set to 1, 10434
will become 1.04K (with decimalPrecision
set to 2 places). Same with numbers in
millions - a M will be added at the end. For
more details, please see Advanced
Charting > Number Formatting > Number
Scaling (See 2.5) page.
sDefaultNumberScale String The default unit of the numbers belonging
to secondary axis. For more details, please
see Advanced Charting > Number
Formatting > Number Scaling (See 2.5)
page.
sNumberScaleUnit String Unit of each block of the scale of
secondary y-axis. For more details, please
see Advanced Charting > Number
Formatting > Number Scaling (See 2.5)
page.
sNumberScaleValue String Range of the various blocks that constitute
the scale for secondary y-axis. For more
details, please see Advanced Charting >
Number Formatting > Number Scaling (See
2.5) page.
sNumberPrefix String Character Using this attribute, you could add prefix
to all the numbers belonging to secondary
axis. For more details, please see
Advanced Charting > Number Formatting
> Basics(See 2.3) page.
sNumberSuffix String Character Using this attribute, you could add prefix
to all the numbers belonging to secondary
axis. For more details, please see
Advanced Charting > Number Formatting
> Basics(See 2.3) page.
FusionCharts - Chart XML API
1006
sDecimals Number 0-10 Number of decimal places to which all
numbers belonging to secondary axis will
be rounded to. For more details, please see
Advanced Charting > Number Formatting
> Basics(See 2.3) page.
sYAxisValueDecimals Number 0-10 If you've opted to not adjust div lines, you
can specify the secondary div line values
decimal precision using this attribute. For
more details, please see Advanced
Charting > Number Formatting >
Basics(See 2.3) page.
Back to top
Font Properties
Using the attributes below, you can define the generic font properties for all the text on the chart.
These attributes allow you a high level control over font properties.
If you intend to specify font properties for individual chart elements (like Caption, sub-caption etc.),
you'll need to use the STYLES feature of FusionCharts v3. Using STYLES, you can also specify advanced
font properties like Bold, Italics, HTML Mode etc.
Attribute Name Type Range Description
baseFont String Font Name This attribute lets you set the font face
(family) of all the text (data labels, values
etc.) on chart. If you specify
outCnvBaseFont attribute also, then this
attribute controls only the font face of text
within the chart canvas bounds.
baseFontSize Number 0-72 This attribute sets the base font size of the
chart i.e., all the values and the names in
the chart which lie on the canvas will be
displayed using the font size provided here.
baseFontColor Color This attribute sets the base font color of the
chart i.e., all the values and the names in
FusionCharts - Chart XML API
1007
the chart which lie on the canvas will be
displayed using the font color provided here.
outCnvBaseFont String Font Name This attribute sets the base font family of
the chart font which lies outside the canvas
i.e., all the values and the names in the
chart which lie outside the canvas will be
displayed using the font name provided
here.
outCnvBaseFontSize Number 0-72 This attribute sets the base font size of the
chart i.e., all the values and the names in
the chart which lie outside the canvas will
be displayed using the font size provided
here.
outCnvBaseFontColor Color This attribute sets the base font color of the
chart i.e., all the values and the names in
the chart which lie outside the canvas will
be displayed using the font color provided
here.
Back to top
Tool-tip
These attributes let you control the tool tip. You can set the background color, border color, separator
character and few other details.
Attribute Name Type Range Description
showToolTip Boolean 0/1 Whether to show tool tip on chart.
toolTipBgColor Color Background Color for tool tip.
toolTipBorderColor Color Border Color for tool tip.
toolTipSepChar String The character specified as the value of this
attribute separates the name and value
displayed in tool tip.
FusionCharts - Chart XML API
1008
seriesNameInToolTip Boolean 0/1 For scroll charts, FusionCharts shows the
following information in tool tip (unless tool
text is explicitly defined): "Series Name,
Category Name, Data Value". This attribute
lets you control whether series name will
show up in tool tip or not.
showToolTipShadow Boolean 0/1 Whether to show shadow for tool-tips on the
chart.
Back to top
Chart Padding & Margins
The following attributes help you control chart margins and paddings.
FusionCharts v3 allows you manually customize the padding of various elements on the chart to allow
advanced manipulation and control over chart visualization. Padding in FusionCharts is always defined in
pixels, until the attribute itself suggests some other scale (like plotSpacePercent).
You can also define the chart margins. Chart Margins refer to the empty space left on the top, bottom,
left and right of the chart. That means, FusionCharts will not plot anything in that space.
It's not necessary for you to specify any padding/margin values. FusionCharts automatically assumes the
best values for the same, if you do not specify the same.
Attribute Name Type Range Description
captionPadding Number In Pixels This attribute lets you control the space (in
pixels) between the sub-caption and top of
the chart canvas. If the sub-caption is not
defined, it controls the space between
caption and top of chart canvas. If neither
caption, nor sub-caption is defined, this
padding does not come into play.
xAxisNamePadding Number In Pixels Using this, you can set the distance between
the top end of x-axis title and the bottom
end of data labels (or canvas, if data labels
FusionCharts - Chart XML API
1009
are not to be shown).
yAxisNamePadding Number In Pixels Using this, you can set the distance between
the right end of y-axis title and the start of
y-axis values (or canvas, if the y-axis values
are not to be shown).
yAxisValuesPadding Number In Pixels This attribute helps you set the horizontal
space between the canvas left edge and the
y-axis values or trend line values (on
left/right side). This is particularly useful,
when you want more space between your
canvas and y-axis values.
labelPadding Number In Pixels This attribute sets the vertical space
between the labels and canvas bottom edge.
If you want more space between the canvas
and the x-axis labels, you can use this
attribute to control it.
valuePadding Number In Pixels It sets the vertical space between the end of
columns and start of value textboxes. This
basically helps you control the space you
want between your columns/anchors and
the value textboxes.
plotSpacePercent Number 0-80 (In
Percent)
On a column chart, there is spacing defined
between two columns. By default, the
spacing is set to 20% of canvas width. If you
intend to increase or decrease the spacing
between columns, you can do so using this
attribute. For example, if you wanted all
columns to stick to each other without any
space in between, you can set
plotSpacePercent to 0. Similarly, if you
want very thin columns, you can set
plotSpacePercent to its max value of 80.
chartLeftMargin Number In Pixels Amount of empty space that you want to put
on the left side of your chart. Nothing is
rendered in this space.
FusionCharts - Chart XML API
1010
chartRightMargin Number In Pixels Amount of empty space that you want to put
on the right side of your chart. Nothing is
rendered in this space.
chartTopMargin Number In Pixels Amount of empty space that you want to put
on the top of your chart. Nothing is
rendered in this space.
chartBottomMargin Number In Pixels Amount of empty space that you want to put
on the bottom of your chart. Nothing is
rendered in this space.
legendPadding Number In Pixels Padding of legend from right/bottom side of
canvas
canvasPadding Number In Pixels Allows you to set empty space on the left
and right side of columns on the chart
canvas
canvasLeftMargin Number In Pixels This attribute lets you control the space
between the start of chart canvas and the
start (x) of chart. In case of 2D charts, the
canvas is the visible rectangular box. In case
of 3D charts, the canvas box is the imaginary
box around the 3D canvas.
Using this attribute, you can control the
amount of empty space between the chart
left side and canvas left side. By default,
FusionCharts automatically calculates this
space depending on the elements to be
placed on the chart. However, if you want
to over-ride this value with a higher value,
you can use this attribute to specify the
same. Please note that you cannot specify a
margin lower than what has been calculated
by the chart.
This attribute is particularly useful, when
you've multiple charts placed in a page and
want all their canvas start position to align
with each other - so in such a case, you can
FusionCharts - Chart XML API
1011
set same margin value (a value large enough
that it doesn't get rejected by chart owing
to it being lower than the calculated value)
for all such charts in the page.
canvasRightMargin Number In Pixels Like canvasLeftMargin, this attribute lets
you set the space between end of canvas
and end of chart.
canvasTopMargin Number In Pixels Like canvasLeftMargin, this attribute lets
you set the space between top of canvas
and top of chart.
canvasBottomMargin Number In Pixels Like canvasLeftMargin, this attribute lets
you set the space between bottom of canvas
and bottom of chart.
Back to top
<categories> element
The <categories> element lets you bunch together x-axis labels of the chart. For a scroll chart, it's
necessary to provide data labels using <category> elements under <categories> element.
The following properties of <categories> element help you control the font properties of data labels.
Attribute Name Type Range Description
font String Valid font
face
Lets you specify font face for the x-axis data
labels.
fontSize Number Lets you specify font size for the x-axis data
labels.
fontColor Color Hex Code Lets you specify font color for the x-axis
data labels.
Back to top
<category> element
Each <category> element represents an x-axis data label.
FusionCharts - Chart XML API
1012
In scroll charts, it's necessary to provide an equal number of <category> elements and data items
(<set> elements within each <dataset>). FusionCharts plots only those data items for which it could
find a respective <category> element.
You can specify the following attributes for <category> element:
Attribute Name Type Range Description
label String This attribute determines the label for the
data item. The label appears on the x-axis
of chart.
showLabel Boolean 0/1 You can individually opt to show/hide labels
of individual data items using this attribute.
toolText String The label of each category shows up on the
x-axis. However, there might be cases
where you want to display short label (or
abbreviated label) on the axis and show the
full label as tool tip. This attribute lets you
specify the tool tip text for the label.
Back to top
Vertical data separator lines
vLines are vertical separator lines that help you separate blocks of data. These lines run through the
height of the chart, thereby segregating data into different blocks.
For example, if you're plotting a chart showing monthly sales from October 2005-Mar 2006, you might
want to plot a vertical separator line between Dec 2005 and January 2006 to indicate end of year.
In scroll charts, it is used between <category> elements as under:
<categories>
<category label='Oct 2005' />
<category label='Nov 2005' />
<category label='Dec 2005' />
<vLine color='FF5904' thickness='2' />
<category label='Jan 2006' />
<category label='Feb 2006' />
</categories>
FusionCharts - Chart XML API
1013
You can configure the cosmetics of vertical separator lines using the following attributes:
Attribute Name Type Range Description
color Color Hex Color This attribute defines the color of vertical
separator line.
thickness Number In Pixels Thickness in pixels of the vertical separator
line.
alpha Number 0-100 Alpha of the vertical separator line.
dashed Boolean 0/1 Whether the vertical separator line should
appear as dashed.
dashLen Number In Pixels If the vertical separator line is to appear as
dashed, this attribute defines the length of
dash.
dashGap Number In Pixels If the vertical separator line is to appear as
dashed, this attribute defines the length of
dash gap.
label String Label for the vertical separator line, if to be
shown.
showLabelBorder Boolean 0/1 Whether to show a border around the vLine
label.
linePosition Number 0-1 Helps configure the position of vertical line
i.e., if a vLine is to be plotted between 2
points Jan and Feb, user can set any position
between 0 and 1 to indicate the relative
position of vLine between these two points
(0 means Jan and 1 means Feb). By default,
its 0.5 to show in between the points.
labelPosition Number 0-1 Helps configure the position of the vLine
label by setting a relative position between
0 and 1. In vertical charts, 0 means top of
canvas and 1 means bottom. In horizontal
charts, 0 means left of canvas and 1 means
FusionCharts - Chart XML API
1014
right.
labelHAlign String left,
center,
right
Horizontal anchor point for the alignment of
vLine label.
labelVAlign String top,
middle,
bottom
Vertical anchor point for the alignment of
vLine label.
Back to top
<dataset> element
Each <dataset> element contains a series of data.
For example, if we're plotting a monthly sales comparison chart for 2 successive years, the first dataset
will contain the data for first year and the next one for the second year.
You can provide dataset level cosmetics so that all data within that dataset will be plotted in the same
color/alpha/etc.
Also, each dataset can be named using the seriesName attribute of <dataset> element. The series
name appears in the legend of the chart. In our previous example, the series name could have well been
2005 and 2006 for first and second dataset respectively.
Depending on the chart type, there are a number of properties which you can define for each
<dataset> element.
Attribute Name Type Range Description
renderAs String COLUMN,
AREA or
LINE
This attribute defines what the particular
dataset will be plotted as. Valid values are
COLUMN, AREA or LINE.
parentYAxis String P or S This attribute allows you to set the parent
axis of the dataset - P (primary) or S
(secondary). Primary datasets are drawn
against the left y-axis and the secondary
FusionCharts - Chart XML API
1015
against the right-axis.
showPlotBorder Boolean 0/1 Whether to show the border of this dataset
(area or column only).
plotBorderColor Color Color for data plot border of this dataset
(area or column only)
plotBorderThickness Number 0-5 (Pixels) Thickness for data plot border of this
dataset (area or column only)
plotBorderAlpha Number 0-100 Alpha for data plot border of this dataset
(area or column only)
seriesName String Lets you specify the series name for a
particular dataset. For example, if you're
plotting a chart to indicate monthly sales
analysis for 2005 and 2006, the seriesName
for the first dataset will be 2005 and that of
the second will be 2006. The seriesName
of a dataset is shown in legend.
color Color Hex Code
(Or Comma
separated
list)
This attribute sets the color using which
columns, lines, area of that dataset will be
drawn. For column chart, you can specify a
list of comma separated hex codes to get a
gradient plot.
alpha String 0-100 or
Comma
Separated
List
This attribute sets the alpha (transparency)
of the entire dataset.
showValues Boolean 0/1 Whether to show the values for this dataset.
valuePosition
Since v 3.2
String ABOVE
BELOW
AUTO
This attribute lets you adjust the vertical
alignment of data values for all dataplots in
the dataset. The alignment is set with
respect to the position of the dataplots on
the chart. By default, the attribute is set to
AUTO mode in which the alignment of each
data value is determined automatically
FusionCharts - Chart XML API
1016
based on the position of each plot point. In
ABOVE mode, data values are displayed
above the plot points unless a plot point is
too close to the upper edge of the canvas.
While in BELOW mode, data values are
displayed below the plot points unless a plot
point is too close to the lower edge of the
canvas. The attribute will function only if
showValue attribute is set to 1 in this
particular dataset.
dashed Boolean 0/1 Whether this dataset will appear as dashed.
includeInLegend Boolean 0/1 Whether to include the series name of this
dataset in legend.
drawAnchors Boolean 0/1 Whether to draw anchors for the particular
dataset. If the anchors are not shown, then
the tool tip and links won't work for the
dataset.
anchorSides Number 3-20 Sets the number of sides that the anchors of
the particular dataset will have. For e.g., an
anchor with 3 sides will represent a triangle,
with 4 it will be a square and so on.
anchorRadius Number In Pixels This attribute sets the radius (in pixels) of
the anchors of the particular dataset.
Greater the radius, bigger will be the anchor
size.
anchorBorderColor Color Hex Code Lets you set the border color of anchors of
the particular dataset.
anchorBorderThickness Number In Pixels Helps you set border thickness of anchors of
the particular dataset.
anchorBgColor Color Hex Code Helps you set the background color of
anchors of the particular dataset.
anchorAlpha Number 0-100 Helps you set the alpha of entire anchors of
the particular dataset. If you need to hide
FusionCharts - Chart XML API
1017
the anchors for the dataset but still enable
tool tips, set this as 0.
lineThickness Number In Pixels Thickness of the lines for the particular
dataset.
lineDashLen Number In Pixels If the lines are to be shown as dash for the
particular dataset, this attribute defines the
length of dash.
lineDashGap Number In Pixels If the lines are to be shown as dash for the
particular dataset, this attribute defines the
length of dash gap.
Back to top
<set> element
Each <set> element (child of <chart> or <dataset> element) represents a set of data which is to be
plotted on the graph and determines a set of data which will appear on the chart.
For a scroll chart, it could look like:
<dataset seriesName='2006'>
<set value='35445' />
<set value='35675' />
.... and so on ....
</dataset>
In scroll charts, you should again note that the number of <category> elements should be equal to the
number of data points in each data sets, i.e., if you mention twelve categories (twelve months), the
data for both years (2005 & 2006) should also contain twelve <set> elements (twelve rows of data).
Attribute Name Type Range Description
anchorSides Number 3-20 Lets you specify "set" specific sides of the
anchor.
alpha Number 0-100 For scroll charts, you can define the alpha
of datasets at dataset level. However, if you
wish to highlight a particular data element,
you can specify its alpha at "set" level using
FusionCharts - Chart XML API
1018
this attribute.
link String You can define links for individual data
items. That enables the end user to click on
data items (columns, lines, bars etc.) and
drill down to other pages. To define the link
for data items, use the link attribute. You
can define links that open in same window,
new window, pop-up window or frames.
Please see "Drill Down Charts >
FusionCharts Link format" for more
information. Also, you'll need to URL Encode
all the special characters (like ? and &)
present in the link.
toolText String By default, FusionCharts shows the series
Name, Category Name and value as tool tip
text for that data item. But, if you want to
display more information for the data item
as tool tip, you can use this attribute to
specify the same.
showValue Boolean 0/1 You can individually opt to show/hide values
of individual data items using this attribute.
This value over-rides the dataset level
value.
valuePosition
Since v 3.2
String ABOVE
BELOW
AUTO
If you've opted to show a particular data
value on the chart, this attribute lets you
adjust the vertical alignment of individual
data values with respect to dataplots. By
default, this attribute is set to AUTO mode
in which the alignment of a data value is
determined automatically based on the
position of its plot point. In ABOVE mode, a
data value is displayed above the plot point
unless a plot point is too close to the upper
edge of the canvas while in BELOW mode, a
data value is displayed below the plot point
unless a plot point is too close to the lower
FusionCharts - Chart XML API
1019
edge of the canvas.
dashed Boolean 0/1 Whether the border of this data item should
appear as dashed. This is particularly useful
when you want to highlight a data (such as
forecast or trend etc.). This value over-rides
the dataset level value.
anchorRadius Number In Pixels Lets you specify "set" specific radius (in
pixels) of the anchor.
anchorBorderColor Color Hex Code Lets you specify "set" specific border color
of the anchor.
anchorBorderThickness Number In Pixels Lets you specify "set" specific border
thickness of the anchor.
anchorBgColor Color Hex Code Lets you specify "set" specific background
color of the anchor.
anchorAlpha Number 0-100 Lets you specify "set" specific alpha of the
anchor.
anchorBgAlpha Number 0-100 Lets you specify "set" specific alpha of the
anchor background.
value Number Numerical value for the data item. This
value will be plotted on the chart.
displayValue String If instead of the numerical value of this
data, you wish to display a custom string
value, you can specify the same here.
Examples are annotation for a data item
etc.
color Color Hex Code For scroll charts, you can define the color of
datasets at dataset level. However, if you
wish to highlight a particular data element,
you can specify its color at "set" level using
this attribute. This attribute accepts hex
color codes without #.
FusionCharts - Chart XML API
1020
Back to top
Trend-lines
Using the <trendLines> element (and children <line> elements), you can define trend lines on the
chart.
Trend lines are horizontal lines spanning the chart canvas which aid in interpretation of data with
respect to some pre-determined value. For example, if you are plotting sales data of current year, you
might want to add previous year's average monthly sales as trend indicator for ease of comparison.
For each trend line on the chart, you need to define a <line> element under <trendLines> element
as under:
<trendLines>
<line startValue='895' color='FF0000' displayValue='Average' />
</trendLines>
You can control the cosmetic and functional properties of trend-lines using the following attributes:
Attribute Name Type Range Description
parentYAxis String P/S Whether the trend line should be plotted
against the primary y-axis or secondary y-
axis. Possible values are "P" or "S".
startValue Number Numeric
Value
The starting value for the trendline. Say, if
you want to plot a slanted trendline from
value 102 to 109, the startValue will be
102.
endValue Number Numeric
Value
The ending y-axis value for the trendline.
Say, if you want to plot a slanted trendline
from value 102 to 109, the endValue will
be 109. If you do not specify a value for
endValue, it will automatically assume the
same value as startValue.
displayValue String If you want to display a string caption for
the trend line by its side, you can use this
attribute. Example: displayValue='Last
Month High'. When you don't supply this
attribute, it automatically takes the value of
FusionCharts - Chart XML API
1021
startValue.
color String Hex Code Color of the trend line and its associated
text.
isTrendZone Boolean 0/1 Whether the trend will display a line, or a
zone (filled colored rectangle).
showOnTop Boolean 0/1 Whether the trend line/zone will be
displayed over data plots or under them.
thickness Number In Pixels If you've opted to show the trend as a line,
this attribute lets you define the thickness
of trend line.
alpha Number 0-100 Alpha of the trend line.
dashed Boolean 0/1 If you've opted to show the trend as a line,
this attribute lets you define whether the
trend line will appear as dashed.
dashLen Number In Pixels If you've opted to show trend line as dash,
this attribute lets you control the length of
each dash.
dashGap Number In Pixels If you've opted to show trend line as dash,
this attribute lets you control the length of
each dash gap.
toolText String Custom tool-text for this trendline/zone.
1.28 Grid Component
Parameter Name Type Description
showPercentValues Boolean Whether to show the numbers on grid as percentage or actual
values
numberItemsPerPage Number Number of data items that you want to display in one particular
page. Use this attribute if you want to force your own value. Else,
FusionCharts calculates the best fit value.
showShadow Boolean Whether to show shadow for color boxes and navigation buttons.
FusionCharts - Chart XML API
1022
Background Properties
bgColor Color If you want the grid to have a different background color from
chart, use this attribute to specify the same.
bgAlpha Number If you want the grid to have a different background alpha from
chart, use this attribute to specify the same.
bgRatio Number If you want the grid to have a different background ratio from
chart, use this attribute to specify the same.
bgAngle Number If you want the grid to have a different background angle from
chart, use this attribute to specify the same.
Border Properties
showBorder Boolean Whether to show border for the grid.
borderColor Color If you want the grid to have a different border color from chart,
use this attribute to specify the same.
borderThickness Number If you want the grid to have a different border thickness from
chart, use this attribute to specify the same.
borderAlpha Number If you want the grid to have a different border alpha from chart,
use this attribute to specify the same.
Font Properties
baseFont Font If you want the grid to have a different font face from chart, use
this attribute to specify the same.
baseFontSize Number If you want the grid to have a different font size from chart, use
this attribute to specify the same.
baseFontColor Color If you want the grid to have a different font color from chart, use
this attribute to specify the same.
Alternate data rows and divider properties
alternateRowBgColor Color Background color of alternate data rows
alternateRowBgAlpha Number Transparency of alternate data rows
listRowDividerThickness Number Thickness of the line separating two data rows
FusionCharts - Chart XML API
1023
listRowDividerColor Color Color of the line separating two data rows
listRowDividerAlpha Number Alpha of the line separating two data rows.
colorBoxWidth Number Width of the rectangular color box indicating each data item.
colorBoxHeight Number Height of the rectangular color box indicating each data item.
Navigation button properties
navButtonRadius Number Radius (in pixels) of the navigation button(s), which appears when
paging is required.
navButtonColor Color Color of the navigation button(s), which appears when paging is
required.
navButtonHoverColor Color Hover color of the navigation button(s), which appears when
paging is required.
Paddings
textVerticalPadding Number Vertical padding (space in pixels) between the list row divider
line and the text between the lines.
navButtonPadding Number Vertical padding (space in pixels) between the last data item and
the navigation buttons. The navigation buttons appear only when
paging is required.
colorBoxPadding Number Horizontal distance between the left edge of the grid and the
color box (indicating data color).
valueColumnPadding Number Horizontal distance between the data value and the right edge.
nameColumnPadding Number Horizontal distance between the data name and the right edge of
color box.
2. Addenda
2.1 Plotting Discontinuous data
You might often want to plot charts with incomplete data points - that is, missing data. For example, when
plotting a monthly sales chart, you might not have data for all the months. So, you might just want to
indicate the missing data with a blank space on the chart not plotting anything at that particular place.
FusionCharts - Chart XML API
1024
FusionCharts lets you do this very easily.
Consider the following XML:
XML
JSON
<chart >
<set label='Jan' value='420' />
<set label='Feb' value='295' />
<set label='Mar' value='523' />
<set label='Apr' value='473' />
<set label='May' />
<set label='Jun' />
<set label='Jul' value='354' />
<set label='Aug' value='457' />
<set label='Sep' value='127' />
<set label='Oct' value='354' />
<set label='Nov' value='485' />
<set label='Dec' value='486' />
</chart>
{
"chart":{},
"data":[{
"label":"Jan",
"value":"420"
},
{
"label":"Feb",
"value":"295"
},
{
"label":"Mar",
"value":"523"
},
{
"label":"Apr",
"value":"473"
},
{
"label":"May"
FusionCharts - Chart XML API
1025
},
{
"label":"Jun"
},
{
"label":"Jul",
"value":"354"
},
{
"label":"Aug",
"value":"457"
},
{
"label":"Sep",
"value":"127"
},
{
"label":"Oct",
"value":"354"
},
{
"label":"Nov",
"value":"485"
},
{
"label":"Dec",
"value":"486"
}
]
}
Here, we do not have data for May and June. So, we are not providing any value attribute for the same.
The chart will look as under:
FusionCharts - Chart XML API
1026
You can see that there are no columns for May and June in this chart.
If you run the same data against a Line chart, you will see the following output:
The line chart shows a break for May and Jun, as there is no data for the same. If you do not even have
data labels for the missing data, you can write empty set elements for the missing data as under:
XML
JSON
<set />
"data":[{}
]
Connecting Null Data
In our above Line chart, we were showing a break for the months of May and June. If you do not want to
show this break for May and Jun, and want April to directly connect to July, you can do so using the newly
introduced connectNullData attribute in v3.
To do so, you just need to set <chart ... connectNullData='1' ..> and the chart will now look as
under:
FusionCharts - Chart XML API
1027
This attribute is valid for all the Line and Area charts.
The complete XML data for chart reproduced again, as under:
XML
JSON
<chart showValues='0' connectNullData='1'>
<set label='Jan' value='420' />
<set label='Feb' value='295' />
<set label='Mar' value='523' />
<set label='Apr' value='473' />
<set label='May' />
<set label='Jun' />
<set label='Jul' value='354' />
<set label='Aug' value='457' />
<set label='Sep' value='127' />
<set label='Oct' value='354' />
<set label='Nov' value='485' />
<set label='Dec' value='486' />
</chart>
{
"chart":{
"showvalues":"0",
"connectnulldata":"1"
},
"data":[{
"label":"Jan",
"value":"420"
},
{
"label":"Feb",
FusionCharts - Chart XML API
1028
"value":"295"
},
{
"label":"Mar",
"value":"523"
},
{
"label":"Apr",
"value":"473"
},
{
"label":"May"
},
{
"label":"Jun"
},
{
"label":"Jul",
"value":"354"
},
{
"label":"Aug",
"value":"457"
},
{
"label":"Sep",
"value":"127"
},
{
"label":"Oct",
"value":"354"
},
{
"label":"Nov",
"value":"485"
},
{
"label":"Dec",
"value":"486"
}
FusionCharts - Chart XML API
1029
]
}
Or, if you want to highlight this break while connecting, you can use the dashed feature as under:
XML
JSON
<chart showValues='0' connectNullData='1' lineDashGap='6'>
<set label='Jan' value='420' />
<set label='Feb' value='295' />
<set label='Mar' value='523' />
<set label='Apr' value='473' dashed='1'/>
<set label='May' />
<set label='Jun' />
<set label='Jul' value='354' />
<set label='Aug' value='457' />
<set label='Sep' value='127' />
<set label='Oct' value='354' />
<set label='Nov' value='485' />
<set label='Dec' value='486' />
</chart>
{
"chart":{
"showvalues":"0",
"connectnulldata":"1",
"linedashgap":"6"
},
"data":[{
"label":"Jan",
"value":"420"
},
{
"label":"Feb",
"value":"295"
},
{
"label":"Mar",
"value":"523"
},
{
"label":"Apr",
FusionCharts - Chart XML API
1030
"value":"473",
"dashed":"1"
},
{
"label":"May"
},
{
"label":"Jun"
},
{
"label":"Jul",
"value":"354"
},
{
"label":"Aug",
"value":"457"
},
{
"label":"Sep",
"value":"127"
},
{
"label":"Oct",
"value":"354"
},
{
"label":"Nov",
"value":"485"
},
{
"label":"Dec",
"value":"486"
}
]
}
This will result in the following chart:
FusionCharts - Chart XML API
1031
2.2 Gradients
FusionCharts v3 introduces gradient fill for various chart elements like background, canvas, plot etc. You
can now fill these chart objects using gradient patterns, whose properties can be decided and set by you.
We will use the example of background and see how to apply gradients to background, as the background is
common to all charts. The background of each chart can be configured using the following four attributes:
bgColor This attribute sets the background color for the chart. To specify a
gradient as background color, separate the hex color codes of each color
in the gradient using comma. Example: FF5904,FFFFFF. Remember to
remove # and any spaces in between.
bgAlpha Sets the alpha (transparency) for the background. If you have opted for
gradient background, you need to set a list of alpha(s) separated by
comma.
bgRatio If you have opted for a gradient background, this attribute lets you set
the ratio of each color constituent.
bgAngle Angle of the background color, in case of a gradient.
In Example
Let us now see how to apply a simple custom gradient to the background. We will create a gradient that
starts from orange (#ff5904) and fades into white (#ffffff) and will be evenly distributed on the
background. For a start, we will set the alpha as 100 for both the color constituents and set angle as 0
degree (left to right). The following data helps us do so:
XML
JSON
<chart bgColor='FF5904,FFFFFF' bgAlpha='100,100' bgRatio='0,100' bgAngle='0'>
<set label='John' value='420' />
FusionCharts - Chart XML API
1032
<set label='Mary' value='295' />
<set label='Tom' value='523' />
</chart>
{
"chart":{
"bgcolor":"FF5904,FFFFFF",
"bgalpha":"100,100",
"bgratio":"0,100",
"bgangle":"0"
},
"data":[{
"label":"John",
"value":"420"
},
{
"label":"Mary",
"value":"295"
},
{
"label":"Tom",
"value":"523"
}
]
}
Here, we are first defining bgColor as a comma separated list of colors (hex codes without #) which we
want our gradient to contain.
Now for each color, we have to specify an alpha in bgAlpha attribute, again as comma separated values.
When this attribute is defined as bgAlpha="80,50" and is coupled with bgColor="FF5904,FFFFFF", the
color FF5904 will be shown in 80% alpha while the color FFFFFF will be shown in 50% alpha.
Please note that when you use this attribute, you need to make sure that number of colors defined in
bgColor is same as the number of alpha defined in bgAlpha. For example, if you are creating a gradient
fill by specifying two colors, then you need to specify two alphas for this attribute as well, or else you may
get unexpected results.
Next, we have defined our ratio for the gradient fill as bgRatio='0,100'. When this attribute is defined
as bgRatio="80,20" and is coupled with bgColor="FF5904,FFFFFF", the color FF5904 will occupy 80%
of the gradient fill while the color FFFFFF will get 20%. As in bgAlpha, there needs to be as many ratio
values separated by commas as there are colors in bgColor. Also, the sum of all the ratio values should be
100. By default, FusionCharts splits all the colors in the list proportionally, that is, if you have two colors
FusionCharts - Chart XML API
1033
and do not define this attribute, then both the colors will have 50% fill ratio.
Finally, we set the angle of the gradient as 0 degree (left to right).
When you now see the chart, you will get the following output:
In this example, we only saw how to apply gradient to background. In 2D charts, you can apply gradients to
chart canvas also.
Moreover, in Column 2D and Area 2D charts, you can use plotGradientColor attribute to specify
gradients for dataplot too.
2.3 Number Formatting in FusionCharts
FusionCharts v3 offers a lot of options to format numbers on the chart. You can configure number prefixes
& suffixes, decimal places, and scaling of numbers based on a pre-defined scale. In this section, we will
see the number formatting properties supported by FusionCharts and look into number scaling in the next
section.
We will start with setting decimal precisions for the numbers on chart.
Configuring decimal places (rounding)
All the charts in FusionCharts v3 support the attribute decimals. This single attribute lets you control the
decimal precision of all the numbers on the chart. Using this attribute, you can globally set the number of
decimal places of all numbers of the chart.
For example, if you have numbers on your chart as 12.432, 13.4 and 13 and you set <chart ...
decimals='2' >, the numbers will be converted to 12.43, 13.4 and 13 respectively.
FusionCharts - Chart XML API
1034
Chart without any decimal formatting applied With decimals set to 2 (see the first column value)
Similarly, if you had data as 0.12352, 0.134 and 0.13, and you set decimals as 3, FusionCharts will output
0.124, 0.134 and 0.13 respectively. Note that even though we have set decimals to 3, FusionCharts now
does not forcibly add the 0 padding to 0.13 to form 0.130, as the trailing 0 is un-necessary.
However, if you want your numbers on the chart to have trailing zeroes too, you can set <chart ...
forceDecimals='1' > and now the numbers will show as 0.124, 0.134 and 0.130 respectively. Shown
below are examples:
Trailing zeroes missing in last column's value Forcing trailing zeroes by setting forceDecimals='1'
On Dual y-axis charts, you have to set decimals and configuration per-axis. So, the XML/JSON will look
like:
XML
JSON
<chart decimals='3' sDecimals='2' forceDecimals='1' >
"chart":{
"decimals":"3",
"sdecimals":"2",
"forcedecimals":"1"
}
Here, sDecimals refers to the decimal places to be added to any data point plotted against secondary axis
FusionCharts - Chart XML API
1035
(hence the prefix s before decimals).
Automatic number formatting
FusionCharts automatically formats your numbers by adding K,M (Kilo, Million) and proper commas to the
numbers. Shown below is an example:
In the above image, the data for chart is 12500, 13400 and 13300. FusionCharts automatically formats the
number scaling to convert to K (Thousands) & M (Millions). If you do not wish to truncate numbers in this
manner, just use:
XML
JSON
<chart formatNumberScale='0'...>
"chart":{
"formatnumberscale":"0"
...
}
When you now view the chart, you will get the following output:
You can see above that FusionCharts is now showing full numbers on the chart. It has also added commas
to the numbers at the required places. If you do not need the commas too, set formatNumber=0. But,
setting formatNumber=0 will not format any decimal places too (even if explicitly specified in your data).
FusionCharts - Chart XML API
1036
Shown below is an example with <chart ... formatNumber='0' formatNumberScale='0' ..> :
You can see that the commas have been removed from numbers.
Again, for Dual y-axis charts, you will have to set it explicitly for secondary axis using the XML/JSON
below. While the primary axis, by default, scales numbers to K,M, the secondary axis does not. For the
secondary axis to scale to K,M, you will have to explicitly define number scaling for the axis.
XML
JSON
<chart ... formatNumber='0' formatNumberScale='0' sFormatNumber='0'
sFormatNumberScale='0'...>
"chart":{
...
"formatnumber":"0",
"formatnumberscale":"0",
"sformatnumber":"0",
"sformatnumberscale":"0"
...
}
Here, the prefix s represents secondary axis.
Setting custom thousand and decimal separator character
By default, FusionCharts uses . (period) as decimal separator and , (comma) as thousand separator
character. However, you can customize this character depending on your requirements.
To do so, use the decimalSeparator and thousandSeparator attribute. For example, let us set our
thousands separator as dot and decimal separator as comma. To do so, you will have to use the following
data:
XML
JSON
FusionCharts - Chart XML API
1037
<chart ... decimalSeparator=',' thousandSeparator='.' >
"chart":{
...
"decimalseparator":",",
"thousandseparator":"."
}
Shown below is the output.
Chart with default decimal and thousand separators.
FusionCharts by default separates thousands using commas
and decimals using dots.
Chart with swapped decimal and thousands
separator character
Configuring thousand separator position
FusionCharts automatically decides the position of the thousand separator. By default, the thousand
separator is placed after every three digits from right. A chart with default thousand separator position
will look as under:
Starting FusionCharts XT -Service Release 3, you can customize the position of the thousand separator and
place it as required. To place the thousand separator in custom positions you need to use the
thousandSeparatorPosition attribute. Shown below is a chart with the thousand separator placed
after four digits from right:
FusionCharts - Chart XML API
1038
In the above chart, the attribute thousandSeparatorPosition is set to '4'. So, the thousand separator
(,) is placed after every four digits starting from right.
You can also set multiple values (separated by comma) to this attribute, instead of a single value. Thus,
you can specify complex thousand separator positions. For example, specifying multiple values, you can
display numbers in Indian currency format, where the first thousand separator (for thousand) is placed
after three digits from right and then onwards the thousand separator is placed after every two digits.
Shown below is an example chart displaying Indian currency format:
In the above chart, we have set thousandSeparatorPosition='2,3'. So, the thousand separator is first
placed after 3 digits starting from right and then onwards after every two digits. Given below are some
sample combinations of values which can be set to this attribute:
Value set Description Example
thousandSeparatorPosition="0" When this attribute is set to
0, it takes the default value,
which is 3, and places the
separator after every three
digits starting from right.
Rule: When zero is specified
as the thousand separator
1,344,317,518
FusionCharts - Chart XML API
1039
position, it assumes the
default value, which is 3.
thousandSeparatorPosition="2" When this attribute is set to
2, the thousand separator is
placed after every two digits
starting from right.
13,44,31,75,18
thousandSeparatorPosition="4" When this attribute is set to
4, the thousand separator is
placed after every four digits
starting from right.
13,4431,7518
thousandSeparatorPosition="1,2" In this case, first the thousand
separator is placed after two
digits from right. Then
onwards the separator will be
placed after every digit.
1,3,4,4,3,1,7,5,18
thousandSeparatorPosition="1,2,3" In this scenario, first the
separator will be placed after
three digits from right, then
the separator will be placed
after two digits and then
onwards it will be placed after
every digit.
1,3,4,4,3,17,518
thousandSeparatorPosition="3,1,0" In this scenario, the value 0
will be replaced by the
default value 3. So, the
thousand separator will be
first placed after three digits
from right. Then the separator
is placed after one digit. Then
onwards it will be placed after
every three digits.
Rule: When zero is specified
as the first thousand separator
position in a comma separated
list of thousand separator
positions, it assumes the
default value, which is 3.
134,431,7,518
thousandSeparatorPosition="1,0,2" This is a special case where 0
is used as the second value. In
1,3,4,4,3,1,75,18
FusionCharts - Chart XML API
1040
this scenario, first the
thousand separator is placed
after two digits. Next, the
value 0 assumes the previous
value, which is 2. Hence, the
separator will again be placed
after two digits and then
onwards it will be placed after
every digit.
Rule: When zero is specified
NOT as the first thousand
separator position in a comma
separated list of thousand
separator positions, it
assumes the previous value
from the list.
thousandSeparatorPosition="0,1,3" In this scenario, first the
thousand separator is placed
after three digits. Then it is
placed after every digit. Now,
the value 0 assumes the
previous value, 1 and rest of
the separators are placed
after every digit.
Rule: When zero is specified
NOT as the first thousand
separator position in a comma
separated list of thousand
separator positions, it
assumes the previous value
from the list.
1,3,4,4,3,1,7,518
Note: Any negative value set to this attribute will be converted to a positive value. For example,
thousandSeparator="-2" will be converted to thousandSeparator="2".
Adding number prefix and suffix
FusionCharts allows you to add a prefix or suffix to all numbers on the chart. You can use the following
FusionCharts - Chart XML API
1041
attributes of <chart> element to attain the same:
numberPrefix="$" : Using this attribute, you could add prefix to all the numbers visible on the graph
(plotted on primary axis). For example, to represent all dollars figure on the chart, you could specify this
attribute to ' $' to show like $40000, $50000.
numberSuffix="p.a" : Using this attribute, you could add a suffix to all the numbers visible on the
graph. For example, to represent all figure quantified as per annum on the chart, you could specify this
attribute to ' /a' to show like 40000/a, 50000/a.
sNumberPrefix="$" : Using this attribute, you could add prefix to all the numbers visible on the graph
(plotted against secondary axis, in case of dual y-axis charts).
sNumberSuffix="p.a" : Using this attribute, you could add a suffix to all the numbers visible on the
graph (plotted against secondary axis, in case of dual y-axis charts).
To know more on how to use currency symbols (, , etc.) refer to Using Currency Symbols(See 2.7) page.
If you intended to use special punctuation or characters like &, <, >, % etc. refer to Using Special
Punctuation(See 2.8) page.
Examples:
Number Prefix set as $ for the chart Number Suffix Set as %
Decimal formatting for y-axis values when automatic adjustment of div-lines is off
If you have opted to manually set the number of divisional lines on chart, you can also control the decimals
of y-axis values separately. For example, consider the following data and chart:
XML
JSON
<chart yAxisMinValue='115' yAxisMaxValue='140' adjustDiv='0' numDivLines='3' >
<set label='John' value='125' />
<set label='Mary' value='134' />
<set label='Andy' value='131' />
</chart>
FusionCharts - Chart XML API
1042
{
"chart":{
"yaxisminvalue":"115",
"yaxismaxvalue":"140",
"adjustdiv":"0",
"numdivlines":"3"
},
"data":[{
"label":"John",
"value":"125"
},
{
"label":"Mary",
"value":"134"
},
{
"label":"Andy",
"value":"131"
}
]
}
The chart for this XML/JSON looks as under:
In this chart, we have manually fixed the chart lower limit, upper limit and number of divisional lines. We
have also asked FusionCharts not to automatically adjust divisional lines. Now, if you see the chart, you
will find that FusionCharts has truncated decimals from y-axis values, as it could not find any other
decimal values on the chart.
You can, however, opt to just show decimals on y-axis values in this case (when adjustDiv is false) using
forceYAxisValueDecimals='1' and yAxisValueDecimals='number' attribute.
Example:
FusionCharts - Chart XML API
1043
XML
JSON
<chart yAxisMinValue='115' yAxisMaxValue='140' adjustDiv='0' numDivLines='3'
forceYAxisValueDecimals='1' yAxisValueDecimals='2' decimals='0' >
"chart":{
"yaxisminvalue":"115",
"yaxismaxvalue":"140",
"adjustdiv":"0",
"numdivlines":"3",
"forceyaxisvaluedecimals":"1",
"yaxisvaluedecimals":"2",
"decimals":"0"
}
When you now see the chart, you will get 2 decimal places on y-axis values.
For charts with dual y-axis, the XML/JSON will be:
XML
JSON
<chart ... forceSYAxisValueDecimals='1' SYAxisValueDecimals='2' ...>
"chart":{
...
"forcesyaxisvaluedecimals":"1",
"syaxisvaluedecimals":"2"
...
}
2.4 Using formatted input numbers
In some countries, commas are used as decimal separators and dots as thousand separators. But, if you
FusionCharts - Chart XML API
1044
directly specify such numbers in FusionCharts XML/JSON, it will give an error while converting to number.
FusionCharts v3 introduces a smart way to let you specify numbers in your own format in XML/JSON.
Consider the data below:
XML
JSON
<chart inThousandSeparator='.' inDecimalSeparator=',' formatNumberScale='0'>
<set label='John' value='420.315,43' />
<set label='Mary' value='295.345,98' />
<set label='Tom' value='523.323,76' />
</chart>
{
"chart":{
"inthousandseparator":".",
"indecimalseparator":",",
"formatnumberscale":"0"
},
"data":[{
"label":"John",
"value":"420.315,43"
},
{
"label":"Mary",
"value":"295.345,98"
},
{
"label":"Tom",
"value":"523.323,76"
}
]
}
In this data, we are providing the numbers in the non-standard convention - that is, we have used dot as
the thousand separator and comma as the decimal separator (as followed in some European countries).
Now, to make sure that FusionCharts reads these numbers in the right way, we convey our input decimal
and thousand separator characters as under:
XML
JSON
<chart ... inThousandSeparator='.' inDecimalSeparator=',' ...>
FusionCharts - Chart XML API
1045
"chart":{
...
"inthousandseparator":".",
"indecimalseparator":","
...
}
This tells FusionCharts that it should treat dot in the input numbers as thousands (instead of normal
decimals) and comma as decimals.
Note that this feature does NOT work in Zoom Line chart to optimize it for high dataset volume. In that
chart, you will have to specify numbers in standard format (using . as decimal separator and no commas in
number). However, output number formatting (that is, the way numbers are shown on chart) can be
configured fully.
When you now view this chart, you will get the following output:
You can see that FusionCharts has interpreted the numbers properly and automatically converted the
numbers into the standard format. If you want to output the number again in the non-conventional format,
you can use the following XML/JSON:
XML
JSON
<chart inThousandSeparator='.' inDecimalSeparator=',' thousandSeparator='.'
decimalSeparator=',' formatNumberScale='0'>
<set label='John' value='420.315,43' />
<set label='Mary' value='295.345,98' />
<set label='Tom' value='523.323,76' />
</chart>
{
"chart":{
FusionCharts - Chart XML API
1046
"inthousandseparator":".",
"indecimalseparator":",",
"thousandseparator":".",
"decimalseparator":",",
"formatnumberscale":"0"
},
"data":[{
"label":"John",
"value":"420.315,43"
},
{
"label":"Mary",
"value":"295.345,98"
},
{
"label":"Tom",
"value":"523.323,76"
}
]
}
In the above data we are specifying custom characters for both input and output formats. When you now
see the chart, you will get something as under:
2.5 Number Scaling
FusionCharts v3 introduces the concept of number scaling. Number scaling lets you shorten the numbers on
charts using commonly used scales (like K,M etc.). You can define your own scales for numbers and then
apply it to all numbers on the chart.
Basic Example
FusionCharts - Chart XML API
1047
Let us start with the most basic example which is already defined in FusionCharts - thousands (K) and
millions (M) scale.
By default, if your numbers on the chart are greater than 1000, FusionCharts scales them to K (Thousands)
or M (Millions). For example, if you plot a chart with data as 12500, 13400 and 13300, you'll see the
following chart:
As you can see above, FusionCharts has scaled the numbers down to K. By default, FusionCharts has the
K,M (1000,1000) scaling defined for each chart. If you do not want this scaling to be applied by default, you
can set:
XML
JSON
<chart formatNumberScale='0' ...>
"chart":{
"formatnumberscale":"0"
...
}
You can, however, change it to anything you wish. Let us see it in the next example.
Adding billions to default scaling
FusionCharts, by default, has 1000,1000 (K,M) scaling defined for all charts. It does not have the scaling for
billions defined. Let us modify the number scaling to add Billion so that the final scale looks like
1000,1000,1000 (K,M,B).
This scale, in human terms, will look something as under:
1000 = 1 K
1000 K = 1 M
1000 M = 1 B
Now, to convert this scale into FusionCharts XML/JSON format, you will have to do the following:
FusionCharts - Chart XML API
1048
1. Define your own scale for the chart as under:
1. XML
2. JSON
<chart numberScaleValue='1000,1000,1000' numberScaleUnit='K,M,B' >
"chart":{
"numberscalevalue":"1000,1000,1000",
"numberscaleunit":"K,M,B"
}
If you carefully see this and match it with previous table, you will find that whatever numeric figure was
present on the left hand side of the table is put in numberScaleValue and whatever unit was present on
the right side of the scale table has been put under numberScaleUnit - all separated by commas.
2. Set the chart formatting flags to on as under:
0. XML
1. JSON
<chart formatNumber='1' formatNumberScale='1' ...>
"chart":{
"formatnumber":"1",
"formatnumberscale":"1"
...
}
When you now view a chart containing data in billions, you will see as under. Note that the chart now
contains figure both in millions and billions.
The XML/JSON for this chart can be listed as under:
XML
JSON
<chart numberScaleValue='1000,1000,1000' numberScaleUnit='K,M,B' numberPrefix='$'>
FusionCharts - Chart XML API
1049
<set label='John' value='986000000' />
<set label='Mary' value='3134000000' />
<set label='Andy' value='3245000000' />
</chart>
{
"chart":{
"numberscalevalue":"1000,1000,1000",
"numberscaleunit":"K,M,B",
"numberprefix":"$"
},
"data":[{
"label":"John",
"value":"986000000"
},
{
"label":"Mary",
"value":"3134000000"
},
{
"label":"Andy",
"value":"3245000000"
}
]
}
In case of Dual y-axis charts, to apply this scaling to the secondary axis, you will need to write the
following XML/JSON (note the s prefix before each attribute indicating secondary axis).
XML
JSON
<chart sFormatNumberScale='1' sNumberScaleValue='1000,1000,1000'
sNumberScaleUnit='K,M,B' sNumberPrefix='$'>
<set label='John' value='986000000' />
<set label='Mary' value='3134000000' />
<set label='Andy' value='3245000000' />
</chart>
{
"chart":{
"sformatnumberscale":"1",
"snumberscalevalue":"1000,1000,1000",
"snumberscaleunit":"K,M,B",
FusionCharts - Chart XML API
1050
"snumberprefix":"$"
},
"data":[{
"label":"John",
"value":"986000000"
},
{
"label":"Mary",
"value":"3134000000"
},
{
"label":"Andy",
"value":"3245000000"
}
]
}
Another Example - Putting time in scale
Let us consider another example where we intend to plot time related figures on the chart. Say we are
plotting a chart which indicates the time taken by a list of automated processes. Each process in the list
can take time ranging from a few seconds to few days. And we have the data for each process in seconds
itself. Now, if we were to show all the data on the chart in seconds only, it will not appear too legible.
What we can do is build a scale indicating time and then specify it to the chart. This scale, in human
terms, will look something as under:
60 seconds = 1 minute
60 minute = 1 hr
24 hrs = 1 day
7 days = 1 week
Now, to convert this scale into FusionCharts XML/JSON format, you will have to do it as under:
1. First you will need to define the unit of the data which you are providing. Like, in this example, you are
providing all data in seconds. So, default number scale will be represented in seconds. We can represent it
as under:
1. XML
2. JSON
<chart defaultNumberScale='s' ...>
"chart":{
"defaultnumberscale":"s"
FusionCharts - Chart XML API
1051
...
}
2. Next, we define our own scale for the chart as under:
0. XML
1. JSON
<chart numberScaleValue='60,60,24,7' numberScaleUnit='min,hr,day,wk' >
"chart":{
"numberscalevalue":"60,60,24,7",
"numberscaleunit":"min,hr,day,wk"
}
Again, if you carefully see this and match it with our range, you will find that whatever numeric figures are
present on the left hand side of the range is put in numberScaleValue and whatever units are present on
the right side of the scale has been put under numberScaleUnit - all separated by commas.
3. Set the chart formatting flags to on as under:
0. XML
1. JSON
<chart formatNumber='1' formatNumberScale='1' ...>
"chart":{
"formatnumber":"1",
"formatnumberscale":"1"
...
}
The entire data looks as under:
XML
JSON
<chart defaultNumberScale='s' numberScaleValue='60,60,24,7'
numberScaleUnit='min,hr,day,wk'>
<set label='A' value='38' />
<set label='B' value='150' />
<set label='C' value='11050' />
<set label='D' value='334345' />
<set label='E' value='1334345' />
</chart>
{
FusionCharts - Chart XML API
1052
"chart":{
"defaultnumberscale":"s",
"numberscalevalue":"60,60,24,7",
"numberscaleunit":"min,hr,day,wk"
},
"data":[{
"label":"A",
"value":"38"
},
{
"label":"B",
"value":"150"
},
{
"label":"C",
"value":"11050"
},
{
"label":"D",
"value":"334345"
},
{
"label":"E",
"value":"1334345"
}
]
}
When you now view the chart, you will see that all the data has been automatically scaled to the best
value. Like:
38 was converted to 38s
150 was converted to 2.50min
11050 was converted to 3.07hr
334345 was converted to 3.87 day
1334345 was converted to 2.21wk
FusionCharts - Chart XML API
1053
In case of Dual y-axis charts, to apply this scaling to the secondary axis, you will need to write the
following XML/JSON (note the s prefix before each attribute indicating secondary axis).
XML
JSON
<chart sFormatNumberScale='1' sDefaultNumberScale='s' sNumberScaleValue='60,60,24,7'
sNumberScaleUnit='min,hr,day,wk'>
<set label='A' value='38' />
<set label='B' value='150' />
<set label='C' value='11050' />
<set label='D' value='334345' />
<set label='E' value='1334345' />
</chart>
{
"chart":{
"sformatnumberscale":"1",
"sdefaultnumberscale":"s",
"snumberscalevalue":"60,60,24,7",
"snumberscaleunit":"min,hr,day,wk"
},
"data":[{
"label":"A",
"value":"38"
},
{
"label":"B",
"value":"150"
},
{
"label":"C",
"value":"11050"
FusionCharts - Chart XML API
1054
},
{
"label":"D",
"value":"334345"
},
{
"label":"E",
"value":"1334345"
}
]
}
Storage Size Example
Take another example, where you are plotting a chart indicating memory usage of a network server. The
usage can be from few bits to a few gigabytes. Again, you have all your data in bits - so we can render the
range as under:
8 bits = 1 Byte
1024 bytes = 1 KB
1024 KB = 1 MB
1024 MB = 1 GB
1024 GB = 1 TB
And the XML/JSON can be written as under:
XML
JSON
<chart defaultNumberScale='bits' numberScaleValue='8,1024,1024,1024,1024'
numberScaleUnit='bytes,KB,MB,GB,TB' >
"chart":{
"defaultnumberscale":"bits",
"numberscalevalue":"8,1024,1024,1024,1024",
"numberscaleunit":"bytes,KB,MB,GB,TB"
}
Similarly, for Dual y-axis chart, it will be:
XML
JSON
<chart sFormatNumberScale='1' sDefaultNumberScale='bits'
sNumberScaleValue='8,1024,1024,1024,1024' sNumberScaleUnit='bytes,KB,MB,GB,TB'>
FusionCharts - Chart XML API
1055
"chart":{
"sformatnumberscale":"1",
"sdefaultnumberscale":"bits",
"snumberscalevalue":"8,1024,1024,1024,1024",
"snumberscaleunit":"bytes,KB,MB,GB,TB"
}
Length/Distance Example
Let us consider another length or distance example. The standard length or distance range can be rendered
as under (with inches being the default unit):
12 inches = 1 feet
3 feet = 1 yard
1760 yards = 1 mile
So, we can write the XML/JSON as under:
XML
JSON
<chart defaultNumberScale='inches' numberScaleValue='12,3,1760'
numberScaleUnit='feet,yards,miles' >
"chart":{
"defaultnumberscale":"inches",
"numberscalevalue":"12,3,1760",
"numberscaleunit":"feet,yards,miles"
}
Similarly, for dual y-axis chart, it will be:
XML
JSON
<chart sFormatNumberScale='1' sDefaultNumberScale='inches' sNumberScaleValue='12,3,1760'
sNumberScaleUnit='feet,yards,miles' >
"chart":{
"sformatnumberscale":"1",
"sdefaultnumberscale":"inches",
"snumberscalevalue":"12,3,1760",
"snumberscaleunit":"feet,yards,miles"
}
FusionCharts - Chart XML API
1056
2.6 Number Formatting - Recursive Number
Scaling
FusionCharts XT-Service Release 3 introduces the Recursive Number Scaling feature. Recursive number
scaling comes into the picture when you have number scales defined for your chart.It helps you to
understand the chart data better by breaking-up the predefined number scale into smaller sections. For
example, in a chart where time is being plotted, you can display 3.87 days as 3 days, 20 hours, 52 minutes
and 25 seconds.
Let us jump to an example straightaway to understand this better.
Let us build a chart which indicates the time taken by a list of automated processes. Each process in the
list can take time ranging from a few seconds to few days. And we have the data for each process in
seconds itself. Now, if we were to show all the data on the chart in seconds only, it will not appear too
legible. What we can do is build a scale indicating time and then specify it to the chart. This scale will look
something as under:
60 seconds = 1 minute
60 minute = 1 hr
24 hrs = 1 day
7 days = 1 week
We can define the same in our chart using:
<chart defaultNumberScale='s' numberScaleValue='60,60,24,7'
numberScaleUnit='min,hr,day,wk' ... >
Please see the Number Scaling(See 2.5) page for more details on how to build a number scale. Now let us
consider the XML/JSON below:
XML
JSON
<chart defaultNumberScale='s' numberScaleValue='60,60,24,7'
numberScaleUnit='min,hr,day,wk'>
<set label='A' value='38' />
<set label='B' value='150' />
<set label='C' value='81050' />
<set label='D' value='334345' />
<set label='E' value='534345' />
</chart>
FusionCharts - Chart XML API
1057
{
"chart": {
"defaultnumberscale": "s",
"numberscalevalue": "60,60,24,7",
"numberscaleunit": "min,hr,day,wk"
},
"data": [
{
"label": "A",
"value": "38"
},
{
"label": "B",
"value": "150"
},
{
"label": "C",
"value": "81050"
},
{
"label": "D",
"value": "334345"
},
{
"label": "E",
"value": "534345"
}
]
}
The above XML/JSON when used for a Column chart will give us this:
FusionCharts - Chart XML API
1058
You can see above how owing to the number scale we defined, the values in seconds are getting converted
into hours, mins etc. according to the magnitude of the value entered. Neat work, but will you not rather
prefer this?
Notice how 22.51 hours is converted to 22 hrs, 30 mins and 50 s; 3.87 days to 3 days, 20 hrs, 52 mins and
25 s. This chart makes use of recursive number scaling and after converting the time in seconds to say
hours, whatever is left over is not converted into decimals and shown. It is rather converted into smaller
units of time and broken down as far as possible - so the remaining seconds are first converted to minutes
and then when the seconds are too few to be converted into minutes, they are displayed in seconds itself.
This gives us a fair idea of how much time was used for each task.
To use recursive number scaling, all you have to do is set <chart ... scaleRecursively='1' .. >.
FusionCharts - Chart XML API
1059
The entire XML/JSON for the chart above is:
XML
JSON
<chart defaultNumberScale='s' numberScaleValue='60,60,24,7'
numberScaleUnit='min,hr,day,wk' scaleRecursively='1'>
<set label='A' value='38' />
<set label='B' value='150' />
<set label='C' value='81050' />
<set label='D' value='334345' />
<set label='E' value='534345' />
</chart>
{
"chart": {
"defaultnumberscale": "s",
"numberscalevalue": "60,60,24,7",
"numberscaleunit": "min,hr,day,wk",
"scalerecursively": "1"
},
"data": [
{
"label": "A",
"value": "38"
},
{
"label": "B",
"value": "150"
},
{
"label": "C",
"value": "81050"
},
{
"label": "D",
"value": "334345"
},
{
"label": "E",
"value": "534345"
FusionCharts - Chart XML API
1060
}
]
}
You can also control the levels of recursion. Suppose in the above chart, instead of 3 days, 20 hrs, 52 mins
and 25 s, you are pretty happy with showing 3 day, 20 hrs itself either for space constraints or some other
good reason. You can control the levels of recursion for all the numbers on your chart using the
maxScaleRecursion attribute. Suppose you want only two levels of recursion, then set <chart ...
maxScaleRecursion='2'>. This will convert the above chart to:
Notice how all the numbers on the chart are using a maximum of two time units - the rest have been
truncated. When you want all the units of a number to be shown on the chart, you can either omit the
maxScaleRecursion attribute or set it to -1.
By default, all the units of a number are separated by a space. You can customize the separator using the
scaleSeparator attribute. For example, setting scaleSeparator=', ' will separate each unit with a
comma as shown below:
FusionCharts - Chart XML API
1061
Note: To scale the numbers recursively on the Secondary Y-Axis in a Dual Y-Axis chart, the attributes
sScaleRecursively, sMaxScaleRecursion and sScaleSeparator are used.
2.7 Using Currency Symbols on Chart
Currency symbols, For example, (Pound), (Euro), (Yen) etc., may also be a part of the data which is
displayed on charts. This section guides you on how to include the most used currency symbols as a part of
your charts.
Using Pound() sign
To display Pound character on a chart, you can simply include it in the XML/JSON data source of the chart.
This is applicable in both Data URL and Data String methods.
Following data includes the character:
XML
JSON
<chart showValues="1" caption="Revenue for 2009" numberPrefix="" xAxisName="Quarter"
yAxisName="Revenue" >
<set value="235000" label="Quarter 1"/>
<set value="125100" label="Quarter 2"/>
<set value="334200" label="Quarter 3"/>
<set value="414500" label="Quarter 4"/>
</chart>
FusionCharts - Chart XML API
1062
{
"chart":{
"showvalues":"1",
"caption":"Revenue for 2009",
"numberprefix":"",
"xaxisname":"Quarter",
"yaxisname":"Revenue"
},
"data":[{
"value":"235000",
"label":"Quarter 1"
},
{
"value":"125100",
"label":"Quarter 2"
},
{
"value":"334200",
"label":"Quarter 3"
},
{
"value":"414500",
"label":"Quarter 4"
}
]
}
The above data produces a chart with the symbol prefixed to all numeric values:
When using the HTML embedding method with data provided as embedded string, it is essential to
FusionCharts - Chart XML API
1063
encode pound character as %A3.
Using Yen() sign
To display Yen character on a chart, you can simply include it in the XML/JSON data source of the chart.
This is applicable in both Data URL and Data String methods.
Following data includes character:
XML
JSON
<chart showValues="1" caption="Revenue for 2009" numberPrefix="" xAxisName="Quarter"
yAxisName="Revenue" >
<set value="235000" label="Quarter 1"/>
<set value="125100" label="Quarter 2"/>
<set value="334200" label="Quarter 3"/>
<set value="414500" label="Quarter 4"/>
</chart>
{
"chart":{
"showvalues":"1",
"caption":"Revenue for 2009",
"numberprefix":"",
"xaxisname":"Quarter",
"yaxisname":"Revenue"
},
"data":[{
"value":"235000",
"label":"Quarter 1"
},
{
"value":"125100",
"label":"Quarter 2"
},
{
"value":"334200",
"label":"Quarter 3"
},
{
"value":"414500",
"label":"Quarter 4"
FusionCharts - Chart XML API
1064
}
]
}
The above data produces a chart with prefixed to all numeric values:
When using the HTML embedding method with data provided as embedded string, it is essential to
encode yen character as %A5.
Using Cent() sign
To display Cent character on a chart, you can simply include it in the XML/JSON data source of the chart.
This is applicable in both Data URL and Data String methods.
Following data includes character:
XML
JSON
<chart showValues="1" caption="Revenue for 2009" numberPrefix="" xAxisName="Quarter"
yAxisName="Revenue" >
<set value="235000" label="Quarter 1"/>
<set value="125100" label="Quarter 2"/>
<set value="334200" label="Quarter 3"/>
<set value="414500" label="Quarter 4"/>
</chart>
{
"chart":{
"showvalues":"1",
"caption":"Revenue for 2009",
"numberprefix":"",
"xaxisname":"Quarter",
FusionCharts - Chart XML API
1065
"yaxisname":"Revenue"
},
"data":[{
"value":"235000",
"label":"Quarter 1"
},
{
"value":"125100",
"label":"Quarter 2"
},
{
"value":"334200",
"label":"Quarter 3"
},
{
"value":"414500",
"label":"Quarter 4"
}
]
}
The above data produces a chart with prefixed to all numeric values:
When using the HTML embedding method with data provided as embedded string, it is essential to
encode cent character as %A2.
Using Euro() sign
To display Euro character on a chart, you can simply include it in the XML/JSON data source of the chart.
This is applicable in both Data URL and Data String methods.
FusionCharts - Chart XML API
1066
Following data includes character:
XML
JSON
<chart showValues="1" caption="Revenue for 2009" numberPrefix="" xAxisName="Quarter"
yAxisName="Revenue" >
<set value="235000" label="Quarter 1"/>
<set value="125100" label="Quarter 2"/>
<set value="334200" label="Quarter 3"/>
<set value="414500" label="Quarter 4"/>
</chart>
{
"chart":{
"showvalues":"1",
"caption":"Revenue for 2009",
"numberprefix":"",
"xaxisname":"Quarter",
"yaxisname":"Revenue"
},
"data":[{
"value":"235000",
"label":"Quarter 1"
},
{
"value":"125100",
"label":"Quarter 2"
},
{
"value":"334200",
"label":"Quarter 3"
},
{
"value":"414500",
"label":"Quarter 4"
}
]
}
The above data produces a chart with the symbol prefixed to all numeric values:
FusionCharts - Chart XML API
1067
Euro character falls into the category of extended unicode character-set. To display a euro character in
your chart, the XML file should be encoded with UTF-8 BOM signature, otherwise the character will not be
displayed properly. To know more about BOM and how to add it in your XML, please read What is BOM.
When using the HTML embedding method with data provided as embedded string, you need to use
%E2%82%AC (the encoded form) instead of character.
Using Franc() sign
To display Franc character on a chart, you can simply include it in the XML/JSON data source of the chart.
This is applicable in both Data URL and Data String methods.
Following data includes character:
XML
JSON
<chart showValues="1" caption="Revenue for 2009" numberPrefix="" xAxisName="Quarter"
yAxisName="Revenue" >
<set value="235000" label="Quarter 1"/>
<set value="125100" label="Quarter 2"/>
<set value="334200" label="Quarter 3"/>
<set value="414500" label="Quarter 4"/>
</chart>
{
"chart":{
"showvalues":"1",
"caption":"Revenue for 2009",
"numberprefix":"",
"xaxisname":"Quarter",
FusionCharts - Chart XML API
1068
"yaxisname":"Revenue"
},
"data":[{
"value":"235000",
"label":"Quarter 1"
},
{
"value":"125100",
"label":"Quarter 2"
},
{
"value":"334200",
"label":"Quarter 3"
},
{
"value":"414500",
"label":"Quarter 4"
}
]
}
The above data produces a chart with prefixed to all numeric values:
Franc character falls into the category of extended unicode character-set. To display a franc character in
your chart, the XML file should be encoded with UTF-8 BOM signature, otherwise the character will not be
displayed properly. To know more about BOM and how to add it in your XML, please refer to What is BOM.
When using the HTML embedding method with data provided as embedded string, you need to use
%E2%82%A3 (the encoded form) instead of character.
FusionCharts - Chart XML API
1069
2.8 Using Special Punctuation on Chart
You can directly embed most of the special characters and punctuation marks in the XML/JSON data source
of your chart. However, &, , ' (apostrophe) and "(quote) need to be specially encoded when providing the
same as a part of the chart data. Apart from this, there is no need to encode any other special character.
In the following sections of this page, we will learn how to use special punctuation marks like - &, <, >, '
(apostrophe) and "(quote).
Using & sign
To display & character on a chart, you need to use the encoded form of the character - & in your
chart data (XML or JSON). It is applicable in both Data URL and Data String methods.
Following data includes & character:
XML
JSON
<chart showValues="1" caption="Total Revenue of 2008 & 2009" numberPrefix="$"
xAxisName="Quarter" yAxisName="Revenue" >
<set value="235000" label="Quarter 1"/>
<set value="125100" label="Quarter 2"/>
<set value="334200" label="Quarter 3"/>
<set value="414500" label="Quarter 4"/>
</chart>
{
"chart":{
"showvalues":"1",
"caption":"Total Revenue of 2008 & 2009",
"numberprefix":"$",
"xaxisname":"Quarter",
"yaxisname":"Revenue"
},
"data":[{
"value":"235000",
"label":"Quarter 1"
},
{
"value":"125100",
"label":"Quarter 2"
},
FusionCharts - Chart XML API
1070
{
"value":"334200",
"label":"Quarter 3"
},
{
"value":"414500",
"label":"Quarter 4"
}
]
}
The above data produces a chart with & in its caption, as under:
When using the HTML embedding method with data provided as embedded string, it is essential to
encode & character to %26.
Using < or > sign
You cannot directly use < and > characters in FusionCharts data as these are invalid characters from XML
perspective. To use , you first need to convert them into < and >, respectively. It is applicable in
both Data URL and Data String methods.
Following data includes < and > characters:
XML
JSON
<chart showValues="0" caption="Percentage of Labor Force By Age Group" xAxisName="Age
Group" yAxisName="Labor Force">
<set value="13" label="<20"/>
<set value="27" label="21-60"/>
<set value="17" label=">60"/>
FusionCharts - Chart XML API
1071
</chart>
{
"chart":{
"showvalues":"0",
"caption":"Percentage of Labor Force By Age Group",
"xaxisname":"Age Group",
"yaxisname":"Labor Force"
},
"data":[{
"value":"13",
"label":"<20"
},
{
"value":"27",
"label":"21-60"
},
{
"value":"17",
"label":">60"
}
]
}
The above data produces a chart with < and > characters in its data labels:
Typically, text in FusionCharts is rendered in normal mode. But, you can also render the text in limited
HTML mode too. In case, you need to use HTML text as part of any label, you will need to customize the
chart object using Styles and set isHTML property to 1 in Font Styles. Also, you need to double encode the
< and > characters in this case, or these will be considered as starting and end brackets of HTML tags.
Hence, &lt; should be used instead of < and &gt; should be used instead of >. A sample data is
shown as below:
FusionCharts - Chart XML API
1072
XML
JSON
<chart showValues="0" caption="Percentage of Labor Force By Age Group" xAxisName="Age
Group" yAxisName="Labor Force">
<set value="13" label="&lt;20"/>
<set value="27" label="21-60"/>
<set value="17" label="&gt;60"/>
<styles>
<definition>
<style name="HTMLMode" type="font" isHTML="1" />
</definition>
<application>
<apply toObject="DATALABELS" styles="HTMLMode" />
</application>
</styles>
</chart>
{
"chart":{
"showvalues":"0",
"caption":"Percentage of Labor Force By Age Group",
"xaxisname":"Age Group",
"yaxisname":"Labor Force"
},
"data":[
{ "value":"13", "label":"&lt;20" },
{ "value":"27", "label":"21-60" },
{ "value":"17", "label":"&gt;60" }
],
"styles": {
"definition": [
{
"name": "HTMLMode",
"type": "font",
"ishtml": "1"
}
],
"application": [
{
FusionCharts - Chart XML API
1073
"toobject": "DATALABELS",
"styles": "HTMLMode"
}
]
}
}
When using the HTML embedding method with data provided as embedded string, it is essential to
encode < and > characters to %26lt; and %26gt; ,respectively. In case, HTML text mode is set on,
%26amp;lt; and %26amp;gt; are to be used, respectively.
Using Apostrophe(') sign
To display ' (apostrophe) character on a chart, it is recommended to encode it as '. It is applicable
in both Data URL and Data String methods.
A sample where data includes the ' (apostrophe) character is as shown below:
XML
JSON
<chart showValues="1" xAxisName="Student's Name" yAxisName="Score" >
<set label='John's Score' value='420' />
<set label='Mary's Score' value='295' />
<set label='Tom's Score' value='413' />
<set label='Jack's Score' value='523' />
</chart>
{
"chart":{
"showvalues":"1",
"xaxisname":"Student's Name",
"yaxisname":"Score"
},
"data":[{
"label":"John's Score",
"value":"420"
},
{
"label":"Mary's Score",
"value":"295"
},
FusionCharts - Chart XML API
1074
{
"label":"Tom's Score",
"value":"413"
},
{
"label":"Jack's Score",
"value":"523"
}
]
}
The above data produces a chart with '(apostrophe) in its data labels:
When using the HTML embedding method with data provided as embedded string, it is essential to
encode '(apostrophe) character to %26apos;.
Using Quote(") sign
To display the " (double-quotation or quotes) character on a chart, is recommended to encode it as
". It is applicable in both Data URL and Data String methods.
The following data shows how quotes are used:
XML
JSON
<chart showValues="0" caption="Labor Force By Age Group" xAxisName="Age Group"
yAxisName="Labor Force">
<set value="27" label=""Teenager""/>
<set value="43" label=""Adult""/>
</chart>
{
FusionCharts - Chart XML API
1075
"chart":{
"caption":"Labor Force By Age Group",
"xaxisname":"Age Group",
"yaxisname":"Labor Force"
},
"data":[
{ "value":"27", "label":""Teenager"" },
{ "value":"43", "label":""Adult"" },
]
}
The above data produces a chart as shown below with quotes in data labels:
When using the HTML embedding method with data provided as embedded string, it is essential to
encode "(quote) character to %26quot.
Using Percent(%) sign
At times, you might also want to include the % (percent) sign in your chart data. To display % (percent)
sign on a chart, you can simply include it in the XML/JSON data source of the chart. It is applicable in both
Data URL and Data String methods.
Following data includes the % character:
XML
JSON
<chart showValues="1" caption="Revenue for 2009" numberSuffix="%" xAxisName="Quarter"
yAxisName="Revenue" >
<set value="23" label="Quarter 1"/>
FusionCharts - Chart XML API
1076
<set value="14" label="Quarter 2"/>
<set value="22" label="Quarter 3"/>
<set value="41" label="Quarter 4"/>
</chart>
{
"chart":{
"showvalues":"1",
"caption":"Revenue for 2009",
"numbersuffix":"%",
"xaxisname":"Quarter",
"yaxisname":"Revenue"
},
"data":[{
"value":"23",
"label":"Quarter 1"
},
{
"value":"14",
"label":"Quarter 2"
},
{
"value":"22",
"label":"Quarter 3"
},
{
"value":"41",
"label":"Quarter 4"
}
]
}
The above data produces a chart with % suffixed to all numeric values:
FusionCharts - Chart XML API
1077
Note that while using the HTML embedding method and dataXML, it is essential to encode percent
character to %25.
Das könnte Ihnen auch gefallen
- Video Technical Guide: GR-AXM700U/AXM500EK/AXM870SDokument89 SeitenVideo Technical Guide: GR-AXM700U/AXM500EK/AXM870SsilictronicNoch keine Bewertungen
- VD 220 UmDokument66 SeitenVD 220 UmJose RosarioNoch keine Bewertungen
- ZXRAN V9200 Product DescriptionDokument47 SeitenZXRAN V9200 Product DescriptionJheisson Alvarez82% (11)
- csfb400 Icsf Apg hcr77d1 PDFDokument1.720 Seitencsfb400 Icsf Apg hcr77d1 PDFPalmira PérezNoch keine Bewertungen
- Blkcad - desMODELO DE BLOQUE GEOSTATDokument85 SeitenBlkcad - desMODELO DE BLOQUE GEOSTATEngels Emr100% (1)
- 06 Velocity ModelingDokument100 Seiten06 Velocity ModelingLeeKevinNoch keine Bewertungen
- CPX-FB14 2014-11d 526410g1 PDFDokument182 SeitenCPX-FB14 2014-11d 526410g1 PDFAriel BruniNoch keine Bewertungen
- Manual PDFDokument376 SeitenManual PDFCarlos Alberto HinojosaNoch keine Bewertungen
- ROSE TutorialDokument432 SeitenROSE TutorialninagikaNoch keine Bewertungen
- Getm Doc StableDokument142 SeitenGetm Doc StablenvanthaoNoch keine Bewertungen
- Aerospace Toolbox User's GuideDokument500 SeitenAerospace Toolbox User's Guidefizaabrar303Noch keine Bewertungen
- MatLab Aerospace ToolboxDokument666 SeitenMatLab Aerospace ToolboxMarcos Paulo Aragão SantosNoch keine Bewertungen
- E531827 00E CAN FieldbusDokument46 SeitenE531827 00E CAN Fieldbusarcangel_pic100% (1)
- Gateway 2M 2W V5Dokument53 SeitenGateway 2M 2W V5Sunil Kumar B S75% (4)
- Instruction Manual DS 400 MobileDokument109 SeitenInstruction Manual DS 400 Mobilevladimír skotnicaNoch keine Bewertungen
- CPX Terminal: Manual Electronics CPX Field Bus Node Type Cpx-Fb32 Fieldbus Protocol Ethernet/IpDokument146 SeitenCPX Terminal: Manual Electronics CPX Field Bus Node Type Cpx-Fb32 Fieldbus Protocol Ethernet/IpBug MeNoch keine Bewertungen
- ST WIFI-SPWF - AT Command Set Reference GuideDokument53 SeitenST WIFI-SPWF - AT Command Set Reference GuidegreencubesindiaNoch keine Bewertungen
- Aerotbx Ug PDFDokument542 SeitenAerotbx Ug PDFਰਾਜਬੀਰNoch keine Bewertungen
- Sony Klv-32v400a klv-32v400b Chassis Eg1l 987299403 Rev.3Dokument80 SeitenSony Klv-32v400a klv-32v400b Chassis Eg1l 987299403 Rev.3بوند بوندNoch keine Bewertungen
- Emerson ZX Application Guidelines O&MDokument80 SeitenEmerson ZX Application Guidelines O&MMohammadHamzaRafiqueNoch keine Bewertungen
- WSQ Gray-Scale Specification Version 3Dokument56 SeitenWSQ Gray-Scale Specification Version 3Sohaib RezaNoch keine Bewertungen
- Operation ManualDokument202 SeitenOperation Manualcristianfabio777Noch keine Bewertungen
- 6.news SEE-Electrical V5R1Eng PDFDokument107 Seiten6.news SEE-Electrical V5R1Eng PDFVlaovic GoranNoch keine Bewertungen
- TSB DFT 006 AppnoteDokument45 SeitenTSB DFT 006 AppnoteNitish KumarNoch keine Bewertungen
- E531827 00E CAN Fieldbus PDFDokument46 SeitenE531827 00E CAN Fieldbus PDFThong ChanNoch keine Bewertungen
- SN Beta FeaturesDokument239 SeitenSN Beta FeaturesPMNoch keine Bewertungen
- Instruction Manual Universal Fieldbus-Gateway Unigate FC - Profinet 2portDokument48 SeitenInstruction Manual Universal Fieldbus-Gateway Unigate FC - Profinet 2portedevaldwilsonNoch keine Bewertungen
- O&m Parameters DictionaryDokument246 SeitenO&m Parameters Dictionarydangdoan2008Noch keine Bewertungen
- Stlink-V3mini en 10040561Dokument28 SeitenStlink-V3mini en 10040561Murat KaykunNoch keine Bewertungen
- Unstructured Supplementary Service Data (USSD)Dokument62 SeitenUnstructured Supplementary Service Data (USSD)ati_jaballaNoch keine Bewertungen
- DSE2510 MKII DSE2520 MKII Operator ManualDokument38 SeitenDSE2510 MKII DSE2520 MKII Operator ManualVercgen EirlNoch keine Bewertungen
- CPX-FB11 2002-06 526422g1Dokument188 SeitenCPX-FB11 2002-06 526422g1Vitor SzmidNoch keine Bewertungen
- CCD ManualDokument118 SeitenCCD ManualstegosaurusfiascoNoch keine Bewertungen
- SeisLab For MatlabDokument90 SeitenSeisLab For MatlabKattari DwiNoch keine Bewertungen
- GigaDevice Semicon Beijing GD32F205RGT6 - C2688739Dokument58 SeitenGigaDevice Semicon Beijing GD32F205RGT6 - C2688739Yannik LoroeschNoch keine Bewertungen
- Master Book For Press EN PDFDokument84 SeitenMaster Book For Press EN PDFPratik PandeyNoch keine Bewertungen
- Siemens CU240E ReplacementDokument23 SeitenSiemens CU240E ReplacementVăn Nghĩa NguyễnNoch keine Bewertungen
- Cuda Compiler Driver NVCC: Reference GuideDokument54 SeitenCuda Compiler Driver NVCC: Reference GuidegjbecerraNoch keine Bewertungen
- ATLAS User's Manual: Device Simulation SoftwareDokument1.062 SeitenATLAS User's Manual: Device Simulation SoftwareAvanish BhadauriaNoch keine Bewertungen
- VVLib DoxyDokument34 SeitenVVLib DoxyAlberto VillarNoch keine Bewertungen
- Air Force To 14S-1-102-21 Army TM 1-4220-252Dokument326 SeitenAir Force To 14S-1-102-21 Army TM 1-4220-252moctezuma195100% (4)
- Chart r2b2 DesignDokument154 SeitenChart r2b2 Designtahmed39Noch keine Bewertungen
- SrdmanualDokument117 SeitenSrdmanualapi-264268525Noch keine Bewertungen
- EmersonDokument66 SeitenEmersonDidik ListiawanNoch keine Bewertungen
- MAN FIE Installationshandbuch-psc1-Feldbusse SEN AIN V7Dokument171 SeitenMAN FIE Installationshandbuch-psc1-Feldbusse SEN AIN V7Lucas BritoNoch keine Bewertungen
- Local Screen Changes (LSC) Version 2.0.0 Operating Guide: TP-820594-001A PD 4771Dokument24 SeitenLocal Screen Changes (LSC) Version 2.0.0 Operating Guide: TP-820594-001A PD 4771syamsul maarifNoch keine Bewertungen
- Dse7310 Mkii Dse7320 Mkii Operators ManualDokument214 SeitenDse7310 Mkii Dse7320 Mkii Operators ManualhirararaNoch keine Bewertungen
- 3DECDokument178 Seiten3DECDaniele Baraldi100% (1)
- Sectional Design Standard For High Density Interconnect (HDI) Printed BoardsDokument5 SeitenSectional Design Standard For High Density Interconnect (HDI) Printed BoardsBinh NguyenNoch keine Bewertungen
- Aerospace Toolbox Release NotesDokument76 SeitenAerospace Toolbox Release NotesNancy DjikengNoch keine Bewertungen
- Regulator PID KS 40 - KS 40-1 Interface DescriptionDokument78 SeitenRegulator PID KS 40 - KS 40-1 Interface DescriptionAco mijoskiNoch keine Bewertungen
- GD32F103xx Datasheet Rev 2.7Dokument76 SeitenGD32F103xx Datasheet Rev 2.7victor SanmiguelNoch keine Bewertungen
- GisgrndDokument125 SeitenGisgrndGilberto Mejía100% (1)
- Rec523 dnpprotmanENcDokument138 SeitenRec523 dnpprotmanENcBata ZivanovicNoch keine Bewertungen
- PdeDokument762 SeitenPdeonepiece930% (2)
- Applied Computational Fluid Dynamics Techniques: An Introduction Based on Finite Element MethodsVon EverandApplied Computational Fluid Dynamics Techniques: An Introduction Based on Finite Element MethodsNoch keine Bewertungen
- Deploying QoS for Cisco IP and Next Generation Networks: The Definitive GuideVon EverandDeploying QoS for Cisco IP and Next Generation Networks: The Definitive GuideBewertung: 5 von 5 Sternen5/5 (2)
- OFDM-Based Broadband Wireless Networks: Design and OptimizationVon EverandOFDM-Based Broadband Wireless Networks: Design and OptimizationNoch keine Bewertungen
- CAN and FPGA Communication Engineering: Implementation of a CAN Bus based Measurement System on an FPGA Development KitVon EverandCAN and FPGA Communication Engineering: Implementation of a CAN Bus based Measurement System on an FPGA Development KitNoch keine Bewertungen
- Critical Period - Paper PsycholinguisticsDokument6 SeitenCritical Period - Paper PsycholinguisticsDamas Dwi Rianto PutraNoch keine Bewertungen
- The Seven Perceptual Learning StylesDokument3 SeitenThe Seven Perceptual Learning StylesRamona FloreaNoch keine Bewertungen
- Unification of Euler and Werner Deconvolution in Three Dimensions Via The Generalized Hilbert TransformDokument6 SeitenUnification of Euler and Werner Deconvolution in Three Dimensions Via The Generalized Hilbert TransformMithunNoch keine Bewertungen
- CHEM Test 2 SolutionsDokument5 SeitenCHEM Test 2 Solutionscuongtran_siegenNoch keine Bewertungen
- Henderson 1Dokument4 SeitenHenderson 1danielNoch keine Bewertungen
- Chapter - 5 Theory of Consumer BehaviourDokument30 SeitenChapter - 5 Theory of Consumer BehaviourpoojNoch keine Bewertungen
- HiPerMat 2012 KasselDokument1.059 SeitenHiPerMat 2012 KasselAna Mafalda MatosNoch keine Bewertungen
- Lp-7 2019-Ratio and ProportionDokument5 SeitenLp-7 2019-Ratio and Proportionroy c. diocampoNoch keine Bewertungen
- IBRO News 2004Dokument8 SeitenIBRO News 2004International Brain Research Organization100% (1)
- Philosophy 101Dokument8 SeitenPhilosophy 101scribd5846Noch keine Bewertungen
- Fidelizer Pro User GuideDokument12 SeitenFidelizer Pro User GuidempptritanNoch keine Bewertungen
- Vertical Axis Wind Turbine ProjDokument2 SeitenVertical Axis Wind Turbine Projmacsan sanchezNoch keine Bewertungen
- Evolution of Management TheoriesDokument20 SeitenEvolution of Management TheoriesKanishq BawejaNoch keine Bewertungen
- Waves Scattering Induced by An Interface Crack in A Coated MaterialDokument6 SeitenWaves Scattering Induced by An Interface Crack in A Coated MaterialDarioLampaNoch keine Bewertungen
- Total School Spending in Singapore: Task 1 020219Dokument6 SeitenTotal School Spending in Singapore: Task 1 020219viper_4554Noch keine Bewertungen
- WV6 QuestionnaireDokument21 SeitenWV6 QuestionnaireBea MarquezNoch keine Bewertungen
- Manufacturing Technology - Metrology: Dr.B.Ramamoorthy Professor Manufacturing Engg. Section Iitmadras 600 036Dokument22 SeitenManufacturing Technology - Metrology: Dr.B.Ramamoorthy Professor Manufacturing Engg. Section Iitmadras 600 036Ramasubramanian KannanNoch keine Bewertungen
- Policy Analysis ReportDokument16 SeitenPolicy Analysis ReportGhelvin Auriele AguirreNoch keine Bewertungen
- Oracle Database Administrator TasksDokument2 SeitenOracle Database Administrator TasksPratik GandhiNoch keine Bewertungen
- Gear Whine Prediction With CAE For AAMDokument6 SeitenGear Whine Prediction With CAE For AAMSanjay DeshpandeNoch keine Bewertungen
- Control Panel Manual 1v4Dokument52 SeitenControl Panel Manual 1v4Gustavo HidalgoNoch keine Bewertungen
- Information Sharing QuestionnaireDokument7 SeitenInformation Sharing Questionnairesheelasahoo0% (1)
- Sika Bro - E - Sikadur-Combiflex SG System - High Performance Joint - Crack Waterproofing System (09.2010)Dokument8 SeitenSika Bro - E - Sikadur-Combiflex SG System - High Performance Joint - Crack Waterproofing System (09.2010)Joh SongthamNoch keine Bewertungen
- Heat Transfer in Stagnation-Point Flow Towards A Stretching SheetDokument5 SeitenHeat Transfer in Stagnation-Point Flow Towards A Stretching SheetboiroyNoch keine Bewertungen
- Physics For EngineersDokument5 SeitenPhysics For EngineersKonstantinos FilippakosNoch keine Bewertungen
- Do You Have Esp FinalDokument20 SeitenDo You Have Esp FinalVrasidas Poulopoulos50% (2)
- My Publications and Workshops ListDokument4 SeitenMy Publications and Workshops Listraviteja tankalaNoch keine Bewertungen
- Joshi C M, Vyas Y - Extensions of Certain Classical Integrals of Erdélyi For Gauss Hypergeometric Functions - J. Comput. and Appl. Mat. 160 (2003) 125-138Dokument14 SeitenJoshi C M, Vyas Y - Extensions of Certain Classical Integrals of Erdélyi For Gauss Hypergeometric Functions - J. Comput. and Appl. Mat. 160 (2003) 125-138Renee BravoNoch keine Bewertungen
- Leadership Competencies Paper 2Dokument5 SeitenLeadership Competencies Paper 2api-297379255Noch keine Bewertungen