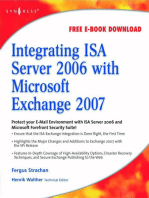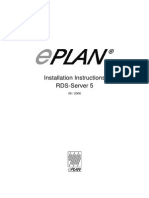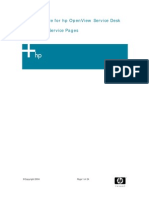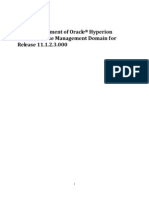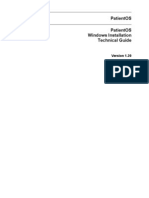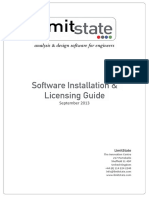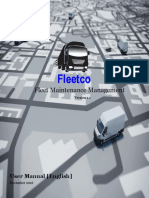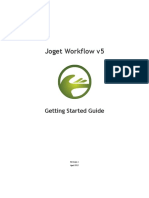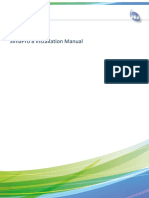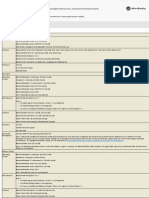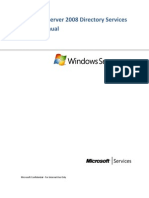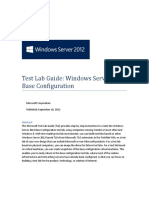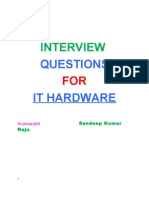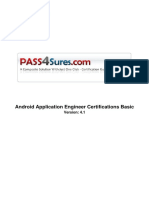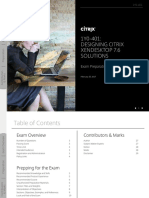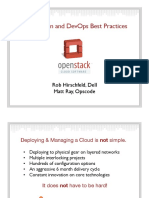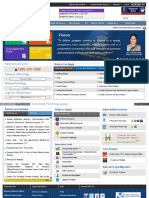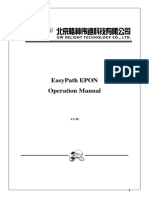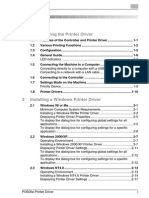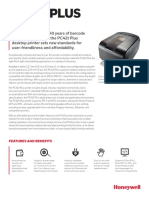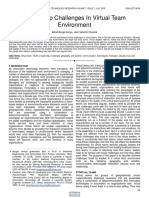Beruflich Dokumente
Kultur Dokumente
Instalación Opera en Win7
Hochgeladen von
pedro_orozco_800 Bewertungen0% fanden dieses Dokument nützlich (0 Abstimmungen)
190 Ansichten12 SeitenMICROS Systems, Inc. Retains the right to update or change the contents of this document without prior notice. Information in this document is subject to change without notice.
Originalbeschreibung:
Copyright
© © All Rights Reserved
Verfügbare Formate
PDF, TXT oder online auf Scribd lesen
Dieses Dokument teilen
Dokument teilen oder einbetten
Stufen Sie dieses Dokument als nützlich ein?
Sind diese Inhalte unangemessen?
Dieses Dokument meldenMICROS Systems, Inc. Retains the right to update or change the contents of this document without prior notice. Information in this document is subject to change without notice.
Copyright:
© All Rights Reserved
Verfügbare Formate
Als PDF, TXT herunterladen oder online auf Scribd lesen
0 Bewertungen0% fanden dieses Dokument nützlich (0 Abstimmungen)
190 Ansichten12 SeitenInstalación Opera en Win7
Hochgeladen von
pedro_orozco_80MICROS Systems, Inc. Retains the right to update or change the contents of this document without prior notice. Information in this document is subject to change without notice.
Copyright:
© All Rights Reserved
Verfügbare Formate
Als PDF, TXT herunterladen oder online auf Scribd lesen
Sie sind auf Seite 1von 12
Opera Hotel Edition
Configuring an Opera Workstation on
Windows 7
April 5, 2011
Configuring Windows Windows 7 Client
MICROS SYSTEMS, INC. PAGE 2 4/5/2011
Copyright
2007 MICROS Systems, Inc. All rights reserved. No part of this publication may be
reproduced, photocopied, stored on a retrieval system, or transmitted without the express prior
written consent of the publisher. MICROS Systems, Inc. retains the right to update or change
the contents of this document without prior notice. MICROS Systems, Inc. assumes no
responsibility for the contents of this document.
OPERA is a trademark of MICROS Systems, Inc.
On Oracle and the On Oracle logo are trademarks of Oracle Corporation.
Information in this document is subject to change without notice.
MICROS Systems, Inc. makes no warranty of any kind with regard to this material, including
but not limited to the implied warranties of marketability and fitness for a particular purpose.
MICROS Systems, Inc. shall not be liable for errors contained herein or for incidental or
consequential damages in connection with the furnishing, performance, or use of this material.
Document Number:
MICROS Systems, Inc.
Fidelio Technologies Inc.
2640 Golden Gate Parkway, Suite 211
Naples, FL 34105
Voice. (239) 643-7999 / Fax. (239) 643-7911
Configuring Windows 7 Client
MICROS SYSTEMS, INC. PAGE 3 4/5/2011
Table of Contents
INTENDED AUDIENCE ........................................................................................................... 4
INTRODUCTION .................................................................................................................... 4
BROWSER SETTINGS ............................................................................................................. 4
Trusted Site Setting: ................................................................................................................. 4
Add On Settings: ...................................................................................................................... 6
INSTALLING CLIENT SIDE APPLICATIONS ............................................................................ 6
Opera Regterm Utility: ............................................................................................................... 6
Opera Print Control: .................................................................................................................. 7
Adobe Acrobat Reader: .............................................................................................................. 7
Oracle Jinitiator: ....................................................................................................................... 8
Customizing the Oracle Jinitiator Installation: ................................................................................ 8
BI PUBLISHER ..................................................................................................................... 10
TROUBLE SHOOTING ........................................................................................................... 11
Configuring Windows 7 Client
MICROS SYSTEMS, INC. PAGE 4 4/5/2011
Intended Audience
This document is intended for anyone responsible for installing and configuring Opera
hardware and Software.
Introduction
This document describes some configuration changes that are necessary for Opera to
function on the Windows Windows 7 operating system. Changes are related to enhanced
security functions in Windows 7 that will cause failures in Internet Explorer and prevent
Opera workstations from working correctly.
These changes are intended to provide workarounds for issues related to currently available
software components. Oracle has scheduled Windows 7 compatible versions of their
utilities, but at the time this document was created, no details/dates were available to us.
In areas where changes to the Opera code are required, SCR numbers have been provided.
Browser Settings
There are several places where changes will need to be made to the client machines
Internet Explorer options.
Trusted Site Setting:
You will need to add any Application Servers and possibly variations of the Application
Server name to the browsers trusted sites. Open an IE browser and you will notice on the
bottom right of the screen the following message:
From the TOOLS drop down select Internet Options and then select the Security tab.
Configuring Windows 7 Client
MICROS SYSTEMS, INC. PAGE 5 4/5/2011
Select the Sites button and add the Application Server(s), you must also uncheck the
Require server verification (https) for all sites in this zone check box.
When these changes have been completed the message in the bottom right will now display
as:
Protected mode should remain off while you are in Opera, other sites may need to be added
to the Trusted Site list as you are installing the client machine.
Disable FrameMerging:
Internet Explorer 8 has default mechanism of sharing session data as all IE windows are
maintained by a parent process. This could result in freezing issues when users are working
in multiple windows and one session is busy processing request.
This feature of Internet explorer can be disabled by 2 methods
1. Adding -noframemerging parameter to your Internet explorer shortcut
2. Adding FrameMerging registry string value and disable framemerging
Start->run->REGEDIT
Navigate to HKEY_LOCAL_MACHINE\Software\Microsoft\Internet Explorer\Main
Right click ->New String Value
Enter FrameMerging
Double click on FrameMerging on right window and enter value 0
Configuring Windows 7 Client
MICROS SYSTEMS, INC. PAGE 6 4/5/2011
Add On Settings:
Then from the Tools menu select Manage Add-ons -> Enable or Disable Add-ons . Any
entries that begin with Windows Live must be disabled.
Installing Client Side Applications
The following steps can be used to pre-install all the required client utilities. Its
recommended to pre-install them rather than use the OperaLogin page to auto load the
software since some customization will be required to Jinitiator.
Opera Regterm Utility:
Following the same process as Adobe, connect to the Application Server and install the
RegTerm utility using the following URL;
http://<appserverhost>/installRegterm.exe
(replace <appserverhost> with the name of your application server)
Microsoft Windows 7 makes use of Virtualized Files to store program data files. Also, any
writes to the c:\windows folder are protected. Both of these features cause a problem for
the existing versions of the RegTerm utility. Future versions will be created to be Windows
7-aware and handle these situations correctly. (SCR #128738)
To properly configure the existing versions of the Regterm utility, you will need to manually
create a termreg.ini file in the c:\windows folder. The contents of the file will need to look
like one of the following two examples, depending on the font size you are configuring for.
With large fonts
[OperaTerminal]
OPERA_TERMINAL=<host name with domain>.<unique number>|LargeFont
UseIni=1
Example:
[OperaTerminal]
OPERA_TERMINAL=mymachine.micros.com.123454321|LargeFont
UseIni=1
Configuring Windows 7 Client
MICROS SYSTEMS, INC. PAGE 7 4/5/2011
Without large fonts
[OperaTerminal]
OPERA_TERMINAL=<host name with domain>.<unique number>
UseIni=1
Example:
[OperaTerminal]
OPERA_TERMINAL=mymachine.micros.com.123454321
UseIni=1
Opera Print Control:
http://<appserverhost>/installOperaPrintCtrl.exe
(replace <appserverhost> with the name of your application server)
Adobe Acrobat Reader:
Note: If installing the client utilities from Opera Login, - Adobe Acrobat Reader installation will start automatically
while installing Opera Print Control.
Connect to the Application Server and install Adobe Acrobat from the Opera login page, or
by entering the following URL;
http://<appserverhost>/ar91eng.exe
(replace <appserverhost> with the name of your application server)
Click Run and install Adobe.
Configuring Windows 7 Client
MICROS SYSTEMS, INC. PAGE 8 4/5/2011
Oracle Jinitiator:
Next you will need to manually install the Oracle Jinitiator. Use the following URL;
http://<appserverhost/opera_jinit_1012_25.exe
(replace <appserverhost> with the name of your application server)
Customizing the Oracle Jinitiator Installation:
The following folder should exist after the Jinitiator installation completes:
C:\Program Files\Oracle\Jinitiator 1.3.1.25\bin\hotspot (32-bit Windows)
C:\Program Files (x86)\Oracle\Jinitiator 1.3.1.25\bin\hotspot (64-bit Windows)
Within this folder the JVM.dll will need to be replaced with a version that works with
Windows 7. The file required is installed as part of a higher version of the Sun JRE. Higher
versions of the Sun Java Runtime Environment (JRE) can be found at the following URL.
http://java.com/en/download/ie_manual.jsp?locale=en&host=java.com
Note: A 32-bit JRE should be used even when running 64-bit Windows 7.
It is also possible that the Windows 7 installation has a SUN JRE already installed. Please
check to see if a c:\program files\java\ or c:\program files (x86)\java folder exists on the
Windows 7 workstation. Either JRE 1.5 or 1.6 can be used.
Once the JRE has been installed, a folder will exist within the installed folder named client.
(For example; C:\Program Files\Java\jre6\bin\client) In that folder is the replacement
JVM.dll needed for the Jinitiator installation.
Rename the JVM.dll from the \jinitiator 1.3.1.25\bin\hotspot folder
Copy in a new copy from the \java\jre6\bin\client\ folder
The final step related to the Jinitiator installation is to change the permissions on the
C:\Program Files\Oracle\jinitiator 1.3.1.25 folder. This is required for some functionality
in Opera to work correctly.
To do this, right click on the folder and select Properties and then select the Security tab.
Configuring Windows 7 Client
MICROS SYSTEMS, INC. PAGE 9 4/5/2011
Select the edit button, for the Administrators and Users groups and check Full Control. For
the Users group the Special Permissions box will not remain checked once the change is
saved.
Internet Explorer 8:
Internet Explorer 8 has default mechanism of sharing session data as all IE windows are
maintained by a parent process. This could result in freezing issues when users are working
in multiple windows and one session is busy processing request.
This feature of Internet explorer can be disabled by 2 methods
3. Adding -noframemerging parameter to your Internet explorer shortcut
4. Adding FrameMerging registry string value and disable framemerging
Start->run->REGEDIT
Navigate to HKEY_LOCAL_MACHINE\Software\Microsoft\Internet Explorer\Main
Right click ->New String Value
Enter FrameMerging
Double click on FrameMerging on right window and enter value 0
Configuring Windows 7 Client
MICROS SYSTEMS, INC. PAGE 10 4/5/2011
Screen Painter:
It is also necessary to install the Screen Painter software, screenpainter.exe. This is done
via the URL:
//http:/<appserverhost/installScreenWiz.exe
(replace <appserverhost> with the name of your application server)
BI Publisher
For sites that are using BI Publisher to customize reports, a new version has been released
that can be installed on Windows 7 workstations. This is labeled as release 4 of the Opera
BI Publisher Desktop install.
Configuring Windows 7 Client
MICROS SYSTEMS, INC. PAGE 11 4/5/2011
Trouble Shooting
Here are some examples of the error screens you will see if any of the above steps did not
complete successfully. If the Jinitiator piece was not completed or a site has not been
added to the Trusted Sites the following will be displayed:
If the JVM.dll was not copied successfully, or the Phishing or Add-ons options where not
configured the following screens will be displayed:
Configuring Windows 7 Client
MICROS SYSTEMS, INC. PAGE 12 4/5/2011
In some circumstances, after installing one of the OPERA client workstations components
you may receive a notification from the Program Compatibility Assistant indicating the
program might not have installed correctly. If this is the case, select the option to Reinstall
using recommended settings:
Although it is not directly related to Opera not functioning, if the workstation is not
registered with Microsoft (which is a requirement with Windows 7) you will occasionally see
the following screen pop up:
If the machine does not get registered it will eventually (30 days) cease functioning. Please
see the Microsoft website for further information on Windows 7 activation and how to do it.
http://technet.microsoft.com/en-us/windows/dd361745.aspx
Das könnte Ihnen auch gefallen
- Opera V5.5 - Workstation Setup GuideDokument22 SeitenOpera V5.5 - Workstation Setup GuideJosé Roberto AraújoNoch keine Bewertungen
- Opera Client With Microsoft EdgeDokument19 SeitenOpera Client With Microsoft Edgecikrg remoteNoch keine Bewertungen
- Evaluation of Some Android Emulators and Installation of Android OS on Virtualbox and VMwareVon EverandEvaluation of Some Android Emulators and Installation of Android OS on Virtualbox and VMwareNoch keine Bewertungen
- Application Server Configuration GuideDokument31 SeitenApplication Server Configuration GuidetheverywestNoch keine Bewertungen
- Integrating ISA Server 2006 with Microsoft Exchange 2007Von EverandIntegrating ISA Server 2006 with Microsoft Exchange 2007Noch keine Bewertungen
- VMware User Environment Manager Application Profiler Administrator's GuideDokument21 SeitenVMware User Environment Manager Application Profiler Administrator's GuidePham ChienNoch keine Bewertungen
- PerformanceTuningGuideSQL 803405Dokument15 SeitenPerformanceTuningGuideSQL 803405Hard A CodeNoch keine Bewertungen
- Administration Guide EM - Ver 10Dokument66 SeitenAdministration Guide EM - Ver 10GirmaNoch keine Bewertungen
- OPERA 5 Workstation Setup Utility Guide 5.6.20.8Dokument9 SeitenOPERA 5 Workstation Setup Utility Guide 5.6.20.8Serhii DalymkoNoch keine Bewertungen
- IE Settings DOC0629804Dokument20 SeitenIE Settings DOC0629804Sreejith KrisNoch keine Bewertungen
- RDS-Server 5 - Installation - enDokument24 SeitenRDS-Server 5 - Installation - enNeil LoveNoch keine Bewertungen
- Installation of Primavera Unifier v15Dokument63 SeitenInstallation of Primavera Unifier v15Katie Benson100% (1)
- ENTP ENG-OPU ActiveDirectoryDokument7 SeitenENTP ENG-OPU ActiveDirectoryahmed yesin cherrakNoch keine Bewertungen
- Oracle Hospitality OPERA Property Management: Workstation Setup Guide Release 5.5.0.24+Dokument42 SeitenOracle Hospitality OPERA Property Management: Workstation Setup Guide Release 5.5.0.24+Ko Ko AungNoch keine Bewertungen
- AMD Athlon™ 64/Sempron™/Turion™ 64/opteron™ Processor Driver (Windows® XP, Windows® Server 2003)Dokument5 SeitenAMD Athlon™ 64/Sempron™/Turion™ 64/opteron™ Processor Driver (Windows® XP, Windows® Server 2003)Filthyrich PurefilthNoch keine Bewertungen
- Upgrade ESET Remote Administrator 6.x To The Latest 6.x VersionDokument8 SeitenUpgrade ESET Remote Administrator 6.x To The Latest 6.x VersionJody JiangNoch keine Bewertungen
- OpenEdge Install 102A SP0329HF WindowsDokument8 SeitenOpenEdge Install 102A SP0329HF WindowsTilak RajuNoch keine Bewertungen
- Viewer 5.11 - IML Viewer Software Quick Installation GuideDokument9 SeitenViewer 5.11 - IML Viewer Software Quick Installation GuideJacksonNoch keine Bewertungen
- Wa1684 Websphere Portal V6.1 Administration and DeploymentDokument35 SeitenWa1684 Websphere Portal V6.1 Administration and DeploymentdharmareddyrNoch keine Bewertungen
- Deleting The RNL FilesDokument7 SeitenDeleting The RNL FilesramneetNoch keine Bewertungen
- SD Configuring Service PagesDokument24 SeitenSD Configuring Service Pagesel_moton_fanNoch keine Bewertungen
- Developer's Guide: 950 Boardwalk, Suite 205, San Marcos, CA 92078 - (760) 510-1200Dokument15 SeitenDeveloper's Guide: 950 Boardwalk, Suite 205, San Marcos, CA 92078 - (760) 510-1200Anonymous qBZmHMUNoch keine Bewertungen
- Installing and Configuring Financial Close Management ... - Oracle-002Dokument77 SeitenInstalling and Configuring Financial Close Management ... - Oracle-002Matt JanecekNoch keine Bewertungen
- Internet Explorer IE7-IE8-IE9-IE10 and IE11 Recommended Settings For Oracle Hyperion Products - Doc ID 820892Dokument4 SeitenInternet Explorer IE7-IE8-IE9-IE10 and IE11 Recommended Settings For Oracle Hyperion Products - Doc ID 820892praswerNoch keine Bewertungen
- MetaQuery Prerequisite and ConfigurationDokument17 SeitenMetaQuery Prerequisite and ConfigurationAlok TiwaryNoch keine Bewertungen
- How To Install OpenAM Policy Agent in Websphere 8Dokument4 SeitenHow To Install OpenAM Policy Agent in Websphere 8Harsh GuptaNoch keine Bewertungen
- Oracle EBS Succession Planning Deploying Talent Matrix ADF ComponentDokument18 SeitenOracle EBS Succession Planning Deploying Talent Matrix ADF ComponentAhmed HelmyNoch keine Bewertungen
- Oracle JInitiator&Java Native Plugin On Windows7-IE8Dokument16 SeitenOracle JInitiator&Java Native Plugin On Windows7-IE8DiegoNoch keine Bewertungen
- DM Fs Win Quick StartDokument20 SeitenDM Fs Win Quick Startbogdan_asdasdNoch keine Bewertungen
- Oracle Hospitality Hotel Mobile: OPERA Web Services Server Installation Guide Release 1.1Dokument26 SeitenOracle Hospitality Hotel Mobile: OPERA Web Services Server Installation Guide Release 1.1Goldy LukNoch keine Bewertungen
- Aloha Guest Manager Install - Updated - Oct2008Dokument23 SeitenAloha Guest Manager Install - Updated - Oct2008Cut WildNoch keine Bewertungen
- REFLEX IoGAS Desktop Client Installation Guide 2017Dokument19 SeitenREFLEX IoGAS Desktop Client Installation Guide 2017Salvador Gómez CalderónNoch keine Bewertungen
- PersonalEditionInstallation6 XDokument15 SeitenPersonalEditionInstallation6 XarulmozhivarmanNoch keine Bewertungen
- Oracle Hospitality OPERA 5 Workstation Setup Utility Guide PDFDokument8 SeitenOracle Hospitality OPERA 5 Workstation Setup Utility Guide PDFChristopherNoch keine Bewertungen
- PlantPAx Configuration Tools For Tags Alarms Historian V6 - 0 Release NotesDokument11 SeitenPlantPAx Configuration Tools For Tags Alarms Historian V6 - 0 Release NotesalexsantoyoramosNoch keine Bewertungen
- Windows Installation GuideDokument17 SeitenWindows Installation GuideRaju HydNoch keine Bewertungen
- SOA11g InstallationDokument64 SeitenSOA11g InstallationAshok MadineniNoch keine Bewertungen
- Installation LicensingDokument21 SeitenInstallation LicensingyazidNoch keine Bewertungen
- IIS Easy Migration Tool Quick Start GuideDokument26 SeitenIIS Easy Migration Tool Quick Start GuideMarcelo DonadiniNoch keine Bewertungen
- Fleetco Manual EnglishDokument35 SeitenFleetco Manual EnglishMpho Daniel PuleNoch keine Bewertungen
- Error Message: "Fatal Error:Exception Code C0000005": What Is This Error?Dokument3 SeitenError Message: "Fatal Error:Exception Code C0000005": What Is This Error?Jonathan MartinezNoch keine Bewertungen
- Citrix InstallDokument12 SeitenCitrix InstallmcemceNoch keine Bewertungen
- Palo Alto Networks - Edu-210 Lab 4: App-ID: Document VersionDokument21 SeitenPalo Alto Networks - Edu-210 Lab 4: App-ID: Document VersionJayNoch keine Bewertungen
- Joget v5 Getting StartedDokument71 SeitenJoget v5 Getting StartedChin Yan KeatNoch keine Bewertungen
- Sima Pro Installation Manual 820Dokument22 SeitenSima Pro Installation Manual 820jasolanoroNoch keine Bewertungen
- FactoryTalk VantagePoint EMI Server - 8.20.00 (Released 10 - 2020)Dokument10 SeitenFactoryTalk VantagePoint EMI Server - 8.20.00 (Released 10 - 2020)Ary Fernando PissoNoch keine Bewertungen
- Erwin InstallDokument16 SeitenErwin InstallJayant KolheNoch keine Bewertungen
- ODI TrainingDokument79 SeitenODI TrainingNguyen Ba Quoc AnNoch keine Bewertungen
- Best Practices For Browser Settings and Performance On Fusion ApplicationsDokument3 SeitenBest Practices For Browser Settings and Performance On Fusion ApplicationsVaraReddyNoch keine Bewertungen
- Windows Server 2008 Directory Services Lab ManualDokument112 SeitenWindows Server 2008 Directory Services Lab Manualfher_mb100% (5)
- SpiraTestPlanTeam v2.3 Administration GuideDokument67 SeitenSpiraTestPlanTeam v2.3 Administration GuidegduryilmazNoch keine Bewertungen
- HFM Domain Rapid Deploy 521502Dokument26 SeitenHFM Domain Rapid Deploy 521502Biswanath NandaNoch keine Bewertungen
- OSS8.0.0 Demo PrerequisitesDokument33 SeitenOSS8.0.0 Demo PrerequisitesRaphael AttalNoch keine Bewertungen
- Pipenet InstallationDokument11 SeitenPipenet InstallationMani Kumar0% (1)
- HFM Installation DacumentDokument50 SeitenHFM Installation DacumentR SreenuNoch keine Bewertungen
- wIN seRVER 2012 Test Lab GuideDokument36 SeitenwIN seRVER 2012 Test Lab Guideasesora educacionNoch keine Bewertungen
- FactoryTalk View File Viewer UtilityDokument15 SeitenFactoryTalk View File Viewer Utilitymy pedroNoch keine Bewertungen
- Configure SPM 2012 On Windows 7 LaptopDokument7 SeitenConfigure SPM 2012 On Windows 7 Laptopcgf_arNoch keine Bewertungen
- Script TermuxDokument13 SeitenScript TermuxDavari SuryaNoch keine Bewertungen
- Interview QuestionsDokument11 SeitenInterview Questionsrajusandeep12Noch keine Bewertungen
- Android Application Engineer Certifications Basic Version: 4.1Dokument61 SeitenAndroid Application Engineer Certifications Basic Version: 4.1MbaStudent56Noch keine Bewertungen
- Dialgizmo ManualDokument2 SeitenDialgizmo ManualbiofitoNoch keine Bewertungen
- EKI-1521 1522 1524 Manual Ed3Dokument94 SeitenEKI-1521 1522 1524 Manual Ed3Ilic MiroslavNoch keine Bewertungen
- VIM Boot - CleanDokument728 SeitenVIM Boot - Cleanavema0% (1)
- Netfortris HUD Web - User GuideDokument29 SeitenNetfortris HUD Web - User GuideJasper ReyesNoch keine Bewertungen
- Guided Learning Activity Kit: Sptve-Computer System Servicing Setting-Up Computer NetworksDokument18 SeitenGuided Learning Activity Kit: Sptve-Computer System Servicing Setting-Up Computer NetworksSam PaglingayenNoch keine Bewertungen
- IAB Gemius Internet 2010 CEEDokument266 SeitenIAB Gemius Internet 2010 CEEMihaela OrbanNoch keine Bewertungen
- Ds-72Xxhui-Kx (/P) Series: Turbohd DVRDokument2 SeitenDs-72Xxhui-Kx (/P) Series: Turbohd DVRAlsheikh875Noch keine Bewertungen
- Zenoss Resource Manager Installation 25-122012-4.2-V04Dokument69 SeitenZenoss Resource Manager Installation 25-122012-4.2-V04Gabriel CortésNoch keine Bewertungen
- 1Y0-401: Designing Citrix Xendesktop 7.6 Solutions: Exam Preparation Guide 2.1Dokument29 Seiten1Y0-401: Designing Citrix Xendesktop 7.6 Solutions: Exam Preparation Guide 2.1ignacio fernandez luengoNoch keine Bewertungen
- Networking and Network Devices ReviewerDokument14 SeitenNetworking and Network Devices Reviewerandreajade.cawaya10Noch keine Bewertungen
- Automation and DevOps Best Practices PresentationDokument33 SeitenAutomation and DevOps Best Practices PresentationSrinivasKannanNoch keine Bewertungen
- IClock-2800-3800 1Dokument2 SeitenIClock-2800-3800 1mybbNoch keine Bewertungen
- Portal1 Passportindia Gov in AppOnlineProject Secure OpenPdfDokument3 SeitenPortal1 Passportindia Gov in AppOnlineProject Secure OpenPdfKrish MalhotraNoch keine Bewertungen
- RAC Frequently Asked QuestionsDokument95 SeitenRAC Frequently Asked Questionsmailkeruba@yahoo.com100% (1)
- Internet Programming Lab ManualDokument26 SeitenInternet Programming Lab ManualSriram JanakiramanNoch keine Bewertungen
- Server Poweredge t610 Tech Guidebook PDFDokument65 SeitenServer Poweredge t610 Tech Guidebook PDFMarouani AmorNoch keine Bewertungen
- h17748.1 Vxrail VSRN Horizon Validation GuideDokument38 Seitenh17748.1 Vxrail VSRN Horizon Validation GuideOussama BennaniNoch keine Bewertungen
- EasyPath EPON Operation ManualV3.30-GWD-320130520Dokument333 SeitenEasyPath EPON Operation ManualV3.30-GWD-320130520Guss SarangoNoch keine Bewertungen
- Ndl012 Pcldriver UmDokument92 SeitenNdl012 Pcldriver UmLaurianNoch keine Bewertungen
- QwikSwitch Product Catalogue 2017 PDFDokument16 SeitenQwikSwitch Product Catalogue 2017 PDFOwenNoch keine Bewertungen
- pc42t Desktop Printer Data Sheet enDokument2 Seitenpc42t Desktop Printer Data Sheet enBirthley RagasaNoch keine Bewertungen
- Netquery Sigcomm SlidesDokument33 SeitenNetquery Sigcomm SlidesrehabbedNoch keine Bewertungen
- Spring 2016 Syllabus DCOM 252Dokument4 SeitenSpring 2016 Syllabus DCOM 252Anonymous FW2TwiNoch keine Bewertungen
- Study Guide PDFDokument58 SeitenStudy Guide PDFRavi KuppanNoch keine Bewertungen
- 1 PreDCR - HelpManual PDFDokument128 Seiten1 PreDCR - HelpManual PDFJaydutt TailorNoch keine Bewertungen
- NR500 User ManualDokument93 SeitenNR500 User ManualIlson JuniorNoch keine Bewertungen
- Leadership Challenges in Virtual Team EnvironmentDokument8 SeitenLeadership Challenges in Virtual Team EnvironmentRayRayNoch keine Bewertungen