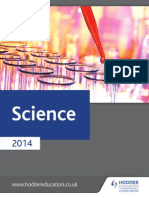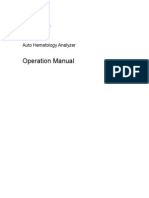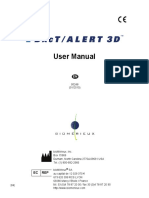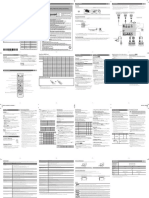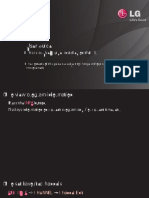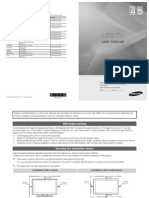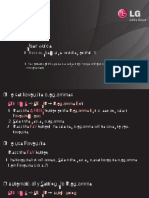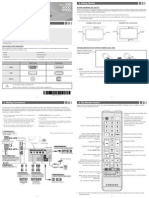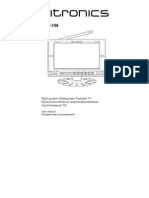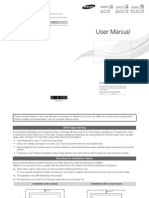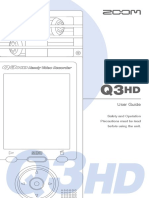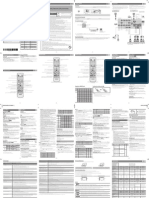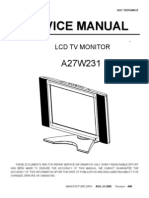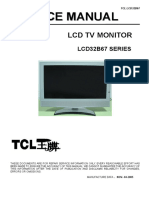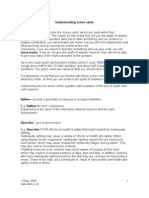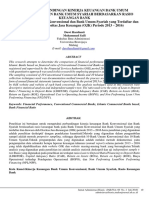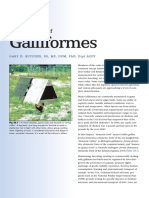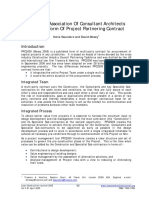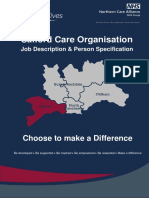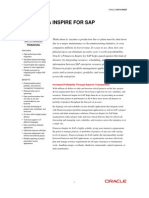Beruflich Dokumente
Kultur Dokumente
Samsung LED TV Manual
Hochgeladen von
Hussain Amir AliOriginalbeschreibung:
Originaltitel
Copyright
Verfügbare Formate
Dieses Dokument teilen
Dokument teilen oder einbetten
Stufen Sie dieses Dokument als nützlich ein?
Sind diese Inhalte unangemessen?
Dieses Dokument meldenCopyright:
Verfügbare Formate
Samsung LED TV Manual
Hochgeladen von
Hussain Amir AliCopyright:
Verfügbare Formate
Remote Control
This remote control has Braille points on the Power, Channel, and Volume buttons and can be used by visually impaired persons.
Figures and illustrations in this User Manual are provided for reference
only and may differ from actual product appearance. Product design and
specications may be changed without notice.
Still image warning
Avoid displaying still images (like jpeg picture les) or still image element (like TV
programme logo, panorama or 4:3 image format, stock or news bar at screen bottom
etc.) on the screen. Constant displaying of still picture can cause ghosting of LED
screen, which will affect image quality. To reduce risk of this effect, please follow below
recommendations:
Avoid displaying the same TV channel for long periods.
Always try do display any image on full screen, use TV set picture format menu for
best possible match.
Reduce brightness and contrast values to minimum required to achieve desired
picture quality, exceeded values may speed up the burnout process.
Frequently use all TV features designed to reduce image retention and screen
burnout, refer to proper user manual section for details.
Securing the Installation Space
Keep the required distances between the product and other objects (e.g. walls) to
ensure proper ventilation.
Failing to do so may result in re or a problem with the product due to an increase in
the internal temperature of the product.
When using a stand or wall-mount, use parts provided by Samsung
Electronics only.
x If you use parts provided by another manufacturer, it may result in a problem
with the product or an injury due to the product falling.
The appearance may differ depending on the product.
Be careful when you contact the TV because some parts can be somewhat
hot.
Installation with a stand. Installation with a wall-mount.
10 cm
10 cm
10 cm
10 cm
10 cm 10 cm
10 cm
Picture Menu
Mode t
Select your preferred picture type.
Dynamic: Suitable for a bright room.
Standard: Suitable for a normal environment.
Movie: Suitable for watching movies in a dark room.
Samsung MagicAngle for LED 4 series 22 inches
Adjust screen viewing Angle to optimize screen quality according to
your viewing position.
Samsung MagicAngle: When viewing the screen at an angle from
below or above by setting the appropriate mode for each position
you can obtain a similar picture quality as viewing the screen
directly from the front.
Off: Select when viewing from the front position.
Lean Back Mode: Select when viewing from a slightly lower
position.
Standing Mode: Select when viewing from the upper position.
Mode: Adjust screen viewing angle.
When Samsung MagicAngle is set to Lean Back Mode or
Standing Mode, Gamma is not available.
Backlight / Contrast / Brightness / Sharpness /
Colour / Tint (G/R)
Your television has several setting options for picture quality control.
Advanced Settings
(available in Standard / Movie mode)
Compared to previous models, new Samsung TVs have a more
precise picture.
Colour Space (Auto / Native): Adjusts the range of colours
available to create the image.
White Balance: Adjust the colour temperature for a more natural
picture.
R-Offset / G-Offset / B-Offset: Adjust each colours (red, green,
blue) darkness.
R-Gain / G-Gain / B-Gain: Adjust each colours (red, green, blue)
brightness.
Reset: Resets the White Balance to its default settings.
Gamma: Adjusts the primary colour intensity.
Dynamic Contrast (Off / Low / Medium / High): Adjusts the
screen contrast.
Black Tone (Off / Dark / Darker / Darkest): Select the black level
to adjust the screen depth.
Flesh Tone: Emphasize pink Flesh Tone.
Motion Lighting (Off / On): Reduce power consumption by
brightness control adapted motion.
Only available in Standard mode.
Picture Options
Colour Tone (Cool / Standard / Warm1 / Warm2)
Warm1 or Warm2 will be deactivated when the picture mode
is Dynamic.
Size: Your cable box/satellite receiver may have its own set of
screen sizes as well. However, we highly recommend you use 16:9
mode most of the time.
16:9: Sets the picture to 16:9 wide mode.
Wide Zoom: Magnies the picture size more than 4:3.
Adjusts the Position by using , buttons.
Zoom: Magnies the 16:9 wide pictures vertically to t the screen
size.
4:3: Sets the picture to basic (4:3) mode.
Do not watch in 4:3 format for a long time. Traces of borders
displayed on the left, right and centre of the screen may
cause image retention (screen burn) which are not covered
by the warranty.
Screen Fit: Displays the full image without any cut-off when HDMI
(720p / 1080i / 1080p) or Component (1080i / 1080p) signals are
inputted.
NOTE
x After selecting Screen Fit in HDMI (1080i / 1080p) or
Component (1080i / 1080p) mode: Adjusts the Position or
Size by using , , , button.
x Depending on the input source, the picture size options may
vary.
x The available items may differ depending on the selected
mode.
x Settings can be adjusted and stored for each external device
connected to an input on the TV.
x If you use the Screen Fit function with HDMI 720p input,
1 line will be cut at the top, bottom, left and right as in the
overscan function.
Digital Noise Filter (Off / Low / Medium / High / Auto): If the
broadcast signal received by your TV is weak, you can activate the
Digital Noise Filter feature to reduce any static and ghosting that
may appear on the screen.
When the signal is weak, try other options until the best
picture is displayed.
HDMI Black Level (Normal / Low): Selects the black level on the
screen to adjust the screen depth.
Available only in HDMI mode (RGB signals).
Film Mode (Off / Auto): Sets the TV to automatically sense and
process lm signals from all sources and adjust the picture for
optimum quality.
Available in TV mode, AV, COMPONENT (480i / 1080i) and
HDMI (480i / 1080i).
LED Motion Plus (Off / On): Removes drag from fast scenes with
a lot of movement to provide a clear picture.
Picture Reset
Resets your current picture mode to its default settings.
Reset Picture Mode: Returns all picture values in the currently
selected mode to the default settings.
Sound Menu
Mode t
Standard: Selects the normal sound mode.
Music: Emphasizes music over voices.
Movie: Provides the best sound for movies.
Clear Voice: Emphasizes voices over other sounds.
Amplify: Increase the intensity of high-frequency sound to allow a
better listening experience for the hearing impaired.
Equalizer
(standard sound mode only)
Balance: Adjusts the balance between the right and left speaker.
100Hz / 300Hz / 1KHz / 3KHz / 10KHz (Bandwidth Adjustment):
Adjusts the level of specic bandwidth frequencies.
Reset: Resets the equalizer to its default settings.
SRS TruSurround HD t
(standard sound mode only)
This function provides a virtual 5.1 channel surround sound
experience through a pair of speakers using HRTF (Head Related
Transfer Function) technology.
Auto Volume
Because each broadcasting station has its own signal conditions,
the volume may uctuate each time channel is changed. This feature
lets you automatically adjust the volume of the desired channel by
lowering the sound output when the modulation signal is high or by
raising the sound output when the modulation signal is low.
Selecting the Sound Mode t
When you set to Dual l-ll, the current sound mode is displayed on
the screen.
Audio Type Dual I-II Default
A2 Stereo
Mono Mono Automatic
change Stereo Stereo Mono
Dual Dual I Dual II Dual I
NICAM
Stereo
Mono Mono Automatic
change Stereo Mono Stereo
Dual
Mono Dual I
Dual II
Dual I
If the stereo signal is weak and an automatic switching, occurs,
then switch to the mono.
Only activated in stereo sound signal.
This function is available for all input sources.
Sound Reset
Reset All: Reset all sound settings to the factory defaults.
Setup Menu
Setting the Time
Time
The current time will appear every time you press the INFO
button.
Clock Set: Set the Day, Month, Year, Hour, Minute.
Sleep Timer t
Automatically shuts off the TV after a preset period of time. (30,
60, 90, 120, 150 and 180 minutes).
To cancel Sleep Timer, select Off.
Timer 1 / Timer 2 / Timer 3
Three different on / off timer settings can be made. You must set the
clock rst.
On Time / Off Time: Set the hour, minute and Activate / Inactivate.
(To activate the timer with the setting you have chosen, set to
Activate.)
Volume: Set the desired volume level.
Contents: When the On Time is activated, you can turn on a
specic channel or play back contents such as photo or audio les.
- TV/USB: Select TV or USB. (Make sure that an USB device is
connected to your TV.)
- Antenna: Displays the current antenna source.
- Channel: Select the desired channel.
- Music/Photo: Select the folder containing MP3/JPEG les on the
USB device.
The maximum displayed number of files, including sub
folders, in one folder of USB storage device is 2000.
The media may not be playing smoothly when using the
device lower than USB 2.0.
Repeat: Select Once, Everyday, Mon~Fri, Mon~Sat, Sat~Sun or
Manual to set at your convenience. If you select Manual, you can
set up the day you want to activate the timer.
Security
The PIN input screen appears before the setup screen.
Enter your 4-digit PIN, the default of which is 0-0-0-0. Change
the PIN using the Change PIN option.
x Child Lock (Off / On): Lock channels in Channel List, to prevent
unauthorized users, such as children, from watching unsuitable
programme.
Only available when the Input source is set to TV.
x Change PIN: Change your password required to set up the TV.
If you forget the PIN code, press the remote control buttons
in the following sequence in Standby mode, which resets the
PIN to 0-0-0-0: MUTE 8 2 4 POWER (on).
Language
Set the menu language.
Select Language and press the ENTEREbutton.
Eco Solution
Energy Saving t(Off / Low / Medium / High / Picture
Off) : This adjusts the brightness of the TV in order to reduce
power consumption. If you select Picture Off, the screen is
turned off, but the sound remains on. Press any button except
volume button to turn on the screen.
No Signal Power Off (Off / 15 min / 30 min / 60 min): To avoid
unnecessary energy consumption, set how long you want the TV
to remain on if its not receiving a signal.
Disabled when the PC is in power saving mode.
Auto Power Off (Off / On): The TV will be automatically turned
off when no user operation is received for 4 hours.
Auto Protection Time
Auto Protection Time (Off / 2 hours / 4 hours / 8 hours / 10
hours): If the screen remains idle with a still image for a certain
period of time dened by the user, the screen saver is activated
to prevent the formation of ghost images on the screen.
General
Game Mode (Off/On): When connecting to a game console
such as PlayStationor Xbox, you can enjoy a more realistic
gaming experience by selecting the game mode.
x Precautions and limitations for game mode
- To disconnect the game console and connect another
external device, set Game Mode to Off in the setup
menu.
- If you display the TV menu in Game Mode, the screen
shakes slightly.
x Game Mode is not available in TV mode.
x After connecting the game console, set Game Mode to
On to prevent poor picture quality. Unfortunately, you may
notice reduced picture quality
Melody: Set so that a melody plays when the TV is turned off,
Low, Medium and High.
The Melody does not play.
- When no sound is output from the TV because the MUTE
button has been pressed.
- When no sound is output from the TV because the volume
has been reduced to minimum with the VOL button.
- When the TV is turned off by Sleep Timer function.
Support Menu
Self Diagnosis
Picture Test: Use to check for picture problems. If the problem
continues to occur, check the colour pattern.
Sound Test: Use the built-in melody sound to check for sound
problems.
Reset: Reset all settings to the factory defaults.
The PIN input screen appears before the setup screen.
Enter your 4-digit PIN. Change the PIN using the Change
PIN option.
Software Upgrade
Software Upgrade can be performed by downloading the latest
rmware from www.samsung.com to a USB memory device.
HD Connection Guide
Refer to this information when connecting external devices to the
TV.
Contact Samsung
View this information when your TV does not work properly or
when you want to upgrade the software. You can nd information
regarding our call centres, and how to download products and
software.
LED TV
user manual
Getting Started
Accessories
Remote Control & Batteries (AAA x 2)
Owners Instructions
Warranty Card / Safety Guide (Not available
in some locations)
Holder-Wire stand
Power Cord
Input Cables (Sold Separately)
HDMI HDMI-DVI Component
Composite (AV) Coaxial (RF)
TV Controller (Panel Key)
Down (Front)
Up (Rear)
Right Left
Function menu
UA22ES4003 UA32ES4003
MEDIA.P
m R
P
Return
TV Controller
Remote control sensor
Power on Turns the TV on by pressing the controller in
standby mode.
Adjusting the volume Adjusts the volume by moving the controller from
side to side when the power is on.
Selecting a channel Selects a channel by moving the controller up and
down when the power is on.
Using the function menu
Press the controller when the power is on, then the
function menu screen appears. If you press it again,
the function menu screen disappears.
Using the Menu (m)
Selects the Menu(m) by moving the controller in
the function menu screen. The OSD(On Screen
Display) of your TVs feature appears.
Selecting the Source ( )
Selects the Source( ) by moving the controller in
the function menu screen. The Source List screen
appears.
Selecting the Media Play
Selects the MEDIA.P by moving the controller in
the function menu screen. The Media Play main
screen appears.
Power Off ( P) Selects the Power Off (P) to turn the TV off by
moving the controller in the function menu screen.
Exits the menu when pressing the controller more than 1 second.
When selecting the function by moving the controller to the up/down/left/
right directions, be sure not to press the controller. If you press it first, you
cannot operate it to move the up/down/left/right directions.
Plug & Play
When you turn the TV on for the rst time, a sequence of on-screen
prompts will assist in conguring basic settings. Press the POWER
button. Plug & Play is available only when the Input source is set to
TV.
Connecting the power cord and antenna. (refer to
Connections)
Selecting a language
Select the OSD Language.
Language
UMove EEnter
Plug & Play
^
O
O
English
Indonesia
d
Select the desired OSD (On Screen
Display) language.
+
Selecting a Home Use mode
Select 'Home Use' when installing this TV in your home.
LMove EEnter
Plug & Play
Home Use Store Demo
^
O
O
Select the Home Use mode.
Store Demo mode is for retail
environments.
When pressing TV controller, the
function menu screen appears.
Select the Menu(m) and press
it more than 5 seconds using the
controller. The Store Demo mode
is set. Cancel the Store Demo by
selecting Source( ) and pressing
it more than 5 seconds.
+
Selecting an Area
Select Area.
Area : Asia/Europe
Plug & Play
EEnter
O
O
Press the / ENTEREbutton. Press
the or button, then press the
ENTEREbutton to select the
appropriate area.
+
Auto Store
The channel search will start automatically.
+
Setting the Clock Set
Set current date and time
Day Month Year
01 01 2012
Hour Minute
23 00
LMove UAdjust EEnter mSkip
Clock Set
d
d
Press the or button to select Day,
Month, Year, Hour and Minute.
Set these by pressing the / /
/ button, and press the ENTERE
button to go next step.
+
Viewing the HD Connection Guide
The connection method for the best HD screen quality is displayed.
+
Enjoy your TV.
Press the ENTERE button.
Channel Menu
Seeing Channels
Channel List
Select a channel in the All Channels, Added Channels,
Favourites or Programmed screen by pressing the /
buttons, and pressing the ENTERE button. Then you can watch
the selected channel.
A
dded C
hannels
a 5 Air
a 6 TV #6
a 7 TV #7
a 8 Air
a 9 Air
a 9 TV #9
a 10 Air
a 11 TV #11
a 12 TV #12
Zoom Select TTools
All Channels: Shows all currently available channels.
Added Channels: Shows all added channels.
*Favourites: Shows all favourite channels.
Programmed: Shows all currently reserved Programmes.
Using the remote control buttons with the Channel List
x Green (Zoom): Enlarges or shrinks a channel number.
x Yellow (Select): Selects multiple channel lists. Select desired
channels and press the Yellow button to set all the selected
channels at the same time. The cmark appears to the left of
the selected channels.
x T(Tools): Displays the Channel List option menu. (The
Options menus may differ depending on the situation.)
Channel Status Display icons
Icons Operations
c A channel selected.
* A channel set as a favourites.
\ A locked channel.
) A reserved programme.
Retuning Channels
Area
You can change the desired area.
Auto Store
(depending on the country)
Scans for a channel automatically and stores in the TV.
Automatically allocated programme numbers may not
correspond to actual or desired programme numbers. If a
channel is locked, the PIN input window appears.
Manual Store
Scans for a channel manually and stores in the TV.
If a channel is locked, the PIN input window appears.
According to channel source, Manual Store may be
supported.
Programme, Colour System, Sound System, Channel,
Search, Store: If there is abnormal sound or no sound,
reselect the sound standard required.
Channel mode
x P (Programme): When tuning is complete, the broadcasting
stations in your area have been assigned to position
numbers from P0 to P99. You can select a channel by
entering the position number in this mode.
x C (aerial channel mode) / S (cable channel mode): These
two modes allow you to select a channel by entering the
assigned number for each aerial broadcasting station or
cable channel.
Channel List Option Menu t
Set each channel using the Channel List menu options (Add/
Delete, Add to Favourite/Delete from Favourite, Timer Viewing,
Lock/Unlock, Edit Channel Name, Sort, Select All/Deselect
All, Auto Store). Option menu items may differ depending on the
channel status.
Set each channel using the Channel List menu options. Option
menu items may differ depending on the channel status.
Add / Delete: Delete or add a channel to display the channels
you want.
All deleted channels will be shown on the All Channels
menu.
A gray-Coloured channel indicates the channel has been
deleted.
The Add menu only appears for deleted channels.
Delete a channel from the Added Channels or Favourites
menu in the same manner.
Add to Favourite / Delete from Favourite t: Set
channels you watch frequently as favourites
Timer Viewing: You can set a desired channel to be displayed
automatically at the set time; even when you are watching
another channel. Set the current time rst to use this function.
Edit Channel Name: Assign your own channel name.
Sort: This operation allows you to change the programme
numbers of the stored channels. This operation may be
necessary after using the auto store.
Lock / Unlock: Lock a channel so that the channel cannot be
selected and viewed.
This function is available only when the Channel Lock is
set to On.
The PIN input screen appears. Enter your 4-digit PIN, the
default of which is 0-0-0-0. Change the PIN using the
Change PIN option.
Select All / Deselect All: You can select or deselect all channels
in the channel list.
Auto Store: Scans for a channel automatically and stores in the TV.
Channel Mode
Channels will be switched within the favourite or memorised
channel list.
Added Channels: Shows all added channels.
Favourite Ch.: Shows all favourite channels.
Fine Tune
If the reception is clear, you do not have to ne tune the channel, as
this is done automatically during the search and store operation. If
the signal is weak or distorted, ne tune the channel manually.
Fine tuned channels that have been saved are marked with an
asterisk * on the right-hand side of the channel number in
the channel banner.
To reset the fine-tuning, select Reset.
Installing batteries (Battery size: AAA) NOTE
x Use the remote control within 23 feet from TV.
x Bright light may affect the performance of the remote control.
Avoid using nearby special fluorescent light or neon signs.
x The Colour and shape may vary depending on the model.
Alternately select Teletext ON, Double, Mix or OFF. Returns to the previous channel.
Press to directly access to channels.
Turns the TV on and off.
Displays and selects the available video
sources.
Use these buttons in a specic feature.
P.MODE: Selects the picture mode.
P.SIZE: Selects the picture size.
SRS: Turns the SRS TruSurround on and off.
Cuts off the sound temporarily.
Selects the HDMI mode directly.
Displays the main on-screen menu.
Displays information on the TV screen.
Quickly select frequently used functions.
Selects the on-screen menu items and changes the
values seen on the menu.
Exits the menu. Returns to the previous menu.
Use these buttons according to the
direction on screen.
Changes channels.
Views the Media Play.
Adjusts the volume.
A B C D
P.MODE P.SIZE SRS
MEDIA.P HDMI
Contact SAMSUNG WORLDWIDE
If you have any questions or comments relating to Samsung products,
please contact the SAMSUNG customer care Centre.
Country Customer Care Centre Web Site
AUSTRALIA 1300 362 603 www.samsung.com
NEW ZEALAND 0800 SAMSUNG (0800 726 786) www.samsung.com
CHINA 400-810-5858 www.samsung.com
HONG KONG (852) 3698-4698
www.samsung.com/
hk
www.samsung.com/
hk_en/
INDIA
1800 1100 11
3030 8282
1800 3000 8282
1800 266 8282
www.samsung.com
INDONESIA
0800-112-8888
021-5699-7777
www.samsung.com
JAPAN 0120-327-527 www.samsung.com
MALAYSIA 1800-88-9999 www.samsung.com
PHILIPPINES
1-800-10-SAMSUNG(726-7864) for
PLDT
1-800-3-SAMSUNG(726-7864) for
Digitel
1-800-8-SAMSUNG(726-7864) for
Globe
02-5805777
www.samsung.com
SINGAPORE 1800-SAMSUNG(726-7864) www.samsung.com
THAILAND
1800-29-3232
02-689-3232
www.samsung.com
TAIWAN
0800-329-999
0266-026-066
www.samsung.com
VIETNAM 1 800 588 889 www.samsung.com
Changing the Input Source
Source List
Use to select TV or other external input sources such as DVD / Blu-
ray players / cable box / STB satellite receiver connected to the TV.
1. Press the SOURCE button.
2. Select a desired external input source.
TV / AV / Component / HDMI/DVI
You can only choose external devices that are connected
to the TV. In the Source List, connected inputs will be
highlighted.
How to use Edit Name
Edit Name lets you associate a device name to an input source. To
access Edit Name, press the TOOLS button in Source List. The
following selections appear under Edit Name:
VCR / DVD / Cable STB / Satellite STB / PVR STB / AV
Receiver / Game / Camcorder / PC / DVI PC / DVI / TV / IPTV
/ Blu-ray / HD DVD / DMA: Name the device connected to the
input jacks to make your input source selection easier.
When connecting a PC to the HDMI/DVI IN port with HDMI
cable, you should set the TV to PC mode under Edit Name.
When connecting a PC to the HDMI/DVI IN port with HDMI
to DVI cable, you should set the TV to DVI PC mode under
Edit Name.
When connecting an AV devices to the HDMI/DVI IN port
with HDMI to DVI cable, you should set the TV to DVI mode
under Edit Name.
Information
You can see detailed information about the selected external
device.
Information only available for the current connected source.
BN68-04487A
BN68-04487A-01
Displays channel lists on the screen.
Connections
AUDIO OUT
R-AUDIO-L
HDMI OUT
DVI OUT
W R
R W
W R
R W
AUDIO OUT
R-AUDIO-L
VIDEO OUT
ANT OUT
Y
R Y
R
R B R G
R G B
COMPONENT OUT
Y PR PB
UA22ES4003
VCR Blu-ray player
Cable
or
PC
Power Input
TV Rear Panel
TV Rear Panel
VHF/UHF Antenna
AV Device (3)
Using Audio/Video
Cables
AV Device (2)
Using a Component Cable
(up to 1080p)
Media Play
Using a USB Drive
PC
Using an HDMI Cable or
an HDMI to DVI Cable.
Use the PC speakers for
audio.
AV Device (1)
Using an HDMI Cable (up
to 1080p)
Blu-ray player / DVD / cable box
/ sat box
UA32EH4003
O
O
O
O
O
O
O
O
O
O
For UA22ES4003 connection, you can refer
to UA32EH4003 according to connection
numbers.
Note
y For better picture and audio quality, connect to a digital device using an HDMI
cable.
y The picture may not display normally (if at all) or the audio may not work if an
external device that uses an older version of HDMI mode is connected to the TV. If
such a problem occurs, ask the manufacturer of the external device about the HDMI
version and, if out of date, request an upgrade.
y Be sure to purchase a certied HDMI cable. Otherwise, the picture may not display
or a connection error may occur.
y PC/DVI AUDIO IN input are not supported.
y DIGITAL AUDIO OUT(OPTICAL) is not supported.
y For HDMI/DVI cable connection, you must use the HDMI/DVI IN jack.
y Connecting through the HDMI cable may not be supported depending on the PC.
y If an HDMI to DVI cable is connected to the HDMI/DVI IN port, the audio does not
work.
y SERVICE: Connector for service only.
Power Input
- 2 - - 1 -
- 6 - - 5 -
- 3 -
- 7 -
- 4 -
- 8 -
[UE4003-ASIA]BN68-04487A-ENG.indd 1 2012-05-15 2:52:02
Photos
E Pause L Previous/Next TTools R Return
Normal
1. Press the or button to select Photos, then press the
ENTERE button in the Media Play menu.
2. Press the ///button to select the desired photo in the le
list.
3. Press the ENTEREbutton or (Play) button.
NOTE
x While a photo list is displayed, press the (Play) / ENTERE
button on the remote control to start the slide show.
x All files in the file list section will be displayed in the slide show.
x During the slide show, files are displayed in order.
x During the slide show, you can adjust the slide show speed using
() (REW) or () (FF) button.
x You can move to other file using or button.
Music files can be automatically played during the Slide Show if
the Background Music is set to On.
The Mode in Background Music cannot be changed until the
BGM has finished loading.
y Supported Photo Formats
Image Photo Resolution
JPEG
Base-line 15360 x 8704
Progressive 1024 x 768
Other Restrictions
y CMYK, YCCK Colour space JPEG are not supported.
Playing Multiple Files
Playing selected video/music/photo les
1. Press the Yellow button in the le list to select the desired le.
2. Repeat the above operation to select multiple les.
NOTE
x The cmark appears to the left of the selected files.
x To cancel a selection, press the Yellow button again.
x To deselect all selected files, press the TOOLS button and select
Deselect All.
3. Press the TOOLS button, and then select Play Selected
Contents.
Playing the video/music/photo le group
While a le list is displayed, move to any le in desired group.
Media Play - Additional Functions
Videos/Music/Photos Play Option menus
When playing a le, press the TOOLS button.
Category Operation Videos Music Photos
Title You can move the other le directly. c
Repeat Mode
You can play movie and music les
repeatedly.
c c
Picture Size
You can adjust the picture size to your
preference.
c
Picture Mode You can adjust the picture setting. c c
Sound Mode You can adjust the sound setting. c c c
Subtile Setting
You can play the video with Subtitles. This
function only works if the subtitles are the
same le name as the video.
c
Audio Language
You can change the audio language if the
video has more than one language.
c
Stop Slide
Show /
Start Slide Show
You can start or stop a Slide Show. c
Slide Show
Speed
You can select the slide show speed during
the slide show.
c
Background
Music
You can set and select background music
when watching a Slide Show.
c
Zoom
You can zoom into images in full screen
mode.
c
Rotate You can rotate images in full screen mode. c
Information
You can see detailed information about
the played le.
c c c
Settings
Using the Setup Menu
Information: Select to view information on the connected device.
Specications
Display Resolution 1366 X 768
Environmental Considerations
Operating Temperature
Operating Humidity
Storage Temperature
Storage Humidity
10C to 40C (50F to 104F)
10% to 80%, non-condensing
-20C to 45C (-4F to 113F)
5% to 95%, non-condensing
Model Name UA22ES4003 UA32EH4003
Screen Size 22 inches 32 inches
Sound Output 3Wx 2 5Wx 2
Dimensions (Wx H x D)
Body
With stand
518.9 X 319.7 X 49.0 (mm)
518.9 X 354.1 X 123.4 (mm)
738.4 X 444.0 X 93.2 (mm)
738.4 X 497.7 X 191.7 (mm)
Weight
Without Stand
With Stand
3.2 kg
3.3 kg
5.4 kg
6.0 kg
Design and specifications are subject to change without prior notice.
For information about power supply, and more about power consumption, refer to the label attached to the product.
Display Modes (HDMI/DVI Input)
Optimal resolution is 1366 X 768 @ 60 Hz.
Mode Resolution
Horizontal Frequency
(KHz)
Vertical Frequency
(Hz)
Pixel Clock
Frequency (MHz)
Sync Polarity (H / V)
IBM
640 x 350 31.469 70.086 25.175 +/-
720 x 400 31.469 70.087 28.322 -/+
MAC
640 x 480 35.000 66.667 30.240 -/-
832 x 624 49.726 74.551 57.284 -/-
VESA DMT
640 x 480 31.469 59.940 25.175 -/-
640 x 480 37.861 72.809 31.500 -/-
640 x 480 37.500 75.000 31.500 -/-
800 x 600 37.879 60.317 40.000 +/+
800 x 600 48.077 72.188 50.000 +/+
800 x 600 46.875 75.000 49.500 +/+
1024 x 768 48.363 60.004 65.000 -/-
1024 x 768 56.476 70.069 75.000 -/-
1024 x 768 60.023 75.029 78.750 +/+
1280 x 720 45.000 60.000 74.250 +/+
1366 x 768 47.712 59.790 85.500 +/+
y Supported Subtitle Formats
- External
Name File extension
MPEG-4 timed text .ttxt
SAMI .smi
SubRip .srt
SubViewer .sub
Micro DVD .sub or .txt
SubStation Alpha .ssa
Advanced SubStation Alpha .ass
- Internal
Name Container Format
Xsub AVI Picture Format
SubStation Alpha MKV Text Format
Advanced SubStation Alpha MKV Text Format
SubRip MKV Text Format
MPEG-4 Timed text MP4 Text Format
y Supported Video Formats
File
Extension Container Video Codec Resolution Frame
rate(fps) Bit rate(Mbps) Audio Codec
*.mp4 MP4
DivX 3.11/4.x/5.1/6.0 1920x1080 6~30 30Mbps
MP3 / ADPCM
/ AAC
H264 1920x1080 6~30 30Mbps
AVC 1920x1080 6~30 30Mbps
MJPEG 640x480 6~30 10Mbps
*.avi
*.mkv"
"AVI
MKV"
DivX 3.11/4.x/5.1/6.0 1920x1080 6~30 30Mbps
MP3 / AC3 /
LPCM / ADPCM
/ DTS Core
MPEG4 SP / ASP 1920x1080 6~30 30Mbps
H264 1920x1080 6~30 30Mbps
MJPEG 640x480 6~30 10Mbps
*.asf
*.wmv ASF
DivX 3.11 / 4.x /5.1 / 6.0 1920x1080 6~30 30Mbps MP3 / AC3
/ LPCM /
ADPCM / WMA /
WMA Pro
MPEG4 SP / ASP 1920x1080 6~30 30Mbps
H.264 1920x1080 6~30 30Mbps
*.ts
*.trp
*.tp
*.m2ts
TS
MPEG2 1920x1080 6~30 30Mbps AC3 / AAC /
MP3 / DD+ /
HE-AAC H. 264 BP / MP / HP 1920x1080 6~30 30Mbps
*.dat
*.mpg
*.mpeg
*.vob
PS
MPEG1 1920x1080 24/25/30 30Mbps
AC3 / MPEG /
LPCM / AAC MPEG2 1920x1080 24/25/30 30Mbps
H. 264 BP / MP / HP 1920x1080 6~30 30Mbps
*.3gp 3GPP
MPEG4 SP / ASP 1920x1080 6~30 30Mbps
MP3
H.264 1920x1080 6~30 30Mbps
*.v
*.swf ash formats
H.264 1920x1080 6~30 30Mbps
MP3
Sorenson H.263 1920x1080 6~30 30Mbps
Other Restrictions
NOTE
y Video content will not play, or not play correctly, if there is an error
in the content or the container.
y Sound or video may not work if the contents have a standard bit
rate/ frame rate above the compatible Frame/sec listed in the table
above.
y If the Index Table is in error, the Seek (Jump) function is not
supported.
y The menu may take longer to appear if the videos bit rate exceeds
10Mbps.
y Video content can not be played, if there are many contents in one
le.
Video Decoder
Supports up to H.264, Level 4.1
H.264 FMO / ASO / RS, VC1 SP / MP / AP L4 and AVCHD are not supported.
MPEG4 SP, ASP :
Below 1280 x 720: 60 frame max
Above 1280 x 720: 30 frame max
H.263 is not supported.
GMC is not support.
Audio Decoder
Supports up to WMA7, 8, 9 STD, 9 PRO, 10 PRO
WMA 9 PRO and WMA 10 PRO support 5.1 channel. (LBR mode of WMA Pro is not
supported)
WMA Lossless is not supported.
Music
3/15
I Love you
Jhon
Music 1
No Singer
Music 2
No Singer
Music 3
No Singer
Music 4
No Singer
Music 5
No Singer
I Love You
Jhon
1st Album
Pop
2010
4.2MB
01:10 / 04:02
SUM E Pause L Jump TTools R Return
Playlist
1. Press the or button to select Music, then press the
ENTEREbutton in the Media Play menu.
2. Press the ///button to select the desired Music in the le
list.
3. Press the ENTERE button or (Play) button.
During music playback, you can search using the and
button.
(REW) and (FF) buttons do not function during play.
Only displays the files with MP3 and PCM file extension. Other
file extensions are not displayed, even if they are saved on the
same USB device.
If the sound is abnormal when playing MP3 files, adjust the
Equalizer in the Sound menu. (An over-modulated MP3 file
may cause a sound problem.)
Assembling the Holder-Wire stand
Storage and Maintenance
If you remove the attached sticker on the TV screen, clean the residues and then watch TV.
Do not spray water directly onto the product. Any liquid that goes into the
product may cause a failure, re, or electric shock.
Clean the product with a soft cloth dampened with in a small amount of water.
Do not use a ammable liquid (e.g. benzene, thinners) or a cleaning agent.
Licence
Other Information
Installing the Wall Mount Kit
The wall mount kit (sold separately) allows you to mount the TV on
the wall. For detailed information on installing the wall mount, see
the instructions provided with the wall mount. Contact a technician
for assistance when installing the wall mount bracket.
Samsung Electronics is not responsible for any damage to the
product or injury to yourself or others if you elect to install the TV
on your own.
Wall Mount Kit Specications (VESA)
The wall mount kit is not supplied, but sold separately.
Install your wall mount on a solid wall perpendicular to the oor.
When attaching to other building materials, please contact your
nearest dealer. If you install the TV on a ceiling or slanted wall, it
may fall and result in severe personal injury.
NOTE
x Standard dimensions for wall mount kits are shown in the table
below.
x When purchasing our wall mount kit, a detailed installation
manual and all parts necessary for assembly are provided.
x Do not use screws that do not comply with the VESA standard
screw specifications.
x Do not use screws longer than the standard dimension, as they
may cause damage to the inside of the TV set.
x For wall mounts that do not comply with the VESA standard
screw specifications, the length of the screws may differ
depending on the wall mount specifications.
x Do not fasten the screws too firmly. This may damage the
product or cause the product to fall, leading to personal injury.
Samsung is not liable for these kinds of accidents.
x Samsung is not liable for product damage or personal injury
when a non-VESA or non-specified wall mount is used or the
consumer fails to follow the product installation instructions.
x Do not mount the TV at more than a 15 degree tilt.
x Always have two people mount the TV on a wall.
Product
Family
TV size in
inches
VESA scew hole specs
(A * B) in millimeters
Standard
Screw
Quantity
LED-TV
19~22 75 X 75
M4
4
26 100 X 100
32~40 200 X 200 M6
46~60 400 X 400 M8
Do not install your Wall Mount Kit
while your TV is turned on. It may
result in personal injury due to
electric shock.
Securing the TV to the Wall
Caution: Pulling, pushing, or climbing onto the TV
may cause the TV to fall. In particular, ensure that your
children do not hang over or destabilize the TV; doing
so may cause the TV to tip over, resulting in serious
injuries or death. Follow all safety precautions provided
on the included Safety Flyer. For added stability, install
the anti-fall device for safety purposes, as follows.
To prevent the TV from falling
Since the necessary clamps, screws, and string are not
supplied, please purchase these additionally.
1. Put the screws into the clamps and rmly fasten them onto the
wall. Conrm that the screws have been rmly installed onto the
wall.
You may need additional material such as an anchor
depending on the type of wall.
Since the necessary clamps, screws, and string are not
supplied, please purchase these additionally.
2. Remove the screws from the back Centre of the TV, put the
screws into the clamps, and then fasten the screws onto the TV
again.
Screws may not be supplied with the product. In this case,
please purchase the screws of the following specifications.
3. Connect the clamps xed onto the TV and the clamps xed onto
the wall with a strong cable and then tie the string tightly.
Note
x Install the TV near to the wall so that it does not fall
backwards.
x It is safe to connect the string so that the clamps fixed on
the wall are equal to or lower than the clamps fixed on the
TV.
x Untie the string before moving the TV.
4. Verify all connections are properly secured. Periodically check
connections for any sign of fatigue for failure. If you have
any doubt about the security of your connections, contact a
professional installer.
Kensington Lock
The Kensington Lock is not supplied by Samsung. It is a device
used to physically x the system when using it in a public place.
Refer to the manual provided with the Kensington Lock for
additional information on proper use.
Please find a K icon on the rear of the TV. The Kensington
slot is beside the K icon.
The position and colour may differ depending on the model.
To lock the product, follow these steps:
1. Wrap the Kensington lock cable around a large, stationary object
such as desk or chair.
2. Slide the end of the cable with the lock attached through the
looped end of the Kensington lock cable.
3. Insert the locking device into the Kensington slot on the product.
4. Lock the lock.
These are general instructions. For exact instructions, see the
User manual supplied with the locking device.
The locking device has to be purchased separately.
The location of the Kensington slot may be different
depending on the TV model.
Troubleshooting
If you have any questions about the TV, rst refer to this list. If none of these troubleshooting tips apply, please visit www.samsung.com,
then click on Support, or contact the call centre listed on the back-cover of this manual.
Problem Possible Solution
Picture Quality
The TV image does not look as good as
it did in the store.
If you have an analogue cable/set top box, upgrade to a digital set top box. Use HDMI or Component cables to
deliver HD (high denition) picture quality.
Cable/Satellite subscribers: Try HD stations from the channel line up.
Antenna connection: Try HD stations after performing Auto tuning.
Many HD channels are up scaled from SD(Standard Definition) contents.
Adjust the Cable/Set top box video output resolution to 1080i or 720p.
Make sure you are watching the TV at the minimum recommended distance based on the size and denition of
the signal.
The picture is distorted: macroblock
error, small block, dots, pixelization
Compression of video contents may cause picture distortion especially in fast moving pictures such as sports and
action movies.
Low signal level or bad quality can cause picture distortion. This is not a TV issue.
Mobile phones used close to the TV (cca up to 1m) may cause noise in picture on analogue and digital TV.
Colour is wrong or missing. If youre using a component connection, make sure the component cables are connected to the correct jacks.
Incorrect or loose connections may cause colour problems or a blank screen.
There is poor colour or brightness. Adjust the Picture options in the TV menu. (go to Picture mode / Colour / Brightness / Sharpness)
Adjust Energy Saving option in the TV menu. (go to MENU - Setup -Eco Solution - Energy Saving)
Try resetting the picture to view the default picture settings. (go to MENU - Picture - Picture Reset)
There is a dotted line on the edge of
the screen.
If the picture size is set to Screen Fit, change it to 16:9.
Change cable/satellite box resolution.
The picture is black and white. If you are using an AV composite input, connect the video cable (yellow) to the Green jack of component input 1
on the TV.
When changing channels, the picture
freezes or is distorted or delayed.
If connected with a cable box, please try to reset the cable box. Reconnect the AC cord and wait until the cable
box reboots. It may take up to 20 minutes.
Set the output resolution of the cable box to 1080i or 720p.
Sound Quality
There is no sound or the sound is too
low at maximum volume.
Please check the volume the of external device connected to your TV.
The picture is good but there is no
sound.
Set the Speaker Select option to TV Speaker in the sound menu.
If you are using an external device, make sure the audio cables are connected to the correct audio input jacks on
the TV.
If you are using an external device, check the devices audio output option (ex. you may need to change your
cable boxs audio option to HDMI when you have a HDMI connected to your TV).
If you are using a HDMI cable, a separate audio cable is required.
If your TV has a headphone jack, make sure there is nothing plugged into it.
The speakers are making an
inappropriate noise.
Check the cable connections. Make sure a video cable is not connected to an audio input.
For antenna or cable connections, check the signal strength. Low signal level may cause sound distortion.
No Picture, No Video
The TV will not turn on. Make sure the AC power cord is securely plugged in to the wall outlet and the TV.
Make sure the wall outlet is working.
Try pressing the POWER button on the TV to make sure the problem is not the remote. If the TV turns on, refer to
The remote control does not work below.
The TV turns off automatically. Ensure the Sleep Timer is set to Off in the Time menu.
If your PC is connected to the TV, check your PC power settings.
Make sure the AC power cord is plugged in securely to the wall outlet and the TV.
When watching TV from an antenna or cable connection, the TV will turn off after 10 ~ 15 minutes if there is no
signal.
There is no picture/video. Check cable connections (remove and reconnect all cables connected to the TV and external devices).
Set your external devices (Cable/Set top Box, DVD, Blu-ray etc) video outputs to match the connections to the
TV input. For example, if an external devices output is HDMI, it should be connected to an HDMI input on the TV.
Make sure your connected devices are powered on.
Be sure to select the TVs correct source by pressing the SOURCE button on the TV remote.
Problem Possible Solution
RF(Cable/Antenna) Connection
The TV is not receiving all channels. Make sure the Antenna cable is connected securely.
Please try Plug & Play (Initial setup) to add available channels to the channel list. Go to MENU - Setup - Plug &
Play (Initial setup) and wait for all available channels to be stored.
Verify the Antenna is positioned correctly.
The picture is distorted: macroblock
error, small block, dots, pixelization
Compression of video contents may cause picture distortion, especially on fast moving pictures such as sports
and action movies.
A low signal can cause picture distortion. This is not a TV issue.
PC Connection
A Mode Not Supported message
appears.
Set your PCs output resolution so it matches the resolutions supported by the TV.
The video is OK but there is no audio. If you are using a HDMI connection, check the audio output setting on your PC.
Others
The picture will not display in full screen. HD channels will have black bars on either side of the screen when displaying up scaled SD (4:3) contents.
Black bars on the top and bottom will appear during movies that have aspect ratios different from your TV.
Adjust the picture size options on your external device or TV to full screen.
The remote control does not work. Replace the remote control batteries with the poles (+/) in the right direction.
Clean the transmission window located on the top of the remote control.
Try pointing the remote directly at the TV from 5~6 feet away.
The cable/set top box remote control
does not turn the TV on or off, or adjust
the volume.
Programme the Cable/Set top box remote control to operate the TV. Refer to the Cable/Set top box user manual
for the SAMSUNG TV code.
A Mode Not Supported message
appears.
Check the supported resolution of the TV, and adjust the external devices output resolution accordingly. Refer to
resolution settings in this manual.
There is a plastic smell from the TV. This smell is normal and will dissipate over time.
TV is tilted to the right or left side. Remove the stand base from the TV and reassemble it.
There are difculties assembling the
stand base.
Make sure the TV is placed on a at surface. It is necessary to use magnetized screw driver if you cannot remove
the screws from the TV.
The Channel menu is grey out
(unavailable).
The Channel menu is only available when the TV source is selected.
Your settings are lost after 30 minutes or
every time the TV is turned off.
If the TV is in the Store Demo mode, it will reset audio and picture settings every 30 minutes. Change the settings
from Store Demo mode to Home Use mode in the Plug & Play (Initial setup) procedure. Press the SOURCE
button to select TV mode, go to MENU Setup Plug & Play (Initial setup) ENTERE.
You have intermittent loss of audio or
video.
Check the cable connections and reconnect them.
Loss of audio or video can be caused by using overly rigid or thick cables. Make sure the cables are exible
enough for long term use. If mounting the TV to the wall, we recommend using cables with 90 degree
connectors.
You see small particles when you look
closely at the edge of the frame of
the TV.
This is part of the products design and is not a defect.
There are recurrent picture/sound issues. Check and change the signal/source.
A reaction may occur between the
rubber cushion pads on the base stand
and the top nish of some furniture.
To prevent this, use felt pads on any surface of the TV that comes in direct contact with furniture.
This TFT LED panel uses a panel consisting of sub pixels which require sophisticated technology to produce. However, there may be a few bright or dark
pixels on the screen. These pixels will have no impact on the performance of the product.
You can keep your TV as optimum condition to upgrade the latest firmware on web site (samsung.com Support Downloads) by USB.
Media Play
Enjoy photos, music and/or movie les saved on a
USB Mass Storage Class (MSC) device.
P
POWER
MEDIA.P
Connecting a USB Device
1. Turn on your TV.
2. Connect a USB device containing photo, music and/or movie
les to the USB jack on the side of the TV.
3. When USB is connected to the TV, you can select Media Play.
Using the Media Play Menu
SUM Change Device E Enter R Return
Media Play
Videos
1. Press the MENU button. Press the or button to select
Application, then press the ENTERE button.
2. Press the or button to select Media Play (USB), then
press the ENTEREbutton.
3. Press the or button to select an icon (Videos, Music,
Photos, Settings), then press the ENTERE button.
It might not work properly with unlicenced multimedia files.
If you want to view detailed information of the file or
connected device, press TOOLS button in the file list, and
then select Detailed Information or Device Information.
Need-to-Know List before using Media Play (USB)
x The file system supports NTFS (Read Only), FAT16 and FAT32.
x Certain types of USB Digital camera and audio devices may not
be compatible with this TV.
x Media Play only supports USB Mass Storage Class (MSC)
devices. MSC is a Mass Storage Class Bulk-Only Transport
device. Examples of MSC are Thumb drives and Flash Card
Readers. Devices should be connected directly to the TVs USB
port. USB HDD is not supported.
x Before connecting your device to the TV, please back up your
files to prevent them from damage or loss of data. SAMSUNG is
not responsible for any data file damage or data loss.
x A USB device that requires high power (more than 0.5A) may
not be supported.
x Do not disconnect the USB device while it is loading.
x The higher the resolution of the image, the longer it takes to
display on the screen.
x If a file is corrupted or the TV does not support the file type, the
Not Supported File Format message appears.
x If a USB extension cable is used, the USB device may not be
recognized or the files on the device may not be read.
x The TV cannot play MP3 files with DRM that have been
downloaded from a for-pay site. Digital Rights Management
(DRM) is a technology that supports the creation, distribution,
and management of digital content in an integrated and
comprehensive way, including protecting the rights and
interests of content providers, preventing illegal copying of
contents, and managing billings and settlements.
x PTP device is not supported.
x If an over-power warning message is displayed while you are
connecting or using a USB device, the device may not be
recognized or may malfunction.
x If the TV has no input during the time set in Auto Protection
Time, the Screensaver will run.
x The power-saving mode of some external hard disk drives may
be released automatically when your connect them to the TV.
x If a USB device connected to the TV is not recognized, the
list of files on the device is corrupted, or a file in the list is not
played, connect the USB device to a PC, format the device, and
check the connection.
x If a file you deleted from the PC is still found when you run
Media Play, use the Empty the Recycle Bin function on the
PC to permanently delete the file.
x Photos only supports sequential jpeg format.
x The scene search and thumbnail functions are not supported
in the Videos.
x If the number of files and folders saved on a USB storage
device is approximately over 4000, the files and folders may not
appear and some folders may not be opened.
x The maximum displayed number of files, including sub folders,
in one folder of USB storage device is 2000.
x The media may not be playing smoothly when using the device
lower than USB 2.0.
Videos
00:04:03 / 00:07:38 1/1 Movie 01.avi
E Pause L Jump TTools R Return
1. Press the or button to select Videos, then press the
ENTEREbutton in the Media Play menu.
2. Press the ///button to select the desired video in the
le list.
3. Press the ENTERE button or (Play) button.
- The selected file is displayed on the top with its playing
time.
- If video time information is unknown, playing time and the
progress bar are not displayed.
- During video playback, you can search using the and
button.
- You can use () (REW) and () (FF) buttons during
playback.
In this mode, you can play movie clips contained in a game,
but you cannot play the game itself.
TheaterSound, SRS and the symbol are
trademarks of SRS Labs, Inc.
TheaterSound technology is incorporated under
licence from SRS Labs, Inc.
SRS TheaterSound provides the most immersive
surround sound experience from the TVs built-in
speakers, while maintaining steady volume and
delivering rich bass and clear dialog.
DivX Certied to play DivX video up to HD 1080p,
including premium content.
ABOUT DIVX VIDEO: DivX is a digital video
format created by DivX, LLC, a subsidiary of Rovi
Corporation. This is an ofcial DivX Certied
device that plays DivX video. Visit divx. com for
more information and software tools to convert your
les into DivX videos.
ABOUT DIVX VIDEO-ON-DEMAND: This DivX
Certied device must be registered in order to
play purchased DivX Video-on-Demand (VOD)
movies. To obtain your registration code, locate
the DivX VOD section in your device setup menu.
Go to vod.divx.com for more information on how
to complete your registration. Covered by one or
more of the following U.S. patents : 7,295,673;
7,460,668; 7,515,710; 7,519,274
DivX, DivX Certied and associated logos are
trademarks of Rovi Corporation or its subsidiaries
and are used under license.
Manufactured under Licence from Dolby
Laboratories. Dolby and the double-D symbol are
trademarks of Dolby Laboratories.
Manufactured under license under U.S. Patent
Nos: 5,956,674; 5,974,380; 6,487,535 & other
U.S. and worldwide patents issued & pending.
DTS, the Symbol, & DTS and the Symbol together
are registered trademarks & DTS 2.0 Channel is a
trademark of DTS, Inc.
DTS, Inc. All Rights Reserved.
The terms HDMI and HDMI High-Denition
Multimedia Interface, and the HDMI Logo are
trademarks or registered trademarks of HDMI
Licensing LLC in the United States and other
countries.
Open Source Licence Notice
Open Source used in this product can be found on the following webpage.
(http://opensource.samsung.com) Open Source Licence Notice is written
only English.
To send inquiries and requests for questions regarding open sources,
contact Samsung via Email (oss.request@samsung.com).
This product uses some software programs which are distributed under
the Independent JPEG Group.
ICU License - ICU 1.8.1 and later
COPYRIGHT AND PERMISSION NOTICE
Copyright (c) 1995-2008 International Business Machines Corporation and
others All rights reserved.
Permission is hereby granted, free of charge, to any person obtaining a
copy of this software and associated documentation les (the "Software"),
to deal in the Software without restriction, including without limitation
the rights to use, copy, modify, merge, publish, distribute, and/or sell
copies of the Software, and to permit persons to whom the Software is
furnished to do so, provided that the above copyright notice(s) and this
permission notice appear in all copies of the Software and that both the
above copyright notice(s) and this permission notice appear in supporting
documentation.
THE SOFTWARE IS PROVIDED "AS IS", WITHOUT WARRANTY OF ANY
KIND, EXPRESS OR IMPLIED, INCLUDING BUT NOT LIMITED TO THE
WARRANTIES OF MERCHANTABILITY, FITNESS FOR A PARTICULAR
PURPOSE AND NONINFRINGEMENT OF THIRD PARTY RIGHTS. IN NO
EVENT SHALL THE COPYRIGHT HOLDER OR HOLDERS INCLUDED IN
THIS NOTICE BE LIABLE FOR ANY CLAIM, OR ANY SPECIAL INDIRECT
OR CONSEQUENTIAL DAMAGES, OR ANY DAMAGES WHATSOEVER
RESULTING FROM LOSS OF USE, DATA OR PROFITS, WHETHER IN
AN ACTION OF CONTRACT, NEGLIGENCE OR OTHER TORTIOUS
ACTION, ARISING OUT OF OR IN CONNECTION WITH THE USE OR
PERFORMANCE OF THIS SOFTWARE.
Except as contained in this notice, the name of a copyright holder shall
not be used in advertising or otherwise to promote the sale, use or other
dealings in this Software without prior written authorization of the copyright
holder.
All trademarks and registered trademarks mentioned herein are the
property of their respective owners.
- 10 - - 9 -
- 14- - 13 -
- 11 -
- 15 -
- 12 -
- 16 -
[UE4003-ASIA]BN68-04487A-ENG.indd 2 2012-05-15 2:52:05
Das könnte Ihnen auch gefallen
- CamRoad 6.1 User ManualDokument17 SeitenCamRoad 6.1 User ManualSean CrossNoch keine Bewertungen
- Fujifilm X-T3: Pocket Guide: Buttons, Dials, Settings, Modes, and Shooting TipsVon EverandFujifilm X-T3: Pocket Guide: Buttons, Dials, Settings, Modes, and Shooting TipsNoch keine Bewertungen
- Fujifilm X-T4: Pocket Guide: Buttons, Dials, Settings, Modes, and Shooting TipsVon EverandFujifilm X-T4: Pocket Guide: Buttons, Dials, Settings, Modes, and Shooting TipsNoch keine Bewertungen
- Nebosh Study GuideDokument42 SeitenNebosh Study GuideArman Ul Nasar100% (3)
- Learner Guide For Cambridge o Level Physics 5054Dokument50 SeitenLearner Guide For Cambridge o Level Physics 5054Hussain Amir Ali100% (1)
- Canon EOS R: Pocket Guide: Buttons, Dials, Settings, Modes, and Shooting TipsVon EverandCanon EOS R: Pocket Guide: Buttons, Dials, Settings, Modes, and Shooting TipsNoch keine Bewertungen
- Service Manual Mini VIDAS - 0800 PDFDokument178 SeitenService Manual Mini VIDAS - 0800 PDFIllusive Man100% (2)
- Vidas Assay Solutions PDFDokument4 SeitenVidas Assay Solutions PDFHussain Amir Ali33% (3)
- Transformer InsulationDokument14 SeitenTransformer InsulationcjtagayloNoch keine Bewertungen
- So You Want To Be A NeurosugeonDokument10 SeitenSo You Want To Be A NeurosugeonColby TimmNoch keine Bewertungen
- MR-96A Service Manual V3.0 enDokument57 SeitenMR-96A Service Manual V3.0 enHussain Amir Ali0% (1)
- Oreilly Design For Voice InterfacesDokument37 SeitenOreilly Design For Voice InterfacesHarmony JordenNoch keine Bewertungen
- Samsung Un32eh5000 Led HDTV ManualDokument16 SeitenSamsung Un32eh5000 Led HDTV ManualJohnNoch keine Bewertungen
- Science Web 2014Dokument40 SeitenScience Web 2014Saif Shahriar0% (1)
- AgroCam Pro - User-Manual PDFDokument25 SeitenAgroCam Pro - User-Manual PDFMoises Garcia Durand0% (1)
- Sebia Minicap Protein ElectrophoresisDokument11 SeitenSebia Minicap Protein ElectrophoresisMas Aditya Senaputra100% (1)
- Mindray BC-3000Plus - Operation ManualDokument325 SeitenMindray BC-3000Plus - Operation ManualEstefany Carreño Salazar94% (16)
- Biomerieux Bact-Alert 3D - User ManualDokument350 SeitenBiomerieux Bact-Alert 3D - User ManualHussain Amir100% (1)
- (Ue4003 Asia) BN68 04487a 01eng 0515Dokument2 Seiten(Ue4003 Asia) BN68 04487a 01eng 0515Rubina Sayyed100% (1)
- (Le420 Asia) BN68 04246a 02eng 0614Dokument2 Seiten(Le420 Asia) BN68 04246a 02eng 0614husainNoch keine Bewertungen
- Led TV: User ManualDokument2 SeitenLed TV: User ManualpeerwaqarzaidiNoch keine Bewertungen
- (Uh5003 Africa) BN68 06750a 01eng 0812Dokument2 Seiten(Uh5003 Africa) BN68 06750a 01eng 0812Bayu L GoenantyoNoch keine Bewertungen
- Samsung Un40eh6000fxza Owners ManualDokument2 SeitenSamsung Un40eh6000fxza Owners ManualyoursdhanshNoch keine Bewertungen
- (Ueh5000 Ar) BN68 04685a 02eng 1011Dokument2 Seiten(Ueh5000 Ar) BN68 04685a 02eng 1011xytiseNoch keine Bewertungen
- LCD TV: User ManualDokument32 SeitenLCD TV: User ManualCarlos Mota VilelaNoch keine Bewertungen
- Nc3 HM Us l03 (1su) EngaDokument176 SeitenNc3 HM Us l03 (1su) EngaNg WyNoch keine Bewertungen
- Manual SamsumDokument2 SeitenManual SamsumFrank DelgadoNoch keine Bewertungen
- LG 47LM7600 User GuideDokument176 SeitenLG 47LM7600 User Guidegoki31Noch keine Bewertungen
- User Guide: This is a 「User Guide」 installed on the TVDokument83 SeitenUser Guide: This is a 「User Guide」 installed on the TVMarcelo VorpagelNoch keine Bewertungen
- Samsung PN50C550G1FXZA Quick GuideDokument2 SeitenSamsung PN50C550G1FXZA Quick GuideRussel CartyNoch keine Bewertungen
- User Guide: This is a 「User Guide」 installed on the TVDokument74 SeitenUser Guide: This is a 「User Guide」 installed on the TVbuea tivemeNoch keine Bewertungen
- UA32C6900VR LED TV User ManualDokument54 SeitenUA32C6900VR LED TV User Manualsgross2130Noch keine Bewertungen
- Manual TV SamsungDokument2 SeitenManual TV SamsungEdison FerreiraNoch keine Bewertungen
- Led TV: User ManualDokument20 SeitenLed TV: User ManualwidhiantoNoch keine Bewertungen
- TV User GuideDokument70 SeitenTV User GuideGisell ZapataNoch keine Bewertungen
- User Guide: This is a 「User Guide」 installed on TVDokument93 SeitenUser Guide: This is a 「User Guide」 installed on TVedwinNoch keine Bewertungen
- TV Samsung BN68 02742A - 00eng - 0309Dokument46 SeitenTV Samsung BN68 02742A - 00eng - 0309adumrongNoch keine Bewertungen
- Samsung LA40C550 ManualDokument44 SeitenSamsung LA40C550 ManualOmer MehdiNoch keine Bewertungen
- Manual TV SamsungDokument48 SeitenManual TV SamsungCristian FraitorNoch keine Bewertungen
- Samsung LED TV UE32CPWXXU User ManualDokument47 SeitenSamsung LED TV UE32CPWXXU User ManualCarlos VieitesNoch keine Bewertungen
- LG 49LM7600Dokument135 SeitenLG 49LM7600Faker bey ShermanNoch keine Bewertungen
- User Guide: This is a 「User Guide」 installed on the TVDokument89 SeitenUser Guide: This is a 「User Guide」 installed on the TVtworiversNoch keine Bewertungen
- User Guide: This is a 「User Guide」 installed on the TVDokument86 SeitenUser Guide: This is a 「User Guide」 installed on the TVARSHAD HUSSAINNoch keine Bewertungen
- User Guide: This is a 「User Guide」 installed on the TVDokument97 SeitenUser Guide: This is a 「User Guide」 installed on the TVincineratoriumNoch keine Bewertungen
- Led TV: Quick Start GuideDokument2 SeitenLed TV: Quick Start Guidegeorgemuchira1386Noch keine Bewertungen
- Memorex MVDR 2102 DVD RecorderDokument73 SeitenMemorex MVDR 2102 DVD RecorderMark E LemonNoch keine Bewertungen
- User ManualDokument19 SeitenUser ManualЮрий ГерасимюкNoch keine Bewertungen
- (Ud5003 ZX) BN68 03703C 02L02 0610Dokument64 Seiten(Ud5003 ZX) BN68 03703C 02L02 0610axcesarNoch keine Bewertungen
- Samsung TV Ua40d5500rr - (Eng) X6dvbara-1029Dokument210 SeitenSamsung TV Ua40d5500rr - (Eng) X6dvbara-1029sachusaxenaNoch keine Bewertungen
- Sony DVD Player User ManualDokument8 SeitenSony DVD Player User ManualHaivaanNoch keine Bewertungen
- Handy Video Recorder: User GuideDokument24 SeitenHandy Video Recorder: User Guidemisko_mtcNoch keine Bewertungen
- Samsung Plasma TV 5 Series ManualDokument48 SeitenSamsung Plasma TV 5 Series ManualpetrioclNoch keine Bewertungen
- User Guide: This is a 「User Guide」 installed on the TVDokument185 SeitenUser Guide: This is a 「User Guide」 installed on the TVStephen WongNoch keine Bewertungen
- NC3 HM BR L05 (2su) 130515 EngaDokument164 SeitenNC3 HM BR L05 (2su) 130515 EngaLuis Guilherme Pereira PinheiroNoch keine Bewertungen
- Hitachi Cdh-Le24fd04 CH 8m35s SvcmnlsDokument39 SeitenHitachi Cdh-Le24fd04 CH 8m35s SvcmnlsCarlosClarosNoch keine Bewertungen
- Samsung Crystal UHD Smart TV Troubleshoot GuideDokument29 SeitenSamsung Crystal UHD Smart TV Troubleshoot GuideropiNoch keine Bewertungen
- Led TV: User ManualDokument2 SeitenLed TV: User ManualJanith Saumya BandaraNoch keine Bewertungen
- Sony Kv-xf21 ManualDokument26 SeitenSony Kv-xf21 ManualMuns BadillaNoch keine Bewertungen
- Rca TV f20645Dokument4 SeitenRca TV f20645jcdkoolNoch keine Bewertungen
- Manual Samsung Ue40es6200Dokument808 SeitenManual Samsung Ue40es6200Popovici DraganNoch keine Bewertungen
- Aoc A27w231Dokument65 SeitenAoc A27w231Andy Do100% (2)
- Zoom Q4 ManualDokument32 SeitenZoom Q4 ManualcoreymastNoch keine Bewertungen
- SL46DM8000Dokument91 SeitenSL46DM8000Tiberiu IonescuNoch keine Bewertungen
- NC3 HM Eu L09 (1su) 120831 EngDokument162 SeitenNC3 HM Eu L09 (1su) 120831 Engdino_pNoch keine Bewertungen
- TCL LCDDokument79 SeitenTCL LCDAndres AlegriaNoch keine Bewertungen
- Samsung Manual NVDVBAS1E ENG 0529webDokument158 SeitenSamsung Manual NVDVBAS1E ENG 0529webmailsarishNoch keine Bewertungen
- (Ud5003 Sa) BN68 03716a 00L02 0503 - Ln32d403e2Dokument51 Seiten(Ud5003 Sa) BN68 03716a 00L02 0503 - Ln32d403e2Electronica ReyNoch keine Bewertungen
- Users ManualDokument20 SeitenUsers ManualgordonblackNoch keine Bewertungen
- GS8000 ManualDokument3 SeitenGS8000 Manualdjboby0% (1)
- New 3D Options: Home-Cinema TelevisionDokument2 SeitenNew 3D Options: Home-Cinema TelevisionNaif SaNoch keine Bewertungen
- User Manual: Hi-Speed Usb 2.0 Analog TV StickDokument12 SeitenUser Manual: Hi-Speed Usb 2.0 Analog TV StickCuyito TarambanaNoch keine Bewertungen
- HD Hero Um Eng 110110Dokument2 SeitenHD Hero Um Eng 110110panosscribdNoch keine Bewertungen
- User list of chemistry analyzerDokument1 SeiteUser list of chemistry analyzerHussain Amir AliNoch keine Bewertungen
- Hemo Control PresentationDokument31 SeitenHemo Control PresentationAnthony CasasNoch keine Bewertungen
- Service Manual - VIDAS Range - LIS - 161150-486 - B - MAR 3408Dokument109 SeitenService Manual - VIDAS Range - LIS - 161150-486 - B - MAR 3408Hussain Amir AliNoch keine Bewertungen
- Bipolar Power Transistors NJT4030P, NJV4030P: PNP SiliconDokument7 SeitenBipolar Power Transistors NJT4030P, NJV4030P: PNP SiliconHussain Amir AliNoch keine Bewertungen
- Hemo Control PresentationDokument31 SeitenHemo Control PresentationAnthony CasasNoch keine Bewertungen
- Minividas Immunoassay System Manual 2Dokument25 SeitenMinividas Immunoassay System Manual 2yoraikar67% (3)
- BacTAlert 3DDokument46 SeitenBacTAlert 3DHussain Amir AliNoch keine Bewertungen
- References of Electrophoresis From Sebia S.A., France Installaed By: Global Marketing ServicesDokument1 SeiteReferences of Electrophoresis From Sebia S.A., France Installaed By: Global Marketing ServicesHussain Amir AliNoch keine Bewertungen
- 1 HBDC Introduction PresentationDokument32 Seiten1 HBDC Introduction PresentationHussain Amir AliNoch keine Bewertungen
- Micros60 User Manual PDFDokument132 SeitenMicros60 User Manual PDFToshko AndreevNoch keine Bewertungen
- Presentation VidasDokument21 SeitenPresentation VidasHussain Amir AliNoch keine Bewertungen
- 2018 Vidas PCTDokument42 Seiten2018 Vidas PCTHussain Amir AliNoch keine Bewertungen
- Vidas HST Brochure 9312992 008 GB D WebDokument3 SeitenVidas HST Brochure 9312992 008 GB D WebHussain Amir AliNoch keine Bewertungen
- Teng (2015)Dokument33 SeitenTeng (2015)Hussain Amir AliNoch keine Bewertungen
- KJHTDokument15 SeitenKJHTEngr Nayyer Nayyab MalikNoch keine Bewertungen
- Teng (2015)Dokument33 SeitenTeng (2015)Hussain Amir AliNoch keine Bewertungen
- AzureWave AWNE238h WiFi CardDokument15 SeitenAzureWave AWNE238h WiFi CardHussain Amir Ali75% (4)
- Shoulder Injuries in The Throwing Athlete: J Bone Joint Surg AmDokument14 SeitenShoulder Injuries in The Throwing Athlete: J Bone Joint Surg AmRosaneLacerdaNoch keine Bewertungen
- AutomationDokument39 SeitenAutomationHussain Amir AliNoch keine Bewertungen
- Shoulder Injuries in The Throwing Athlete: J Bone Joint Surg AmDokument14 SeitenShoulder Injuries in The Throwing Athlete: J Bone Joint Surg AmRosaneLacerdaNoch keine Bewertungen
- Understanding Action VerbsDokument4 SeitenUnderstanding Action VerbsDieter SchuffenhauerNoch keine Bewertungen
- Understanding Action VerbsDokument4 SeitenUnderstanding Action VerbsDieter SchuffenhauerNoch keine Bewertungen
- Philippine Politics Concepts ExplainedDokument3 SeitenPhilippine Politics Concepts ExplainedAngel Lyn A Lacerna100% (1)
- SIM7020 Series - HTTP (S) - Application Note - V1.04Dokument15 SeitenSIM7020 Series - HTTP (S) - Application Note - V1.04Vinicius BarozziNoch keine Bewertungen
- Vonovia 9M2021 Presentation 20211118Dokument76 SeitenVonovia 9M2021 Presentation 20211118LorenzoNoch keine Bewertungen
- Unitisation of Legal Methodsalsdkgh GHNJFKL A SDFG LKJH Asdfgf Lkjhasdfg LKKJ Asdfg LKJH A Slkjfs Aaaaaaaaaaaaslkdfj Asldkjf SLDKFJDokument3 SeitenUnitisation of Legal Methodsalsdkgh GHNJFKL A SDFG LKJH Asdfgf Lkjhasdfg LKKJ Asdfg LKJH A Slkjfs Aaaaaaaaaaaaslkdfj Asldkjf SLDKFJKailashnath Reddy AjjuguttuNoch keine Bewertungen
- Clustering Social Network GraphsDokument12 SeitenClustering Social Network GraphsRáhùl SréédhãrNoch keine Bewertungen
- Dental System SoftwareDokument4 SeitenDental System SoftwareHahaNoch keine Bewertungen
- Comparing Financial Performance of Conventional and Islamic BanksDokument9 SeitenComparing Financial Performance of Conventional and Islamic BanksIkbal HardiyantoNoch keine Bewertungen
- 20comm Um003 - en PDokument270 Seiten20comm Um003 - en PRogério BotelhoNoch keine Bewertungen
- APM200 Outdoor Power Supply System User Manual-20060628-B-1.0Dokument52 SeitenAPM200 Outdoor Power Supply System User Manual-20060628-B-1.0Andrés MarroquínNoch keine Bewertungen
- Rock Laboratory PricelistDokument1 SeiteRock Laboratory PricelistHerbakti Dimas PerdanaNoch keine Bewertungen
- Andrew Linklater - The Transformation of Political Community - E H Carr, Critical Theory and International RelationsDokument19 SeitenAndrew Linklater - The Transformation of Political Community - E H Carr, Critical Theory and International Relationsmaria luizaNoch keine Bewertungen
- Management and Breeding of Game BirdsDokument18 SeitenManagement and Breeding of Game BirdsAgustinNachoAnzóateguiNoch keine Bewertungen
- Surface water drainage infiltration testingDokument8 SeitenSurface water drainage infiltration testingRay CooperNoch keine Bewertungen
- Ir Pc-1: Pre-Check (PC) Design Criteria For Freestanding Signs and Scoreboards: 2019 CBCDokument15 SeitenIr Pc-1: Pre-Check (PC) Design Criteria For Freestanding Signs and Scoreboards: 2019 CBCAbrar AhmadNoch keine Bewertungen
- Acid content in fruitsDokument2 SeitenAcid content in fruitsbone fire100% (1)
- Assignment 2Dokument4 SeitenAssignment 2maxamed0% (1)
- Teaching Support Untuk Managemen HRDokument102 SeitenTeaching Support Untuk Managemen HRFernando FmchpNoch keine Bewertungen
- Mechanical EngineeringDokument14 SeitenMechanical EngineeringSamuel WozabNoch keine Bewertungen
- PPC2000 Association of Consultant Architects Standard Form of Project Partnering ContractDokument5 SeitenPPC2000 Association of Consultant Architects Standard Form of Project Partnering ContractJoy CeeNoch keine Bewertungen
- OS9000 AOS 6.1.5 R01 Network Configuration GuideDokument846 SeitenOS9000 AOS 6.1.5 R01 Network Configuration GuideclaupasinaNoch keine Bewertungen
- Salford Care Organisation Job Description & Person SpecificationDokument14 SeitenSalford Care Organisation Job Description & Person SpecificationAyesha EhsanNoch keine Bewertungen
- Primavera Inspire For Sap: Increased Profitability Through Superior TransparencyDokument4 SeitenPrimavera Inspire For Sap: Increased Profitability Through Superior TransparencyAnbu ManoNoch keine Bewertungen
- Project Report VajDokument15 SeitenProject Report VajTamil SelvanNoch keine Bewertungen
- FED - Summer Term 2021Dokument18 SeitenFED - Summer Term 2021nani chowdaryNoch keine Bewertungen
- Institutional Competency Assessment Instrument (ICAI)Dokument12 SeitenInstitutional Competency Assessment Instrument (ICAI)Bea EtacNoch keine Bewertungen
- SomDokument191 SeitenSomVivek GosaviNoch keine Bewertungen