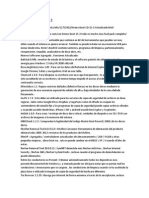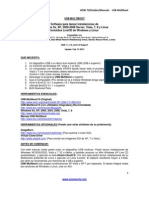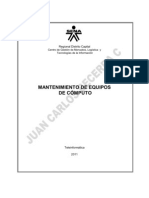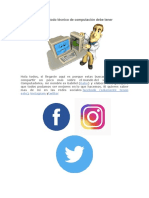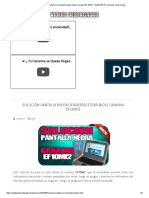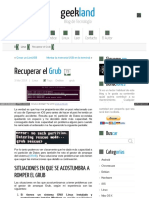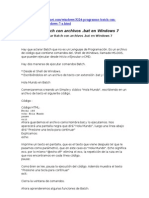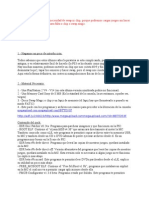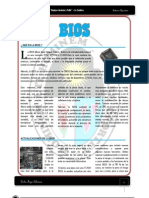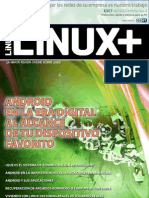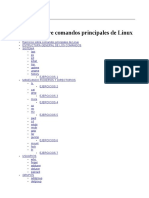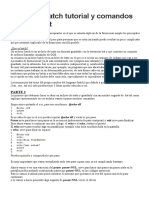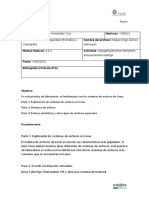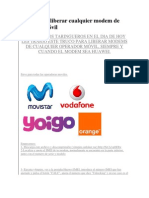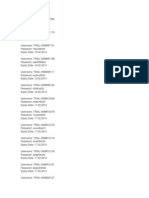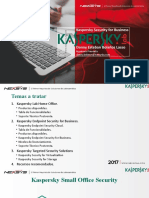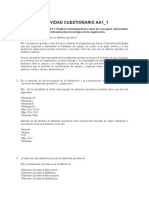Beruflich Dokumente
Kultur Dokumente
Cómo Particionar Un Usb Flash Drive
Hochgeladen von
luchito1288Copyright
Verfügbare Formate
Dieses Dokument teilen
Dokument teilen oder einbetten
Stufen Sie dieses Dokument als nützlich ein?
Sind diese Inhalte unangemessen?
Dieses Dokument meldenCopyright:
Verfügbare Formate
Cómo Particionar Un Usb Flash Drive
Hochgeladen von
luchito1288Copyright:
Verfügbare Formate
6
Twittear Twittear 24
7 Like Like
<header>
</header>
Inicio
<nav>
</nav>
<section>
Cmo particionar un usb flash drive
Actualmente los dispositivos usb flash drive
(conocidos por el pueblo simplemente como
usb) son capaces de almacenar cada vez ms
informacin (quiz incluso ms de lo que
normalmente deseamos transportar de un lugar
a otro). A tal grado que empezamos a tratarlos
como simples discos duros. Y si a un disco duro
lo podemos particionar para organizar mejor los
datos, podrmos hacer los mismo tambin con
estos dispositivos? S.
La herramienta
Por alguna extraa razn hoy por hoy (ao
2012) los chinos tambin estn dominando el mercado del software. Y una muestra de
ello es la til herramienta que vamos a usar para particionar nuestro dispositivo.
Se llama BOOTICE y lo pueden descargar desde aqu (favor de avisar si es que el enlace
no funciona).
Los pasos
1.- Formatear el dispositivo usb. Si es formato a bajo nivel mucho mejor.
2.- Conectar el dispositivo a la computadora
3.- Abrir el archivo BOOTICE.EXE.
4.- En Destination Disk seleccionar la unidad del dispositivo si es que no est
seleccionada por defecto.
5.- Click en el botn Parts Manage.
6.- Click en el botn ReFormat USB Disk.
7.- En Disk Mode seleccionar la opcin USB-HDD mode (Multi-Partitions).
8.- En Partition Alignment seleccionar la opcin Align to cylinder.
9.- Click en Next.
10.- BOOTICE permite hacer un mximo de 4 particiones por dispositivo. En la ventana
que aparece a continuacin se podrn escribir las caractersticas que se le desea dar a
cada particin. Por ejemplo si yo deseo que mi dispositivo tenga solo 2 particiones
entonces rellenar las primeras 2 filas y las ltimas 2 las dejar vacas.
Por cada fila solo hay 3 campos a definir:
Size: es el tamao de la particin medido en MegaBytes (MB).
File System: es el sistema de archivos que le deseamos dar a la particin. Se
recomienda seleccionar la opcin FAT32.
Vol. Label: es el ttulo o nombre de la particin.
11.- Una vez definidas las particiones y las caractersticas de las mismas le damos click al
botn OK.
12.- En la ventana emergente que aparece a continuacin (la cual bsicamente pregunta
si deseamos continuar con la accin) le daremos click sobre el botn Aceptar.
Si durante el proceso nos aparecen ventanas preguntando si deseamos darle formato a
las particiones que se estn formando pues simplemente le daremos un click sobre el
<article>
Categoras
Curiosidades Geek
Curso de SEO para principiantes
Curso de WordPress: Desarmando
WordPress
Hardware
Javascript
Orifichu
Originalfichu
Software
Te animas a hacer una donacin?
Si haces una donacin me ayudas a
pagar el hosting. Si me ayudas a pagar el
hosting orifichu.com seguir viviendo. Si
orifichu.com sigue viviendo tu seguirs
aprendiendo. Pregntate, quieres seguir
aprendiendo?
Pregntale a
Orifichu
WordPress? Joomla? Vamos!
Pregunta! Aprovecha mientras sea gratis.
<aside>
</aside>
converted by Web2PDFConvert.com
</section>
botn S.
Y listo! Con eso ya tendremos nuestro dispositivo particionado!
Ahora que nuestro dispositivo est particionado hay algo importante que deben saber. Si
estamos usando nuestro dispositivo en una pc con sistema operativo windows deben
saber que este sistema operativo solo es capaz de leer una sola particin a la vez. Por lo
que si deseamos extraer informacin de una de las particiones que windows no puede
leer tendremos que usar nuevamente a BOOTICE.
Activar/Desactivar una particin
Para ello debemos seguir los siguientes pasos:
1.- Conectar el dispositivo a la computadora
2.- Abrir el archivo BOOTICE.EXE.
3.- En Destination Disk seleccionar la unidad del dispositivo si es que no est
seleccionada por defecto.
4.- Click en el botn Parts Manage.
5.- Click en el botn ReFormat USB Disk.
6.- En el DropDown que est inmediatamente debajo de la opcin USB-HDD mode (Multi-
Partitions) seleccionar la particin que deseamos activar.
7.- Hacer un click sobre el botn Set Accessible y luego un click sobre el botn Aceptar
.
8.- Cerrar todas las ventanas de BOOTICE que han quedado abiertas.
Y listo! Con eso ya tendremos activada la particin que deseamos usar!
Hay que recordar sin embargo que nos veremos en la obligacin de tener el archivo
BOOTICE.EXE en ambas particiones de tal manera que podamos activar cualquier
particin an si nos encontramos en una pc que no es la nuestra y que por lo tanto no
cuenta con dicho archivo.
En mi caso en especial me vi obligado a usar este programa para hacerle 2 particiones a
mi dispositivo de 32GB de tal manera que en una particin pudiera tener una distribucin
LIVE CD de Linux y en la otra mis archivos varios. Quiz a alguno de ustedes le pueda
servir para lo mismo.
Footer
Por si alguien no lo saba: se puede grabar muy sencillamente una distribucin LIVE CD
de Linux en un usb flash drive. Quieren saber cmo?
0
Twittear Twittear 2
7 Like Like
</article>
Quieres saber lo que opina la gente sobre este artculo?
carlos el 23 de Diciembre del 2012
la pagina de descarga del archivo no esta disponible.
Responder
originalfichu el 24 de Diciembre del 2012
Hola! Gracias por avisar! Ya est arreglado! Ya puedes hacer la descarga. Mil gracias!
Responder
Aibal el 08 de Febrero del 2013
Muy buen aporte y bien explicado, he seguido los pasos y laverdad es que resulta muy facil, aun que no pude activar la segunda particion el
boton Set Accessible me sale disactivado
Responder
<section>
converted by Web2PDFConvert.com
Carlos el 16 de Febrero del 2013
Muchas gracias por la explicacin me ha servido de mucho.
Responder
Ricardo Perez el 24 de Febrero del 2013
como se pueden activar las dos particiones al mismo tiempo sin necesidad estar activando cada particion
Responder
orifichu el 24 de Febrero del 2013
No es posible hacer eso. Al menos para Windows es imposible. Si usas Linux en cambio podrs ver ambas particiones al mismo tiempo.
Responder
Axelium el 26 de Marzo del 2013
Buenas Orifichu,
He accedido al enlace del Bootice y me descarga la version v0.8 y no la v0.9 que es la que ofrece la multiparticin.
Esta me la he bajado de otro sitio, y debo decir que funciona.
Gracias por el aporte
Responder
orifichu el 26 de Marzo del 2013
Ya cambi el enlace para que puedan descargar la versin 0.9 de bootice. Gracias por el dato.
Responder
Erik el 04 de Julio del 2013
Muy bueno. Que mal que en windows no puedes manejar 2 particiones en USB
Responder
JGabriel el 05 de Julio del 2013
Genial! al fin lo que estaba buscado!!! Gracias!
Responder
Juan Jose el 13 de Septiembre del 2013
buenas tardes, muchas gracias por la leccin, pero he cometido un error y no se como borrar las particiones para empezar de nuevo, me
podras ayudar, gracias
Responder
orifichu el 13 de Septiembre del 2013
Lo ms sencillo que puedes hacer es formatear tu usb ylisto!
Responder
Juan Jose el 13 de Septiembre del 2013
Perdona que te vuelva a molestar pero me ocurre lo siguiente mi USB es de 64 GB intento poner dos particiones de 32 GB
(32000)en fat32 pero cuando le doy a next me pide que en la cuarta parte cambie Fat16 por fat32 y entonces me particiona 2 de
3,5 gb y una de unos 50 gb, que hago mal????
gracias
converted by Web2PDFConvert.com
Responder
orifichu el 14 de Septiembre del 2013
a simple vista parece ser que sin querer ests configurando tres particionesverifica bien que eso no est pasando. De
volver a pasarte enva tus pantallazos para poder ayudarte mejor.
Responder
Juan Jose el 14 de Septiembre del 2013
holas como te envio el pantallazo
gracias
Moises Martinez el 16 de Septiembre del 2013
Hola a mi me pasa igual que a juan jose pero la mia es de 16 gb
Responder
orifichu el 06 de Octubre del 2013
Chicos que pena no haberles podido responder an. Estoy en medio de cambio en mi proveedor de hosting. A penas tenga toda la
transferencia lista me pondr a hacer pruebas en local para poderles responder.
Responder
Hector de Anda el 06 de Octubre del 2013
oye mi memoria de 128gb la queria dividir en cuatro particiones de 32gb pero hago todo como dices y termina hasi
Particion 1: 3.3gb
Particion 2: 3.3gb
Particion 3: 3.3gb
Particion 4: 115.2gb
y ademas no me deja cambiar la cuarta particion.
PD: para los que quieren regresar su memoria a la normalidad hacen todos los pasos pero eligiendo: usb hdd mode (single partition)
Responder
Erick Lpez el 06 de Octubre del 2013
Hola. Estoy tratando de particionar una memoria de 8GB. Segu los pasos y me genera dos particiones (lo cual es bueno), el problema es que
aunque yo especifico de cuantos megas quiero cada una (6500 y 1080 respectivamente) no me est respetando esa suma y me genera dos
partes de 3.6 y 3.8gb qu puedo hacer?
Responder
gustavo el 10 de Octubre del 2013
Muchas gracias, ha sido muy util.
Responder
jorge el 17 de Noviembre del 2013
El sof lo baje bien , pero no logro hacer particiones grandes, tengo un pen de 64gb
y lo quiero particionar al menos a la mitad, lo maximo que logre hacer es una particion de 2,6 gb. me prodrian decir como repartir la particion
en la pantalla de particiones.
el pen me lo mandaron desde china , pero me coronpe los archivos o daa las fotos, NO TIENE VIRUS, y creo que particionandolo andario
mejor , espero su ayuda muchas gracias
Responder
jorge el 17 de Noviembre del 2013
converted by Web2PDFConvert.com
es bueno , hay que darse maana para usarlo, pero es bueno
Responder
juan95 el 15 de Diciembre del 2013
para los que tengan problemas con particiones, al parecer solo se pueden crear particiones de 3.6 GB dependiendo del sitema de archivos
que en este caso es fat32 si lo cambiana fat quiza sea una poquito mas grande pero no tendran mucho mas q hacer.Les recomiendo que
usen cualquier distribucion de linux y que usen la herramienta gparted hay multitud de tutoriales, con esa app no tendran problemas.Yo
tambien quize abrir 2 particiones en windows pero es imposible-usuario linux(puppy linux 5.7.1 sin disco duro)
Responder
Carlos el 10 de Febrero del 2014
no usen este soft es un dolor de cabeza, crea las particiones como el decide, nunca como tu eliges, crea de mas, crea de menos, cambia las
etiquetas, bla bla,.,,,que dolor
Responder
Pero tambin nos encantara saber TU opinin sobre este artculo! Usa el siguiente formulario para comentar:
Tu direccin de email es obligatoria para comentar. Pero no te preocupes, no ser publicada.
Nombre *
Email *
Website (Opcional)
Comentario
Post Comment
</section>
<footer>
</footer>
converted by Web2PDFConvert.com
Das könnte Ihnen auch gefallen
- Clonezilla FLASHEO NETBOOKDokument11 SeitenClonezilla FLASHEO NETBOOKGustavo FerreiraNoch keine Bewertungen
- Hiren BootDokument4 SeitenHiren BoottramitatorNoch keine Bewertungen
- Bootear Desde UsbDokument10 SeitenBootear Desde UsbElizabeth CadenaNoch keine Bewertungen
- Maravento Win Setup From Usb 140416085911 Phpapp01 PDFDokument21 SeitenMaravento Win Setup From Usb 140416085911 Phpapp01 PDFJulianGuillermoZipaquiraColinaNoch keine Bewertungen
- Comandos XPDokument64 SeitenComandos XPapi-3771560100% (1)
- Guía para Instalar y Ejecutar Windows XP Desde Una Memoria USB o Una Unidad de Disco DuroDokument9 SeitenGuía para Instalar y Ejecutar Windows XP Desde Una Memoria USB o Una Unidad de Disco DuroEber HernándezNoch keine Bewertungen
- Reparar Inicio WIndows XP Cuando Nada FuncionaDokument6 SeitenReparar Inicio WIndows XP Cuando Nada FuncionaMarco KuhNoch keine Bewertungen
- Como Instalar Windows XP Desde El Mismo Disco DuroDokument4 SeitenComo Instalar Windows XP Desde El Mismo Disco Durorossana123Noch keine Bewertungen
- Activa de Manera Permanente Windows 8 - Windows 7 - Vista - XP + Utilidades - Muy Facil Descargar GratisDokument8 SeitenActiva de Manera Permanente Windows 8 - Windows 7 - Vista - XP + Utilidades - Muy Facil Descargar Gratisdaniel1zona1Noch keine Bewertungen
- Windows XP AzañaDokument22 SeitenWindows XP Azañainfinitum102588Noch keine Bewertungen
- Manual USB Multiboot 10Dokument22 SeitenManual USB Multiboot 10PalasacaNoch keine Bewertungen
- WindowsXP MiniOSDokument1 SeiteWindowsXP MiniOSKandy KnNoch keine Bewertungen
- Configuracion de Driver Sata, Ide, Usb, para Sistemas Operativos Win 98, Dos Milenium Evidencia010Dokument10 SeitenConfiguracion de Driver Sata, Ide, Usb, para Sistemas Operativos Win 98, Dos Milenium Evidencia010Juan Jahlove BecerraNoch keine Bewertungen
- Como Configurar Los Jumpers en Un Disco Duro IdeDokument6 SeitenComo Configurar Los Jumpers en Un Disco Duro IdeRubén BellónNoch keine Bewertungen
- Manual para Reparar Windows XP Que No ArrancaDokument4 SeitenManual para Reparar Windows XP Que No ArrancaAna Milena Tarra Reyes0% (1)
- Eliminar GRUB y Recuperar El Gestor de Arranque de Windows XPDokument3 SeitenEliminar GRUB y Recuperar El Gestor de Arranque de Windows XPyeffer8aNoch keine Bewertungen
- Resiclaje de La MaderaDokument2 SeitenResiclaje de La MaderaMiguel CastilloNoch keine Bewertungen
- Crear Un Live CD de Windows XPDokument21 SeitenCrear Un Live CD de Windows XPFrancisco Cabello RNoch keine Bewertungen
- Herramientas Que Todo Técnico de Computación Debe TenerDokument27 SeitenHerramientas Que Todo Técnico de Computación Debe TenerolivertronkNoch keine Bewertungen
- Partición MBR y GPTDokument7 SeitenPartición MBR y GPTIzquierdo AlfedNoch keine Bewertungen
- Listado de Comandos para Ejecutar de Forma Rápida en Windows 7Dokument6 SeitenListado de Comandos para Ejecutar de Forma Rápida en Windows 7alexisjibsonNoch keine Bewertungen
- Arrancar Desde CD o USB Con El Boot MenuDokument5 SeitenArrancar Desde CD o USB Con El Boot MenuPercy Andree Bayona GuillermoNoch keine Bewertungen
- Tutorial Datapol CIA Commander (Violando La Seguridad de WindowsDokument7 SeitenTutorial Datapol CIA Commander (Violando La Seguridad de WindowsnegociojvNoch keine Bewertungen
- T - 200 Formas de Revivir HDDokument117 SeitenT - 200 Formas de Revivir HDIzana RiosNoch keine Bewertungen
- Como Instalar Un Disco DuroDokument4 SeitenComo Instalar Un Disco DuroarregoceslariosNoch keine Bewertungen
- BiosDokument3 SeitenBiosFernanda ChinchillaNoch keine Bewertungen
- Proceso de Arranque Que Hace Una ComputadoraDokument4 SeitenProceso de Arranque Que Hace Una ComputadoraDenise ChavezNoch keine Bewertungen
- Cómo Formatear Una Laptop - 8 Pasos (Con Fotos) - WikiHowDokument12 SeitenCómo Formatear Una Laptop - 8 Pasos (Con Fotos) - WikiHowharoll zuritaNoch keine Bewertungen
- Como Entrar y Modificar El SETUP o BIOS de La PC o LaptopDokument9 SeitenComo Entrar y Modificar El SETUP o BIOS de La PC o LaptopRicardo LlanoNoch keine Bewertungen
- Sesión 11 - Teoria Del SetupDokument23 SeitenSesión 11 - Teoria Del SetupPedro Emilio LeonNoch keine Bewertungen
- Epsxe 2.0.5 - Emulador para Playstation 1 en PC 2017 - Bios - Plugins - Configuracion - JuegosDokument1 SeiteEpsxe 2.0.5 - Emulador para Playstation 1 en PC 2017 - Bios - Plugins - Configuracion - JuegosMauricioNoch keine Bewertungen
- Guia para Instalar Windows XPDokument28 SeitenGuia para Instalar Windows XPPaperSeekerNoch keine Bewertungen
- Solucionar Problema de Montar SD en Mdo RecoveryDokument7 SeitenSolucionar Problema de Montar SD en Mdo RecoveryBeykerCc ContrerasNoch keine Bewertungen
- Usb BooteableDokument12 SeitenUsb BooteableJorge GuerreroNoch keine Bewertungen
- ¿Como Instalar Usb Advance en La Memori Card de La Play 2Dokument2 Seiten¿Como Instalar Usb Advance en La Memori Card de La Play 2DAFRANCARNoch keine Bewertungen
- Como Eliminar Los Virus USB Incluyendo El Que Cambia Los Archivos o Carpetas en Accesos DirectosDokument3 SeitenComo Eliminar Los Virus USB Incluyendo El Que Cambia Los Archivos o Carpetas en Accesos DirectosJuan Jesus El DesterradoNoch keine Bewertungen
- Como Formatear Una Computadora PC Laptop Por PasosDokument6 SeitenComo Formatear Una Computadora PC Laptop Por Pasoserika vivianaNoch keine Bewertungen
- Solución Pantalla No Enciende (Resetear Bios) Canaima EF10MI2 - EndyhPENTA Tutoriales y DescargasDokument5 SeitenSolución Pantalla No Enciende (Resetear Bios) Canaima EF10MI2 - EndyhPENTA Tutoriales y DescargasLenon SalazarNoch keine Bewertungen
- Programacion BatDokument94 SeitenProgramacion BatElver GalargaNoch keine Bewertungen
- Geekland Eu Recuperar El GrubDokument57 SeitenGeekland Eu Recuperar El GrubCarlos Daniel EscobarNoch keine Bewertungen
- Guía de Montaje de Un PC Paso A PasoDokument22 SeitenGuía de Montaje de Un PC Paso A PasoDani ValpasNoch keine Bewertungen
- Manual de Instalacion Windows XPDokument16 SeitenManual de Instalacion Windows XPgign75Noch keine Bewertungen
- Metodos de BooteoDokument23 SeitenMetodos de Booteocompras sapiNoch keine Bewertungen
- Programacion ScriptsDokument28 SeitenProgramacion ScriptsXeXu MarleyNoch keine Bewertungen
- Kon Boot For WindowsDokument6 SeitenKon Boot For WindowsLin XinNoch keine Bewertungen
- Mandriva Linux 2009 (Resumen)Dokument5 SeitenMandriva Linux 2009 (Resumen)Fila RodríguezNoch keine Bewertungen
- Reparar Arranque de Windows 7 Desde El Símbolo Del SistemaDokument14 SeitenReparar Arranque de Windows 7 Desde El Símbolo Del SistemaDanilo GalvezNoch keine Bewertungen
- Herramientas Hairens BootDokument41 SeitenHerramientas Hairens BootJaime Alonso Olaya SánchezNoch keine Bewertungen
- Manual de Instalación Linux-WindowsDokument34 SeitenManual de Instalación Linux-Windowscamilovan_89Noch keine Bewertungen
- Guia WinterOSv2021Rev01Dokument46 SeitenGuia WinterOSv2021Rev01Griffo MinosNoch keine Bewertungen
- Ps 2Dokument4 SeitenPs 2Claudia CruzNoch keine Bewertungen
- Xbox Negra Tutoriales C y e Preparados para Disco de LinuxDokument3 SeitenXbox Negra Tutoriales C y e Preparados para Disco de LinuxGustavo Sosa0% (1)
- BiosDokument28 SeitenBiosErika Inga CahuanaNoch keine Bewertungen
- El Significado de Los Pitidos Durante El Arranque Del PCDokument9 SeitenEl Significado de Los Pitidos Durante El Arranque Del PCfmedina_804866Noch keine Bewertungen
- Android en La Era Digital Linux 10 2010 ESDokument50 SeitenAndroid en La Era Digital Linux 10 2010 EScesar_71216Noch keine Bewertungen
- Manual - de - Instalacion - de - Windows - 11 - en - Virtual BoxDokument33 SeitenManual - de - Instalacion - de - Windows - 11 - en - Virtual Boxcc7595227Noch keine Bewertungen
- Instalacion de Fedora Server en Máquina VirtualDokument15 SeitenInstalacion de Fedora Server en Máquina VirtualJOSE CARLOS MAR RANGELNoch keine Bewertungen
- WWW Androidexcellence Com PDFDokument20 SeitenWWW Androidexcellence Com PDFAnonymous VPGTj5MyNoch keine Bewertungen
- Tutorial Allway Sync Blog de MaquitoDokument10 SeitenTutorial Allway Sync Blog de MaquitopepepakoNoch keine Bewertungen
- Instalar Android 4Dokument60 SeitenInstalar Android 4Johannss Alexander Sanchez PizarroNoch keine Bewertungen
- 2 2 2 PPT Uso HDFS en DockerDokument44 Seiten2 2 2 PPT Uso HDFS en DockerFabian Osvaldo Valencia CruzNoch keine Bewertungen
- Comandos LinuxDokument26 SeitenComandos LinuxGheraldine MontañezNoch keine Bewertungen
- 12 Caso Práctico 4 Apache Mod UserDokument5 Seiten12 Caso Práctico 4 Apache Mod UserangelcarballobastoNoch keine Bewertungen
- 01 - LSO - Lenguaje Batch Tutorial y Comandos BásicosDokument12 Seiten01 - LSO - Lenguaje Batch Tutorial y Comandos BásicosPedro Daniel NuñezNoch keine Bewertungen
- CHKDSK 3Dokument6 SeitenCHKDSK 3Gustavo D'antuonoNoch keine Bewertungen
- OAF Manual HolaMundo PDFDokument57 SeitenOAF Manual HolaMundo PDFErick RMNoch keine Bewertungen
- Manual de Nagios Centos 6Dokument6 SeitenManual de Nagios Centos 6Adrian Lopez EspinozaNoch keine Bewertungen
- Estructura FATDokument6 SeitenEstructura FATvagamNoch keine Bewertungen
- Como Hacer Un CD-DVD Todo en UnoDokument22 SeitenComo Hacer Un CD-DVD Todo en UnoJose Enrique Flores GonzalezNoch keine Bewertungen
- Guia de Instalacion de Trellix Endpoint 3-11-2023 PDFDokument18 SeitenGuia de Instalacion de Trellix Endpoint 3-11-2023 PDFCarlos CardozoNoch keine Bewertungen
- Informes de OrientacionDokument5 SeitenInformes de Orientacionfreddy castilloNoch keine Bewertungen
- Editor de Texto JavaDokument7 SeitenEditor de Texto JavaIskandarinaNoch keine Bewertungen
- Crear Un Volumen Lógico LVM en Ubuntu Server 22.04 LTS y Mover La Carpeta - Var - SomeBooks - EsDokument15 SeitenCrear Un Volumen Lógico LVM en Ubuntu Server 22.04 LTS y Mover La Carpeta - Var - SomeBooks - EsalcantarillistaNoch keine Bewertungen
- Emulador IFH 2da Gen PDFDokument11 SeitenEmulador IFH 2da Gen PDFRodrigo SosaNoch keine Bewertungen
- Examen Word ResueltoDokument7 SeitenExamen Word ResueltoCarlos Hq Huaman Quispe67% (3)
- Servicios de LinuxDokument2 SeitenServicios de LinuxToonkraft SchefferNoch keine Bewertungen
- Cuestionario Kahoot (Ms. Word)Dokument97 SeitenCuestionario Kahoot (Ms. Word)Catarina mediazNoch keine Bewertungen
- 4.5.4-Lab 1986823Dokument19 Seiten4.5.4-Lab 1986823AO CrHeNoch keine Bewertungen
- Truco para Liberar Cualquier Modem de Telefonía MóvilDokument8 SeitenTruco para Liberar Cualquier Modem de Telefonía MóvilRodrigo LopezNoch keine Bewertungen
- Comandos UnixDokument17 SeitenComandos UnixTarquino PillajoNoch keine Bewertungen
- Winzip TutorialDokument2 SeitenWinzip TutorialFrancisco ManjarrezNoch keine Bewertungen
- Verificar Licencias Eset Nod SmartDokument14 SeitenVerificar Licencias Eset Nod SmartCivil IngenieriaNoch keine Bewertungen
- Ccleaner SenaDokument9 SeitenCcleaner SenaEMANUEL VERA VILLANoch keine Bewertungen
- Práctica 3. Comandos Básicos de MS-DOSDokument4 SeitenPráctica 3. Comandos Básicos de MS-DOSE&GNoch keine Bewertungen
- Ejercicios Sistemas Linux 100 PrimerosDokument52 SeitenEjercicios Sistemas Linux 100 PrimerosJorge100% (1)
- NDG Linux Unhatched Español 0723 Cga - Examen FinalDokument5 SeitenNDG Linux Unhatched Español 0723 Cga - Examen FinalalexNoch keine Bewertungen
- Actividad Individual Linux UnadDokument19 SeitenActividad Individual Linux UnadAdriana Romero RamirezNoch keine Bewertungen
- Introducción Al Análisis ForenseDokument255 SeitenIntroducción Al Análisis ForenseRocío Gómez100% (3)
- Presentación Kaspersky WebinarDokument26 SeitenPresentación Kaspersky WebinarArnaldoNoch keine Bewertungen
- AA1 Ev1 Respuestas Del Cuestionario Infraestructura Tecnologica de La OrganizacionDokument8 SeitenAA1 Ev1 Respuestas Del Cuestionario Infraestructura Tecnologica de La OrganizacionalejandroNoch keine Bewertungen