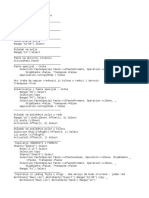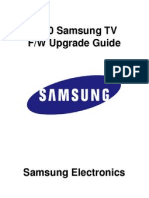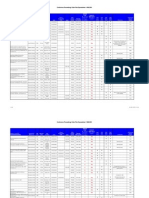Beruflich Dokumente
Kultur Dokumente
Server Core Installation With AD DNS DHCP
Hochgeladen von
sidmaker0 Bewertungen0% fanden dieses Dokument nützlich (0 Abstimmungen)
21 Ansichten4 SeitenI will show you all the steps required in order that you can have a Windows 2008 server 2008R2 Beta Server Core machine with a DNS and Active Directory. This machine uses just 2.65GB all the machine with the Active Directoy, DNS and DHCP working 2. It uses just 400MB of RAM (in fact right now is using 385MB!) this procedure is for the server that will be the first forest, first tree, first domain on your environment, as I told you as testing procedure will work.
Originalbeschreibung:
Copyright
© © All Rights Reserved
Verfügbare Formate
PDF, TXT oder online auf Scribd lesen
Dieses Dokument teilen
Dokument teilen oder einbetten
Stufen Sie dieses Dokument als nützlich ein?
Sind diese Inhalte unangemessen?
Dieses Dokument meldenI will show you all the steps required in order that you can have a Windows 2008 server 2008R2 Beta Server Core machine with a DNS and Active Directory. This machine uses just 2.65GB all the machine with the Active Directoy, DNS and DHCP working 2. It uses just 400MB of RAM (in fact right now is using 385MB!) this procedure is for the server that will be the first forest, first tree, first domain on your environment, as I told you as testing procedure will work.
Copyright:
© All Rights Reserved
Verfügbare Formate
Als PDF, TXT herunterladen oder online auf Scribd lesen
0 Bewertungen0% fanden dieses Dokument nützlich (0 Abstimmungen)
21 Ansichten4 SeitenServer Core Installation With AD DNS DHCP
Hochgeladen von
sidmakerI will show you all the steps required in order that you can have a Windows 2008 server 2008R2 Beta Server Core machine with a DNS and Active Directory. This machine uses just 2.65GB all the machine with the Active Directoy, DNS and DHCP working 2. It uses just 400MB of RAM (in fact right now is using 385MB!) this procedure is for the server that will be the first forest, first tree, first domain on your environment, as I told you as testing procedure will work.
Copyright:
© All Rights Reserved
Verfügbare Formate
Als PDF, TXT herunterladen oder online auf Scribd lesen
Sie sind auf Seite 1von 4
1
Server Core machine with Windows 2008R2
I frequently get asked about how to install Windows 2008 Server Core on a new computer
(that is not the tough part), however the "difficult" part could be to configure the Server Core in
order to make it work for you properly.
So, I will show you all the steps required in order that you can have a Windows Server
2008R2 Beta Server Core machine with a DNS and Active Directory, the good thing to have
all that machine is:
1. It uses just 2.65GB all the machine with the Active Directoy, DNS and DHCP working
2. It uses just 400MB of RAM (in fact right now is using 385MB!) for all the mentioned roles
3. It works really fast!
So this machine can help you to have a Windows 2008R2 AD machine (Server Core), so you
have more 'RAM' to test the failover clustering or the new features that Windows2008R2 Beta
has or Windows 7 with Windows2008R2, of course this procedure works on the Windows
2008 Core as well, just few screen changes but the commands are the same. Just remember
that this procedure is for the server that will be the first forest, first tree, first domain on your
environment, as I told you as testing procedure will work.
You just need the ISO image, and load this in your preferred Virtualization software and begin
the installation, I will put in BOLD the general steps and with the numbers the detailed steps:
-1- Begin the installation of Windows Server 2008R2 Server Core with the default
parameters.
1. Turn on your machine with the ISO image of Windows Server 2008R2 on it.
2. When the Install Windows Screen appears, press Next.
3. In the next screen press Install Now.
4. When the list of Select Operating Systems to Install appears, select Windows Server 2008
Enterprise (Server Core Installation) and press Next.
5. You must accept the license, you can read it, check the checkbox I accept the license
terms and press Next.
2
6. In the screen Which type of installation do you want?, select Custom (advanced).
7. Notice that you should have just one drive (the one that you created), select it and press
NEXT.
Note: Now, You are done!, lets wait for the Windows 2008 Server Core to be installed this will
take easily 10 min. or more.
-2- First Login - and enter a new password (example: P@SSW0rd)
1. Since this is the first time that we start the machine, we need to enter a password, so login
as Administrator and password blank.
2. In the next screen enter as a new password: P@SSW0rd, and confirm it on the dialog box
below. And after that You will be in
3. Now go back to your Win2008Core Configuration, and install the additions needed (for
example in Virtual Server 2005 you need to install the Virtual Machine Additions)
-3- Basic configuration of Windows Server 2008 Core: host name: ServerDC1 and IP
192.168.0.1
1. Log on to the virtual machine as Administrator with the password P@SSW0rd.
2. Check the actual IP configuration, execute the command IPCONFIG /ALL. Check the
current configuration and take note of the host name.
Note: In Windows 2008 the name is automatically configured, typically it starts with WIN-
XXXXXXXXXXX (WIN- and 11 chars).
3. Configure your name of the machine. Run the command:
netdom renamecomputer WIN-XXXXXXXXXXX /newname:SERVERDC1
4. When prompted to Proceed, press Y.
5. Now we need to configure our network, run the command: netsh, once it loaded, write
interface (enter), then ipv4 (enter), and write show interfaces
Note: That command will show you the current interfaces that you have right now the more
important here is to get the right name of the interface to configure, another interesting
command is the show ipaddresses.
6. Execute the following command:
3
set address name="local area connection" source=static address=192.168.100.1
mask=255.255.255.0
7. Verify that you configured correctly your address, and restart your computer using the
command shutdown -r
-4- Install DNS Server on the Server Core Machine
1. To install the DNS Server on the Windows 2008R2 Server Core, just is needed to execute
the following command:
start /w ocsetup DNS-Server-Core-Role
-5- Install the Active Directory on the Server Core, domain: testing.local
1. Execute the command "notepad unattend.txt".
2. You will be prompted to create a new file, press YES.
3. On the notepad write the following:
[DCINSTALL]
AutoConfigDNS=Yes
DomainNetBiosName=testing
NewDomainDNSName=testing.local
ReplicaOrNewDomain=Domain
NewDomain=Forest
ForestLevel=3
DomainLevel=3
SafeModeAdminPassword=P@SSW0rd
RebootOnSuccess=Yes
4. Launch the installation of AD with the following command:
dcpromo /unattend:unattend.txt
5. Machine will be restarted if all is successfully installed.
4
Note: You should have right now an AD+DNS machine, so you can start adding any windows
client here, advisable is to have a Windows Vista machine to perform the remote
administration and/or another Windows 2008 machine.
-6- Test your Active Directory and DNS installation
Some command that you can use to check if your AD is installed properly:
dsquery user
net share
dnscmd /enumzones
dcdiag /q
wevtutil qe system /c:5 /rd /f:text | more
enjoy!!
Posted on 3/9/2009 6:05:00 PM by Miklos
Categories: Windows 2008R2
Tags: windows 2008r2 beta, windows 2008, server core.
Das könnte Ihnen auch gefallen
- The Yellow House: A Memoir (2019 National Book Award Winner)Von EverandThe Yellow House: A Memoir (2019 National Book Award Winner)Bewertung: 4 von 5 Sternen4/5 (98)
- The Subtle Art of Not Giving a F*ck: A Counterintuitive Approach to Living a Good LifeVon EverandThe Subtle Art of Not Giving a F*ck: A Counterintuitive Approach to Living a Good LifeBewertung: 4 von 5 Sternen4/5 (5795)
- Shoe Dog: A Memoir by the Creator of NikeVon EverandShoe Dog: A Memoir by the Creator of NikeBewertung: 4.5 von 5 Sternen4.5/5 (537)
- Elon Musk: Tesla, SpaceX, and the Quest for a Fantastic FutureVon EverandElon Musk: Tesla, SpaceX, and the Quest for a Fantastic FutureBewertung: 4.5 von 5 Sternen4.5/5 (474)
- Grit: The Power of Passion and PerseveranceVon EverandGrit: The Power of Passion and PerseveranceBewertung: 4 von 5 Sternen4/5 (588)
- On Fire: The (Burning) Case for a Green New DealVon EverandOn Fire: The (Burning) Case for a Green New DealBewertung: 4 von 5 Sternen4/5 (74)
- A Heartbreaking Work Of Staggering Genius: A Memoir Based on a True StoryVon EverandA Heartbreaking Work Of Staggering Genius: A Memoir Based on a True StoryBewertung: 3.5 von 5 Sternen3.5/5 (231)
- Hidden Figures: The American Dream and the Untold Story of the Black Women Mathematicians Who Helped Win the Space RaceVon EverandHidden Figures: The American Dream and the Untold Story of the Black Women Mathematicians Who Helped Win the Space RaceBewertung: 4 von 5 Sternen4/5 (895)
- Never Split the Difference: Negotiating As If Your Life Depended On ItVon EverandNever Split the Difference: Negotiating As If Your Life Depended On ItBewertung: 4.5 von 5 Sternen4.5/5 (838)
- The Little Book of Hygge: Danish Secrets to Happy LivingVon EverandThe Little Book of Hygge: Danish Secrets to Happy LivingBewertung: 3.5 von 5 Sternen3.5/5 (400)
- The Hard Thing About Hard Things: Building a Business When There Are No Easy AnswersVon EverandThe Hard Thing About Hard Things: Building a Business When There Are No Easy AnswersBewertung: 4.5 von 5 Sternen4.5/5 (345)
- The Unwinding: An Inner History of the New AmericaVon EverandThe Unwinding: An Inner History of the New AmericaBewertung: 4 von 5 Sternen4/5 (45)
- Team of Rivals: The Political Genius of Abraham LincolnVon EverandTeam of Rivals: The Political Genius of Abraham LincolnBewertung: 4.5 von 5 Sternen4.5/5 (234)
- The World Is Flat 3.0: A Brief History of the Twenty-first CenturyVon EverandThe World Is Flat 3.0: A Brief History of the Twenty-first CenturyBewertung: 3.5 von 5 Sternen3.5/5 (2259)
- Devil in the Grove: Thurgood Marshall, the Groveland Boys, and the Dawn of a New AmericaVon EverandDevil in the Grove: Thurgood Marshall, the Groveland Boys, and the Dawn of a New AmericaBewertung: 4.5 von 5 Sternen4.5/5 (266)
- The Emperor of All Maladies: A Biography of CancerVon EverandThe Emperor of All Maladies: A Biography of CancerBewertung: 4.5 von 5 Sternen4.5/5 (271)
- The Gifts of Imperfection: Let Go of Who You Think You're Supposed to Be and Embrace Who You AreVon EverandThe Gifts of Imperfection: Let Go of Who You Think You're Supposed to Be and Embrace Who You AreBewertung: 4 von 5 Sternen4/5 (1090)
- The Sympathizer: A Novel (Pulitzer Prize for Fiction)Von EverandThe Sympathizer: A Novel (Pulitzer Prize for Fiction)Bewertung: 4.5 von 5 Sternen4.5/5 (121)
- Her Body and Other Parties: StoriesVon EverandHer Body and Other Parties: StoriesBewertung: 4 von 5 Sternen4/5 (821)
- Lenovo 3000 N100 Notebook - Service GuideDokument72 SeitenLenovo 3000 N100 Notebook - Service GuidecarodiaNoch keine Bewertungen
- Nielit EmbeddedDokument21 SeitenNielit EmbeddedUtsav Determined RayNoch keine Bewertungen
- Orbit Barcode Scanner Ms7120Dokument44 SeitenOrbit Barcode Scanner Ms7120Jesus UrrietaNoch keine Bewertungen
- Setting Up A PCS7 Project With Import Export AssistantDokument6 SeitenSetting Up A PCS7 Project With Import Export AssistantmoxlindeNoch keine Bewertungen
- Junos Es Multipoint VPN With NHTBDokument29 SeitenJunos Es Multipoint VPN With NHTBvgenesteNoch keine Bewertungen
- EonStor DS 3000 Hardware ManualDokument100 SeitenEonStor DS 3000 Hardware Manualcross_of_northNoch keine Bewertungen
- Avtron 16 Channel Stand Alone DVR AT 1616V-DDokument4 SeitenAvtron 16 Channel Stand Alone DVR AT 1616V-DAvtron TechnologiesNoch keine Bewertungen
- VeqbDokument9 SeitenVeqbArvNoch keine Bewertungen
- Ourdev 471891Dokument46 SeitenOurdev 471891LeonardoNoch keine Bewertungen
- ROUTE v7 Chapter 1 Exam - CCNP v7 Exam Module Question & AnswerDokument5 SeitenROUTE v7 Chapter 1 Exam - CCNP v7 Exam Module Question & AnswerJorge Lurbe Huertas83% (6)
- Cost Calculation Distributed SetupDokument35 SeitenCost Calculation Distributed SetupRiko Mur DaniNoch keine Bewertungen
- Dell Latitude d520Dokument99 SeitenDell Latitude d520Gurvinder SinghNoch keine Bewertungen
- XX Macro Copy-PasteDokument2 SeitenXX Macro Copy-PasteJovic SrdjanNoch keine Bewertungen
- Servlets TutorialDokument97 SeitenServlets TutorialThomas SilombaNoch keine Bewertungen
- ETX-203AM: Universal Carrier Ethernet Demarcation DeviceDokument8 SeitenETX-203AM: Universal Carrier Ethernet Demarcation Devicechinkayaby16Noch keine Bewertungen
- Intelligent Contact Management Solution: Software PBX, IVR, CTI BasedDokument17 SeitenIntelligent Contact Management Solution: Software PBX, IVR, CTI Basedki leeNoch keine Bewertungen
- 2010 Firmware Upgrade Instruction For LCD TV T-VALAUSCDokument4 Seiten2010 Firmware Upgrade Instruction For LCD TV T-VALAUSCfoh8Noch keine Bewertungen
- 2700 Recetas ThermomixDokument1.144 Seiten2700 Recetas Thermomixgamusino007Noch keine Bewertungen
- Oracle WebCenter Document Transfer UtilityDokument3 SeitenOracle WebCenter Document Transfer Utilitynitinjain2020Noch keine Bewertungen
- CLA Sample Exam Questions LU071117Dokument24 SeitenCLA Sample Exam Questions LU071117Mohamed AsifNoch keine Bewertungen
- STM32 Companion Chip Summary - ESD&iPadDokument3 SeitenSTM32 Companion Chip Summary - ESD&iPaddcesentherNoch keine Bewertungen
- ISD1700 Design Guide - pdf1Dokument83 SeitenISD1700 Design Guide - pdf1leomancaNoch keine Bewertungen
- Conference Proceedings Order Plan Spreadsheet 1998-2001Dokument52 SeitenConference Proceedings Order Plan Spreadsheet 1998-2001jkartheekNoch keine Bewertungen
- CCM Compatibility MatrixDokument96 SeitenCCM Compatibility MatrixSau KooNoch keine Bewertungen
- Hytera PD505 2 PDFDokument4 SeitenHytera PD505 2 PDFAnonymous RIqy8hPoyNoch keine Bewertungen
- ALFA NETWORK - Alfa WiFi USB Adapter On Windows 8 BackupDokument4 SeitenALFA NETWORK - Alfa WiFi USB Adapter On Windows 8 BackupAlexlogroNoch keine Bewertungen
- Sample 1Dokument9 SeitenSample 1Rodz Dumagsa AnunciadoNoch keine Bewertungen
- Datalink Control Protocol 2Dokument24 SeitenDatalink Control Protocol 2Albert Kenneth Lupase UcangNoch keine Bewertungen