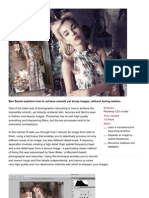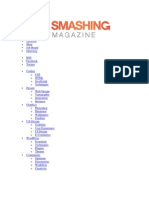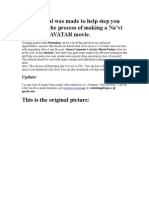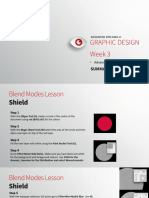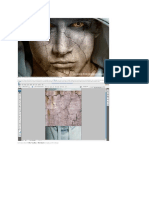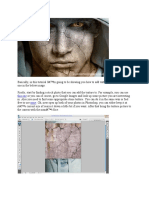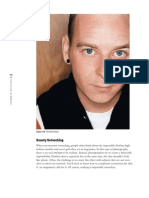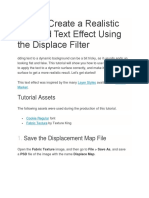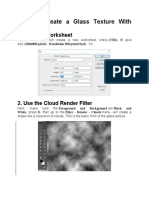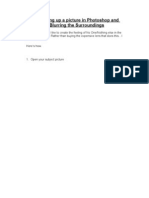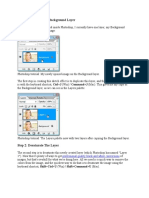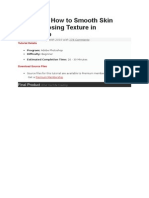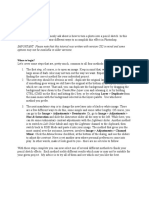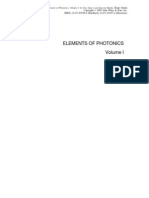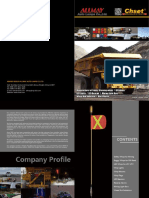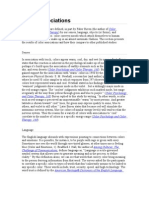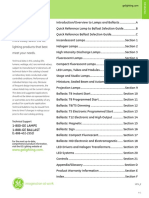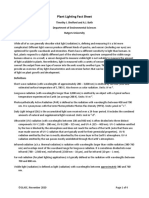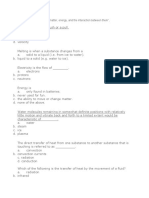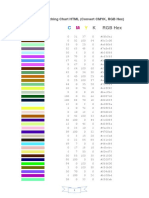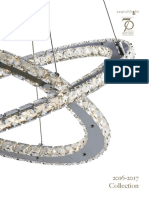Beruflich Dokumente
Kultur Dokumente
Airbrushing Skin Photoshop Tutorial4
Hochgeladen von
Ramandika PranamuliaOriginalbeschreibung:
Copyright
Verfügbare Formate
Dieses Dokument teilen
Dokument teilen oder einbetten
Stufen Sie dieses Dokument als nützlich ein?
Sind diese Inhalte unangemessen?
Dieses Dokument meldenCopyright:
Verfügbare Formate
Airbrushing Skin Photoshop Tutorial4
Hochgeladen von
Ramandika PranamuliaCopyright:
Verfügbare Formate
Airbrushing Skin Photoshop Tutorial
Step 1
Open the photo into Photoshop. For this tutorial, try to use a high resolution image where you
can see the skin texture.
Step 2
Create a duplicate layer and put it into a group. To do this, press Ctrl+J to duplicate the layer
then Ctrl+G to place the new layer into a group. Name the group Airbrush and the layer
Blur. To retouch the skin, there will be two layers in the Airbrush group. The first layer
weve created (the Blur layer) will be used to blur the skin. After that, well add another layer
to restore the natural skin texture.
Step 3
Have the Blur layer selected. To blur this layer, use the Surface Blur filter. This filter blurs
like the Gaussian Blur filter except it can retain edge detail. Well need to blur the layer so
that the skin is smoothed and somewhat blurry without having the edges
Heres what my image looks looks like after the Surface Blur filter. Your image should look
similar with details such as the eye intact. If the eye becomes blurry, your settings are too
strong. Undo and redo the Surface Blur filter with a lower setting.
Step 4
Create a new layer and move it above the Blur layer. Name this layer Texture and change
the blend mode to Hard Light. This layer, as the name states, will be used to add a slight
texture to the skin and also adjust the skin tonality.
The texture created in this layer will contribute to the final results very minimally the
difference can only be easily seen zoomed in on high resolution images and varies from
image to image. Even though the result is very minimal, it ensures that no area of the skin
looks too smooth or plastic.
Below is an example of this. On the left, the image looks like a solid color, also known as
plastic skin. The image on the right has a slight noise pattern to make the skin look more
realistic.
Step 5
Make sure that you have the Texture layer selected. With that layer selected, press Shift+F5
or choose Edit > Fill. In the Fill tool, set the settings according to the image below. This will
fill your layer with a 50% gray color.
Step 6
Open the Add Noise filter from the Filter > Noise menu. Enter in the settings shown in the
image below. This will add some noise to the image that will prevent skin from looking
plastic. It may look a little too sharp, but in the next step, well fix this with a Gaussian Blur
filter.
Step 7
Choose Filter > Blur > Gaussian Blur. Blur the layer by 1 pixel.
Step 8
Now well temporarily tint the color of this layer. First, select the Eye Dropper tool from the
toolbar. Sample an area on the skin that appears to be the average skin color. You dont have
to be very precise because we will tune the color later in the tutorial. In the Color palette,
click on the flyout menu below the close window button and select HSB sliders. Well need
to see the HSB values for the next step.
Step 9
Open the Hue/Saturation tool by pressing Ctrl+U or choosing Image > Adjustments >
Hue/Saturation. Check the Colorize option and adjust the hue, saturation, and lightness values
to match the HSB values from the color we sampled in the previous step. For the brightness,
set this to
Step 10
Select the Airbrush group in the Layers palette and add go to Layer > Layer Mask > Hide All.
This will create a layer mask filled with the color black that will hide the group. With this
layer mask, well paint the areas were we want the skin to appear. Otherwise, this skin
airbrushing effect will appear on the entire image.
Step 11
First, press D on your keyboard to set the foreground and background colors to the default
black and white. Select the Brush tool and apply the settings below.
Zoom in to 100% and paint over the skin. The parts that you paint will appear smoother with
a different skin tone. Dont worry if the skin tone doesnt look correct. This is because we
didnt pick the correct color when we used the Hue/Saturation to tint the Texture layer. Its
too difficult to do that without a preview, so well fix that later.
When painting, youll need to change the brush size and hardness frequently. It would be
tedious to always access the brush option menu to do this so take this as an opportunity to use
hot keys. Use the following hot keys to help you with modifying the brush size and hardness:
Decrease brush size: [
Increase brush size: ]
Decrease brush softness by 25%: Shift + [
Increase brush softness by 25%: Shift + ]
When youre done, your layer mask should have the skin areas in white and the skin should
look smooth.
Step 12
Now were going to fix back the color and tone of the skin as we mentioned earlier in the
tutorial. Select the Texture layer and press Ctrl+U to access the Hue/Saturation tool. Alter
the settings to get a natural looking skin tone.
The Hue setting is usually correct. I increased it by 10 to add more yellow to it to
make the appearance of the red areas less visible.
The Saturation setting usually needs to be reduced greatly. Adjust this until the skin
tone looks natural but not too pale.
The Lightness setting requires slight modification. A slight change in the lightness
will create big difference in how the skin blends in with the image. As you adjust the
setting, you will see how sensitive this setting is. Even though it requires high
precision, it is easy to tell when it is the correct setting. If it is off, it will look really
off. If it is at the correct setting, it will look a lot more natural.
Step 13
Finally, were going to restore the skin details. Choose Image > Apply Image. Use the
settings below.
The reason why were applying data from the Red channel is because it contains the least
skin imperfections. The image below shows the difference in the channels. The red channel
hides many of the skin imperfections that are visible in the green and blue channel.
Final Results
Heres the final results after applying this airbrushing technique. In the image below, you can
see how smooth the skin looks. Because the image below has been downsized to fit into this
tutorial, it may look slightly plastic. However, when zoomed in, the texture is clearly visible.
This is a crop of an area zoomed in 100%. The tiny skin bumps are still visible. Even near the
bottom right of the image, it still looks natural because of the Texture layer that we added.
Without that layer, that area would appear as a solid color with no noise.
Das könnte Ihnen auch gefallen
- Mystical Light ShaftDokument10 SeitenMystical Light Shaftagung machoNoch keine Bewertungen
- Skin Retouching (And More Retouching)Dokument7 SeitenSkin Retouching (And More Retouching)ZsuzsaNoch keine Bewertungen
- How To Create A Sparkling Fantasy Photo Manipulation - PDFDokument76 SeitenHow To Create A Sparkling Fantasy Photo Manipulation - PDFhabnamNoch keine Bewertungen
- How To Make Rain in PhotoshopDokument19 SeitenHow To Make Rain in PhotoshopReza HamdaniNoch keine Bewertungen
- Retocar Imagem Com Requency SeparationDokument9 SeitenRetocar Imagem Com Requency SeparationJoel RamalhoNoch keine Bewertungen
- Adobe Tutorial Part 2Dokument449 SeitenAdobe Tutorial Part 2samarachamcahmNoch keine Bewertungen
- Photoshop TutorialDokument81 SeitenPhotoshop Tutorialt1029Noch keine Bewertungen
- Rabeje, Evangeline B.Dokument6 SeitenRabeje, Evangeline B.vanjNoch keine Bewertungen
- Photoshop TipsDokument75 SeitenPhotoshop TipsSunilPrasadNoch keine Bewertungen
- Neurospeech Technologies - : Photoretouch TutorialDokument10 SeitenNeurospeech Technologies - : Photoretouch Tutorialapi-19488098Noch keine Bewertungen
- This Tutorial Was Made To Help Step You Through The Process of Making A Na'vi From The AVATAR MovieDokument34 SeitenThis Tutorial Was Made To Help Step You Through The Process of Making A Na'vi From The AVATAR MoviePaul Kenneth Ubatay SentoriasNoch keine Bewertungen
- In This TutorialDokument27 SeitenIn This TutorialVeteran MusandaNoch keine Bewertungen
- Ray of Light Photoshop Elements TutorialDokument8 SeitenRay of Light Photoshop Elements TutorialawangkuafiqNoch keine Bewertungen
- AGD-Week 3-Summary NotesDokument13 SeitenAGD-Week 3-Summary NotesbernbilazonNoch keine Bewertungen
- RetoqueDokument3 SeitenRetoqueEduardo QuijasNoch keine Bewertungen
- Hand Colouring A Black and White Photo in Photoshop - Photoshop TutorialDokument5 SeitenHand Colouring A Black and White Photo in Photoshop - Photoshop TutorialVincent DeVilleNoch keine Bewertungen
- Turning A Photo Into An Ink Drawing or A Pencil SketchDokument24 SeitenTurning A Photo Into An Ink Drawing or A Pencil Sketchcrni3255Noch keine Bewertungen
- Make A Trendy Double Exposure Effect in Adobe PhotoshopDokument13 SeitenMake A Trendy Double Exposure Effect in Adobe PhotoshopMamat RohimatNoch keine Bewertungen
- Create A Paranormal Activity Movie Camera Effect by Shaik Bilal AhmedDokument13 SeitenCreate A Paranormal Activity Movie Camera Effect by Shaik Bilal AhmedShaik Bilal AhmedNoch keine Bewertungen
- Step 1Dokument38 SeitenStep 1voracious_wolfNoch keine Bewertungen
- Tutorial PhotosopDokument22 SeitenTutorial PhotosopCah ElekNoch keine Bewertungen
- TatoDokument10 SeitenTatoDebry Christy Ohello ManuputtyNoch keine Bewertungen
- Create A Horror MovieDokument114 SeitenCreate A Horror MovieNata NovianNoch keine Bewertungen
- Edit Wajah 2Dokument9 SeitenEdit Wajah 2ReynaldiEzraNoch keine Bewertungen
- How To Cartoonize Yourself in Photoshop TutorialDokument14 SeitenHow To Cartoonize Yourself in Photoshop TutorialOgunyemi VictorNoch keine Bewertungen
- Change Hair ColorDokument15 SeitenChange Hair ColorSugiamato 02Noch keine Bewertungen
- Make Perfect Selection For Human Object by Utilising Channel Mask Technique in PhotoshopDokument19 SeitenMake Perfect Selection For Human Object by Utilising Channel Mask Technique in PhotoshopMuhammad HabibiNoch keine Bewertungen
- Arreglar Fotos ViejasDokument25 SeitenArreglar Fotos ViejasCristhian MartinezNoch keine Bewertungen
- To Open An Image, Choose File Open. Browse For The Image File and Click OKDokument6 SeitenTo Open An Image, Choose File Open. Browse For The Image File and Click OKUploader NatoNoch keine Bewertungen
- This One MineDokument9 SeitenThis One Mineyuka reinaNoch keine Bewertungen
- Get The Stock!: Step 1Dokument10 SeitenGet The Stock!: Step 1Benni WewokNoch keine Bewertungen
- Retouch and Enhance Portrait in PhotoshopDokument18 SeitenRetouch and Enhance Portrait in PhotoshopskimdadNoch keine Bewertungen
- (Ebook PDF) - Graphic Design - Advanced Photoshop TechniquesDokument115 Seiten(Ebook PDF) - Graphic Design - Advanced Photoshop TechniquesLisaNoch keine Bewertungen
- Lion SkinDokument2 SeitenLion Skinfatipk1Noch keine Bewertungen
- Photoshop TutorialsDokument9 SeitenPhotoshop TutorialsamandewdropsNoch keine Bewertungen
- Skin RetouchingDokument14 SeitenSkin RetouchingDoctorLLLifeNoch keine Bewertungen
- Act. No. 3 - How To Create A Realistic Creased Text Effect Using The Displace FilterDokument20 SeitenAct. No. 3 - How To Create A Realistic Creased Text Effect Using The Displace FilterRai JaegerNoch keine Bewertungen
- EXERCISE 4 Easily Smooth and Soften Skin in A Photo With PhotoshopDokument7 SeitenEXERCISE 4 Easily Smooth and Soften Skin in A Photo With PhotoshopBryane Adam DinglasanNoch keine Bewertungen
- Avatar Photoshop TutorialDokument17 SeitenAvatar Photoshop TutorialEthelrida PunoNoch keine Bewertungen
- How To Create A Glass Texture With PhotoshopDokument78 SeitenHow To Create A Glass Texture With PhotoshopAleksandraNoch keine Bewertungen
- Photoshop Effects: Ghosting An ImageDokument13 SeitenPhotoshop Effects: Ghosting An ImageAnitahNoch keine Bewertungen
- Step 1: Preparing The CanvasDokument21 SeitenStep 1: Preparing The CanvasChristian MaasinNoch keine Bewertungen
- Creating A Layered Threshold Effect in Photoshop: Step 1Dokument8 SeitenCreating A Layered Threshold Effect in Photoshop: Step 1Hijrin FithroniNoch keine Bewertungen
- Photoshop TutorialDokument5 SeitenPhotoshop Tutoriallynwright100% (6)
- ART159 Tut Pshop2Dokument3 SeitenART159 Tut Pshop2beradcNoch keine Bewertungen
- Airbrushing - Natural SkinDokument15 SeitenAirbrushing - Natural SkinBenni WewokNoch keine Bewertungen
- Step 1: Shadow, Inner Glow and Outer GlowDokument10 SeitenStep 1: Shadow, Inner Glow and Outer GlowmaktendyNoch keine Bewertungen
- How To Create A Dark Photo Effect Action For Beginners in Adobe PhotoshopDokument62 SeitenHow To Create A Dark Photo Effect Action For Beginners in Adobe PhotoshopAnonymous Rng5Sv0FONoch keine Bewertungen
- Photoshop Tutorial: Shiny Starburst Effect, Ray of Light Effect and Lighting EffectsDokument8 SeitenPhotoshop Tutorial: Shiny Starburst Effect, Ray of Light Effect and Lighting Effectsdanielle leighNoch keine Bewertungen
- Punch Up and Blur A Picture in PhotoshopDokument18 SeitenPunch Up and Blur A Picture in PhotoshopccerinoNoch keine Bewertungen
- Blending Tutorial 01 ADokument9 SeitenBlending Tutorial 01 ADanijel DjordjevicNoch keine Bewertungen
- Step 1: Duplicate The Background Layer: Professional Quality Black and White ConversionsDokument10 SeitenStep 1: Duplicate The Background Layer: Professional Quality Black and White Conversionssoniamadan7Noch keine Bewertungen
- Photoshop Vintage EffectDokument6 SeitenPhotoshop Vintage EffectKamii GutierrezNoch keine Bewertungen
- Quick Tip: How To Smooth Skin Without Losing Texture in PhotoshopDokument32 SeitenQuick Tip: How To Smooth Skin Without Losing Texture in PhotoshopSunwin ChristopherNoch keine Bewertungen
- Tutorial GuideDokument21 SeitenTutorial GuideRolling NgNoch keine Bewertungen
- Photoshop TutorialsDokument8 SeitenPhotoshop TutorialsCaesar HidalgoNoch keine Bewertungen
- Create A Portrait Studio Background With PhotoshopDokument19 SeitenCreate A Portrait Studio Background With PhotoshopkopikoNoch keine Bewertungen
- Let's Get Started: - 3500 PX Wide/high. To Check ThisDokument32 SeitenLet's Get Started: - 3500 PX Wide/high. To Check ThisBenju YabsNoch keine Bewertungen
- Pencil Sketch TechniquesDokument5 SeitenPencil Sketch Techniquesrey wila hukyNoch keine Bewertungen
- Mecanica CuanticaDokument31 SeitenMecanica CuanticaManuel RiegaNoch keine Bewertungen
- Keigo Iizuka Elements of Photonics Vol 1Dokument656 SeitenKeigo Iizuka Elements of Photonics Vol 1spurnapatraNoch keine Bewertungen
- SS 531-1-2006 (2013) - Preview PDFDokument11 SeitenSS 531-1-2006 (2013) - Preview PDFTai Huynh100% (1)
- Company Information&product CatalogueDokument14 SeitenCompany Information&product CatalogueGhinet MariusNoch keine Bewertungen
- Color AssociationsDokument31 SeitenColor AssociationsAlina MusatNoch keine Bewertungen
- 08 Continuous Cool LightsDokument29 Seiten08 Continuous Cool LightsRacielMCNoch keine Bewertungen
- THE ORIGINAL - Science jm9000Dokument5 SeitenTHE ORIGINAL - Science jm9000paiynmailNoch keine Bewertungen
- Light ScatteringDokument10 SeitenLight ScatteringAndri HanryansyahNoch keine Bewertungen
- CatalogDokument554 SeitenCatalogd9ckNoch keine Bewertungen
- Holophane HMS Lowering System Brochure 1971Dokument4 SeitenHolophane HMS Lowering System Brochure 1971Alan MastersNoch keine Bewertungen
- IEb MicroprojectDokument16 SeitenIEb MicroprojectYogesh KhandareNoch keine Bewertungen
- Light Measurements and Conversions Fact Sheet by GLASE 2020Dokument4 SeitenLight Measurements and Conversions Fact Sheet by GLASE 2020Matias PeñaNoch keine Bewertungen
- Ew Blast Powercore 4000K 21degree SpecSheetDokument2 SeitenEw Blast Powercore 4000K 21degree SpecSheetsanguinaria123Noch keine Bewertungen
- Nema WD1 - 1999Dokument6 SeitenNema WD1 - 1999warwarkingNoch keine Bewertungen
- Kim Lighting Landscape Lighting Catalog 1987Dokument28 SeitenKim Lighting Landscape Lighting Catalog 1987Alan MastersNoch keine Bewertungen
- Physics Quiz BeeDokument14 SeitenPhysics Quiz BeeEmey ResultayNoch keine Bewertungen
- v=λf v λ f: Grade 10 Science Reviewer Topic No. 1: Waves Classification of Waves Topic No. 2: Electromagnetic SpectrumDokument3 Seitenv=λf v λ f: Grade 10 Science Reviewer Topic No. 1: Waves Classification of Waves Topic No. 2: Electromagnetic SpectrumChristian DeanNoch keine Bewertungen
- 1996494754question Bank em Waves, Ray Optics & Wave OpticsDokument36 Seiten1996494754question Bank em Waves, Ray Optics & Wave OpticsAnkitNoch keine Bewertungen
- Violet Flame Meditation Brochure 2016Dokument24 SeitenViolet Flame Meditation Brochure 2016Anonymous LhmiGjO100% (2)
- Lux Calculation Training - IndoorDokument34 SeitenLux Calculation Training - IndoorRichard GriffithNoch keine Bewertungen
- Pantone ColoursDokument26 SeitenPantone ColoursСна РеквиемNoch keine Bewertungen
- Visual Field - NotesDokument7 SeitenVisual Field - Notesshanuvp1985Noch keine Bewertungen
- English Question Paper Class 12Dokument1 SeiteEnglish Question Paper Class 12Manish SharmaNoch keine Bewertungen
- M81969 Tool Part Number GuideDokument4 SeitenM81969 Tool Part Number GuideantblyNoch keine Bewertungen
- Searchlight 2016 2017Dokument388 SeitenSearchlight 2016 2017elektrospecNoch keine Bewertungen
- Digitalizare - Keyence - Catalog Aplicatii 2020 PDFDokument28 SeitenDigitalizare - Keyence - Catalog Aplicatii 2020 PDFArjocan Emil DanNoch keine Bewertungen
- Dane Sultzer, OD: Condition CPT Codes Imaging/Procedure Codes Consider CommentsDokument1 SeiteDane Sultzer, OD: Condition CPT Codes Imaging/Procedure Codes Consider CommentsMaharNadirAliNoch keine Bewertungen
- Charisma Multispectral Imaging Manual 2013Dokument192 SeitenCharisma Multispectral Imaging Manual 2013pplotticiNoch keine Bewertungen
- MODULE 4.5 Quantum PhysicsDokument9 SeitenMODULE 4.5 Quantum PhysicsanjujobbyNoch keine Bewertungen
- Lighting BasicsDokument11 SeitenLighting Basicsapi-3738209Noch keine Bewertungen