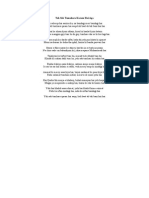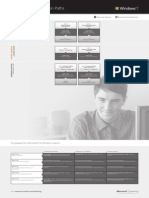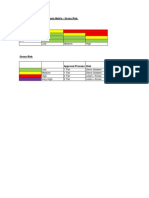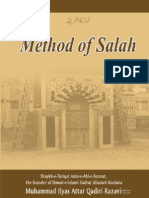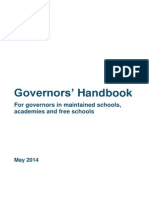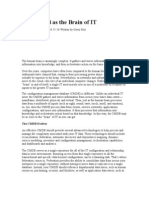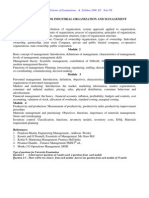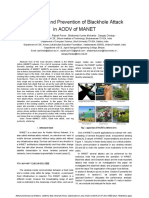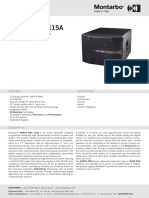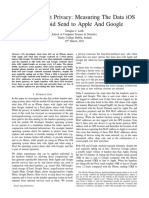Beruflich Dokumente
Kultur Dokumente
Unity PC Assistant (Toolbar) - Full User Guide January 2012 PDF
Hochgeladen von
mojo_920 Bewertungen0% fanden dieses Dokument nützlich (0 Abstimmungen)
117 Ansichten47 SeitenThis guide provides step-by-step procedures and reference information for Unity PC Assistant. With this product you can manage your with Unity IP telephony account and all its associated features such as incoming and outgoing messages, configure controls on your calls and voice mail.
Originalbeschreibung:
Originaltitel
Unity PC Assistant (Toolbar) - Full User Guide January 2012.pdf
Copyright
© © All Rights Reserved
Verfügbare Formate
PDF, TXT oder online auf Scribd lesen
Dieses Dokument teilen
Dokument teilen oder einbetten
Stufen Sie dieses Dokument als nützlich ein?
Sind diese Inhalte unangemessen?
Dieses Dokument meldenThis guide provides step-by-step procedures and reference information for Unity PC Assistant. With this product you can manage your with Unity IP telephony account and all its associated features such as incoming and outgoing messages, configure controls on your calls and voice mail.
Copyright:
© All Rights Reserved
Verfügbare Formate
Als PDF, TXT herunterladen oder online auf Scribd lesen
0 Bewertungen0% fanden dieses Dokument nützlich (0 Abstimmungen)
117 Ansichten47 SeitenUnity PC Assistant (Toolbar) - Full User Guide January 2012 PDF
Hochgeladen von
mojo_92This guide provides step-by-step procedures and reference information for Unity PC Assistant. With this product you can manage your with Unity IP telephony account and all its associated features such as incoming and outgoing messages, configure controls on your calls and voice mail.
Copyright:
© All Rights Reserved
Verfügbare Formate
Als PDF, TXT herunterladen oder online auf Scribd lesen
Sie sind auf Seite 1von 47
1
Unity PC Assistant (Toolbar) /
Full User Guide
2
Unity PC Assistant (Toolbar) Full User Guide
About This Guide
Unity PC Assistant lightweight desktop communications management product for everyday users of
Microsoft Outlook, Microsoft Internet Explorer, or Mozilla Firefox.
With this product you can manage your with Unity IP telephony account and all its associated
features such as incoming and outgoing messages, configure controls on your calls and voice mail.
This guide provides step-by-step procedures and reference information for Unity PC Assistant.
Open Unity PC Assistant
Unity PC Assistant is an add-in to Microsoft Internet Explorer, Outlook, and Mozilla Firefox, and
provides new toolbar to access Unity Service and Call Management features within your web
browser and mail client.
When you open Internet Explorer, Outlook, or Firefox with Assistant you see the following
toolbar. Note: Most buttons are disabled until you log in.
Figure 1 - AssistantEnterprise in Internet Explorer
Figure 2 - AssistantEnterprise in Mozilla Firefox
Figure 3 - AssistantEnterprise in Outlook
First Time Login
Logging in to PC Assistant identifies you to the servers that manage your phone services. This is
so you can receive, initiate, and control calls directly from your computer.
When you log in for the first time, you need to configure you connection settings as described in
the following steps. Once these settings are configured, you do not need to provide them again.
You can log in directly from the toolbar by clicking Login.
1. Click Login on the toolbar.
Assistant opens the Options dialog.
2. Click Account.
3. To configure your account settings, enter, in the provided fields, the user name and
password provided by your administrator for your Assistant account.
3
4. Check the Save Username and Save Password options if you want to avoid being prompted
for this information next time you log in. Your password is encrypted for greater security.
5. Click Apply.
Figure 4 Options Dialog Accounts page
6. Configure your server connection by clicking Connection.
7. Enter the server URL and port number in the fields provided. Consult your system
administrator for the necessary values.
8. Click Apply.
Figure 5 Options Dialog Connection Page
4
9. If you use a proxy server to access the internet, click Updates.
10. Enter the proxy server information in the fields provided. Consult your system administrator
for the necessary values.
11. Click Apply.
Figure 6 Options Dialog Update Page
12. To configure your general settings, click General in the tree view to the left of the Options
dialog.
13. Check Auto login on start-up to have Assistant connect automatically to the Unity server
when you start Internet Explorer, Firefox, or Outlook
14. Check the Auto Login when connected to network to have Assistant connect automatically to
the Unity server when a network connection is available.
15. The Language drop-down list allows the option of changing the language from the default
English (U.S.). The language options are:
- English (U.S.)
- French (France)
- German (Germany)
- Italian (Italy)
- Spanish (Spain)
- Spanish (CALA), for Central and Latin America
- Simplified Chinese (PRC), for Peoples Republic of China
- Any custom language the administrator has specified
To change the language, select the desired language, click OK and restart Assistant for the
changes to take place.
5
16. Synchronize language with service profile, when checked, enables Assistant to automatically
match the application language to the language set within the Unity subscribers profile after
signing in.
Note: If no profile match is found, the language remains set to the current language.
17. Click OK.
Figure 7 Options Dialog General Page
18. Click Login again. If Assistant is configured with password expiry option, you are presented
with the Change Password dialog box.
Figure 8 Change Password on First Login Dialog Box
19. Enter your old password, and your new password twice in the spaces provided.
If your configuration and credentials are correct, you are connected to the Unity server and the
buttons on your toolbar are enabled.
Note: The buttons are enabled if their respective services are assigned.
Figure 9 Enabled Toolbar
6
First Time Login
Once you have configured PC Assistant with the settings it needs to connect to Unity, you can
log in without having to provide that information again. However if Assistant is configured with
the Password Expiry option, you may be prompted to change your password upon log in. You
can also access the Password Change dialog from the Options dialog.
If your Password has expired, the following dialog box appears, after you click Login.
Figure 10 Login Change Expired Password
If your password has not expired yet but will expire soon, the following dialog box appears:
Figure 11 Login Your Password Will Expire Soon
1. Enter your old password.
2. Enter your new password twice, to confirm it.
3. Click OK.
4. Or, if your password has not expired yet, click Cancel to cancel password change.
In both cases, you are logged into Assistant. If you have not changed your password, you are
prompted to do so when you log in again.
Note 1: If you password has expired, the Cancel button is disabled forcing you to change your
password before you are logged in to Assistant.
Note 2: All fields in the Password Change dialog box are mandatory.
Using Assistant
When you have successfully logged in to Assistant, most of the buttons on your toolbar are
enabled.
7
The Toolbar
Figure 12 Numbered Toolbar
Detailed Descriptions of Buttons
Login: Logs in and out of Assistant. The colour of this icon indicates your login status.
A grey icon indicates that you are not logged in. A green icon shows that you are currently
logged in. A disabled button shows that Assistant is attempting to log in. A red button indicates
that your last login attempt failed.
Figure 13 Login Button
Options: You can configure your Unity account, connection settings, and dialling rules through
this dialog. This icon is highlighted when open.
Figure 14 Options Button
Services: You can configure the Call Management services provided by Assistant. This icon is
highlighted when in use.
Figure 15 Services Button
Anywhere: Displays the list of all available Unity Anywhere locations configured in the system
and allows you to enable or disable Unity Anywhere locations by clicking to the left of the
location entries. An enabled location has a check mark beside it.
Figure 16 Anywhere Button
Figure 17 Anywhere Button Expanded Listing Available Locations
Remote Office: When activated, this service allows you to use an alternate phone, such as a
mobile, home, or hotel phone, as your main business phone. When this service is enabled, the
icon is highlighted.
8
If Remote Office is not yet configured when you use this icon, Assistant opens the Services dialog
to the Remote Office page so you can configure the service.
Figure 18 Remote Office Button
Simultaneous Ringing: This allows you to set up a list of up to ten additional phone numbers
that ring each time you receive a call. While the service is enabled, the icon remains highlighted.
If Simultaneous Ringing is not yet configured when you use this icon to activate the service,
Assistant opens the Service dialog to the Simultaneous Ringing page for you to configure the
service.
Figure 19 Simultaneous Ringing Button
Current CommPilot Profile sets the current CommPilot Express profile, which determines the
way the system handles incoming calls. You can configure the settings for your CommPilot
Express profiles in the Services dialog.
Figure 20 CommPilot Profile Button
Call Forwarding Always Service automatically forwards all incoming calls to a specified phone
number. When this service is enabled, this icon remains highlighted.
If Call Forwarding Always is not yet configured when you use this icon to activate the service,
Assistant opens the Service dialog to the Call Forwarding Always page for you to configure the
service.
Figure 21 Call Forwarding Always Service Button
Call Forwarding No Answer Service automatically forwards all incoming calls to a specified
phone number when you do not answer within a specified number of rings. While the service is
enabled, the icon remains highlighted.
Figure 22 Call Forwarding No Answer Service Button
Call Forwarding Busy Service forwards all incoming calls to a specified phone number when you
are busy on other calls. While the service is enabled, this icon remains highlighted.
9
If Call Forwarding Busy is not yet configured when you use this icon to activate the service,
Assistant opens the Services dialog to the Call Forwarding Busy page for you to configure the
service.
Figure 23 Call Forwarding Busy Service Button
Do Not Disturb Service automatically forwards all incoming calls to your Voice Messaging
service, or plays caller a busy tone if you do not have a Voice Messaging service configured.
While the service is enabled, this icon remains highlighted.
Figure 24 Do Not Disturb Service Button
Speed Dial Directory allows you to dial phone numbers saved in your speed dial list by clicking
them with your mouse.
Figure 25 Speed Dial Directory Button
Call History opens the list of your most recent received calls, missed calls, and dialled calls.
Figure 26 Call History Button
Personal Directory allows you to dial phone numbers saved in your personal list by clicking them
with your mouse.
Figure 27 Personal Directory Button
Group Directory permits you to dial phone numbers saved in your personal list by clicking them
with your mouse.
Figure 28 Group Directory Button
Search hunts in the group, personal, Outlook Express, and Lightweight Directory Access Protocol
(LDAP) directories for your criteria you enter.
Figure 29 Search Button
Assistant-Enterprise drop-down list contains URLs preconfigured by your system administrator.
Select an item from the list to navigate to that page in your web browser.
10
Figure 30 Assistant-Enterprise Drop-down List Button
Dial Contact dials the business, home, or mobile number of a selected contact within Microsoft
Outlook.
Figure 31 Dial Contact Button
Dial Number dials a specified number.
Figure 32 Dial Number Button
Answer answers an incoming call.
Figure 33 Answer Button
Hold puts the current call on hold.
Figure 34 Hold Button
Transfer to Voice Mail transfers the current call to your Voice Messaging service. If the colour of
the envelope icon on the Transfer to Voice Mail button changes, as illustrated in Figure 36, then
a new voice mail is available.
Figure 35 Transfer to Voice Mail Button
Figure 36 Transfer to Voice Mail Button with Voice Mail Waiting Indication
Blind Transfer transfers the current call to another phone number.
Figure 37 Blind Transfer Button
Conference Call starts a conference call that can include 3 to 32 callers. This button only
becomes enabled when you are connected to two other parties at the same time.
Figure 38 Conference Call Button
11
End Call ends the current call.
Figure 39 End Call Button
Call Lines is a list of phone numbers you are currently connected to.
Figure 40 Call Lines Button
Make a Call
Dial Number
To dial a new number:
1. Type the number in the Dial Number box.
2. To place the call, press ENTER.
3. To end the call, click End.
Figure 41 Dial Number Box
To redial a previously dialled number:
1. Select a number by clicking on the arrow at the right-hand side of the Dial Number box.
A list of up to 10 previously dialled numbers is displayed.
2. Click on a number in the Dial Number list.
3. To place the call, press ENTER.
4. To end the call, click End.
Figure 42 Redial Previous Number
Dial from Web Page
To dial from a web page:
1. Select the phone number displayed on a web page.
2. Highlight the number with your mouse.
3. Right-click the highlighted phone number and select Dial from the pop-up window.
Figure 43 Dialling from Web Page
12
Dial from E-mail
Make sure that the e-mail you wish to dial from is in the HTML format. To dial a contact from an
outlook e-mail, follow these steps:
1. Open the e-mail that contains the phone number you wish to dial. Make sure it is either an
open message or in the preview format.
2. Use your mouse to highlight the number you wish to dial.
3. Right-click the highlighted number. A drop-down list appears. Click on Dial. The phone call is
now placed.
Figure 44 Right-click to Dial from E-mail
Dial from Contact List
With Assistant-Enterprise you can dial the home, business, or mobile number of any contact
directly within Outlook.
1. Click Contact in the folder list.
2. Select the contact you wish to call from the contact list.
3. Click the arrow at the right-hand side of the Dial Contact drop-down
4. Select the type of number to call.
Figure 45 Dialling from Contact List
13
Dial from vCard
To dial from a vCard in Outlook 2000/2002/2003:
1. Click Contacts in the folder list.
2. Double-click the contact you want to call. Outlook opens the contacts vCard.
3. Click the arrow at the right-hand side of the Dial Contact drop-down list, on the Assistant
toolbar within Outlook.
4. Select the type of number to call.
Figure 46 Dialling from vCard
To dial from a vCard in Outlook 2007:
1. Click Contacts in the folder list.
2. Double-click the contact you want to call. Outlook opens the contacts vCard.
3. Click the Telephony Toolbar tab.
4. Select the type of number to call.
Figure 47 Dialling from Outlook 2007 vCard.
Dial from Personal Directory
You can directly dial any number stored in your personal directory as it is integrated with the
contacts in Assistant.
1. To open the personal directory, click Personal Directory on the Assistant toolbar.
This page can be printed using the host application. Users with Microsoft Windows XP
Service Pack 2 installed may encounter a warning when opening the Personal Directory.
2. To sort the personal directory, click on a column header. The table is sorted, in descending
order, according to the information in the column you selected.
14
3. To change the sort order between descending and ascending, click on the same column
header again.
4. To dial a number from the personal directory, click on the desired phone number. Assistant
places the call.
Figure 48 Personal Directory
Dial from Group Directory.
You can directly dial any number stored in your group directory that integrates the group
contacts, provided by your system administrator, with Assistant.
1. Click Group Directory on the Assistant toolbar.
This list can be printed using the host application. Users with Microsoft Windows XP Service
Pack 2 installed may encounter a warning when opening the Group Directory.
2. To sort the group directory, click on a column header. The table is sorted, in descending
order, according to the information in the column you selected.
3. To change the sort order between descending and ascending, click on the same column
header again.
4. To dial a number from the group directory, click on the desired phone number. Assistant
places the call.
Figure 49 Group Directory
Dial from Call History
Call History allows users to view their missed calls, received calls, and dialled calls. These are
listed in reverse chronological order.
1. To open the Call History, click Call History on the toolbar.
2. To dial from the call history, click on the desired phone number. Assistant automatically
places the call.
15
Figure 50 Call History
Dial from Speed Dial Directory
You can dial from the speed dial directory.
1. To open the Speed Dial Directory, click Speed Dial Directory on the Assistant toolbar.
2. To dial from the speed dial directory, click the desired phone number and Assistant places
the call.
Figure 51 Speed Dial Directory
Dial from Search
Use the Search drop-down list to search for a user or contact. The search results include all users
in the Group, Personal, Outlook Express, and LDAP directories, if configured to do this. Your
search returns all users that match your criteria in any field. For example, if you enter sa as
your criteria, your criteria, your search might return users with the first name Sally or with the
last name Sanders as well as users in the department sales.
You can also search for users by phone number.
To search for a user:
1. Type your criteria in the Search box.
2. Press ENTER to execute the search.
Assistant displays the results of your search.
3. Click the phone number you want to dial.
4. To end the call, click End.
16
Figure 52 Search Bar
To re-execute a previous search:
1. Select a previous search criteria by clicking on the arrow at the right-hand side of the Search
box.
A list of previous search criteria is displayed.
2. Select an item in the list.
Assistant displays the results of your search.
3. Click the phone number you want to dial.
4. To end the call, click End.
Figure 53 Search Bar History
Make a Call
Answer Call
When you receive a call, Assistant displays a call notification window on top of the system tray.
You can answer this call by picking up your handset from the Assistant toolbar or by clicking the
call notification.
To answer a call from Assistant toolbar, click Answer.
To answer a call from the call notification, click on it.
When using Assistant-Enterprise with Outlook, if the incoming call does not provide a name for
the calling party, Assistant checks the number against your Outlook contacts and displays the
corresponding name if it finds a match.
You can also transfer the caller to your Voice Mail, save a vCard for the caller, open a URL
populated with the callers number, or end the call directory from the call notification.
Call Notification
When you initiate or receive a call, Assistant displays a notification window above the system
tray, which includes the other partys phone number and other information about the call.
Clicking the hyperlinked text in the call notification automatically answers the call.
The call notification stays open for the duration of the alerting call.
17
If you initiate or receive another call while the first notification is open, the call notifications
stack on top of one another.
Figure 54 Call Notification
Blind Transfer
Use this method to transfer a call to another specified number without providing an
introduction to the destination party.
Calls may be transferred this way while active, held, or ringing on your phone. In the latter case,
the system redirects the call before it is answered.
1. If the first party is not already on the line, dial a number on your phone or select a number
using any of the methods described above in Make a Call.
2. Call the second number. This automatically puts the first party on hold if the first party is not
already on hold.
3. Initiate the transfer by clicking Transfer on the toolbar. The parties are now connected.
Figure 55 Transfer Button
Consulted Transfer
Use this method to transfer a call to another specified number and (optionally) provide an
introduction to the destination party. Calls may be transferred this way while active, held, or
ringing on your phone.
When a supervised transfer is initiated, the primary call is placed on hold and a call is made to
the party intended to receive the call. The receiving party may be consulted prior to accepting
the call.
1. If the first party is not already on the line, dial a number on your phone to select a number
using any of the methods described in the above section Make a Call.
2. Call the second number. This automatically puts the first party on hold.
3. Wait until the called party accepts your call, and then click Transfer to connect the parties.
Open URL
When you receive a call, Assistant displays a call notification window on top of the system tray.
18
To open a URL in your browser, click Web Pop URL in the call notification.
This open a page in your browser window that contains information about the calling party
encoded in its URL.
Figure 56 Opening URL through Call Notification
You can also transfer the caller to your Voice Mail, save a vCard for the caller, open a URL
populated with the callers number, or end the call directly from the call notification.
Save vCard
When you receive a call, Assistant displays a call notification window on top of the system tray.
You can click a button in this notification to save the callers phone number and personal
information as a vCard in Outlook. To do this, click Add vCard in the call notification.
Figure 57 Saving vCard through Call Notification
You can also transfer the caller to your Voice Mail, save a vCard for the caller, open a URL
populated with the callers number, or end the call directly from the call notification.
During a Call
Hold Call
1. To hold a call, click Hold on the toolbar. The Hold button is greyed out to indicate the held
status of the call.
2. To resume a held call, click Answer (highlighted) on the toolbar. The hold returns to its
normal state to indicate the active status of the call.
Figure 58 Hold Button
Initiate Three-Way Conference
You can initiate a conference with two other parties directly from the toolbar. To establish two
simultaneous active calls, you must have only two phone numbers listed in the Call Lines drop-
down list. These calls may have been initiated either by you or by the other parties.
19
1. To start the conference, click Three-Way Conference on the toolbar.
2. To drop only one participant from the conference, select the participants number from the
Call Lines drop-down list and click End.
During a Call
You can end both incoming and outgoing calls directly from the toolbar and from the call
notification window.
To end a call from the toolbar, click End on the toolbar.
To end a call from the call notification, click End Call.
Figure 59 Ending Call through Call Notification
Voice Mail
Transfer to Voice Mail
You can transfer calls to your Voice Mail from the toolbar and from the call notification window.
To transfer a call to Voice Mail from the Assistant toolbar, click Transfer to Voice Mail on the
toolbar.
Figure 60 Transfer to Voice Mail Button
To transfer a call to Voice Mail from the call notification, click the Transfer to Voice Mail icon in
the notification window.
Check for New Voice Mail
If the colour of the envelope icon on the Transfer to Voice Mail button changes, then a new
voice mail is available. Otherwise the envelope is greyed out.
Figure 61 Transfer to Voice Mail Button Indicated New Voice Mail
Retrieve Voice Mail
Make sure that you are not currently engaged in a call. No entries must be present on the Call
Lines drop-down list.
Transfer yourself to your Voice Mail by clicking the Transfer to Voice Mail button on the toolbar.
20
Use Call History
You can view and delete old call logs using the Call History feature. You can also make calls from
Call History. Viewing and deleting call lots is described in the remainder of this section. For more
information about making calls, see above Dial from Call History.
View Call Logs
To view call logs, click Call History on the toolbar.
Figure 62 Call History Button
The Call History window appears where you can view your dialled, received, and missed calls.
Figure 63 Viewing Call History
Delete Call Logs
To delete selected call logs:
1. Select the calls you want to clear, by clicking the corresponding check-boxes. Alternatively, to
select all calls in a specific call log (Dialled Call, Received Calls, or Missed Calls), click the
corresponding Select All button.
2. Click the corresponding Clear button.
To clear all call logs in all log categories:
Click Clear All, at the top-right of the Call History window.
Note 1: When you select Clear or Clear All, a warning message appears. When you click OK, the
delete request is executed. When you click Cancel, it ignores the request. (This warning message
may differ depending on how it was configured by your system administrator.)
Note 2: You need to refresh the Call Log History to view the changes.
21
Enable and Disable Anywhere Locations
You use the Anywhere menu item on the Telephony toolbar to enable or disable Anywhere
locations.
This drop-down menu shows the list of all available locations configured in the system.
An item in the menu shows the phone number, the description, and the enabled/disabled state
of that location. If the location is enabled, it is checked.
1. To enable a location, click to the left of that location. A check mark appears next to the
location.
2. To disable a location, click the check mark next to it.
Figure 64 Assistant Enterprise Toolbar Anywhere Locations
Set CommPilot Express Profile
Note: When using CommPilot Express, you should not enable other services such as Call Notify,
Call Forwarding, or Simultaneous Ringing.
Your CommPilot Express profile allows you to manage your personal services using four
configurable profiles. These profiles control your incoming calls automatically. Even when
offsite, you can still manage your active profile on the web or over the phone.
With CommPilot Express, you can manage your calls based on your schedule. This allows you to
work efficiently without unnecessary interruption.
You can quickly set your CommPilot Express profile using the CommPilot button on the
Telephony toolbar.
1. To set the active CommPilot Express profile, select a profile from the CommPilot drop-down
list on the toolbar.
2. To disable all profiles, select CommPilot None.
Figure 65 CommPilot Profiles
You can also set the active CommPilot Express profile on the CommPilot Express page of the
Services dialog. The Services dialog for Assistant-Enterprise allows you to configure the settings
that apply to each of your CommPilot profiles.
22
Options Dialog
The Options dialog allows you to configure the connection and account settings that Assistant
users to communicate with InTechnology. The left-hand side of the dialog contains a tree view,
listing the configuration pages you can access. The configuration pages you select in the tree
view are displayed on the right.
1. Click OK to save all changes and close the dialog.
2. Click Apply to save all changes without closing the dialog. Cancel closes the dialog without
saving your changes.
General
The General page allows you to configure the automatic login behaviour of Assistant.
Figure 66 Options Dialog General Page
Auto login when connected to network automatically logs in to InTechnology when it detects
an active network connecting on your computer.
Hide Call Notification disabled the call notification window. When this box is checked, the call
notification does not appear when Assistant defects an incoming or outgoing call.
The Language options are as follows:
The Language drop-down list allows the option of changing the language from the default
English (U.S.). The language options are:
- English (U.K.)
- French (France)
- German (Germany)
- Italian (Italy)
23
- Spanish (Spain)
- Spanish (CALA), for Central and Latin America
- Simplified Chinese (PRC), for Peoples Republic of China
- Any custom language the administrator has specified
Selecting the desired language, click OK and restart Assistant for the changes to take place.
Synchronize language with service profile, when checked, enables Assistant to automatically
match the application language to the language set within the Unity subscribers profile after
signing in.
Note: If no profile match is found, the language remains set to the current language.
Additional Steps for Double-byte Languages
For Unity Assistant-Enterprise to support double-byte languages including East Asian locales
such as Chinese, Japanese, and Korean (CJK), additional steps must be followed to change your
Windows XP/Vista Regional and Language Options.
To support double-byte languages in Assistant, use the following procedure:
1. Make sure the language within Assistant is set to the desired double-byte language (for
example, Chinese Simplified (PRC).
2. You are prompted to restart the application for the changes to take effect, but do not restart
until completion of the additional steps that follow
3. Click the Microsoft Windows Start menu button.
4. Click the Control Panel menu item.
5. Within the Control Panel open the Regional and Language Options settings.
6. Select the Advanced tab.
7. Modify the Language for non-Unicode programs to match the desired language.
Note: All double-byte languages such as Chinese, Japanese, and Korean must change the drop-
down list value. However, most Latin script-based languages such as English, French, German,
Italian, and Spanish function without modification to this drop-down list value.
8. Click OK or Apply to save the changes.
9. You may be prompted to restart. Close all open applications and restart Windows for the
setting to take effect.
When the Windows XP/Vista operating system has been rebooted, the user can launch Unity
Assistant-Enterprise, and the East Asian double byte language is displayed correctly.
24
Account
The Account page allows you to specify your Unity user name and password. You can also
change your password, if permitted to do so by your system administrator.
Figure 67 Options Dialog Account Page
Contact your system administrator if you do not know the appropriate settings. Once you
successfully log in, the controls on this page become inactive.
Save Username determines whether Assistant saves the user name you provide. Check this
box to avoid having to specify your user name each time you log in to the program.
Save Password determines whether Assistant saves the password you provide above. Check
this box to avoid having to specify your password each time you log in to Assistant.
Assistant encrypts your password for greater security.
Password Change Dialog
Click Change Password on the Options Dialog Account page to display the Password
Change dialog.
Figure 68 Options Dialog Password Change
To change your password:
25
1. On the toolbar, click Options.
Assistant opens the Options dialog.
2. Click Accounts.
3. On the Account page, click Change Password.
The Password Change dialog box appears.
4. In the text boxes, enter your old password and then your new password twice.
5. Click OK.
To cancel your changes, click Cancel.
Note: All fields in the Password Change dialog box are mandatory.
Connection
The Connection page allows you to specify the network address of the Unity server that
Assistant connects to.
Figure 69 Options Dialog Connections Page
Contact your system administrator if you do not know the appropriate settings. Once you
successfully log in, the controls on this page becomes inactivate.
Host Address specifies the URL or IP address which Assistant attempts to connect to when
logging in.
Host Port is the port number used by the Unity server on the host specified above.
Dialling Rules
The Dialling Rules page allows you to configure special dialling rules for Assistant.
26
Figure 70 Options Dialog Dialling Rules Page
To access an outside line for calls, dial specifies a prefix number that Assistant includes
automatically when dialling external numbers.
If entered, this number is pre-pended only to dialled numbers that contain more than six digits.
Up to five digits may be entered in this field.
Valid characters are the numbers 0 through 9.
Outlook Integration
The Outlook Integration page enables and disables the use of Assistant-Enterprise with
Microsoft Outlook.
Figure 71 Options Dialog Outlook Integration Page
27
The Enable Outlook Integration check box, when checked, makes sure that the Outlook
integration features are activated.
Contacts
The Contacts page allows you to configure the way Assistant integrates with your Outlook
contact list.
Figure 72 Options Dialog Contacts Page
The Retrieve contacts from default contact folder only option searches for and retrieves
contacts stored in the default Contacts folder within Outlook.
The Retrieve all contacts option searches for and retrieves contacts stored in any Outlook
folder.
Use Outlook contacts as preferred CLID lookup for incoming calls determines whether
Assistant uses the information saved in your Outlook contact list when displaying information
about callers, instead of using group settings or other calling line ID information.
Updates
The Updates page allows you to configure a web proxy server for Assistant to use when
connecting to the Internet.
28
Figure 73 Options Dialog Update Page
Assistant uses this proxy only when checking for product updates, not when connecting to the
Unity server to provide Call Management features.
Contact your system administrator if you do not know the appropriate settings.
Use a proxy server to check for updates specifies whether a proxy server is required for Assistant
to access the internet. When this box is checked, the other settings on this page become
enabled.
Type specifies the connection protocol used by the proxy server. The valid option is HTTP.
Server specifies the URL of the proxy server.
Port specifies the port number used by the proxy server. The default port of the HTTP
protocol is 80.
User ID specifies a user ID authorized to use the proxy.
Password corresponds with the user ID mentioned above.
LDAP Integration
The LDAP Integration page allows you to configure the settings Assistant uses to connect to the
LDAP directory server.
Note: Make sure you have correctly installed a valid certificate in both the Current User and
Local Machine Window certificate stores before attempting to connect with SSL option.
29
Figure 74 Options Dialog LDAP Integration Page
Contact your system administrator if you do not know the appropriate settings.
Enable LDAP Integration determines whether Assistant provides LDAP directory lookup services.
Checking this box enables the controls on the Directory page.
Directory
The Directory page allows you to provide the configuration settings required for Assistant to
connect to your directory server.
Figure 75 Options Dialog LDAP Integration Directory Page
Once you successfully log in, the controls on this page become inactive.
Directory Address specifies the network address of the LDAP directory server.
Port the port number for the LDAP server. This is compulsory and can be obtained from your
system administrator.
Search Base determines the location in the directory server tree that Assistant looks in when
executing a search.
30
Recursive, when checked, searches all sub-trees within the search base until the
specifications are found.
Use SSL (Secure Sockets Layer) determines whether Assistant uses SSL to connect to the
directory server. Note that enabling SSL may require the use of a different port.
Requires Authentication indicates whether Assistant must provide a user name and password
to the directory server to conduct searches.
Authenticated DN is the user name Assistant uses when connecting to the directory server
when Requires Authentication is checked.
Authenticated Password corresponds to the Authentication DN.
Search Filter specifies an additional search filter to apply to all directory searches.
For example, to include the search criteria in the filter you must include
(cn=*__SEARCH_TEXT__*). Alternatively in another example, (telephoneNumber=*)
restricts search results to users who have a telephone number assigned.
Retrieved attributes is a table that controls the way that Assistant maps attributes returned
from the directory server to columns displayed in the list of search results.
In each row of the table, enter an LDAP attribute in the Remote Name column.
In the Local Name column, enter a corresponding local attribute. Typical Remote Name values
are cn, sn, telephoneNumber, mobile, homePhone, and mail.
Web Screen Pop
The Web Screen Pop page allows you to configure a web page that you can open from the call
notification window.
Figure 76 Options Dialog Web Screen Pop Page
The Web Screen Pop URL determines the URL that Assistant opens using the default browser
when you click Web Screen Pop in the Call Notification pop-up window. In addition to the URL,
there are a number of options parameters that the client can pass to the browser. The following
list summarizes these parameters:
31
__USER__: The users BroadWorks ID. (Note that in this case the user is the BroadWorks
subscriber.)
__FIRST__: The first name of the user.
__LAST__: The last name of the user.
__EMAIL__: The e-mail address of the user.
__GROUP__: The name of the BroadWorks group the user belongs to.
__SERVICE_PROVIDER__: The name of the BroadWorks service provider the user belongs to.
__PHONE__: The phone number of the user.
__REMOTE_PHONE__: The phone number of the remote party.
__REMOTE_NAME__: The name of the remote party (when available).
__CALL_TYPE__: Incoming or Outgoing.
About
The About page displays the version, copyright notices, and product disclaimers associated with
Assistant. It can be useful when providing information to support representatives for
InTechnology.
Figure 77 Options Dialog About Page
The information displayed is as follows:
Unity Assistant Version
Unity Assistant Disclaimer
The About information is important in providing information for the purpose of technical
support.
Services Dialog
32
The Services dialog allows you to configure the calling features provided by Assistant, such as
Voice Messaging, CommPilot Express profiles, Call Forwarding, and Call Waiting. The left hand
side of the dialog contains a tree view listing the configuration pages you can access. The
configuration pages you select in the tree view are displayed on the right.
Click OK to save all changes and close the dialog.
Click Apply to save all changes without closing the dialog.
Click Cancel to close the dialog without saving your changes.
Incoming Calls
The Incoming Calls pages in the Options dialog configure the services that apply to calls that you
receive.
Anonymous Call Rejection
The Anonymous Call Rejection service blocks all incoming calls from people who have restricted
their phone numbers from being shown to their phone numbers from being shown to their call
recipients.
Figure 78 Services Dialog Anonymous Call Rejection Page
Call Forwarding Always
The Call Forwarding Always service forwards all incoming calls to a specified phone number.
To activate this service, click Call Forwarding Always on the toolbar. This highlights the button.
33
Figure 79 Services Dialog Call Forwarding Always Page
Call Forwarding No Answer
The Call Forwarding No Answer service forwards all incoming calls to a specified phone number
if you do not answer within a specified number of rings.
Figure 80 Services Dialog Call Forwarding No Answer Page
To activate this service, click Call Forwarding No Answer on the toolbar. This is highlighted when
turned on.
Calls Forward to specifies the phone number to which Assistant redirects all calls forwarding
using this service.
34
Number of rings before forwarding is the number of times your phone must ring before
Assistant forwards an incoming call.
Call Forwarding Busy
The Call Forwarding Busy service forwards all incoming calls to a specified phone number when
all available lines are in use.
To activate this service, click Call Forwarding on the toolbar. This button becomes depressed
when on.
Figure 81 Services Dialog Call Forwarding Busy Page
Do Not Disturb
The Do Not Disturb service forwards all incoming calls to your Voice Messaging service. If you do
not have a Voice Messaging service configured, callers hear a busy tone.
Figure 82 Services Dialog Do Not Disturb Page
35
To activate this service, click Do Not Disturb on the toolbar. This is highlighted when in service.
Play Ring Reminder when a call is forwarded determines whether Assistant notifies you each
time the Do Not Disturb service forwards a call to your Voice Messaging service.
External Calling Line ID Delivery
The External Calling Line ID Delivery service allows you to view the calling line information for
incoming calls from external phone numbers.
Figure 83 Services Dialog External Calling Line ID Delivery Page
Internal Calling Line ID Delivery
The Internal Calling Line ID Delivery service allows you to view the calling line information for
incoming calls from members of your group.
Figure 84 Services Dialog Internal Calling Line ID Delivery Page
36
Simultaneous Ringing
The Simultaneous Ringing service rings multiple phone numbers for each incoming call. Any of
the phone numbers specified for this service may be used to answer those calls.
Figure 85 Services Dialog Simultaneous Ringing Page
To open this page, click Simultaneous Ringing on the toolbar. This becomes highlighted when
activated.
When the Dont ring my Simultaneous Ring Numbers if Im already on a call option is selected,
the Simultaneous Ringing service is temporarily deactivated whenever you are engaged in an
active call.
When the Ring all my Simultaneous Ring Numbers for all incoming calls option is selected, the
Simultaneous Ringing service rings all numbers specified in the list that follows for each
incoming call, regardless of whether you currently are engaged in an active call.
Sim Ring Phone List specifies the list of additional phone numbers that ring for each incoming
call. The Answer Confirmation column allows you to specify, for each number separately,
whether answer confirmation is required.
You can perform the following on the Sim Ring Phone List:
View the Sim Ring phone list and the current status of Answer Confirmation option for each
number in the List
Add a new number to the Sim Ring Phone List and set its Answer Confirmation option On
or Off
Modify an existing number in the Sim Ring Phone List by double-clicking on the number
37
Set the Answer Confirmation option On or Off for any phone number listed on the Sim
Ring Phone List
NOTE: The Answer Confirmation capability is available only if this feature is activated.
Delete an existing number from the Sim Ring Phone List.
1. To add a new phone number, click Add. A new item with the text, Double click to add
number here prompt is inserted into the list control, allowing you to enter the required
information.
2. To modify an existing phone number, double-click the number and then modify the
information, as required.
3. To set the Answer Confirmation status of a phone number, On or Off, check or uncheck
the corresponding Answer Confirmation check box.
4. To delete a phone number, select the number and click the Delete button.
CommPilot Express
CommPilot Express allows you to manage your personal services using four configurable
profiles. These profiles control your incoming calls automatically. Even when off-site, you can
still manage your active profile on the web or over the phone.
With CommPilot Express, you can manage your calls based on your schedule. This allows you to
work efficiently without unnecessary interruption.
Available In Office
The Available-In Office profile determines how incoming calls are handled when you are working
at your desk.
Figure 86 Services Dialog CommPilot Express: Available In Office Page
38
Also ring this phone number specifies an additional number for Assistant to ring for each
incoming call. Calls may be answered from either this number or your main number.
If you select:
If Busy: Have Voice Messaging take the call, Assistant forwards all incoming calls to your
Voice Messaging service if you have no available open lines.
If Busy: Forward to this Phone Number, then all incoming calls are forwarded to the specified
phone number if you have no available lines.
If No Answer: Have Voice Messaging take the call, Assistant forwards all incoming calls to
your Voice Messaging service if you do not answer after a set number of rings.
No Answer: Forward to this Phone Number, Assistant forwards all incoming calls to the
specified phone number if you do not answer after a set number of rings.
Available Out of Office
The Available Out of Office profile determines how incoming calls are handled when you are
not working at your desk, but are still able to receive calls.
Figure 87 Services Dialog CommPilot Express: Available Out of Office
If you select:
Have Voice Messaging take the call, all incoming calls are forwarded to your Voice Messaging
service.
Forward to this Phone Number, Assistant forwards all incoming calls to a specified number.
Also e-mail me when a call comes in at determines whether Assistant also sends an e-mail
notification to the address you specify below it each time you receive an incoming call.
The E-mail address specifies the e-mail address Assistant notifies when you receive an incoming
call.
39
Busy
The Busy profile determines how incoming calls are handled when you are busy.
Figure 88 Services Dialog CommPilot Express: Busy Page
Send all calls to Voice Messaging except calls from these Phone Numbers forwards all
incoming calls to your Voice Messaging service, when selected. You can configure up to
three numbers to be excluded from this service in the blank fields provided. Calls to these
numbers are instead forwarded to the phone number you specify below it.
Which will be forwarded to determines the phone number to which Assistant forwards the
excluded callers specified above.
Also E-mail me a notification when a Voice Message is received should be selected to receive
an e-mail notification each time you receive a Voice Mail message.
Unavailable
The Unavailable profile determines how incoming calls are handled when you are not free to
take calls, such as outside business hours or when on holidays.
Figure 89 Services Dialog CommPilot Express: Unavailable Page
40
If you select:
Send all calls to Voice Messaging except calls from these Phone Numbers, all incoming calls
are forwarded to your Voice Messaging service. You can configure up to three numbers to
be excluded from this service in the blank fields provided. Calls to these numbers are instead
forwarded to the phone number you specify. To determine which phone number Assistant
forwards the excluded callers to, select Which will be forwarded to.
No answer Greeting, its standard no answer greeting message plays to incoming calls.
Unavailable Greeting, your Voice Messaging service is enabled to play its standard
unavailable greeting message to incoming calls.
Outgoing Calls
The Outgoing Calls pages in the Options dialog configure the services that apply to calls that you
initiate.
Automatic Callback
The Automatic Callback service allows you to have Assistant monitor a busy party in your group
and to automatically establish a call on your behalf when the busy party becomes available.
Figure 90 Services Dialog Automatic Callback
Calling Line ID Delivery Blocking
The Calling Line ID Delivery Blocking service prevents other parties from seeing your phone
number or calling line information when engaged in calls with you.
41
Figure 91 Services Dialog Outgoing Calls: Calling Line ID Delivery Blocking
Call Control
The Call Control pages in the Options dialog allow you to configure your Call Control services.
Remote Office
The Remote Office service allows you to substitute a different phone number for your office
phone number. You can open this page by clicking Remote Office on the toolbar. The button is
highlighted when turned on.
Remote Office Number specifies the alternate phone number to substitute for your office
number.
Figure 92 Services Dialog Call Control: Remote Office
42
Call Waiting
The Call Waiting service allows you to answer incoming calls while engaged in another active
call.
Figure 93 Services Dialog Call Control: Call Waiting
Messaging
The Messaging pages in the Options dialog allow you to configure your Voice Messaging
settings.
Voice Messaging
The Voice Management page specifies how the system handles your voice messages.
Figure 94 Services Dialog Messaging: Voice Messaging
43
You can select how you want the calls to be treated by selecting from the following: Send All
Calls to Voice Mail, Send Busy Calls to Voice Mail, and Send Unanswered Calls to Voice Mail.
Changes made via the web portal are not reflected in real time for Assistant-Enterprise. You
must log in again to see the new values.
When the Use unified messaging option is selected, you can access your voice messages via e-
mail and phone. Messages are sent as mail attachments to the e-mail address configured for
your account.
Use Phone Message Waiting Indicator determines whether your phone provides an alternate
dial tone and a visual indicator on some phone models to indicate that you have a message
waiting.
If the Forward it to this e-mail address option is selected you will be able to access your voice
messages only by e-mail. Messages are sent as mail attachments to the specified e-mail address,
and are not available for retrieval by phone.
Notify me by e-mail of the new voice message at this address determines whether the system
sends a notification e-mail to the specified address each time it records a voice mail. This
notification will contain the date and time the voice message was recorded, but does not
contain the content of the voice message itself as an attachment.
Troubleshooting
This section contains information that may aid those having difficulty using Assistant. If your
problem is not listed in the index, contact your system administrator for assistance.
Using Assistant with Microsoft Windows Service Pack 2(SP2)
When you open the Group Directory or Personal Directory from the toolbar, Internet Explorer or
Firefox may display the following warning message:
Figure 95 Internet Explorer Warning
This warning is triggered by the JavaScript used by Assistant to sort directory listings.
The following instructions override the warning and open the directory:
1. Click the message.
The notification turns blue and displays a pop-up menu.
2. Select Allow Blocked Content from the pop-up menu.
44
Figure 96 Internet Explorer Warning
Another Security warning appears.
3. Click Yes.
Figure 97 Internet Explorer Security Warning
Assistant Not Visible in Outlook
If the Assistant toolbar is not visible in Outlook, follow these steps. If the problem is not solved,
contact your system administrator.
To confirm that Assistant-Enterprise is installed:
1. Open Internet Explorer.
2. Click the Options icon in the Assistant toolbar.
3. Click General in the tree view on the left of the Options dialog.
4. Verify that the version area of the page lists Unity Assistant-Enterprise.
Make the Assistant-Enterprise Toolbar visible:
1. Right-click an empty area of the toolbar region in Outlook.
A menu appears listing all the toolbars currently registered.
2. Make sure that the Assistant entries (Telephony Toolbar Call Control and Telephony Toolbar
Services) are checked, as shown in Figure 98 Outlook Toolbar Options.
Figure 98 Outlook Toolbar Options
If the Assistant entries are not listed, continue with the next step.
45
Register Assistant within Outlook
1. Click on Help or About Microsoft Office Outlook
Figure 99 Help Dialog, Disabled Items
2. In the dialog box select Disabled Items. If the Telephony Toolbar is visible on the list, click
Enable and restart Outlook.
Figure 100 Disabled Items Dialog
I Have Not Been Licensed to Use Assistant
This error indicates that your system administrator has not added the Assistant Client License to
your list of services.
Contact your system administrator to activate Assistant for your account.
Figure 101 License Notification
Assistant Not Visible in Internet Explorer
If the Assistant toolbar is not visible in Microsoft Internet Explorer, follow these steps:
1. Right-click an empty area of the toolbar region in Explorer.
A menu appears listing all the toolbars currently registered.
46
2. Make sure that the Assistant entries (Telephony Toolbar Call Control, Telephony Toolbar
Services for Assistant-Enterprise) are checked, shown in Figure 102 Internet Explorer
Toolbar Options.
Figure 104 Internet Explorer Toolbar Options
If your problem is still not solved, contact your system administrator.
47
Das könnte Ihnen auch gefallen
- A Heartbreaking Work Of Staggering Genius: A Memoir Based on a True StoryVon EverandA Heartbreaking Work Of Staggering Genius: A Memoir Based on a True StoryBewertung: 3.5 von 5 Sternen3.5/5 (231)
- The Sympathizer: A Novel (Pulitzer Prize for Fiction)Von EverandThe Sympathizer: A Novel (Pulitzer Prize for Fiction)Bewertung: 4.5 von 5 Sternen4.5/5 (119)
- Never Split the Difference: Negotiating As If Your Life Depended On ItVon EverandNever Split the Difference: Negotiating As If Your Life Depended On ItBewertung: 4.5 von 5 Sternen4.5/5 (838)
- Devil in the Grove: Thurgood Marshall, the Groveland Boys, and the Dawn of a New AmericaVon EverandDevil in the Grove: Thurgood Marshall, the Groveland Boys, and the Dawn of a New AmericaBewertung: 4.5 von 5 Sternen4.5/5 (265)
- The Little Book of Hygge: Danish Secrets to Happy LivingVon EverandThe Little Book of Hygge: Danish Secrets to Happy LivingBewertung: 3.5 von 5 Sternen3.5/5 (399)
- Grit: The Power of Passion and PerseveranceVon EverandGrit: The Power of Passion and PerseveranceBewertung: 4 von 5 Sternen4/5 (587)
- The World Is Flat 3.0: A Brief History of the Twenty-first CenturyVon EverandThe World Is Flat 3.0: A Brief History of the Twenty-first CenturyBewertung: 3.5 von 5 Sternen3.5/5 (2219)
- The Subtle Art of Not Giving a F*ck: A Counterintuitive Approach to Living a Good LifeVon EverandThe Subtle Art of Not Giving a F*ck: A Counterintuitive Approach to Living a Good LifeBewertung: 4 von 5 Sternen4/5 (5794)
- Team of Rivals: The Political Genius of Abraham LincolnVon EverandTeam of Rivals: The Political Genius of Abraham LincolnBewertung: 4.5 von 5 Sternen4.5/5 (234)
- Shoe Dog: A Memoir by the Creator of NikeVon EverandShoe Dog: A Memoir by the Creator of NikeBewertung: 4.5 von 5 Sternen4.5/5 (537)
- The Emperor of All Maladies: A Biography of CancerVon EverandThe Emperor of All Maladies: A Biography of CancerBewertung: 4.5 von 5 Sternen4.5/5 (271)
- The Gifts of Imperfection: Let Go of Who You Think You're Supposed to Be and Embrace Who You AreVon EverandThe Gifts of Imperfection: Let Go of Who You Think You're Supposed to Be and Embrace Who You AreBewertung: 4 von 5 Sternen4/5 (1090)
- Her Body and Other Parties: StoriesVon EverandHer Body and Other Parties: StoriesBewertung: 4 von 5 Sternen4/5 (821)
- The Hard Thing About Hard Things: Building a Business When There Are No Easy AnswersVon EverandThe Hard Thing About Hard Things: Building a Business When There Are No Easy AnswersBewertung: 4.5 von 5 Sternen4.5/5 (344)
- Hidden Figures: The American Dream and the Untold Story of the Black Women Mathematicians Who Helped Win the Space RaceVon EverandHidden Figures: The American Dream and the Untold Story of the Black Women Mathematicians Who Helped Win the Space RaceBewertung: 4 von 5 Sternen4/5 (890)
- Elon Musk: Tesla, SpaceX, and the Quest for a Fantastic FutureVon EverandElon Musk: Tesla, SpaceX, and the Quest for a Fantastic FutureBewertung: 4.5 von 5 Sternen4.5/5 (474)
- The Unwinding: An Inner History of the New AmericaVon EverandThe Unwinding: An Inner History of the New AmericaBewertung: 4 von 5 Sternen4/5 (45)
- The Yellow House: A Memoir (2019 National Book Award Winner)Von EverandThe Yellow House: A Memoir (2019 National Book Award Winner)Bewertung: 4 von 5 Sternen4/5 (98)
- On Fire: The (Burning) Case for a Green New DealVon EverandOn Fire: The (Burning) Case for a Green New DealBewertung: 4 von 5 Sternen4/5 (73)
- Fire Alarm System Record of CompletionDokument4 SeitenFire Alarm System Record of CompletionJohn simpsonNoch keine Bewertungen
- Scrum Reference CardDokument6 SeitenScrum Reference Cardrajisgood100% (1)
- Essential Guide to Performing Umrah and HajjDokument27 SeitenEssential Guide to Performing Umrah and HajjmnsrulzNoch keine Bewertungen
- PLC Course ContentDokument5 SeitenPLC Course ContentMahesh GonuguntlaNoch keine Bewertungen
- 5G Technologies: MT Division Telecom Engineering Centre, DelhiDokument22 Seiten5G Technologies: MT Division Telecom Engineering Centre, DelhiTimmy Cheng0% (1)
- Yeh Sab Tumahara Karam Hai Aqa poem analysisDokument1 SeiteYeh Sab Tumahara Karam Hai Aqa poem analysismojo_92Noch keine Bewertungen
- PowerMaster 10 30 User Guide English v17 PDFDokument62 SeitenPowerMaster 10 30 User Guide English v17 PDFmojo_92Noch keine Bewertungen
- PowerMaster 10 30 User Guide English v17 PDFDokument62 SeitenPowerMaster 10 30 User Guide English v17 PDFmojo_92Noch keine Bewertungen
- Self Evaluation Tool For School Governing BodiesDokument14 SeitenSelf Evaluation Tool For School Governing Bodiesmojo_92Noch keine Bewertungen
- Windows 7 CertificationPathDokument1 SeiteWindows 7 CertificationPathmojo_92Noch keine Bewertungen
- Governingbodyself Evaluationquestionnaireandactionsheet Apr 2013 - Draft 1Dokument8 SeitenGoverningbodyself Evaluationquestionnaireandactionsheet Apr 2013 - Draft 1mojo_92Noch keine Bewertungen
- Change Control Risk Analysis MatrixDokument2 SeitenChange Control Risk Analysis Matrixmojo_92Noch keine Bewertungen
- Method of Salah Hanafi (English)Dokument98 SeitenMethod of Salah Hanafi (English)Dar Haqq (Ahl'al-Sunnah Wa'l-Jama'ah)Noch keine Bewertungen
- Governors Handbook May 2014 FINALDokument118 SeitenGovernors Handbook May 2014 FINALmojo_92Noch keine Bewertungen
- The Travellers SalahDokument22 SeitenThe Travellers SalahHafiezJaNoch keine Bewertungen
- 20 Questions For The GB v2 July 2012Dokument2 Seiten20 Questions For The GB v2 July 2012mojo_92Noch keine Bewertungen
- Review of Governance Framework-5Dokument9 SeitenReview of Governance Framework-5mojo_92Noch keine Bewertungen
- Myths of CMDBDokument17 SeitenMyths of CMDBmojo_92Noch keine Bewertungen
- Noorani QaidaDokument32 SeitenNoorani Qaidamojo_92Noch keine Bewertungen
- The CMDB As The Brain of ITDokument4 SeitenThe CMDB As The Brain of ITmojo_92Noch keine Bewertungen
- Nikah and Beyond PDFDokument71 SeitenNikah and Beyond PDFMirzablackNoch keine Bewertungen
- Be MigrationDokument20 SeitenBe Migrationerika985Noch keine Bewertungen
- 5.2.2.9 Lab - Configuring Switch Security FeaturesDokument10 Seiten5.2.2.9 Lab - Configuring Switch Security FeaturesJuan Augusto Castro Sanchez0% (1)
- Cisco Secure Firewall Threat Defense Hardening Guide, Version 7.2Dokument19 SeitenCisco Secure Firewall Threat Defense Hardening Guide, Version 7.2matNoch keine Bewertungen
- Purchase Order: Email:padmaazharnusantara@gmail - Co MDokument1 SeitePurchase Order: Email:padmaazharnusantara@gmail - Co Mmuhammad baidowiNoch keine Bewertungen
- Viva Questions For Advanced Communication LabDokument3 SeitenViva Questions For Advanced Communication LabChandra shekara mnNoch keine Bewertungen
- CUSAT B.Tech Degree Course - Scheme of Examinations & Syllabus 2006 EC Sem VIIDokument13 SeitenCUSAT B.Tech Degree Course - Scheme of Examinations & Syllabus 2006 EC Sem VIIajeshsvNoch keine Bewertungen
- AODVDokument7 SeitenAODVThuan mai vanNoch keine Bewertungen
- Simulate Sliding Window Protocol (Go Back NDokument4 SeitenSimulate Sliding Window Protocol (Go Back NAYUSH KUMARNoch keine Bewertungen
- Dedicated Connectivity Across India: National Private Leased Circuit (NPLC)Dokument4 SeitenDedicated Connectivity Across India: National Private Leased Circuit (NPLC)Anonymous ipe1FbRfFZNoch keine Bewertungen
- IKEv2 Protocol: Securing VPNs with Fewer MessagesDokument10 SeitenIKEv2 Protocol: Securing VPNs with Fewer MessagesPrashant TiwariNoch keine Bewertungen
- F000527 Montarbo EarthPro 115A Datasheet ENG 2019-06-07Dokument2 SeitenF000527 Montarbo EarthPro 115A Datasheet ENG 2019-06-07BO MahjoupNoch keine Bewertungen
- CS2045 Wireless Networks QADokument27 SeitenCS2045 Wireless Networks QAGayathri MNoch keine Bewertungen
- Sharefile Enterprise Security WhitepaperDokument50 SeitenSharefile Enterprise Security Whitepaperricky14685Noch keine Bewertungen
- Data Sheet MarkTag Classic enDokument2 SeitenData Sheet MarkTag Classic enSamanNoch keine Bewertungen
- ANDREW F INGLIS, Arch Luther - Satellite Technology, Second Edition - An Introduction-Focal Press (1997)Dokument137 SeitenANDREW F INGLIS, Arch Luther - Satellite Technology, Second Edition - An Introduction-Focal Press (1997)Ndeye Thiaba FALLNoch keine Bewertungen
- Lecture Notes All TETE 3101 OCSDokument258 SeitenLecture Notes All TETE 3101 OCSkwoba fredrickNoch keine Bewertungen
- Jointwell Product Catalogue E-CatalogueDokument36 SeitenJointwell Product Catalogue E-CatalogueChirag ShethNoch keine Bewertungen
- 00 24 Cat.5e: Category 6A UTP Cable Part Number:PROCAT6ADokument3 Seiten00 24 Cat.5e: Category 6A UTP Cable Part Number:PROCAT6ABonier Yesid Garcia CantilloNoch keine Bewertungen
- Iridium FixDokument5 SeitenIridium FixdanlefterNoch keine Bewertungen
- Wpe-2023 Console ErrorDokument5 SeitenWpe-2023 Console Errormailnesia1Noch keine Bewertungen
- TCH Availability Assignment Success RateDokument6 SeitenTCH Availability Assignment Success RateMohamad SupriogiNoch keine Bewertungen
- Ramdump Modem 2023-10-30 13-58-33 PropsDokument21 SeitenRamdump Modem 2023-10-30 13-58-33 PropsRizal TampanNoch keine Bewertungen
- Mobile Handset Privacy: Measuring The Data iOS and Android Send To Apple and GoogleDokument10 SeitenMobile Handset Privacy: Measuring The Data iOS and Android Send To Apple and Googlecommander100% (1)
- Mobility Between UMTS and LTE (RAN13.0 - 02)Dokument29 SeitenMobility Between UMTS and LTE (RAN13.0 - 02)nicalsNoch keine Bewertungen
- 1.3 Digital Communication and AnalogueDokument6 Seiten1.3 Digital Communication and AnaloguenvjnjNoch keine Bewertungen
- Cisco Icon Library 3Dokument1 SeiteCisco Icon Library 3Bayu FitriantoNoch keine Bewertungen
- UMTS Code Resource ManagementDokument58 SeitenUMTS Code Resource ManagementMohammed Ghaleb100% (2)