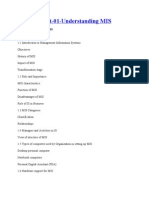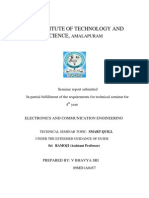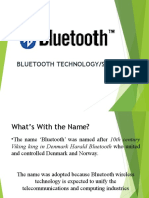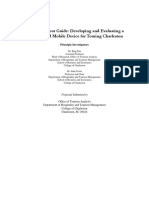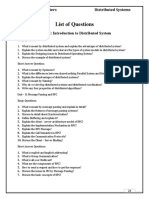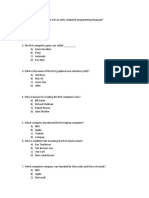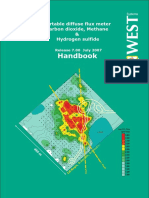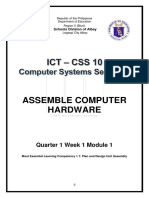Beruflich Dokumente
Kultur Dokumente
Survey Capture Manual R2
Hochgeladen von
SurveyCaptureCopyright
Verfügbare Formate
Dieses Dokument teilen
Dokument teilen oder einbetten
Stufen Sie dieses Dokument als nützlich ein?
Sind diese Inhalte unangemessen?
Dieses Dokument meldenCopyright:
Verfügbare Formate
Survey Capture Manual R2
Hochgeladen von
SurveyCaptureCopyright:
Verfügbare Formate
SurveyCapture
Installation and Operational Notes
SurveyCapture is designed for real-time wildlife survey data capture using a Pocket PC
(PPC) or Personal Digital Assistant (PDA) with an integrated GPS or a separate
Bluetooth GPS.
Typical Pocket PC and Bluetooth GPS
System Requirements
® ® ®
o Pocket PC, Windows Mobile 2003 , Windows Mobile 5 or Windows Mobile 6
Pocket PC device
o Integrated GPS or a standalone Bluetooth GPS with standard NMEA 0183 data
output
o SD card (1 or 2GB) - recommended
Installation and Program Activation
®
Microsoft .NET CF 2.0 is required and must be installed first before SurveyCapture is
installed (www.microsoft.com/downloads). This is only necessary when earlier
versions of Windows Mobile® are installed on the PPC.
SurveyCapture © 2008. Petri Viljoen. All rights reserved.
2
The PPC’s Explorer can be used to install SurveyCapture. Click on the file
SurveyCapture.cab to install the program. After the program installation has been
completed two files will be available on the PPC (\My Device\Program
Files\SurveyCapture):
SurveyCapture.exe
codes.ini
When first used SurveyCapture will prompt for a license code. Enter the supplied
license code. Failing to enter a correct license code will cause SurveyCapture to exit.
The reference file codes.ini should be edited with a text editor to suit specific survey
requirements (specific keywords), and to set the active GPS port.
[COM port]
; set GPS COM port.
COM=6
The three GPS setup lines should remain at the top of the codes.ini file.
The Bluetooth GPS should be paired with the PPC before attempting to adjust any
Bluetooth or GPS settings. Typically Port 8 is used for the GPS port on WM 5 PPC
devices, and Port 6 for WM 6 PPC devices. It is important to ensure that the GPS port
is correctly specified in SurveyCapture’s codes.ini file.
The port setting could vary between different PPC devices. Please check the GPS
settings using the PPC’s External GPS utility (located under Settings ⇒ System; also
see Appendix I). The default External GPS settings should generally work (see
Appendix I).
A separate, simple GPS program or utility could be used to test the GPS’s operation if
required. The freeware program Turbo GPS (www.turboirc.com/ppc/) is ideal for this
purpose.
Please note: It is most important all other programs used with the Bluetooth port
should be properly closed before SurveyCapture is activated.
It is recommended that the PPC’s backlight settings should be adjusted to ensure that
the device’s screen does not turn off during data capture (see Appendix I).
Please ensure that the PPC is always turned off at the end of each session to avoid
draining the battery and loosing data and important PPC settings.
Please note: Always first turn the GPS Bluetooth GPS on and wait for the device to
complete the satellite acquisition process before activating SurveyCapture.
SurveyCapture © 2009. Petri Viljoen. All rights reserved.
3
Data Codes
The reference file codes.ini (\My Device\Program Files\SurveyCapture\) should be
edited to include required observation codes, for example:
Any alphanumeric text can be used and
therefore any observation can be entered
even if a code has not been specified in the
codes.ini file. This allows for complete
flexibility, particularly if unexpected species
or other variables are encountered during a
survey.
The codes.ini file can be edited on the PPC
via a laptop/desktop PC and ActiveSync
and connected USB cable, or edited on a
laptop/desktop PC and later copied to the
\My Device\Program Files\SurveyCapture\
folder on the PPC. Always keep a copy of
the codes.ini file on the PPC’s SD card and
on a laptop/desktop PC in case a backup is
needed.
Program Use and Data Format
SurveyCapture allows the following data entries:
o Species
o Total
o L (left)
o R (right)
o I (inside sample strip)
o O (outside sample strip)
Comments can be entered in both the Species and Total data areas. L, R, I and O are
optional data entries and can be omitted if not required. Comments or other notes
entered will also be georeferenced in the CSV data output file.
SurveyCapture © 2009. Petri Viljoen. All rights reserved.
4
Dynamic display of current latitude, longitude,
time and ground velocity
The 4 most recent data entries displayed
“Soft keyboard”
Data entry sequence
1. 1st variable (ie species): alphanumeric characters (combining information from the Code
Reference File)
2. 2nd variable (number): alphanumeric (1-3)
3. 3rd variable: single character
4. 4th variable: single character
Screen display
1. Coordinates (most recent from GPS, also to confirm that the GPS is operational and that
the GPS data stream is functional), plus ground velocity (km/hr)
2. The 4 most recent data entries are displayed
3. Prompt for 1st variable (alphanumeric entry)
4. Prompt for 2nd variable (alphanumeric entry)
5. Prompt for 3rd variable (one of 2 choices)
6. Prompt for 4th variable (one of 2 choices)
7. Enter button
SurveyCapture © 2009. Petri Viljoen. All rights reserved.
5
Data files are saved in CSV format which can therefore be opened as a spreadsheet.
The recommended data folder on the
PPC is \My Device\My Documents\
(this is the default data folder).
Data files can be copied to a laptop or
desktop computer using Microsoft
ActiveSync (supplied with the PPC or
available as a download from the
Microsoft website) and USB cable, or
via a Bluetooth or IR connection.
Column A: Date
Column B: Time
Column C: Latitude
Column D: Longitude
Column E: Ground velocity (km/hr)
Column F: Species (or remarks, or any alphanumeric data typed)
Column G: Number observed
Column H: Side (if no side specified value = 0)
Column I: Inside/Outside counting strip (if I/O not specified value = 0; default inside counting strip)
Column J: Altitude (height above sea level)
SurveyCapture © 2009. Petri Viljoen. All rights reserved.
6
Data Recovery
In the event of a system crash or any other system or program error the active data file
will be saved as temp.csv (most likely in the folder \My Device\My Documents\). This
file can later be opened as a spreadsheet without any loss of entered data.
Data Backup
A reliable data backup program, such as SPB Backup (www.spritesoftware.com), is
highly recommended. Ideally the backup program should create self-extracting
compressed executable files of all programs, program settings and data files on the
SD card. It is suggested that a complete system backup should be made immediately
after each data collecting or survey session.
SurveyCapture © 2009. Petri Viljoen. All rights reserved.
7
Troubleshooting
The most likely problems are the result
of incorrect Bluetooth and/or GPS
settings.
Symptom Suggested Solution
COM Port / GPS error 1. Check that the Bluetooth GPS is switched on and functioning properly.
message at SurveyCapture 2. Check that the PPC’s Bluetooth radio is switched on.
startup 3. Check that the correct COM Port has been specified in the codes.ini
file.
4. Ensure that all other programs using the Bluetooth port and/or GPS
programs are properly closed.
5. Do a PPC system reset if the problem persists.
General SurveyCapture 1. Ensure that the codes.ini file contains no duplicate entries (eg species
failure at startup codes).
2. The codes.ini file should be in the correct folder (\My Device\Program
Files\SurveyCapture\)
SurveyCapture fails to 1. Ensure that the Bluetooth GPS has been fully paired with the PPC.
acquire satellites 2. Use the PPC’s Bluetooth manager to manually activate the Bluetooth
connection with the GPS before starting SurveyCapture.
“Soft keyboard” is not Touch in the “Total” field with the stylus. The soft keyboard will activate.
visible when SurveyCapture
starts
SurveyCapture © 2009. Petri Viljoen. All rights reserved.
8
Program Enquiries
For more information please contact:
Petri Viljoen
PO Box 3124, White River 1240, South Africa
Email: surveycapture@mweb.co.za
Mobile: +27 (0)82 3380896
SurveyCapture
Concept Design & Development: Petri Viljoen
PO Box 3124, White River 1240, South Africa
Mobile: +27 (0)82 3380896; Email: surveycapture@mweb.co.za
Programming: HawkStone Online Commercial Developments
Route 21 Corporate Park Irene Ext, Gauteng, South Africa.
Tel: +27 (0)12 345 9260; Email: info@hawk-stone.com
Supported by: ConservationAir
www.conservationair.org
SurveyCapture is subject to copyright by Petri Viljoen and is provided 'as is', without implicit warranties. If
you install and use this software, you use at your own risk. SurveyCapture cannot be decompiled,
disassembled, copied, modified, distributed on optical media, the Internet, or by any other means. No
part of the SurveyCapture program, including the functionality and data handling concepts, may be
copied or reproduced in any form. The license is a single user license and only allows the use of
SurveyCapture on one Pocket PC (PPC)or PDA.
References
Viljoen, P.C. & Retief, P.F. 1994. The use of the Global Positioning System for real-time data collecting during ecological aerial
surveys in the Kruger National Park, South Africa. Koedoe 37, 149-157.
Viljoen, P.C. & Retief, P.F. 1994. The use of GPS for real-time data collecting during aerial surveys in the Kruger National Park,
South Africa. Southern African GPS User Group Newsletter 10, 2-4.
Hunting, D. 1994. ADC helps preserve wildlife. ID Systems 14 (11), 26-33 (review of an earlier version of the data capture
program).
June 2009
SurveyCapture © 2009. Petri Viljoen. All rights reserved.
9
Appendix I. Typical Settings for the HP iPAQ 114 Classic
Handheld
The following typical settings are suggested for the HP iPAQ 114 Classic Handheld®.
Similar settings could also be used for other PPCs using Windows Mobile 6® as the
operating system.
Power Settings
a. Start ⇒ Settings ⇒ System ⇒ Power ⇒ Advanced ⇒ "Turn off device if not used for"; unchecked
b. Start ⇒ Settings ⇒ System ⇒ Power ⇒ Advanced ⇒ backlight ⇒ "turn off backlight if device is not
used for"; unchecked
Data Input
a. Start ⇒ Settings ⇒ Personal ⇒ Input ⇒ Word Completion ⇒ "Suggest words when entering text";
unchecked
b. Start ⇒ Settings ⇒ Personal ⇒ Input ⇒ Word Completion ⇒ "Enable Auto Correct"; unchecked
Bluetooth Radio Activation
Start ⇒ Settings ⇒ Connections ⇒ Wireless Manager - Bluetooth On
General Bluetooth Settings
a. Start ⇒ Settings -> Connections ⇒ Bluetooth ⇒ Accessibility ⇒ "Allow other devices to connect";
checked
b. Start ⇒ Settings ⇒ Connections ⇒ Bluetooth ⇒ Accessibility ⇒ "All devices"; checked
Bluetooth Connection ("Pairing")
Ensure that the Bluetooth GPS is turned on and that the Bluetooth connection is active (about 6
seconds for the Bluetooth self-test to be completed - the Bluetooth LED light will start flashing).
a. Start ⇒ Settings ⇒ Connections ⇒ Bluetooth ⇒ General ⇒ Bluetooth Manager ⇒ Active
Connections ⇒ New ⇒ "Explore a Bluetooth device"
Wait until the Bluetooth device has been discovered, then tap with stylus on the Bluetooth device,
followed by a stylus tap on "SPP slave"
"Use a secure, encrypted connection"; unchecked ⇒ Next ⇒ Finish ⇒ My Shortcuts
Tap and hold stylus on Bluetooth device for a second, select Connect
b. Start ⇒ Settings ⇒ System ⇒ External GPS ⇒ select COM6
GPS satellite acquisition time is usually about 36 seconds (the GPS LED light will start flashing when
the satellite acquisition is completed).
Please Note: Only the supplied HP USB cable can be used to charge the HP iPAQ
PPC. Other USB cables, such as the one typically supplied with the
Bluetooth GPS, will not charge the PPC.
SurveyCapture © 2009. Petri Viljoen. All rights reserved.
10
Appendix II. Suggested Data Capture Steps
Prior to the Survey Flight
1. Fully charge Pocket PC (PPC) and Bluetooth GPS batteries.
2. Edit the SurveyCapture code.ini file on the laptop/desktop PC for the specific expected
survey variables.
3. Connect the PPC to the laptop/desktop using the HP USB cable and wait for Microsoft
ActiveSync to establish a communication link. Copy the edited code.ini file to the appropriate
folder on the PPC (\My Device\Program Files\SurveyCapture\). For this Windows Explorer
can be used. The existing code.ini file in the program folder should be overwritten with the
latest code.ini file.
4. Ensure that the SD memory card is in the PPC.
5. Test the system (hardware and software) before departing for the survey. Also check that the
PPC and Bluetooth GPS batteries are fully charged.
In the Aircraft (Before Take-off)
1. Place the Bluetooth GPS on the aircraft’s instrument panel, turn the GPS unit on and wait for
the GPS satellite acquisition to be completed (±36 seconds; GPS LED light will start flashing).
2. Turn the PPC on and activate SurveyCapture. Check that a proper GPS link is established
between the PPC and Bluetooth GPS (±10 seconds; GPS data will appear in the
SurveyCapture data capture screen).
Data Capture Phase
1. Continue with data capture process when the survey starts.
2. Enter “x” whenever an incorrect data entry has been made, followed by the correct data entry.
3. Periodically verify that the GPS data received are valid (check if the displayed coordinates at
the top of the SurveyCapture data capture screen are changing as the plane moves).
4. Connect the HP iPAQ 12V charger if the PPC’s battery charge is getting low.
Data File Closure and Data Backup
1. Tap on “done” and enter an appropriate file name when prompted (eg “12 mar 2008 session
1”). Tap on “save” to save the data file. SurveyCapture will automatically close once the data
file has been saved.
2. Activate Sprite Backup and follow the default steps to make a complete backup of the PPC’s
installed programs, settings and data files to the SD memory card. Enter an appropriate file
name for the backup file (eg “12 mar session 1”). Wait for the data backup process to be
completed. The PPC will automatically reboot after completing the backup procedures.
3. Turn the PPC and Bluetooth GPS off.
Data Transfer
1. Connect the PPC to the laptop/desktop using the HP USB cable and wait for Microsoft
ActiveSync to establish a communication link.
2. Locate the SurveyCapture data file in the appropriate folder (the default is \My Device\My
Documents\) and copy the data file (.csv file) across to an appropriate folder on the
laptop/desktop using Windows Explorer.
3. Turn both the PPC and Bluetooth GPS off and then charge the PPC and Bluetooth GPS
batteries in preparation for the next survey session.
SurveyCapture © 2009. Petri Viljoen. All rights reserved.
11
Appendix III. Using an External Battery for Back-up Power
(Optional)
12V accessory 12V sealed lead acid
socket battery
HP iPAQ HP iPAQ 114 Bluetooth GPS
Bluetooth GPS
12V charger Classic Handheld 12V charger
A small external 12V battery is ideal for charging the PPC and/or Bluetooth GPS
during survey sessions. For this purpose a sealed lead acid 12V can be used. These
relatively affordable, safe batteries (typically 7.2Ah or 12Ah) are maintenance free and
can be used in any position without any danger of leakage. A fully charged 12V sealed
lead acid battery will provide adequate power to the PPC and Bluetooth GPS for
periods up to 30 hours. Such batteries can be obtained from most motor battery or
electronic supply stores.
An ordinary 12V accessory socket, available from any motor spares store, can be
attached to the battery’s terminals.
The PPC and Bluetooth GPS can be used while connected to an external power
source. A 12V accessory splitter can be attached to charge both devices
simultaneously if required.
SurveyCapture © 2009. Petri Viljoen. All rights reserved.
Das könnte Ihnen auch gefallen
- Shoe Dog: A Memoir by the Creator of NikeVon EverandShoe Dog: A Memoir by the Creator of NikeBewertung: 4.5 von 5 Sternen4.5/5 (537)
- Grit: The Power of Passion and PerseveranceVon EverandGrit: The Power of Passion and PerseveranceBewertung: 4 von 5 Sternen4/5 (587)
- Hidden Figures: The American Dream and the Untold Story of the Black Women Mathematicians Who Helped Win the Space RaceVon EverandHidden Figures: The American Dream and the Untold Story of the Black Women Mathematicians Who Helped Win the Space RaceBewertung: 4 von 5 Sternen4/5 (890)
- The Yellow House: A Memoir (2019 National Book Award Winner)Von EverandThe Yellow House: A Memoir (2019 National Book Award Winner)Bewertung: 4 von 5 Sternen4/5 (98)
- The Little Book of Hygge: Danish Secrets to Happy LivingVon EverandThe Little Book of Hygge: Danish Secrets to Happy LivingBewertung: 3.5 von 5 Sternen3.5/5 (399)
- On Fire: The (Burning) Case for a Green New DealVon EverandOn Fire: The (Burning) Case for a Green New DealBewertung: 4 von 5 Sternen4/5 (73)
- The Subtle Art of Not Giving a F*ck: A Counterintuitive Approach to Living a Good LifeVon EverandThe Subtle Art of Not Giving a F*ck: A Counterintuitive Approach to Living a Good LifeBewertung: 4 von 5 Sternen4/5 (5794)
- Never Split the Difference: Negotiating As If Your Life Depended On ItVon EverandNever Split the Difference: Negotiating As If Your Life Depended On ItBewertung: 4.5 von 5 Sternen4.5/5 (838)
- Elon Musk: Tesla, SpaceX, and the Quest for a Fantastic FutureVon EverandElon Musk: Tesla, SpaceX, and the Quest for a Fantastic FutureBewertung: 4.5 von 5 Sternen4.5/5 (474)
- A Heartbreaking Work Of Staggering Genius: A Memoir Based on a True StoryVon EverandA Heartbreaking Work Of Staggering Genius: A Memoir Based on a True StoryBewertung: 3.5 von 5 Sternen3.5/5 (231)
- The Emperor of All Maladies: A Biography of CancerVon EverandThe Emperor of All Maladies: A Biography of CancerBewertung: 4.5 von 5 Sternen4.5/5 (271)
- The Gifts of Imperfection: Let Go of Who You Think You're Supposed to Be and Embrace Who You AreVon EverandThe Gifts of Imperfection: Let Go of Who You Think You're Supposed to Be and Embrace Who You AreBewertung: 4 von 5 Sternen4/5 (1090)
- The World Is Flat 3.0: A Brief History of the Twenty-first CenturyVon EverandThe World Is Flat 3.0: A Brief History of the Twenty-first CenturyBewertung: 3.5 von 5 Sternen3.5/5 (2219)
- Team of Rivals: The Political Genius of Abraham LincolnVon EverandTeam of Rivals: The Political Genius of Abraham LincolnBewertung: 4.5 von 5 Sternen4.5/5 (234)
- The Hard Thing About Hard Things: Building a Business When There Are No Easy AnswersVon EverandThe Hard Thing About Hard Things: Building a Business When There Are No Easy AnswersBewertung: 4.5 von 5 Sternen4.5/5 (344)
- Devil in the Grove: Thurgood Marshall, the Groveland Boys, and the Dawn of a New AmericaVon EverandDevil in the Grove: Thurgood Marshall, the Groveland Boys, and the Dawn of a New AmericaBewertung: 4.5 von 5 Sternen4.5/5 (265)
- The Unwinding: An Inner History of the New AmericaVon EverandThe Unwinding: An Inner History of the New AmericaBewertung: 4 von 5 Sternen4/5 (45)
- The Sympathizer: A Novel (Pulitzer Prize for Fiction)Von EverandThe Sympathizer: A Novel (Pulitzer Prize for Fiction)Bewertung: 4.5 von 5 Sternen4.5/5 (119)
- Her Body and Other Parties: StoriesVon EverandHer Body and Other Parties: StoriesBewertung: 4 von 5 Sternen4/5 (821)
- MB0047-Management Information SystemDokument236 SeitenMB0047-Management Information SystemRajan GovekarNoch keine Bewertungen
- GARD 8000 Protection and Communications SystemDokument12 SeitenGARD 8000 Protection and Communications Systemlagm54Noch keine Bewertungen
- BVC Institute of Technology and Science,: AmalapuramDokument24 SeitenBVC Institute of Technology and Science,: Amalapurambhanu455Noch keine Bewertungen
- Introduction To Compication in ComputingDokument67 SeitenIntroduction To Compication in ComputingBipin BhandariNoch keine Bewertungen
- Discovering Computers 2011 Cap 01Dokument37 SeitenDiscovering Computers 2011 Cap 01Emmanuel K LgNoch keine Bewertungen
- Different Types of Operating SystemDokument91 SeitenDifferent Types of Operating SystemDawin DessertNoch keine Bewertungen
- BT TECHNOLOGY SECURITYDokument34 SeitenBT TECHNOLOGY SECURITYGanesh KwaradiNoch keine Bewertungen
- GPS-Enabled Mobile DeviceDokument6 SeitenGPS-Enabled Mobile DeviceAbdul JaleelNoch keine Bewertungen
- New Trends in 21st Century English LearningDokument32 SeitenNew Trends in 21st Century English LearningMary Joy Dizon BatasNoch keine Bewertungen
- Fundamentals of ComputerDokument34 SeitenFundamentals of ComputerVicky9000Noch keine Bewertungen
- Talk Ports: Terminal Operating SolutionsDokument24 SeitenTalk Ports: Terminal Operating SolutionsMohsin MakkiNoch keine Bewertungen
- List of Questions: Brightway ComputersDokument70 SeitenList of Questions: Brightway Computersdinesh9866119219Noch keine Bewertungen
- History of Computer MCQsDokument35 SeitenHistory of Computer MCQsUttam RimalNoch keine Bewertungen
- App B (Answers)Dokument15 SeitenApp B (Answers)Mahendra Choudhary100% (1)
- HandBook LI820!7!0Dokument98 SeitenHandBook LI820!7!0Manuel Antonio Solorzano ParedesNoch keine Bewertungen
- 05st80 en 2012Dokument612 Seiten05st80 en 2012Vhsr Perfil UnoNoch keine Bewertungen
- Software Requirements DocumentDokument15 SeitenSoftware Requirements DocumentSOHIT KUMARNoch keine Bewertungen
- Safend Data Protection Suite 3 4 Reviewer's GuideDokument39 SeitenSafend Data Protection Suite 3 4 Reviewer's GuideptarnowskijrNoch keine Bewertungen
- Types of Computers: Digital, Analog & HybridDokument26 SeitenTypes of Computers: Digital, Analog & HybridEl-Bernard NyarkoNoch keine Bewertungen
- Lesson-1 - INFORMATION AGEDokument24 SeitenLesson-1 - INFORMATION AGE12 ABM 2A-BORRES, JEAN ROSENoch keine Bewertungen
- It6601 Mobile Computing: Unit - VDokument81 SeitenIt6601 Mobile Computing: Unit - VKrishna MoorthyNoch keine Bewertungen
- Swift 1 BrochureDokument2 SeitenSwift 1 BrochureZainReDsOzenkNoch keine Bewertungen
- Dynatest 3031 LWD Light Weight Deflectometer: Owner'S ManualDokument49 SeitenDynatest 3031 LWD Light Weight Deflectometer: Owner'S ManualMarco Antonio Quispe Berrocal100% (1)
- 2002-03 The Computer Paper - Ontario EditionDokument113 Seiten2002-03 The Computer Paper - Ontario EditionthecomputerpaperNoch keine Bewertungen
- Mobile ComputingDokument7 SeitenMobile ComputingSivaram ChillapalliNoch keine Bewertungen
- Wireless Lans vs. Wireless Wans: White PaperDokument9 SeitenWireless Lans vs. Wireless Wans: White PaperMuhammad IqbalNoch keine Bewertungen
- Mobile Computing: By:-Narender Singh 2011237Dokument30 SeitenMobile Computing: By:-Narender Singh 2011237Narender Singh ChauhanNoch keine Bewertungen
- Assemble Computer Hardware: Quarter 1 Week 1 Module 1Dokument23 SeitenAssemble Computer Hardware: Quarter 1 Week 1 Module 1Ma KylaNoch keine Bewertungen
- TETRAPOL TPH700 Handportable RadioDokument4 SeitenTETRAPOL TPH700 Handportable RadioFavre Alvarez VillagranNoch keine Bewertungen
- Are You Sitting Comfortably PDFDokument36 SeitenAre You Sitting Comfortably PDFWagiono SuparanNoch keine Bewertungen