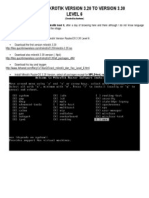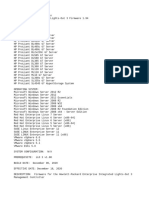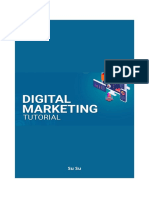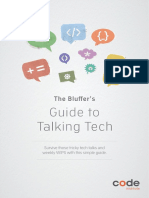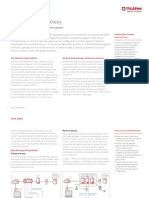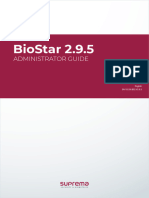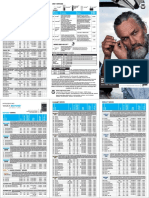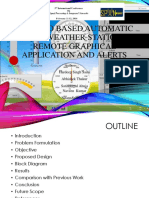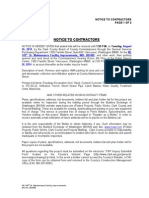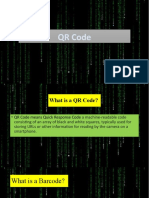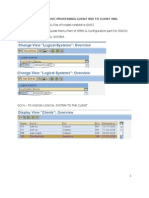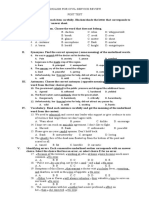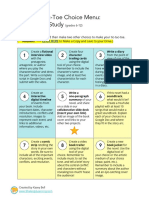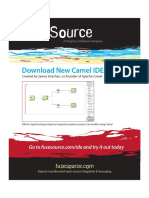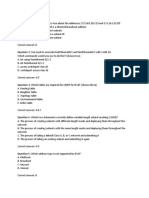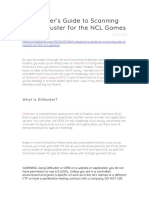Beruflich Dokumente
Kultur Dokumente
Supplier Portal Suppliers Guide
Hochgeladen von
Summer MyersCopyright
Verfügbare Formate
Dieses Dokument teilen
Dokument teilen oder einbetten
Stufen Sie dieses Dokument als nützlich ein?
Sind diese Inhalte unangemessen?
Dieses Dokument meldenCopyright:
Verfügbare Formate
Supplier Portal Suppliers Guide
Hochgeladen von
Summer MyersCopyright:
Verfügbare Formate
Revised 7/28/2014 Email: supplier@usc.
edu
Page 1 of 32
Step-by-Step Guide USC Supplier Portal (Suppliers)
USC Supplier Portal
Suppliers Guide
Table of Contents
Introduction ..........................................................................................................................2
Initial Login .........................................................................................................................3
Login Information (Supplier Registration) ..........................................................................4
Login Contact Information (Supplier Registration) .............................................................5
Company Information ..........................................................................................................6
Addresses By Location ........................................................................................................7
Business Biography ...........................................................................................................11
Business Biography Continued ..........................................................................................13
Diversity Information.........................................................................................................14
Commodity Code Questions and Information ...................................................................17
Insurance Information ........................................................................................................18
California Tax Information ................................................................................................20
California Form 590 Upload ..............................................................................................21
W-9 Tax Form....................................................................................................................22
Bank Accounts ...................................................................................................................23
Accounts Payable ...............................................................................................................25
Review and Submit ............................................................................................................26
Glossary of Fields ..............................................................................................................27
Revised 7/28/2014 Email: supplier@usc.edu
Page 2 of 32
Step-by-Step Guide USC Supplier Portal (Suppliers)
Introduction:
Welcome to the USC Supplier Portal! The purpose of this guide is to familiarize suppliers with
how to use this tool to complete their profiles and keep them up-to-date by maintaining contact
and business information.
The guide is organized according to each tab in the supplier profile. A couple of important notes
before proceeding:
Throughout this guide, all required fields are shown in red text and all optional fields are
shown in green text. In the portal itself, any field that is bold or has a red arrow next
to it is required and must be completed.
All required fields must be completed and each tab must have a red check next to it (see
screenshot on page 26) before the profile can be submitted by clicking Save & Exit on
the Review and Submit screen. The red check is applied when all required fields have
been completed and the supplier clicks the Save & Continue button.
When all of the tabs are completed, a supplier profile is created. The profile data includes the
information entered at the time of registration. Suppliers also have the opportunity to include
additional information such as additional addresses and contacts.
Based upon the goods and/or services provided by a supplier, there may be additional questions
asked to gather more specific information on a given commodity or service. Some of these
commodity-specific questions are required by law (i.e., those required for suppliers dealing with
the medical school), or they are designed to help USC determine which suppliers are best
qualified to perform a specific service (i.e., construction-related prequalification questions).
If at any time a supplier has forgotten either the login ID and/or password, click the Forgot Your
Login ID/Password? link on the portals login page and follow the prompts to retrieve/reset the
login ID and/or password (sent to the registration email address on file in the supplier portal).
For technical questions regarding the portal, please contact our database service provider at
1-800-233-1121 (option 3). Hours are Monday through Friday, 4:00 a.m. to 8:00 p.m., EST. For
non-technical questions about the information requested, please send an email to
supplier@usc.edu.
Like most online applications, the USC Supplier Portal may go through periodic updates.
Suppliers who discover any discrepancies between the information contained in this guide and
the actual portal experience are requested to send them via email to supplier@usc.edu so that the
guide can be updated/corrected.
Revised 7/28/2014 Email: supplier@usc.edu
Page 3 of 32
Step-by-Step Guide USC Supplier Portal (Suppliers)
Initial Login:
Click on the link provided in the emails containing login credentials
(www.usc.edu/supplierportal).
Enter username (Login ID) and temporary password (Password).
Follow the prompts to change temporary password.
Click on Update Registration.
Revised 7/28/2014 Email: supplier@usc.edu
Page 4 of 32
Step-by-Step Guide USC Supplier Portal (Suppliers)
Login Information (Supplier Registration):
The first screen contains general instructions for completing the profile and the suppliers
login information. The Login Id and Email fields may be updated at any time by the
supplier. Please note that when these fields are changed, they will be permanently
updated when Save & Continue is clicked, even if the profile is not submitted.
Click Save & Continue to move to the next tab. To save the profile and return later, click
Save Progress.
Revised 7/28/2014 Email: supplier@usc.edu
Page 5 of 32
Step-by-Step Guide USC Supplier Portal (Suppliers)
Login Contact Information (Supplier Registration):
Enter the First Name and Last Name of the individual completing the profile. Please
note that after populating the First Name and Last Name fields, the top banner message
changes to reflect the first and last name of the individual completing the profile.
Enter the Phone and Fax (if applicable) of the individual completing the profile. Please
note that the format for entering all phone and fax numbers is that the Country Code,
Area Code, Phone Number and Extension are entered in separate fields with no
punctuation.
Click Save & Continue to move to the next tab. To save the profile and return later, click
Save Progress. To return to the previous tab, click Previous.
Revised 7/28/2014 Email: supplier@usc.edu
Page 6 of 32
Step-by-Step Guide USC Supplier Portal (Suppliers)
Company Information:
The first time a supplier accesses the Company Information tab after receiving an invitation to
complete its profile, the Legal Structure, Legal Name, and Federal Employer ID Number
will be visible and editable. Thereafter, the Legal Structure and Legal Name will be locked (not
editable), and the Federal Employer ID Number will be masked (not visible). Should any of
these fields need to be changed in the future, please contact supplier@usc.edu for assistance.
For suppliers that select Individual/Sole Proprietor as their Legal Structure and operate
under their own names, the proper format for entering their Payee Name is Lastname,
Firstname. As there can be many payees with the same first and last name, please
include your middle initial after your first name (i.e., Smith, John J.).
Are you exempt from
federal backup withholding?
indicates whether or not a
supplier is exempt from
federal backup withholding
taxes. Typically, the answer is
Yes for businesses and No for
individuals.
Click Save & Continue to move to the next tab. To save the profile and return later, click
Save Progress. To return to the previous tab, click Previous.
Revised 7/28/2014 Email: supplier@usc.edu
Page 7 of 32
Step-by-Step Guide USC Supplier Portal (Suppliers)
Addresses By Location:
All suppliers are required to have at least one Location (fulfillment center) that contains three
Address Types (Physical, PO and Remit), and at least one Contact. The Contact may be
associated with any of the Address Types. Only one Location can be flagged as Default, and
there must be one of each Address Type that is Active in the default Location.
To Edit or Deactivate an existing Location, roll over the Manage drop-down and make
the appropriate selection.
To add a Location click on Add Location.
Enter a Location Name
and select a Purchase
Order Receipt Method
(PO distribution).
Do not enter addresses in
Location Description.
Upon completion, click
Submit.
(Note: The only option for
PO distribution for
foreign-based suppliers is
Email.)
Revised 7/28/2014 Email: supplier@usc.edu
Page 8 of 32
Step-by-Step Guide USC Supplier Portal (Suppliers)
On the Modify Location Addresses and Contacts screen, click Add Address.
Enter address information
for the first Address Type
and click Add Address.
Revised 7/28/2014 Email: supplier@usc.edu
Page 9 of 32
Step-by-Step Guide USC Supplier Portal (Suppliers)
The first address
shows with a status
of Active. Click
Add Address to
add the second
address.
If the next address is the same as
one previously entered, use the
Same As drop-down menu to
select the appropriate address. If
the address is different, enter it in
the same manner as the previous
address. Click Add Address.
Repeat the above process to
add the third required
Address Type.
When your Location looks
like the example shown
here, click Add Contact.
Revised 7/28/2014 Email: supplier@usc.edu
Page 10 of 32
Step-by-Step Guide USC Supplier Portal (Suppliers)
Select the
appropriate
Contact Type.
After entering the
required contact
information, click
Add Contact.
To edit or deactivate a Location, Address or Contact, hover over the Manage drop-down
menu and click either Edit or Deactivate. Click Submit to return to the Addresses By
Location main page.
Click Save & Continue to move to the next tab. To save the profile and return later, click
Save Progress. To return to the previous tab, click Previous.
Revised 7/28/2014 Email: supplier@usc.edu
Page 11 of 32
Step-by-Step Guide USC Supplier Portal (Suppliers)
Business Biography:
Enter Company Data and Annual Sales Volume in the required formats.
To select or change the suppliers Primary NAICS Code, click Please Select Primary
NAICS Code to open search screen.
Search for the Primary NAICS Code by: 1) entering either keywords or six-digit NAICS Code in
the Search By Keyword field and clicking Search (recommended); 2) clicking List All, or; 3)
expanding the categories until the appropriate code is found. Click on the appropriate code to
populate the field, or Click on the X to close the list.
Revised 7/28/2014 Email: supplier@usc.edu
Page 12 of 32
Step-by-Step Guide USC Supplier Portal (Suppliers)
Follow the procedure above to select or
change the suppliers Secondary NAICS
Code.
Click Save & Continue to move to the next tab. To save the profile and return later, click
Save Progress. To return to the previous tab, click Previous.
Revised 7/28/2014 Email: supplier@usc.edu
Page 13 of 32
Step-by-Step Guide USC Supplier Portal (Suppliers)
Business Biography Continued:
Enter Company Ownership and References as required. Reminder: the format for
entering all phone and fax numbers is that the Country Code, Area Code, Phone
Number and Extension are entered in separate fields with no punctuation.
To select or change the suppliers Commodity Code Selection, click Click here to
select commodity code to open search screen. Search for commodity codes by: 1)
entering keywords in the Search By Keyword field and clicking Search, or; 2) clicking
List All. Click on the appropriate code to populate the field (select all that apply), and
click on the X to close the list. If none of the commodity codes match the suppliers
capabilities, select 5. None of the above.
Click Save & Continue to move to the next tab. To save the profile and return later, click
Save Progress. To return to the previous tab, click Previous.
Revised 7/28/2014 Email: supplier@usc.edu
Page 14 of 32
Step-by-Step Guide USC Supplier Portal (Suppliers)
Diversity Information:
Business size is determined by the Small Business Administrations calculation table based on
Number of Employees, Primary NAICS Code and Annual Sales Volume. Business size is not
editable (i.e., large businesses will not be permitted to self-select the Small Business Enterprise
box).
Revised 7/28/2014 Email: supplier@usc.edu
Page 15 of 32
Step-by-Step Guide USC Supplier Portal (Suppliers)
Under Certification Information, select all applicable classifications and provide
additional information as prompted.
Revised 7/28/2014 Email: supplier@usc.edu
Page 16 of 32
Step-by-Step Guide USC Supplier Portal (Suppliers)
With the exception of large businesses, nonprofit organizations, government agencies or
suppliers who answer Not Applicable/Decline To Answer, diverse suppliers are required to
provide a fully executed Supplier Classification Form.
Under Supplier Classification Form, follow the instructions to complete and upload the
form.
Click Save & Continue to move to the next tab. To save the profile and return later, click
Save Progress. To return to the previous tab, click Previous.
Revised 7/28/2014 Email: supplier@usc.edu
Page 17 of 32
Step-by-Step Guide USC Supplier Portal (Suppliers)
Commodity Code Questions and Information:
Suppliers that select a commodity code other than 5. None of the above on the Business
Biography Continued tab will see an additional tab with commodity-specific questions.
Complete the commodity-specific questions as required.
Click Save & Continue to move to the next tab. To save the profile and return later, click
Save Progress. To return to the previous tab, click Previous.
Revised 7/28/2014 Email: supplier@usc.edu
Page 18 of 32
Step-by-Step Guide USC Supplier Portal (Suppliers)
Insurance Information:
All USC suppliers are required to provide and maintain current proof of insurance coverage that
meets or exceeds the minimum limits according to university policy.
Click on Add Additional Insurance to provide Insurance Information.
Complete the Insurance Information fields as required and click Save Insurance.
Revised 7/28/2014 Email: supplier@usc.edu
Page 19 of 32
Step-by-Step Guide USC Supplier Portal (Suppliers)
To edit or delete Insurance Information, click on the pencil icon (edit) or the X (delete).
To view an uploaded attachment, click View Document.
To add proof of insurance for additional policies, click Add Additional Insurance.
Click Save & Continue to move to the next tab. To save the profile and return later, click
Save Progress. To return to the previous tab, click Previous.
Revised 7/28/2014 Email: supplier@usc.edu
Page 20 of 32
Step-by-Step Guide USC Supplier Portal (Suppliers)
California Tax Information:
Although Withholding of 7% Income Tax for California Non-residents applies only to
service providers, all suppliers must complete this tab.
For suppliers that are not service providers or do not meet the requirements listed on the
page, select No.
For supplier that are California non-resident service providers that meet the requirements
listed on the page, select Yes full exemption or Yes reduced percentage exemption.
Click Save & Continue to move to the next tab. To save the profile and return later, click
Save Progress. To return to the previous tab, click Previous.
Revised 7/28/2014 Email: supplier@usc.edu
Page 21 of 32
Step-by-Step Guide USC Supplier Portal (Suppliers)
California Form 590 Upload:
Suppliers that answered Yes on the California Tax Information tab will see an additional tab to
upload a California Form 590.
Upload California Form 590. To obtain a blank form, click on Here.
Click Save & Continue to move to the next tab. To save the profile and return later, click
Save Progress. To return to the previous tab, click Previous.
Revised 7/28/2014 Email: supplier@usc.edu
Page 22 of 32
Step-by-Step Guide USC Supplier Portal (Suppliers)
W-9 Tax Form:
The W-9 Tax Form is auto-populated from information provided on the previous tabs.
Review the form for accuracy; return to and edit any tabs containing incorrect
information before e-signing the W-9.
Enter the suppliers USC Supplier Portal password in the e Signature field.
Click Save & Continue to move to the next tab. To save the profile and return later, click
Save Progress. To return to the previous tab, click Previous.
Revised 7/28/2014 Email: supplier@usc.edu
Page 23 of 32
Step-by-Step Guide USC Supplier Portal (Suppliers)
Bank Accounts:
All suppliers must answer Yes or No to the Authorization Statement and provide an
Authorized Company Representative and Email Address before proceeding to the next tab.
However, suppliers wishing to be paid via check may proceed without adding a bank account.
Suppliers wishing to be paid via direct deposit must add a bank account per the instructions on
the tab.
To add or change a bank account for payment via direct deposit (U.S. suppliers only),
click Add Bank Account.
Revised 7/28/2014 Email: supplier@usc.edu
Page 24 of 32
Step-by-Step Guide USC Supplier Portal (Suppliers)
After entering the required Bank Account Information, click Add Bank Account.
To change or update a suppliers Bank Account Information, add another bank account
using the steps above. Please note that there may be only one active bank account per
supplier. Remember to deactivate the old Bank Account by hovering over the Manage
drop-down and clicking Deactivate.
To revert to payment via check, deactivate all Bank Accounts.
Click Save & Continue to move to the next tab. To save the profile and return later, click
Save Progress. To return to the previous tab, click Previous.
Revised 7/28/2014 Email: supplier@usc.edu
Page 25 of 32
Step-by-Step Guide USC Supplier Portal (Suppliers)
Accounts Payable:
All suppliers must complete one Accounts Payable record.
Click Add Accounts Payable.
Complete the Accounts Payable Details fields as required.
If Payment Type selected is Direct Deposit, select the active Bank Account.
Click Submit.
Answer Yes or No to VISA card acceptance.
Click Save & Continue to move to the next tab. To save the profile and return later, click
Save Progress. To return to the previous tab, click Previous.
Revised 7/28/2014 Email: supplier@usc.edu
Page 26 of 32
Step-by-Step Guide USC Supplier Portal (Suppliers)
Review and Submit:
Read the Important Statements and complete all of the required fields per the
instructions on the page.
Before submitting the profile to USC Supplier Data Management Services, verify that all
tabs have a red check next to them, indicating that all required information has been
saved. Return to any tabs that do not have a red check and complete the missing
information.
Click Save & Exit to submit the profile. To return to the previous tab, click Previous.
Revised 7/28/2014 Email: supplier@usc.edu
Page 27 of 32
Step-by-Step Guide USC Supplier Portal (Suppliers)
Glossary of Fields:
The following pages provide a screen-by-screen list of all the fields included in the profile and
each fields definition/function.
Login Information (Supplier Registration):
Login Id: System-generated username provided by USC Supplier Data Management
Services (SDMS) can be changed from Home page by clicking on Change User Name.
Email: Email address of suppliers registered user. All system-generated emails go to
this address.
Login Contact Information (Supplier Registration):
First Name: First name of suppliers registered user.
Last Name: Last name of suppliers registered user.
Title: Job title of suppliers registered user.
Phone: Phone number of suppliers registered user. Each segment must be entered in the
correct field (Country Code, Area Code, Phone Number, and Extension [optional]),
with no punctuation.
Fax: Same format as phone number above.
Company Information:
Legal Structure: Suppliers legal structure as listed on W-9 form (i.e., C Corporation,
Individual/Sole Proprietor, etc.).
Legal Name (Company or Individual/Sole Proprietor): Suppliers legal name as listed
on W-9 form. If Individual/Sole Proprietor, enter last name first (i.e., Smith, John C.).
Doing Business As (DBA): For suppliers that do business under a name other than their
legal name.
DUN and Bradstreet Number (required for businesses) (optional for individuals and
nonprofits): Businesses that do not enter a valid nine-digit DBN will be contacted by
SDMS and asked to provide one before their profile can be completed.
Federal Employer ID Number: All suppliers must provide either a tax ID number
(businesses), or a Social Security Number (individuals). Please note that this information
is encrypted in all profiles for data security compliance purposes.
Are you exempt from federal backup withholding?: Indicates whether or not a
supplier is exempt from federal backup withholding taxes (not typical).
Company Website: If supplier has a website, please provide the URL in this field (must
begin with http://).
Revised 7/28/2014 Email: supplier@usc.edu
Page 28 of 32
Step-by-Step Guide USC Supplier Portal (Suppliers)
Addresses by Location:
Add Location (at least one required):
Location Name: Each location for a supplier must have a unique name (i.e.,
Headquarters, Corporate Office, etc.).
Purchase Order Receipt Method: Suppliers may choose to have their purchase
orders sent via Email, Fax, or Mail. Please note that for non-U.S. suppliers Email is
the only option for receiving purchase orders.
Email/Fax: Based on the selection made for Purchase Order Receipt Method. If Fax
is selected, enter the fax number using the format described in Login Contact
Information above.
Default Location (required for one location): Must be checked for one location,
regardless of whether the supplier has one or multiple locations tied to the profile.
Add Address (after clicking Submit to add Location):
Address Type: Three addresses are required for each Location, one of each type
(Physical, PO, and Remit).
Street Address/PO Box Address: Select either Street Address or PO Box Address
for each Address Type. Please note that the Physical address must be a Street
Address. Suppliers that enter a PO Box Address as a Physical address will be
contacted by SDMS and asked to modify their profile.
Address 1/PO Box Number: Please enter only the street number and name or post
office box number. Use Address 2/Dept. Number for any other information (i.e.,
suite or unit number).
Address 2/Dept. Number: Use for suite number, department name, etc.
City: Self-explanatory.
Country: Self-explanatory.
State/Region (required): Self-explanatory.
Zip/Postal Code: For U.S. suppliers, the five-digit zip code and four-digit extension
(zip + 4) are required. For U.S. suppliers that do not know their four-digit extension,
use the link provided to the USPS website to look it up.
Add Contact (at least one required for each Location):
Contact Type: Indicate whether contact is associated with the Physical, PO or
Remit address.
Email: Self-explanatory.
First Name: Self-explanatory.
Last Name: Self-explanatory.
Revised 7/28/2014 Email: supplier@usc.edu
Page 29 of 32
Step-by-Step Guide USC Supplier Portal (Suppliers)
Title: Self-explanatory.
Phone: Enter phone number using the format described in Login Contact
Information above.
Fax: Enter fax number using the format described in Login Contact Information
above.
Location Manage Drop-down:
Edit: Opens corresponding location for editing purposes.
Activate/Deactivate: Makes locations active and/or inactive. Please note that there
must be at least one Active location and one of the active locations must be the
Default location.
Address and Contact Manage Drop-down:
Edit: Opens corresponding address or contact for editing purposes.
Business Biography:
Number of Employees: Self-explanatory.
Date Business was Established: Month and year only.
Primary NAICS Code: Click on Please Select link to open NAICS search window.
Enter six-digit NAICS code (if known), or keywords and click Search. Click on code that
best represents suppliers products and/or services to populate the field. Click the X to
close the window.
Secondary NAICS Code: See instructions for Primary NAICS Code above.
Annual Sales Volume: Self-explanatory.
Business Biography Continued:
Company Ownership (at least one required): Enter Name, Title, and Percentage of
Ownership for each business owner. Percentage of Ownership fields must total 100%.
Commodity Code Selection: Click on Click here... link to open commodity code search
window. Select any that apply or None of the above. Click the X to close the window.
Selecting codes 1 through 4 activates additional questions that apply to those
commodities (see Commodity Code Questions and Information, below).
References (at least one required): Self-explanatory.
Diversity Information:
Certification Information: Internal business rules calculate Small Business Enterprise
(SBE) classification. Check applicable diversity classifications or Not
Applicable/Decline to Answer. Provide additional information as required for specific
classifications.
Revised 7/28/2014 Email: supplier@usc.edu
Page 30 of 32
Step-by-Step Guide USC Supplier Portal (Suppliers)
Commodity Code Questions and Information: Required for Commodity Codes 1-4
from Business Biography Continued (above).
Insurance Information:
Add Additional Insurance:
Type of Insurance: Describes type of coverage (i.e., comprehensive, automotive,
etc.).
Insurance Limit: Select appropriate value from drop-down list.
Expiration Date: Click on calendar button ( ... ) at right of field; click on expiration
date to populate field.
Insurance Provider: Name of insurance company (i.e., State Farm, Farmers, etc.).
Upload Certificate of Insurance: Proof of current insurance coverage naming USC
as additional insured. Businesses that do not upload proof of insurance may be
contacted by SDMS and asked to provide one before their profile can be completed.
Save Insurance: Click to save the above information before proceeding.
California Tax Information:
Are you eligible...: Select appropriate value from drop-down list. Selecting a Yes value
activates California Form 590 Upload (see below).
California Form 590 Upload:
Please upload your California Form 590: For non-California suppliers that are partially
or fully exempt from 7% income tax withholding.
California Form 590 can be found Here: Click on Here to download blank 590 form.
W-9 Tax Form (U.S. Suppliers):
eSignature: Enter USC Supplier Portal password.
View Document: After completing registration, use this link to view current W-9 Tax
Form.
Delete Document: If information on W-9 Tax Form changes (i.e., Physical Address),
use this link to delete current W-9. Upload new W-9 by repeating the eSignature step
above.
W-8 Tax Form (Non-U.S. Suppliers):
eSignature: Enter USC Supplier Portal password.
Revised 7/28/2014 Email: supplier@usc.edu
Page 31 of 32
Step-by-Step Guide USC Supplier Portal (Suppliers)
Bank Accounts:
Add Bank Account (required for payment via direct deposit) (optional for payment
via check):
Bank Name: Self-explanatory.
Currency Type: Defaults to USD. Direct deposit must be made in USD to a U.S.
bank.
Address: Bank address associated with suppliers account.
City: Self-explanatory.
Country: Self-explanatory.
State/Region: Self-explanatory.
Zip/Postal Code: Self-explanatory.
Routing Number (Bank Key): Also known as an ABA number. May be printed on
checks or supplier may need to obtain it from the bank.
Account Number: Self-explanatory.
Account Holders Name: Name of individual with signing authority on account.
Account Type: Drop-down menu (Checking or Savings).
I hereby authorize...: Check Yes if agreeing to payment via Direct Deposit; check No
for payment via Check.
Authorized Company Representative: Name of individual responsible for suppliers
financial transactions.
Email Address: Email address of Authorized Company Representative.
Accounts Payable:
Add Accounts Payable (only one required):
Location\: Drop-down menu. Select one Location for receiving payment via check.
Electronic Remittance Email: Email address of suppliers accounts receivable.
Currency Code: Self-explanatory.
Payment Type\: Drop-down menu. Select either Check or Direct Deposit.
Bank Account: Drop-down menu. If Payment Type selected is Direct Deposit,
select one account for direct deposit.
I confirm that my company accepts VISA cards: Self-explanatory.
Revised 7/28/2014 Email: supplier@usc.edu
Page 32 of 32
Step-by-Step Guide USC Supplier Portal (Suppliers)
Review and Submit:
Conflict of Interest:
Are any of your Close Relations...: Answer Yes or No based on Conflict of
Interest statement.
Identify Close Relations (required if supplier answered Yes to question above)
(optional if supplier answered No to question above): Text box; provide Name and
Relationship.
Preparers Initials: Self-explanatory.
Preparers Name: Self-explanatory.
Preparers Title: Self-explanatory.
Preparers Email Address: Self-explanatory.
Validation: Box must be checked every time profile is updated.
Das könnte Ihnen auch gefallen
- The Yellow House: A Memoir (2019 National Book Award Winner)Von EverandThe Yellow House: A Memoir (2019 National Book Award Winner)Bewertung: 4 von 5 Sternen4/5 (98)
- The Subtle Art of Not Giving a F*ck: A Counterintuitive Approach to Living a Good LifeVon EverandThe Subtle Art of Not Giving a F*ck: A Counterintuitive Approach to Living a Good LifeBewertung: 4 von 5 Sternen4/5 (5795)
- Shoe Dog: A Memoir by the Creator of NikeVon EverandShoe Dog: A Memoir by the Creator of NikeBewertung: 4.5 von 5 Sternen4.5/5 (537)
- Elon Musk: Tesla, SpaceX, and the Quest for a Fantastic FutureVon EverandElon Musk: Tesla, SpaceX, and the Quest for a Fantastic FutureBewertung: 4.5 von 5 Sternen4.5/5 (474)
- Grit: The Power of Passion and PerseveranceVon EverandGrit: The Power of Passion and PerseveranceBewertung: 4 von 5 Sternen4/5 (588)
- On Fire: The (Burning) Case for a Green New DealVon EverandOn Fire: The (Burning) Case for a Green New DealBewertung: 4 von 5 Sternen4/5 (74)
- A Heartbreaking Work Of Staggering Genius: A Memoir Based on a True StoryVon EverandA Heartbreaking Work Of Staggering Genius: A Memoir Based on a True StoryBewertung: 3.5 von 5 Sternen3.5/5 (231)
- Hidden Figures: The American Dream and the Untold Story of the Black Women Mathematicians Who Helped Win the Space RaceVon EverandHidden Figures: The American Dream and the Untold Story of the Black Women Mathematicians Who Helped Win the Space RaceBewertung: 4 von 5 Sternen4/5 (895)
- Never Split the Difference: Negotiating As If Your Life Depended On ItVon EverandNever Split the Difference: Negotiating As If Your Life Depended On ItBewertung: 4.5 von 5 Sternen4.5/5 (838)
- The Little Book of Hygge: Danish Secrets to Happy LivingVon EverandThe Little Book of Hygge: Danish Secrets to Happy LivingBewertung: 3.5 von 5 Sternen3.5/5 (400)
- The Hard Thing About Hard Things: Building a Business When There Are No Easy AnswersVon EverandThe Hard Thing About Hard Things: Building a Business When There Are No Easy AnswersBewertung: 4.5 von 5 Sternen4.5/5 (345)
- The Unwinding: An Inner History of the New AmericaVon EverandThe Unwinding: An Inner History of the New AmericaBewertung: 4 von 5 Sternen4/5 (45)
- Team of Rivals: The Political Genius of Abraham LincolnVon EverandTeam of Rivals: The Political Genius of Abraham LincolnBewertung: 4.5 von 5 Sternen4.5/5 (234)
- The World Is Flat 3.0: A Brief History of the Twenty-first CenturyVon EverandThe World Is Flat 3.0: A Brief History of the Twenty-first CenturyBewertung: 3.5 von 5 Sternen3.5/5 (2259)
- Devil in the Grove: Thurgood Marshall, the Groveland Boys, and the Dawn of a New AmericaVon EverandDevil in the Grove: Thurgood Marshall, the Groveland Boys, and the Dawn of a New AmericaBewertung: 4.5 von 5 Sternen4.5/5 (266)
- The Emperor of All Maladies: A Biography of CancerVon EverandThe Emperor of All Maladies: A Biography of CancerBewertung: 4.5 von 5 Sternen4.5/5 (271)
- The Gifts of Imperfection: Let Go of Who You Think You're Supposed to Be and Embrace Who You AreVon EverandThe Gifts of Imperfection: Let Go of Who You Think You're Supposed to Be and Embrace Who You AreBewertung: 4 von 5 Sternen4/5 (1090)
- The Sympathizer: A Novel (Pulitzer Prize for Fiction)Von EverandThe Sympathizer: A Novel (Pulitzer Prize for Fiction)Bewertung: 4.5 von 5 Sternen4.5/5 (121)
- Her Body and Other Parties: StoriesVon EverandHer Body and Other Parties: StoriesBewertung: 4 von 5 Sternen4/5 (821)
- Upgrade Mikrotik Version 3.20 To Version 3.30 Level 6 (English Version)Dokument9 SeitenUpgrade Mikrotik Version 3.20 To Version 3.30 Level 6 (English Version)Ed Carlos RiosNoch keine Bewertungen
- iLO ReadmeDokument3 SeiteniLO ReadmePaul BecanNoch keine Bewertungen
- En - Security Center Installation and Upgrade Guide 5.7 SR3Dokument192 SeitenEn - Security Center Installation and Upgrade Guide 5.7 SR3Patricio Alejandro Aedo AbarcaNoch keine Bewertungen
- Digital Marketing TutorialDokument67 SeitenDigital Marketing TutorialeBooks DPF DownloadNoch keine Bewertungen
- The Bluffers Guide To Talking TechDokument29 SeitenThe Bluffers Guide To Talking TechVincent HoveNoch keine Bewertungen
- Ds Web Gateway Reverse ProxyDokument3 SeitenDs Web Gateway Reverse ProxyKuncen Server (Yurielle's M-Chan)Noch keine Bewertungen
- BioStar 2 Administrator Guide 2.9.5 en 240228.0Dokument473 SeitenBioStar 2 Administrator Guide 2.9.5 en 240228.0Luis Isaac PadillaNoch keine Bewertungen
- Widex Digital Hearing Aids Price ListDokument2 SeitenWidex Digital Hearing Aids Price ListHarnek SIngh MehalNoch keine Bewertungen
- Studying A MOOC Neil Morris James LambeDokument51 SeitenStudying A MOOC Neil Morris James LambeGustavoNoch keine Bewertungen
- Unit 4 - Project - CurateDokument5 SeitenUnit 4 - Project - CurateHung HuynhNoch keine Bewertungen
- Arduino Based Automatic Wireless Weather Station With Remote Graphical Application and AlertsDokument26 SeitenArduino Based Automatic Wireless Weather Station With Remote Graphical Application and AlertsJitendra KaseraNoch keine Bewertungen
- NE149 TH Street NTCDokument2 SeitenNE149 TH Street NTCAkoKhalediNoch keine Bewertungen
- Mhike Russel QR Code PresentationDokument25 SeitenMhike Russel QR Code PresentationRussel TamayoNoch keine Bewertungen
- Idoc StepsDokument28 SeitenIdoc Stepsmuralisrt100% (2)
- Wireless NetworksDokument2 SeitenWireless NetworksNatasha Agarwal50% (2)
- Kit - 500 Coating Thickness GaugeDokument8 SeitenKit - 500 Coating Thickness GaugeSathishkumar SrinivasanNoch keine Bewertungen
- Siemens Powermanager Brochure PDFDokument10 SeitenSiemens Powermanager Brochure PDFMinh TuNoch keine Bewertungen
- Post Test - Civil Service Exam - NewDokument6 SeitenPost Test - Civil Service Exam - NewDandy VictaNoch keine Bewertungen
- Novel Study Tic-Tac-Toe Menu Choice Board by Kasey BellDokument1 SeiteNovel Study Tic-Tac-Toe Menu Choice Board by Kasey Bellapi-261186495100% (1)
- The Top Twelve Integration Patterns For Apache CamelDokument7 SeitenThe Top Twelve Integration Patterns For Apache CamelPradeep Tiwari100% (1)
- EDU 210 80a Lab GuideDokument153 SeitenEDU 210 80a Lab GuideNet Runner100% (1)
- Saurav Shekhar SynopsisDokument11 SeitenSaurav Shekhar SynopsisSagar SinghaniaNoch keine Bewertungen
- Calling Web Services in Interactive Adobe Forms PDFDokument17 SeitenCalling Web Services in Interactive Adobe Forms PDFFábio PantojaNoch keine Bewertungen
- Bank Management SystemDokument22 SeitenBank Management Systemabhay jaggi50% (2)
- (Miriam Salpeter) Social Networking For Career Suc PDFDokument381 Seiten(Miriam Salpeter) Social Networking For Career Suc PDFEnal Emqis50% (2)
- RedHat RHCSA and RHCE Certification Exam Study Ebook Without Password WatermarkDokument5 SeitenRedHat RHCSA and RHCE Certification Exam Study Ebook Without Password WatermarkMin Htut0% (1)
- Finally An Intelligent Migration Path To IMSDokument15 SeitenFinally An Intelligent Migration Path To IMSlouie mabiniNoch keine Bewertungen
- 30 Question Network and System Exam With AnswerDokument7 Seiten30 Question Network and System Exam With AnswerMichael BluntNoch keine Bewertungen
- Brksec-2053 Practical Pki For VPNDokument109 SeitenBrksec-2053 Practical Pki For VPNsavioNoch keine Bewertungen
- A Beginner's Guide To Scanning With DirBuster For The NCL GamesDokument7 SeitenA Beginner's Guide To Scanning With DirBuster For The NCL GamesJuan PerezNoch keine Bewertungen