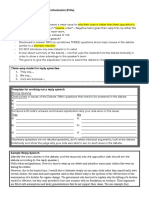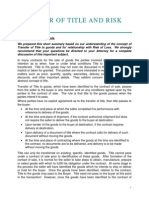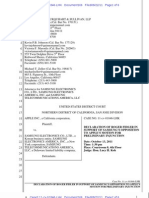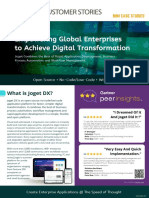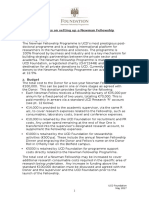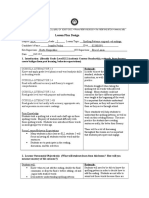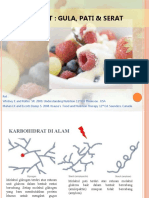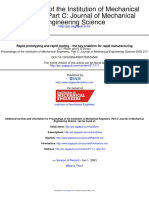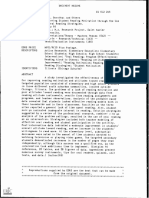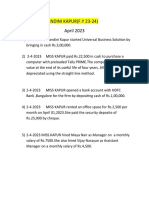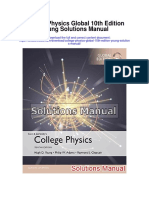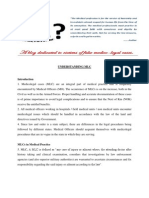Beruflich Dokumente
Kultur Dokumente
Natural HR Guide
Hochgeladen von
Andreea AntoniuCopyright
Verfügbare Formate
Dieses Dokument teilen
Dokument teilen oder einbetten
Stufen Sie dieses Dokument als nützlich ein?
Sind diese Inhalte unangemessen?
Dieses Dokument meldenCopyright:
Verfügbare Formate
Natural HR Guide
Hochgeladen von
Andreea AntoniuCopyright:
Verfügbare Formate
Administrators
Guide
Version 4.0
June 2013
Natural HR
Administrators Guide
Page 2 of 96
Release notes
Date Version Details
30/06/2013 4.0
Localisation timezones, languages and international date formats
New page for global time off settings in Company menu
Added optional different carryover rules and holiday years linked to
company site
Changed time off types setup to allow holiday deductions from any type
with legacy type Paid Time Off left in place
Added time off in lieu option for Time Off type with calculation based on
times entered on time sheets
Add time off in hours or days
When setting up Company users, option to email new account details to
user
Option to make Company Holidays mandatory and auto deducting from
employee holiday allowance
Where workers are entering timesheets beginning before and ending after
midnight option to stop validation error caused by end time being before
start time
HMRC notification option linked to Real Time Information (RTI) in
employee self-service update address with option to link to form for direct
entry by employee
In Edit Employee, the top menu items now work correctly allowing you to
move forwards and backwards within the section without needing to click
next (assuming mandatory fields have been filled in)
Google calendar integration with company calendar
Employee directory
Printable employee file
06/02/2013 3.5
Added social stream
Added employee photos
Replaced organisational chart report
Included employee photo on employee file (if photo exists)
22/01/2013 3.2
Added page for archived candidates
Added custom fields to employees
Natural HR
Administrators Guide
Page 3 of 96
Added ability to specify an individual employee working pattern
Created manual carryover process
Clarified requirements for email notifications
09/12/2012 3.1
Added optional timetracking for employees from homepage allowing clock
in and clock out
Added option in Company Settings to switch timetracking on and off
Additionally added setting in Company Settings to set day working week
begins on
Added new reports linked to timetracking
Moved to do list to top of main page and made more prominent to
emphasise the importance of these tasks
Added a reminder notice when the start of year value needs to be reset
Upgraded calendars to allow viewing by week and day in addition to
month view
Reintroduced ability to take half day time off
03/12/2012 3.0
Added department level security for company document categories
Added recruitment candidates stages
Added recruitment requisitions go live date
Added email recruitment candidate when setting up interview
Made job close date optional in recruitment requisitions
Added recruitment candidate notes
Added read only job roles library to recruitment module
Moved date of birth and marital status into monitoring questions on
recruitment application form
Added ability to customise external job listing pages and application form
including ability to choose which fields to display
Created recruitment costs report
Natural HR
Administrators Guide
Page 4 of 96
23/11/2012 2.52
Added information on license keys
Added new fixed time off type Carryover
Add information on Carryover settings in Company Settings
Added description for Holiday module
Added information on how time off days is worked out
09/11/2012 2.51
Added descriptions for new user group types Finance and Recruitment
Added ability to enter finance email address(es) into Company Information
to allow email to be sent when employee updates bank details in
Employee Self Service
Created new report showing employee bank details for finance usage
Natural HR
Administrators Guide
Page 5 of 96
Contents
Who is this guide intended for? ........................................................................................................................................................................ 10
How to use this guide ............................................................................................................................................................................................ 10
What do I need to run Natural HR? .............................................................................................................................................................. 11
Supported browsers ............................................................................................................................................................................................... 11
Most commonly experienced problems ...................................................................................................................................................... 12
Timeoff balances .................................................................................................................................................................................................. 12
Bulk employee upload ...................................................................................................................................................................................... 12
Forced password change ...................................................................................................................................................................................... 13
General overview ..................................................................................................................................................................................................... 14
Tables ......................................................................................................................................................................................................................... 14
Forms ......................................................................................................................................................................................................................... 16
Access levels ................................................................................................................................................................................................................ 18
Important note on employee / user interaction ................................................................................................................................. 18
Requirements for email notifications ........................................................................................................................................................ 19
Auditing .......................................................................................................................................................................................................................... 20
Home screen .............................................................................................................................................................................................................. 21
Notifications bar ................................................................................................................................................................................................... 21
Licensing ................................................................................................................................................................................................................... 22
Left menu................................................................................................................................................................................................................. 23
Statistics .................................................................................................................................................................................................................... 23
Workflow ................................................................................................................................................................................................................ 24
Calendar ................................................................................................................................................................................................................... 25
Social Stream ......................................................................................................................................................................................................... 26
Chat box ............................................................................................................................................................................................................. 26
Post listing ........................................................................................................................................................................................................... 27
Comments ......................................................................................................................................................................................................... 27
More posts ......................................................................................................................................................................................................... 27
Deleting ............................................................................................................................................................................................................... 27
Company module .................................................................................................................................................................................................... 28
Bulk employee upload ...................................................................................................................................................................................... 29
General notes ................................................................................................................................................................................................... 31
Natural HR
Administrators Guide
Page 6 of 96
Notes on data formatting .......................................................................................................................................................................... 32
Company information ....................................................................................................................................................................................... 32
Company settings ................................................................................................................................................................................................ 33
Use real time time tracking ....................................................................................................................................................................... 33
Calendar status ................................................................................................................................................................................................ 33
Google calendar link ..................................................................................................................................................................................... 33
Reviews visible to employees .................................................................................................................................................................. 33
Warnings visible to employees ............................................................................................................................................................... 33
Finance notification email ........................................................................................................................................................................... 33
Timesheets midnight rollover .................................................................................................................................................................. 33
Require tax authority self service address update notification .............................................................................................. 34
Logout URL ....................................................................................................................................................................................................... 34
Company Users .................................................................................................................................................................................................... 35
Custom employee fields .................................................................................................................................................................................. 36
Delete account ..................................................................................................................................................................................................... 36
Process carryover ................................................................................................................................................................................................ 37
Social settings ......................................................................................................................................................................................................... 37
Social chat ........................................................................................................................................................................................................... 38
Social recognition text ................................................................................................................................................................................. 39
New starter text ............................................................................................................................................................................................. 39
Job change text ................................................................................................................................................................................................ 40
New job requisition text ............................................................................................................................................................................ 40
Sites ............................................................................................................................................................................................................................. 41
Site level timeoff settings ............................................................................................................................................................................ 41
Time off settings (global) ................................................................................................................................................................................. 42
Start of holiday year ...................................................................................................................................................................................... 42
Carryover days ................................................................................................................................................................................................. 42
Expiry date for carryover days ................................................................................................................................................................ 42
Company Holidays Mandatory ............................................................................................................................................................... 42
Accrue time off in lieu ................................................................................................................................................................................. 42
Working days .................................................................................................................................................................................................... 43
Standard working day in hours ............................................................................................................................................................... 43
Natural HR
Administrators Guide
Page 7 of 96
Work week begins on ................................................................................................................................................................................. 43
Time off types ....................................................................................................................................................................................................... 44
Note about Paid Time Off type ............................................................................................................................................................. 44
Documents .................................................................................................................................................................................................................. 46
Category permissions ........................................................................................................................................................................................ 47
View and download documents ................................................................................................................................................................. 47
Employee documents ....................................................................................................................................................................................... 48
Employees .................................................................................................................................................................................................................... 49
Mandatory fields ................................................................................................................................................................................................... 49
Archived employees .......................................................................................................................................................................................... 50
Employee actions ................................................................................................................................................................................................. 50
Employee benefits .......................................................................................................................................................................................... 51
Employee photos ........................................................................................................................................................................................... 53
Employee notes ............................................................................................................................................................................................... 54
Employee goals ................................................................................................................................................................................................ 55
Employee training ........................................................................................................................................................................................... 55
Reminders .......................................................................................................................................................................................................... 55
Make leaver ....................................................................................................................................................................................................... 55
Events .............................................................................................................................................................................................................................. 56
Holidays ......................................................................................................................................................................................................................... 56
Performance ................................................................................................................................................................................................................ 57
Goal library ............................................................................................................................................................................................................. 57
Reviews ..................................................................................................................................................................................................................... 57
Feedback .................................................................................................................................................................................................................. 58
Giving feedback as an employee ............................................................................................................................................................ 59
Warnings .................................................................................................................................................................................................................. 60
Reminders ..................................................................................................................................................................................................................... 61
Recruitment ................................................................................................................................................................................................................. 62
Calendar ................................................................................................................................................................................................................... 62
Requisitions ............................................................................................................................................................................................................. 62
Go live date ....................................................................................................................................................................................................... 62
Close date .......................................................................................................................................................................................................... 62
Natural HR
Administrators Guide
Page 8 of 96
Displaying your requisitions on an external website ................................................................................................................... 63
Candidates............................................................................................................................................................................................................... 68
Candidate notes .............................................................................................................................................................................................. 68
Schedule interview ......................................................................................................................................................................................... 69
Make offer .......................................................................................................................................................................................................... 69
Complete ............................................................................................................................................................................................................ 69
Recruitment stages ........................................................................................................................................................................................ 69
Archived candidates ........................................................................................................................................................................................... 70
Locations .................................................................................................................................................................................................................. 70
Costs .......................................................................................................................................................................................................................... 70
Interviews ................................................................................................................................................................................................................. 70
Search ........................................................................................................................................................................................................................ 71
Job offers .................................................................................................................................................................................................................. 72
Reporting....................................................................................................................................................................................................................... 73
Tabular reports ..................................................................................................................................................................................................... 73
Grouping ............................................................................................................................................................................................................. 74
Sorting .................................................................................................................................................................................................................. 75
Filtering ................................................................................................................................................................................................................. 75
Report display................................................................................................................................................................................................... 76
Summary ............................................................................................................................................................................................................. 76
Export ................................................................................................................................................................................................................... 76
Pagination............................................................................................................................................................................................................ 76
Organisational chart ........................................................................................................................................................................................... 77
Self service .................................................................................................................................................................................................................... 80
Time off balance .................................................................................................................................................................................................. 81
Time off .................................................................................................................................................................................................................... 81
Timesheets .............................................................................................................................................................................................................. 82
Goals .......................................................................................................................................................................................................................... 83
Reviews and warnings ....................................................................................................................................................................................... 83
Recognise someone ........................................................................................................................................................................................... 83
Templates ..................................................................................................................................................................................................................... 84
Template fields ...................................................................................................................................................................................................... 85
Natural HR
Administrators Guide
Page 9 of 96
Sample template .................................................................................................................................................................................................. 86
Timesheets ................................................................................................................................................................................................................... 87
Timeoff ........................................................................................................................................................................................................................... 88
Time off days calculation ................................................................................................................................................................................. 89
Return to work ..................................................................................................................................................................................................... 90
Taking half days ..................................................................................................................................................................................................... 90
Time tracking .............................................................................................................................................................................................................. 91
Changing or deleting a time record........................................................................................................................................................... 93
Training........................................................................................................................................................................................................................... 94
Course library ........................................................................................................................................................................................................ 94
Training ..................................................................................................................................................................................................................... 94
Contact us module .................................................................................................................................................................................................. 95
Options .......................................................................................................................................................................................................................... 95
Display options ..................................................................................................................................................................................................... 95
Calendar options ................................................................................................................................................................................................. 95
Localisation .............................................................................................................................................................................................................. 96
Change password / Change PIN ................................................................................................................................................................. 96
Natural HR
Administrators Guide
Page 10 of 96
Who is this guide intended for?
This guide covers the main modules and settings associated with the core Natural HR application. It is not an
exhaustive guide as the application is constantly being developed and updated according to user needs so
please do bear that in mind especially if you are an experienced user.
If you are a first time user or someone who wishes to get the most from the features and functions available
within this application then this guide is the best way of doing so.
This guide is designed for administrators of Natural HR. It is not advised to make this guide available to other
users of the application as it contains information on the setup, configuration and security of the application
which should not be made generally available.
Depending on the structure of the organisation using Natural HR it may be acceptable to make the guide
available to HR users but this is at the discretion of the individual organisation.
We will be making an employee user guide available in the near future.
How to use this guide
The guide is broken into sections covering each of the modules of Natural HR with an additional section
covering frequently asked questions.
Throughout the guide at important junctures we will call out certain things as being of note or a warning
where we do this we will use the below formatting to make it easy to see and to ensure you realise the
importance of the message.
Note: This point is worthy of your attention.
Warning: This note is an important warning which if ignored could have consequences affecting your usage of
the application.
Natural HR
Administrators Guide
Page 11 of 96
What do I need to run Natural HR?
Natural HR is totally self-contained application which requires no hardware or additional software on your
systems to be able to be utilised.
The only two requirements to use the application are a web browser and an internet connection. Additionally
we strongly recommend you enable JavaScript in your browser. This is not an essential requirement but it does
enhance the experience and without enabling this you may not be able to get the most from all the features
and functions in the software.
The specifics of how to enable JavaScript is beyond the remit of this guide but below are links to articles on
the subject for some of the major browsers:
Internet Explorer http://support.microsoft.com/gp/howtoscript
Firefox http://support.mozilla.com/en-US/kb/Javascript#Enabling_and_disabling_JavaScript
Opera http://www.enable-javascript.com/#opera
Chrome http://www.google.com/support/chrome/bin/answer.py?hl=en&answer=114662
Supported browsers
We test our software on all the main web browsers and on as many versions as possible - that said, some
browser manufacturers seem to release a new version a month so it is impossible to definitively maintain a list
of versions on which the software will and won't work.
Suffice to say, we use industry standard coding practices which should work on all current browser versions
though this is not always the case especially with Internet Explorer.
As of the date of publishing this guide (October 2012), we have tested Natural HR on:
Internet Explorer 8 & 9
Chrome 22
Firefox 15 & 16
Opera 11 & 12
Safari 5 (Windows)
Safari IOS 5
Whilst the above list is by no means exhaustive there should be no major issues with any industry compliant
browser. If you do run into issues which you think are due to compatibility issues please refer to How to get
help.
Natural HR
Administrators Guide
Page 12 of 96
Most commonly experienced problems
There are two specific components which make up at least 75% of support tickets we receive. These are
covered in a lot more detail later in this guide but we thought it appropriate to provide some guidance for
anyone experiencing these issues.
Timeoff balances
We receive a lot of support requests from clients who cannot understand why their employees are showing
negative time off balances or extremely high numbers for time off balances. This is caused in the main due to
company set up not being completed fully before using the system.
To use timeoff balances correctly you need to have provided the following information. If you fail to provide
any of these the balance will not work properly:
Date on which your holiday year starts
Number of days holiday the employee is entitled to
Start date of the employee
Bulk employee upload
The other feature we receive most support requests for is Bulk employee upload. For this feature to work you
MUST provide a dataset of exactly the specification laid out in the notes.
The easiest way to ensure this happens is to use the sample file provided and populate it with your data. That
said, clients still experience issues as they do not follow the formatting convention stipulated. The most
common issues are:
Blank columns all columns must be filled in
Removing the header row the header row is required
Data containing commas as it is a CSV file this will cause a column count error
National insurance number this number must be unique to each employee within your company
Entering job titles, status, departments etc as text these must be entered as system identifiers (i.e. the
number which the system references these as. Use the Click to view managers, job titles, job statuses and
departments feature to get these identifiers.
File formatting issues make sure you check the file in something like Notepad prior to uploading in
case your spread sheet has added additional invisible data or additional columns
Pay attention to the error messages if your upload fails as this will help you to identify the problem and
correct it prior to uploading again. Uploading the same file over and over wont fix the problem!
If you read the instructions, use the supplied template file and invest a little time into bulk upload it will save
you a lot of time but you need to follow the instructions exactly and not deviate or it will fail.
Natural HR
Administrators Guide
Page 13 of 96
Forced password change
As an added security precaution, all users are required to change their password every 90 days. This applies to
all users including admin users and applies from the day of signup or in the case of non admin users, the day
their user account was created.
When this 90 day period has expired and you login you will be automatically redirected to the Change
password screen where you will need to enter your current password again as a security precaution and then
your new password.
To the right of the New password box is a strength indicator which shows you how secure your password
choice is please ensure your password allows the bar to move to green to ensure it is a secure password.
A good password:
You dont use elsewhere
Should be at least 12 characters long
Should not be based on dictionary words
Should not be based on something known about you such as a memorable date or pet name which
can be easily guessed
Should not containing repetition for example aaabbbccc
Should be made up of upper case letters, lower case numbers and symbols
Should not be so hard that you wont be able to remember it without writing it down
o R-e4[Nph5ma1}(6V is a good password but you wont remember it
Consider using a phrase instead and substituting letters for numbers or symbols for example, I want
to be at the beach could become iw2b@theBeach.
If all else fails, consider adding some symbols and numbers to an easy to remember password for
example, instead of using snoopy you could use snoopy@12345
Natural HR
Administrators Guide
Page 14 of 96
General overview
There are two core elements which make up the application - these are tables which list the data in a given
section and forms which allow you to enter or edit information.
Tables
Above is a sample screenshot of a list table. The table has a number of components to enhance the user
experience including a filter to control the number of entries listed on a table and a search button which
allows you to search within the data listed in that table.
Additionally, on most tables there are two core action areas. At the bottom left of the table there will usually
be an add button which allows you to add an item to the module you are working in.
For example, under Employees, there is an add button which allows you to add a new employee and takes
you to the form to add an employee.
Also, beside each item in the list table, there are action buttons which allow interaction with individual records.
On the majority of tables there are two options - edit and delete though some contain many more options.
Natural HR
Administrators Guide
Page 15 of 96
Clicking edit will take you to a form which allows you to review and update the pertinent information whilst
clicking delete will display a pop up where you will be asked to confirm you are sure you want to delete the
item as an added safeguard.
It is very important to understand the impact deletion of a given item can have on other items in the
application. In its simplest form, if you delete a department, for example, any employee assigned to that
department will no longer have a department assignment which is inconvenient but not a major issue.
However, if you delete an employee who was a manager, for example, any employee who was in their
reporting line will now have no manager so you will need to manually update each employee to the new
manager.
If you forget to do this, employee leave requests may not be actioned accordingly as the request will not be
able to be sent to their manager as they do not exist.
Natural HR
Administrators Guide
Page 16 of 96
Forms
The second core element is forms which allow you to enter or update information. Below is a sample of a
form showing a combination of open input fields and drop down fields. At the bottom right of each form is a
submit button which will then commit the data which has been entered.
There is basic validation built into most forms but this validation is simply to ensure required fields are filled in
but the validation does not check the type of data entered into a field. We are considering adding field
validation in the future which will check data types such as national insurance, dates, post codes, phone
numbers and so on. We have not implemented this currently as we have an international audience and by
implementing post validation this would stop international users from being able to use the application.
Natural HR
Administrators Guide
Page 17 of 96
There is some additional validation which is a carried out mainly to prevent duplicate entries. Once submit has
been clicked the application will check for duplication and, if a record would create a duplicate, this will not be
committed and an error message will be displayed below the form name.
Conversely once all required data has been submitted and there has been no duplication a message is
displayed which lets you know that the action has been committed.
Natural HR
Administrators Guide
Page 18 of 96
Access levels
There are six access levels built in to Natural HR. These are:
Admin Can see all pages and sections and information on all employees etc. Note you
cannot carry out self-service via admin account as the admin account is not
linked to an employee file.
HR Cannot access Company menu but can see all other pages and sections and
information on all employees. Can carry out self-service on their own account.
Manager Can only see information on their employees i.e. those who have this person
assigned as their manager in their Employee information. For these employees,
manager can see and do everything and they can perform self-service for their
own account.
Employee Restricted view. Can only perform self-service activities for their own account
as well as provide feedback via 360 systems when a request is sent to them.
Finance Same core access level as Employee but with the additional ability to run
finance reports under Reporting module
Recruiter Same core access level as Employee but with the additional ability to operate in
Recruitment module and run recruitment reports under Reporting module
To assist with security, menus are hidden and pages have inbuilt checking to ensure that users with
inappropriate permissions cannot access restricted areas even if they know the URL - if someone does try to
access a restricted page they will get a notification similar to the below and will not be able to do anything.
Important note on employee / user interaction
Throughout this guide, we will refer to interacting with employees. If you wish the system to actually interact
with the employee (such as send an email to them or allow them to respond in some way) they need to be
setup as a user with at least an employee user level.
For example, if you send a feedback request to an employee who is not set up as a user they will not be able
to do anything with it as they do not have access.
For this reason, we recommend setting up all employees as users to allow them to get the benefit of the
system though you may choose not to use any kind of self service and simply use Natural HR as a
management platform.
Natural HR
Administrators Guide
Page 19 of 96
Requirements for email notifications
To ensure your managers, HR and so on are able to receive email notifications of events such as time off
requests or timesheets, it is vital to ensure that the recipients have a WORK email address specified in their
employee file.
Even if you set up their user account using an email address this is not used for the notifications as some
companies do not use email addresses for usernames and, additionally, if an employee changes their email
address it makes more sense to update this directly in the employee file rather than having to manually update
it in a number of different places.
Additionally, please ensure the employee in question has a manager specified in their file and that the person
specified has a manger level role as these are the first checks carried out when sending notifications.
Natural HR
Administrators Guide
Page 20 of 96
Auditing
Every time a user carries out a significant action, this action is tracked in the audit database.
You can check the audit log at any time via Company and then Auditing. By viewing this module you can see
what all users in your company have done within the application.
The main actions we track are:
Login
Logout
Add
Delete
View (view a view option)
Edit
Run report
Auditing does not track page views and only tracks actual committed changes. For example, if someone clicked
edit on an employee file and looked at the information within the file but did not actually change anything it
would not be tracked.
Natural HR
Administrators Guide
Page 21 of 96
Home screen
The home screen of Natural HR is broken into 5 main parts as shown below:
1. Notifications bar
2. Main menu bar
3. Statistics
4. Workflow
5. Calendar
Notifications bar
The notifications bar located at the top right of the screen is used to display information about your account as
well as notifications of new messages. The five white icons on the left are for:
Licensing This links to the license page which shows your current license entitlement
Release notes Release notes showing features and functions added in each release
Help Online help guide available for quick access
To the right of these icons is an area which shows your login name and company above a notification of when
you last logged in and the IP address you last logged in from. Please note: this is account specific (i.e. not
company specific) so if you see something here which you do not expect such as an unrecognised IP address
or a login at a time you are not able to recall then check the Audit log via Company and then Auditing initially
and, if you are still unsure, you should change your password and PIN number immediately and contact us so
we can assist.
Natural HR
Administrators Guide
Page 22 of 96
Finally, on the very right hand side is a logoff button for security you should always logoff when you have
finished your session.
If you are inactive for 30 minutes, the system will automatically log you out to prevent someone from
accessing your account (if you have walked away from your computer, for example) and you will need to login
again to continue.
Licensing
By clicking the key icon in the Notifications bar you will be taken to the licensing screen.
On this screen you will see your current license key, license version, the number of employees you are
licensed for and the expiry date for your license.
Additionally, you can enter a new license key in the box below but you should only do so if instructed to by
Natural HR as entering an invalid license key may disable your access to the system.
If you are unable to use any features which you believe you are entitled to then this should be the first place
you check to ensure your license key is giving you the correct entitlement as premium features are dependent
on the existence of a valid and linked license key.
Natural HR
Administrators Guide
Page 23 of 96
Left menu
The menu running down the left of the screen is the main menu through which you will access the functions of
Natural HR.
To enter a menu item, simply click on its name. Some menus will have additional items underneath them in
which case they will concertina to show the additional menu items and, in this case, click the sub menu item
you require to proceed.
Statistics
At the top of the home page is a statistics section which shows you at a glance some summary information
about your company account on Natural HR.
The five items shown are:
Employees Shows the total number of employees under your company in the system
Users Shows the total number of user accounts your company has on the system (i.e.
those who can login to the system regardless of their access level)
Company actions Shows the number of entries in the audit database for your company
Company logins Shows the number of logins which have been performed by your users taken
from the audit database
Documents stored Shows the number of documents (both employee and company documents)
stored on the system for your company
Natural HR
Administrators Guide
Page 24 of 96
Workflow
Additionally on the home page there is a workflow section which shows outstanding time off requests and
timesheets for approval.
For both time off and timesheets, when there are items to be approved they will appear in the corresponding
box and you can click the item to view and process accordingly.
The employees manager (if set) will also see this notification on their home screen and will be able to process
the notifications all show on the admin screen mainly as a fallback in case the employee manager is not set
or the manager fails to action the request in a reasonable time.
When you first login to Natural HR there is a notifications box at the top of the screen in a red box which
contains a list of items to complete which we recommend you do before using the system.
Each of these items are required for you to get the full benefit of using Natural HR and, if you fail to complete
these prior to using the system, you will be frustrated when completing forms and so on as these items are
often mandatory items on forms.
The tasks requiring completion are:
Job roles
Job statuses
Departments
Sites
Manager job roles
Add employees
Set date for the start of your year (this reminder will recur every year to ensure you update the start
date annually)
Set employees as managers
If you do not set date for the start of your year, time off balances will not work properly. The system uses a
combination of the annual allowance per employee combined with their start date (if that is in the current
year), the current date, any time off already taken and the date on which the holiday year begins to work out
remaining balances.
Failing to enter this date will result in employees being shown either very large numbers or minus numbers for
their remaining balance.
Natural HR
Administrators Guide
Page 25 of 96
Calendar
The final item on the home page is a company calendar. As admin, you will be able to view all time off,
training, reviews, events and reminders for the company. The system also shows Public Holidays for United
Kingdom and United States.
On the calendar the current day is marked in green and you can move from month to month using the left
and right facing arrows at the top of the calendar.
Additionally, you can click on week and day and get a weekly and daily view of the calendar which is especially
useful if you have a lot of items on the calendar especially those which are linked to a time slot rather than an
all day event.
As per our earlier note on date formatting, the today indicator will always be based on server time which is
UK time as our servers are located in the UK.
By default, at a manager level, they can only see items pertaining to them and their employees and, likewise, an
employee can only see items pertaining to their own file however there is an option to allow other employees
to view all training and time off across the company for all employees. This is so an employee can see when
their colleagues have booked time off or training so they can plan accordingly.
To change this, you need to go to Company and then Company Settings and scroll to the bottom to the drop
down marked Calendar status and set it to either Private (default) or Public (allows all users to view all time off
and training).
By default each calendar item is colour coded to make it easy to distinguish them at a glance but you can
customize these colours to use your own choices if you so wish.
To change colours, go to Options and then Calendar options and use the colour picker to choose your
preferred colour for each of the calendar items if you decide you want to go back to the default colours in
the future you can click reset on this page and the system will revert back to the defaults.
You can also import content from a Google Calendar for more information see Company Settings.
Natural HR
Administrators Guide
Page 26 of 96
Social Stream
If you have enabled the Social Stream in Social Settings under the Company module, the Social Stream will
appear on the home screen. The social stream is visible to all users regardless of their access level.
Messages on the social stream can either be from users posting messages directly via the chat box or there are
a number of automated messages which can be posted on particular company events.
There are various settings for Social Stream which are covered in more detail later in this document including
details on the automated system messages which can be posted on the stream.
Chat box
The chat box is located at the very top of the screen and is how users are able to post messages on the Social
Stream. If you do not wish to allow users to post messages directly to the wall you can disable this from Social
Settings.
To enter a message all you need to do is to enter the message in the box and click on Post.
Natural HR
Administrators Guide
Page 27 of 96
Post listing
Once a message has been posted (either by a user or from a specified event) it is displayed on the stream in
date order with the most recent post at the top.
On each post there is a comment and like button to allow other users to comment on a post or to like the
post itself.
Please note, even if you have turned off the chat box users will still be able to post comments on automated
posts.
To like a post you simple need to click the like button under the post in question on doing so, the like
button will then change to Unlike and under the post a message will appear telling you how many people like
the post.
It is not possible to Unlike a post which you have not already liked and unlike is ultimately just a way of
removing your like additionally, it is not possible for a user to like a post more than once.
Comments
If a user wishes to comment on an existing post they can click the comment button under that post and a box
appears in which they can enter their comment. The comment will then be shown nested under the post in
question.
It is possible to like a comment as well as a post the process works in the same way as liking a post.
More posts
To prevent a busy social stream overpowering the screen, the social stream shows a maximum of 10 posts on
the page. To view more posts you need to click on the more posts button at the bottom of the social stream
box which will then show 10 more posts and so on.
Deleting
If a user posts a message or comment which is inappropriate an administrator can then delete either the post
or the comment.
To delete a post you need to click the red x icon to the right of the post and to delete a comment, click the
word delete under the comment in question.
Please note, if you delete a post you will delete all comments associated with that post at the same time and
deleting a post or comment removes all likes associated with the item.
Natural HR
Administrators Guide
Page 28 of 96
Company module
Module is restricted to admin users only.
The Company module is used to administer the company account and all the settings and options which are
part of the companys interaction with the application.
There are many components to the Company module, some of which are self-explanatory whilst others are
more complex and are covered in greater detail.
Auditing See Auditing
Backups This allows you to download main data sets from the system for their data
protection or portability should you decide to move provider. Please note,
downloads are in CSV format so should be able to be opened in most
spreadsheets.
Bulk employee upload This allows you to quickly upload multiple employees (akin to using Quick add,
NOT a full add) via the use of a CSV file rather than having to manually add
them via the web console.
There is a separate help file on the page and a sample CSV file which should be
used as there is extensive validation built into the tool and it will fail if your data
is not exactly correct.
Company information This module lists the main information on the company.
Company settings This module lists configuration settings which are applied at a company level
Company users This is where you set up user level access to the application. You must have an
employee fully created for the user and you can then choose their name from
the list, assign a login address, password and PIN as well as assign them to a
user group. You can also disable user access by choosing disabled under user
status. See Access levels
Custom employee fields It is possible to add up to five custom fields to the employee file which you can
use for whatever reason you need. More information on this can be found
below.
Delete account If you have decided that Natural HR is not for you and you want to leave
permanently then this is how you do it. This will delete ALL data from the
system relevant to your company and it is NOT reversible. As an added
precaution, you will be asked to enter your admin password to confirm. Once
completed, you will be logged out and all your data permanently removed.
Departments If you have different departments in your company and you want to assign
employees to them this is where you set up the various departments so they
appear in the departments drop downs.
Induction steps Inductions steps are the steps employees go through when they start the
company to complete your induction process. By setting these up in advance,
Natural HR
Administrators Guide
Page 29 of 96
you can create a template which is then applied to new starters when they
begin the induction process.
Job roles This is where you set up the various job roles so they appear in the jobs drop
downs.
Job status This module is to allow you to set up different statuses for job roles such as full
time, part time, contractor, temporary and so on.
Leave reasons If you conduct a formal leaver process within your company this allows you to
enter predefined reasons for leaving so when you make an employee a leaver
you can choose the relevant reason from the drop down allowing you to
perform analytics on why employees leave.
Process carryover When you have completed your holiday year and wish to finalise carryover
balances you can use this process to do so. More information is provided
below.
Review questions If you use standard questions as part of your review process you can enter
them here to avoid repetition and to ensure consistency across the review
process. There are a maximum of 10 questions which you can have in the
system at any time. The questions are totally open and you can enter whatever
you wish.
Social settings If you wish to use the social stream module you can enable it here and also set
the options to be able to control what is displayed.
Sites If you have different sites or offices in your company and you want to assign
employees to them this is where you set up the various sites so they appear in
the company sites drop downs.
Time off settings (global) Time off settings applied at a global level can be over ridden at a site by site
level in Company Sites.
Time off types If you wish to track time off according to the reason given you can add
additional options in this section. There is already a legacy prepopulated option
for PAID TIME OFF and additional potential time off types could include unpaid
holiday, sickness, maternity, bereavement and so on.
Bulk employee upload
As a new user of Natural HR, one of the most daunting things you have to do is to input all your employees
into the system before you can start to use it.
If you only have a few employees this is not too onerous but we have companies with in excess of 1000
employees which is then a time consuming and laborious task. To assist, we added the ability to bulk upload
employees from a CSV file. A CSV file is simply a way of storing tabular data in a basic text format which is
simplistically what a database is so it is ideally suited for the task.
This process cannot currently be used to modify existing employees. If you try to upload the same file again
the upload will fail as, like the core application, it checks the National Insurance Number (aka Social Security
number) and if it finds a duplicate it will throw an error. If you were to enter a different National Insurance
Natural HR
Administrators Guide
Page 30 of 96
number for each entry this would bypass the check but it would mean you would have duplicate employees so
this is not recommended.
That said, the security implications of allowing users to upload a file directly to the server which also has the
ability to make changes to the database are vast hence why we have so much validation in place and,
therefore, why so many fail on their first attempt.
The information collected and inserted into the system is NOT the same as that which would be inserted if
you were to use the full Add Employee function but, instead, enters the same level of detail as that entered
when using Quick Add Employee. At this time it is not possible to add the same level of information as a full
employee addition but this is in planning for future releases.
We have made available a sample CSV file for you to download and we recommend you use this file as the
template for your CSV which you intend to upload (obviously, you should delete the sample data row which
we have included in the file but do not remove the header row).
Additionally as the CSV system requires you to enter the system identifiers for manager, job title, job status
and department we have made the facility available for you to easily display each of these via the Bulk upload
screen to do so, simply click the plus beside the bar entitled Click to view managers, job titles, job statuses and
departments.
When you click the plus sign you will be shown a list of managers, job roles, job statuses and departments if
any of these do not have entries the upload will fail.
Whilst the process of uploading data via a CSV file is a quick and easy process you should pay extra attention
to the data you are inputting into the file as there is obviously no validation possible whilst you enter the
information into the CSV file. As a result, we have implemented robust validation for the data when you try to
upload the file to ensure the data is correct and is as we need to receive it. If you try to upload a file which
does not meet the correct criteria as outlined below the upload will fail so please pay careful attention to the
Natural HR
Administrators Guide
Page 31 of 96
general notes below as well as the field specific notes to ensure that the process is as quick and simple as
possible.
General notes
1. The file should be saved as COMMA separated CSV file with a CSV extension
2. The title row must be left in place and should not be changed
3. Make sure there are no additional rows in the document by viewing in a text editor before uploading
4. Ensure none of the data you enter includes a comma as this will cause an error
5. Ensure none of your data contains or or any other similar iteration as they will be escaped by the
application to ensure data integrity. If you do try this you will end up with \ in place of the prohibited
characters which is intentional on the part of the application
6. You must fill in ALL columns
7. There are 13 columns in total and you should not add any additional columns
8. Dates must be entered in the format dd/mm/yyyy
a. This is regardless of the date formatting chosen in Localisation
9. The value in the National Insurance field (aka Social Security number) must be unique
10. For Manager ID, Job title ID, Job status ID and Department ID you must enter a valid ID reference (i.e.
NOT the name)
Natural HR
Administrators Guide
Page 32 of 96
Notes on data formatting
Employee Works ID Works ID for employee within your company. Can be made up of letters and
or numbers
Employee surname Can be made up of letters and or numbers
Employee first name Can be made up of letters and or numbers
Gender Male, Female or Not are the only valid options with Not indicating not
specified
DOB Must be in the format dd/mm/yyyy
National Insurance Number Also known as Social Security number outside the UK, can be made up of
letters and or numbers but MUST be unique within your company
Manager ID The system record ID for the employees manager. Please ensure the number
referenced is for an existing employee who should hold a role which is
designated as being manager level
Employee status Only valid entries are Current or Archived
Job title ID The system record ID for the employees job title or role. Please ensure the
number referenced is for an existing role within the system
Job status ID The system record ID for the employees job status. Please ensure the number
referenced is for an existing status within the system
Start date Must be in the format dd/mm/yyyy
Holidays per year Must be a number, maximum of two digits
Department ID The system record ID for the employees department. Please ensure the
number referenced is for an existing department within the system
When entering items into the CSV file please remember to use the system identifiers and not the actual
names. For example, do not enter Sales for the department as it will fail. Instead use the click to view function
and get the ID for Sales and enter that instead.
Company information
When you signed up to Natural HR, you provided some information during the signup process including
company name, industry, employees etc.
However, as part of the sign up process we do not ask you to fill in your address details and phone numbers
etc so this is where you provide additional information on your company.
Natural HR
Administrators Guide
Page 33 of 96
Company settings
Use real time time tracking
If you want employees to use real time time tracking then you can turn this on by changing this to Yes. For
more information on timetracking, please see Timetracking.
Calendar status
Default: Private
Used to determine whether time off and training items are viewable by all employees (Public) or are only
viewable by the employee and manager who they relate to (Private)
Google calendar link
If you want to display events from your Google calendar on the main company calendar, then enter the
Google calendar XML url into this box and the events will appear on the calendar.
Reviews visible to employees
Default: No
Used to determine whether employees can view their own performance reviews. If set to yes, employees will
have an additional menu item in Self service called My reviews
Warnings visible to employees
Default: No
Used to determine whether employees can view their own warnings. If set to yes, employees will have an
additional menu item in Self service called My warnings
Finance notification email
If you require finance or payroll to be notified when an employee updates their bank details through Employee
Self Service, you can enter an email address or a series of email addresses separated by commas into this field
and these email addresses will get sent an email when an employee changes any of the their bank details.
The email will NOT contain the actual data for security reasons and the recipient will be required to have a
Finance account and they will then need to login and run the bank details report to view the changes.
Timesheets midnight rollover
When using Timesheets there is a check built in which ensures that the times entered are valid in the context
of the end time being after the start time for example, if someone says they stared work at 08.00 and
finished at 04.00 then the system will give an error as the finish time is before the start time.
Natural HR
Administrators Guide
Page 34 of 96
However, if you have employees who work overnight where they start before midnight and finish after
midnight then this check means they cannot enter their working times. For example, if someone starts at 22.00
and finishes at 06.00 then the system will throw an error as it assumes that both times are in the same day.
To overcome this, if you set Timesheets midnight rollover to yes the check of finish time being after start time is
no longer performed so this error is removed.
Additionally, the calculation of hours worked is also revised to account for this setting.
Please note: Removing this check means that someone could enter a start time of 08:00 and a finish time of
07:30 meaning 17.30 and the system will accept this as a valid entry.
Require tax authority self service address update notification
In the UK, there is a system called Real Time Information which is a system whereby employers report PAYE
information to HM Revenue & Customs (HMRC) in real time.
There is an obligation on the EMPLOYEE to notify HMRC of change of name, address, etc and even if the
employer submits the RTI with an updated address etc this is not sufficient.
If you wish to use this feature then entering ANY value into this box will result in a rick box appearing in the
employee self service update address which the employee will be required to tick to confirm they have
notified HMRC of their new address.
If you enter a web address into this box this will then add a link under the tick box marked Click here to visit
notification link (links to an external site) which the employee can click which can be used either to link
directly to the form(s) needed or to an internal link telling the employee what they need to do.
Finally, if you have entered a value into Finance notification email an email will be sent to that email address
notifying them that the employee has updated their address details.
Logout URL
Default: Blank (www.naturalhr.com)
If you enter a web site address into this box, users will be redirected to that address when they logout. If left
blank, users get redirected to http://www.naturalhr.com.
Please note you should enter the address without the http://
Natural HR
Administrators Guide
Page 35 of 96
Company Users
If you want your employees to be able to use Natural HR (regardless of the access level), they need to be set
up as Company users.
When you add a company user, you need to choose an employee from the drop down to assign the
Company user account to. Once you have chosen an employee, you need to enter their login email address,
password and PIN number as well as setting their account to the appropriate status enabled or disabled.
Finally, you need to add them to a user group which then determines their access rights within the application.
For more information on user groups, see Section Access Levels.
If you wish to send users a notification email to let them know that an account has been created you can tick
the box marked Send email to user on account creation. Please note, this will only work if you have a valid
work email address in the employee file.
The system will then generate two emails and send them to the work email address the first email contains
the username and password whilst the second email contains the username and PIN number.
On the main Company users screen in the actions column there is also the option to change a users password
and or PIN.
Whilst it is possible to have more than one admin account, we do not recommend you do so. It is important
to realize that a user with an admin account can view everything including all employee information and could
even delete the whole company account if they so choose.
Natural HR
Administrators Guide
Page 36 of 96
Custom employee fields
It is possible to add up to five custom fields to each employee file which you can use to capture any additional
required information outside of the fields already provided within Natural HR.
By default, the fields are not set up and will not be visible in the employee file until you create them and give
them a name(s) through this setting.
To enable the fields, simply add a name for the field or fields required and click Update and they will then be
visible and usable in the Employee file.
Careful consideration should be given to the setup and use of custom fields especially if you decide to change
the name (or more specifically the purpose) of the field at a later stage. If you do this whilst the label will
change in the employee file the old data will remain in place and may not make any sense whatsoever.
For example, you choose to make field 1 a field called Model of car and you enter this data for all your
employees using this field. You then realize you need to use field 1 to record Number of children so you can
change the label here and in the employee file it will now ask for Number of children but, for existing
employees who had data already populated in the field, they will have the answer to the previous question so
you will need to manually revisit every employee and update the answer for the new question.
Delete account
Whilst this is a fairly straight forward component we have called it out separately so we can emphasise that
once an account has been deleted, all information in the system relating o that account is removed and we
cannot recover the information.
With that in mind, we encourage you to use this feature with extreme caution as there is no way back once it
has been confirmed.
If you decide this is appropriate, all you need to do is to enter your admin password into the password box,
the reason(s) why you are leaving into the comments box (this is not required but would be appreciated so
we can understand what we need to do to improve) and then click Confirm.
Upon clicking confirm, the system will then remove all of your data from and will log you out.
Remember, delete account cannot be reversed!
Natural HR
Administrators Guide
Page 37 of 96
Process carryover
You must have set both a value for carryover days and a date for carryover expiry in Company settings
When you reach the end of your holiday year, if you allow employees to carryover Paid Time Off this process
should be run to populate the carryover values for each eligible employee so they can use that time under the
Time Off module.
When you first run the module, it will ask you to enter a start and end date you should enter the first and
last day of the holiday year in which you want to process the carryover. You should pay careful attention to
the actual dates as, often due to weekends etc, they will not necessarily be one day less than a year apart.
Once you have entered the dates we STRONGLY recommend that you use Check balances to ensure
everything is as you expect before actually processing the carryover.
When you choose check balances, the system runs exactly the same process as the actual carryover
confirmation but without making any physical changes.
Once run, check balances will show a list of all employees who will be eligible to carryover Paid Time Off as
well as their original annual allowance, the days they have taken, how many days they have left and then the
actual carryover figure (which may be different mainly if their days left is greater than the maximum allowable
carryover).
Once you have checked this figures and are happy they are all accurate and correct you then need to re-enter
your dates and click Process carryover which will finalise the process and populate the carryover figures in the
system.
Social settings
Social settings controls the display and functions of the Social Stream more information on Social Stream can
be found on page 25.
If you want to be able to use the Social Stream feature, you need to enable it on this screen. To do so simple
click the status dropdown and set this to Enabled or, conversely, to disable Social Stream set status to
Disabled,
Whilst setting this value to enabled will enable the Social Stream box on the main page, you need to configure
the other options if you wish to get the most from the feature.
Natural HR
Administrators Guide
Page 38 of 96
Social chat
Put simply, social chat allows users to post messages directly to the Social Stream via a chat box which is
displayed at the top of the Social Stream.
To enable this feature, simply set the drop down value to Enabled.
Please note, regardless of whether you set Social chat to Enabled or Disabled users will still be able to
comment on posts on the Social Stream such as new starters or job changes (see below).
In addition to allowing users to post messages to the Social Stream there are four additional events which can
post messages to the Social Stream. These messages are automated and are created when the event in
question completes but the actual text which is displayed on the Social Stream can be customised by you via
these settings.
If you do not wish to use a particular feature then simply leave the box empty entering anything in the boxes
will enable the automated posting and the contents of the box will be shown on the Social Stream.
In all cases, you can enter box simple text as well as certain fields in the settings so the post is relevant and
informative. For each setting there are a number of fields which can be added which are detailed below
please pay particular attention to the requirement to enclose the fields in double exclamation marks (!!).
Additionally, if you disable a feature either by choosing Disabled or by removing ALL the text from the
relevant box this does NOT remove any posts of this type from the Social Stream the only exception to this
is if you disable the Social Stream completely which, whilst not deleting the messages, would mean users could
no longer view or access the stream.
Natural HR
Administrators Guide
Page 39 of 96
Social recognition text
This is used so your users can recognise other employees and their recognition is posted on the Social Stream.
Users create the recognition via Self Service where they simply pick an employee from the dropdown and
enter a citation. It is vital that you customise this setting so the message displayed is informative.
The fields you can use for this are:
!!rec_firstname!! recipients first name
!!rec_surname!! recipients surname
!!sender_firstname!! senders first name
!!sender_surname!! senders surname
!!citation!! citation entered by the sender
An example message for this could be as below please pay particular attention to the double exclamation
marks (!!) around the field values:
!!rec_firstname!! !!rec_surname!! has been recognised by !!sender_firstname!! !!sender_surname!! for !!citation!!
This message would then be displayed as:
Joe Bloggs has been recognised by Mike Thomas for helping to meet an important deadline
If you fail to include the double exclamation marks this would then be displayed as:
rec_firstname rec_surname has been recognised by sender_firstname sender_surname for citation
New starter text
If you would like a notification of a new starter to be posted to the Social Stream then you should enter the
necessary text in this box.
Please note: this only works if the new starter is added via Add Employee or Quick Add Employee and not via
Bulk Upload.
The fields you can use for this are:
!!firstname!! new starters firstname
!!surname!! new starters surname
Example message again, pay particular attention to the double exclamation marks:
Please say hello to !!firstname!! !!surname!! who started with us today
Natural HR
Administrators Guide
Page 40 of 96
Job change text
If you would like a notification of promotions or job changes to be posted to the Social Stream then you
should enter the necessary text in this box.
The fields you can use for this are:
!!firstname!! new starters firstname
!!surname!! new starters surname
!!new_job_role!! new job role name
Example message again, pay particular attention to the double exclamation marks:
Congratulations to !!firstname!! !!surname!! on their promotion to !!new_job_role!!
New job requisition text
If you would like a notification of new job requisitions posted via Recruitment to be posted to the Social Stream
then you should enter the necessary text in this box.
The fields you can use for this are:
!!role!! job role requisition is for
!!contact!! contact person dealing with the role
Example message again, pay particular attention to the double exclamation marks:
New job requisition added for !!role!! - please contact !!contact!! for further details
REMEMBER: If you do not wish to use a particular feature then simply leave the box empty entering anything
in the boxes will enable the automated posting and the exact contents of the box will be shown on the Social
Stream.
Natural HR
Administrators Guide
Page 41 of 96
Sites
If you have employees who are located at different sites be that customer sites or company sites and local sites
or in other countries you can setup Sites which allows you to run reports at a site level.
The various fields in sites are self-explanatory but there is one which warrants additional information.
Site level timeoff settings
If you wish to apply different time off settings based on employee locations you can override the default
Global time off settings by ticking the box marked Site level timeoff settings and then entering the site specific
entries in the boxes which appear.
Please ensure that you fill in all the fields even if only a few are different from the Global settings as the Global
settings are disregarded as soon as this option is chosen.
For an explanation of each of the settings, please see Time off settings (global).
Natural HR
Administrators Guide
Page 42 of 96
Time off settings (global)
Global Time Off Settings are applied to all employees in all locations unless their Company Site has individual
Time Off Settings applied in which case the Company Site time off settings are applied.
For more information on how to do this, please see Company Sites.
Start of holiday year
This date is used to determine when the holiday year begins for employees and the date on which their new
balance becomes available.
Please note: This value is required for holiday allowances to work properly and should be set each year to the
start date of the current year.
Carryover days
If you allow employees to carryover unused holidays from one year to the next you should enter the
maximum number of days they can carryover in this box.
Expiry date for carryover days
As with carryover, if you allow employees to carryover unused holidays from one year to the next you should
enter the date by which carryover has to have been taken.
Please note: These two values are required if you want to allow holiday carryover. The carryover date should
be set each year to the carryover date of the current year.
Company Holidays Mandatory
If you have entered holidays into the Holiday module these will simply show on the calendar as a notification.
If you want to make these holidays mandatory, then select Yes and any days entered into Holiday module will
be automatically deducted from the employees allowance without them needing to enter a specific time off
request for that day/days.
If you are applying this retrospectively please ensure that you enter the employees full holiday allowance in the
employee file including any holidays. If you have previously entered time off net of any mandatory holidays
then you either need to manually change each employees entitlement or you should not use this option.
Accrue time off in lieu
Please note: The usage of this feature is linked to Timesheets and there is a direct dependency between the
modules as well as a requirement to define a specific Time Off Type for Time off in Lieu.
Natural HR
Administrators Guide
Page 43 of 96
When an employee works more than their contracted hours (as defined in their employee file) and enters
their total time in Timesheets this option gives you the choice to allow employees to book those additional
hours as Time Off in Lieu.
To ensure this option is available to employees, you need to create a Time Off Type which has the Time Off
In Lieu set to Yes.
Once this is done, employees who work more than their allocated hours will have an additional time off type
from which they can deduct Time Off In Lieu and the message they receive about how much time off they are
entitled to will also tell them how much Time Off In Lieu they are entitled to.
Working days
This is used to determine which days are your normal working days. This is used as part of the time off process
to determine the duration of an absence given two dates. If you do not enter anything in this component, the
system will use a default of Monday, Tuesday, Wednesday, Thursday and Friday.
Please note, if you enter individual employee working days then the employee values will have precedence
over the system values in every case.
Standard working day in hours
This is not currently used by the system.
Work week begins on
This is used in conjunction with Working days to determine the day on which your normal working week
begins and is used by timetracking.
Natural HR
Administrators Guide
Page 44 of 96
Time off types
Natural HR calculates holiday balances using a combination of components:
Time off type
Date on which the holiday year starts within the company
Start date of employee if within current year
Holiday entitlement within employee file
Current date
Days already taken
To facilitate this calculation it is critical that we can differentiate between time off which is paid holiday to be
removed from the annual balance and those which are not.
Additionally if you allow employees to carryover holiday from one year to the next and have set the carryover
days and carryover date in company settings then the Carryover time off type can be used and if employees
can accrue time off in lieu this can be specified here.
When defining a time off type, you can choose a number of additional options:
Deduct from holiday allowance If you select yes any time off booked using this time off type will be
deducted from the employee holiday allowance.
Time off in lieu If you have set the option in Time off settings for Time off in Lieu to Yes
and then select yes this time off type will be used to deduct from an
employee time off in lieu balance.
Paid Used to determine if the time off is paid not currently utilised
Authorised Used to determine if the time off it authorised in advance for example,
sickness typically is not pre authorised whereas maternity is and for
purposes of reporting it could be useful to differentiate between them.
This value is used as part of the Bradford Factor absence report to
differentiate between time off types which are approved and those which
are not.
Return to work If you require a return to work process to take place after an unauthorised
absence you can set this on a type by type basis which then forms the
framework for Return to Work reporting.
Note about Paid Time Off type
In earlier versions of Natural HR the ability to deduct from time off was hard coded to a time off type called
Paid Time Off. As we now offer the ability to deduct from any time off type the need for this specific type has
been removed but, for legacy reasons, clients will have time off already booked using this type.
Natural HR
Administrators Guide
Page 45 of 96
As a result, Paid Time Off will remain in the system and will remain a reserved time off type (i.e. you cannot
create another time off type called Paid Time Off).
If you do not want or need to use the type then you can now delete it from view which will mean it is no
longer selectable by employees when booking time off, however, if employees have used this previously those
time off requests will still calculate correctly even with the paid Time Off type hidden.
Natural HR
Administrators Guide
Page 46 of 96
Documents
Module is available to all access levels
The documents section is used for uploading of company documents which you want to be viewable by all
users. These documents can commonly include policies, procedures, forms and so on.
Initially when first using Documents you have the option to upload or to add a category.
If you do not add a category and you upload a document, that document will be shown in the Uncategorised
documents section. Alternatively if you add a category you have the option when uploading to assign the
document to a category to make the management of documents more logical.
When you upload a document you should provide a meaningful name and description for the document as
well as an author name and version. The name to file has on your computer prior to uploading is disregarded.
As discussed earlier, if you have added categories you can also assign the document to a category by using the
category drop down.
Once you have completed all these fields you simply need to click on browse, find the file on your computer
and click Submit.
We only allow files of the following formats and we have a maximum size of 2MB per file:
jpg, jpeg, gif, png, bmp, txt, doc, rtf, docx, pdf, ppt, pptx, xlsx, zip
If you need to upload a different file type or larger sizes, please contact us and we will do our best to
accommodate your needs.
Natural HR
Administrators Guide
Page 47 of 96
Once uploaded the document will then either appear under Uncategorised documents or in the relevant
category. Categories are listed at the top of the screen and have a number in brackets beside them which
shows the number of documents contained in the category. Additionally, administrators will see a pencil and
cross icon beside each category allowing them to edit the category and delete the category respectively.
Whether a document is in a category or not, the table shows the relevant information on each document
including the name, description, author and version as well as the file format which is represented pictorially by
the icon in the second column.
Category permissions
When you create a category you will get an option to assign permissions to the category and thereby the
documents within that category. The permissions are linked to the employee department.
By default, everyone can access every category but by ticking any of the department boxes when setting up a
category you will then change the permission to only allow employees who are members of that department
to view the category and the documents within the category.
To remove all permissions and default back to being visible to all you simply need to untick all the department
names so no departments are ticked and the category will then return to being visible by everyone regardless
of their department.
View and download documents
To the right of each document, in the actions column, you can edit and delete the document as well as either
view or download it.
The difference between view and download depends on the type of file which you have uploaded. Regardless,
if you click the paperclip icon this will download the file to your computer, however, if you click the view icon
and it is possible to open that file type within the browser then it will do so (such as for an image or text file)
but there are a number of file types which will not open directly in the browser in which case these will be
downloaded instead.
This is not a bug but simply a limitation of files and the variance within files which can be opened in different
browsers. For example, by default, most browsers can open Excel spreadsheets so you would expect the view
option to work every time but, in practice, if the Excel spreadsheets contains macros or complex formula then
it will not always open directly and, in this case, will download.
Natural HR
Administrators Guide
Page 48 of 96
Employee documents
Using the Employee module, it is possible to upload private documents on an employee by employee basis.
These could include things like confirmation of benefits, contracts, warnings and so on.
If an employee has had a private document uploaded and the document has been set to Employee this
document will be visible to the employee at the bottom of the document screen. The employee will be able
to view and or download the document as per above but will not be able to edit or delete the document.
If the document is to be edited or deleted this is achieved by an administrator through Employee documents
under the Employee module.
Administration of Employee documents is covered in the Employee module section later in this document.
Natural HR
Administrators Guide
Page 49 of 96
Employees
Module is only available to admin, HR and manager users
The employee module is the centre of Natural HR and the one on which most of the rest of the system relies.
Through this module, you administer the employee file as well as all the associated features and functions
which are attributed to an individual employee.
The process for adding, editing and deleting an employee is exactly the same as for adding, editing and deleting
any record in Natural HR but there are a few things worth pointing out.
Firstly, we have added an option for Quick Add to employees for those who want to simply add the minimum
required for an employee and not complete the whole employee file. Of course, if you wish to take the full
route you can do this as well.
When adding an employee, due to the sheer scale of potential information, the entry of the file is broken into
a number of logical sections to make entering the data a more user friendly experience.
Mandatory fields
Personal details Status
Surname
First name
Gender
National insurance
Date of birth
Contact details None
Job details Job title
Job status
Start date
Probationary period
Benefit details Annual holiday entitlement (days)
Bank details None
Emergency contact None
Other information None
Custom fields (if enabled) None
Whilst the entry is split into logical sections which look like separate screens, it is actually a single process and
the information is not saved until you get to the last section and click Submit.
Natural HR
Administrators Guide
Page 50 of 96
Archived employees
Once an employee has left the organisation, it is often necessary to keep their details for a period of time. To
facilitate this, once an employee has been made a leaver their file is not deleted but reference to them are
removed from most of the sections of the application.
If you need to view details on an old employee, you can click on the blue View archived employees button on
the main employee screen and this will show you all your archived employees along with an option to view
their employee file.
Employee actions
Whilst most sections of Natural HR offer the ability to simply edit and delete a record, the Employee module
offers a wide and varied range of options which can be confusing initially.
View View the employee file including job history, reviews, warnings etc
Edit Edit the employees address and contact details
Delete Delete employee file without undergoing leaver process employee is now set
to archived
Employee induction Link to either start or monitor employee induction process
Employee benefits Administer employee salary, holiday entitlement and benefits
Job change Change employee department, job title, job status, job location and manager
Employee photos Upload or view an employees photo
Employee documents Document assigned to an individual employee
Employee notes View or add notes on an employee
Employee goals View employee goals
Employee training View employee training
Timesheets View employee timesheets
Reminders View employee reminders
Make leaver Make employee a leaver employee is now set to archived
Natural HR
Administrators Guide
Page 51 of 96
From the above image you can see that some of the icons are much lighter than others. This is used to
indicate if there are items of that type which exist for that employee. For example, in the above image the first
employee in the list has something in every category whilst the second and fourth have nothing, the third only
has notes, the fifth only has training and so on.
Employee benefits
Using Employee benefits you can administer all benefits which are attributed to an employee including their
salary (which can be entered as hourly, daily, weekly, monthly or an annual figure) as well as enter their annual
holiday entitlement in days or hours.
An employee can EITHER have holiday allowances and time off entered in hours or in days it is not possible
to have both so you must decide which is most appropriate.
If the employee holiday allowance is initially entered into the employee file in days you will see a screen like
the below where you can enter the number of days they are entitled to, their total hours per week and what
their normal working days are.
If the employee holiday allowance is initially entered into the employee file in hours you will see a different
layout like the below where you enter the hours they are entitled to per year and then, for each day of the
week, the total number of hours they work.
For example, in the example below the employee works for 11.25 hours per week (the total of Tuesday plus
Thursday in this case) which entitles them to 63 hours per year but as their start date was 26/06/2013 they are
entitled to a prorated allowance of 32.97 hours.
Natural HR
Administrators Guide
Page 52 of 96
Please note: in both cases the system will prorate their holiday allowance if they start mid way through a year
so please enter the normal, full annual allowance.
If you wish to change an employee from hours to days or vice versa you need to go into Employee Benefits,
change the value in holiday entitlement and the drop down to the desired setting and then update the file.
Only upon updating will the options associated with the new type appear so this is a two step process.
Additionally, there are 13 additional boxes covering the mainstream employee benefits in which you can enter
a cost. All costs should be entered as an annual cost and there is no currency attributed to any of these values
so please enter the value as a number with no currency symbol.
There is also an extra box which allows you to enter other benefits not listed and attribute a value to those
benefits.
Natural HR
Administrators Guide
Page 53 of 96
The 13 standard benefits included in the system are:
Pension Medical insurance
Dental insurance Life assurance
Health insurance Critical illness
Employee assistance Gym
Childcare Company car
Car allowance Fuel card
Mobile phone
Employee photos
You can upload a photo for each employee using this module this is meant for a headshot style photo and if
you need to upload anything else you should use Employee documents.
When uploaded the employee photo is then shown on both the Employees file and on the organisational
chart.
To upload a photo is a two step process initially you upload the picture in the same way as uploading any
other document (only JPG, GIF, PNG and BMP images can be uploaded) by clicking choose image and then
choosing the file on your computer.
When you have chosen the file you should click use image which will then upload the image and move to step
two.
Please note: if you upload an image when there is already an image uploaded this will overwrite and replace
the old image.
Once uploaded, you then need to crop the image so it fits the correct aspect ratio for use on the
organisational chart and so on.
To crop the image simply left click anywhere in the main image on the left and drag the cursor you will then
see a dotted line appear around the area you have chosen and a preview will appear on the right so you can
see what the finished image will look like.
You can make the box as big or as small as you like but the aspect ratio is fixed and cannot be adjusted.
Once happy with the selection click on Crop and upload to finalise the process and upload the cropped
image.
Natural HR
Administrators Guide
Page 54 of 96
Employee notes
Employee notes are a quick and simple way of recording basic notes and annotations about an employee
without having to physically edit their employee file.
The Employee notes system works in the same way as other modules except on the notes screen, in the
actions tab, there is a note icon which allows you to view the icon quickly and easily. When you click the icon
the note will pop-up onto the screen.
To close the note, simply click the X at the top right hand corner or click away from the window. You can
increase the size of note, as required, by dragging the bottom right corner of the note to make it the size
required.
Natural HR
Administrators Guide
Page 55 of 96
Employee goals
This is simply a view of the Employee goals section but limited to only show goals for the selected employee. If
you click add or edit goal, you will be taken to the main Employee goals section to complete the task.
As with Employee notes, when you click the view icon a popup will appear which shows the goal details as well
as the due date and the current progress against the goal as entered by the employee or manager.
For more information on Employee goals, please see Employee goals.
Employee training
As with Employee goals this is a view of the Employee training section limited to the current employee. The
popup shows the course description and date as well as the result of the course.
For more information on Employee training, please see Employee training.
Reminders
As with many of the other features, this is a view of the Reminders module but only showing reminders which
apply to the individual employee.
For more information on Reminders, please see Reminders.
Make leaver
When an employee leaves the organisation, you can either simply delete them from the Employee module or
you can use the leaver process. In both cases, the employee file is set to Archived and they no longer appear
in results in modules such as training, time off etc and are excluded from reports.
Natural HR
Administrators Guide
Page 56 of 96
The main difference between simple deletion and using the leaver process is that you can select a reason why
they left via the leaver process which then allows you to monitor and track why your employees leave and
where to go to.
The set-up of Leave reasons is done via Company and then Leave reasons.
Print employee file
If you want to print the employee file you simply need to click the green button at the top right of the screen.
When printing the employee file it is best to print in landscape rather than portrait due to the width of some
of the data fields.
Additionally, by default, most browsers do not enable the printing of background colours and images so to
ensure that the backgrounds of the headers etc print properly you will need to turn this feature on.
Finally browsers tend to print headers and footers which displays the page name, date, URL and so on on the
page and, as a result, this is printed as well.
Events
Events are used to add any company wide events or notices to the company Calendar which will be viewable
by all users within your company. This is commonly used for things such as all hands meetings and so on.
Holidays
Holidays are used to add any company wide holidays to the company Calendar which will be viewable by all
users within your company. Any date entered as a holiday will be used during the calculation of number of
days for Paid time off if the date of the holiday is requested in the time off request.
Please note: Whilst the company calendar shows Public holidays these are NOT used in time off calculations. If
you wish to give a Public holiday as a company holiday then you need to enter it into Holidays and it will then
be used as part of the logic in the time off module.
Natural HR
Administrators Guide
Page 57 of 96
Performance
Module is only available to admin, HR and manager users except for FEEDBACK which is partly viewable by
employees
The performance module consists of four core elements: goals, reviews, feedback and warnings.
Whilst we have included goals in this section, the actual process of adding and monitoring goals is administered
via the Employee module as this is something which is attributed to individual employees.
Goal library
The goal library gives you the ability to set up a library of goals in advance which can then be re-used as part of
goal setting for your employees. This is suited for goals which will be applied to more than one employee to
save having to re-enter the goal multiple times plus to ensure consistency across the multiple recipients.
If you have a goal which is specific to a single individual and is not going to be common across more than one
employee then it does not make sense to set this up as a library goal though you can if you so wish.
Reviews
Whether an annual, probationary or an ad hoc review you can administer and record performance reviews via
this module.
The reviews index screen shows a list of all the reviews which have been carried out along with the relative
scores for each of the five main assessment areas in Natural HR.
Additionally, within the review itself you can add issues which are things raised which need to be improved
upon by the employee as well as using the standard Review questions as defined in Company module.
Natural HR
Administrators Guide
Page 58 of 96
When you add a review, you are given the option of adding issues to the review. To add issues you simply
click the issues highlighted dropdown which then creates the relevant number of entries to be able to
document the issues in more detail.
Under the initial review summary, the Review questions are then shown which allows you to assess the
employee against the questions and enter comments if required.
At the bottom the Issues highlighted will have been created according to the number of issues you highlighted
initially. For each issue you enter the issue itself, why it is important, agreed actions which you have discussed
with the employee and, finally, a completion date.
If you want reviews to be visible to employees, you can set this option in Company settings whereby the
employee will be able to see exactly what you have entered including the comments.
If you prefer not to do this, you can set goals for the employee which align with the issues highlighted in the
review so the actual review itself does not have to be shared with the employee.
Schedule a review
If you want to schedule a review with an employee, you can use Schedule a review to generate an email to the
employee as well as to show the review on the company calendar.
You can schedule 1 month, 3 month, 6 month or annual reviews in this way.
Feedback
As part of the review process, companies often wish to seek feedback from other employees anonymously to
gain an insight into how they are working with others and how they are perceived.
As an administrator, you can use Feedback to initiate a feedback request to send to multiple employees
requesting they provide feedback on a given employee.
When setting up the feedback request you need to choose the name of the employee whom you wish to
seek feedback from the dropdown initially.
Natural HR
Administrators Guide
Page 59 of 96
There is then a recipients box which allows you to enter multiple recipients so the feedback request can be
sent to as few or as many users as you wish. To add a recipient just type a few letters from their name and the
system will then show a list of all the employees who match the entered characters.
Once you have found the recipient you wish to send the request to, click on their name and they will be
added to the recipients list.
When you have added all the recipients you would like the request to go to you need to add an expiry date
to the request and finally a message to the recipients giving some guidance on what type of feedback you
would like and why it is important and so on.
Once you have entered the request, the main feedback index screen will show all your requests along with a
response rate for that request.
Once you have created a request you cannot edit the request in the usual way but you can add recipients by
clicking the user icon and you can extend the expiry date by clicking the calendar icon.
Giving feedback as an employee
Whilst the employee process is outside the remit of the guide, employees can view the Performance module
under their login albeit a very limited view.
As an employee the only option visible under Performance is the Feedback option. When viewed, the
employee sees only the outstanding feedback requests which have been sent to them and they are only able
to respond to this request and provide feedback they cannot view nor do anything else.
To provide feedback, the employee clicks the person icon beside the feedback request and is then presented
with a screen which shows the request entered during the creation of the request and then allows them to
enter their feedback which is sent back to the creator.
Natural HR
Administrators Guide
Page 60 of 96
Warnings
The final part of performance is the ability to record warnings for an employee.
When a warning is entered, the employee is chosen from the drop down and the warning type is selected.
There are five warning types:
Verbal
1
st
written
2
nd
written
3
rd
written
Final written
The warning also requires a start and end date plus the reason why the warning is necessary.
Natural HR
Administrators Guide
Page 61 of 96
Reminders
Module is only available to admin, HR and manager users.
Often companies will want to set reminders to important ad-hoc events, be that employees birthdays or the
expiry of important documentation like insurance or qualifications.
To accomplish this we have set up a reminder system which integrates with the company calendar and sends
an email reminder as defined during the set-up of the reminder.
Whilst reminders can be attached to a particular employee this does not have to be the case and generic
reminders can be set up with no affiliation to a particular employee.
When setting up a reminder, simply enter the reminder name, due date and the date you would like the
reminder to be sent.
You then need to specify who you would like the reminder to be sent to. The options are:
Administrators only Reminder will be emailed to members of the
administrators group only
HR only Reminder will be emailed to members of the HR
group only
Manager only Reminder will be emailed to the employees manager
as defined in the employee file
Administrators and HR only Reminder will be emailed to members of the
administrators and HR groups
Administrators and Manager only Reminder will be emailed to members of the
administrators group and the employees manager as
defined in the employee file
HR and Manager only Reminder will be emailed to members of the HR
group and the employees manager as defined in the
employee file
All Reminder will be emailed to members of the
administrators group, HR group and the employees
manager as defined in the employee file
Reminders are emailed at 8am UK time each day and will come from the email address no-
reply@naturalhr.com. To ensure you receive these reminders you should consider adding no-
reply@naturalhr.com to your white list for email.
Natural HR
Administrators Guide
Page 62 of 96
Recruitment
Module is only available to admin, HR and Recruiter users.
The recruitment module is made up for a number of components all of which link together but also link to
Natural HR itself.
To ensure optimum use of the recruitment module, you need to have set up jobs with detailed job
descriptions in Job roles as these roles are used as the basis for job requisitions in the recruitment module.
Calendar
The recruitment module uses its own calendar which is separate to the company calendar. The calendar is
used to display the end dates for all open requisitions as well as show all interviews which have been booked.
Requisitions
At the heart of Natural HR are requisitions. Requisitions are simply requests to hire someone to fulfil a task
within the company.
To enter a new requisition simply click Add and fill in the contents of the form. As mentioned earlier,
requisitions uses job roles already defined in Natural HR to save repetition and to ensure uniformity and, whilst
the additional information behind each job role is not displayed on this screen, the information such as
responsibilities, experience, qualifications and so on are used when displaying the actual job.
In the actions column you can click the padlock icon to set a requisition active or inactive. Additionally, clicking
the view icon will show you all those who have applied for that requisition.
Go live date
When entering a requisition you have the option to enter a go live date. This is different to the start date. The
go live date is the date on which the requisition will be displayed on an external site whereas the start date is
the date on which the successful candidate will start their new role.
If you leave the go live date blank then the requisition will go live immediately unless you override this by
setting it to Inactive but you must then remember to set it active again before it will be displayed and
candidates can apply for the requisition.
Close date
When entering a requisition you also have the option to enter a close date. The close date is the date on
which the requisition will stop being displayed on an external site.
Natural HR
Administrators Guide
Page 63 of 96
If you leave the close live date blank then the requisition will remain permanently visible and candidates will be
able to apply unless you override this by setting it to Inactive.
Displaying your requisitions on an external website
When you enter requisitions into Natural HR, it is possible to display these requisitions on an external website
and allow users to interact with the system and even apply for the jobs whilst automating the background
processes to save on repetition on your part.
To do this you need to have a jobs key. A jobs key is a 32 character string unique to your company which
allows the system to identify your requisitions and job applications this string is totally unique to your
company and should not be used for any other purpose than for displaying requisitions externally.
When you first use requisitions, you will need to generate a jobs key to do this you need to click the green
Generate jobs key button at the bottom of the requisitions window.
Once you have generated the key this is displayed at the bottom of the requisitions window for your
reference.
To display your requisitions on an external website, you need to use an iframe. An iframe (or inline frame) is a
way of placing another HTML document within a frame for the purposes of display.
Whilst a very simple process, if you know nothing about HTML or iframes it is best to ask your website
developer or hosting company to help you as this does require modifying HTML code.
It is beyond the scope of this guide to show how to actually implement the iframe code on a website but, the
key thing, is to ensure you take a backup of the page before attempting and modifications and that the
modifications you make are to the HTML or source of the page simply pasting this code into a WYSIWYG
editor is unlikely to work.
Natural HR
Administrators Guide
Page 64 of 96
The code needed to get this to work is:
<iframe width=800 height=1000 frameborder=0 src="https://www.naturalhr.com/hr/recruitment/list.php?key=YOURKEY"></iframe>
Please be sure to use YOUR jobs key in place of YOUR_KEY. Also, the width and height can be changed to
suit your needs but we do not recommend setting the width to less than 800 or this may cause horizontal
scrolling.
Finally, you should ensure you use https and not just http for the iframe source to secure the communication
between the applicant and our systems.
The system uses two main criteria when displays requisitions which can cause requisitions not to display. To
ensure requisitions display, please make sure the requisition is set to ACTIVE and that the closing date has not
passed.
Once the closing date has passed the requisition will no longer be displayed on the external feed and only
active jobs will be shown setting a job to inactive will temporarily remove it from the feed.
Customising job listings and applications
For those who are not satisfied with the default fonts, sizes, colours and so on there is the ability to modify the
format of the job listings and application form.
This allows you to customise:
Page width
Page background
Column widths
Text font
Text colour
Text size
Text styling
Visible fields
To use the custom version of the listings and application form you need to modify the iframe url slightly to
reflect the new templates.
The code needed to get this customised version to work is:
<iframe width=800 height=1000 frameborder=0 src="https://www.naturalhr.com/hr/recruitment/list-custom.php?key=YOURKEY"></iframe>
Note: the filename has been changed from list.php to list-custom.php.
Natural HR
Administrators Guide
Page 65 of 96
Additionally you then need to specify the styling you want to use for this customised layout which is done via
List page settings.
List page settings is broken into four areas:
Sizes This allows you to set the size of the overall page as well as the size
of the two main columns and add a background colour if you wish.
These sizes apply to all the pages which are used on the external
display though you can change the column sizes for the application
form independently if you wish.
Job list page The job list page is the first page displayed when someone views
your jobs and is the page which lists the summary of each of the jobs
you have available.
Job detail page When you click on a job on the Job list page you are taken to the
Job detail page which shows all the information on the specific role
selected.
Application form Used for candidates to apply for a role.
There are a number of key things which you can change through using this feature which are listed and
explained in more detail below:
Widths You can either enter widths as a percentage (e.g. 100%) or as a pixel
number (e.g. 800).
Fonts The drop down contains 8 font families which you can use for each
of the different text types within the list pages and application form.
We have opted to only include fonts which are considered web
safe and which offer the widest possible compatibility across
multiple browsers and operating systems.
By using font families, we can remediate against a client not having a
specific font on their machine as, in that instance, the code will
automatically move to the next font in that option.
Colours When pickling a colour you can either click the colour picker icon to
the right of each box and drag the circle to the new colour you wish
to use or, if you know the HTML, RGB or HSB code of the colour,
you can enter it manually to the right of the box.
Finally, you can enter an HTML code directly into the text box
without using the colour picker if you do this please enter the
code only and do not include the #.
Font sizes Font sizes are in pixels and you have total freedom over the sizes
you choose.
Font styling For each of the text types you can choose to make them bold and
or italicised.
Natural HR
Administrators Guide
Page 66 of 96
Visible fields In the standard listings, we have chosen which fields are displayed.
Using the customised version, you can pick which fields you do and
do not wish to display on the various pages and forms.
To ensure a field is display, simply tick the box beside its name if
the box is not ticked, the field will not be displayed.
If you use formatting when entering descriptions in the company job roles description boxes, the fonts, styles
etc chosen here will be over ridden and those attached to the descriptions will be used.
Job list page layout
Job detail page layout
Natural HR
Administrators Guide
Page 67 of 96
Application form layout
Natural HR
Administrators Guide
Page 68 of 96
Candidates
The second key part of the recruitment module is Candidates. Whether a candidate is added via the
application form shown on an external website or added manually by a member of your staff they are shown
on this page.
On the candidates page there is a column called CV which will show a view icon if the candidate has a CV
unloaded with their application to view simply click the view icon and it will open the CV. If there is no CV
uploaded, the view icon will not be displayed.
Like requisitions it is possible to set a candidate to inactive via the main page which is again achieved through
clicking the padlock icon. The main candidate page only shows those candidates who are set to active (which is
the default when a new candidate is added). If you wish to view inactive candidates then click the blue button
at the bottom of the screen marked View inactive candidates.
To return a candidate to active, simply click the padlock icon beside their name.
Unique to candidates are three additional processes all of which are in the actions column.
Candidate notes
Candidate notes are a quick and simple way of recording basic notes and annotations about a candidate.
The Candidate notes system works in the same way as other modules except on the notes screen, in the
actions tab, there is a note icon which allows you to view the icon quickly and easily. When you click the icon
the note will pop-up onto the screen.
To close the note, simply click the X at the top right hand corner or click away from the window. You can
increase the size of note, as required, by dragging the bottom right corner of the note to make it the size
required.
Natural HR
Administrators Guide
Page 69 of 96
Schedule interview
If you wish to schedule an interview with a candidate you need to click the calendar icon in the actions column
next to their record.
When you do so you are taken to a form where you choose the role they are interviewing for (or No specific
role if it is a generic interview) and enter the date, time and location for the interview. Please note the time
should be entered as a 24 hour time and should be in the form HHMM with no punctuation. For example,
1425 is a valid time but 14.25 and 14:25 are not.
Once you submit the form the interview will then be shown on the interview calendar at the appropriate time
and date.
Additionally, if you have entered an email address in the candidate file an email will be sent to the candidate to
inform them of the interview.
Make offer
If you are in a position to make an offer to a candidate click the blue pound icon in the actions column.
On doing so you are taken to a form where you can enter the relevant information on the offer you wish to
make. Once completed, the offer is then stored and you can move to job offers and send a letter of offer if
you have set up a letter of offer template (see Templates).
Complete
Once an offer had been accepted and you want to make the candidate an employee you need to click the
green tick icon in the action column.
The following form is prepopulated with as much information as is available in the candidate file if required
information is missing you should fill in this information as needed.
At the very bottom of the form is a field called Close requisition if you have not yet closed the requisition and
wish to do so on appointment of the employee set this to yes and the requisition will then be closed so it will
no longer be displayed on the requisition list nor shown on any external websites if you have chosen to use
this option.
Recruitment stages
If you want to be able to track the progress of a candidate as they move through the recruitment process you
can use recruitment stages to allow you to do this.
Initially, you need to enter the recruitment stages via the Recruitment stages link in Recruitment where you can
simply assign a name to the stage which can then be attributed to candidates.
On the main candidates screen there is a column called Stage which shows the stage the candidate is at in the
recruitment process this can be updated by editing the candidate file.
Natural HR
Administrators Guide
Page 70 of 96
Archived candidates
Once a position has closed you may wish to keep candidate details for a period of time. To facilitate this, you
can set a candidate to inactive by clicking the padlock icon next to their name so their file is not deleted but
references to them are removed from most of the sections of the application.
If you need to view details on an archived candidate, you can click on the blue View inactive candidates button
on the main candidates screen and this will show you all your inactive candidates along with an option to
delete them or make them active again.
Locations
Locations is a module to allow you to add advertising and marketing locations which you use for recruitment
such as newspapers, radio stations and so on.
Costs
Costs allows you to add recruitment costs so you can track the expenditure and recruitment cost of candidates
and roles.
When entering costs, if you associate the cost with a location and / or a vacancy you will then be able to
report on the actual cost of a specific requisition as well as the effectiveness of different types of advertising
and advertiser.
Interviews
This is simply a list of all interviews. It is possible to add an interview through this screen without directly
referring the candidate module in which case you will need to choose the candidate name from the dropdown
on the interview screen. Alternatively, you can schedule an interview from the candidate screen in which case
this information is auto populated for your convenience.
Natural HR
Administrators Guide
Page 71 of 96
Search
Search is a feature which allows you to search uploaded CVs.
You simply need to enter your search term or terms in the search box and click Search whereupon the
system will search all CVs uploaded to your company account and return matches it finds to your keywords
or phrases.
The minimum search term length is 3 letters if you enter anything with less than 3 letters the system will give
an error message.
When the system finds a matching CV it will then be displayed under the search button as below:
The search returns a number of pieces of information including:
File type (indicated by the icon)
Filename
Candidate details including name, post applied for and the date the candidate file was entered into the
system
Summary of the section of the CV which matched the search term or phrase
File size
File upload load
If you click the filename it will then open the file so you can view the whole document.
Natural HR
Administrators Guide
Page 72 of 96
Job offers
This module shows a list of all job offers. You can enter a job offer via this module but, if you do so, you will
need to manually enter the candidate name and post applied for. Alternatively, you can make an offer from the
candidate screen in which case this information is auto populated for your convenience.
On this screen you can also create a letter of offer to send to the candidate if you have set up a letter of offer
templates through Templates.
To create the letter click the document icon in the actions bar beside the offer and it will show a screen where
you need to choose the document template you wish to use and then confirm the offer you wish to make.
When you have chosen these two elements and you click generate, the system will then dynamically create
the document in the background and it will either automatically download to your computer or ask you what
you want to do with the file depending on your operating system, browser and the security settings on your
computer.
If you do not see any document templates listed in the module you need to go to Templates and create a
Letter of offer template. It is important to note you must assign the Letter of offer category to your letter of
offer for it to work with this module.
Natural HR
Administrators Guide
Page 73 of 96
Reporting
Module is only available to admin, HR and manager users as well as limited relevant reporting for Recruiter and
Finance users
We have two core types of reports in Natural HR. These are tabular reports and graphical reports.
As the names suggest tabular reports are used to display information in a tabular format whilst graphical
reports display graphs and charts.
We currently have over 15 tabular reports and 8 graphical reports included with Natural HR though this will
increase over time based on client requirements.
Reports are broadly broken into sections based on Natural HR modules Employee, Employee moves,
Timeoff, Training and Performance with an additional category of financial reporting.
To run a report, simply click the name of the report.
Tabular reports
Tabular reports are broken up into 7 main sections:
Grouping
Sorting
Filtering
Report display
Summary area
Export
Pagination
Natural HR
Administrators Guide
Page 74 of 96
Grouping
You can group results together by dragging columns into the grouping bar for example, if you were to drag
the Job Status column into the grouping area in the above example the output would change so all the records
with a Job Status of Full Time would be grouped together and those with a Job Status of Temporary would be
grouped together and so on as can be seen in the example on the below left.
You can add more than one grouped column which will then group by both columns controlled by the order
of the grouping in the grouping area. In the example below right we have grouped by Job Statius and then
further grouped by Department so you can now see all the results for grouped by Job Status and then
grouped again by Department so you can see all those who are in Facilities department and who are
employed Part Time, for example.
Results grouped by one column
Results grouped by two columns
Natural HR
Administrators Guide
Page 75 of 96
Sorting
You can sort the reports on any visible column in either ascending or descending order. To sort simply click
the name of the column you wish to sort by. To change the direction of the sort simply click the column name
again which will then reverse the order.
Filtering
It is possible to filter the reports by using the filter area. You can filter on any column though the actual filters
depend on the column type. For text and number based columns, you can filter by:
(Dont filter) default entry
Equals
Does not equal
Less than
Greater than
Less than or equal to
Greater than or equal to
Contains
Does not contain
Begins with
Ends with
Is empty
Is not empty
To use the actual filter you need to enter the filter term into the text box above the drop down and then
choose the filter type from the drop down under the column you want to filter on.
To remove the filter, you can either change the remove the filter term from the text box or change the filter
type back to (Dont Filter).
The main exception to the above is when the data shown is in a date format. If this is the case there is no
option for filter type but you are now presented with two blank boxes. Clicking on either box will show a
datepicker calendar and by entering a date into each box you can create a date range to filter upon with the
top date being the earlier filter term and the bottom the later term.
Due to the way the reporting engine is configured the filter dates are shown in the format yyyy-mm-dd but
when actually filtering they will respect the UK date format dd/mm/yyyy as shown in the report.
As before, you can filter by more than one column but please be aware that each filter is applied in the order
it is entered and each new filter will only apply against the current subset of results.
Natural HR
Administrators Guide
Page 76 of 96
Report display
The main section of the report is the actual report display itself.
Depending on the nature of the report sometimes the columns may be quite squeezed due to the amount of
data on the screen. In this instance you should move the mouse over the line between the column names
whereupon it will change to a double header arrow and when you click you can make the column bigger or
smaller.
Likewise, you can reorder the columns on the screen by clicking the column name and dragging it to where
you want it to appear.
In both cases, these changes are temporary and are lost as soon as the report is ran again.
Summary
For reports which contain numerical data, there is an addition of a summary area which shows totals, averages
and so on. When you group or filter the data the totals etc are applied at a grouped or filtered level so update
according to changes you make to the report topology.
Export
For tabular reports, you can export the reports to CSV file as well as PDF and there is an option to print the
rows. Again, this respects filtering and grouping.
Pagination
At the bottom of each report there is a pagination bar which shows the total record numbers and the current
page. You can also jump to any page by clicking the relevant numbers or go to the first or last page by clicking
the double less than or greater than symbols respectively.
Natural HR
Administrators Guide
Page 77 of 96
Organisational chart
The organisational chart can be used to get a hierarchical view of your company.
There are no options as such for the chart but there are things you can do within the chart which are
explained below.
The organizational chart requires the company hierarchy to be correctly set up to work properly. If you
experience issues it is most likely due to there being issues within the company structure such as two
employees who are managers, have reports and whom have no manager specified for themselves as this
dictates who is top of the structure and there can only be one per chart.
The chart is a dynamic chart and is optimised to allow you to view large company structure on one screen
without excessive scrolling.
As can be seen below, each employee has a box in the chart and the chart dynamically changes depending on
who you are currently viewing.
In the below example, the green box indicates the current selection and, as a result, their direct reports have
been expanded. To change to another person simply click the box for their entry.
Natural HR
Administrators Guide
Page 78 of 96
As there are often many employees reporting to a manager, these entries are condensed until the manager is
clicked on to take up less space on the screen. Once clicked on, the direct reports for the chosen manager is
then expanded whilst most often the managers peers and upward structure still remains visible.
Finally, it is possible to choose an employee record itself which causes the record to enlarge whilst peer
records are reduced.
Natural HR
Administrators Guide
Page 79 of 96
Regardless of which role or level, the actual employee card contains 4 pieces of information:
1. Employee name
2. Picture (if one is uploaded)
3. Department
4. Job title
Additionally, if you click View file>>> at the bottom right of the card you will be taken to the employees file
from the employee module which then gives you all the information in the system on that particular employee
including their picture (if one is uploaded).
Natural HR
Administrators Guide
Page 80 of 96
Self service
Module is available to all users but should not be used by admin users to administer their own accounts.
Self service is predominantly an end user module designed to allow employees to interact with Natural HR as
appropriate. An employee user guide will follow but, for the purposes of understanding and administering the
system, we have provided an overview of this module for admin users to assist with empowering employees
and helping them with any issues.
Whilst the module is accessible by an admin user it should not be used to administer the admin employee
account as the admin employee account is not tied to an employee record so the data will not be correctly
recorded.
There are a number of components to the self service module:
Information update Update address, bank and emergency contact
details
Time off Allows the employee to enter their own time
off requests which are routed to their
manager for approval as well as view previous
time off activity
Timesheets Allows the employee to enter their own time
sheet which is, again, routed to their manager
for approval
Goals This shows the current goals set for the
employee and allows them to update their
progress
Training This shows training courses the employee has
attended or is due to attend
Reviews (can be switched off under Company Settings) This lets the employee view their reviews as
entered by their manager after performance
reviews
Warnings (can be switched off under Company Settings) This lets the employee view warnings as
entered by their manager
Recognise someone (can be switched off under Social
Settings)
This lets users recognise other users and the
citation be posted on the Social Stream
Natural HR
Administrators Guide
Page 81 of 96
When an employee updates their bank details, it may be useful to be able to notify a payroll or finance staff
member of this change so they can ensure other systems are updated as required. To do this you should enter
an email address into the finance notification email box under Company Settings and upon a change in bank
details an email will be sent to this address notifying the recipient they need to login and process the changes,.
The email will not contain the actual bank details for security reasons and the recipient will require an account
with Finance user access level to be able to do this.
Time off balance
At the top of the time off table, there is a blue bar which shows the current time off balance for the employee.
The data shown in the time off balance are calculated automatically based on approved time off in the current
year.
The message varies according to the current status of time off requests and will often show two figures to the
employee. The below is an example of this:
Prior to this request, you have taken 1.5 days and have a balance of 4.5 days remaining this holiday year. Note:
You have an additional 2 days requested but not yet taken not included in the above so your "true" balance is
2.5 days
In the above example, the employee has actually taken 1.5 days off and has a further 4.5 days remaining.
However they have an additional 2 days which they have not yet taken so their true balance is actually 2.5
days but, as they could decide not to take this additional time off, it is not shown in their original holiday
balance as it is not a true reflection of actual current state.
Time off
When an employee requests time off the request is automatically set to pending whilst it is in the approval
queue for their manager and an email is sent to the manager notifying them of the request.
During this time, the employee can edit or delete the request as they so wish. Once a request has been
approved, the employee cannot change or delete the request themselves.
Employees will only be able to choose time off type Carryover if the Carryover and Carryover date values have
been set in Company settings.
When entering time off, the system will not allow you to enter a Paid Time Off request which spans a year
end date nor a Carryover request which ends past the Carryover date.
For example, an employee wishes to request Paid time off from 24/12/2012 until 03/01/2013 and the
company start of holiday year value is 01/01/2013. In this instance the request would not be accepted as the
end date is in another holiday year.
Natural HR
Administrators Guide
Page 82 of 96
To overcome this, two requests should be made with one being from 24/12/2012 until 31/12/2012 and the
second being from 01/01/2013 until 03/01/2013 as then neither request spans a holiday year.
Timesheets
When an employee enters a timesheet its approval status is also set to pending whilst it is checked and
approved by their manager and an email is sent to the manager notifying them of the request.
When the employee beings to enter their timesheet they need to choose the week which the timesheet
refers to from the drop down. The drop down shows the previous 52 weeks in the list.
They can then optionally enter a reference which is used if the employee is working on customer sites or
projects and you need to track time on a project basis.
Each individual day has three columns in which the employee needs to enter information. Column 1 is the
time they started work and column two is the time they finished work and these columns should be entered in
24 hour format with no formatting or punctuation included. For example, 2300 is valid but 23.00 and 23:00
are not.
The final columns for the employee to enter are the breaks they have had this column should be entered as
minutes so for 1 hours break they should enter 90.
Once they have entered this for all days they can then click the blue calculate total button at the bottom
which will work out their hours per day and a total for the week.
Please note, this does not save nor submit the timesheet but simply allows the employee to check the data
before submitting for approval.
At the very bottom of the screen is a tick box which is an employee declaration to show that they agree that
the information entered is valid and accurate.
The screen for entering a timesheet is shown below:
Natural HR
Administrators Guide
Page 83 of 96
Goals
The goals module lists all the goals currently assigned to the employee. Beside each goal the employee can
click the view icon which will show a popup with the goal description, their progress and completion date.
Additionally, the employee can click edit and update their progress and enter comments they cannot modify
the actual goal itself.
Reviews and warnings
This module shows the reviews and warnings which are applicable to the employee.
By default, these views are disabled if you want to enable the views you need to go to Company settings and
choose Yes to Reviews visible to employees and / or Yes to Warnings visible to employees.
Recognise someone
This module lists all the recognition the user has given and received as well as allows them to recognise
another employee and the citation is displayed on the Social Stream.
The settings for this feature are controlled via Social Settings under Company.
Natural HR
Administrators Guide
Page 84 of 96
Templates
Module is only available to admin, HR and manager users.
Often it is necessary to send the same letter or document to many people over and over again. A good
example of this would be letters of offer or employment contracts where the bulk of the information is
standard but there are a small number of details which ware unique to the recipient.
Templates is a way of allowing you to set up a template for these documents with placeholders used in palce
of the fields which are unique to the individual recipient which you then merge with data in the system to
automatically generate a completed document.
For templates to work, you need to create the template in the first place. The only valid file types for this are
Text (TXT) and Rich Text (RTF) - no other document types can be used.
To use simply type the letter as normal in your word processor and where you want to include a placeholder
you enter one of the below placeholders enclosed in square brackets. For example, if you wanted to insert a
candidates name you would write [c_fname] [c_sname]
Please note: the document you upload must be a totally clean document. Many word processors (including
Microsoft Word) add additional date and information to documents which are not visible to the eye. If you
upload a document with this extra data included it will be output during the document creation so please
check the template using Notepad, for example, prior to uploading and remove any unwanted additional data.
This functionality is initially available for the recruitment module and can be used to create letters of offer for
example. When uploading the template it is important to select the correct category to ensure the template is
then available during the correct process.
There are four categories defined:
1. Employee
2. Recruitment
3. Letter of offer
4. Contract of employment
Natural HR
Administrators Guide
Page 85 of 96
Template fields
The usable fields for the recruitment module are mostly self-explanatory and are listed below:
[company]
[today]
[c_post_reference]
[c_date_received]
[c_title]
[c_surname]
[c_firstname]
[c_othernames]
[c_address]
[c_address2]
[c_town]
[c_county]
[c_postcode]
[c_country]
[c_job_title]
[c_dept]
[c_rfname] (Recruiter first name)
[c_rsname] (Recruiter surname)
[c_job_status]
[c_site]
[c_mfname] (Manager first name)
[c_msname] (Manager surname)
[c_salary]
[c_salary_freq]
[c_holidays]
[c_hours]
[c_start_date]
[c_probationary_date]
To assist, we have included a sample template on the next page which you can use if you need help setting
the template up.
Natural HR
Administrators Guide
Page 86 of 96
Sample template
[c_title] [c_firstname] [c_surname]
[c_address]
[c_address2]
[c_town]
[c_county]
[c_postcode]
[c_country]
[today]
Dear [c_firstname],
Job offer
We are delighted you have accepted the offer of the position of [c_job_title] at [company], commencing [c_start_date].
1. You will work within the [c_dept] departmenr and your line manager will be [c_mfname] [c_msname] .
2. Your starting salary is [c_salary] [c_salary_freq].
3. To help you to develop your performance, informal reviews will take place every quarter, with a formal annual
appraisal that will take place in April each year.
4. This offer is subject to references. Please supply the names and full contact details of two referees.
5. You will need to bring in your passport or other documentation that proves you are entitled to work in the
United Kingdom.
6. Your holiday entitlement is [c_holidays] days per annum, plus bank holidays.
7. Hours of work are [c_hours] hours per week including lunch breaks. Hours of work may vary, but standard
hours are from 9.00am to 5.30pm. It may be necessary on occasions to work outside these hours.
8. Your probation period will end on [c_probationary_date]. During this period we will assess your progress. Any
serious issues on either side should be raised as they occur.
I attach a job description, which outlines your basic role. Id be grateful if you would accept this offer by signing the
enclosed copy, completing the enclosed New Employee Information form and posting them back to us. We will then
draw up a contract of employment for both parties to sign. Let me know if you have any further questions at this point.
We look forward to welcoming you to the team.
Yours sincerely,
[c_rfname] [c_rsname]
Signed. Date
[c_firstname] [c_surname]
Natural HR
Administrators Guide
Page 87 of 96
Timesheets
Module is only available to admin, HR and manager users.
The timesheet module is used predominantly for monitoring and approval of employee entered timesheets.
The main point of note in this module is the approval process.
When an employee has entered a timesheet themselves it is queued in an approval queue to be checked and
approved by a manager.
In the timesheets table there is a column which shows the approval status of each timesheet. For those which
are pending approval, there is an additional icon in the actions column which is the approval icon.
When clicked, the timesheet is then displayed with all the totals calculated and the manager can either
approve or send back to the employee. In both cases, an email notification is sent to the employee to update
them of the status change.
It is possible for an authorised user to enter timesheets on behalf of an employee whereby the approval
process is bypassed. If entering a timesheet on behalf of an employee, there is a drop down box listing all
current employees from which you should choose the employee name. As per the employee process, you
then need to choose the week which the timesheet refers to from the drop down. The drop down shows the
previous 52 weeks in the list.
You can then optionally enter a reference which is used if the employee is working on customer sites or
projects and you need to track time on a project basis.
Each individual day has three columns in which the employee needs to enter information. Column 1 is the
time they started work and column two is the time they finished work and these columns should be entered in
24 hour format with no formatting or punctuation included. For example, 2300 is valid but 23.00 and 23:00
are not.
The final column to enter is the breaks the employee has had each day this column should be entered as
minutes so for 1 hours break they should enter 90.
Once you have entered this for all days you can then click the blue calculate total button at the bottom which
will work out the hours per day and a total for the week.
Please note, this does not save nor submit the timesheet but simply allows you to check the data before
submitting.
A screenshot of the screen for entering a timesheet can be self in Self Service / Timesheets section.
Natural HR
Administrators Guide
Page 88 of 96
Timeoff
Module is only available to admin, HR and manager users.
The timeoff module is used to track and record timeoff across the organisation. As per the self service module,
when an employee enters a time off request this request is queued for approval by their manager and the
approval process happens through the timeoff module.
As with timesheets, there is a column which indicates the status of each timeoff request and those which are
shown as pending will have an additional green tick icon in the actions column.
Ticking this green tick takes you to the approval screen where you can either approve or decline the time off.
To assist with the approval process, at the top of the screen under the employee name there is a display
which shows the timeoff the employee has currently left so the manager can quickly and easily check if this
timeoff would take them over their allowed balance.
The first group of figures shown are the figures showing the actual days taken and remaining and do not
include the current request. The current request is reflected in the second figure which then shows the
balance where this request to be approved.
Prior to approving or declining the manager can enter comments which are then made visible to the employee
when they login to view their timeoff request. When the manager changes the approval status, an email is sent
to the employee notifying them of the change in status of their request.
Additionally on the timeoff screen there is a column to show any comments made by both the employee and
the manager. Employee comments are indicated by the white page icon ion the comments column and
manager comments by the blue page icon.
Employees will only be able to choose time off type Carryover if the Carryover and Carryover date values have
been set in Company settings.
When entering time off, the system will not allow you to enter a Paid Time Off request which spans a year
end date nor a Carryover request which ends past the Carryover date.
For example, an employee wishes to request Paid time off from 24/12/2012 until 03/01/2013 and the
company start of holiday year value is 01/01/2013. In this instance the request would not be accepted as the
end date is in another holiday year.
To overcome this, two requests should be made with one being from 24/12/2012 until 31/12/2012 and the
second being from 01/01/2013 until 03/01/2013 as then neither request spans a holiday year.
Natural HR
Administrators Guide
Page 89 of 96
Time off days calculation
When a time off request is entered the system automatically will calculate the number of days using a number
of pieces of information:
Start date of time off request
End date of time off request
Employee working days OR company working days
Company holidays
By using these four items in combination the system is able to calculate the number of days of a given request
and it is calculated as follows:
End date start date = total days
For each date, is day normal working day? No, deduct one day from the total days
For each date, is day company holiday? Yes, deduct one day from total days
For example, a timeoff request is made for 28/11/2012 until 05/12/2012. Normal working days are Monday,
Tuesday, Wednesday and Friday and there is a company holiday on 03/12/2012.
05/12/2012 - 28/11/2012 is 7 days
29/11/2012 is a Thursday which is not a normal working day so the total is now 6 days
30/11/2012 is a Friday and is a normal working day so is ignored
01/12/2012 is a Saturday which is not a normal working day so the total is now 5 days
02/12/2012 is a Sunday which is not a normal working day so the total is now 4 days
03/12/2012 is a Monday which is a normal working day but is a company holiday so the total is now 3 days
Therefore, in the above example the total days for the time off request will be listed as 3 days.
Natural HR
Administrators Guide
Page 90 of 96
Return to work
If you have set time off types to require return to work this will be indicated in the timeoff module screen. Any
timeoff request which requires a return to work which has not yet been done will be highlighted in red as per
the screenshot below.
Additionally, in the actions column for timeoff types which require a return to work there is an additional icon
which indicates the return to work document.
If the return to work has been completed this icon will be white and clicking the icon will allow you to view
the form.
If the return to work has not been completed the icon will be red and clicking the icon will take you to the
form where you can complete the information.
The return to work form will display the pertinent information regarding the absence and has three comments
fields for you to capture the employees explanation of the reason for absence as well as note any issues or
medical concerns and capture any additional notes.
The return to work form is not viewable by the employee so the information entered in these boxes remains
confidential.
Taking half days
When you enter a time off request, the system will automatically calculate the number of days based on the
above parameters.
In the event that an employee needs to take less or more time than the time the system indicates (a half day,
for example) it is possible to override the days calculated by the system simply by changing the days value
manually once you have calculated the duration and changing the number of days accordingly.
Natural HR
Administrators Guide
Page 91 of 96
Time tracking
Module is only available to admin, HR and manager users though the feature is available to all user types
This module was developed for users who would like their employees to clock in and clock out online via
Natural HR.
Initially to use this feature you need to activate it in Company Settings by setting Use real time time tracking to
Yes.
Additionally to ensure you get the best from the module you need to ensure you have the following settings
completed prior to using the module:
Employee hours per week (changed via Employee benefits in Employee module)
Start of company year (changed via Company Settings)
Working days (changed via Company Settings)
Work week begins on (changed via Company Settings)
Once these are set and the module active, employees will see the below when they login at the top of their
main screen above the calendar:
When they want to clock on they simply need to click the green clock icon to the left of the window and it
will then change to red and the notification bar will tell them they have been clocked in and the time the clock
in was registered at:
Natural HR
Administrators Guide
Page 92 of 96
Conversely, to clock out simply the red clock icon and the icon will then change to green and the clock out
time will displayed in the notifications bar:
Note: The time recording module is viewable and usable by the main admin user but, as with other features,
as this account is not linked to an employee record using it under this account will give unpredictable results
such as contractual hours set to 0 and so on so this should be avoided.
From the above, the contractual hours is taken directly from the employee file the only time this will change
is if there are company holidays entered via Holidays in which case the numbers will be prorated to take into
account the reduction in required hours.
For example, if the company works a five day week and one of these days is a company holiday the pro rated
hours for that week would then be 30 hours as there would be a 20% reduction due to the holiday.
On these company holidays, the time icon will change to grey to indicate to the employee that it is a holiday.
If a user forgets to clock out any day, when they come in the following day they will be presented with a
screen like the below to inform them they forgot to clock out in this instance, they will need to contact their
manager or HR to get the record modified to prevent employees manipulating the system.
Additionally there is a time tracking compliance report available in Reporting which allow you to see all time
records where the employee did not clock out as well as an overall time tracking report which shows all the
time records across the company which you can then group and filter accordingly to view the necessary
information for a given employee, department etc.
Natural HR
Administrators Guide
Page 93 of 96
Changing or deleting a time record
In the event that it becomes necessary to change or delete a time record there is a module called Time
Tracking which is not available to employees where you can do this. This module behaves in the same way as
the other modules where you have a list of all the time records and the ability to edit or delete any given
record.
Natural HR
Administrators Guide
Page 94 of 96
Training
Module is only available to admin, HR and manager users.
There are two components to the training module a course library and the ability to enter and track actual
training.
Course library
To make it quicker and easier to allocate training to multiple employees you can set up a catalogue of training
courses via Course library.
The course library should be used to record courses which are going to be used again and again to save having
to enter the information each and every time.
When entering a library course, you should be aware that the information on the library screen can be
changed when booking an actual training event and this information is simply a framework. The mandatory
field at the bottom of course library is used to indicate whether the course entered is a mandatory course
which assists with compliance reporting as you can then view members of staff who have not yet completed
their mandatory training.
Training
When entering training, you have an option to use a library course from the course library. If you choose this
option the majority of the fields will be filled in for you using the information taken from the library. You can,
however, change any of this information if there is something bespoke about the particular course you are
entering.
The other main component required for entering training is names of those who will be attending. There is a
recipients box which allows you to enter multiple recipients so the course can be attributed to as few or as
many employees as you wish. To add an employee just type a few letters from their name and the system will
then show a list of all the employees who match the entered characters.
Once you have found the employee you wish to add, click on their name and they will be added to the list.
When you have added all the trainees you would like you need to add a training date to the event.
If entering the information retrospectively, you should NOT enter the result in this form if you are entering
more than one employee in the recipients list unless they all have the same result as the result will be applied
to all employees in the list.
Once an employee has completed a training course you can edit the course to update their result and this can
be set to completed, passed or failed.
Natural HR
Administrators Guide
Page 95 of 96
Contact us module
The contact us module is used solely to get in touch with Natural HR it cannot be used to communicate
with users within your company on Natural HR.
When sending a message, please choose the appropriate category from the drop down list to ensure it is sent
to the right department and is dealt with as quickly and effectively as possible.
Feature request If there is a specific feature request or enhancement whilst this
option exists we would recommend you use the Suggestions module
instead as this allows others to vote on your feature request which
can greatly influence how likely and quickly we implement the
request.
Bug If you have found a bug use this category to report the bug
Technical support If you need technical help but it is not necessarily a bug please use
this to contact technical support
Other If your question does not fit into any of the above use this category
Options
Display options
A lot of the information in Natural HR is displayed in tables. The default number of items to show per page is
10 but sometimes you may want to view more (or less) per page.
Under display options you can change the default number of rows displayed per page in table views.
Please note: this is an application wide view so all data tables will pick up this default. Default rows per table
does not apply to tabular reports.
Calendar options
On the company calendar we have colour coded each of the different event types with a different colour per
event. If you want to change these colours to colours of your choosing you can do so.
For each event type there is the ability to pick a new colour. To do so, click the colour picker icon to the right
of each box and drag the circle to the new colour you wish to use. Alternatively if you know the HTML, RGB
or HSB code of the colour you can enter it manually to the right of the box.
Natural HR
Administrators Guide
Page 96 of 96
Once you are happy with the colour choice, click the multi coloured circle in the bottom right of the colour
picker window and then click Update once you have made the changes you want.
If in the future you wish to change back to the default colours, simply click Reset on this screen.
Localisation
As the audience for Natural HR has spread to over 120 countries we have added support for localisation.
Specifically we have added support for:
Time zones Currently we only support time zones in timetracking and on calendars auditing and
so on will still display the server time which is UK time
Date format UK Dates dd/mm/yy
US Dates mm/dd/yy
ISO Dates yy/mm/dd
Language We have the ability to support any left to right (LTR) language but this depends on
availability of translated language files. At the moment we only support UK English and
US English but we are happy to add support for additional languages if native speakers
are willing to help translate the files.
Please note: we are not currently able to support any right to left (RTL) languages.
Change password / Change PIN
If you wish to change your password and or PIN you can do so using these modules.
As an added security feature, to be able to change your password and or PIN you will need to correctly enter
your current password. This stops someone changing your password or PIN if you have inadvertently left your
computer unattended.
To the right of the New password box is a strength indicator which shows you how secure your password
choice is please ensure your password allows the bar to move to green to ensure it is a secure password.
For guidance on what makes a good password, please see section Forced password change.
Das könnte Ihnen auch gefallen
- A Heartbreaking Work Of Staggering Genius: A Memoir Based on a True StoryVon EverandA Heartbreaking Work Of Staggering Genius: A Memoir Based on a True StoryBewertung: 3.5 von 5 Sternen3.5/5 (231)
- The Sympathizer: A Novel (Pulitzer Prize for Fiction)Von EverandThe Sympathizer: A Novel (Pulitzer Prize for Fiction)Bewertung: 4.5 von 5 Sternen4.5/5 (121)
- Grit: The Power of Passion and PerseveranceVon EverandGrit: The Power of Passion and PerseveranceBewertung: 4 von 5 Sternen4/5 (588)
- Never Split the Difference: Negotiating As If Your Life Depended On ItVon EverandNever Split the Difference: Negotiating As If Your Life Depended On ItBewertung: 4.5 von 5 Sternen4.5/5 (838)
- The Little Book of Hygge: Danish Secrets to Happy LivingVon EverandThe Little Book of Hygge: Danish Secrets to Happy LivingBewertung: 3.5 von 5 Sternen3.5/5 (400)
- Devil in the Grove: Thurgood Marshall, the Groveland Boys, and the Dawn of a New AmericaVon EverandDevil in the Grove: Thurgood Marshall, the Groveland Boys, and the Dawn of a New AmericaBewertung: 4.5 von 5 Sternen4.5/5 (266)
- The Subtle Art of Not Giving a F*ck: A Counterintuitive Approach to Living a Good LifeVon EverandThe Subtle Art of Not Giving a F*ck: A Counterintuitive Approach to Living a Good LifeBewertung: 4 von 5 Sternen4/5 (5794)
- Her Body and Other Parties: StoriesVon EverandHer Body and Other Parties: StoriesBewertung: 4 von 5 Sternen4/5 (821)
- The Gifts of Imperfection: Let Go of Who You Think You're Supposed to Be and Embrace Who You AreVon EverandThe Gifts of Imperfection: Let Go of Who You Think You're Supposed to Be and Embrace Who You AreBewertung: 4 von 5 Sternen4/5 (1090)
- The World Is Flat 3.0: A Brief History of the Twenty-first CenturyVon EverandThe World Is Flat 3.0: A Brief History of the Twenty-first CenturyBewertung: 3.5 von 5 Sternen3.5/5 (2259)
- The Hard Thing About Hard Things: Building a Business When There Are No Easy AnswersVon EverandThe Hard Thing About Hard Things: Building a Business When There Are No Easy AnswersBewertung: 4.5 von 5 Sternen4.5/5 (345)
- Shoe Dog: A Memoir by the Creator of NikeVon EverandShoe Dog: A Memoir by the Creator of NikeBewertung: 4.5 von 5 Sternen4.5/5 (537)
- The Emperor of All Maladies: A Biography of CancerVon EverandThe Emperor of All Maladies: A Biography of CancerBewertung: 4.5 von 5 Sternen4.5/5 (271)
- Team of Rivals: The Political Genius of Abraham LincolnVon EverandTeam of Rivals: The Political Genius of Abraham LincolnBewertung: 4.5 von 5 Sternen4.5/5 (234)
- Hidden Figures: The American Dream and the Untold Story of the Black Women Mathematicians Who Helped Win the Space RaceVon EverandHidden Figures: The American Dream and the Untold Story of the Black Women Mathematicians Who Helped Win the Space RaceBewertung: 4 von 5 Sternen4/5 (895)
- Elon Musk: Tesla, SpaceX, and the Quest for a Fantastic FutureVon EverandElon Musk: Tesla, SpaceX, and the Quest for a Fantastic FutureBewertung: 4.5 von 5 Sternen4.5/5 (474)
- Permanently End Premature EjaculationDokument198 SeitenPermanently End Premature EjaculationZachary Leow100% (5)
- On Fire: The (Burning) Case for a Green New DealVon EverandOn Fire: The (Burning) Case for a Green New DealBewertung: 4 von 5 Sternen4/5 (74)
- The Yellow House: A Memoir (2019 National Book Award Winner)Von EverandThe Yellow House: A Memoir (2019 National Book Award Winner)Bewertung: 4 von 5 Sternen4/5 (98)
- The Unwinding: An Inner History of the New AmericaVon EverandThe Unwinding: An Inner History of the New AmericaBewertung: 4 von 5 Sternen4/5 (45)
- NMAT PRACTICE SET 0619 - Rationale - TEST D. ChemistryDokument10 SeitenNMAT PRACTICE SET 0619 - Rationale - TEST D. ChemistryMianella RosalesNoch keine Bewertungen
- Reply Speeches What Are They?Dokument2 SeitenReply Speeches What Are They?Yan Hao Nam89% (9)
- Lipoproteins in Diabetes Mellitus: Alicia J. Jenkins Peter P. Toth Timothy J. Lyons EditorsDokument468 SeitenLipoproteins in Diabetes Mellitus: Alicia J. Jenkins Peter P. Toth Timothy J. Lyons EditorsFELELNoch keine Bewertungen
- Title To GoodsDokument2 SeitenTitle To GoodsrrsinhanhpcNoch keine Bewertungen
- Fourth Wall ViolationsDokument7 SeitenFourth Wall ViolationsDanomaly100% (1)
- Roger Fidler DeclarationDokument6 SeitenRoger Fidler Declarationnphillips0304Noch keine Bewertungen
- Joget Mini Case Studies TelecommunicationDokument3 SeitenJoget Mini Case Studies TelecommunicationavifirmanNoch keine Bewertungen
- Birhane, E. 2014. Agroforestry Governance in Ethiopa Report WP 5Dokument50 SeitenBirhane, E. 2014. Agroforestry Governance in Ethiopa Report WP 5woubshetNoch keine Bewertungen
- Lesson 20 PerdevDokument7 SeitenLesson 20 PerdevIvan Joshua RemosNoch keine Bewertungen
- Guidelines On Setting Up A Newman Fellowship 2017-2018Dokument6 SeitenGuidelines On Setting Up A Newman Fellowship 2017-2018Liz McFeelyNoch keine Bewertungen
- Lesson Plan Design: Ccss - Ela-Literacy - Rf.2.3Dokument6 SeitenLesson Plan Design: Ccss - Ela-Literacy - Rf.2.3api-323520361Noch keine Bewertungen
- Homeless Class ActionDokument36 SeitenHomeless Class ActionMichael_Lee_RobertsNoch keine Bewertungen
- The SPIN Model CheckerDokument45 SeitenThe SPIN Model CheckerchaitucvsNoch keine Bewertungen
- Kinematic Tool-Path Smoothing For 6-Axis Industrial Machining RobotsDokument10 SeitenKinematic Tool-Path Smoothing For 6-Axis Industrial Machining RobotsToniolo LucaNoch keine Bewertungen
- Karbohidrat: Gula, Pati & SeratDokument20 SeitenKarbohidrat: Gula, Pati & SeratAlfi Syahrin SiregarNoch keine Bewertungen
- Corruption CricketDokument21 SeitenCorruption CricketAshwin NaraayanNoch keine Bewertungen
- NEGRETE vs. COURT OF FIRST INSTANCE OF MARINDUQUEDokument1 SeiteNEGRETE vs. COURT OF FIRST INSTANCE OF MARINDUQUELeo TumaganNoch keine Bewertungen
- Rapid Prototyping and Rapid Tooling TheDokument24 SeitenRapid Prototyping and Rapid Tooling TheGopinath GangadhariNoch keine Bewertungen
- Nonfiction Reading Test The Coliseum: Directions: Read The Following Passage and Answer The Questions That Follow. ReferDokument3 SeitenNonfiction Reading Test The Coliseum: Directions: Read The Following Passage and Answer The Questions That Follow. ReferYamile CruzNoch keine Bewertungen
- Fume Cup BrochureDokument2 SeitenFume Cup Brochuremfisol2000Noch keine Bewertungen
- MNDCS-2024 New3 - 231101 - 003728Dokument3 SeitenMNDCS-2024 New3 - 231101 - 003728Dr. Farida Ashraf AliNoch keine Bewertungen
- Masters Thesis Oral Reading For Masters in Education ST Xavier ED386687Dokument238 SeitenMasters Thesis Oral Reading For Masters in Education ST Xavier ED386687Bruce SpielbauerNoch keine Bewertungen
- Volume 1Dokument17 SeitenVolume 1Anant RamNoch keine Bewertungen
- The Til Pat YearsDokument1 SeiteThe Til Pat Yearsrajkumarvpost6508Noch keine Bewertungen
- Dela Cruz vs. Atty. DimaanoDokument8 SeitenDela Cruz vs. Atty. DimaanoMarga CastilloNoch keine Bewertungen
- Project Documentation - Sensorflex 30G Data SheetDokument15 SeitenProject Documentation - Sensorflex 30G Data SheetOmar HectorNoch keine Bewertungen
- College Physics Global 10th Edition Young Solutions ManualDokument25 SeitenCollege Physics Global 10th Edition Young Solutions ManualSaraSmithdgyj100% (57)
- Practice 3Dokument7 SeitenPractice 3NinhNoch keine Bewertungen
- Medico Legal CaseDokument2 SeitenMedico Legal CaseskcllbNoch keine Bewertungen