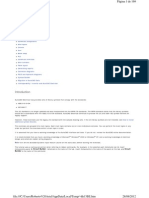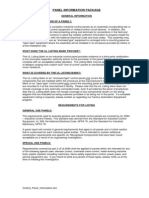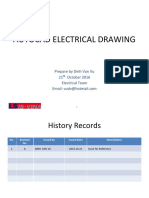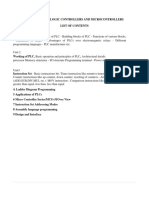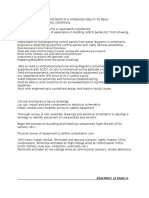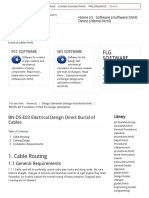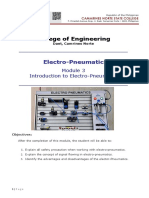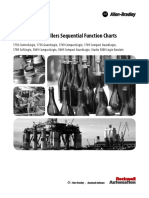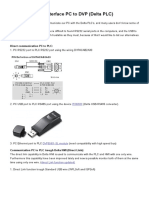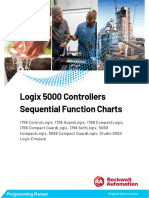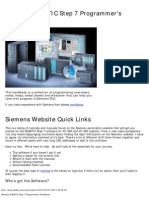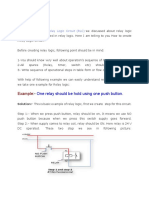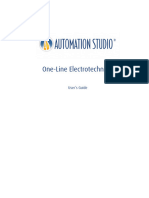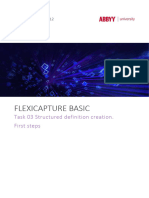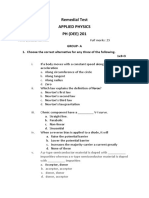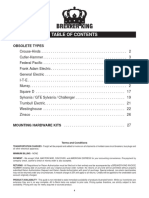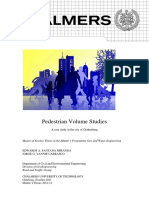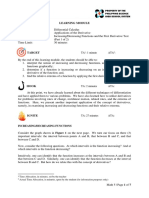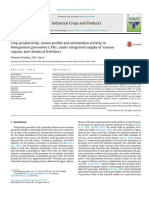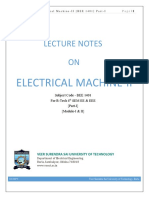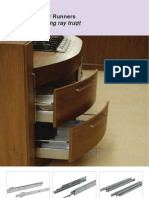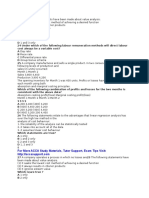Beruflich Dokumente
Kultur Dokumente
TD0148 - Creating An AutoCAD Electrical Drawing Template
Hochgeladen von
Mohammad AdrianOriginalbeschreibung:
Originaltitel
Copyright
Verfügbare Formate
Dieses Dokument teilen
Dokument teilen oder einbetten
Stufen Sie dieses Dokument als nützlich ein?
Sind diese Inhalte unangemessen?
Dieses Dokument meldenCopyright:
Verfügbare Formate
TD0148 - Creating An AutoCAD Electrical Drawing Template
Hochgeladen von
Mohammad AdrianCopyright:
Verfügbare Formate
Page 1 of 5
www.microconcepts.co.uk
TD0148 - Creating an AutoCAD Electrical
Drawing Template
Step 1:
The first step is to do one of two things; either you can draw up a sheet border and add the electrical
attributes to it. Or the simplest way is to start a New drawing using Acad_electrical_iec.dwt from the default
template list and customise it to suit.
Step 2:
If you go down the route of using the existing electrical template, the first thing you will need to do is Explode
the current border. After which go to File menu > Drawing Utilities > Purge, to purge all unwanted blocks from
the template. The only block you need to keep is WD_M, but you can easily purge all, and then add this block
back in later.
Page 2 of 5
www.microconcepts.co.uk
Step 3:
If you require an X-Y grid setup on the template, you will need to go to Drawing Properties, which can be
found in Projects menu > Drawing Properties.
If you purged the WD_M block in Step 2, AutoCAD Electrical will at this stage prompt you to insert the block
again, select OK if you see the window below.
Once the Drawing Properties dialogue box has opened, switch to the Drawing Format tab and select X-Y Grid
in the Format Referencing area. Then select Setup..., as shown below.
This will open the X-Y Grid Setup dialogue box; from here you will need to Pick the origin point of the X Y
setup. Alongside this you will need to set both the Horizontal and vertical spacing of the border. If you are
modifying the Acad_electrical_iec.dwt file then the spacing is Horizontal 45, Vertical 50. The Vertical labels
may need changing to suit your needs, again if you are modifying the Acad_electrical_iec.dwt file they will
need to be A to F.
Page 3 of 5
www.microconcepts.co.uk
Step 4:
It is a good idea to create your own DEFAULT_WDTITLE.WDL file. This file contains all of your required drawing
attributes. Its location can either be in one of the default Support File Search Paths or a search path of your
choosing. See Tools > Options > Files (TAB) > Support File Search Paths, for a list of available locations or click
Add to create your own.
NOTE: If you are in a multi user environment it is worth setting up a shared Support File Search Path on a
server, then you can all work from the same files.
To do this open My Computer and navigate to the place where you wish to store your
DEFAULT_WDTITLE.WDL file. Then right click in the folder, select New and select Text Document from the list.
Then rename the file to DEFAULT_WDTITLE.WDL, not forgetting that the .wdl extension must replace the .txt.
If done correctly the file should appear as below:
Step 5:
Now you will need to open the newly created DEFAULT_WDTITLE.WDL file and add your required attributes.
These will be married up with the border inside the template. The attributes will need adding into the file as
below:
LINE1=JOB NO
LINE2=ORDER NO
LINE3=DRG NO
The attribute name, i.e. JOB NO, ORDER NO, can be whatever you need, but the LINE1= etc must stay the
same.
Step 6:
Next you need to map the information from Step 5 to the attributes on the border. Firstly select Projects
menu > Title Block Setup, and select Method 2 from the Setup Title Block Update dialogue box. Click OK to
continue.
Page 4 of 5
www.microconcepts.co.uk
Step 7:
The Title Block Setup dialogue box should appear. This will show your project values from the
DEFAULT_WDTITLE.WDL file and the Attributes of the border in the new template drawing.
To change or allocate a value against your project values from the DEFAULT_WDTITLE.WDL file, you just need
to Click on the Attribute next to the project value. In the example below the Project Value is JOB NO, and we
want the Attribute to match, therefore we pick JOB# from the Attribute list. Now repeat this for your other
project values.
Step 8:
Now select Drawing Values (see the screenshot above) and map as per list or requirements. The Process is the
same as discussed in Step 7. Click OK to complete.
Step 9:
The next step is to make any visual changes to the drawing border, i.e add company logos etc. This is just a
process of using common AutoCAD tools and is the same as any other AutoCAD template.
Page 5 of 5
www.microconcepts.co.uk
Step 10:
Now we want to create a block from the new border, this is either because you have constructed from fresh or
because we exploded the original Title Block in Step 2. To do this type in the command Block, this will bring up
the Block Definition window, as shown below. Enter a name for your new border block, i.e. Electrical Title
Block.
Step 12:
The next step is to set the Base Point, which you can either specify On-screen or Pick point via this dialogue.
Also you will need to select the objects to be used in the new Title Block, click the Select objects (see below).
The Block Definition window will disappear; now drag a bounding box over the whole drawing, Right click or
hit Enter to continue.
Once you are happy that you have the correct details and the Block Definition window looks something like
below, Click OK to complete.
Step 14:
Check that all of the new and existing Drawing Properties are as you require.
Step 15:
To finish Save the drawing to your Template area, e.g. A3_Electrical.dwt.
NOTE: If you are in a multi user environment it is worth setting up a shared Template folder on a server, then
you can all work from the same Templates. This can then be mapped in Tools > Options > Files (TAB) >
Template Settings > Drawing Template File Location.
Das könnte Ihnen auch gefallen
- Tutorial AutoCad Electrical 2016Dokument169 SeitenTutorial AutoCad Electrical 2016Roberto Ariel Salinas100% (4)
- AutoCAD Electrical - 60 Tips in 60 MinutesDokument50 SeitenAutoCAD Electrical - 60 Tips in 60 Minutesscribd20110526Noch keine Bewertungen
- AutoCAD Electrical EssentialsDokument3 SeitenAutoCAD Electrical Essentialsjprakashus100% (1)
- Ict 1000 Series: Hydrostatic Level Transmitter Installation Operation & Maintenance Instruction ManualDokument16 SeitenIct 1000 Series: Hydrostatic Level Transmitter Installation Operation & Maintenance Instruction ManualZer0GNoch keine Bewertungen
- Control Panel Information-EngDokument8 SeitenControl Panel Information-EngDineesh SankaranarayananNoch keine Bewertungen
- Autocad ElectricalDokument20 SeitenAutocad ElectricaldmejiagaNoch keine Bewertungen
- PLCDokument36 SeitenPLCsonhack96Noch keine Bewertungen
- AutoCAD Keyboard Commands & Shortcuts Guide - AutodeskDokument13 SeitenAutoCAD Keyboard Commands & Shortcuts Guide - AutodeskgingerTNoch keine Bewertungen
- Eplan Getting StartedDokument132 SeitenEplan Getting StartedDanijel Marsic100% (1)
- BussBar CatDokument52 SeitenBussBar CatRonald H Santos100% (1)
- Eplan ManualDokument27 SeitenEplan ManualChu Văn AnNoch keine Bewertungen
- 64-Data Transfer From EPLAN 5 PDFDokument56 Seiten64-Data Transfer From EPLAN 5 PDFAries TsaiNoch keine Bewertungen
- Export Orcad Design Into Adobe PDFDokument2 SeitenExport Orcad Design Into Adobe PDFAngelNoch keine Bewertungen
- Beckhoff Twincat Manual PDFDokument40 SeitenBeckhoff Twincat Manual PDFuskov_oleg100% (1)
- Module 3 - Programming-PreliminaryDokument33 SeitenModule 3 - Programming-PreliminaryNigo VillanNoch keine Bewertungen
- Automation Chapter 2Dokument11 SeitenAutomation Chapter 2Owais GharaibehNoch keine Bewertungen
- LED Vs Fluorescent PerformanceDokument2 SeitenLED Vs Fluorescent Performancejieon2002Noch keine Bewertungen
- Vijeo Quick Start Tutorial V710Dokument86 SeitenVijeo Quick Start Tutorial V710idris_pmNoch keine Bewertungen
- Batteyr Sizing For Emergency LightingDokument12 SeitenBatteyr Sizing For Emergency Lightingalexwongks6118Noch keine Bewertungen
- D027B OmronDokument141 SeitenD027B OmronirfanWPKNoch keine Bewertungen
- Sylabus Spring2015 Robt308 IndustrialAutomationDokument6 SeitenSylabus Spring2015 Robt308 IndustrialAutomationBauyrzhan Du FromageNoch keine Bewertungen
- Ethernet Connectivity PosterDokument1 SeiteEthernet Connectivity Posterwhatsup1243Noch keine Bewertungen
- IAI EtherCAT Pcon Acon SpecsheetDokument2 SeitenIAI EtherCAT Pcon Acon SpecsheetElectromateNoch keine Bewertungen
- Siemens Tutorial and Experimental TaskDokument10 SeitenSiemens Tutorial and Experimental TaskMuktoAhmedNoch keine Bewertungen
- Electrical Wiring DigramDokument15 SeitenElectrical Wiring DigramSunilMurkikarNoch keine Bewertungen
- News Eplan en UsDokument152 SeitenNews Eplan en UsKilyNoch keine Bewertungen
- AutoCAD Electrical Tips & Tricks 1217no2Dokument4 SeitenAutoCAD Electrical Tips & Tricks 1217no2Ігор КолясаNoch keine Bewertungen
- Proiect Siemens V3.0 20190331140833Dokument30 SeitenProiect Siemens V3.0 20190331140833Bogdan VasileNoch keine Bewertungen
- Panel Assembly JobsDokument3 SeitenPanel Assembly JobsAd DaNoch keine Bewertungen
- EPLAN Education 2.7 Installation Instructions EN PDFDokument34 SeitenEPLAN Education 2.7 Installation Instructions EN PDFGiuseppeNoch keine Bewertungen
- AutoCAD ElectricalDokument2 SeitenAutoCAD ElectricalGudapati PrasadNoch keine Bewertungen
- Simatic Step 7 DownloadDokument3 SeitenSimatic Step 7 DownloadZdravko PeranNoch keine Bewertungen
- Model Based ControlDokument6 SeitenModel Based ControlIvan RadovicNoch keine Bewertungen
- BN-DS-E03 Electrical Design Direct Burial of CablesDokument12 SeitenBN-DS-E03 Electrical Design Direct Burial of Cablesvineets0580% (1)
- Module 3 Intro To ElectroPneumaticsDokument8 SeitenModule 3 Intro To ElectroPneumaticsIvy Totanes TaborNoch keine Bewertungen
- Lab1 - Using The Kinetix 300 Drive - REVIEWDokument35 SeitenLab1 - Using The Kinetix 300 Drive - REVIEWChris CornellNoch keine Bewertungen
- LLFY-Step by Step in DIALux With OSRAM LEDsDokument30 SeitenLLFY-Step by Step in DIALux With OSRAM LEDsAbdulyekini Ahmadu100% (1)
- Vijeo Citect Cicode ReferenceDokument1.284 SeitenVijeo Citect Cicode Referencepatil_555Noch keine Bewertungen
- infoPLC Net L02 Advanced Micro800 PPT PDFDokument19 SeiteninfoPLC Net L02 Advanced Micro800 PPT PDFAlaa RamadanNoch keine Bewertungen
- Control Panel Layout and Wiring Best PracticesDokument4 SeitenControl Panel Layout and Wiring Best PracticesRobNoch keine Bewertungen
- Electrical Control PanelsDokument1 SeiteElectrical Control Panelselectric-control panelsNoch keine Bewertungen
- 1756 pm006 - en P PDFDokument92 Seiten1756 pm006 - en P PDFEnzo Luciano Scilla GodoyNoch keine Bewertungen
- Samkoon HMI User Manual (HmiVietNam - Com)Dokument422 SeitenSamkoon HMI User Manual (HmiVietNam - Com)Minh Nguyễn100% (1)
- Communication Interface PC To DVP (Delta PLC) - Delta Industrial AutomationDokument2 SeitenCommunication Interface PC To DVP (Delta PLC) - Delta Industrial AutomationJair PinhoNoch keine Bewertungen
- Bussmann Advanced Guide To SCCRsDokument11 SeitenBussmann Advanced Guide To SCCRsBrian Burke Sr.Noch keine Bewertungen
- RS Logix Sample For VFDDokument9 SeitenRS Logix Sample For VFDJoe ElectricneutronNoch keine Bewertungen
- Changes in E3 Workspace ConfigurationDokument4 SeitenChanges in E3 Workspace ConfigurationamitobikramcNoch keine Bewertungen
- PLC Based Motor StartingDokument5 SeitenPLC Based Motor StartingSaddam HussainNoch keine Bewertungen
- Micro800 PLC Family Internal Technical PresentationDokument65 SeitenMicro800 PLC Family Internal Technical PresentationNguyễn ThịnhNoch keine Bewertungen
- 1756-pm006 - En-P - Sequential Function ChartsDokument82 Seiten1756-pm006 - En-P - Sequential Function Chartsjediael.pjNoch keine Bewertungen
- Rexeoth Control Panel BF-1Dokument4 SeitenRexeoth Control Panel BF-1Hrvoje ŠkaricaNoch keine Bewertungen
- Company Profile: National Diploma in Engineering SciencesDokument74 SeitenCompany Profile: National Diploma in Engineering SciencesNiranjan Swarnasiri BandaraNoch keine Bewertungen
- Siemens SIMATIC Step 7 Programmer's HandbookDokument58 SeitenSiemens SIMATIC Step 7 Programmer's Handbookkala2011100% (1)
- Relay Logic CircuitDokument9 SeitenRelay Logic CircuitAshraf MNoch keine Bewertungen
- Rslogix 5000 Tips and Tricks: Part 2: TrendingDokument21 SeitenRslogix 5000 Tips and Tricks: Part 2: TrendingGabriel CarvalhoNoch keine Bewertungen
- Automation Studio One-Line Electrotechnical GuideDokument69 SeitenAutomation Studio One-Line Electrotechnical GuideAlexandre Marchiote100% (1)
- Getting Started Free CadDokument13 SeitenGetting Started Free CadproftononNoch keine Bewertungen
- Task 03 Structured Definition Creation. First StepsDokument6 SeitenTask 03 Structured Definition Creation. First StepsMagdalena SochackaNoch keine Bewertungen
- Chapter7 DigitalData 2Dokument217 SeitenChapter7 DigitalData 2orizaNoch keine Bewertungen
- On Predicting Roller Milling Performance Part II. The Breakage FunctionDokument13 SeitenOn Predicting Roller Milling Performance Part II. The Breakage FunctionKenneth AdamsNoch keine Bewertungen
- Transition Elements Final 1Dokument44 SeitenTransition Elements Final 1Venkatesh MishraNoch keine Bewertungen
- CADCAM PortfolioDokument5 SeitenCADCAM PortfolioGuhan MNoch keine Bewertungen
- Design and Fabrication of Solar Powered Waste Management SystemDokument10 SeitenDesign and Fabrication of Solar Powered Waste Management SystemAnonymous lPvvgiQjRNoch keine Bewertungen
- Fuels and Combustion (Unit-Viii) 1. (A) Explain How Fuels Are Classified With Suitable ExamplesDokument15 SeitenFuels and Combustion (Unit-Viii) 1. (A) Explain How Fuels Are Classified With Suitable ExamplesengineeringchemistryNoch keine Bewertungen
- LYNQ 2020 Installation GuideDokument16 SeitenLYNQ 2020 Installation GuideasdfsadfasdfNoch keine Bewertungen
- DEE APPLIED PHYSICS - Remedial TestDokument2 SeitenDEE APPLIED PHYSICS - Remedial TestMilan SasmolNoch keine Bewertungen
- Sequential Reliability TestsDokument2 SeitenSequential Reliability Teststanpreet_makkadNoch keine Bewertungen
- Solutions Manual To Mathematical Analysis by Tom Apostol - Second Edition-Chapter OneDokument67 SeitenSolutions Manual To Mathematical Analysis by Tom Apostol - Second Edition-Chapter Oneayesha dollNoch keine Bewertungen
- Breaker King Obsolete Book PDFDokument30 SeitenBreaker King Obsolete Book PDFPatrick OlmosNoch keine Bewertungen
- Chapter 11 - SkullDokument10 SeitenChapter 11 - Skullwamaithamargaret257Noch keine Bewertungen
- Pedestrian Volume Studies: A Case Study in The City of GothenburgDokument80 SeitenPedestrian Volume Studies: A Case Study in The City of GothenburgPaula A. FigueroaNoch keine Bewertungen
- PDMS Attributes ListDokument48 SeitenPDMS Attributes Listsspatilsp100% (1)
- Boiler Efficiency R K JainDokument28 SeitenBoiler Efficiency R K JainPriyesh KumarNoch keine Bewertungen
- EO Gaddis Java Chapter 06 6e-ClassesObjectsPart2Dokument48 SeitenEO Gaddis Java Chapter 06 6e-ClassesObjectsPart2nyle90009Noch keine Bewertungen
- SLG Math5 6.3.1 Increasing and Decreasing Functions and The First Derivative Test Part 1Dokument7 SeitenSLG Math5 6.3.1 Increasing and Decreasing Functions and The First Derivative Test Part 1Timothy Tavita23Noch keine Bewertungen
- Siggberg WartsilaDokument27 SeitenSiggberg WartsilaSenthil KumarNoch keine Bewertungen
- BearingDokument4 SeitenBearingJITENDRA BISWALNoch keine Bewertungen
- Pre Stressed Concrete Solved ProblemsDokument17 SeitenPre Stressed Concrete Solved ProblemsJefferson T. Ignacio75% (28)
- Crop Productivity Aroma Profile and Antioxidant Activity in Pelargonium Graveolens L-H-R Under inDokument7 SeitenCrop Productivity Aroma Profile and Antioxidant Activity in Pelargonium Graveolens L-H-R Under inNo VivoNoch keine Bewertungen
- CEH PRACTICAL NOTES - Pratik KaranDokument23 SeitenCEH PRACTICAL NOTES - Pratik Karanproton infosecNoch keine Bewertungen
- Types of Capacitors ExplainedDokument16 SeitenTypes of Capacitors Explainedarnoldo3551Noch keine Bewertungen
- Lutron / Trane Bacnet Integration: QuantumDokument7 SeitenLutron / Trane Bacnet Integration: QuantumthomasNoch keine Bewertungen
- Nps 5638Dokument8 SeitenNps 5638vamsi_1990Noch keine Bewertungen
- thống số cụm phanh sau 777E KYDDokument2 Seitenthống số cụm phanh sau 777E KYDlongcpqn95Noch keine Bewertungen
- Lecture Notes On Electrical Machines IIDokument180 SeitenLecture Notes On Electrical Machines IILidef Sellenrof100% (1)
- 07 Drawer RunnersDokument20 Seiten07 Drawer RunnersngotiensiNoch keine Bewertungen
- Air Conditioner Maintenance GuidanceDokument11 SeitenAir Conditioner Maintenance GuidanceChung Nguyễn VănNoch keine Bewertungen
- For More ACCA Study Materials, Tutor Support, Exam Tips VisitDokument2 SeitenFor More ACCA Study Materials, Tutor Support, Exam Tips VisitNeel KostoNoch keine Bewertungen