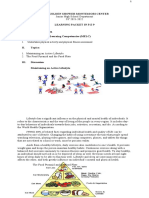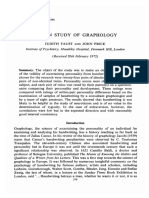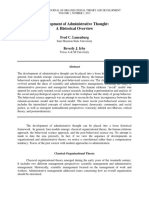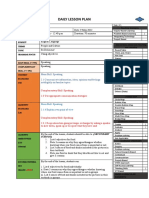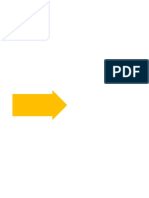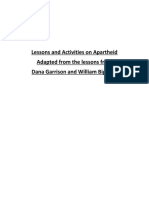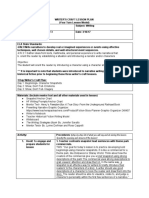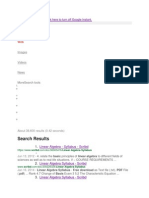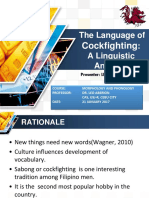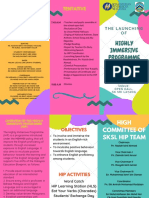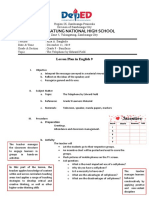Beruflich Dokumente
Kultur Dokumente
Fitting Regression Model Using Statistical Tools
Hochgeladen von
Jastini JamilCopyright
Dieses Dokument teilen
Dokument teilen oder einbetten
Stufen Sie dieses Dokument als nützlich ein?
Sind diese Inhalte unangemessen?
Dieses Dokument meldenCopyright:
Fitting Regression Model Using Statistical Tools
Hochgeladen von
Jastini JamilCopyright:
Jastini Mohd Jamil
Zahayu Md Yusof
Izwan Nizal Mohd Shaharanee
Fitting Regression Model
Using Statistical Tools
School Of Quantitative Sciences
Universiti Utara Malaysia
2
This work is licensed under the Creative Commons Attribution-NonCommercial 4.0 International License.
Fitting Regression Model
Using Statistical Tools
Jastini Mohd Jamil
Zahayu Md Yusof
Izwan Nizal Mohd Shaharanee
School of Quantitative Sciences
Universiti Utara Malaysia
2014
1
FITTING REGRESSION MODEL USING STATISTICAL TOOLS
1.0 What is regression analysis?
2.0 Linear Regression analysis
3.0 Fitting regression model using Microsoft Excel
4.0 Fitting regression model using SPSS
5.0 Fitting regression model using SAS
6.0 Regression results
7.0 How to handle missing value?
2
1.0 What is regression analysis?
A statistical process for estimating the relationships among variables.
It includes many techniques for modeling and analyzing several variables,
when the focus is on the relationship between a dependent variable and
one or more independent variables.
A regression model is a mathematical equation that describes the
relationship between two or more variables.
A simple regression model includes only two variables: one independent
and one dependent. The dependent variable is the one being explained,
and the independent variable is the one used to explain the variation in
the dependent variable.
While the result of multiple regression is an equation that represents the
best prediction of a dependent variable from several independent
variables.
Regression analysis is used when independent variables are correlated
with one another and with the dependent variable.
Independent variables can be either continuous or categorical. However,
in the latter case these variables must be coded as dummy variables.
In contrast, the dependent variable must be measured on a continuous
scale. If the dependent variable is not continuous, the discriminant
function analysis is appropriate.
The purpose of the regression model is to enable the researcher to see the
trend and make predictions on the basis of the data.
2.0 Linear regression analysis
Analysis of the strength of the linear relationship between independent
variables and dependent variable.
MULTIPLE REGRESSION: y = b0 + b1X1 + b2X2
Expected value
of y (outcome)
Intercept
Term Coefficient
Predictor
variable
3
3.0 Fitting regression model using Microsoft Excel
1. Consider the following data relating family size and income to food expenditures.
2. Click File Options Excel Options
4
3. In the Excel Options, click Add-ins.
In Add-ins box, select Analysis ToolPak and click Go.
4. In the Add-ins available box, check the Analysis ToolPak and then OK.
If Analysis ToolPak is not listed in the Add-ins available box, click Browse to locate it.
5
5. Click Data Data Analysis Regression OK
6. The pop-up input dialog box is shown below.
The Input Y range refers to the spreadsheet cells containing the dependent variable y
(Food)
The Input X range to those containing independent x (Income and Family Size)
6
7. Regression output has the following format:
= 1.118 +0.148Income +0.793Family size
This table gives the beta coefficients. Based on this table, the equation for the regression line is:
y = b0 + b1X1 + b2X2
7
4.0 Fitting regression model using SPSS
1. Open the IBM SPSS Statistics File Open Desktop 2Sept2014_Workshop
Multiple Regression Data
2. Click Analyze Regression Linear
3. In the main dialog box, input the dependent variable and independent variables. In this
case, we want to predict food expenditure (Food$). We are going to use two independent
variables: Income$ and FamilySize.
Leave this drop-down menu set to the default value (Enter).
8
4. Click on the Statistics button to view dialog box. Then Click Continue OK.
Check this box to get descriptive statistics for the different variables in the equation.
5. Heres the output
These are the descriptive statistics, based on the option that we selected.
Correlations
Food $ Income $ Family Size
Pearson Correlation Food $ 1.000 .946 .787
Income $ .946 1.000 .676
Family Size .787 .676 1.000
Sig. (1-tailed) Food $ . .000 .000
Income $ .000 . .001
Family Size .000 .001 .
N Food $ 20 20 20
Income $ 20 20 20
Family Size 20 20 20
The Descriptive command also gives a correlation matrix, showing the Pearson
correlation between the variables (in the top part of the table).
Descriptive Statistics
Mean Std. Deviation N
Food $ 7.965000 4.6642284 20
Income $ 45.50 23.955 20
Family Size 2.95 1.605 20
9
Model Summary
Model R
R Square Adjusted R
Square
Std. Error of the
Estimate
1 .967
a
.935 .927 1.2610135
a. Predictors: (Constant), Family Size, Income $
The summary table tells what % of variability in the dependent variable is accounted for by all of
the independent variables together. The footnote on this table tells which variables were
included in this equation.
ANOVA
b
Model Sum of Squares df Mean Square F Sig.
1 Regression 386.313 2 193.156 121.470 .000
a
Residual 27.033 17 1.590
Total 413.346 19
a. Predictors: (Constant), Family Size, Income $
b. Dependent Variable: Food $
This table gives an F-test to determine whether the model is a good fit to the data. According to
this p-value, it is.
Coefficients
a
Model
Unstandardized Coefficients
Standardized
Coefficients
t Sig. B Std. Error Beta
1 (Constant) -1.118 .655
-1.708 .106
Income $ .148 .016 .761 9.049 .000
Family Size .793 .244 .273 3.245 .005
a. Dependent Variable: Food $
This table gives the beta coefficients. Based on this table, the equation for the regression
line is :
= 1.118 +0.148Income +0.793Family Size
10
5.0 Fitting regression model using SAS
Creating a Project & Importing Data into SAS Format.
1. Open the SAS 9.3
2. Click Solution > Analysis > Enterprise Miner.
3. Select File > New > Project. Create a new project by giving a name (Regression) and specify the
location of the file and then select Create.
4. Rename the diagram by right click onto the diagram > select rename you can type the name of
the diagram (multiplereg).
5. Click File > Import Data
6. Tick the Standard data source and make sure that in the dropdown list, you choose the
Microsoft Excel Workbook(*.xls *.xlsb *.xlsm *.xlsx) and Click Next.
11
7. Browse the location of the Excel Workbook (foodexpenditure.xlsx) > Choose the
foodexpenditure.xlsx data > Click Open and OK.
8. Choose the Sheet1$ table from the list down menu and Click Next
9. Choose the EMDATA Library from the list down menu.
12
10. Give a new name as foodex in the Member box and Click Finish
Setting Up the Input Data Source Node
11. To add the foodexpenditure data set into the multiplereg diagram, click and drag the Input
Data Source node into the workspace
13
12. To open the Input Data Source node, Double-Click the Input Data Source node and a new
window will open.
13. To Load the foodex data set, click Select and Browse the foodex data set in Library :
Emdata and Click OK
14
14. The Input Data Source node will display the information of the foodex data set. Change the
Metadata sample to Use complete data as a sample
Building the Regression Model and Interpreting the Results
15. Open the food data set using the Input Data Source node. Click the Variable tab. Set the role
for FAMILY to ID, for FOOD to Target, and for INCOME and FAMILY SIZE to Input.
15
16. Close the Input Data Source node and SAVE
17. Add the Regression node to the diagram workspace as shown below.
16
18. Double click the Regression node the examine the property of the foodex data set
19. Click the Model Option tab to view the regression type
# Because the target variable has a continuous variable, the regression node will perform
a multiple liner regression analysis.
20. Click the Selection Method tab to choose the suitable regression methods. For this analysis we
just maintained the defaulted setting.
17
21. Click on the Output tab and tick the Training, Validation, and Test box for Process or Score. Save
changes to yes.
22. Run the Regression node
23. Save and name the regression model
18
24. The regression result using SAS Enterprise Miner
19
6.0 Regression Results
EXCEL OUTPUT
The equation for the regression line is:
= 1.118 + 0.148Income + 0.793Family Size
SPSS OUTPUT
Coefficients
a
Model
Unstandardized Coefficients
Standardized
Coefficients
t Sig. B Std. Error Beta
1 (Constant) -1.118 .655
-1.708 .106
Income $ .148 .016 .761 9.049 .000
Family Size .793 .244 .273 3.245 .005
a. Dependent Variable: Food $
The equation for the regression line is:
= 1.118 + 0.148Income + 0.793Family Size
SAS OUTPUT
The equation for the regression line is:
y=-1.118+0.148(Income)+0.793(Family Size)
Coefficients
Standard
Error t Stat P-value Lower 95% Upper 95% Lower 95.0% Upper 95.0%
Intercept -1.11829469 0.654852438 -1.70770486 0.105886403 -2.499912564 0.263323184 -2.499912564 0.263323184
X Variable 1 0.148211726 0.016378632 9.049090678 6.55886E-08 0.113655833 0.182767618 0.113655833 0.182767618
X Variable 2 0.793105484 0.244441129 3.244566438 0.004767364 0.277379782 1.308831186 0.277379782 1.308831186
20
7.0 How to handle missing values
1. By using the same project Regression, create a new diagram by right click > select new diagram
> give a name to the new diagram (missing)
2. Click File > Import Data
3. Tick the Standard data source and make sure that in the dropdown list, you choose the
Microsoft Excel Workbook(*.xls *.xlsb *.xlsm *.xlsx) and Click Next.
21
4. Browse the location of the Excel Workbook (foodexpmissing.xlsx) > Choose the
foodexmissing.xlsx data > Click Open and OK.
5. Choose the Sheet1$ table from the list down menu and Click Next
6. Choose the EMDATA Library from the list down menu.
7. Give a new name as foodmissing in the Member box and Click Finish
22
Setting Up the Input Data Source Node
8. To add the foodexpmissing data set into the missing diagram, click and drag the Input Data
Source node into the workspace
9. To open the Input Data Source node, Double-Click the Input Data Source node and a new
window will open.
10. To Load the foodexpmissing data set, click Select and Browse the foodmissing data
set in Library : Emdata and Click OK
23
11. The Input Data Source node will display the information of the foodexpmissing data set.
Change the Metadata sample to Use complete data as a sample
12. Open the food data set using the Input Data Source node. Click the Variable tab. Set the role for
FAMILY to ID, for FOOD to Target, and for INCOME and FAMILY SIZE to Input.
13. Click the interval variable tab. You can investigate the number of levels, percentage of missing
values 20% at variables income. Save changes to yes.
24
14. Add a Replacement node by dragging the node form the tools tab into the diagram workspace
and connect to the Input Data Source node.
15. Open the Replacement node by double click the node > Select Imputation Methods tab > click
list down menu and select distribution-based for interval. You also can try other methods for
handling missing values. Save changes to yes. Right click replacement node > select Run
25
16. View the results. You will get the complete data set.
Das könnte Ihnen auch gefallen
- The Subtle Art of Not Giving a F*ck: A Counterintuitive Approach to Living a Good LifeVon EverandThe Subtle Art of Not Giving a F*ck: A Counterintuitive Approach to Living a Good LifeBewertung: 4 von 5 Sternen4/5 (5794)
- 2017 Project Activity Design & Report FormDokument3 Seiten2017 Project Activity Design & Report FormClerica Realingo100% (1)
- The Little Book of Hygge: Danish Secrets to Happy LivingVon EverandThe Little Book of Hygge: Danish Secrets to Happy LivingBewertung: 3.5 von 5 Sternen3.5/5 (400)
- RGSMC Learning Packet Week 1 P.E 9 UpdatedDokument4 SeitenRGSMC Learning Packet Week 1 P.E 9 UpdatedAizel Nova Fermilan ArañezNoch keine Bewertungen
- Shoe Dog: A Memoir by the Creator of NikeVon EverandShoe Dog: A Memoir by the Creator of NikeBewertung: 4.5 von 5 Sternen4.5/5 (537)
- A Twin Study of Graphology Judith Faust and John Price 1972Dokument18 SeitenA Twin Study of Graphology Judith Faust and John Price 1972Carlos AguilarNoch keine Bewertungen
- Hidden Figures: The American Dream and the Untold Story of the Black Women Mathematicians Who Helped Win the Space RaceVon EverandHidden Figures: The American Dream and the Untold Story of the Black Women Mathematicians Who Helped Win the Space RaceBewertung: 4 von 5 Sternen4/5 (895)
- The Exodus of LanguagesDokument2 SeitenThe Exodus of Languagescicak merayapNoch keine Bewertungen
- The Yellow House: A Memoir (2019 National Book Award Winner)Von EverandThe Yellow House: A Memoir (2019 National Book Award Winner)Bewertung: 4 von 5 Sternen4/5 (98)
- Lunenburg, Fred C IJOTD V1 N1 2013Dokument20 SeitenLunenburg, Fred C IJOTD V1 N1 2013Arnel LaspinasNoch keine Bewertungen
- The Emperor of All Maladies: A Biography of CancerVon EverandThe Emperor of All Maladies: A Biography of CancerBewertung: 4.5 von 5 Sternen4.5/5 (271)
- ICAP Pass Candidates ListDokument23 SeitenICAP Pass Candidates ListKhuram Shehzad JafriNoch keine Bewertungen
- A Heartbreaking Work Of Staggering Genius: A Memoir Based on a True StoryVon EverandA Heartbreaking Work Of Staggering Genius: A Memoir Based on a True StoryBewertung: 3.5 von 5 Sternen3.5/5 (231)
- Vietnam - Introduce Tekla Open APIDokument34 SeitenVietnam - Introduce Tekla Open API김성곤Noch keine Bewertungen
- Never Split the Difference: Negotiating As If Your Life Depended On ItVon EverandNever Split the Difference: Negotiating As If Your Life Depended On ItBewertung: 4.5 von 5 Sternen4.5/5 (838)
- German Speaking Customer Service RepresentativeDokument2 SeitenGerman Speaking Customer Service Representativeapi-121641950Noch keine Bewertungen
- Grit: The Power of Passion and PerseveranceVon EverandGrit: The Power of Passion and PerseveranceBewertung: 4 von 5 Sternen4/5 (588)
- Lesson Plan F3 Lesson 17 (9 - 5)Dokument6 SeitenLesson Plan F3 Lesson 17 (9 - 5)aisyah atiqahNoch keine Bewertungen
- On Fire: The (Burning) Case for a Green New DealVon EverandOn Fire: The (Burning) Case for a Green New DealBewertung: 4 von 5 Sternen4/5 (73)
- Sloan Elizabeth CassarDokument1 SeiteSloan Elizabeth Cassarapi-519004272Noch keine Bewertungen
- Ucsp Tos First QuarterlyDokument8 SeitenUcsp Tos First QuarterlyJuvelyn AbuganNoch keine Bewertungen
- Elon Musk: Tesla, SpaceX, and the Quest for a Fantastic FutureVon EverandElon Musk: Tesla, SpaceX, and the Quest for a Fantastic FutureBewertung: 4.5 von 5 Sternen4.5/5 (474)
- Chapter 3Dokument14 SeitenChapter 3Juanalyn CalibogNoch keine Bewertungen
- Devil in the Grove: Thurgood Marshall, the Groveland Boys, and the Dawn of a New AmericaVon EverandDevil in the Grove: Thurgood Marshall, the Groveland Boys, and the Dawn of a New AmericaBewertung: 4.5 von 5 Sternen4.5/5 (266)
- 2020 Ensemble Program Audition: Double BassDokument6 Seiten2020 Ensemble Program Audition: Double BassCarlos IzquwirdoNoch keine Bewertungen
- The Unwinding: An Inner History of the New AmericaVon EverandThe Unwinding: An Inner History of the New AmericaBewertung: 4 von 5 Sternen4/5 (45)
- Net 4003 Course Outline 2014Dokument4 SeitenNet 4003 Course Outline 2014Robert BarrettNoch keine Bewertungen
- Lessons and Activities On Apartheid DBQDokument25 SeitenLessons and Activities On Apartheid DBQChaii Madlangsakay Tolentino100% (1)
- Team of Rivals: The Political Genius of Abraham LincolnVon EverandTeam of Rivals: The Political Genius of Abraham LincolnBewertung: 4.5 von 5 Sternen4.5/5 (234)
- Readvertisment 2018-2019Dokument1 SeiteReadvertisment 2018-2019Gold ShineNoch keine Bewertungen
- Predicting Student Academic Performance in Blended Learning Using Artificial Neural Networks Full TextDokument13 SeitenPredicting Student Academic Performance in Blended Learning Using Artificial Neural Networks Full TextAdam HansenNoch keine Bewertungen
- Writers Craft LP - Day 1Dokument9 SeitenWriters Craft LP - Day 1api-357297274Noch keine Bewertungen
- The World Is Flat 3.0: A Brief History of the Twenty-first CenturyVon EverandThe World Is Flat 3.0: A Brief History of the Twenty-first CenturyBewertung: 3.5 von 5 Sternen3.5/5 (2259)
- 2023 Asca - Gibson Handouts CaslDokument16 Seiten2023 Asca - Gibson Handouts Caslapi-401672390Noch keine Bewertungen
- The Gifts of Imperfection: Let Go of Who You Think You're Supposed to Be and Embrace Who You AreVon EverandThe Gifts of Imperfection: Let Go of Who You Think You're Supposed to Be and Embrace Who You AreBewertung: 4 von 5 Sternen4/5 (1090)
- EDTL3026 - Guidelines For The Action Research StudyDokument5 SeitenEDTL3026 - Guidelines For The Action Research StudyShellsia St JusteNoch keine Bewertungen
- Revised ISA SED - Final Version - April 17 2017 1 2Dokument154 SeitenRevised ISA SED - Final Version - April 17 2017 1 2Charo GironellaNoch keine Bewertungen
- The Hard Thing About Hard Things: Building a Business When There Are No Easy AnswersVon EverandThe Hard Thing About Hard Things: Building a Business When There Are No Easy AnswersBewertung: 4.5 von 5 Sternen4.5/5 (344)
- Quality and HRM Lecture 1Dokument99 SeitenQuality and HRM Lecture 1partha2479499Noch keine Bewertungen
- A. A Naïve Method. Year Sales ForecastDokument7 SeitenA. A Naïve Method. Year Sales ForecastCAMILLE CABICONoch keine Bewertungen
- CSR Executive Summary DLF - Udit KhanijowDokument3 SeitenCSR Executive Summary DLF - Udit KhanijowUdit Khanijow0% (1)
- ScreenDokument3 SeitenScreenAdrian BagayanNoch keine Bewertungen
- Exam Day Flyer 2023 DocumentDokument24 SeitenExam Day Flyer 2023 DocumentMarisa NogozNoch keine Bewertungen
- The Language of CockfightingDokument11 SeitenThe Language of CockfightingLeizl May Tortogo100% (1)
- Programme Book HIPDokument2 SeitenProgramme Book HIPAmira RodzizanNoch keine Bewertungen
- The Sympathizer: A Novel (Pulitzer Prize for Fiction)Von EverandThe Sympathizer: A Novel (Pulitzer Prize for Fiction)Bewertung: 4.5 von 5 Sternen4.5/5 (121)
- The Telephone COT 3 Lesson PlanDokument3 SeitenThe Telephone COT 3 Lesson PlanrizaNoch keine Bewertungen
- DisciplineDokument2 SeitenDisciplinedbrown1288Noch keine Bewertungen
- Her Body and Other Parties: StoriesVon EverandHer Body and Other Parties: StoriesBewertung: 4 von 5 Sternen4/5 (821)