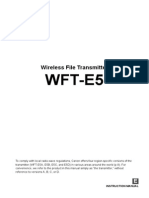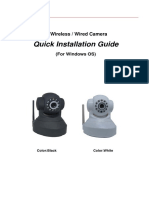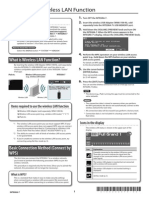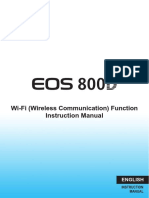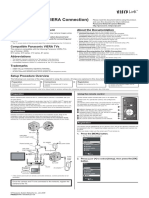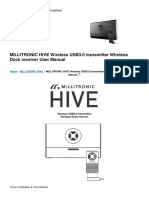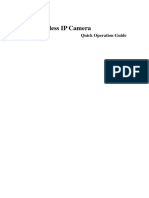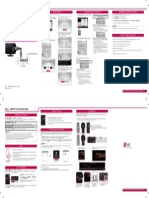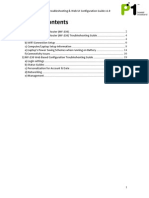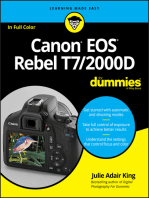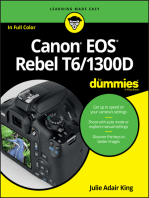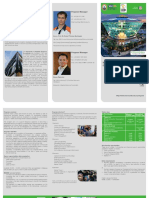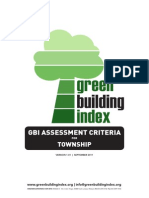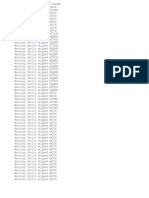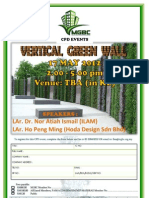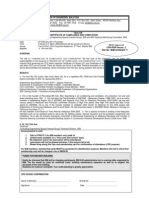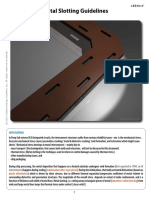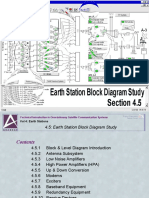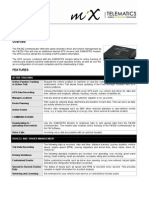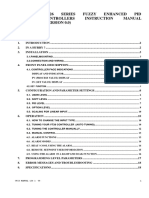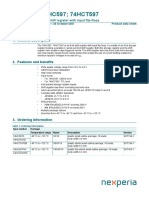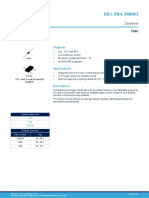Beruflich Dokumente
Kultur Dokumente
Eos6d WFFB GPSF Im en
Hochgeladen von
Mohd Siron0 Bewertungen0% fanden dieses Dokument nützlich (0 Abstimmungen)
88 Ansichten51 SeitenEOS 6 D
Originaltitel
Eos6d Wffb Gpsf Im En
Copyright
© © All Rights Reserved
Verfügbare Formate
PDF, TXT oder online auf Scribd lesen
Dieses Dokument teilen
Dokument teilen oder einbetten
Stufen Sie dieses Dokument als nützlich ein?
Sind diese Inhalte unangemessen?
Dieses Dokument meldenEOS 6 D
Copyright:
© All Rights Reserved
Verfügbare Formate
Als PDF, TXT herunterladen oder online auf Scribd lesen
0 Bewertungen0% fanden dieses Dokument nützlich (0 Abstimmungen)
88 Ansichten51 SeitenEos6d WFFB GPSF Im en
Hochgeladen von
Mohd SironEOS 6 D
Copyright:
© All Rights Reserved
Verfügbare Formate
Als PDF, TXT herunterladen oder online auf Scribd lesen
Sie sind auf Seite 1von 51
Wi-Fi Function Basic Instruction Manual
GPS Function Instruction Manual
For Wi-Fi functions, basic operation procedures for easy-to-use
Transferring Images between Cameras and Connecting to a
smartphone are explained.
For detailed explanation about Wi-Fi functions, refer to Wi-Fi Function
Instruction Manual included in the Camera Instruction Manual CD-ROM.
For GPS functions, operation procedures for all functions are explained.
E
EOS 6D (WG)
C
O
P
Y
Wi-Fi Function Basic Instruction Manual
EOS 6D (WG)
C
O
P
Y
W-2
This cameras wireless LAN functions let you perform a range of tasks
wirelessly, from sending images to Web services and other cameras to
controlling the camera remotely, simply by connecting to a Wi-Fi
network or other device supporting this cameras wireless LAN
functions.
* To use function (2) via an access point, refer to the Wi-Fi Function Instruction
Manual PDF file included in the Camera Instruction Manual CD-ROM.
* For the procedure to use functions (3) to (6), refer to the Wi-Fi Function
Instruction Manual PDF file included in the Camera Instruction Manual CD-
ROM.
What You Can Do Using the Wireless LAN Functions
(1) Transfer images
between cameras
Exchange images
(6) View images using
a media player
View images
(5) Send images to
a Web service
Save and share images
(4) Operate the camera
remotely using EOS Utility
Remotely control the camera
(3) Print images using
a Wi-Fi printer
Print images
(2) Connect to a
smartphone
Make images
viewable
Remote shooting
(Canon Image Gateway)
C
O
P
Y
W-3
What You Can Do Using the Wireless LAN Functions
(1) z Transfer images between cameras (p.W-13)
Transfer images between this camera and other Canon cameras
with built-in wireless LAN functions.
(2) q Connect to a smartphone (p.W-21)
View saved images or operate the camera from your smartphone.
You must install the dedicated application EOS Remote on your
smartphone to use these functions.
(3) l Print images using a Wi-Fi printer
Connect the camera to a wireless LAN compatible printer supporting
PictBridge (DPS over IP) to print images wirelessly.
(4) D Operate the camera remotely using EOS Utility
Use EOS Utility via a wireless LAN instead of an interface cable, and
operate your camera from computer wirelessly.
(5) w Send images to a Web service
Upload your images to CANON iMAGE GATEWAY, an online photo
service for Canon users (free registration required), to share them
with family and friends.
(6) View images using a media player
Display images on the cameras memory card on your TV set, by
using a media player supporting DLNA* via a wireless LAN.
* Digital Living Network Alliance
C
O
P
Y
W-4
In this manual, the term wireless LAN is used as a general term for
Wi-Fi and Canons original wireless communication functions.
The ** (numbers) for (p.**) in this manual indicate reference page
numbers for more information.
Sections of this manual labeled with the following symbols contain
particular types of information as described below.
: Warnings to prevent potential problems during operation.
: Supplemental information to basic operation.
Conventions Used in This Manual
Windows is a trademark or registered trademark of Microsoft Corporation in
the United States and other countries.
Macintosh is a registered trademark of Apple Inc. in the United States and
other countries.
Wi-Fi is a registered trademark of the Wi-Fi Alliance.
Wi-Fi Certified, WPA, WPA2, and the Wi-Fi Certified logo are trademarks of
the Wi-Fi Alliance.
WPS used on camera settings screens and in this manual stands for Wi-Fi
Protected Setup.
UPnP is a trademark of the UPnP Implementers Corporation.
All other corporate and product names and trademarks mentioned in this
manual are the property of their respective owners.
Note that Canon cannot be held liable for any loss or damage from erroneous
wireless LAN settings for using the camera. In addition, Canon cannot be held
liable for any other loss or damage caused by use of the camera.
C
O
P
Y
W-5
2
1
3
Introduction
What You Can Do Using the Wireless LAN Functions ................ W-2
Conventions Used in This Manual ............................................... W-4
[Wi-Fi] Settings and Connection Status....................................... W-6
Basic Settings for Wireless LAN Functions W-7
Registering a Nickname............................................................... W-8
Basic Operation and Settings .................................................... W-11
Transferring Images Between Cameras W-13
Selecting the Connection Destination........................................ W-14
Sending Images......................................................................... W-16
Reconnecting............................................................................. W-19
Connecting to a Smartphone W-21
Preparation ................................................................................ W-22
Using Camera Access Point Mode to Establish a Connection .. W-23
Operating the Camera Using a Smartphone.............................. W-26
Reconnecting............................................................................. W-28
Contents
C
O
P
Y
W-6
Settings and connection status for [Wi-Fi] under the [53] tab can be
checked on the cameras LCD panel and LCD monitor.
[Wi-Fi] Settings and Connection Status
Wi-Fi connection status
Wi-Fi function
When [53: Wi-Fi] is set to
[Disable]
When [53: Wi-Fi] is set to
[Enable] but there is no
connection
Connected
( ) Data is being transmitted
z
(Blinking)
Connection error
(Blinking)
Waiting for connection
Waiting for reconnection
Wi-Fi function
(Off)
Not connected
Connected
Data is being transmitted
Waiting for connection
(Blinking)
Waiting for reconnection
(Blinking)
Connection error
(Blinking)
C
O
P
Y
W-7
Basic Settings for
Wireless LAN Functions
This chapter describes settings necessary for using the
cameras wireless LAN functions.
C
O
P
Y
W-8
First, set the cameras nickname.
When the camera is connected to another device via a wireless LAN,
the nickname will be displayed on the device. Be sure to set a nickname
for your camera.
1
Select [Wi-Fi].
Under the [53] tab, select [Wi-Fi],
then press <0>.
2
Select [Enable].
Press the <V> key to select
[Enable], then press <0>.
[Wi-Fi function] is now selectable.
3
Select [Wi-Fi function].
Under the [53] tab, select [Wi-Fi
function], then press <0>.
When this setting is selected for the
first time, a screen to register a
nickname is displayed. Select [OK]
and proceed on to step 4.
Registering a Nickname
C
O
P
Y
W-9
Registering a Nickname
4
Enter a nickname.
For instructions on entering
characters, see Virtual Keyboard
Operation on the next page.
Up to 16 characters can be entered.
5
Finish.
When you are finished, press the
<M> button.
Select [OK] on the confirmation
screen, then press <0>. The
nickname is registered, and [Wi-Fi
function] screen will appear.
To change the nickname, press the
<B> button on the screen above,
then select [Edit nickname] on the
screen displayed.
C
O
P
Y
Registering a Nickname
W-10
Switching to other input areas
To switch between top and bottom
input areas, press the <Q> button.
Moving the cursor
To move the cursor, press the <U>
key in the top area.
Entering text
In the bottom input area, press the <V> or <U> key to select
characters and press <0> to enter them.
You can check how many characters you have entered, and how
many more can be entered, by referring to [*/*] on the upper right of
the screen.
Deleting text
If you make a mistake, press the <L> button to erase it.
Finishing text entry
Press the <M> button to confirm what you have entered and
exit. If a confirmation screen is displayed, select [OK] to exit.
Canceling text entry
Press the <B> button to cancel text entry and exit. If a
confirmation screen is displayed, select [OK] to exit.
Virtual Keyboard Operation
C
O
P
Y
W-11
When you want to prioritize wireless LAN functions, do not operate
the shutter button, Mode Dial, or playback button. Otherwise,
shooting or playback operation may be prioritized and wireless LAN
functions may be ended during the process.
When [Wi-Fi] is set to [Enable], movie shooting is disabled. Even if
the camera is connected to a computer, printer, GPS receiver, or
other devices via an interface cable, they cannot be used (p.W-12).
Under the [52] tab, set [Auto power
off] to [Disable] if necessary.
If the cameras auto power off is
activated during the wireless LAN
connection, the camera will switch to
standby mode. Wireless LAN
connection is restored when the
camera wakes up from auto power
off.
If the use of electronic devices and
wireless device is prohibited on board
airplanes or in hospitals, set [Wi-Fi]
under the [53] tab to [Disable].
Basic Operation and Settings
Using the Camera While Wireless LAN Functions Are Active
Auto Power Off
[Wi-Fi] Under the [53] Tab
C
O
P
Y
Basic Operation and Settings
W-12
Connecting with an Interface Cable
When [Wi-Fi] under the [53] tab is set to [Enable], interface cable
connection is disabled. Set it to [Disable] to connect the interface cable.
When the camera is connected to a computer, printer, GPS receiver, or
any other devices via an interface cable, the settings for [Wi-Fi] cannot
be changed. Disconnect the interface cable and then configure settings.
Using an Eye-Fi card
When [Wi-Fi] under the [53] tab is set to [Enable], image transfer using
an Eye-Fi card is disabled.
C
O
P
Y
W-13
Transferring Images
Between Cameras
Images can be transferred between Canon cameras via
the built-in wireless LAN functions.
Wireless connection is possible for Canon cameras with built-in
wireless LAN functions marketed in 2012 or later. Note that the
camera cannot be connected to Canon camcorders, even if they
have built-in wireless LAN functions.
The camera cannot be connected to Canon cameras without
built-in wireless LAN functions, even if they support Eye-Fi
cards.
Still photos can be transferred only if their file format is JPEG.
Although movies can be transferred, they cannot be played if
the target camera does not support the file format of the
received movies.
C
O
P
Y
W-14
Register the target camera to connect to via a wireless LAN.
The camera can be connected to only one camera at a time.
1
Select [Wi-Fi function].
Under the [53] tab, set [Wi-Fi] to
[Enable], then select [Wi-Fi
function].
2
Select [z].
Press the <V> or <U> key to
select [z] (Transfer imgs between
cameras), then press <0>.
3
Start the connection on the target
camera.
When the screen on the left is
displayed, start the connection on the
target camera as well. For the
operation procedure, refer to the
instruction manual of the target
camera.
When a connection is established,
the settings are automatically saved
and the images on the card are
displayed.
Selecting the Connection Destination
C
O
P
Y
W-15
Selecting the Connection Destination
4
Select the images to send.
Select images on the camera sending
the images (p.W-16).
Do not operate the camera receiving
the images.
Note that GPS information is not displayed on the cameras playback
screen even if GPS information is appended to the received image.
Shooting locations can be viewed on a virtual map, using the Map Utility
software.
The connection settings are automatically saved/registered with the
nickname of the camera to which a connection was established.
Auto power off does not function when the camera is connected to
another camera.
C
O
P
Y
W-16
Selected images are sent one by one.
1
Select an image to send.
Press the <U> key to select an
image to send, then press <0>.
Press the <u> button and turn the
<6> dial to the left to select an
image on the index display. To return
to the single-image display, turn the
<6> dial to the right.
2
Select [Send img shown].
To select the size of the image to
send, press the <U> key and
select [Resize image].
Press the <U> key to select [Send
img shown], then press <0>.
The transfer progress screen is
displayed.
To send another image, repeat steps
1 and 2.
3
Terminate connection.
Press the <M> button to display
the confirmation screen. Press the
<U> key to select [OK], then press
<0> to terminate the connection.
The [Wi-Fi function] setting screen
will reappear.
Sending Images
Sending Images One by One
If playback or shooting operation is started during the connection, the
connection will be terminated.
RAW images cannot be sent.
C
O
P
Y
W-17
Sending Images
Multiple images (up to 50 files) can be selected and sent.
1
Press <0>.
2
Select [Send selected].
To select the size of the image to
send, press the <U> key and
select [Resize image].
Press the <U> key to select [Send
selected], then press <0>.
3
Select the images to send.
Press the <U> key to select the
images to send, then press <0>.
<X> is displayed on the upper left of
the image to send.
Press the <u> button and turn the
<6> dial to the left to select an
image on the three-image display. To
return to the single-image display,
turn the <6> dial to the right.
After selecting the images to send,
press the <Q> button.
Sending Selected Images
C
O
P
Y
Sending Images
W-18
4
Reduce the image size.
Set it if necessary.
5
Send the images.
Press the <V> key to select [Send],
then press <0> to send the images.
The transfer progress screen is
displayed.
To transfer other images, repeat
steps 1 to 5.
6
Terminate connection.
Press the <M> button to display
the confirmation screen. Press the
<U> key to select [OK], then press
<0> to terminate the connection.
The [Wi-Fi function] setting screen
will reappear.
When sending large files, make sure that the battery is adequately
charged so it does not run out during the process.
If playback or shooting operation is started during the connection, the
connection will be terminated.
RAW images cannot be sent.
You can send up to 50 files.
C
O
P
Y
W-19
The camera can reconnect to another camera for which connection
settings have been registered.
1
Select [Wi-Fi function].
Under the [53] tab, set [Wi-Fi] to
[Enable], then select [Wi-Fi
function].
2
Select [z].
Select [z] (Transfer imgs between
cameras) and press <0>.
3
Establish a connection.
Select [Connect] and press <0>.
On the confirmation screen, select
[OK].
Perform the reconnection procedure
on the target camera as well.
The images on the card are displayed
and the images to send can be
selected.
When settings for multiple connection
destinations are registered, select
[Choose set.], select the connection
destination, then connect to the
destination.
By default, settings are named after
the nickname of the camera that was
connected to.
Reconnecting
C
O
P
Y
W-20
MEMO
C
O
P
Y
W-21
Connecting to a
Smartphone
Connecting the camera to a smartphone lets you use
the smartphone to view, manage, and receive images
stored in the camera. You can also use the smartphone
to perform remote shooting.
C
O
P
Y
W-22
Supported Smartphone Operating Systems
The following smartphone operating systems are supported (as of
September 2012).
For updated information on supported operating systems, refer to the
download site of EOS Remote software.
iOS: Version 5.0 to 5.1
Android: Version 2.3.3 to 4.0
EOS Remote Installation Required
To communicate with a smartphone, the camera needs to be connected
to the smartphone using the dedicated application EOS Remote.
EOS Remote can be downloaded from the App Store or Google Play.
Install EOS Remote on the smartphone and then perform the
procedures to establish the connection.
Preparation
C
O
P
Y
W-23
The camera and smartphone can be directly connected via a wireless
LAN.
Because the camera acts as an access point, no other access point is
necessary, so you can establish communications easily even when you
are out.
To establish connection, operations on the smartphone is required. For
details, refer to the smartphone instruction manual.
1
Select [Wi-Fi function].
Under the [53] tab, set [Wi-Fi] to
[Enable], then select [Wi-Fi
function].
2
Select [q].
Select [q] (Connect to smartphone)
and press <0>.
3
Select [Camera access point
mode].
Press the <V> key to select
[Camera access point mode], then
press <0>.
Select [OK] and press <0> to go to
the next screen.
4
Select [Easy connection].
Press the <V> key to select [Easy
connection], then press <0>.
Select [OK] and press <0> to go to
the next screen.
Using Camera Access Point Mode to Establish a Connection
C
O
P
Y
Using Camera Access Point Mode to Establish a Connection
W-24
5
Connect the smartphone to the
camera.
On the Wi-Fi settings menu of the
smartphone, select the SSID
(network name) displayed on the
cameras LCD monitor.
For the password, enter the
encryption key displayed on the
cameras LCD monitor.
The next screen may be
automatically displayed even when
the operation on the smartphone is
not completed.
6
Start EOS Remote on the
smartphone.
When the Wi-Fi settings are
completed, start EOS Remote on the
smartphone.
7
Select [Camera Connection] on
the smartphone.
Select [Camera Connection] on
EOS Remote.
8
Select the target camera on the
smartphone.
Select the camera to connect to from
the [Detected Cameras] on EOS
Remote.
Pairing starts.
C
O
P
Y
W-25
Using Camera Access Point Mode to Establish a Connection
9
Connect to the camera.
When pairing is completed, the
screen on the left is displayed. Press
the <U> key to select [OK], then
press <0>.
10
Perform further settings.
To finish settings in this stage, press
the <V> key to select [OK], then
press <0> to go to step 11.
To change the name of the settings,
select [Settings name] and press
<0>.
The virtual keyboard is displayed
(p.W-10). Up to 30 characters can be
entered for a settings name.
11
Save the settings.
Select [OK] and press <0> to save
the settings.
The [qConnection] screen will be
displayed.
The settings for communicating with a smartphone are now complete.
A character other than in ASCII
format is displayed as 8.
C
O
P
Y
W-26
You can use a smartphone with EOS Remote installed to view images
stored on the camera and shoot remotely.
The main functions of EOS Remote are
described below. Touch the screen to
learn the operation procedures.
[Camera Image Viewing]
Images stored in the camera can be
viewed.
Images stored in the camera can be
saved on a smartphone.
Operations such as deletion can be
performed on images stored in the
camera.
[Remote Shooting]
The cameras Live View image can
be viewed using a smartphone.
Camera settings can be changed.
You can shoot using the release
operation.
(Settings button)
Use this button to access various
settings for EOS Remote.
Operating the Camera Using a Smartphone
EOS Remote Main Screen
C
O
P
Y
W-27
Operating the Camera Using a Smartphone
1
Select [Exit].
If the screen on the left is not
displayed, select [Wi-Fi function]
under the [53] tab on the cameras
menu screen.
Select [Exit] and press <0>.
2
Select [OK].
Press the <U> key to select [OK],
then press <0> to terminate the
connection.
Terminating the Connection
Images are saved in S2 size JPEG format on smartphones. RAW
images are also saved as S2 size JPEG images.
Although movies are included in the list, they cannot be saved.
If the cameras auto power off is activated during the wireless LAN
connection, the camera will switch to standby mode. Wireless LAN
connection is restored when the camera wakes up from auto power off.
C
O
P
Y
W-28
The camera can reconnect to a smartphone for which connection
settings have been registered.
1
Select [Wi-Fi function].
Under the [53] tab, set [Wi-Fi] to
[Enable], then select [Wi-Fi
function].
2
Select [q].
Select [q] (Connect to smartphone)
and press <0>.
3
Establish a connection.
Select [Connect] and press <0>.
On the confirmation screen, select
[OK].
The camera will reconnect to the
smartphone.
When settings for multiple connection
destinations are registered, select
[Choose set.], select the connection
destination, then connect to the
destination.
Reconnecting
C
O
P
Y
EOS 6D (WG)
GPS Function Instruction Manual
C
O
P
Y
G-2
Location information*
1
(latitude,
longitude, elevation, and coordinated
universal time*
2
) can be added to
images.
Shooting locations of geotagged
images can be viewed on a virtual
map on a computer.
*1: Certain travel conditions or GPS settings may cause inaccurate location
information to be added to images. The digital compass function is not
incorporated.
*2: Coordinated Universal Time, abbreviated UTC, is essentially the same as
Greenwich Mean Time.
Using the GPS logging function, location information for the route
the camera traveled can be recorded. This route can be viewed on a
virtual map.
* Certain traveling conditions, locations, or GPS settings may cause inaccurate
location information to be added to images.
Features
Geotagging Images
Logging the Route Traveled
C
O
P
Y
G-3
Features
The camera time can be set using GPS signals.
Shooting locations and the route traveled can be viewed on a virtual
map, using the Map Utility software (p.G-18).
Using the GPS logging function,
recorded location information can be
added to images. It is also possible to
add location information at a later
time to images shot by other EOS
DIGITAL cameras and Canon
compact digital cameras travelled
with this camera. This function is
applicable to JPEG and RAW images
(file extension: CR2).
Setting the Camera Time
Viewing Images and Information on a Virtual Map
Geotagging Images on a Computer
Map data 2012 ZENRIN -
Map data 2012 ZENRIN -
C
O
P
Y
G-4
Meaning of Symbols
: Warning to prevent shooting problems.
: Supplemental information.
(p.**) : Reference page numbers for further information.
The icons and markings indicating the cameras controls and settings
used in the manual correspond to the icons and marking on the camera.
Basic Assumptions
All operation procedures in this manual assume that the camera
power switch is set to <ON>.
Conventions Used in this Manual
Trademarks
Windows is a trademark or registered trademark of Microsoft
Corporation in the United States and other countries.
Macintosh is a registered trademark of Apple Inc. in the United
States and other countries.
TM
, Google Maps
TM
, and Google Earth
TM
are trademarks
of Google Inc.
Map Utility uses Google Maps
TM
to display images and routes
traveled on a map.
All other corporate and brand names in this manual are
trademarks or registered trademarks of their respective owners.
C
O
P
Y
G-5
Features ...................................................................................... G-2
Conventions Used in this Manual.............................................. G-4
Acquiring GPS Signals............................................................... G-6
Setting the Positioning Interval ............................................... G-11
Setting Time from GPS on the Camera................................... G-12
Logging the Route Traveled..................................................... G-13
GPS Precautions....................................................................... G-17
Map Utility.................................................................................. G-18
Specifications............................................................................ G-19
Table of Contents
C
O
P
Y
G-6
To acquire GPS signals, bring the camera outdoors where the sky is
unobstructed and aim it upwards. Keep your hands and other objects
off the top of the camera.
1
Select [GPS].
On the [52] tab, select [GPS] and
press <0>.
2
Set [Select GPS device] to
[Internal GPS].
3
Exit the menu.
Press the <M> button.
Acquiring GPS Signals
C
O
P
Y
G-7
Acquiring GPS Signals
GPS signal status is indicated by the <r> icon on the cameras LCD
panel and LCD monitor.
Constant <r> : Signal acquired
Blinking <r> : Signal not acquired yet
GPS Acquisition Status
LCD panel LCD monitor
When you shoot while the <r> mark is lit, the image will be
geotagged.
When [Internal GPS] is selected, the <r> mark is displayed on the
cameras LCD panel even when the cameras power is turned off
because signals from satellites are constantly received. Also, the number
of possible shots will be lower, since it will consume more battery to
receive satellite signals.
Status details can be checked as described in Viewing GPS
Information (p.G-9).
C
O
P
Y
Acquiring GPS Signals
G-8
Under favorable conditions, signal acquisition takes approx. 30-60
seconds after turning on the camera if radiowave conditions are good.
The antenna of the internal GPS is located at the front of the hot shoe.
GPS signals can be received even when an external flash is attached.
However, acquisition will slightly be weakened.
GPS signals can be received even when shooting with the camera
positioned vertically.
When traveling long distance, inaccurate information may be recorded.
Poor GPS Coverage
Location information may not be recorded, or inaccurate information may be
recorded where GPS signal coverage is poor, such as in the following
locations.
Indoors, underground, in tunnels or forests, near buildings or in valleys.
Near high-voltage power lines or mobile phones operating on the
1.5 GHz band.
When traveling through different environments.
Even in other locations, satellite movement may interfere with
geotagging and cause missing or inaccurate location information. The
information may also indicate that the camera has been used in a
different location, even if you are shooting at the same place.
C
O
P
Y
G-9
Acquiring GPS Signals
1
Select [GPS].
On the [52] tab, select [GPS] and
press <0>.
2
Set [Select GPS device] to
[Internal GPS].
When using the GPS Receiver GP-E2
(sold separately), select [External GPS].
3
Select [Set up].
4
Select [GPS information display].
Detailed GPS information is displayed.
[UTC] (Coordinated Universal Time) in
this sample screenshot is essentially
the same as Greenwich Mean Time.
The icon <A> indicates signal
conditions. When <C> is displayed,
elevation can also be recorded.
However, elevation cannot be
recorded when <B> is displayed.
Generally, elevation is not as
accurate as latitude and longitude
due to the characteristic of GPS.
Viewing GPS Information
C
O
P
Y
Acquiring GPS Signals
G-10
5
Take a picture.
Shots taken after GPS signal
acquisition are geotagged.
The screen below is displayed when pressing the <B> button
several times during image playback.
Geotagging Information
Latitude
Longitude
Elevation
UTC
During movie shooting, information at the start of shooting is recorded. Note
that signal reception conditions are not recorded.
Connecting External GPS
It is recommended to attach an external GPS to the hot shoe. When [Wi-Fi]
on the [53] tab is set to [Enable], interface cable connection to the external
GPS is disabled.
Note that if you play back an image with GPS information shot with another
EOS 6D (WG) camera, GPS information is not displayed on the cameras
playback screen. Shooting locations can be viewed on a virtual map, using
the Map Utility software.
C
O
P
Y
G-11
The interval (time) to update the location information can be set. Shorter
positioning intervals yield more accurate location information for your
images. However, fewer shots can be taken per charge.
1
Select [GPS].
On the [52] tab, select [GPS] and
press <0>.
2
Set [Select GPS device] to
[Internal GPS].
3
Select [Set up].
4
Select [Position update timing].
5
Select the time.
Setting the Positioning Interval
The number of possible shots is less when signal conditions are
unfavorable.
The nature of GPS may cause some inconsistency in positioning
intervals.
C
O
P
Y
G-12
The camera time can be set using GPS signals.
1
Select [GPS].
On the [52] tab, select [GPS] and
press <0>.
2
Set [Select GPS device] to
[Internal GPS].
3
Select [Set up].
4
Select [Auto time setting].
Select an option and press <0>.
[Auto update] updates the time after
the camera is turned on and a GPS
signal is received.
Setting Time from GPS on the Camera
If the GPS signal cannot be received from five or more satellites, time
setting is not possible. [Set now] will be unavailable.
Even if [Set now] is selected, auto time adjustment may not be possible,
depending on the timing of GPS signal acquisition.
When [Auto time setting] is set to [Auto update], the date or time
cannot be manually set from [Date/Time] setting on the [52] tab.
C
O
P
Y
G-13
Using the GPS logging function, the
location information of the route the
camera traveled can be automatically
recorded on the cameras internal
memory. When you shoot while using
the GPS logging function, images will
be geotagged. The recorded location
information can be viewed on a virtual
map on a computer using the Map
Utility software (p.G-18).
The GPS logging function is enabled
even during auto power off and when
the power is turned <2>.
1
Select [GPS].
On the [52] tab, select [GPS] and
press <0>.
2
Set [Select GPS device] to
[Internal GPS].
3
Select [Set up].
4
Select [GPS Logger].
Logging the Route Traveled
Map data 2012 ZENRIN -
C
O
P
Y
Logging the Route Traveled
G-14
5
Set [Log GPS position] to
[Enable].
Location information is recorded at regular intervals along the route the
camera traveled, as shown in [Position update timing] in the table
below. Daily logs are saved on the cameras internal memory. The
number of days for which you can store logs depends on the positioning
interval you specify in [Position update timing] (p.G-11).
Log File Capacity, by Positioning Interval
* Capacity when logging eight hours per day
Log file names consist of date and number (e.g.2012103100). Files
are created per day. When the time zone is changed, a different file
is created.
Log files stored on the internal memory can be transferred to a card
(p.G-15).
When the cameras internal memory becomes full, the oldest log
files are overwritten with new information, one by one.
Location Information Logs
Position update
timing
Log Files (Approx.)
Position update
timing
Log Files (Approx.)
Every 1 sec. 4.4 days Every 30 sec. 100 days
Every 5 sec. 22 days Every 1 min. 100 days
Every 10 sec. 44 days Every 2 min. 100 days
Every 15 sec. 67 days Every 5 min. 100 days
When the GPS logging function is enabled, the <x> icon is displayed on
the camera LCD panel and LCD monitor.
C
O
P
Y
G-15
Logging the Route Traveled
You can import log files to a computer using the provided software EOS
Utility, or by transferring the log data to a card at first. Routes travelled
will be displayed on a virtual map when you open the log files imported
to the computer with the Map Utility software (p.G-18).
Importing using provided software
Log files can be imported to a computer using the provided software
EOS Utility, via the provided interface cable connecting the camera and
the computer. For details, refer to the EOS Utility Instruction Manual
(CD-ROM).
Importing by transferring the log data to a card
Set [GPS logger] to [Transfer log
data to card] to transfer the log files
stored on the internal memory to a
card. After the data is transferred to
the card, log files on the internal
memory are deleted.
The log files imported to the card will
be stored in the GPS folder in the
MISC folder. The extension is
.LOG.
Set [GPS logger] to [Delete log data]
to completely delete the log data
stored on the internal memory.
Deleting data may take approx. one
minute.
Importing log files to a computer
C
O
P
Y
Logging the Route Traveled
G-16
When carrying the camera in a bag or suitcase as you travel, make sure
the camera faces upward and nothing is on top of it.
Set the camera time and date as accurately as possible. Also, set
appropriate time zone and daylight saving time for the shooting location.
When using the Map Utility software, images are geotagged by
comparing image date/time tags to logged date and time information. An
incorrect date and time setting may prevent accurate geotagging.
Since location information, date, and time are constantly recorded, the
battery is consumed even when the camera is turned off. Therefore, the
battery level may already be low when the camera is used. Charge the
battery when necessary or prepare a charged spare battery (sold
separately).
When you shoot while using the GPS logging function, images taken will
be geotagged. The recorded location information can be viewed on a
virtual map on a computer using the Map Utility software.
It is also possible to add location information at a later time to images
shot by other EOS DIGITAL cameras and Canon compact digital
cameras travelled with this camera using the Map Utility software. This
function is applicable to JPEG and RAW images (file extension: CR2).
Movie files can also be geotagged this way at a later time, when using
cameras that display [GPS device settings] in the menu (except with
the EOS 7D).
C
O
P
Y
G-17
Keep the following points in mind when using the GPS function.
In certain countries and regions, the use of GPS may be restricted.
Therefore, be sure to use GPS in accordance with the laws and
regulations of your country or region. Be particularly careful when
traveling outside your home country.
Be careful about using GPS functions where the operation of
electronic devices is restricted.
Others may be able to locate or identify you by using location data in
your geotagged pictures or movies. Be careful when sharing these
geotagged images, movies or GPS log files with others, such as
when posting them online where many people can view them.
GPS signal reception may take a longer time in some cases.
GPS Precautions
C
O
P
Y
G-18
Map Utility
Shooting locations or route traveled can be displayed on
a virtual map on a computer using location information
recorded on the camera. It is also possible to add location
information at a later time to images shot by other EOS
DIGITAL cameras and Canon compact digital cameras
travelled with this camera.
Internet access is necessary to install Map Utility.
Access the Internet, insert EOS DIGITAL Solution Disk
into your computer, then click [Easy Installation]
([Install] for Macintosh). Map Utility will be installed.
Internet access is necessary to use Map Utility as well.
For details, refer to the Map Utility instruction manual.
Instruction manual for Map Utility
Included in the software instruction manual (CD-ROM).
Map Utility
C
O
P
Y
G-19
Geotagging Images: Latitude, longitude, elevation, time (UTC) and signal
acquisition
For cameras not compatible with GPS, geotagging is
possible using the Map Utility software (based on log
information).
Reception frequency: 1575.42 MHz (L1 band)
Positioning Interval: 1, 5, 10, 15, or 30 seconds, or 1, 2, or 5 minutes
Time adjustment: Camera time is set from GPS time data.
Log data: NMEA-0183 format
One file per day
* When the time zone is changed, a different file is
created.
* Log files stored on the internal memory can be
transferred to a card/computer.
* When the cameras internal memory becomes full, the
oldest log files are overwritten with new information,
one by one.
Deleting log data: Supported
All information in this manual is based on Canon testing standards.
Product specifications and the exterior are subject to change without notice.
Specifications
C
O
P
Y
G-20
MEMO
C
O
P
Y
G-21
MEMO
C
O
P
Y
CPZ-E056-000 CANON INC. 2012
CANON INC. 30-2, Shimomaruko 3-chome, Ohta-ku, Tokyo 146-8501, Japan
U.S.A. CANON U.S.A. INC.
http://www.usa.canon.com/eos
http://www.usa.canon.com/support
For all inquires concerning this product, call toll free in the U.S.
1-800-OK-CANON
CANADA CANON CANADA INC. HEADQUARTERS
6390 Dixie Road, Mississauga, Ontario L5T 1P7, Canada
CANON CANADA INC. MONTREAL BRANCH
5990, Cte-de-Liesse, Montral Qubec H4T 1V7, Canada
CANON CANADA INC. CALGARY OFFICE
2828, 16th Street, N.E. Calgary, Alberta T2E 7K7, Canada
For all inquiries concerning this product, call toll free in Canada
1-800-OK-CANON
EUROPE, CANON EUROPA N.V.
AFRICA & Bovenkerkerweg 59-61, 1185 XB Amstelveen, The Netherlands
MIDDLE EAST CANON FRANCE S.A.S.
17, Quai du Prsident Paul Doumer, 92414 Courbevoie Cedex, France
CANON UK LTD.
Woodhatch Reigate, Surrey RH2 8BF, United Kingdom
CANON DEUTSCHLAND GmbH
Europark Fichtenhain A10, 47807 Krefeld, Germany
CANON ITALIA S.p.A.
Via Milano 8, 20097 San Donato Milanese, (MI), Italy
CANON Schweiz A.G.
Industriestrasse 12, 8305 Dietlikon, Switzerland
Canon GmbH
Zetschegasse 11, A-1230 Vienna, Austria
CANON Espaa,S.A.
Av. De Europa, 6 Alcobendas 28108 Madrid, Spain
CANON Portugal S.A.
Rua Alfredo da Silva,14 Alfragide 2610-016 Amadora, Portugal
CENTRAL & CANON LATIN AMERICA, INC.
SOUTH AMERICA http://www.cla.canon.com
ASIA CANON (China) Co., LTD.
15F Jinbao Building No.89 Jinbao Street, Dongcheng District, Beijing 100005, China
CANON HONGKONG CO., LTD.
19/F., The Metropolis Tower, 10 Metropolis Drive, Hunghom, Kowloon, Hong Kong
CANON SINGAPORE PTE. LTD.
1 Harbour Front Avenue, #04-01 Keppel Bay Tower, Singapore 098632
CANON KOREA CONSUMER IMAGING INC.
Canon BS Tower 5F, #168-12 Samseong-dong, Gangnam-gu, Seoul, Korea
OCEANIA CANON AUSTRALIA PTY. LTD.
1 Thomas Holt Drive, North Ryde, Sydney N.S.W. 2113, Australia
CANON NEW ZEALAND LTD.
Akoranga Business Park, Akoranga Drive, Northcote, Auckland, New Zealand
JAPAN CANON MARKETING JAPAN INC.
16-6, Kohnan 2-chome, Minato-ku, Tokyo 108-8011, Japan
C
O
P
Y
Das könnte Ihnen auch gefallen
- Eos70d WFF Bim2 enDokument0 SeitenEos70d WFF Bim2 enpsathopoulosNoch keine Bewertungen
- Canon EOS 70D Wi-Fi Function Instruction Manual (English)Dokument174 SeitenCanon EOS 70D Wi-Fi Function Instruction Manual (English)goldfiresNoch keine Bewertungen
- JUPITER-80 L Wireless E01 WDokument4 SeitenJUPITER-80 L Wireless E01 WjjmoraespiNoch keine Bewertungen
- Ip Cam UmDokument39 SeitenIp Cam UmJorge Ruiz PNoch keine Bewertungen
- Manual Camara Vig LOGANDokument58 SeitenManual Camara Vig LOGANsaidy.hassonNoch keine Bewertungen
- LeFun C2&C6 User ManualDokument28 SeitenLeFun C2&C6 User ManualOscarNoch keine Bewertungen
- TV LG 24mt35s-PzDokument60 SeitenTV LG 24mt35s-PzDrAureliusNoch keine Bewertungen
- WFT E5 e PDFDokument132 SeitenWFT E5 e PDFeddyh23Noch keine Bewertungen
- 01 - Quick Installation Guide (Windows)Dokument32 Seiten01 - Quick Installation Guide (Windows)Sri Atman jiNoch keine Bewertungen
- Wansview Com Acpll Index Aspx Page 11Dokument8 SeitenWansview Com Acpll Index Aspx Page 11Bruno Bernhard von MoltkeNoch keine Bewertungen
- 01 - Quick Installation GuideDokument19 Seiten01 - Quick Installation GuideakulahdeweNoch keine Bewertungen
- L Series DVR System: User ManualDokument36 SeitenL Series DVR System: User ManualklausbaudelaireNoch keine Bewertungen
- Foscam - Quick Installation GuideDokument32 SeitenFoscam - Quick Installation GuideAnonymous w0egAgMouGNoch keine Bewertungen
- Quick Installation GuideDokument15 SeitenQuick Installation GuideلويجيعوضNoch keine Bewertungen
- PNP Ip/Network Camera: Quick Installation Guide Pangolin T SeriesDokument9 SeitenPNP Ip/Network Camera: Quick Installation Guide Pangolin T SeriesAbednego TariganNoch keine Bewertungen
- Foscam FI8918W Quick Installation User Manual2Dokument18 SeitenFoscam FI8918W Quick Installation User Manual2marvin agustinNoch keine Bewertungen
- ManualDokument91 SeitenManualdvalodiaNoch keine Bewertungen
- Lumix DMC Gf7 ManualDokument2 SeitenLumix DMC Gf7 ManualDubravka JovanovićNoch keine Bewertungen
- INTEGRA-7 L Wireless E02 W PDFDokument4 SeitenINTEGRA-7 L Wireless E02 W PDFsgal2602Noch keine Bewertungen
- EOS 800D Wi-Fi Instruction Manual enDokument170 SeitenEOS 800D Wi-Fi Instruction Manual enCésar VieiraNoch keine Bewertungen
- Honeywell Wap Plus Quick Install GuideDokument2 SeitenHoneywell Wap Plus Quick Install GuideAlarm Grid Home Security and Alarm MonitoringNoch keine Bewertungen
- CWL-907 Um en V000Dokument25 SeitenCWL-907 Um en V000Raquel RamalNoch keine Bewertungen
- BL-C111A BL-C131A: Setup GuideDokument2 SeitenBL-C111A BL-C131A: Setup GuidebittertastesNoch keine Bewertungen
- Network Camera VIERADokument2 SeitenNetwork Camera VIERAtonybutcher90Noch keine Bewertungen
- Reolink Client User ManualDokument66 SeitenReolink Client User ManuallxteehmnjywphakcucNoch keine Bewertungen
- Quick Installation GuideDokument7 SeitenQuick Installation GuideDaniel Isaias Romero MoncayoNoch keine Bewertungen
- Wifi Smart: Operation ManualDokument21 SeitenWifi Smart: Operation ManualJose Enrique Sanchez Thompson0% (1)
- Lit 12012483 - Om Wifi SmartDokument21 SeitenLit 12012483 - Om Wifi SmartUdo IheanachoNoch keine Bewertungen
- Mobile View InstructionDokument10 SeitenMobile View InstructionRobert MaziluNoch keine Bewertungen
- -Repeater: 展开 尺 寸: 3 6 0 x 2 4 0 mm 成品 尺 寸: 1 2 0 x 9 0 mmDokument2 Seiten-Repeater: 展开 尺 寸: 3 6 0 x 2 4 0 mm 成品 尺 寸: 1 2 0 x 9 0 mmhelmoz100% (1)
- Wireless Usb3 0 Transmitter Wireless Dock Receiver ManualDokument19 SeitenWireless Usb3 0 Transmitter Wireless Dock Receiver ManualwilbervizaareNoch keine Bewertungen
- WIFI HD IP Camera Quick Guide CamHiDokument20 SeitenWIFI HD IP Camera Quick Guide CamHiPio BilazonNoch keine Bewertungen
- LG Smart TV Setup Guide 2013Dokument2 SeitenLG Smart TV Setup Guide 2013jamiekopschNoch keine Bewertungen
- Comus LBC001 UsMan (En)Dokument11 SeitenComus LBC001 UsMan (En)Gisell ZapataNoch keine Bewertungen
- Wireless IP Camera Setup GuideDokument2 SeitenWireless IP Camera Setup GuideklopNoch keine Bewertungen
- SUNBA Performance Series IP Cameras ManualDokument28 SeitenSUNBA Performance Series IP Cameras ManualMark RussellNoch keine Bewertungen
- Ycc365 Plus Manual Camera InstructionsDokument29 SeitenYcc365 Plus Manual Camera InstructionsJesus FloresNoch keine Bewertungen
- D-Wmua - 010500BF - En-AllDokument122 SeitenD-Wmua - 010500BF - En-AllcdaNoch keine Bewertungen
- IP Camera Application Guide - Part A.Remote ViewDokument64 SeitenIP Camera Application Guide - Part A.Remote Viewlayyah2013Noch keine Bewertungen
- MF230 Troubleshooting and Web UI Configuration GuideDokument41 SeitenMF230 Troubleshooting and Web UI Configuration Guideandri.kusbiantoro9761Noch keine Bewertungen
- IP Camera Nc800 ManualDokument26 SeitenIP Camera Nc800 ManualCarlos Vieites100% (1)
- HUAWEI E5151s-2 Quick Start (V100R001 01, En, General Version)Dokument22 SeitenHUAWEI E5151s-2 Quick Start (V100R001 01, En, General Version)pandemonik1234Noch keine Bewertungen
- WiFi Plug User ManualDokument19 SeitenWiFi Plug User ManualMarco ValenciaNoch keine Bewertungen
- GV-Remote View For Use With Blackberry SmartphonesDokument3 SeitenGV-Remote View For Use With Blackberry SmartphonesElias de SouzaNoch keine Bewertungen
- DCS-931L: Quick Install GuideDokument16 SeitenDCS-931L: Quick Install GuideAnonymous HVS4CqW67Noch keine Bewertungen
- WMU Android (En) 22Dokument122 SeitenWMU Android (En) 22bdekinsNoch keine Bewertungen
- ICAN Manual - iCV32.EN.v10.06Dokument81 SeitenICAN Manual - iCV32.EN.v10.06Glauco MouraNoch keine Bewertungen
- iUSBportCAMERA User ManualDokument28 SeiteniUSBportCAMERA User ManualHYPERNoch keine Bewertungen
- User Manual of Wanscam JW0004 2012-12.17Dokument33 SeitenUser Manual of Wanscam JW0004 2012-12.17ywing4Noch keine Bewertungen
- OV CamSpot 4.1 - ManualDokument19 SeitenOV CamSpot 4.1 - Manualjozsef.kovacs.ncxNoch keine Bewertungen
- Router WN518N Manual V1.1Dokument2 SeitenRouter WN518N Manual V1.1dragon25Noch keine Bewertungen
- PNP Ip/Network Camera: Quick Installation Guide PNP T SeriesDokument8 SeitenPNP Ip/Network Camera: Quick Installation Guide PNP T SeriesSiminiceanu MariusNoch keine Bewertungen
- IP Camera User GuideDokument32 SeitenIP Camera User GuideMauricio Rodolfo Cuevas DonaireNoch keine Bewertungen
- YOGA Tab 3 8: User GuideDokument22 SeitenYOGA Tab 3 8: User GuideRochelle Angeli ObañaNoch keine Bewertungen
- Iphone 14 User Guide: A Complete Step by Step Picture Manual for Beginners and Seniors (The Most Comprehensive and Intuitive Guide on How to Use Your New Iphone 14 With Tips and Tricks)Von EverandIphone 14 User Guide: A Complete Step by Step Picture Manual for Beginners and Seniors (The Most Comprehensive and Intuitive Guide on How to Use Your New Iphone 14 With Tips and Tricks)Noch keine Bewertungen
- A Basic Design Guide for Clean Room ApplicationsDokument62 SeitenA Basic Design Guide for Clean Room Applicationscaporegime01100% (2)
- Ibn Battuta - Travels in Asia and AfricaDokument60 SeitenIbn Battuta - Travels in Asia and AfricaOvi Nafisa Zabeen Ovi100% (1)
- Green Building Brochure Final - DINA4Dokument2 SeitenGreen Building Brochure Final - DINA4Mohd SironNoch keine Bewertungen
- IEEE Cheang Registration As EngineerDokument4 SeitenIEEE Cheang Registration As EngineerMohd SironNoch keine Bewertungen
- A Basic Design Guide for Clean Room ApplicationsDokument62 SeitenA Basic Design Guide for Clean Room Applicationscaporegime01100% (2)
- GBI Township Tool V1.01Dokument58 SeitenGBI Township Tool V1.01Mohd SironNoch keine Bewertungen
- Gbi NRNC Retail v1.0Dokument19 SeitenGbi NRNC Retail v1.0Mohd SironNoch keine Bewertungen
- DIALux DXF InformationDokument9 SeitenDIALux DXF InformationMohd SironNoch keine Bewertungen
- Secondary Fluid - Example 1Dokument4 SeitenSecondary Fluid - Example 1Mohd SironNoch keine Bewertungen
- Aeraulic ED 1: Bernoulli: AB Aux 1Dokument1 SeiteAeraulic ED 1: Bernoulli: AB Aux 1Mohd SironNoch keine Bewertungen
- ED4 Equillibrage VentiloDokument3 SeitenED4 Equillibrage VentiloMohd SironNoch keine Bewertungen
- ED3 VentilateurDokument6 SeitenED3 VentilateurMohd SironNoch keine Bewertungen
- Aeraulic ED2: Pressur Drop Calculation: 15 M 50 M A C EDokument2 SeitenAeraulic ED2: Pressur Drop Calculation: 15 M 50 M A C EMohd SironNoch keine Bewertungen
- Aeraulic ED2: Pressur Drop Calculation: 15 M 50 M A C EDokument2 SeitenAeraulic ED2: Pressur Drop Calculation: 15 M 50 M A C EMohd SironNoch keine Bewertungen
- GBI Township Tool V1.01Dokument58 SeitenGBI Township Tool V1.01Mohd SironNoch keine Bewertungen
- 17 May-Flyer & FormDokument1 Seite17 May-Flyer & FormMohd SironNoch keine Bewertungen
- GBI NRNC Non-Residential Tool V1.0Dokument18 SeitenGBI NRNC Non-Residential Tool V1.0Liew Yoou HangNoch keine Bewertungen
- CCC Training 24th Feb 2011Dokument1 SeiteCCC Training 24th Feb 2011Mohd SironNoch keine Bewertungen
- Camera For Corona DetectionDokument4 SeitenCamera For Corona DetectionUdriste DanielNoch keine Bewertungen
- Vs 101 VectorDokument2 SeitenVs 101 VectorNguyen Phuoc HoNoch keine Bewertungen
- Cda, Cuttack: Dav Public SchoolDokument9 SeitenCda, Cuttack: Dav Public Schoolpaceoflearning73825Noch keine Bewertungen
- DXCDokument3 SeitenDXCmukesh21982Noch keine Bewertungen
- 16 MCAT G Chem Formula Sheet PDFDokument2 Seiten16 MCAT G Chem Formula Sheet PDFRyan VillanuevaNoch keine Bewertungen
- TLE-Refrigeration and Air Conditioning 10 Quarter 4 Week 1 Install Domestic Refrigeration and Air-Conditioning UnitDokument4 SeitenTLE-Refrigeration and Air Conditioning 10 Quarter 4 Week 1 Install Domestic Refrigeration and Air-Conditioning Unitasdfubepruhf asdfubepruhfNoch keine Bewertungen
- Assura Metal Slotting PDFDokument26 SeitenAssura Metal Slotting PDFkien diepNoch keine Bewertungen
- PDF Split PDFDokument24 SeitenPDF Split PDFAayush guptaNoch keine Bewertungen
- A Full-Bridge DC-DC Converter With Zero-Voltage-Switching Over The Entire Conversion RangeDokument8 SeitenA Full-Bridge DC-DC Converter With Zero-Voltage-Switching Over The Entire Conversion RangeNirmal mehtaNoch keine Bewertungen
- Quiz LetDokument5 SeitenQuiz LetFarihah FazimNoch keine Bewertungen
- Atm Door Lock System Using Fingerprint Lock SystemDokument61 SeitenAtm Door Lock System Using Fingerprint Lock SystemMohammad YasirNoch keine Bewertungen
- Earth Station Block Diagram Study: Section 5Dokument213 SeitenEarth Station Block Diagram Study: Section 5Extreme DaysNoch keine Bewertungen
- Motor j3 VVT A137 PDFDokument206 SeitenMotor j3 VVT A137 PDFzeabedu80% (5)
- Nora ManualDokument50 SeitenNora ManualOlaru Vrajeala Penala Catalin-MihailNoch keine Bewertungen
- FM300 CommunicatorDokument4 SeitenFM300 CommunicatoredgardomestreNoch keine Bewertungen
- List of Companies Empanelled With UPDESCODokument5 SeitenList of Companies Empanelled With UPDESCOriju nairNoch keine Bewertungen
- Girbau HS4022 40 55 & 4110 TILTDokument6 SeitenGirbau HS4022 40 55 & 4110 TILTValdir AzevedoNoch keine Bewertungen
- MX711 MX81x Machine Type 7463Dokument834 SeitenMX711 MX81x Machine Type 7463Cristian Leonardo Lalangui Ruiz0% (1)
- Operation Guide 3297: About This ManualDokument5 SeitenOperation Guide 3297: About This ManualaruunstalinNoch keine Bewertungen
- Unipole MultipoleDokument186 SeitenUnipole MultipoleNicolas AguilarNoch keine Bewertungen
- Vertex VT26 MANUAL QIS - VT20V6Dokument19 SeitenVertex VT26 MANUAL QIS - VT20V6JanmejoyPatraNoch keine Bewertungen
- Chapter 9 Thin Film Deposition - IVDokument49 SeitenChapter 9 Thin Film Deposition - IVRashmi RavindranathNoch keine Bewertungen
- Media Queries PDFDokument18 SeitenMedia Queries PDFFernando SalazarNoch keine Bewertungen
- 74HC HCT597Dokument20 Seiten74HC HCT597Hamid SamavatiNoch keine Bewertungen
- Ludhiana and Jalandhar CompaniesDokument5 SeitenLudhiana and Jalandhar Companiessingh.amardeepNoch keine Bewertungen
- Lorenz NumberDokument25 SeitenLorenz NumberArum AnggrahiniNoch keine Bewertungen
- Alkaline battery catalogDokument28 SeitenAlkaline battery catalogDouglas PalaciosNoch keine Bewertungen
- MJC 2010 H2 Physics Prelim Paper 3xDokument21 SeitenMJC 2010 H2 Physics Prelim Paper 3xcjcsucksNoch keine Bewertungen
- Web Notes 365 11FDokument104 SeitenWeb Notes 365 11FIndya EtheridgeNoch keine Bewertungen
- DB 3Dokument11 SeitenDB 3You LookNoch keine Bewertungen