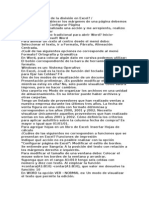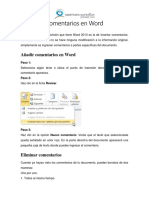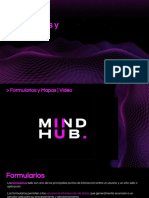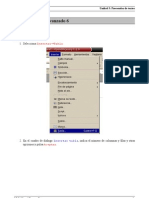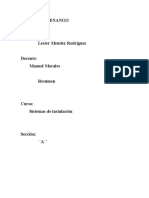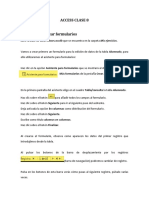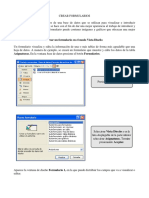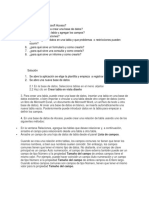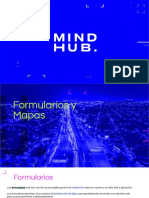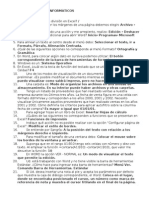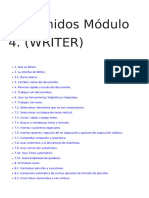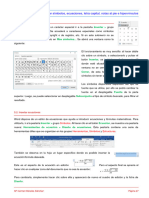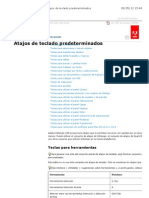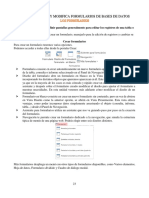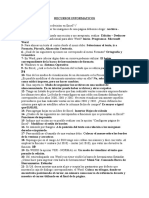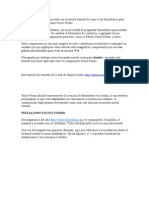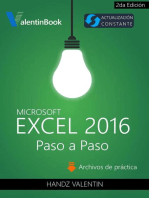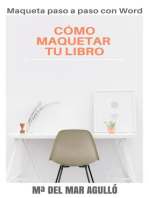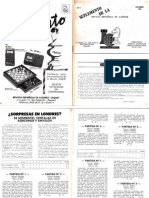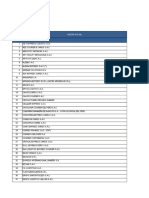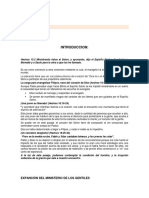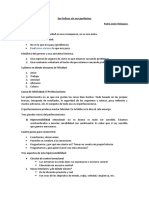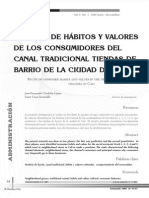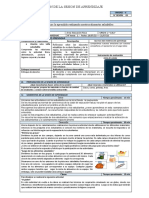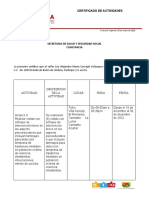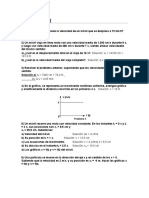Beruflich Dokumente
Kultur Dokumente
Adobe Reader XI - Manual
Hochgeladen von
Fresia CarpioCopyright
Verfügbare Formate
Dieses Dokument teilen
Dokument teilen oder einbetten
Stufen Sie dieses Dokument als nützlich ein?
Sind diese Inhalte unangemessen?
Dieses Dokument meldenCopyright:
Verfügbare Formate
Adobe Reader XI - Manual
Hochgeladen von
Fresia CarpioCopyright:
Verfügbare Formate
ADOBE
READER
XI
Ayuda y tutoriales
Ayuda de Reader
Parte del contenido vinculado desde esta pgina puede aparecer solo en ingls.
Rellenar formularios
Ir al principio
Formulario interactivo
Formulario plano con herramienta Agregar comentario de texto
Nota:
El formulario se puede rellenar?
Rellenar formularios interactivos
Rellenar formularios con la herramienta Agregar texto o Comentario
Guardar formularios
Imprimir formularios
Borrar formularios
Importar o exportar datos de formulario (solo en la aplicacin Reader, no en el navegador)
Es posible rellenar el formulario?
No todos los formularios se pueden rellenar. A veces, los creadores de formularios no convierten sus archivos PDF en formularios rellenables
interactivos. O bien, disean un formulario de forma intencionada que debe imprimir y rellenar a mano. Estos formularios no interactivos se
denominan formularios planos.
Hay una barra prpura a lo largo de la parte superior ?
La barra de mensajes prpura indica que el formulario se puede rellenar. En funcin de cmo se cre el formulario, podra ser "interactivo" o
"plano".
Un formulario interactivo contiene campos que se pueden seleccionar o rellenar. Puede activar la opcin Completar
automticamente para ayudarle a rellenar formularios de una forma ms rpida.
Un formulario plano no tiene campos interactivos. Sin embargo, si est
disponible, puede usar la herramienta Agregar comentario de texto (Typewriter) para escribir sobre campos de formulario en blanco. Puede
agregar texto en cualquier parte del formulario, no solo en reas especficas.
Formularios rellenables
A. Los formularios interactivos resaltan dnde debe escribir B. Los formularios con la herramienta Agregar comentario de texto le permiten
agregar texto en cualquier parte del formulario
La barra prpura solo aparece si el creador del formulario la ha activado.
La herramienta Agregar comentario de texto est visible?
Los formularios que muestran la herramienta Agregar comentario de texto le permiten agregar texto en cualquier lugar del formulario. Si no ve la
paleta de la herramienta Agregar comentario de texto como se muestra a continuacin, busque la herramienta en Comentario > Anotaciones o
Signo > Tengo que firmar.
Nota:
Si la herramienta Agregar comentario de texto est disponible, puede agregar texto en cualquier lugar del formulario.
La herramienta Agregar comentario de texto solo est disponible si el creador del formulario la ha activado.
Hay una barra amarilla a lo largo de la parte superior ?
Al abrir un formulario en Reader, puede aparecer una barra de mensajes amarilla. La Vista protegida limita lo que se puede hacer en un PDF para
proteger su equipo contra contenido potencialmente malicioso. Si confa en el origen del archivo, haga clic en Activar todas las funciones. Una vez
activado, puede buscar la barra de mensajes prpura o la herramienta Typewriter.
La barra de mensajes amarilla protege los archivos potencialmente peligrosos.
No hay ninguna barra prpura o herramienta Typewriter?
Si no ve una barra prpura a lo largo de la parte superior o la herramienta Typewriter, el formulario no se puede rellenar en Reader. Debe imprimir
el formulario y rellenarlo a mano.
Formulario sin barra prpura situada en la parte superior ni herramienta Typewriter
Tutoriales con sugerencias rpidas sobre cmo rellenar y guardar formularios
Para ver algunos tutoriales rpidos sobre cmo rellenar formularios, consulte estos vdeos en Adobe TV:
Cmo introducir datos en formularios con Adobe Reader
Cmo escribir en un formulario
Cmo guardar datos del formulario
Formularios de ejemplo: planos e interactivos
Patti Sokol, de Sokol Consulting, ha creado dos formularios de ejemplo para mostrar las diferencias entre un formulario plano y un formulario
Ir al principio
interactivo. Haga clic aqu para ver un formulario plano. Hay que tener en cuenta que no se puede escribir en los campos de un formulario plano.
Haga clic aqu para ver un formulario interactivo. Puede resaltar los campos y escribir en ellos.
Asegrese de leer la informacin del cuadro de texto situado en la parte superior de cada formulario de ejemplo. A continuacin, mueva el cursor
sobre los campos para ver qu acciones estn disponibles. Tambin puede imprimir y guardar los formularios en el equipo.
Rellenar formularios interactivos
Un formulario interactivo contiene campos que se pueden seleccionar o rellenar. Puede activar la opcin Completar automticamente para
ayudarle a rellenar formularios de una forma ms rpida.
Rellenar un formulario interactivo
En un formulario interactivo, el puntero cambia a otro icono en funcin del campo. Por ejemplo, la herramienta Mano cambia al puntero en forma
de I cuando se puede escribir un texto en el campo de formulario.
1. Si es necesario, haga clic con el botn derecho en el documento y, a continuacin, seleccione la herramienta Mano o la herramienta
Seleccionar en el men emergente.
2. Para facilitar la identificacin de los campos del formulario, haga clic en el botn Resaltar campos en la barra de mensajes prpura del
documento. Los campos del formulario aparecen con un fondo en color (el predeterminado es azul claro). Un contorno en color (el
predeterminado es rojo) identifica los campos obligatorios del formulario.
3. Haga clic dentro de un campo de texto para escribir. Para las casillas de verificacin o los botones de seleccin, haga clic en la opcin que
desee seleccionar.
4. Presione la tecla Tab para moverse hacia adelante o Mays+Tab para desplazarse hacia atrs.
5. Cuando haya terminado, haga clic en el botn Enviar para enviar los datos del formulario. El botn de envo puede aparecer en la barra de
mensajes prpura en la parte superior del formulario o en el propio formulario.
Si desea ver sugerencias sobre la solucin de problemas relacionados con la cumplimentacin de formularios, visite el sitio Formularios de
solucin de problemas.
Opciones para desplazarse por los campos de formulario
Activar las opciones de Completar automticamente (solo en formularios interactivos)
La funcin Completar automticamente almacena todas las entradas que escribe en los campos del formulario interactivo. Completar
automticamente sugiere o incluso introduce automticamente respuestas que coinciden con lo que se escribi en otros campos de formulario.
Las sugerencias aparecen en un men emergente, en el que puede seleccionar la que desee.
La funcin Completar automticamente est desactivada de forma predeterminada, por lo que debe activarla en Preferencias si desea usarla.
1. Elija Edicin > Preferencias (Windows) o Reader > Preferencias (Mac OS) para abrir el cuadro de dilogo Preferencias.
2. En el cuadro de dilogo Preferencias, haga clic en Formularios en la lista a la izquierda.
Tecla Resultado
Tab o Mays+Tab Acepta la escritura y pasa al siguiente campo
Flecha arriba/izquierda Selecciona el botn de opcin anterior en un grupo
Flecha abajo/derecha Selecciona el botn de opcin siguiente
Esc Rechaza y anula la seleccin del campo de formulario.
Esc (presione dos veces) Sale del modo de Pantalla completa
Intro o Salto (campo de texto de una sola lnea) Acepta la escritura y anula la seleccin del campo
Intro o Salto (campo de texto de varias lneas ) Crea un salto de prrafo en el mismo campo de formulario
Intro o Salto (casilla de verificacin) Activa o desactiva la casilla de verificacin
Intro (teclado numrico) Acepta la escritura y anula la seleccin del campo de formulario
actual
Ir al principio
Nota:
Nota:
Ir al principio
Ir al principio
3. En Completar automticamente, elija Bsico o Avanzado en el men. (En la parte inferior del cuadro de dilogo aparece una descripcin de
cada modo).
4. Seleccione Recordar datos numricos si desea que Completar automticamente almacene los nmeros que introduzca en los formularios.
Eliminar entradas de la memoria de Completar automticamente
Si Completar automticamente incluye entradas no deseadas, como errores ortogrficos accidentales, puede eliminarlas.
1. Elija Edicin > Preferencias (Windows) o Reader > Preferencias (Mac OS) para abrir el cuadro de dilogo Preferencias.
2. En el cuadro de dilogo Preferencias, haga clic en Formularios en la lista a la izquierda.
3. En Completar automticamente, seleccione Editar lista de entradas y, a continuacin, elimine o cambie las palabras no deseadas.
Rellenar formularios con la herramienta Agregar comentario de texto
Si el creador del formulario activ la herramienta Agregar comentario de texto, use esa herramienta para rellenar formularios planos. El texto que
se agrega con la herramienta Agregar comentario de texto aparece en la Lista de comentarios (Comentario > Lista de comentarios).
1. En la barra de mensajes prpura o en la barra de herramientas flotante, haga clic en Agregar comentario de texto.
Si la opcin Agregar comentario de texto no est disponible, debe imprimir el formulario para rellenarlo.
2. Haga clic en un campo de formulario en blanco y escriba.
3. (Opcional) Ajuste las opciones de la barra de mensajes morada o la barra de herramientas flotante para cambiar el tamao, la posicin o la
fuente del texto.
4. Cuando haya terminado, imprima una copia del formulario completo.
No se puede enviar de forma electrnica un formulario rellenado con la herramienta Agregar comentario de texto. Debe imprimir el
formulario completo.
Guardar formularios
No todos los formularios se pueden guardar. Los formularios cumplimentados solo se pueden guardar si el autor del formulario lo permite. Si el
autor del PDF ha activado el almacenamiento local, haga clic en el icono de disco en la barra de herramientas situada en la esquina superior
izquierda de la ventana o en la barra de herramientas flotante, si est viendo el formulario en la web. A continuacin, cambie el nombre del
archivo y guarde el formulario con la informacin.
La barra prpura muestra informacin, si puede guardar los datos escritos en este formulario.
La barra flotante en el formulario vista en la web.
Al abrir un formulario en Adobe Reader, puede ver los derechos de uso en la barra de notificacin situada encima del formulario. Pngase en
contacto con el autor del formulario para cambiar los derechos de uso.
Imprimir formularios
1. En la esquina superior izquierda de la ventana, haga clic en el botn Imprimir .
2. Elija una impresora en el men en la parte superior del cuadro de dilogo Imprimir.
3. En el men Comentarios y formularios de la esquina superior derecha del cuadro de dilogo Imprimir, elija una de las opciones siguientes:
Las publicaciones de Twitter y Facebook no estn cubiertas por los trminos de Creative Commons.
Aviso Legal | Poltica de privacidad en lnea
Ir al principio
Nota:
Ir al principio
Para imprimir el formulario y las entradas escritas, elija Documento.
Para imprimir el formulario, las entradas escritas y los comentarios del formulario, elija Documento y marcas.
Borrar formularios
Borrar un formulario en un explorador
Lleve a cabo uno de los procedimientos siguientes:
Seleccione el botn Restablecer formulario, si existe. Esta accin no se puede deshacer.
Salga del explorador e incielo de nuevo.
Puede que no borre del todo el formulario si hace clic en el botn Volver a cargar o Actualizar del explorador, o en sus botones Atrs
o Volver, o si sigue un vnculo dirigido a otra pgina.
Borrar un formulario en la aplicacin Reader
Elija Archivo > Recuperar.
Importar o exportar datos del formulario (solo en la aplicacin Reader, no en el navegador)
En algunos flujos de trabajo, las personas envan formularios cumplimentados como archivos solo de datos en un formato como FDF o XML. En
Reader, puede importar los datos para verlos en el contexto del PDF completo:
En la parte superior derecha de la ventana, haga clic en Ampliado y, a continuacin, haga clic en Importar datos.
Del mismo modo, puede guardar la informacin de un formulario PDF cumplimentado como un archivo de datos en otro formato:
En la parte superior derecha de la ventana, haga clic en Ampliado y, a continuacin, haga clic en Exportar datos.
Para obtener ms informacin, consulte Administrar archivos de datos de formularios en la Ayuda de Acrobat.
Firmar archivos PDF
Ir al principio
Firmar un documento
Enviar por correo electrnico o fax un documento firmado
Obtener archivos PDF firmados por otros usuarios con EchoSign
Firmar con un ID digital
Administrar certificados (archivos PDF protegidos)
Reader le permite firmar archivos PDF e incorporar esa firma al archivo. Si est viendo un archivo PDF en la web, primero descargue el archivo
PDF antes de firmarlo.
Algunos documentos tienen aplicadas medidas de seguridad que prohben firmas electrnicas. Imprima estos documentos y, a continuacin, firme
la copia impresa.
Firmar un documento
En Reader, puede escribir su nombre, dibujar su firma o colocar una imagen de su firma en un documento. Tambin se puede agregar texto
como, por ejemplo, su nombre, empresa, cargo o la fecha. Cuando se completa el documento, la firma se convierte en parte del documento PDF.
1. Abra el PDF que desea firmar.
2. Haga clic en el icono Firmar en la barra de herramientas para abrir el panel Firmar o haga clic en el panel Firmar.
Si el icono Firma no est en la barra de herramientas, haga clic con el botn secundario en la barra de herramientas y elija Archivo >
Agregar texto o firma.
3. Para agregar texto, como, por ejemplo, su nombre, el nombre de su empresa o su cargo, haga clic en Agregar texto en el panel Tengo que
firmar. Haga clic en el documento en el que desee agregar el texto y escriba.
La opcin Agregar texto le permite agregar su nombre, el nombre de su empresa o la fecha en el PDF.
4. (Opcional) Si el documento requiere que le indique una seleccin, haga clic en Agregar marca de verificacin. Haga clic en el documento
para colocar la marca en el documento.
5. En el panel Firma, haga clic en Colocar firma.
Mover
Redimensionar
Rotar
Ir al principio
La primera vez que inicie sesin, la opcin Colocar firma abre un cuadro de dilogo para que pueda crear o importar su firma.
6. (Primera vez que firma) En el cuadro de dilogo Colocar firma, seleccione cmo desea colocar su firma:
Escribir mi firma
Escriba su nombre en el campo Introduzca su nombre. Reader crea una firma para usted. Puede elegir entre una pequea seleccin de
estilos de firma. Haga clic en Cambiar estilo de firma para ver otro estilo. Cuando est satisfecho con su firma, haga clic en Aceptar.
Dibujar mi firma
Dibuje su firma en el campo Dibujar su firma. Cuando est satisfecho con su firma, haga clic en Aceptar.
Usar una imagen
Haga clic en Examinar y busque el archivo de firma. Cuando aparezca la firma en el cuadro de dilogo, haga clic en Aceptar.
Si no tiene una imagen de su firma, use tinta negra para firmar su nombre en una hoja de papel limpia en blanco. Fotografe o escanee
su firma y transfiera el archivo de imagen (JPG, PNG, GIF, BMP, TIFF o PDF) a su equipo. No recorte la imagen, Reader solo importa la
firma.
Puede elegir escribir, dibujar o importar una firma. Reader usar dicha firma los futuros archivos PDF que firme.
7. Haga clic en el PDF al que desee adjuntar su firma.
8. Para mover, redimensionar o rotar la firma, realice una de las siguientes acciones.
A. Puntero de movimientoB. Puntero de redimensionarC. Puntero de rotacin
Coloque el cursor sobre la firma y arrstrelo a su posicin original.
Arrastre el control de esquina para cambiar el tamao.
Coloque el cursor sobre el control de rotacin (control de la parte superior central) y, cuando el cursor cambie a una flecha circular,
arrstrelo para rotar la firma.
9. Haga clic en o elija Archivo > Guardar para guardar el documento firmado.
10. Cuando se le solicite, "Ha agregado una firma o las iniciales. Desea finalizar los cambios?, haga clic en Confirmar.
11. Especifique la ubicacin del archivo y haga clic en Guardar.
Enviar un documento firmado por correo electrnico o fax
Puede enviar documentos firmados por fax o por correo electrnico con el servicio EchoSign. EchoSign almacena una copia en su cuenta en lnea
para que pueda tener acceso a ella fcilmente ms tarde. Puede iniciar sesin en EchoSign con su ID de Adobe o crear una cuenta.
1. Cuando complete documento y le haya agregado la firma o las iniciales, haga clic en Enviar documento firmado en el panel Firmar.
2. Cuando se le solicite, "Ha agregado una firma o las iniciales. Desea finalizar los cambios?, haga clic en Confirmar y enviar.
Ir al principio
Ir al principio
Para agregar una firma digital
Para un campo de firma digital
3. Especifique la ubicacin del archivo y haga clic en Guardar.
4. Cuando vea "El documento firmado se cargar en Adobe EchoSign", haga clic en Cargar.
5. Cuando EchoSign se abra en el navegador, rellene los campos solicitados y, a continuacin, haga clic en Entregar.
6. Siga las instrucciones en pantalla para registrar y enviar el documento.
Obtener archivos PDF firmados por otros usuarios con EchoSign
Puede obtener documentos firmados por otros usuarios mediante EchoSign. EchoSign es un servicio en lnea que permite a los usuarios firmar
documentos rpidamente en un navegador web, sin necesidad de usar un ID digital. El servicio mantiene un rastro de todo el proceso.
El servicio EchoSign enva un correo electrnico a los usuarios que le gustara que firmaran un documento. Ellos revisan y firman el documento
en el sitio web seguro de EchoSign. Cuando inicien sesin, usted y los firmantes recibirn el PDF firmado por correo electrnico. EchoSign
almacena el documento firmado en su cuenta para una futura referencia. Para obtener ms informacin, visite www.echosign.com.
1. Abra el PDF que desea tener firmado.
2. Abra el panel Firmar (haga clic en Iniciar sesin en el lado derecho de la barra de herramientas).
3. Haga clic en Obtener firma de otras personas para abrir el panel.
4. Haga clic en Enviar a la firma.
5. Cuando aparezca el mensaje "El documento se ha cargado en Adobe EchoSign", haga clic en Continuar con Adobe EchoSign para
continuar.
6. Cuando se abra el sitio web de EchoSign en su navegador web, siga las instrucciones que aparecen en pantalla para enviar el PDF.
Firmar con un ID digital
En Reader, solo se pueden firmar con un ID digital los documentos PDF que tengan activados los derechos de uso de Reader. Si no dispone de
un ID digital, las instrucciones que aparecen en pantalla le ayudarn a crear uno. Para obtener ms informacin, consulte ID digitales.
1. Abra el PDF que desea firmar.
2. Realice una de las acciones siguientes:
Haga clic en Trabajar con certificados en el panel Firmar y, a continuacin, haga clic en Firmar con
certificado. Dibuje un rectngulo para colocar la firma. (Si esta opcin est desactivada, el creador del PDF no permite firmas digitales en el
PDF).
Si est viendo el PDF en un navegador, en la barra de herramientas situada en la parte superior de la ventana, haga clic en el icono
Firmar .
Si el formulario contiene un campo de firma digital, haga doble clic en el campo para abrir el cuadro de
dilogo Firmar documento.
3. Si no se han configurado firmas digitales, aparece el cuadro de dilogo Agregar ID digital. Siga las instrucciones que aparecen en pantalla
para crear una firma.
4. En el cuadro de dilogo Firmar documento, haga lo siguiente:
En el men Firmar como, elija una firma.
Introduzca la Contrasea para la firma digital seleccionada.
Seleccione un Apariencia o seleccione Crear nueva apariencia. Consulte Crear una apariencia de la firma.
Active Bloquear documento tras firmar si est disponible esta opcin. Seleccinela solo si es el ltimo destinatario que firma el
documento. Al seleccionar esta opcin, se bloquean todos los campos, incluido el campo de firma.
5. Haga clic en Firmar para colocar la firma digital en el PDF.
Para ver y firmar el documento en un estado esttico y seguro, use el Modo de vista previa de documentos. El contenido dinmico, como los
archivos multimedia y J avaScript, est bloqueado. Para obtener ms informacin, consulte Firmar en el modo Vista previa de documento en la
Ayuda de Acrobat.
Las publicaciones de Twitter y Facebook no estn cubiertas por los trminos de Creative Commons.
Aviso Legal | Poltica de privacidad en lnea
Ir al principio
Administrar certificados (archivos PDF protegidos)
El autor de un documento PDF puede codificar el documento con un certificado de verificar firmas digitales. Los certificados que recibe de otros
se almacenan en una lista de identidades de confianza. Esta lista es similar a una libreta de direcciones y le permite validar las firmas de estos
usuarios en cualquier documento que reciba de ellos.
Para obtener ms informacin, consulte los siguientes artculos en la Ayuda de Acrobat:
Firmas basadas en certificados
Obtener certificados de otros usuarios
Verificar informacin sobre un certificado
Eliminar un certificado de identidades de confianza
Compartir, comentar y revisar
Ir al principio
Ir al principio
Ir al principio
Compartir documentos
Almacenar archivos en Acrobat.com
Comentar y revisar archivos PDF
Uso compartido de documentos
Puede utilizar Adobe Reader para compartir documentos con otros usuarios. Puede compartir archivos usando Adobe SendNow o compartir
archivos por correo electrnico.
Realice una de las acciones siguientes:
Elija Archivo > Compartir archivos usando SendNow Online.
Haga clic en el panel de tareas Herramientas y, a continuacin, elija Enviar archivos
Elija Archivo > Enviar archivo
Siga las instrucciones que aparecen en pantalla para compartir el archivo con otros.
Para obtener ms informacin, consulte Compartir archivos en Acrobat.com usando Adobe SendNow Online y Compartir archivos por correo
electrnico en la Ayuda de Acrobat.
Almacenar archivos en Acrobat.com.
Acrobat.com permite almacenar y tener acceso a archivos PDF y otros documentos desde varios dispositivos.
Para almacenar los archivos en Acrobat.com, realice una de las siguientes acciones:
Haga clic en la barra de herramientas.
Haga clic en Herramientas > Almacenar archivos.
En los cuadros de dilogo Guardar (Archivo > Guardar o Archivo > Guardar como), a partir de la lista cuenta en lnea para Guardar, elija
una cuenta.
Comentar y revisar archivos PDF
Puede comentar archivos PDF con las herramientas de anotaciones y marcas de dibujo. Todas las herramientas de anotacin y marca de dibujo
estn disponibles.Cuando se recibe un PDF para revisar, se puede anotar mediante las herramientas de comentario y marca.
Panel Anotaciones
A. Agregar nota adhesiva B. Resaltar texto C. Agregar comentario de texto D. Adjuntar archivo E. Grabar audio F. Herramienta y men Agregar
sello G. Insertar texto en la posicin del cursor H. Reemplazar texto I. Tachado J. Subrayado K. Agregar nota al texto L. Marca de correccin de
texto
Las publicaciones de Twitter y Facebook no estn cubiertas por los trminos de Creative Commons.
Aviso Legal | Poltica de privacidad en lnea
Nota:
Panel Marcas de dibujo
A. Cuadro Agregar texto B. Agregar llamada de texto C. Dibujar lnea D. Dibujar flecha E. Dibujar valo F. Dibujar rectngulo G. Dibujar nube H.
Dibujar polgono I. Dibujar lneas conectadas J. Dibujar forma libre K. Borrar forma libre
Responder a comentarios o eliminar respuestas
Haga clic con el botn secundario en un comentario y, a continuacin, elija Responder en el men emergente.
Si ms adelante decide eliminar su respuesta, haga clic con el botn secundario en ella y, a continuacin, haga clic en Eliminar.
Para obtener ms informacin, consulte Responder a los comentarios en la Ayuda de Acrobat.
Aprobar o rechazar un PDF
Si se le solicita que apruebe un PDF, recibir un mensaje de correo electrnico con instrucciones paso a paso. En la parte superior del PDF, use
las opciones en de la paleta de Sellos y la barra de mensajes del documento para aprobar o rechazar el documento.
Para obtener ms informacin, consulte Participar en un flujo de trabajo de aprobacin en la Ayuda de Acrobat.
solo los usuarios de Acrobat con versiones multibyte de Acrobat pueden iniciar un flujo de trabajo de aprobacin. Sin embargo, los usuarios
de Reader con cualquier versin de idioma pueden aprobar o rechazar un PDF.
Rastrear de una revisin (solo en la aplicacin Reader, no en el navegador)
Para rastrear una revisin de un documento o ver el estado de una revisin, elija Ver > Rastreador. El Rastreador muestra quin se ha
incorporado a una revisin y cuntos comentarios ha publicado cada persona.
En el lado izquierdo del Rastreador se muestran todos los documentos PDF en revisiones administradas.
En la parte de la derecha se muestra la fecha y la hora de envo del PDF y la lista de revisores invitados. Los vnculos a archivos PDF
compartidos proporcionan informacin adicional, como la fecha lmite (si se ha fijado una) y el nmero de comentarios enviados por revisor.
Al eliminar un vnculo en el Rastreador no se elimina el archivo PDF.
En ltimas actualizaciones se resumen los cambios ms recientes en las revisiones.
Para obtener ms informacin, consulte Rastrear archivos PDF revisados en la Ayuda de Acrobat.
Recuperarse de un cierre inesperado (solo en la aplicacin Reader, no en el navegador)
La funcin Autoguardar evita que se pierdan los cambios tras una interrupcin inesperada.
1. Abra el archivo en el que estaba trabajando antes del cierre inesperado.
2. Cuando se le pregunte, haga clic en S para abrir los archivos guardados automticamente.
3. Guarde los archivos con los mismos nombres de los archivos en que estaba trabajando originalmente.
Si el almacenamiento automtico estaba desactivado, puede restablecerlo desde el cuadro de dilogo Preferencias
1. Haga clic con el botn secundario en un documento y seleccione Preferencias de presentacin de pgina en el men emergente.
2. En la columna de la izquierda, seleccione Documentos y, a continuacin, seleccione Guardar automticamente los cambios del documento
en un archivo temporal cada XX minutos.
3. En el cuadro Minutos, especifique la frecuencia con la que desea que se guarden los archivos.
Imprimir archivos PDF
Ir al principio
Ir al principio
No encuentra el botn Imprimir ?
Tareas comunes de impresin
Por qu no puedo imprimir mi documento?
Simular la sobreimpresin de tintas
No encuentra el botn Imprimir ?
Si no ve los botones Imprimir y Cancelar significa que el monitor est configurado en una resolucin de pantalla baja. Reader no est diseado
para visualizaciones de baja resolucin (el mnimo recomendado es de 1024 x 576). Sin embargo, puede evitar esta limitacin. Realice una de las
siguientes acciones para imprimir el documento:
Presione Intro o Salto.
Si aparece una barra de desplazamiento en la parte derecha del cuadro de dilogo, arrastre el deslizador hacia abajo para acceder a los
botones.
(Windows) En algunos monitores, la barra de tareas de Windows cubre el botn Imprimir. Puede ocultar la barra de tareas para que solo
aparezca cuando pase el ratn por la parte inferior de la pantalla. Haga clic con el botn derecho del ratn en la barra de tareas y elija
Propiedades. En el cuadro de dilogo Propiedades, seleccione Ocultar automticamente la barra de tareas y, a continuacin, haga clic en
Aceptar.
Configure las propiedades de la barra de tareas para que se oculte y as pueda seleccionar el botn Imprimir.
Tareas comunes de impresin
Imprimir a dos caras
Puede imprimir a doble cara si la impresora admite esa funcin. El controlador de impresora controla las opciones, no Adobe Acrobat o Adobe
Reader. Consulte la documentacin de la impresora para ver qu caractersticas admite su impresora. (La impresin a doble cara tambin se
llama a impresin dplex, opuesto con opuesto, anverso y reverso o a dos caras).
En el cuadro de dilogo Imprimir, active Imprimir en ambas caras del papel y, a continuacin, elija un borde para dar la vuelta o girar.
Imprimir en blanco y negro
Puede imprimir un archivo PDF en color en tonos de gris (esto tambin se denomina escala de grises o gris compuesto).
En el cuadro de dilogo Imprimir, active Imprimir en escala de grises.
Imprimir a otro tamao
Puede definir la escala de la pgina para reducir o ampliar las pginas al imprimir. Puede establecer la escala automticamente para que se
ajuste al papel o definirla manualmente por porcentajes
En el cuadro de dilogo Imprimir, haga clic en Tamao y, a continuacin, especifique las opciones de escala.
Imprimir documentos de gran tamao
Puede imprimir un documento de formato grande, como un pster o una pancarta, dividiendo la pgina en varias hojas de papel. Esta opcin se
denomina "mosaico". La opcin Pster calcula la cantidad de hojas de papel que se necesitan. Puede ajustar el tamao del documento original
para adaptarlo mejor al papel y especificar cunto se superpone cada "mosaico". A continuacin, basta con unir los mosaicos.
En el cuadro de dilogo Imprimir, haga clic en Pster y, a continuacin, especifique las opciones de mosaico.
Imprimir varias pginas en una hoja
Puede imprimir ms de una pgina de un archivo PDF en una nica hoja. La impresin de varias pginas por hoja tambin se denomina
impresin mltiple (como, por ejemplo, 2 copias o 6 copias). Puede especificar el orden de las pginas, ya sea horizontalmente a travs de la
pgina o en columnas verticales.
Imprimir folletos
Puede imprimir un documento de varias pginas como un folleto. Las pginas estn dispuestas en dos por hoja. Cuando intercala, dobla y grapa
las hojas a doble cara, el resultado es un nico libro con el orden de paginacin correcto.
En el cuadro de dilogo Imprimir, haga clic en Folleto y, a continuacin, especifique las opciones del folleto.
Para obtener instrucciones paso a paso, consulte Imprimir folletos y carteras PDF.
Imprimir comentarios
Puede imprimir comentarios en su lugar (como las notas adhesivas en una pgina) o en una lista o resumen.
En el rea Comentarios y formularios, realice una de las siguientes acciones:
Elija una opcin de la lista desplegable
Haga clic en Resumir comentarios.
Imprimir una parte de una pgina
Ir al principio
Puede imprimir una parte de una pgina en un PDF. Utilice la instantnea Herramienta (Edicin > Realizar una instantnea) para seleccionar slo
el rea que desea imprimir.El rea puede ser texto, grficos o ambos. Puede imprimir el rea seleccionada a tamao completo o cambiar su
tamao para que se ajuste al papel.
1. Elija Edicin > Realizar una instantnea
2. Dibuje un rectngulo para seleccionar una parte de una pgina
3. Elija Archivo > Imprimir
4. En el cuadro de dilogo Imprimir, haga clic en Grfico seleccionado.
Por qu no puedo imprimir el documento?
Empezar con estas sugerencias para la solucin de problemas
Los problemas de impresin pueden tener varias causas. Para identificar el problema, inicie con este til nota tcnica: Solucionar problemas de
impresin de archivos PDF | Acrobat, Reader
El PDF est protegido con contrasea y no se puede imprimir
Si recibe un PDF protegido mediante contrasea, introduzca el contrasea designada para imprimir el documento. Algunos documentos
protegidos tienen restricciones que impiden imprimir, editar o copiar el contenido del documento. Si un documento tiene restricciones de
impresin, pngase en contacto con el autor del PDF.
(Solo Windows) El modo protegido est interfiriendo
El valor predeterminado del modo protegido ampla enormemente la seguridad de Reader. Para determinar si el Modo protegido est interfiriendo
con la impresin, deshabiltelo temporalmente. Haga clic con el botn secundario en el documento y elija Propiedades del documento. Haga clic
en Opciones avanzadas,para ver si est activado el modo protegido.
Para desactivar el modo protegido, elija Edicin > Preferencias y seleccione Seguridad (mejorada) a la izquierda. Anule la seleccin Activar modo
protegido al iniciar. Cierre Reader, reincielo e intente imprimir el documento otra vez.
Las publicaciones de Twitter y Facebook no estn cubiertas por los trminos de Creative Commons.
Aviso Legal | Poltica de privacidad en lnea
Nota:
Ir al principio
Nota:
Para garantizar la mxima seguridad, cuando termine de imprimir, vuelva a seleccionar Activar modo protegido al iniciar.
Simular la sobreimpresin de tintas
La simulacin de sobreimpresin es una aproximacin del aspecto de la fusin y sobreimpresin de ilustraciones en color cuando se imprimen en
una prensa offset. Puede simular los efectos de la sobreimpresin en una impresora de escritorio a color seleccionando Simular sobreimpresin
en el cuadro de dilogo Configuracin avanzada de impresora. La simulacin de sobreimpresin convierte las tintas planas en colores de proceso
para la impresin. Si pretende usar un archivo para salida definitiva, no seleccione Simular sobreimpresin.
las impresoras a color varan considerablemente en cuanto a calidad de reproduccin del color. Por ese motivo, las pruebas de un
proveedor de servicios son la mejor manera de comprobar el aspecto que tendr el producto terminado.
Tres crculos solapados sin sobreimpresin (izquierda) en comparacin con tres crculos solapados con sobreimpresin (derecha).
Copiar contenido de archivos PDF
Las publicaciones de Twitter y Facebook no estn cubiertas por los trminos de Creative Commons.
Aviso Legal | Poltica de privacidad en lnea
Ir al principio
Ir al principio
Copiar texto e imgenes de archivos PDF
Copiar un rea de un PDF (solo en la aplicacin Reader, no en el navegador)
Copiar texto e imgenes de archivos PDF
Puede copiar fcilmente contenido en Reader, a menos que el autor del PDF haya aplicado una configuracin de seguridad que no permita
copiar.
Confirmar que el contenido se permite copiar
1. Haga clic con el botn secundario en el documento y elija Propiedades del documento.
2. Haga clic en la ficha Seguridad y revise Resumen de restricciones del documento.
Copiar contenido especfico de un PDF
1. Haga clic con el botn secundario en el documento y, a continuacin, elija Herramienta Seleccionar en el men emergente.
2. Arrastre el ratn para seleccionar texto, o bien, haga clic para seleccionar una imagen.
3. Haga clic con el botn secundario sobre el elemento seleccionado y elija Copiar.
Copiar un PDF completo (solo en la aplicacin Reader de Windows, no en el navegador)
Elija Edicin > Copiar archivo en Portapapeles.
Copiar un rea de un PDF (solo en la aplicacin Reader, no en el navegador)
La herramienta Instantnea copia un rea como una imagen que se puede pegar en otras aplicaciones.
1. Elija Edicin > Realizar una instantnea.
2. Arrastre un rectngulo alrededor del rea que desea copiar y, a continuacin, suelte el botn.
3. Presione la tecla Esc para salir del modo Instantnea.
En otra aplicacin, seleccione Edicin > Pegar para pegar la imagen copiada.
Crear archivos PDF, convertir a Word o tener acceso a otros
servicios en lnea
Ir al principio
Ir al principio
Crear un PDF
Convertir un PDF a Word o Excel
Obtener ms informacin sobre los servicios en lnea
Crear un PDF
Puede crear archivos PDF desde Reader mediante Adobe CreatePDF, un servicio web de Acrobat.com. Adobe CreatePDF permite convertir
archivos en varios formatos a PDF.
1. Haga clic en el icono Convertir a PDF en la barra de herramientas de Reader.
Si el icono Convertir a PDF no est en la barra de herramientas, haga clic con el botn secundario en la barra de herramientas y
seleccione Archivo > CreatePDF en lnea.
2. En el panel Crear archivos PDF de la derecha, haga clic en Seleccionar archivo para convertir a PDF y busque el archivo que desea
convertir.
3. Haga clic en Convertir.
Cuando Reader convierte el archivo, aparece un cuadro Finalizacin en el panel Herramientas. Con una suscripcin de pago en Acrobat.com,
puede abrir el archivo PDF en una nueva ventana de Reader haciendo clic en el vnculo Ver archivo PDF en Reader. Los usuarios que tengan
una cuenta gratuita pueden ver el archivo PDF en Acrobat.com.
Para obtener ms informacin sobre el servicio CreatePDF, vaya a www.adobe.com/go/acrobat_com_es.
Convertir un PDF a Word o Excel
Puede convertir archivos PDF a Microsoft Word o Excel con Adobe ExportPDF, un servicio web de Acrobat.com. Para obtener ms informacin
sobre el servicio ExportPDF, vaya a www.adobe.com/go/acrobat_com_es.
1. Abra el PDF que desea exportar a Word o Excel.
2. Haga clic en el icono Convertir PDF en la barra de herramientas de Reader para abrir el panel Herramientas.
Si el icono Convertir PDF no est en la barra de herramientas, haga clic con el botn secundario en la barra de herramientas y
seleccione Archivo> Convertir PDF a Word o Excel en lnea.
3. En el panel Exportar PDF se ha seleccionado el documento abierto para la conversin. Haga clic en Seleccionar archivo PDF para
seleccionar otro documento PDF.
4. Desde el men Convertir a, seleccione Microsoft Word, Formato de texto enriquecido o Microsoft Excel.
5. Si el documento contiene texto digitalizado en otro idioma, haga clic en Cambiar, seleccione el idioma en el cuadro de dilogo
Configuracin OCR y, a continuacin, haga clic en Aceptar.
6. Haga clic en Convertir.
7. Realice una de las acciones siguientes:
Si tiene una suscripcin al servicio, haga clic en Iniciar sesin (en la parte superior del panel), introduzca su direccin de correo
electrnico y contrasea y, a continuacin, haga clic en Iniciar sesin.
Si no tiene un ID de Adobe, haga clic en Registrarse ahora, y siga las instrucciones que aparecen en la pantalla.
8. Cuando aparezca el mensaje Completado en el panel Herramientas, haga clic en Guardar archivo convertido.
Las publicaciones de Twitter y Facebook no estn cubiertas por los trminos de Creative Commons.
Aviso Legal | Poltica de privacidad en lnea
Ir al principio
Haga clic en Guardar archivo convertido cuando aparezca el mensaje Completado.
9. En el cuadro de dilogo Guardar como, vaya a la ubicacin donde desea guardar el archivo, escriba el nombre de archivo y, a continuacin,
haga clic en Guardar.
Obtener ms informacin sobre los servicios en lnea
Crear archivos PDF y Exportar PDF son solo dos de los servicios en lnea disponibles en Reader. En la parte superior derecha de la ventana,
haga clic en Herramientas para buscar servicios nuevos. Para obtener ms informacin, visite www.adobe.com/go/learn_acr_dex_es.
Abrir, editar o eliminar archivos PDF
Las publicaciones de Twitter y Facebook no estn cubiertas por los trminos de Creative Commons.
Ir al principio
Ir al principio
Ir al principio
Por qu no puedo abrir o editar un PDF?
Combinacin de archivos PDF
Eliminar archivos PDF
Por qu no se puede abrir o editar un archivo PDF?
Desea que las opciones de edicin avanzada estn disponibles en Adobe Acrobat?
Mientras que la aplicacin gratuita Adobe Reader permite ver archivos PDF, algunas opciones de edicin avanzada requieren Adobe Acrobat. Los
ejemplos incluyen lo siguiente:
Edicin de texto
Combinacin de archivos PDF
Digitalizacin a PDF
Creacin de nuevos formularios (Reader puede rellenar formularios existentes)
Para obtener ms informacin, consulte esta comparacin detallada de funciones de Acrobat y Reader.
El PDF est protegido con una contrasea y tiene restricciones de edicin
Si recibe un PDF protegido con contrasea, use la contrasea designada para abrir el documento. Algunos documentos protegidos tienen
restricciones que impiden imprimir, editar o copiar contenido. Si un documento tiene funciones restringidas, las herramientas y los elementos de
men relacionados con dichas funciones aparecen atenuados en Reader.
Si tiene problemas para abrir un PDF o si tiene restringido el uso de ciertas funciones, pngase en contacto con el autor de dicho PDF.
Recibe el error " Una o varias extensiones de Adobe PDF estn desactivadas"
Para solucionar el problema, siga estos pasos:
1. En el Panel de control, abra Opciones de Internet y haga clic en la ficha Opciones avanzadas.
2. Active la casilla de verificacin Habilitar extensiones de explorador de terceros.
3. Haga clic en Aceptar y, a continuacin, reinicie el equipo.
Ms sugerencias de solucin de problemas
Para obtener ms sugerencias para la solucin de problemas, consulte las siguientes notas tcnicas:
No se puede abrir un archivo PDF
No se puede ver un archivo PDF en la web | Correccin rpida
Combinacin de archivos PDF
La aplicacin gratuita Adobe Reader no puede combinar varios archivos PDF; sin embargo, Adobe Acrobat s puede. Para obtener ms
informacin, consulte Carteras PDF y archivos PDF combinados en la Ayuda de Acrobat.
Eliminacin de archivos PDF
Los archivos PDF se almacenan en una serie de carpetas de su ordenador, en funcin de si ha recibido el PDF por correo electrnico, desde la
web o a travs de otra fuente.
Para encontrar rpidamente un PDF, busque el nombre del archivo en Windows o Mac OS. A continuacin, vaya a la carpeta encontrada, haga
clic con el botn secundario en el archivo PDF y, a continuacin, elija Eliminar (Windows) o Mover a la papelera (Mac OS).
Aviso Legal | Poltica de privacidad en lnea
Ver imgenes, objetos o modelos 3D
Las publicaciones de Twitter y Facebook no estn cubiertas por los trminos de Creative Commons.
Aviso Legal | Poltica de privacidad en lnea
Ir al principio
Ir al principio
Ir al principio
No puedo ver las imgenes en un PDF
Mover o rotar modelos 3D
Analizar objetos, medidas o ubicacin geoespacial
Para copiar imgenes especficas o instantneas de reas de pgina, consulte Copiar contenido de archivos PDF.
No se pueden ver las imgenes en un PDF
1. Haga clic con el botn secundario en el documento y elija Preferencias de presentacin de pgina.
2. Seleccione Mostrar imgenes grandes.
Si anula la seleccin de la opcin anterior, Reader muestra los archivos de imgenes grandes como cuadros grises, lo que acelera la
visualizacin y el desplazamiento.
Mover o rotar modelos 3D
Al hacer clic en un modelo 3D, se muestra la barra de herramientas 3D. Haga clic en la flecha que aparece junto a la herramienta Rotar para ver
todas las herramientas de navegacin 3D que estn disponibles en Reader.
Analizar los objetos, medidas o ubicacin geoespacial
Reader proporciona opciones de anlisis que le permiten ver metadatos de determinados objetos, medir los o interactuar con datos
geoespaciales. Para tener acceso a estas opciones, haga clic en Ampliado en la parte superior derecha de la ventana.
Para obtener ms informacin, consulte los siguientes temas en la Ayuda de Acrobat:
Ver datos de objeto
Medir objetos
Interactuar con archivos PDF geoespaciales
Guardar, ver y buscar archivos PDF
Ir al principio
Ir al principio
Ir al principio
Guardar archivos PDF
Por qu no puedo guardar un PDF?
Ver y desplazarse por archivos PDF
Ampliar o reducir un rea especfica
Buscar informacin en un PDF
Ver y buscar una cartera PDF
Ver imgenes, objetos o modelos 3D
Guardar archivos PDF
Si el autor del PDF ha activado el almacenamiento local, puede guardar una copia de un PDF o Cartera PDF.
En la aplicacin Reader o en el navegador web
Para guardar un PDF, haga clic en el icono del disco en la barra de herramientas situada en la esquina superior izquierda de la ventana.
Solo en la aplicacin Reader
Para crear una copia de un PDF, elija Archivo > Guardar como.
Para guardar el PDF como texto accesible, elija Archivo > Guardar como > Texto.
Por qu no puedo guardar un PDF?
Porque el autor del PDF ha desactivado el almacenamiento local por razones de seguridad, proteccin de copyright o por otros motivos.
Si necesita guardar el PDF, pngase en contacto con el autor y pdale que active el almacenamiento local. Para obtener ms informacin,
consulte Permitir que los usuarios de Reader guarden datos de formularios en la Ayuda de Acrobat.
Ver y desplazarse por archivos PDF
Realice una de las acciones siguientes:
Para aumentar o reducir la pgina, utilice las opciones de zoom, aumentar y reducir, y ajuste de la barra de herramientas en la parte superior
de la ventana.
Opciones de zoom, aumentar y reducir, y ajuste de la barra de herramientas
Para ir a un nmero de pgina especfico, introdzcalo a la derecha de los botones Mostrar anterior y Mostrar siguiente de la barra
de herramientas.
Para desplazarse visualmente, haga clic en el icono Miniaturas de pgina en la esquina superior izquierda de la ventana.
Para ir a las reas de inters, haga clic en el icono Marcadores en la esquina superior izquierda de la ventana.
Las publicaciones de Twitter y Facebook no estn cubiertas por los trminos de Creative Commons.
Aviso Legal | Poltica de privacidad en lnea
Ir al principio
Ir al principio
Ir al principio
Desplcese rpidamente con estas opciones
Para definir las opciones de desplazamiento y de vista multipgina, en Reader, elija el men Ver > Presentacin de pgina. En el
navegador, haga clic con el botn derecho del ratn en la barra de herramientas de Reader y elija Presentacin de pgina.
Consulte tambin Ver imgenes, objetos o modelos 3D.Para obtener ms informacin, consulte Navegacin en pginas PDF en la Ayuda de
Acrobat.
Ampliar o reducir un rea especfica
Haga clic con el botn secundario en el documento y, a continuacin, elija Ampliacin/Reduccin con marco en el men emergente. A
continuacin, arrastre el puntero por el rea que desea ampliar.
(Solo en la aplicacin Reader, no en el navegador) En el men Ver > Ampliacin/Reduccin, seleccione Ampliacin/Reduccin dinmica,
Panormica y ampliar/reducir o Herramienta Lupa. Para obtener ms informacin sobre cada opcin, consulte Ajustar vistas de PDF en la
Ayuda de Acrobat.
Buscar informacin en un PDF
Para buscar en el contenido de las pginas, realice una de las siguientes acciones:
Haga clic con el botn secundario en el documento y, a continuacin, elija Buscar en el men emergente. En la parte superior derecha de la
ventana, introduzca el trmino de bsqueda y, a continuacin, haga clic en las flechas para desplazarse a cada instancia.
Para mostrar el cuadro de bsqueda, haga clic con el botn secundario en el documento y elija Buscar.
Para realizar una bsqueda ms compleja para palabras completas, frases, comentarios y otras opciones, realice una de las siguientes
acciones:
En un navegador web, haga clic en los prismticos en la parte izquierda de la ventana.
En la aplicacin Reader, elija Edicin > Bsqueda avanzada.
En la parte inferior del panel de bsqueda, haga clic en Mostrar ms opciones para personalizar an ms la bsqueda. Para obtener ms
informacin, consulte Opciones avanzadas de bsqueda en la Ayuda de Acrobat.
Ver y buscar en una cartera PDF
Una Cartera PDF es una coleccin de archivos de diversos formatos creados en diferentes aplicaciones. Puede usar las herramientas de
bsqueda de Reader para buscar texto en toda la Cartera PDF . Escriba el texto que desea buscar en el cuadro Buscar de la barra de
herramientas de Cartera PDF. Los resultados de la bsqueda muestran todos los archivos donde se encuentra el texto.
En el caso de archivos PDF, ample la lista para ver los resultados en su contexto. Haga clic en un resultado de bsqueda para ver la
ubicacin del texto en el archivo PDF.
Para otros tipos de archivo, haga clic en Abrir y, a continuacin, busque en el archivo.
Mensajes de Adobe
Las publicaciones de Twitter y Facebook no estn cubiertas por los trminos de Creative Commons.
Aviso Legal | Poltica de privacidad en lnea
Nota:
Mostrar mensajes al iniciar Reader
No mostrar ningn mensaje mientras se visualiza un documento
Las preferencias de General incluyen opciones para permitir a Adobe mostrar mensajes de marketing del producto mientras trabaja en el
programa. Decida si desea recibir estos mensajes de marketing del producto.
Los mensajes transaccionales que facilitan el servicio en lnea de Adobe no se pueden desactivar.
1. Abra el cuadro de dilogo Preferencias.
(Windows) Elija Edicin > Preferencias.
(Mac OS) Elija Adobe Reader > Preferencias.
2. En Categoras, haga clic en General.
3. En la seccin Mensajes de Adobe, seleccione las opciones deseadas.
Permite que aparezcan mensajes de Adobe en la pantalla de bienvenida cuando se inicia la
aplicacin sin un documento abierto. Haga clic en un mensaje para obtener informacin acerca de las funciones, actualizaciones o servicios
en lnea, o para abrir un elemento en la aplicacin, como un panel de tareas. Anule la seleccin de la opcin para impedir que aparezcan
mensajes de marketing del producto.
Impide que aparezcan mensajes de marketing del producto de Adobe
en la esquina inferior izquierda de la ventana de la aplicacin. Haga clic en el botn Cerrar para ignorar el mensaje. Si no hace nada, el
mensaje desaparece. Para permitir mensajes de marketing del producto, deje la opcin sin seleccionar.
Modo protegido (Windows)
Ir al principio
Ir al principio
Ir al principio
Modo protegido
Vista protegida
Ubicaciones privilegiadas
Para mayor seguridad, Adobe Reader XI tiene un modo protegido y una vista protegida para mantener su equipo seguro.Con el Modo protegido
todas las operaciones que requiere Adobe Reader para mostrar el archivo PDF se realizan de una manera muy restringida dentro de un entorno
limitado, el entorno limitado.
Modo protegido
De forma predeterminada, Adobe Reader X se ejecuta en modo protegido para proporcionar una capa de seguridad adicional. En el modo
protegido, los archivos PDF malintencionados no podrn iniciar archivos ejecutables arbitrarios o escribir en directorios del sistema ni en el
Registro de Windows.
Para comprobar el estado del modo protegido, elija Archivo > Propiedades > Avanzadas > Modo protegido.
El modo protegido est activado de forma predeterminada. Para especificar la configuracin, haga lo siguiente:
1. Elija Edicin > Preferencias.
2. En la lista Categoras de la izquierda, seleccione Seguridad (mejorada).
3. En el rea Protecciones de entorno limitado, active o desactive la casilla Activar modo protegido al iniciar.
Active Crear archivo de registro de modo protegido para registrar eventos. El cambio tendr efecto la prxima vez que inicie la
aplicacin
Haga clic en Ver registro para abrir el archivo de registro.
Modo protegido
Para aumentar la seguridad y para evitar posibles riesgos de seguridad asociados con los archivos que se han originado desde ubicaciones no
seguras, la mayora de las funciones del modo protegido estn desactivadas. Puede ver el PDF, pero no mucho ms.
En la Vista protegida, una barra amarilla aparece en la parte superior de la ventana de Reader. Haga clic en Activar todas las funciones para salir
de la Vista protegida.
Barra de informacin de Vista protegida
Para modificar cundo se usa la Vista protegida, haga lo siguiente:
1. Seleccione Archivo > Preferencias.
2. En la lista Categoras de la izquierda, seleccione Seguridad (mejorada).
3. En el rea Protecciones de entorno limitado, seleccione una opcin para Vista protegida:
Desactivado
Archivos de ubicaciones potencialmente no seguras
Todos los archivos
Ubicaciones privilegiadas
Puede agregar archivos y carpetas especficos, y a los anfitriones para ubicaciones privilegiadas para confiar en archivos PDF concretos, y evitar
las restricciones de seguridad.
En las Ubicaciones privilegiadas, haga lo siguiente:
Las publicaciones de Twitter y Facebook no estn cubiertas por los trminos de Creative Commons.
Aviso Legal | Poltica de privacidad en lnea
Para confiar en los sitios en los que ya confa en Internet Explorer, seleccione Considerar sitios de confianza automticamente desde las
zonas de seguridad de mi SO Windows.
Para aadir solo uno o dos archivos PDF desde una ubicacin, haga clic en Agregar archivo.
Para crear una carpeta de confianza para varios documentos PDF, haga clic en Agregar ruta de carpeta o Agregar host.
Para permitir que se carguen datos desde un sitio Web, escriba el nombre de la direccin URL raz. Por ejemplo, escriba www.adobe.com,
pero no www.adobe.com/es/products. Para confiar solo en archivos de conexiones seguras, seleccione Solo conexiones seguras (https:).
Funciones de accesibilidad
Las publicaciones de Twitter y Facebook no estn cubiertas por los trminos de Creative Commons.
Aviso Legal | Poltica de privacidad en lnea
Ir al principio
Ir al principio
Ir al principio
Nota:
Alternativas de teclado a las acciones del ratn
Usar un lector de pantalla o una lupa
Reorganizar texto en un PDF
Alternativas de teclado a las acciones del ratn
Reader y Acrobat tienen los mismos mtodos abreviados de teclado. Para ver la lista completa, consulte Mtodos abreviados de teclado en la
Ayuda de Acrobat.
Usar un lector de pantalla o una lupa
Use el Ayudante de configuracin de accesibilidad para configurar Reader para una lupa o un lector de pantalla.
Elija Edicin > Accesibilidad > Ayudante de configuracin y, a continuacin, seleccione las opciones que desee en cada pantalla del
Ayudante de configuracin.
Reorganizar texto en un PDF
Puede aplicar el reflujo a un PDF para presentarlo temporalmente en una sola columna que ocupe el ancho del panel del documento. La vista de
reflujo facilita la lectura del documento.
Para reorganizar texto, elija Ver > Ampliacin/Reduccin > Reorganizar.
Normalmente, solo el texto legible aparece en la vista de reflujo. El texto al que no se aplica el reflujo est constituido por formularios,
comentarios, campos de firma digital y artefactos de paginacin, como los nmeros de pgina, encabezados y pies de pgina. El reflujo no se
aplica a las pginas que contienen texto que se puede leer y campos de formulario o de firma digital. El texto vertical se reorganiza
horizontalmente.
Para obtener ms informacin, consulte Lectura de archivos PDF con funciones de accesibilidad y reorganizacin en la Ayuda de Acrobat.
Cuando un documento est en la vista Reorganizar no se puede guardar, editar ni imprimir.
Temas de ayuda de Reader X
Twitter and Facebook posts are not covered under the terms of Creative Commons.
Aviso Legal | Poltica de privacidad en lnea
Rellenar los formularios
Firmar y certificar
Comentar y revisar
Imprimir
Copiar contenido
Crear PDF o convertir a Word, Excel
Buscar, ver y guardar
Accesibilidad y modo protegido
Reader XI y Acrobat XI
Ayuda de Reader XI
Ayuda de Acrobat XI
Descarga, instalacin, actualizacin
Actualizar a la versin ms reciente de Adobe Reader
Das könnte Ihnen auch gefallen
- PDF1Dokument4 SeitenPDF1Francisco MoldenhauerNoch keine Bewertungen
- Manual Formularios PDFDokument49 SeitenManual Formularios PDFmarta torralboNoch keine Bewertungen
- Formularios e Introducción A Inkscape.Dokument10 SeitenFormularios e Introducción A Inkscape.alejrm2323Noch keine Bewertungen
- AOF Unidad 3 WritterDokument10 SeitenAOF Unidad 3 WritterJCDINoch keine Bewertungen
- Recursos Informaticos Siglo21Dokument14 SeitenRecursos Informaticos Siglo21Jose Antonio Gonzalez100% (7)
- Propiedades Del Formulario y Botones de ComandoDokument12 SeitenPropiedades Del Formulario y Botones de ComandoKimberly_Pallo0% (1)
- 02 Formularios (I) - LibreríaDokument11 Seiten02 Formularios (I) - LibreríaJuan Carlos SandomingoNoch keine Bewertungen
- Cómo Crear Un Formulario en WordDokument3 SeitenCómo Crear Un Formulario en WordRuth RonnebeckNoch keine Bewertungen
- Como Crear Formularios en Access 2010 Parte 3Dokument9 SeitenComo Crear Formularios en Access 2010 Parte 3jesus251Noch keine Bewertungen
- Guia Practica 5 Formularios Sin BotonesDokument7 SeitenGuia Practica 5 Formularios Sin BotonesJose Pablo Paredes M.Noch keine Bewertungen
- Guía InfOdasis Versión CompletaDokument43 SeitenGuía InfOdasis Versión CompletaKevin Samuel PortilloNoch keine Bewertungen
- Ejercicio1CrearFormularios 1Dokument3 SeitenEjercicio1CrearFormularios 1Diana Espinoza MazaNoch keine Bewertungen
- Comentarios en WordDokument6 SeitenComentarios en WordAeroplane TributoNoch keine Bewertungen
- Los FormularosDokument4 SeitenLos FormularosJaqueline AjuchánNoch keine Bewertungen
- Los Formularios e InformesDokument32 SeitenLos Formularios e Informesnormac535@gmail.comNoch keine Bewertungen
- CrearencuestasDokument14 SeitenCrearencuestasfamiliainesNoch keine Bewertungen
- Formularios y MapasDokument14 SeitenFormularios y Mapaskpresley404Noch keine Bewertungen
- Manual de Openoffice (9 Paginas - en Español) PDFDokument9 SeitenManual de Openoffice (9 Paginas - en Español) PDFRonny Sanchez100% (1)
- Pasos para Crear FormulariosDokument6 SeitenPasos para Crear FormularioskgaiborNoch keine Bewertungen
- Crear FormulariosDokument11 SeitenCrear FormulariosmichelNoch keine Bewertungen
- Ejercicios Writer Avanzado - 6Dokument5 SeitenEjercicios Writer Avanzado - 6iesmiguelromeroesteoticNoch keine Bewertungen
- Lester Mendez ResumenDokument23 SeitenLester Mendez ResumenDaniel WannamNoch keine Bewertungen
- Access Clase 8Dokument10 SeitenAccess Clase 8Javier ValdiviaNoch keine Bewertungen
- Fckeditor - ManualDokument5 SeitenFckeditor - ManualmartinindicoNoch keine Bewertungen
- Crear Formularios en AccessDokument13 SeitenCrear Formularios en Accessjhonty2909Noch keine Bewertungen
- Formularios, Informe y Botones.Dokument2 SeitenFormularios, Informe y Botones.Minerlys LariosNoch keine Bewertungen
- Actividad 20 y 21Dokument2 SeitenActividad 20 y 21Ronald SmithNoch keine Bewertungen
- Resumir Automaticamente Un DocumentoDokument4 SeitenResumir Automaticamente Un DocumentoEduOliveraGuevaraNoch keine Bewertungen
- 01 Teoria FormulariosDokument5 Seiten01 Teoria FormulariosAlexandra QchNoch keine Bewertungen
- Actividad #2Dokument4 SeitenActividad #2Geral PerezNoch keine Bewertungen
- MANUAL DE COMO Firmar Un PDF EN ADOBE ACROBATDokument5 SeitenMANUAL DE COMO Firmar Un PDF EN ADOBE ACROBATSergioCastleAtWarNoch keine Bewertungen
- Word AyudaDokument8 SeitenWord AyudaAngela fernanda fajardo cornejo Clave 13. Sección ENoch keine Bewertungen
- Formularios y MapasDokument15 SeitenFormularios y MapasLuis RizzoNoch keine Bewertungen
- Formulario Tabla AlumnosDokument8 SeitenFormulario Tabla AlumnosariadnajahdaimrNoch keine Bewertungen
- Preguntas de Examen Recursos InformaticosDokument10 SeitenPreguntas de Examen Recursos InformaticosAgustinBarbisanNoch keine Bewertungen
- Ejercicios Teoricos Pagina 211 A 214Dokument5 SeitenEjercicios Teoricos Pagina 211 A 214GioNoch keine Bewertungen
- Taller Creación de FormulariosDokument12 SeitenTaller Creación de FormulariosLauraSofiaCelyNoch keine Bewertungen
- Introduccion A Word 1Dokument18 SeitenIntroduccion A Word 1maria alejandra vanegas esalasNoch keine Bewertungen
- Ejercicios WordDokument7 SeitenEjercicios WordaldrinpabloNoch keine Bewertungen
- Contenidos Modulo 4 WriterDokument85 SeitenContenidos Modulo 4 Writeragarciam281Noch keine Bewertungen
- Unidad 5, 6, 7Dokument18 SeitenUnidad 5, 6, 7HebeNoch keine Bewertungen
- Sesion 9Dokument4 SeitenSesion 9Marjory CosioNoch keine Bewertungen
- Atajos de Teclado DosDokument14 SeitenAtajos de Teclado DosAdrian CisnerosNoch keine Bewertungen
- Instructivo - Insertar Firma AdobeDokument2 SeitenInstructivo - Insertar Firma AdobeCarlos Rojas CamachoNoch keine Bewertungen
- Atributo 4 Crea y Modifica Formularios 2017Dokument10 SeitenAtributo 4 Crea y Modifica Formularios 2017Bernabe Paz BasNoch keine Bewertungen
- Manual de Contact Form 7Dokument18 SeitenManual de Contact Form 7Abel Muñoz GarciaNoch keine Bewertungen
- Todos Los Parciales Recursos InformaticosDokument10 SeitenTodos Los Parciales Recursos Informaticoselias86% (7)
- Herramientas de RevisiónDokument8 SeitenHerramientas de RevisiónArias AngelNoch keine Bewertungen
- Trabajar Con Textos en PowerPointDokument21 SeitenTrabajar Con Textos en PowerPointPANTERACAPSNoch keine Bewertungen
- EJERCICIOPASOAPASODokument5 SeitenEJERCICIOPASOAPASONayeli OrtízNoch keine Bewertungen
- Facile FormsDokument14 SeitenFacile Formsreyxv16Noch keine Bewertungen
- Excel para principiantes: Aprenda a utilizar Excel 2016, incluyendo una introducción a fórmulas, funciones, gráficos, cuadros, macros, modelado, informes, estadísticas, Excel Power Query y másVon EverandExcel para principiantes: Aprenda a utilizar Excel 2016, incluyendo una introducción a fórmulas, funciones, gráficos, cuadros, macros, modelado, informes, estadísticas, Excel Power Query y másBewertung: 2.5 von 5 Sternen2.5/5 (3)
- Introducción al Uso de Formularios (UserForms) en VBAVon EverandIntroducción al Uso de Formularios (UserForms) en VBABewertung: 3 von 5 Sternen3/5 (6)
- Jugos CurativosDokument42 SeitenJugos CurativosFresia CarpioNoch keine Bewertungen
- SeñorDokument2 SeitenSeñorFresia CarpioNoch keine Bewertungen
- Buena MoralejaDokument3 SeitenBuena MoralejaFresia CarpioNoch keine Bewertungen
- Mancuernas PDFDokument30 SeitenMancuernas PDFFernando MoralesNoch keine Bewertungen
- En El Día Del MaestroDokument3 SeitenEn El Día Del MaestroSandra CastañedaNoch keine Bewertungen
- PiñonesDokument5 SeitenPiñonesSandra CastañedaNoch keine Bewertungen
- Manual de Instrucciones - Refrigeradora Electrolux ERT40-2YBKSDokument16 SeitenManual de Instrucciones - Refrigeradora Electrolux ERT40-2YBKSFresia Carpio0% (1)
- AmanteDokument10 SeitenAmantelhagudeloNoch keine Bewertungen
- Desarrollo Competitivo-Alberto LevyDokument331 SeitenDesarrollo Competitivo-Alberto Levyoport100% (6)
- Ciudades Mas Raras-1Dokument11 SeitenCiudades Mas Raras-1Sandra CastañedaNoch keine Bewertungen
- Vive El Hoy Con IntensidadDokument19 SeitenVive El Hoy Con IntensidadFresia CarpioNoch keine Bewertungen
- La Sirena de Las BelugasDokument32 SeitenLa Sirena de Las BelugasFresia CarpioNoch keine Bewertungen
- La Defensa Merano - Roman ToránDokument104 SeitenLa Defensa Merano - Roman ToránFresia Carpio100% (2)
- Carreteras de China - PpsDokument73 SeitenCarreteras de China - Ppsluisprieto1347Noch keine Bewertungen
- SM-T110 UM LTN Jellybean Spa Rev.1.0 140326Dokument99 SeitenSM-T110 UM LTN Jellybean Spa Rev.1.0 140326HeredomNoch keine Bewertungen
- Bebida en Lata.Dokument11 SeitenBebida en Lata.JEYLUNoch keine Bewertungen
- 03 Sucamec Tupa Uit-2015Dokument234 Seiten03 Sucamec Tupa Uit-2015Fresia CarpioNoch keine Bewertungen
- Bebida en Lata.Dokument11 SeitenBebida en Lata.JEYLUNoch keine Bewertungen
- El Arte de No EnfermarseDokument9 SeitenEl Arte de No EnfermarseMahirami PadronNoch keine Bewertungen
- El Cielo Cuento de Paulo CoelhoDokument13 SeitenEl Cielo Cuento de Paulo CoelhoManuel100% (7)
- Jaque Suplemento 9-Diciembre 83Dokument12 SeitenJaque Suplemento 9-Diciembre 83Fresia CarpioNoch keine Bewertungen
- Mancuernas PDFDokument30 SeitenMancuernas PDFFernando MoralesNoch keine Bewertungen
- AmanteDokument10 SeitenAmantelhagudeloNoch keine Bewertungen
- Solo en PeruDokument13 SeitenSolo en PeruFresia CarpioNoch keine Bewertungen
- 13 Fotos Que Hicieron HistoriaDokument16 Seiten13 Fotos Que Hicieron HistoriaGastonjrNoch keine Bewertungen
- La FelicidadDokument16 SeitenLa Felicidadcamilitas1y2Noch keine Bewertungen
- Poster - La Crisis EinsteinDokument1 SeitePoster - La Crisis EinsteinGabriel Ayala BorundaNoch keine Bewertungen
- Fotos Sin PalabrasDokument41 SeitenFotos Sin PalabrasFresia CarpioNoch keine Bewertungen
- HiroshimaDokument24 SeitenHiroshimaFresia CarpioNoch keine Bewertungen
- Concesionarios Postales Vigentes Febrero 2018Dokument95 SeitenConcesionarios Postales Vigentes Febrero 2018Elthy FerNoch keine Bewertungen
- HojaTecnica-Colorámica EsmalteDokument3 SeitenHojaTecnica-Colorámica Esmaltegarmeca13Noch keine Bewertungen
- Taller Sociologia RealizadoDokument5 SeitenTaller Sociologia RealizadoVALENTINA GARCIA FERNÁNDEZNoch keine Bewertungen
- Filipenses Tarea 1Dokument8 SeitenFilipenses Tarea 1Eddy MPNoch keine Bewertungen
- Retraso Mental 2 Power PointDokument15 SeitenRetraso Mental 2 Power PointIanina FraccarolliNoch keine Bewertungen
- Examen OCIDokument12 SeitenExamen OCILilo de la TorreNoch keine Bewertungen
- Isurezpinzn,+gestor a+de+la+revista,+13-GÓMEZDokument41 SeitenIsurezpinzn,+gestor a+de+la+revista,+13-GÓMEZLauraNoch keine Bewertungen
- Efectos de Las Drogas en Los AdolecentesDokument24 SeitenEfectos de Las Drogas en Los AdolecentesJose Antonio Cubillos BokaNoch keine Bewertungen
- Porfirio DíazDokument49 SeitenPorfirio DíazJussel Vazquez MarquezNoch keine Bewertungen
- Manual Compresor KaeserDokument122 SeitenManual Compresor KaeserDavid G. Abad D'Orozco100% (2)
- GC-F - 005 - Taller - 3 - Simulación Integración de HabilidadesDokument3 SeitenGC-F - 005 - Taller - 3 - Simulación Integración de HabilidadesCRISTIAN DAVID VIASUS VEGANoch keine Bewertungen
- PRACTICA #8 (Virtual Noviembre 2020)Dokument4 SeitenPRACTICA #8 (Virtual Noviembre 2020)Jose Figueroa RamírezNoch keine Bewertungen
- Modelo Black ScholesDokument6 SeitenModelo Black ScholesWillyNoch keine Bewertungen
- El ComentarioDokument2 SeitenEl ComentarioPokémon LatinoNoch keine Bewertungen
- Ser Felices Sin Ser PerfectosDokument10 SeitenSer Felices Sin Ser PerfectosEduardo FernandezNoch keine Bewertungen
- El Dilema Individuo-GrupoDokument4 SeitenEl Dilema Individuo-GrupopezdciudadNoch keine Bewertungen
- Diseño Estratégico de Aprendizaje 01 - 2Dokument7 SeitenDiseño Estratégico de Aprendizaje 01 - 2Felipe Paima RamírezNoch keine Bewertungen
- HABADokument11 SeitenHABASandra Caballero RamirezNoch keine Bewertungen
- Ptar de Detroit 1Dokument20 SeitenPtar de Detroit 1Alberto CentenoNoch keine Bewertungen
- Estudio Habitos y Valores Ores Tiendas de Barrio CaliDokument20 SeitenEstudio Habitos y Valores Ores Tiendas de Barrio CaliJulián Garcés DíazNoch keine Bewertungen
- TP3 - Enunciado de La Actividad 2 - LÍDERDokument2 SeitenTP3 - Enunciado de La Actividad 2 - LÍDERCamila BayerNoch keine Bewertungen
- Yo - Un Angel en La TierraDokument99 SeitenYo - Un Angel en La TierraALLIE GUNoch keine Bewertungen
- Sub Productos LigninaDokument21 SeitenSub Productos LigninaJeffry Daza Corzo100% (1)
- PLANIFICACIÓN DE LA SESION DE APRENDIZAJE 2 Grado Unidad 4Dokument3 SeitenPLANIFICACIÓN DE LA SESION DE APRENDIZAJE 2 Grado Unidad 4Edyll Dominguez cardenasNoch keine Bewertungen
- Facultad de Ciencias Humanas Programa Curricular de Psicología Fundamentos Del ConductismoDokument4 SeitenFacultad de Ciencias Humanas Programa Curricular de Psicología Fundamentos Del ConductismoVivian Samantha Palacios PachonNoch keine Bewertungen
- Alcance 06Dokument2 SeitenAlcance 06Ale CvNoch keine Bewertungen
- Problemas MRUDokument4 SeitenProblemas MRUsegundomedioNoch keine Bewertungen
- 40pfl4911 f8 Fur EspDokument5 Seiten40pfl4911 f8 Fur EspRicardo GuzmanNoch keine Bewertungen
- Ht-Intraplast PeDokument3 SeitenHt-Intraplast PeJorge ChoqueNoch keine Bewertungen
- CHERNOBYLDokument11 SeitenCHERNOBYLLorena Maldonado LlerenaNoch keine Bewertungen