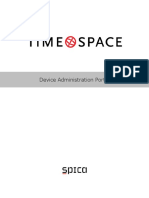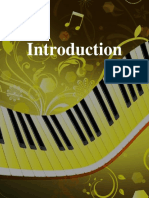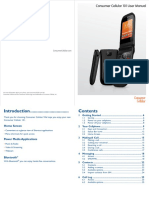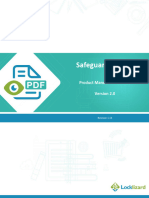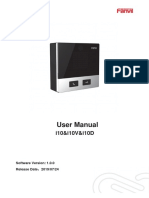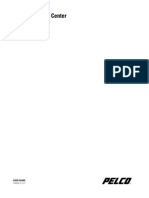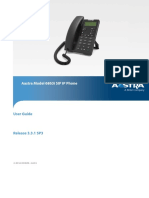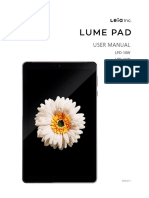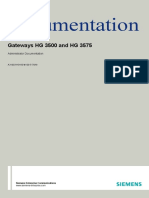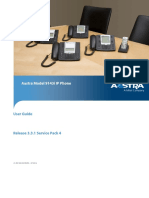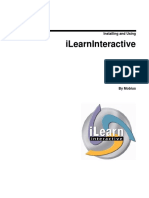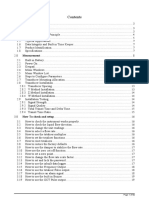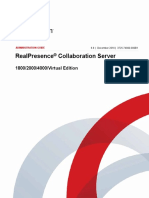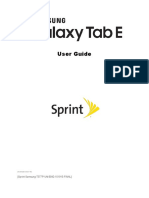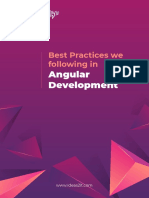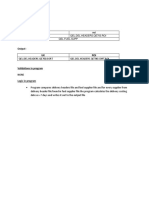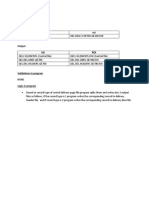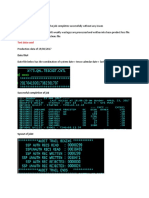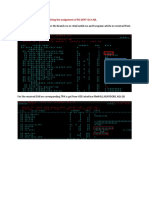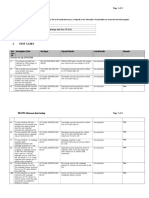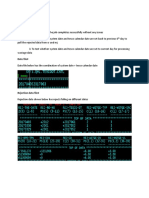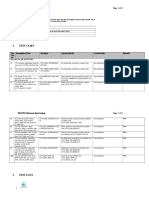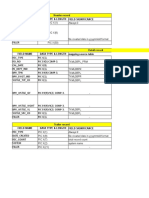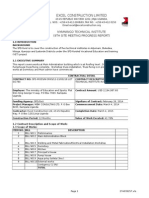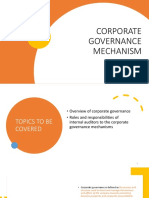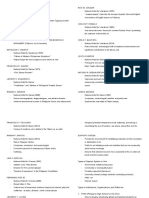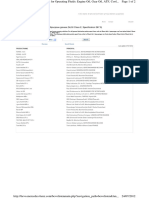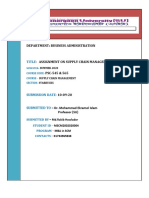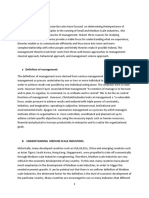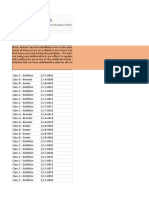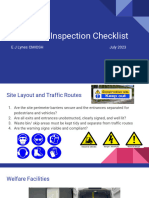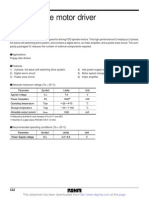Beruflich Dokumente
Kultur Dokumente
Lvs - Help Manual
Hochgeladen von
Stalin ChelladuraiOriginaltitel
Copyright
Verfügbare Formate
Dieses Dokument teilen
Dokument teilen oder einbetten
Stufen Sie dieses Dokument als nützlich ein?
Sind diese Inhalte unangemessen?
Dieses Dokument meldenCopyright:
Verfügbare Formate
Lvs - Help Manual
Hochgeladen von
Stalin ChelladuraiCopyright:
Verfügbare Formate
1
LANVisor Help
Contents
1. Overview ............................................................................................................................. 4
1.1 Welcome ....................................................................................................................... 4
1.2 System Requirements .................................................................................................... 5
1.3 Copyrights...................................................................................................................... 5
1.4 License Agreement ........................................................................................................ 5
1.5 Basic Terms and Definitions ........................................................................................... 7
1.6 Technical Support ........................................................................................................ 10
1.7 Contacts....................................................................................................................... 10
1.8 Demonstration Version Notes ...................................................................................... 10
2. Frequently Asked Questions .............................................................................................. 11
2.1 Why the remote control over client settings is not available?....................................... 11
2.2 Why a client is unable to connect to the server? .......................................................... 11
2.3 How can I quickly move a client from the first position to the last and the other way
around? ............................................................................................................................. 11
2.4 How can I reduce the server load? ............................................................................... 11
2.5 How can I see whether a computer is online? .............................................................. 12
2.6 How can I select several individual clients on the list? .................................................. 12
2.7 How do I apply current client's settings to other clients? .............................................. 12
2.8 How many clients can I add? ........................................................................................ 12
2.9 Why does the screenshot logging turns off by itself? .................................................... 12
2.10 Why screenshots are refreshed longer than they are supposed to? ............................ 13
2.11 How can I see events and errors reported by the application? ................................... 13
2.12 Why is it impossible to control the mouse and keyboard remotely? ........................... 13
3. Settings.............................................................................................................................. 13
3.1 Server Settings ............................................................................................................. 13
3.1.1 Interface ............................................................................................................... 13
3.1.2 Clients ................................................................................................................... 14
3.1.3 Screenshots ........................................................................................................... 16
3.1.4 Connections .......................................................................................................... 17
3.1.5 Log ........................................................................................................................ 18
2
3.1.6 Remote Control ..................................................................................................... 19
3.1.7 Slide Show ............................................................................................................. 20
3.1.8 Security ................................................................................................................. 21
3.1.9 Additional ............................................................................................................. 22
3.2 Client Settings .............................................................................................................. 24
3.3 Remote Client Settings Manager .................................................................................. 26
4. Working With LANVisor ..................................................................................................... 28
4.1 Installing the Application.............................................................................................. 28
4.2 Getting Started ............................................................................................................ 29
4.3 User Interface .............................................................................................................. 30
4.4 Update All Screenshots ................................................................................................ 30
4.5 Starting All Clients ........................................................................................................ 31
4.6 Stopping All Clients ...................................................................................................... 31
4.7 Enabling Logging Screenshots for All Clients ................................................................. 31
4.8 Disabling Logging Screenshots for All Clients ................................................................ 31
4.9 Opening the Saved Screenshots Folder ........................................................................ 31
4.10 Quick Cleanup of Screenshot Storage ......................................................................... 32
4.11 Obtaining Help ........................................................................................................... 32
4.12 Visiting the LANVisor Homepage ................................................................................ 32
4.13 Obtaining Information About the Application ............................................................. 32
4.14 Information Tips......................................................................................................... 33
4.15 Client Window ........................................................................................................... 34
4.16 Displaying Actual-Size Screenshots ............................................................................. 35
4.17 Full-screen mode ....................................................................................................... 36
4.18 Slide Show ................................................................................................................. 36
4.19 Sending Text Message to All Clients ........................................................................... 37
4.20 Remote Client Update ................................................................................................ 38
4.21 Event Log Window ..................................................................................................... 39
4.22 Keyboard Shortcuts .................................................................................................... 39
4.23 Uninstalling the Application ....................................................................................... 42
4.24 Tips and Tricks ........................................................................................................... 43
5. Working With Client Window............................................................................................. 43
5.1 Managing Client Operation .......................................................................................... 44
5.2 Logging Screenshots..................................................................................................... 44
3
5.3 Managing the mouse and keyboard ............................................................................. 45
5.4 Remote Control Over Client Settings ............................................................................ 45
5.5 Switching to Displaying Actual-Size Screenshots ........................................................... 45
5.6 Quick Screenshot Refreshing ........................................................................................ 45
5.7 Saving Screenshot ........................................................................................................ 45
5.8 Sending Text Message .................................................................................................. 46
6. Working With the Actual-Size Screenshot Window ............................................................ 46
6.1 Quick Screenshot Refreshing ........................................................................................ 47
6.2 Saving Screenshot ........................................................................................................ 47
6.3 Managing Client Operation .......................................................................................... 48
6.4 Changing Screenshot Size ............................................................................................. 48
6.5 Managing the mouse and keyboard ............................................................................. 48
6.6 Remote Control Over Client Settings ............................................................................ 48
6.7 Sending Text Message .................................................................................................. 49
7. Slide Show ......................................................................................................................... 49
7.1 Starting Slide Show ...................................................................................................... 50
7.2 Pause Slide Show ......................................................................................................... 50
7.3 Move between slides ................................................................................................... 50
7.4 Saving Screenshot ........................................................................................................ 51
7.5 Full-screen mode ......................................................................................................... 51
7.6 Reduced window ......................................................................................................... 51
4
1. Overview
1.1 Welcome
About this program
The program is to be used on the Local Area Network and is used to monitor and record user
activity. The LANVisor system is compatible with remote control software, which allows you to
control the mouse and keyboard of a computer connected to the network.
At a company's office, this system will help the manager catch suspected employees in
violating the daily routine and improve the output this way.
In a computer class, this system will help the teacher keep an eye on the flow and
completeness of students' tasks. The teacher will see what students do on their computers
when the teacher was out of the class.
At an Internet-Cafe or in a computer-game room, the system will help the administrator see
the overall picture of what the users are doing, and help them if necessary, without leaving the
work place. It will let you see some system performance information on remote computers.
The system consists of two programs Client and Server. The Client program takes
snapshots of the remote operating system's desktop once every certain period of time and
sends them to the Server program over network. Thus, the server program, by communicating
with the clients, allows you to see what is happening on remote computers' screens.
Server part's basic features:
- Ordered listing of remote computer screenshots.
- Flexible configuration of screenshot size and display order.
- Ordered screenshot logging for all or individual clients.
- Compatibility with remote control software for managing the mouse and keyboard on the
remote computer.
- Displaying actual-sized screenshots in a separate window with advanced functions.
- Sending text messages.
- Viewing screenshots as a slide show.
- Managing individual clients or all clients simultaneously.
- Displaying information on available hard disk space on a remote computer, and other
information about system resources.
- Controlling the overall volume level of the audio device on remote computers.
- Remote power management.
- Password-restricted access.
- Remote management of client program settings.
Client part's basic features:
- The program launches automatically when the operating system starts.
- The program start is invisible to users.
- Keyboard shortcuts for accessing the program's settings.
- Password-restricted access to the program's settings.
- Adjustable screenshot quality.
- Making screenshots from all monitors connected to the computer.
- User-defined screenshot capture period.
To be comfortable with reading this manual, you are recommended to get familiar with the basic
terms and definitions.
5
1.2 System Requirements
LANVisor has been designed to work with Microsoft Windows 2000, XP, 2003, Vista, 7.
Minimum
Pentium class CPU - 350 Mhz
65536 color video card - 800x600
64 Mb RAM
LAN adapter 10 Mb
Microsoft Windows 2000
Recommended
Pentium 3/4 or AMD Athlon - 2000 Mhz or more
True Color Video Card (24 or 32 bits - 16,8 M colors) - 1024x768
128 Mb RAM
LAN adapter 100 Mb
Microsoft Windows XP(SP3)/2003/Vista/7/8
1.3 Copyrights
LANVisor - Remote Desktop Monitoring System
Version 1.9.7
Copyright 2005 - 2013 LANVisor.com - All Rights Reserved.
Demonstration version: Free Distribution.
1.4 License Agreement
ELECTRONIC END USER LICENSE AGREEMENT FOR LANVISOR
Read this License Agreement carefully before using this Software. BY USING THIS
SOFTWARE IN ANY WAY YOU ACKNOWLEDGE THAT YOU HAVE READ, UNDERSTAND
AND AGREE TO THE TERMS OF THIS AGREEMENT. IF YOU DO NOT AGREE TO THESE
TERMS, DO NOT USE THIS SOFTWARE IN ANY WAY, AND PROMPTLY RETURN IT OR
DELETE ANY COPIES OF THIS SOFTWARE IN YOUR POSSESSION.
1. DEMONSTRATION VERSION
You may install and use the DEMONSTRATION VERSION for evaluation purpose, redistribute
the DEMONSTRATION VERSION by any mean (CDROM, Cover Disc, Web site...) as long as
you do change the original package and distribute only the original install package.
2. FULL VERSION
2.1 License Grant
This License Agreement (License) permits you to use the purchased quantity of copies of the
software product identified above, which may include user documentation provided in an on-line
or electronic form. "Use" means storing, loading, installing, executing or displaying the
LANVisor. This software may be installed on a network provided that appropriate restrictions
are in place limiting the use to registered users only.
6
2.2 Regular License
If you purchased a Regular license, the LANVisor is licensed as a Regular license to an
individual user. This license allows you to monitor the amount of remote computers of any kind,
in any environment (including commercial), which is equal to the number that is written in the
license designation displayed during the purchasing.
The use of the LANVisor Client is not limited.
2.3 Site License
If you purchased a Site license, the LANVisor is licensed as a Site license to an organization.
This license allows you to monitor all computers that are part of that organization. This SITE
location would normally be defined as a single building, but could be considered to be a number
of buildings within the same, general, geographical location, such as an industrial estate or
small town.
3. COPYRIGHT
The LANVisor is owned by LANVisor.com and is protected by international copyright laws. You
may not copy the printed materials accompanying the LANVisor (if any), nor print copies of any
user documentation provided in on-line or electronic form.
4. RESTRICTIONS
You agree that you will not attempt to modify, adapt, translate, reverse engineer, decompile,
clone, disassemble the LANVisor in whole or in part, or otherwise attempt to discover the
source code of the LANVisor (except and solely to the extent an applicable statute expressly
and specifically prohibits such restrictions). You may not alter or modify the installer program or
create a new installer for the LANVisor. You may not sublicense, rent, lease, resell for profit or
otherwise dispose of the LANVisor without our written permission. You may not grant a security
interest in, or otherwise transfer rights to the LANVisor.
5. DISCLAIMER OF WARRANTY
THIS SOFTWARE AND THE ACCOMPANYING FILES ARE PROVIDED ON AN "AS IS"
BASIS AND YOU ASSUME FULL RESPONSIBILITY FOR DETERMINING THE SUITABILITY
OF THE PROGRAM AND FOR RESULTS OBTAINED. LANVISOR.COM DISCLAIMS ALL
WARRANTIES RELATING TO THIS SOFTWARE, WHETHER EXPRESSED OR IMPLIED,
INCLUDING BUT NOT LIMITED TO ANY IMPLIED WARRANTIES OF MERCHANTABILITY,
FREE OF DEFECTS, FITNESS FOR A PARTICULAR PURPOSE AND NON-INFRINGEMENT
OF THIRD PARTY RIGHTS. NEITHER LANVISOR.COM NOR ANYONE ELSE WHO HAS
BEEN INVOLVED IN THE CREATION, PRODUCTION, OR DELIVERY OF THIS SOFTWARE
SHALL BE LIABLE FOR ANY INDIRECT, CONSEQUENTIAL, SPECIAL, OR INCIDENTAL
DAMAGES (INCLUDING, WITHOUT LIMITATIONS, DAMAGES FOR LOSS OF BUSINESS
PROFITS, BUSINESS INTERRUPTION, LOSS OF BUSINESS INFORMATION, DATA LOSS,
OR ANY OTHER PECUNIARY LOSS) ARISING OUT OF THE USE OR INABILITY TO USE
SUCH SOFTWARE, EVEN IF LANVISOR.COM HAS BEEN ADVISED OF THE POSSIBILITY
OF SUCH DAMAGES OR CLAIMS. THE PERSON USING THE SOFTWARE BEARS ALL
RISK AS TO THE QUALITY AND PERFORMANCE OF THE SOFTWARE. SHOULD THE
SOFTWARE PROVE DEFECTIVE IN ANY RESPECT, YOU AND NOT LANVISOR.COM OR
7
ITS SUPPLIERS ASSUME THE ENTIRE COST OF ANY SERVICE AND REPAIR.
6. NO LIABILITY FOR CONSEQUENTIAL DAMAGES
IN NO EVENT SHALL LANVISOR.COM OR ITS SUPPLIERS BE LIABLE TO YOU FOR ANY
CONSEQUENTIAL, SPECIAL, INCIDENTAL OR INDIRECT DAMAGES OF ANY KIND
ARISING OUT OF THE DELIVERY, PERFORMANCE OR USE OF THE SOFTWARE, EVEN
IF LANVISOR.COM HAS BEEN ADVISED OF THE POSSIBILITY OF SUCH DAMAGES. IN
NO EVENT WILL LANVISOR.COM' LIABILITY FOR ANY CLAIM, WHETHER IN CONTRACT,
TORT OR ANY OTHER THEORY OF LIABILITY, EXCEED THE LICENSE FEE PAID BY YOU,
IF ANY. LANVISOR.COM SHALL HAVE NO OBLIGATION TO YOU WITH RESPECT TO ANY
CLAIM OF INFRINGEMENT BASED UPON YOUR USE OF THE SOFTWARE IN
COMBINATION, OPERATION OR OTHERWISE WITH THE DATA OR MATERIALS NOT
SUPPLIED BY LANVISOR.COM.
1.5 Basic Terms and Definitions
This user's manual uses the following terms and definitions:
Screenshot
Image of an operating system's desktop where the Client is installed.
In the context of the LANVisor system, the Client and Server will be defined as follows:
Server
An "LANVisor - Remote Desktop Monitoring System" application the lanvisor.exe
executable file. This application is an essential part of the LANVisor system; it is installed on the
computer that will receive screenshots from clients.
Client
The "LANVisor Client" application, which is an essential part of the LANVisor system, - the
lvsclnt.exe executable file. This application is installed on a computer, from which screenshots
are to be received.
In description of server operations in this manual, the term "Client" will mean either a remote
computer IP address or a separate window displaying a screenshot.
Alias
Optional alias name for a client. Aliases are introduced to make it more comfort to work with the
large number of clients. Aliases can be generated automatically when you add new clients to
the list.
Screenshot Storage
Means the folder LANVisor Storage, which is created for storing screenshots acquired by
Server.
Once started for the first time, the server automatically creates storage in the folders with the
current user's documents.
A separate subfolder is created in the storage for each client that makes screenshots. The
name of this subfolder corresponds to the IP address or name of the client.
Screenshots being stored are named as their serial numbers.
Logging Screenshots
Saving screenshots in automatic mode.
TCP/IP
Abbreviation for Transmission Control Protocol/Internet Protocol a collection of
communication protocols used by most computers for exchanging data.
8
IP address
An identifier for a computer or device on a TCP/IP network. The format of an IP address is a
32-bit numeric address written as four numbers separated by periods. Each number can be
zero to 255. For example, 1.160.10.240 could be an IP address.
IP port
In TCP/IP networks, an endpoint to a logical connection. The port number identifies what type
of port it is. Port numbers range from 0 to 65536, but only ports numbers 0 to 1024 are
reserved for privileged services and designated as well-known ports.
Firewall
Software, hardware, or a combination of the two that prevents unrestricted access into or out of
a network.
RealVNC, Radmin, Ultr@VNC, TightVNC, TeamViewer
The software allowing you to control the mouse and keyboard on the remote computer
connected to the network. VNC applications have free editions. You can find more details about
the remote control applications at the sites of their developers www.realvnc.com,
www.radmin.ru, www.tightvnc.com, www.uvnc.com, www.teamviewer.com.
Slide Show
The window showing screenshots from clients at the specified time interval. Changes in the
client screenshot are also displayed in the slide show window.
Service screens
showing some system events on the remote PC:
Startup screen. Displayed at the program startup.
Displayed if the user has blocked the remote computer.
9
Displayed if the user has logged out from the system on the remote computer.
Displayed if the user has switched off or is restarting the remote computer.
Displayed if the user has closed the client module.
Displayed if the access passwords on the client and server programs do not match.
10
Displayed in case of an attempt to connect the client and server programs of different versions.
1.6 Technical Support
Please read Frequently Asked Question to see whether your question is already answered.
The technical support is free and available for both registered and unregistered users. You may
send your mail to contacts@lanvisor.com or use the special submission form on our web site.
In order to provide more accurate service, please provides the following information:
1. Whether the problem can be reproduced? How is it reproduced?
2. What operating system you used (Windows 98, Windows 2000, Windows XP and so on).
3. LANVisor version. Demo, or not (see in the About box).
4. If there are any error dialog boxes, please provides the whole error message, it is better to
contain the screenshot capture if possible.
5. Fragment of the log file with an error.
1.7 Contacts
If you have any suggestions, ideas or comments - send them to contacts@lanvisor.com. Your
feedback is important to us in order to get an idea of how to make our software a better product
for you.
You can also use the special feedback form on our web site to submit your feedback.
1.8 Demonstration Version Notes
The demo version has the following restrictions:
- The number of clients that can be added is limited by 20.
- Screenshots logging automatically turns off after saving five screenshots.
- The Save Screenshot function in the actual-size screenshot window is unavailable.
- The Enable Screenshot Logging for all clients function is unavailable.
- The internal timer stops all clients every 10 minutes.
- Updating clients remotely is disabled.
By purchasing the full version of the product:
- You become a registered user.
- You receive the application without any functional restrictions.
- You will receive the full and prompt technical assistance via e-mail.
- You will be entitled to receive the minor versions of the product (1.1.0, 1.2.0, ) with minor
bug fixes and enhancements.
- You will be entitled for discount on purchasing the major versions of the product (2.0.0, 3.0.0,
), which will be enhanced with new features.
11
2. Frequently Asked Questions
2.1 Why the remote control over client settings is not available?
You may modify client's settings remotely only when the client is connected to server;
otherwise, you may change only the port number setting.
When changing port number on server in the Remote Client Settings Manager window
for a client that is not connected to server, you should keep in mind that the value must match
the port number set in the Client Settings; otherwise, establishing a connection between the
client and the server will be impossible.
2.2 Why a client is unable to connect to the server?
If connection between a client and the server cannot be established, one of the causes may be:
- The computer is not available on the network.
- The client and server versions do not match.
You may see the client version at the bottom left of the Client Settings window.
- The client program is not running on the remote computer.
- The IP port numbers on the client and server do not match.
- The access passwords on the client and server do not coincide.
- The client has an active connection with another server.
- The computer running the application is overloaded.
- The user has blocked the session and logged out;
- The client and/or server's network operations are blocked by a firewall, or by other
(virus/antivirus) software.
2.3 How can I quickly move a client from the first position to the last
and the other way around?
To change client order, use the Clients group in the server settings window.
To quickly move selected clients up or down, use the keyboard shortcuts Alt + U and Alt + D
respectively.
2.4 How can I reduce the server load?
The basic factors that increase server load are:
- Excessive number of running clients.
- Clients that are logging screenshots.
- Insufficient delay between capturing screenshots set in the Screenshot capture period group
in the Client Settings window.
- Excessive screenshot quality set in the Screenshots quality group in the Client Settings
window.
Keep in mind those factors when configuring the application.
Peak loads may occur during server operation when many clients send their data to server for
processing simultaneously.
To prevent such loads, set the Delay before connecting value in the Connections group in
the server settings window between 1 and 6 seconds when starting all clients. This will arrange
data sent from clients for processing over a period of time.
12
2.5 How can I see whether a computer is online?
To find out whether a computer with a certain IP address is available, you can use the ping
utility, which is supplied with all Microsoft Windows operating systems.
To do that:
- Click the Start button on the task bar.
- On the menu that appears, select Run
- In the window that appears, type: "ping", then space followed by the tested computer's IP
address. For instance, ping 192.168.0.12.
If the computer is available, the utility will display text strings that begin with "Reply from"; e.g.
"Reply from 192.168.0.12: bytes = 32 time = 18 ms TTL = 128".
2.6 How can I select several individual clients on the list?
To select several individual clients on any list, press and hold down the Ctrl key and select the
clients with the mouse.
2.7 How do I apply current client's settings to other clients?
To apply a client's settings to all other clients:
- Open the Remote Client Settings Manager window.
- Select the required client on the list if it has not been selected.
- Modify at least one of that client's settings.
- On the client list, select those that you want to apply current settings for.
- Click the button.
If you need to apply current client's settings to all other clients, you don't have to select
those on the list; instead, set the group's Apply current settings to switch to the All
position.
2.8 How many clients can I add?
Restrictions for adding new clients are set by the end-user license agreement. However, users,
which the license agreement does not set forth such restrictions for, should keep in mind that
the greatest number of clients that may be added and that the application will be capable to
carry, immediately depends on your system's performance.
For weaker systems, which clock rate does not exceed 400 MHz, one is recommended to add
not more than 20 clients. For systems with the CPU clock equal to 1700 MHz and higher, one is
recommended to add not more than 40 clients. For high-performing systems with the CPU
clock exceeding 3000 MHz, add 80 clients at the most.
Also, you should keep in mind some other factors that increase server load when configuring
the system.
2.9 Why does the screenshot logging turns off by itself?
If for some reason you are unable to save a screenshot image, logging screenshots for that
client will be disabled automatically.
The following reasons may cause that:
- Insufficient disk space.
- Folder specified in the Screenshot Storage group in the server settings does not exist.
- Insufficient user's permissions, etc.
13
2.10 Why screenshots are refreshed longer than they are supposed to?
The time required for refreshing screenshots on server can significantly exceed the value set in
the Screenshot capture period group of the Client Settings window. The general cause for
that may lie in the excessive server load or the client computer load. Also, because of that, the
client and server can lose connection between them from time to time.
2.11 How can I see events and errors reported by the application?
To view events and errors reported by the application, you can open the event window by
selecting the option Output in window in the Event Logging group of the server settings
window. Otherwise you can open the log text file, which is located in the application's startup
folder, with any text-editing program. The files have the extension "log" and the prefixes: lvs_
for Server and lvc_ for Client.
2.12 Why is it impossible to control the mouse and keyboard
remotely?
Remote control is possible only if one of remote control programs is installed on the local and
remote computers. Besides, the correct path to the exe file of the Viewer should be specified in
the server settings.
If you have problems with the RealVNC software products, try to find a solution on the
FAQ page on the developers site.
3. Settings
3.1 Server Settings
3.1.1 Interface
14
In the Client windows size group, set the client window size. The smaller windows are, the
more of them can be placed in one horizontal row.
In the Display system information: group you can configure the data that will be displayed in
the information tips. The tips can be turned off by turning off all options of this group.
The information that will be displayed in the title of the clients window is indicated in the group
Display in the title of the window:. The name of the remote computer can be displayed only
after the connection between the client and the server is established.
Options in the Screenshot conversion quality group affect the quality of processing a
screenshot when its size is reduced.
High conversion quality is very CPU-consuming and may considerably slow down the
application and the operating system.
3.1.2 Clients
The address list displays the order of clients. You can change it using the arrow buttons. The
number next to the list shows the overall number of IP addresses in the list. If the option
Aliases is turned on, then all IP addresses in the list will be replaced by the aliases assigned to
the clients.
To select several individual clients, press and hold down the Ctrl key on your keyboard
and then click on the required clients with your mouse.
To quickly move selected clients up or down, use the keyboard shortcuts Alt + U and Alt
+ D respectively.
The Add... button opens the window where you can add new clients.
15
To add a new client to the end of the list, enter its IP address in the New IP address field, or
the name of the remote computer in the Computer name field, and then click on the Add
button.
To add an IP address range to the list, enable the option Add IP addresses by mask and then
fill out the From and to fields with the corresponding smallest and greatest values. Then fill out
the New IP address fields except for one that must be left as a mask and then click the Add
button.
The Default port field contains the IP port number assigned to newly added clients.
In group Alias you can assign arbitrary name to the client, or you can automatically generate
such name. If clients are added based on the mask, then only automatic alias generation is
allowed.
The Change button opens the dialog box for changing the selected address. The button is
disabled if several addresses are selected in the list. You can open this dialog box by double-
clicking the address in the list.
16
The Remove button removes selected clients from the list.
The Clear button deletes all addresses from the list.
Start clients after adding. When this option is selected, the clients you have added to the list
will start establishing connection as soon as you click on the OK button, according to the
settings provided in the Connections group of the Server Settings window.
The At program startup group is used to specify what the clients selected in the list will do
after the program is started.
3.1.3 Screenshots
17
In the Screenshot storage group, specify location for the folder, in which the server will store
screenshots, and the Free space for the disk where that folder is located.
When it is possible, select the screenshot storage folder on a disk with high writing speed
(local hard disk), otherwise; the screenshot logging option enabled on several computers
may cause the application to "freeze".
In any folder that you specify, the program will create a subfolder LANVisor Storage,
which will be the actual Screenshots Storage.
To reduce the space screenshots occupy on the hard drive, enable the Reduce screenshots
and set the necessary reduction level. For example, an
image with the resolution of 1280x1204 pixels reduced 10 times will be saved with the
resolution of 128x102
pixels.
The Delete screenshots option is used to automatically delete older screenshots from the
storage before saving newer ones. How old the screenshots being deleted are is specified in
days.
Older screenshots are automatically deleted only if newer screenshots are being made.
The program can save screenshots either when they are refreshed or at the interval specified in
the Save Screenshots group
3.1.4 Connections
In the Connections group, make settings for the client and server connections.
The Delay before connecting option defines the time, in which the program will attempt to
establish a connection with the next client.
18
This delay will help you prevent peak server loads.
The Number of retries option defines the number of connection attempts the program should
make when a connection is lost or failed.
The Always retry option tells the program that the number of attempts to connect to client is
not limited.
The Retry delay option sets the pause between attempts to connect to client.
3.1.5 Log
In the Event logging group, make settings for maintaining server operation event and error log.
Output in window. When this option is selected, log records will be displayed in the event log
window.
The Save to file option enables or disables logging server operation events to a separate file.
The Continue log file after restarting option defines whether the log should be started over or
continued when the server starts.
On the Maximum log file size list, select the value, which will make the program erase the log
file and start it all over when this value is reached.
19
3.1.6 Remote Control
Use the list to select the software you use for remote control.
Specify the path to the Viewer.
The Settings button launches selected software for customizing its settings.
If the path to Viewer is invalid or the file at the end of the path is missing, the Settings
button and the icon on the toolbars will be disabled.
Additional parameters for starting the remote control application are specified in the Command
Line group. You can find information about these parameters in the manual of the
corresponding program.
20
3.1.7 Slide Show
The Pause between slides group is used to specify the time screenshots received from one
client are displayed.
The When the slide show starts group is used to set the status of the window. There are
three statuses available for the slide show window when it is opened - normal, maximized and
full-screen.
When the slide show is started, slides will start to be shown automatically if the Start showing
slides option is enabled.
The Client system information group is used to specify the font size of the displayed
information if the slideshow is shown in the full-screen mode.
The Show tool tip for reduced slide show window option enables or disables a tooltip with
information about the system resources of the client for a reduced slideshow window.
21
3.1.8 Security
The Create/Change button opens the dialog box where you can edit the client program access
password.
To create a new password, you should leave the Old Password field blank. The sequences of
characters in the New Password and Confirm New Password fields must coincide.
The Reminder field may contain any word or sentence that will help you remember the
password. You can leave this field blank.
You can use the set password to restrict access to the server program. Options in the Ask the
password: group are used for that.
If the passwords on the client and on the server do not coincide, the client window will show the
service screen that the attempt to access the client is denied:
22
If access to the client program is not restricted with a password, the server will be
allowed to access the client no matter if the password is specified on the server or not.
3.1.9 Additional
Save window size and position on exit. If this option is selected, the applications main
window size and position will be saved when the application is closed.
The Reduce and center large screenshots when they are opened option will do this
operation if the window with the image does not fit into the screen.
If the Always show the latest screenshot option is enabled, service screens showing the
session events on the remote computer will not be displayed.
If the Minimize to system tray option is selected, the program icon will be shown in the
23
notification area when the main program window is minimized.
Right-click the program icon in the tray to open the menu and work with the application
when its minimized.
If the Load LANVisor on startup option is selected, the application will be started
automatically after you run the operating system.
If the Minimize on startup option is selected, the application will not be maximized when you
start it. The window is minimized to the tray.
24
3.2 Client Settings
In the Port field, set the port number, through which the client is going to work. This value must
match the Port value set in the servers Remote Client Settings Manager window; otherwise,
the client and server will be unable to establish a connection between them.
The Local IP address list can contain several IP addresses assigned to either network devices
or connections established on the computer
The Connection field displays the connection to server status.
In the Screenshot capture period group, set the delay time, in which the client will capture
desktop screenshots and send them to server for processing. The delay period can range
between 5 seconds and 23 hours 59 minutes 55 seconds.
The seconds, minutes, and hours values may not be equal to zero all at once.
If the Idle Status Detection option is enabled, the application will stop sending screenshots
after the specified period expires.
In the Screenshot quality group, set the screenshot quality. The better the quality is, the less
will be its compression ratio, and the greater its size will be, and the other way around.
Excessive image quality may significantly slow down servers operation.
In the Events group, configure the client operation event and error log settings.
25
The Logging option enables or disables events logging.
The Continue log file after restarting option specifies whether the program should start a new
log or continue an existing log when the client starts.
On the Maximum log file size list, select the value, which will make the program erase the log
file and start it all over when this value is reached.
The Open File... button opens the event log file.
In the Access restriction group, set Password for accessing to the clients settings. When the
Confirmation field matching the password is filled in, the access restriction will be applied
automatically.
The password must be the same on all client programs.
In the Access hotkeys group, set the shortcut combination, which calls the client setting
window when it is pressed. You can also open the settings window by double-clicking on the
icon in the system notification area.
The Display icon in tray option enables or disables displaying the client icon in the system
notification area.
The Run on startup option defines whether the client program will run automatically when the
operating system starts.
26
3.3 Remote Client Settings Manager
The Clients group contains the list of all clients.
If the option Aliases is turned on, then all IP addresses in the list will be replaced by the aliases
assigned to the clients.
The Main settings tab contains options that are identical to those described in the Client
Settings, except for the IP address field, which defines the connection state for a selected
client. You may change selected clients settings only if it is connected to server; otherwise, you
may only change the port number.
When changing port number on a remote client that is not connected to server, you
should keep in mind that the value must match the port number set in the Client Settings;
otherwise, establishing a connection between the client and the server will be impossible.
The Remote Control tab contains options for controlling the work of the remote computer and
the client program.
27
It is possible to control only one selected parameter at a time.
In case there is no audio device on the remote computer or it is unavailable, the control element
in the Audio Device Volume group will be unavailable.
To control power management on the remote computer, you should select the Power
Management group and select the necessary actions from the drop-down list.
The options of the Client Program group allow you to close the client program on the remote
computer and remove its files from it. The Exit option closes the client program till the operating
system is started next time. The Uninstall option automatically closes the client program and
deletes its executable file and all additional files.
You can apply settings to several clients at once. To do that, select the required clients
on the list and make sure the switch in the group Apply current settings to is set to the
Selected position. If you need to apply current client's settings to all clients, you may either
select all of them on the list or set the group's Apply current settings to switch to the All
position.
You can control all the above parameters only if there is a connection established
between the client and the server.
28
4. Working With LANVisor
The status bar is divided into the following sections:
Clients: displays the total number of clients.
Connected: displays the number of connected clients.
Logging: displays the number of clients, for which screenshot logging is enabled.
Selected: displays IP address of the client, which window is currently active.
You can activate a client window with the keyboard arrow keys or by clicking on the client
window with the mouse. The active window can accept commands through keyboard shortcuts.
4.1 Installing the Application
Extract the installation archive to any folder on your hard disk. Run the LVSetup.exe file from
the folder that you extracted the archive to. Then follow the installation wizards instructions.
There are two steps to installing the system. The first step is installing the client part of the
system on computers, from which you will need to acquire screenshots. The second step is
installing the systems server part on the computer, which will receive the screenshots.
Computers, on which the applications are installed, must be connected to a local area network
via the TCP/IP protocol. The computers must reside in the same subnet. It is desired that each
computer has a static IP address; for instance, in the range between 192.168.0.1 and
192.168.0.255.
To try out the system, you may install its both parts (server and client) to the same
29
computer.
To be able to control the mouse and keyboard on the remote computer, you should additionally
install one of remote control programs. You should install Viewer on the local computer and
Server on remote computers. To make installation easier, copy the LANVisor installation
program and the remote control installation program to one folder and install LANVisor first.
After you finish installing LANVisor, the installation of the remote control software will be started
automatically.
4.2 Getting Started
To get started, make sure that the client part of the system is installed and running on
computers, from which you need to acquire screenshots.
During the server parts first start, one client with the IP address "127.0.0.1" will be created. It
can be deleted, but first add new clients to the list.
The client list cannot be completely emptied; it must contain at least one client.
To add new clients to the list, use the Clients group in the server settings window, which can
be called by the Options/Client manager menu command or by clicking on the button on
the toolbar, or by pressing the Ctrl + M shortcut. Once new clients are added, they can be
started.
If Server and Clients are connected successfully, operational settings for all clients that are
connected can be made remotely.
You can see the IP address and name of the remote computer in the corresponding
fields of the client settings dialog box.
If access to client programs is restricted with a password, the same password must be also
specified in the access properties of the server program.
30
4.3 User Interface
The status bar is divided into the following sections:
Clients: displays the total number of clients.
Connected: displays the number of connected clients.
Logging: displays the number of clients, for which screenshot logging is enabled.
Selected: displays IP address of the client, which window is currently active.
You can activate a client window with the keyboard arrow keys or by clicking on the client
window with the mouse. The active window can accept commands through keyboard shortcuts.
4.4 Update All Screenshots
- Select the Actions / Update All Screenshots menu command.
- Contextual menu command Update All Screenshots.
- Click the button on the toolbar.
- Use the Ctrl + I keyboard shortcut.
If until the command is called the connection with the client wasnt established, the server
will try to establish it and after the update of the screenshot the client work will be
stopped. Otherwise if the connection has been already established the client will continue its
work after the screenshot update.
31
While you update the screenshots the connection with the client will be tried to be
established only one time.
4.5 Starting All Clients
To start all clients, use either of the following options:
- Select the Actions / Start All Clients menu command.
- Contextual menu command Start All Clients.
- Click the button on the toolbar.
- Use the Ctrl + P keyboard shortcut.
A client will start its operation only after it is connected to server.
4.6 Stopping All Clients
To stop all clients, use either of the following options:
- Select the Actions / Stop All Clients menu command.
- Contextual menu command Stop All Clients.
- Click the button on the toolbar.
- Use the Ctrl + S keyboard shortcut.
4.7 Enabling Logging Screenshots for All Clients
To enable screenshot logging on all clients at once, use either of the following options:
- Select the Actions / Enable Screenshots Logging for All Clients menu command.
- Contextual menu command Enable Screenshots Logging for All Clients.
- Click the button on the toolbar.
- Use the Ctrl + R keyboard shortcut.
4.8 Disabling Logging Screenshots for All Clients
To disable screenshot logging on all clients at once, use either of the following options:
- Select the Actions / Disable Screenshots Logging for All Clients menu command.
- Contextual menu command Disable Screenshots Logging for All Clients.
- Click the button on the toolbar.
- Use the Ctrl + T keyboard shortcut.
4.9 Opening the Saved Screenshots Folder
To open the folder with saved screenshots, use either of the following options:
- Select the View / Screenshot Storage... menu command.
- Contextual menu command Screenshot Storage....
- Click the button on the toolbar.
- Use the Ctrl + F keyboard shortcut.
You can view screenshots with your operating systems default tools or with third-party
32
manufacturers software.
4.10 Quick Cleanup of Screenshot Storage
To clear the screenshot storage, use either of the following options:
- Select the File / Clear the Screenshots Storage Folder menu command.
- Click the button on the toolbar.
- Use the Ctrl + D keyboard shortcut.
For the time required to clear the screenshot storage, the screenshot logging function is
disabled for all clients.
The screenshot storage is cleared by complete deletion of all of the folder contents,
bypassing the recycle bin. Therefore, you are not recommended to store other data in
that folder.
4.11 Obtaining Help
To open the users manual, select the Help / User's Manual menu item or press F1.
4.12 Visiting the LANVisor Homepage
To visit the applications web site on the Internet, select the Help / Homepage menu item or
click on this link: www.lanvisor.com.
4.13 Obtaining Information About the Application
You can obtain information on this application by selecting the command Help / About
LANVisor on the menu.
33
4.14 Information Tips
An information tip appears as a window with information on some system resources available
on the computer running the applications client part.
The tips are displayed when the mouse pointer is pointing at the screenshot in the client
window. To temporarily enable or disable displaying tips, use the View / Information Tips
menu command. You can do the same in the server settings window, but in this case the tip
displaying setting will be saved in the settings file.
No information tip will appear over a client window if it displays the service screen.
Information about system resources is relevant only for the last data update that is
displayed in status bar of the clients window right by the icon.
34
4.15 Client Window
When the application is started, the client window will display the startup splash screen.
The window title displays the client IP address or alias, or computer name.
The client window sizes can be changed in the Server Settings.
The active window can accept commands through keyboard shortcuts and contextual menu.
The windows status bar is divided into the following sections:
The client and server connection indicator. The red color on the indicator means the
connection has not been established or is broken; yellow - server is attempting to connect to
client; green - the connection is established.
The time the screenshot (data) was updated last time is displayed next to the icon.
The time the screenshot and data are updated is displayed next to the icon. This value is not
displayed if there is no connection to the client.
35
4.16 Displaying Actual-Size Screenshots
To open the actual-size screenshot window, use either of the following options:
- Select a client on the View menu.
- Click the button on the client windows toolbar.
- Activate client window and then press Enter.
- Double-click on the screenshot in a client window.
- Contextual menu command Open to the full size....
You cannot open the actual-size screenshot window for a client, which window displays
the startup splash screen.
The window title displays the client IP address or alias, or computer name .
The windows status bar is divided into the following sections:
The client and server connection indicator. The red color on the indicator means the
connection has not been established or is broken; yellow - server is attempting to connect to
client; green - the connection is established.
The resolution of the monitor on the remote computer in pixels is displayed next to the icon.
This value corresponds with the screenshot image size.
36
The current size of the image in pixels is displayed next to the icon.
The time the screenshot (data) was updated last time is displayed next to the icon.
The time the screenshot and data are updated is displayed next to the icon. This value is
acquired from the remote clients settings, and therefore, when connection to the client is lost or
dropped, this value is not displayed.
You can view a screenshot image that does not fit the window by dragging it with the
mouse.
4.17 Full-screen mode
The full-screen mode allows you to work with the maximized workspace in the main window of
the server program.
You can enable and disable the full-screen mode using the View / Full-screen Mode menu
command or the Alt + Enter key combination.
4.18 Slide Show
To open the Slide Show window, use either of the following options:
- Select the Actions / Slide Show... menu command.
- Click the button on the toolbar.
- Press the F12 key on the keyboard.
- Contextual menu command Slide Show....
You can open the slide show window only if screenshots from two or more clients are
received.
37
The windows status bar is divided into the following sections:
The client and server connection indicator. The red color on the indicator means the
connection has not been established or is broken; yellow - server is attempting to connect to
client; green - the connection is established.
- The name of the remote computer.
- User name.
- The IP address of the remote computer.
- The time the screenshot (data) was updated last time.
- The time the screenshot and data are updated. This value is not displayed if there is no
connection to the client.
- The status of saving screenshots for the current client.
- The time till the next slide is shown.
Slides are shown cyclically.
4.19 Sending Text Message to All Clients
To send the text message to all clients, use either of the following options:
- Select the Actions / Send Message to All Clients... menu command.
- Contextual menu command Send Message to All Clients....
- Click the button on the toolbar.
- Use the Alt + M keyboard shortcut.
38
4.20 Remote Client Update
After the server is updated to a later version, for example, from version 1.9.6 to version 1.9.7, it
will not be able to establish a connection to the client programs because of the version conflict.
To update client programs on remote computers, select the Actions / Remote Client Update...
You will see the dialog box where you will be offered to select the system installation file with
the specified version. If the selected file meets all conditions, supplementary files will be
extracted from the installation package and you will see the dialog box where you can start the
installation process.
If you select the Start clients after update checkbox, successfully updated clients will be
started automatically.
Clients can be successfully updated if the following conditions are observed:
- the client program of an earlier version is running on the remote computer under
Administrator account;
39
- the conditions described in the answer to the question Why a client is unable to connect to the
server? are observed.
The time it takes to update the software depends on the number of clients and may vary
from several seconds to several minutes.
4.21 Event Log Window
This window displays the server operation event and error records. To open the window, select
the option Output in window in the Event Logging group in the server settings window.
Clicking on the Pause button will suspend displaying records in the log window, until the button
is released.
To copy those records to clipboard, select them with the mouse, then right-click while holding
your mouse pointer over the selection, and then click Copy to Clipboard on the context menu
that appears.
When the window is closed, all records displayed in it will be erased.
The Clear button deletes all records in the window.
4.22 Keyboard Shortcuts
Hotkey Function Where used Menu command
Toolbar
button
Ctrl + I Update All Screenshots
Application's
Main Window
Actions / Update All
Screenshots
Ctrl + P Starts all clients
Application's
Main Window
Actions / Start All
Clients
Ctrl + S Stops all clients
Application's
Main Window
Actions / Stop All
Clients
Ctrl + R
Enables logging screenshots
for all clients
Application's
Main Window
Actions / Enable
Screenshots Logging
for All Clients
Ctrl + T
Disables logging
screenshots for all clients
Application's
Main Window
Actions / Disable
Screenshots Logging
for All Clients
O
Opens the Remote Client
Application's
Main Window
Settings / Remote
Client Settings
40
Settings Manager window Actual-size
Screenshot
Window
Manager...
Ctrl + F
Opens folder with saved
screenshots
Application's
Main Window
View / Screenshot
Storage
Ctrl + D
Quickly clears screenshot
storage folder
Application's
Main Window
File / Clear the
Screenshot Storage
Folder
Ctrl + O
Opens the server settings
window
Application's
Main Window
Slide Show
Window
Settings / Options...
Ctrl + M
Opens the client manager
window
Application's
Main Window
Settings / Client
Manager...
I
Acquires instant screenshot
from client
Actual-size
Screenshot
Window
Alt + I
Acquires instant screenshot
from client
Client Window Update Screenshot
Alt + S
Saves current screenshot to
the storage
Actual-size
Screenshot
Window
Client Window
Slide Show
Window
Save Screenshot
P Starts a client
Actual-size
Screenshot
Window
Client Window
S Stops a client
Actual-size
Screenshot
Window
Client Window
R
Enables/Disables logging
screenshots
Client Window
+
Increases screenshot image
size
Actual-size
Screenshot
Window
*
Resets screenshot image
size to default
Actual-size
Screenshot
Window
-
Decreases screenshot
image size
Actual-size
Screenshot
Window
41
/ Reduce and center
Actual-size
Screenshot
Window
Enter
Opens the actual-size
screenshot window
Application's
Main Window
Client Window
Slide Show
Window
View / "IP Address"
Alt + Enter Full-screen Mode
Application's
Main Window
View / Full-screen
Mode
Ctrl + Enter
Remote management of the
mouse and keyboard
Actual-size
Screenshot
Window
Client Window
Slide Show
Window
F12 Open Slide Show Window
Slide Show
Window
Actions / Slide Show...
M
Open the dialog box for
sending the text message to
one client
Actual-size
Screenshot
Window
Client Window
Send Message...
Alt + M
Open the dialog box for
sending the text message to
all clients
Application's
Main Window
Actions / Send
Message to All
Clients...
Ctrl + P Start Slide Show
Slide Show
Window
Ctrl + S Pause Slide Show
Slide Show
Window
Left Previous Slide
Slide Show
Window
Right Next Slide
Slide Show
Window
Alt + Enter Full-screen Mode
Slide Show
Window
Alt + L Reduce Slide Show Window
Slide Show
Window
Up, Down,
Left, Right
Activates client windows
Application's
Main Window
Alt + F4 Exit Application
Application's
Main Window
Slide Show
Window
Actual-size
Screenshot
File / Exit
42
Window
Ctrl + F4
Close all open Actual-size
Screenshot Windows
Application's
Main Window
View / Close All
Windows
1,2,3,4
Viewing screenshots
corresponding to displays.
Actual-size
Screenshot
Window
Client Window
Backspace
Closing the screensaver on
the remote PC.
Actual-size
Screenshot
Window
Client Window
4.23 Uninstalling the Application
To uninstall the LANVisor server program please follow next steps:
1. Click on the Start Menu on the Microsoft Windows task bar.
2. Click on Programs.
3. Choose LANVisor within the listed Programs.
4. Navigate to Uninstall Server or Uninstall Client.
5. Follow uninstall instructions.
There are several ways to remove the client program:
Remotely:
Start the LANVisor server application, connect to the client. After you establish a connection to
the client, click the Remote Client Settings button on the toolbar of the client window.
Switch to the Remote Control tab, select Client Program, enable the Uninstall option.
Via the program window:
Open the window of the client program. Click the Uninstall button.
Using the installer:
Start the installer. Specify Client while selecting the installation of the application part and click
Next. Select Uninstall and follow the instructions of the installer.
43
4.24 Tips and Tricks
After you install the client application, it is recommended to restrict access to the program
settings for users with a password and disable the icon in the notification area. You can
do it remotely and simultaneously for all clients the server is connected to.
Both of the LANVisor applications - Client and Server - create files for their operation,
where they store their settings. You are NOT RECOMMENDED to modify them manually,
since that may cause errors in the application's functioning.
You can view the applications event and error log file, with the log extension, with any
text-editing program, e.g. notepad. To open a log file with the notepad, first set the file
type in the editors Open dialog to "All files". The clients event log file has the lvc_, and
the servers - lvs_ prefix.
To quickly shut down the server, select the menu command File / Exit. The application
will close without prompting you for confirmation.
Never store your data in the screenshot storage folder, since when you run the quick
screenshots storage cleanup operation, all files from that folder will be deleted
immediately, bypassing the recycle bin.
5. Working With Client Window
When the application is started, the client window will display the startup splash screen.
The window title displays the client IP address or alias, or computer name.
The client window sizes can be changed in the Server Settings.
44
The active window can accept commands through keyboard shortcuts and contextual menu.
The windows status bar is divided into the following sections:
The client and server connection indicator. The red color on the indicator means the
connection has not been established or is broken; yellow - server is attempting to connect to
client; green - the connection is established.
The time the screenshot (data) was updated last time is displayed next to the icon.
The time the screenshot and data are updated is displayed next to the icon. This value is not
displayed if there is no connection to the client.
5.1 Managing Client Operation
It is possible to start or stop the client by clicking the button on the toolbar. The keys P and S
on the keyboard correspond to these operations. You can also use contextual menu commands
Start and Stop.
A client will start its operation only after it is connected to server.
5.2 Logging Screenshots
To enable or disable screenshot logging for a client, use either of the following:
- Click the button on the toolbar.
- Press the R key on the keyboard.
- Contextual menu commands Enable / Disable Screenshots Logging.
If you are unable to store a screenshot image for any reason, logging screenshots for
that client halts automatically.
The following reasons may cause that:
- Insufficient hard disk space.
- Folder specified in the Screenshot Storage group in the server settings window does not
exist.
45
- Insufficient user's permissions.
- Other.
5.3 Managing the mouse and keyboard
To manage the mouse and keyboard on a remote computer, use either of the following:
- Click the button on the toolbar.
- Use the Ctrl + Enter keyboard shortcut.
- Contextual menu command Remote Control...
If a toolbar button is disabled or some other problems occur, read the answers to one of
the related questions from the FAQ.
5.4 Remote Control Over Client Settings
To open the Remote Client Settings Manager window, use either of the following:
- Click the button on the toolbar.
- Press the O key on the keyboard.
- Contextual menu command Remote Settings...
5.5 Switching to Displaying Actual-Size Screenshots
To open the actual-size screenshot window, use either of the following:
- Click the button on the client windows toolbar.
- Activate the client window and then press the Enter key.
- Double-click on the screenshot image in the client window.
- Contextual menu command Open to the full size...
The actual-size screenshot window cannot be opened when the client window displays
the startup splash screen.
5.6 Quick Screenshot Refreshing
- Use contextual menu command Update Screenshot.
- Use the Alt + I keyboard shortcut.
The execution condition of this command is the same as the execution condition of the
command that updates all screenshots.
5.7 Saving Screenshot
To save a screenshot image in the storage:
- Use contextual menu command Save Screenshot.
- Press the Alt + S combination of keys.
When this operation is completed, you can run it the next time only after the screenshot has
been refreshed. This is provided to prevent saving identical screenshots.
46
5.8 Sending Text Message
To sending the text message, use either of the following:
- Click the button on the toolbar.
- Press the M key on the keyboard.
- Contextual menu command Send Message....
6. Working With the Actual-Size Screenshot Window
To open the actual-size screenshot window, use either of the following options:
- Select a client on the View menu.
- Click the button on the client windows toolbar.
- Activate client window and then press Enter.
- Double-click on the screenshot in a client window.
- Contextual menu command Open to the full size....
You cannot open the actual-size screenshot window for a client, which window displays
the startup splash screen.
The window title displays the client IP address or alias, or computer name .
47
The windows status bar is divided into the following sections:
The client and server connection indicator. The red color on the indicator means the
connection has not been established or is broken; yellow - server is attempting to connect to
client; green - the connection is established.
The resolution of the monitor on the remote computer in pixels is displayed next to the icon.
This value corresponds with the screenshot image size.
The current size of the image in pixels is displayed next to the icon.
The time the screenshot (data) was updated last time is displayed next to the icon.
The time the screenshot and data are updated is displayed next to the icon. This value is
acquired from the remote clients settings, and therefore, when connection to the client is lost or
dropped, this value is not displayed.
You can view a screenshot image that does not fit the window by dragging it with the
mouse.
6.1 Quick Screenshot Refreshing
- Click the button on the toolbar.
- Press the I key on the keyboard.
The execution condition of this command is the same as the execution condition of the
command that updates all screenshots.
If the client, for which this operation is running, has the Screenshot Logging option
enabled, the acquired screenshot will be automatically saved in the Storage.
6.2 Saving Screenshot
To save a screenshot image in the storage:
- Click the button on the toolbar.
- Press the Alt + S combination of keys.
The saved screenshot file name will begin with the "!" sign. When this operation is completed,
you can run it the next time only after the screenshot has been refreshed. This is provided to
prevent saving identical screenshots.
If the client has the screenshot logging option enabled:
- The save screenshot operation for it will be unavailable.
- When the Instant Refresh action is called, the acquired screenshot will be automatically saved
in the storage.
48
6.3 Managing Client Operation
It is possible to start or stop the client by clicking the button on the toolbar. The keys P and S
on the keyboard correspond to these operations. You can also use contextual menu commands
Start and Stop.
A client will start its operation only after it is connected to server.
6.4 Changing Screenshot Size
To decrease screenshot image size, use either of the following:
- Click the button on the toolbar.
- Press the - key on the numeric keypad.
To increase screenshot image size, use either of the following:
- Click the button on the toolbar.
- Press the + key on the numeric keypad.
To reset screenshot image size to default, use either of the following:
- Click the button on the toolbar.
- Press the * key on the numeric keypad.
The last two operations are available for shrunk images only.
To reduce the window size and center it, use either of the following:
- Click the button on the toolbar.
- Press the / key on the numeric keypad.
6.5 Managing the mouse and keyboard
To manage the mouse and keyboard on a remote computer, use either of the following:
- Click the button on the toolbar.
- Use the Ctrl + Enter keyboard shortcut.
If a toolbar button is disabled or some other problems occur, read the answers to one of
the related questions from the FAQ.
6.6 Remote Control Over Client Settings
To open the Remote Client Settings Manager window, use either of the following:
- Click the button on the toolbar.
- Press the O key on the keyboard.
49
6.7 Sending Text Message
To sending the text message, use either of the following:
- Click the button on the toolbar.
- Press the M key on the keyboard.
- Contextual menu command Send Message....
7. Slide Show
To open the Slide Show window, use either of the following options:
- Select the Actions / Slide Show... menu command.
- Click the button on the toolbar.
- Press the F12 key on the keyboard.
- Contextual menu command Slide Show....
You can open the slide show window only if screenshots from two or more clients are
received.
The windows status bar is divided into the following sections:
The client and server connection indicator. The red color on the indicator means the
connection has not been established or is broken; yellow - server is attempting to connect to
client; green - the connection is established.
- The name of the remote computer.
50
- User name.
- The IP address of the remote computer.
- The time the screenshot (data) was updated last time.
- The time the screenshot and data are updated. This value is not displayed if there is no
connection to the client.
- The status of saving screenshots for the current client.
- The time till the next slide is shown.
Slides are shown cyclically.
7.1 Starting Slide Show
To start the Slide Show, use either of the following options:
- Contextual menu command Start Slide Show.
- Click the button on the toolbar.
- Use the Ctrl + P keyboard shortcut.
You can specify the time each slide is displayed in the Pause between slides group of
the slide show settings dialog box.
7.2 Pause Slide Show
To pause the Slide Show, use either of the following options:
- Contextual menu command Pause Slide Show.
- Click the button on the toolbar.
- Use the Ctrl + S keyboard shortcut.
In this case, changes in the client screenshot will be also displayed in the slide show
window if there is a connection established between the client and the server.
7.3 Move between slides
You can move between slides using:
- The Previous Slide and Next Slide commands of the context menu.
- The and buttons on the toolbar.
- The Left and Right keys.
If you execute these commands, the slide show becomes paused
51
7.4 Saving Screenshot
To save a screenshot image in the storage:
- Use contextual menu command Save screenshot.
- Click the button on the toolbar.
- Press the Alt + S combination of keys.
The saved screenshot file name will begin with the "!" character. When this operation is
completed, you can run it the next time only after the screenshot has been refreshed.
This is provided to prevent saving identical screenshots.
If screenshot logging is enabled for the client, saving the screenshot from the slide show
window is blocked.
7.5 Full-screen mode
The full-screen mode allows you to work with the maximized workspace of the slide show
window. In this case, you can still control the slide show using the toolbar - you should slowly
move the mouse pointer to the upper border of the screen for that.
You can enable and disable the full-screen mode using the Full-screen Mode command of the
context menu or the Alt + Enter key combination.
Information about the current client is displayed over the screenshot in the full-screen
mode. You can specify the parameters of displaying this information in the Client system
information group of the slide show settings dialog box
7.6 Reduced window
The Slide Show can be shown in a reduced window.
52
You can enable and disable this mode using the Reduce Window / Restore Window
commands of the context menu or the lt + L key combination.
Advanced commands and settings are available in the context menu of this window.
Das könnte Ihnen auch gefallen
- Teardowns: Learn How Electronics Work by Taking Them ApartVon EverandTeardowns: Learn How Electronics Work by Taking Them ApartNoch keine Bewertungen
- Banking Domain GuideDokument14 SeitenBanking Domain GuideStalin ChelladuraiNoch keine Bewertungen
- ANS145 - Beef Cattle ProductionDokument52 SeitenANS145 - Beef Cattle ProductionEgie BulawinNoch keine Bewertungen
- USM Device Administration Portal CRODokument84 SeitenUSM Device Administration Portal CROSaquib.MahmoodNoch keine Bewertungen
- 03-F10 Planned Job ObservationDokument1 Seite03-F10 Planned Job ObservationSn Ahsan100% (1)
- What Is Denim? Why It's Called Denim?: Properties of Denim FabricDokument21 SeitenWhat Is Denim? Why It's Called Denim?: Properties of Denim Fabricrahmanshanto623100% (1)
- Manual DELFTShipDokument81 SeitenManual DELFTShipNicolae ArhireNoch keine Bewertungen
- CompTIA Linux+ Certification Study Guide (2009 Exam): Exam XK0-003Von EverandCompTIA Linux+ Certification Study Guide (2009 Exam): Exam XK0-003Noch keine Bewertungen
- THERMWOOD QCore ProgManualDokument329 SeitenTHERMWOOD QCore ProgManualPham LongNoch keine Bewertungen
- Golden Benthic User GuideDokument33 SeitenGolden Benthic User GuidesachidananddasNoch keine Bewertungen
- Introduction To Basics of KeyboardDokument10 SeitenIntroduction To Basics of KeyboardStalin ChelladuraiNoch keine Bewertungen
- Autodesk Nastran In-CAD PDFDokument43 SeitenAutodesk Nastran In-CAD PDFFernando0% (1)
- Manual Del Operador CNS-6201Dokument412 SeitenManual Del Operador CNS-6201joseandcancinoNoch keine Bewertungen
- 11 Foods For Amazing Sex M16Dokument35 Seiten11 Foods For Amazing Sex M16Ronald MagnanNoch keine Bewertungen
- Intelivision 5Dokument43 SeitenIntelivision 5contactNoch keine Bewertungen
- ZEUSUserManual GBDokument210 SeitenZEUSUserManual GBX-SamsulNoch keine Bewertungen
- Web3.0 Development Kit Interfaces Description PDFDokument35 SeitenWeb3.0 Development Kit Interfaces Description PDFMarcelo ContrerasNoch keine Bewertungen
- LockLizard PDF Android ViewerDokument39 SeitenLockLizard PDF Android ViewerLuis Miguel CastellanosNoch keine Bewertungen
- LogMeIn Free UserGuideDokument51 SeitenLogMeIn Free UserGuideÇağrı ErdoğanNoch keine Bewertungen
- Mobile Hotspot: User ManualDokument24 SeitenMobile Hotspot: User ManualWagdi almaqtariNoch keine Bewertungen
- I10 - I10v - I10d Mini Intercom-I10 - I10v - I10d User ManualDokument59 SeitenI10 - I10v - I10d Mini Intercom-I10 - I10v - I10d User Manualservicio TUEMNoch keine Bewertungen
- Hero MR Sprint UGDokument175 SeitenHero MR Sprint UGMichael SegundoNoch keine Bewertungen
- Met/Track Software: Users ManualDokument50 SeitenMet/Track Software: Users ManualElaine PuiNoch keine Bewertungen
- MT SW Vip Manager enDokument71 SeitenMT SW Vip Manager enSyed Rahmath AliNoch keine Bewertungen
- Touch Diamond Sprint User GuideDokument210 SeitenTouch Diamond Sprint User GuideAnonymous leXlbBNoch keine Bewertungen
- Manual 757 VA Computrace Software EN PDFDokument198 SeitenManual 757 VA Computrace Software EN PDFSebastian CharchalacNoch keine Bewertungen
- UM-30201120-ENG - VX120+ FEB - 2020 - Rev3.0.1Dokument228 SeitenUM-30201120-ENG - VX120+ FEB - 2020 - Rev3.0.1Joshua Rodas RocaNoch keine Bewertungen
- Alcatel 2012dDokument40 SeitenAlcatel 2012daxel3spinNoch keine Bewertungen
- Manual 12 mc0 PDFDokument81 SeitenManual 12 mc0 PDFNa'iim ZakriNoch keine Bewertungen
- VideoXpert Professional Ops Center User GuideDokument33 SeitenVideoXpert Professional Ops Center User GuideDario Campos AlcantaraNoch keine Bewertungen
- ComConf User EN V2 25Dokument160 SeitenComConf User EN V2 25JOEKESNoch keine Bewertungen
- Tutorial Neffos C5 MAXDokument66 SeitenTutorial Neffos C5 MAXAzim NaimNoch keine Bewertungen
- Mitel 6863i User GuideDokument141 SeitenMitel 6863i User GuideCristhian HaroNoch keine Bewertungen
- Lume Pad User Manual enDokument63 SeitenLume Pad User Manual enLui ReneNoch keine Bewertungen
- Taskalfa 3051ciDokument96 SeitenTaskalfa 3051ciriyastempNoch keine Bewertungen
- HiPath 4000 V6, Gateways HG 3500 and HG 3575, Administrator Documentation, Issue 5Dokument466 SeitenHiPath 4000 V6, Gateways HG 3500 and HG 3575, Administrator Documentation, Issue 5felipe2_vilela100% (3)
- User'S Guide: Inrow RD 100-Series Inrow RD 200-SeriesDokument76 SeitenUser'S Guide: Inrow RD 100-Series Inrow RD 200-SeriesMajid AkramNoch keine Bewertungen
- Alcatel-One Touch 2012g-2012d User ManualDokument40 SeitenAlcatel-One Touch 2012g-2012d User ManualEdgar Jose Aranguibel MorilloNoch keine Bewertungen
- TH Scope U v3 70-1 enDokument66 SeitenTH Scope U v3 70-1 enChristoper SepulvedaNoch keine Bewertungen
- Handheld User GuideDokument126 SeitenHandheld User GuideMryam Al AliNoch keine Bewertungen
- Aastra Model 9143i IP Phone: User GuideDokument163 SeitenAastra Model 9143i IP Phone: User Guidemidwest22Noch keine Bewertungen
- Lscz-7b7ky3 r12 en User GuideDokument152 SeitenLscz-7b7ky3 r12 en User GuideEmiliano SalasNoch keine Bewertungen
- Ilearninteractive: Installing and UsingDokument58 SeitenIlearninteractive: Installing and Usingmohamed ghoneemNoch keine Bewertungen
- T-Mobile Color Sidekick PhoneDokument232 SeitenT-Mobile Color Sidekick Phonetelematico69Noch keine Bewertungen
- User Guide: Industrial/Commercial PrinterDokument140 SeitenUser Guide: Industrial/Commercial Printeranon_990549336Noch keine Bewertungen
- IP Phone D315 - D305: User ManualDokument98 SeitenIP Phone D315 - D305: User ManualAaron MartinezNoch keine Bewertungen
- Alcatel U3 - Alcatel U3 User GuideDokument53 SeitenAlcatel U3 - Alcatel U3 User Guideoswaldomarangoni5295100% (11)
- Pison VH10 User ManualDokument166 SeitenPison VH10 User Manualkamran AhmedNoch keine Bewertungen
- Pro Editor: Instruction ManualDokument23 SeitenPro Editor: Instruction ManualGeter Bacab EkNoch keine Bewertungen
- TDS-100H+hand+held ManualDokument62 SeitenTDS-100H+hand+held ManualAlejandro José Poveda Guevara100% (1)
- USM Event Collector CRODokument99 SeitenUSM Event Collector CROSaquib.MahmoodNoch keine Bewertungen
- Midi Workshop: User ManualDokument74 SeitenMidi Workshop: User ManualEliseoNoch keine Bewertungen
- RMX Admin 8 8 PDFDokument449 SeitenRMX Admin 8 8 PDFcwchowNoch keine Bewertungen
- Xperia z5 UserguideDokument145 SeitenXperia z5 UserguideBudiman ApriyossaNoch keine Bewertungen
- PCNG ManualDokument323 SeitenPCNG ManualAlan Lira100% (1)
- AlcatelA392AUserManualEng 259610709Dokument38 SeitenAlcatelA392AUserManualEng 259610709jean NoublieNoch keine Bewertungen
- Touch P5 User GuideDokument115 SeitenTouch P5 User GuideNorbertCampeauNoch keine Bewertungen
- UG - Imonitor User Guide IDX 2.0 - Rev C - 012110Dokument244 SeitenUG - Imonitor User Guide IDX 2.0 - Rev C - 012110Miguel Angel Cruz RomoNoch keine Bewertungen
- Samsung Galaxy Tab E 8.0 - Samsung Galaxy Tab E 8.0 User GuideDokument308 SeitenSamsung Galaxy Tab E 8.0 - Samsung Galaxy Tab E 8.0 User GuideALI ALhdidiNoch keine Bewertungen
- SkanIt For Varioskan Flash User ManualDokument343 SeitenSkanIt For Varioskan Flash User ManualDiem NguyenNoch keine Bewertungen
- Manual de Usuario Oppo A78 (58 Páginas)Dokument2 SeitenManual de Usuario Oppo A78 (58 Páginas)Cristian Stand-byNoch keine Bewertungen
- MIO C510E English User's ManualDokument86 SeitenMIO C510E English User's ManualsmartmeisterNoch keine Bewertungen
- Smt-I5243 User GuideDokument58 SeitenSmt-I5243 User GuidewilliamyepNoch keine Bewertungen
- Manual DVR EDGE16 (Vito Calo - Paraiso) PDFDokument245 SeitenManual DVR EDGE16 (Vito Calo - Paraiso) PDFSimón RivasNoch keine Bewertungen
- XTS-DVR72 XX-V Versatile Series: Downloaded From Manuals Search EngineDokument137 SeitenXTS-DVR72 XX-V Versatile Series: Downloaded From Manuals Search EnginermsercomNoch keine Bewertungen
- SMT-i5210: Keyset User GuideDokument54 SeitenSMT-i5210: Keyset User GuideJavier HuarcaNoch keine Bewertungen
- Scrum in Practice: An Overview of Scrum Adaptations: January 2018Dokument11 SeitenScrum in Practice: An Overview of Scrum Adaptations: January 2018Stalin ChelladuraiNoch keine Bewertungen
- Angular Best Practices GuideDokument26 SeitenAngular Best Practices GuideStalin ChelladuraiNoch keine Bewertungen
- Retire Apps Dec 15Dokument61 SeitenRetire Apps Dec 15Stalin ChelladuraiNoch keine Bewertungen
- Cesar To Billing Front End IssueDokument2 SeitenCesar To Billing Front End IssueStalin ChelladuraiNoch keine Bewertungen
- Network Script CodingDokument60 SeitenNetwork Script CodingStalin ChelladuraiNoch keine Bewertungen
- Program Analysis - QEX610 Input - : Uk RoiDokument1 SeiteProgram Analysis - QEX610 Input - : Uk RoiStalin ChelladuraiNoch keine Bewertungen
- GL Fields Data Type Length Comments: Transaction Id - BWHDokument1 SeiteGL Fields Data Type Length Comments: Transaction Id - BWHStalin ChelladuraiNoch keine Bewertungen
- Program Analysis - QEX600 Input - : Uk RoiDokument1 SeiteProgram Analysis - QEX600 Input - : Uk RoiStalin ChelladuraiNoch keine Bewertungen
- Program Analysis - QEX400 Input - : Uk RoiDokument1 SeiteProgram Analysis - QEX400 Input - : Uk RoiStalin ChelladuraiNoch keine Bewertungen
- Program Analysis - QEX400 Input - : Uk RoiDokument1 SeiteProgram Analysis - QEX400 Input - : Uk RoiStalin ChelladuraiNoch keine Bewertungen
- Program Analysis - QEX400 Input - : Uk RoiDokument1 SeiteProgram Analysis - QEX400 Input - : Uk RoiStalin ChelladuraiNoch keine Bewertungen
- Test Result of QHX113# Scenarios: Date File#Dokument3 SeitenTest Result of QHX113# Scenarios: Date File#Stalin ChelladuraiNoch keine Bewertungen
- Ml2wi Rs Dept IdDokument3 SeitenMl2wi Rs Dept IdStalin ChelladuraiNoch keine Bewertungen
- 1 Description: ML2WI Alternate Feed TestingDokument4 Seiten1 Description: ML2WI Alternate Feed TestingStalin ChelladuraiNoch keine Bewertungen
- Test Data# Scenarios: Date File#Dokument4 SeitenTest Data# Scenarios: Date File#Stalin ChelladuraiNoch keine Bewertungen
- 1 Description: ML2WI Alternate Feed TestingDokument4 Seiten1 Description: ML2WI Alternate Feed TestingStalin ChelladuraiNoch keine Bewertungen
- ML2WI Interface File TESTINGDokument22 SeitenML2WI Interface File TESTINGStalin ChelladuraiNoch keine Bewertungen
- Involved Huron Transactions# MLX005: SR Interface File Having UK Data: SR Interface File Having ROI DataDokument8 SeitenInvolved Huron Transactions# MLX005: SR Interface File Having UK Data: SR Interface File Having ROI DataStalin ChelladuraiNoch keine Bewertungen
- MJ To ML Data FlowDokument9 SeitenMJ To ML Data FlowStalin ChelladuraiNoch keine Bewertungen
- Nyamango Site Meeting 9 ReportDokument18 SeitenNyamango Site Meeting 9 ReportMbayo David GodfreyNoch keine Bewertungen
- BA 4722 Marketing Strategy SyllabusDokument6 SeitenBA 4722 Marketing Strategy SyllabusSri GunawanNoch keine Bewertungen
- 02 Chapter 2 - Corporate Governance MechanismDokument19 Seiten02 Chapter 2 - Corporate Governance MechanismHanis ZahiraNoch keine Bewertungen
- Catalogue of Archaeological Finds FromDokument67 SeitenCatalogue of Archaeological Finds FromAdrinaNoch keine Bewertungen
- Donnan Membrane EquilibriaDokument37 SeitenDonnan Membrane EquilibriamukeshNoch keine Bewertungen
- Cpar ReviewerDokument6 SeitenCpar ReviewerHana YeppeodaNoch keine Bewertungen
- Fear of God-3Dokument50 SeitenFear of God-3Duy LêNoch keine Bewertungen
- Advanced Physiotherapeutic SyllabusDokument1 SeiteAdvanced Physiotherapeutic SyllabusAnup SharmaNoch keine Bewertungen
- Grasa LO 915Dokument2 SeitenGrasa LO 915Angelo Carrillo VelozoNoch keine Bewertungen
- MN Rules Chapter 5208 DLIDokument24 SeitenMN Rules Chapter 5208 DLIMichael DoyleNoch keine Bewertungen
- KiSoft Sort & Pack Work Station (User Manual)Dokument41 SeitenKiSoft Sort & Pack Work Station (User Manual)Matthew RookeNoch keine Bewertungen
- R15 Understanding Business CyclesDokument33 SeitenR15 Understanding Business CyclesUmar FarooqNoch keine Bewertungen
- ATAL Selected FDPs AY 2023 24Dokument15 SeitenATAL Selected FDPs AY 2023 24parthiban palanisamy100% (2)
- Physico-Chemical Properties of Nutmeg (Myristica Fragrans Houtt) of North Sulawesi NutmegDokument9 SeitenPhysico-Chemical Properties of Nutmeg (Myristica Fragrans Houtt) of North Sulawesi NutmegZyuha AiniiNoch keine Bewertungen
- What Are Some of The Best Books On Computer ScienceDokument9 SeitenWhat Are Some of The Best Books On Computer ScienceSarthak ShahNoch keine Bewertungen
- Assignment-For-Final of-Supply-Chain - Management of Courses PSC 545 & 565 PDFDokument18 SeitenAssignment-For-Final of-Supply-Chain - Management of Courses PSC 545 & 565 PDFRAKIB HOWLADERNoch keine Bewertungen
- Lab 2 - Permeability TestDokument9 SeitenLab 2 - Permeability TestAinur NasuhaNoch keine Bewertungen
- Risk Analysis and Assessment Methodologies in Work SitesDokument49 SeitenRisk Analysis and Assessment Methodologies in Work SitesNhut NguyenNoch keine Bewertungen
- Managemant PrincipleDokument11 SeitenManagemant PrincipleEthan ChorNoch keine Bewertungen
- USDA List of Active Licensees and RegistrantsDokument972 SeitenUSDA List of Active Licensees and Registrantswamu885Noch keine Bewertungen
- EDB Postgres Failover Manager Guide v2.1Dokument86 SeitenEDB Postgres Failover Manager Guide v2.1Anggia MauritianaNoch keine Bewertungen
- Malling DemallingDokument25 SeitenMalling DemallingVijay KumarNoch keine Bewertungen
- Sanskrit Lessons: �丘��恆� � by Bhikshuni Heng HsienDokument4 SeitenSanskrit Lessons: �丘��恆� � by Bhikshuni Heng HsiendysphunctionalNoch keine Bewertungen
- Agm 1602W-818Dokument23 SeitenAgm 1602W-818Daniel BauerNoch keine Bewertungen
- Work Site Inspection Checklist 1Dokument13 SeitenWork Site Inspection Checklist 1syed hassanNoch keine Bewertungen
- FDD Spindle Motor Driver: BA6477FSDokument12 SeitenFDD Spindle Motor Driver: BA6477FSismyorulmazNoch keine Bewertungen