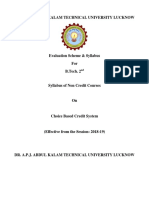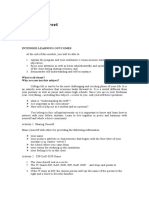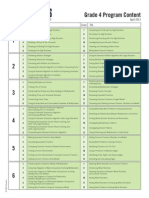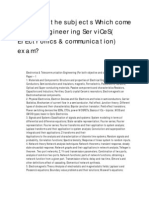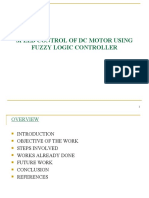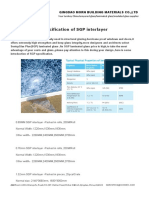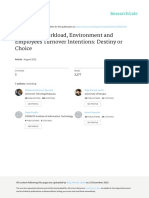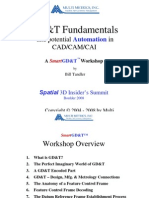Beruflich Dokumente
Kultur Dokumente
Ris 2.0 Frequently Asked Questions: Shop Online Service Privacy Sign in
Hochgeladen von
Maribel Echenique0 Bewertungen0% fanden dieses Dokument nützlich (0 Abstimmungen)
42 Ansichten17 SeitenLEGO Mindstorms Robotics Invention System 2. Will be referred to as RIS 2.0 in all instances below. Will work with Windows 2000, Windows NT, Windows 95, Macintosh, Unix, Linux operating systems. Will the LEGO Mindstorms Ultimate Accessory Set, (such as Exploration Mars, Robo Sports, and Extreme Creatures) work with the LEGO Mindstorms Robotics Invention System 2.0?
Originalbeschreibung:
Originaltitel
Faq About Ris2
Copyright
© © All Rights Reserved
Verfügbare Formate
PDF, TXT oder online auf Scribd lesen
Dieses Dokument teilen
Dokument teilen oder einbetten
Stufen Sie dieses Dokument als nützlich ein?
Sind diese Inhalte unangemessen?
Dieses Dokument meldenLEGO Mindstorms Robotics Invention System 2. Will be referred to as RIS 2.0 in all instances below. Will work with Windows 2000, Windows NT, Windows 95, Macintosh, Unix, Linux operating systems. Will the LEGO Mindstorms Ultimate Accessory Set, (such as Exploration Mars, Robo Sports, and Extreme Creatures) work with the LEGO Mindstorms Robotics Invention System 2.0?
Copyright:
© All Rights Reserved
Verfügbare Formate
Als PDF, TXT herunterladen oder online auf Scribd lesen
0 Bewertungen0% fanden dieses Dokument nützlich (0 Abstimmungen)
42 Ansichten17 SeitenRis 2.0 Frequently Asked Questions: Shop Online Service Privacy Sign in
Hochgeladen von
Maribel EcheniqueLEGO Mindstorms Robotics Invention System 2. Will be referred to as RIS 2.0 in all instances below. Will work with Windows 2000, Windows NT, Windows 95, Macintosh, Unix, Linux operating systems. Will the LEGO Mindstorms Ultimate Accessory Set, (such as Exploration Mars, Robo Sports, and Extreme Creatures) work with the LEGO Mindstorms Robotics Invention System 2.0?
Copyright:
© All Rights Reserved
Verfügbare Formate
Als PDF, TXT herunterladen oder online auf Scribd lesen
Sie sind auf Seite 1von 17
LEGO HOME > LEGO MINDSTORMS
SHOP ONLINE | SERVICE | PRIVACY | Sign in
RIS 2.0 FREQUENTLY ASKED QUESTIONS
If you have questions about RIS 1.5, click here.
If you have questions about RIS 1.0, click here.
Please note that in all instances below Robotics Invention System 2.0 will be referred to as RIS 2.0.
Choose a subject below:
SYSTEM REQUIREMENTS AND COMPATIBLITY
INSTALLATION, SETUP, & UNINSTALLATION
USB IR TOWER
SERIAL TOWER
ERROR MESSAGES OR WARNINGS
RCX CODE, PROGRAMMING & ROBOTS
GENERAL TROUBLESHOOTING
Click here for email and telephone support
SYSTEM REQUIREMENTS AND COMPATIBLITY
What are the minimum system requirements for LEGO MindStorms Robotics Invention System 2.0?
Will LEGO MindStorms Robotics Invention System 2.0 work with Windows 2000, Windows NT, Windows 95, Macintosh, Unix
or Linux operating systems?
Will LEGO MindStorms Robotics Invention System 2.0 work with Windows new operating systems Windows XP?
My computer is just under the minimum system requirements should I try LEGO MindStorms Robotics Invention System 2.0
anyway?
What is included in the LEGO MindStorms Robotics Invention System 2.0?
LEGO Mindstorms
http://mindstorms.lego.com/support/en/ris20.asp (1 of 17) [26/01/2002 14:03:12]
------------------ ------------------
Product Line
I have LEGO MindStorms Robotics Invention System 1.0 or 1.5, but I can't find the same language Robotics Invention System 2.0.
Will another language upgrade my Robotics Invention System to Robotics Invention System 2.0?
Will the LEGO MindStorms Robotics Invention System 1.0 and 1.5 English Expansion Packs, (such as Exploration Mars, Robo
Sports, and Extreme Creatures) work with the LEGO MindStorms Robotics Invention System 2.0?
Is the LEGO MindStorms Ultimate Accessory Set compatible with the LEGO MindStorms Robotics Invention System 2.0?
Is the LEGO MindStorms Robotics Invention System 2.0 compatible with LEGO MindStorms Vision Command?
Do I need to install DirectX 8.0 AND QuickTime 4.1.2?
Do I need to install DirectX 8.0 AND QuickTime 4.1.2?
What are the minimum system requirements for LEGO MindStorms Robotics Invention System 2.0?
Windows 98 or Windows Millennium
Pentium II 233 MHz processor or higher
32MB RAM, 64 MB RAM recommended
115 MB available hard disk space
Windows 98 compatible mouse
A DirectX 6.1 compatible sound card
4MB (8MB recommended) DirectX 6.1 or higher compatible graphics card
8x CD/DVD-ROM drive
One available USB port for Infrared Transmitter
800 x 600 SVGA Display High Color (16-bit) mode
Please note: this bit depth and this resolution is the minimal required settings for LEGO MindStorms Robotics Invention System
2.0
Will LEGO MindStorms Robotics Invention System 2.0 work with Windows 2000, Windows NT, Windows 95, Macintosh,
Unix or Linux operating systems?
LEGO MindStorms Robotics Invention System 2.0 has been tested and is supported on both the Windows 98 and Window
Millennium platforms. LEGO has not developed LEGO MindStorms Robotics Invention System 2.0 for Windows 2000, Windows
NT, Windows 95, Macintosh, Unix or Linux and therefore we are not able to provide technical support for these platforms.
While we realize this is not an ideal solution for other operating system users, we are very excited about this new product and will
keep you posted through our web site with any news regarding development for the other computing platforms
Will LEGO MindStorms Robotics Invention System 2.0 work with Windows new operating systems Windows XP?
The Windows operating System Windows XP was not released during the development of LEGO MindStorms Robotics Invention
System 2.0. We cannot support a LEGO MindStorms product on non-tested platform. However, we did test Robotics Invention
System 2.0 on the beta version of this operating system and we are happy to announce that Robotics Invention System 2.0 will
install and run on Windows XP, if special installation instructions are followed. These instructions can be found below:
TO INSTALL:
1. Turn on your computer.
2. Place the Robotics Invention System 2.0 CD-ROM into your CD/DVD-ROM drive.
3. When the LEGO MINDSTORMS Launcher displays, click the Install button.
4. If the Launcher window does not pop-up automatically do the following:
a. Click the Start button
b. Click Run
c. In the Run dialog box, type d:\setup.exe. (Replace d: with the letter of your CD/DVD-ROM drive)
d. Click the Install button
5. Follow the on-screen installation instructions.
6. You will be prompted to choose Minimum or Full installation, Full installation is recommended.
A Full install will take about 365 MB of hard disk space and will not require the CD to use the program after it is installed. A
LEGO Mindstorms
http://mindstorms.lego.com/support/en/ris20.asp (2 of 17) [26/01/2002 14:03:12]
Minimum install will take about 115 MB of hard drive space and will require the CD to play the Tour movie, Training Missions
and Challenges.
7. After copying the program files it will then install DirectX 8.0 and QuickTime 4.1.2 which are required to run the Robotics
Invention System 2.0.
8. At the end of Software Installation you should restart your machine.
9. After you have restarted, Plug in your USB IR Tower. A dialog box will come up and ask if you want to install the drivers for the
tower, choose automatic installation and click OK.
10. After the USB tower drivers are installed, press the run button on the LEGO MINDSTORMS Launcher. The set-up for the USB
tower and Firmware screen will appear, just cancel it and return to the Log in screen. If this set up screen doesn't appear do not
worry just log in as normal. After Log-In you should be at the Main Menu, click on Settings. Make sure your RCX Brick is on and
facing the Tower. Your tower light should go on, and now firmware and sample programs will be downloaded to the RCX. Follow
the on screen instructions. Click Accept at the settings menu.
11. You are now all set to enjoy Robotics Invention System 2.0. Enjoy!!
My computer is just under the minimum system requirements should I try LEGO MindStorms Robotics Invention System
2.0 anyway?
No. LEGO MindStorms Robotics Invention System 2.0 minimum system requirements were tested extensively before the release of
the product. We do not recommend the use of The LEGO MindStorms Robotics Invention System 2.0 software on a system below
the minimum system requirements.
What is included in the LEGO MindStorms Robotics Invention System 2.0?
718 LEGO pieces, including:
RCX Microcomputer
CD-ROM Software (including RCX Code programming environment)
2 Motors
2 Touch Sensors
1 Light Sensor
Constructopedia
9 Guided Challenges
USB Infrared Transmitter (Requires a powered USB port for long range communications)
I have LEGO MindStorms Robotics Invention System 1.0 or 1.5, but I can't find the same language Robotics Invention
System 2.0. Will another language upgrade my Robotics Invention System to Robotics Invention System 2.0?
Robotics Invention System 2.0 will be available in the following languages. English, German, Dutch, French, Japanese and Italian.
If you install one of these Languages your current Robotics Invention System will be removed and the Robotics Invention System
2.0 will be installed totally in the language indicated.
Will the LEGO MindStorms Robotics Invention System 1.0 and 1.5 English Expansion Packs, (such as Exploration Mars,
Robo Sports, and Extreme Creatures) work with the LEGO MindStorms Robotics Invention System 2.0?
Yes. However Extreme Creatures and / or Robosports need to use the patch included on the CD. Choose the maximum installation
for Robotics Invention System 2.0, and then install your expansion set, if not previously installed. Follow these directions to install
the patch. D:\ExpSetUpgrades\RoboSports\Setup", For RoboSports. Substitute your CD/DVD-Rom drive letter for "D:\". Follow
on-screen instructions. And D:\ExpSetUpgrades\ EXTREME\Setup", for Extreme Creatures. Substitute your CD/DVD-Rom drive
letter for "D:\". Follow on-screen instructions. To navigate to the expansion set mission, you must complete installing and
upgrading either RoboSports or Extreme Creatures. You must also finish the training missions or unlock the challenges by selecting
unlock when prompted. Follow the instructions listed below to navigate to the expansion mission:
1. Place the RoboSports or Extreme Creatures expansion set(s)CD-Rom in the CD/DVD-Rom Drive and click "Run" at the
expansion set launcher.
2. Click "Run" on the Robotics Invention System 2.0 launcher.
3. Login to Robotics Invention System 2.0
4. Click the "Missions" button.
5. Click the "Challenges" button.
6. Select RoboSports or Extreme Creatures and click "Enter Challenge".
LEGO Mindstorms
http://mindstorms.lego.com/support/en/ris20.asp (3 of 17) [26/01/2002 14:03:12]
Is the LEGO MindStorms Ultimate Accessory Set compatible with the LEGO MindStorms Robotics Invention System 2.0?
YES. The LEGO MindStorms Robotics Invention System 2.0 can use the components found in the LEGO MindStorms Ultimate
Accessory Set including the LEGO Remote Control, rotation sensor, touch sensor and LEGO lamp as well as the extra building
elements.
The instructions in the Ultimate Accessory set Constructopedia are for programming the various sensors using the LEGO
MindStorms Robotics Invention System 1.0 or 1.5 and therefore may be slightly different in the LEGO MindStorms Robotics
Invention System 2.0.
The LEGO MindStorms Ultimate Accessory Set is available in English, French and German.
Is the LEGO MindStorms Robotics Invention System 2.0 compatible with LEGO MindStorms Vision Command?
Yes, after installing Robotics Invention System 2.0 or Vision Command you will have to install the patch to update Vision
Command to use the USB tower. On some systems this will be automatic. In other cases this will have to be done manually by
running the setup command from the start menu. Open the Start Menu click on "Run" and type D:\Vision Command Updater.exe.
Substitute your CD/DVD-Rom drive letter for "D:\". This will update Vision Command to use the USB tower.
Do I need to install DirectX 8.0 AND QuickTime 4.1.2?
Both Microsoft DirectX 8.0 and Apple QuickTime 4.1.2 are required to be installed on the computer. If earlier versions of either
program have been previously installed, the Installation Wizard will update the programs to compatible versions.
Both programs can also be installed or updated to be compatible by individually installing them from the CD. The individual
installers can be found on the CDROM in the Third Party Installers folder under each program name.
To install:
With the Robotics Invention System 2.0 CD inserted into the computer's CDROM drive.
Double click the My Computer icon on the desktop.
Right click on the Drive displaying Robotics Invention System 2.0 (CD-ROM drive with the Robotics Invention System 2.0 CD
loaded).
Left click on Explore
Locate the Third Party Installers folder
Double click on the Third Party Installers to open the folder
To Install DirectX 8
Double Click the DirectX8 folder
Double click on DXSetup to install DirectX 8.0.
To Install QuickTime
Double Click the QuickTime folder
Double click on QuickTimeInstaller.exe to Install QuickTime 4.1.2
INSTALLATION, SETUP, & UNINSTALLATION
What are the differences between the Minimum and Full installations?
What do I do if I am unable to uninstall or reinstall because there was a failure during the first installation?
Is any part of the LEGO MindStorms Robotics Invention System 2.0 left behind after the software is uninstalled?
Do I have to download the 2.0 firmware?
What are the differences between the Minimum and Full installations?
The minimum installation requires 115MB of free hard drive space and requires that you have the CD in the drive to watch the tour
movie, go through training, and use the challenges. The program may perform a little slowly due to the program reading from the
LEGO Mindstorms
http://mindstorms.lego.com/support/en/ris20.asp (4 of 17) [26/01/2002 14:03:12]
CD for videos and other data.
The Full installation requires 365MB of free hard drive space and does not require the CD to run the tour movie, training missions,
or challenges. This is the preferred option as it results in better performance.
What do I do if I am unable to uninstall or reinstall because there was a failure during the first installation?
If there was a failure or interruption of the installation it may be necessary to repair the LEGO MindStorms Robotics Invention
System 2.0 software and drivers in order to uninstall or reinstall.
There is a recovery file InstallAgain.exe located on the LEGO MindStorms Robotics Invention System 2.0 CDROM. This file will
uninstall the LEGO MindStorms Robotics Invention System registry keys allowing the reinstallation of the software.
With the Robotics Invention System 2.0 CD inserted into the computer's CDROM drive.
Double click on the My Computer icon on the desktop.
Right click on the Drive displaying LEGO MindStorms Robotics Invention System 2.0
Left click on Explore
Double click on the Troubleshooting
Double click on the file named InstallAgain
This will launch the Install again program in a DOS window. Follow the instruction in the DOS window.
When the program has completed you may re-install the Robotics Invention System 2.0 by following the quick start instructions.
Is any part of the LEGO MindStorms Robotics Invention System 2.0 left behind after the software is uninstalled?
After you have uninstalled LEGO MindStorms Robotics Invention System 2.0 your login name, RCX Code programs as well as
your progress for Training Missions and Challenges will remain on your hard drive.
If you then re-install into the same directory you will have access to that information again. If you wish to completely remove the
LEGO MindStorms Robotics Invention System 2.0 uninstall using the Add/Remove Programs feature in Windows. Once this has
been done delete the Robotics Invention System 2.0 folder manually from the Program Files/LEGO MindStorms folder.
In order to uninstall the USB Tower:
Click on Start
Click Settings
Click Control Panel
Double-click the LEGO USB Tower panel
From the panel select the Uninstall Button and follow the on-screen instructions.
Do I have to download the 2.0 firmware?
Yes, the 2.0 firmware is different from the 1.0 firmware supplied in the LEGO MindStorms Robotics Invention System 1.0 and
LEGO MindStorms Robotics Invention System 1.5 sets. It allows for the new programming features found in LEGO MindStorms
Robotics Invention System 2.0. If your RCX has 2.0 firmware already from Vision Command you should still install the latest
version that came with your Robotics Invention System 2.0 set.
USB IR TOWER
Special note for Laptop or Notebook users
Laptop computer users may experience issues with the USB IR Tower when trying to set it to long-range. This is due to the power
consumption required from the USB port. Laptops generally do not have sufficient power to enable long range for the USB IR
Tower. For users who can enable the long-range setting for the USB IR Tower, be aware those using the tower will drain the
battery on the laptop. We recommend using Short or Medium range for the USB IR Tower or having he laptop or portable
computer plugged into a power source.
After I install the LEGO MindStorms Robotics Invention System 2.0 and USB Infrared Tower (IR Tower) software then plug in my
USB IR Tower the Robotics Invention System software reports the tower is not connected.
LEGO Mindstorms
http://mindstorms.lego.com/support/en/ris20.asp (5 of 17) [26/01/2002 14:03:12]
The computer does not see the USB IR Tower, but it is plugged in.
I have checked the devices in the Control Panel and there are no conflicts yet, the USB IR Tower still does not work
I set the USB IR Tower to long range in the control panel, but it doesn't stay there when I check it again
The LEGO MindStorms Robotics Invention System 2.0 software does not communicate with the RCX programmable brick and the
USB tower is plugged in.
Can the USB IR tower be used with the LEGO MindStorms Robotics Invention System 1.0 or 1.5 software?
Can the USB IR tower be used as an IR communications device for my laptop or hand held PC?
Can I use the Infrared device built into my laptop with the LEGO MindStorms Robotics Invention System 2.0?
I don't have a USB Port on the back of my computer, can I use a Serial to USB adapter instead?
After I install the LEGO MindStorms Robotics Invention System 2.0 and USB Infrared Tower (IR Tower) software then
plug in my USB IR Tower the Robotics Invention System software reports the tower is not connected.
This can occur on some system if the device was not installed correctly or if there are problem devices in the Control Panel.
Click on Start
Click on Settings
Click on Control Panel
Double click on System
Select the Device Manager tab while in System Properties Window
Look for any devices with a Red X or a Yellow exclamation point (!) This indicates the device is not functioning correctly, has a
conflict with another device, or the drivers have not been installed correctly.
Click on the + sign next to the Universal Serial Bus Controllers
If the USB Root Hub has a conflict or is not working properly please consider reinstalling the USB Root Hub drivers. If you are
unfamiliar with reinstalling drivers for this device, please consult your computer documentation or contact your manufacture for
help. Please be aware you may need the Windows 98 or Windows ME installation disk(s) used to install Windows on the computer.
The computer does not see the USB IR Tower, but it is plugged in.
This can happen on some computers if computer "fell asleep" or has gone into the standby mode. Try unplugging the USB IR
Tower, wait about 30 seconds, and plug it back in. If that doesn't work then do the following:
Shut down the computer
Unplug the LEGO MindStorms Robotics Invention System 2.0 USB IR tower
Turn the computer back on
Once Windows has finished loading then plug the LEGO MindStorms Robotics Invention System 2.0 USB IR tower back in
I have checked the devices in the Control Panel and there are no conflicts yet, the USB IR Tower still does not work
If the USB IR Tower is installed BEFORE the LEGO MindStorms Robotics Invention System 2.0 software is installed the USB IR
Tower may not function properly and it may be necessary to remove the USB IR Tower and reinstall.
To remove the USB tower:
Click on Start
Click on Settings
Click on Control Panel
Double click on System
LEGO Mindstorms
http://mindstorms.lego.com/support/en/ris20.asp (6 of 17) [26/01/2002 14:03:12]
Click on the Device Manager tab while in System Properties Window
Locate either the LEGO USB device or an Unknown USB device.
Highlight this device by clicking once on it.
Select Remove
This will remove the temporary device drivers from the computer.
The USB tower can now be safely unplugged from the computer and the LEGO MindStorms Robotics Invention System 2.0
software can be installed or reinstalled as necessary.
To re-install the USB IR Tower after the Robotics Invention System 2.0 software has been installed:
Insert the Robotics Invention System 2.0 CD into the computer's CDROM drive
Double click on the My Computer icon on the desktop.
Right click on the Drive displaying the LEGO MindStorms Robotics Invention System 2.0 CD
Left click on Explore
Locate the file ReinstallUSBTower.exe on the CDROM
Double click on ReinstallUSBTower.exe to reinstall the device
I set the USB IR Tower to long range in the control panel, but it doesn't stay there when I check it again
Note: It is not recommended to use the Long range setting when using laptop or portable computers.
The USB tower can be set to long range by selecting it both in the Control Panel's LEGO USB tower and in the Settings Menu in
the Robotics Invention System 2.0. Selecting Long range in just the Robotics Invention System 2.0 will not effect a change.
The Control Panel settings can be accessed by:
Click on Start
Click on Settings
Click on Control Panel
Select LEGO USB Tower
Select Long Range while in the USB Tower controls.
Click on Apply
Click on OK
Long range must also be selected in the Robotics Invention System 2.0 Settings menu. It is recommended that the computer be
re-booted after any changes to the settings.
Long range may also be reduced if there are additional USB devices attached to the computer.
The LEGO MindStorms Robotics Invention System 2.0 software does not communicate with the RCX programmable brick
and the USB tower is plugged in.
There are several reasons while communication between the USB IR Tower and the RCX fails.
The USB IR Tower was plugged in before loading the LEGO MindStorms Robotics Invention System 2.0 software.
RCX programmable brick is not turned on and facing the USB IR Tower
The batteries in the RCX are weak
There is too much light in the room
The RCX is out of range of the IR tower
Follow the guidelines for resolving these issue in the LEGO MindStorms Robotics Invention System 2.0 troubleshooter or help
menu.
Can the USB IR tower be used with the LEGO MindStorms Robotics Invention System 1.0 or 1.5 software?
No. The LEGO MindStorms Robotics Invention System 1.0 or 1.5 requires the use of the Serial IR Tower.
Can I use the Infrared device built into my laptop with the LEGO MindStorms Robotics Invention System 2.0?
No. The LEGO MindStorms Robotics Invention System 2.0 requires proprietary IR communication protocols that do not conform
LEGO Mindstorms
http://mindstorms.lego.com/support/en/ris20.asp (7 of 17) [26/01/2002 14:03:12]
to the IrDa Standards found on most Laptop computers..
I don't have a USB Port on the back of my computer, can I use a Serial to USB adapter instead?
No. The LEGO MindStorms Robotics Invention System 2.0 requires the use of a USB port directly on the back of the computer or
a USB Hub connected directly to your computer. No Serial to USB adapters will be supported.
SERIAL TOWER
Can the serial port IR tower from the LEGO MindStorms Robotics Invention System 1.0 or 1.5 be used with the with the LEGO
MindStorms Robotics Invention System 2.0
The Serial port IR tower is not responding in LEGO MindStorms Robotics Invention System 2.0
Can I use a USB to Serial adapter with the Serial port IR Tower from the LEGO MindStorms Robotics Invention System 1.0 or
1.5?
Can the serial port IR tower from the LEGO MindStorms Robotics Invention System 1.0 or 1.5 be used with the with the
LEGO MindStorms Robotics Invention System 2.0
Yes, however in some cases the serial port IR tower may have reduced range with the RCX programmable brick 2.0. When using a
2.0 version of the RCX programmable Brick please keep the programmable brick within 4-inch proximity to the serial IR tower
when downloading.
The Serial port IR tower is not responding in LEGO MindStorms Robotics Invention System 2.0
The Serial port IR tower uses a 9-volt transistor type battery. It is important to only use a fully charged battery as reduced range or
intermittent communication may result. It is also necessary to have a working and available COM port for the serial port IR tower
to use.
Can I use a USB to Serial adapter with the Serial port IR Tower from the LEGO MindStorms Robotics Invention System
1.0 or 1.5?
No. The LEGO MindStorms Robotics Invention System 1.0 and 1.5 require the use of a Serial Port directly on the back of the
computer. No USB to Serial adapters will be supported.
ERROR MESSAGES OR WARNINGS
I received a message "the LEGO MindStorms Robotics Invention System 2.0 has performed a video test and has determined that I
may encounter some interface display issues" what can I do?
I received an error message that LEGO MindStorms Robotics Invention System 2.0 caused an invalid page fault in module
RIS2.EXE
I received a message "There is an error with your screen mode. Please make sure the screen is set to 640x480 and the color depth is
16bit" .
I received an error message "A fatal exception OE has occurred in VXD sbpci. The current application will be terminated."
I received an error message "the file 'Ltower.chm' on LEGO MindStorms Robotics Invention System 2.0 Installation Disk can not
be found. Insert LEGO MindStorms Robotics Invention System 2.0 Installation Disk in selected drive and click ok."
I received a message "the LEGO MindStorms Robotics Invention System 2.0 has performed a video test and has
determined that I may encounter some interface display issues" what can I do?
This message can occur on some systems if the video drivers are not able to display transparencies while running in 16-bit mode.
LEGO Mindstorms
http://mindstorms.lego.com/support/en/ris20.asp (8 of 17) [26/01/2002 14:03:12]
To help resolve the issue the LEGO MindStorms Robotics Invention System 2.0 CD contains a program Switch.exe to modify the
Robotics Invention System program settings to run in 32-bit mode which should allow the system to display the needed
transparencies.
To run Switch.exe:
Insert the LEGO MindStorms Robotics Invention System 2.0 into the system's CD-ROM drive.
Double the My Computer icon on the desktop
Right click on the CD Drive displaying the LEGO MindStorms Robotics Invention System 2.0
Left click on Explore
Double click the folder named Troubleshooting
Double click on Switch.exe.
This will launch the 32bit and 16bit video interface controller.
Select 32bit and select close.
If the message persists or if other video issues are experienced please consider updating the video drivers on the system. This
message can occur on some system if the video drivers have not been updated recently or if the drivers are incorrectly installed.
Please check with your computer's manufacture for assistance in obtaining the most recent drivers for your video card or for help in
reinstalling the current drivers. I received an error message that LEGO MindStorms Robotics Invention System 2.0 caused an
invalid page fault in module RIS2.EXE
This can occur if the system display settings are not set correctly for use with the LEGO MindStorms Robotics Invention System
2.0. The LEGO MindStorms Robotics Invention System 2.0 software requires a video card and Monitor that will work at the
minimum resolution of 800x600 pixels and 16 bit (High Color).
To adjust the screen resolution in Windows 98 or Windows ME:
Click on Start
Click on Settings
Click on Control Panel.
Double click on Display
Select the Settings Tab while in the Display Properties Window
Find the Colors box and a Screen Area Box
In the Colors box confirm that High Color (16bit) is selected.
In the screen Area Box, confirm that the Pixels are at 800x600 or higher.
If the Colors box or Screen Area box are not set for 800x600 High Color (16 bit) change them by clicking on the down arrow and
choosing this setting. To save changes click on the Apply button.
This error can also occur if the monitor is not installed correctly in Windows. The monitor should be recognized by windows and
not using the default drivers.
To confirm the Monitor is recognized by Windows:
Click on Start
Click on Settings
Click on Control Panel.
Double click on Display
Select the Settings Tab while in the Display Properties Window
Find the Colors box and a Screen Area Box
In the Colors box confirm that High Color (16bit) is selected.
In the screen Area Box, confirm that the Pixels are at 800x600 or higher.
If the Colors box or Screen Area box are not set for 800x600 High Color (16 bit) change them by clicking on the down arrow and
choosing this setting. To save changes click on the Apply button.
Next Select the Advanced button
Select the Monitor Tab The name of your monitor should be listed.
If the name is not correct or it doesn't have a name you may need to reinstall the Monitor and it's drivers on the system. Please
contact the computer or monitor manufacturer for assistance in removing and reinstalling the monitor on the system.
I received a message "There is an error with your screen mode. Please make sure the screen is set to 640x480 and the color
LEGO Mindstorms
http://mindstorms.lego.com/support/en/ris20.asp (9 of 17) [26/01/2002 14:03:12]
depth is 16bit"
The video display should be set to at least to 640x480 and using 16bit high color on the system and the video card and monitor
should be able to support a resolution of 800x600 using 16bit high color
To adjust the screen resolution in Windows 98 or Windows ME:
Click on Start
Click on Settings
Click on Control Panel.
Double click on Display
Select the Settings Tab while in the Display Properties Window
Find the Colors box and a Screen Area Box
In the Colors box confirm that High Color (16bit) is selected.
In the screen Area Box, confirm that the Pixels are at 800x600 or higher.
If the Colors box or Screen Area box are not set for 800x600 High Color (16 bit) change them by clicking on the down arrow and
choosing this setting. To save changes click on the Apply button.
This error can also occur if the monitor is not installed correctly in Windows. The monitor should be recognized by windows and
not using the default drivers.
To confirm the Monitor is recognized by Windows:
Click on Start
Click on Settings
Click on Control Panel.
Double click on Display
Select the Settings Tab while in the Display Properties Window
Find the Colors box and a Screen Area Box
In the Colors box confirm that High Color (16bit) is selected.
In the screen Area Box, confirm that the Pixels are at 800x600 or higher.
If the Colors box or Screen Area box are not set for 800x600 High Color (16 bit) change them by clicking on the down arrow and
choosing this setting. To save changes click on the Apply button.
Next Select the Advanced button
Select the Monitor Tab
The name of your monitor should be listed.
If the name is not correct or it doesn't have a name you may need to reinstall the Monitor and it's drivers on the system. If you are
unfamiliar removing and reinstalling the monitor on your system or have any questions about your system drivers, we recommend
contacting your computer manufacturer or supplier for assistance.
I received an error message "A fatal exception OE has occurred in VXD sbpci. The current application will be terminated."
The error is directly related to the sound drivers on the system and in most cases can be resolved by updating the sound drivers. If
you are unfamiliar with updating your drivers or have any questions about your system drivers, we recommend contacting your
computer manufacturer or supplier for assistance.
I received an error message "the file 'Ltower.chm' on LEGO MindStorms Robotics Invention System 2.0 Installation Disk
can not be found. Insert LEGO MindStorms Robotics Invention System 2.0 Installation Disk in selected drive and click ok."
This error can occur if the USB IR Tower is plugged in before the LEGO MindStorms Robotics Invention System 2.0 software is
installed. Or after removing the USB IR tower then re-installing it.
The LEGO MindStorms Robotics Invention System 2.0 software should always be installed first before installing the USB IR
Tower.
RCX CODE, PROGRAMMING & ROBOTS
LEGO Mindstorms
http://mindstorms.lego.com/support/en/ris20.asp (10 of 17) [26/01/2002 14:03:12]
How does the LEGO MindStorms Robotics Invention System 2.0 programming differ from the LEGO MindStorms Robotics
Invention System 1.0 or 1.5 programming?
I wrote a program for a specific type of robot but want to use the code for something else, how can I get access to all programming
blocks?
Any program I create always downloads to program slot 5, how do I change the program slot?
My program in Slot 1 is always being overwritten, why?
Is there a list of descriptions for all the programming blocks describing what they do and their options?
How do I create, use, and delete variables?
Is it possible to use all or part of a Big Block in a My Block?
How do I create, use, and delete My Blocks?
My program is not running correctly
Where are my saved programs saved on the computer?
What do the Clear Programs and Restore Programs buttons in the advanced settings window do?
My robot is not moving or moving in the wrong direction.
Are building instructions for the robots in the Pro Challenges available?
How does the LEGO MindStorms Robotics Invention System 2.0 programming differ from the LEGO MindStorms
Robotics Invention System 1.0 or 1.5 programming?
There are many additions to the LEGO MindStorms Robotics Invention System2.0 programming including variables, the ability to
show values on the display, and priority levels.
Although the programming in LEGO MindStorms Robotics Invention System 2.0 is similar to the programming in LEGO
MindStorms Robotics Invention System1.0 and 1.5 it has many new features and some of the commands may be named differently
or placed differently in the block bins. We recommend that even programmers experienced with LEGO MindStorms Robotics
Invention System 1.0 or 1.5 go through the tutorials to get a feel for the new programming. I wrote a program for a specific type
of robot but want to use the code for something else, how can I get access to all programming blocks?
To open up all available program blocks for use in your robot do the following:
Click the Settings menu
Click Switch to Freestyle
All of the programming blocks for all types of robots should now be available.
Any program I create always downloads to program slot 5, how do I change the program slot?
To select the program slot to download to click the Settings menu
Click Download to Slot
Choose the program slot you wish to download to.
If the program slot you wish to use is grayed-out then that program slot is locked.
To unlock the slot go to the Main Menu
Click Settings
Click the Advanced button
Remove the X's from the slots you wish to unlock.
LEGO Mindstorms
http://mindstorms.lego.com/support/en/ris20.asp (11 of 17) [26/01/2002 14:03:12]
Note: If you unlock slot 1, beware that any program you have downloaded previously to slot 1 will be overwritten by the Try It
function. It is best to keep slot 1 locked to avoid overwriting programs that you have downloaded to this slot.
My program in Slot 1 is always being overwritten, why?
Clicking the Try It button on a block wizard will download the command you want to try to slot 1 on the RCX. Slot 1 is normally
locked and is reserved for the Try It function. If you unlock slot 1, beware that any program you have downloaded previously to
slot 1 will be overwritten by the Try It function. It is best to keep slot 1 locked to avoid overwriting programs that you have
downloaded to this slot.
Is there a list of descriptions for all the programming blocks describing what they do and their options?
Yes, in the programming area click the Help menu, then click Table of Contents. At the bottom of the list on the left side is the
Command Reference section, click it. On the right side it will list the different command groups and in them it will have each
block, what they do, and how to use them.
How do I create, use, and delete variables?
The first way is to click the Edit menu and select Add a Variable, then type in the name of the variable you want to create.
The second way to create a variable is to place a block in your program that can use a variable, then click the edit tab on the
program block. In the top drop-down list choose Create New Variable and then enter the name of the new variable.
To use a variable simply select the name of the variable from the list when choosing what value to use for a duration, tone, etc. The
variable value can be changed throughout your program and could make motors run for different amounts of time or keep track of
how many times your robot bumps into a wall.
To delete a variable so it no longer is listed or available to use in the current program, click the Edit menu, click Delete a Variable,
then choose the variable from the list and click OK.
Note: if you delete a variable that is still being used in the program it will change the affected blocks to use the default variable
Counter1.
Is it possible to use all or part of a Big Block in a My Block?
You can quickly create a My Block that is based on a Big Block. Just expand the Big Block you want to use, then try to move one
of the small blocks. You cannot edit a Big Block, but you can save the Big Block as a My Block. Type a name for the new My
Block and then make any changes you want.
How do I create, use, and delete My Blocks?
Use My Blocks to create blocks that perform a customized set of commands. They are programming shortcuts that help you keep
your programs organized and efficient. You can replace a long stack of commands with a single block, and then use that single
block again and again.
First, create the customized My Block. Then use it in any program. Once you've created and saved My Blocks, they are always
available in the My Blocks bin.
If you open a saved program file containing My Blocks but they are not in the My Blocks bin , you can drag your My Block from
the program stack to the My Blocks bin to make it available in the bin.
To create a My Block:
Open the My Blocks bin.
Click and drag the Create New My Block and place it beside your program.
Click in the name field of the block and type a name for the new My Block. This is the name that will appear in the My Blocks bin,
so choose a name that is both descriptive and short. The name cannot begin with a number and cannot use any special or
non-English characters.
Add the blocks you want to the new My Block. If the stack already exists, you can drag it to the My Block.
LEGO Mindstorms
http://mindstorms.lego.com/support/en/ris20.asp (12 of 17) [26/01/2002 14:03:12]
Drag you're my Block to where you want it in your program.
Save your program to add the new My Block to the My Blocks bin. This My Block will be available for all your programs.
To remove a My Block from the My Blocks bin do the following:
Create a new program with no My Blocks in it.
Drag the My Block you no longer want from the My Blocks bin to the trash can, it may take a few tries but will then ask if you
wish to remove it from the bin, click Yes and it will be removed.
NOTE: You can quickly create a My Block that is based on a Big Block. Just expand the Big Block you want to use, then try to
move one of the small blocks. You cannot edit a Big Block, but you can save the Big Block as a My Block. Type a name for the
new My Block and then make any changes you want.
My program is not running correctly
Some of the advanced programming does take a while to learn. Using the "What's This" tool and clicking on a command you are
having trouble with will help explain how it works. The "Command Reference" in the Help document lists all of the commands and
how to use them.
Where are my saved programs saved on the computer?
The programs you created and saved are stored in the following directory: C:\Program Files\LEGO MINDSTORMS\Robotics
Invention System 2.0\users\NAME\Vault Where NAME is your login name
What do the Clear Programs and Restore Programs buttons in the advanced settings window do?
In the Advanced Settings window in the RCX Settings are two buttons for Clear Programs and Restore Programs. The Clear
Programs button will erase all 5 of the programs on the RCX even if they are locked. The Restore Programs button will load the
sample programs that were initially loaded after the firmware download.
My robot is not moving or moving in the wrong direction.
If your robot is not moving at all or is moving in the wrong direction try the following steps
Detach the wire from the black output port, which has the motor running in the wrong direction, and rotate the plate 180 degrees so
the wire comes from the other direction.
Reattach the plate to the output port.
Run the program again.
If the robot is still working incorrectly and you have an additional wire connected to an output port, try rotating the second wire as
instructed in step 1.
Also make sure the program is set to run in the correct directions, using the Set Direction block as opposed to the Reverse Direction
block will guarantee that the output is correct.
Are building instructions for the robots in the Pro Challenges available?
There are no step by step instructions available for Pro Challenges, but on step 2 of the challenge click the Key Steps button for
images showing the major steps needed to build the robot.
GENERAL TROUBLESHOOTING
Why use General Troubleshooting?
Update Drivers
System Resources
Clean CD
LEGO Mindstorms
http://mindstorms.lego.com/support/en/ris20.asp (13 of 17) [26/01/2002 14:03:12]
Graphic Hardware Acceleration
DirectX
USB
USB DEVICE
Why use General Troubleshooting?
It has been our experience general troubleshooting can resolve many performance issues experienced with running a program. If the
issue you are experiencing is not listed in the Frequently Asked Questions, please try the following suggested General
Troubleshooting Steps.
Please remember, when making changes to your system it is a good practice to take notes along the way to enable you to reverse
your changes.
Update Drivers
In general if you are experiencing performance issues, lock ups, black screen, error messages, etc. it is advisable to check with the
machine manufacturer to ensure that you are using the most current drivers available. Sound, Video, USB and CD-ROM
manufacturers often release a number of new driver versions in a year to enable the user to get the best out of their hardware. These
drivers often contain improvements and sometimes include fixes for known issues with the hardware. If you are unfamiliar with
updating your drivers or have any questions about your system drivers, please contact your computer manufacturer or supplier for
assistance.
System Resources
When beginning to troubleshoot an issue with program performance or error messages it is important to close any programs
running in the background. The performance issue or error message could simply be related to a conflict between two programs
trying to use the same resources.
Close Programs in Background
On many systems there are programs that are started and run when the computer is first booted.
When beginning to troubleshoot an issue with program performance or error messages it is important to close any of these
programs running in the background.
The performance issue or error message could simply be related to a conflict between two programs trying to use the same
resources.
To close all programs running in the background please do the following:
Select Start
Select Programs
Select Accessories
Select System Tools
Select System Information.
Select Tools in the system Information window
Select System Configuration utility
In the System Configuration utility click on the General tab
Select Selective Startup
Deselect Load startup group items by clicking on the box to clear the checkmark
Deselect Process Config.sys file by clicking on the box to clear the checkmark
Deselect Process Autoexec.bat file clicking on the box to clear the checkmark
Click the Apply button to save your changes
Click on the Win.ini tab
Click on the + sign next to WINDOWS
LEGO Mindstorms
http://mindstorms.lego.com/support/en/ris20.asp (14 of 17) [26/01/2002 14:03:12]
Deselect load= by clicking on the box to clear the checkmark
Deselect run= by clicking on the box to clear the checkmark
Click the Apply button to save your changes
Next click on the Startup Tab
Confirm that all entries in the list are deselected, if they do have a check, deselect it by clicking on the box to clear the checkmark.
Click the Apply button to save your changes
Click the OK button.
Windows will ask to restart the computer, select OK
After restarting the computer press the keys, Ctrl, Alt, and Del (or Delete) at the same time, once. This will pop up the Close
Program window. All the programs listed in this window are running currently on the computer. To close the programs click on
them one at a time and then click the End Task button. Continue pressing Ctrl, Alt, and Del to open the Close Program window and
close the programs with End Task until just the Explorer and the Systray programs are left.
Close all running programs by using End Task except the Explorer and Systray (these are needed to run Windows). If Explorer or
Systray are accidentally closed you will need to restart the computer. If the Ctrl, Alt, and Del combination is pressed more than one
time in series, the computer may re-start.
The programs closed from the Close Program Window will re-start when the computer is rebooted, so there should be no worries of
accidentally deleting an important program.
Free Hard Drive Space
Clear Windows Temp Folder & Empty Recycle Bin
Temp Folder
The Windows Temp folder is available to programs during installation as a 'swapping' or 'storage' location. Often times after the
installation of a program files will remain in the Temp folder that are no longer needed. These files can be removed to free up
additional hard drive space.
IMPORTANT: DO NOT DELETE THE TEMP FOLDER. Make sure all applications are closed before removing files from the
WINDOWS\TEMP folder. Also, please be very careful when deleting any files from the system.
Right Click on Start
Left Click on Explorer (Windows Explorer, not Internet Explorer)
Find the WINDOWS folder (double click to open)
Find the TEMP folder (double click to open)
Select the files on the right side of the window
Click on File
Select Delete (repeat this action until all files are deleted)
Close all the windows and restart the computer.
Empty Recycle Bin
To free up necessary hard drive space for swapping of files and installation empty the recycle bin.
Desktop
Right Click on Recycle Bin
Empty Recycle Bin
Click on YES when prompted
Scandisk & Defrag
It is advisable to maintain your machine to prevent errors/crashes from occurring. We recommend that you run Scandisk and
Defrag on your hard drive(s) to prevent data loss/corruption.
These tools can easily be found by double clicking the 'My Computer' icon on the desktop, right clicking on your hard drives,
choosing properties, and then clicking on the Tools tab.
LEGO Mindstorms
http://mindstorms.lego.com/support/en/ris20.asp (15 of 17) [26/01/2002 14:03:12]
Clean CD
The CD-ROM drive reads the CD with an optical laser. If there are any dust particles, smudges or fingerprints on the silver side of
the CD the CD-ROM drive may have difficulty reading the CD. This difficulty can result in error messages, lock ups and blue
screens.
To clean the CD, use warm soapy water and a soft cloth towel. Only wipe the CD from the inside out like the spokes on a wheel
with a soft lint free cloth. Make sure the CD is completely dry before using it in the computer.
Graphic Hardware Acceleration
The Hardware Acceleration settings control how Windows uses your graphics hardware. They can help you troubleshoot
display-related issues. Please take changes one notch at a time.
Click on Start
Settings
Control Panel
Double Click on the System icon.
Click on the PERFORMANCE tab
Click on the GRAPHICS button at the bottom of the screen.
Move your Hardware Acceleration from Full down one notch to Most Accelerator functions. Apply changes. Restart computer
when prompted. Try the program again. If you are still experiencing difficulty, repeat the action. NOTE: Do not move Acceleration
below the BASIC setting or last notch.
DirectX
Many of the LEGO Mindstorms programs use the DirectX components to manage sound and video within the program. If you are
experiencing choppy sound or broken or choppy video please review your settings with the DirectX diagnostics tool.
Start
Run
Type DXDIAG
Click OK
If for any reason the file does not launch from the run command. The default folder for the DXDIAG file is C:\Program
Files\DirectX\Setup\DXDIAG
The version and computer information will be displayed on the first tab (system)
DirectX Drivers
The DirectX diagnostics tool has several pages of information regarding your system Select the DirectX Drivers tab. Review the
page to confirm all of the drivers on the system are DirectX CERTIFIED. If there are any drivers identified as uncertified, please
contact your computer manufacturer or supplier for assistance in updating the uncertified drivers.
Display
To access the DirectX display properties click on the Display tab at the top of the DirectX diagnostics tool. If you are experiencing
choppy or broken video while using the program, disable Direct Draw in the DirectX features section of this page. Close the
DirectX diagnostics tool and the program. If this resolves the issue, consider contacting your computer manufacturer or supplier for
assistance in updating the video drivers.
Sound
To access the DirectX sound properties click on the Sound tab at the top of the DirectX diagnostics tool. If you are experiencing
choppy or broken sound while using the program move the Hardware Sound Acceleration Level in the DirectX features section of
this page down one level. Close the DirectX diagnostics tool and restart the program. If the sound issues persist continue with this
troubleshooting method one notch at a time until the Hardware Sound Acceleration Level is moved to NONE. If this resolves the
issue, consider contacting your computer manufacturer or supplier for assistance in updating the sound drivers.
LEGO Mindstorms
http://mindstorms.lego.com/support/en/ris20.asp (16 of 17) [26/01/2002 14:03:12]
USB
The most common issue in troubleshooting a USB device such as the LEGO MindStorms USB IR Tower is related to a conflict or
missing device in the Universal Serial Bus Controllers.
To check the status of this device:
Start
Settings
Control Panel
Dbl click on the System Icon
Click on the Device Manager Tab
Click on the + sign next to Universal Serial Bus Controllers
There should be least two devices listed:
USB Universal Host Controller
USB Root Hub
Look for any conflicts or non-working devices. They will be shown by having a yellow (!) mark or a red (X). If there is a conflict
or non-working device or if either or both of these devices are missing please contact your computer manufacturer for help in
resolving the conflict or installing the USB devices.
USB enabled in BIOS
Make sure the USB port is enabled in the BIOS. Even though there may be a device manager entry for the USB port and Windows
recognizes a USB device has been connected if all other troubleshooting has been exhausted we recommend you confirm the USB
port is enabled in the BIOS. If you are unsure how to check the status, please contact your computer manufacturer for more
assistance.
USB DEVICE
The most common issue in troubleshooting a USB device such as LEGO MindStorms USB IR tower is related to the device no
longer being detected by Windows or issue with the device installation. To resolve this issue it will be necessary to re-enumerate
the device.
Unplug and plug back in
In some cases the LEGO MindStorms USB IR Tower can be 'dropped' by the system. This can happen if your computer "fell
asleep" or is powered down to save energy.
Unplug the LEGO MindStorms USB IR Tower
Wait about 30 seconds
Plug the LEGO MindStorms USB IR Tower back in
Check to see if it is working, if not continue to step 5
Shut down the computer
Unplug the LEGO MindStorms USB IR Tower
Turn the computer back on
Once Windows has finished loading then plug the LEGO MindStorms USB IR Tower back into the system.
LEGO Mindstorms
http://mindstorms.lego.com/support/en/ris20.asp (17 of 17) [26/01/2002 14:03:12]
Das könnte Ihnen auch gefallen
- Lombardi BPM and Lean Six SigmaDokument10 SeitenLombardi BPM and Lean Six SigmaMaribel EcheniqueNoch keine Bewertungen
- Social Digital ExpDokument415 SeitenSocial Digital ExpMaribel EcheniqueNoch keine Bewertungen
- Social Digital ExpDokument415 SeitenSocial Digital ExpMaribel EcheniqueNoch keine Bewertungen
- IBM Business Process Manager Integration With Enterprise Content Management SystemsDokument6 SeitenIBM Business Process Manager Integration With Enterprise Content Management SystemsMaribel EcheniqueNoch keine Bewertungen
- Berlitz - English Language - For.live Business.2 PDFDokument114 SeitenBerlitz - English Language - For.live Business.2 PDFMaribel EcheniqueNoch keine Bewertungen
- Whats New Ibm BPM 8.5.5Dokument94 SeitenWhats New Ibm BPM 8.5.5Maribel EcheniqueNoch keine Bewertungen
- Creating A BPM Center of Excellence (CoE)Dokument74 SeitenCreating A BPM Center of Excellence (CoE)Maribel EcheniqueNoch keine Bewertungen
- The Yellow House: A Memoir (2019 National Book Award Winner)Von EverandThe Yellow House: A Memoir (2019 National Book Award Winner)Bewertung: 4 von 5 Sternen4/5 (98)
- The Subtle Art of Not Giving a F*ck: A Counterintuitive Approach to Living a Good LifeVon EverandThe Subtle Art of Not Giving a F*ck: A Counterintuitive Approach to Living a Good LifeBewertung: 4 von 5 Sternen4/5 (5795)
- Shoe Dog: A Memoir by the Creator of NikeVon EverandShoe Dog: A Memoir by the Creator of NikeBewertung: 4.5 von 5 Sternen4.5/5 (537)
- Elon Musk: Tesla, SpaceX, and the Quest for a Fantastic FutureVon EverandElon Musk: Tesla, SpaceX, and the Quest for a Fantastic FutureBewertung: 4.5 von 5 Sternen4.5/5 (474)
- Grit: The Power of Passion and PerseveranceVon EverandGrit: The Power of Passion and PerseveranceBewertung: 4 von 5 Sternen4/5 (588)
- On Fire: The (Burning) Case for a Green New DealVon EverandOn Fire: The (Burning) Case for a Green New DealBewertung: 4 von 5 Sternen4/5 (74)
- A Heartbreaking Work Of Staggering Genius: A Memoir Based on a True StoryVon EverandA Heartbreaking Work Of Staggering Genius: A Memoir Based on a True StoryBewertung: 3.5 von 5 Sternen3.5/5 (231)
- Hidden Figures: The American Dream and the Untold Story of the Black Women Mathematicians Who Helped Win the Space RaceVon EverandHidden Figures: The American Dream and the Untold Story of the Black Women Mathematicians Who Helped Win the Space RaceBewertung: 4 von 5 Sternen4/5 (895)
- Never Split the Difference: Negotiating As If Your Life Depended On ItVon EverandNever Split the Difference: Negotiating As If Your Life Depended On ItBewertung: 4.5 von 5 Sternen4.5/5 (838)
- The Little Book of Hygge: Danish Secrets to Happy LivingVon EverandThe Little Book of Hygge: Danish Secrets to Happy LivingBewertung: 3.5 von 5 Sternen3.5/5 (400)
- The Hard Thing About Hard Things: Building a Business When There Are No Easy AnswersVon EverandThe Hard Thing About Hard Things: Building a Business When There Are No Easy AnswersBewertung: 4.5 von 5 Sternen4.5/5 (345)
- The Unwinding: An Inner History of the New AmericaVon EverandThe Unwinding: An Inner History of the New AmericaBewertung: 4 von 5 Sternen4/5 (45)
- Team of Rivals: The Political Genius of Abraham LincolnVon EverandTeam of Rivals: The Political Genius of Abraham LincolnBewertung: 4.5 von 5 Sternen4.5/5 (234)
- The World Is Flat 3.0: A Brief History of the Twenty-first CenturyVon EverandThe World Is Flat 3.0: A Brief History of the Twenty-first CenturyBewertung: 3.5 von 5 Sternen3.5/5 (2259)
- Devil in the Grove: Thurgood Marshall, the Groveland Boys, and the Dawn of a New AmericaVon EverandDevil in the Grove: Thurgood Marshall, the Groveland Boys, and the Dawn of a New AmericaBewertung: 4.5 von 5 Sternen4.5/5 (266)
- The Emperor of All Maladies: A Biography of CancerVon EverandThe Emperor of All Maladies: A Biography of CancerBewertung: 4.5 von 5 Sternen4.5/5 (271)
- The Gifts of Imperfection: Let Go of Who You Think You're Supposed to Be and Embrace Who You AreVon EverandThe Gifts of Imperfection: Let Go of Who You Think You're Supposed to Be and Embrace Who You AreBewertung: 4 von 5 Sternen4/5 (1090)
- The Sympathizer: A Novel (Pulitzer Prize for Fiction)Von EverandThe Sympathizer: A Novel (Pulitzer Prize for Fiction)Bewertung: 4.5 von 5 Sternen4.5/5 (121)
- Her Body and Other Parties: StoriesVon EverandHer Body and Other Parties: StoriesBewertung: 4 von 5 Sternen4/5 (821)
- 1300 Rev01Dokument15 Seiten1300 Rev01Manuel AltamiranoNoch keine Bewertungen
- B.tech - Non Credit Courses For 2nd Year StudentsDokument4 SeitenB.tech - Non Credit Courses For 2nd Year StudentsNishant MishraNoch keine Bewertungen
- My Home, My School: Meet and GreetDokument2 SeitenMy Home, My School: Meet and GreetAcebuque Arby Immanuel GopeteoNoch keine Bewertungen
- USACODokument94 SeitenUSACOLyokoPotterNoch keine Bewertungen
- Career Tree EssayDokument2 SeitenCareer Tree Essayapi-437674439Noch keine Bewertungen
- Jenkins Course Slides PDFDokument96 SeitenJenkins Course Slides PDFkamal.tejnani5613100% (2)
- Practice Problems in ADSORPTION and ION EXCHANGE - SolutionsDokument8 SeitenPractice Problems in ADSORPTION and ION EXCHANGE - SolutionsJenna Brasz100% (2)
- Stepping Stones Grade 4 ScopeDokument2 SeitenStepping Stones Grade 4 ScopeGretchen BensonNoch keine Bewertungen
- BeginnersGuide AndroidonOmapZoomDokument10 SeitenBeginnersGuide AndroidonOmapZoomm13marleNoch keine Bewertungen
- Unliquidated Cash Advances 3rd Quarter 2020Dokument10 SeitenUnliquidated Cash Advances 3rd Quarter 2020kQy267BdTKNoch keine Bewertungen
- What Are The Subjects Which Come in UPSC Engineering Services - Electronics - Communication - ExamDokument2 SeitenWhat Are The Subjects Which Come in UPSC Engineering Services - Electronics - Communication - ExamVikas ChandraNoch keine Bewertungen
- Oliver vs. Philippine Savings BankDokument14 SeitenOliver vs. Philippine Savings BankAmeir MuksanNoch keine Bewertungen
- Swarm Intelligence PDFDokument7 SeitenSwarm Intelligence PDFGanesh BishtNoch keine Bewertungen
- Potential Application of Orange Peel (OP) As An Eco-Friendly Adsorbent For Textile Dyeing EffluentsDokument13 SeitenPotential Application of Orange Peel (OP) As An Eco-Friendly Adsorbent For Textile Dyeing EffluentsAnoif Naputo AidnamNoch keine Bewertungen
- Affective DomainDokument3 SeitenAffective DomainJm Enriquez Dela Cruz50% (2)
- Niagara AX Browser Access GuideDokument84 SeitenNiagara AX Browser Access GuideccitarellaNoch keine Bewertungen
- Strong PasswordDokument2 SeitenStrong PasswordluciangeNoch keine Bewertungen
- BharathDokument2 SeitenBharathbharath kumarNoch keine Bewertungen
- 2pages 6Dokument3 Seiten2pages 6Rachana G Y Rachana G YNoch keine Bewertungen
- Kolkata City Accident Report - 2018Dokument48 SeitenKolkata City Accident Report - 2018anon_109699702Noch keine Bewertungen
- Speed Control of DC Motor Using Fuzzy Logic ControllerDokument28 SeitenSpeed Control of DC Motor Using Fuzzy Logic ControllerSiddharth Singh0% (1)
- Segmented Shaft Seal Brochure Apr 08Dokument4 SeitenSegmented Shaft Seal Brochure Apr 08Zohaib AnserNoch keine Bewertungen
- Specification of SGP InterlayerDokument3 SeitenSpecification of SGP InterlayerHAN HANNoch keine Bewertungen
- L53 & L54 Environmental Impact Assessment (Eng) - WebDokument31 SeitenL53 & L54 Environmental Impact Assessment (Eng) - WebplyanaNoch keine Bewertungen
- Report Swtich Cisco Pass DNSDokument91 SeitenReport Swtich Cisco Pass DNSDenis Syst Laime LópezNoch keine Bewertungen
- Job Stress, Workload, Environment and Employee Turnover IntentionsDokument13 SeitenJob Stress, Workload, Environment and Employee Turnover IntentionsYuni SasieNoch keine Bewertungen
- Disneyland (Manish N Suraj)Dokument27 SeitenDisneyland (Manish N Suraj)Suraj Kedia0% (1)
- Meeting Wise Agenda TemplateDokument1 SeiteMeeting Wise Agenda Templateapi-416923934Noch keine Bewertungen
- People in Organization: Group - 6Dokument8 SeitenPeople in Organization: Group - 6rennys amaliaNoch keine Bewertungen
- Gd&t-Multi MetricsDokument356 SeitenGd&t-Multi MetricsdramiltNoch keine Bewertungen