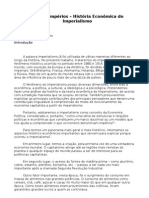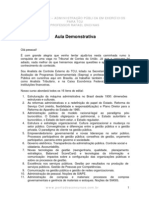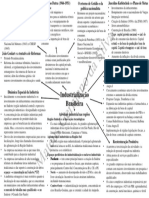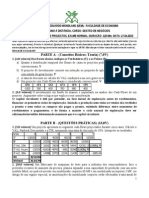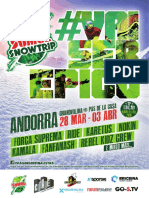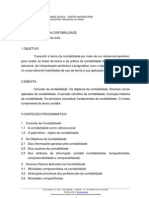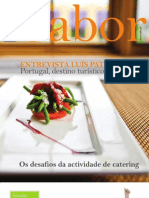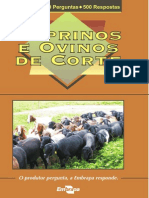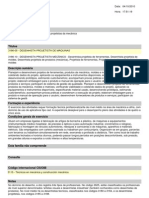Beruflich Dokumente
Kultur Dokumente
Manual de Word2007
Hochgeladen von
pelosirosnanetCopyright
Verfügbare Formate
Dieses Dokument teilen
Dokument teilen oder einbetten
Stufen Sie dieses Dokument als nützlich ein?
Sind diese Inhalte unangemessen?
Dieses Dokument meldenCopyright:
Verfügbare Formate
Manual de Word2007
Hochgeladen von
pelosirosnanetCopyright:
Verfügbare Formate
Microsoft Word
2007
Manual de Apoio
Elaborado Por:
Michael Ferreira
Novembro de 2008
2
0
0
8
4
Manual do Word 2007
A - Introduo
- ! "ue # o $oto do Microsoft !%ce e
onde se encontra&
A interface de utilizador foi significativamente remodelada nos seguintes programas do Microsoft Office
system de 2007: Word, Excel, o!eroint, Access e Outloo" #nas $anelas de composi%&o e leitura'( O
Boto do Microsoft Office su)stitui o menu Ficheiro e est* localizado no canto superior
es+uerdo destes programas do Microsoft Office(
,uando clicar no Boto do Microsoft Office , s&o apresentados os mesmos comandos )*sicos
dispon-veis em vers.es anteriores do Microsoft Office para a)rir, guardar e imprimir o fic/eiro(
0odavia, no Office 2007, est&o agora dispon-veis mais comandos, como Concluir e Publicar( or
exemplo, no Word, Excel e o!eroint, se apontar para Concluir e, em seguida, clicar em Inspeccionar
Documento, pode verificar se um fic/eiro tem metadados ocultos ou informa%.es pessoais(
1o Microsoft Office Outloo" 2007, +uando ler ou criar uma mensagem, tarefa, contacto ou item de
calend*rio, ver* o novo Boto do Microsoft Office (
2- ! "ue # o Friso&
Ao iniciar pela primeira vez alguns dos programas no Microsoft Office system de 2007, poder* ser
surpreendido pelo +ue vir( Os menus e )arras de ferramentas em alguns programas foram su)stitu-dos
pelo 2riso(
A imagem acima apresentada foi retirada de 2orma%&o no Microsoft Office Online(
2
0
0
8
4
Manual do Word 2007
O 2riso foi conce)ido para o a$udar a localizar rapidamente os comandos de +ue necessita para concluir
uma tarefa( Os comandos est&o organizados em grupos l3gicos, os +uais s&o reunidos so) separadores(
4ada separador refere5se a um tipo de actividade #tal como escrever ou es+uematizar uma p*gina'( ara
reduzir a desorganiza%&o, alguns separadores s&o apresentados apenas +uando necess*rios( or
exemplo, o separador Ferramentas de Imagens apenas 6 apresentado +uando 6 seleccionada uma
imagem(
Programas que utilizam o Friso
O 2riso 6 apresentado nos seguintes programas do Microsoft Office system de 2007:
Office Access 2007
Office Excel 2007
Office o!eroint 2007
Office Word 2007
Office Outloo" 2007 #em itens a)ertos tal como 4orreio, 4ontactos e 4ompromissos'
Minimizar o Friso
O 2riso foi conce)ido para o a$udar a localizar rapidamente os comandos de +ue necessita para concluir
uma tarefa( Os comandos est&o organizados em grupos l3gicos +ue s&o reunidos so) separadores( 4ada
separador refere5se a um tipo de actividade como, por exemplo, escrever ou es+uematizar uma p*gina(
ara reduzir a desorganiza%&o do ecr&, alguns separadores s&o apresentados apenas +uando s&o
necess*rios(
1&o 6 poss-vel eliminar ou su)stituir o 2riso pelas )arras de ferramentas e menus de vers.es anteriores
do Microsoft Office( 1o entanto, pode minimizar o 2riso para ficar com mais espa%o dispon-vel no ecr&(
Manter o Friso sempre minimizado
7( 4li+ue em Personalizar Barra de Ferramentas de Acesso !pido (
2( 1a lista, cli+ue em Minimizar o Friso(
2
0
0
8
4
Manual do Word 2007
8( ara utilizar o 2riso +uando este est* minimizado, cli+ue no separador +ue pretende utilizar
e, em seguida, cli+ue na op%&o ou comando +ue pretende utilizar(
or exemplo, com o 2riso minimizado, pode seleccionar texto no documento do Microsoft Office
Word, clicar no separador Base e, em seguida, no grupo "ipo de #etra, clicar no taman/o do
texto pretendido( 9epois de clicar no taman/o de texto pretendido, o 2riso volta a ser
minimizado(
Manter o Friso minimizado por bre$es instantes
ara minimizar rapidamente o 2riso, fa%a duplo cli+ue no nome do separador( 2a%a duplo
cli+ue novamente no separador para restaurar o 2riso(
Atalho do teclado ara minimizar ou restaurar o 2riso, prima 40:;<27(
estaurar o Friso
7( 4li+ue em Personalizar Barra de Ferramentas de Acesso !pido (
2( 1a lista, cli+ue em Minimizar o Friso(
Atalho do teclado ara minimizar ou restaurar o 2riso, prima 40:;<27(
%&'(%")O 0am)6m pode utilizar os atal/os de teclado +uando o 2riso est* minimizado(
'- Novidades do Microsoft !%ce Word
2007
O Microsoft Office Word 2007 a$uda5o a criar documentos com um aspecto profissional, fornecendo um
con$unto de ferramentas a)rangente para criar e formatar os documentos numa nova interface(
4apacidades avan%adas de revis&o, coment*rio e compara%&o a$udam5no a recol/er e gerir rapidamente
os coment*rios dos seus colegas( A integra%&o de dados avan%ada assegura +ue os documentos
permanecem ligados a origens de informa%.es de neg3cio importantes(
Criar documentos com um aspecto profissional
O Office Word 2007 fornece ferramentas de edi%&o e de revis&o para criar documentos aperfei%oados
mais facilmente +ue nunca(
2
0
0
8
4
Manual do Word 2007
Ocupar mais tempo na escrita e menos tempo na formata*o
=ma nova interface direccionada para os resultados apresenta5l/e as ferramentas sempre +ue necessita,
de uma forma clara e organizada:
oupe tempo e tire maior partido das capacidades do Word, seleccionando a partir de
colec%.es de estilos predefinidos, formatos de ta)elas, formatos de listas, efeitos gr*ficos, etc(
O Word elimina a necessidade de con$ecturar +uando aplica formata%&o ao documento( As
galerias de op%.es de formata%&o proporcionam5l/e uma pr65visualiza%&o em tempo real da
formata%&o do documento antes de decidir efectuar uma altera%&o(
Adicionar elementos pr+,formatados com apenas alguns cliques
O Office Word 2007 apresenta m3dulos para adicionar conte>do pr65formatado aos seus documentos:
,uando est* a tra)al/ar num documento a partir de um determinado tipo de modelo, por
exemplo, um relat3rio, pode seleccionar a partir de uma galeria de fol/as de rosto pr65
formatadas, excertos, ca)e%al/os e rodap6s para aperfei%oar os seus documentos(
?e pretender personalizar o conte>do pr65formatado ou se a sua organiza%&o utilizar
fre+uentemente os mesmos conte>dos, como, por exemplo, texto de exclus&o de
responsa)ilidade legal ou informa%.es de contacto com clientes, pode criar os seus pr3prios
m3dulos seleccionados a partir da galeria com um simples cli+ue(
Comunicar mais eficazmente com gr!ficos de impacto ele$ado
As novas funcionalidades de cria%&o de gr*ficos e diagramas incluem formas a tr@s dimens.es,
transpar@ncia, som)ras e outros efeitos(
Aplicar instantaneamente um no$o aspecto e funcionamento aos
documentos
,uando a empresa actualiza a sua imagem, pode aplic*5la instantaneamente aos seus documentos(
=tilizando os Estilos :*pidos e os 0emas de 9ocumentos, pode alterar rapidamente o aspecto do texto,
ta)elas e gr*ficos do documento, de acordo com o estilo ou es+uema de cores preferidos(
($itar facilmente erros ortogr!ficos
?eguem5se algumas novas funcionalidades do verificador ortogr*fico:
2
0
0
8
4
Manual do Word 2007
O verificador ortogr*fico est* mais consistente nos programas do Microsoft Office system de
2007( Exemplos desta altera%&o incluem:
A*rias op%.es do verificador ortogr*fico s&o agora glo)ais( ?e alterar uma
destas op%.es num programa do Office, essa op%&o tam)6m 6 alterada em todos os
outros programas do Office(
Al6m de partil/arem os mesmo dicion*rios personalizados, todos os programas
podem geri5los utilizando a mesma caixa de di*logo(
O verificador ortogr*fico do Microsoft Office system de 2007 inclui a o dicion*rio de franc@s
posterior B reforma( 1o Microsoft Office 2008, tratava5se de um suplemento +ue tin/a de ser
instalado em separado(
C criado automaticamente um dicion*rio de exclus.es para um idioma sempre +ue esse
idioma 6 utilizado pela primeira vez( Os dicion*rios de exclus.es permitem5l/e indicar ao
verificador ortogr*fico +ue assinale as palavras +ue n&o pretende utilizar( ?&o >teis para evitar
palavras o)scenas ou +ue n&o est&o em conformidade com o guia de estilos(
O verificador ortogr*fico pode localizar e assinalar alguns erros ortogr*ficos contextuais(
Alguma vez escreveu um erro semel/ante a esteD (ncontramo,nos l- 1o Office Word 2007,
pode activar a op%&o &tilizar ortografia conte.tual para o)ter a$uda para encontrar e corrigir
este tipo de erro( Esta op%&o est* dispon-vel +uando efectua a verifica%&o ortogr*fica de
documentos em ingl@s, alem&o e espan/ol(
C poss-vel desactivar a verifica%&o ortogr*fica e gramatical de um documento ou de todos
os documentos criados(
Partilhar documentos com seguran*a
,uando envia um rascun/o de um documento para an*lise dos seus colegas, o Office Word 2007 a$uda5o
a recol/er e gerir eficazmente as suas revis.es e coment*rios( ,uando est* pronto para pu)licar o
documento, o Office Word 2007 a$uda5o a certificar5se de +ue todas as revis.es e coment*rios por
resolver $* n&o fazem parte do documento pu)licado(
Compara*o r!pida de duas $ers/es de um documento
2
0
0
8
4
Manual do Word 2007
O Office Word 2007 facilita a localiza%&o das altera%.es +ue foram efectuadas num documento( ,uando
compara e com)ina documentos, 6 poss-vel ver am)as as vers.es do documento E com o texto
eliminado, inserido e movido numa terceira vers&o do documento(
#ocalizar e remo$er metadados e informa*/es pessoais ocultos
em documentos
Antes de partil/ar o documento com outros utilizadores, pode utilizar o Fnspector de 9ocumentos para
verificar a exist@ncia de metadados, informa%.es pessoais ou conte>dos ocultos no documento +ue
possam a- estar armazenados( O Fnspector de 9ocumentos pode localizar e remover informa%.es, como,
por exemplo, coment*rios, vers.es, altera%.es registadas, anota%.es a tinta, propriedades do documento,
informa%.es do servidor de gest&o de documentos, texto oculto, dados GM; personalizados e
informa%.es em ca)e%al/os e rodap6s( O Fnspector de 9ocumentos pode a$ud*5lo a garantir +ue os
documentos +ue partil/a com outros utilizadores n&o cont@m +uais+uer informa%.es pessoais ou
conte>do oculto +ue a empresa n&o pretende divulgar( Al6m disso, a empresa pode personalizar o
Fnspector de 9ocumentos para adicionar marcas de verifica%&o para tipos de conte>do oculto adicionais(
Adicionar um assinatura digital ou uma linha de assinatura aos
documentos
ode a$udar a fornecer garantia de autenticidade, integridade e origem do documento adicionando uma
assinatura digital ao documento( 1o Office Word 2007 pode adicionar uma assinatura digital invis-vel a um
documento ou pode inserir uma ;in/a de Assinatura do Microsoft Office para capturar uma representa%&o
vis-vel de uma assinatura em con$unto com uma assinatura digital(
A capacidade de capturar assinaturas digitais utilizando as lin/as de assinatura em documentos do Office
possi)ilita Bs empresas a utiliza%&o de processos de assinatura de documentos sem pap6is, como, por
exemplo, contratos ou outros acordos( Ao contr*rio das assinaturas em papel, as assinaturas digitais
fornecem um registo exacto do +ue foi assinado e permitem +ue a assinatura se$a verificada no futuro(
Con$erter documentos do 0ord em PDF ou 1P%
O Office Word 2007 suporta a exporta%&o dos fic/eiros nos seguintes formatos:
PDF 2Portable Document Format3 92 6 um formato de fic/eiro electr3nico de es+uema
fixo, +ue preserva a formata%&o do documento e permite a partil/a de fic/eiros( O formato 92
garante +ue +uando o fic/eiro 6 visualizado online ou impresso, mant6m exactamente a
formata%&o pretendida e +ue os dados no fic/eiro n&o podem ser alterados facilmente( o
2
0
0
8
4
Manual do Word 2007
formato 92 tam)6m 6 >til para documentos +ue ser&o reproduzidos utilizando m6todos de
impress&o comerciais(
(specifica*o 1M# para Papel (lectr4nico 21P%3 G? 6 um formato de fic/eiro
electr3nico +ue preserva a formata%&o do documento e permite a partil/a de fic/eiros( O
formato G? garante +ue +uando o fic/eiro 6 visualizado online ou impresso, mant6m
exactamente a formata%&o pretendida e +ue os dados no fic/eiro n&o podem ser alterados
facilmente(
Detectar instantaneamente documentos que cont5m macros
incorporadas
O Office Word 2007 utiliza um formato de fic/eiro #(docm' individual para documentos com macros
activadas, para +ue possa detectar instantaneamente se 6 um fic/eiro capaz de executar +uais+uer
macros incorporadas(
Impedir altera*/es a uma $erso final de um documento
Antes de partil/ar uma vers&o final de um documento com outros utilizadores, pode utilizar o comando
Marcar Como Final para tornar o documento s3 de leitura e comunicar com outras pessoas com +uem
est* a partil/ar uma vers&o final do documento( ,uando um documento 6 marcado como final, os
comandos de escrita e de edi%&o, )em como as marcas de verifica%&o, s&o desactivados e os utilizadores
+ue v@em o documento n&o o podem alterar inadvertidamente( o comando Marcar Como Final n&o 6
uma funcionalidade de seguran%a( ,ual+uer utilizador pode editar um documento marcado como final
desactivando a op%&o Marcar Como Final(
Ir para al+m dos documentos
Ho$e, mais do +ue nunca, +uando computadores e fic/eiros est&o interligados, 6 necess*rio armazenar
documentos em fic/eiros pe+uenos, ro)ustos e +ue suportem uma vasta gama de plataformas( ara
satisfazer esta necessidade, o Microsoft Office system alcan%ou uma nova etapa na evolu%&o de suporte
de GM;( O novo formato de fic/eiro )aseado em GM; permite o)ter fic/eiros do Office Word 2007 mais
pe+uenos, mais ro)ustos e com uma maior integra%&o com sistemas de informa%&o e origens de dados
externas(
eduzir os tamanhos dos ficheiros e melhorar a recupera*o de
danos
2
0
0
8
4
Manual do Word 2007
O novo formato Word GM; 6 um formato de fic/eiro comprimido e segmentado, +ue proporciona uma
redu%&o significativa no taman/o dos fic/eiros e a$uda a garantir +ue os fic/eiros danificados podem ser
facilmente recuperados(
#igar os documentos 6s informa*/es de neg4cio
1a sua empresa, cria documentos para comunicar dados importantes do neg3cio( ode poupar tempo e
reduzir o risco de erros automatizando o processo desta comunica%&o( 4rie documentos dinImicos
inteligentes +ue se actualizam automaticamente utilizando novos controlos de documentos e dados para
esta)elecer liga%&o aos sistemas )ac"5end(
'erir as propriedades do documento no Painel de Informa*/es do
Documento
O ainel de Fnforma%.es do 9ocumento facilita a visualiza%&o e edi%&o das propriedades do documento
en+uanto tra)al/a no documento do Word( O ainel de Fnforma%.es do 9ocumento 6 apresentado na
parte superior do documento no Word( ode utilizar o ainel de Fnforma%.es do 9ocumento para
visualizar e editar as propriedades de documentos padr&o do Microsoft Office e as propriedades de
fic/eiros guardados num servidor de gest&o de documentos( ?e utilizar o ainel de Fnforma%.es do
9ocumento para editar as propriedades do documento num servidor, as propriedades actualizadas s&o
guardadas directamente no servidor(
or exemplo, poder* ter um servidor +ue mant6m um registo do estado editorial de um documento(
,uando d* os >ltimos reto+ues num documento, pode a)rir o ainel de Fnforma%.es do 9ocumento para
alterar o respectivo estado editorial de :ascun/o para 2inal( ,uando guarda o documento novamente no
servidor, a altera%&o do estado editorial 6 actualizada no servidor(
?e armazena modelos de documento numa )i)lioteca num servidor Microsoft Windo!s ?/areoint
?ervices 8(0, a )i)lioteca poder* incluir propriedades personalizadas +ue armazenam informa%.es so)re
os modelos( or exemplo, a sua organiza%&o poder* solicitar5l/e a categoriza%&o dos documentos na
)i)lioteca, preenc/endo uma propriedade 4ategoria( Atrav6s do ainel de Fnforma%.es do 9ocumento, 6
poss-vel editar este tipo de propriedades directamente no am)iente do Word(
ecuperar de problemas do computador
O Microsoft Office system de 2007 fornece ferramentas mel/oradas para recupera%&o do tra)al/o em
caso de ocorr@ncia de pro)lemas no Office Word 2007(
Diagn4sticos do Office
2
0
0
8
4
Manual do Word 2007
Os 9iagn3sticos do Microsoft Office s&o um con$unto de testes de diagn3stico +ue o podem a$udar a
detectar o motivo pelo +ual o computador apresenta fal/as( Os testes de diagn3stico podem resolver
alguns pro)lemas directamente e podem identificar formas de resolver outros pro)lemas( Os 9iagn3sticos
do Microsoft Office su)stituem as seguintes funcionalidades do Office 2008: 9etectar e :eparar e
:ecupera%&o de Aplica%.es do Microsoft Office(
ecupera*o do programa
O Office Word 2007 mel/orou as suas capacidades para a$udar a evitar a perda de tra)al/o +uando o
programa fec/a de forma anormal( ?empre +ue poss-vel, o Word tenta recuperar alguns aspectos do
estado do programa depois de reiniciar(
or exemplo, se estiver a tra)al/ar em v*rios fic/eiros ao mesmo tempo( 4ada fic/eiro 6 a)erto numa
$anela diferente a com os dados espec-ficos vis-veis em cada $anela( O Word fec/a( ,uando reinicia o
Word, este a)re os fic/eiros e restaura as $anelas conforme estavam +uando o Word fec/ou(
(- ! ambiente de trabalho do Microsoft
Word 200'
2
0
0
8
4
Manual do Word 2007
9epois da introdu%&o te3rica anterior, vamos ent&o entrar no programa espec-fico e a primeira reac%&o
pode ser de desagrado, para os utilizadores $* /a)ituados Bs vers.es anteriores( Os menus mudam de
aspecto mas 6 tudo uma +uest&o de /a)itua%&o( ara as pessoas +ue pela primeira vez est&o a utilizar
este processador de texto, n&o existe +ual+uer pro)lema(
0emos por defeito 7 menus, +ue podem alterar de aspecto conforme estamos a tra)al/ar num assunto
espec-fico(
4onforme se escol/e o Jase, Es+uema de *ginas ou outro +ual+uer, as op%.es mudam de aspecto,
conforme podemos verificar nas imagens seguintes(
EtcK
ara mudar de menu 6 necess*rio com o rato dar um cli+ue no respectivo nome do menu(
A primeira tarefa +ue devemos ter em aten%&o 6 digitar o texto e s3 depois preocuparmo5nos com as
respectivas formata%.es( 1o entanto na digita%&o de texto existem algumas regras a ter em aten%&o( or
exemplo devemos sempre deixar um espa%o em )ranco entre as palavras, depois de uma v-rgula, ponto
final deixar tam)6m um espa%o em )ranco, etc(
9epois de estar digitado o texto podemos come%ar a formatar e para tal 6 necess*rio seleccionar o texto(
2
0
0
8
4
Manual do Word 2007
)- *eleccionar te+to
1o Microsoft Office Word 2007, pode seleccionar texto ou itens numa ta)ela utilizando o rato ou o teclado(
ode tam)6m seleccionar texto ou itens +ue est&o em locais diferentes( or exemplo, pode seleccionar
um par*grafo numa p*gina e uma frase numa p*gina diferente(
%eleccionar te.to utilizando o rato
%eleccionar te.to no corpo de um documento
,ara
seleccionar -+ecutar este .rocedimento
Qualquer
quantidade de
texto
Clique onde pretende iniciar a seleco !anten"a pre!ido o boto esquerdo do rato e
e! se#uida arraste o ponteiro sobre o texto que pretende seleccionar$
%!a pala&ra 'aa duplo clique e! qualquer parte da pala&ra$
%!a lin"a de
texto
Mo&a o ponteiro para a esquerda da lin"a at( se alterar para u!a seta para a direita e
e! se#uida clique$
%!a )rase Manten"a pre!ida a tecla C*+, e e! se#uida clique e! qualquer parte da )rase$
%! par-#ra)o 'aa triplo clique e! qualquer parte do par-#ra)o$
.-rios par-#ra)os Mo&a o ponteiro para a esquerda do pri!eiro par-#ra)o at( se alterar para u!a seta para
a direita e e! se#uida pri!a e !anten"a pre!ido o boto esquerdo do rato enquanto
arrasta o ponteiro para ci!a ou para baixo$
%! #rande bloco
de texto
Clique no in/cio da seleco desloque0se para o 1nal da seleco e e! se#uida
!anten"a pre!ida a tecla 234'* enquanto clica no local onde pretende ter!inar a
seleco$
%! docu!ento
inteiro
Mo&a o ponteiro para a esquerda de qualquer texto at( se alterar para u!a seta para a
direita e e! se#uida )aa triplo clique$
Cabeal"os e
rodap(s
E! .ista de Esque!a de 4!presso )aa duplo clique no texto do rodap( ou cabeal"o
desacti&ado$ Mo&a o ponteiro para a esquerda do cabeal"o ou rodap( at( se alterar para
u!a seta para a direita e e! se#uida clique$
5otas de rodap(
e notas de 1!
Clique no texto da nota de rodap( ou nota de 1! !o&a o ponteiro para a esquerda do
texto at( se alterar para u!a seta para a direita e e! se#uida clique$
%! bloco de
texto &ertical
Manten"a pre!ida a tecla A,* enquanto arrasta o ponteiro sobre o texto$
%!a caixa de
texto ou !oldura
Mo&a o ponteiro sobre o li!ite da !oldura ou caixa de texto at( se tornar nu!a seta de
quatro pontas e e! se#uida clique$
%eleccionar itens numa tabela
,ara
seleccionar -+ecutar este .rocedimento
6 conte7do de
u!a c(lula
Clique na c(lula$ E! Ferramentas de /abela clique no separador -s"uema$ 5o #rupo
/abela clique e! *eleccionar e e! se#uida clique e! *eleccionar 0#lula$
6 conte7do de
u!a lin"a
Clique na lin"a$ E! Ferramentas de /abela clique no separador -s"uema$ 5o #rupo
/abela clique e! *eleccionar e e! se#uida clique e! *eleccionar 1inha$
2
0
0
8
4
Manual do Word 2007
6 conte7do de
u!a coluna
Clique na coluna$ E! Ferramentas de /abela clique no separador -s"uema$ 5o #rupo
/abela clique e! *eleccionar e e! se#uida clique e! *eleccionar 0oluna$
6 conte7do de
&-rias c(lulas
lin"as ou
colunas
Clique nu!a c(lula lin"a ou coluna e e! se#uida !anten"a pre!ido o boto esquerdo do
rato enquanto arrasta o ponteiro do rato sobre todas as c(lulas lin"as ou colunas que
cont8! o conte7do que pretende seleccionar$ Para seleccionar o conte7do das c(lulas
lin"as ou colunas que no esto 9untas clique na pri!eira c(lula lin"a ou coluna pri!a
C*+, e e! se#uida clique nas c(lulas lin"as ou colunas adicionais que cont8! o
conte7do que pretende seleccionar$
6 conte7do de
u!a tabela
inteira
Clique na tabela$ E! Ferramentas de /abela clique no separador -s"uema$ 5o #rupo
/abela clique e! *eleccionar e e! se#uida clique e! *eleccionar /abela$
%eleccionar te.to utilizando o teclado
%eleccionar te.to no corpo de um documento
,ara seleccionar -+ecutar este .rocedimento
%! car-cter para a
direita
Pri!a 234'*:2E*A PA+A ;4+E4*A$
%! car-cter para a
esquerda
Pri!a 234'*:2E*A PA+A E2Q%E+;A$
%!a pala&ra do in/cio
ao 1!
Coloque o ponto de insero no in/cio da pala&ra e e! se#uida pri!a
C*+,:234'*:2E*A PA+A ;4+E4*A$
%!a pala&ra do 1!
ao in/cio
Mo&a o ponteiro para o 1! da pala&ra e e! se#uida pri!a C*+,:234'*:2E*A PA+A
E2Q%E+;A$
%!a lin"a do in/cio
ao 1!
Pri!a 36ME e e! se#uida pri!a 234'*:E5;$
%!a lin"a do 1! ao
in/cio
Pri!a E5; e e! se#uida pri!a 234'*:36ME$
%!a lin"a para baixo Pri!a E5; e e! se#uida pri!a 234'*:2E*A PA+A <A4=6$
%!a lin"a para ci!a Pri!a 36ME e e! se#uida pri!a 234'*:2E*A PA+A C4MA$
%! par-#ra)o do
in/cio ao 1!
Mo&a o ponteiro para o in/cio do par-#ra)o e e! se#uida pri!a C*+,:234'*:2E*A
PA+A <A4=6$
%! par-#ra)o do 1!
ao in/cio
Mo&a o ponteiro para o 1! do par-#ra)o e e! se#uida pri!a C*+,:234'*:2E*A
PA+A C4MA$
%! docu!ento do
1! ao in/cio
Mo&a o ponteiro para o 1! do docu!ento e e! se#uida pri!a C*+,:234'*:36ME$
%! docu!ento do
in/cio ao 1!
Mo&a o ponteiro para o in/cio do docu!ento e e! se#uida pri!a C*+,:234'*:E5;$
%!a 9anela do in/cio
ao 1!
Mo&a o ponteiro para o in/cio da 9anela e e! se#uida pri!a A,*:C*+,:234'*:PA>E
;6W5$
6 docu!ento inteiro Pri!a C*+,:*$
%! bloco de texto
&ertical
Pri!a C*+,:234'*:'? e e! se#uida utili@e as teclas de setas$ Pri!a E2C para
desacti&ar o !odo de seleco$
6 car-cter !ais
prAxi!o
Pri!a '? para acti&ar o !odo de seleco e e! se#uida pri!a 2E*A PA+A E2Q%E+;A
ou 2E*A PA+A ;4+E4*AB pri!a E2C para desacti&ar o !odo de seleco$
%!a pala&ra u!a Pri!a '? para acti&ar o !odo de seleco e e! se#uida pri!a '? u!a &e@ para
2
0
0
8
4
Manual do Word 2007
)rase u! par-#ra)o
ou u! docu!ento
seleccionar u!a pala&ra duas &e@es para seleccionar u!a )rase tr8s &e@es para
seleccionar u! par-#ra)o ou quatro &e@es para seleccionar o docu!ento$ Pri!a E2C
para desacti&ar o !odo de seleco$
%eleccionar itens numa tabela
,ara seleccionar -+ecutar este .rocedimento
6 conte7do da
c(lula C direita
Pri!a *A<$
6 conte7do da
c(lula C esquerda
Pri!a 234'*:*A<$
6 conte7do das
c(lulas ad9acentes
Manten"a pre!ida tecla 234'* enquanto pri!e a tecla de seta apropriada repetida!ente
at( seleccionar o conte7do de todas as c(lulas pretendidas$
6 conte7do de
u!a coluna
Clique na parte superior da coluna ou na parte in)erior da c(lula$ Manten"a pre!ida a
tecla 234'* enquanto pri!e a tecla 2E*A PA+A C4MA ou 2E*A PA+A <A4=6 repetida!ente
at( seleccionar o conte7do da coluna$
6 conte7do de
u!a tabela inteira
Clique na tabela e e! se#uida pri!a A,*:D no teclado nu!(rico Eco! 5%M ,6CF
desacti&adoG$
%eleccionar te.to em locais diferentes
ode seleccionar texto ou itens numa ta)ela +ue n&o este$am pr3ximos( or exemplo, pode seleccionar
um par*grafo numa p*gina e uma frase numa p*gina diferente(
7( ?eleccione uma parte do texto ou um item numa ta)ela(
2( Manten/a premida a tecla 40:; en+uanto selecciona +ual+uer texto ou item adicional numa
ta)ela pretendida(
%eleccionar te.to na 7ista de destaques
ara visualizar o documento na Aista de desta+ues, cli+ue no separador 7er e, em seguida, cli+ue em
Destaque no grupo 7istas de Documento(
,ara seleccionar Mover o .onteiro .ara
%! t/tulo A esquerda do t/tulo at( se alterar para u!a seta para a direita e e!
se#uida clique$
%! t/tulo os respecti&os
subt/tulos e o corpo de texto
A esquerda do t/tulo at( se alterar para u!a seta para a direita e e!
se#uida )aa duplo clique$
%! par-#ra)o de corpo de texto A esquerda do par-#ra)o at( se alterar para u!a seta para a direita e e!
se#uida clique$
.-rios t/tulos ou par-#ra)os de
corpo de texto
A esquerda do texto at( se alterar para u!a seta para a direita e e!
se#uida arraste o ponteiro para ci!a ou para baixo$
2
0
0
8
4
Manual do Word 2007
8O"A%
1a Aista de desta+ues, se clicar uma vez B es+uerda de um par*grafo, selecciona o
par*grafo inteiro em vez de uma >nica lin/a(
?e seleccionar um t-tulo +ue inclua texto su)ordinado fec/ado, o texto fec/ado tam)6m 6
seleccionado #mesmo +ue n&o este$a vis-vel'( 0odas as altera%.es efectuadas no t-tulo E tais
como mov@5lo, copi*5lo ou elimin*5lo E tam)6m afectam o texto fec/ado(
$ 2 !s Menus ,rinci.ais do Word 2007
2 Menu $ase
9rea de "ransfer5ncia
A+ui podemos seleccionar o texto e copiar eLou mover o mesmo
para outro local, utilizando a funcionalidade do 4opiar eLou 4ortar(
ara tal 6 necess*rio respeitar M passos, primeiro 6 necess*rio seleccionar o texto +ue se pretende
copiarLmover, dar um cli+ue no -cone 4opiarL4ortar, colocar o cursor no local para onde se pretende e por
>ltimo clicar no colar( A grande diferen%a entre 4olar e Mover 6 o +ue os pr3prios nomes indicam,
en+uanto +ue o 4opiar deixa o texto original no mesmo sitio o Mover transporta o texto para o destino
escol/ido por n3s(
O incel de 2ormata%&o #4trl<?/ift<4' permite aplicar a formata%&o de texto e determinada formata%&o
)*sica de gr*ficos, como, por exemplo, limites e preenc/imentos de uma forma automatizada para v*rios
locais do texto(
,uando se efectua a copia ou movimenta%&o de um )loco de informa%&o #texto, gr*fico ou imagem', 6
colocada numa *rea especifica da mem3ria designada por *rea de transfer@ncia, o +ue permite, por
exemplo efectuar v*rias colagens apenas com uma c3pia(
"ipo de #etra
2
0
0
8
4
Manual do Word 2007
Esta op%&o permite efectuar formata%.es ao n-vel do texto, por exemplo mudar o tipo de letra, alterar o
taman/o, colocar o negrito, it*lico, su)lin/ado, rasurado, so)re lin/a, su)lin/a, alterar
mai>sculaLmin>sculas, cor de realce do texto e cor do texto( Mais uma vez 6 necess*rio seleccionar o
texto e escol/er a op%&o pretendida( odemos por optar em aceder a todas as op%.es do 0ipo de ;etra,
dando um cli+ue ao lado da designa%&o de 0ipo de ;etra #identificado na figura com um circulo vermel/o',
e passamos a aceder B seguinte imagem(
odemos aceder Bs mesmas op%.es referidas
anteriormente e mais alguns efeitos espec-ficos, como
por exemplo, o estilo de su)lin/ado, a cor do su)lin/ado,
efeito som)ra, contornos, alto5relevo, )aixo5relevo, etc(
Par!grafo
Esta op%&o permite efectuar formata%.es ao n-vel do par*grafo(
odemos efectuar marcas e numera%&o singulares e multin-vel
#7'N avan%os a es+uerda e direita #2'N ordenar alfa)eticamente uma lista contida numa ta)ela, mostrar os
caracteres invis-veis, alin/a o texto B es+uerda, centrado, direita e $ustificado #8', espa%amento entre
lin/as, colocar cor de fundo e limites( Mais uma vez para aceder a todas as op%.es do ar*grafo temos
+ue efectuar a mesma opera%&o +ue se utilizou no 0ipo de ;etra(
(stilos
1o Microsoft Office
Word 2007, os Estilos
:*pidos s&o con$untos de estilos conce)idos para tra)al/arem em con$unto para criar um documento com
um aspecto atractivo e profissional( 1a maioria dos casos, os estilos n&o s&o alterados num con$unto de
Estilos :*pidos, por+ue os estilos foram criados para se complementarem uns aos outros e 6 mais f*cil
utilizar um con$unto de Estilos :*pidos diferente( 1o entanto, em determinadas situa%.es, poder*
pretender alterar os atri)utos de um estilo num con$unto de Estilos :*pidos(
ara efectuar estas altera%.es 6 necess*rio seleccionar o texto e escol/er o estilo pretendido(
H
2
I
2
0
0
8
4
Manual do Word 2007
(ditar
Esta op%&o 6 uma vers&o simplificada do menu editar +ue existia nas vers.es
anteriores do Microsoft Word( ermite localizar eLou su)stituir texto, saltar para uma
determinada parte do texto e por >ltimo seleccionar de uma forma especial partes do texto(
2 2 Menu Inserir
P!ginas
1esta nova vers&o 6 poss-vel criar a +ual+uer momento uma fol/a de rosto
para o nosso documento, com estilos pr65formatados, ou inserir uma p*gina
)ranca na posi%&o onde se encontra o cursor e tam)6m criar +ue)ras de p*gina, isto 6, iniciar uma nova
p*gina a partir da posi%&o do cursor(
"abelas
1o Microsoft Office Word 2007, 6 poss-vel inserir uma ta)ela escol/endo a partir de uma selec%&o de
ta)elas pr65formatadas E $untamente com dados de exemplo E ou seleccionando o n>mero de lin/as e
colunas +ue pretende( ode inserir uma ta)ela num documento ou inseri5la noutra para criar uma ta)ela
mais complexa(
&tilizar modelos de tabela
ode utilizar modelos de ta)ela para inserir uma ta)ela com )ase numa colec%&o de ta)elas pr65
formatadas( Os modelos de ta)ela cont@m dados de exemplo para a$ud*5lo a visualizar o aspecto +ue a
ta)ela ter* depois de adicionar os dados(
7( 4li+ue no local em +ue pretende inserir uma ta)ela(
2( 1o separador Inserir, no grupo "abelas, cli+ue em "abela, aponte para "abelas !pidas
e, em seguida, cli+ue no modelo +ue pretende(
2
0
0
8
4
Manual do Word 2007
8( ?u)stitua os dados do modelo pelos dados +ue pretende(
&tilizar o menu "abela
7( 4li+ue no local em +ue pretende inserir uma ta)ela(
2( 1o separador Inserir, no grupo "abelas, cli+ue em "abela e, em seguida, em Inserir
"abela, arraste para seleccionar o n>mero de lin/as e colunas pretendidas(
&tilizar o comando Inserir "abela
O comando Inserir "abela permite5l/e especificar as dimens.es e o formato da ta)ela antes de inseri5la
num documento(
7( 4li+ue no local em +ue pretende inserir uma ta)ela(
2( 1o separador Inserir, no grupo "abelas, cli+ue em "abela e, em seguida, cli+ue em Inserir
"abela(
8( Em "amanho da tabela, introduza o n>mero de colunas e lin/as(
M( Em Comportamento do a:uste autom!tico, escol/a as op%.es para a$ustar o taman/o da
ta)ela(
Criar uma tabela
2
0
0
8
4
Manual do Word 2007
C poss-vel criar uma ta)ela desen/ando as lin/as e colunas pretendidas ou convertendo texto numa
ta)ela(
Desenhar uma tabela
ode desen/ar uma ta)ela complexa E por exemplo, com c6lulas de diferentes alturas ou com um
n>mero vari*vel de colunas por lin/a(
7( 4li+ue no local em +ue pretende criar a ta)ela(
2( 1o separador Inserir, no grupo "abelas, cli+ue em "abela e, em seguida, cli+ue em
Desenhar "abela(
O ponteiro transforma5se num l*pis(
8( ara definir os limites externos da ta)ela, desen/e um rectIngulo( Em seguida, desen/e as
lin/as das colunas e das lin/as dentro do rectIngulo(
M( ara apagar uma lin/a ou um )loco de lin/as, em Ferramentas de "abela, no separador
(strutura, no grupo Desenhar #imites, cli+ue em Borracha(
O( 4li+ue na lin/a +ue pretende apagar(
P( ,uando concluir o desen/o da ta)ela, cli+ue numa c6lula e comece a escrever ou insira um
gr*fico(
Con$erter te.to numa tabela
2
0
0
8
4
Manual do Word 2007
7( Fnsira caracteres separadores E por exemplo, v-rgulas ou ta)ula%.es E para indicar onde
pretende dividir o texto nas colunas( =tilize marcas de par*grafo para indicar onde pretende
iniciar uma nova lin/a(
or exemplo, numa lista com duas palavras numa lin/a, insira uma v-rgula ou uma ta)ula%&o a
seguir B primeira palavra para criar uma ta)ela de duas colunas(
2( ?eleccione o texto +ue pretende converter(
8( 1o separador Inserir, no grupo "abelas, cli+ue em "abela e, em seguida, cli+ue em
Con$erter "e.to em "abela(
M( 1a caixa de di*logo Con$erter "e.to em "abela, em %eparar te.to por, cli+ue na op%&o
do car*cter separador +ue utilizou no texto(
?eleccione as op%.es +ue pretender(
Colocar uma tabela dentro de outra
As ta)elas dentro de outras ta)elas s&o designadas por ta)elas anin/adas e s&o utilizadas
fre+uentemente para conce)er p*ginas We)( ?e pensar numa p*gina We) como uma grande ta)ela +ue
cont6m outras ta)elas E com texto e gr*ficos dentro de diferentes c6lulas de ta)ela E 6 poss-vel
es+uematizar as v*rias partes da p*gina(
ode inserir uma ta)ela anin/ada clicando numa c6lula e, em seguida, utilizar +ual+uer dos m6todos para
inserir uma ta)ela ou pode desen/ar uma ta)ela no local em +ue pretende colocar a ta)ela anin/ada(
Ilustra*/es
1este con$unto de op%.es podemos:
5 Fnserir uma imagem a partir de um fic/eiro localizado no computador ou noutro suporte de informa%&o,
para tal 6 necess*rio indicar a localiza%&o do fic/eiro(
2
0
0
8
4
Manual do Word 2007
5 Fnserir uma imagem da colectInea do 4lip Art, dando um cli+ue a)re uma nova $anela do lado direito do
ecr& e no campo rocurar coloca5se o nome do tema +ue se pretende encontrar, por exemplo ;ivros(
5 Existe um con$unto de formas autom*ticas +ue podemos inserir no nosso documento, selecciona5se a
forma e desen/a5se no documento(
5 O ?martArt 6 uma nova funcionalidade do Word 2007, +ue permite criar gr*ficos com aspecto atraente(
=m gr*fico ?martArt 6 uma representa%&o visual das informa%.es e ideias do utilizador( ode criar
gr*ficos ?martArt, seleccionando de entre v*rios es+uemas diferentes, para comunicar de forma r*pida,
f*cil e eficaz a mensagem do utilizador(
5 ermite tam)6m criar gr*ficos para ilustrar valores, como trata5se de uma fol/a de c*lculo(
Cabe*alho e odap+
Os ca)e%al/os e os rodap6s s&o *reas das margens superiores,
inferiores e laterais de cada p*gina de um documento(
ode inserir ou alterar texto ou gr*ficos em ca)e%al/os e rodap6s( or exemplo, pode adicionar n>meros
de p*gina, a /ora e a data, um log3tipo de empresa, o t-tulo do documento ou o nome do fic/eiro ou o
nome do autor(
?e pretender alterar um ca)e%al/o ou rodap6 inserido, o separador Cabe*alhos e odap+s em
Ferramentas de Cabe*alho e odap+ d*5l/e mais op%.es de ca)e%al/o e rodap6(
"e.to
2
0
0
8
4
Manual do Word 2007
Esta *rea permite inserir caixas de texto, $* com uma serie de pr65formata%.es idealizadasN pe%as r*pidas
+ue permite inserir conte>dos reutiliz*veisN formata%.es de texto especiais com o WordArt e capitulares
mai>sculas(
%;mbolos
ode utilizar a caixa de di*logo %;mbolo para inserir s-m)olos, como, por exemplo,
Q e R ou caracteres especiais, como, por exemplo, um travess&o #E' ou retic@ncias #K' +ue n&o existem
no teclado, )em como caracteres =nicode(
Os tipos de s-m)olos e caracteres +ue pode inserir dependem do tipo de letra +ue escol/er( or exemplo,
alguns tipos de letra podem incluir frac%.es #Q', caracteres internacionais #S, T' e s-m)olos monet*rios
internacionais #U, V'( O tipo de letra ?ym)ol incorporado inclui setas, marcas e s-m)olos cient-ficos( ode
tam)6m ter tipos de letra de s-m)olos adicionais como, por exemplo, Wingdings, +ue incluem s-m)olos
decorativos(
' 2 Menu -s"uema de ,34ina
ara o n-vel pretendido para este curso, neste menu vamos apenas falar do par*grafo, +ue permite
complementar as funcionalidades $* referidas neste tema no menu Jase(
Par!grafo
Al6m dos avan%os $* referidos anteriormente,
temos tam)6m a possi)ilidade de efectuar os
distanciamentos entre os par*grafos, +uer antes ou depois do par*grafo em +uest&o(
' 2 Menu 5er
2
0
0
8
4
Manual do Word 2007
Este menu tem diversas funcionalidades ligadas a forma de visualiza%&o do documento, podemos alterar
as vistas do documentoN mostrar ou ocultar as r6guas, lin/as de grel/a, tra)al/ar com o Woom e mesmo
entrar na *rea das macros( ara experimentar 6 necess*rio dar um cli+ue com o rato nas op%.es
correspondentes(
0 2 0onclus6es
2e! d7&ida al#u!a que esta no&a &erso do processador de texto Microso)t Word tra@
no&as )uncionalidades que per!ite! criar trabal"os co! aspecto !ais pro1ssional de u!a
)or!a si!ples e e1ciente$ 6 proble!a reside nas pessoas que esta&a! "abituadas a
trabal"ar co! as &ersJes anteriores e sente! al#u!as di1culdades de adaptao a esta
no&a &erso$ 6 !eu concel"o ( explorare! esta no&a &erso e &o &eri1car que as
alteraJes no so assi! to intensas pois na sua ess8ncia os !enus encontra!0se todos l-
apenas e! s/tios di)erentes$
Das könnte Ihnen auch gefallen
- Wa0047.Dokument39 SeitenWa0047.joão vitor argerakisNoch keine Bewertungen
- Dufrio Folder 2014-1Dokument16 SeitenDufrio Folder 2014-1Daniel BrownNoch keine Bewertungen
- ATP Empreendedorismo e InovaçãoDokument11 SeitenATP Empreendedorismo e InovaçãoNuno StrukoskiNoch keine Bewertungen
- A Era Dos Impérios - ResumoDokument7 SeitenA Era Dos Impérios - ResumomarcosulichNoch keine Bewertungen
- Anexo C - Caracterizacao Dos GHE - Aplicável Ao RGNDokument2 SeitenAnexo C - Caracterizacao Dos GHE - Aplicável Ao RGNFelipe PáduaNoch keine Bewertungen
- Administração Pública em ExercíciosDokument463 SeitenAdministração Pública em ExercíciosDani Chaves100% (1)
- O Sistemas e Métodos (Fonte: Araujo, Luis César G. de - São Paulo, EdDokument41 SeitenO Sistemas e Métodos (Fonte: Araujo, Luis César G. de - São Paulo, Edapi-3841996100% (4)
- Contrato Social de Constituição Da EmpresaDokument3 SeitenContrato Social de Constituição Da EmpresaPaola MenezesNoch keine Bewertungen
- Industrialização BrasileiraDokument1 SeiteIndustrialização BrasileiraRenan OliveiraNoch keine Bewertungen
- MODELO Manual de Marca InfraeroDokument43 SeitenMODELO Manual de Marca InfraeroRozze AngelNoch keine Bewertungen
- Orings - Parker PDFDokument20 SeitenOrings - Parker PDFRafaello Della CroceNoch keine Bewertungen
- Exercício Avaliativo - Revisão Da TentativaDokument8 SeitenExercício Avaliativo - Revisão Da Tentativanayane100% (2)
- Apresentação SEGVIDA ConsultoriaDokument7 SeitenApresentação SEGVIDA ConsultoriaWilson AlbuquerqueNoch keine Bewertungen
- P19 - Gestao Na Construcao Civil PDFDokument12 SeitenP19 - Gestao Na Construcao Civil PDFDyllanNoch keine Bewertungen
- Guia de Correccao Do Exame Normal Agpcend2013.1Dokument2 SeitenGuia de Correccao Do Exame Normal Agpcend2013.1Pedro Mendes100% (2)
- Sumol Snowtrip 2016 HightDokument16 SeitenSumol Snowtrip 2016 HightCarlota Da Costa FernandesNoch keine Bewertungen
- Contabilidade - Prova Resolvida - Teoria ContabilidadeDokument3 SeitenContabilidade - Prova Resolvida - Teoria Contabilidadecredito100% (5)
- CRA BTG PactualDokument1 SeiteCRA BTG PactualMarco Aurelio Filippo LopesNoch keine Bewertungen
- 07 - Modelo Relatório A3 - PDCADokument4 Seiten07 - Modelo Relatório A3 - PDCAUlisses Lessandra JesusNoch keine Bewertungen
- Revista Makro 01 On-LineDokument36 SeitenRevista Makro 01 On-LineElisabete Aguiar100% (1)
- Apostila - Materiais e Logística PDFDokument204 SeitenApostila - Materiais e Logística PDFRafael MaiaNoch keine Bewertungen
- Caprinos e Ovinos de CorteDokument244 SeitenCaprinos e Ovinos de CorteSandra MarkivNoch keine Bewertungen
- Aula 05 Contabilidade ATRFB Ativo Imobilizado e Depreciacao v1 PDFDokument108 SeitenAula 05 Contabilidade ATRFB Ativo Imobilizado e Depreciacao v1 PDFHebronLemesNoch keine Bewertungen
- SEBRAE - Ebook Guia - de - Planejamento - FinanceiroDokument15 SeitenSEBRAE - Ebook Guia - de - Planejamento - FinanceiroraquelsartoriNoch keine Bewertungen
- 3186 Desenhistas Projetistas Da MecânicaDokument5 Seiten3186 Desenhistas Projetistas Da MecânicaEduardo Machado (Brazil)Noch keine Bewertungen
- Fiimar 23Dokument51 SeitenFiimar 23Joao PauloNoch keine Bewertungen
- Lucro Presumido V 12Dokument6 SeitenLucro Presumido V 12Miriam de PaulaNoch keine Bewertungen
- Contabilidade - Custos - CONTABILIDADE - IFSUL PDFDokument72 SeitenContabilidade - Custos - CONTABILIDADE - IFSUL PDFMelanieNoch keine Bewertungen
- 05 - Defesa Do Consumidor - Ambitos de Atuacao - AdministracDokument86 Seiten05 - Defesa Do Consumidor - Ambitos de Atuacao - AdministracthiagoleiteguerraNoch keine Bewertungen
- Cca 5162Dokument70 SeitenCca 5162AnaCarinaBorgesNoch keine Bewertungen