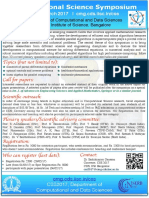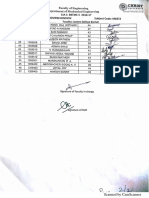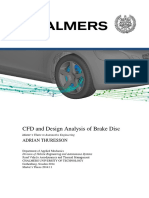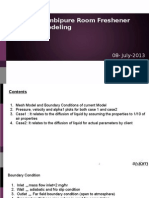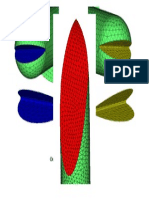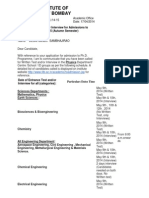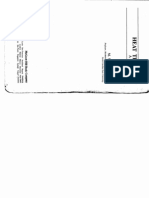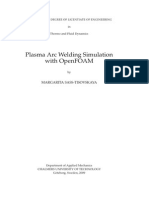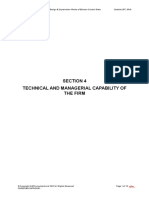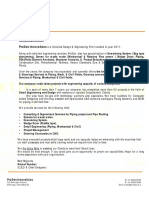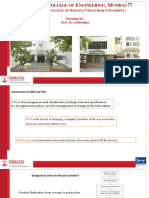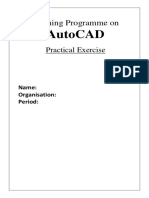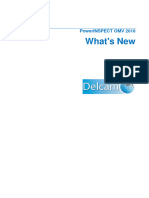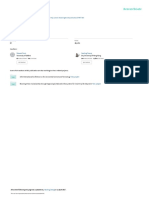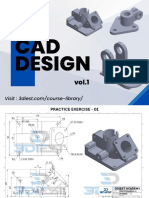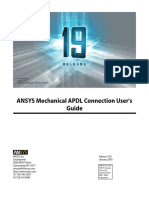Beruflich Dokumente
Kultur Dokumente
Training
Hochgeladen von
Theja RajuCopyright
Verfügbare Formate
Dieses Dokument teilen
Dokument teilen oder einbetten
Stufen Sie dieses Dokument als nützlich ein?
Sind diese Inhalte unangemessen?
Dieses Dokument meldenCopyright:
Verfügbare Formate
Training
Hochgeladen von
Theja RajuCopyright:
Verfügbare Formate
Copyright 2009 Altair Engineering, Inc. Proprietary and Confidential. All rights reserved.
. Copyright 2009 Altair Engineering, Inc. Proprietary and Confidential. All rights reserved.
AcuSolve/AcuConsole Introductory Training Course
Copyright 2009 Altair Engineering, Inc. Proprietary and Confidential. All rights reserved.
Table of Contents
Sec. No. Description Slide No.
1 Introduction A.5
2 AcuSolve Overview A.9
3 AcuSolve Features A.15
4 AcuConsole Overview A.25
5 Demo Problem Pipe Flow A.31
6 Acusim Programs A.45
7 Workshop1 Conjugate Heat Transfer A.57
8 Solver Commands A.89
9 Workshop2 Blower (Using Reference Frame) A.117
10 Input File Review (Workshop2) A.135
Copyright 2009 Altair Engineering, Inc. Proprietary and Confidential. All rights reserved.
Table of Contents (Continued)
Sec. No. Description Slide No.
11 Workshop3 Blower2 (Using Sliding Mesh) A.145
12 Post Processing A.159
13 Program Options A.171
14 Workshop4 Compressible Nozzle A.179
15 AcuSolve Mesh Files A.199
16 Boundary Conditions A.205
17 Workshop5 Rigid Body Motion A.215
18 Solution Strategy A.233
19 Workshop6 Flexible Ring (P-FSI) A.247
20 Restarting Simulations A.283
Copyright 2009 Altair Engineering, Inc. Proprietary and Confidential. All rights reserved.
Table of Contents (Continued)
Sec. No. Description Slide No.
21 Heat Transfer Modeling A.293
22 Workshop7 Natural Convection A.315
23 Turbulence Modeling A.343
24 Workshop8 Honey in Tea (Species Concentration) A.355
25 Working with Expressions and Units A.371
26 Setting User Preferences A.379
Copyright 2009 Altair Engineering, Inc. Proprietary and Confidential. All rights reserved. Copyright 2009 Altair Engineering, Inc. Proprietary and Confidential. All rights reserved.
Introduction
Copyright 2009 Altair Engineering, Inc. Proprietary and Confidential. All rights reserved.
Introduction Introduction
ACUSIM Software, Inc. acquired by Altair Engineering, Inc. January 2011
AcuSolve development mission:
Develop a fast, robust, and accurate finite element based Computational Fluid
Dynamics (CFD) solver
First AcuSolve customer established in 1997
Current AcuSolve customers in the United States, Canada, Mexico, India, Japan, Current AcuSolve customers in the United States, Canada, Mexico, India, Japan,
England, France, Germany, Brazil, Singapore, China
AcuConsole - The Pre-Processor for AcuSolve
Support
E-Mail
support@acusim.com
Phone (USA based, country code +1)
650-988-9700 - ext 2
A.6
Copyright 2009 Altair Engineering, Inc. Proprietary and Confidential. All rights reserved.
Altair HyperWorks : Licensing System
HWU Pool
Licensing system based on HWUs not per product
The use of units is spread out
All HyperWorks software shares the pool of HWUs
A.7
Copyright 2009 Altair Engineering, Inc. Proprietary and Confidential. All rights reserved.
A.8
Copyright 2009 Altair Engineering, Inc. Proprietary and Confidential. All rights reserved. Copyright 2009 Altair Engineering, Inc. Proprietary and Confidential. All rights reserved.
AcuSolve Overview
Copyright 2009 Altair Engineering, Inc. Proprietary and Confidential. All rights reserved.
AcuSolve Overview AcuSolve Overview
A general-purpose incompressible and weakly compressible flow solver
Uses a finite element formulation
Good to Mach number 0.7-0.8
Enables rapid, quality solutions without iterating on solution procedures
Robustness, Speed, Accuracy, Functionality
Provides engineers and scientists with seamless integration into design and analysis Provides engineers and scientists with seamless integration into design and analysis
applications
A.10
Copyright 2009 Altair Engineering, Inc. Proprietary and Confidential. All rights reserved.
AcuSolve Overview AcuSolve Overview
Flow solver
CAD Package
Pre-Processor
AcuConsole
Third Party Mesh
Generator and/or
Input File Writer
A.11
Analysis
AcuSolve
Direct Coupling
Fluid/Structure
Interaction
Structural
Solver
Acoustic
Analysis
CAA
Output
Translators /
Direct Readers
Third Party
Post-Processor
Copyright 2009 Altair Engineering, Inc. Proprietary and Confidential. All rights reserved.
AcuSolve Overview AcuSolve Overview
Markets currently using AcuSolve:
Automotive
Electronic cooling
Chemical mixing
Home Appliances
Medical and medical equipment
Oil/Gas and offshore platforms
Boat design
Train aerodynamics
Universities
National labs
Renewable Energy
Etc. . .
A.12
Particle Paths from AcuTrace
Copyright 2009 Altair Engineering, Inc. Proprietary and Confidential. All rights reserved.
AcuSolve Overview AcuSolve Overview
Why choose AcuSolve?
AcuSolve s differentiation via Finite Elements:
Robustness
Relatively insensitive to element topology and mesh quality
Superior performance on anisotropic tetrahedral meshes
Most problems solved on first attempt
Speed Speed
Scalable parallel on shared and distributed memory parallel machines
Customers have solved 2,000,000 elements on a 2 GB memory Windows PC and over
400,000,000 on large Linux clusters
A.13
Copyright 2009 Altair Engineering, Inc. Proprietary and Confidential. All rights reserved.
AcuSolve Overview AcuSolve Overview
AcuSolve s differentiation via Finite Elements:
Accuracy
Highly accurate in space and time while globally and locally conservative
All variables, including turbulence are discretized to second order accuracy
AcuSolve has demonstrated up to fourth order accuracy on some specific cases
(turbulent channel flow)
Functionality
Rich set of features Rich set of features
Robustness, Speed, Accuracy, Functionality
Better Technology.Better Results!
A. 14
Copyright 2009 Altair Engineering, Inc. Proprietary and Confidential. All rights reserved. Copyright 2009 Altair Engineering, Inc. Proprietary and Confidential. All rights reserved.
AcuSolve Features
Copyright 2009 Altair Engineering, Inc. Proprietary and Confidential. All rights reserved.
AcuSolve Features AcuSolve Features
Conservation equation systems in 3D
Incompressible Stokes and Incompressible / Weakly-Compressible Navier-Stokes
equations
Thermal analysis and conjugate heat transfer
Multi-layered thermal shell
Multi-species transport equations
Radiation Radiation
Gray body enclosure radiation
View factor computation
Solar radiation
Computational Aero-Acoustic (CAA)
Pseudo-compressibility
CAA output/interface support
A.16
Vehicle Cabin Heating / Cooling
Copyright 2009 Altair Engineering, Inc. Proprietary and Confidential. All rights reserved.
AcuSolve Features AcuSolve Features
Turbulence Models
One-equation Spalart-Allmaras RANS model
Standard Wall Function no lowerbound y+ limit
Low-Re formulation
Smagorinsky and dynamic subgrid LES models
Hybrid RANS/LES model
k- and SST under development
Arbitrary Lagrange Eulerian (ALE) Mesh Motion
Flexible mesh movement
Free surface modeling
Sliding mesh
Rigid body motion
Fluid/Structure Interaction (FSI)
Modal Analysis P-FSI
External Code DC-FSI
A.17
Rigid Body Motion
with Free Surface
Copyright 2009 Altair Engineering, Inc. Proprietary and Confidential. All rights reserved.
AcuSolve Features AcuSolve Features
Rotating Flows
Multiple frames of reference
Rotating/Sliding mesh
Component Technology
Fan component
Heat exchanger component
Rich Set of Material Options
Newtonian and non-Newtonian fluids
Porous media
Melting and heat of formation
User-defined function
A.18
Sliding Mesh - Train Passing
Fixed Railcar
Copyright 2009 Altair Engineering, Inc. Proprietary and Confidential. All rights reserved.
AcuSolve Features AcuSolve Features
Full Set of Boundary Conditions
Dirichlet and Neumann boundary conditions
Periodic and axisymmetric conditions
Thermal periodic condition
Integrated surface boundary condition
General two-point constraint
Experimental data imposition
Dynamic BC activation
Non-reflecting BC
User-defined function
External Code Surface
A.19
Copyright 2009 Altair Engineering, Inc. Proprietary and Confidential. All rights reserved.
AcuSolve Features AcuSolve Features
Highly Effective Solver Technology
Fast and robust iterative linear solvers
A novel and highly efficient iterative solver for the fully coupled pressure/velocity equation
system
A companion fully coupled temperature/flow iterative equation solver
Fully parallel on shared/distributed memory machines, transparent to user
Solution Strategy Solution Strategy
Fast steady state solver
Second-order time-accurate transient analysis
No CFL based stability limit
Automatic time-stepping algorithms
A.20
Copyright 2009 Altair Engineering, Inc. Proprietary and Confidential. All rights reserved.
AcuSolve Features AcuSolve Features
Advanced finite element technology
Galerkin/Least-Squares finite element method
Equal-order (nodal) interpolation for all solution fields, including pressure
Unstructured mesh:
4-node tetrahedron
5-node pyramid
6-node wedge
8-node brick 8-node brick
10-node tetrahedron
Particle Tracer
Laminar
Turbulent diffusion
Parallel computation
A.21
Copyright 2009 Altair Engineering, Inc. Proprietary and Confidential. All rights reserved.
AcuSolve Features AcuSolve Features
Platform OS
HP HP-UX 11.0
HPIPF HP-UX 11.0 (Itanium)
Supported Platforms
LINUX Redhat 7.1 (Intel IA32)
LINUX64 Redhat WS 3 (x86_64)
LINUXIPF Redhat 2.1AW (Itanium)
WIN Windows 2000/XP/Vista/7 (IA32)
WIN64 Windows XP/Vista/7/HPC (x64)
A.22
Copyright 2009 Altair Engineering, Inc. Proprietary and Confidential. All rights reserved.
AcuSolve Features AcuSolve Features
All links below are password protected, so you need an account via
www.acusim.com- Client Login link at upper-right!!!
Software Distribution
http://www.acusim.com/webapps/document/release/
Documentation and Training
http://www.acusim.com/webapps/document/documentation/ http://www.acusim.com/webapps/document/documentation/
Tutorials
AcuSolve
http://www.acusim.com/webapps/document/as_tutorials/
AcuConsole
http://www.acusim.com/webapps/document/ac_tutorials/
A.23
Copyright 2009 Altair Engineering, Inc. Proprietary and Confidential. All rights reserved.
Copyright 2009 Altair Engineering, Inc. Proprietary and Confidential. All rights reserved. Copyright 2009 Altair Engineering, Inc. Proprietary and Confidential. All rights reserved.
AcuConsole Overview
Copyright 2009 Altair Engineering, Inc. Proprietary and Confidential. All rights reserved.
AcuConsole Overview AcuConsole Overview
A GUI-based pre-processor for AcuSolve
Visualization Area - mesh and geometry display
Data tree
Data tree Manager
View Manager
Information Area
Panel Area
A.26
Geometry Reader
No Geometry clean-up
Mesh Generator
AcuSolve launcher
AcuSolve process monitor
Copyright 2009 Altair Engineering, Inc. Proprietary and Confidential. All rights reserved.
AcuConsole Overview AcuConsole Overview
Import ( water-tight models)
CAD: Parasolid, Pro-E, ACIS, Discrete (STL, Surf Mesh, etc.), Catia reader
Raw mesh (from ICEM-CFD, Harpoon, etc.)
AcuSolve input file (.inp)
Third party formats: Fluent .cas/.msh file, Patran Neutral file, etc.
Mesh Generation
Generates mesh directly on the CAD model Generates mesh directly on the CAD model
Auto Tet mesh with boundary layer, Extrusion, Periodicity
AcuSolve
Problem set-up : Global parameters, Boundary conditions, etc.
Generate AcuSolve input files
Launch AcuSolve : Directly or via PBS/LSF
Monitor solution via AcuProbe
Launch visualizers : FieldView, EnSight, ParaView etc.
A.27
Copyright 2009 Altair Engineering, Inc. Proprietary and Confidential. All rights reserved.
AcuConsole Overview AcuConsole Overview
AcuConsole
AcuSolve
AcuProbe
AcuMeshSim
AcuImport
AcuPrep
AcuView
A.28
AcuImport
PYTHON INTERFACE
Database, Graphics, GUI Engine,
CAD Reader, AcuSolve Utilities
Copyright 2009 Altair Engineering, Inc. Proprietary and Confidential. All rights reserved.
AcuConsole Overview AcuConsole Overview
AcuMeshSim, AcuSolve and other executables can be run on a different machine /
OS from that running AcuConsole.
Python interface simplifies AcuConsole customization.
Ideal for CAE Automation
Modular architecture allows us to substitute different components without major
changes in the code. changes in the code.
Database uses HDF5 format, which is efficient for storing large amounts of data.
A.29
Copyright 2009 Altair Engineering, Inc. Proprietary and Confidential. All rights reserved.
Copyright 2009 Altair Engineering, Inc. Proprietary and Confidential. All rights reserved. Copyright 2009 Altair Engineering, Inc. Proprietary and Confidential. All rights reserved.
AcuConsole Demo Pipe Flow
Copyright 2009 Altair Engineering, Inc. Proprietary and Confidential. All rights reserved.
AcuConsole Demo AcuConsole Demo -- Pipe Flow Pipe Flow
Objectives
Learn the basic interaction with AcuConsole
Import geometry into AcuConsole
Set-up the problem to solve a laminar pipe-flow
Launch and Monitor AcuSolve
Post-Process using AcuProbe and ParaView
Given Given
CAD model of a simple pipe
A.32
Copyright 2009 Altair Engineering, Inc. Proprietary and Confidential. All rights reserved.
AcuConsole Demo AcuConsole Demo -- Pipe Flow Pipe Flow
Launch AcuConsole
For Windows users, go to
Start programs Acusim Soware AcuConsole V1.8a
For Linux users, type
acuConsole
Create a new database
In the menu bar click on
File New
New database dialog opens
Navigate to the folder in which the simulation files are to be stored
Type demo as the File name and click Save
The File name (demo.acs) will be seen in the title bar
Visible entity is set to None as there is no Geometry/Mesh
A.33
Copyright 2009 Altair Engineering, Inc. Proprietary and Confidential. All rights reserved.
Data tree
Global
Mesh/geometry
independent
Model
Mesh/geometry
dependent
AcuConsole Demo AcuConsole Demo -- Pipe Flow Pipe Flow
A.34
Copyright 2009 Altair Engineering, Inc. Proprietary and Confidential. All rights reserved.
AcuConsole Demo AcuConsole Demo -- Pipe Flow Pipe Flow
Problem Description
Double-click or right-clickopen on Problem Descripon beneath Global in the Data tree
In the Panels area, set problem parameters
Title: pipe flow
Sub Title: Re about 1000
Turbulence equation: laminar
Mesh type: Fixed
A.35
Copyright 2009 Altair Engineering, Inc. Proprietary and Confidential. All rights reserved.
AcuConsole Demo AcuConsole Demo -- Pipe Flow Pipe Flow
Auto Solution Strategy
Use the defaults
Steady state analysis
Max time steps: 100
Flow only
A.36
Copyright 2009 Altair Engineering, Inc. Proprietary and Confidential. All rights reserved.
AcuConsole Demo AcuConsole Demo -- Pipe Flow Pipe Flow
Import CAD
In the menu bar click on File Import
Choose a file to open dialog opens. Change the Files of Type to Acis File or Parasolid
File.
Navigate to the directory in which the CAD model is present and select pipe.SAT or
pipe.x_t. Click Open
Import Geometry dialog opens.
If Acis file is loaded, change the Geometry units from 1000 mm to 1 m. Click Ok to load If Acis file is loaded, change the Geometry units from 1000 mm to 1 m. Click Ok to load
the geometry.
Visible entity changes to Geometry
A.37
Copyright 2009 Altair Engineering, Inc. Proprietary and Confidential. All rights reserved.
AcuConsole Demo AcuConsole Demo -- Pipe Flow Pipe Flow
Right-click on Model and select Purge.
The region is in default Volume group and 3 faces in default Surface.
Rename default volume to Fluid .
Surface Grouping
Surfaces New to create two Surfaces New to create two
groups, inflow and outflow
Rename default to wall
Click on inflow Add To and
pick inflow face.
Repeat with outflow and wall
A.38
Copyright 2009 Altair Engineering, Inc. Proprietary and Confidential. All rights reserved.
AcuConsole Demo AcuConsole Demo -- Pipe Flow Pipe Flow
Global Mesh Attributes
Mesh size type: Relative
Relative mesh size: 0.05
Tools Generate Mesh
Click Ok in Launch AcuMeshSim dialog
A.39
Copyright 2009 Altair Engineering, Inc. Proprietary and Confidential. All rights reserved.
Monitor the mesh generation process in AcuTail window
Check the mesh statistics in AcuTail window
To view the mesh on CAD model
Right click on Surfaces and select
display type as solid & wire
AcuConsole Demo AcuConsole Demo -- Pipe Flow Pipe Flow
A.40
Copyright 2009 Altair Engineering, Inc. Proprietary and Confidential. All rights reserved.
AcuConsole Demo AcuConsole Demo -- Pipe Flow Pipe Flow
Fluid
Water
Inflow
Mass flux: 0.5 kg/sec
Outflow
Outflow Outflow
Wall
Wall
A.41
Copyright 2009 Altair Engineering, Inc. Proprietary and Confidential. All rights reserved.
AcuConsole Demo AcuConsole Demo -- Pipe Flow Pipe Flow
Launch AcuSolve
Problem name: demo
Generate AcuSolve input files
Launch AcuSolve
A.42
Copyright 2009 Altair Engineering, Inc. Proprietary and Confidential. All rights reserved.
AcuConsole Demo AcuConsole Demo -- Pipe Flow Pipe Flow
Progress monitor
AcuSolve log data
Tools AcuProbe
A.43
Copyright 2009 Altair Engineering, Inc. Proprietary and Confidential. All rights reserved.
AcuConsole Demo AcuConsole Demo -- Pipe Flow Pipe Flow
Post process in Paraview
Tools ParaView
Ok to specify demo.1.Log file
Surface pressure contours are displayed
Refer to ParaView manual for more details
A.44
Copyright 2009 Altair Engineering, Inc. Proprietary and Confidential. All rights reserved. Copyright 2009 Altair Engineering, Inc. Proprietary and Confidential. All rights reserved.
Acusim Programs
Copyright 2009 Altair Engineering, Inc. Proprietary and Confidential. All rights reserved.
Acusim Programs Acusim Programs
Simulation process consists of running multiple programs:
acuConsole - construct models, write input files
acuMakeLib/acuMakeDll - compile user functions
acuRun - script to run preparatory and solver programs
acuPrep - read input files and prepare data for solver run
acuView - compute view factor for radiation problems
acuSolve - perform the CFD simulation
acuTrans - translate the output of acuSolve acuTrans - translate the output of acuSolve
Refer to the Programs Reference Manual downloadable via Client Login
A.46
Copyright 2009 Altair Engineering, Inc. Proprietary and Confidential. All rights reserved.
Acusim Programs Acusim Programs
AcuConsole
Construct models using two main modes of operation
Import geometry, generate mesh, set up CFD simulation
Import existing mesh/input file, set up CFD simulation
Data tree
Visualization
Area
Information
Area
Panels
Area
Data tree
Data tree Manager
CPU Usage
Monitor
A.47
Copyright 2009 Altair Engineering, Inc. Proprietary and Confidential. All rights reserved.
Acusim Programs Acusim Programs
acuMakeLib/acuMakeDll
Compile User Defined Functions (UDF)
acuMakeLib - Unix and Linux platforms
acuMakeDll Win
These scripts compile user coding, then create a dynamic shared library (Linux/Unix) or a
dynamic linked library (Windows) that is loaded by AcuSolve at runtime and executed when
necessary.
Example:
To compile user functions that are in a file named usrFunction.c, execute the following
command:
Linux/Unix: acuMakeLib -src usrFunction.c
Windows: acuMakeDll -src usrFunction.c
A.48
Copyright 2009 Altair Engineering, Inc. Proprietary and Confidential. All rights reserved.
Acusim Programs Acusim Programs
acuRun
Script that runs appropriate programs to launch simulations on single processor or
parallel compute systems.
acuRun has various different functions that will be executed depending on the type of
physics being solved:
prep: prepare the input data for acuSolve prep: prepare the input data for acuSolve
view: perform the view factor computation
solve: launch the solver
prep,solve: prepare the input data for acuSolve, then launch the solver
all: run all necessary modules for the simulation (prep, view, solve)
A.49
Copyright 2009 Altair Engineering, Inc. Proprietary and Confidential. All rights reserved.
Acusim Programs Acusim Programs
acuRun
To execute from within acuConsole, point to the icon in the Tools menu or on the main
toolbar:
The following panel appears:
Equivalent command line argument:
acuRun -do all -pb demo -np 2
Both methods run a problem named demo, write
the results to the directory ACUSIM.DIR, run
all necessary solver modules (acuPrep, acuView,
acuSolve), and utilize a single processor.
A.50
Copyright 2009 Altair Engineering, Inc. Proprietary and Confidential. All rights reserved.
Acusim Programs Acusim Programs
acuRun
We could also accomplish the same results by executing
each command in succession without using acuRun:
Equivalent series of command line arguments:
Prepare the input:
acuPrep -pb demo -nsd 1
Compute the view factors:
acuView -pb demo -np 1
Launch the solver:
acuSolve -pb demo -np 1
Remember: There are many options for each of the programs.. -h option lists them all.
A.51
Copyright 2009 Altair Engineering, Inc. Proprietary and Confidential. All rights reserved.
Acusim Programs Acusim Programs
acuSig
Signal a running AcuSolve job
Stop job at end of current time step (clean stop)
acuSig -stop
Stop job as soon as possible
acuSig -halt
Stop job after a certain time step is completed
acuSig sts 200 acuSig sts 200
Signal job to output results at end of current time step
acuSig -out
Many more options
acuSig -h
A.52
Copyright 2009 Altair Engineering, Inc. Proprietary and Confidential. All rights reserved.
Acusim Programs Acusim Programs
acuTrans / acuOut
Programs to translate solution data for post processing
To execute from within acuConsole, point to the icon in the Tools
menu or on the main toolbar:
The following panel appears:
Equivalent command line argument:
acuTrans out to table
acuTrans out to stats
acuTrans out to info
A.53
Copyright 2009 Altair Engineering, Inc. Proprietary and Confidential. All rights reserved.
Acusim Programs Acusim Programs
Additional acuTrans Examples
Get statistics on nodal velocity at steps 5 through 15
acuTrans out outv velocity to stats ts 5:15
Translate mass flux at inflow to a raw table
acuTrans osi osiv mass osis "inflow" to table
Translate heat flux at nodes of the wall to a raw table
acuTrans osf osfv heat osfs "wall surface" to table
Translate heat fluxes of all surface output nodes to a raw table Translate heat fluxes of all surface output nodes to a raw table
acuTrans out extout -outv surface_heat_flux to table
**Note that internal nodes will have a value of zero
Visualize all nodal and surface node data with FieldView
acuTrans out extout to fieldview
A.54
Copyright 2009 Altair Engineering, Inc. Proprietary and Confidential. All rights reserved.
Acusim Programs Acusim Programs
There are many more utility programs
Some available through AcuConsole, some not
See MANIFEST.txt in the distribution for complete list
bin (supported programs):
===========================================================================
| File | Type | Description |
===========================================================================
|+acuDmg | Python | Directory management tool |
| acuDplace | Perl | Determine optimum dplace value for Altix | | acuDplace | Perl | Determine optimum dplace value for Altix |
| acuEnSight6To5 | Script | Convert an EnSight6 file to EnSight5 |
| acuFmt | Exec | ASCII/binary conversion of AcuSolve files |
| acuGetData | Exec | Get AcuSolve results data |
| acuImport | Exec | Import CFD files to AcuSolve |
...
bin (unsupported programs):
===========================================================================
| File | Type | Description |
===========================================================================
| acuCheckBadTets | Script | Check for tets with internal no-slip BC |
| acuCheckTets | Script | Check/correct node ordering of tet mesh |
| acuCp | Perl | Copy an input file(s) in a new directory |
| acuCpi | Exec | Standard MPI PI (3.1415) test |
A.55
Copyright 2009 Altair Engineering, Inc. Proprietary and Confidential. All rights reserved.
Copyright 2009 Altair Engineering, Inc. Proprietary and Confidential. All rights reserved. Copyright 2009 Altair Engineering, Inc. Proprietary and Confidential. All rights reserved.
Workshop 1 Conjugate Heat Transfer
Copyright 2009 Altair Engineering, Inc. Proprietary and Confidential. All rights reserved.
Workshop 1 Workshop 1 -- Conjugate Heat Transfer Conjugate Heat Transfer
Create the database
File New
Browse to Workshop1 directory
Enter name as conj_pipe
Select Save
Import the geometry
File Import File Import
Set type to Acis File or Parasolid
Select cht_pipe.SAT or cht_pipe.x_t > Open
If Acis file is selected, change Geometry units from
1000 mm to 1 m
Volume and Surface Group Option = By part name
Separate internal faces = On
Ok to import
Visible entity set to Geometry
A.58
Copyright 2009 Altair Engineering, Inc. Proprietary and Confidential. All rights reserved.
Workshop 1 Workshop 1 -- Conjugate Heat Transfer Conjugate Heat Transfer
Click PRB from the Data tree Manager
Expand the Global branch
Double-click Problem Description
Set Title to pipe flow
Set Sub title to conjugate heat transfer
Set Temperature equation to Advective diffusive Set Temperature equation to Advective diffusive
Set Turbulence equation to Spalart-Allmaras
Double-click Auto Solution Strategy
Review the default settings to be used
A.59
Copyright 2009 Altair Engineering, Inc. Proprietary and Confidential. All rights reserved.
Workshop 1 Workshop 1 -- Conjugate Heat Transfer Conjugate Heat Transfer
Click MAT from the Data tree Manager
Right-click Material Model and select New
Right-click Material Model 1, select Rename and type Steel
Enter on keyboard to accept
Double-click Steel
Set Medium to Solid
Set Density to 7865 kg/m3 Set Density to 7865 kg/m3
Set Specific Heat to 460 J/kg-K
Set Conductivity to 61 W/m-K
A.60
Copyright 2009 Altair Engineering, Inc. Proprietary and Confidential. All rights reserved.
Workshop 1 Workshop 1 -- Conjugate Heat Transfer Conjugate Heat Transfer
Click MSH on the Data tree Manager
Double-click Global Mesh Attributes
Set Relative mesh size to 0.03
3% of bounding box largest edge
Minimize the Global branch
File Save
Expand Model and Volumes branches
Right-click Surfaces and select Display off
Right-click Volumes and select Purge
Right-click Volumes and select Volume Manager
Set Display to on for both volumes
Change name of inner_pipe to water and outer_pipe to steel
A.61
Copyright 2009 Altair Engineering, Inc. Proprietary and Confidential. All rights reserved.
Workshop 1 Workshop 1 -- Conjugate Heat Transfer Conjugate Heat Transfer
Click on Columns to see those available for Volume Manager
Make sure Medium and Material Model are active - then Ok
For the water volume, set Medium to Fluid and Element Set Material Model to Water
For the steel volume, set Element Set Medium to Solid and Element Set Material Model to
Steel
Click Close when finished
Minimize Volumes Minimize Volumes
Set display of Volumes off and Surfaces on
A.62
Copyright 2009 Altair Engineering, Inc. Proprietary and Confidential. All rights reserved.
Workshop 1 Workshop 1 -- Conjugate Heat Transfer Conjugate Heat Transfer
Expand Surfaces
Surfaces are based on their original parent Volume
The surfaces between the two volumes are separated into two different groups
Right-click surfaces and select Purge
Right-click Surfaces and select Surface Manager Right-click Surfaces and select Surface Manager
Select New twice to create two new groups
Click on Columns and enable Simple BC Type
A.63
Copyright 2009 Altair Engineering, Inc. Proprietary and Confidential. All rights reserved.
Workshop 1 Workshop 1 -- Conjugate Heat Transfer Conjugate Heat Transfer
In the Surface Manager, rename Surface 1 to Inlet and click Add to
Select the circular surface at the minimum X end and hit Done
Set Display for Inlet to off
Set Simple BC Type to Inflow
A.64
Copyright 2009 Altair Engineering, Inc. Proprietary and Confidential. All rights reserved.
Rename Surface 2 to Solid_Outer and click Add to
Select the outermost cylinder surface and click Done
Set Display for Solid_Outer to Off
Rename inner_pipe to Outlet - a single surface at the maximum Y end
Set Simple BC Type to Outflow - set Display to off
Rename outer_pipe to Solid_Ends - the two end surfaces of the solid pipe volume -
set Display to off
Workshop 1 Workshop 1 -- Conjugate Heat Transfer Conjugate Heat Transfer
A.65
Copyright 2009 Altair Engineering, Inc. Proprietary and Confidential. All rights reserved.
Workshop 1 Workshop 1 -- Conjugate Heat Transfer Conjugate Heat Transfer
In the Surface Manager, rename inner_pipe_int to Fluid_int - the surface between
solid and fluid, but attached to the fluid volume
Rename outer_pipe_int to Solid_int - the matching surface, but attached to the solid
volume
Click Close to close the Surface Manager
A.66
Copyright 2009 Altair Engineering, Inc. Proprietary and Confidential. All rights reserved.
Workshop 1 Workshop 1 -- Conjugate Heat Transfer Conjugate Heat Transfer
Click BC from the Data tree Manager
Expand Inlet under Surfaces
Double-click Simple Boundary Condition
Set Inflow type to Mass flux
Set Mass flux to 5 kg/sec
Set Temperature to 273 K
Expand Solid_Outer
Double-click Simple Boundary Condition
Set Temperature BC type to Value
Set Temperature to 300 K
A.67
Copyright 2009 Altair Engineering, Inc. Proprietary and Confidential. All rights reserved.
Workshop 1 Workshop 1 -- Conjugate Heat Transfer Conjugate Heat Transfer
Define boundary layer elements growing from Fluid
wall
Click MSH in the Data tree Manager
Expand Fluid_Int
Click in the box next to Surface Mesh Attributes
Set Mesh size type to None Set Mesh size type to None
No additional control on size
Set Boundary layer flag to On
Set Resolve to Total layer height
Calculated from other settings
Set First element height to 0.02m
Set Growth rate to 1.3
Set Number of layers to 5
A.68
Copyright 2009 Altair Engineering, Inc. Proprietary and Confidential. All rights reserved.
Workshop 1 Workshop 1 -- Conjugate Heat Transfer Conjugate Heat Transfer
Launch the mesh generator
Tools Generate Mesh or use the icon
Accept the defaults
Click Ok
NOTE: The mesh generator works directly
on the CAD model stored in the
database, rather than a faceted database, rather than a faceted
representation.
A.69
Copyright 2009 Altair Engineering, Inc. Proprietary and Confidential. All rights reserved.
Workshop 1 Workshop 1 -- Conjugate Heat Transfer Conjugate Heat Transfer
Monitor the mesh generation process in the
AcuTail window
Check the mesh statistics in the AcuTail
window
~12000 Nodes
~66000 volume elements
By default the boundary layer prisms are By default the boundary layer prisms are
split to tets
A.70
Copyright 2009 Altair Engineering, Inc. Proprietary and Confidential. All rights reserved.
Workshop 1 Workshop 1 -- Conjugate Heat Transfer Conjugate Heat Transfer
Notice that Visible entity is now set to Mesh
Right-click Surfaces and select Display On
Change the display type
Right-click Surfaces
Select Display type
Select solid & wire Select solid & wire
Boundary Layers
A.71
Copyright 2009 Altair Engineering, Inc. Proprietary and Confidential. All rights reserved.
Workshop 1 Workshop 1 -- Conjugate Heat Transfer Conjugate Heat Transfer
Cut-Plane Visualization
Right-click Model and select Cut Plane
Set Clip to on
Set Clip to Down to reverse clip
Set Display to mesh
Set Color to volumes
Hold Ctrl key to change view while moving mouse
A.72
Copyright 2009 Altair Engineering, Inc. Proprietary and Confidential. All rights reserved.
Workshop 1 Workshop 1 -- Conjugate Heat Transfer Conjugate Heat Transfer
Explore the features in Cut-plane dialog to visualize the mesh at various locations
and with different settings.
Hold the Ctrl key and use the mouse to maneuver the geometry without changing the
cut plane
A.73
Copyright 2009 Altair Engineering, Inc. Proprietary and Confidential. All rights reserved.
Workshop 1 Workshop 1 -- Conjugate Heat Transfer Conjugate Heat Transfer
Scale the mesh from L/D = 5 to L/D = 15 for the
simulation
Simulate 3X length with the same mesh count
MeshOp Transform Coordinates
Set the Scaling factors in X/Y/Z to 3.0, 1.0, 1.0
Click Apply to perform the scaling
Click Close to close the dialog
A.74
Copyright 2009 Altair Engineering, Inc. Proprietary and Confidential. All rights reserved.
Workshop 1 Workshop 1 -- Conjugate Heat Transfer Conjugate Heat Transfer
Launch AcuSolve
Tools AcuSolve
Or, click on the red arrow icon in the toolbar.
Click Ok with defaults
A.75
Copyright 2009 Altair Engineering, Inc. Proprietary and Confidential. All rights reserved.
Workshop 1 Workshop 1 -- Conjugate Heat Transfer Conjugate Heat Transfer
Monitor dialog provides two options
Stop run - stop: Signals AcuSolve to stop the
analysis at end of current time step
Output results - output: Signals AcuSolve to
output results at end of current time step
A.76
Copyright 2009 Altair Engineering, Inc. Proprietary and Confidential. All rights reserved.
Workshop 1 Workshop 1 -- Conjugate Heat Transfer Conjugate Heat Transfer
Monitor the residuals in acuProbe
Click Tools AcuProbe
Expand Residual ratio
Right-click Final and select Plot All
Review other options for plotting surface integrations, etc.
A.77
Copyright 2009 Altair Engineering, Inc. Proprietary and Confidential. All rights reserved.
Workshop 1 Workshop 1 -- Conjugate Heat Transfer Conjugate Heat Transfer
Post process in ParaView
ParaView is an open-source application for visualizing two and three dimensional data
sets (www.paraview.org)
ParaView supports from single processor workstation to multi processor distributed
memory super computers
This can visualize meshes containing upto 6 billion structured cells and 250 million
unstructured cells
A.78
Copyright 2009 Altair Engineering, Inc. Proprietary and Confidential. All rights reserved.
Workshop 1 Workshop 1 -- Conjugate Heat Transfer Conjugate Heat Transfer
ParaView GUI
Menu Bar
Toolbars
Pipeline Browser
A.79
Object Inspector
3D View
Copyright 2009 Altair Engineering, Inc. Proprietary and Confidential. All rights reserved.
Workshop 1 Workshop 1 -- Conjugate Heat Transfer Conjugate Heat Transfer
Launch ParaView from AcuConsole
Click Tools ParaView or click on the ParaView icon in tool bar
In the Launch ParaView dialog make sure path to conj_pipe.1.Log is provided.
Click Ok to accept it.
ParaView GUI opens with data populated in
the pipeline browser and object inspector
Click Apply in the object inspector to accept
the default properties and for displaying the
model in 3D View
A.80
Copyright 2009 Altair Engineering, Inc. Proprietary and Confidential. All rights reserved.
Workshop 1 Workshop 1 -- Conjugate Heat Transfer Conjugate Heat Transfer
Model display and properties
If interested in setting the properties, Users can adjust the properties in the Object
inspector tabs before hitting the Apply button.
Under Properties tab, by default all the properties are loaded
Under Display tab, Users can adjust the display of the model.
To color the model with Temperature select it from the drop down list next to Color
By in the display tab
A.81
Copyright 2009 Altair Engineering, Inc. Proprietary and Confidential. All rights reserved.
Workshop 1 Workshop 1 -- Conjugate Heat Transfer Conjugate Heat Transfer
Filters
Filters are functional units that process the data to generate, extract, or derive features
from the data.
There are many filters available in ParaView
The most common are
Calculator
Contour
Clip Clip
Slice
Threshold
Glyph
Stream Tracer
A.82
Copyright 2009 Altair Engineering, Inc. Proprietary and Confidential. All rights reserved.
Workshop 1 Workshop 1 -- Conjugate Heat Transfer Conjugate Heat Transfer
Clip Filter
Intersects the geometry with a half space. The effect is to remove all the geometry on
one side of a user defined plane
Make sure conj_pipe.1.Log is selected in pipeline browser
In the menu bar click Filters> Common > Clip
In the object inspector set the Normal to (0,1,0) and uncheck the Show Plane
Click Apply.
Under the display tab select Velocity in the box next to Color By. Under the display tab select Velocity in the box next to Color By.
Click on Edit Color Map button in the Display tab and set the legend as desired
A.83
Copyright 2009 Altair Engineering, Inc. Proprietary and Confidential. All rights reserved.
Workshop 1 Workshop 1 -- Conjugate Heat Transfer Conjugate Heat Transfer
Slice Filter
Intersects the geometry with a plane. The effect is similar to clipping except that all that
remains is geometry where the plane is located
Make sure clip1 is selected in the pipeline browser
In the menu bar click Filters> Common > Slice
In the object inspector set the Normal to (0,1,0) and uncheck the Show Plane
Click Apply.
Under the display tab select Temperature in the box next to Color By. Under the display tab select Temperature in the box next to Color By.
Click on Edit Color Map button in the Display tab and set the legend as desired
A.84
Copyright 2009 Altair Engineering, Inc. Proprietary and Confidential. All rights reserved.
Workshop 1 Workshop 1 -- Conjugate Heat Transfer Conjugate Heat Transfer
Contour Filter
Extracts the points, curves, or surfaces where a scalar field is equal to a user-defined
value. This surface is often also called an isosurface
Make sure conj_pipe.1.Log is selected in the pipeline browser.
Put off the display button (eye symbol) next to Slice1 and put On for conj_pipe.1.Log
In the menu bar click Filters > Common > Contour
In the object inspector select temperature in the list next to Contour By
A.85
Set the user defined value to 285 and hit Apply
Under the Display tab select pressure from the list next to Color By.
Copyright 2009 Altair Engineering, Inc. Proprietary and Confidential. All rights reserved.
Workshop 1 Workshop 1 -- Conjugate Heat Transfer Conjugate Heat Transfer
Stream Tracer Filter
Seeds a vector field with points and then traces those seed points through the (steady
state) vector field
Make sure conj_pipe.1.Log is selected in the pipeline browser.
Put off the display button (eye symbol) next to Contour1 and put On for
conj_pipe.1.Log
In the menu bar click Filters > Common > Stream Tracer
Click Apply in the object inspector to visualize the stream lines
A.86
Click Apply in the object inspector to visualize the stream lines
Straight lines are seen from inlet to outlet
Copyright 2009 Altair Engineering, Inc. Proprietary and Confidential. All rights reserved.
Workshop 1 Workshop 1 -- Conjugate Heat Transfer Conjugate Heat Transfer
Generate Tubes Filter
Makes streamlines look fancy and colors them with some property
In the menu bar click Filters > Alphabetical > Generate Tubes
In the object inspector, select velocity from the list next to Vectors and set the Radius
to 0.05. Click Apply
In the Display tab select Pressure from the list next to Color By
A.87
Copyright 2009 Altair Engineering, Inc. Proprietary and Confidential. All rights reserved.
Workshop 1 Workshop 1 -- Conjugate Heat Transfer Conjugate Heat Transfer
Glyph Filter
Places a glyph, a simple shape on each point in the mesh. Glyphs may be oriented by a
vector and scaled by a vector or scalar
In the menu bar click Filters > Common > Glyph
Select velocity from the list next to Vectors, set the Shaft Radius to 0.01 and
Maximum Number of Points to 500
Click Apply
In the Display tab, select Pressure in the list next to Color By
A.88
In the Display tab, select Pressure in the list next to Color By
Copyright 2009 Altair Engineering, Inc. Proprietary and Confidential. All rights reserved. Copyright 2009 Altair Engineering, Inc. Proprietary and Confidential. All rights reserved.
Solver Commands
Copyright 2009 Altair Engineering, Inc. Proprietary and Confidential. All rights reserved.
Solver Commands Solver Commands
All solver commands are read by acuPrep from an ASCII text file ( input file )
This file may be generated in a number of ways:
Using AcuConsole
Using mesh generators that support AcuSolve as an export format
Manually
We will discuss the format of the input file and show some examples of commands, but
the main focus of the training, as you have seen, is on generating the file using
AcuConsole AcuConsole
A.90
Copyright 2009 Altair Engineering, Inc. Proprietary and Confidential. All rights reserved.
Solver Commands Solver Commands
Commands have the following general syntax:
COMMAND ( qualifier ) {
parameter1 = value1
...
parameterN = valueN
}
COMMAND is the name of the command, such as ANALYSIS
qualifier (including the parentheses) is a mandatory qualifier
parameter1 to parameterN are optional parameters.
Commands are format free and case insensitive, except in double quoted strings.
All text after a hash mark, # , is a comment; except in double-quoted strings.
ANALYSIS {
mode = static # Run as static for now
}
A.91
Copyright 2009 Altair Engineering, Inc. Proprietary and Confidential. All rights reserved.
Solver Commands Solver Commands
There are two types of commands: Functional & Declarative
Functional commands perform operations at the time they are read:
AUTO_SOLUTION_STRATEGY
RESTART
RUN
INCLUDE INCLUDE
ASSIGN
QUIT
Placement of functional commands is important.
Declarative commands define the problem parameters.
They are order independent.
NODAL_BOUNDARY_CONDITION commands may be specified before or after the
COORDINATE command; even though the former depend on the latter.
A.92
Copyright 2009 Altair Engineering, Inc. Proprietary and Confidential. All rights reserved.
Solver Commands Solver Commands
Some commands require a qualifier
Qualifiers distinguish one use of the command from another:
MATERIAL_MODEL( "air" ) {
density_model = "air at std. atm."
viscosity_model = "air"
}
MATERIAL_MODEL( "aluminum" ) { MATERIAL_MODEL( "aluminum" ) {
density_model = "aluminum"
conductivity_model = "aluminum"
}
If a command accepts a qualifier, one must be given.
If a command does not require a qualifier, there must be none.
A.93
Copyright 2009 Altair Engineering, Inc. Proprietary and Confidential. All rights reserved.
Solver Commands Solver Commands
There are two types of qualifiers:
User-given name:
Any double-quoted string: air, my #1 BC.
Used to reference a command by another command
DENSITY_MODEL( "air at std. atm." ) {
density = 1.225
}
MATERIAL_MODEL( "air" ) {
density_model = "air at std. atm."
viscosity_model = "air"
}
Enumerated:
Select from a specific list of values:
NODAL_INITIAL_CONDITION( velocity ) {
default_values = { 1, 0, 0 }
}
A.94
Copyright 2009 Altair Engineering, Inc. Proprietary and Confidential. All rights reserved.
Solver Commands Solver Commands
Commands have zero or more parameters
Most parameters have default values
Parameters are persistent; they change only if the command is reissued with that
parameter:
DENSITY_MODEL( "air with bouyancy" ) {
density = 1.225 density = 1.225
}
DENSITY_MODEL( "air with bouyancy" ) {
density = 1.2
}
Seven types of parameters:
String, Enumerated, Boolean, Integer, Real, List and Array
A.95
Copyright 2009 Altair Engineering, Inc. Proprietary and Confidential. All rights reserved.
Solver Commands Solver Commands
String is any user-given value enclosed in a pair of double-quotes.
Typically used to refer to a particular issuance of another command
May contain up to 1023 characters
SIMPLE_BOUNDARY_CONDITION( "inflow" ){
element_set = "channel"
}
Enumerated is a set of options available for a given parameter. Enumerated is a set of options available for a given parameter.
Parameter shape of ELEMENT_SET command accepts: four_node_tet,
five_node_pyramid, six_node_wedge, eight_node_brick and ten_node_tet
ELEMENT_SET( "channel" ) {
shape = eight_node_brick
}
A.96
Copyright 2009 Altair Engineering, Inc. Proprietary and Confidential. All rights reserved.
Solver Commands Solver Commands
Boolean turns an option on or off.
Values on, yes and true are equivalent; so are off, no and false.
TIME_INCREMENT {
auto_time_increment = on
}
Integer is an integer value.
An integer parameter may have a valid range. An integer parameter may have a valid range.
Some integer values may have special meaning.
NODAL_OUTPUT {
output_frequency = 10
}
Real is a floating point value.
A real parameter may have a valid range.
NODAL_OUTPUT {
output_time_interval = 0.3
}
A.97
Copyright 2009 Altair Engineering, Inc. Proprietary and Confidential. All rights reserved.
Solver Commands Solver Commands
List is a set of strings providing a list of user-specified commands:
Order of strings in the list is important
TIME_SEQUENCE {
Staggers = { "flow stagger", "turb stagger" }
}
Array is a set of integers, floating point numbers, or both:
The array may be specified directly in the input file: The array may be specified directly in the input file:
PERIODIC_BOUNDARY_CONDITION( "axisymmetric PBC" ) {
rotation_axis = { 0, 0, 0 ; 0, 0, 1 }
}
The array may be read from an external file:
COORDINATE {
coordinates = Read( "channel.crd" )
}
A.98
Copyright 2009 Altair Engineering, Inc. Proprietary and Confidential. All rights reserved.
Solver Commands Solver Commands
Arithmetic expressions may be used in integer, real and array parameters:
ASSIGN {
variable = SHIFT
value = Sin( PI/8 + Asin(.3) )
}
MULTIPLIER_FUNCTION( "shifted half sin" ) {
type = cubic_spline
curve_fit_variable = time curve_fit_variable = time
curve_fit_values = { 0.0, SHIFT + Sin(0.0*PI) ;
0.1, SHIFT + Sin(0.1*PI) ;
1.0, SHIFT + Sin(1.0*PI) ; }
}
Operations +, -, *, /, ^ (for power) and parentheses are available.
Standard C math functions, Abs(x), Acos(x), ..., Tanh(x), plus Max(x,y) and
Min(x,y) are available.
Variables E, PI and EPS (machine precision) are predefined.
A.99
Copyright 2009 Altair Engineering, Inc. Proprietary and Confidential. All rights reserved.
Solver Commands Solver Commands
Values may be read from an environment variable:
SIMPLE_BOUNDARY_CONDITION( "inflow" ) {
x_velocity = Env( "INLET_VELOCITY" )
}
In UNIX cshell the variable is set as
cshell-prompt> setenv INLET_VELOCITY 20
This is particularly useful for parametric studies
foreach vel ( 5 10 15 20 )
echo "Processing velocity " $vel " "
setenv INLET_VELOCITY $vel
acuRun
acuTrans out to stats > STATS.$vel
end
Strings may also be imported
COORDINATES {
coordinates = Read(Env("PROBLEM") . ".crd")
}
A.100
Copyright 2009 Altair Engineering, Inc. Proprietary and Confidential. All rights reserved.
The solver commands are specified entirely through the Data tree
in AcuConsole:
Solver Commands Solver Commands
Data tree
Each branch Each branch
houses different
commands
A.101
Copyright 2009 Altair Engineering, Inc. Proprietary and Confidential. All rights reserved.
Solver Commands Solver Commands
The commands are organized into the Global and Model branches
Global commands are mesh independent (problem name, physical models to use,
material models, etc.)
Model commands involve information about the mesh (boundary values for specific
faces, nodes, etc.)
A.102
Copyright 2009 Altair Engineering, Inc. Proprietary and Confidential. All rights reserved.
Solver Commands Solver Commands
Double clicking on a node in the tree shows the options for specific commands:
For example, double clicking on Problem Description brings up the following options
Global Problem Description
The current settings will cause the following
lines to be written to the input file:
A.103
Copyright 2009 Altair Engineering, Inc. Proprietary and Confidential. All rights reserved.
Solver Commands Solver Commands
Common Global Commands
Auto Solution Strategy
Automatically determine the appropriate linear solver settings and time stepping strategy
based on the equations present
Global Auto Solution Strategy
Equivalent input file command: Equivalent input file command:
A.104
Copyright 2009 Altair Engineering, Inc. Proprietary and Confidential. All rights reserved.
Solver Commands Solver Commands
Common Global Commands
Multiplier Function
Multiplier Function is visible only when All or PB* is selected from Data tree Manager.
Right-click on Multiplier Function and select New. Multiplier Function 1 is generated.
Rename to Linear Ramp. Double click on Multiplier Function 1 to view the properties in
Panels Area.
Time varying scale factor that can be applied to boundary conditions, time step size, etc.
Equivalent input file command:
A.105
Copyright 2009 Altair Engineering, Inc. Proprietary and Confidential. All rights reserved.
Solver Commands Solver Commands
Common Global Commands
Material Model
Specify material properties
Global Material Model Water
Equivalent input file commands:
A.106
Copyright 2009 Altair Engineering, Inc. Proprietary and Confidential. All rights reserved.
Solver Commands Solver Commands
Common Global Commands
Body Force
Define momentum, species, and thermal body forces
Global Body Force Gravity
Equivalent input file commands:
A.107
Copyright 2009 Altair Engineering, Inc. Proprietary and Confidential. All rights reserved.
Solver Commands Solver Commands
Common Global Commands
Nodal Output
Define the frequency at which to write nodal results to disk
Global Output Nodal Output
Equivalent input file command:
A.108
Copyright 2009 Altair Engineering, Inc. Proprietary and Confidential. All rights reserved.
Solver Commands Solver Commands
Common Global Commands
Nodal Initial Condition
Specify the initial conditions for the simulation
Global Nodal Initial Condition
Equivalent input file commands:
A.109
Copyright 2009 Altair Engineering, Inc. Proprietary and Confidential. All rights reserved.
Solver Commands Solver Commands
Overview of Modeling Commands
Modeling commands apply to 1 of 4 types of entities
Volume Elements (Volumes)
Surface Elements (Surfaces)
Periodic node pairs (Periodics)
Nodes (Nodes)
Each entry can be expanded to show the available sets and options for this type of
entity: entity:
A.110
Copyright 2009 Altair Engineering, Inc. Proprietary and Confidential. All rights reserved.
Solver Commands Solver Commands
Common Modeling Commands
Element Set
Define a group of volume elements and assign attributes
Model Volumes Name Element Set
Equivalent input file command:
A.111
Copyright 2009 Altair Engineering, Inc. Proprietary and Confidential. All rights reserved.
Solver Commands Solver Commands
Common Modeling Commands
Simple Boundary Condition
Apply boundary conditions to a set of surface faces
Model Surfaces Name Simple Boundary Condition
Equivalent input file command:
SIMPLE_BOUNDARY_CONDITION( Inlet ){
surfaces = Read(...)
shape = tri3
element_set = Fluid
type = inflow
inflow_type = mass_flux
mass_flux = 20
temperature_type = value
temperature = 422.04
}
Equivalent input file command:
A.112
Copyright 2009 Altair Engineering, Inc. Proprietary and Confidential. All rights reserved.
Solver Commands Solver Commands
Common Modeling Commands
Periodic Boundary Condition
Apply periodic conditions to a set of node pairs
Model Periodics Name Periodic Boundary Condition
Equivalent input file command:
PERIODIC_BOUNDARY_CONDITION( Periodicity ){
variable = all
type = periodic
nodal_pairs = Read( ... )
}
Equivalent input file command:
A.113
Copyright 2009 Altair Engineering, Inc. Proprietary and Confidential. All rights reserved.
Solver Commands Solver Commands
Common Modeling Commands
Nodal Boundary Condition
Apply boundary conditions to a set of nodes for a specific variable
Model Nodes Name Variable Name
Equivalent input file command:
NODAL_BOUNDARY_CONDITION( Test Data x-vel ){
nodes = Read( ... )
variable = x_velocity
type = scattered_data
scattered_data = Read( ... )
active_type = always
precedence = 1
reference_frame = none
multiplier_function = none
}
Equivalent input file command:
A.114
Copyright 2009 Altair Engineering, Inc. Proprietary and Confidential. All rights reserved.
Solver Commands Solver Commands
Many more commands exist
Most are available within AcuConsole
Expand the branches in the model tree to see what is there
For a complete list, see AcuSolve Command Reference Manual
A.115
Copyright 2009 Altair Engineering, Inc. Proprietary and Confidential. All rights reserved.
A.116
Copyright 2009 Altair Engineering, Inc. Proprietary and Confidential. All rights reserved. Copyright 2009 Altair Engineering, Inc. Proprietary and Confidential. All rights reserved.
Workshop 2 Blower
Copyright 2009 Altair Engineering, Inc. Proprietary and Confidential. All rights reserved.
Workshop 2 Workshop 2 -- Blower Blower
Purposes of the Workshop
Import geometry and create Surface and Volume sets
Build Reference Frame and discuss rotating problems
Define Global and Surface mesh parameters
Define Boundary Conditions
Apply the Reference Frame to Volumes and Surfaces
Generate an all-tet mesh
View a mesh cut plane
Run AcuSolve
Monitor solution with AcuProbe and create a UDF
A.118
Copyright 2009 Altair Engineering, Inc. Proprietary and Confidential. All rights reserved.
Workshop 2 Workshop 2 -- Blower Blower
Create the database
File New
Browse to Workshop2 directory
Enter name as blower1
Select Save
Import the geometry
File Import File Import
Set type to Acis File or Parasolid
Select blower_asm.SAT or blower_asm.x_t
If Acis file is selected, change the Geometry units
from 1000 mm to 1 m
Set Volume and Surface Group Option to By part
name
Toggle Separate internal faces On
Ok to import
A.119
Copyright 2009 Altair Engineering, Inc. Proprietary and Confidential. All rights reserved.
Workshop 2 Workshop 2 -- Blower Blower
Click PRB from the Data tree Manager
Expand the Global branch
Double-click Problem Description
Set Title to Blower CFD
Set Sub title to reference frame
Set Turbulence equation to Spalart-Allmaras Set Turbulence equation to Spalart-Allmaras
Double-click Nodal Initial Condition
Set Eddy viscosity to 1.e-5
**Note: The turbulent eddy viscosity (
t
) is typically
set to 10-20 x laminar kinematic viscosity
A.120
Copyright 2009 Altair Engineering, Inc. Proprietary and Confidential. All rights reserved.
Workshop 2 Workshop 2 -- Blower Blower
The analysis will first be done with a rotating reference frame
Click PB* from the Data tree Manager
Right-click Reference Frame and select New
Right-click the created Reference Frame 1 and select
Rename Rename
Change the name to Impeller_RF and press Enter on
keyboard
Double-click Impeller_RF
Select Open Array for Angular velocity
Set Z-component to 10.47 rad/sec
Angular velocity is 10.47 rad/sec (or 100 RPM) about Z-axis
Click OK
A.121
Copyright 2009 Altair Engineering, Inc. Proprietary and Confidential. All rights reserved.
Workshop 2 Workshop 2 -- Blower Blower
Build a coarse mesh to shorten the workshop solution
time
Click MSH from the Data tree Manager
Double-click Global Mesh Attributes
Set Relative mesh size to 0.04
Minimize the Global branch
Right-click Model and select Purge to delete
empty groups
File Save
For a reference frame analysis, the reference frame is
applied to the volume close to the impeller. Nothing
needs to be done to the boundary between the
stationary volume and the reference frame volume.
A.122
Copyright 2009 Altair Engineering, Inc. Proprietary and Confidential. All rights reserved.
Workshop 2 Workshop 2 -- Blower Blower
Expand Model and Volumes branches
blower_main is the bulk volume
blower_imp is the volume near the impeller
Right-click Volumes and select Volume Manager
Click on Columns and activate Reference Frame
Rename blower_main to Fluid_Main
Rename blower_imp to Fluid_Impeller
Set Material Model to Water for both volumes
Set Reference Frame to Impeller_RF for Fluid_Impeller
Close the panel
A.123
Copyright 2009 Altair Engineering, Inc. Proprietary and Confidential. All rights reserved.
Workshop 2 Workshop 2 -- Blower Blower
Expand Surfaces
Right-click Surfaces and select Surface Manager
Click on Columns to make sure Simple BC Type is enabled
Click New twice to create two new surfaces
Rename Surface 1 to Inlet
Click Add to for Inlet, pick the circular surface at the
maximum Z-location, and middle-click maximum Z-location, and middle-click
Set Simple BC Type for Inlet to Inflow
Set Display to off for Inlet
Rename Surface 2 to Outlet
Click Add to for Outlet, pick the circular surface at the
maximum Y-location, and middle-click
Set Simple BC Type for Outlet to Outflow
Set Display to off for Outlet
A.124
Copyright 2009 Altair Engineering, Inc. Proprietary and Confidential. All rights reserved.
Workshop 2 Workshop 2 -- Blower Blower
The remaining surfaces in blower_main are the outer walls of the blower
Rename blower_main to Walls and turn off its display
The surfaces in blower_imp_int and blower_main_int are between the two volumes. In
this case they can be in the same group.
Rename blower_main_int to Interface and turn off its display
Select Add to for Interface, select the 3 surfaces of the disk (currently in Select Add to for Interface, select the 3 surfaces of the disk (currently in
blower_imp_int) and middle-click
Click on blower_imp_int (now empty) and hit Delete
Set Simple BC Active for Interface to off
No boundary condition needed between the volumes
The remaining surfaces are the blower impeller
Rename blower_imp to Impeller
Click Close to close the surface manager
A.125
Copyright 2009 Altair Engineering, Inc. Proprietary and Confidential. All rights reserved.
Workshop 2 Workshop 2 -- Blower Blower
Expand Interface
Activate Surface Mesh Attributes
Set Absolute mesh size to 0.01 m
Expand Walls
Activate Surface Mesh Attributes
Set Absolute mesh size to 0.025 m Set Absolute mesh size to 0.025 m
A.126
Copyright 2009 Altair Engineering, Inc. Proprietary and Confidential. All rights reserved.
Workshop 2 Workshop 2 -- Blower Blower
Click BC from the Data tree Manager
Expand Inlet
Double-click Simple Boundary Condition
Set Inflow type to Mass flux
Set Mass flux to 2.0 kg/sec
A.127
Copyright 2009 Altair Engineering, Inc. Proprietary and Confidential. All rights reserved.
Workshop 2 Workshop 2 -- Blower Blower
Expand Impeller
Double-click Simple Boundary Condition
The impeller is a no-slip wall in the rotating
reference frame
Set Reference frame to Impeller_RF
Click MSH from the Data tree Manager
Activate Surface Mesh Attributes
Set Absolute mesh size to 0.005 m Set Absolute mesh size to 0.005 m
With the meshing parameters defined, the model is
ready to be meshed
Save the database
A.128
Copyright 2009 Altair Engineering, Inc. Proprietary and Confidential. All rights reserved.
Workshop 2 Workshop 2 -- Blower Blower
Select Tools Generate Mesh
Items to check
.ams file name
This is the meshing control file written by AcuConsole
Mesh output directory
The location of the mesh files to be written by
AcuConsole AcuConsole
Click Ok to start the meshing process
Monitor the process via the AcuTail window that opens
Mesh has ~27,000 nodes
Watch for notification that meshing is complete
A.129
Copyright 2009 Altair Engineering, Inc. Proprietary and Confidential. All rights reserved.
Workshop 2 Workshop 2 -- Blower Blower
Right-click Surfaces , select Display On
Right-click Surfaces , select Display type , and solid &
wire to see surface mesh
Turn on/off display of various surfaces
Right-click on surface name
Display on / Display off Display on / Display off
Experiment with Transparency
A.130
Copyright 2009 Altair Engineering, Inc. Proprietary and Confidential. All rights reserved.
Workshop 2 Workshop 2 -- Blower Blower
View a mesh cut plane
Right-click Model and select Cut Plane
Select Mid Z to position plane
Use the wheel to move the position to approximately Z = 0
Turn Clip to on with the radio button
Set Display to mesh via the pull-down
Set Color to volumes
To modify the position of the model (rotate, pan, etc.) hold
the Ctrl key on the keyboard while performing mouse
operations
Set Cut Plane Visible to false
Close
A.131
Copyright 2009 Altair Engineering, Inc. Proprietary and Confidential. All rights reserved.
Workshop 2 Workshop 2 -- Blower Blower
The model is ready to solve
Tools AcuSolve
Verify:
Problem name
Problem and Working directories
Generate AcuSolve input files and Launch AcuSolve
set to On set to On
Click Ok to start the solver
AcuTail starts with the .Log file history
The AcuSolve Controller opens
A.132
Copyright 2009 Altair Engineering, Inc. Proprietary and Confidential. All rights reserved.
Workshop 2 Workshop 2 -- Blower Blower
The .Log file shows residual and solution ratios
for each equation
Residual Ratio - measure how well the solution
matches the governing equations
Solution Ratio - measure how the answers
change from iteration to iteration (also time
step to time step for a steady state problem)
AcuSolve controller
stop - stops the run and writes requested
output at end of current time step
output - writes requested output at end of
current time step
About 25 time steps to converge
A.133
Copyright 2009 Altair Engineering, Inc. Proprietary and Confidential. All rights reserved.
Workshop 2 Workshop 2 -- Blower Blower
Tools -> AcuProbe to track pressures
Expand Surface Output
Expand Inlet
Right-click pressure and hit Plot
Expand Outlet
Right-click pressure and hit Plot
The pressure rise is about 475 Pa
Build a UDF to monitor pressure rise
Click the User Function icon
Enter Name as Press_Rise
Define Function as shown
Right-click appropriate quantity and Copy Name, then
Paste in Function
Apply when complete
Expand User function and plot Press_Rise
A.134
Copyright 2009 Altair Engineering, Inc. Proprietary and Confidential. All rights reserved. Copyright 2009 Altair Engineering, Inc. Proprietary and Confidential. All rights reserved.
Input File Review
Copyright 2009 Altair Engineering, Inc. Proprietary and Confidential. All rights reserved.
Input File Review Input File Review
Open input file from Workshop 2 - blower1.inp
Problem Description panel
Writes ANALYSIS and EQUATION commands
A.136
Copyright 2009 Altair Engineering, Inc. Proprietary and Confidential. All rights reserved.
Input File Review Input File Review
Auto Solution Strategy panel
Writes AUTO_SOLUTION_STRATEGY command
Advanced Solution Strategy branch controls the following commands:
TIME_SEQUENCE
Individual STAGGER commands
TIME_INCREMENT
TIME_INTEGRATION TIME_INTEGRATION
LINEAR_SOLVER_PARAMETERS
CONVERGENCE_CHECK_PARAMETERS
These are not written unless needed!
A.137
Copyright 2009 Altair Engineering, Inc. Proprietary and Confidential. All rights reserved.
Input File Review Input File Review
Reference Frame panel
Called Impeller_RF
Writes REFERENCE_FRAME command
A.138
Copyright 2009 Altair Engineering, Inc. Proprietary and Confidential. All rights reserved.
Input File Review Input File Review
Material model panel for Water
Predefined in AcuConsole
Writes MATERIAL_MODEL command
A.139
Copyright 2009 Altair Engineering, Inc. Proprietary and Confidential. All rights reserved.
Input File Review Input File Review
Nodal Output panel
Defaults for AcuConsole
Writes NODAL_OUTPUT command
A.140
Copyright 2009 Altair Engineering, Inc. Proprietary and Confidential. All rights reserved.
Input File Review Input File Review
Element Set panel
Writes ELEMENT_SET command
A.141
Copyright 2009 Altair Engineering, Inc. Proprietary and Confidential. All rights reserved.
Input File Review Input File Review
Inlet Simple Boundary Condition panel
Writes SIMPLE_BOUNDARY_CONDITION command (truncated here)
A.142
Copyright 2009 Altair Engineering, Inc. Proprietary and Confidential. All rights reserved.
Input File Review Input File Review
Surface Output panel
Activated by default in AcuConsole (can be turned off by default in the preferences if
you like)
Writes SURFACE_OUTPUT command
A.143
Copyright 2009 Altair Engineering, Inc. Proprietary and Confidential. All rights reserved.
Input File Review Input File Review
Other important commands handled automatically in AcuConsole
COORDINATE command
RUN command
A.144
Copyright 2009 Altair Engineering, Inc. Proprietary and Confidential. All rights reserved. Copyright 2009 Altair Engineering, Inc. Proprietary and Confidential. All rights reserved.
Workshop 3 Blower 2
Copyright 2009 Altair Engineering, Inc. Proprietary and Confidential. All rights reserved.
Workshop 3 Workshop 3 -- Blower2 Blower2
Purposes of the Workshop
Modify the previous blower database to run as a sliding mesh case
Open and modify an existing database
Build Mesh Motion
Define Boundary Conditions
Apply the Mesh Motion to Volumes and Surfaces
Write AcuSolve input files
Project solution from Workshop2 to mesh of Workshop3
Import Nodal Initial Condition files
Run AcuSolve
A.146
Copyright 2009 Altair Engineering, Inc. Proprietary and Confidential. All rights reserved.
Workshop 3 Workshop 3 -- Blower2 Blower2
Open existing database
File -> Open
Browse to Workshop3 directory
Select the blower2 database
NOTE: Could also continue from existing database
File -> Save As to change name to blower2.acs in the Workshop3 directory
A.147
Copyright 2009 Altair Engineering, Inc. Proprietary and Confidential. All rights reserved.
Workshop 3 Workshop 3 -- Blower2 Blower2
Click PRB from the Data tree Manager
Expand the Global branch
Double-click Problem Description
Set Sub title to sliding mesh
Set Analysis type to Transient
Set Mesh type to Fully specified Set Mesh type to Fully specified
Double-click Auto Solution Strategy
Verify Analysis type set to Transient
Set Initial time increment to 0.002 sec
Set Max stagger iterations to 3
Gives better convergence at each time step
Verify Flow and Turbulence On
A.148
Copyright 2009 Altair Engineering, Inc. Proprietary and Confidential. All rights reserved.
Workshop 3 Workshop 3 -- Blower2 Blower2
Click ALE from the Data tree Manager to define
the mesh motion
Right-click Mesh Motion and select New
Right-click Mesh Motion 1 and Rename
Rename to Impeller_Rot and press Enter
Double-click Impeller_Rot to open the panel
Set Type to Rotation
Select Open Array for Angular velocity
Set Z-component to 10.47 rad/sec
Click OK
NOTE: Simulation set to run for 0.2 sec = 1/3
revolution. Usually take meaningful data after
running 1 or 2 full revolutions.
A.149
Copyright 2009 Altair Engineering, Inc. Proprietary and Confidential. All rights reserved.
Workshop 3 Workshop 3 -- Blower2 Blower2
Click OUT from the Data tree Manager
Expand Output
Double-click Nodal Output
Set Time step frequency to 2
Writes nodal output every 2 time steps
Set Output initial condition to On Set Output initial condition to On
Writes initial condition file
Right-click Time History Output and select New
Rename Time History Output 1 to monitor
Double-click new name monitor
Set Type to Coordinates via pull-down
Click on Open Array for Coordinates
Set coordinate to ( 0.095, 0.105, 0.0 )
Center of outlet nozzle entry region
A.150
Copyright 2009 Altair Engineering, Inc. Proprietary and Confidential. All rights reserved.
Workshop 3 Workshop 3 -- Blower2 Blower2
Click PRB from the Data tree Manager
Expand Model and Volumes
Expand Fluid_Impeller and double-click Element Set
Set Mesh motion to Impeller_Rot
Rotate the entire element set
Set Reference frame to None Set Reference frame to None
Minimize Volumes
Fluid_Main remains as in Workshop 2
Click BC from the Data tree Manager
Expand Surfaces and Impeller
Double-click Simple Boundary Condition
Set Reference frame to None
Set Mesh motion to Impeller_Rot
Rotate the impeller surfaces
A.151
Copyright 2009 Altair Engineering, Inc. Proprietary and Confidential. All rights reserved.
Workshop 3 Workshop 3 -- Blower2 Blower2
Click ALE from the Data tree Manager
Expand Interface
For the moving mesh problem, this is the
sliding boundary
Activate Interface Surface
Set Gap factor to 0
Values of 0 for Gap factor and/or Gap yield no Values of 0 for Gap factor and/or Gap yield no
limit on match search distance
Surface must be split to yield two sets of nodes
and surfaces
Right-click Interface , select Mesh Op. and
Split Internal Faces
Splits nodes with one set attached to
Fluid_Main and one attached to
Fluid_Impeller
~ 27,000 nodes >> ~30,000 nodes
A.152
Copyright 2009 Altair Engineering, Inc. Proprietary and Confidential. All rights reserved.
Workshop 3 Workshop 3 -- Blower2 Blower2
Tools -> AcuSolve
Verify:
Problem name blower2
Problem and Working directories
Generate AcuSolve input files and Launch
AcuSolve set to Off
Click Ok to generate the input files
blower2.inp and MESH.DIR directory
A.153
Copyright 2009 Altair Engineering, Inc. Proprietary and Confidential. All rights reserved.
Workshop 3 Workshop 3 -- Blower2 Blower2
Project Workshop 2 solution to Workshop 3 mesh to use as initial conditions
Open AcuSolve Command Prompt and use cd to change to Workshop 2 directory
acuProj -crd ../Workshop3/MESH.DIR/blower2.crd
Creates blower1.eddy.nic, blower1.pres.nic, blower1.vel.nic in Workshop2 directory
Multi-column nodal-initial-condition files with node number and quantity or quantities
Import Nodal Initial Condition files to Workshop 3
Return to AcuConsole GUI for Workshop 3 with BAS selected in tree manager
Expand Global and double-click Nodal Initial Condition
Set Pressure initial condition type to Nodal Values
Click Open Array for Nodal Values under Pressure
Click Read from Array Editor window
Set Files of type to All files (*.*) and browse to Workshop2 directory
Select blower1.pres.nic and select Open
Repeat for Velocity (use blower1.vel.nic) and Eddy viscosity (use blower1.eddy.nic)
A.154
Copyright 2009 Altair Engineering, Inc. Proprietary and Confidential. All rights reserved.
Workshop 3 Workshop 3 -- Blower2 Blower2
The model is ready to solve
Tools -> AcuSolve
Verify:
Problem name blower2
Problem and Working directories
Generate AcuSolve input files and Launch Generate AcuSolve input files and Launch
AcuSolve set to On
Click Ok to start the solver
AcuTail starts with the .Log file history
The AcuSolve Controller opens
A.155
Copyright 2009 Altair Engineering, Inc. Proprietary and Confidential. All rights reserved.
Workshop 3 Workshop 3 -- Blower2 Blower2
Tools -> AcuProbe to plot time history point
Expand Time History
Expand node 1
Right-click x-velocity and select Plot
A.156
Copyright 2009 Altair Engineering, Inc. Proprietary and Confidential. All rights reserved.
Workshop 3 Workshop 3 -- Blower2 Blower2
Advanced Boundary Conditions
Rather than define the mass flow at the inlet, let
AcuSolve calculate the mass flow and pressure rise
based on the impeller rotation
Click BC from the Data tree Manager
Expand Inlet
Double-click Simple Boundary Condition
Set Inflow type = Stagnation pressure
Set Stagnation pressure to 0.0
Set Eddy viscosity to 1.e-6
Run the problem as before
A.157
Copyright 2009 Altair Engineering, Inc. Proprietary and Confidential. All rights reserved.
A.158
Copyright 2009 Altair Engineering, Inc. Proprietary and Confidential. All rights reserved. Copyright 2009 Altair Engineering, Inc. Proprietary and Confidential. All rights reserved.
Post Processing
Copyright 2009 Altair Engineering, Inc. Proprietary and Confidential. All rights reserved.
Post Processing Post Processing
AcuSolve generates four types of output data
Nodal, such as nodal output at a certain time step
Time Series, such as integrated mass flux at inlet as a function of time/time step or the
solution at a specific location
Surface Nodes, such as heat flux at each node of a wall surface at a certain time step
CAA sample data, such as divergence of Lighthill stress
acuTrans (or acuOut for a GUI) may be used to translate from internal format to the
desired format
A.160
Copyright 2009 Altair Engineering, Inc. Proprietary and Confidential. All rights reserved.
Post Processing Post Processing
All internal files are stored in ACUSIM.DIR directory
They are accesses through ADB (libadb.a) C-callable API &
Python through import acudb
Perl through use Acudb ;
Shell through acuGetData program
All programs (eg., acuTrans, acuOut) are written on top of ADB
Vast majority of the files are in binary
ADB handles all cross platform binary compatibilities ADB handles all cross platform binary compatibilities
Files written on one platform may be read on any platform
All supported programs can read ASCII files generated on Windows
The Windows end-of-line carriage return (Ctrl-M) character is properly handled on all
platforms
A.161
Copyright 2009 Altair Engineering, Inc. Proprietary and Confidential. All rights reserved.
Post Processing Post Processing
Many Options for Processing AcuSolve Results
Export data to files using acuTrans & acuTrace
Nodal results, surface integrals, volume integrals, statistical quantities, streamlines, etc.
Import nodal results into visualization packages
Display boundary surfaces, iso-surfaces, coordinate surfaces, vectors, etc.
Plot various solution quantities using acuProbe
Time history of integrated surface and volume quantities, values at specified nodes,
convergence measures, etc. convergence measures, etc.
Write custom scripts to extract data from the AcuSolve database
API exists for C, Python, Perl, C-Shell
A.162
Copyright 2009 Altair Engineering, Inc. Proprietary and Confidential. All rights reserved.
Post Processing Post Processing
Translating data using AcuTrans
Export data to tables, visualization packages, compute statistics, etc
Refer to the Programs Reference Manual
Examples (command line):
Translate surface integrated velocity to table format: Translate surface integrated velocity to table format:
acuTrans -osi -osiv step,velocity -to table
Translate time history data to table format:
acuTrans -oth -othv step,velocity,temperature -to table
Compute statistics of the nodal pressure and velocity fields:
acuTrans -out -to stats -outv pressure,velocity
A.163
Copyright 2009 Altair Engineering, Inc. Proprietary and Confidential. All rights reserved.
Translating data using AcuOut
GUI wrapper for acuTrans available through acuConsole or Command-Line acuOut
Post Processing Post Processing
A.164
Copyright 2009 Altair Engineering, Inc. Proprietary and Confidential. All rights reserved.
Post Processing Post Processing
Particle tracing using AcuTrace
Computes the trajectory of massless particles through the simulation domain
Particles do not affect the flow
Operates on steady and transient flow solutions
Tracing performed in the downstream direction only
Also able to perform interpolation of the results to specific points without doing any
tracing
Examples:
Trace the trajectory of particles whose coordinates are defined in the file
seed_coordinates.dat
acuTrace -seed seed_coordinates.dat -to table
A.165
Copyright 2009 Altair Engineering, Inc. Proprietary and Confidential. All rights reserved.
Post Processing Post Processing
Visualization within FIELDVIEW
Launch FIELDVIEW from AcuConsole and automatically read results from solution
database (no additional files written):
Translate to FIELDVIEW using AcuTrans Translate to FIELDVIEW using AcuTrans
Regions, split grid/results files supported
acuTrans out to fieldview
A.166
Copyright 2009 Altair Engineering, Inc. Proprietary and Confidential. All rights reserved.
Visualization within ParaView
Launch ParaView from AcuConsole and automatically read results from solution
database (no additional files written):
Translate to EnSight using AcuTrans, then import into ParaView:
Post Processing Post Processing
Translate to EnSight using AcuTrans, then import into ParaView:
acuTrans out to ensight
A.167
Copyright 2009 Altair Engineering, Inc. Proprietary and Confidential. All rights reserved.
Visualization within EnSight
Launch EnSight from AcuConsole and automatically read results from solution database
(no additional files written):
Translate to EnSight using AcuTrans
Post Processing Post Processing
Translate to EnSight using AcuTrans
EnSight gold and EnSight 6 formats supported
acuTrans out to ensight
A.168
Copyright 2009 Altair Engineering, Inc. Proprietary and Confidential. All rights reserved.
Post Processing Post Processing
Plotting with AcuProbe
Launch AcuProbe from the command line using:
acuProbe
Launch from AcuConsole by clicking the following icon:
A.169
Copyright 2009 Altair Engineering, Inc. Proprietary and Confidential. All rights reserved.
Copyright 2009 Altair Engineering, Inc. Proprietary and Confidential. All rights reserved. Copyright 2009 Altair Engineering, Inc. Proprietary and Confidential. All rights reserved.
Program Options
Copyright 2009 Altair Engineering, Inc. Proprietary and Confidential. All rights reserved.
Program Options Program Options
Each program requires zero or more options
Options may be given on the command line:
acuRun -pb channel -np 2
Options may be placed in the configuration file, Acusim.cnf:
problem= channel problem= channel
num_processors= 2
and the program invoked as:
acuRun
Command line options take precedence over configuration files and defaults.
A.172
Copyright 2009 Altair Engineering, Inc. Proprietary and Confidential. All rights reserved.
Program Options Program Options
Each option has a (long) descriptive and a (short) abbreviated name:
Following are equivalent:
acuRun -pb channel
acuRun -problem channel
Following configuration options are equivalent:
pb= channel
problem= channel
Short names are typically used for command line option and long names for the
configuration file.
Most options also have default values
A.173
Copyright 2009 Altair Engineering, Inc. Proprietary and Confidential. All rights reserved.
Program Options Program Options
Environment variable ACUSIM_CNF_FILES is used to specify multiple configuration
files.
By default, it is set to four files:
./Acusim.cnf
Typically contains current problem configuration
~/Acusim.cnf
Typically contains users most used configurations
$ACUSIM_HOME/$ACUSIM_MACHINE/$ACUSIM_VERSION /script/Acusim.cnf $ACUSIM_HOME/$ACUSIM_MACHINE/$ACUSIM_VERSION /script/Acusim.cnf
Typically contains system and installation configurations
$ACUSIM_HOME/Acusim.cnf
Typically contains site specific configurations
These configuration files are searched in sequence
A.174
Copyright 2009 Altair Engineering, Inc. Proprietary and Confidential. All rights reserved.
Program Options Program Options
To get a list of options and values, issue the command with -h :
acuRun h
This produces results such as:
acuRun: Usage:
acuRun: acuRun [options]
acuRun: Options: acuRun: Options:
acuRun: -h print usage and exit
acuRun: help= TRUE [command-line]
acuRun: -pb <str> problem name
acuRun: problem= channel [./Acusim.cnf]
acuRun: -v <int> verbose level
acuRun: verbose= 1 [default]
acuRun: Configuration Files:
acuRun: /Acusim.cnf:~/Acusim.cnf:/acusim/LINUX64/V1.8/script/Acusim.cnf
acuRun: Release: 1.8
A.175
Copyright 2009 Altair Engineering, Inc. Proprietary and Confidential. All rights reserved.
Program Options Program Options
Options may be:
String
acuRun -pb channel
problem= channel
Enumerated (from a list of available options)
acuTrans -to ideas
translate_to= ideas
Boolean
acuRun -echo
acuRun -no_echo
echo_input=TRUE
echo_input=FALSE
A.176
Copyright 2009 Altair Engineering, Inc. Proprietary and Confidential. All rights reserved.
Program Options Program Options
Integer
acuRun -np 2
num_processors= 2
Real
acuSurf -angle 89.9
max_angle= 89.9 max_angle= 89.9
To specialize an option for a program and/or a machine
prepend them to the option:
SGI64.host_lists= eagle,hawk,falcon
acuSurf.verbose= 2
SGI64.acuSurf.verbose= 3
A.177
Copyright 2009 Altair Engineering, Inc. Proprietary and Confidential. All rights reserved.
A.178
Copyright 2009 Altair Engineering, Inc. Proprietary and Confidential. All rights reserved. Copyright 2009 Altair Engineering, Inc. Proprietary and Confidential. All rights reserved.
Workshop 4 Compressible Nozzle
Copyright 2009 Altair Engineering, Inc. Proprietary and Confidential. All rights reserved.
Workshop 4 Workshop 4 -- Compressible Nozzle Compressible Nozzle
Purposes of the Workshop
Use Ideal Gas density relation and discuss absolute temperature and pressure offset
Import mesh by packaging existing mesh files
Use Surface Manager to create surface sets
Examine mesh using cut plane
Define boundary conditions and material properties
Run AcuSolve
Monitor solution with AcuProbe
Perform solution checks with AcuProbe
A.180
Copyright 2009 Altair Engineering, Inc. Proprietary and Confidential. All rights reserved.
Workshop 4 Workshop 4 -- Compressible Nozzle Compressible Nozzle
Ideal Gas Background
When using Ideal Gas relation to model density, we need to know the absolute
temperature and pressure of the gas
Two options for specifying temperature values
Work in absolute units (Kelvin, or Rankine)
Work in Fahrenheit or Celsius, then have AcuSolve add a constant internally to convert
to absolute units (absolute temperature offset)
Pressure may be specified as relative or absolute Pressure may be specified as relative or absolute
When relative pressures are specified at boundaries, then absolute pressure offset
should be used to enable AcuSolve to compute the absolute pressure.
A.181
Copyright 2009 Altair Engineering, Inc. Proprietary and Confidential. All rights reserved.
Workshop 4 Workshop 4 -- Compressible Nozzle Compressible Nozzle
Create the database
File New
Browse to Workshop4 directory
Enter name as Nozzle
Select Save
Import the mesh
Tools Package Mesh Tools Package Mesh
Select Browse next to the Directory
listing
Navigate to: Workshop4/MESHIN.DIR
A.182
Copyright 2009 Altair Engineering, Inc. Proprietary and Confidential. All rights reserved.
Workshop 4 Workshop 4 -- Compressible Nozzle Compressible Nozzle
Import the mesh (cont d):
Select GetAll
Select Pack
Select OK on the Complete packaging dialog box
Select Yes on the Load ACUSIM Raw Mesh dialog box
A.183
Copyright 2009 Altair Engineering, Inc. Proprietary and Confidential. All rights reserved.
Workshop 4 Workshop 4 -- Compressible Nozzle Compressible Nozzle
Set the Data tree Manager to BAS
Set the surface display settings
Expand Model in the tree
Right-click on Surfaces
Select Display type
Select solid & wire
Set the volume display settings
Right-click on Volumes
Select Display type
Select wireframe
Select Display on
A.184
Copyright 2009 Altair Engineering, Inc. Proprietary and Confidential. All rights reserved.
Workshop 4 Workshop 4 -- Compressible Nozzle Compressible Nozzle
Examine the mesh
Zoom in/out
Rotate model
Create cut plane
Right click on Model
Select Cut Plane
Experiment with settings, rotations, etc.
A.185
Copyright 2009 Altair Engineering, Inc. Proprietary and Confidential. All rights reserved.
Workshop 4 Workshop 4 -- Compressible Nozzle Compressible Nozzle
Set up global parameters
Expand Global branch
Double-click Problem Description
Enter the Title and Sub title
Enter 101325 Pa as Abs. pressure offset
Set Temperature equation' to Advective diffusive
Verify turbulence is set to Laminar and Analysis type is
Steady State Steady State
Set solution strategy
Double-click Auto Solution Strategy
Set the Convergence tolerance to 1.0e-04
Verify that Flow and Temperature are set to On
A.186
Copyright 2009 Altair Engineering, Inc. Proprietary and Confidential. All rights reserved.
Workshop 4 Workshop 4 -- Compressible Nozzle Compressible Nozzle
Specify material properties
Expand Material Model branch
Double-click Air
Select Density tab
Set Type to Ideal Gas
Specify initial conditions
Double-click Nodal Initial Condition branch Double-click Nodal Initial Condition branch
Set Pressure to 0 N/m2
Set X velocity to 40 m/s
Set Temperature to 300 K
A.187
Copyright 2009 Altair Engineering, Inc. Proprietary and Confidential. All rights reserved.
Workshop 4 Workshop 4 -- Compressible Nozzle Compressible Nozzle
Rename the volume element set
Collapse the Global branch
Expand the Model branch
Expand the Volumes branch
Rename the volume set to Fluid
Modify settings for the volume elements
Expand the Fluid branch Expand the Fluid branch
Double-click on Element Set
Ensure that Material Model is set to Air
Toggle Compression Heating On
A.188
Copyright 2009 Altair Engineering, Inc. Proprietary and Confidential. All rights reserved.
Workshop 4 Workshop 4 -- Compressible Nozzle Compressible Nozzle
Create surface sets
Expand the Surfaces branch
Right click on Surfaces and select Surface
Manager
Click on New 4 times to create 4 new surfaces
Rename the surfaces according to the following
list by double-clicking on the name in the Surface
Name column then entering the new name: Name column then entering the new name:
default inlet
Surface 1 upstream walls
Surface 2 contraction walls
Surface 3 downstream walls
Surface 4 outlet
A.189
Copyright 2009 Altair Engineering, Inc. Proprietary and Confidential. All rights reserved.
Workshop 4 Workshop 4 -- Compressible Nozzle Compressible Nozzle
Assign elements to surface sets
Select the Add to button in the row of the
surface set that you want to operate on
Assign all surfaces according to the adjacent
figure
outlet (+x face)
upstream
walls
downstream walls
contraction walls
inlet (-x face)
downstream walls
A.190
Copyright 2009 Altair Engineering, Inc. Proprietary and Confidential. All rights reserved.
Workshop 4 Workshop 4 -- Compressible Nozzle Compressible Nozzle
Assign simple boundary condition types through the
surface manager
Click on Columns and verify Simple BC Type
is active
Select the Simple BC Type button in the row
of the surface set that you want to operate on
Set the boundary condition types according to Set the boundary condition types according to
the following list:
contraction walls Slip
downstream walls Slip
inlet Inflow
outlet Outflow
upstream walls Slip
Experiment with the Columns button to see what
you can assign via the Surface Manager
A.191
Copyright 2009 Altair Engineering, Inc. Proprietary and Confidential. All rights reserved.
Workshop 4 Workshop 4 -- Compressible Nozzle Compressible Nozzle
Close the Surface Manager
Set the inlet boundary condition
Expand the inlet branch in the model tree under
ModelSurfacesinlet
Double-click on Simple Boundary Condition
Set Inflow type to Stagnation pressure
Set Stagnation pressure to 1500 N/m2 Set Stagnation pressure to 1500 N/m2
Set Temperature to 300 K
A.192
Copyright 2009 Altair Engineering, Inc. Proprietary and Confidential. All rights reserved.
Workshop 4 Workshop 4 -- Compressible Nozzle Compressible Nozzle
Set the Outlet Pressure
Expand the outlet branch in the model tree under
ModelSurfacesoutlet
Double Click on Simple Boundary Condition
Ensure that the Pressure is set to 0.0 N/m2
Remember that we are setting relative pressure.
The absolute pressure at the outlet is equal to the
value set at the boundary plus the absolute value set at the boundary plus the absolute
pressure offset (101325 Pa).
A.193
Copyright 2009 Altair Engineering, Inc. Proprietary and Confidential. All rights reserved.
Workshop 4 Workshop 4 -- Compressible Nozzle Compressible Nozzle
Create a time history output point in the center of
the contraction
Determine the dimensions of the contraction by
right clicking on the contraction walls entry in the
model tree and selecting Info
Examine the max and min coordinates that are
displayed in the message window
We will create a time history output point at 0,0,0 We will create a time history output point at 0,0,0
Expand the Global branch of the model tree
Expand the Output branch
A.194
Copyright 2009 Altair Engineering, Inc. Proprietary and Confidential. All rights reserved.
Workshop 4 Workshop 4 -- Compressible Nozzle Compressible Nozzle
Right click on Time History Output and select
New
Rename Time History Output 1 to Contraction
center point
Double-click Contraction center point
Change Type to Coordinates Change Type to Coordinates
Click on Open Array
Enter 0,0,0 as the coordinates, then close the
array editor by selecting OK
A.195
Copyright 2009 Altair Engineering, Inc. Proprietary and Confidential. All rights reserved.
Workshop 4 Workshop 4 -- Compressible Nozzle Compressible Nozzle
Save the model
Click on the save icon in the toolbar, or
type Ctrl+S
Run the model
Click on the solve icon in the toolbar, or
type Ctrl+Shift+S
Ensure that Problem name is Nozzle Ensure that Problem name is Nozzle
Problem directory is set to
path\Workshop4 directory
Working directory is set to
path\Workshop4\ACUSIM.DIR
Select Ok to launch AcuSolve
A.196
Copyright 2009 Altair Engineering, Inc. Proprietary and Confidential. All rights reserved.
Workshop 4 Workshop 4 -- Compressible Nozzle Compressible Nozzle
Inspect the solution using acuProbe
Plot the residuals using acuProbe
ToolsAcuProbe
Expand Residual ratio
Right-click on Final, select Plot All
Plot the Mach Number at the time history output
node using a UDF:
M
RT
u
u = flow velocity (m/s)
= adiabatic constant = 1.4
R = gas constant = 8.314
(J/mol K)
T = absolute temperature (K)
M = molecular weight = .02895
(kg/mol)
Mach
Number
=
A.197
Copyright 2009 Altair Engineering, Inc. Proprietary and Confidential. All rights reserved.
A.198
Copyright 2009 Altair Engineering, Inc. Proprietary and Confidential. All rights reserved. Copyright 2009 Altair Engineering, Inc. Proprietary and Confidential. All rights reserved.
AcuSolve Mesh Files
Copyright 2009 Altair Engineering, Inc. Proprietary and Confidential. All rights reserved.
AcuSolve Mesh Files AcuSolve Mesh Files
The coordinates file (typically *.crd) is referenced by the COORDINATE command
Four columns: nodeID, x, y, z
55 2.665469971e+00 -1.166600037e-01 5.348399658e-01
56 2.706250000e+00 -5.883300171e-01 5.315200195e-01
57 3.203280029e+00 -6.015100098e-01 4.880200195e-01
The element connectivity file (typically *.cnn) is referenced by the ELEMENT_SET The element connectivity file (typically *.cnn) is referenced by the ELEMENT_SET
command
Multi-columns: elementId, node1, ..., nodeN (e.g., 4-node tet):
121 85 102 86 90
122 85 102 90 89
123 102 90 89 178
124 85 101 102 89
A.200
Copyright 2009 Altair Engineering, Inc. Proprietary and Confidential. All rights reserved.
AcuSolve Mesh Files AcuSolve Mesh Files
The surface connectivity file (typically *.ebc) is referenced by the following
commands:
ELEMENT_BOUNDARY_CONDITION
FAN_COMPONENT
FREE_SURFACE
GUIDE_SURFACE
HEAT_EXCHANGER_COMPONENT
INTERFACE_SURFACE
PARTICLE_SURFACE
RADIATION_SURFACE
SIMPLE_BOUNDARY_CONDITION
SOLAR_RADIATION_SURFACE
SURFACE_INTEGRATED_CONDITION
SURFACE_OUTPUT
TURBULENCE_WALL
EXTERNAL_CODE_SURFACE
A.201
Copyright 2009 Altair Engineering, Inc. Proprietary and Confidential. All rights reserved.
AcuSolve Mesh Files AcuSolve Mesh Files
Surface connectivity file
Multi-columns: elementID, surfaceID, node1, ..., nodeN (e.g., 3-node triangle):
121 1 85 102 86
122 2 85 102 90
123 3 102 90 89
124 4 85 101 102
Program acuSurf may be used to extract and/or convert into this format
A.202
Copyright 2009 Altair Engineering, Inc. Proprietary and Confidential. All rights reserved.
AcuSolve Mesh Files AcuSolve Mesh Files
The periodic boundary condition file (typically *.pbc) is referenced by the
PERIODIC_BOUNDARY_CONDITION command
Three columns: pairId, node1, node2:
1 55 155
2 65 165
3 75 175
The parent surfaces for the first and second node for each pair must be consistent
throughout throughout
Each node from the first column of nodes must be from one surface
Each node from the second column of nodes must be from the other surface
A.203
Copyright 2009 Altair Engineering, Inc. Proprietary and Confidential. All rights reserved.
A.204
Copyright 2009 Altair Engineering, Inc. Proprietary and Confidential. All rights reserved. Copyright 2009 Altair Engineering, Inc. Proprietary and Confidential. All rights reserved.
Boundary Conditions
Copyright 2009 Altair Engineering, Inc. Proprietary and Confidential. All rights reserved.
Boundary Conditions Boundary Conditions
AcuSolve supports three different types of boundary conditions
Nodal Specifies the value at nodes
Element Specifies the flux at element faces
Periodic Enforces a relationship between pairs of nodes
Using Finite Element terminology, Nodal and Element boundary conditions can also
be referred to by the names in the following table:
Nodal BC Element BC
Dirichlet Neumann
Strong Weak
Essential Natural
A.206
Copyright 2009 Altair Engineering, Inc. Proprietary and Confidential. All rights reserved.
Boundary Conditions Boundary Conditions
Nodal Boundary Conditions
Used to fix the solution at a desired value
Values are assigned on sets of nodes in AcuConsole
Model Nodes Set Name
Model Surfaces Set Name Advanced Options Nodal Boundary Conditions
The solution will always satisfy these nodal constraints exactly!
Equivalent input file command Equivalent input file command
A.207
Copyright 2009 Altair Engineering, Inc. Proprietary and Confidential. All rights reserved.
Boundary Conditions Boundary Conditions
Element Boundary Conditions
Element boundary conditions are used to fix the flux of a variable on a surface
These values are assigned on sets of surface faces in AcuConsole
Model Surfaces Set Name Advanced Options Element Boundary Conditions
Nodal values adjust naturally to satisfy these conditions across the surface face
Equivalent input file command Equivalent input file command
A.208
Copyright 2009 Altair Engineering, Inc. Proprietary and Confidential. All rights reserved.
Boundary Conditions Boundary Conditions
Periodic Boundary Conditions
Enforce a relation between pairs of nodes (equal, ratio, transformation, etc.)
Applied to periodic sets (pairs of nodes) in AcuConsole
Model Periodics Set Name
Typically used to model infinite domains with a finite model (i.e. fully developed
pipe flow)
Can also be used to model axisymmetry
Equivalent input file command Equivalent input file command
A.209
Copyright 2009 Altair Engineering, Inc. Proprietary and Confidential. All rights reserved.
Boundary Conditions Boundary Conditions
Simple Boundary Conditions
Knowing what type of condition (nodal BC, element BC) to specify at different types of
boundaries can be challenging
Simple Boundary Condition was introduced to automatically specify the appropriate
conditions for common scenarios (inlet, outlet, wall, symmetry)
Simple boundary conditions are applied to surfaces in AcuConsole
Model Surfaces Set Name Simple Boundary Condition
Equivalent input file command Equivalent input file command
A.210
Copyright 2009 Altair Engineering, Inc. Proprietary and Confidential. All rights reserved.
Boundary Conditions Boundary Conditions
Simple Boundary Conditions (cont d)
The simple boundary condition command actually applies a mixture of nodal and
element boundary conditions based on which type of condition is specified.
For example, consider the outflow boundary condition that was prescribed on the
previous slide
Behind the scenes, a number of element boundary conditions were generated
Pressure set to 0.0 via Element B.C.
Mass flux set to a special case of free via Element B.C. Mass flux set to a special case of free via Element B.C.
Tangential traction set to free via Element B.C.
Turbulence flux set to free via Element B.C.
Heat flux set to free via Element B.C.
Species flux set to free via Element B.C.
Note: free means
the value is extracted
from the solution
A.211
Copyright 2009 Altair Engineering, Inc. Proprietary and Confidential. All rights reserved.
Boundary Conditions Boundary Conditions
Simple Boundary Conditions (cont d)
Consider another example that sets a surface to an inflow via simple boundary
condition
The following element boundary conditions are created
Mass flux set to a special case of free
Tangential traction set to free
Pressure set to free
The following nodal boundary conditions are created The following nodal boundary conditions are created
x,y,z components of velocity are set
Eddy viscosity is set
Temperature is set
Species values are set
Specified individually, many variables would need to be set
Simple boundary conditions simplify this to a single specification
A.212
Copyright 2009 Altair Engineering, Inc. Proprietary and Confidential. All rights reserved.
Boundary Conditions Boundary Conditions
Precedence
It is possible to over-specify a boundary condition (specify it twice) by using
combinations of Element, Nodal, and Simple B.C.s
The following table is used to resolve these conflicts
Nodal boundary conditions may also be favored over another by setting the
precedence parameter to a higher value
Nodal BC Element BC Consequence
Specified Specified Nodal BC is satisfied; Element BC is ignored
Specified Not specified Nodal BC is satisfied
Not specified Specified Element BC is satisfied
Not specified Not specified Element BC with zero/free value is assumed and satisfied
A.213
Copyright 2009 Altair Engineering, Inc. Proprietary and Confidential. All rights reserved.
Boundary Conditions Boundary Conditions
Summary
AcuSolve contains a rich set of boundary conditions
Combinations of Nodal, Element and Periodic boundary conditions can be used to
model extremely complex scenarios.
Simple boundary conditions are intended to automate the application of standard
conditions such as walls, inlets, outlets, symmetry planes, etc.
A.214
Copyright 2009 Altair Engineering, Inc. Proprietary and Confidential. All rights reserved. Copyright 2009 Altair Engineering, Inc. Proprietary and Confidential. All rights reserved.
Workshop 5 Rigid Body Motion
Copyright 2009 Altair Engineering, Inc. Proprietary and Confidential. All rights reserved.
Workshop 5 Workshop 5 -- Rigid Body Motion Rigid Body Motion
Purposes of the Workshop
Open and modify an existing database
Review Mesh Motion - Rigid Body Dynamics
Define Boundary Conditions
Use Nodal Boundary Conditions to scale mesh motion
Run AcuSolve
A.216
Copyright 2009 Altair Engineering, Inc. Proprietary and Confidential. All rights reserved.
Workshop 5 Workshop 5 -- Rigid Body Motion Rigid Body Motion
Open existing database
File Open
Browse to Workshop5 directory
Select the rigid1 database
Loads the existing 2-D mesh
The cylinder is 0.01 m diameter, centered at ( 0.05, 0.05,
0.00125 ) 0.00125 )
Z-depth is 0.0025 m
A.217
Copyright 2009 Altair Engineering, Inc. Proprietary and Confidential. All rights reserved.
Workshop 5 Workshop 5 -- Rigid Body Motion Rigid Body Motion
Click on BAS in the Data tree Manager
Expand the Global branch
Double-click on Problem Description
Set Title to Vibration at Re = 100
Set Sub title to Rigid Body Motion
Set Analysis type to Transient Set Analysis type to Transient
Set Mesh type to Fully specified
Expand the Solution Strategy branch
Double-click Auto Solution Strategy
Verify and Set attributes
Analysis type set to Transient
Flow is On
Max time steps to 1000
Initial time increment to 0.002 sec
Max stagger iterations to 4
A.218
Copyright 2009 Altair Engineering, Inc. Proprietary and Confidential. All rights reserved.
Workshop 5 Workshop 5 -- Rigid Body Motion Rigid Body Motion
Create a Material Model
Right-click Material Model and select New
Right-click the created Material Model 1 and select
Rename
Change the name to Fluid
Double-click Fluid to open the panel
Verify Medium is Fluid
Set Density to 1.0 kg/m3
Set Viscosity to 0.0001kg/m-sec
A.219
Copyright 2009 Altair Engineering, Inc. Proprietary and Confidential. All rights reserved.
Workshop 5 Workshop 5 -- Rigid Body Motion Rigid Body Motion
Click on ALE in the Data tree Manager to gain access to
the mesh motion options
Expand Mesh Motion
vibrating cylinder has been pre-defined
Double-click to open and review
Type is Rigid body dynamic
Items not default: Items not default:
Look at inactive displacement/rotation
Center array
Mass
Dyadic array
Stiffness array
Surface outputs list
BODY is the cylinder surface
See AcuSolve Command Reference Manual for more
details
A.220
Copyright 2009 Altair Engineering, Inc. Proprietary and Confidential. All rights reserved.
Workshop 5 Workshop 5 -- Rigid Body Motion Rigid Body Motion
Set the Data tree Manager back to basic mode by
clicking on BAS
Expand Output
Double-click Nodal Output
Set Time step frequency to 3
Set Output initial condition to On Set Output initial condition to On
Double-click Restart Output
Set Time step frequency to 20
Set Number of saved states to 2
Only 2 restart sets will remain on disk
A.221
Copyright 2009 Altair Engineering, Inc. Proprietary and Confidential. All rights reserved.
Workshop 5 Workshop 5 -- Rigid Body Motion Rigid Body Motion
Right-click Time History Output - select New
Rename Time History Output 1 to monitor points
Double-click monitor points to open panel
Set Type to Coordinates
Click Open Array to define Coordinates Click Open Array to define Coordinates
Click Add Row to yield a total of 5 rows
Enter values as shown - OK when finished
1
2 3
4
5
A.222
Copyright 2009 Altair Engineering, Inc. Proprietary and Confidential. All rights reserved.
Workshop 5 Workshop 5 -- Rigid Body Motion Rigid Body Motion
Double-click Nodal Initial Condition
Set X velocity to 1.0 m/sec
Expand Model and Volumes
Expand FLUID and double-click Element Set
Set Material model to Fluid
A.223
Copyright 2009 Altair Engineering, Inc. Proprietary and Confidential. All rights reserved.
Workshop 5 Workshop 5 -- Rigid Body Motion Rigid Body Motion
Expand Surfaces branch
Expand BODY
Verify Surface Output is active
Double-click Simple Boundary Condition
Set Mesh motion to vibrating cylinder
Expand BOTTOM Expand BOTTOM
Double-click Simple Boundary Condition
Set Type to Symmetry
Set Mesh displacement BC type to Slip
Nodes will move in original plane
IMPORTANT - Repeat the above steps for BOTTOM for
TOP , SYMM1 , and SYMM2 .
A.224
Copyright 2009 Altair Engineering, Inc. Proprietary and Confidential. All rights reserved.
Workshop 5 Workshop 5 -- Rigid Body Motion Rigid Body Motion
Expand INFLOW
Double-click Simple Boundary Condition
Set Type to Inflow
Set X velocity to 1.0 m/sec
Set Mesh displacement BC type to Slip
Expand OUTFLOW
Double-click Simple Boundary Condition Double-click Simple Boundary Condition
Set Type to Outflow
Set Mesh displacement BC type to Slip
Essentially, all the boundary mesh is allowed to move in
its original plane
A.225
Copyright 2009 Altair Engineering, Inc. Proprietary and Confidential. All rights reserved.
Workshop 5 Workshop 5 -- Rigid Body Motion Rigid Body Motion
Select BC* in the Data tree Manager to view all boundary
condition settings in the data tree
IMPORTANT - The following steps need to be followed for
SYMM1 and SYMM2 - or use Propagate
Described for SYMM1 - but need to be repeated for
SYMM2
Expand SYMM1 , Advanced Options , and Nodal
Boundary Conditions
Activate Z-Velocity
Accept default Type of zero
No out-of-plane flow in the 2D problem
Activate Mesh Z-Displacement
Accept default Type of zero
No mesh motion out of plane
A.226
Copyright 2009 Altair Engineering, Inc. Proprietary and Confidential. All rights reserved.
Workshop 5 Workshop 5 -- Rigid Body Motion Rigid Body Motion
Activate Mesh X-Displacement
Set Type to linear
Set Mesh motion to vibrating cylinder
Set Curve fit variable to x reference coordinate
The original nodal x coordinate
Click Open Array to define the Curve fit values
Click Add to yield 4 rows
Enter values as shown Enter values as shown
Click Plot to see curve fit line plot
OK to close panel
A.227
Copyright 2009 Altair Engineering, Inc. Proprietary and Confidential. All rights reserved.
Workshop 5 Workshop 5 -- Rigid Body Motion Rigid Body Motion
Mesh X-Displacement curve fit
Inlet is at X = 0 (X-value = 0 in curve fit) >> boundary is fixed in the X-
direction (Y-value = 0 in curve fit)
X = 0.03 is 2 diameters upstream of cylinder >> mesh displaces in X-
direction with the rigid body motion (Y-value = 1.0 in curve fit - matches
motion)
X-displacement ramps linearly from fixed at X = 0 to matching rigid body at
X = 0.03 X = 0.03
X = 0.07 is 2 diameters downstream of cylinder >> mesh displaces in X-
direction with rigid body
Mesh from X = 0.03 to X = 0.07 moves exactly with rigid body in X-direction
Outlet is at X = 0.2 >> boundary is fixed in the X-direction
X-displacement ramps linearly from matching rigid body at X = 0.07 to fixed
at X = 0.2
A.228
Copyright 2009 Altair Engineering, Inc. Proprietary and Confidential. All rights reserved.
Workshop 5 Workshop 5 -- Rigid Body Motion Rigid Body Motion
Activate Mesh Y-Displacement
Set Type to linear
Set Mesh motion to vibrating cylinder
Set Curve fit variable to y reference coordinate
The original nodal y coordinate
Click Open Array to define the Curve fit values
Click Add to yield 4 rows
Enter values as shown Enter values as shown
Click Plot to see curve fit line plot
OK to close panel
A.229
Copyright 2009 Altair Engineering, Inc. Proprietary and Confidential. All rights reserved.
Workshop 5 Workshop 5 -- Rigid Body Motion Rigid Body Motion
Mesh Y-Displacement curve fit
Bottom is at Y = -0.04 (X-value = -0.04 in curve fit) >>
boundary is fixed in Y-direction (Y-value = 0 in curve fit)
Y = 0.03 (X-value = 0.03 in curve fit) is 2 diameters below
cylinder >> mesh displaces in Y-direction with the rigid body
motion (Y-value = 1.0 in curve fit - matches motion)
Y-displacement ramps linearly from fixed at Y = -0.04 to
matching rigid body at Y = 0.03 matching rigid body at Y = 0.03
Y = 0.07 (X-value = 0.07 in curve fit) is 2 diameters above
cylinder >> mesh displaces in Y-direction with rigid body
Mesh from Y = 0.03 to Y = 0.07 moves exactly with rigid body in
Y-direction
Top is at Y = 0.14 (X-value = 0.14 in curve fit) >> boundary is
fixed in Y-direction
Y-displacement ramps linearly from matching rigid body at Y =
0.07 to fixed at Y = 0.14
A.230
Copyright 2009 Altair Engineering, Inc. Proprietary and Confidential. All rights reserved.
Workshop 5 Workshop 5 -- Rigid Body Motion Rigid Body Motion
IMPORTANT - Make sure the Nodal Boundary Conditions described above have
been applied to both SYMM1 and SYMM2
Save the database
The model is ready to run
Tools -> AcuSolve Tools -> AcuSolve
Verify settings and click Ok
A.231
Copyright 2009 Altair Engineering, Inc. Proprietary and Confidential. All rights reserved.
Workshop 5 Workshop 5 -- Rigid Body Motion Rigid Body Motion
Monitor X- and Y- mesh displacements in AcuProbe
Y-Displacement of first monitor point
X-Displacement of first monitor point
A.232
Copyright 2009 Altair Engineering, Inc. Proprietary and Confidential. All rights reserved. Copyright 2009 Altair Engineering, Inc. Proprietary and Confidential. All rights reserved.
Solution Strategy
Copyright 2009 Altair Engineering, Inc. Proprietary and Confidential. All rights reserved.
Solution Strategy Solution Strategy
AcuSolve provides users with complete control over the solution process
Equations that are solved
Number of times that they are solved per step
Order in which they are solved
Linear solver to use for each equation
Convergence tolerance for each equation
Etc.
Solution strategy can be set using a combination of commands Solution strategy can be set using a combination of commands
Can also be set using a single input file command
AUTO_SOLUTION_STRATEGY
Well look at this command in detail, then talk about how it works in AcuConsole
A.234
Copyright 2009 Altair Engineering, Inc. Proprietary and Confidential. All rights reserved.
Solution Strategy Solution Strategy
Simplest way to set a strategy is via AUTO_SOLUTION_STRATEGY
ANALYSIS {
type = transient
}
EQUATION {
flow = navier_stokes
temperature = advective_diffusive
radiation = enclosure
turbulence = spalart_allmaras
}
AUTO_SOLUTION_STRATEGY {
max_time_steps = 100
initial_time_increment = 1
}
AUTO_SOLUTION_STRATEGY is a functional command
Its position in the file is important
Reads parameters of ANALYSIS and EQUATION commands
Devises a solution strategy, writes it in file <problem>.ss.inc
It includes the file in its place
A.235
Copyright 2009 Altair Engineering, Inc. Proprietary and Confidential. All rights reserved.
Solution Strategy Solution Strategy
The <problem>.ss.inc file includes several commands:
TIME_SEQUENCE
STAGGER for each equation
TIME_INCREMENT
TIME_INTEGRATION
LINEAR_SOLVER_PARAMETERS
CONVERGENCE_CHECK_PARAMETERS
ALGEBRAIC_MULTIGRID_PARAMETERS
Each of these commands sets a different aspect of the solution strategy
A.236
Copyright 2009 Altair Engineering, Inc. Proprietary and Confidential. All rights reserved.
Solution Strategy Solution Strategy
TIME_SEQUENCE
TIME_SEQUENCE {
min_time_steps = 1
max_time_steps = 100
final_time = 0
convergence_tolerance = 0
termination_delay = 0
lhs_update_initial_times = 1
lhs_update_frequency = 1
min_stagger_iterations = 2
max_stagger_iterations = 2
stagger_convergence_tolerance = 0.001
stagger_lhs_update_frequency = 1
staggers = { "flow",
"turbulence }
}
convergence_tolerance - steady-state convergence
min/max_stagger_iterations - passes through equations per time step
stagger_convergence_tolerance convergence of each equation at each step
A.237
Copyright 2009 Altair Engineering, Inc. Proprietary and Confidential. All rights reserved.
Solution Strategy Solution Strategy
TIME_INCREMENT
TIME_INCREMENT {
initial_time_increment = 1
auto_time_increment = off
local_time_increment = off
min_time_increment = 0
max_time_increment = 0
cfl_control = off cfl_control = off
cfl_number = 1000
initial_cfl_number = 1
min_cfl_number = 0
time_increment_decrease_factor = 0.25
time_increment_increase_factor = 1.25
time_increment_increase_delay = 4
min_time_increment_ratio = 0.1
multiplier_function = "none"
}
Use auto_time_increment to vary time increment automatically during a transient run
A.238
Copyright 2009 Altair Engineering, Inc. Proprietary and Confidential. All rights reserved.
Solution Strategy Solution Strategy
Although AUTO_SOLUTION_STRATEGY is sufficient for most problems, you can create
custom strategies using many techniques
For example, the parameters AUTO_SOLUTION_STRATEGY generates may be
overwritten by other commands:
AUTO_SOLUTION_STRATEGY {
max_time_steps = 100
initial_time_increment = 1 initial_time_increment = 1
min_stagger_iterations = 2
max_stagger_iterations = 2
}
TIME_SEQUENCE {
min_stagger_iterations = 1
max_stagger_iterations = 4
}
For a transient problem the default min/max stagger_iterations is 2 / 2
The above settings would allow 1-4 iterations at each time step before proceeding to the
next time step.
A.239
Copyright 2009 Altair Engineering, Inc. Proprietary and Confidential. All rights reserved.
Solution Strategy Solution Strategy
Example: Steady-state problem
ANALYSIS {
type = steady
}
AUTO_SOLUTION_STRATEGY {
max_time_steps = 100
initial_time_increment = 1.e+10
convergence_tolerance = 1.e-3 convergence_tolerance = 1.e-3
num_krylov_vectors = 10
relaxation_factor = 0
flow = on
}
Take large time steps to reach steady-state solution
A.240
Copyright 2009 Altair Engineering, Inc. Proprietary and Confidential. All rights reserved.
Solution Strategy Solution Strategy
Example: Transient problem
ANALYSIS {
type = transient
}
AUTO_SOLUTION_STRATEGY {
max_time_steps = 100
initial_time_increment = 1
final_time = 0 final_time = 0
auto_time_increment = off
min_time_increment = 0
max_time_increment = 0
convergence_tolerance = 1.e-3
min_stagger_iterations = 2
max_stagger_iterations = 2
num_krylov_vectors = 10
temperature_flow = off
relaxation_factor = 0
}
Additional transient parameters in bold
A.241
Copyright 2009 Altair Engineering, Inc. Proprietary and Confidential. All rights reserved.
Solution Strategy Solution Strategy
Time stepping process
Loop over time steps
Predict all active solution fields
Loop over staggers
Stagger 1:
Loop over nonlinear iterations
Form stagger residual and if needed LHS matrix
Solve linear equation system
Update stagger solution field(s)
Check nonlinear convergence
End nonlinear loop
...
Stagger N:
Loop over nonlinear iterations
Form stagger residual and if needed LHS matrix
Solve linear equation system
Update stagger solution field(s)
Check nonlinear convergence
End nonlinear loop
Check stagger convergence
End stagger loop
Check time step convergence
Optionally compute and output results
Determine time increment of the next time step
End time step loop A.242
Copyright 2009 Altair Engineering, Inc. Proprietary and Confidential. All rights reserved.
Solution Strategy Solution Strategy
Setting solution strategy in AcuConsole
Auto Solution Strategy branch contains the settings from the
AUTO_SOLUTION_STRATEGY command
This writes the AUTO_SOLUTION_STRATEGY command to the input file
A.243
Copyright 2009 Altair Engineering, Inc. Proprietary and Confidential. All rights reserved.
Solution Strategy Solution Strategy
Every time the Auto Solution Strategy panel is exited, the Advanced Solution
Strategy branches are updated
For this example, the appropriate solution staggers were created
By default, the Advanced Solution Strategy commands are NOT written to the input
file
A.244
Copyright 2009 Altair Engineering, Inc. Proprietary and Confidential. All rights reserved.
Solution Strategy Solution Strategy
Modifying the Advanced Solution Strategy Settings
All changes made after leaving the Auto Solution Strategy panel will
be written to the input file
By default, all changes will be lost the next time you visit the Auto
Solution Strategy
This panel updates the settings every time it is exited!
To prevent this, use Protect Parameters
Only available under Advanced Solution Strategy Only available under Advanced Solution Strategy
Forces command to be written to input file
Prevents Auto Solution Strategy from updating
Will override settings from the Auto Solution Strategy
Be very careful when using this!
A.245
Copyright 2009 Altair Engineering, Inc. Proprietary and Confidential. All rights reserved.
A.246
Copyright 2009 Altair Engineering, Inc. Proprietary and Confidential. All rights reserved. Copyright 2009 Altair Engineering, Inc. Proprietary and Confidential. All rights reserved.
Workshop 6 Flexible Ring
Copyright 2009 Altair Engineering, Inc. Proprietary and Confidential. All rights reserved.
Workshop 6 Workshop 6 -- Flexible Ring Flexible Ring
Purposes of the Workshop
Learn the different types of Fluid Structure Interaction (FSI) that AcuSolve supports
Set up a Practical FSI simulation (P-FSI)
Set up a Direct Coupled FSI simulation (DC-FSI)
Gain experience using ALE mesh motion
Use Surface Manager to assign boundary condition types
Use the Propagate feature to copy settings from one group to another
Run AcuSolve
Monitor solution with AcuProbe
A.248
Copyright 2009 Altair Engineering, Inc. Proprietary and Confidential. All rights reserved.
Workshop 6 Workshop 6 -- Flexible Ring Flexible Ring
Fluid Structure Interaction Background
ACUSIM defines FSI as follows:
FSI is the simulation of the bi-directional interaction (coupling) between fluid flow and a
deforming solid/structural model.
This definition of FSI does not include:
Fluid and thermal solid/structure analysis (ie., Conjugate heat transfer)
Fluid coupling with rigid body dynamics
These simulation types are supported by AcuSolve, but we classify them These simulation types are supported by AcuSolve, but we classify them
differently
AcuSolve supports two different types of FSI
Practical FSI (P-FSI)
Direct Coupled FSI (DC-FSI)
A.249
Copyright 2009 Altair Engineering, Inc. Proprietary and Confidential. All rights reserved.
Workshop 6 Workshop 6 -- Flexible Ring Flexible Ring
Practical Fluid Structure Interaction
The fluid and solid codes are run independently and separately
The solid code is used for a modal or frequency analysis
No run time coupling is required
Each may be run with a different time increment and duration
No fluid mesh size limitation imposed by FSI
Significantly more stable than alternative approaches
Eliminates high wave number modes, yields smooth solution Eliminates high wave number modes, yields smooth solution
Very efficient
Problem setup
CPU time
Applicable only for linear structural problems
A.250
Copyright 2009 Altair Engineering, Inc. Proprietary and Confidential. All rights reserved.
Workshop 6 Workshop 6 -- Flexible Ring Flexible Ring
Direct Coupled Fluid Structure Interaction
The fluid and solid codes are run in tandem
Data is passed between the codes on wetted surfaces
AcuSolve provides forces and/or heat fluxes to structural code
Structural code returns displacements and/or temperatures to AcuSolve
No third party software involved
AcuSolve performs all interpolation between dissimilar meshes
Applicable for linear and nonlinear deformations Applicable for linear and nonlinear deformations
Current application of this technique is for direct coupling with ABAQUS and
MD Nastran
A.251
Copyright 2009 Altair Engineering, Inc. Proprietary and Confidential. All rights reserved.
Workshop 6 Workshop 6 -- Flexible Ring Flexible Ring
Flexible Ring Problem Description
In this workshop, we begin by performing a P-FSI simulation of a thin flexible ring
suspended in cross flow. Note that this is a contrived configuration used for training
purposes only.
The following diagram illustrates the problem set up and the constraints that are placed
on the ring.
OD= .01 m
ID= .009 m
Youngs Modulus = 24000 Pa
This point is constrained in all
directions to have zero displacement
and zero rotation
This point is constrained in the
vertical direction, but is free to move
in the stream wise direction
Flow Direction
ID= .009 m
Youngs Modulus = 24000 Pa
Density = 500 kg/m
3
Poissons Ratio = 0.3
A.252
Copyright 2009 Altair Engineering, Inc. Proprietary and Confidential. All rights reserved.
Workshop 6 Workshop 6 -- Flexible Ring Flexible Ring
Steps in Performing P-FSI
Background on P-FSI
AcuSolve requires the mass, stiffness, and damping array for each mode of the flexible body
as input for P-FSI analyses. It also requires an array describing the eigenvectors of each mode.
This information can be obtained from a modal analysis in a structural solver, or derived
analytically for simple problems.
For this analysis, a structural model of the ring was built in RADIOSS and ABAQUS. The
resulting model from RADIOSS is exported into an .op2 file and the result from ABAQUS is
exported into an .odb file. Any of these files can be used for the CFD simulation. exported into an .odb file. Any of these files can be used for the CFD simulation.
We will read the .op2 or .odb file using AcuConsole then project the modes onto the fluids
model for the P-FSI simulation.
With this background info, we can begin constructing the model
A.253
Copyright 2009 Altair Engineering, Inc. Proprietary and Confidential. All rights reserved.
Workshop 6 Workshop 6 -- Flexible Ring Flexible Ring
Open the database
File Open
Browse to Workshop6 directory
Choose the file named flexibleRing.acs
Select Open
Model should appear similar to what is shown
to the right to the right
Same geometry and mesh as Workshop 5,
but we will modify the problem setup
significantly.
A.254
Copyright 2009 Altair Engineering, Inc. Proprietary and Confidential. All rights reserved.
Workshop 6 Workshop 6 -- Flexible Ring Flexible Ring
Set the data tree to Basic
Ensure that the BAS button is selected in the Data
tree Manager
Set the surface display settings
Expand Model in the tree
Right-click on Surfaces
Select Display type Select Display type
Select solid & wire
Set the volume display settings
Right-click on Volumes
Select Display off
A.255
Copyright 2009 Altair Engineering, Inc. Proprietary and Confidential. All rights reserved.
Workshop 6 Workshop 6 -- Flexible Ring Flexible Ring
Set up global parameters
Expand Global branch
Double-click Problem Description
Enter the problem title and subtitle
Set Analysis Type' to Transient
Set Mesh Type' to Arbitrary mesh movement
(ALE)
Verify turbulence is set to laminar Verify turbulence is set to laminar
Set solution strategy
Double-click Auto Solution Strategy
Set Max time steps to 1000
Set Initial time increment to .002 sec.
Verify that Flow and Mesh are set to On
A.256
Copyright 2009 Altair Engineering, Inc. Proprietary and Confidential. All rights reserved.
Workshop 6 Workshop 6 -- Flexible Ring Flexible Ring
Create a material model
Right-click on Material Model branch and select New
Right click on Material Model 1 and select Rename
rename to Fluid
Set the material properties Set the material properties
Double click Fluid
Set the material properties as follows:
Density = 1 kg/m3
Viscosity = .0001 kg/m-sec
A.257
Copyright 2009 Altair Engineering, Inc. Proprietary and Confidential. All rights reserved.
Workshop 6 Workshop 6 -- Flexible Ring Flexible Ring
Create some monitor points
Expand the Output branch
Right click on Time History Output and select New
Rename Time History Output 1 to Monitor Points
Double-click Monitor Points
Change Type to Coordinates
Click Open Array to define Coordinates
Click Add Row to yield 2 rows total Click Add Row to yield 2 rows total
Enter values as shown:
Min X and Max Y of cylinder
1
2
A.258
Copyright 2009 Altair Engineering, Inc. Proprietary and Confidential. All rights reserved.
Workshop 6 Workshop 6 -- Flexible Ring Flexible Ring
Set the nodal output frequency
Double-click on Nodal Output
Set Time step frequency to 2
Set Output initial condition to On
Double-click Nodal Initial Condition
Set X velocity to 1.0
Leave all other values at 0.0 Leave all other values at 0.0
A.259
Copyright 2009 Altair Engineering, Inc. Proprietary and Confidential. All rights reserved.
Workshop 6 Workshop 6 -- Flexible Ring Flexible Ring
Set the data tree to FSI mode
Ensure that the FSI button is selected in the Data tree
Manager
This only shows settings associated with set-up of FSI
models
Create a Flexible Body
Right-click on Flexible Body and select New Right-click on Flexible Body and select New
Right-click on Flexible Body 1 and select Rename
rename to Flexible Walls
A.260
Copyright 2009 Altair Engineering, Inc. Proprietary and Confidential. All rights reserved.
Workshop 6 Workshop 6 -- Flexible Ring Flexible Ring
Double-click on Flexible Walls to open it
In the panel, click on the Open Refs button
next to Surface outputs
This opens the list editor to specify the name
of the surface outputs that AcuSolve will use
to determine the forces on the flexible body:
Select Add Row, then select BODY from the
pull-down pull-down
A.261
Copyright 2009 Altair Engineering, Inc. Proprietary and Confidential. All rights reserved.
Workshop 6 Workshop 6 -- Flexible Ring Flexible Ring
Set the data tree back to Basic
Click on the BAS button in the Data tree Manager
Set the element set properties
Collapse the Global branch
Expand the Model branch
Expand the Volumes and Surfaces branches
Expand the FLUID branch under Volumes Expand the FLUID branch under Volumes
Double-click Element Set
Set Material Model to Fluid
A.262
Copyright 2009 Altair Engineering, Inc. Proprietary and Confidential. All rights reserved.
Workshop 6 Workshop 6 -- Flexible Ring Flexible Ring
Set the boundary condition types
Right click on Surfaces, then Surface Manager
Click Columns and make sure Simple BC Type is enabled
Set the boundary conditions using the Simple BC Type
column according to the following:
BODY Wall
BOTTOM Slip
INFLOW Inflow INFLOW Inflow
OUTFLOW Outflow
SYMM1 Symmetry
SYMM2 Symmetry
TOP Slip
Close surface manager
A.263
Copyright 2009 Altair Engineering, Inc. Proprietary and Confidential. All rights reserved.
Workshop 6 Workshop 6 -- Flexible Ring Flexible Ring
Set the boundary condition details
Expand the surface named BODY
Ensure that the Surface Output box is toggled
on
Double click on Simple Boundary Condition
Ensure that Wall Velocity Type is set to Match
Mesh Velocity
Set the Mesh displacement BC Type to Flexible Set the Mesh displacement BC Type to Flexible
Body
Set the Flexible Body to Flexible Walls
These settings tell the mesh on the BODY walls
to move based on the Flexible Body parameters
that we will define later
A.264
Copyright 2009 Altair Engineering, Inc. Proprietary and Confidential. All rights reserved.
Workshop 6 Workshop 6 -- Flexible Ring Flexible Ring
Expand the surface named SYMM1
Double click on Simple Boundary Condition
Set Mesh displacement BC Type to Slip
These settings allow the mesh on the SYMM1
surface to slip tangentially along the surface.
Since this is a 2-d problem, it is required.
A.265
Copyright 2009 Altair Engineering, Inc. Proprietary and Confidential. All rights reserved.
Workshop 6 Workshop 6 -- Flexible Ring Flexible Ring
SYMM1 and SYMM2 are both symmetry planes that
will need to have the same boundary conditions
Instead of opening the SYMM2 surface and setting
the mesh displacement type to slip, we will simply
copy the settings from SYMM1:
Right-click on the Simple Boundary Condition entry
under SYMM1 and select Propagate
In the panel that opens, highlight SYMM2, then
press Propagate. press Propagate.
This will copy the boundary conditions settings to
SYMM2
A.266
Copyright 2009 Altair Engineering, Inc. Proprietary and Confidential. All rights reserved.
Workshop 6 Workshop 6 -- Flexible Ring Flexible Ring
Expand the surface named INFLOW
Double click on Simple Boundary Condition
Set X velocity to 1.0
The remainder of the simple boundary
conditions do not need to be changed and the
case can be run with the default values
However, it is a good idea to review all of the
settings to familiarize yourself with them. settings to familiarize yourself with them.
Note the mesh displacement options could be
changed from fixed to slip on INFLOW,
OUTFLOW, TOP and BOTTOM.experiment
with this if you have time.
A.267
Copyright 2009 Altair Engineering, Inc. Proprietary and Confidential. All rights reserved.
Workshop 6 Workshop 6 -- Flexible Ring Flexible Ring
We will now create a set of nodes surrounding the ring that
we will force to move in conjunction with the body
Right-click on Nodes and select New
Rename the node set to 25 Layers
Right-click on 25 Layers and select Define
When the Node Define dialog box opens, set the type to
Surface, then select BODY as the surface, and set Number
of Layers to 25. of Layers to 25.
Select OK
This creates a node set containing 25 layers of nodes starting
from the surface named BODY
A.268
Copyright 2009 Altair Engineering, Inc. Proprietary and Confidential. All rights reserved.
Workshop 6 Workshop 6 -- Flexible Ring Flexible Ring
Right-click on the eye-ball icon in front of the node set to
toggle its visibility on
Right-click on the 25 Layers node set and set the display
color to black in the color chooser dialog
Your visualization area should now show the nodes of the
set
Copyright 2009 Altair Engineering, Inc. Proprietary and Confidential. All rights reserved.
Workshop 6 Workshop 6 -- Flexible Ring Flexible Ring
The next step is to import the structural model and project the eigenvectors onto
the CFD mesh
Well project the eigenvectors onto the surface of the ring as well as the node set that was
just created.
This projection step tells AcuSolve to move the nodes according to the solution of the flexible
body
The Eigenmode Manager will be used to perform this projection and update the boundary
conditions with the appropriate data.
Note that this projection step relies on nodal coordinates and ids Note that this projection step relies on nodal coordinates and ids
If the mesh is changed, this step needs to be performed again!
A.270
Copyright 2009 Altair Engineering, Inc. Proprietary and Confidential. All rights reserved.
Workshop 6 Workshop 6 -- Flexible Ring Flexible Ring
Open the Eigenvalue manager by clicking on the
appropriate icon in the main toolbar
Click on Add, then type Modes for the name.
Click on Open next to Import, then navigate to the
Radioss or Abaqus directory within Workshop 6 and
select the structural data file (Ring.op2 or Modal
Analysis.odb)
Make sure the file filter is set according to the type of Make sure the file filter is set according to the type of
results file to be loaded
Click on Open to load the file
A.271
Copyright 2009 Altair Engineering, Inc. Proprietary and Confidential. All rights reserved.
Workshop 6 Workshop 6 -- Flexible Ring Flexible Ring
Click on the Show tab in the Eigenmode
Manager, then toggle the animation button on to
visualize the modes of the structure.
Experiment with the Animation mode id slider
to look at the different modes of the structure.
You can also change the amplitude, speed, and
visualization properties of the animation using
this panel. this panel.
A.272
Copyright 2009 Altair Engineering, Inc. Proprietary and Confidential. All rights reserved.
Workshop 6 Workshop 6 -- Flexible Ring Flexible Ring
Click on the Transfer tab in the Eigenmode Manager.
Select Transfer next to the Flexible Body label.
Ensure that Flexible Walls is selected, then click on OK
This will transfer the mass, stiffness, and damping arrays
from the structural model over to the Flexible Walls flexible
body that was created earlier.
A.273
Copyright 2009 Altair Engineering, Inc. Proprietary and Confidential. All rights reserved.
Workshop 6 Workshop 6 -- Flexible Ring Flexible Ring
Select Transfer next to the Simple BC label.
Select the simple boundary condition named BODY
from the Reference Editor, then click on OK.
This will project the eigenvectors of the structure onto
the nodes of the surface named BODY.
A.274
Copyright 2009 Altair Engineering, Inc. Proprietary and Confidential. All rights reserved.
Workshop 6 Workshop 6 -- Flexible Ring Flexible Ring
Select Transfer next to the Nodal BC label.
Select the node set named 25 Layers, then click on
OK.
This will project the eigenvectors of the structure
onto the nodes of the set named 25 Layers and
activate the appropriate boundary conditions.
This projection step causes the nodes of this set to
move directly with the structure
Note that there is an option to scale the Note that there is an option to scale the
eigenvectors for more complex applications.
Close the Eigenmode Manager
A.275
Copyright 2009 Altair Engineering, Inc. Proprietary and Confidential. All rights reserved.
Workshop 6 Workshop 6 -- Flexible Ring Flexible Ring
Save the model
Click on the save icon in the toolbar, or type Ctrl+S
Write the AcuSolve input files and launch the solver:
Click on the solve icon in the toolbar, or type
Ctrl+Shift+S
Ensure that Problem name is set to flexibleRing
Ensure Problem directory is set to Ensure Problem directory is set to
path\Workshop6
Ensure Working directory is set to
path\Workshop6\ACUSIM.DIR
Select OK.
A.276
Copyright 2009 Altair Engineering, Inc. Proprietary and Confidential. All rights reserved.
Workshop 6 Workshop 6 -- Flexible Ring Flexible Ring
Inspect the solution using acuProbe and ParaView
Plot the mesh displacements at the time history output points to get an idea of how
much the ring is deforming
Expand Time History
Expand Node 1 and Node 2
Plot the displacements
Animate the solution using ParaVIew
A.277
Copyright 2009 Altair Engineering, Inc. Proprietary and Confidential. All rights reserved.
Workshop 6 Workshop 6 -- Flexible Ring Flexible Ring
Perform DC-FSI calculation with Abaqus (if available
on your system)
File > Save As and enter flexDC as the new database
name
Expand Global and double-click Problem Descripton
Modify Title and Sub title and set External Code to
On
Select All in the Data tree Manager
Right-click Multiplier Function and select New
Set Type to Piecewise linear and Curve fit variable
to Time step
Click Open Array for Curve fit values and enter as
shown
Forces passed to Abaqus will be ramped over 10 time
steps
A.278
Copyright 2009 Altair Engineering, Inc. Proprietary and Confidential. All rights reserved.
Workshop 6 Workshop 6 -- Flexible Ring Flexible Ring
Double-click External Code Parameters
Set Socket Initiate to Off
Enter name of machine running Abaqus in Socket
host
Select a Socket Port to use - 10000 in this example
Set Multipler function to Multiplier Function 1 that
was just created
Double-click Auto Solution Strategy
Set Max stagger iterations to 4
This allows for better convergence of flow and mesh
equations
A.279
Copyright 2009 Altair Engineering, Inc. Proprietary and Confidential. All rights reserved.
Workshop 6 Workshop 6 -- Flexible Body Flexible Body
Expand Model, Surfaces, and BODY
Disable Simple Boundary Condition by clicking in
the check-box
Enable External Code Surface by clicking in the
check-box
Set Gap factor to 0
This is the surface used for information exchange with
Abaqus Abaqus
Expand Model , Nodes , 25 Layers
Scroll down to the Mesh X-Displacement variable
Change the type to external code
Repeat this process for the Mesh Y-Displacement
and Mesh Z-Displacement variables.
A.280
Copyright 2009 Altair Engineering, Inc. Proprietary and Confidential. All rights reserved.
Workshop 6 Workshop 6 -- Flexible Body Flexible Body
Launch AcuSolve
Tools -> AcuSolve
Set Launch AcuSolve to On
Set Generate Input Files to On
Hit Ok to start the solver
Launch Abaqus Launch Abaqus
Open the Abaqus command prompt and/or
browse to the Abaqus directory under
Workshop6
Issue the abaqus command:
abaqus -job Ring_FSI -port 10000
(Use appropriate abaqus command and port
number)
A.281
Copyright 2009 Altair Engineering, Inc. Proprietary and Confidential. All rights reserved.
Workshop 6 Workshop 6 -- Flexible Body Flexible Body
Convert AcuSolve results to Abaqus .odb format
acuOdb -ts a
Converts all available time steps to the .odb file
acuOdb -h
Gives options for the acuOdb command (similar to acuTrans)
The figure shows contours of fluid pressure from AcuSolve and maximum principal
stress from Abaqus stress from Abaqus
A.282
Copyright 2009 Altair Engineering, Inc. Proprietary and Confidential. All rights reserved. Copyright 2009 Altair Engineering, Inc. Proprietary and Confidential. All rights reserved.
Restarting Simulations
Copyright 2009 Altair Engineering, Inc. Proprietary and Confidential. All rights reserved.
Restarting Simulations Restarting Simulations
Simulations can be restarted in two different ways.
From AcuConsole GUI
From the command line
A.284
Copyright 2009 Altair Engineering, Inc. Proprietary and Confidential. All rights reserved.
From AcuConsole GUI
For restarting from previous run with available
restart data, open the acuConsole database and
click on Tools > AcuSolve to open the Launch
AcuSolve dialog.
In the Launch AcuSolve dialog under Main tab
set the Restart option to On.
Restarting Simulations Restarting Simulations
A.285
Copyright 2009 Altair Engineering, Inc. Proprietary and Confidential. All rights reserved.
Click on the Restart tab to customize the
parameters of the restart.
Any modifications that were made to the database
since the first run will be taken into account.
The name of the problem and the working directory
from which the simulation will restart is shown in
the boxes next to From Problem and From
directory.
Type the run number and time step in the boxes
next to From run and From time step. Click Ok
Restarting Simulations Restarting Simulations
next to From run and From time step. Click Ok
to start the solver.
In the image shown, simulation restarts from time
step 3 in run 2.
A.286
Copyright 2009 Altair Engineering, Inc. Proprietary and Confidential. All rights reserved.
In the Launch AcuSolve dialog if the Reset time step option is On, then the
restarted simulation resets the initial time and starts from time step 1.
Reset time increment option should be On if the user changes the Initial time
increment for the restart run. If this option is Off, then the updated Initial time
increment value will not be used by the solver.
If a steady state simulation needs to be restarted as a transient, change the Analysis
type to Transient in Problem Description and Change the Initial time increment in
Auto Solution Strategy. In the launch AcuSolve dialog turn On the Reset time step
Restarting Simulations Restarting Simulations
Auto Solution Strategy. In the launch AcuSolve dialog turn On the Reset time step
and Reset time increment options and run the solver.
A.287
Copyright 2009 Altair Engineering, Inc. Proprietary and Confidential. All rights reserved.
For restarting a simulation in command mode, type
acuRun -rst
Writes and runs a file called <problem>.rst
Includes two commands
RESTART { }
RUN { }
Nothing is changed from original problem setup
Restarting Simulations Restarting Simulations
A.288
Copyright 2009 Altair Engineering, Inc. Proprietary and Confidential. All rights reserved.
Restarting Simulations Restarting Simulations
Restart with modifications
Create a restart input file <problem>.rst
Specify that input file at run time
acuRun -inp <problem>.rst
The restart file starts with RESTART { } and ends with RUN { }
Any changes/additions to the problem setup are between these commands
Number of nodes in the problem cannot change
The reason we cannot use RESTART for Workshop 3 The reason we cannot use RESTART for Workshop 3
Run resumes from the latest available restart data
Can add parameters to the RESTART command
A.289
Copyright 2009 Altair Engineering, Inc. Proprietary and Confidential. All rights reserved.
Restarting Simulations Restarting Simulations
A problem may be restarted from any available run and time step with available
restart data
RESTART {
from_problem = "channel"
from_run = 2
from_time_step = 40
}
A.290
Copyright 2009 Altair Engineering, Inc. Proprietary and Confidential. All rights reserved.
Restarting Simulations Restarting Simulations
Example: run a steady-state thermal problem in two steps
Run 1
Write input file with all flow and thermal conditions defined
Modify input file so as not to solve temperature equation
AUTO_SOLUTION_STRATEGY {
...
flow = on
temperature = off temperature = off
}
Run acuRun with this input file
Run 2
Write the restart file, such as
RESTART { }
AUTO_SOLUTION_STRATEGY {
flow = off
temperature = on
}
RUN { }
Run acuRun and specify this restart file
A.291
Copyright 2009 Altair Engineering, Inc. Proprietary and Confidential. All rights reserved.
A.292
Copyright 2009 Altair Engineering, Inc. Proprietary and Confidential. All rights reserved. Copyright 2009 Altair Engineering, Inc. Proprietary and Confidential. All rights reserved.
Heat Transfer Modeling
Copyright 2009 Altair Engineering, Inc. Proprietary and Confidential. All rights reserved.
Heat Transfer Modeling Heat Transfer Modeling
AcuSolve supports many features for the modeling of heat transfer phenomena
Conjugate heat transfer
Heat transfer between solids and fluids.
Radiant heat transfer
Surface to surface radiation supported for applications having high temperature differences
Solar Radiation
AcuSolve supports solar radiation modeling on surfaces such as automotive windshields
Many, many more Many, many more
Convective heat transfer from surfaces, thermal shells, etc.
A.294
Copyright 2009 Altair Engineering, Inc. Proprietary and Confidential. All rights reserved.
Heat Transfer Modeling Heat Transfer Modeling
AcuSolve Heat Transfer Methodology
AcuSolve uses an advective-diffusive equation governing the transport of enthalpy:
s q h u
t
h
+ = +
This approach permits conservation of energy within the GLS formulation
Temperature is derived from h = Cp T
Where: h = enthalpy, q = heat flux, and s = thermal source terms
A.295
Copyright 2009 Altair Engineering, Inc. Proprietary and Confidential. All rights reserved.
Heat Transfer Modeling Heat Transfer Modeling
Solution Approaches
Two commonly-used approaches for the solution of thermal problems in AcuSolve
Solving the enthalpy equation in a sequential manner after solving the coupled flow
equations
This approach is appropriate for cases where the flow is not significantly affected by
the temperature field.
Coupling the enthalpy equation into the global system and solving it in conjunction with the
flow equations
This approach is more efficient for flows exhibiting a large degree of coupling between This approach is more efficient for flows exhibiting a large degree of coupling between
the temperature and flow fields (i.e. buoyancy driven flows).
A.296
Copyright 2009 Altair Engineering, Inc. Proprietary and Confidential. All rights reserved.
Heat Transfer Modeling Heat Transfer Modeling
Overview of Enclosure Radiation approach
AcuSolve simulates surface-to-surface radiation using a 2 step approach
Compute the view factors for each facet defining the radiation enclosure as a preprocessing
step.
Add the radiative heat fluxes (based on the view factors) to the enthalpy transport equation
during the solver run
Enclosure radiation is only supported on fluid mediums (i.e. the fluid side of fluid/solid
interfaces) interfaces)
View factors are not recomputed during the simulation
This needs to be considered when performing moving mesh simulations
A.297
Copyright 2009 Altair Engineering, Inc. Proprietary and Confidential. All rights reserved.
Heat Transfer Modeling Heat Transfer Modeling
View Factor Computation
View factor determines the amount of radiosity emitted from one surface that is
received by another surface.
View factor computed using hemicube algorithm that is implemented in acuView
acuView is fully parallel application (distributed or shared)
Two surface facets of enclosure Hemicube used to determine projection of facets
A.298
Copyright 2009 Altair Engineering, Inc. Proprietary and Confidential. All rights reserved.
Heat Transfer Modeling Heat Transfer Modeling
Setting up Radiation Simulations in AcuConsole
Turn on the temperature equation and radiation
equation in the problem description
Click RAD from the Data tree Manager
Define the parameters for the view factor and
flux computation using the Radiation Parameters
panel
Note that symmetry can be modeled using the Note that symmetry can be modeled using the
Num Symmetry planes settings
A.299
Copyright 2009 Altair Engineering, Inc. Proprietary and Confidential. All rights reserved.
Heat Transfer Modeling Heat Transfer Modeling
Setting up Enclosure Radiation in AcuConsole
Define emissivity models for the different
materials/surfaces in the simulation
Emissivity models can be constant, or varied using
curve fits or user defined functions
This enables modeling of complex temperature
dependant properties
Identify surfaces of the radiation enclosure using Identify surfaces of the radiation enclosure using
Radiation Surface
This associates an emissivity model to the surface
and also permits the user to specify agglomeration
of facets for the view factor computation.
A.300
Copyright 2009 Altair Engineering, Inc. Proprietary and Confidential. All rights reserved.
Setting up Enclosure Radiation in AcuConsole
The radiation surfaces must define an enclosed volume
Open volumes will cause warning messages from acuView and problems with the simulation
Display the radiation surfaces by right-clicking on the Surfaces entry in the model tree, then
selecting Show
Click wall to show all radiation walls
Heat Transfer Modeling Heat Transfer Modeling
AcuView will automatically be run as part of the solution process
A.301
Copyright 2009 Altair Engineering, Inc. Proprietary and Confidential. All rights reserved.
Heat Transfer Modeling Heat Transfer Modeling
Overview of Thermal Shell Capabilities
AcuSolve permits the definition of thermal shells to simulate heat transfer in solid
mediums. This is useful when:
The thickness of the component makes it inconvenient to resolve.
Thermal shells are infinitely thin elements
Must utilize 8 node brick or 6 node prism elements (parallel faces must be of the same
topology)
Any number of layers/materials may be modeled within the thermal shells Any number of layers/materials may be modeled within the thermal shells
Shells can contain layers of varying thickness and material properties
A.302
Copyright 2009 Altair Engineering, Inc. Proprietary and Confidential. All rights reserved.
Heat Transfer Modeling Heat Transfer Modeling
Thermal Shells
Shell elements have different node numbers on opposing faces
This permits variations of pressure and temperature across the elements for shells that are
completely surrounded by fluid.
1-dimensional conduction equation is solved within the shell elements to determine the
temperature of each layer
This enforces constant heat flux within the layers of an element
A.303
Copyright 2009 Altair Engineering, Inc. Proprietary and Confidential. All rights reserved.
Heat Transfer Modeling Heat Transfer Modeling
Using Thermal Shells
Thermal shells are defined in the ELEMENT_SET command:
ELEMENT_SET( Shells ) {
elements = Read ( shells.cnn )
shape = eight_node_brick
quadrature = full
medium = shell
num_shell_layers = 2
The faces of the thermal shell elements may have boundary conditions applied to them
just as standard solid elements would
num_shell_layers = 2
shell_thicknesses = { 5.0e-3, 2.0e-3 }
shell_material_models = { steel, aluminum }
}
A.304
Copyright 2009 Altair Engineering, Inc. Proprietary and Confidential. All rights reserved.
Heat Transfer Modeling Heat Transfer Modeling
Overview of Variable Property Support
Many thermal simulations require the specification of temperature-varying properties
AcuSolve supports different approaches to define varying properties:
Standard physical models or approximations (i.e. Bingham Viscosity model or Ideal Gas Law)
Cubic spline or piecewise linear curve fit of some independent variable
User defined function
Written in C, compiled into a library, then loaded at runtime by AcuSolve
A.305
Copyright 2009 Altair Engineering, Inc. Proprietary and Confidential. All rights reserved.
Heat Transfer Modeling Heat Transfer Modeling
Variable Density Options
Many variable density options available
with AcuSolve:
Boussinesq and Ideal Gas law typically
used for heat transfer applications.
Boussinesq accounts for density
variation only in the body force
terms
Ideal Gas accounts for variable Ideal Gas accounts for variable
density in all terms of the
momentum equations
User Function and Curve fit options
enable users to define custom variable
property functions.
A.306
Copyright 2009 Altair Engineering, Inc. Proprietary and Confidential. All rights reserved.
Heat Transfer Modeling Heat Transfer Modeling
Variable Specific Heat Options
For constant properties:
AcuSolve requires input of a specific heat value
For variable properties:
AcuSolve requires input of the enthalpy
Piecewise linear and Cubic Spline options enable
temperature dependency
User Function enables more complex behaviors to be User Function enables more complex behaviors to be
modeled (functions of other/multiple independent
variables)
A.307
Copyright 2009 Altair Engineering, Inc. Proprietary and Confidential. All rights reserved.
Heat Transfer Modeling Heat Transfer Modeling
Variable Viscosity Options
Many options available for viscosity models
Piecewise Linear and Cubic Spline options enable
dependence on a single variable (temperature, species
concentration, and strain rate)
User Function enables more complex behaviors to be
modeled (functions of other/multiple independent
variables)
Power Law, Bingham, and Carreau are used to model Power Law, Bingham, and Carreau are used to model
Non-Newtonian fluds.
A.308
Copyright 2009 Altair Engineering, Inc. Proprietary and Confidential. All rights reserved.
Heat Transfer Modeling Heat Transfer Modeling
Variable Conductivity Options
Available conductivity models:
Piecewise Linear and Cubic Spline options
enable dependence on a single variable
(temperature as well as species
concentration)
User Function enables more complex
behaviors to be modeled (functions of
other/multiple independent variables) other/multiple independent variables)
Constant Prandtl Number model computes
the conductivity based on the turbulent
Prandtl Number as well as the specific heat
and molecular viscosity.
A.309
Copyright 2009 Altair Engineering, Inc. Proprietary and Confidential. All rights reserved.
Heat Transfer Modeling Heat Transfer Modeling
Thermal Boundary Condition Options
Simple Boundary Condition options permit
setting of two types of wall condition
Fixed temperature (Value)
Fixed heat flux (Flux)
Heat flux option enables specification
of a constant heat flux through the
surface
Enables specification of added
convective flux based on a heat
transfer coefficient and sink
temperature
A.310
Copyright 2009 Altair Engineering, Inc. Proprietary and Confidential. All rights reserved.
Heat Transfer Modeling Heat Transfer Modeling
Thermal Boundary Condition Options
Element Boundary Conditions options permit
more advanced settings for surface conditions:
Different types of heat flux can be modeled
separately
Radiation and Convective are functions
of a reference temperature
Element Boundary Condition allows
specification of these different fluxes as a specification of these different fluxes as a
function of a single variable via cubic spline and
piecewise linear curve fits or many variables via
user function.
A.311
Copyright 2009 Altair Engineering, Inc. Proprietary and Confidential. All rights reserved.
Heat Transfer Modeling Heat Transfer Modeling
Thermal Boundary Condition Options
Nodal Boundary Conditions options permit more
advanced settings for nodal temperature values:
Functions of a single variable can be specified via
the cubic spline and piecewise linear options
Functions of multiple variables can be implemented
using user functions
Experimental data (or other tabulated data) can be
interpolated onto the boundary using scattered interpolated onto the boundary using scattered
data and scattered data time series.
A.312
Copyright 2009 Altair Engineering, Inc. Proprietary and Confidential. All rights reserved.
Heat Transfer Modeling Heat Transfer Modeling
Thermal Boundary Condition Options
Periodic Boundary Condition options permit
specification of periodic nodal temperature:
Single unknown offset and single unknown ratio
can be used to model periodic flows with heat
addition
Typically used with Integrated Boundary
Condition to set a bulk temperature value
on a plane on a plane
User defined periodicity also available for
temperature field to model more complex
behaviors
A.313
Copyright 2009 Altair Engineering, Inc. Proprietary and Confidential. All rights reserved.
Heat Transfer Modeling Heat Transfer Modeling
Heat Source Options
Heat sources can be specified for both fluid and solid
elements sets
Two different types of source can be specified
Applied per unit mass
Applied per unit volume
The sources can be constant, functions of a single
variable via curve fit or cubic spline, or functions of variable via curve fit or cubic spline, or functions of
multiple variables via a user function.
A.314
Copyright 2009 Altair Engineering, Inc. Proprietary and Confidential. All rights reserved. Copyright 2009 Altair Engineering, Inc. Proprietary and Confidential. All rights reserved.
Workshop 7 Natural Convection
Copyright 2009 Altair Engineering, Inc. Proprietary and Confidential. All rights reserved.
Workshop 7 Workshop 7 Natural Convection Natural Convection
Purposes of the Workshop
Gain experience with the different heat transfer mechanisms simulated by AcuSolve
Gain experience with simulations involving no inlet or outlet boundary conditions.
Set up a heat transfer problem involving natural convection
Import mesh from ICEM-CFD format
Use the coupled Temperature/Flow solver
Use Surface Manager to assign boundary condition types
Monitor solution with AcuProbe
Create an analysis template and use it to perform a mesh sensitivity study
A.316
Copyright 2009 Altair Engineering, Inc. Proprietary and Confidential. All rights reserved.
Workshop 7 Workshop 7 Natural Convection Natural Convection
Supported Heat Transfer Functionality
Conjugate Heat Transfer
Solid Conduction
Forced and Natural convection
Enclosure radiation
Solar radiation
Thermal shell elements
Volumetric heat generation
Surface convection
A.317
Copyright 2009 Altair Engineering, Inc. Proprietary and Confidential. All rights reserved.
Workshop 7 Workshop 7 Natural Convection Natural Convection
Natural Convection Problem Description
In this workshop, we will perform a steady state simulation of buoyancy driven laminar
flow caused by an internally heated cylinder contained within an air-filled cylinder.
Both cylinders are assumed to be infinitely long and the system will be modeled using
half symmetry.
The following diagram illustrates the problem set up and the boundary conditions for
the simulation.
Solid cylinder
producing heat at
a rate of 10,000 W/m
3
No-slip
Walls
T
=353 K
Symmetry plane
Cylinder filled
with air
A.318
Copyright 2009 Altair Engineering, Inc. Proprietary and Confidential. All rights reserved.
Workshop 7 Workshop 7 Natural Convection Natural Convection
Relevant Physics
Let's review the different types of heat transfer and assumptions that are present in
this simulation before getting started:
Conjugate heat transfer
Assumptions:
Convective heat transfer between
outer cylinder and surroundings
Heat Transfer Mechanisms:
Natural convection
within the fluid
Conjugate heat transfer
between solid/fluid
Conduction within
the solid
outer cylinder and surroundings
is being neglected
Conduction within the outer cylinder
walls is being neglected.
Radiation effects are negligible
All of these mechanisms could be
simulated using AcuSolve if desired!
A.319
Copyright 2009 Altair Engineering, Inc. Proprietary and Confidential. All rights reserved.
Workshop 7 Workshop 7 Natural Convection Natural Convection
Create a new database
Launch AcuConsole, then select File--> New
Navigate to the Workshop 7 directory, and name
the case NaturalConvection
Save the case
Import the mesh into the database
Click on 'File''Import' from the main toolbar Click on 'File''Import' from the main toolbar
Select 'ICEM Domain File' from the File Type
selection box
Select the file named 'Mesh_1.uns'
Click on 'Open'
A.320
Copyright 2009 Altair Engineering, Inc. Proprietary and Confidential. All rights reserved.
Workshop 7 Workshop 7 Natural Convection Natural Convection
Set the Data tree Manager to BAS
Set the display properties of model
Expand the 'Model' branch of the model tree
Right-click on 'Volumes' and select 'Display off'
Right-click on 'Surfaces' and select 'Display type',
select 'solid & wire'
Inspect the model
Click and drag in the graphics window to rotate the
model into an isometric viewing position
Model should appear as a simple half circle as shown
Note: Group color schemes will vary
A.321
Copyright 2009 Altair Engineering, Inc. Proprietary and Confidential. All rights reserved.
Workshop 7 Workshop 7 Natural Convection Natural Convection
Set up the global model parameters
Expand the 'Global' branch in the Data tree
Double-click 'Problem Description'
Set the Title and Subtitle
Ensure that the 'Analysis type' is set to Steady
state
Set the 'Temperature equation' to Advective
diffusive to enable thermal computation diffusive to enable thermal computation
This simulation is below the transition Rayleigh
Number for concentric cylinders, so leave the
'Turbulence equation' set to Laminar
A.322
Copyright 2009 Altair Engineering, Inc. Proprietary and Confidential. All rights reserved.
Workshop 7 Workshop 7 Natural Convection Natural Convection
Set the solution strategy
Double-click 'Auto Solution Strategy'
Ensure that the 'Analysis type' is set to 'Steady
state'
Set the convergence tolerance to 1.0E-4
Set the 'Num Krylov vectors' to 40
Set the 'Relaxation factor' to 0.25
Toggle the 'Temperature flow' button to 'on' Toggle the 'Temperature flow' button to 'on'
This specifies that we are going to use the fully-
coupled flow/temperature solution approach
A.323
Copyright 2009 Altair Engineering, Inc. Proprietary and Confidential. All rights reserved.
Workshop 7 Workshop 7 Natural Convection Natural Convection
Define the material models
Expand 'Material Model'
Double-click 'Air'
Set Density 'Type' to 'Boussinesq'
This will create a temperature varying density
that will drive the natural convection flow
Create a new Material Model by right-clicking
'Aluminum', then selecting 'Duplicate'.
Right click on the new model and choose Right click on the new model and choose
'Rename' to change the name to 'Stainless Steel'
Double-click 'Stainless Steel' and set the
properties according to the table below
Density Specific Heat Conductivity
8000 kg/m^3 500 J/(kg K) 16.2 W/(m K)
A.324
Copyright 2009 Altair Engineering, Inc. Proprietary and Confidential. All rights reserved.
Workshop 7 Workshop 7 Natural Convection Natural Convection
Create the heat source
Expand the 'Body Force' branch in the Global tree
Right-click 'Body Force' and select 'New'
Rename the newly created Body Force to 'Heat
Source'
Double-click 'Heat Source' to edit the properties
Set the 'Medium' to Solid
Set the Type' to Per Unit Volume Set the Type' to Per Unit Volume
Set the Volume Heat source to 2,000 W/m3
This heat source will later be applied to the internal
cylinder to simulate an internal heat generation
process
A.325
Copyright 2009 Altair Engineering, Inc. Proprietary and Confidential. All rights reserved.
Workshop 7 Workshop 7 Natural Convection Natural Convection
Examine the 'Gravity' Body Force
Double-click 'Gravity' then open the Array Editor
to ensure that gravity is set to act in the -Y
direction
Click on 'OK' to exit the array editor
Set the Output intervals
Expand the 'Output' branch in the Data tree Expand the 'Output' branch in the Data tree
Double-click 'Nodal Output' and set 'Time step
frequency' to 10
A.326
Copyright 2009 Altair Engineering, Inc. Proprietary and Confidential. All rights reserved.
Workshop 7 Workshop 7 Natural Convection Natural Convection
Double-click 'Derived Quantity Output'
Set the time-step frequency to 10
This enables output of density
Right-click 'Time History Output' and select 'New'
Rename 'Time History Output 1' to 'Monitor Points'
Double-click 'Monitor Points'
Set 'Type' to 'Coordinates' Set 'Type' to 'Coordinates'
Select 'Open Array' to enter the location of the monitor
points
Select 'Add Row' to create 2 rows.
Enter the following points, and hit 'OK'
A.327
Copyright 2009 Altair Engineering, Inc. Proprietary and Confidential. All rights reserved.
Workshop 7 Workshop 7 Natural Convection Natural Convection
Set the initial conditions
The initial conditions for this analysis are especially
important because we have defined temperature-
dependent properties (density). An appropriate
initial condition for temperature can significantly
reduce the number of iterations required to reach
convergence.
Double-click 'Nodal Initial Condition' Double-click 'Nodal Initial Condition'
Set 'Temperature' to 350K
The velocity components and pressure can be left at
the default value of zero for this analysis.
A.328
Copyright 2009 Altair Engineering, Inc. Proprietary and Confidential. All rights reserved.
Workshop 7 Workshop 7 Natural Convection Natural Convection
Assign the properties to the surfaces and volumes
Collapse the 'Global' branch in the model tree
Expand the 'Volumes' and 'Surfaces' branches under the 'Model'
branch
Right-click 'Surfaces' and select 'Display off'
Right-click 'Volumes' and select 'Display on'
The volume groups have already been assigned from the data in the
ICEM-CFD mesh. ICEM-CFD mesh.
Examine the volume groups by clicking on each of the group names
in the model tree to highlight them in the visualization area.
Fluid Region
Solid Region
A.329
Copyright 2009 Altair Engineering, Inc. Proprietary and Confidential. All rights reserved.
Workshop 7 Workshop 7 Natural Convection Natural Convection
Assign Volume Properties
Expand the 'SOLID' Volume group
Enable 'Element Output'
Double-click 'Element Set' to edit the properties
Set 'Medium' to 'Solid'
Set 'Material Model' to 'Stainless Steel'
Set 'Body force' to 'Heat Source'
This associates the internal heat This associates the internal heat
generation that we created with this
volume group
Collapse the 'SOLID' branch
A.330
Copyright 2009 Altair Engineering, Inc. Proprietary and Confidential. All rights reserved.
Workshop 7 Workshop 7 Natural Convection Natural Convection
Expand the FLUID Volume group
Enable 'Element Output'
Double-click 'Element Set' to edit the properties
Set Medium to Fluid
Set 'Material Model' to Air
Set 'Body force' to 'Gravity'
We have buoyancy-driven flow due to the spatially
varying temperature. varying temperature.
Collapse the 'FLUID' branch
Collapse the 'Volumes' branch
Right-click 'Volumes' and select 'Display off'
A.331
Copyright 2009 Altair Engineering, Inc. Proprietary and Confidential. All rights reserved.
Workshop 7 Workshop 7 Natural Convection Natural Convection
Right-click Surfaces and select Display on
Right-click Surfaces and select Surface
Manager
Click on Columns and ensure that Simple
BC Active and Simple BC Type are
enabled
Set the boundary condition types Set the boundary condition types
according to the values shown in the table
below.
Click Close to exit the Surface Manager
A.332
Copyright 2009 Altair Engineering, Inc. Proprietary and Confidential. All rights reserved.
Workshop 7 Workshop 7 Natural Convection Natural Convection
Assign Thermal Boundary Condition Types
We are going to use a fixed temperature outer wall
for this analysis, so we need to assign this thermal
boundary condition
Expand the Surface group named OUTER_WALLS
Double-click 'Simple Boundary Condition'
Set Temperature BC Type to Value
Set Temperature to 353 K Set Temperature to 353 K
The default thermal boundary conditions are
appropriate for the remaining surfaces, so we will not
modify them
A.333
Copyright 2009 Altair Engineering, Inc. Proprietary and Confidential. All rights reserved.
Workshop 7 Workshop 7 Natural Convection Natural Convection
Assign Periodic Boundary Conditions
We are trying to simulate infinitely long cylinders in
this analysis. To accomplish this, we will use periodic
boundary conditions.
Right-click 'Periodics' and select 'New'
Rename 'Periodic 1' to 'Z-Periodicity'
Right-click 'Z-Periodicity' and select 'Import'
Load the file 'Mesh_1.pbc' from the Load the file 'Mesh_1.pbc' from the
NodalBoundaryConditions directory
A.334
Copyright 2009 Altair Engineering, Inc. Proprietary and Confidential. All rights reserved.
Workshop 7 Workshop 7 Natural Convection Natural Convection
Expand 'Z-Periodicity' and toggle the 'Periodic
Boundary Condition' to on.
The periodic boundary condition consists of pairs of
nodes that will be forced to have the same solution.
The list of node pairs were contained in the
Mesh_1.pbc file that was imported.
The node pairs will force the solution on each of the
planes perpendicular to the z-axis to be equal. planes perpendicular to the z-axis to be equal.
The default setting in AcuSolve is to apply this
condition to all variables in the analysis. We will
accept this default setting.
A.335
Copyright 2009 Altair Engineering, Inc. Proprietary and Confidential. All rights reserved.
Workshop 7 Workshop 7 Natural Convection Natural Convection
Assign Pressure Reference Point
This analysis has no inlet or outlet boundary conditions. Therefore, there is no boundary
condition that sets the pressure level in the domain. To make the solution more robust, we
will set a pressure reference point using a nodal boundary condition.
Right-click 'Nodes' and select 'New
Rename 'Node 1' to 'Fixed Pressure Node'
Right-click 'Fixed Pressure Node' and select Define. Right-click 'Fixed Pressure Node' and select Define.
In the Node Define Dialog box select Selection type to Pressure Point and Volumes to FLUID.
Click OK.
A.336
Copyright 2009 Altair Engineering, Inc. Proprietary and Confidential. All rights reserved.
Workshop 7 Workshop 7 Natural Convection Natural Convection
Expand 'Fixed Pressure Node' and enable 'Pressure'
The default 'Type' of 'zero' sets the nodes in this set to pressure
= 0.0
This single node will now act as the pressure reference point for
the simulation.
To examine the location of the node, right-click 'Fixed Pressure
Node' and select 'Display on' Node' and select 'Display on'
Then right-click 'Surfaces' and set 'Display type' to 'outline'
Right-click 'Periodics' and select 'Display off'. You should now
be able to see the fixed pressure node as a point.
Fixed pressure
node
A.337
Copyright 2009 Altair Engineering, Inc. Proprietary and Confidential. All rights reserved.
Workshop 7 Workshop 7 Natural Convection Natural Convection
Save the model
Click on the save icon in the toolbar, or type Ctrl+S
Launch AcuSolve
Click on the solve icon in the toolbar, or type
Ctrl+Shift+S
Ensure that Problem name is set to
'NaturalConvection' 'NaturalConvection'
Ensure 'Problem directory' is set to
path\Workshop7
Ensure Working directory is set to
path\Workshop7\ACUSIM.DIR
Ensure that 'Generate AcuSolve input files' and
'Launch AcuSolve' are toggled 'On'
Select 'Ok to run the model
A.338
Copyright 2009 Altair Engineering, Inc. Proprietary and Confidential. All rights reserved.
Workshop 7 Workshop 7 Natural Convection Natural Convection
Monitor the solution in AcuProbe
Click the acuProbe icon in the main toolbar
Plot the residuals
Expand the 'Residual ratio' branch, then right-click 'All' and select 'Plot All'
A.339
Copyright 2009 Altair Engineering, Inc. Proprietary and Confidential. All rights reserved.
Workshop 7 Workshop 7 Natural Convection Natural Convection
Plot the monitor point output
Right-click on 'Residual ratio' branch, then select 'Plot None'
Expand the 'Time History' branch, then expand the 'node 1' and
'node 2' branches.
Right-click on 'y-velocity' for each of the nodes and select 'Plot'
Plot the temperature by following this same approach.
A.340
Copyright 2009 Altair Engineering, Inc. Proprietary and Confidential. All rights reserved.
Workshop 7 Workshop 7 Natural Convection Natural Convection
Save the analysis template
Close all windows (acuTail, acuProbe, AcuSolve
Controller,etc.) except for the AcuConsole base
window.
Select the 'Delete Mesh' icon from the main tool bar
Click on 'Yes' when prompted for confirmation.
Ensure that the 'Global' branch of the model tree is
collapsed and the 'Model' branch is expanded collapsed and the 'Model' branch is expanded
Expand the 'Volumes' and Surfaces' branches
Note the red circle next to each group indicating
empty sets
Save the template
A.341
Copyright 2009 Altair Engineering, Inc. Proprietary and Confidential. All rights reserved.
Workshop 7 Workshop 7 Natural Convection Natural Convection
Import refined mesh
All of our boundary condition and analysis settings are still
recorded in the database for future use
Import a new mesh by clicking on the 'Import' icon from the
main tool bar.
Select 'ICEM Domain File' from the File Type selection box
Select the file named 'Mesh_2.uns'
Click on 'Open' Click on 'Open'
The refined model now appears on the screen with all
grouping automatically set!
Inspect the groups to ensure that all surfaces were properly
assigned
Assign the Pressure Reference point.
Import the periodic node for Mesh_2 (these were not included
in the ICEM domain file).
Run the model
A.342
Copyright 2009 Altair Engineering, Inc. Proprietary and Confidential. All rights reserved. Copyright 2009 Altair Engineering, Inc. Proprietary and Confidential. All rights reserved.
Turbulence Modeling
Copyright 2009 Altair Engineering, Inc. Proprietary and Confidential. All rights reserved.
Turbulence Modeling Turbulence Modeling
AcuSolve supports various types of turbulence modeling
Steady State Simulations
Reynolds Averaged Navier-Stokes equations solved to arrive directly at the time averaged
flow field
Transient Simulations
Governing equations are integrated in time to yield a time accurate simulation of transient
flows
Many different turbulence closures are available for each type of simulation Many different turbulence closures are available for each type of simulation
We will briefly discuss the closures that are available in AcuSolve in this presentation
A.344
Copyright 2009 Altair Engineering, Inc. Proprietary and Confidential. All rights reserved.
Turbulence Modeling Turbulence Modeling
Turbulence Background
Turbulence is a phenomena that involves a vast range of length and time scales
This is what makes direct numerical simulation (DNS) of turbulent flows of engineering
interest prohibitively expensive
As the Reynolds Number increases for a given flow, the smallest turbulent eddies decrease in
size
Therefore, as the Reynolds Number increases, the mesh density required to resolve
these eddies increases, and the required time step size decreases!
This is the reason DNS is rarely done in industry. However, if you have a computer This is the reason DNS is rarely done in industry. However, if you have a computer
large enough, AcuSolve has been shown to perform quite well for DNS!!!
A.345
Copyright 2009 Altair Engineering, Inc. Proprietary and Confidential. All rights reserved.
Turbulence Modeling Turbulence Modeling
Turbulence Modeling Options
To enable the simulation of turbulence, we look to turbulence models as a way of
reducing the cost
There are many different levels of turbulence modeling
The techniques that employ the most assumptions/modeling are typically the least
demanding from a CPU cost standpoint.
As the number of assumptions implicit within the model decreases, the cost and
accuracy of the model typically increases.
Turbulence has been researched for centuries, and is still an evolving science.or should we
say art!
A.346
Copyright 2009 Altair Engineering, Inc. Proprietary and Confidential. All rights reserved.
Turbulence Modeling Turbulence Modeling
Turbulence Modeling Options
LES
Smagorinsky, WALES, Germano dynamic model, VMS
Detached Eddy Simulation
SA-DES, DDES, SST-DES, SAS, etc.
Reynolds Stress Models
Launder-Reece-Rodi, Stress- model, etc.
Three Equation Models
C
o
m
p
u
t
i
n
g
C
o
s
t
Three Equation Models
k--RT, V2F, etc.
One and Two Equation Models
Spalart-Allmaras, k-, k-, SST, etc.
Algebraic Models
Mixing Length model, Baldwin-Lomax, Cebeci-Smith, etc.
C
o
m
p
u
t
i
n
g
C
o
s
t
A.347
Copyright 2009 Altair Engineering, Inc. Proprietary and Confidential. All rights reserved.
Turbulence Modeling Turbulence Modeling
Turbulence Modeling Options within AcuSolve
LES
Smagorinsky, Dynamic model, beta version of VMS
Detached Eddy Simulation
SA-DES, DDES
One-Equation and Two-Equation Models
Spalart-Allmaras
Rotation/curvature correction implemented Rotation/curvature correction implemented
Nonlinear S-A model implemented
Additional models can be implemented via User-Defined Function
Spalart-Allmaras provides an excellent general purpose model for industrial applications
k- and SST models under development
A.348
Copyright 2009 Altair Engineering, Inc. Proprietary and Confidential. All rights reserved.
Turbulence Modeling Turbulence Modeling
Turbulent Boundary Layers
AcuSolve offers three options for the simulation of turbulent boundary layers
Option 1: Fully resolved
Setting Turbulence wall type to Low Reynolds Number integrates equations directly
to the wall and uses near wall damping functions to produce appropriate behavior
Option 2: Wall Function
Setting Turbulence wall type to Wall Function uses a wall model based on the
standard Law of the Wall for turbulent boundary layers
Option 3: Running Average Wall Function
Setting Turbulence wall type to Running Average Wall Function enforces the Law
of the Wall on the running average flow field.
A.349
Copyright 2009 Altair Engineering, Inc. Proprietary and Confidential. All rights reserved.
Turbulence Modeling Turbulence Modeling
Turbulent Boundary Layers
AcuSolves wall functions are valid through the viscous sublayer and buffer layer
There is no lower bound limit on the wall function
The upper bound limit is y+ 300
A.350
Copyright 2009 Altair Engineering, Inc. Proprietary and Confidential. All rights reserved.
Turbulence Modeling Turbulence Modeling
Turbulence Modeling Options in AcuConsole
Turbulence model is specified in the Problem
Description panel
Different settings of the turbulence model will produce
different menu options in other panels.
Spalart-Allmaras requires solution of a PDE, so it appears in
the Auto Solution Strategy panel. LES is algebraic, so no
entry would appear
A.351
Copyright 2009 Altair Engineering, Inc. Proprietary and Confidential. All rights reserved.
Turbulence Modeling Turbulence Modeling
Turbulence Modeling Options in AcuConsole
Simple Boundary Condition menus will change based on
the choice of laminar vs. turbulent.
Turbulence wall type only appears for turbulent
simulations
Setting Turbulence wall type to None omits the
surface from the collection of facets that are used for the
wall distance computation.
Note that selecting Running Average Wall Function Note that selecting Running Average Wall Function
requires that Running Average be toggled on in the
Problem Description panel
A.352
Copyright 2009 Altair Engineering, Inc. Proprietary and Confidential. All rights reserved.
Turbulence Modeling Turbulence Modeling
Summary
AcuSolve supports a broad range of turbulence modeling options:
Steady RANS (Spalart-Allmaras) provides the most cost effective approach (single equation
model)
Unsteady RANS may improve solution for specific applications
Detached Eddy Simulation (DES) requires finer mesh than RANS, but often provides better
results for complex separated flows
LES models provide additional accuracy over DES and RANS for most cases, but require fine
mesh density throughout the domain. mesh density throughout the domain.
Dynamic model can be used to predict complex phenomena (transition, etc.).
A.353
Copyright 2009 Altair Engineering, Inc. Proprietary and Confidential. All rights reserved.
A.354
Copyright 2009 Altair Engineering, Inc. Proprietary and Confidential. All rights reserved. Copyright 2009 Altair Engineering, Inc. Proprietary and Confidential. All rights reserved.
Workshop 8 Honey in Tea
Copyright 2009 Altair Engineering, Inc. Proprietary and Confidential. All rights reserved.
Workshop 8 Workshop 8 -- Honey in Tea Honey in Tea
Purposes of the Workshop
Learn how to work with multiple species
Define properties as functions of species concentration
Use nodal initial conditions on a subset of nodes via the script option
A.356
Copyright 2009 Altair Engineering, Inc. Proprietary and Confidential. All rights reserved.
Workshop 8 Workshop 8 -- Honey in Tea Honey in Tea
AcuSolve is currently formulated for one fluid
Scalar transport used to track other species
Properties can be functions of species concentration
This models a miscible property relative to the mixing of multiple fluids
Honey in Tea in this case
Conservation is only as good as the convergence level achieved
A.357
Copyright 2009 Altair Engineering, Inc. Proprietary and Confidential. All rights reserved.
Workshop 8 Workshop 8 -- Honey in Tea Honey in Tea
Create the database
File -> New
Browse to the Workshop8 directory
Enter name as honey_tea
Select Save
Import the mesh
File Import File Import
Select ACUSIM Raw Mesh in the file filter drop-
down
Navigate to: Workshop8/MESHIN.DIR
Select acusolve.arm and click Open
A.358
Copyright 2009 Altair Engineering, Inc. Proprietary and Confidential. All rights reserved.
Workshop 8 Workshop 8 -- Honey in Tea Honey in Tea
There are 2 volumes in the mesh
Cup_Honey - The portion at the top with the species concentration = 1.0 (all honey)
Cup_Main - The portion with the species concentration = 0.0 (all water)
There are 2 surfaces in the mesh
Top - The top of the cup
Walls - The walls of the cup
A.359
Copyright 2009 Altair Engineering, Inc. Proprietary and Confidential. All rights reserved.
Workshop 8 Workshop 8 -- Honey in Tea Honey in Tea
Set the data tree to Basic
Ensure that the BAS button is selected in the Data
tree Manager
Expand Global and double-click Problem
Description
Set Title to Honey in tea
Set Sub title to Species concentration Set Sub title to Species concentration
Set Analysis type to Transient
Set Species equation to Advective diffusive and
Num. species to 1
A.360
Copyright 2009 Altair Engineering, Inc. Proprietary and Confidential. All rights reserved.
Workshop 8 Workshop 8 -- Honey in Tea Honey in Tea
Expand Solution Strategy and double-click Auto Solution Strategy
Set Max time steps to 200
Set Initial time increment to 0.125 sec
Yields 25 seconds of simulation time
Set Convergence tolerance to 0.0001
Set Max stagger iterations to 6
Better convergence per time step
Set Num. Krylov vectors to 20 Set Num. Krylov vectors to 20
A.361
Copyright 2009 Altair Engineering, Inc. Proprietary and Confidential. All rights reserved.
Workshop 8 Workshop 8 -- Honey in Tea Honey in Tea
Define a new material
Right-click Material Model and select New
Rename Material Model 1 to Tea-Honey
Double-click its name to set the properties
For Density set Type to Piecewise Linear
Set Curve fit variable to Species 1
Click Open Array for Curve fit values
Click Add to yield a second row
Enter the values as shown
Species1 = 0., Density = 1000. (water)
Species1 = 1., Density = 1500. (honey)
Linear in between
Click OK to save the values
A.362
Copyright 2009 Altair Engineering, Inc. Proprietary and Confidential. All rights reserved.
Workshop 8 Workshop 8 -- Honey in Tea Honey in Tea
For Viscosity set Type to Piecewise Linear
Set Curve fit variable to Species 1
Click Open Array for Curve fit values
Click Add to yield a second row
Enter the values as shown
Species1 = 0., Viscosity = 0.001 (water) Species1 = 0., Viscosity = 0.001 (water)
Species1 = 1., Viscosity = 2. (honey)
Linear in between
Click OK to save the values
A.363
Copyright 2009 Altair Engineering, Inc. Proprietary and Confidential. All rights reserved.
Workshop 8 Workshop 8 -- Honey in Tea Honey in Tea
Define gravity
Expand Body Force and double-click Gravity
Click Open Array for Gravity
Set Y-component to 0.0 and Z-component to -9.81
Click OK to save the values
Expand Output and double-click Nodal Output
Set Time step frequency to 2
Set Output initial condition to On
A.364
Copyright 2009 Altair Engineering, Inc. Proprietary and Confidential. All rights reserved.
Workshop 8 Workshop 8 -- Honey in Tea Honey in Tea
Double-click on Nodal Initial Condition
Toggle Show all variables on
Change Species 1 initial condition type to Script
Toggle Satisfy species_1 BC on
Click on Open Text next to Species 1 script
Enter the following script to set the species Enter the following script to set the species
concentration to 1 in the element set that
represents honey, and 0 elsewhere:
value = 0
if InVolume(Cup_Honey): value=1
A.365
Copyright 2009 Altair Engineering, Inc. Proprietary and Confidential. All rights reserved.
Workshop 8 Workshop 8 -- Honey in Tea Honey in Tea
Define Volumes
Expand Model and Volume
Expand Cup_Honey and double-click Element Set
Set Material model to Tea-Honey
Set Body force to Gravity
Follow the same steps for Cup_Main
A.366
Copyright 2009 Altair Engineering, Inc. Proprietary and Confidential. All rights reserved.
Workshop 8 Workshop 8 -- Honey in Tea Honey in Tea
Define Surfaces
Expand Surfaces
Expand Top and double-click Simple Boundary Condition
Set Type to Slip
Default settings for Walls are correct
A.367
Copyright 2009 Altair Engineering, Inc. Proprietary and Confidential. All rights reserved.
Workshop 8 Workshop 8 -- Honey in Tea Honey in Tea
Create a reference pressure node
Right-click on Nodes and select New
Rename the new node set to Reference Pressure
Node
Right-click on Reference Pressure Node and select
Define
In the Node Define dialog box, select Nearest
Node and enter {.5,.5,.9} for the target coordinates. Node and enter {.5,.5,.9} for the target coordinates.
A.368
Copyright 2009 Altair Engineering, Inc. Proprietary and Confidential. All rights reserved.
Workshop 8 Workshop 8 -- Honey in Tea Honey in Tea
Toggle the Pressure variable on beneath
Reference Pressure Node
Set the Type to zero.
For incompressible flows, the absolute pressure is
not needed. Instead, we solve for relative pressure.
For most cases, an outflow boundary condition sets For most cases, an outflow boundary condition sets
the reference pressure for the solver
Since we dont have an outlet in this simulation, the
reference pressure node acts to fix the pressure at
some baseline level.
A.369
Copyright 2009 Altair Engineering, Inc. Proprietary and Confidential. All rights reserved.
Workshop 8 Workshop 8 -- Honey in Tea Honey in Tea
Run AcuSolve
Tools -> AcuSolve
Set Launch AcuSolve to On
Set Generate Input Files to On
Click Ok to write the files and launch the solver
A.370
Copyright 2009 Altair Engineering, Inc. Proprietary and Confidential. All rights reserved. Copyright 2009 Altair Engineering, Inc. Proprietary and Confidential. All rights reserved.
Working with Expressions and Units
Copyright 2009 Altair Engineering, Inc. Proprietary and Confidential. All rights reserved.
Working with Expressions and Units
Changing the units
This can be done in two different ways
The first method is to type the number and units with a space in between and hit Enter.
Next method is to click on the units next to the box for entering numbers. A list of units
appears. Select the desired unit.
When AcuConsole writes the input file all the data is converted to SI units.
A.372
Copyright 2009 Altair Engineering, Inc. Proprietary and Confidential. All rights reserved.
Working with Expressions and Units
Variable Manager
Variable Manager dialog can be opened by clicking on Variable List icon in the tool bar.
Variables are defined in this dialog and are used in the panels area when entering
floating point and integer values.
A.373
Copyright 2009 Altair Engineering, Inc. Proprietary and Confidential. All rights reserved.
Working with Expressions and Units
Click on Add for defining new Variable. Rename the variable as desired.
Enter the expression in the Expression column. Before the expression use equal symbol (=)
or colon equal symbols (:=). The expression is valid only if any of these two symbols are used.
(=) just calculates the value of the expression. (:=) updates the value of expression if any
relative variable is changed.
The value of the expression is shown in Value column.
Information regarding the variable can be included in the Description column.
Each row in the Variable Manager has one variable defined. Variables can be deleted, moved Each row in the Variable Manager has one variable defined. Variables can be deleted, moved
up and down and sorted based on the values using the Del, Move Up, Move Down and Sort
buttons.
Variables can be imported and exported by clicking on Import and export buttons. Only ACL
file format is used.
A.374
Copyright 2009 Altair Engineering, Inc. Proprietary and Confidential. All rights reserved.
Working with Expressions and Units
Mass flow rate (M) is defined in the Variable Manager dialog. This variable is used in
Inlet SBC as shown below.
Mass flux is specified with a variable (M). Colon equal to symbol (:=) is used before the
variable for automatic update of the expression if any variable in the expression is
changed.
A.375
Copyright 2009 Altair Engineering, Inc. Proprietary and Confidential. All rights reserved.
Working with Expressions and Units
Delayed Variable Spreadsheet
This can be opened by clicking on Delayed List icon in the tool bar.
This functions similar to the Variable Manager.
In Variable Manager, the variable is defined first and used next, whereas delayed
variables are used first and defined next in the Delayed Variable Spreadsheet. variables are used first and defined next in the Delayed Variable Spreadsheet.
This spreadsheet opens only if there is a delayed variable.
A.376
Copyright 2009 Altair Engineering, Inc. Proprietary and Confidential. All rights reserved.
Working with Expressions and Units
Usage of Delayed List is explained using the following example.
For the inlet SBC change the value of X-velocity from 0.0 to ::=Vel and click on the
Delayed List icon.
Delayed Variable Spreadsheet appears. This sheet has four columns.
First column gives the item in which the delayed variable is used.
(Model>Surfaces>Inlet>Simple Boundary Condition)
Second column provides details of the parameter (X-velocity) for which delayed variable
is used. is used.
Third column gives the name of delayed variable (Vel) used for the parameter.
Fourth column gives the default value of the parameter.
A.377
Copyright 2009 Altair Engineering, Inc. Proprietary and Confidential. All rights reserved.
Working with Expressions and Units
Change the default value to the desired value and click Ok.
If the delayed variables are not defined, Delayed variable spreadsheet appears when
the variable is needed. User needs to update the spreadsheet if required and click Ok
for the process to continue.
A.378
Copyright 2009 Altair Engineering, Inc. Proprietary and Confidential. All rights reserved. Copyright 2009 Altair Engineering, Inc. Proprietary and Confidential. All rights reserved.
Setting User Preferences
Copyright 2009 Altair Engineering, Inc. Proprietary and Confidential. All rights reserved.
Setting User Preferences
Preferences
User can set the preferences by clicking on File > Preferences in the menu bar.
Full control is provided to the user for adjusting the default settings.
A.380
Copyright 2009 Altair Engineering, Inc. Proprietary and Confidential. All rights reserved.
Setting User Preferences
General Tab
Under this section users can modify the number of recent files, change the size of icons in the
AcuConsole GUI, adjust the font style and size etc.
After generating the mesh user can set not to load the mesh or to load using the Allow auto
load mesh.
Default option for appending the mesh can be adjusted by setting Allow mesh append.
A.381
Copyright 2009 Altair Engineering, Inc. Proprietary and Confidential. All rights reserved.
Setting User Preferences
Data Base
In this tab, Auto flush and the option for compressing the data base can be selected.
A.382
Copyright 2009 Altair Engineering, Inc. Proprietary and Confidential. All rights reserved.
Setting User Preferences
Active
By default the Surface Output under Simple Boundary Condition for each surface is set to
On. This can be set to off by selecting Off for Default Surface Output.
A.383
Copyright 2009 Altair Engineering, Inc. Proprietary and Confidential. All rights reserved.
Setting User Preferences
Export
In this tab, user can set the exported mesh file type to be in ASCII or binary format. By default
this set to ASCII.
A.384
Copyright 2009 Altair Engineering, Inc. Proprietary and Confidential. All rights reserved.
Setting User Preferences
Vis Window
By using these settings users can set the visualization area as desired.
Type of transparency, shadings, size of point and width of lines in the visualization area can be
adjusted.
Highlight Model Entities option by default is set to On. Therefore when volume or surface
elements are clicked on in Data tree the appropriate volume or surface gets highlighted in
visualization area. But for large models this may take more time. In such cases putting this option
off can be helpful.
A.385
Copyright 2009 Altair Engineering, Inc. Proprietary and Confidential. All rights reserved.
Setting User Preferences
Mesh Display
If a mesh is loaded then the default entities to be displayed and their display type can be set
under this tab.
Entities here refer to volumes, surfaces, nodes etc.
If the option is set to none then those elements are set to off.
Volumes, Surfaces, Node sets generated, PBC surfaces, Edges and zone meshes created can
be set to display by default.
A.386
Copyright 2009 Altair Engineering, Inc. Proprietary and Confidential. All rights reserved.
Setting User Preferences
Geom Display
Similar to Mesh Display, the CAD model that is loaded will be displayed as desired by setting
the options under this tab.
A.387
Copyright 2009 Altair Engineering, Inc. Proprietary and Confidential. All rights reserved.
Setting User Preferences
Surface Highlight
When clicked on a particular surface in Data tree, appropriate surface will be highlighted in the
visualization area. The display type when highlighted can be different than the original display
type set for that particular surface. This can be set by adjusting this tab.
For example if a surface has display type set to Solid & Wireframe. When highlighted, the user
likes to display it as wireframe. This can be done by setting wireframe for Solid & Wireframe as
shown in below image.
A.388
Copyright 2009 Altair Engineering, Inc. Proprietary and Confidential. All rights reserved.
Setting User Preferences
Volume Highlight
Similar to surface highlight option, the volume display type can also be set as desired by using
this tab.
Please refer to Surface Highlight for detailed explanation.
A.389
Copyright 2009 Altair Engineering, Inc. Proprietary and Confidential. All rights reserved.
Setting User Preferences
Color Scheme
The default scheme for coloring the CAD model when loaded can be set using this tab.
Three options are available for setting the Outline Line Color and Wireframe Line Color.
Users can set them as desired.
A.390
Das könnte Ihnen auch gefallen
- The Sympathizer: A Novel (Pulitzer Prize for Fiction)Von EverandThe Sympathizer: A Novel (Pulitzer Prize for Fiction)Bewertung: 4.5 von 5 Sternen4.5/5 (119)
- Devil in the Grove: Thurgood Marshall, the Groveland Boys, and the Dawn of a New AmericaVon EverandDevil in the Grove: Thurgood Marshall, the Groveland Boys, and the Dawn of a New AmericaBewertung: 4.5 von 5 Sternen4.5/5 (265)
- The Little Book of Hygge: Danish Secrets to Happy LivingVon EverandThe Little Book of Hygge: Danish Secrets to Happy LivingBewertung: 3.5 von 5 Sternen3.5/5 (399)
- A Heartbreaking Work Of Staggering Genius: A Memoir Based on a True StoryVon EverandA Heartbreaking Work Of Staggering Genius: A Memoir Based on a True StoryBewertung: 3.5 von 5 Sternen3.5/5 (231)
- Grit: The Power of Passion and PerseveranceVon EverandGrit: The Power of Passion and PerseveranceBewertung: 4 von 5 Sternen4/5 (587)
- Never Split the Difference: Negotiating As If Your Life Depended On ItVon EverandNever Split the Difference: Negotiating As If Your Life Depended On ItBewertung: 4.5 von 5 Sternen4.5/5 (838)
- The Subtle Art of Not Giving a F*ck: A Counterintuitive Approach to Living a Good LifeVon EverandThe Subtle Art of Not Giving a F*ck: A Counterintuitive Approach to Living a Good LifeBewertung: 4 von 5 Sternen4/5 (5794)
- Team of Rivals: The Political Genius of Abraham LincolnVon EverandTeam of Rivals: The Political Genius of Abraham LincolnBewertung: 4.5 von 5 Sternen4.5/5 (234)
- Shoe Dog: A Memoir by the Creator of NikeVon EverandShoe Dog: A Memoir by the Creator of NikeBewertung: 4.5 von 5 Sternen4.5/5 (537)
- The World Is Flat 3.0: A Brief History of the Twenty-first CenturyVon EverandThe World Is Flat 3.0: A Brief History of the Twenty-first CenturyBewertung: 3.5 von 5 Sternen3.5/5 (2219)
- The Emperor of All Maladies: A Biography of CancerVon EverandThe Emperor of All Maladies: A Biography of CancerBewertung: 4.5 von 5 Sternen4.5/5 (271)
- The Gifts of Imperfection: Let Go of Who You Think You're Supposed to Be and Embrace Who You AreVon EverandThe Gifts of Imperfection: Let Go of Who You Think You're Supposed to Be and Embrace Who You AreBewertung: 4 von 5 Sternen4/5 (1090)
- The Hard Thing About Hard Things: Building a Business When There Are No Easy AnswersVon EverandThe Hard Thing About Hard Things: Building a Business When There Are No Easy AnswersBewertung: 4.5 von 5 Sternen4.5/5 (344)
- Her Body and Other Parties: StoriesVon EverandHer Body and Other Parties: StoriesBewertung: 4 von 5 Sternen4/5 (821)
- Hidden Figures: The American Dream and the Untold Story of the Black Women Mathematicians Who Helped Win the Space RaceVon EverandHidden Figures: The American Dream and the Untold Story of the Black Women Mathematicians Who Helped Win the Space RaceBewertung: 4 von 5 Sternen4/5 (894)
- Elon Musk: Tesla, SpaceX, and the Quest for a Fantastic FutureVon EverandElon Musk: Tesla, SpaceX, and the Quest for a Fantastic FutureBewertung: 4.5 von 5 Sternen4.5/5 (474)
- Introduction to Engineering DrawingDokument102 SeitenIntroduction to Engineering DrawingIqra Maqsood100% (1)
- The Unwinding: An Inner History of the New AmericaVon EverandThe Unwinding: An Inner History of the New AmericaBewertung: 4 von 5 Sternen4/5 (45)
- Serial Number AutoCAD 2014Dokument5 SeitenSerial Number AutoCAD 2014Punith Ky67% (9)
- The Yellow House: A Memoir (2019 National Book Award Winner)Von EverandThe Yellow House: A Memoir (2019 National Book Award Winner)Bewertung: 4 von 5 Sternen4/5 (98)
- On Fire: The (Burning) Case for a Green New DealVon EverandOn Fire: The (Burning) Case for a Green New DealBewertung: 4 von 5 Sternen4/5 (73)
- Modern Work Instructions JLX3DDokument5 SeitenModern Work Instructions JLX3DMarceloGonçalvesNoch keine Bewertungen
- 3D Printing Vs CNC Machining PDFDokument32 Seiten3D Printing Vs CNC Machining PDFsaravanakumar.rk100% (1)
- Reverse EngineeringDokument19 SeitenReverse EngineeringNithin RajanNoch keine Bewertungen
- Final DocumentDokument82 SeitenFinal Documentsudarshan royalNoch keine Bewertungen
- Thermodynamics P K Nag Exercise Unsolved Problems SolvedDokument265 SeitenThermodynamics P K Nag Exercise Unsolved Problems SolvedRavinder Antil90% (40)
- Thermodynamics P K Nag Exercise Unsolved Problems SolvedDokument265 SeitenThermodynamics P K Nag Exercise Unsolved Problems SolvedRavinder Antil90% (40)
- Liquid Process Piping Design StrategyDokument16 SeitenLiquid Process Piping Design Strategyvb_pol@yahooNoch keine Bewertungen
- VDA 4958-3 Langzeitarchivierung 1.0Dokument107 SeitenVDA 4958-3 Langzeitarchivierung 1.0Anonymous CoGUaJNoch keine Bewertungen
- William Z. Black Chapter 3: Conservation of MassDokument4 SeitenWilliam Z. Black Chapter 3: Conservation of MassTheja RajuNoch keine Bewertungen
- AatrDokument54 SeitenAatrpantpantNoch keine Bewertungen
- CSS Iisc PDFDokument1 SeiteCSS Iisc PDFTheja RajuNoch keine Bewertungen
- New Doc 2017-03-22 - 2Dokument1 SeiteNew Doc 2017-03-22 - 2Theja RajuNoch keine Bewertungen
- Experimental Fluid Mechanics PDFDokument11 SeitenExperimental Fluid Mechanics PDFTheja RajuNoch keine Bewertungen
- Brake CFD ValidationDokument101 SeitenBrake CFD ValidationGregory Aguilera LopesNoch keine Bewertungen
- Engineering Feedback Structure SyllabusDokument1 SeiteEngineering Feedback Structure SyllabusTheja RajuNoch keine Bewertungen
- CSS Iisc PDFDokument1 SeiteCSS Iisc PDFTheja RajuNoch keine Bewertungen
- Sampl On PPT MakingDokument6 SeitenSampl On PPT MakingTheja RajuNoch keine Bewertungen
- Aade 07 Ntce 37Dokument10 SeitenAade 07 Ntce 37Theja RajuNoch keine Bewertungen
- ComparisonDokument2 SeitenComparisonTheja RajuNoch keine Bewertungen
- Presentation 1Dokument1 SeitePresentation 1Theja RajuNoch keine Bewertungen
- StateFile 1200Dokument2 SeitenStateFile 1200Theja RajuNoch keine Bewertungen
- Stream Plot 2Dokument1 SeiteStream Plot 2Theja RajuNoch keine Bewertungen
- Stream Plots Show Perfume Distribution Over TimeDokument1 SeiteStream Plots Show Perfume Distribution Over TimeTheja RajuNoch keine Bewertungen
- Vacancy 194Dokument7 SeitenVacancy 194singhashish5444Noch keine Bewertungen
- Indian Institute of Technology BombayDokument5 SeitenIndian Institute of Technology BombayTheja RajuNoch keine Bewertungen
- Trixotropia Barnes (1996)Dokument33 SeitenTrixotropia Barnes (1996)GeotecoNoch keine Bewertungen
- Maxwellrendermanual v2.5 EngDokument167 SeitenMaxwellrendermanual v2.5 EnghugogaunaNoch keine Bewertungen
- Implementing the Discrete Ordinates (DO) Radiation Model for UV-Dose SimulationsDokument7 SeitenImplementing the Discrete Ordinates (DO) Radiation Model for UV-Dose SimulationsTheja RajuNoch keine Bewertungen
- Https WWW - Irctc.co - in Eticketing PrintTicketDokument1 SeiteHttps WWW - Irctc.co - in Eticketing PrintTicketTheja RajuNoch keine Bewertungen
- 0912 F 5138 Ce 738 C 7 A 2000000Dokument9 Seiten0912 F 5138 Ce 738 C 7 A 2000000Theja RajuNoch keine Bewertungen
- Heat Transfer - A Basic Approach - OzisikDokument760 SeitenHeat Transfer - A Basic Approach - OzisikMaraParesque91% (33)
- 00 B 7 D 525 Edfc 549 Ee 5000000Dokument9 Seiten00 B 7 D 525 Edfc 549 Ee 5000000Theja RajuNoch keine Bewertungen
- Efficacy of Flameless Catalytic Infrared Radiation Energy Against Different Life Stages of InsectsDokument33 SeitenEfficacy of Flameless Catalytic Infrared Radiation Energy Against Different Life Stages of InsectsTheja RajuNoch keine Bewertungen
- Margarita Lic ThesisDokument85 SeitenMargarita Lic ThesisTheja RajuNoch keine Bewertungen
- KA Tech - RF QuoteDokument3 SeitenKA Tech - RF QuoteTheja RajuNoch keine Bewertungen
- Section 4 Technical and Managerial Capability of The FirmDokument10 SeitenSection 4 Technical and Managerial Capability of The FirmOluwakayode Philip FarotadeNoch keine Bewertungen
- Abbreviations Notations and SymbolsDokument2 SeitenAbbreviations Notations and Symbolsbrian DeckerNoch keine Bewertungen
- Company Profile: Prodes InnovationsDokument9 SeitenCompany Profile: Prodes InnovationsKrupal PatelNoch keine Bewertungen
- Shahroz Khan Mechanical Engineer ResumeDokument5 SeitenShahroz Khan Mechanical Engineer Resumesid202pkNoch keine Bewertungen
- 1975 - Negroponte - The Architecture MachineDokument6 Seiten1975 - Negroponte - The Architecture MachineJoice GenaroNoch keine Bewertungen
- VulcanDokument8 SeitenVulcanalpianusNoch keine Bewertungen
- Yearly Lesson Plan LK Form 5Dokument26 SeitenYearly Lesson Plan LK Form 5Nur'ain Abd RahimNoch keine Bewertungen
- PLM - Module - 1Dokument57 SeitenPLM - Module - 1HEMANT SONINoch keine Bewertungen
- Autocad: Training Programme OnDokument13 SeitenAutocad: Training Programme OnManzil RoyNoch keine Bewertungen
- Control Cabinet Manufacturing 4.0 StudyDokument19 SeitenControl Cabinet Manufacturing 4.0 StudyHitesh PanigrahiNoch keine Bewertungen
- Delcam - PowerINSPECT 2016 WhatsNew OMV EN - 2015Dokument36 SeitenDelcam - PowerINSPECT 2016 WhatsNew OMV EN - 2015phạm minh hùngNoch keine Bewertungen
- UG 4-1 Mechanical Engineering R16-SyllabusDokument23 SeitenUG 4-1 Mechanical Engineering R16-SyllabusSunkari rameshNoch keine Bewertungen
- Russell and Taylor Operations Management, 8th EditionDokument48 SeitenRussell and Taylor Operations Management, 8th EditionEmilyNoch keine Bewertungen
- Computer Graphics: Presented By: Yogesh Nagaraj NaikDokument26 SeitenComputer Graphics: Presented By: Yogesh Nagaraj Naikಯೋಗೇಶ್ ಪಿNoch keine Bewertungen
- Facilities ManagementDokument23 SeitenFacilities ManagementAhmed SamyNoch keine Bewertungen
- CAD Practice Exercise Vol 1 1Dokument12 SeitenCAD Practice Exercise Vol 1 1Erick PiresNoch keine Bewertungen
- Application of Computers in TextileDokument4 SeitenApplication of Computers in TextileMobin AkhandNoch keine Bewertungen
- ICON 917RSK Project SummaryDokument85 SeitenICON 917RSK Project SummarycadulemosNoch keine Bewertungen
- ANSYS Mechanical APDL Connection Users Guide v19.0Dokument38 SeitenANSYS Mechanical APDL Connection Users Guide v19.0Roberto DavisNoch keine Bewertungen
- Ship Computer Aided Design L-00 Introduction To CAEDokument21 SeitenShip Computer Aided Design L-00 Introduction To CAEMohamed BarakatNoch keine Bewertungen
- Altair Hyperworks Desktop 2019.1.3: Release NotesDokument27 SeitenAltair Hyperworks Desktop 2019.1.3: Release NotesDinesh RamachandranNoch keine Bewertungen