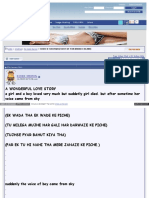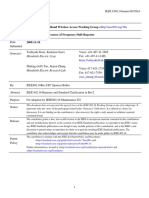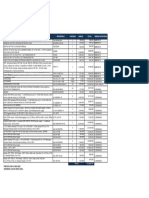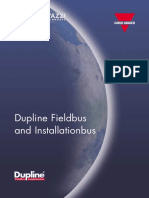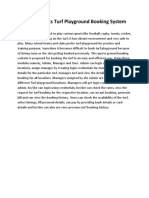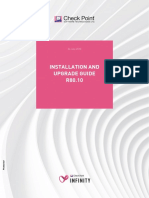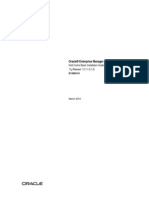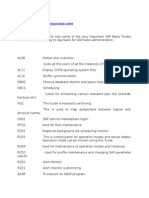Beruflich Dokumente
Kultur Dokumente
Disaster Revovery Cisco Business Edition 6000 PDF
Hochgeladen von
Renato MaiaOriginalbeschreibung:
Originaltitel
Copyright
Verfügbare Formate
Dieses Dokument teilen
Dokument teilen oder einbetten
Stufen Sie dieses Dokument als nützlich ein?
Sind diese Inhalte unangemessen?
Dieses Dokument meldenCopyright:
Verfügbare Formate
Disaster Revovery Cisco Business Edition 6000 PDF
Hochgeladen von
Renato MaiaCopyright:
Verfügbare Formate
21/8/2014 Implementing Cisco Business Edition 6000 - DocWiki
http://docwiki.cisco.com/wiki/Implementing_Cisco_Business_Edition_6000 1/7
Implementing Cisco Business Edition 6000
From DocWiki
For Cisco Business Edition 6000 9.x, refer to the "Implementing BE 6000 9.x".
For BE 6000 8.6 and earlier, please refer to the following sections below.
Contents
1 Installation, Upgrade, and Migration of UC Applications on Cisco UCS C200 Rack-Mount Servers
1.1 System Requirements
1.2 UC Applications on Cisco UCS C200 Rack-Mount Servers External Media
1.3 Installing UC Applications on Cisco UCS C200 Rack-Mount Servers
1.3.1 Configuration Checklist for Installing and Configuring the Server
1.3.2
1.3.3 Preparing To Install
1.3.4 Configuring RAID
1.3.5 Installing vSphere Client
1.3.6 Creating Virtual Machines
1.3.7 Installing UC Applications on a VM
1.4 Migrating To UC Applications on Cisco UCS C200 Rack-Mount Servers
1.5 VMware Support
1.6 Performing Daily Operations on UC Applications on Cisco UCS C200 Rack-Mount Servers
1.6.1 Monitoring Hardware from the VM
1.6.2 Monitoring from CIMC
1.6.3 Monitoring from vSphere Client and vCenter
Installation, Upgrade, and Migration of UC Applications on Cisco UCS C200 Rack-Mount Servers
Cisco supports running UC Applications on Cisco UCS C200 Rack-Mount Servers.
System Requirements
To run UC Applications on Cisco UCS C200 Rack-Mount Servers, your system must meet the requirements listed in Table 1.
Table 1 System Requirements
This parameter... ...Must be this value to meet the Cisco supported configuration.
Supported Virtual
Machine
Configuration
See http://www.cisco.com/go/uc-virtualized
Use the Cisco-provided OVA template to create VMs, to ensure that the VMs are correctly configured. Refer to the "Supported Applications - OVA/OVF
Templates" section.
IOPS per virtual
machine (VM)
See http://www.cisco.com/go/uc-virtualized
CPU and RAM
oversubscription
None
VMware version
ESXi 4.0 Update 1 or later
Note Ensure that you use ESXi, rather than ESX, to run UC Applications on Cisco UCS C200 Rack-Mount Servers. However, the rack
server can be part of a VMware vCenter that includes ESX hosts. Refer to [1] (http://docwiki-dev.cisco.com/wiki/VMware_Requirements)
VMware Requirements
To operate UC Applications on Cisco UCS C200 Rack-Mount Servers successfully, you should have the experience and skills to manage a host server running VMware ESXi. If
you do not have this experience and want to obtain the required information quickly, consider using VMware GO, a Web-based application that facilitates VMware installations.
For more information, refer to the VMware GO documentation.
Note: Even if you use VMware GO, you still need to use the supported VMware configuration on UC Applications on Cisco UCS C200 Rack-Mount Servers, which are
documented at both http://www.cisco.com/go/swonly and http://www.cisco.com/go/uc-virtualized.
UC Applications on Cisco UCS C200 Rack-Mount Servers External Media
UC Applications on Cisco UCS C200 Rack-Mount Servers uses "soft media" such as ISO or FLP (virtual floppy) for procedures that require external media (such as installation
21/8/2014 Implementing Cisco Business Edition 6000 - DocWiki
http://docwiki.cisco.com/wiki/Implementing_Cisco_Business_Edition_6000 2/7
and upgrade). Physical external devices such as USB drives are not supported.
Note: Backup and restore are not supported on soft media.
The virtual USB interface is not supported on VMware. The following are examples of differences in external media support between MCS servers and UC Applications on Cisco
UCS C200 Rack-Mount Servers:
Install logs cannot get dumped to a USB key. These logs get dumped to a file through the serial port of the VM.
The answer file generated by the Answer File Generator (platformConfig.xml) cannot get read from a USB key to perform an unattended installation. Instead, you must put
the answer file into a FLP image to be mounted in the floppy drive.
USB tape drive backup is not supported. Use SFTP instead.
Music On Hold through a USB connection is not supported. Use a Cisco 7800 Series Media Convergence Server instead.
Cisco Messaging Interface (CMI) for Message Waiting Indication (MWI) is not supported over the serial port. Use a Cisco 7800 Series Media Convergence Server
instead.
Installing UC Applications on Cisco UCS C200 Rack-Mount Servers
This following sections describe how to perform a fresh installation of UC Applications on Cisco UCS C200 Rack-Mount Servers:
Configuration Checklist for Installing and Configuring the Server
Table 7 provides a checklist of the major steps required to install and configure UC Applications on Cisco UCS C200 Rack-Mount Servers. The Related Documentation column
contains references to documentation that is related to the step.
Table 7 Configuration Checklist for Installing and Configuring the Server
Configuration Steps Related Documentation
Step
1
Prepare to install the server.
Preparing To Install (http://docwiki-
dev.cisco.com/wiki/Implementing_Cisco_Business_Edition_6000#Preparing_To_Install)
Step
2
Physically install and connect the server.
Cisco UCS C200 Installation and Service Guide
(http://www.cisco.com/en/US/partner/docs/unified_computing/ucs/c/hw/C200M1/install/c200M1.html)
Step
3
Power on the server and Configure Cisco Integrated Management Controller (CIMC) for remote
management.
Cisco UCS C200 Installation and Service Guide
(http://www.cisco.com/en/US/partner/docs/unified_computing/ucs/c/hw/C200M1/install/c200M1.html)
Step
4
If you purchased the Cisco UCS C-Series Rack-Mount Server server separately from UC Applications on
Cisco UCS C200 Rack-Mount Servers, configure the RAID settings to the following specifications:
RAID 10 array for logical drive 0
RAID 10 volume of 4 drives
Cisco UCS C200 Installation and Service Guide
(http://www.cisco.com/en/US/partner/docs/unified_computing/ucs/c/hw/C200M1/install/c200M1.html)
Step
5
If you purchased the Cisco UCS C-Series Rack-Mount Server server separately from UC Applications on
Cisco UCS C200 Rack-Mount Servers, configure the BIOS to the following specifications:
Disable Quiet Mode
Enable Enhanced SATA for CDROM access
Configure the following boot order:
SATA5:Optiarc DVD first
PCI Raid Adapter second
Cisco UCS C200 Installation and Service Guide
(http://www.cisco.com/en/US/partner/docs/unified_computing/ucs/c/hw/C200M1/install/c200M1.html)
Step
6
Install and configure VMware ESXi. Refer to Table 6 (http://docwiki-
dev.cisco.com/wiki/Unified_Communications_Manager_on_Virtualized_Servers#System_Requirements_3)
for the supported versions of VMware ESXi.
Cisco UCS C-Series Servers VMware Installation Guide
(http://www.cisco.com/en/US/partner/docs/unified_computing/ucs/c/sw/os/vmware/install/vmware_install_c.html)
VMware ESXi documentation
Step
7
Install vSphere Client.
vSphere Client documentation
Step
8
Install and configure virtual machines (VMs).
Cisco Business Edition 6000 OVA/OVF Templates
21/8/2014 Implementing Cisco Business Edition 6000 - DocWiki
http://docwiki.cisco.com/wiki/Implementing_Cisco_Business_Edition_6000 3/7
Step
9
Install UC Applications on VMs.
Preparing To Install
This section describes how to prepare to install a UC Application on Cisco UCS C200 Rack-Mount Servers server in a standalone configuration, meaning that it is not in a data
center.
You should allocate the following resources before installation:
Space in a rack to receive a 2 RU Cisco UCS C-Series Rack-Mount Server
3 Ethernet ports on a switch close to the Cisco UCS C-Series Rack-Mount Server:
One port for the CIMC
Two ports for the LAN on motherboard (LOM) NICs
Optionally, up to four IP addresses for the Broadcom NIC, if your server has it
An IP address for the CIMC management port
An IP address for the virtual host. This is the Cisco UCS C-Series Rack-Mount Server's IP address and is used by ESXi.
A maximum of four IP addresses for the LAN on motherboard (LOM) NICs
A hostname, and optionally configure DNS for the virtual hosts' hostname
IP addresses for the VMs
Configuring RAID
If you purchased the Cisco UCS C-Series Rack-Mount Server server separately from UC Applications on Cisco UCS C200 Rack-Mount Servers, configure the RAID settings
to the following specifications:
RAID 10 array for logical drive 0
RAID 10 volume of 4 drives
Follow this procedure to perform this task:
Step 1 Boot the server and watch for the F2 prompt during bootup.
Step 2 Press F2 when prompted to enter the BIOS Setup utility.
Step 3 On the Main page of the BIOS Setup utility, verify or set Quiet Boot to Disabled. This allows non-default messages, prompts,and POST messages to display during
bootup
instead of the Cisco logo screen.
Step 4 Press F10 to save your changes and exit the utility.
Step 5 During server bootup, press Ctrl+Y to enter the preboot CLI.
Step 6 Enter the following commands to determine the current RAID configuration:
-ldinfo -l0 -a0
The required configuration is four drives in a RAID 10 array for logical drive 0. If the RAID configuration is wrong, continue with this procedure.
Note: Do not continue with this procedure if RAID is configured correctly.
Step 7 Enter the command -cfgclr -a0 to clear the RAID configuration.
Caution: Clearing the RAID configuration deletes all data on the hard drives.
Step 8 Determine the Device ID of the enclosure that contains the disk drives by entering the command -encinfo -a0 -page 20.
Note: For UCS C200 M2 Rack-Mount Servers with 4 drives, the Device ID is typically 252. If this is not the case, please use the Enclosure ID obtained from
the output of encinfo.
21/8/2014 Implementing Cisco Business Edition 6000 - DocWiki
http://docwiki.cisco.com/wiki/Implementing_Cisco_Business_Edition_6000 4/7
Step 9 Determine the starting slot number in the enclosure that you identified by entering the command -pdinfo -physdrv [deviceID:0] -a0.
If this command generates meaningful output, the drives start at slot zero. If it generates an error, the drives start at slot one.
Note: UCS C200 M2 Rack-Mount Servers with 4 drives, the drives start at slot zero.
Step 10 Configure the RAID array by entering the following command:
-CfgSpanAdd -r10 -Array0[enclosureID:0,enclosureID:1]
-Array1[enclosureID:2,enclosureID:3] -a0
Step 11 If the hard drives did not have a RAID configuration previously, you are done configuring RAID. If the hard drives had a RAID configuration before, continue with this
procedure.
Step 12 Enter the following command to initialize the logical volumes.
-ldinit -start -full -l0 -a0 (l0 is the letter l and the number 0, not the number 10)
This clears data on the drives and initializes the new array. Allow this command to finish running before exiting the Preboot CLI.
Step 13 If you want to do so, you can enter the following command to display the progress of the command you entered in Step 12:
-ldinit -showprog -l0 -a0
When the display command in Step 13 reports that no initialization is running, it is safe to quit the Preboot CLI.
Step 14 After configuring the two logical volumes, you can exit the Preboot CLI by entering q.
Tip If you can't get to the Preboot CLI even after Quiet Boot is disabled (in other words, if you have no Ctrl+Y option and that key sequence isn't working), you can configure
RAID 10 by using the WebBios (Ctrl+H). To use the Web Bios, you must have a USB Keyboard and a USB mouse, rather than a PS2 keyboard and mouse. Use 2 drive groups
(DGs) with DG0 containing Disks 0,1 and DG1 containing Disks 2,3.
Installing vSphere Client
When the virtual host is available on the network, you can browse to its IP address to bring up a web-based interface. The vSphere Client is Windows-based, so the download
and install must be performed from a Windows PC.
Once the vSphere Client is installed, you can run it and log into the virtual host using the virtual host's name or IP address, the root login ID, and the password you configured.
You can join the host to a vCenter if you want to manage it through vCenter.
Creating Virtual Machines
Cisco provides a VM template for you to download and transfer to your virtual host. Use this template to create the VMs for UC Applications on Cisco UCS C200 Rack-Mount
Servers installation.
Before you deploy the template and create VMs, you should have a hostname and IP address allocated for each new VM.
Follow these steps to create a VM and prepare to install UC Applications on Cisco UCS C200 Rack-Mount Servers on it:
Step 1Download the VM template for your application.
See the "Cisco Business Edition 6000 OVA/OVF Templates" section for more information.
Step 2 Upload the template to a datastore on the Cisco UCS C-Series Rack-Mount Server.
Step 3 Make this template available to the Cisco UCS C-Series Rack-Mount Server.
Step 4 Deploy the template file using vSphere Client. Enter the following information for the new VM:
hostname
datastoreSelect datastore
Step 5 Complete creating the VM.
At this point a new VM has been created with the correct amount of RAM, number of CPUs, size and number of disks for the intended application.
Step 6 Install UC Applications on the VM. See the Installing UC Applications on a VM (http://docwiki-
dev.cisco.com/wiki/Implementing_Cisco_Business_Edition_6000#Installing_UC_Applications_on_a_VM) section for more information.
21/8/2014 Implementing Cisco Business Edition 6000 - DocWiki
http://docwiki.cisco.com/wiki/Implementing_Cisco_Business_Edition_6000 5/7
Installing UC Applications on a VM
Follow this procedure to install UC Applications on a new VM:
Step 1 In vSphere Client, edit the VM to force entry into BIOS setup the next time the VM reboots.
Step 2 Make the UC Applications installation media available to the VM DVD-ROM drive.
Step 3 Power on the VM, then in BIOS setup, promote CD ROM to boot before the hard drive.
Step 4 Complete booting the VM.
The UC Applications installation program starts. For information about performing the installation, see the installation guides for the applications
Differences When Running UC in a Virtual Environment
Licensing Model for Virtualized UC Applications
How to Dump Install Logs to the Serial Port of the Virtual Machine
How to Use the AFG with the Virtual Floppy Drive
VMware Tools
BIOS boot order: read the Release Notes for the OVA that you are deploying for instructions on how to set the BIOS boot order.
Migrating To UC Applications on Cisco UCS C200 Rack-Mount Servers
Migrating from a Media Convergence Server (MCS server) to a UC Applications on Cisco UCS C200 Rack-Mount Servers server follows a procedure that is very similar to
replacing server hardware, which is described in the document Replacing a Single Server or Cluster for UC Applications
(http://www.cisco.com/en/US/products/sw/voicesw/ps556/prod_installation_guides_list.html) .
Table 8 provides an overview of the migration process and references to other pertinent documentation.
Table 8 Migrating to UC Applications on Cisco UCS C200 Rack-Mount Servers Process Overview
Configuration Steps Related Procedures and Topics
Step 1
Review the document Replacing a Single Server or Cluster for UC Applications
(http://www.cisco.com/en/US/products/sw/voicesw/ps556/prod_installation_guides_list.html)
.
This document describes how to replace server hardware, which is very similar to migrating
from an MCS server to a UC Applications on Cisco UCS C200 Rack-Mount Servers
server. You should perform the document's pre-replacement and post-replacement tasks,
and review the procedures for installing UC Applications and migrating data.
Replacing a Single Server or Cluster for UC Applications
(http://www.cisco.com/en/US/products/sw/voicesw/ps556/prod_installation_guides_list.html)
Step 2 Upgrade the MCS server to a UC Application.
Cisco Unified Communications Operating System Administration Guide
(http://www.cisco.com/en/US/products/sw/voicesw/ps556/prod_installation_guides_list.html)
Step 3
If the UCS VM will use a different IP address or hostname than the MCS server, change the
IP address and hostname of the MCS server to the values that the UCS VM will use.
This is required for DRS backup and restore to work.
Refer to the topic "Changing the Cluster IP Addresses for Publisher Servers That Are Defined by
Host Name" in the Changing the IP Address and Host Name for UC Applications
(http://www.cisco.com/en/US/products/sw/voicesw/ps556/prod_maintenance_guides_list.html)
guide.
Step 4 Perform a DRS backup on the MCS server.
Disaster Recovery System Administration Guide
(http://www.cisco.com/en/US/products/sw/voicesw/ps556/prod_maintenance_guides_list.html)
Step 5
Use the Answer File Generator to generate a license MAC for the UC Applications on
Cisco UCS C200 Rack-Mount Servers server. The license MAC is required to obtain
licenses for the server.
After you obtain the license MAC, you can rehost the licenses for your new server.
Licensing model for Virtualized UC Applications (http://docwiki-
dev.cisco.com/wiki/Licensing_Model_for_Virtualized_UC_Applications)
Step 6
[[|Create the virtual machine (VM) on the UC Applications on Cisco UCS C200 Rack-
Mount Servers server that will be used as the replacement for the MCS node.
]]
Implementing Cisco Business Edition 6000
(http://docwiki-dev.cisco.com/wiki/Implementing_Cisco_Business_Edition_6000)
Step 7
Install the same release of UC Applications on Cisco UCS C200 Rack-Mount Servers
server that you installed on the MCS server.
Implementing Cisco Business Edition 6000 (http://docwiki-
dev.cisco.com/wiki/Implementing_Cisco_Business_Edition_6000)
Step 8
Perform a DRS restore to restore the data backed up from the MCS server to the UC
Applications on Cisco UCS C200 Rack-Mount Servers server.
Disaster Recovery System Administration Guide
(http://www.cisco.com/en/US/products/sw/voicesw/ps556/prod_maintenance_guides_list.html)
Step 9
Upload the new licenses to the UC Applications on Cisco UCS C200 Rack-Mount Servers
server.
If you did not obtain licenses for the new server already, you must request the licenses first.
Cisco Unified Communications Operating System Administration Guide
21/8/2014 Implementing Cisco Business Edition 6000 - DocWiki
http://docwiki.cisco.com/wiki/Implementing_Cisco_Business_Edition_6000 6/7
Note The previous license will no longer be valid. However, you have 30 additional days in
which to use your previous license. Refer to "Obtaining Rehosted Licenses When You
Change License MAC Parameters
(http://www.cisco.com/en/US/docs/voice_ip_comm/cucm/virtual/servers.html#wp43898) "
section.
(http://www.cisco.com/en/US/products/sw/voicesw/ps556/prod_installation_guides_list.html)
VMware Support
Consider the following, when using UC Applications on Cisco UCS C200 Rack-Mount Servers:
For details about VMware feature support, refer to VMware Requirements (http://docwiki-dev.cisco.com/wiki/VMware_Requirements)
NIC teaming is configured at the VMware virtual switch.
Hardware SNMP and syslog move to VMware and UCS Manager.
Install logs are written only to the virtual serial port.
Basic UPS Integration, as used with a Cisco 7800 Series Media Convergence Server, is not supported.
Boot order is controlled by the BIOS of the VMware VM.
Hardware BIOS, firmware, and drivers must be the required level and configured for compatibility with UC Application-supported VMware product and version.
Hardware MIBs are not supported.
Hardware Failure alert and Hardware failure syslog messages are not available.
CLI does not support hardware information.
SNMP Hardware agent does not run on VMware.
Real-Time Management Tool ClientHardware alerts are not generated. The scope is limited to Virtual Machine and not to Physical Machine.
CDP reports as a Virtual Machine.
Certain kinds of Cisco UCS C-Series Rack-Mount Server hardware alerts are only available via CIM alerting, and must be viewed in VMware vCenter or an equivalent
CIM-compliant console.
For more information on the Cisco UCS C-Series Rack-Mount Server, go to the following URL:
http://www.cisco.com/en/US/docs/unified_computing/ucs/c/sw/gui/config/guide/1.1.1/b_Cisco_UCS_C-
Series_Servers_Integrated_Management_Controller_Configuration_Guide_1_1_1.html
To view the list of product installation and configuration guides for Cisco UCS C-Series Integrated Management Controller, go to the following URL:
http://www.cisco.com/en/US/products/ps10739/products_installation_and_configuration_guides_list.html
To view the list of product installation and configuration guides for Cisco UCS Manager, go to following URL:
http://www.cisco.com/en/US/products/ps10281/products_installation_and_configuration_guides_list.html
Performing Daily Operations on UC Applications on Cisco UCS C200 Rack-Mount Servers
Daily operations for UC Applications on Cisco UCS C200 Rack-Mount Servers software applications are identical to when the application is installed on an MCS server.
There are some differences in hardware management and monitoring, because UC Applications on Cisco UCS C200 Rack-Mount Servers operates in a virtual environment. For
more information, see the "Related Documentation" section.
Monitoring Hardware from the VM
Applications running in a VM have no ability to monitor the physical hardware. Any hardware monitoring must be done from the CIMC, ESXi plugins, vCenter, or by physical
inspection (for flashing LEDs, etc.).
Monitoring from CIMC
The CIMC provides the following hardware monitoring:
An overview of CPU, memory and power supply health
An overview of hardware inventory, including CPUs, memory, power supplies and storage
Monitoring of sensors for power supplies, fans, temperature and voltage
A system event log that contains BIOS and sensor entries
Monitoring from vSphere Client and vCenter
21/8/2014 Implementing Cisco Business Edition 6000 - DocWiki
http://docwiki.cisco.com/wiki/Implementing_Cisco_Business_Edition_6000 7/7
The vSphere Client provides the following monitoring features:
When you are logged into vCenter, the vSphere Client displays hardware and system alarms defined on the Alarms tab.
VM resource usage displays on the Virtual Machines tab, and on the Performance tab for each VM.
Host performance and resource usage display on the Performance tab for the Host.
When ESXi is used standalone (without vCenter), hardware status and resource usage are available, but alarming is not possible.
Back to: Cisco Business Edition 6000
Rating: 2.6/5 (11 votes cast)
Related Discussions from the
Cisco Support Community
Show 5
Sorry you have encountered a temporary
system error.
Retrieved from "http://docwiki.cisco.com/wiki/Implementing_Cisco_Business_Edition_6000"
This page was last modified on 4 March 2013, at 17:52.
1992-2012 Cisco Systems, Inc. All rights reserved. Trademarks
Das könnte Ihnen auch gefallen
- Shoe Dog: A Memoir by the Creator of NikeVon EverandShoe Dog: A Memoir by the Creator of NikeBewertung: 4.5 von 5 Sternen4.5/5 (537)
- Grit: The Power of Passion and PerseveranceVon EverandGrit: The Power of Passion and PerseveranceBewertung: 4 von 5 Sternen4/5 (587)
- Hidden Figures: The American Dream and the Untold Story of the Black Women Mathematicians Who Helped Win the Space RaceVon EverandHidden Figures: The American Dream and the Untold Story of the Black Women Mathematicians Who Helped Win the Space RaceBewertung: 4 von 5 Sternen4/5 (890)
- The Yellow House: A Memoir (2019 National Book Award Winner)Von EverandThe Yellow House: A Memoir (2019 National Book Award Winner)Bewertung: 4 von 5 Sternen4/5 (98)
- The Little Book of Hygge: Danish Secrets to Happy LivingVon EverandThe Little Book of Hygge: Danish Secrets to Happy LivingBewertung: 3.5 von 5 Sternen3.5/5 (399)
- On Fire: The (Burning) Case for a Green New DealVon EverandOn Fire: The (Burning) Case for a Green New DealBewertung: 4 von 5 Sternen4/5 (73)
- The Subtle Art of Not Giving a F*ck: A Counterintuitive Approach to Living a Good LifeVon EverandThe Subtle Art of Not Giving a F*ck: A Counterintuitive Approach to Living a Good LifeBewertung: 4 von 5 Sternen4/5 (5794)
- Never Split the Difference: Negotiating As If Your Life Depended On ItVon EverandNever Split the Difference: Negotiating As If Your Life Depended On ItBewertung: 4.5 von 5 Sternen4.5/5 (838)
- Elon Musk: Tesla, SpaceX, and the Quest for a Fantastic FutureVon EverandElon Musk: Tesla, SpaceX, and the Quest for a Fantastic FutureBewertung: 4.5 von 5 Sternen4.5/5 (474)
- A Heartbreaking Work Of Staggering Genius: A Memoir Based on a True StoryVon EverandA Heartbreaking Work Of Staggering Genius: A Memoir Based on a True StoryBewertung: 3.5 von 5 Sternen3.5/5 (231)
- The Emperor of All Maladies: A Biography of CancerVon EverandThe Emperor of All Maladies: A Biography of CancerBewertung: 4.5 von 5 Sternen4.5/5 (271)
- The Gifts of Imperfection: Let Go of Who You Think You're Supposed to Be and Embrace Who You AreVon EverandThe Gifts of Imperfection: Let Go of Who You Think You're Supposed to Be and Embrace Who You AreBewertung: 4 von 5 Sternen4/5 (1090)
- The World Is Flat 3.0: A Brief History of the Twenty-first CenturyVon EverandThe World Is Flat 3.0: A Brief History of the Twenty-first CenturyBewertung: 3.5 von 5 Sternen3.5/5 (2219)
- Team of Rivals: The Political Genius of Abraham LincolnVon EverandTeam of Rivals: The Political Genius of Abraham LincolnBewertung: 4.5 von 5 Sternen4.5/5 (234)
- The Hard Thing About Hard Things: Building a Business When There Are No Easy AnswersVon EverandThe Hard Thing About Hard Things: Building a Business When There Are No Easy AnswersBewertung: 4.5 von 5 Sternen4.5/5 (344)
- Devil in the Grove: Thurgood Marshall, the Groveland Boys, and the Dawn of a New AmericaVon EverandDevil in the Grove: Thurgood Marshall, the Groveland Boys, and the Dawn of a New AmericaBewertung: 4.5 von 5 Sternen4.5/5 (265)
- The Unwinding: An Inner History of the New AmericaVon EverandThe Unwinding: An Inner History of the New AmericaBewertung: 4 von 5 Sternen4/5 (45)
- The Sympathizer: A Novel (Pulitzer Prize for Fiction)Von EverandThe Sympathizer: A Novel (Pulitzer Prize for Fiction)Bewertung: 4.5 von 5 Sternen4.5/5 (119)
- Her Body and Other Parties: StoriesVon EverandHer Body and Other Parties: StoriesBewertung: 4 von 5 Sternen4/5 (821)
- Shayari For Broken Heart - p1Dokument9 SeitenShayari For Broken Heart - p1Muttu ThePearlNoch keine Bewertungen
- Handover IEEEDokument9 SeitenHandover IEEEnguyenky0511Noch keine Bewertungen
- Alcatel TSAPI Passive VoIP Static IP Installation Guide - NPX - 3.0Dokument210 SeitenAlcatel TSAPI Passive VoIP Static IP Installation Guide - NPX - 3.0Isela Var HerNoch keine Bewertungen
- Python Notes For CBSEDokument106 SeitenPython Notes For CBSEYouth Voice100% (2)
- COTIZACIONDokument1 SeiteCOTIZACIONSebastian TamayoNoch keine Bewertungen
- (IJCST-V11I3P12) :prabhjot Kaur, Rupinder Singh, Rachhpal SinghDokument6 Seiten(IJCST-V11I3P12) :prabhjot Kaur, Rupinder Singh, Rachhpal SinghEighthSenseGroupNoch keine Bewertungen
- Interface Specification - Dimension - Interface Manual DXDCM 09008b8380544007-1321582685628Dokument36 SeitenInterface Specification - Dimension - Interface Manual DXDCM 09008b8380544007-1321582685628Rupesh Nidhi100% (1)
- Onset Hobo Trade T Cdi 5200 5400 User ManualDokument3 SeitenOnset Hobo Trade T Cdi 5200 5400 User Manualpaull20020% (1)
- Cat Dup 2004Dokument50 SeitenCat Dup 2004Roberto CedilloNoch keine Bewertungen
- Hack EmailDokument6 SeitenHack EmailHerry Tephe Luph YhenzNoch keine Bewertungen
- Command Reference-NOS v4 0Dokument167 SeitenCommand Reference-NOS v4 0Kamal MoulineNoch keine Bewertungen
- Python Class XII Program PDFDokument1 SeitePython Class XII Program PDFayush ayushNoch keine Bewertungen
- Rhce Question and AnswerDokument27 SeitenRhce Question and AnswerRaj ShuklaNoch keine Bewertungen
- UniOP Instalation GuideDokument63 SeitenUniOP Instalation Guidezvonkomihajlovic4891Noch keine Bewertungen
- Configuring Windows Server 2016: This Lab Contains The Following Exercises and ActivitiesDokument15 SeitenConfiguring Windows Server 2016: This Lab Contains The Following Exercises and ActivitiesManjeetNoch keine Bewertungen
- WAN Lab 2 Configuring Frame RelayDokument8 SeitenWAN Lab 2 Configuring Frame Relaynour baieNoch keine Bewertungen
- Benchmarking test of mobile operators in SerbiaDokument18 SeitenBenchmarking test of mobile operators in SerbiathabetNoch keine Bewertungen
- IWAN - Implementing Performance Routing PfRv3 - Jaromir Pilar CiscoDokument58 SeitenIWAN - Implementing Performance Routing PfRv3 - Jaromir Pilar CiscoAnonymous k2SY4zdI3Noch keine Bewertungen
- An4221 I2c Protocol Used in The stm32 Bootloader StmicroelectronicsDokument60 SeitenAn4221 I2c Protocol Used in The stm32 Bootloader StmicroelectronicsmegatornadoNoch keine Bewertungen
- Lotus CcMail and Exchange 2000 Server Coexistence and MigrationDokument97 SeitenLotus CcMail and Exchange 2000 Server Coexistence and MigrationsenhydNoch keine Bewertungen
- Online Sports Turf Booking SystemDokument6 SeitenOnline Sports Turf Booking SystemRishi RajNoch keine Bewertungen
- CP R80.10 Installation and Upgrade GuideDokument202 SeitenCP R80.10 Installation and Upgrade Guidequyenntt83Noch keine Bewertungen
- Computer Virus and Anti VirusDokument49 SeitenComputer Virus and Anti VirusJay Smith100% (2)
- Handover Management of Drones in Future Mobile Networks: 6G TechnologiesDokument22 SeitenHandover Management of Drones in Future Mobile Networks: 6G Technologiesmohammad reza BabaeiNoch keine Bewertungen
- 45542l-002 Ra ZPL II Vol2Dokument132 Seiten45542l-002 Ra ZPL II Vol2pidigorasNoch keine Bewertungen
- EAGLE Application Processor - 16.0Dokument274 SeitenEAGLE Application Processor - 16.0Carlos MedinaNoch keine Bewertungen
- Oracle 11G Grid Installation E15838Dokument142 SeitenOracle 11G Grid Installation E15838venkisura7031Noch keine Bewertungen
- Nater Santana Wahl SecureDropDokument10 SeitenNater Santana Wahl SecureDropAbbyNoch keine Bewertungen
- Ecommerce E Payments - Payment Gateway - Ebusiness Transaction ProcessingDokument19 SeitenEcommerce E Payments - Payment Gateway - Ebusiness Transaction ProcessingJyotindra Zaveri E-Library100% (3)
- SAP Basis Transaction CodesDokument4 SeitenSAP Basis Transaction CodesUmar BahiNoch keine Bewertungen