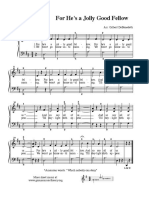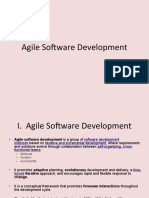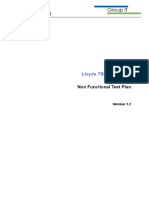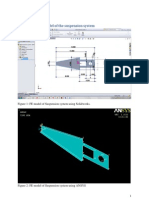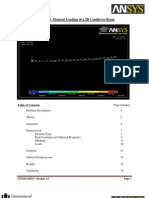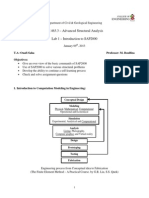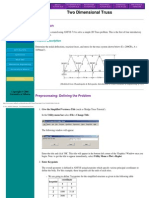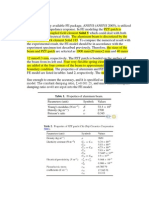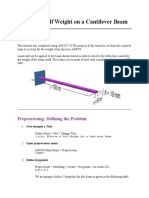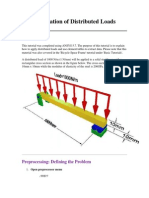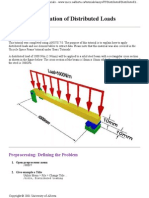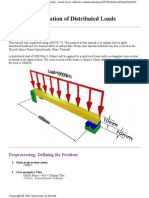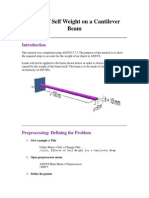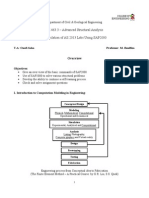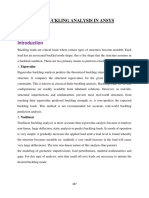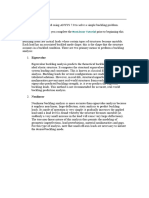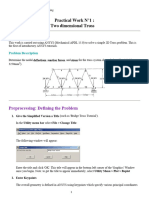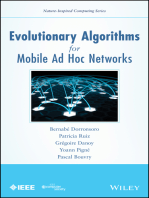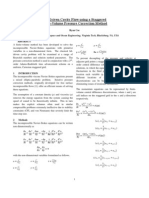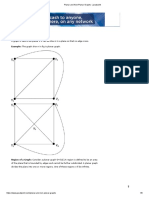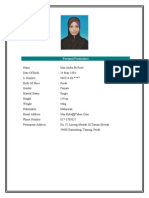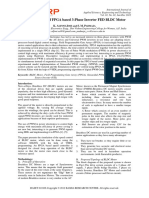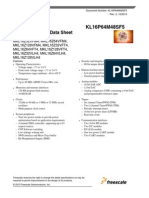Beruflich Dokumente
Kultur Dokumente
Advanced - Springs and Joints
Hochgeladen von
gustavo5150Copyright
Verfügbare Formate
Dieses Dokument teilen
Dokument teilen oder einbetten
Stufen Sie dieses Dokument als nützlich ein?
Sind diese Inhalte unangemessen?
Dieses Dokument meldenCopyright:
Verfügbare Formate
Advanced - Springs and Joints
Hochgeladen von
gustavo5150Copyright:
Verfügbare Formate
UofA ANSYS Tutorial
ANSYS
UTILITIES
BASIC
TUTORIALS
INTERMEDIATE
TUTORIALS
ADVANCED
TUTORIALS
POSTPROC.
TUTORIALS
COMMAND
LINE FILES
PRINTABLE
VERSION
Springs and Joints
Design Optimization
Substructuring
Coupled Field
p-Element
Element Death
Contact Elements
APDL
Index
Contributions
Comments
MecE 563
Mechanical Engineering
University of Alberta
ANSYS Inc.
Copyright 2001
University of Alberta
Application of Joints and Springs in ANSYS
Introduction
This tutorial was created using ANSYS 5.7.1. This tutorial will introduce:
the use of multiple elements in ANSYS
elements COMBIN7 (Joints) and COMBIN14 (Springs)
obtaining/storing scalar information and store them as parameters.
A 1000N vertical load will be applied to a catapult as shown in the figure below. The catapult is built from steel tubing
with an outer diameter of 40 mm, a wall thickness of 10, and a modulus of elasticity of 200GPa. The springs have a
stiffness of 5 N/mm.
Preprocessing: Defining the Problem
1. Open preprocessor menu
/PREP7
2. Give example a Title
Utility Menu > File > Change Title ...
/title,Catapult
3. Define Element Types
For this problem, 3 types of elements are used: PIPE16, COMBIN7 (Revolute Joint), COMBIN14 (Spring-
Damper) . It is therefore required that the types of elements are defined prior to creating the elements. This
element has 6 degrees of freedom (translation along the X, Y and Z axis, and rotation about the X,Y and Z axis).
a. Define PIPE16
With 6 degrees of freedom, the PIPE16 element can be used to create the 3D structure.
Preprocessor > Element Type > Add/Edit/Delete... > click 'Add'
Select 'Pipe', 'Elast straight 16'
Click on 'Apply' You should see 'Type 1 PIPE16' in the 'Element Types' window.
b. Define COMBIN7
COMBIN7 (Revolute Joint) will allow the catapult to rotate about nodes 1 and 2.
Select 'Combination', 'Revolute Joint 7'
Click 'Apply'.
c. Define COMBIN14
Now we will define the spring elements.
Select 'Combination', 'Spring damper 14'
Click on 'OK'
In the 'Element Types' window, there should now be three types of elements defined.
4. Define Real Constants
Real Constants must be defined for each of the 3 element types.
a. PIPE16
Preprocessor > Real Constants > Add/Edit/Delete... > click 'Add'
Select Type 1 PIPE16 and click 'OK'
Enter the following properties, then click 'OK'
OD = 40
TKWALL = 10
'Set 1' will now appear in the dialog box
b. COMBIN7 (Joint)
Five of the degrees of freedom (UX, UY, UZ, ROTX, and ROTY) can be constrained with different
levels of flexibility. These can be defined by the 3 real constants: K1 (UX, UY), K2 (UZ) and K3 (ROTX,
ROTY). For this example, we will use high values for K1 through K3 since we only expect the model to
rotate about the Z axis.
Click 'Add'
Select 'Type 2 COMBIN7'. Click 'OK'.
In the 'Real Constants for COMBIN7' window, enter the following geometric properties (then click
'OK'):
X-Y transnational stiffness K1: 1e9
Z directional stiffness K2: 1e9
Rotational stiffness K3: 1e9
'Set 2' will now appear in the dialog box.
Note: The constants that we define in this problem refer to the relationship between the coincident
nodes. By having high values for the stiffness in the X-Y plane and along the Z axis, we are
essentially constraining the two coincident nodes to each other.
c. COMBIN14 (Spring)
Click 'Add'
Select 'Type 3 COMBIN14'. Click 'OK'.
Enter the following geometric properties:
Spring constant K: 5
In the 'Element Types' window, there should now be three types of elements defined.
5. Define Element Material Properties
1. Preprocessor > Material Props > Material Models
2. In the 'Define Material Model Behavior' Window, ensure that Material Model Number 1 is selected
3. Select Structural > Linear > Elastic > Isotropic
4. In the window that appears, enter the give the properties of Steel then click 'OK'.
Young's modulus EX: 200000
Poisson's Ratio PRXY: 0.33
6. Define Nodes
Preprocessor > (-Modeling-) Create > Nodes > In Active CS...
N,#,x,y,z
We are going to define 13 Nodes for this structure as given in the following table (as depicted by the circled
numbers in the figure above):
Node Coordinates (x,y,z)
1 (0,0,0)
2 (0,0,1000)
3 (1000,0,1000)
4 (1000,0,0)
5 (0,1000,1000)
6 (0,1000,0)
7 (700,700,500)
8 (400,400,500)
9 (0,0,0)
10 (0,0,1000)
11 (0,0,500)
12 (0,0,1500)
13 (0,0,-500)
7. Create PIPE16 elements
a. Define element type
Preprocessor > (-Modeling-) Create > Elements > Elem Attributes ...
The following window will appear. Ensure that the 'Element type number' is set to 1 PIPE16, 'Material
number' is set to 1, and 'Real constant set number' is set to 1. Then click 'OK'.
b. Create elements
Preprocessor > (-Modeling-) Create > Elements > (-Auto Numbered-) Thru Nodes
E, node a, node b
Create the following elements joining Nodes 'a' and Nodes 'b'.
Note: because it is difficult to graphically select the nodes you may wish to use the command line (for
example, the first entry would be: E,1,6).
Node a Node b
1 6
2 5
1 4
2 3
3 4
10 8
9 8
7 8
12 5
13 6
12 13
5 3
6 4
You should obtain the following geometry (Oblique view)
8. Create COMBIN7 (Joint) elements
a. Define element type
Preprocessor > (-Modeling-) Create > Elements > Elem Attributes
Ensure that the 'Element type number' is set to 2 COMBIN7 and that 'Real constant set number' is
set to 2. Then click 'OK'
b. Create elements
When defining a joint, three nodes are required. Two nodes are coincident at the point of rotation. The
elements that connect to the joint must reference each of the coincident points. The other node for the joint
defines the axis of rotation. The axis would be the line from the coincident nodes to the other node.
Preprocessor > (-Modeling-) Create > Elements > (-Auto Numbered-) Thru Nodes
E,node a, node b, node c
Create the following lines joining Node 'a' and Node 'b'
Node a Node b Node c
1 9 11
2 10 11
9. Create COMBIN14 (Spring) elements
a. Define element type
Preprocessor > (-Modeling-) Create > Elements > Elem Attributes
Ensure that the 'Element type number' is set to 3 COMBIN7 and that 'Real constant set number' is
set to 3. Then click 'OK'
b. Create elements
Preprocessor > (-Modeling-) Create > Elements > (-Auto Numbered-) Thru Nodes
E,node a, node b
Create the following lines joining Node 'a' and Node 'b'
Node a Node b
5 8
8 6
NOTE: To ensure that the correct nodes were used to make the correct element in the above table, you can list
all the elements defined in the model. To do this, select Utilities Menu > List > Elements > Nodes +
Attributes.
10. Meshing
Because we have defined our model using nodes and elements, we do not need to mesh our model. If we initially
defined our model using keypoints and lines, we would have had to create elements in our model by meshing the
lines. It is the elements that ANSYS uses to solve the model.
11. Plot Elements
Utility Menu > Plot > Elements
You may also wish to turn on element numbering and turn off keypoint numbering
Utility Menu > PlotCtrls > Numbering ...
Solution Phase: Assigning Loads and Solving
1. Define Analysis Type
Solution > New Analysis > Static
ANTYPE,0
2. Allow Large Deflection
Solution > Sol'n Controls > basic
NLGEOM, ON
Because the model is expected to deform considerably, we need to include the effects of large deformation.
3. Apply Constraints
Solution > (-Loads-) Apply > (-Structural-) > Displacement > On Nodes
Fix Nodes 3, 4, 12, and 13. (ie - all degrees of freedom are constrained).
4. Apply Loads
Solution > (-Loads-) Apply > (-Structural-) > Force/Moment > On Nodes
Apply a vertical point load of 1000N at node #7.
The applied loads and constraints should now appear as shown in the figure below.
Note: To have the constraints and loads appear each time you select 'Replot' in ANSYS, you must change some
settings under Utility Menu > Plot Ctrls > Symbols.... In the window that appears check the box beside 'All
Applied BC's' in the 'Boundary Condition Symbol' section.
5. Solve the System
Solution > (-Solve-) Current LS
SOLVE
Note: During the solution, you will see a yellow warning window which states that the "Coefficient ratio exceeds
1.0e8". This warning indicates that the solution has relatively large displacements. This is due to the rotation about
the joints.
Postprocessing: Viewing the Results
1. Plot Deformed Shape
General Postproc > Plot Results > Deformed Shape
PLDISP.2
2. Extracting Information as Parameters
In this problem, we would like to find the vertical displacement of node #7. We will do this using the GET
command.
a. Select Utility Menu > Parameters > Get Scalar Data...
b. The following window will appear. Select 'Results data' and 'Nodal results' as shown then click 'OK'
c. Fill in the 'Get Nodal Results Data' window as shown below:
d. To view the defined parameter select Utility Menu > Parameters > Scalar Parameters...
Therefore the vertical displacement of Node 7 is 323.78 mm. This can be repeated for any of the other
nodes you are interested in.
Command File Mode of Solution
The above example was solved using a mixture of the Graphical User Interface (or GUI) and the command language
interface of ANSYS. This problem has also been solved using the ANSYS command language interface that you may
want to browse. Open the .HTML version, copy and paste the code into Notepad or a similar text editor and save it to
your computer. Now go to 'File > Read input from...' and select the file. A .PDF version is also available for printing.
Das könnte Ihnen auch gefallen
- Advanced C++ Interview Questions You'll Most Likely Be Asked: Job Interview Questions SeriesVon EverandAdvanced C++ Interview Questions You'll Most Likely Be Asked: Job Interview Questions SeriesNoch keine Bewertungen
- For Hes A Jolly Good Fellow (Score)Dokument1 SeiteFor Hes A Jolly Good Fellow (Score)Jeiril DivinoNoch keine Bewertungen
- 2D Analysis of Cantilver Beam Subjected To Point LoadDokument14 Seiten2D Analysis of Cantilver Beam Subjected To Point LoadNEELIMANoch keine Bewertungen
- Certified Solidworks Professional Advanced Weldments Exam PreparationVon EverandCertified Solidworks Professional Advanced Weldments Exam PreparationBewertung: 5 von 5 Sternen5/5 (1)
- Projects With Microcontrollers And PICCVon EverandProjects With Microcontrollers And PICCBewertung: 5 von 5 Sternen5/5 (1)
- Agile Software DevelopmentDokument33 SeitenAgile Software DevelopmentSwati KurmdasNoch keine Bewertungen
- Britannia Non Functional Test Plan Ver 1.2Dokument26 SeitenBritannia Non Functional Test Plan Ver 1.2Kelli ReillyNoch keine Bewertungen
- Non Linear AnalysisDokument53 SeitenNon Linear AnalysisdpksobsNoch keine Bewertungen
- Profit Center ProcessDokument21 SeitenProfit Center Processjiljil1980Noch keine Bewertungen
- Beam ApdlDokument18 SeitenBeam ApdlMadhur DeshmukhNoch keine Bewertungen
- Analytical Modelling (Ansys)Dokument29 SeitenAnalytical Modelling (Ansys)Izzah Yahya IINoch keine Bewertungen
- Digital Marketing Proposal TemplateDokument7 SeitenDigital Marketing Proposal TemplateBytologics67% (6)
- AnsysDokument151 SeitenAnsyspraveen06apr67% (3)
- Mapping Management System For ICC Pasig CemeteryDokument11 SeitenMapping Management System For ICC Pasig CemeteryAlmeda AsuncionNoch keine Bewertungen
- Module 1.5: Moment Loading of A 2D Cantilever BeamDokument17 SeitenModule 1.5: Moment Loading of A 2D Cantilever Beamnanduslns07Noch keine Bewertungen
- Sap 2000Dokument12 SeitenSap 2000Abdul Kabasy100% (1)
- GRIEVE - 1997 - Design of A Lightweight Automotive Brake Disc Using Finite Element and Taguchi TechniquesDokument10 SeitenGRIEVE - 1997 - Design of A Lightweight Automotive Brake Disc Using Finite Element and Taguchi Techniquesgustavo5150Noch keine Bewertungen
- Two Dimensional TrussDokument33 SeitenTwo Dimensional TrussAkesh KakarlaNoch keine Bewertungen
- Acuson CV70 PDFDokument36 SeitenAcuson CV70 PDFLuis Fernando Garcia SNoch keine Bewertungen
- Benihana Teaching NoteDokument24 SeitenBenihana Teaching Noteaeonassoc100% (6)
- The Vanity of Arts and Sciences - AgrippaDokument403 SeitenThe Vanity of Arts and Sciences - Agrippaasdfasdfasdfasdf29Noch keine Bewertungen
- FloBoss104 OverviewDokument30 SeitenFloBoss104 OverviewangeljosNoch keine Bewertungen
- Test CobitDokument5 SeitenTest CobitRahul Condori Capani100% (2)
- Ansys PZTDokument28 SeitenAnsys PZTQuoc LeNoch keine Bewertungen
- 1 - Application of Joints and Springs in ANSYSDokument10 Seiten1 - Application of Joints and Springs in ANSYSChandru NatarajanNoch keine Bewertungen
- ANSYS Tutorials For MTECH StudentsDokument49 SeitenANSYS Tutorials For MTECH StudentsSubbu SuniNoch keine Bewertungen
- Application of Distributed LoadsDokument7 SeitenApplication of Distributed Loadsakroma123Noch keine Bewertungen
- Open Preprocessor Menu: /PREP7Dokument10 SeitenOpen Preprocessor Menu: /PREP7api-3833671Noch keine Bewertungen
- Application of Distributed LoadsDokument7 SeitenApplication of Distributed LoadsNafees ImitazNoch keine Bewertungen
- EX02. 2D Beam Analysis (Simply Supported Beam)Dokument6 SeitenEX02. 2D Beam Analysis (Simply Supported Beam)Lisa DiasNoch keine Bewertungen
- Keypoint Coordinates (X, Y, Z) : /title, Effects of Self Weight For A Cantilever BeamDokument5 SeitenKeypoint Coordinates (X, Y, Z) : /title, Effects of Self Weight For A Cantilever BeamjasimabdNoch keine Bewertungen
- Application of Distributed Loads: 1. Open Preprocessor Menu 2. Give Example A TitleDokument6 SeitenApplication of Distributed Loads: 1. Open Preprocessor Menu 2. Give Example A Titlesilverknights007Noch keine Bewertungen
- Distributed LoadingDokument6 SeitenDistributed LoadingJean David ChanNoch keine Bewertungen
- Ansys ExperimentsDokument10 SeitenAnsys ExperimentsASIST MechNoch keine Bewertungen
- Preprocessing: Defining The Problem: Keypoint Coordinates (X, Y, Z)Dokument5 SeitenPreprocessing: Defining The Problem: Keypoint Coordinates (X, Y, Z)dsathiyaNoch keine Bewertungen
- Two Dimentional TrussDokument24 SeitenTwo Dimentional TrussajmalNoch keine Bewertungen
- Design OptimizationDokument15 SeitenDesign OptimizationKumaran MurugesanNoch keine Bewertungen
- Application of Distributed Loads: 1. Open Preprocessor Menu 2. Give Example A TitleDokument6 SeitenApplication of Distributed Loads: 1. Open Preprocessor Menu 2. Give Example A TitleSebastian GarciaNoch keine Bewertungen
- Give Example A TitleDokument11 SeitenGive Example A Titleapi-3833671Noch keine Bewertungen
- Effect of Self Weight On A Cantilever BeamDokument5 SeitenEffect of Self Weight On A Cantilever Beamakroma123Noch keine Bewertungen
- Give Example A Title: /title, Effects of Self Weight For A Cantilever BeamDokument5 SeitenGive Example A Title: /title, Effects of Self Weight For A Cantilever Beamapi-3833671Noch keine Bewertungen
- FRAC W01 ThreePointDokument11 SeitenFRAC W01 ThreePointavenashaNoch keine Bewertungen
- CE463 Lab CompilationDokument62 SeitenCE463 Lab CompilationOuafi SahaNoch keine Bewertungen
- Effect of Self Weight On A Cantilever BeamDokument5 SeitenEffect of Self Weight On A Cantilever BeamBilal JavedNoch keine Bewertungen
- Basic - Bicycle Space FrameDokument17 SeitenBasic - Bicycle Space Framegustavo5150Noch keine Bewertungen
- Give Example A TitleDokument14 SeitenGive Example A Titleapi-3833671Noch keine Bewertungen
- Tutorial 3 - Crack ProblemDokument8 SeitenTutorial 3 - Crack ProblemImran2109Noch keine Bewertungen
- SampleDokument5 SeitenSampleKhusi1Noch keine Bewertungen
- Design Optimization: University of AlbertaDokument12 SeitenDesign Optimization: University of AlbertaanoopcgNoch keine Bewertungen
- Effect of Self Weight On A Cantilever Beam: 1. Give Example A TitleDokument5 SeitenEffect of Self Weight On A Cantilever Beam: 1. Give Example A TitleMaulik PatelNoch keine Bewertungen
- Design OptimizationDokument15 SeitenDesign Optimizationakroma123Noch keine Bewertungen
- 1 Line Element - Procedure - ANSYSDokument14 Seiten1 Line Element - Procedure - ANSYSANAND RAJNoch keine Bewertungen
- Advanced X-Sectional Results: Using Paths To Post Process ResultsDokument7 SeitenAdvanced X-Sectional Results: Using Paths To Post Process Resultsgotosky12345678Noch keine Bewertungen
- Buckling Analysis in Ansys: Ex. No: 22 DateDokument17 SeitenBuckling Analysis in Ansys: Ex. No: 22 DatedpksobsNoch keine Bewertungen
- Hbti Ansys Cadcam Centre, KapnurDokument5 SeitenHbti Ansys Cadcam Centre, KapnurAjay Kumar OjhaNoch keine Bewertungen
- Ansys ManualDokument36 SeitenAnsys ManualSaras ChandraNoch keine Bewertungen
- Modeling ToolsDokument13 SeitenModeling ToolsAkesh KakarlaNoch keine Bewertungen
- VPR PRT Design LabDokument153 SeitenVPR PRT Design LabSakthivel LoganathanNoch keine Bewertungen
- Give The Example A Title: /title, Use of Paths For Post ProcessingDokument9 SeitenGive The Example A Title: /title, Use of Paths For Post Processingapi-3833671Noch keine Bewertungen
- Verification Example Preprocessing Solution Postprocessing Command Line Bicycle Example Preprocessing Solution Postprocessing Command LineDokument26 SeitenVerification Example Preprocessing Solution Postprocessing Command Line Bicycle Example Preprocessing Solution Postprocessing Command Lineapi-3833671Noch keine Bewertungen
- Handout - Ansys ExamplesDokument13 SeitenHandout - Ansys Examplesரா. ராஜ பாண்டிNoch keine Bewertungen
- Problem Description: Problem 8: Analysis of A Shell CornerDokument14 SeitenProblem Description: Problem 8: Analysis of A Shell Corneryoki_triwahyudiNoch keine Bewertungen
- Ansys TutorialDokument24 SeitenAnsys TutorialMuhammad BilalNoch keine Bewertungen
- 2 - Design OptimizationDokument14 Seiten2 - Design OptimizationBaljinder SinghNoch keine Bewertungen
- TP 9 - BucklingDokument17 SeitenTP 9 - BucklingFatima FatimaNoch keine Bewertungen
- TP1 Two Dimensional Truss (12 Octobre 2021) - Copy For StudentsDokument20 SeitenTP1 Two Dimensional Truss (12 Octobre 2021) - Copy For StudentsMouhamed MaamouliNoch keine Bewertungen
- Solid ModelingDokument16 SeitenSolid ModelingRushikeshDigraskarNoch keine Bewertungen
- Advanced Opensees Algorithms, Volume 1: Probability Analysis Of High Pier Cable-Stayed Bridge Under Multiple-Support Excitations, And LiquefactionVon EverandAdvanced Opensees Algorithms, Volume 1: Probability Analysis Of High Pier Cable-Stayed Bridge Under Multiple-Support Excitations, And LiquefactionNoch keine Bewertungen
- Modeling and Simulation of Logistics Flows 3: Discrete and Continuous Flows in 2D/3DVon EverandModeling and Simulation of Logistics Flows 3: Discrete and Continuous Flows in 2D/3DNoch keine Bewertungen
- Linear Programming and Resource Allocation ModelingVon EverandLinear Programming and Resource Allocation ModelingNoch keine Bewertungen
- Evolutionary Algorithms for Mobile Ad Hoc NetworksVon EverandEvolutionary Algorithms for Mobile Ad Hoc NetworksNoch keine Bewertungen
- ZHAO - 2007 - Lattice Boltzmann Simulation of Dense Gas Flows in MicrochannelsDokument8 SeitenZHAO - 2007 - Lattice Boltzmann Simulation of Dense Gas Flows in Microchannelsgustavo5150Noch keine Bewertungen
- KANDLIKAR - 2012 - Heat Transfer and MicrochannelsDokument29 SeitenKANDLIKAR - 2012 - Heat Transfer and Microchannelsgustavo5150Noch keine Bewertungen
- Lid Driven FlowDokument8 SeitenLid Driven Flowmanoj0071991Noch keine Bewertungen
- Fully Discrete Finite Element Approximation For The Stabilized Gauge-Uzawa Method To Solve The Boussinesq EquationsDokument26 SeitenFully Discrete Finite Element Approximation For The Stabilized Gauge-Uzawa Method To Solve The Boussinesq Equationsgustavo5150Noch keine Bewertungen
- YEVTUSHENKO (2010) The Fem-Modeling of The Frictional Heating Phenomenon in The Pad-Disc Tribosystem - A ReviewDokument21 SeitenYEVTUSHENKO (2010) The Fem-Modeling of The Frictional Heating Phenomenon in The Pad-Disc Tribosystem - A Reviewgustavo5150100% (1)
- KENNEDY - 1984 - Improved Techniques For Finite Element Analysis of Sliding Surface TemperatureDokument12 SeitenKENNEDY - 1984 - Improved Techniques For Finite Element Analysis of Sliding Surface Temperaturegustavo5150Noch keine Bewertungen
- Polia GrandeDokument1 SeitePolia Grandegustavo5150Noch keine Bewertungen
- Basic - Bicycle Space FrameDokument17 SeitenBasic - Bicycle Space Framegustavo5150Noch keine Bewertungen
- 2.1 SONOKINETIC END USER LICENSE AGREEMENT - EnglishDokument2 Seiten2.1 SONOKINETIC END USER LICENSE AGREEMENT - EnglishDesign ByMeNoch keine Bewertungen
- Planar and Non-Planar Graphs - JavatpointDokument8 SeitenPlanar and Non-Planar Graphs - JavatpointMorassa ChonaNoch keine Bewertungen
- Contoh ResumeDokument7 SeitenContoh ResumeMas AtykaNoch keine Bewertungen
- Aguada, Angelo A. BSN 1-DDokument2 SeitenAguada, Angelo A. BSN 1-DOdie Rafael AguadaNoch keine Bewertungen
- Redline Technologies - Price ListDokument31 SeitenRedline Technologies - Price ListKishan TalawattaNoch keine Bewertungen
- Operating System Kcs-401. Question Bank À Unit-I: IntroductionDokument2 SeitenOperating System Kcs-401. Question Bank À Unit-I: IntroductionNishant MishraNoch keine Bewertungen
- BD J4500R XU Web ENG 1027Dokument21 SeitenBD J4500R XU Web ENG 1027fuilkjNoch keine Bewertungen
- ISMS Implementation Training Exam PaperDokument14 SeitenISMS Implementation Training Exam PaperTrivesh SharmaNoch keine Bewertungen
- Network Lab ManualDokument50 SeitenNetwork Lab ManualGandhi JabakumarNoch keine Bewertungen
- Video For Linux 2 V 4 L 2: by Rahul C Alphaics CorpDokument15 SeitenVideo For Linux 2 V 4 L 2: by Rahul C Alphaics CorpRahul CNoch keine Bewertungen
- 802.1x Authentication ConfigurationDokument6 Seiten802.1x Authentication ConfigurationluisNoch keine Bewertungen
- Implementation of FPGA Based 3-Phase Inverter FED BLDC MotorDokument5 SeitenImplementation of FPGA Based 3-Phase Inverter FED BLDC Motortakaca40Noch keine Bewertungen
- Ch8 Programming Challenges SolutionDokument5 SeitenCh8 Programming Challenges SolutionAmmar Ahmed KhanNoch keine Bewertungen
- Freescale KL16P64M48SF5 DatasheetDokument56 SeitenFreescale KL16P64M48SF5 Datasheetspas2014Noch keine Bewertungen
- Soft Download Ed02Dokument5 SeitenSoft Download Ed02OmarNoch keine Bewertungen
- Jane Smith CVDokument1 SeiteJane Smith CVCarles David Cristian AlvarezNoch keine Bewertungen
- Lom LogDokument71 SeitenLom LogGeraldine AlvaradoNoch keine Bewertungen
- Thunder Laser Software RDWorksV8.0 USER MANUALDokument64 SeitenThunder Laser Software RDWorksV8.0 USER MANUALYvan ValenzuelaNoch keine Bewertungen
- Huawei Esight 23.0 BrochureDokument6 SeitenHuawei Esight 23.0 Brochuremohamed benjellounNoch keine Bewertungen