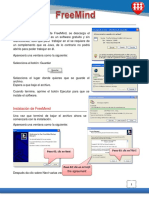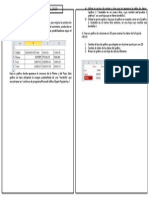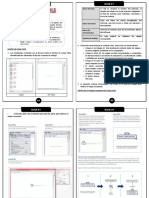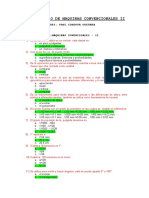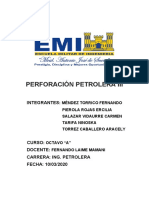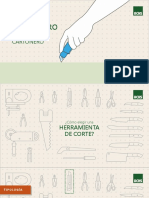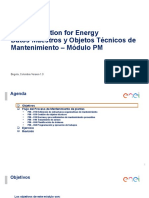Beruflich Dokumente
Kultur Dokumente
Manual Photoshop
Hochgeladen von
Luis Espinoza BravoCopyright
Verfügbare Formate
Dieses Dokument teilen
Dokument teilen oder einbetten
Stufen Sie dieses Dokument als nützlich ein?
Sind diese Inhalte unangemessen?
Dieses Dokument meldenCopyright:
Verfügbare Formate
Manual Photoshop
Hochgeladen von
Luis Espinoza BravoCopyright:
Verfügbare Formate
ADOBE
PHOTOSHOP CS5
Profesor: Luis Espinoza Bravo
Prctica 1: Primer contacto con Photoshop Pg. 6
Herramientas de Photoshop Pg. 7
Comprendiendo las capas Pg. 12
Prctica 2: Las capas en Photoshop Pg. 12
Collage: otro uso de las capas Pg. 19
Cmo funcionan las selecciones Pg. 20
Prctica 3: Selecciones con varita mgica y lazo Pg. 21
Prctica 4: Selecciones con lazo magntico Pg. 25
Prctica 5: Mscaras en Photoshop Pg. 31
Prctica 6: Ajustes bsicos a una fotografa Pg. 36
Leccin extra: brillo y contraste Pg. 40
Prctica 7: Edicin intermedia de fotografas Pg. 42
Prctica 8: Fotomontaje Pg. 48
Leccin extra: cmo corregir un trazado Pg. 52
Prctica 9: Restauracin de fotografas antiguas Pg. 54
Prctica 10: Colorear fotografas Pg. 61
Prctica 11: Colorear dibujos de lnea Pg. 65
Prctica 12: Ilustracin bsica en Photoshop Pg. 69
Leccin extra: cmo editar un estilo de capa Pg. 72
Prctica 13: Comprimir imgenes para web
y preparar imgenes para video Pg. 73
Referencias Pg. 81
TABLA DE CONTENIDOS
6
PHOTOSHOP
Prctica 1:
Primer contacto con
Photoshop CS5
Antes de comenzar con la primera prctica es importante que dediques
algunos minutos a conocer la interfaz del programa, as como a
identifcar la manera en que puedes acomodar las herramientas de
acuerdo a tus necesidades.
PRIMER CONTACTO CON PHOTOSHOP
LA INTERFAZ DEL PROGRAMA
Barra de opciones
(cambia segn la herramienta en uso)
Visualizacin de la imagen
Paletas ocultas
Barra de
Herramientas
(tambin puede
aparecer a 1 columna)
Paleta
% de visualizacin
Informacin de la imagen
Barra de mens
Espacio de trabajo
LAS HERRAMIENTAS (Y LO QUE OCULTAN)
Herramientas ocultas
Herramienta activa
Nombre de la herramienta
Mtodo abreviado del teclado
(P. ej. si se oprime varias veces
la tecla L + Shift, cambia la
herramienta lazo escogida).
Tringulo de herramienta oculta
(haz clic y djalo oprimido)
7
PHOTOSHOP
Prctica 1:
Primer contacto con
Photoshop CS5
ATENCIN!!
Para tener
acceso a las
herramientas
ocultas, debes
dar clic sobre
el icono y
mantenerlo
oprimido.
LA BARRA DE HERRAMIENTAS DE PHOTOSHOP CS5
La barra de herramientas de Photoshop puede parecer muy
complicada a primera vista pero simplemente tiene utensilios para
hacer trabajos muy diversos, desde correccin de fotografas hasta
ilustracin, pasando por preparacin de imgenes para video o web.
El diagrama que sigue muestra todas las herramientas, incluyendo las
que estn ocultas. La letra a la derecha sirve para tener acceso directo
a ellas desde el teclado.
HERRAMIENTAS DE PHOTOSHOP CS5
8
PHOTOSHOP
Prctica 1:
Primer contacto con
Photoshop CS5
PALETAS ACOPLADAS Y FLOTANTES
Photoshop te permite personalizar el espacio de trabajo. Por ejemplo, las
paletas se pueden utilizar acopladas o se pueden mover libremente.
La paleta de arriba est acoplada, es decir, unida a un bloque de otras
paletas que cumplen funciones semejantes. En este caso, esta unida a la
paleta Prrafo. La paleta se abre al hacer clic sobre el icono marcado A.
Ahora la paleta est libre y puede moverse en todo el espacio de trabajo
(fotante) por lo que el icono marcado A ya no es visible.
9
PHOTOSHOP
Prctica 1:
Primer contacto con
Photoshop CS5
ICONOS PARA AHORRAR ESPACIO
Otra manera de ahorrar espacio, para trabajar ms comodamente con una
imagen grande, es convertir las paletas en iconos.
Para contraer
o ampliar las
paletas, solo
debes hacer
clic en las
fechas encima
de las barras.
Cada icono
corresponde
a una paleta
y todas
pueden ser
desacopladas
o cambiar de
lugar.
RESTAURAR EL ESPACIO DE TRABAJO
Algo que sucede muy
frecuentemente es que se
nos oculten las paletas que
necesitamos (tal vez las
cerramos por accidente).
Para volver a mostrar
todas las paletas en
su lugar original haz
clic en las dos fechas
azules ubicadas arriba a
la derecha; se abrir un
men desplegable donde
debes escoger Restaurar
Aspectos esenciales.
Tambin hay espacios de
trabajo para actividades
especializadas como 3D,
Pintura, Diseo y Foto.
10
PHOTOSHOP
Prctica 1:
Primer contacto con
Photoshop CS5
EJERCICIOS:
1 Abre Photoshop
Desde el men Inicio de Windows, ve a Todos los Programas/Adobe
Photoshop CS5
2 Abre un archivo fotogrfco
. Archivo/Abrir/(buscar la localizacin del archivo y presiona aceptar)
3 Prueba las herramientas para ampliar o reducir la vista
A. ZOOM = escoger la herramienta lupa o apretar la tecla Z (con la
tecla Alt la lupa cambia de + a y reduce la imagen)
B. NAVEGADOR = te sirve para
moverte en la imagen o cambiar
su visualizacin, con el deslizador.
Tambin puedes ingresar el
porcentaje de visualizacin deseado.
4 Muvete en la imagen
. MANITA = La herramienta mano (H)
te sirve para sujetar y
mover la imagen en la que
ests trabajando.
5 Deshacer y rehacer una
operacin
.Existen varias maneras:
A. Men Edicin/Deshacer
Edicin/Rehacer
B. Con el teclado Ctrl+Alt+Z para
deshacer y Shift+Ctrl+Z
para rehacer.
C. Tambin puedes deshacer
varias acciones en la paleta
Historia, dando clic sobre
la operacin a la que quieres
regresar.
D. Para regresar al archivo original
ve al men Archivo/Revertir o bien
da clic sobre el primer cuadro de la
paleta Historia (miniatura).
EN EL TECLADO
Si oprimes la letra
Z, puedes acceder
directamente a la
Lupa.
Ctrl + + = acerca
la imagen.
Ctrl + - = aleja la
imagen.
EN EL TECLADO
Oprime la barra
espaciadora para
ir a la herramienta
mano.
EN EL TECLADO
Ctrl + Z =
deshace una
operacin.
Ctrl + Alt + Z
= deshace varias
operaciones.
Shift + Ctrl + Z =
rehace una accin.
11
PHOTOSHOP
Prctica 1:
Primer contacto con
Photoshop CS5
6 Aplica un fltro (o varios) a tu imagen
. Ve a Filtros y escoge all el que ms te guste. Puedes modifcar los
parmetros para obtener efectos personalizados.
7 Dibuja sobre la imagen
con un pincel
. Escoge la herramienta pincel (B)
y selecciona sus atributos en la
barra de opciones.
Diametro: de 1 hasta 2 500 pixeles.
Dureza: va del 0 al 100%
Forma: la punta puede tener
formas clsicas (crculo - cuadrado)
hasta formas personalizadas.
. Una vez seleccionado, pinta lo que
quieras sobre el lienzo.
8 Termina y guarda tu imagen en calidad media
. Cuando hayas terminado con tu trabajo, ve al men Archivo/Guardar
como ... y en el tipo de archivo selecciona .JPG, calidad Media (5 6).
TIP
Para eliminar
un trazo que
hayas realizado
con el pincel,
o partes de
la imagen,
puedes utilizar
la herramienta
borrador (E).
2 1
12
PHOTOSHOP
Prctica 2:
Capas
COMPRENDIENDO LAS CAPAS
Una manera fcil de entender cmo funcionan las capas en Photoshop es
pensar en una hamburguesa que tenga carne, lechuga, queso amarillo y
tomate en medio de dos rebanadas de pan.
Esta hamburguesa la podemos ver desde arriba (vista cenital) o desde un
lado (vista lateral) pero las capas que la forman siempre sern las mismas,
aunque algunos elementos a veces aparezcan cubiertos por otros.
Ligar capas Efectos Mscaras Capas de
Ajuste
Nueva
carpeta
Nueva
capa
Borrar
capa
HERRAMIENTAS DE LA PALETA CAPAS
VISTA CENITAL
As es como vers la previsualizacin de tu
imagen. Observa que las capas superiores
pueden cubrir a las de abajo.
VISTA LATERAL
En la paleta capas podemos observar todos
los elementos que forman una imagen en el
orden que presentan.
13
PHOTOSHOP
Prctica 2:
Capas
LAS CAPAS EN PHOTOSHOP
INTRODUCCIN
Las capas son como hojas transparentes en las que podemos poner todos
los elementos grfcos y modifcarlos.
En un archivo de Photoshop existen varias capas (todas las que necesites
para tu trabajo). Algunas son transparentes y otras tan opacas que cubren
las imagenes que quedan debajo de ellas.
En esta prctica vas a aprender a crear, mover y eliminar capas, adems de
ajustar sus niveles de transparencia y opacidad.
EJERCICIOS:
1 Crea un archivo nuevo que tenga un color de fondo.
. Primero que nada, ve a la herramienta de seleccin de color .
. Ah vers dos cuadritos superpuestos. El cuadrito de arriba
es el color frontal y el de abajo el color de fondo
. Da doble clic en el cuadrito de atrs (fondo) y escoge un
tono azul elctrico dentro del cuadro selector. Oprime Ok.
. Ahora, ve a Archivo/Nuevo vers este cuadro de dilogo.
. Nombra tu archivo como apellido_nombre_prctica 02 y asegrate de
seleccionar color de fondo en la opcin Contenido de fondo.
. El tamao de la imagen debe ser de 800 x 600 pixeles
TIP
Para
seleccionar
pixeles como
unidad de
medida, solo
escribe la
abreviatura px
despus del
valor numrico.
NOTA
Esta prctica
fue adaptada
del libro de
Michael Karbo
Photoshop CS,
de la coleccin
PC Cuadernos
Bsicos, Edit.
KnowWare,
Barcelona, 2005,
pp. 14 - 20.
14
PHOTOSHOP
Prctica 2:
Capas
2 Crea una nueva capa y cmbiale el nombre
. Ahora que ya creaste el
fondo de tu imagen, ste
aparecer como una capa
hasta abajo de la paleta
correspondiente.
. Lo que sigue es crear una
nueva capa para continuar
dibujando.
Eso lo puedes hacer de dos
maneras:
A. Ve a Capa/Nueva capa...
B. Haz clic en el botn Nueva
Capa (ubicado hasta abajo en la paleta)
. Ya que creaste tu capa sta aparecer con el nombre capa 1. Para
cambiarlo haz doble clic sobre l y escribe la palabra Crculo.
3. Dibuja un crculo y rellnalo de color magenta
En esta prctica vamos a dibujar varias fguras simples y a rellenarlas de
color. Empezaremos con un crculo.
. Con la capa Crculo
seleccionada, escoge la
herramienta de marco elptico
y dibuja un crculo en cualquier
parte de tu imagen.
. Aparecer una seleccin (lnea que brilla) pero no tendr ningn color de
relleno (el azul que vemos es del fondo).
ATENCIN!
UNA NUEVA
CAPA NO ES UN
NUEVO ARCHIVO
PUEDE HABER
MUCHAS CAPAS
DENTRO DEL
MISMO ARCHIVO
DE PHOTOSHOP.
TIP
Para que tu
crculo sea
perfecto, mantn
oprimida la tecla
Shift (Mayus)
mientras lo
dibujas.
15
PHOTOSHOP
Prctica 2:
Capas
. Para colorear tu crculo da clic con el botn derecho sobre la seleccin. Se
abrir un cuadro de dilogo. All escoge Rellenar/Usar:color...
Selecciona un color magenta y oprime aceptar.
. Ahora ya tienes
tu crculo rosa.
Para quitar la
seleccin ve al
men Seleccin/
Deseleccionar
4 Dibuja un cuadrado verde
. Crea una nueva capa y
nmbrala cuadrado.
. Con la capa cuadrado
seleccionada, escoge la
herramienta de seleccin
rectangular y dibuja un
cuadrado en cualquier parte.
. Igual que con el crculo, aparecer una lnea de seleccin que tendrs que
rellenar. Ahora de color verde. Quita la seleccin con Ctrl + D.
ATENCIN!
ASEGURATE
QUE CADA
FIGURA QUE
DIBUJES EST
EN SU PROPIA
CAPA.
EN EL TECLADO
Oprime
Ctrl + D para
quitar la seleccin.
TIP
Para rellenar
una fgura con el
color de frente,
oprime juntos
Ctrl + Enter. Para
rellenar la fgura
con el color de
fondo oprime
Ctrl + Retroceso.
16
PHOTOSHOP
Prctica 2:
Capas
5 Dibuja un hexgono amarillo
. Primero que nada, crea una nueva capa y nmbrala Hexgono
. Photoshop tiene herramientas
especiales para dibujar formas
geomtricas como polgonos,
rectngulos redondeados, lneas
o formas personalizadas.
Estas fguras se rellenan del color frontal, as que debes
escoger primero el tono exacto que vas a utilizar en el
selector de color. En este caso usaremos amarillo.
. Ahora, escoge la herramienta polgono y arriba en la barra de opciones
escoge 6 lados.
. Dibuja tu hexgono, el cual aparecer ya relleno del color amarillo que
escogiste anteriormente.
6 Dibuja un tringulo
. Crea una nueva capa y
nmbrala tringulo.
A estas alturas de la prctica
ya debes tener 5 capas,
incluyendo la del fondo,
que se deben ver as:
TIP
El color frontal
lo puedes
seleccionar
rpidamente
en la paleta
muestras.
17
PHOTOSHOP
Prctica 2:
Capas
. Para hacer el tringulo vamos a utilizar un mtodo nuevo. En primer lugar
escoge la herramienta Lazo Poligonal.
Ahora vas a dibujar los tres lados de la fgura uno por uno.
. Empieza la fgura dando clic en cualquier parte de la imagen; luego suelta
y arrastra el ratn hacia la derecha para trazar la primera lnea del tringulo.
Haz clic una vez ms y dibuja la segunda lnea, ahora diagonal hacia la
izquierda. Para la tercer lnea regresa al punto de partida.
. Cuando acerques el puntero al punto inicial, este cambiar de forma y
aparecer un pequeo crculo que te indicar que ah debes cerrar. Haz clic
una ltima vez para terminar el trazado.
. Rellena tu tringulo del color que ms te agrade.
7 Cambia el orden de las capas
. En la paleta capas tambin puedes cambiar el orden de las fguras que
dibujaste, para que unas aparezcan debajo o encima de las otras.
. Para mover una
capa primero haz clic
sobre ella en la paleta,
despus arrstrala con el
mouse sin soltarla, hasta
colocarla en la posicin
que quieras.
. Acomoda las capas de
tu dibujo para que se
vea as:
TIP
Si te equivocas
al trazar con el
Lazo Magntico,
slo oprime la
tecla retroceso
para deshacer
una lnea u
oprime Escape
para volver a
comenzar.
18
PHOTOSHOP
Prctica 2:
Capas
8 Cambia la opacidad de las fguras
. En Photoshop es posible
ajustar la opacidad/
transparencia de cada una
de las capas.
Para hacerlo nicamente
tienes que mover el
selector del 0% al 100% en
la capa que corresponda.
. Cambia la opacidad del tringulo al 60%, del hexgono al 50%, del
cuadrado al 75%, y deja el crculo al 100%.
9 Elimina una capa
. Lo nico que tienes que
hacer es seleccionar la
capa que vayas a borrar y
arrastrarla hasta el botn
bote de basura que est
ubicado en la esquina
inferior derecha de la
paleta capas.
. Para terminar con la prctica,
en tu dibujo, borra la capa del crculo rosa.
10 Guarda tu imagen como .jpg en calidad media
. Ahora que ya has terminado, ve a Archivo/Guardar como y selecciona
.JPG en el men desplegable.
. Cuando te pregunte la calidad de la imagen, escoge media (5 6).
TIP
Recuerda que
solamente puedes
seleccionar los
objetos que estn
en la capa activa
(marcada de color
azul).
19
PHOTOSHOP
Prctica 3:
Selecciones
COLLAGE: OTRO USO DE LAS CAPAS
Photoshop te permite lograr combinaciones de imgenes, solamente
jugando con los niveles de transparencia de cada una de las capas.
EJERCICIO EXTRA:
1. Consigue 3 fotografas
. Busca algunas fotografas tuyas en Facebook o descarga algunas fotos
que te gusten desde Google o Bing. Gurdalas en una carpeta de la
computadora.
2. Abre las imgenes en Photoshop y coloca una fotografa en cada capa
. Primero que nada abre todas las fotos en Photoshop
. Escoge la foto que te va a servir de fondo
. Para colocar las dems imgenes en el archivo de fondo puedes:
a. Seleccionar la imagen con Ctrl+A, copiar con Ctrl+C y
pegar en el archivo de fondo con Ctrl+V
b. Seleccionar la capa de la imagen que vas a mover y arrastrarla
al archivo que te va a servir de fondo
3. Modifca la transparencia de las capas hasta lograr que las imgenes se
vean entremezcladas
. Juega con el porcentaje de opacidad de las capas hasta que logres un
efecto collage con tus imgenes, como el de la foto que se muestra al inicio
de este ejercicio.
TIP
La capa
Fondo siempre
aparecer
bloqueada
(muestra un
pequeo
candado),
pero puedes
desbloquearla
simplemente
haciendo doble
click sobre ella.
20
PHOTOSHOP
Prctica 3:
Selecciones
CMO FUNCIONAN LAS SELECCIONES
Recordemos que Photoshop es un programa que trabaja con mapas de
bits, es decir imgenes parecidas a un mosaico formadas por pequeos
puntos de informacin (pixeles). Si queremos trabajar con alguna parte
especfca de la imagen tenemos primero que seleccionar los pixeles que
conforman esa zona.
Hay herramientas de seleccin que podemos utilizar segn la forma o el
color de los elementos que vayamos a seleccionar:
Para selecciones en fotografas que contengan elementos cuadrados,
rectangulares, circulares o con forma elptica.
MARCO RECTANGULAR/ELPTICO : FORMAS GEOMTRICAS
Seleccionan las zonas que tienen pixeles del mismo color o de colores
semejantes: como el piso de la foto, el cuerpo del pijije o la hoja.
Para seleccionar zonas de fotografas que contengan formas irregulares,
como personas, rocas, animales, rboles o fores, etc.
LAZOS : FORMAS IRREGULARES
VARITA MGICA : COLORES SEMEJANTES
21
PHOTOSHOP
Prctica 3:
Selecciones
SELECCIONES CON VARITA MGICA Y LAZO
INTRODUCCIN
Hacer selecciones es crucial en Photoshop porque permite trabajar con
diferentes partes de la imagen, aplicndole ajustes y efectos. En esta
prctica utilizaremos las herramientas lazo y varita mgica, que son las ms
adecuadas para realizar selecciones de formas irregulares.
EJERCICIOS:
1 Abre un archivo fotogrfco en Photoshop
. Ve a Archivo/Abrir/(busca la localizacin del archivo y presiona aceptar)
2 Desbloquea la capa fondo y cmbiale el nombre
. Haz doble clic sobre la capa
fondo para desbloquearla y
cuando aparezca el cuadro
de dilogo, ponle un nombre
descriptivo de la imagen.
3 Haz pruebas con la herramienta varita mgica
. En la barra de herramientas escoge la varita mgica, que te
permitir seleccionar PIXELES DEL MISMO COLOR, ya sea aquellos
que estn juntos (contiguos) o separados entre s (discontiguos).
Al utilizar la varita mgica debes marcar la tolerancia (el rango de colores
que va a seleccionar la herramienta). Por ejemplo, si pones mayor tolerancia
podrs escoger varios tonos del verde del fondo de la fotografa, mientras
que si pones menor tolerancia, solamente se seleccionar el verde exacto
del pixel sobre el que hagas clic.
NOTA
Esta prctica
fue adaptada
del libro de
Michael Karbo
Photoshop CS,
de la coleccin
PC Cuadernos
Bsicos, Edit.
KnowWare,
Barcelona, 2005,
pp. 21- 26.
22
PHOTOSHOP
Prctica 3:
Selecciones
Para ilustrar lo anterior, haz la prueba con los siguientes parmetros:
a) Tolerancia de 80/contiguo
Como la tolerancia es muy alta,
tan solo con hacer clic en una
de las reas verdes se selecciona
casi todo lo que tiene ese color.
Al ser contiguo, selecciona todos
los pixeles que estn juntos.
b) Tolerancia 25/discontiguo
En este caso la tolerancia es
baja, as que la seleccin solo
tomar en cuenta zonas que
compartan exactamente la
misma tonalidad de verde,
aunque sea en reas separadas
una de otras (discontiguas).
4 Selecciona el rea verde con
la varita mgica y el lazo
. Ve seleccionando el fondo de tu imagen con los siguientes pasos:
1) Escoge la varita mgica: establece la tolerancia a 60 y marca contiguo
3) Haz clic en una zona de color verde
4) Para agregar las zonas
que faltan a tu seleccin,
escoge el lazo.
Mientras presionas la tecla
Shift laza (encierra) las
zonas que necesitas
agregar.
5) Sigue agregando zonas
con el lazo hasta que
selecciones todo el fondo.
EN EL TECLADO
Con el lazo,
para ampliar una
seleccin (+)
oprime la tecla Shift
Para reducir una
seleccin (-)
oprime la tecla Alt
TIP
Una
herramienta
que funciona
de manera
similar es la
seleccin rpida,
con la que
puedes pintar
sobre las zonas
que quieras
seleccionar.
23
PHOTOSHOP
Prctica 3:
Selecciones
5 Invierte la seleccin
. Una vez que termines de seleccionar el fondo, ve al men Seleccin/
Invertir. Esto te permitir cambiar la seleccin del fondo a la for.
6 Perfecciona la seleccin
. Ya debes tener una
buena seleccin pero
an puede mejorar.
Para lograrlo, ve
al men Seleccin/
Perfeccionar borde
Aparecer un cuadro
de dilogo donde
podrs experimentar
con los parmetros
para ampliar, suavizar,
contraer o desplazar
el borde de tu
seleccin.
Los cambios
que vayas haciendo
a tu seleccin se
vern refejados de
inmediato en la vista
previa.
24
PHOTOSHOP
Prctica 3:
Selecciones
7 Elimina el fondo, dejando solamente la for
. Para aislar totalmente la for volvemos al
men Seleccin/Invertir
Una vez seleccionado de nuevo el fondo
oprimimos la tecla Suprimir para borrarlo.
Deber quedarte un fondo transparente
(con cuadritos grises y blancos) con la for
totalmente aislada.
8 Agrega un degradado al fondo
. Busca la herramienta degradado.
. En la barra de
opciones escoge
uno de los ajustes
preestablecidos o
modifcalos para hacer
uno nuevo que te
agrade.
Para modifcarlos, da
doble clic sobre uno
de los degradados.
Aparecer este cuadro
de dilogo:
En los tiradores de la
parte de abajo puedes
mover los colores o
cambiarlos dando
doble clic sobre ellos.
Para eliminarlos, solo jala el tirador
hacia abajo para separarlo de
la barra. Cuando lo sueltes se
eliminar.
9 Guarda tu imagen en .jpg
Cuando ests satisfecho con tu
trabajo, ve a Archivo/Guardar
como y selecciona .JPG en el
men desplegable, con calidad
media (5 o 6).
25
PHOTOSHOP
Prctica 4:
Ms selecciones
SELECCIONES CON LAZO MAGNTICO
INTRODUCCIN
Otra herramienta muy til para
hacer selecciones complicadas en
Photoshop es el Lazo Magntico.
Este se utiliza cuando debes
seleccionar un objeto complejo,
como sera la for anarajada del
ejemplo, que tiene un color que
sobresale del fondo de la fotografa,
que es ms oscuro.
El lazo magntico se llama as porque se pega como un imn a los bordes
del objeto que va a contornear, facilitando una seleccin precisa.
EJERCICIOS:
1 Abre Photoshop
. Ve a Inicio/todos los programas/Photoshop CS5
2 Abre una fotografa de alta resolucin
. Ve al men Archivo/
Abrir y escoge el
archivo de imagen que
vas a utilizar para esta
prctica.
3 Ampla la vista de la
fotografa a 100%
. En el pnel de
navegacin ingresa el
valor 100% para ver la
foto a tamao natural.
Siempre que vayas a seleccionar un objeto muy complejo, acrcate lo ms
posible, de manera que puedas ver los bordes perfectamente.
4 Comienza a hacer tu seleccin con el lazo magntico
. Escoge la herramienta Lazo Magntico en la barra de herramientas
y haz clic en cualquier punto del borde de la for para comenzar a
seleccionar.
NOTA
Esta prctica
fue adaptada
del libro de
Michael Karbo
Photoshop CS,
de la coleccin
PC Cuadernos
Bsicos, Edit.
KnowWare,
Barcelona, 2005,
pp. 26- 31.
26
PHOTOSHOP
Prctica 4:
Ms selecciones
. Poco a poco ve
arrastrando el puntero
del mouse pegado al
borde del objeto.
Observars que el Lazo
Magntico por s solo
va poniendo pequeos
puntos (nodos) que
marcan la seleccin.
. Tambin puedes ir
haciendo clic en las
partes donde el lazo
tenga difcultad para
encontrar el borde.
Lo ms importante para
este trabajo es tener
mucha PACIENCIA.
5 Cierra tu trazado
. Cuando llegues al lugar donde comenzaste el trazado, pon el puntero
sobre el punto exacto del primer nodo. Aparecer un crculo pequeito
junto al lazo.
Haz clic para cerrar el trazado. El borde comenzar a brillar, denotando que
ya tienes lista tu seleccin.
EN EL TECLADO
Para quitar un
nodo, oprime la
tecla Retroceso
Para comenzar
todo el trazado de
nuevo, oprime la
tecla Esc
TIP
Recuerda
que siempre
puedes corregir
tu seleccin
con el lazo y las
teclas Shift (para
agregar zonas) o
Alt (para quitar
lo que sobra)
27
PHOTOSHOP
Prctica 4:
Ms selecciones
7 Cambia el color de la for
Photoshop te da la posibilidad de cambiar el color de los objetos.
. Ve al men Imagen/Reemplazar color.
. Aparecer este cuadro de dilogo:
. Los goteros (pipetas) que
aparecen arriba te servirn
para que le indiques al
programa con qu
tonalidades vas a trabajar.
En este caso, escoge el
primer gotero y comienza a
hacer clic dentro de la for.
Para agregar otros tonos
de la for escoge el gotero
con el signo ms y sigue
haciendo clic.
Si escogiste un tono que no
quieres incluir, qutalo con
el tercer gotero (-).
Conforme seleccionas los
tonos, la visualizacin va
quedando mejor defnida.
28
PHOTOSHOP
Prctica 4:
Ms selecciones
. Una vez que hayas seleccionado los tonos, ve a la parte de abajo del
cuadro de dilogo y mueve los parmetros de tono, saturacin y brillo,
para cambiar el color a la for de una manera ms o menos realista.
. Cuando termines oprime OK.
7 Guarda tu seleccin como un trazado
Hacer una seleccin puede resultar tedioso. Por ello, es recomendable que
una vez que la tengas lista, la guardes para que la puedas utilizar despus.
Esto lo logramos a travs de un trazado.
. Una vez terminada tu seleccin, ve
a la paleta Trazados y haz clic en el
botn hacer trazado a partir
de la seleccin.
Los bordes de tu seleccin
cambian, de lnea punteada brillante a una lnea continua muy delgada.
29
PHOTOSHOP
Prctica 4:
Ms selecciones
. Ahora podras cerrar tu archivo si quisieras y el trazado seguir guardado
para uso futuro. Cambia el nombre de tu trazado por el de for.
8 Carga nuevamente la seleccin a partir del trazado guardado
. En la paleta Trazados, oprime la tecla Control y AL MISMO TIEMPO pon el
puntero del mouse sobre la miniatura del trazado.
Aparecer una pequea mano y al hacer clic se volver nuevamente a
mostrar el borde brillante que indica que la seleccin est lista.
9 Agrega un fltro a la for
. Para agregar un detalle ms llamativo a tu imagen, ve al men Filtro y
entra a la Galera de Filtros que ya conoces de la prctica 1.
. Escoge un fltro artstico que sea adecuado y modifca sus parmetros.
Excelentes opciones son los
fltros cuarteado y
esptula.
30
PHOTOSHOP
Prctica 4:
Ms selecciones
10 Aplica un desenfoque o un fltro al fondo de la imagen
. Ve al men Seleccin y escoge la opcin Invertir para que se seleccione el
fondo de la imagen.
. Para desenfocarlo, en el men Filtro escoge la opcin Desenfoque
Gaussiano y selecciona
un radio entre 3 y 6,
para que el fondo se
vea borroso, como si se
hubiera tomado con una
cmara refex profesional.
. Si lo que quieres es poner
un fltro, puedes hacerlo
desde la Galera de
fltros, o seleccionndolo
directamente desde el
men Filtro.
. Cuando hayas terminado, oprime Control + D para quitar la seleccin.
11 Guarda tu imagen
Esta imagen la debes
guardar como .PSD
para que se guarde tu
trazado. Tambin haz
una copia en .JPG de
calidad media.
12 Practica un poco ms
cambiando de color a
una persona o un objeto
El truco que aprendiste te puede servir para tener una idea de cmo se
vera una persona con un nuevo tinte de cabello o con otro color de ropa.
Tambin la puedes utilizar
para cambiar el color de tu
carro, de tu casa o incluso
de un monumento.
El procedimiento es el
mismo: primero necesitas
seleccionar las zonas con
el lazo y luego reemplazar
el color o aplicar un efecto
desde la galera de fltros.
31
PHOTOSHOP
Prctica 5:
Mscaras
MSCARAS EN PHOTOSHOP
INTRODUCCIN
Una mscara en Photoshop es una
funcin que te permite mostrar u
ocultar partes de una capa.
La mscara funciona como un papel
con recortes: las partes blancas estn
llenas (son opacas), mientras que las
partes negras son transparentes y
dejan ver el contenido de las capas
que se encuentran debajo.
Para esta prctica vamos a crear una
imagen en blanco y negro, que tenga
uno o varios elementos en color.
La foto de la izquierda es un ejemplo
de lo que podemos hacer con la
ayuda de las mscaras.
EJERCICIOS:
1 Abre Photoshop
. Ve a Inicio/todos los programas/Photoshop CS5
2 Abre una fotografa de alta resolucin
. Ve al men Archivo/Abrir y escoge el archivo de imagen que vas a utilizar
para esta prctica
3 Duplica la capa de fondo
TIP
Debe ser una
imagen de
buena calidad;
de preferencia
una que
tenga algunos
elementos de
un color muy
llamativo (rojo,
amarillo, azul,
verde, etc.).
32
PHOTOSHOP
Prctica 5:
Mscaras
. Da clic con el botn derecho
sobre la capa de Fondo y
selecciona Duplicar Capa.
. Nombra
la nueva capa como ms te
agrade. Yo la nombr Flor por
el motivo de mi foto.
En este momento, as se
tienen que ver tus capas.
De ahora en adelante vas a
trabajar en la capa superior.
En mi caso en la capa que
nombr Flor.
4 Convierte tu imagen de
color a monocromtica (escala de grises)
. Con la capa
de arriba
seleccionada, ve
al men
Imagen/
Ajustes/
Mezclador de
Canales para
quitarle el color
a tu foto.
En el cuadro
de dilogo,
selecciona
la opcin
monocromo.
ATENCIN!
LA NUEVA
CAPA DEBE
ESTAR ENCIMA
DE LA CAPA
FONDO.
33
PHOTOSHOP
Prctica 5:
Mscaras
5 Aumenta el contraste de tu imagen
. Tu imagen (la capa superior) ya deber ser en escala de grises. Ahora
vamos a ajustar el contraste para aumentar la diferencia entre los blancos
y los negros. Esto lo haremos con la herramienta niveles.
Para ello, ve al men Imagen/Ajustes/Niveles y entra los siguientes valores
en los tres cuadritos debajo del histograma: 0, 0.77 y 250.
6 Aumenta la transparencia
de la capa superior
Ahora tienes una capa
superior monocromtica y una
capa de fondo con sus colores
originales. Vamos a aumentar
la transparencia para que
podamos ver algunos de los
colores que yacen debajo.
Reduce la opacidad a 75% en el tirador ubicado en la paleta capas.
ATENCIN!
COMO LA
OPACIDAD DE LA
CAPA DE ARRIBA
EST AL 100%,
NO SE PUEDE
VER LA CAPA
INFERIOR.
34
PHOTOSHOP
Prctica 5:
Mscaras
Ahora el color de la for en la capa inferior se trasluce un poco.
7 Crea una mscara
. Con la capa de arriba seleccionada,
haz clic en el botn para crear una
mscara.
. Aparecer un cuadro blanco al
lado de la miniatura de la imagen. Haz clic sobre l para seleccionarlo.
8 Selecciona un pincel de color negro
. La manera de perforar una
mscara es utilizando un pincel
negro, as que ve a la paleta de
herramientas y escoge el pincel.
. A continuacin, en la barra
de opciones escoge un tipo de
pincel suave (difuminado) que
tenga un tamao adecuado a
los elementos coloridos que vas
a descubrir en tu foto.
. Finalmente, en la paleta de
herramientas, selecciona el
negro como color del frente.
Asegrate que el blanco sea
el color de fondo.
TIP
Imagina la
mscara como
una hoja de
papel a la que
perforaremos
para mostrar lo
que hay debajo.
EN EL TECLADO
Oprime la tecla D
para que el blanco
se convierta en el
color de fondo y
el negro el color
frontal.
35
PHOTOSHOP
Prctica 5:
Mscaras
9 Pinta con negro para descubrir, con blanco para tapar de nuevo
. Ve pintando sobre los elementos de color que quieras descubrir. Yo
descubrir nicamente el rojo de la for, dejando el fondo en negro.
Observa que conforme vayas pintando en
la imagen, los cambios se refejarn en la
mscara que creaste.
. Si te equivocas al pintar, cambia tu pincel a blanco y ve borrando los
errores (es como ir poniendo mscara de nuevo).
10 Cuando termines, regresa la opacidad a la capa superior
.Una vez que
hayas terminado
de descubrir las zonas
de color, regresa la
opacidad de la capa
superior a 100%.
. Ahora podrs ver el
resultado fnal de tu
trabajo: una foto en
blanco y negro con
elementos de color
resaltado.
11 Guarda tu archivo fnal
. Si ests satisfecho con tu imagen fnal, ve a Archivo/Guardar como y
selecciona .jpg en calidad media.
Te recomiendo que tambin guardes una copia en alta calidad por si la
quieres imprimir para tu coleccin personal.
TIP
Acrcate!
Para trabajar
ms a gusto,
haz zoom con la
lupa, hasta que
realmente veas
los elementos a
pintar.
EN EL TECLADO
Para cambiar
entre los pinceles
blanco y negro,
solo oprime la
tecla X.
Cubrir Descubrir
36
PHOTOSHOP
Prctica 6:
Edicin bsica
de fotografas
AJUSTES BSICOS A UNA FOTOGRAFA
EJERCICIOS:
1 Abre Photoshop
. Ve a Inicio/Todos los programas/Adobe Photoshop CS5
2 Abre un archivo fotogrfco
. Archivo/Abrir/(busca la localizacin del archivo y oprime aceptar)
Para esta prctica necesitas trabajar con una imagen de buena
calidad (al menos 800 pxeles de ancho por 600 pxeles de alto).
3 Desbloquea la capa de fondo
. Da doble clic sobre la capa original de la imagen y renmbrala Fondo.
4 Corrige el encuadre de la imagen con la herramienta recortar
. Ve a la barra de herramientas y escoge Recortar
(crop) que te servir para mejorar el encuadre de
tu foto. Con ella puedes dibujar el rea de recorte
directamente sobre la imagen.
Cuando selecciones la imagen, la parte que se eliminar tomar un
tono ms oscuro. Puedes cambiar el tamao del rea a eliminar con los
controles cuadrados que hay en el borde.
Para aceptar el recorte aprieta la tecla Enter; para rechazarlo, aprieta Esc
TIP
Cuida tus
originales!
Siempre crea
una copia de
seguridad de las
fotos con las que
vas a trabajar,
por si acaso
haces un cambio
que no te guste.
ATENCIN!
UNA VEZ QUE
ESCOGES LA
HERRAMIENTA
RECORTAR, EL
PROGRAMA SE
BLOQUEA HASTA
QUE OPRIMAS
LAS TECLAS
Enter O Escape.
37
PHOTOSHOP
Prctica 6:
Edicin bsica
de fotografas
5 Duplica la capa de fondo
. Para proteger tu imagen original
y para facilitar cambios, vamos a
empezar por duplicar la capa de
fondo.
. Esto lo puedes hacer de tres maneras
diferentes:
Oprime las teclas Ctrl + J
Da clic derecho sobre la capa
Fondo y escoge Duplicar Capa
Ve al men Capas y selecciona
Duplicar Capa
. Nombra la nueva capa Sombras/
Iluminaciones
6 Corrige la exposicin de la fotografa
Trabajando sobre la capa Sombras/Iluminaciones, ve al men Imagen/
Ajustes/Sombras/Iluminaciones.
Una vez all,
mueve los
punteros hasta
que tengan los
valores que mejor
se ajusten a las
necesidades de tu
foto.
Lo que buscamos aqu es el equilibrio de iluminacin entre el frente y el
fondo (observa el antes y despus en el rostro del sujeto).
38
PHOTOSHOP
Prctica 6:
Edicin bsica
de fotografas
7 Crea una capa de ajuste Niveles
En la parte inferior de la
paleta de capas vas a
encontrar este smbolo
Si das clic en l, aparecer un
men para agregar una capa de
relleno o ajuste, la que puede
ser de distintos tipos (Niveles,
Degradado, Brillo y Contraste,
Curvas, Filtros fotogrfcos, etc.).
. Cuando aparezca el men de
capas de relleno o ajuste,
selecciona Niveles.
Aparecer una grfca que muestra cmo estn distribuidas las sombras,
los medios tonos y las luces en tu foto.
Mueve los tres parmetros debajo de la grfca hasta que tu consideres
que tu imagen se ve bien iluminada.
8 Corrige el contraste y el brillo de la imagen
. Crea una capa de ajuste
con la opcin Brillo/
Contraste
. Mueve el nivel de brillo
hasta que la luz sea la
adecuada.
. Ajusta el nivel de
contraste hasta que el
blanco se vea blanco y el
negro negro.
INFO TCNICA
Las capas de
relleno/ajuste
te permiten
hacer cambios
en tu imagen
sin tocar el
original. Adems,
son fciles de
eliminar o de
cambiar (slo da
doble clic sobre
la capa y puedes
modifcar los
parmetros).
TIP
Busca que
los niveles del
histograma
estn
balanceados,
quedando la
parte ms alta
de la grfca en
medio (lo ms
parecido posible
a una montaa).
39
PHOTOSHOP
Prctica 6:
Edicin bsica
de fotografas
10 Corrige el equilibrio de color
.Si tu foto est amarillenta,
verdosa, rojiza o azulosa,
crea una capa de relleno
o ajuste seleccionando
la opcin Equilibrio de
color.
. Aparecern tres niveles
que van del Cyan al Rojo,
del Magenta al Verde y
del Amarillo al Azul.
. Mueve los niveles hasta
que los colores de tu foto
se vean realistas.
11 Agrega un fltro fotogrfco clido o fro
. Finalmente, crea otra capa de relleno o ajuste pero ahora selecciona la
opcin Filtro Fotogrfco .
. Escoge el fltro que quieras agregarle a tu fotografa, ya sea fro (azules)
o clido (naranjas). Tu puedes escoger la densidad e incluso otros colores.
12 Guarda tu imagen
. Ve a Archivo/Guardar como/
. Selecciona comprimir en .jpg y escoge calidad media o alta.
Cyan Rojo
Magenta Verde
Azul Amarillo
40
PHOTOSHOP
Prctica 6:
Edicin bsica
de fotografas
LECCIN EXTRA
BRILLO Y CONTRASTE
El brillo tiene que ver con la cantidad de luz en la foto.
En esta primera foto se baj el brillo. As la imagen resullta muy oscura.
En la segunda fotografa se aument exageradamente el brillo, lo que
da como resultado una imagen demasiado clara, sin detalle.
41
PHOTOSHOP
Prctica 6:
Edicin bsica
de fotografas
El contraste est relacionado con la diferencia entre los tonos oscuros y
claros en una fotografa.
La imagen siguiente tiene muy poco contraste. Por ello, en su conjunto
se ve griscea, pues no hay una diferencia clara entre objetos claros y
oscuros. Incluso parece que hay niebla en el fondo.
Al contrario, la ltima imagen tiene demasiado contraste. Por ello, los
bordes de los objetos estn exagerados, como puede verse en el mar y en
las sombras del rostro que estn demasiado marcadas.
TIP
Una fotografa
bien contrastada
es aquella donde
los blancos se
ven blancos
y los negros
negros, con una
gama de grises
intermedios.
Para saber cul
sera el mejor
nivel de blanco
puede utilizarse
como punto
de referencia
el blanco de
los ojos, de los
dientes o alguna
parte de la ropa.
42
PHOTOSHOP
Prctica 7:
Edicin intermedia
de fotografas
EDICIN INTERMEDIA DE FOTOGRAFAS
EJERCICIOS:
1 Abre Photoshop
. Ve a Inicio/Todos los programas/Adobe Photoshop CS5
2 Abre tu archivo fotogrfco
. Archivo/Abrir/(busca la localizacin de tu archivo y presiona aceptar)
3 Dedica unos minutos para diagnosticar tu fotografa
. Est bien encuadrada?
. Tiene problemas de exposicin? (muy oscura o muy clara)
. Est azulosa, verdosa o rojiza?
. Tiene sufciente contraste? (diferencia entre blanco, negro y gris)
. El brillo es el correcto?
. Los dientes se ven amarillentos?
. Se muestra alguna persona con ojos rojos?
. Hay algn elemento que se deba eliminar?
4 Tomando en cuenta todo lo que aprendiste en la prctica anterior,
corrige los problemas de encuadre y exposicin que presenta tu imagen.
. Primero que
nada, corrige el
encuadre con la
herramienta
Recortar.
. A continuacin,
duplica la capa
fondo y a la
nueva capa
nmbrala
sombras/
iluminaciones
. Arregla la exposicin en el men
Imagen/Ajustes/Sombra/Iluminacin.
Recuerda que una foto bien expuesta es
aquella donde hay un buen equilibrio
de iluminacin: es decir, una foto no
demasiado oscura ni demasiado clara.
TIP
Debes usar
una o dos
fotografas de
alta resolucin,
donde
aparezcan
personas con
ojos rojos,
adems de
algunas
sonriendo.
ATENCIN!
A PARTIR DE
ESTE MOMENTO
DEBES
TRABAJAR
SOBRE LA
CAPA sombra/
iluminaciones
PARA PROTEGER
TU CAPA fondo.
43
PHOTOSHOP
Prctica 7:
Edicin intermedia
de fotografas
5 Utilizando capas de ajuste, corrige el brillo, el contraste y el equilibrio de
color de tu fotografa
. Comienza por crear una capa de ajuste Niveles en el icono, que
se encuentra en la pestaa Capas.
Ajusta los parmetros de sombras, grises y luces de tu fotografa, hasta
que el histograma aparezca lo ms equilibrado que sea posible.
. En otra capa de ajuste, corrige el brillo y contraste de la foto.
. Repite el procedimiento para corregir el equilibro de color en la imagen.
ATENCIN!
RECUERDA
QUE DEBES
TRABAJAR CADA
CORRECCIN EN
SU PROPIA CAPA
DE AJUSTE.
44
PHOTOSHOP
Prctica 7:
Edicin intermedia
de fotografas
6 Blanquea la dentadura
. Selecciona con cuidado los dientes
con el lazo. Si se te facilita, tambin
puedes utilizar el lazo magntico.
. Para mejorar tu seleccin, una vez
que hayas terminado, da clic sobre el botn derecho y escoge la opcin
Perfeccionar Seleccin. En este cuadro de dilogo podrs reducir o ex-
pandir tu seleccin, o poner la opcin calar para difuminar los bordes.
. Una vez que ests con-
tento con tu seleccin
acepta los cambios con
OK.
. Ahora, crea una nueva
capa de ajuste de Brillo/
Contraste. Nombra esta
nueva capa Brillo de los
dientes.
. Mueve el nivel de brillo
hasta blanquear un
poco la dentadura
Ojo: No exageres, cuida
que se vea natural.
45
PHOTOSHOP
Prctica 7:
Edicin intermedia
de fotografas
7 Corrige los ojos rojos
. En la barra de herramientas, selecciona la herramienta Ojos rojos.
Acrcate a los ojos con el Zoom hasta que te sea cmodo trabajar
. Escoge un tamao de pincel adecuado, que cubra solo la pupila.
. Con la tecla Shift oprimida, mueve el cursor de manera diagonal sobre
el ojo que vas a reparar. Aparecer un cuadrito que te permitir ajustar la
zona a corregir.
. Tambin puedes corregir los ojos rojos simplemente haciendo clic sobre
la zona a reparar (un mtodo ms rpido pero no permite tanto control).
Lo que buscamos es reducir el efecto de manera natural.
ATENCIN!
ASEGRATE
DE TENER
SELECCIONADA
LA CAPA
sombra/
iluminaciones
PARA QUE
FUNCIONE LA
HERRAMIENTA.
46
PHOTOSHOP
Prctica 7:
Edicin intermedia
de fotografas
8 Elimina elementos distractores
. La herramienta clonar o sello te servir para desaparecer objetos o per-
sonas que no quieras que aparezcan en la fotografa.
En el ejemplo, voy a tratar de eliminar la ventana que se ve al fondo.
. Primero, presiona Alt para escoger el rea que quieras duplicar. De
preferencia que sea un rea de un solo tono.
. Luego, escoge un pincel de tamao y
dureza adecuado para la superfcie que vas
a reemplazar (puedes cambiarlo despus).
EN EL TECLADO
Recuerda que
puedes acceder
directamente a
la herramienta
Tampn de Clonar
(sello) oprimiendo
la tecla S.
TIP
Qu pincel es
el adecuado?
Si el rea a clonar
es amplia y sin
mucho detalle,
usa un pincel
grande y suave.
Si el rea tiene
mucho detalle,
un pincel duro.
Para reas
limitadas, un
pincel pequeo.
47
PHOTOSHOP
Prctica 7:
Edicin intermedia
de fotografas
. Arrastra el pincel para ir cubriendo con pxeles nuevos al objeto o persona
que no quieres que aparezca.
Se cuidadoso. Busca que se vea lo ms natural posible. Si te equivocas
puedes borrar los ltimos pasos en la pestaa Historial o bien oprime Ctrl
+ Alt + Z las veces que sean necesarias.
9 Guarda tu imagen
. Ve a Archivo/Guardar como/
. En tipo de archivo selecciona .jpg
TIP
Para que
clones como
un profesional
recuerda:
1) Trabaja muy
cerca y muvete
con la manita
(oprime la barra
espaciadora).
2) Escoge el
tamao de
pincel adecuado,
as como su
dureza.
3) Defne
continuamente
la zona a
copiar (la que
seleccionas con
Alt).
48
PHOTOSHOP
Prctica 8:
Fotomontaje
FOTOMONTAJE
EJERCICIOS:
1 Selecciona las dos imgenes con la que vas a trabajar. Haz una copia de
seguridad de cada una de ellas en tu computadora.
A las copias nmbralas: apellido_nombre_original01.jpg y apellido_
nombre_original02.jpg (una manera fcil de cambiar el nombre de un
archivo en Windows es oprimir F2).
Por ejemplo:
cornelio_elia_original01.jpg
cornelio_elia_original02.jpg
Yo voy a poner la cabeza del beb en el cuerpo de su pap. Por ello, bus-
qu dos fotos en las que la posicin de la cabeza es semejante (frontal,
mirando hacia abajo).
2 Abre Photoshop
. Ir a Inicio/Todos los programas/Adobe Photoshop CS5
3 Dentro de Photoshop, abre tus archivos fotogrfcos
. Archivo/Abrir/(busca la localizacin de tus archivos en el escritorio y
presiona aceptar)
4 Selecciona con un trazado la parte que vas a montar
. Primero que nada, selecciona la herramienta Pluma
. En la barra de opciones, fjate que est
seleccionado el botn trazado.
INFO TCNICA
Un trazado
(path) te
permitir realizar
selecciones
muy precisas
de formas
irregulares, que
luego podrs
utilizar para crear
fotomontajes
o para ilustrar
publicaciones.
TIP
Antes de
escoger tus
imgenes
piensa qu tipo
de montaje
quieres hacer:
puedes poner
a alguien en un
lugar lejano,
cambiar cuerpos,
crear un animal
fantstico, o
cumplir tu sueo
de aparecer
con tu cantante
favorito.
49
PHOTOSHOP
Prctica 8:
Fotomontaje
. Acerca la imagen con el zoom, hasta que veas bien los bordes de lo que
vas a trazar. En el ejemplo, quiero ver el borde del rostro del beb.
. Comienza a poner nodos en los bordes de la imagen. Poco a pocoCada
puntito que ves en el ejemplo es un nodo. La lnea que vas defniendo con
los puntos es el trazado (path).
. Si necesitas moverte mientras pones los nodos, oprime la
barra espaciadora y aparecer la herramienta mano, con la que
puedes desplazarte.
. Cuando ests a punto de cerrar el trazado, el cursor cambiar y aparecer
un crculo. Haz click sobre el primer nodo para terminar.
El trazado terminado se ver como una delgada lnea blanca y su forma
aparecer en la pestaa Trazados (oculta bajo la pestaa Capas).
TIP
La clave de un
buen trazado
es trabajar muy
cerca; es decir
con la imagen
muy ampliada.
Adems, hay que
poner la menor
cantidad de
nodos posible.
EN EL TECLADO
Si te equivocas
puedes eliminar
nodos en la paleta
de Historial o
presionando
Ctrl + Alt + Z.
50
PHOTOSHOP
Prctica 8:
Fotomontaje
5 Crea una seleccin a partir del trazado
. Ve a la pestaa Trazados y da clic con el botn derecho sobre la capa del
trazado. Escoge la opcin Hacer Seleccin.
Cuando aparezca el
cuadro de dilogo
ve a Seleccin
Nueva y oprime
OK.
Cuando la
seleccin est lista,
aparecer una
lnea punteada
alrededor.
TIP
Otra manera
muy sencilla
de hacer una
seleccin a partir
de un trazado
es dar clic sobre
la miniatura
del trazado, al
mismo tiempo
que oprimes la
tecla Ctrl.
51
PHOTOSHOP
Prctica 8:
Fotomontaje
6 Corta la seleccin y pgala en otro archivo
. Para copiar la seleccin, oprime las teclas Ctrl + C o ve directamente al
men Edicin/Copiar.
. Ahora abre el archivo donde quieres pegar la seleccin que ya hiciste.
. Una vez en el archivo, pega la seleccin oprimiendo las teclas Ctrl + V o
en el men Edicin/Pegar.
6 Monta la seleccin
pegada
.Para transformar la imagen
seleccionada (aumentar
tamao, rotar, mover),
ve al men Edicin/
Transformacin Libre.
Aparecern unos controles
en los bordes de la
imagen que te permitirn
manipularla.
Cuando la imagen est
como tu quieres, acepta la
transformacin con Intro, o
cancela los cambios con la
tecla Esc.
7 Dale los toques fnales a tu
fotomontaje
. Acomoda la seleccin que
pegaste en la nueva imagen de
manera tal que se vea natural
(cuida proporcin, direccin,
tonalidad de la piel, sombras,
etc.).
. Puedes clonar reas o eliminar
elementos para lograr mayor
realismo
8 Guarda tu imagen
. Ve a Archivo/Guardar
como/ y en tipo de
archivo selecciona .jpg.
TIP
Si mantienes
presionada
la tecla Shift
(Maysculas)
mientras reduces
la imagen, se
mantendr la
proporcin.
EN EL TECLADO
Para transformar,
selecciona la capa
de la imagen y
oprime las teclas
Ctrl + T.
52
PHOTOSHOP
Prctica 8:
Fotomontaje
LECCIN EXTRA
COMO CORREGIR UN TRAZADO
EJERCICIOS:
Tal vez te haya ocurrido que al terminar tu trazado no quedes demasiado
contento con los resultados. Por ejemplo, el trazado de abajo tiene una
zona demasiado cuadrada en la cabeza del beb.
En Photoshop, un trazado siempre se puede mejorar una vez terminado.
Para hacerlo, sigue estos sencillos pasos:
1 Vuelve editable el trazado
. Con el botn derecho, haz clic sobre el trazado. Aparecer un cuadro de
dilogo. Escoge el comando Aadir punto de ancla .
Como resultado, el trazado volver a ser editable. Es decir, volver a
mostrar todos los nodos, como en la foto de abajo.
53
PHOTOSHOP
Prctica 8:
Fotomontaje
2 Escoge una herramienta para aadir, quitar o mover nodos
. En la barra de herramientas, da clic sobre la herramienta Pluma y escoge
la herramienta que ms te convenga utilizar entre Aadir punto de ancla,
Eliminar punto de ancla o Convertir punto de ancla.
3 Manipula los nodos
Ahora puedes manipular tu trazado en las zonas donde cometiste errores
(borrando, agregando o moviendo puntos de ancla) para darle la forma
que consideres correcta.
54
PHOTOSHOP
Prctica 9:
Restauracin de
Fotos Antiguas
RESTAURACIN DE FOTOGRAFAS ANTIGUAS
INTRODUCCIN
Photoshop es una potente herramienta para rescatar imgenes
fotogrfcas muy antiguas, que han sido daadas por el paso del tiempo.
Para esta prctica necesitas una fotografa digitalizada a alta calidad (300
pixeles por pulgada), de preferencia en blanco y negro o color sepia.
EJERCICIOS:
1 Abre una fotografa antigua
. Desde Photoshop ve a Archivo/Abrir... (busca la localizacin de tu foto y
presiona aceptar)
2 Dedica unos minutos para diagnosticar tu fotografa
Como se trata de una fotografa
antigua, puede presentar problemas
como:
El borde roto o irregular
Un tono muy rojizo, verdoso
azuloso o amarillento
Imperfecciones pequeas
debido al deterioro de la foto
(polvo y rayones)
Dobleces o roturas grandes
en la imagen
Manchas grandes de color
Problemas de contraste o
brillo.
3 Duplica tu capa de fondo
. Primero que nada vamos a duplicar
la capa original para protegerla de
cambios no deseados.
. Para hacerlo da clic con el botn
derecho del ratn
sobre la capa fondo y
selecciona Duplicar
Capa.
. Nombra tu nueva
capa con un nombre
descriptivo.
55
PHOTOSHOP
Prctica 9:
Restauracin de
Fotos Antiguas
4 Comienza por limpiar los rayones y el polvo de la foto
. Para quitar las motas de polvo y los rayones muy fnos, ve al men
Filtro/Ruido/Polvo y rascaduras... aparecer un cuadro de dilogo:
a. Selecciona
previsualizar
b. En Radio ingresa
1 pixel de valor
c. Mueve el
Umbral hasta
que se quiten los
rayones, pero sin
perder la nitidez
de los ojos y del
contorno del
rostro del sujeto.
5 Corrige los dobleces y manchas grandes con el parche
. En la barra
escoge el Parche,
que te servir
para sustituir una
parte daada por
otra que est bien.
En este caso, la
utilizar para
eliminar una
rotura grande en
la imagen.
Para usar el
parche:
a. Con el mouse,
selecciona a mano alzada
la zona de la rotura.
b. Sin soltar, mueve el
mouse hacia una zona
que pueda sustituir la
daada.
c. Suelta
d. Repite en otras reas
56
PHOTOSHOP
Prctica 9:
Restauracin de
Fotos Antiguas
6 Arregla los dobleces pequeos con el tampn de clonar
. Una de las desventajas
del parche es que, si lo
usamos pegado a un
borde claro, mezclar
los colores de los pixeles
y crear una mancha.
En esos casos hay que
utilizar la herramienta
tampn de clonar, que
preservar los bordes.
. Para usar el tampn:
a. Escoge un pincel de
tamao y suavidad
adecuados.
b. Oprime Alt y haz clic
para seleccionar la zona
de origen.
c. Pinta sobre la zona a
corregir.
d. Repite en otras reas.
7 Corrige las manchas pequeas con el pincel corrector
. Existen 2 herramientas casi idnticas: el pincel corrector puntual y el
pincel corrector.
Ambas sirven para borrar imperfecciones pequeas, sobre todo
en el rea del rostro (puntitos oscuros).
TIP
Recuerda
trabajar cerca;
con un pincel
suave y pequeo
para que los
resultados sean
lo ms discretos
posible.
57
PHOTOSHOP
Prctica 9:
Restauracin de
Fotos Antiguas
El pincel corrector puntual se aplica directamente sobre la mancha
haciendo clic.
Esta herramienta
promedia el tono de los
pixeles circundantes y
desaparece aquellos que
son distintos; es decir,
fusiona la mancha con
los pixeles que hay a su
alrededor, hacindola
desaparecer.
. Por su parte, el pincel
corrector ofrece un poco ms de control para
corregir reas complicadas, como la mancha del mentn de la nia.
Esta herramienta trabaja exactamente igual que el tampn de clonar, as
que requiere tomar una muestra de una zona de origen, haciendo clic al
mismo tiempo que oprimimos la tecla Alt.
Despus pintamos cuidadosamente sobre la zona a corregir, hasta lograr
que se vea lo ms realista posible.
LO IDEAL ES UTILIZAR TODAS LAS HERRAMIENTAS EN COMBINACIN
HASTA LOGRAR LOS MEJORES RESULTADOS
58
PHOTOSHOP
Prctica 9:
Restauracin de
Fotos Antiguas
8 Hazle un nuevo borde a tu
imagen
. Regularmente, los bordes de una
foto antigua estn muy daados.
Por ello, es recomendable hacerle
un borde nuevo.
. Para empezar escoge la
herramienta Recortar y corta el
lienzo de manera tal que quede
perfectamente simtrico.
En mi caso, yo recort las zonas
blancas de abajo y de la derecha
para emparejar la foto.
. Una vez que hayas marcado los
bordes del recorte, oprime ENTER.
. A continuacin, con la
herramienta adecuada,
selecciona la parte que quieres
conservar de la fotografa
En este caso la fotografa tiene
un recorte en forma ovalada, as
que utilic la seleccin elptica.
. Luego ve a Seleccin/Invertir
Seleccin (el borde quedar
seleccionado).
. Oprime la tecla SUPRIMIR y
desaparecer el rea seleccio-
nada, quedando del color del
fondo del documento (blanco/
transparente).
. Si quieres cambiar
el color del nuevo
borde, tan solo tienes
que escoger la
herramienta bote de
pintura, seleccionar
el color de frente y
hacer clic sobre la
zona a pintar.
59
PHOTOSHOP
Prctica 9:
Restauracin de
Fotos Antiguas
9 Elimina una tonalidad no deseada
. Para terminar, puedes
utilizar una capa de ajuste
de Equilibrio de Color
para eliminar una tonalidad
rojiza, verdosa o
amarillenta de la fotografa.
. Recuerda corregir
tambin los niveles, el
brillo y el contraste
creando capas de ajuste
para cada uno de estos
parmetros.
As se ve la foto
despus de corregir el
color, niveles, brillo y
contraste.
En este caso, el original
es sepia, por lo que
no buscar que sea
totalmente blanco y
negro.
Este trabajo de
correccin tambin
los puedes aplicar en
fotografas a color que
sean muy antiguas.
En este caso debes
concentrarte tambin
en que los colores
recuperen su tonalidad
natural.
10 Guarda tu imagen
. Ve a Archivo/Guardar como/
. En tipo de archivo selecciona .JPG, calidad alta (80).
TIP
Es buena idea
que, despus de
todo el trabajo
que hiciste,
conserves tu
archivo .PSD
por si luego
quieres mejorar
o cambiar algo.
60
PHOTOSHOP
Prctica 10:
Colorear fotos
en blanco y nego
COLOREAR FOTOGRAFAS
INTRODUCCIN
Photoshop tiene las herramientas necesarias para darle color a las fotografas
antiguas en blanco y negro. Para ello, debers utilizar el modo de fusin color, usar
una capa para cada una de las zonas a pintar, as como calibrar la transparencia de
las distintas capas para obtener tonos ms o menos brillantes.
EJERCICIOS:
1 Abre una fotografa en color o sepia
. Dentro de Photoshop, ve al men
a Archivo/Abrir
. Selecciona una fotografa de retrato de
buena calidad; puede ser en color o en sepia,
como el ejemplo.
. De preferencia, utiliza una foto
antigua que hayas restaurado.
2 Duplica la capa original
Para proteger tu imagen original, primero debes duplicarla.
Con el botn derecho del mouse haz clic
en la capa original y selecciona duplicar
capa.
Las capas deben verse as:
3 Convierte tu imagen a blanco
y negro
. Para convertir tu imagen de color o sepia
a blanco y negro crea una capa de ajuste
de Mezclador de Canales.
Una vez que se haya abierto el cuadro
de dilogo, selecciona la opcin
monocromo.
Para mejorar los resultados mueve los
parmetros de color y contraste.
61
PHOTOSHOP
Prctica 10:
Colorear fotos
en blanco y nego
4 Crea una nueva capa
para la ropa
. Debers crear una capa para
cada una de las zonas que pintes.
Comenzaremos coloreando la
ropa.
. En primer lugar crea una nueva
capa y nmbrala ropa, vestido,
pantaln, etc.
. Para esta capa, selecciona el
modo de fusin Color.
5 Selecciona los colores que vas a utilzar y gurdalos en las muestras
. Ve a la paleta muestras y selecciona un
color que te pueda servir para la ropa.
. Da doble clic sobre la muestra. Se abrir
este cuadro:
En l, puedes seleccionar los colores al tanteo o bien meter valores
especfcos para los modos RGB (Red/Blue/Green) o CMYK (Cyan/ Magenta/
Yellow/Black). Adems, vers que cada color cuenta con una clave (#).
Por ejemplo, para mi imagen utilic un color con los siguientes valores en
RGB R: 159 G: 0 B: 56 Clave del color: #9f0038
ATENCIN!
EL MODO DE
FUSIN DE LAS
CAPAS DEBE
ESTAR SIEMPRE
EN COLOR
PARA QUE LA
IMAGEN SE
PUEDA PINTAR.
62
PHOTOSHOP
Prctica 10:
Colorear fotos
en blanco y nego
Una vez que hayas seleccionado un color, lo puedes agregar a las muestras
para encontrarlo fcilmente. Tan solo oprime el botn Aadir a muestras
y ponle un nombre que te facilite ubicarlo. Por ejemplo:
Antes de comenzar a pintar cada una de las zonas, es importante que ha-
gas pruebas de cmo se vern los colores que quieres poner.
En general, el color se ver mucho ms diludo una vez aplicado:
.Ve escogiendo colores para todas las zonas de tu imagen, incluyendo la
piel, el blanco de los ojos, las chapas, los labios, as como los tonos del
cabello.
. Guarda cada color con un
nombre descriptivo que te
permita ubicarlo facilmente
a la hora de colorear.
TIP
En el men
desplegable
de la paleta
Muestras,
puedes hacer
que los colores
se muestren en
una lista con sus
nombres.
63
PHOTOSHOP
Prctica 10:
Colorear fotos
en blanco y nego
6 Comienza a pintar
. Ahora que ya tienes seleccionado el color perfecto para la ropa, escoge un
pincel suave del tamao que se ajuste a tu imagen.
. Sobre la capa
ropa, ve pintando
poco a poco las
zonas, con el mayor
cuidado posible
. Si te equivocas
puedes utilizar la herramienta borrador (E) para corregir los errores.
Observa como lo
que vayas pintando
se refejar en la
capa ropa.
7 Sigue creando
capas para pintar
cada una
de las reas
.Repite el procedimiento que
hiciste para la piel, creando
nuevas capas para los labios,
cabello, ojos, dientes, ropa,
joyera, sombreros, etc.
. Recuerda que cada una de las
capas tiene que estar en modo
de fusin color
. Pinta todas las zonas que faltan
con mucho cuidado, utilizando
el borrador para corregir errores.
TIP
Para el color de
la piel puedes
utilizar estos
valores:
R: 191
G: 172
B: 159
#bfac9f
Para las chapas
podra servirte:
R: 197
G: 160
B: 153
#C5a099
64
PHOTOSHOP
Prctica 10:
Colorear fotos
en blanco y nego
8 Ajusta los tonos de los colores que aplicaste
. En las capas de cada rea puedes cambiar la tonalidad de los colores. Para
ello, mueve la opacidad de 0 a 100%, lo que te permitir obtener tonos ms
fuertes o suaves.
En mi ejemplo, ajust el color del rubor en las mejillas para que se vea lo
ms natural posible. Tambin el tono de los ojos para conservar el brillo.
9 Ajusta el
contraste de tu
imagen, as como
sus niveles
. Para terminar, crea
capas de ajuste
para los niveles
de tu imagen, as
como para corregir
el contraste.
10. Guarda tu
imagen como .JPG
Una vez que
hayas concluido
de pintar y ests
satisfecho con los
resultados, guarda
tu imagen como
.JPG en calidad
alta, para que
puedas imprimirla
a buen tamao.
TIP
Es buena idea
que, despus de
todo el trabajo
que hiciste,
conserves tu
archivo .PSD
por si luego
quieres mejorar
o cambiar algo.
65
PHOTOSHOP
Prctica 11:
Colorear imgenes
de lnea
COLOREAR DIBUJOS DE LNEA
EJERCICIOS:
1 Abre Photoshop
. Ve a Inicio/Todos los programas/Adobe Photoshop CS5
2 Abre la imagen con la que vas a trabajar
. Si buscas en Google Imgenes o Bing encontrars muchos dibujos de
lneas negras sobre fondo blanco que te servirn para esta prctica.
. Escoge el que ms te agrade y brelo en Photoshop.
3 Desbloquea la capa Fondo
Para poder hacer cambios en la capa Fondo
primero debes desbloquearla.
. Ve a la paleta de capas (abajo a la derecha
del espacio de trabajo)
. Da doble clic sobre la capa Fondo
(background); aparecer un cuadro de
dilogo como el que se muestra abajo:
.Nombra la capa dibujo de lneas. En Modo, escoge multiplicar.
TIP
Si quieres un
trabajo original,
digitaliza a 300
ppp un dibujo
que tu hayas
hecho.
66
PHOTOSHOP
Prctica 11:
Colorear dibujos
de lnea
4 Selecciona el rea para pintar
. Con la capa Dibujo
de lneas seleccionada,
utiliza la varita mgica
(o el lazo) para escoger
las partes de la imagen
que quieras pintar.
. Por ejemplo, yo
seleccionar la gorra
de Snoopy como la
primera parte para
colorear.
5 Crear una nueva
capa para agregar color
.Una vez que hayas realizado tu seleccin, ve a al men Capas y
selecciona Nueva Capa.
Tambin puedes crear una capa desde la paleta.
. Asegrate de colocar la nueva capa debajo de la capa Dibujo de lneas.
. Nmbrala con el nombre de la parte que vas a colorear, por ejemplo,
gorra.
CUIDADO!!
Es muy
importante que
crees una nueva
capa para cada
elemento que
vas a colorear
del dibujo.
EN EL TECLADO
Con las
herramientas lazo
y varita mgica,
aumentas la
seleccin con
la tecla Shift.
Puedes reducirla
oprimiendo la
tecla Alt.
67
PHOTOSHOP
Prctica 11:
Colorear imgenes
de lnea
6 Escoge un color
. Con la nueva capa seleccionada (en mi caso gorra), ve al seleccionador
de colores o a la paleta de muestras y escoge uno.
7 Escoge un pincel para aplicar el color
. En la paleta de herramientas, escoge el pincel.
. Tambin puedes utilizar el
lpiz, que da un trazo ms duro
que el pincel.
. Selecciona el dimetro -
tamao-- del lpiz o pincel
(de 1 a 600 pxeles)
. Escoge mayor o menor
dureza del pincel
(0% a 100%)
. Finalmente, selecciona la forma
que tendr el pincel.
68
PHOTOSHOP
Prctica 11:
Colorear dibujos
de lnea
8 Colorea la zona seleccionada
. Pinta sobre la zona
que seleccionaste. En
este caso la gorra de
Snoopy.
Nota: Debido a que
seleccionamos el rea
y pintamos sobre una
capa separada, no se
afecta ninguna otra
zona, ni el dibujo
original de lneas.
9 Sigue coloreando todas las reas del dibujo
. Crea una capa
nueva para cada
zona que quieras
pintar.
. Nombra las capas
de manera que
describan la parte
del dibujo que
ests coloreando. P.
ej. cielo, mochila,
fores, marco,
pasto, etc.
. E x p e r i me n t a
utilizando diversas
texturas de pincel y
degradados.
.Tambin puedes
rellenar superfcies
completas con la
herramienta Bote
de Pintura.
10 Guarda tu imagen
En esta ocasin guardaremos el archivo en GIF. para que quede bloqueado
y no se pueda cambiar despus. Cuando aparezca la opcin normal o
entrelazado, escoge normal y dale OK.
69
PHOTOSHOP
Prctica 12:
Ilustracin
ILUSTRACIN BSICA EN PHOTOSHOP
Internet est llena de tutoriales donde expertos en Photoshop te ensean
paso a paso sus mejores trucos.
Para encontrarlos slo
tienes que buscar en
Google con palabras
clave como tutorial
photoshop castellano.
Este tutorial te ensear
como dibujar una cara
como la que se muestra
a la derecha. Como
puedes observar, est
hecha slo de formas
simples, y con una forma
creada con el lazo
poligonal para el cabello.
EJERCICIOS:
1 Abre Photoshop
. Ve a Inicio/Todos los programas/Adobe Photoshop CS5
2 Crea una imagen nueva
. Ve a Archivo/Nuevo
. Crea un documento de 300 px x 300 px que tenga el fondo transparente.
3 Dibuja las formas bsicas
de la cara con elipses
. Selecciona la herramienta
seleccin elptica y dibuja con
ella un valo que cubra la mayor
parte del documento.
. Ve a Edicin/Relleno y rellena
el valo con negro.
. En la misma capa dibuja las
orejas, creando dos crculos que
vas a colocar a los lados de la
primera elipse.
NOTA
La prctica que
vamos a hacer
es muy sencilla
y la puedes
encontrar,
junto con
muchas otras,
en http://www.
photoshop-
designs.net
70
PHOTOSHOP
Prctica 12:
Ilustracin
. Crea una nueva capa y nmbrala
ojo derecho.
Con la herramienta seleccin
elptica dibuja ahora un crculo y
rellnalo de color blanco.
. Haz clic sobre la capa con el botn
secundario y duplcala. A la nueva
capa nmbrala ojo izquierdo.
. Con la herramienta mover coloca
el nuevo ojo en la posicin que le
corresponde.
. Sigue creando las dems
partes del rostro: pupilas,
nariz y boca.
Es muy importante que cada
uno de los elementos grfcos
de la cara est en su propia
capa en el siguiente orden de
arriba hacia abajo:
- nariz
- boca
- pupila izquierda
- ojo izquierdo
- pupila derecha
- ojo derecho
- cara y orejas
4 Agrega color, degradado,
sombras y lneas mediante
los estilos de capa
. Para agregar un degradado
a una capa, seleccionala
y oprime el botn
Efectos.
Aparecer un men donde
puedes escoger muchos
efectos de degradado,
borde y sombreado.
TIP
Para que
las pupilas
sean crculos
perfectos,
oprime la tecla
Shift mientras
los dibujas.
71
PHOTOSHOP
Prctica 12:
Ilustracin
. Para dar volumen a
las formas, agrgale
sombras discretas (ojos,
nariz).
Observa como el dibujo
tiene degradado en cara
y orejas.
Adems, tiene relieve
en los ojos, la nariz y la
boca.
5 Dibjale el cabello con la herramienta Lazo Poligonal
. Crea una nueva capa y
nombrala cabello.
Asegurate de colocarla
encima de todas las dems.
Selecciona el Lazo
Poligonal.
En esta nueva capa
dibuja el cabello de tu
personaje.
. Una vez que hayas cerrado la seleccin, ve a Edicin/Relleno y ponle
color al cabello. Puedes agregarle tambin un degradado si quieres.
6 Ponle un fondo al dibujo y listo!
. Crea una nueva capa que se llame
fondo y colcala hasta abajo de
todas las dems.
All, agrega un degradado o un
color de fondo liso. Puedes incluso
pegar otra imagen desde un ar-
chivo.
7 Guarda tu imagen
. Ve a Archivo/Guardar como/ y en
tipo de archivo selecciona .jpg con
calidad alta.
TIP
Tambin
puedes
dibujarle cejas al
personaje con el
lazo poligonal.
Recuerda
hacerlo en una
capa separada.
72
PHOTOSHOP
Prctica 12:
Ilustracin
LECCIN EXTRA
COMO EDITAR UN ESTILO DE CAPA
EJERCICIOS:
El men de estilo de capa puede resultar intimidante pero no lo es tanto.
Primero que nada observa que la columna de la izquierda muestra todos
los posibles efectos que le puedes agregar a la capa seleccionada. Es decir,
aquellas opciones que puedes combinar para lograr el resultado deseado.
Por otra parte, la zona de la derecha te muestra las opciones que
corresponden al efecto que en ese preciso momento tengas seleccionado
(resaltado con azul).
En esta rea puedes modifcar opciones como:
Modo de fusin
Opacidad
Tipos de Degradado (lneal, radial)
Relieve
Direccin y ngulo de las sombras
Lnea
Color
Textura, etc.
TIP
Cada uno de
los efectos que
apliques a una
capa estar
marcado
con una
palomita y
aparecer listado
en la paleta
capas.
73
PHOTOSHOP
Prctica 13:
Web y Video
COMPRIMIR IMGENES PARA WEB
Esta prctica se divide en dos partes, en las que aprenders como preparar
tus imgenes para subirlas a la web o utilizarlas en la edicin de videos.
EJERCICIOS:
1 Baja la imagen perrox.jpg.
. Esta imagen es con la que trabajars en la primera parte de esta prctica.
Gurdala en tu memoria USB o en el escritorio de la computadora.
2 Abre la imagen en Photoshop
. Ve a Inicio/Todos los programas/Adobe Photoshop CS5
. Selecciona Archivo/Abrir ... escoge la imagen perrox.jpg
3 Corrige la imagen
. Ajusta los niveles, el color, el brillo y el contraste. Si crees que es necesario,
recorta la imagen para mejorar su encuadre.
4 Comprime la imagen
Las imgenes que se colocan en la Web necesitan comprimirse para
acelerar los tiempos de descarga. Esta compresin tiene que hacerse de
manera que se preserve la calidad de la imagen.
A lo largo del curso has guardado tus imgenes como .JPG, que es un
formato para web. Ahora veremos ms a fondo las posibilidades de
compresin de Photoshop.
EN EL TECLADO
Tambin puedes
abrir un archivo
con las teclas Ctrl
+ O (de oso).
74
PHOTOSHOP
Prctica 13:
Web y Video
. Ve a Archivo/Guardar para Web y Dispositivos. Aparecer una pantalla
que tiene a la izquierda un rea de previsualizacin donde puedes escoger
entre ver la versin Original, Optimizado, 2 4 copias. A la derecha estn
las opciones de formato y tamao para comprimir. El zoom est abajo.
5 Ajusta el tamao de la imagen
. Vamos a utilizar .JPEG (JPG) como
tipo de archivo.
. En la paleta Tamao de la Imagen
puedes cambiar las dimensiones
ingresando los valores de ancho y
alto.
Los valores ms comunes para una
pgina web (para que una foto
llene toda la pantalla) son 800 x
600, pero puedes hacer la foto del
tamao que preferas.
. Tambin puedes reducir la imagen
en porcentajes.
. El botn Hecho sirve para terminar
y guardar la foto comprimida.
75
PHOTOSHOP
Prctica 13:
Web y Video
6 Selecciona el nivel de compresin
. Puedes escoger varios niveles, que estn relacionados con porcentajes.
. Bajo12%
. Medio 30%
. Alto 60%
. Muy Alto 80%
. Mximo 100%
Para comparar la original con la comprimida entra a la vista 4 copias, pon
el zoom a 200% y muvete con la manita por toda la foto.
En cada uno de los recuadros aparecer informacin sobre el peso de la
imagen y el tiempo que tardara en descargarse de la web en un mdem
de 56.6 Kbps (el ms lento que existe en este momento).
6 Guarda tu imagen
Una vez que hayas encontrado un valor que equilibre la calidad con el
peso de la imagen, oprime el botn Guardar para terminar.
CUIDADO!!
Si bajas mucho
la calidad la foto
se pixelea.
76
PHOTOSHOP
Prctica 13:
Web y Video
PREPARAR IMGENES PARA VIDEO
INTRODUCCION
Existen 2 tipos de pxeles
Si no ajustamos una imagen para utilizarse en video, se ver deformada
en la pantalla de televisin. En esta prctica usaremos Photoshop para
preparar imgenes para video.
EJERCICIOS:
1 Abre una imagen en Photoshop
. Abre en Photosop una imagen de buena calidad de tu eleccin.
2 Cambia el tamao de la imagen y su resolucin
En general, las imgenes tomadas con cmara fotogrfca digital tienen
pxeles cuadrados, son demasiado grandes y tienen demasiada resolucin
para editar en video. Por ello tenemos que ajustarlas:
. Ve a Imagen/Tamao de Imagen
. Cambia el tamao por 720 x 480 pxeles . Debes tener desactivada la
casilla restringir proporciones .
. En resolucin, escoge 72 pixeles por pulgada.
Cuadrados - Monitor de computadora
Rectangulares - Monitor de Video
77
PHOTOSHOP
Prctica 13:
Web y Video
3 Cambia la proporcin de los pixeles a rectangulares
. La imagen ya tiene el tamao correcto pero sigue teniendo pxeles
cuadrados. Para convertirlos a rectangulares ve a Vista/Proporcin de
pxeles y escoge DV/D1 NTSC (0.91)
. Notars que la imagen parece contraerse a los lados. Eso evitar que se
deforme al ser mostrada en la pantalla de un televisor.
3 Crea un nuevo documento para video
. Ve a Archivo/Nuevo Ingresa los parmetros que se observan.
Vamos a trabajar con una imagen para televisin normal (no pantalla
ancha) que se utilizar en Mxico o EEUU (sistema DV NTSC), es decir una
imagen de 720 x 480 pxeles de tamao, con una resolucin de 72 pxeles.
78
PHOTOSHOP
Prctica 13:
Web y Video
. En el documento nuevo que acabas de crear, aparecern guas para
ayudarte a ubicar los elementos grfcos de tal forma que se visualicen
correctamente en todos los monitores de televisin.
Guas para la
accin: 10%
de margen de
seguridad.
Guas para los
ttulos: 20%
de margen de
seguridad.
Toda la accin
o ttulos deben
quedar dentro
de las guas.
4 Copia y pega tu imagen existente en el nuevo archivo
. Regresa a tu primera imagen y ve a Seleccionar/Todo (Ctrl + A)
. Copia la imagen mediante el comando Edicin/Copiar (Ctrl + C)
. Regresa al archivo que muestra las
guas y pega la imagen con Edicin/
Pegar (Ctrl + V)
. La imagen de tu foto original se
pegar en una nueva capa y se
mostrarn las guas encima.
79
PHOTOSHOP
Prctica 13:
Web y Video
5 Escribe un ttulo
. Con la herramienta Texto, ingresa una frase cualquiera que sirva
como elemento grfco en el vdeo. Recuerda respetar las guas.
. Cuando ponemos texto en Photo-
shop, ste se agrega de
manera automtica en una capa
nueva.
. Sin embargo, para mejorar el con-
traste del ttulo lo ideal es ponerle
efectos, los que se irn agregando
debajo de la capa de texto.
. Para agregar cualquier efecto,
haz clic sobre la capa de texto.
. Luego, haz clic en el
botn Efectos de la paleta
capas: aparecern una
serie de opciones.
. Escoge tu efecto y
selecciona los atributos
que preferas.
. Experimenta un poco con
distintos parmetros.
ATENCIN!
Piensa en la
visibilidad.
Blanco y amarillo
son los colores
ms usados para
poner ttulos en
vdeo porque
sobresalen en
casi todos los
fondos.
80
PHOTOSHOP
Prctica 13:
Web y Video
6 Resalta el ttulo con una barra
. Muchas veces, para mejorar la legibilidad de un ttulo se le agrega una
barra de color.
. Para ello, crea
una nueva capa y
nmbrala barra.
Colcala debajo
de la capa Texto.
. Con la herramienta Marco
Rectngular dibuja una
barra que sirva de fondo al
ttulo.
. Escoge un color de relleno
que te agrade en el cuadro
de seleccin.
Tambin puedes agregarle
un degradado.
. Si quieres que la barra se vea
ms transparente, puedes bajar la
opacidad de la capa a un 60 o 70%
dependiendo del efecto que quieras.
9 Guarda tu imagen
Guardaremos esta imagen con un formato ms adecuado para los
programas de video, que permite mantener las transparencias.
. Ve a Archivo/Guardar como... en el tipo de archivo escoge .PNG
81
REFERENCIAS
PARA ELABORAR ESTE MANUAL SE CONSULTARON
LAS SIGUIENTES FUENTES DE INFORMACIN
NOTA:
En el caso de que se hayan adaptado prcticas,
esto se menciona en la propia leccin.
Dayton Linnea y Cristen Gillespie. The Photoshop CS/CS2 Wow! Book.
Peachpit Press, Berkeley, 2006
Guillaume, Stephanie. PC Cuadernos Tcnicos - Photoshop: Consejos y
Trucos. Edit. Pearson Educacin de Mxico, 2006.
Karbo, Michael. PC Cuadernos Bsicos - Photoshop CS. Edit. KnowWare,
Barcelona, 2005.
Katcherof, P. Diseo Grfco: Domine Indesign, Photoshop, Illustrator y
Acrobat. USERS MANUALES, Argentina, 2008.
PHOTOSHOP DESIGNS. Consultado en www.photoshop-designs.net
con fecha noviembre de 2007.
Das könnte Ihnen auch gefallen
- Texto de Fuego en PhotoshopDokument5 SeitenTexto de Fuego en PhotoshopLuis Espinoza BravoNoch keine Bewertungen
- Matriz - AlimentariaDokument90 SeitenMatriz - AlimentariaLuis Espinoza BravoNoch keine Bewertungen
- 2 Ept - ParticipanteDokument12 Seiten2 Ept - ParticipanteLuis Espinoza BravoNoch keine Bewertungen
- Matriz de Programación Con Desempeños 2018Dokument5 SeitenMatriz de Programación Con Desempeños 2018Luis Espinoza BravoNoch keine Bewertungen
- Unidad de Proyecto Fya 35 2019Dokument3 SeitenUnidad de Proyecto Fya 35 2019Luis Espinoza BravoNoch keine Bewertungen
- Programación Curricular MINEDUDokument7 SeitenProgramación Curricular MINEDULuis Espinoza BravoNoch keine Bewertungen
- El BasquetDokument2 SeitenEl BasquetLuis Espinoza BravoNoch keine Bewertungen
- Free MindDokument10 SeitenFree MindLuis Espinoza BravoNoch keine Bewertungen
- Clase 1 - Introducción Al Diseño e IMpresión 3DDokument52 SeitenClase 1 - Introducción Al Diseño e IMpresión 3DLuis Espinoza Bravo100% (1)
- Efecto MatrixDokument2 SeitenEfecto MatrixLuis Espinoza BravoNoch keine Bewertungen
- Practica de GraficosDokument1 SeitePractica de GraficosLuis Espinoza BravoNoch keine Bewertungen
- Guia #1 - CmaptoolsDokument3 SeitenGuia #1 - CmaptoolsLuis Espinoza BravoNoch keine Bewertungen
- Herramientas InteractivasDokument7 SeitenHerramientas InteractivasLuis Espinoza BravoNoch keine Bewertungen
- Parámetros Básicos de Una Operación de Taladr2Dokument20 SeitenParámetros Básicos de Una Operación de Taladr2Daniel Soles0% (1)
- CHECK LIST - Herramientas Manuales y PoderDokument12 SeitenCHECK LIST - Herramientas Manuales y PoderAngel GirónNoch keine Bewertungen
- Tarea #3 - Cuestionario de Intrumentos de Medicion VernierDokument2 SeitenTarea #3 - Cuestionario de Intrumentos de Medicion VernierPAUL CORDOVANoch keine Bewertungen
- Planificación Unidad 4 Sexto BásicoDokument2 SeitenPlanificación Unidad 4 Sexto BásicoJéssica Riffo100% (1)
- Ayuda - Guía Plan de Mejora InetDokument6 SeitenAyuda - Guía Plan de Mejora InetperezalemarceNoch keine Bewertungen
- Point The BitDokument10 SeitenPoint The BitNinoska Tarifa100% (1)
- Procedimiento de Herramientas y EquiposDokument5 SeitenProcedimiento de Herramientas y EquiposJaime Wolf Kstro PedrozaNoch keine Bewertungen
- Pres. Uso Seguro Cuchillo Cartonero v1Dokument33 SeitenPres. Uso Seguro Cuchillo Cartonero v1maria antonieta100% (2)
- Victaulic - Sist. Proteccion Contra Incendio - G-105-SPADokument108 SeitenVictaulic - Sist. Proteccion Contra Incendio - G-105-SPACristian RANoch keine Bewertungen
- Manual de SopladoresDokument24 SeitenManual de SopladoresDRAKULLKILLERNoch keine Bewertungen
- Diseño de Un Reloj en IllustratorDokument8 SeitenDiseño de Un Reloj en Illustratorluis_24_2013Noch keine Bewertungen
- Maquinaria para Pavimentación y PerforaciónDokument15 SeitenMaquinaria para Pavimentación y PerforaciónM Anguel PHNoch keine Bewertungen
- Letras Bonitas 30Dokument34 SeitenLetras Bonitas 30lilyNoch keine Bewertungen
- E4E R CO TN Module Plant Maintenance PM v0.3Dokument133 SeitenE4E R CO TN Module Plant Maintenance PM v0.3john torresNoch keine Bewertungen
- Práctica No Aserrado (Segueta)Dokument10 SeitenPráctica No Aserrado (Segueta)hrguzmancNoch keine Bewertungen
- PL 13 Entrada ForzadaajustadoDokument40 SeitenPL 13 Entrada ForzadaajustadoMemo David CardonaNoch keine Bewertungen
- Ejemplo de Tecnicas de Recolección de Datos para Una Tesis de CampoDokument6 SeitenEjemplo de Tecnicas de Recolección de Datos para Una Tesis de CampoMaria Daniela SanchezNoch keine Bewertungen
- Taller No.3 Identificar Geometría Del Elemento MecánicoDokument26 SeitenTaller No.3 Identificar Geometría Del Elemento MecánicoCHELIN_2305Noch keine Bewertungen
- Informe Practicas de Laboratorio2Dokument109 SeitenInforme Practicas de Laboratorio2Daniel Alejandro Gutierrez GonzalezNoch keine Bewertungen
- F42 - Inspecciones Preoperacionales de MaquinasDokument3 SeitenF42 - Inspecciones Preoperacionales de MaquinasLINDA PINZONNoch keine Bewertungen
- Especificaciones Técnicas Construccion Comedor Popular Caserio AlgarrobosDokument38 SeitenEspecificaciones Técnicas Construccion Comedor Popular Caserio Algarrobosedvy yoens flores leonardoNoch keine Bewertungen
- Maquina CNCDokument5 SeitenMaquina CNCByron AsquiNoch keine Bewertungen
- Inv. Medidas de Seguridad Herramientas Manuales y EléctricasDokument8 SeitenInv. Medidas de Seguridad Herramientas Manuales y EléctricasMAYRA STACI CARVAJAL CORNEJONoch keine Bewertungen
- Ejercicios Resueltos Resistencia de MaterialesDokument29 SeitenEjercicios Resueltos Resistencia de MaterialesToro Jkl100% (1)
- Contratos Inteligentes, ¿Por Qué Importan - by Federico Ast - Astec - MediumDokument18 SeitenContratos Inteligentes, ¿Por Qué Importan - by Federico Ast - Astec - MediumDaxelNoch keine Bewertungen
- Charlas Seguridad #26 A #50Dokument51 SeitenCharlas Seguridad #26 A #50GonzaloAlejandroMuñozConstanzoNoch keine Bewertungen
- Proyecto ProductivoDokument3 SeitenProyecto ProductivoBeticita Huayanca JesúsNoch keine Bewertungen
- Riesgos ElectricosDokument27 SeitenRiesgos ElectricosJuan Manuel Calderon SernaNoch keine Bewertungen
- Topografía I Genaro GallardoDokument16 SeitenTopografía I Genaro GallardoEl CivilNoch keine Bewertungen