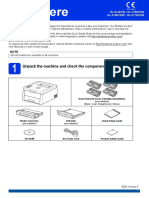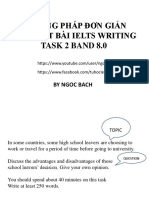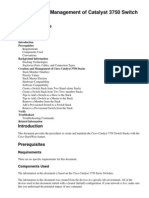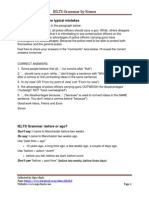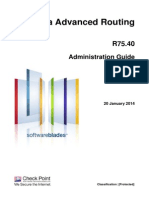Beruflich Dokumente
Kultur Dokumente
Csacs Vmware
Hochgeladen von
Anonymous B6yEOYIOriginalbeschreibung:
Originaltitel
Copyright
Verfügbare Formate
Dieses Dokument teilen
Dokument teilen oder einbetten
Stufen Sie dieses Dokument als nützlich ein?
Sind diese Inhalte unangemessen?
Dieses Dokument meldenCopyright:
Verfügbare Formate
Csacs Vmware
Hochgeladen von
Anonymous B6yEOYICopyright:
Verfügbare Formate
C H A P T E R
6-1
Installation and Upgrade Guide for the Cisco Secure Access Control System 5.2
OL-21574-01
6
Installing ACS in a VMware Virtual Machine
This chapter describes the system requirements and installation of ACS 5.2 in a VMware virtual
machine.
This section contains:
Virtual Machine Requirements, page 6-1
Evaluating ACS 5.2, page 6-2
Configuring the ESX 3.5 or 4.0 Server, page 6-2
Configuring the VM, page 6-4
Preparing the VM for ACS Server Installation, page 6-7
Installing the ACS Server, page 6-9
VMware Hardening Requirements, page 6-10
Virtual Machine Requirements
The minimum system requirements for the virtual machine must be similar to the CSACS-1120 Series
appliance hardware configuration.
Table 6-1 lists the minimum system requirements to install ACS 5.2 on a VMware virtual machine.
Note You can use VMware Server 2.x only for an evaluation version of ACS 5.2. For an evaluation version,
the disk space must be between 60 GB and 500 GB.
Table 6-1 Minimum System Requirements
Requirement Type Minimum Requirements
CPU Intel Core2; 2.13 GHz
Memory 4 GB RAM
Hard Disks 500 GB of disk storage
NIC 1 GB NIC interface
Hypervisor VMware ESX 3.5 or 4.0
6-2
Installation and Upgrade Guide for the Cisco Secure Access Control System 5.2
OL-21574-01
Chapter 6 Installing ACS in a VMware Virtual Machine
Evaluating ACS 5.2
Evaluating ACS 5.2
For evaluation, ACS 5.2 can be installed in a VMware Server 2.x virtual machine or a VMware ESX
virtual machine. When evaluating ACS 5.2, you can configure less disk space in the virtual machine, but
a minimum disk space of 60 GB is required.
To download the ACS 5.2 software:
Step 1 Go to the following link:
http://cisco.com/go/acs
Step 2 Click Download Software.
You should have a valid Cisco.com login credentials to access this link.
To download a 90-day evaluation license:
Step 1 Go to the following link:
https://tools.cisco.com/SWIFT/Licensing/PrivateRegistrationServlet?DemoKeys=Y
Step 2 Click the link available in the Licenses Not Requiring a PAK section.
You should have a valid Cisco.com login credentials to access this link.
VMware Server installations are not supported for production environments. Installations that use less
than 500 GB of disk space are also not supported for production environment.
To migrate an ACS configuration from an evaluation system to a fully licensed production system,
backup the configuration of the evaluation version and restore it to the production system. For more
information on backup and restore, see Chapter 7, Upgrading the Cisco Secure Access Control
System.
Configuring the ESX 3.5 or 4.0 Server
To install the ACS server, you require a minimum disk space of 500 GB on the VM. This section
describes how to set the minimum required disk space on the VM.
To change the disk space size on the VM, log into the ESX Server. Yo can check the following after you
are logged in:
To verify the disk space size:
Step 1 Choose Configuration > Storage, and click Properties.
If the hard disk storage is 256 GB, you must change it to 512 GB.
Step 2 Change the hard disk storage to 512 GB by choosing Configuration > Storage.
6-3
Installation and Upgrade Guide for the Cisco Secure Access Control System 5.2
OL-21574-01
Chapter 6 Installing ACS in a VMware Virtual Machine
Configuring the ESX 3.5 or 4.0 Server
To remove the default configuration:
Step 1 Click Remove.
A confirmation window appears.
Step 2 Click Yes.
The default configuration is removed.
To create a new virtual file size
Step 1 Choose Configuration > Storage > Add Storage Wizard.
You can find the Add Storage wizard at the upper-right corner of the configuration window.
Figure 6-1 Configuration Window
Step 2 From the Storage Type drop-down list, choose Disk/LUN and click Next.
Step 3 Choose 512 GB, 2 MB block size and click Next.
512 GB is the minimum block size required for installing VMware with ACS. However, ACS will use
only 500 GB, even if you assign extra space in your VM.
Step 4 Click Finish.
The new VM with a 512 GB memory and a 2 MB block size is created successfully.
To check the new file size, choose Configuration > Storage, and click Properties.
Figure 6-2 displays the properties of a disk space created with the name ds1.
6-4
Installation and Upgrade Guide for the Cisco Secure Access Control System 5.2
OL-21574-01
Chapter 6 Installing ACS in a VMware Virtual Machine
Configuring the VM
Figure 6-2 Disk Space Properties Window
Configuring the VM
This section describes the VM configuration process using the VMware Infrastructure Client.
Before You Begin
Before installing the ACS server, verify that the VM has a minimum of 500 GB disk space. For more
information, see Configuring the ESX 3.5 or 4.0 Server, page 6-2.
To configure the VM:
Step 1 Log into the ESX Server.
Step 2 In the VMware Infrastructure Client, in the left pane, right-click your host container and choose New
Virtual Machine.
The New Virtual Machine Wizard appears.
Step 3 In the Configuration Type dialog box, choose Typical as the VM configuration as shown in Figure 6-3,
and click Next.
6-5
Installation and Upgrade Guide for the Cisco Secure Access Control System 5.2
OL-21574-01
Chapter 6 Installing ACS in a VMware Virtual Machine
Configuring the VM
Figure 6-3 Virtual Machine Configuration Dialog Box
The Name and Location dialog box appears. (Figure 6-4)
Step 4 Enter a name you will use to reference the VM, and click Next.
Figure 6-4 Name and Location Dialog Box
Tip Use the hostname you will use for your VM host.
The Datastore dialog box appears. (Figure 6-5)
Step 5 Choose a datastore that has a minimum of 500 GB free space available, and click Next.
Figure 6-5 Datastore Dialog Box
The Guest Operating System dialog box appears. (Figure 6-6)
Step 6 Click the Linux radio button and from the Version drop-down list, choose Other Linux (32-bit).
Figure 6-6 Guest Operating System Dialog Box
The Number of Virtual Processors dialog box appears. (Figure 6-7)
6-6
Installation and Upgrade Guide for the Cisco Secure Access Control System 5.2
OL-21574-01
Chapter 6 Installing ACS in a VMware Virtual Machine
Configuring the VM
Step 7 From the Number of virtual processors drop-down list, choose 2 (if 2 is available); or you can choose
and click Next.
Figure 6-7 Number of Virtual Processors Dialog Box
The Memory Configuration dialog box appears. (Figure 6-8)
Step 8 Enter 4096 MB, and click Next.
Figure 6-8 Memory Configuration Dialog Box
The NIC Configuration dialog box appears. (Figure 6-9)
Step 9 Choose 1 NIC, and click Next.
Figure 6-9 NIC Configuration Dialog Box
The Virtual Disk Capacity dialog box appears. (Figure 6-10)
Step 10 In the Disk Size field, enter 500 GB, and click Next.
Figure 6-10 Virtual Disk Capacity Dialog Box
The Ready to Complete New Virtual Machine dialog box appears. (Figure 6-11)
6-7
Installation and Upgrade Guide for the Cisco Secure Access Control System 5.2
OL-21574-01
Chapter 6 Installing ACS in a VMware Virtual Machine
Preparing the VM for ACS Server Installation
Step 11 Verify the configuration details, such as Name, Guest OS, Virtual CPU, Memory, and Virtual Disk Size,
of the newly created VM.
Figure 6-11 Ready to Complete Dialog Box
Step 12 Click Finish.
The VM is installed.
To activate the newly created VM, right-click the VM in the left pane and choose Power On.
Preparing the VM for ACS Server Installation
After configuring the VM, you are ready to install the ACS server. To install the ACS server from your
ACS Install Disk, you need to configure the VM to boot from the ACS Install Disk.
The VM must be configured with a virtual DVD drive to boot off the ACS 5.2 DVD.
This can be performed using different methods depending on your environment.
See Configuring the VM Using the DVD Drive, page 6-7 to configure the VM using the DVD drive of
your VMware ESX server host.
Configuring the VM Using the DVD Drive
This section describes how to configure the VM to boot from the ACS Install Disk using the DVD drive
of the VMware ESX server host.
To configure the VM using the DVD drive:
Step 1 In the VMware Infrastructure Client, highlight the newly created VM, and choose Edit Virtual
Machine Settings.
The Virtual Machine Properties window appears. Figure 6-12 displays the properties of a VM created
with the name ACS 5.2.
6-8
Installation and Upgrade Guide for the Cisco Secure Access Control System 5.2
OL-21574-01
Chapter 6 Installing ACS in a VMware Virtual Machine
Preparing the VM for ACS Server Installation
Figure 6-12 Virtual Machine Properties Dialog Box
Step 2 In the Virtual Machine Properties dialog box, choose CD/DVD Drive 1.
The CD/DVD Drive1 properties dialog box appears.
Step 3 Choose the Host Device option, and from the drop-down list, choose your DVD host device.
Step 4 Choose the Connect at Power On option, and click OK to save your settings.
You can now use the DVD drive of the VMware ESX server to install the ACS server.
When you complete the configuration, click the Console tab, right-click the VM from the left pane, and
choose Send Ctrl+Alt+Del to restart the VM.
6-9
Installation and Upgrade Guide for the Cisco Secure Access Control System 5.2
OL-21574-01
Chapter 6 Installing ACS in a VMware Virtual Machine
Installing the ACS Server
Installing the ACS Server
This section describes the installation process for the ACS server on VMware ESX 3.5 or 4.0.
To install the ACS server:
Step 1 Log into the VMware Infrastructure Client.
Step 2 Insert the ACS 5.2 Install Disk into the VMware ESX host CD/DVD drive, and power on the VM.
You can also download the ACS 5.2 software from the Cisco Software Download Site at:
http://www.cisco.com/public/sw-center/index.shtml.
After installation if you do not install a permanent license, ACS will automatically install a 90 day
evaluation license.
When the ACS 5.2 Install Disk boots, the console displays:
Welcome to Cisco Secure ACS 5.2 Recovery
To boot from the hard disk press <Enter>
Available boot options:
[1] Cisco Secure ACS 5.2 Installation (Monitor/Keyboard)
[2] Cisco Secure ACS 5.2 Installation (Serial Console)
[3] Reset Administrator Password (Keyboard/Monitor)
[4] Reset Administrator Password (Serial Console)
<Enter> Boot from hard disk
Please enter boot option and press <Enter>.
boot: 1
You can select either the monitor and keyboard port, or the console port to perform the initial setup.
Step 3 At the system prompt, type 1 to select a monitor and keyboard port, or type 2 to select a console port,
and press Enter.
This starts the installation of the ACS server on the VM.
Note Allow 20 minutes for the installation process to complete.
When the installation process finishes, the VM reboots automatically.
When the VM reboots, the console displays:
Type 'setup' to configure your appliance
localhost:
Step 4 At the system prompt, type setup, and press Enter.
The Setup Wizard appears and guides you through the initial configuration. For more information on the
setup process, see Running the Setup Program, page 5-2.
6-10
Installation and Upgrade Guide for the Cisco Secure Access Control System 5.2
OL-21574-01
Chapter 6 Installing ACS in a VMware Virtual Machine
VMware Hardening Requirements
VMware Hardening Requirements
Both the VMware server and the operating system on which the vmware is running must be hardened
according to the guidelines specified by the VMware and operating system vendors.
See the vmware support website for more details.
Das könnte Ihnen auch gefallen
- Reading Exercises From Simon's WebsiteDokument9 SeitenReading Exercises From Simon's WebsitePhạm Quốc BảoNoch keine Bewertungen
- Start Here: Unpack The Machine and Check The ComponentsDokument34 SeitenStart Here: Unpack The Machine and Check The ComponentsPhạm Quốc BảoNoch keine Bewertungen
- Ielts Reading TFNGDokument22 SeitenIelts Reading TFNGPhạm Quốc BảoNoch keine Bewertungen
- IELTS Reading Choose The HeadingDokument16 SeitenIELTS Reading Choose The HeadingPhạm Quốc BảoNoch keine Bewertungen
- PP Don Gian Viet 1 Bai Task 2 Band 8.0Dokument14 SeitenPP Don Gian Viet 1 Bai Task 2 Band 8.0Phạm Quốc BảoNoch keine Bewertungen
- Manhattan GRE 500 Essential Words Study GuideDokument12 SeitenManhattan GRE 500 Essential Words Study GuidePhạm Quốc BảoNoch keine Bewertungen
- Cat3750 Create Switch StksDokument13 SeitenCat3750 Create Switch Stkshatam2011Noch keine Bewertungen
- Ielts Reading Gap FillDokument5 SeitenIelts Reading Gap FillPhạm Quốc BảoNoch keine Bewertungen
- 2009 02dDokument22 Seiten2009 02ddaicabeo_23292Noch keine Bewertungen
- Barrons 333 High Freq Words With Meanings PDFDokument8 SeitenBarrons 333 High Freq Words With Meanings PDFahmedhussien1Noch keine Bewertungen
- Paraphrasing by Ngoc Bach - Da Tong Hop - Ko Can Xem NuaDokument2 SeitenParaphrasing by Ngoc Bach - Da Tong Hop - Ko Can Xem NuaPhạm Quốc BảoNoch keine Bewertungen
- Checkpoint r75 40Dokument10 SeitenCheckpoint r75 40Phạm Quốc BảoNoch keine Bewertungen
- IELTS Speaking Part 2 - SimonDokument9 SeitenIELTS Speaking Part 2 - SimonAnonymous 75t5hxoNoch keine Bewertungen
- IELTS Grammar by Simon TeacherDokument11 SeitenIELTS Grammar by Simon TeacherTrần Văn HiếnNoch keine Bewertungen
- Creativedoc1 TakashiamanoDokument24 SeitenCreativedoc1 TakashiamanoSalim PavonNoch keine Bewertungen
- Ielts Part 2 Kem Dap An - BachDokument33 SeitenIelts Part 2 Kem Dap An - BachPhạm Quốc BảoNoch keine Bewertungen
- Creativedoc1 TakashiamanoDokument24 SeitenCreativedoc1 TakashiamanoSalim PavonNoch keine Bewertungen
- IELTS Speaking Part 2 - SimonDokument9 SeitenIELTS Speaking Part 2 - SimonAnonymous 75t5hxoNoch keine Bewertungen
- CP R75.40 Gaia Advanced Routing AdminGuideDokument88 SeitenCP R75.40 Gaia Advanced Routing AdminGuidePhạm Quốc BảoNoch keine Bewertungen
- KEY Toan TapDokument2 SeitenKEY Toan TapPhạm Quốc BảoNoch keine Bewertungen
- HP - Student Guide - Get Start W Switch and Route - v9.41 - ILT PDFDokument176 SeitenHP - Student Guide - Get Start W Switch and Route - v9.41 - ILT PDFFatih Aslan100% (1)
- Epson T MT 81 Driver InstructionsDokument5 SeitenEpson T MT 81 Driver InstructionsPhạm Quốc BảoNoch keine Bewertungen
- Acs52rn 121027172925 Phpapp01Dokument38 SeitenAcs52rn 121027172925 Phpapp01Phạm Quốc BảoNoch keine Bewertungen
- Amsr 900Dokument22 SeitenAmsr 900Phạm Quốc BảoNoch keine Bewertungen
- Msr900 Install GuideDokument41 SeitenMsr900 Install GuidePhạm Quốc BảoNoch keine Bewertungen
- Just ManualDokument120 SeitenJust ManualsankifkoNoch keine Bewertungen
- 3-The Adventures of Sherlock HolmesDokument180 Seiten3-The Adventures of Sherlock HolmesPhạm Quốc BảoNoch keine Bewertungen
- The Subtle Art of Not Giving a F*ck: A Counterintuitive Approach to Living a Good LifeVon EverandThe Subtle Art of Not Giving a F*ck: A Counterintuitive Approach to Living a Good LifeBewertung: 4 von 5 Sternen4/5 (5782)
- Hidden Figures: The American Dream and the Untold Story of the Black Women Mathematicians Who Helped Win the Space RaceVon EverandHidden Figures: The American Dream and the Untold Story of the Black Women Mathematicians Who Helped Win the Space RaceBewertung: 4 von 5 Sternen4/5 (890)
- The Yellow House: A Memoir (2019 National Book Award Winner)Von EverandThe Yellow House: A Memoir (2019 National Book Award Winner)Bewertung: 4 von 5 Sternen4/5 (98)
- Elon Musk: Tesla, SpaceX, and the Quest for a Fantastic FutureVon EverandElon Musk: Tesla, SpaceX, and the Quest for a Fantastic FutureBewertung: 4.5 von 5 Sternen4.5/5 (474)
- Shoe Dog: A Memoir by the Creator of NikeVon EverandShoe Dog: A Memoir by the Creator of NikeBewertung: 4.5 von 5 Sternen4.5/5 (537)
- Devil in the Grove: Thurgood Marshall, the Groveland Boys, and the Dawn of a New AmericaVon EverandDevil in the Grove: Thurgood Marshall, the Groveland Boys, and the Dawn of a New AmericaBewertung: 4.5 von 5 Sternen4.5/5 (265)
- The Little Book of Hygge: Danish Secrets to Happy LivingVon EverandThe Little Book of Hygge: Danish Secrets to Happy LivingBewertung: 3.5 von 5 Sternen3.5/5 (399)
- Never Split the Difference: Negotiating As If Your Life Depended On ItVon EverandNever Split the Difference: Negotiating As If Your Life Depended On ItBewertung: 4.5 von 5 Sternen4.5/5 (838)
- Grit: The Power of Passion and PerseveranceVon EverandGrit: The Power of Passion and PerseveranceBewertung: 4 von 5 Sternen4/5 (587)
- A Heartbreaking Work Of Staggering Genius: A Memoir Based on a True StoryVon EverandA Heartbreaking Work Of Staggering Genius: A Memoir Based on a True StoryBewertung: 3.5 von 5 Sternen3.5/5 (231)
- The Emperor of All Maladies: A Biography of CancerVon EverandThe Emperor of All Maladies: A Biography of CancerBewertung: 4.5 von 5 Sternen4.5/5 (271)
- Team of Rivals: The Political Genius of Abraham LincolnVon EverandTeam of Rivals: The Political Genius of Abraham LincolnBewertung: 4.5 von 5 Sternen4.5/5 (234)
- On Fire: The (Burning) Case for a Green New DealVon EverandOn Fire: The (Burning) Case for a Green New DealBewertung: 4 von 5 Sternen4/5 (72)
- The Unwinding: An Inner History of the New AmericaVon EverandThe Unwinding: An Inner History of the New AmericaBewertung: 4 von 5 Sternen4/5 (45)
- The Hard Thing About Hard Things: Building a Business When There Are No Easy AnswersVon EverandThe Hard Thing About Hard Things: Building a Business When There Are No Easy AnswersBewertung: 4.5 von 5 Sternen4.5/5 (344)
- The World Is Flat 3.0: A Brief History of the Twenty-first CenturyVon EverandThe World Is Flat 3.0: A Brief History of the Twenty-first CenturyBewertung: 3.5 von 5 Sternen3.5/5 (2219)
- The Gifts of Imperfection: Let Go of Who You Think You're Supposed to Be and Embrace Who You AreVon EverandThe Gifts of Imperfection: Let Go of Who You Think You're Supposed to Be and Embrace Who You AreBewertung: 4 von 5 Sternen4/5 (1090)
- The Sympathizer: A Novel (Pulitzer Prize for Fiction)Von EverandThe Sympathizer: A Novel (Pulitzer Prize for Fiction)Bewertung: 4.5 von 5 Sternen4.5/5 (119)
- Her Body and Other Parties: StoriesVon EverandHer Body and Other Parties: StoriesBewertung: 4 von 5 Sternen4/5 (821)