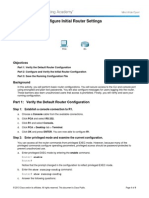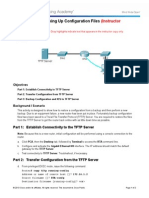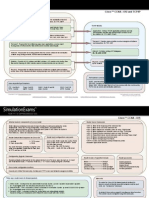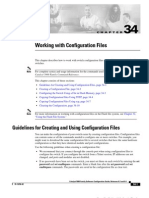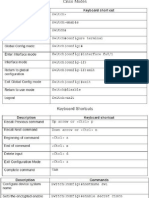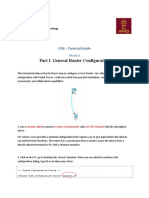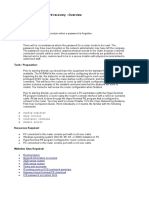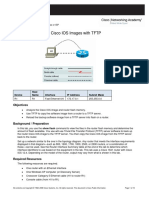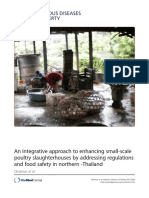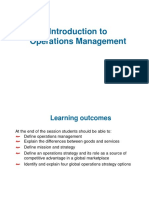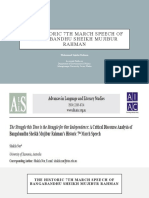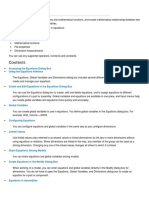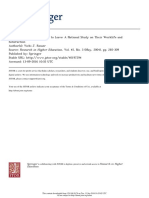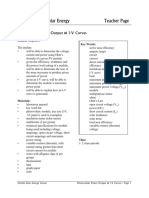Beruflich Dokumente
Kultur Dokumente
Comandos TFTP
Hochgeladen von
Tony DuranOriginalbeschreibung:
Originaltitel
Copyright
Verfügbare Formate
Dieses Dokument teilen
Dokument teilen oder einbetten
Stufen Sie dieses Dokument als nützlich ein?
Sind diese Inhalte unangemessen?
Dieses Dokument meldenCopyright:
Verfügbare Formate
Comandos TFTP
Hochgeladen von
Tony DuranCopyright:
Verfügbare Formate
Introduction
Routers often get upgraded or swapped out for a number of reasons. This document provides the user with
some basic steps to migrate the configuration from an existing router to a new router.
Prerequisites
Requirements
Before you use the information in this document, make sure that you meet these requirements:
Access to a Trivial File Transfer Protocol (TFTP) or File Transfer Protocol (FTP) server.
Connectivity - Routers must be able to access the FTP or TFTP server. Use theping command to
verify connectivity.
Components Used
This document is not restricted to specific software and hardware versions.
The information in this document was created from the devices in a specific lab environment. All of the devices
used in this document started with a cleared (default) configuration. If your network is live, make sure that you
understand the potential impact of any command.
Conventions
Refer to Cisco Technical Tips Conventions for more information on document conventions.
Make a Backup of the Configuration
There are several methods to choose from in order to back up and restore a configuration:
Use a TFTP server
Use an FTP server
Use a Terminal Emulation Program
Automatic Backup of Configuration using the Kron Method
Backup Configuration to a TFTP Server
Use a TFTP Server to Backup and Restore a Configuration
This is a step-by-step approach to copy a configuration from a router to a TFTP server, and back to another
router. Before you proceed with this method, make sure you have a TFTP server on the network to which you
have IP connectivity.
1. At the Router> prompt, issue the enable command, and provide the required password when
prompted.
The prompt changes to Router#, which indicates that the router is now in privileged mode.
2. Copy the running configuration file to the TFTP server:
3. CE_2#copy running-config tftp:
4. Address or name of remote host []? 64.104.207.171
5. Destination filename [ce_2-confg]? backup_cfg_for_my_router
6. !!
7. 1030 bytes copied in 2.489 secs (395 bytes/sec)
CE_2#
8. Open the configuration file with a text editor. Search for and remove any line that starts with "AAA".
Note: This step is to remove any security commands that can lock you out of the router.
9. Copy the configuration file from the TFTP server to a new router in privileged (enable) mode which
has a basic configuration.
10. Router#copy tftp: running-config
11. Address or name of remote host []? 64.104.207.171
12. Source filename []? backup_cfg_for_my_router
13. Destination filename [running-config]?
14. Accessing tftp://10.66.64.10/backup_cfg_for_my_router...
15. Loading backup_cfg_for_router from 64.104.207.171 (via FastEthernet0/0):
!
16. [OK - 1030 bytes]
17.
18. 1030 bytes copied in 9.612 secs (107 bytes/sec)
CE_2#
Use an FTP Server to Backup and Restore a Configuration
In this procedure, an FTP server can be used in place of a TFTP server.
1. At the Router> prompt, issue the enable command, and provide the required password when
prompted.
The prompt changes to Router#, which indicates that the router is now in privileged mode.
2. Configure the FTP username and password.
3. CE_2#config terminal
4. CE_2(config)#ip ftp username cisco
5. CE_2(config)#ip ftp password cisco123
6. CE_2(config)#end
CE_2#
7. Copy the configuration to the FTP server.
8. CE_2#copy running-config ftp:
9. Address or name of remote host []? 10.66.64.10
10. Destination filename [ce_2-confg]? backup_cfg_for_router
11. Writing backup_cfg_for_router !
12. 1030 bytes copied in 3.341 secs (308 bytes/sec)
CE_2#
13. Open the configuration file with a text editor. Search for and remove any line that starts with "AAA".
Note: This step is to remove any security commands that can lock you out of the router.
14. Copy the configuration file from the FTP server to a router in privileged (enable) mode which has a
basic configuration.
15. Router#copy ftp: running-config
16. Address or name of remote host [10.66.64.10]?
17. Source filename [backup_cfg_for_router]?
18. Destination filename [running-config]?
19. Accessing ftp://10.66.64.10/backup_cfg_for_router...
20. Loading backup_cfg_for_router !
21. [OK - 1030/4096 bytes]
22. 1030 bytes copied in 13.213 secs (78 bytes/sec)
CE_2#
Use a Terminal Emulation Program to Backup and Restore a
Configuration
A terminal emualation program can be used to back up and restore a configuration. This is a description of the
procedure using Microsoft Hyperterminal Terminal Emulation software:
1. If the configuration needs to be copied from another router, connect to that router through the console
or Telnet.
2. At the Router> prompt, issue the enable command, and provide the required password when
prompted.
The prompt changes to Router#, which indicates that the router is now in privileged mode.
3. Issue the terminal length 0 command in order to force the router to return the entire response at
once, rather than one screen at a time.
This allows you to capture the configuration without extraneous --more-- prompts generated when
the router responds one screen at a time.
4. On the HyperTerminal menu, choose Transfer > Capture Text.
The Capture Text window appears.
5. Name this file "config.txt."
6. Click Start in order to dismiss the Capture Text window and begin the capture.
7. Issue the show running-config command, and allow time for the router to complete its response.
You will see:
Building configuration...
followed by the configuration.
8. On the HyperTerminal menu, choose Transfer > Capture Text > Stop in order to end the screen
capture.
9. Open the config.txt file you created in any text editor, such as Notepad or Wordpad.
10. Search for and remove any line that starts with "AAA".
Note: This step is to remove any security commands that could lock you out of the router.
11. Save the file.
12. Connect to the router that needs the configuration.
13. Open the config.txt file.
14. Highlight the entire contents of the config.txt file.
You can do this by dragging the cursor from before the first character to after the last character in the
file while holding down the left mouse button. Alternatively, if you use Notepad, you can choose Edit
> Select All from the menu.
15. Copy the selected text to the Windows clipboard.
You can either choose Edit > Copy from the text editor menu, or hold down the CTRL key and
simultaneously press the C key in order to perform the copy.
16. Switch to the HyperTerminal window, and issue the configure terminal command at
the Router# prompt. Then press Enter.
17. Paste the configuration file into the router by selecting Edit > Paste to Host on the HyperTerminal
menu.
18. After the configuration has finished pasting and the router brings you back to the configuration
prompt, issue the copy running-config startup-config command in order to write the configuration
into memory.
19. Issue the exit command in order to return to the Router# prompt.
Automatic Backup of Configuration using the Kron Method
In order to get a router to copy the running-config to startup-config, for example every Sunday at 23:00,
complete these steps:
1. Create a kron policy listThis is the script that lists what commands the router should run at the
scheduled time.
2. Router(config)#kron policy-list SaveConfig
3.
4. Router(config-kron-policy)#cli write
5. Router(config-kron-policy)#exit
o cliSpecifies EXEC CLI commands within a Command Scheduler policy list.
o Policy-listSpecifies the policy list associated with a Command Scheduler occurrence.
Note: The reason why write was used rather than copy running-config startup-config is because
kron does not support interactive prompts and the copy running-config startup-config command
requires interaction. It is important to remember this when you create commands. Also, note that kron
does not support configuration commands.
6. Create a kron occurrenceThis informs the router when and how often the policy should run.
7. Router(config)#kron occurrence SaveConfigSchedule
8. at 23:00 Sun recurring
9. Router(config-kron-occurrence)#policy-list SaveConfig
10.
o SaveConfigScheduleThis is the name of occurrence. Length of occurrence-name is from
1 to 31 characters. If the occurrence-name is new, an occurrence structure will be created. If
the occurrence-name is not new, the existing occurrence will be edited.
o atIdentifies that the occurrence is to run at a specified calendar date and time.
o recurringIdentifies that the occurrence is to run on a recurring basis.
11. Verify the kron configuration by using the show command.
12. Router#sh kron schedule
13. Kron Occurrence Schedule
SaveConfigSchedule inactive, will run again in 1 days 12:37:47
at 23:00 on Sun
o inactiveMeans that kron is not running the command(s) at present.
o ActiveMeans that kron is running the current command(s).
Router#show running-configuration
kron occurrence SaveConfigSchedule at 23:00 Sun recurring
policy-list SaveConfig
kron policy-list SaveConfig
cli write
Backup Configuration to a TFTP Server
This example is to save the running config to a TFTP server (10.1.1.1) every Sunday at 23:00:
Router(config)#kron policy-list Backup
Router(config-kron-policy)#cli show run | redirect
tftp://10.1.1.1/test.cfg
Router(config-kron-policy)#exit
!
Router(config)#kron occurrence Backup at 23:00 Sun recurring
Router(config-kron-occurrence)#policy-list Backup
Configurar DHCP en router CISCO (Packet Tracer 5.3)
NOVIEMBRE 29, 2011 POR FPOMICRO DEJA UN COMENTARIO
Aunque la configuracin del servicio DHCP en router CISCO ya esta
bien escrito y documentado en muchos sitios por internet, la idea es recogerlo junto con los dems articulos
que los alumnos van a ir escribiendo sobre los temas que estamos tocando en el curso.
Como el programa Packet Tracer lo hemos tocado de forma general para la configuracin de redes cercanas y
poco ms, voy a aadir algunas configuraciones ms especificas para quien pudiera necesitarlas y para
reforzar lo estudiado en clase.
Necesitaremos para probarlo una red como la de la imagen, aunque podra tener solo un ordenador. Una vez
conectada vamos a entrar en la configuracin del router mediante comandos ya que la configuracin de este
servicio no es posible realizarla desde el configurador grfico del router.
En la pestaa de la consola (CLI) se debe entrar en modo privilegiado y luego en modo congifuracin.
Router> enable
Router# configure terminal
Router(config)#
Una vez llegados hasta aqu nos ponemos manos a la obra. Los pasos a realizar son:
Indicamos un rango de ip excluido del pool (conjunto) de direcciones que asignar el servicio dhcp. se indica
la ip inicial y la final del rango a excluir.
Router(config)# ip dhcp excluded-address 192.168.1.1 192.168.1.10
Asignamos un nombre al conjunto de direcciones que sern asignadas.
Router(config)#ip dhcp pool Lan_A
Despues de ponerle nombre al rango de ip es necesario definir los parametros de dicho rango.
Router(dhcp-config)# network 192.168.1.0 255.255.255.0
Router(dhcp-config)# default-router 192.168.1.1
Router(dhcp-config)# dns-server 80.58.0.33
Con esta configuracin el servidor DHCP se encuentra en funcionando a la espera de solicitudes DHCP
No es necesario indicar la interfaz por la cual debe escuchar solicitudes DHCP ya que cuando configuremos la
ip y la mascara de red de la interfaz que por defecto no viene configurada estos datos correspondern a los
del pool DHCP y por lo tanto el servicio ya sabr por donde estar a la escucha.
Espero que haya resultado til.
Das könnte Ihnen auch gefallen
- Back Up and Restore Configuration Files: Document ID: 46741Dokument5 SeitenBack Up and Restore Configuration Files: Document ID: 46741danilo1529Noch keine Bewertungen
- Cisco Backup and Restore A ConfigurationDokument6 SeitenCisco Backup and Restore A Configurationсниматељ ЗоранNoch keine Bewertungen
- Perintah Untuk Memberikan Deskripsi Mengenai Interface RouterDokument5 SeitenPerintah Untuk Memberikan Deskripsi Mengenai Interface RouterLeonardo HutapeaNoch keine Bewertungen
- Configuration Backup Once The Device Is Configured ProperlyDokument18 SeitenConfiguration Backup Once The Device Is Configured ProperlyMohammed HazzaaNoch keine Bewertungen
- 11.4.2.6 Lab - Managing Router Configuration Files With Terminal Emulation SoftwareDokument6 Seiten11.4.2.6 Lab - Managing Router Configuration Files With Terminal Emulation SoftwareasdfjklNoch keine Bewertungen
- Learning FortigateDokument11 SeitenLearning FortigateRajAryaNoch keine Bewertungen
- Bai 1-3 - Sao Lưu-Ph C H I IOS & Configuration FilesDokument2 SeitenBai 1-3 - Sao Lưu-Ph C H I IOS & Configuration FilesNhựt LưuNoch keine Bewertungen
- Automatic Backup From Cisco Router and SwitchDokument5 SeitenAutomatic Backup From Cisco Router and SwitchAtt SamNoch keine Bewertungen
- 6.4.1.3 Packet Tracer - Configure Initial Router Settings PDFDokument4 Seiten6.4.1.3 Packet Tracer - Configure Initial Router Settings PDFSyammirul RashidNoch keine Bewertungen
- Sequential Lab Trivial File Transfer ProtocolDokument4 SeitenSequential Lab Trivial File Transfer ProtocolRufino UribeNoch keine Bewertungen
- Basic Switch Setup Guide - Less Than 40 CharactersDokument13 SeitenBasic Switch Setup Guide - Less Than 40 CharactersRobb100% (1)
- Frappe Framework Installation On Ubuntu 20 - 04 by GorzDokument11 SeitenFrappe Framework Installation On Ubuntu 20 - 04 by GorzFavour GodspowerNoch keine Bewertungen
- IUB Router ConfigurationDokument11 SeitenIUB Router ConfigurationZulker NienNoch keine Bewertungen
- 15 Cisco Device Management Answer Key1Dokument9 Seiten15 Cisco Device Management Answer Key1Diego PachecoNoch keine Bewertungen
- 6.4.1.3 Packet Tracer - Configure Initial Router SettingsDokument4 Seiten6.4.1.3 Packet Tracer - Configure Initial Router SettingsSergio Monte100% (3)
- 6.4.1.2 Packet Tracer - Configure Initial Router Settings InstructionsDokument4 Seiten6.4.1.2 Packet Tracer - Configure Initial Router Settings Instructionsslider1188Noch keine Bewertungen
- 10.6.10 Packet Tracer Back Up Configuration Files AnswerDokument3 Seiten10.6.10 Packet Tracer Back Up Configuration Files AnswerVinicio MartinezNoch keine Bewertungen
- 11.4.2.5 Packet Tracer - Backing Up Configuration Files Instructions IGDokument2 Seiten11.4.2.5 Packet Tracer - Backing Up Configuration Files Instructions IGAceLong100% (1)
- CCNA CheatSheet PDFDokument19 SeitenCCNA CheatSheet PDFpranali50% (2)
- Configure Initial Router SettingsDokument4 SeitenConfigure Initial Router SettingsIzzat NadzriNoch keine Bewertungen
- Configuring Centos and Installing and Configuring Cacti Monitoring SystemDokument28 SeitenConfiguring Centos and Installing and Configuring Cacti Monitoring SystemJh0n Fredy HNoch keine Bewertungen
- 6.4.1.2 Packet Tracer - Configure Initial Router Settings InstructionsDokument4 Seiten6.4.1.2 Packet Tracer - Configure Initial Router Settings InstructionsJavierOsunaNoch keine Bewertungen
- Copy and manage switch configurationsDokument3 SeitenCopy and manage switch configurationsAnonymous cu1WVM0ggNoch keine Bewertungen
- Config PDFDokument12 SeitenConfig PDFkarthong4057Noch keine Bewertungen
- Managing A Cisco Internetwork: Sonia Hanif Roll NoDokument32 SeitenManaging A Cisco Internetwork: Sonia Hanif Roll NoHassan KhanNoch keine Bewertungen
- Stand-Alone Lab: Backup Using TFTP: ObjectiveDokument6 SeitenStand-Alone Lab: Backup Using TFTP: ObjectiveLGBT Việt NamNoch keine Bewertungen
- Lab 5.3.9A Managing Router Configuration Files Using HyperterminalDokument9 SeitenLab 5.3.9A Managing Router Configuration Files Using HyperterminalAmrit ImmarajuNoch keine Bewertungen
- Binder 1Dokument16 SeitenBinder 1rasitha116Noch keine Bewertungen
- 10.6.11 Lab - Use Tera Term To Manage Router Configuration FilesDokument5 Seiten10.6.11 Lab - Use Tera Term To Manage Router Configuration FilesJoel DolotNoch keine Bewertungen
- Cisco Routers and Switches: Phoenix Cisco User Group (PCUG)Dokument55 SeitenCisco Routers and Switches: Phoenix Cisco User Group (PCUG)Denis ManicNoch keine Bewertungen
- Ccna Certifications BasiDokument4 SeitenCcna Certifications BasiAnupam MishraNoch keine Bewertungen
- Red Hat Cluster Configuration and ManagementDokument55 SeitenRed Hat Cluster Configuration and ManagementParuchuri Renukadevi YerneniNoch keine Bewertungen
- CNE Tutorial 06 - General Router Conf and Static Routing Conf UpdatedDokument7 SeitenCNE Tutorial 06 - General Router Conf and Static Routing Conf UpdatedThơm VũNoch keine Bewertungen
- Lab 1.6.2 Catalyst 2950T and 3550 Configuration and IOS FilesDokument9 SeitenLab 1.6.2 Catalyst 2950T and 3550 Configuration and IOS FilesKishore Reddy KandiNoch keine Bewertungen
- Annex-A Grid StationsDokument2 SeitenAnnex-A Grid StationsSCADA SECTIONNoch keine Bewertungen
- Feature of Rhe. Diffrence Between Rhel and Windows. Security of RhelDokument52 SeitenFeature of Rhe. Diffrence Between Rhel and Windows. Security of RhelSuvankar SinghaNoch keine Bewertungen
- Packet Tracer - Configure Initial Router Settings: TopologyDokument4 SeitenPacket Tracer - Configure Initial Router Settings: TopologyTitiNoch keine Bewertungen
- Router ConfigurationDokument10 SeitenRouter Configurationdhanu ekoNoch keine Bewertungen
- 06. Assignment_01 - System Software - Day 1Dokument13 Seiten06. Assignment_01 - System Software - Day 1Thái TrầnNoch keine Bewertungen
- Lab 8.1.2 Router Password RecoveryDokument4 SeitenLab 8.1.2 Router Password RecoveryPhạm Văn ThuânNoch keine Bewertungen
- CCNA Cheat Sheet: Experts in NetworkingDokument8 SeitenCCNA Cheat Sheet: Experts in NetworkingHeribertus BudhihartoNoch keine Bewertungen
- 11.4.2.7 Lab - Managing Device Configuration FilesDokument14 Seiten11.4.2.7 Lab - Managing Device Configuration FilesRichardWhitleyNoch keine Bewertungen
- 11.2.5.9 Lab - Managing Device Configuration Files Using TFTP, Flash, and USBDokument14 Seiten11.2.5.9 Lab - Managing Device Configuration Files Using TFTP, Flash, and USBAlexita YpNoch keine Bewertungen
- 10.1.4-Packet-Tracer - Configure-Initial-Router-SettingsDokument5 Seiten10.1.4-Packet-Tracer - Configure-Initial-Router-SettingsPetru SpînuNoch keine Bewertungen
- Configuring The FC SwitchesDokument130 SeitenConfiguring The FC Switchessawab abdouNoch keine Bewertungen
- UntitledDokument5 SeitenUntitledRaj KumarNoch keine Bewertungen
- Network Routing Lecture-2 Backup, DHCP, CDP, NTPDokument27 SeitenNetwork Routing Lecture-2 Backup, DHCP, CDP, NTPAryan KhanNoch keine Bewertungen
- Ios Router CommandsDokument16 SeitenIos Router Commandsgiridhar14Noch keine Bewertungen
- E2 Lab 1 5 2Dokument11 SeitenE2 Lab 1 5 2Ninja NuggetNoch keine Bewertungen
- SPLAT Expert Mode TipsDokument11 SeitenSPLAT Expert Mode TipsAndy HarcupNoch keine Bewertungen
- Packet Tracer - Use TFTP and Flash To Manage Configuration Files - Physical ModeDokument7 SeitenPacket Tracer - Use TFTP and Flash To Manage Configuration Files - Physical ModeJoneil AgustinNoch keine Bewertungen
- Cisco IOS Tips and TricksDokument16 SeitenCisco IOS Tips and TricksChavara MatekweNoch keine Bewertungen
- Resetting Router To Factory DefaultDokument1 SeiteResetting Router To Factory DefaultBabile chakounouNoch keine Bewertungen
- Lab 8.4.3a Managing Cisco IOS Images With TFTP: ObjectivesDokument10 SeitenLab 8.4.3a Managing Cisco IOS Images With TFTP: ObjectivescibeyoNoch keine Bewertungen
- Monitor Network Traffic with NFsenDokument9 SeitenMonitor Network Traffic with NFsenDeepak KandaNoch keine Bewertungen
- CISCO PACKET TRACER LABS: Best practice of configuring or troubleshooting NetworkVon EverandCISCO PACKET TRACER LABS: Best practice of configuring or troubleshooting NetworkNoch keine Bewertungen
- Network with Practical Labs Configuration: Step by Step configuration of Router and Switch configurationVon EverandNetwork with Practical Labs Configuration: Step by Step configuration of Router and Switch configurationNoch keine Bewertungen
- Configuration of a Simple Samba File Server, Quota and Schedule BackupVon EverandConfiguration of a Simple Samba File Server, Quota and Schedule BackupNoch keine Bewertungen
- Configuration of a Simple Samba File Server, Quota and Schedule BackupVon EverandConfiguration of a Simple Samba File Server, Quota and Schedule BackupNoch keine Bewertungen
- Etienne Gilson - The Christian Philosophy of St. Augustine PDFDokument418 SeitenEtienne Gilson - The Christian Philosophy of St. Augustine PDFMihai Sarbu95% (21)
- An Integrative Approach To Enhancing Small-Scale Poultry Slaughterhouses by Addressing Regulations and Food Safety in Northern - ThailandDokument9 SeitenAn Integrative Approach To Enhancing Small-Scale Poultry Slaughterhouses by Addressing Regulations and Food Safety in Northern - ThailandgustiNoch keine Bewertungen
- Miriael SabathielDokument1 SeiteMiriael SabathielPweggleNoch keine Bewertungen
- The Sharing EconomyDokument2 SeitenThe Sharing EconomyHiprasoNoch keine Bewertungen
- Solution Manual For Mathematics For EconomicsDokument42 SeitenSolution Manual For Mathematics For EconomicsMarcia Smith0% (1)
- Understanding A Brain Based Approach To Learning PDFDokument6 SeitenUnderstanding A Brain Based Approach To Learning PDFChandrika SimadereyNoch keine Bewertungen
- Elitmus Test: (Register On Site To See Answers)Dokument4 SeitenElitmus Test: (Register On Site To See Answers)SaideepChembuliNoch keine Bewertungen
- MaterialDokument2 SeitenMaterialPhạm TuyểnNoch keine Bewertungen
- EN 388 StandardDokument11 SeitenEN 388 StandardEngr Saeed Anwar100% (1)
- 1 PBDokument11 Seiten1 PBIyus MaisterNoch keine Bewertungen
- PX Method 2 - Tim Ferriss - Sample Landing PageDokument5 SeitenPX Method 2 - Tim Ferriss - Sample Landing PageshruikunNoch keine Bewertungen
- Maksumah Gamal 41518210049 Rekayasa Perangkat LunakDokument7 SeitenMaksumah Gamal 41518210049 Rekayasa Perangkat LunakMaksumah GamalNoch keine Bewertungen
- Butterfly-Farming The Flying Gems by Labay PIFGEX 2009Dokument30 SeitenButterfly-Farming The Flying Gems by Labay PIFGEX 2009Anonymous HXLczq375% (4)
- Open Area Test SitesDokument15 SeitenOpen Area Test SitesSravani KorapakaNoch keine Bewertungen
- The Historic 7Th March Speech of Bangabandhu Sheikh Mujibur RahmanDokument31 SeitenThe Historic 7Th March Speech of Bangabandhu Sheikh Mujibur RahmanSanzid Ahmed ShaqqibNoch keine Bewertungen
- Balance and Stability PowerpointDokument36 SeitenBalance and Stability PowerpointCzarina Amor CabilleteNoch keine Bewertungen
- Crime Prevention and Security Management in Museums - En+itDokument218 SeitenCrime Prevention and Security Management in Museums - En+itPaul Dan OctavianNoch keine Bewertungen
- Scherrer Equation - WikipediaDokument7 SeitenScherrer Equation - WikipediaSilviu-Laurentiu BadeaNoch keine Bewertungen
- Sem-1 Drama: Do You Consider It As A Tragic Play? Submit Your Review. (Dokument20 SeitenSem-1 Drama: Do You Consider It As A Tragic Play? Submit Your Review. (Debasis ChakrabortyNoch keine Bewertungen
- Create mathematical relationships in SOLIDWORKSDokument33 SeitenCreate mathematical relationships in SOLIDWORKSprasenjitsayantanNoch keine Bewertungen
- 2004 - Rosser - Faculty Members Intentions To Leave PDFDokument26 Seiten2004 - Rosser - Faculty Members Intentions To Leave PDFCarlos Arturo HoyosNoch keine Bewertungen
- M&E Plan for Project NameDokument5 SeitenM&E Plan for Project NameFarhan FudowNoch keine Bewertungen
- Addressing Modes of Fixed Point DSPsDokument25 SeitenAddressing Modes of Fixed Point DSPsShreyas TaterNoch keine Bewertungen
- Rekha RaniDokument2 SeitenRekha RaniSANDEEP SinghNoch keine Bewertungen
- SHIFADokument4 SeitenSHIFAAbira Bilal Hanif0% (1)
- PV Lab Manual PDFDokument15 SeitenPV Lab Manual PDFtu170Noch keine Bewertungen
- Pagkilatis Sa BalitaDokument13 SeitenPagkilatis Sa BalitaxanNoch keine Bewertungen
- Snorks Udl Lesson Plan-1Dokument4 SeitenSnorks Udl Lesson Plan-1api-253110466Noch keine Bewertungen
- Using The PNR Curve To Convert Effort To ScheduleDokument2 SeitenUsing The PNR Curve To Convert Effort To ScheduleRajan SainiNoch keine Bewertungen
- Geometric and Algebraic Foundations of Computational OrigamiDokument25 SeitenGeometric and Algebraic Foundations of Computational Origamisqrt_2_Complex100% (1)