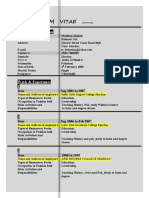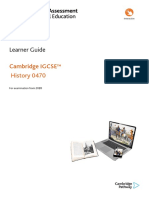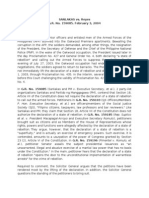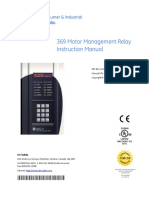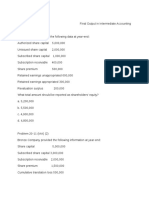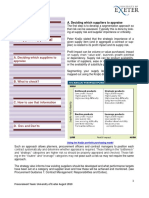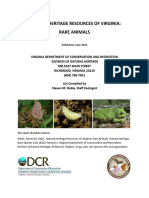Beruflich Dokumente
Kultur Dokumente
SpecTcl PDF
Hochgeladen von
palencarOriginalbeschreibung:
Originaltitel
Copyright
Verfügbare Formate
Dieses Dokument teilen
Dokument teilen oder einbetten
Stufen Sie dieses Dokument als nützlich ein?
Sind diese Inhalte unangemessen?
Dieses Dokument meldenCopyright:
Verfügbare Formate
SpecTcl PDF
Hochgeladen von
palencarCopyright:
Verfügbare Formate
SpecTcl 1.
1 Users Guide
Please
Recycle
SUN MICROSYSTEMS, INC. THROUGH ITS SUN MICROSYSTEMS LABORATORIES DIVISION (SUN) WILL LICENSE
THIS SOFTWARE AND THE ACCOMPANYING DOCUMENTATION TO YOU (a Licensee) ONLY ON YOUR
ACCEPTANCE OF ALL THE TERMS SET FORTH BELOW.
Sun grants Licensee a non-exclusive, royalty-free right to download, install, compile, use, copy and distribute the Software,
modify or otherwise create derivative works from the Software (each, a Modication) and distribute any Modication in
source code and/or binary code form to its customers with a license agreement containing these terms and noting that the
Software has been modied. The Software is copyrighted by Sun and other third parties and Licensee shall retain and
reproduce all copyright and other notices presently on the Software. As between Sun and Licensee, Sun is the sole owner of all
rights in and to the Software other than the limited rights granted to Licensee herein; Licensee will own its Modications,
expressly subject to Suns continuing ownership of the Software. Licensee will, at its expense, defend and indemnify Sun and
its licensors from and against any third party claims, including costs and reasonable attorneys fees, and be wholly responsible
for any liabilities arising out of or related to Licensees development, use or distribution of the Software or Modications. Any
distribution of the Software and Modications must comply with all applicable United States export control laws.
THE SOFTWARE IS BEING PROVIDED TO LICENSEE AS IS AND ALL EXPRESS OR IMPLIED CONDITIONS AND
WARRANTIES, INCLUDING ANY IMPLIED WARRANTY OF MERCHANTABILITY, FITNESS FOR A PARTICULAR
PURPOSE OR NON-INFRINGEMENT, ARE DISCLAIMED. IN NO EVENT WILL SUN BE LIABLE HEREUNDER FOR ANY
DIRECT DAMAGES OR ANY INDIRECT, PUNITIVE, SPECIAL, INCIDENTAL OR CONSEQUENTIAL DAMAGES OF ANY
KIND.
iii
Contents
Preface. . . . . . . . . . . . . . . . . . . . . . . . . . . . . . . . . . . . . . . . . . . . . . . . . . . . xv
1. Introduction to SpecTcl . . . . . . . . . . . . . . . . . . . . . . . . . . . . . . . . 19
SpecTcl Features . . . . . . . . . . . . . . . . . . . . . . . . . . . . . . . . . . . . . . . 20
A Technical Note on SpecTcl. . . . . . . . . . . . . . . . . . . . . . . . . . . . . 20
SpecTcl and its Grid Geometry Manager . . . . . . . . . . . . . . . 20
SpecTcl Versus Other Constraint-Based Builders. . . . . . . . . 21
2. Getting Started with SpecTcl . . . . . . . . . . . . . . . . . . . . . . . . . . . 23
The Hello, world Tutorial . . . . . . . . . . . . . . . . . . . . . . . . . . . . . 23
Starting a New Application . . . . . . . . . . . . . . . . . . . . . . . . . . 24
Designing an Application. . . . . . . . . . . . . . . . . . . . . . . . . . . . 24
Editing Code. . . . . . . . . . . . . . . . . . . . . . . . . . . . . . . . . . . . . . . 25
Saving the Application . . . . . . . . . . . . . . . . . . . . . . . . . . . . . . 26
Quitting SpecTcl . . . . . . . . . . . . . . . . . . . . . . . . . . . . . . . . . . . . 27
Building an Executable . . . . . . . . . . . . . . . . . . . . . . . . . . . . . . 27
Building and Testing . . . . . . . . . . . . . . . . . . . . . . . . . . . . . . . . 27
iv Sp e c Tc l 1.1 Use rs G uid e Aug ust 1997
Running the Application Stand-Alone . . . . . . . . . . . . . . . . . 28
Inserting Debugging Information . . . . . . . . . . . . . . . . . . . . . 29
The Example Applications . . . . . . . . . . . . . . . . . . . . . . . . . . . . . . 30
The Layout Tutorial . . . . . . . . . . . . . . . . . . . . . . . . . . . . . . . . . . . . 31
Adding Labels to an Empty Grid. . . . . . . . . . . . . . . . . . . . . . 31
Completing the Labels . . . . . . . . . . . . . . . . . . . . . . . . . . . . . . 32
Improving the Labels Appearance . . . . . . . . . . . . . . . . . . . . 33
Creating the Add Button. . . . . . . . . . . . . . . . . . . . . . . . . . . . . 33
Creating Change and Delete Buttons and Another Column 34
Creating the Entry Widgets . . . . . . . . . . . . . . . . . . . . . . . . . . 35
Adding Finishing Touches . . . . . . . . . . . . . . . . . . . . . . . . . . . 36
Examining Run-Time Actions and Resizeability . . . . . . . . . 37
3. Basics. . . . . . . . . . . . . . . . . . . . . . . . . . . . . . . . . . . . . . . . . . . . . . . . 39
The Big Picture . . . . . . . . . . . . . . . . . . . . . . . . . . . . . . . . . . . . . . . . 40
About Help . . . . . . . . . . . . . . . . . . . . . . . . . . . . . . . . . . . . . . . . . . . 40
Help Facility . . . . . . . . . . . . . . . . . . . . . . . . . . . . . . . . . . . . . . . 40
Help Area . . . . . . . . . . . . . . . . . . . . . . . . . . . . . . . . . . . . . . . . . 40
Message Area . . . . . . . . . . . . . . . . . . . . . . . . . . . . . . . . . . . . . . . . . 41
Widget Basics . . . . . . . . . . . . . . . . . . . . . . . . . . . . . . . . . . . . . . . . . 41
Creating Widgets . . . . . . . . . . . . . . . . . . . . . . . . . . . . . . . . . . . 41
Selecting a Widget . . . . . . . . . . . . . . . . . . . . . . . . . . . . . . . . . . 42
Navigating and Selection . . . . . . . . . . . . . . . . . . . . . . . . . . . . 43
Copying, Cutting, Pasting, and Deleting Widgets. . . . . . . . 43
Editing Widget Properties. . . . . . . . . . . . . . . . . . . . . . . . . . . . . . . 44
C onte nts v
Editing the Text Area. . . . . . . . . . . . . . . . . . . . . . . . . . . . . . . . 44
Editing the Property Sheet . . . . . . . . . . . . . . . . . . . . . . . . . . . 45
Editing Properties through Tools on the Toolbar. . . . . . . . . 47
Using and Changing Widget Names. . . . . . . . . . . . . . . . . . . 48
Editing Widget Default Properties. . . . . . . . . . . . . . . . . . . . . . . . 48
Grid Basics . . . . . . . . . . . . . . . . . . . . . . . . . . . . . . . . . . . . . . . . . . . 49
Inserting a Row or Column . . . . . . . . . . . . . . . . . . . . . . . . . . 49
Inserting a Row and Column . . . . . . . . . . . . . . . . . . . . . . . . . 50
Resizing a Row or Column. . . . . . . . . . . . . . . . . . . . . . . . . . . 50
Deleting a Row or Column. . . . . . . . . . . . . . . . . . . . . . . . . . . 50
Beyond the Main Grid. . . . . . . . . . . . . . . . . . . . . . . . . . . . . . . 51
4. Managing Layout . . . . . . . . . . . . . . . . . . . . . . . . . . . . . . . . . . . . . 53
WYSIWYG versus Portable. . . . . . . . . . . . . . . . . . . . . . . . . . . . . . 53
Traditional GUI Builders. . . . . . . . . . . . . . . . . . . . . . . . . . . . . 53
SpecTcl. . . . . . . . . . . . . . . . . . . . . . . . . . . . . . . . . . . . . . . . . . . . 54
About the Grid . . . . . . . . . . . . . . . . . . . . . . . . . . . . . . . . . . . . . . . . 56
More on Dynamic Alignment and Resizing . . . . . . . . . . . . . . . . 57
Dynamic Alignment . . . . . . . . . . . . . . . . . . . . . . . . . . . . . . . . 57
Dynamic Resizeability. . . . . . . . . . . . . . . . . . . . . . . . . . . . . . . 57
Placing Widgets in Grid Cells. . . . . . . . . . . . . . . . . . . . . . . . . . . . 58
Controlling Widget Size . . . . . . . . . . . . . . . . . . . . . . . . . . . . . . . . 58
Automatic Sizing . . . . . . . . . . . . . . . . . . . . . . . . . . . . . . . . . . . 58
The Effect of padx and pady On Widget Size. . . . . . . . . . . . 59
Tying Widget Size to Cell Size . . . . . . . . . . . . . . . . . . . . . . . . 60
vi Sp e c Tc l 1.1 Use rs G uid e Aug ust 1997
Changing a Widgets Row or Column Span. . . . . . . . . . . . . 60
Setting Specic Sizes . . . . . . . . . . . . . . . . . . . . . . . . . . . . . . . . 61
Controlling Rows and Columns. . . . . . . . . . . . . . . . . . . . . . . . . . 61
Establishing Minimum Sizes for Rows and Columns . . . . . 61
Setting Resizeability of Rows and Columns. . . . . . . . . . . . . 61
Controlling Widget Resizeability. . . . . . . . . . . . . . . . . . . . . . 62
Resizing the Application Window. . . . . . . . . . . . . . . . . . . . . 63
Resizeability Considerations . . . . . . . . . . . . . . . . . . . . . . . . . 63
Positioning a Widget within its Cell . . . . . . . . . . . . . . . . . . . . . . 64
The wadx and waxy Properties . . . . . . . . . . . . . . . . . . . . . . . 64
The Sticky Property . . . . . . . . . . . . . . . . . . . . . . . . . . . . . . . . . 65
Aligning Widgets . . . . . . . . . . . . . . . . . . . . . . . . . . . . . . . . . . . . . . 65
Aligning Multi-Line Text within a Widget . . . . . . . . . . . . . . . . . 65
Using the Justify Property . . . . . . . . . . . . . . . . . . . . . . . . . . . 66
Using the Anchor Property. . . . . . . . . . . . . . . . . . . . . . . . . . . 66
5. Common Properties of Widgets . . . . . . . . . . . . . . . . . . . . . . . . . 67
Anchor Property . . . . . . . . . . . . . . . . . . . . . . . . . . . . . . . . . . . 67
Borderwidth Property . . . . . . . . . . . . . . . . . . . . . . . . . . . . . . . 68
Justify Property . . . . . . . . . . . . . . . . . . . . . . . . . . . . . . . . . . . . 68
Relief Property . . . . . . . . . . . . . . . . . . . . . . . . . . . . . . . . . . . . . 69
Sticky Property. . . . . . . . . . . . . . . . . . . . . . . . . . . . . . . . . . . . . 70
6. Labels, Buttons, and Menus . . . . . . . . . . . . . . . . . . . . . . . . . . . . 73
The Label Widget . . . . . . . . . . . . . . . . . . . . . . . . . . . . . . . . . . . . . . 73
About Buttons . . . . . . . . . . . . . . . . . . . . . . . . . . . . . . . . . . . . . . . . 75
C onte nts vii
The Button Widget. . . . . . . . . . . . . . . . . . . . . . . . . . . . . . . . . . 75
The Checkbutton Widget . . . . . . . . . . . . . . . . . . . . . . . . . . . . 77
The Radiobutton Widget. . . . . . . . . . . . . . . . . . . . . . . . . . . . . 79
About Menus . . . . . . . . . . . . . . . . . . . . . . . . . . . . . . . . . . . . . . . . . 80
The Menubutton Widget. . . . . . . . . . . . . . . . . . . . . . . . . . . . . 80
The Menubar . . . . . . . . . . . . . . . . . . . . . . . . . . . . . . . . . . . . . . 81
Standard Button Menu Entries. . . . . . . . . . . . . . . . . . . . . . . . 82
Checkbutton Menu Entries. . . . . . . . . . . . . . . . . . . . . . . . . . . 82
Radiobutton Menu Entries . . . . . . . . . . . . . . . . . . . . . . . . . . . 83
7. Other Widgets . . . . . . . . . . . . . . . . . . . . . . . . . . . . . . . . . . . . . . . . 85
The Entry Widget . . . . . . . . . . . . . . . . . . . . . . . . . . . . . . . . . . . . . . 85
When the User Presses Return . . . . . . . . . . . . . . . . . . . . . . . . 86
Retrieving the Entry Text . . . . . . . . . . . . . . . . . . . . . . . . . . . . 87
Processing Events Twice . . . . . . . . . . . . . . . . . . . . . . . . . . . . . 88
The Listbox Widget . . . . . . . . . . . . . . . . . . . . . . . . . . . . . . . . . . . . 88
When the User Selects a Listbox Entry . . . . . . . . . . . . . . . . . 89
Reacting to the Users Choice. . . . . . . . . . . . . . . . . . . . . . . . . 90
The Scale Widget . . . . . . . . . . . . . . . . . . . . . . . . . . . . . . . . . . . . . . 91
The Text Widget . . . . . . . . . . . . . . . . . . . . . . . . . . . . . . . . . . . . . . . 93
The Frame Widget . . . . . . . . . . . . . . . . . . . . . . . . . . . . . . . . . . . . . 95
Creating a Multi-Cell Subgrid . . . . . . . . . . . . . . . . . . . . . . . . 96
Selection with a Subgrid Present . . . . . . . . . . . . . . . . . . . . . . 96
Selecting a Widgets Parent or Child. . . . . . . . . . . . . . . . . . . 97
Passing Window Space to Children. . . . . . . . . . . . . . . . . . . . 97
viii Sp e c Tc l 1.1 Use rs G uid e Aug ust 1997
The Scrollbar Widget . . . . . . . . . . . . . . . . . . . . . . . . . . . . . . . . . . . 99
Attaching Scrollbars . . . . . . . . . . . . . . . . . . . . . . . . . . . . . . . . 100
The Canvas Widget . . . . . . . . . . . . . . . . . . . . . . . . . . . . . . . . . . . . 101
The Message Widget . . . . . . . . . . . . . . . . . . . . . . . . . . . . . . . . . . . 101
8. Tcl and Tk. . . . . . . . . . . . . . . . . . . . . . . . . . . . . . . . . . . . . . . . . . . . 103
About Tcl . . . . . . . . . . . . . . . . . . . . . . . . . . . . . . . . . . . . . . . . . . . . . 103
Entering Commands Interactively. . . . . . . . . . . . . . . . . . . . . 104
Tcl Commands . . . . . . . . . . . . . . . . . . . . . . . . . . . . . . . . . . . . . 104
Setting Variables. . . . . . . . . . . . . . . . . . . . . . . . . . . . . . . . . . . . 106
Getting the Value of a Variable. . . . . . . . . . . . . . . . . . . . . . . . 106
Getting the Result of a Command . . . . . . . . . . . . . . . . . . . . . 106
Grouping. . . . . . . . . . . . . . . . . . . . . . . . . . . . . . . . . . . . . . . . . . 107
Tcl Built-in Commands . . . . . . . . . . . . . . . . . . . . . . . . . . . . . . . . . 107
proc . . . . . . . . . . . . . . . . . . . . . . . . . . . . . . . . . . . . . . . . . . . . . . 107
List-related Commands. . . . . . . . . . . . . . . . . . . . . . . . . . . . . . 108
Tcl Command Information . . . . . . . . . . . . . . . . . . . . . . . . . . . . . . 109
For MS Windows . . . . . . . . . . . . . . . . . . . . . . . . . . . . . . . . . . . 109
For UNIX. . . . . . . . . . . . . . . . . . . . . . . . . . . . . . . . . . . . . . . . . . 109
9. Advanced Topics . . . . . . . . . . . . . . . . . . . . . . . . . . . . . . . . . . . . . . 111
Using Multiple Assemblies. . . . . . . . . . . . . . . . . . . . . . . . . . . . . . 111
Widget Names in SpecTcl Scripts. . . . . . . . . . . . . . . . . . . . . . . . . 112
Introduction and Terminology. . . . . . . . . . . . . . . . . . . . . . . . 112
Main Window Assembly. . . . . . . . . . . . . . . . . . . . . . . . . . . . . 113
Assembly in a Frame . . . . . . . . . . . . . . . . . . . . . . . . . . . . . . . . 113
C onte nts ix
Automatic Qualication by Base . . . . . . . . . . . . . . . . . . . . . . 114
Explicit Qualication by Base. . . . . . . . . . . . . . . . . . . . . . . . . 114
Substitutions in Commands . . . . . . . . . . . . . . . . . . . . . . . . . . 114
Building a Macintosh Application. . . . . . . . . . . . . . . . . . . . . . . . 115
Execution Options in UNIX . . . . . . . . . . . . . . . . . . . . . . . . . . . . . 116
Index . . . . . . . . . . . . . . . . . . . . . . . . . . . . . . . . . . . . . . . . . . . . . . . . . . . . . 117
x Sp e c Tc l 1.1 Use rs G uid e Aug ust 1997
xi
Figures
Figure 1-1 A SpecTcl Application - Design and Execution . . . . . . . . . . . . 19
Figure 2-1 Hello, world Design and Execution Environment . . . . . . . . 23
Figure 2-2 Design Window for Hello, world!. . . . . . . . . . . . . . . . . . . . . . 24
Figure 2-3 The Property Sheet . . . . . . . . . . . . . . . . . . . . . . . . . . . . . . . . . . . . 24
Figure 2-4 Edit Code Window . . . . . . . . . . . . . . . . . . . . . . . . . . . . . . . . . . . . 25
Figure 2-5 Executing exRadiobutton2.ui - Text Style Selected . . . . . 30
Figure 2-6 Executing exRadiobutton2.ui - Sticky Selected. . . . . . . . . 30
Figure 2-7 The Layout Example in Execution . . . . . . . . . . . . . . . . . . . . . . . 31
Figure 2-8 Resizing the Application Window During Execution . . . . . . . 37
Figure 3-1 Overview of SpecTcls Main Window . . . . . . . . . . . . . . . . . . . . 39
Figure 3-2 A Selected Widget . . . . . . . . . . . . . . . . . . . . . . . . . . . . . . . . . . . . . 42
Figure 3-3 A Selected Grid Cell . . . . . . . . . . . . . . . . . . . . . . . . . . . . . . . . . . . 44
Figure 3-4 A Text Area for Editing the Text Property. . . . . . . . . . . . . . . . . 44
Figure 3-5 A Property Sheet . . . . . . . . . . . . . . . . . . . . . . . . . . . . . . . . . . . . . . 45
Figure 3-6 Numbering Rows and Columns in the Grid . . . . . . . . . . . . . . . 49
Figure 3-7 Inserting a Row and Column. . . . . . . . . . . . . . . . . . . . . . . . . . . . 50
xii Sp e c Tc l 1.1 Use rs G uid e Aug ust 1997
Figure 4-1 Placing Widgets in the Grid. . . . . . . . . . . . . . . . . . . . . . . . . . . . . 58
Figure 4-2 Self-Sizing Buttons. . . . . . . . . . . . . . . . . . . . . . . . . . . . . . . . . . . . . 59
Figure 4-3 The Effect of padx and pady on Widget Size. . . . . . . . . . . . . . 59
Figure 4-4 Widgets and Various Sizing Constraints . . . . . . . . . . . . . . . . . . 60
Figure 4-5 Changing Widget Row and Column Spans. . . . . . . . . . . . . . . . 60
Figure 4-6 Resizeability of Rows and Columns . . . . . . . . . . . . . . . . . . . . . . 62
Figure 4-7 Designing exResize.ui for Resizeability. . . . . . . . . . . . . . . . 63
Figure 4-8 Executing exResize.ui - Resizing the Application Window 63
Figure 4-9 The Effect of wadx and wady on Widget Position . . . . . . . . . . 64
Figure 4-10 The Effect of the Sticky Property on Widget Position . . . . . . . 65
Figure 4-11 The Effect of the Justify Property on Multi-line Text . . . . . . . . 66
Figure 4-12 The Effect of the Anchor Property on Text Position. . . . . . . . . 66
Figure 5-1 Positioning Text or Image with the Anchor Property . . . . . . . 67
Figure 5-2 Effect of Borderwidth Property. . . . . . . . . . . . . . . . . . . . . . . . . . 68
Figure 5-3 Aligning Multi-Line Text with the Justify property. . . . . . . . . 68
Figure 5-4 Setting Border Style with the Relief Property . . . . . . . . . . . . . . 69
Figure 5-5 Widgets with Different Sticky Properties . . . . . . . . . . . . . . . . . 70
Figure 5-6 Using the Sticky Tool . . . . . . . . . . . . . . . . . . . . . . . . . . . . . . . . . . 70
Figure 6-1 Executing exLabel1.ui. . . . . . . . . . . . . . . . . . . . . . . . . . . . . . . 73
Figure 6-2 A Label Displaying Multiple Lines of Text . . . . . . . . . . . . . . . . 74
Figure 6-3 Design Window of exLabel2.ui . . . . . . . . . . . . . . . . . . . . . . . 74
Figure 6-4 A Button with an Image . . . . . . . . . . . . . . . . . . . . . . . . . . . . . . . . 76
Figure 6-5 Design Window and Script of exButton.ui . . . . . . . . . . . . . 76
Figure 6-6 Executing exCheckbutton.ui. . . . . . . . . . . . . . . . . . . . . . . . . 77
Figure 6-7 Design Window and Script of exCheckbutton.ui . . . . . . . 78
Fig ure s xiii
Figure 6-8 Executing exRadiobutton.ui. . . . . . . . . . . . . . . . . . . . . . . . . 79
Figure 6-9 Design Window and Script of exRadiobutton.ui . . . . . . . 79
Figure 6-10 Menu Application . . . . . . . . . . . . . . . . . . . . . . . . . . . . . . . . . . . . . 80
Figure 6-11 Design Window of exMenubutton.ui . . . . . . . . . . . . . . . . . . 81
Figure 7-1 Executing exEntry.ui . . . . . . . . . . . . . . . . . . . . . . . . . . . . . . . . 85
Figure 7-2 Design Window and Script for exEntry.ui. . . . . . . . . . . . . . 86
Figure 7-3 Executing exListbox.ui Application. . . . . . . . . . . . . . . . . . . 88
Figure 7-4 Design Window and Script of exListbox.ui . . . . . . . . . . . . 89
Figure 7-5 Executing exScale.ui . . . . . . . . . . . . . . . . . . . . . . . . . . . . . . . . 91
Figure 7-6 Design Window and Script of exScale.ui. . . . . . . . . . . . . . . 92
Figure 7-7 Executing exText.ui . . . . . . . . . . . . . . . . . . . . . . . . . . . . . . . . . 93
Figure 7-8 Design Window of exText.ui . . . . . . . . . . . . . . . . . . . . . . . . . 93
Figure 7-9 Designing and Executing exFrame.ui. . . . . . . . . . . . . . . . . . . 95
Figure 7-10 A Multi-Cell Subgrid. . . . . . . . . . . . . . . . . . . . . . . . . . . . . . . . . . . 96
Figure 7-11 Selecting within the Grid and Subgrid. . . . . . . . . . . . . . . . . . . . 96
Figure 7-12 Executing exFrame.ui and Resizing the Application Window 97
Figure 7-13 Executing exScrollbar.ui . . . . . . . . . . . . . . . . . . . . . . . . . . . 99
Figure 7-14 Designing exScrollbar.ui . . . . . . . . . . . . . . . . . . . . . . . . . . . 100
Figure 7-15 Executing exMessage.ui. . . . . . . . . . . . . . . . . . . . . . . . . . . . . . 101
Figure 7-16 Design Window and Script for exMessage.ui . . . . . . . . . . . 102
Figure 9-1 Executing exAssemM.ui - Subassemblies in Frames . . . . . . . 111
Figure 9-2 An Assembly in the Main Window . . . . . . . . . . . . . . . . . . . . . . 113
Figure 9-3 An Assembly in a Frame . . . . . . . . . . . . . . . . . . . . . . . . . . . . . . . 113
Figure 9-4 Macintosh Output Preferences . . . . . . . . . . . . . . . . . . . . . . . . . . 115
Figure 9-5 Unix Output Preferences . . . . . . . . . . . . . . . . . . . . . . . . . . . . . . . 116
xiv Sp e c Tc l 1.1 Use rs G uid e Aug ust 1997
xv
Preface
The SpecTcl Users Guide and Reference describes SpecTcl and how to use it to
produce cross-platform applications with graphical user interfaces.
Who Should Use This Book
This guide is written for you if you are a Tcl/Tk programer and want to use
SpecTcl or are a programmer and want to learn Tcl/Tk and SpecTcl.
Before You Read This Book
Although you do not have to be a professional programmer, many parts of this
guide depend on a familiarity and comfort with programming languages and
concepts. If you do not already know Tcl/Tk, we assume that you have used
other procedural languages, such as C or Pascal, or scripting languages, such
as Perl, C shell, Bourne shell, or Korn shell.
How This Book Is Organized
Here is a brief description of the chapters in this book:
Chapter 1, Introduction to SpecTcl, describes the product briey.
Chapter 2, Getting Started with SpecTcl, guides you, step by step, through:
Design, save, build, test, and execute, using a very small application.
The widget layout process, using a somewhat larger application.
xvi Sp e c Tc l 1.1 Use rs G uid e Aug ust 1997
Chapter 3, Basics, introduces the tool palette, command tools, the grid, and
other facilities that you use each time you use SpecTcl.
Chapter 4, Managing Layout, explains how to lay out widgets in SpecTcl
applications and why this process differs from the layout process in traditional
GUI builders.
Chapter 5, Common Properties of Widgets, provides information about
certain properties that are important the layout process in SpecTcl or have
some other special signicance. (Tcl/Tk documentation covers most properties
in greater depth.)
Chapter 6, Labels, Buttons, and Menus, explains these basic widgets and
provides examples to demonstrate their use.
Chapter 7, Other Widgets, continues with last chapters coverage of specic
widgets, this time with more complex widgets, such as listboxes.
Chapter 8, Tcl and Tk, takes a minimalist approach to describing Tcl/Tk.
Although most SpecTcl users already know Tcl/Tk, if you happen to be new to
Tcl/Tk, this might serve as a stop gap. We recommend you acquire something
more substantial on the subject; see Related Books, below.
Chapter 9, Advanced Topics, provides information that is only slightly more
advanced than the material that precedes it.
Related Books
For information about Tcl/Tk we recommend the following books:
Practical Programming in Tcl and Tk
(Second Edition)
by Brent B. Welch
Prentice Hall PTR, 1995
ISBN 0-13-616830-2
Tcl and the Tk Toolkit
John K. Ousterhout
Addison Wesley, 1994
ISBN 0-201-63337-X
Pre fa c e xvii
What Typographic Changes and Symbols Mean
The following table describes the type changes and symbols used in this book.
Table P-1 Typographic Conventions
Typeface or
Symbol Meaning Example
AaBbCc123 The names of commands, les,
and directories; on-screen
computer output
Edit your .login le.
Use ls -a to list all les.
system% You have mail.
AaBbCc123 Command-line placeholder:
replace with a real name or value
To delete a le, type rm lename.
AaBbCc123 Book titles, new words or terms,
or words to be emphasized
Read Chapter 6 in Users Guide.
These are called class options.
You must be root to do this.
Menu=>Cmd Select the Cmd command from
the Menu menu
Edit=>Copy means to select the
Copy command from the Edit
menu.
Code samples are included in boxes and may display the following:
% UNIX C shell prompt system%
$ UNIX Bourne and Korn shell
prompt
system$
# Superuser prompt, all shells system#
xviii Sp e c Tc l 1.1 Use rs G uid e Aug ust 1997
Acknowledgments
This guide is written at the SunScript group of SunLabs, a division of Sun
Microsystems. SunScript is directed by John Ousterhout.
All members of the SpecTcl project contributed to this guide; specically:
Ray Johnson, manager
Ioi Lam, developer
Bryan Surles, developer
Allan Pratt, writer
My thanks to the project for contributing written material, review comments,
and suggestions. Thanks also to Ken Corey, one of the original SpecTcl
developers, who spent time getting me up to speed on SpecTcl and to Steve
Uhler, the developer originally responsible for the design of SpecTcl.
A special thanks to Shlomtzi Shaham for testing the widget-layout tutorial.
Allan Pratt
19
Introduction to SpecTcl 1
SpecTcl provides a development environment to build applications with
graphical user interfaces that run on multiple platforms.
The gure, below, shows a simple application in execution (foreground) and
the design environment in which it was developed (background).
Figure 1-1 A SpecTcl Application - Design and Execution
SpecTcl design
environment
Application in
execution
20 Sp e c Tc l 1.1 Use rs G uid e Aug ust 1997
1
SpecTcl Features
These are some of SpecTcls important features:
Lets you design graphical user interfaces interactively and graphically.
Creates applications on one platformUnix, Windows, or Macintoshthat
can run on any of the other platforms with no changes to the application.
Uses a geometry smart enough to keep elements aligned across all
platforms.
Enables fast development of applications that require many more lines of
code in traditional procedural languages.
Provides more exibility at run time than many languages, which simplies
many tasks; for example, generating menus at run time.
Lets you integrate Tcl/Tk scripts with scripts generated in SpecTcl.
Lets you alternate quickly between design and execution, without waiting
for long compilations; you can add something new and get immediate
feedback on how it works.
Produces executable les that use Tcl/Tk; your users dont require SpecTcl.
Lets you develop and test simple applications separately, and combine them
later into subassemblies of a larger application.
A Technical Note on SpecTcl
If you are interested in the technical issues addressed by SpecTcls designers,
this section is written for you; otherwise, you can skip the section without
missing anything you will need to develop SpecTcl applications.
SpecTcl and its Grid Geometry Manager
SpecTcl uses a grid geometry manager that can be described as constraint
based. Some of this is hidden from you, as a programmer, because its generally
more convenient to work with abstractions such as rows and columns and
their widgets, than to work directly with constraints. Some constraints have
been mapped onto other entities; for example, the widget sticky property is an
abstraction that ties the way a widget is sized to the way its column is sized.
Introd uc tion to Sp e c Tc l 21
1
Rather than specifying the size and location of a widget by itself, we constrain
the widget with respect to other widgets. The notion of a grid, the sticky
property of widgets, and the attributes of columns and rows are just high-level
abstractions of low-level mathematical constraints.
For further information on SpecTcls grid and a general explanation of the
widget-layout process, see Chapter 4, Managing Layout.
SpecTcl Versus Other Constraint-Based Builders
Constraint-based GUI builders are not new, but many are overly general and
allow the programmer to specify constraints that are either ambiguous or
unsolvable. By using a manageable subset of constraint-based concepts, we
have designed SpecTcl as a more reliable programming tool.
To demonstrate the potential for ambiguity in specifying constraints, lets look
at an example. Suppose we want to constrain the width of window A to be
equal to the sum of the widths of windows B and C. Or, we can write the
constraint as (A = B + C). If we make B bigger, we know that the system must
either make A bigger or C smaller to satisfy the constraint. The ambiguity is
that we dont know which.
Its very easy to specify either an ambiguous or unsolvable constraint in a
general constraint-based system.
The grid geometry manager avoids these problems by allowing only a limited
number of constraints all of which we know how to solve in an efcient
manner. The result is a mechanism with most of the power of a general
constraint-based system but with none of its pitfalls.
22 Sp e c Tc l 1.1 Use rs G uid e Aug ust 1997
1
23
Getting Started with SpecTcl 2
This chapter presents the following material to get you started using SpecTcl:
To introduce you to SpecTcls tools and the phases of the development
process, the Hello, world tutorial builds a very basic application.
To introduce you to the example applications, provided with your release,
we show and describe one of the example applications.
To demonstrate the widget layout process, a second tutorial builds a still
simple, but more typical application.
The Hello, world Tutorial
Lets begin the rst tutorial with a picture of the design and execution
environments of Hello, world.
Figure 2-1 Hello, world Design and Execution Environment
At design time:
to here in the grid:
Drag this palette button
At execution time:
this dialog box appears
when you press this button,
24 Sp e c Tc l 1.1 Use rs G uid e Aug ust 1997
2
Starting a New Application
When you start SpecTcl, an empty grid appears, where you can start a new
application. To start with an existing application, select File=>Open... , and
enter the application name (for example, app.ui) in the dialog box.
Note The notation File=>Open means Select Open from the File menu.
Designing an Application
To create Hello, world!, a one-button application:
1. Drag a button from the palette to the grid:
Figure 2-2 Design Window for Hello, world!
2. To access button properties, double-click on the button; see Figure 2-2.
Figure 2-3 The Property Sheet
double-click on the button.
To open the buttons property sheet,
to this grid cell
drag this widget
To create the button,
Edit command property here
and press Return.
To see more properties,
click here.
G e tting Sta rte d with Sp e c Tc l 25
2
Double-clicking on any widget opens its property sheet, so you can view and
edit its properties.
Note To see or edit a property value thats wider than its property-sheet
entry, use the left and right arrow keys to scroll left and right.
3. To edit this buttons command property: a) click in the command entry in
the property sheet, b) enter the command ShowGreeting, and c) press the
Return key.
Pressing Return makes the new (or changed) entry part of the interface.
ShowGreeting is a user-dened Tcl command, described in the next
section.
Editing Code
The Edit=>Edit Code command provides a very simple ASCII editor that lets
you enter a script.
Figure 2-4 Edit Code Window
Use the edit-code editor to:
Enter proc denitionsthat is, user-dened Tcl commands that you can
invoke throughout your application.
See text for denitions of the
Dismiss, Apply, and Revert
buttons.
26 Sp e c Tc l 1.1 Use rs G uid e Aug ust 1997
2
Enter code, outside any proc, that you want executed onceafter the
interface is loaded but before the user works with the interface.
Source-in Tcl statements from another le; for example:
uplevel #0 "source foo.tcl"
Heres why you need the uplevel statement. Code that you enter in the
Edit Code window that is not in any proc is, nonetheless, placed in a proc
by SpecTcl: a proc that is called when the application is started. The
uplevel statement ensures that your statements are evaluated at the outer-
most (global) level.
To demonstrate the edit code feature, lets continue with the Hello, world!
example:
1. Select Edit=>Edit Code.
At rst, the edit code window comes up empty.
2. To dene the Tcl ShowGreeting command mentioned in the last section,
enter these commands in the edit-code window:
proc ShowGreeting {} {
tk_messageBox -message Hello, world! -type ok
}
The tk_messageBox command is a built-in Tk command that posts its
message in a dialog box.
3. Click on the Dismiss button.
The buttons along the bottom of the edit-code window do the following:
The Dismiss button conrms your edits and closes the editor window.
The Apply button conrms the edits you have made so far, but leaves the
window open for more changes.
The Revert button undoes any changes (even conrmed ones), and
returns the interface to its state when the edit-code window opened.
Saving the Application
When youre done with additions and changes, save your application. To
demonstrate, lets save the Hello, World application as hello.ui:
1. Select File=>Save As.
G e tting Sta rte d with Sp e c Tc l 27
2
2. Enter hello.ui in the dialog box and press Save.
SpecTcl always saves the application in a le with a .ui (user interface)
sufx. If you omit the .ui, SpecTcl appends it.
SpecTcl saves your application in the .ui le in a form it can read and update
when you next select File=>Open... .
Use File=>Save As... when you need to specify a new le name. Use
File=>Save if you are saving successive changes to the same le.
Quitting SpecTcl
When you are nished with SpecTcl, select File=>Quit. If you have not saved
your changes, SpecTcl prompts you to see whether you want to do so, so they
are not lost when SpecTcl terminates. Then SpecTcl stops executing.
Building an Executable
When you select Commands=>Build, SpecTcl creates an executable lea Tcl
version of your .ui le:
le-name.ui.tcl
Note SpecTcl cannot read or reprocess the .ui.tcl le. So, any changes that
you make to the .ui.tcl le are lost the next time you do a build.
For further information on application execution, see Running the
Application Stand-Alone on page 28.
For the Macintosh only there is an additional Build command. We suggest:
Use Commands=>Build while you are developing an application.
Use Commands=>Build Application... when you are ready to release
your application; see Building a Macintosh Application on page 115.
Building and Testing
To combine the build and execute phases, use the Build and Run Test
commanda convenient way to alternate between developing your
application and trying it out. (Save your application before the build.)
28 Sp e c Tc l 1.1 Use rs G uid e Aug ust 1997
2
To demonstrate the command, lets continue with the Hello, world! example:
1. Select Commands=>Build and Test
Your applications main window appears.
2. Press the button in your application.
The Hello, world! dialog box appears:
When a button is pressed, SpecTcl executes the Tcl commands in the
buttons command property.
3. To stop your application, select Commands=>Stop Test.
This also returns SpecTcl to design mode.
Note To see the same application centered, with a three-dimensional button,
select File=>Open... of exHello.ui in the examples directory. See The
Example Applications on page 30.
Running the Application Stand-Alone
Whether you use UNIX, Windows, or the Macintosh, you can build a ui.tcl
le that is executable, but there are some differences between the different
platforms:
G e tting Sta rte d with Sp e c Tc l 29
2
In MS Windows, the applications .ui.tcl le is executable because every
Tcl le is registered with Windows as executable. You can double-click on
the icon for a ui.tcl le to execute the application.
In Unix, the .ui.tcl le is executable and wish is executed with your
application as a script. So you can also double-click on a ui.tcl le to
execute the application. For further information and options, see Execution
Options in UNIX on page 116.
With the Macintosh, you can choose either of these alternatives:
Select Commands=>Build, which builds a ui.tcl le, but you cannot
execute it by double-clicking.
Select Commands=>Build Application..., which creates a double-
clickable .ui.tcl le. This the best way to distribute an application that
you are ready to release. For further information, see Building a
Macintosh Application on page 115.
Inserting Debugging Information
You can often debug a Tcl script by adding puts commands strategically,
writing out variables as they change. In all platforms, the puts command
writes a string to output. In UNIX, the string is written to standard output; in
Windows or the Macintosh, a console window appears, which displays the
string output.
To demonstrate, lets modify the Hello, World application, described earlier:
1. To display the property sheet, double-click on the button.
2. Edit the command property, replacing it with:
puts Hello, World, from %W
Note The %W in the puts string, above, is a directive to SpecTcl. Within a
widgets command property, SpecTcl replaces %W with the widgets name. For
further information, see Substitutions in Commands on page 114.
3. Select File=>Save.
4. Select Commands=>Build and Test.
When the application appears, press the button as before. Instead of a dialog
box, you see the output: Hello, World from .button#1.
30 Sp e c Tc l 1.1 Use rs G uid e Aug ust 1997
2
The Example Applications
A name such as appName.ui in this guide refers to an application in the
examples directory, provided in your release materials. Here is an example
application that shows you something unique about SpecTcl widgets.
Figure 2-5 Executing exRadiobutton2.ui - Text Style Selected
This particular example shows how the label automatically becomes taller to
accommodate larger amounts of text. This is an integral part of the window
geometry used by SpecTcl, as explained in Chapter 4, Managing Layout.
We recommend you try this now to acquaint yourself with these examples:
1. Select File=>Open... and, in the dialog box, enter examples for the
directory and exRadiobutton2.ui for the le name.
2. Select Commands=>Build and Test.
3. Click on the Text Style button.
The application should now look like Figure 2-5.
4. Now, click on the Sticky property button.
The application should now look like Figure 2-6:
Figure 2-6 Executing exRadiobutton2.ui - Sticky Selected
You can try various things at execute-time and then examine the properties of
widgets. Then, you can look at the code by selecting Edit=>Edit Code.
G e tting Sta rte d with Sp e c Tc l 31
2
The Layout Tutorial
This section demonstrates the widget-layout process in SpecTcl, by guiding
you through the creation of an example application step by step. The gure
below shows the completed application in execution:
Figure 2-7 The Layout Example in Execution
In this section, each subsection shows a few steps in the design process for the
exLong.ui application. Each subsection begins with a gure. The left and
right parts of the gure show how the application looks at the beginning and
the end of the section, respectively.
Adding Labels to an Empty Grid
When you start SpecTcl or select File=>New, you begin with an empty grid. To
add two label widgets:
1. Click on the palettes label widget:
When you click on it (rather than dragging it), the palette widget stays
selected so you can easily create several labels. For further information, see
Clicking or Dragging on Palette Widgets on page 41.
=>
32 Sp e c Tc l 1.1 Use rs G uid e Aug ust 1997
2
2. To create two labels, as shown above, click on each grid cell of the rst
column.
Each time you click in a cell, SpecTcl creates a label widget in that cell.
Completing the Labels
Make sure the palette widget is still selected. Lets continue by nishing the
labels:
1. To create the last label, click below the second one, as shown in the gure,
above, left.
If a palette widget is selected and you click below the grid, SpecTcl makes
room for the widget by creating a new row. Then, it places the new label in
the new row.
2. To deselect the palette widget, click on it once again.
Otherwise, youll continue to create label widgets.
3. To change the labels to read Name, Company, and E-mail, as shown in the
gure, click on the rst label, to select it, and then edit the text area, as
shown in the gure.
At rst, the text area contains label, the default text property of the
selected widget.
4. Similarly, select the second and third labels and edit their text properties to
read Company and E-mail, respectively.
=>
To create another label,
click about here.
and a new row to contain it,
Edit the text property
x
in this text area.
G e tting Sta rte d with Sp e c Tc l 33
2
Improving the Labels Appearance
To align the labels:
1. Double-click on the Name label, to bring up its property sheet.
2. In the property sheet, edit the Sticky entry to be ew (that is, East West).
This constrains the label to be (and stay) the width of its column.
3. Edit the anchor entry to be w.
This position the text to the left within the label widget.
4. Make the same changes to properties of the Company and E-mail labels.
Note There is also a justify property, but justify aligns multiple lines of text;
it doesnt affect the placement of text within a widget.
Creating the Add Button
To create the Add button:
1. Drag a palette button widget, , to a place below the E-mail label.
This creates a new row and a new buttonthe way it did for the third label.
=>
=>
x
Drag a palette button
to about here
34 Sp e c Tc l 1.1 Use rs G uid e Aug ust 1997
2
2. To open the buttons property sheet, double click on the new button.
3. In the property sheet, edit these properties (to values as specied in
parentheses): anchor (w), borderwidth (4), sticky (ew), and text (Add).
Creating Change and Delete Buttons and Another Column
To add a new column and the Change and Delete buttons:
1. Click on the rightmost gridline, as shown in the gure, and then double-
click on it.
The rst click selects the gridline; double-clicking creates another column.
2. To copy the Add button, rst click on it, then select Edit=>Copy.
3. To create the Change button, rst click on the grid cell to the right of the
Add button, then select Edit=>Paste.
Clicking on the grid cell selects it, to prepare for the paste operation. You
can tell which cell is selected by noting which column and row handles are
highlighted. Note the highlighted handles in the gure above, which show
that a paste would insert a widget in row 3, column 3.
4. Similarly, click in the grid cell that receives the Delete button and select
Edit=>Paste.
The paste operation gives you a button widget that has all the properties of
the Add button, except for a generated item_name.
5. To change the text on the two new buttons, select each button, in turn, and
edit the text area.
=>
Click on this gridline; then, to create
another column, double-click on it.
Column handles
R
o
w
h
a
n
d
l
e
s
G e tting Sta rte d with Sp e c Tc l 35
2
Creating the Entry Widgets
To add the entry widgets:
1. Drag an entry widget, , to the cell beside the Name label.
At this point, the entry widget occupies one column.
2. To resize the Name entry widget, drag its middle resize handle to the right.
To locate the exact place to drag, move the cursor over the entry widget and
watch the cursor change from the text cursor, , to a right-side cursor, .
When you see the right-side cursor, start to drag.
Drag the resize handle to the right until the entry widget occupies two
columns. See the middle portion of the gure above.
=>
to here.
=>
column
Drag this
column column
36 Sp e c Tc l 1.1 Use rs G uid e Aug ust 1997
2
3. Do the same thing to create Company and E-mail entry widgets; that is,
create them and change them to span two columns.
4. To edit properties of the entry widget, double-click on the widget.
The property sheet appears.
5. In the property sheet, edit these properties to these values (specied in
parentheses): sticky (ew) and borderwidth (4).
Adding Finishing Touches
To add the nishing touches:
1. To place a border around the application, add a row or column, as
appropriate, by clicking and double-clicking on gridlines on the border.
2. To set the minimum size for the border, drag the right gridline of the last
column, and watch the message area at the bottom of the window.
The message area displays the size of rows and columns as you move a
gridline. The border of exLong.ui in the examples directory is 10. You can
continue this process for each row or column thats part of the border.
Note that theres a trick to resizing some of these rows and columns. For a
column, always move the right gridline. For a row, always move the bottom
gridline.
3. For columns 2 and 3, click repeatedly on the column handles, until they
show as arrowheads, as shown in the gure, above, right. Note that column
1 does not have arrowheads.
Arrowheads on column handles
=>
indicate automatic resizeability
G e tting Sta rte d with Sp e c Tc l 37
2
At execution time, when the user resizes the application window, columns or
rows that have arrowheads are automatically resized. For further information,
see Setting Resizeability of Rows and Columns on page 61.
Examining Run-Time Actions and Resizeability
The version of exLong.ui in the Examples directory has a script. To see it,
open the application and then select Edit=>Edit Code. We suggest you run it.
When you press a button, a procedure does a puts identifying the button;
when you press return; a procedures does a puts identifying the entry and
giving it contents.
For a complete explanation of the interaction between the script and the entry
widgets, see The Entry Widget on page 85.
The gure shows two views of the exLong.ui application in execution, before
and after the user resizes the application window.
Figure 2-8 Resizing the Application Window During Execution
Note that although the window on the right is denitely larger, some elements
have changed size and some have not.
Compare the two pictures with the design goals:
To provide the entry widgets with more horizontal space.
To keep the labels the same size.
To keep both the left and right sides of the row of buttons aligned with the
widgets above them.
.
38 Sp e c Tc l 1.1 Use rs G uid e Aug ust 1997
2
39
Basics 3
This chapter describes basic features of SpecTcl. To understand the design
window and its tools, consider this pictorial overview:
Figure 3-1 Overview of SpecTcls Main Window
Toolbar: Click on these tools to
Help area: identies items as you move the cursor. Message area:
provides feedback.
Palette:
to the main grid.
To create widgets,
drag any icon
change property of selected widget.
Click to insert/delete item
and start/stop test run.
Text area
Main grid
40 Sp e c Tc l 1.1 Use rs G uid e Aug ust 1997
3
The Big Picture
Some people prefer to gain familiarity with basic tools and features rst and
then go on to concepts; others prefer to start with a conceptual overview. To
start with the overview, skip to Chapter 4, Managing Layout, which explains
why the layout process in SpecTcl may be different than what youre used to.
About Help
SpecTcl provides a help facility and some contextual help.
In addition, there is a Tcl/Tk HTML help facility you can view with your
network browser at:
http://sunscript.sun.com/man/tcl8.0/contents.html
This contains the Tcl/Tk Manual, including Tcl and Tk commands and
keywords.
Help Facility
For on-line Help in SpecTcl, select Help on the Help menu; then click on one of
the following entries when the table of contents appears:
Quick Tips
Glossary of Terms
Widget options
Interfacing the user interface with an application
Known Problems
Tour of the SpecTcl user interface
SpecTcl Tutorial
Miscellaneous
Changes since the last release
If you are an experienced SpecTcl user, you will nd helpful reminders; if you
are new to SpecTcl there is also introductory information.
Help Area
As you move the mouse within the design window, the help area at the
bottom, left of the window (see Figure 3-1 on page 39) provides help for the
item beneath the cursor. For example, Select the point size for the font
Ba sic s 41
3
appears when the cursor is over the font tool. Help is available for these item
categories: the palette icons, tools in the toolbar, command tools, gridlines, row
and column handles, and widgets in the grid.
Message Area
At the bottom, right of the SpecTcl window is the message area, which
provides feedback on your interaction with SpecTcl; see Figure 3-1 on page 39.
Information provided by the message area include:
The name of the widget and its grid position after widget creation.
The height or width of a row or column, respectively, as you move a
gridline.
Widget Basics
This section describes creating and selecting widgets.
Creating Widgets
You can create widgets in the current grid or extend the grid by clicking
outside it.
Clicking or Dragging on Palette Widgets
To create a widget, do either:
Drag a widget from the palette to the a particular grid cell.
When drag the palette widget, the palette widget becomes unselected as
soon as the new widget is created.
Click on a palette widget, then click in one or more grid cells.
When you click, rather than drag, the palette widget stays selected; each
time you click on the grid it creates a new widget. To turn this off, click
again on the palette widget.
42 Sp e c Tc l 1.1 Use rs G uid e Aug ust 1997
3
Creating Widgets Outside the Current Grid
If you drag a widget from the palette to an area to the right of the grid, SpecTcl
creates a new column and places the new widget in that column. Similarly, if
you drag the palette widget and drop it below the grid, SpecTcl creates a new
row and places the new widget in that row.
This works similarly for the other way of creating widgets: clicking on a palette
widget and then clicking to the right of, or below, the grid.
Selecting a Widget
To work with a widget, it must be selected. To select it, click on it.
Figure 3-2 A Selected Widget
In the gure, the checkbutton on the left is selected, which you can tell because
the handles appear. Note the other, unselected checkbutton.
Selecting a widget shows:
The grid area that the widget currently occupies. Note the handles in the
gure; they mark the periphery of the occupied area.
Which widget you are currently working with.
When you create or paste a widget, it is automatically selected.
Here are examples of what you can do with a selected widget:
Use widget menu commands, such as Edit=>Widget Properties.
Edit its text property in the text area.
Change widget properties with a toolbar tool.
Note The notation Edit=>Widget Properties means Select Widget
Properties from the Edit menu.
Handles
Ba sic s 43
3
Navigating and Selection
The following commands let you move the selection from one widget to
another:
Commands=>Navigate=>Next Widget
Commands=>Navigate=>Previous Widget
Commands=>Navigate=>Select Parent
Commands=>Navigate=>Select 1st Child
You can use the rst two commands (Next and Previous Widget) to move
systematically through a series of buttons in a frame so as to repeat the action
of a command tool. Or you could move through all the widgets contained
directly in the main grid.
You can use the last two commands (select 1st child and select parent)
to move the selection from a widget in a subgrid (the frame) to the frame itself
(the parent) and back again (to the rst child of the frame).
For further information on frames and their widgets, see Selecting a Widgets
Parent or Child on page 97.
Copying, Cutting, Pasting, and Deleting Widgets
Both Copy (that is, Edit=>Copy) and Cut place a widget on the clipboard, so
it can be subsequently pasted. Delete just discards the selected widget. These
commands are all on the Edit menu.
To copy or cut and then paste a widget, use steps such as these:
1. Select the widget to be copied or cut by clicking on it.
2. Choose Edit=>Copy or Edit=>Cut.
3. Click on the cell to receive the widget, which selects the cell.
4. To paste it into the selected cell, choose Edit=>Paste.
44 Sp e c Tc l 1.1 Use rs G uid e Aug ust 1997
3
This gure shows two row and column handles are highlighted, which
indicates the selected grid cell:
Figure 3-3 A Selected Grid Cell
To delete a widget, rst select the widget. Then select Edit=>Delete, or press
the Delete key if you have one.
Editing Widget Properties
This section details the various ways to edit (or set) widget properties:
Editing the text area is a convenient way to set the text property.
Editing the widgets property sheet lets you modify any property.
Editing properties with the toolbar is easy with certain properties of the
selected widget; see Editing Properties through Tools on the Toolbar on
page 47.
Editing the Text Area
Buttons and labels typically display text, and this text is considered to be a
property (or attribute) of the widget. The text property is quite common, so
SpecTcl provides the text area, shown below, as a convenience.
Figure 3-4 A Text Area for Editing the Text Property
Selected grid cell, at
intersection of highlighted handles
Text area -to edit the text property
of the selected widget. Edit this text!
Ba sic s 45
3
To edit a widgets text property easily, a) select the widget and b) edit the text
in the text-entry area.
To select the text in the text area, for easier editing, do one of these:
Double-click on the text in the text area.
Select Edit=>Edit Text Property.
This changes the text property directly, without a Return.
If you do press Return, SpecTcl inserts a newline character in the text property,
providing multi-line text.
Editing the Property Sheet
You can view and edit all widgets properties through its property sheet. To
display the property sheet do either:
Double-click on the widget, or
Click on the widget and select the menu command: Edit=>Widget
Properties ...
Either action displays the widgets properties; for example:
Figure 3-5 A Property Sheet
Click here to see
more properties:
Press arrow to see a menu
with: warning, question,
and other bitmap values.
46 Sp e c Tc l 1.1 Use rs G uid e Aug ust 1997
3
Editing a Property Entry
To modify an entry in the property sheet:
1. Set the cursor in the entry.
2. Enter or edit an entry.
3. Press the Return key to conrm the new value.
Note the red print as you edit an entry. When you press the Return key, the
new property becomes part of the interface and the print returns to black.
Clicking on the OK Button
By clicking on the OK button, you conrm the last property change, and close
the dialog box.
Clicking on the Default Button
Resets the properties to the default properties for this class of widget (for
example, button or label) and this project. For further information, see Editing
Widget Default Properties on page 48.
Clicking on the Revert Button
When you click on the Revert button, you reset the property sheet to the values
it last loadedthat is, the properties displayed when you 1) opened the
property sheet or 2) selected another widget. This enables you to edit several
property values and then have an undo for those changes.
Ba sic s 47
3
Editing Properties through Tools on the Toolbar
With each tool on the toolbar, you can set one property of the selected widget.
Tip To reapply the last action of the toolbar, select Commands=>Reapply
the Toolbar, or enter Ctrl-r. To apply the same property to multiple widgets,
set the rst widgets property with a tool, then repeat the tool action by
selecting another widget and reapplying it, as just described. To move quickly
through a group of widgets, see Navigating and Selection on page 43.
Sticky; see Sticky Property on page 39.
Justies multi-line text: left, right, or center. Displays current
Font style: plain, bold, italic, or bold, italic.
Font size: 8, 10, 12, ... 36. Current size is displayed in the small
Foreground; displays a panel of colors.
Background; displays a panel of colors.
Relief: plain, raised, sunken, ridge, and groove.
Borderwidth: 0, 1, 2, 4, 8, 12. Current borderwidth is displayed in
Orientation: toggles scrollbars and sliders between vertical and
the circle.
4
12
horizontal.
circle.
justication; cycles between left (shown here), right, and center.
48 Sp e c Tc l 1.1 Use rs G uid e Aug ust 1997
3
Using and Changing Widget Names
When you create a widget, SpecTcl generates a name for it, using the widgets
class name and a serial number; for example, label#1 and radiobutton#2. When
you move the mouse, the help area displays the name of each widget as the
cursor passes over it.
The widget name is in the property sheetas the item_name property, where
you can view and edit it. Widget names can contain letters, digits, and
underscores (_). SpecTcl reserves the pound sign (#) for names it generates.
Names in a script begin with a period. If item_name is label#1, you refer to it
as .label#1 in a script; for example:
.label#1 config -background red
This naming convention is derived from Tk, but also differs from it, as
explained later in this guide.
If your application loads multiple user interfaces (.ui les), there are
additional widget-name conventions; for further information, see Using
Multiple Assemblies on page 111 and Widget Names in SpecTcl Scripts on
page 112 in Chapter 9, Advanced Topics.
Editing Widget Default Properties
You can set default properties for any palette widget. These default properties
override the system default properties that appear when you create a widget;
for example, button on new buttons, which is a system default text property.
SpecTcl saves the default properties that you set in the applications .ui le,
which means:
Default properties are available across multiple SpecTcl sessions.
Default properties are set on a per-project basis; that is, the defaults you set
on one project do not apply to another project.
To set default properties, do one of the following:
Select Edit=>Default Properties=>widget-class; for example,
Edit=>Default Properties=>button.
Double-click on any palette widget.
Ba sic s 49
3
When the property sheet appears, use it the way you do standard property
sheets. Newly set default properties are available for use immediatelywhen
you create the next widget of the given type or when you click on Default
button in its property sheet.
Grid Basics
This section starts you using the gridshows how to do work with it without
much commentary. For a more systematic presentation of the grid and its
geometry, see Chapter 4, Managing Layout.
In SpecTcl, you always work within a grid structure. When you create a
widget, it always go in a particular grid cell. The gure shows the way rows
and columns are numbered.
Figure 3-6 Numbering Rows and Columns in the Grid
In each cell of the main grid, you can place at most one widget.
Inserting a Row or Column
To insert a row or column to the grid:
1. Select a gridline by clicking on it.
The gridline turns red, showing its selected.
2. To create the new row or column: click on the insert tool on the
toolbar, press the Insert key, or select Edit=>Insert.
If you clicked on a column gridline, it adds a column to the right of the
selected gridline. If you clicked on a row gridline, it adds the row below the
selected gridline.
1 2 3
1
2
3
4 5
50 Sp e c Tc l 1.1 Use rs G uid e Aug ust 1997
3
Inserting a Row and Column
To simultaneously create a new row and column:
1. Select a grid cell, by clicking on an empty grid cell.
2. Click on the insert tool or select Edit=>Insert.
In Figure 3-7, the left side shows a selected grid cellits row and column
handles show its selected. The right side shows the same grid after the insert
operation. A new grid cell is selected: at the intersection of the new row and
column, to the left and above the previously selected row and column.
Figure 3-7 Inserting a Row and Column
Resizing a Row or Column
To resize a column, drag its right gridline left or right. As you drag the
gridline, note that the column size is displayed, as it changes, in the message
entry in the lower right of the main window. Similarly, you can resize a row, by
dragging its lower gridline.
Resizing a row or column can affect many things, such as the size of the
widgets it contains; see Chapter 4, Managing Layout, for further information.
Deleting a Row or Column
You cannot delete a column or row that contains widgets; therefore, to delete
either one:
The selected handles...
=>
... indicate the
selected grid cell
New column
and row
Ba sic s 51
3
1. First, move any widgets out of the column or row that you want to delete.
To move a widget, just drag it to another place in the grid; to delete a
widget, select it and then select Edit=>Delete (or press the Delete key if
you have one).
2. Click in any cell within the empty column (or row) you wish to delete.
3. On the toolbar, click on the Delete tool or (press the Delete key).
Beyond the Main Grid
Although one grid cell can only accommodate a single widget, the widget can
be a container widget or frame, which can hold several widgets. For example,
to group radiobuttons, place them in a frame.
Frames have rows and columns and many other characteristics of the main
grid. In fact, you can think of frames as subgrids. For further information, see
The Frame Widget on page 95 .
52 Sp e c Tc l 1.1 Use rs G uid e Aug ust 1997
3
53
Managing Layout 4
Very likely, youll nd using SpecTcl to build an application to be quite
different than what youre used to, because SpecTcl uses a grid geometry
manager. Geometry managers arrange widgets on the screen, and they
denitely affect the way you layout the widgets of your application. This
chapter explains the grid geometry and provides a conceptual model of the
layout process it supports.
WYSIWYG versus Portable
With current platformsUNIX, Windows, and the Macintoshyou can create
a graphical user interface (GUI) builder that is either WYSIWYG or portable
across those platforms, but not both. And, we decided portability was, and is,
SpecTcls most important design objective.
Traditional GUI Builders
Traditional GUI builders use a place geometry, which is WYSIWYG. When a
user positions a widget at design time, the coordinates of the widget are saved
and used to position the widget at run-time. This means that the position and
size of widgets are set and xed at design time.
Advantages
Such GUI builders vary, but they typically share these advantages:
54 Sp e c Tc l 1.1 Use rs G uid e Aug ust 1997
4
They are easy to learn and to use, because you more or less draw the
interface the way you draw with a graphical editor.
They have the easiest possible conceptual model, because theres no
difference between their design-time and run-time appearance.
They impose few restrictions in how and where to place widgets.
Disadvantages
And, traditional builders typically have these disadvantages:
Applications that look good on the platform on which theyre built, cannot
be executed on another platform unless the interface is realigned. In other
words, the interface is not portable.
Widgets on different platforms are roughly comparable, but the differences
are large enough to create an out-of-focus look if you mechanically translate
applications from one platform to another. This comes from differences in
widget shape, style, the fonts they display, and placement strategies. Of
course, some builders dont support all these platforms with or without
realignment.
An applications interface is usually static and not very exible. That is, a
font change, transposing two widgets, or a change in border style can force
you to realign the widgets of the application interface.
The interface cannot usually resize itself automatically in response to the
user resizing the application window.
SpecTcl
The following subsections look at SpeTcls design goals, explain why a
constraint-based system was chosen, and describe some of the implications of
that choice.
Design Goals
When SpecTcl was designed, its primary design goal was, and is, portability.
Since portability was deemed more important and WYSIWYG doesnt allow
for easy portability we decided to sacrice WYSIWYG for portability.
M a na g ing La yout 55
4
SpecTcl uses a grid geometry manager, described next, to work around the
problems found in traditional GUI builders.
A Geometry Based on Constraints
At a conceptual level, the grid geometry manager is constraint-based. Instead
of specifying widget positions as xed screen positions, widgets are located
with respect to each other. In SpecTcls grid, when you say two widgets are in
the same column, you are stating a relationship, but are not specifying xed
positions. The size and position of that column varies in ways you, as a
programmer, can control.
Similarly, widget sizes vary according to what the widget currently displays
(the size of the text or image that it displays). Widget size can also vary with
the size of its row or column, if the widgets properties make this constraint.
Constraints in Disguise
Here are some aspects of widgets and their grid that are actually constraints on
widget size and location:
Row size - this species a minimum vertical distance between two
horizontal gridlines and has secondary affects on the widgets placed in the
row.
Column size - this species a minimum horizontal distance between the two
vertical gridlines that form the column and has secondary affects on widgets
placed in that column.
Sticky property - a sticky property of ew ties the widget width to the width
of its column, ns ties the widget height to the height of its rows, and nsew
ties widget size to its grid-cell size. The term ties signies a dynamic
relationship. If, at run-time, one entity changes, any entities tied to it also
change.
Row resizeability - if a row is set to be resizeable, widgets tied to it, as
described above are resized when the row is automatically resized.
Column resizeability - if a column is set to be resizeable, widgets tied to it,
as described above are resized when the column is automatically resized.
56 Sp e c Tc l 1.1 Use rs G uid e Aug ust 1997
4
Characteristics of Grid-Based Applications
Because of the grid, SpecTcl applications have these characteristics:
An application that you create on one platform can run on another platform
without modication and its interface remains aligned.
An applications interface is not static. In fact, it adjusts automatically to
many changes to maintain its alignment dynamically.
As a programmer, you can take this one step furtherto make your
application responsive to real-time changes, a particularly useful feature for
a web application. For example, you can let users choose between reading
an English or Spanish display, while the interface stays aligned in both
cases.
A well-designed interface can respond appropriately when the user resizes
the application window.
At design time, as a programmer, you can control the way the application
allocates additional space to widgets at run-time.
About the Grid
Normally, you might think of a grid as a regular, rigid entity, like the grid in a
spreadsheet application. But SpecTcl uses a smart grid that adapts itself exibly
to real-time changes. The smart grid is different than a spread sheet in the
following ways:
You can reposition and resize each column and row to t your situation.
Columns and rows can change size and position in response to real-time
changes.
You can create subgridswith the frame widgetand nest them to any
level.
The grid is not WYSIWYG; in fact, it is visible only at design time.
What the grid provides is a conceptual model of the way widgets are related
to each other; for example, their alignment.
In short, this is not your average grid; it responds intelligently to many
situations as they arise.
M a na g ing La yout 57
4
More on Dynamic Alignment and Resizing
To begin the conceptual model, this section presents further information on
dynamic alignment and control of dynamic resizing.
Dynamic Alignment
You can align widgets, horizontally or vertically along gridlines and have
SpecTcl maintain that alignment dynamically. Although widgets and gridlines
might change in size and position, they can be constrained to do so in ways
that retain their alignment.
Applications that change in real time can especially benet from dynamic
alignment. For example, suppose your application displays stock-market
quotes for the top 5 most volatile stocks on a particular market. Then, column
headers and values can adjust when a new stock enters the displayto
accommodate a new stock and new values, either of which might require a
change in column size. Dynamic alignment enables the new column to retain
the alignment used in other columns.
Most applications need this feature to adjust across different platforms, which
usually display slightly different fonts and require other minor adjustments.
Dynamic Resizeability
With SpecTcl dynamic resizing, users can size the application window to suit
their own situation and nd that the user interface responds in an intelligent
wayexpanding (or contracting) some areas when it benets the user and
leaving areas as is when it doesnt.
As a programmer, you dont, in general, know your users window resources,
which might vary substantially from user to user. So, the amount of screen an
application uses can only be right for everyone if it changes dynamically,
under user-directed program control.
Rows and columns provide a vehicle for you, as a programmer, to express
which screen areas get extra space and which dont. Your decision will be
inuenced by the type of widgets in that area. For example, a wider entry
widget can accommodate more text, but a larger button might just look silly.
58 Sp e c Tc l 1.1 Use rs G uid e Aug ust 1997
4
The following sections lead you through the layout process, showing the
choices you can make and how SpecTcl reacts to them. The layout process is
presented in these broad categories:
Placing widgets in cells of the grid.
Controlling columns and rows.
Positioning widgets within their cells.
Placing Widgets in Grid Cells
When you drag a new widget to the user interface, you drag it to a particular
row and column of the grid. The area occupied by the widget, is called a cell,
When you select a widget, the handles delimit its cell, as shown in the gure,
below.
Figure 4-1 Placing Widgets in the Grid
You can place one widget, and only one, in a given cell. A frame (container)
widget lets you circumvent this restriction; see The Frame Widget on
page 95.
Controlling Widget Size
SpecTcl enables you to specify the size of application widgets in several ways.
Automatic Sizing
When you leave a widgets height and width zero (the default), widgets are
sized automatically to accommodate what they displaytext or image. With
text, widget size depends on the length and font size of the textand on
padding, as shown in Figure 4-3.
cell
1 2 3
1
2
3
4
4
5
M a na g ing La yout 59
4
For example, in Figure 4-2, the six buttons (in frame containers), would be the
same size if they displayed the same characters and font:
Figure 4-2 Self-Sizing Buttons
As text on labels changes in production applications, the user interface can
adjust automatically, so that no text is crowded or truncated. Automatic
resizing of widgets is especially convenient if your user interface displays
labels in multiple languages.
The Effect of padx and pady On Widget Size
You can pad the size of a button, which is primarily based on the text (or
image) that it displays, through its padx and pady properties, as shown here:
Figure 4-3 The Effect of padx and pady on Widget Size
To give a better visual comparison, a sticky value of w (West) keeps the buttons
against the left cell wall.
From left to right, these
buttons differ only in text length.
From top to bottom, these
buttons differ only in font size.
padx = 0
padx = 10
padx = 20
60 Sp e c Tc l 1.1 Use rs G uid e Aug ust 1997
4
Tying Widget Size to Cell Size
There is a useful alternative to letting widgets self-size: you can constrain the
height or width of a widget to that of its row or column. The gure shows
widgets with each of these alternatives:
Figure 4-4 Widgets and Various Sizing Constraints
To place such constraints on a widget, set its sticky property, as explained in
Sticky Property on page 70.
You can then resize the widget by resizing its row or column, as shown later in
this chapter.
Changing a Widgets Row or Column Span
You can extend a widgets cell across column and row boundaries. To do so,
select the widget and drag a handle, as shown in the gure:
Figure 4-5 Changing Widget Row and Column Spans
Constrained to
column width.
Self-Sized.
Constrained to
row height.
Constrained to
row and column
sizes.
Drag this handle to change the
number of columns spanned.
Drag this handle to change the
number of rows spanned.
Drag corner handle to change
both rows and columns spanned.
M a na g ing La yout 61
4
Setting Specic Sizes
Its rarely better to set height and width explicitly, but in exceptional situations
it might be appropriate. For widgets that display text, set the width property to
the number of average-sized characters to be displayed in the specied font. If
you display more characters than the explicit width species, truncation is
likely.
Controlling Rows and Columns
Two important user-interface parameters that you set by column and row are:
Minimum sizes for columns and rows
The resizeability of columns and rows
You can also extend this column and row resizeability to the widgets they
contain, on a widget-by-widget basis, as explained later in this chapter.
Establishing Minimum Sizes for Rows and Columns
When you move a column gridline, the widths of the newly positioned
columns establish minimum column widths. If the width of a self-sizing
widget exceeds the width of its cell, the column expands automatically to
accommodate the widget. But the columns wont automatically contract to less
than these minimum widths. Similarly, new row positions establish minimum
row heights.
Setting Resizeability of Rows and Columns
As previously mentioned, you set the resizeability of a SpecTcl application on a
row-by-row and column-by-column basis. You specify whether the column (or
row) size is to vary or stay xed, when the application window is resized. You
can also set the resizeability of rows and columns in the subgrid within a frame
(a container widget).
62 Sp e c Tc l 1.1 Use rs G uid e Aug ust 1997
4
Arrowheads in this gure show the rows and columns that are resizeable:
Figure 4-6 Resizeability of Rows and Columns
The grid in the gure above demonstrates how SpecTcl indicates resizeability:
Column 2 is resizeable, as indicated by arrowheads on its column handles.
Columns 1 and 3 are not resizeable.
The rows are not resizeable.
To make a column resizeable:
1. Click on the column handle.
This selects it, turning it red, as shown by the darker handle in column 2
above.
2. Click again on the column handle.
Each click, after the column handle is selected, toggles the
columnresizeable and non-resizeable.
You toggle row resizeability similarly, by clicking repeatedly on the
appropriate row handle.
Controlling Widget Resizeability
A widget can get extra horizontal (or vertical) space only if its column (or row)
gets extra space. So, a rst step for the widget is to set the resizeability of its
row or column appropriately. The next step is to set its sticky property
appropriately. The widget can get extra horizontal space (with sticky = ew),
Column handles
Row handle
Row handle
1 2 3 Col:
M a na g ing La yout 63
4
extra vertical space (with sticky = ns), or both (with sticky = nsew). When the
user resizes the application window, widget resizing depends on all the factors
just mentioned. For further information on the sticky property, see Sticky
Property on page 70. The next section demonstrates these issues.
Resizing the Application Window
To demonstrate resizeability in an application, Figure 4-7 shows the
exResize.ui application, in the examples directory, at design time:
Figure 4-7 Designing exResize.ui for Resizeability
Figure 4-8 shows the exResize.ui application in execution. On the left, the
user has resized the application window to use minimal space; on the right, the
user has resized it to use more space.
Figure 4-8 Executing exResize.ui - Resizing the Application Window
Resizeability Considerations
When you design for resizeability, consider that widgets vary widely in how
(and whether) their expansion benets the user. For example, row 2 in
Figure 4-7 is set resizeable because the text widgets can display signicantly
more text when they have more vertical space.
64 Sp e c Tc l 1.1 Use rs G uid e Aug ust 1997
4
On the other hand, larger buttons might just look awkward. And, remember
that when a button expands, the font size of its text stays the same, unless you
change it. To determine whats best, experiment, and note the visual effect.
The three columns (also in Figure 4-7) are set expandable, again because of the
text widgets. However, this also keeps column headers (labels) and entries (at
the bottom) aligned with the text widgets as they expand.
Consider opening exResize.ui, in SpecTcl, and then note the following
elements which make it work:
For the labels, the sticky property has been set explicitly to ew, so that they
expand horizontally if their grid column expands. For text and entry
widgets, the sticky property is set by default to enable expansion.
Note that the columns (and the center row) have been set resizeable by
clicking on column and row handles (as shown in the previous section).
Positioning a Widget within its Cell
This section describes properties that affect widget position in their grid cells.
The wadx and waxy Properties
You can specify values that maintain a minimum distance between widgets
and their grid cells through the wadx and wady properties.
Figure 4-9 demonstrates horizontal minimums by showing buttons with wadx
values of 0, 10, and 20:
Figure 4-9 The Effect of wadx and wady on Widget Position
The wady property is similarspecifying the minimum number of pixels
between a widget and its grid cell in the vertical direction.
wadx values: 0 10
20
M a na g ing La yout 65
4
The Sticky Property
Figure 4-10 shows ways the sticky property can position the widget within its
grid cell. From the left, the buttons have sticky properties n (North West), s
(South), and sw (South East):
Figure 4-10 The Effect of the Sticky Property on Widget Position
For further information on the sticky property, see Sticky Property on
page 70.
Aligning Widgets
Suppose you have a column with entries of various widths that you want to
align (either left or right). To do so, set the sticky property of each entryto w
for left-alignment; to e for right-alignment. The entries stay aligned, then, even
if individual entries are resized, or if the column is moved or resized.
Similarly, rows of widgets can be aligned by setting their sticky property to n
or s.
If you set the sticky property to ew, the widgets will be constrained to be the
same width, and both left and right aligned. Similarly, If you set the sticky
property to ns, the widgets will be constrained to be the same height, which
keeps both tops and bottoms of the widgets in alignment.
Note that this is alignment with a difference. In SpecTcl, the sticky property is,
in effect, a stay aligned command.
Aligning Multi-Line Text within a Widget
The justify and anchor properties both affect the way multi-lined text is
displayed.
Sticky values: nw s
se
66 Sp e c Tc l 1.1 Use rs G uid e Aug ust 1997
4
Using the Justify Property
You can align multi-line text in a label (or button) by setting its justify property
to center (the default), left, or right, as shown in Figure 4-11:
Figure 4-11 The Effect of the Justify Property on Multi-line Text
For further information on the justify property, see Justify Property on
page 68.
Using the Anchor Property
You can also position the text within the widget if the widget is large enough
for this to show. To be more precise, you are positioning a imaginary rectangle
that surrounds the text. To do this type of positioning, use the anchor property.
Figure 4-12 shows ways the anchor property can position the rectangle that
holds the text within a label. From the left, the buttons have anchor properties
of nw (North West), s (South), and e (East).
Figure 4-12 The Effect of the Anchor Property on Text Position
For further information, see Anchor Property on page 67.
justify property: center left
right
anchor=nw anchor=s
anchor=e
67
Common Properties of Widgets 5
This chapter describes certain properties that apply to several widgets.
Properties that you dont nd here might be described in the section that
describes the individual widget. For further information on most properties,
see the documentation for Tcl/Tk.
Anchor Property
The anchor property positions text within a button or label; for example, note
the position of the word button within the outsized button, below.
Figure 5-1 Positioning Text or Image with the Anchor Property
Anchor can be n, s, e, w (compass points North, South, East, West), c
(centered), and intermediate compass points ne (North-East) and so forth. The
button in the gure has an anchor property of se for South-East. To left justify
text, use w; to right justify, use e, to center, use c.
The anchor property uses compass
s
w
e
se
n
points to position text or image.
Anchor property: se.
68 Sp e c Tc l 1.1 Use rs G uid e Aug ust 1997
5
Borderwidth Property
The borderwidth property species the width of the widgets border, in pixels.
The gure shows buttons with a borderwidth of 1, 2, and 4, respectively.
Figure 5-2 Effect of Borderwidth Property
Note When you use a 3-dimensional border, the display is effective only for a
borderwidth of 4 (or more). See also, Relief Property on page 69.
Justify Property
The justify property applies only to multi-line text, like the text you see in the
buttons, below. Those lines are centered, left justied, or right justied,
depending on the justify property: center, left, or right, respectively.
Figure 5-3 Aligning Multi-Line Text with the Justify property
center
left
right
The justify property aligns text lines:
C ommon Prop e rtie s of Wid g e ts 69
5
See also, Anchor Property on page 67, which positions the block of text
within the widget.
Relief Property
All widgets have a relief property that provides alternatives for border style:
plain, raised, sunken, ridge and groove. To see the design window for the
application below, select File=>Open exRelief.ui. The application
demonstrates the relief property alternatives, as applied to various widgets:
Figure 5-4 Setting Border Style with the Relief Property
To provide the space for a 3-dimensional effect, set the borderwidth property
to 4 or higher. To see a gure that shows the difference, see Borderwidth
Property on page 68.
plain
raised
sunken
ridge
groove
The relief property species these border styles:
70 Sp e c Tc l 1.1 Use rs G uid e Aug ust 1997
5
Sticky Property
If you place a widget in a grid cell larger than itself, the widget is centered in
the grid cell, away from the sides, like label1 in the gure. To examine the
design window, below, for the application, select File=>Open exSticky.ui.
Figure 5-5 Widgets with Different Sticky Properties
The sticky property controls this placement, enabling you to stick the widget
to any of the grid-cell walls, which are described as North, South, East and
West, and represented in the property as: n, s, e, and w. In the gure, above,
label2 is stuck to the top; it has a sticky property of n (North). Label3 and
label4 have a sticky property of s and ew, respectively.
Setting the Sticky Property
When you click on the sticky tool, shown below, it displays a panel of selection
alternatives, also shown:
Figure 5-6 Using the Sticky Tool
Choose this to stick sides of widget to both cell sides.
Choose this to stick widget to top of cell.
C ommon Prop e rtie s of Wid g e ts 71
5
To use the sticky tool:
1. First, click on the widget you want to change.
2. Click on the sticky tool to display a panel of alternatives.
3. Click on the alternative that shows the way the widget should be positioned
in its grid cell.
The second way is to use the property sheet:
1. Double-click on the label you want to setto bring up the property sheet.
2. Change the sticky propertyto n for label2 and to ew for label4.
72 Sp e c Tc l 1.1 Use rs G uid e Aug ust 1997
5
73
Labels, Buttons, and Menus 6
This chapter presents information that applies to specic widgetslabels,
buttons, radiobuttons, checkbuttons, and menubuttons. All references to
specic application, such as exLabel1.ui, refer to applications in the
examples directory.
For information common to all widgets, see Chapter 5, Common Properties of
Widgets.
The Label Widget
A label widget typically labels something else, as the Name label, below,
identies the entry widget. In addition, SpecTcl labels perform other display
services explained later in this section.
Figure 6-1 Executing exLabel1.ui
A label can display text or an image, but not both.
74 Sp e c Tc l 1.1 Use rs G uid e Aug ust 1997
6
Displaying Multiple Lines of Text
Labels can display multiple lines of text, as demonstrated in the gure by
exLabel2.ui.tcl in execution:
Figure 6-2 A Label Displaying Multiple Lines of Text
The gure shows exLabel2.ui displaying two strings. With more text to
display, a label automatically expands, in this case mostly in height.
The following properties are key in making the application executes as it does:
The labels textvariable property is ltext (a Tcl variable).
The labels wraplength property is 250, to constrain the display width.
The labels justify property is left; see also, Justify Property on page 68.
The buttons command property is ShowText, so the ShowText proc is
called when the button is pushed.
The gure shows exLabel2.ui in the design window (excerpt):
Figure 6-3 Design Window of exLabel2.ui
To view the script, open exLabel2.ui and select Edit=>Edit Code:
proc ShowText { } {
global ltext toggle
append sticky \
"Sticky property: specifies which widget sides and grid-cell " \
"sides should stay together: n s e w or a combination, such as ew."
La b e ls, Buttons, a nd M e nus 75
6
set tStyle \
"Specifies text is plain, bold, italic, or bold-italic."
# Flip/flop between displaying long and short strings
set toggle [expr 1 ^ $toggle]
if {$toggle} {
set ltext $sticky
} else {
set ltext $tStyle
}
}
global toggle
set toggle 0
The set ltext commands causes text to be displayed in the label, because
ltext is the labels textvariable property. To create the long sticky string, the
script uses the append statement, which concatenates its arguments. At
execution, when you press the button, ShowText determines which string its
displaying by checking the string length, and toggles between the two strings.
Displaying an Image
Labels can also display an image le; for further information, see Displaying
an Image on page 76, which describes buttons but applies equally to labels.
Important properties: anchor, justify, image, and textvariable.
About Buttons
Although the next section is titled The Button Widget, in effect it describes
characteristics common to buttons, checkbuttons, and radiobuttons. See also,
The Checkbutton Widget on page 77 and The Radiobutton Widget on
page 79.
The Button Widget
A button lets a user request an action, as specied by the buttons command
property. Specically, when the user presses a button, radiobutton, or
checkbutton, the Tcl commands in the widgets command property are
executed.
76 Sp e c Tc l 1.1 Use rs G uid e Aug ust 1997
6
Buttons typically display one or two words, such as Save or OK, but they
can also display an image or multi-line text.
Displaying Multi-Line Text
Buttons can display multi-line text; for an example, see the multi-line label
described in The Label Widget on page 73, which functions similarly.
Displaying an Image
A button can display an image, as demonstrated by running exButton.tcl:
Figure 6-4 A Button with an Image
Post message, in the gure above, is in a separate label, because buttons can
display text or an image, but not both simultaneously.
Here is the design window for exButton.ui, followed by its script:
proc ShowImage {w} {
set iw [image create photo -file exButton.gif]
$w config -image $iw
}
ShowImage .button#2
Figure 6-5 Design Window and Script of exButton.ui
La b e ls, Buttons, a nd M e nus 77
6
The ShowImage proc, above, rst creates an image attribute, using a .gif le,
then it recongures the button with the image attribute.
Because the call to ShowImage (the last line of the script) is executed as the
application is loaded, the user rst sees the application with the image already
loaded (as shown in Figure 6-4 on page 76).
Types of Images
There are two types of images:
photo images, as shown above
bitmap images
For photo images, only GIF and PPM/PGM formats are currently supported.
For bitmap images, X11 bitmap format (e.g., as generated by the bitmap
program).
Important properties: command, image, and textvariable.
The Checkbutton Widget
Checkbuttons let the user toggle options on or off, as demonstrated in the
gure by exCheckbutton.ui.tcl (in the examples directory) in execution.
Figure 6-6 Executing exCheckbutton.ui
Variable Property - On/Off State
The variable property of checkbuttons species a Tcl variable that holds the on-
off state of the checkbutton (usually 1 and 0).
78 Sp e c Tc l 1.1 Use rs G uid e Aug ust 1997
6
If you have several checkbuttons, make certain the variable property of each
one is unique, to prevent your buttons from turning each other on and off.
Showing Checkbutton Values
The gure shows the design window for exCheckbutton.ui (left) and its
script (right):
Figure 6-7 Design Window and Script of exCheckbutton.ui
To view this directly, open exCheckbutton.ui.tcl in SpecTcl and then
select Edit=>Edit Code.
These properties are key to operation of the script:
The command property of each radiobutton is ShowSw, so that ShowSw is
called when the checkbutton is pressed.
The variable property of the checkbuttons is sw(0), sw(1), and sw(2),
respectively; so that the on/off states of the checkbuttons are saved as
elements of the sw array.
The global statement in the proc makes the sw array in the proc refer to the
array elements in the variable properties of the checkbuttons.
When you press a checkbutton, the puts statement writes out the on/off
values; for example:
Binary is 1
Hash is 0
Verbose is 1
For descriptions of generic button characteristics, see About Buttons on
page 75.
proc ShowSw { } {
global sw
set swList [list Binary Hash Verbose]
foreach i {0 1 2} {
puts "[lindex $swList $i] is $sw($i)"
}
puts "\n"
}
La b e ls, Buttons, a nd M e nus 79
6
Important properties: command, onvalue, offvalue, and variable.
The Radiobutton Widget
Radiobuttons let the user select one alternative from a set, as demonstrated in
the gure by exRadiobutton.ui in execution. Selecting one radiobutton
turns the others off.
Figure 6-8 Executing exRadiobutton.ui
Referencing Radiobutton Values
Here is the design window for exRadiobutton.ui (left) and its script (right).
Figure 6-9 Design Window and Script of exRadiobutton.ui
Demonstrating the Radiobuttons
These properties are key to operation of the script:
The variable property of each radiobutton is rbutton, which ties the
radiobuttons together.
proc ShowButtons {} {
global rbutton displayText
# Display user's choice in a label,
# using button's value as index into a list.
set fruit_list [list kiwis guavas pineapples]
set displayText [lindex $fruit_list $rbutton]
}
80 Sp e c Tc l 1.1 Use rs G uid e Aug ust 1997
6
The value property of the radiobuttons is 0, 1, and 2, respectively. One of
these values is placed in rbutton when a radiobutton is pressed.
The command property of each radiobutton is ShowButtons, so that
ShowButtons is called when any radiobutton is pressed.
The textvariable property of the label is displayText. When you set
displayText to a string, the label displays the string.
At execution, when the user presses a radiobutton, ShowButtons is called.
ShowButtons uses rbutton, the variable property, as an index into a list; the
value of rbutton is 0, 1, or 2, depending on the radiobutton.
Another global, displayText, is the textvariable of the label. ShowButtons sets
displayText to element $rbutton of the list.
For descriptions of generic button characteristics, see About Buttons on
page 75.
Important properties: command, value, and variable.
About Menus
To create menus, you use the frame widget, menubutton widgets, and add
commands, as described in the following sections.
The Menubutton Widget
A menubutton displays a menu when you press it, as demonstrated in the
gure by exMenubutton.ui (in the examples directory) in execution:
Figure 6-10 Menu Application
For generic button characteristics, see About Buttons on page 75.
La b e ls, Buttons, a nd M e nus 81
6
Important properties: indicatorOn, menu, and textvariable.
The Menubar
At the top level of most applications with menus is a menu bar: a frame widget
containing several menubuttons. The gure demonstrates this with the design
window of exMenubutton.ui:
Figure 6-11 Design Window of exMenubutton.ui
To explain similar applications, we present the steps to recreate
exMenubutton.ui (in the examples directory):
1. Drag a frame widget from the tool palette to the grid.
This creates a subgrid with a single grid cell. You need ve more cells. (This
is a brief description of the process, but see The Frame Widget on page 95,
for a better description.)
2. To create more subgrid cells, 1) click on the right wall of the subgrid cell to
select the gridline, then 2) double-click on the gridline to create another cell.
3. Create ve menubuttons, by dragging a palette menubutton to each subgrid
cell (except for the empty one before Help).
One subgrid cell is left empty so Help is right-adjusted, as customary.
4. Change the item_name property of each menubutton; for example, change
menubutton#1 to leMenubutton, menubutton#1, to editMenubutton, and
so forth (names are in the script shown below).
5. Set the menu property of each menubutton to m.
6. Drag an entry widget from palette to grid.
82 Sp e c Tc l 1.1 Use rs G uid e Aug ust 1997
6
Standard Button Menu Entries
To create a menu, use the menu command to create a menu object as the child
of one of the menubuttons. Then add entries to it, as explained next.
Here are the commands to create the File and Edit menus (the other menus,
which use checkbuttons and radiobuttons, are described later):
menu .fileMenubutton.m
.fileMenubutton.m add command -label Open \
-command {puts Open}
.fileMenubutton.m add command -label Close \
-command {puts Close}
menu .editMenubutton.m
.editMenubutton.m add command -label "Undo" -command \
{puts "Undo"}
.editMenubutton.m add separator
.editMenubutton.m add command -label "Cut" -command \
{tk_textCut .entry#1}
.editMenubutton.m add command -label "Copy" -command \
{tk_textCopy .entry#1}
.editMenubutton.m add command -label "Paste" -command \
{tk_textPaste .entry#1}
The -command option on add command is the command that is executed when
the entry is selected. Most menu entries included here just identify themselves
by writing out their names, but a few do more.
The Copy, Cut, and Paste commands transfer information between the
clipboard and the entry widget, so you can try it out.
Checkbutton Menu Entries
Here are the commands to create the Preferences menus, which create menu
entries that are checkbuttons:
menu .preferencesMenubutton.m
.preferencesMenubutton.m add check -label Opt1 \
-variable opt1 \
-command {puts Opt1 is $opt1}
.preferencesMenubutton.m add check -label Opt2 \
-variable opt2 \
-command {puts Opt2 is $opt2}
La b e ls, Buttons, a nd M e nus 83
6
These differences characterize menus with checkbuttons:
The command that adds entries is add check.
When you add an entry, you specify a different variable property for each
entry, as with other checkbuttons.
Radiobutton Menu Entries
Here are the commands to create the Style menus, which create menu entries
that are radiobuttons:
menu .styleMenubutton.m
.styleMenubutton.m add radio -label plain \
-variable stylevar -value 0 \
-command {puts Style is $stylevar}
.styleMenubutton.m add radio -label italic \
-variable stylevar -value 1 \
-command {puts Style is $stylevar}
.styleMenubutton.m add radio -label bold \
-variable stylevar -value 2 \
-command {puts Style is $stylevar}
These differences characterize menus with radiobuttons:
The command that adds entries is add radio.
When you add an entry, you specify the same variable property for all
radiobutton, as with non-menu radiobuttons.
Also, for each entry, you specify a unique value property.
84 Sp e c Tc l 1.1 Use rs G uid e Aug ust 1997
6
85
Other Widgets 7
This chapter continues where the last chapter left off. It provides information
that applies to other specic widgetsthe entry, listbox, scale, text, frame,
scrollbar, and canvas widgets. Specic applications mentioned, such as
exEntry.ui, refer to applications in the examples directory.
If this chapter doesnt describe a property of one of these widgets, try
Chapter 5, Common Properties of Widgets.
The Entry Widget
The entry widget provides a one-line place for the user to enter text, as
demonstrated in the gure by exEntry.ui in execution:
Figure 7-1 Executing exEntry.ui
In each of the three entry widgets, above, the user can enter text directly and
use the usual editing commands.
86 Sp e c Tc l 1.1 Use rs G uid e Aug ust 1997
7
When entering text, users must be able to signal when theyre nished. As
programmer, you can either supply a button for this, or have users press the
Return key, or both. To connect the events for pressing the Return key to your
script, you write bind commands, described later in this section.
Setting Properties for the Application
These properties are key to operation of the script:
The item_name property of the entries are entryName, entryCompany, and
entryEmail, respectively.
The textvariable property of the entries are ename, ecompany, and email,
respectively.
Here is the design window for exEntry.ui (left) and an outline of the script
(right - details later):
Figure 7-2 Design Window and Script for exEntry.ui
To see the full script select File=>Open... for exEntry.ui, and then select
Edit=>Edit Code.
When the User Presses Return
These bind commands transfer control to the ShowEntry and ShowEmailEntry
procs when the user presses Return:
bind .entryEmail <Key-Return> {ShowEmailEntry %W}
bind Entry <Key-Return> {ShowEntry %W}
bind Entry <Key-Return> {ShowEntry %W}
bind .entryEmail <Key-Return>
{ShowEmailEntry %W}
proc ShowEntry {w} {
...
}
proc ShowEmailEntry {w} {
...
}
O the r Wid g e ts 87
7
A bind command connects an event to the statements that process the event. To
show two different ways to bind, lets connect the Key-Return event to:
ShowEntry for all entry widgets.
ShowEmailEntry for the .entryEmail widget.
In the bind Entry statement, Entry (a bindtag) refers to all entry widgets.
This statement binds the Key-Return event for any entry widget to the
ShowEntry proc. (There is also an All bindtag, with which you could bind the
Key-Return event for any widget, since all widgets are referenced by the All
bindtag.)
The bind .entryEmail statement connects the Key-Return event for the
.entryEmail widget to the ShowEmailEntry proc.
The %W in the argument to either proc, means something special to SpecTcl.
SpecTcl replaces %W with the name of the widget associated with the event.
For further information on the bind command and binding, see one of the Tcl
books recommended in Related Books on page xvi.
Retrieving the Entry Text
The two procs just write out the widget that invoked them, the proc name, and
the text that the user typed. Both procs are designed to let you enter text and
press Return in the various entries and track what happens.
Here is the ShowEmailEntry proc
proc ShowEmailEntry {w} {
global email
append s Widget name: $w \n
append s proc name: ShowEmailEntry \n
append s text: $email \n
puts $s
}
The global statement connects the email in the proc with the email that is the
textvariable property of the entryEmail widget. The proc builds a string s with
the information mentioned and writes it out.
Here is the ShowEntry proc:
proc ShowEntry {w} {
append s Widget name: $w \n
append s proc name: ShowEntry \n
88 Sp e c Tc l 1.1 Use rs G uid e Aug ust 1997
7
append s text: [$w get] \n
puts $s
}
This proc is similar, but we dont know the name of the widget, because
pressing Return in any entry widget transfers control here. So, the widget
name parameter, w, is used, and the $w get command fetches the text.
Processing Events Twice
A single event can trigger more than one action, if more than one bind
statement is involved. When you try out the exEntry.ui application, note
that when you press return in the E-mail-address entry, both procs are called.
When this is inappropriate, you can avoid it; either: 1) bind each widget to a
particular proc (that is, avoid the bind Entry statement), or 2) use only the bind
Entry statement.
There is another way to avoid multiple event-handling calls, because the bind
statements are executed in a particular order, with the more general ones
executed last. So, you can place a break statement at the end of the proc that
handles the event for the individual widget. This stops event processing for
this event and avoids calling.
Important properties: exportselection and takefocus.
The Listbox Widget
The listbox widget lets the user select one of a number of displayed entries, as
demonstrated by exListbox.ui (in the examples directory) in execution.
Figure 7-3 Executing exListbox.ui Application
A label with
multi-line text
A label with
an image
A listbox
attribute
A scrollbar widget
Highlighted entry
O the r Wid g e ts 89
7
The user has clicked on the listbox entry, which is highlighted, and the
application displays related text and a .gif-le image. If you open
exListbox.ui and execute it, resize the application window if some of the
text is not visible.
Important properties: xscrollcommand and yscrollcommand.
Setting Properties for the Application
To connect the widgets to the script, set these properties:
For the button, set command to ListboxInit.
For the labels, set item_name to textLabel (left) and imageLabel (right).
Here is the design window for exListbox.ui followed by a sketch of its
script.
Figure 7-4 Design Window and Script of exListbox.ui
When the User Selects a Listbox Entry
The bind command transfers control to the ShowSel proc when the user
releases the rst mouse button over any listbox entry:
bind .listbox#1 <ButtonRelease-1> {ShowSel}
bind .listbox#1 <ButtonRelease-1> {ShowSel}
proc ListboxInit {} {
...
}
proc ShowSel { } {
...
}
90 Sp e c Tc l 1.1 Use rs G uid e Aug ust 1997
7
Reacting to the Users Choice
As mentioned, when a user clicks on an entry in listbox#1, control passes to the
ShowSel proc, to react to this event. The script includes one proc to initialize
the listbox and another to determine the users choice and react. Here is the
rst:
proc ListboxInit {} {
# ListboxInit places a list of names in the listbox
global txt
set txt(label) A label widget typically ...
set txt(button) A button lets the user...
set txt(checkbutton) A checkbutton lets the user...
set txt(listbox) A listbox lets the user...
.listbox#1 delete 0 end
foreach fname { label button checkbutton listbox } {
.listbox#1 insert end $fname
}
}
The set txt(...) statements place text to be displayed in an array. Note that
the in array elements, such as txt(button), the string indexes such as
button are not predened. The txt array is declared global so the other proc
can use it.
The .listbox#1 delete command empties the listbox. Then .listbox#1
insert commands append label, button, and so forth in the foreach loop.
And here is the proc that reacts to the users listbox selection:
proc ShowSel { } {
# ShowSel displays text and an image file that correspond to
# a users listbox choice
global txt
# Find the users choice and display the related text
set i [.listbox#1 curselection]
set choiceName [.listbox#1 get $i]
.textLabel config -text $txt($choiceName)
# Now display the related image file
set fname exListbox.${choiceName}.gif
O the r Wid g e ts 91
7
set iw [image create photo -file $fname]
.imageLabel config -image $iw
}
ShowSel is called after the user clicks on a listbox entry. The .listbox#1
curselection command returns an index (i, between 0 and n-1) into the
listbox entries. The .listbox#1 get $i command gets the text of the i-th
entry.
The i-th element of txt is the display text set in the rst proc. The .gif les are
conveniently named exListbox.label.gif, exListbox.button.gif, and so forth.
When you execute this example, be sure to expand the application window if
some of the text doesnt t at rst.
Important properties: selectMode.
The Scale Widget
The scale widget, with its moveable slider, provides a way to view, and change,
the value of a variablegraphically, as demonstrated by exScale.ui in
execution:
Figure 7-5 Executing exScale.ui
To demonstrate the scale widget, the application ties the scale widgets Tcl
variable (its variable property) to the width property of a label (marked
resizeable). So the scales slide shows the width of the label, and when you
move the slide, you resize the label.
Important properties: bigincrement, command, from, label, orient, showvalue,
sliderlength, sliderrelief, takefocus, tickinterval, troughcolor, and variable.
Moving this slide,
The labels width property
is tied to the scale value.
Tickinterval of 10.
Scale value.
Press these buttons to
bump the Tcl variable
(the variable property).
changes the Tcl variable
and the resizable label.
92 Sp e c Tc l 1.1 Use rs G uid e Aug ust 1997
7
Here is the design window for exScale.ui (in the examples directory):
Figure 7-6 Design Window and Script of exScale.ui
Adding a Script
You can look at the command properties of the examples, but here are the main
points:
For the scale widget, the command property is ShowVal, so that when the
scale value changes, the ShowVal proc is called.
For the -5 button, the command property is:
set x [.scale#1 get]; .scale#1 set [expr $x - 5]
The scale widget (.scale#1) has its own set and get commands. They are
used here to get the current scale value, subtract 5, and set the scale to the
new value.
The plus button is similar.
If you select Edit=>Edit Code, you see:
proc ShowVal { } {
global val
.resizeLabel config -width $val
}
This proc recongures the resizable label so that its width changes
directly with the value of the scale.
Note that as you move the scale to 0, the label grows wider, because the value
0 has a special meaning. It means the label should size itself to display its text.
O the r Wid g e ts 93
7
The Text Widget
The text widget provides an easy, versatile way to display text to the user in
specied fonts, sizes, and colors, as demonstrated by exText.ui in execution,
below, which has both text widget and scrollbar widgets.
Figure 7-7 Executing exText.ui
And here is the design window for exText.ui:
Figure 7-8 Design Window of exText.ui
You can open exText.ui in the examples directory or create it as follows:
1. Drag a text widget from the palette to one of the cells in column1.
Text widget
Scrollbar widget
Column handle with arrowheads
94 Sp e c Tc l 1.1 Use rs G uid e Aug ust 1997
7
2. To resize the text widget, drag the right column gridline of its grid cell to the
right and the bottom gridline downward.
When you move the gridlines, the widget sides move too, because of the
widgets default sticky property: nsew.
3. From the palette, drag a scrollbar widget to the cell thats to the right of the
text widget.
4. From the Commands menu, select Attach Scrollbars.
This enables scrollbar movements to control the text widget; for further
information, see Attaching Scrollbars on page 100.
5. Click once on the column handle, at the top of column 1, to select it, then
click on it again to change the column handle to show arrowheads, as
shown in the gure.
The arrowheads indicate that resizeability has been turned on. Then, during
execution, the text widget can grow widerto display more textwhen you
widen the application window.
When you save the application and place it in execution:
Copy and paste some text into the text widget; too much text to display at
one time.
Verify that the scrollbars work.
Widen the application window, and verify that the text widget also widens.
O the r Wid g e ts 95
7
The Frame Widget
The exFrame.ui application, shown below, demonstrates the frames
grouping capabilities. The application has a frame thats a 3 by 3 subgrid, with
numbered buttons in subgrid cells. The large button (with 23) to the right of
the frame is there for contrast: to show that the frame is subdividing a cell of
the main grid.
Figure 7-9 Designing and Executing exFrame.ui
Starting at the left, the gure shows two views of the application at design
time: 1) with a button selected (a child of the frame) and 2) with the frame
itself selected. At the right, it shows the application at run-time.
As a subgrid, the frame widget shares many features of the main grid:
The frame has rows and columns, which you can add more of or delete.
You can resize rows and columns to establish new minimum heights and
widths, respectively.
Rows and columns are resized automatically as widgets with different space
requirements enter or leave.
Each cell of the frame can contain at most one widget, which can also be
another frame.
If the frame has the appropriate sticky property (combinations that include
ns or ew), the frame can pass extra space to those rows and columns that
are set resizeable, as discussed later in this section.
Design time
Button in frame selected
Design time
Frame selected
Run-time
96 Sp e c Tc l 1.1 Use rs G uid e Aug ust 1997
7
Creating a Multi-Cell Subgrid
This gure shows the steps to create a frame with two columns:
Figure 7-10 A Multi-Cell Subgrid
1. Drag a frame widget from the palette to the grid, as shown, above left.
2. With your mouse, if you move the cursor from left to right over the frame,
you see a double-arrow and the gridline turns green, as shown above
middle.
3. While it is green, double-click on it to create the additional column, as
shown, above, right.
Or, single clicking while it is green selects the gridline, so you can resize the
column, as you would in the main grid.
Selection with a Subgrid Present
If you click repeatedly in a cell of the subgrid, the selection toggles between
two states, shown in the gure:
Figure 7-11 Selecting within the Grid and Subgrid
In the gure on the left, you can tell that the entire frame is selected because
its resize handles are visible.
Use this selection to edit properties of the frame itself.
O the r Wid g e ts 97
7
In the gure on the right, you can tell that the rst cell of the frame is
selected, because its row and column handles are dark, delineating that cell.
Use this selection to paste a widget into a cell of the subgrid.
When a frame is in the SpecTcl window, dark lines show whether the selection
is within the main grid or the subgrid. When the selection is in the main grid,
the main grid has dark lines; when the selection is within the subgrid, the
subgrid has dark lines.
Selecting a Widgets Parent or Child
Its not always obvious how to select a frame. You can click on an empty cell in
the frame if there is one. Otherwise, click on a widget within a cell, and press
the up-arrow key, which selects the parentthe frame itself. Similarly, to select
the rst child, press the down-arrow key. You can navigate up and down a
number of nested frames by using the up- and down-arrow keys. You can also
move between parent and child widgets by selecting one of these menu
commands:
Commands=>Navigate=>Select Parent
Commands=>Navigate=>Select 1st Child
Passing Window Space to Children
The gure shows the exFrame.ui application in execution before and after
the user expands the application window:
Figure 7-12 Executing exFrame.ui and Resizing the Application Window
Before
Run-time
After
98 Sp e c Tc l 1.1 Use rs G uid e Aug ust 1997
7
Look at the design window for exFrame.ui again, as shown in Figure 7-9 on
page 95. Resizeability was set on for both column 2 and row 2 and off
elsewhere. Note that Figure 7-12 on page 97 shows that the applications
expansion is consistent with these settings:
The button at (2, 2), with the 11, is expanded both horizontally and
vertically.
Other buttons are expanded horizontally or vertically, but not both.
To prepare an application to work this way, do the following:
1. To set the resizeability of a row or columns on, click on the row or column
handle involved, until you see the arrowheads that signal resizeability.
You must do this for each row and column that is to change size as the user
resizes the application window. Other rows and columns stay xed.
2. Set buttons that are to expand horizontally to a sticky property that includes
ew.
In exFrame.ui, all buttons have a sticky property of nsew, which includes
this step and the next.
3. Set buttons that are to expand vertically to have a sticky property that
includes ns.
4. To select any button, click on it.
This is a step towards selecting the frame.
5. To select the frame, select Commands=>Navigate=>Select Parent.
Because the frame is, by denition, the parent of the widgets it contains.
6. To set the frames sticky property, rst select Edit=>Widget Properties...
If there were an empty cell in the frame, you could double-click on it, but
there isnt.
7. When the property sheet appears, set the sticky property to nsew.
Or, you can use the sticky tool and select the largest element, in the lower
right hand corner. Caution: If you use the sticky tool, you must choose the
order specied here; if you do not have the resizeability of any row or
column set on, your choice of sticky for the frame is restricted.
O the r Wid g e ts 99
7
If the user expands the application window, the frame and its elements might
get extra space, depending rst on the resizeability of the frames row and
column. Extra space depends also on the frames sticky property:
Extra height - If the frames sticky property contains n and s, the height of
the frame expands to ll its grid cell and the frame can get extra height.
Extra width - Similarly, if the frames sticky property contains e and w, the
width of the frame expands to lls its grid cell and the frame can get extra
width.
If the frame as a whole can get extra space, the widgets within the frame can
also get extra. You can set each row and column within the frame as resizeable
or not, the way you do for the main grid. For further information, see Using
Multiple Assemblies on page 111.
The gure below shows the application
Important properties: selectMode.
The Scrollbar Widget
The scrollbar widget provides a scrolling capability for another widget. For
example, you can use a scrollbar to scroll through lines of text in the text
widget, as demonstrated by exScrollbar.ui.tcl in execution:
Figure 7-13 Executing exScrollbar.ui
For large movements through the text, you can drag the scrollbar up or down.
For small movements, click one of the arrows: a click moves by one line of text.
100 Sp e c Tc l 1.1 Use rs G uid e Aug ust 1997
7
Attaching Scrollbars
To attach scrollbar to another widget, do the following:
1. Create a scrollbar widget next to a widget that works together with a
scrollbar.
2. If the orientation of the scrollbar widget is wrong, use the orientation tool to
change it.
3. Select Commands=>Attach Scrollbars.
SpecTcl searches for scrollbar widgets that are adjacent in the grid to
widgets that can accept scrollbars. It then changes the properties of the
widgets concerned so that they work together.
Following the design window for exScrollbar.ui, shown below, we provide
detailed steps.
Figure 7-14 Designing exScrollbar.ui
To create the application:
1. Drag a text widget to the grid.
2. Drag a scrollbar widget to the grid cell next to the text widget.
3. Select Command=>Attach Scrollbars.
SpecTcl links the two widgets for you.
Note In case you have to undo it, heres some more information on Attach
Scrollbars: 1) SpecTcl sets the command property of the scrollbar to refer to
the text widget, %B.text#1 yview, and 2) it sets the yscrollbar property of the
text widget to refer to the scrollbar, %B.scrollbar#1 set. If you delete the
Scrollbar widget
Text widget
O the r Wid g e ts 101
7
scrollbar widget, clear the text widgets yscrollbar property to avoid an
undened reference to the scrollbar. (For further information, see the Tk
documentation.)
Important properties: jump and orient
The Canvas Widget
The canvas widget is a general-purpose widget that you can program to
display a number of different objects, such as lines, polygons, images, and so
forth. For further information on the canvas widget, see one of the Tcl/Tk
books described in Related Books on page xvi.
The Message Widget
The message widget displays a long text string by breaking it up into several
lines, as shown by the exMessage.ui application in execution:
Figure 7-15 Executing exMessage.ui
The message widgets aspect property controls the dimensions of the formatted
text. When you execute this application, click on the different buttons to see the
formatting affect with aspects of 150, 500, and 1000.
102 Sp e c Tc l 1.1 Use rs G uid e Aug ust 1997
7
Here is the design window for exMessage.ui (left) and its script (right).
Select Edit=>Edit Code to see (or edit) the code after opening
exMessage.ui:
Figure 7-16 Design Window and Script for exMessage.ui
When you type a long text string into the entry widget and press Return, the
message widget display the reformatted text. The bind statement in the script
causes the ShowText proc to be called. ShowText simply sets one variable to
the value of the other, but these global variables are the textVariable properties
of the message widget and the entry widget, respectively.
The buttons recongure the message widget to have the various aspects.
Important properties: aspect, textVariable.
bind .entry#1 <Key-Return> {ShowText}
proc ShowText {} {
global entryText msgText
set msgText $entryText
}
103
Tcl and Tk 8
This chapter gives you a quick start learning Tcl and shows a few examples of
the way SpecTcl uses Tk. If you already know Tcl, you might prefer to skip it.
If you are new to Tcl, we include this chapter to:
Provide you with enough basic information to understand the sample
scripts quoted in this guide.
Give you the avor of the language, so you can decide whether to learn
more.
If you plan to use Tcl very much, consider getting one of the excellent books on
Tcl and Tk available through bookstores or publishers; for titles, see Related
Books on page xvi in the preface.
About Tcl
Tcl is all about stringsin the form of commands, constants, variables, lists,
and expressions, but still strings. Tcl determines what to do with different
strings by their context within Tcl commands.
Tcl is interpreted, rather than compiled. This provides a lot of exibility and
makes it easy to try something, correct it, and try it againwithout having to
wait for compilation.
104 Sp e c Tc l 1.1 Use rs G uid e Aug ust 1997
8
Entering Commands Interactively
One of the best features of Tcl is the ability to enter commands interactively
and get immediate feedback as to whether you understand the command. We
recommend you enter example scripts as you read this chapter.
Provided with Tcl is tclsh, an interactive shell; to start it, enter:
tclsh
Or, you can start wish, which is an interactive shell (released with Tcl/Tk) for
building Tk applications:
wish
An interface window will appear. This is intended to display a Tk interface,
but you can ignore it and Tcl commands are processed as with tclsh.
Using either tclsh or wish, you can enter a set command, like the following:
set x 123
and the shell responds:
=> 123
Note The notation => is used after Tcl commands to indicate the result of the
command, the string 123 in this case; => is not part of the result itself.
Tcl Commands
To discuss Tcl commands, we need a denition for word: A word is one or
more contiguous printing characters. For example, here are three words:
this_is_a_word
123.5
/
Words are separated from each other by non-printing characters called white
space: characters that dont print, such as space characters, tabs, and newlines.
And by means of grouping, you can, in effect, include white space within
words; for further information, see Grouping on page 107.
A Tcl command is a series of words. The rst word in a command is the
command name; subsequent words are command arguments. For example,
here are set, append, and puts commands, respectively:
Tc l a nd Tk 105
8
set x 5
append foo a b c
puts {Hello, World!}
A command typically ends at the end of the line. You can also end a Tcl
command with a semicolon(;); for example:
Set x 5.0; set y 7.5
Command Syntax
In summary, Tcl commands consists of a series of words interpreted as follows:
command-name arg1 arg2 arg3 ...
You can include white space in an argument by grouping; see Grouping on
page 107.
The Tcl interpreter:
Separates the words of a command into its name and arguments.
Performs $ variable substitution, explained below.
Passes command and command arguments to other procedures which
interpreted the arguments on a command-by-command basis.
Commands that Span Lines
Commands end at the end of the line, unless the last character of the line is a
backslash; for example,
set x \
5
Sets a variable x to 5, as expected.
Comments
Comments begin with a pound sign (#). The # must be the rst word of the
command. For example, this is not a valid comment, because the # becomes
part of the set command:
set x 5 # Begin initialization
Something similar, however, does work:
106 Sp e c Tc l 1.1 Use rs G uid e Aug ust 1997
8
set x 5; # Begin initialization
A commands doesnt usually need a semicolon at its end; the semicolon,
above, signals that the # begins a new command and is therefore a comment.
Setting Variables
You dont have to declare Tcl variables. They are dened when their values are
rst setoften in set commands such as this one:
set w .label#1
=> .label#1
The variable w now has as its value the name of the label.
set num 469
=> 469
set compound_rate 57.9
=> 57.9
set st "This is a string"
=> "This is a string"
These variables all contain character strings; the values 469 and 57.9 are not
automatically converted to binary values as in some languages. You can
nonetheless use numeric values in arithmetic expressions, as explained later.
Getting the Value of a Variable
To embed the value of a variable into a command, prex the variable with a
dollar sign; for example:
set i 5
=> 5
expr $i + 3
=> 8
In the expr (expression) command, above, the Tcl interpreter replaces $i by the
value of i, 5, before the expression is evaluated.
Getting the Result of a Command
To embed the result of one command in another, enclose it in brackets; for
example:
set i 5
Tc l a nd Tk 107
8
=> 5
set j [expr $i + 3]
=> 8
Within the set j command, the expr command is evaluated rst, as 8 and
becomes:
set j 8
Grouping
Since white space usually separates Tcl command arguments, to include white
space in argument requires quoting:
Enclose the characters in double quotes; for example: "one word".
Enclose the characters in braces {}; for example: {Also one word}.
To group characters and enable $ substitution, use double quotes; for example:
puts "The name of the widget is $w"
=> The name of the widget is .label#1
To group characters and disable $ substitution, use braces; for example,
puts {$x refers to the value of x.}
=> $x refers to the value of x.
Tcl Built-in Commands
There are many Tcl built-in commands, and we have already covered a few,
such as set and puts.
Tip Information about each built-in Tcl command comes with the Tcl release.
For platform-specic ways to access it, see Tcl Command Information on
page 109.
Here are two built-in commands that are used all the time.
proc
When you set the command property of a button, you can include any Tcl
command, as explained in Designing an Application on page 24. This
includes commands you dene yourselfwith the proc command.
108 Sp e c Tc l 1.1 Use rs G uid e Aug ust 1997
8
The proc command has the following form:
proc proc-name { args } {
proc-body
}
A proc can have zero or more arguments. Once you dene a proc, you can use
it the way you use any built-in Tcl command.
For example, here is a proc that just prints its arguments (to standard output or
the console):
proc print {a b c} {
puts The values a, b, and c are: $a, $b, and $c
}
To call it, you can place a command like the following in a buttons command
property:
print "whatevers right" 5 7.9
And the following line is printed:
The values a, b, and c are: whatevers right, 5, and 7.9
List-related Commands
Here are a few commands that work with lists:
list arg1 arg2 ...
The list command creates a list from its arguments: arg1 becomes element
0, arg2 becomes element 1, and so forth. To use this command, you can
embed it in a set command; for example,
set fruits [list apples oranges grapefruit]
lindex list i
The lindex command returns the i-th element of the list; using the list
created above:
lindex $fruits 0
=> apples
lindex $fruits end
=> grapefruit
For the lindex command, end represents the last list value.
Tc l a nd Tk 109
8
llength list i
The llength command returns the length of the list; using the list created
above:
llength $fruits
=> 3
Tcl Command Information
The way you access information about Tcl built-in commands depends on
which platform you use. However, on all platforms there is an HTML help
facility you can view with your network browser at:
http://sunscript.sun.com/man/tcl8.0/contents.html
This URL contains the Tcl/Tk Manual, including Tcl and Tk commands and
keywords.
For MS Windows
When you select Help=>Help in Windows, a standard Windows Help facility
window appears to describe Tcl and Tk commands. As it rst appears,
WinHelp displays the table of contents, as follows:
Tcl Application
Tcl Built-in Commands
Tcl Library Procedures
Tk Applications
Tk Built-in Commands
Tk Library Procedures
If you double-click on Tcl Built-in Commands, you can then go through the
command denitions one by one. And theres a search facility.
For UNIX
There are UNIX man pages for all Tcl and Tk commands:
For Tcl, see man page entries for: append, array, break, catch, ... (include
the whole list). There is also a man entry for Tcl; for example, to learn
about the list command, enter:
man list
For Tk, see man page entries for: button, label, ... (include the whole list).
110 Sp e c Tc l 1.1 Use rs G uid e Aug ust 1997
8
111
Advanced Topics 9
This chapter describes advanced topics of SpecTcl.
Using Multiple Assemblies
A simple application typically uses a single .ui.tcl le. With a more
complex application, its sometime convenient to develop your user interface
in parts, which well call assemblies, with each assembly having its own
.ui.tcl le. During execution, your application must explicitly load the
required assemblies. For example, you might have a listbox, scrollbars, and a
text entry in one assembly, and a group of interacting radiobuttons in another.
Lets demonstrate multiple assemblies with an application that loads the same
scale assembly twice. Although this wont happen much in practice, this shows
that two assemblies can work together even when the widgets were originally
assigned identical names. Figure 9-1 demonstrates this with exAssemM.ui,
which has two frames and exAssemS.ui.tcl, which is loaded in each frame:
Figure 9-1 Executing exAssemM.ui - Subassemblies in Frames
112 Sp e c Tc l 1.1 Use rs G uid e Aug ust 1997
9
If you select File=>Open... to open exAssemM.ui and select Edit=>Edit
Code, you see:
source exAssemS.ui.tcl
exAssemS_ui .frame#1
exAssemS_ui .frame#3
This code loads the assembly twice: into frame#1 and frame#3, respectively.
(To load the same code into the main window would be:
source exAssemS.ui.tcl
exAssemS_ui .
)
Here is the command in the Add button.
set x [%B.scale#1 get]; %B.scale#1 set [expr $x + 5]
The command gets the value of the scale and then increments it by 5. As you
see, the widget name, .scale#1 is qualied by %B, (base). SpecTcl expands %B
to .frame#1 and .frame#3, when the scale assembly is loaded into frame#1 and
frame#3, respectively. Widget names, name qualication, and the %
abbreviations are explained further in the next section.
Widget Names in SpecTcl Scripts
The next few paragraphs discuss the facilities that enable assemblies to work
correctly.
Introduction and Terminology
Suppose you refer to a widget name from within a SpecTcl script or command
property. Then the form this widget name takes depends on whether you
loaded the .ui le into the main window or into a frame.
Lets start with some terminology. You might skim this now and come back
later. Root is the window that contains all the other windows. Base is a
qualier to use as a prex to the basic widget name: null for a main window,
because no qualication is needed.
Ad va nc e d Top ic s 113
9
Main Window Assembly
Lets consider the case with the assembly loaded into the main window:
Figure 9-2 An Assembly in the Main Window
In the main-window case, you refer to all widgets in a command property as if
they were top-level widgets; for example, you refer to button#2 as a
.button#2 even though its contained in frame#1.
Assembly in a Frame
Lets contrast the last case with the .ui.tcl assembly loaded into a frame:
Figure 9-3 An Assembly in a Frame
In this case, you refer to all widgets in the command property as if they were
directly contained in assemF; for example, you refer to button#2 as
assemF.button#2 even though its contained in frame#1.
.ui loaded in
frame#1
button#1 button#2
main window (.)
base or qualier: null
root: . (the main window)
name : .button#2
name : .frame#1
.ui loaded into
frame#1
button#1 button#2
a frame (assemF)
base name (qualier): .assemF
root: assemF
name : .assemF.button#2
name : .assemF.frame#1
114 Sp e c Tc l 1.1 Use rs G uid e Aug ust 1997
9
Automatic Qualication by Base
When you drag a button onto the palette, the statements that SpecTcl generates
in the .ui.tcl le are automatically qualied by the base. If the .ui.tcl le
is loaded into a frame f3 the base is .f3; if its loaded into the main window,
the base is null, because no qualication is necessary.
Explicit Qualication by Base
When you select Edit=>Edit Code and enter a script you do not have to
qualify widget names if you know the .ui le youre creating will always be
loaded into the main window. However, if the .ui le might be loaded into a
frame, by all means qualify any widget names by the base. To make this easier,
SpecTcl provides some % substitutions, as explained next.
Substitutions in Commands
If you want to allow for the possibility that a .ui.tcl le might be loaded
into a frame, you should use fully-qualied widget names.
Here are some per cent sign (%) substitutions that are convenient, but which
you can only use in a widget command property. The names used as examples
are widgets in Figure 9-3.
To show you these % substitutions in working commands, here are the
commands in the Add and Subtract buttons, respectively in the application in
Figure 9-1 on page 111:
%B Base name of the widget. This is the qualier
weve been discussing: null for the main window
and .assemF for the example in the gure.
%M Name of the geometry masterthe direct
container of the widget; frame#1 for button#2 in
the gure.
%W Fullly-qualied name of the widget; for example,
.assemF.button#2 or .assemF.frame#1.
%R Name of the widgets root (parent of all widgets),
which is . for the main window and .assemF for
the gure.
Ad va nc e d Top ic s 115
9
set x [%B.scale#1 get]; %B.scale#1 set [expr $x + 5]
set x [%B.scale#1 get]; %B.scale#1 set [expr $x - 5]
In the rst application, %B is empty, and the references become simply
.scale#1. In the second application, %B expands to either .frame#1 or
.frame#3, depending on the frame.
Building a Macintosh Application
On the Macintosh, a normal Build command creates a ui.tcl le. (If you
double-click on this ui.tcl le, it runs SpecTcl, which isnt very useful.) To
create a double-clickable version of your application, use this command:
Commands=>Build Application... .
To bring an application into execution a stub le is used. To view (or edit)
the choice of stub le or creator code, select Preferences=>Options... When
the dialog box appears, click on the Output tab, and you will see a display like
the following:
Figure 9-4 Macintosh Output Preferences
We ship a version of wish 8.0 that is used as a stub to create double-clickable
applications. You can, however, override this stub le with your own modied
or enhanced copy of wish. You can also change the creator code so that your
generated application can use its own icons and so forth.
116 Sp e c Tc l 1.1 Use rs G uid e Aug ust 1997
9
Execution Options in UNIX
In UNIX, you can execute the applications .ui.tcl le the way you would
any executable le. And, unless you would like to alter the execution defaults,
you can skip the rest of this section.
Before changing the execution defaults, you need to understand the way the
ui.tcl le works. SpecTcl begins each ui.tcl le with a stub that causes
wish rst to execute and then to interpret the Tcl statements in the le. To view
or edit the stub, select Preferences=>Options... . When the dialog box
appears, click on the Output tab, and you will see a display like the following:
Figure 9-5 Unix Output Preferences
This enables you to view and edit the stub or the le permissions that SpecTcl
uses with the le.
117
Index
Symbols
%B, 114
%M, 114
%R, 114
%W, 114
A
Aligning
Multi-Line Text, 65
Widgets, 65
Alignment
Dynamic, Concepts of, 57
An Assembly
Loading it into a Frame, 113
An Assembly, Loading into the Main
Window, 112
Anchor Property, 66, 67
Application
Executing, 28
Steps to Create, 24
Application Window
Resizing, 63
Assemblies, Multiple, 111
Attach Scrollbars Command, 93, 99
B
Basics of SpecTcl, 39 to 51
Books, Tcl/Tk Recommendations, xvi
Border Style, See Relief Property
Borderwidth Property, 68
Build and Test Command, 27
Build Application Command
(Macintosh), 27, 115
Build Command, 27
Button Widget, 75
See also Checkbutton Widget,
Menubutton Widget, and
Radiobutton Widget.
Buttons, 75 to 83
General Information, 75
C
Canvas Widget, 101
Checkbutton Widget, 77
Child of a Widget
Selecting, 97
Column
Deleting, 50
Inserting, 49, 50
Resizing, 49, 50
See also Grid
118 Sp e c Tc l 1.1 Use rs G uid e Aug ust 1997
Column handles, 62
Column Span of Widgets, 60
Columns
Setting Resizeability, 61
Size Minimums for, 61
Commands-Menu Commands
Attach Scrollbars, 93, 99
Build, 27
Build and Test, 27
Build Application (Macintosh), 27,
115
Reapply the Toolbar, 47
Stop Test, 27
Constraint-Based Geometry
Management, 20
Constraints
Other Constraint-Based Builders, 21
Represented as Properties, 55
Copy, Edit=>Copy Command, 43
Cut, Edit=>Cut Command, 43
D
Debugging Information
Inserting, 29
Default Properties, 48
Delete, Edit=>Delete Command, 43
E
Edit Commands, 24
Copy, Cut, Delete, and Paste, 43
Edit Code, 25
Edit Default Properties, 48
Edit Text Property, 44
Edit Widget Properties, 45
Insert, 49, 50
See also Toolbar Tools
Editing, see Edit commands.
Entry Widget, 85
Example Applications
exAssemM.ui, 111
exButton.ui, 76
exCheckbutton2.ui, 77
exEntry.ui, 85
exFrame.ui, 95
exHello.ui, 24
exLabel.ui, 73
exListbox.ui, 88
exLong.ui, 31
exMenubutton.ui, 80, 81
exMessage.ui, 101
exRadiobutton.ui, 79
exRadiobutton2.ui, 30
exRelief.ui, 69
exResize.ui, 63
exScale.ui, 91
exScrollbar.ui, 99
exSticky.ui, 70
exText.ui, 93
Examples Directory, 30
exAssemM.ui Example Application, 111
exButton.ui Example Application, 76
exCheckbutton2.ui Example
Application, 77
Executing an Application, 28
exEntry.ui Example Application, 85
exFrame.ui Example Application, 95
exHello.ui Example Appllication, 24
exLabel.ui Example Application, 73
exListbox.ui Example Application, 88
exLong.ui Example Application, 31
exMenubutton.ui Example
Application, 80, 81
exMessage.ui Example Application, 101
exRadiobutton.ui Example
Application, 79
exRadiobutton2.ui Example
Application, 30
exRelief.ui Example Application, 69
exResize.ui Example Application, 63
exScale.ui Example Application, 91
exScrollbar.ui Example Application, 99
exSticky.ui Example Application, 70
exText.ui Example Application, 93
Ind e x 119
F
Frame Widget, 95
G
Geometry
Grid, 20, 21, 55
Geometry Management
Constraint Based, 20
Geometry Mangement
Other Constraint-Based Builders, 21
Grid
Aspects Different from Typical
Grids, 56
Basics of, 49
Concepts of grid geometry, 55
Geometry Manager, 20, 21
See also Frame Widget
H
Help, 40
for SpecTcl, 40
for Tcl/Tk, 40
Help Area
Shown in Figure, 39
I
Insert, Edit=>Insert, 49, 50
Inserting a Row and Column, 50
Inserting a Row or Column, 49
J
Justify Property, 66, 68
L
Label Widget, 73
Layout of Widgets, 53 to 65
Listbox Widget, 88
M
Main Window
SpecTcl, 39
Menubutton Widget, 80
Menus
Checkbutton Menu Entries, 82
Creating, 80
Creating a Menubar, 81
Radiobutton Menu Entries, 83
Standard Menu Entries, 82
Message Area, 41
Shown in Figure, 39
Message Widget, 101
Minimum Sizes
for Columns, 61
for Rows, 61
Multi-Line Text
Aligning, 65
Multiple Assemblies., 111
N
Names
of Widgets in Scripts, 48, 112
Navigating
Next Widget, 43
Previous Widget, 43
Select 1st Child, 97
Select Parent, 97
New, Edit=>New Command, 24
O
Open..., Edit=>Open... Command, 24
Output Preferences
Macintosh, 115
UNIX, 116
P
padx, pady Properties
Visual Explanation of, 59
Palette, 41
Shown in Figure, 39
120 Sp e c Tc l 1.1 Use rs G uid e Aug ust 1997
Parent of a Widget
Selecting, 97
Paste, Edit=>Paste Command, 43
Percent sign substitutions, 114
Placement in Grid Cell, See Sticky
Property
Portability
As Design Goal, 53
Preferences, Output
Macintosh, 115
UNIX, 116
Properties
Anchor, 66, 67
As Constraints, 55
Borderwidth, 68
Common to Widgets, 67 to 70
Default, Editing, 48
Justify, 66
Relief, 69
Sticky, 65, 70
wadx, 64
wady, 64
Widget, Editing, 24, 45
Properties, Justify, 68
Property Sheet, 45
Q
Qualication of Widget Names,
Automatic, 114
Qualication of Widget Names,
Explicit, 114
Quit, File=>Quit, 27
R
Radiobutton Widget, 79
Reapply-the-Toolbar Command, 47
Relief Property, 69
Resizability
of Widgets, 63
Resizeability
Considerations, 63
Dynamic, Concepts of, 57
of Columns, Setting, 61
of Rows, Setting, 61
of Widgets, Setting, 62
Resizeability, Controlling, 62
Resizing
the Application Window, 63
Resizing Application Window
Space Distribution to Frame, 97
Resizing Widgets, 60
Automatic, 58
to Specied Sizes, 61
Row
Deleting, 50
Inserting, 49, 50
Resizing, 49, 50
See also Grid.
Row handles, 62
Row Span of Widgets, 60
Rows
Setting Resizeability, 61
Size Minimums for, 61
S
Save As, File=>Save As... Command, 26
Save, File=>Save Command, 26
Scale Widget, 91
Script, Creating a, 25
Scrollbar Widget, 93, 99
Scrollbars
Attaching, 100
See also Anchor Property
Selecting
a Grid Cell, for a Paste command, 43
a Widget, 42
Another Widget with the Same
Parent, 43
Child of a Widget, 97
Parent of a Widget, 97
Sizing
Automatic, 58
Space Distribution
Within Frame, 97
Ind e x 121
SpecTcl
Basics, 39 to 51
Sticky Property, 70
and Widget Positioning, 65
Explained as Size Constraints, 60
StickyProperty, 70
Stop Command, 27
Subgrid, see Frame Widget
Substitution
of %B, %M, %W, and %R, 114
T
Tcl and Tk, 103 to 109
Tcl/Tk
Book Recommendations, xvi
HTML Help, URL for, 40
Testing, 29
Text Area
Shown in Figure, 39
Text Area, Editing the Text Property, 44
Text Widget, 93
Tollbar
Shown in Figure., 39
Toolbar Tools, 47
Tools, Toolbar, 47
Tutorial, 23 to 37
U
User Interfaces
Multiple, 111
W
wadx Property, 64
wady Property, 64
Widget Names
Advanced, 112
Automatic Qualication by Base, 114
Explicit Qualication by Base, 114
in Basic Scripts, 48
Widgets
Aligning, 65
Automatic Sizing, 58
Button, 75
Canvas, 101
Checkbutton, 77
Common Properties, 67 to 70
Entry, 85
Frame, 95
Label, 73
Layout of, 53 to 65
Listbox, 88
Menubutton, 80
Message, 101
Placement in Grid, 58
Placement in Grid Cell, See Sticky
Property
Radiobutton, 79
Resizeability of, Setting, 62
Resizeability, Controlling, 62
Resizing, 60
Resizing to Specied Sizes, 61
Row and Column Span, 60
Scale, 91
Scrollbar, 93, 99
Selecting, 42
Text, 93
Widgets, Resizing, 60
Window, SpecTcl Main, 39
WYWSIWYG
Versus Portability, 53
122 Sp e c Tc l 1.1 Use rs G uid e Aug ust 1997
Das könnte Ihnen auch gefallen
- The Subtle Art of Not Giving a F*ck: A Counterintuitive Approach to Living a Good LifeVon EverandThe Subtle Art of Not Giving a F*ck: A Counterintuitive Approach to Living a Good LifeBewertung: 4 von 5 Sternen4/5 (5782)
- Hidden Figures: The American Dream and the Untold Story of the Black Women Mathematicians Who Helped Win the Space RaceVon EverandHidden Figures: The American Dream and the Untold Story of the Black Women Mathematicians Who Helped Win the Space RaceBewertung: 4 von 5 Sternen4/5 (890)
- The Yellow House: A Memoir (2019 National Book Award Winner)Von EverandThe Yellow House: A Memoir (2019 National Book Award Winner)Bewertung: 4 von 5 Sternen4/5 (98)
- Elon Musk: Tesla, SpaceX, and the Quest for a Fantastic FutureVon EverandElon Musk: Tesla, SpaceX, and the Quest for a Fantastic FutureBewertung: 4.5 von 5 Sternen4.5/5 (474)
- Shoe Dog: A Memoir by the Creator of NikeVon EverandShoe Dog: A Memoir by the Creator of NikeBewertung: 4.5 von 5 Sternen4.5/5 (537)
- Devil in the Grove: Thurgood Marshall, the Groveland Boys, and the Dawn of a New AmericaVon EverandDevil in the Grove: Thurgood Marshall, the Groveland Boys, and the Dawn of a New AmericaBewertung: 4.5 von 5 Sternen4.5/5 (265)
- The Little Book of Hygge: Danish Secrets to Happy LivingVon EverandThe Little Book of Hygge: Danish Secrets to Happy LivingBewertung: 3.5 von 5 Sternen3.5/5 (399)
- Never Split the Difference: Negotiating As If Your Life Depended On ItVon EverandNever Split the Difference: Negotiating As If Your Life Depended On ItBewertung: 4.5 von 5 Sternen4.5/5 (838)
- Grit: The Power of Passion and PerseveranceVon EverandGrit: The Power of Passion and PerseveranceBewertung: 4 von 5 Sternen4/5 (587)
- A Heartbreaking Work Of Staggering Genius: A Memoir Based on a True StoryVon EverandA Heartbreaking Work Of Staggering Genius: A Memoir Based on a True StoryBewertung: 3.5 von 5 Sternen3.5/5 (231)
- The Emperor of All Maladies: A Biography of CancerVon EverandThe Emperor of All Maladies: A Biography of CancerBewertung: 4.5 von 5 Sternen4.5/5 (271)
- Team of Rivals: The Political Genius of Abraham LincolnVon EverandTeam of Rivals: The Political Genius of Abraham LincolnBewertung: 4.5 von 5 Sternen4.5/5 (234)
- On Fire: The (Burning) Case for a Green New DealVon EverandOn Fire: The (Burning) Case for a Green New DealBewertung: 4 von 5 Sternen4/5 (72)
- The Unwinding: An Inner History of the New AmericaVon EverandThe Unwinding: An Inner History of the New AmericaBewertung: 4 von 5 Sternen4/5 (45)
- The Hard Thing About Hard Things: Building a Business When There Are No Easy AnswersVon EverandThe Hard Thing About Hard Things: Building a Business When There Are No Easy AnswersBewertung: 4.5 von 5 Sternen4.5/5 (344)
- The World Is Flat 3.0: A Brief History of the Twenty-first CenturyVon EverandThe World Is Flat 3.0: A Brief History of the Twenty-first CenturyBewertung: 3.5 von 5 Sternen3.5/5 (2219)
- The Gifts of Imperfection: Let Go of Who You Think You're Supposed to Be and Embrace Who You AreVon EverandThe Gifts of Imperfection: Let Go of Who You Think You're Supposed to Be and Embrace Who You AreBewertung: 4 von 5 Sternen4/5 (1090)
- The Sympathizer: A Novel (Pulitzer Prize for Fiction)Von EverandThe Sympathizer: A Novel (Pulitzer Prize for Fiction)Bewertung: 4.5 von 5 Sternen4.5/5 (119)
- Her Body and Other Parties: StoriesVon EverandHer Body and Other Parties: StoriesBewertung: 4 von 5 Sternen4/5 (821)
- Curriculum Vitea P.G.C.MDokument3 SeitenCurriculum Vitea P.G.C.MMushtaq AhmadNoch keine Bewertungen
- 0470 Learner Guide (For Examination From 2020)Dokument62 Seiten0470 Learner Guide (For Examination From 2020)SPHSIMONNoch keine Bewertungen
- SANLAKAS v. ReyesDokument2 SeitenSANLAKAS v. Reyesglecie_co12Noch keine Bewertungen
- CAT FFM Course Notes PDFDokument251 SeitenCAT FFM Course Notes PDFMISS AYIEEN100% (1)
- Manual Multilin 369Dokument290 SeitenManual Multilin 369Jesus Landaeta100% (1)
- Final Output in Intermediate Accounting Problems on Shareholders' EquityDokument15 SeitenFinal Output in Intermediate Accounting Problems on Shareholders' Equityennaira 06Noch keine Bewertungen
- Replacing and Installing Brake Pads FOR AIR BRAKES PDFDokument2 SeitenReplacing and Installing Brake Pads FOR AIR BRAKES PDFMujeres Virglius PabliusNoch keine Bewertungen
- Diass Answer SheetDokument4 SeitenDiass Answer SheetMa rosario JaictinNoch keine Bewertungen
- Bad Therapy: Matt Zoller SeitzDokument3 SeitenBad Therapy: Matt Zoller SeitzPatrik TeprakNoch keine Bewertungen
- Hematopoiesis, Including Lymphocyte Development and MaturationDokument2 SeitenHematopoiesis, Including Lymphocyte Development and MaturationMuhammad FakhrizalNoch keine Bewertungen
- Diesel Generator Set: Output RatingsDokument9 SeitenDiesel Generator Set: Output Ratingsmpveravi0% (1)
- Symbolism of Colours - Moby DickDokument2 SeitenSymbolism of Colours - Moby DickCristina-Raluca RuşeţNoch keine Bewertungen
- EnergyNext Vol 05 Issue 12 Oct 2015Dokument84 SeitenEnergyNext Vol 05 Issue 12 Oct 2015IndiaNextNoch keine Bewertungen
- Introduction to Public Speaking SkillsDokument2 SeitenIntroduction to Public Speaking SkillsjohnmaximoNoch keine Bewertungen
- Cranfield UniversityDokument418 SeitenCranfield UniversityElaf AhmedNoch keine Bewertungen
- Bader and Overton CompetitionDokument4 SeitenBader and Overton CompetitionJulien SiinoNoch keine Bewertungen
- Credit Seminar Final 08-05-2020-1Dokument38 SeitenCredit Seminar Final 08-05-2020-1Manoj Kumar LodhiNoch keine Bewertungen
- Activity Proposal For Nutrition Month Celebration 2018Dokument4 SeitenActivity Proposal For Nutrition Month Celebration 2018Cherly Pangadlin Deroca-Gaballo100% (2)
- Supplier Appraisal - What To CheckDokument6 SeitenSupplier Appraisal - What To CheckCosmos AfagachieNoch keine Bewertungen
- Virginia's Rare Animals GuideDokument83 SeitenVirginia's Rare Animals Guidezineil BlackwoodNoch keine Bewertungen
- Operation and Marketing ManagerDokument5 SeitenOperation and Marketing ManagerMukesh RaiyaNoch keine Bewertungen
- The Bullitt Center ReportDokument32 SeitenThe Bullitt Center ReportFatinur SyamimiNoch keine Bewertungen
- 6PH01 May June 2009Dokument24 Seiten6PH01 May June 2009Ghaleb W. MihyarNoch keine Bewertungen
- BSN FON JIMS Final TestDokument4 SeitenBSN FON JIMS Final TestpriyaNoch keine Bewertungen
- 5 Deviated Nasal SeptumDokument67 Seiten5 Deviated Nasal SeptumSaiSuryaTejaNoch keine Bewertungen
- Basic Commercial NegotiationDokument25 SeitenBasic Commercial Negotiationadhe.priyambodo8743Noch keine Bewertungen
- A Study of The Sewn Plank Boats of Goa IndiaDokument11 SeitenA Study of The Sewn Plank Boats of Goa IndiaKrishna L.R.Noch keine Bewertungen
- Essential volleyball equipment and rulesDokument19 SeitenEssential volleyball equipment and rulesnicka castilloNoch keine Bewertungen
- 273901jeff Brown Reviews - Jeff Brown Investor - Jeff Brown - Jeff Brown Best Biotech StockDokument5 Seiten273901jeff Brown Reviews - Jeff Brown Investor - Jeff Brown - Jeff Brown Best Biotech StockarwynevqhhNoch keine Bewertungen
- Jeffrey A. Mello 4e - Chapter 4 - The Evolving or Strategic Role of Human Resource ManagementDokument18 SeitenJeffrey A. Mello 4e - Chapter 4 - The Evolving or Strategic Role of Human Resource ManagementHuman Resource Management100% (1)