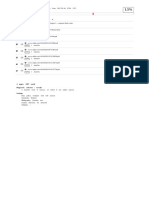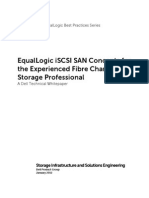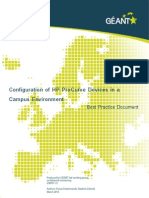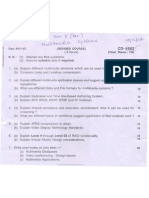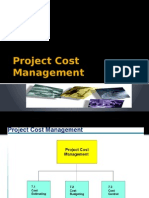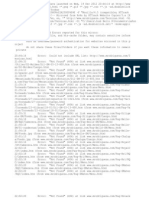Beruflich Dokumente
Kultur Dokumente
HPZeroCore43 AdminGuide
Hochgeladen von
Chris IbarraOriginalbeschreibung:
Originaltitel
Copyright
Verfügbare Formate
Dieses Dokument teilen
Dokument teilen oder einbetten
Stufen Sie dieses Dokument als nützlich ein?
Sind diese Inhalte unangemessen?
Dieses Dokument meldenCopyright:
Verfügbare Formate
HPZeroCore43 AdminGuide
Hochgeladen von
Chris IbarraCopyright:
Verfügbare Formate
HP Smart Zero Core 4.
3
Administrator's Guide
Copyright 2013 Hewlett-Packard
Development Company, L.P.
Microsoft, Windows, and Windows Vista are
U.S. registered trademarks of Microsoft
Corporation.
Confidential computer software. Valid
license from HP required for possession,
use or copying. Consistent with FAR 12.211
and 12.212, Commercial Computer
Software, Computer Software
Documentation, and Technical Data for
Commercial Items are licensed to the U.S.
Government under vendor's standard
commercial license.
The information contained herein is subject
to change without notice. The only
warranties for HP products and services are
set forth in the express warranty statements
accompanying such products and services.
Nothing herein should be construed as
constituting an additional warranty. HP shall
not be liable for technical or editorial errors
or omissions contained herein.
Second Edition: August 2013
First Edition: May 2013
Document Part Number: 727358-002
Table of contents
1 Welcome ........................................................................................................................................................... 1
Intended audience ................................................................................................................................ 1
Document organization ........................................................................................................................ 1
2 Getting started .................................................................................................................................................. 2
Logging in to the desktop ..................................................................................................................... 2
Selecting a connection type ................................................................................................. 2
Configuring a basic connection ............................................................................................................ 2
Using the desktop ................................................................................................................................. 3
3 Navigating clients .............................................................................................................................................. 4
Using the client toolbar ......................................................................................................................... 4
Understanding the system status icon ................................................................................. 4
Using client information screens .......................................................................................................... 5
Using the Status tab ............................................................................................................ 5
Using the Network tab ......................................................................................................... 6
Using the Net Tools tab ....................................................................................................... 6
Using the System Information tab ........................................................................................ 7
Using the Systems Logs tab ................................................................................................ 7
Hiding client information screens ......................................................................................... 7
4 Configuring clients ............................................................................................................................................ 9
Using the client control panel ............................................................................................................... 9
Accessing the client control panel ....................................................................................... 9
Using the client control panel (User Mode) .......................................................................... 9
Main control panel options (User Mode) ............................................................. 9
Additional control panel options (User Mode) ................................................... 10
Using the client control panel (Administrator Mode) .......................................................... 11
Main control panel options (Administrator Mode) .............................................. 11
Additional control panel options (Administrator Mode) ...................................... 12
Overview of RDP connection features ............................................................................................... 14
Using Kiosk Mode with RDP .............................................................................................. 15
Using RemoteFX with RDP ............................................................................................... 15
Using Multimedia Redirection with RDP ............................................................................ 15
Using multi-monitor sessions with RDP ............................................................................. 16
Using device redirection with RDP .................................................................................... 16
iii
Using USB redirection with RDP ....................................................................... 16
Using mass storage redirection with RDP ......................................................... 17
Using printer redirection with RDP .................................................................... 17
Using audio redirection with RDP ..................................................................... 18
Using smart card redirection with RDP ............................................................. 18
Setting RDP options .......................................................................................................... 18
Overview of Citrix connection features ............................................................................................... 19
Citrix connection management features ............................................................................ 19
Citrix receiver features ....................................................................................................... 19
HDX MediaStream support matrix .................................................................... 20
Citrix connection support matrix ........................................................................................ 21
Overview of VMware Horizon View connection features .................................................................... 21
Using Kiosk Mode with VMware Horizon View .................................................................. 21
Using Multimedia Redirection with VMware Horizon View ................................................ 22
Using multi-monitor sessions with VMware Horizon View ................................................. 22
Using keyboard shortcuts with VMware Horizon View ...................................................... 22
Using device redirection with VMware Horizon View ......................................................... 23
Using USB redirection with VMware Horizon View ........................................... 23
Using mass storage redirection with VMware Horizon View ............................. 23
Using printer redirection with VMware Horizon View ........................................ 23
Using audio redirection with VMware Horizon View .......................................... 23
Using smart card redirection with VMware Horizon View ................................. 24
Using webcam redirection with VMware Horizon View ..................................... 24
Additional VMware Horizon View connection options ........................................................ 25
Using advanced command line arguments with VMware Horizon View ........... 25
Using a Teradici-accelerated t410 system with VMware Horizon View ............................. 26
Switching to the standard VMware Horizon View client .................................... 26
Changing the VMware Horizon View protocol type ........................................................... 26
Installing certificates on clients ........................................................................................................... 27
VMware Horizon View HTTPS and certificate management requirements ....................... 27
Redirecting USB devices .................................................................................................................... 28
Mapping a serial or parallel printer ..................................................................................................... 29
5 Troubleshooting clients ................................................................................................................................... 30
Troubleshooting network connectivity ................................................................................................ 30
Troubleshooting firmware corruption .................................................................................................. 31
Reimaging client device firmware ...................................................................................... 31
Troubleshooting serial or parallel printer configuration ...................................................................... 31
Troubleshooting Citrix password expiration ....................................................................................... 31
Using system diagnostics to troubleshoot .......................................................................................... 32
Saving system diagnostic data .......................................................................................... 32
iv
Uncompressing the system diagnostic files ....................................................................... 32
Uncompressing the system diagnostic files on Windows-based systems ........ 32
Uncompressing the system diagnostic files in Linux- or Unix-based systems . . 32
Viewing the system diagnostic files ................................................................................... 32
Viewing files in the Commands folder ............................................................... 33
Viewing files in the /var/log folder ...................................................................... 33
Viewing files in the /etc folder ............................................................................ 33
6 HP Smart Zero Client Services ....................................................................................................................... 34
Supported operating systems ............................................................................................................. 34
Preparing to install HP Smart Zero Client Services ............................................................................ 35
Downloading and installing HP Smart Zero Client Services ............................................................... 35
7 Using the Profile Editor ................................................................................................................................... 36
Accessing the Profile Editor ............................................................................................................... 36
Loading a client profile ....................................................................................................................... 36
Modifying a client profile ..................................................................................................................... 36
Selecting the platform of a client profile ............................................................................. 36
Selecting the connection type of a client profile ................................................................. 37
Modifying the registry settings of a client profile ................................................................ 37
Enabling or disabling menu items on clients ..................................................... 37
Enabling or disabling user configurations on clients ......................................... 37
Adding files to a client profile ............................................................................................. 38
Adding a configuration file to a client profile ...................................................... 38
Adding certificates to a client profile ................................................. 38
Adding a symbolic link to a client profile ........................................................... 39
Saving the client profile ...................................................................................................... 39
Configuring a serial or parallel printer ................................................................................................ 39
Obtaining the printer baud rate .......................................................................................... 40
Setting up printer ports ...................................................................................................... 40
Installing printers on the server .......................................................................................... 40
8 Using Automatic Intelligence ........................................................................................................................... 42
Viewing the Automatic Update website .............................................................................................. 42
Creating an Automatic Update profile ................................................................................................ 42
Updating clients .................................................................................................................................. 42
Using the broadcast update method .................................................................................. 43
Using the DHCP tag update method ................................................................................. 43
Example of performing DHCP tagging .............................................................. 43
Using the DNS alias update method .................................................................................. 44
v
Using the manual update method ...................................................................................... 44
Performing a manual update ............................................................................. 44
Using HP Intelligent Delivery Service ................................................................................................. 45
How HP Intelligent Delivery Service works ........................................................................ 45
Starting, stopping, and pausing HP Intelligent Delivery Service ........................................ 45
Viewing the HP Intelligent Delivery Service application log ............................................... 45
HP Intelligent Delivery Service registry keys ..................................................................... 45
Using HP Device Manager ................................................................................................................. 45
Appendix A Client keyboard language ............................................................................................................... 46
Appendix B Customizing the client login screen ................................................................................................ 48
Customizing the screen background .................................................................................................. 48
Common attributes ............................................................................................................ 48
Elements ............................................................................................................................ 51
Image ................................................................................................................................. 53
Text .................................................................................................................................... 53
Customizing the client login dialog box .............................................................................................. 56
Customizing the central frame ........................................................................................... 56
Customizing the text for the header ................................................................................... 57
Customizing the icon for the header .................................................................................. 57
Appendix C HP Smart Zero Core registry settings ............................................................................................ 58
root > Audio ........................................................................................................................................ 58
root > ConnectionManager ................................................................................................................. 59
root > ConnectionType ....................................................................................................................... 59
root > ConnectionType > freerdp ....................................................................................... 60
root > ConnectionType > view ........................................................................................... 64
root > ConnectionType > xen ............................................................................................ 68
root > Display ..................................................................................................................................... 77
root > Network .................................................................................................................................... 78
root > USB .......................................................................................................................................... 82
root > keyboard .................................................................................................................................. 82
root > logging ..................................................................................................................................... 83
root > mouse ...................................................................................................................................... 83
root > printer-mapping-mgr ................................................................................................................ 84
root > printers ..................................................................................................................................... 84
root > screensaver ............................................................................................................................. 84
root > time .......................................................................................................................................... 85
root > translation ................................................................................................................................ 85
vi
root > users ........................................................................................................................................ 86
root > zero-login ................................................................................................................................. 88
Appendix D VMware Horizon View USB configuration ...................................................................................... 90
USB options in previous HP Smart Zero Core releases ..................................................................... 90
VMware Horizon View USB device families ....................................................................................... 90
Index ................................................................................................................................................................... 92
vii
viii
1 Welcome
This guide is a comprehensive reference that describes how to administer HP Smart Zero Core on
HP Smart Zero Clients, as well as the software prerequisites and installation tasks involved with
performing a standard or custom server installation.
Intended audience
This guide is intended for administrators and technical personnel who are responsible for installing,
configuring, and administering HP Smart Zero Client systems.
Document organization
This guide is divided into the following chapters and appendixes:
Getting started on page 2Describes how to log in to and use the desktop and configure a
basic connection.
Navigating clients on page 4Provides an overview of the client toolbar and information
screens.
Configuring clients on page 9Describes the settings available in the client control panel, an
overview of connection features, and other configurations such as device redirection and printer
port mapping.
Troubleshooting clients on page 30Describes common troubleshooting issues and solutions.
HP Smart Zero Client Services on page 34Describes software requirements and provides
information on how to use the InstallShield Wizard to perform both a standard installation and a
custom installation, as well as start up and launch an HP Smart Zero Client for the first time.
Using the Profile Editor on page 36Describes using the Profile Editor to set up and edit client
profiles, which contain connection information, settings, and files used in the self-configuration
process.
Using Automatic Intelligence on page 42Defines the Automatic Intelligence directory
structure and how to attach configuration files to a profile, and also describes how to view the
HP Smart Zero Client Services website and remotely manage client profiles stored on the
Automatic Intelligence server.
Client keyboard language on page 46Lists the client keyboard language options.
Customizing the client login screen on page 48Describes the common attributes and
elements used in customizing the client login screen background.
HP Smart Zero Core registry settings on page 58Lists the HP Smart Zero Core registry
settings. The tables in this section describe the registry key path, application functions, and
options as presented in the Registry Editor component of the Profile Editor.
VMware Horizon View USB configuration on page 90Describes USB configuration with
VMware Horizon View.
Intended audience 1
2 Getting started
This chapter includes the following topics:
Logging in to the desktop
Configuring a basic connection
Using the desktop
Logging in to the desktop
During system startup, the client attempts to detect and install settings automatically. If you previously
configured the client using either HP Smart Zero Client Services or HP Device Manager, log in to the
desktop using the standard login screen.
Selecting a connection type
For small deployments where you do not need device management, the Select Connection Type
screen will display during the initial setup. Use this screen to select the connection type to be used.
The following default connection types are available:
Citrix
Microsoft RDP7
VMware Horizon View
Web Browser
TIP: In the login dialog, a yellow warning icon indicates that you did not configure an HP Smart Zero
Client Services server. In this case, the client cannot automatically detect an update server. To
disable this notification, do one of the following:
Configure an HP Smart Zero Client Services server as described in HP Smart Zero Client Services
on page 34.
or
Using the Configuration menu, under the Additional Configuration > Automatic Update dialog, disable
automatic updates.
Configuring a basic connection
To configure a basic connection:
1. In the Connection Selection screen, click the type of connection you want to use.
2. In the Remote Connection Server dialog box, under server name or address, type one of the
following:
Server URL
Server Hostname
Server IP address
2 Chapter 2 Getting started
3. Click OK.
4. Log in to the desktop using the following information:
Username
Password
Domain
NOTE: You only need to configure the connection once. The configuration is stored for future
sessions. To change the connection, choose Select Connection Type from the configuration menu.
Using the desktop
Desktops typically launch full-screen on all available monitors.
To return to the local desktop from inside a full-screen remote desktop, use this shortcut:
Press Ctrl+Alt+End.
To toggle between desktop systems, use this shortcut:
Press Ctrl+Alt+Tab.
TIP: To configure shortcuts, use the Control Panel.
Using the desktop 3
3 Navigating clients
This chapter discusses the following topics:
Using the client toolbar
Using client information screens
Using the client toolbar
Use the client toolbar to access the client menus and to find information about the state of your
system.
Table 3-1 Client toolbar
Item Description
Powers on, reboots, or powers off the client.
Displays the client control panel. For more information, see the following Using the
client control panel on page 9.
Displays the About this client screen. For more information, see Using client
information screens on page 5.
Corresponds to the state of your system. For more information, see Understanding
the system status icon on page 4.
Starts, stops, or resets connection.
Understanding the system status icon
The client toolbar displays a system status icon that corresponds to the state of the system. To
retrieve detailed information, click the system status icon.
Table 3-2 System status icon information
System state Description
Error An X indicates that there is a critical error such as a lack of a network connection.
Warning A yellow triangle indicates that there is a non-critical error such as an inability to
contact a client service. Clicking the icon clears the warning status.
Busy A spinning circle indicates that the client is busy and no errors are present. This state
appears when a connection is starting or other activity is occurring.
Idle A question mark indicates that the client is idle and no errors are present. Click the
icon for more information.
Updating Spinning arrows indicate that the client is receiving or installing an update from HP
Smart Zero Client Services.
4 Chapter 3 Navigating clients
Using client information screens
To access the client information screens:
On the client toolbar, click .
To learn more about the tabs available under the About this client screen, see the following sections:
Using the Status tab
Using the Network tab
Using the Net Tools tab
Using the System Information tab
Using the Systems Logs tab
Hiding client information screens
Using the Status tab
Use the Status tab to monitor and identify issues regarding the system's network, client service, and
client connectivity.
The following table describes the items shown on this tab.
Table 3-3 About this clientStatus
Item Description
Network Displays a green check mark indicator if the system is
functioning normally, and shows information including:
IP address
Gateway
MAC address
If the client network is not functioning normally, this item may
display a Warning or Error status and message.
Smart Client Service Displays a green check mark indicator, if normal, and
generates a system message that indicates the name of the
configured HP Smart Zero Client Services server.
If HP Smart Zero Client Services is improperly configured or
points to an invalid server, one of the following errors will
appear:
An X and error message indicates that an error has
occurred while attempting to retrieve client settings from
the server.
A warning message indicates that an error occurred
while attempting to retrieve client settings from the
server.
Connection Displays a green check mark if the client is connected to the
server.
When the connection is improperly set up or points to an
invalid server, one of the following errors will appear:
An X indicates that a connection has not been
configured for your system.
Using client information screens 5
Table 3-3 About this clientStatus (continued)
Item Description
A warning message indicates that an error occurred
while attempting to connect to the server.
Using the Network tab
Use the Network tab to view network and interface settings shown in the three different panes as
described in the table below.
Table 3-4 About this clientNetwork
Pane Item
Interface Name
State
IP address
Network mask
MAC address
DHCP server address
Interface statistics
Network Default gateway
DNS Settings Hostname
Default domain
Name servers
Using the Net Tools tab
Use the Net Tools tab to configure options for monitoring system performance and troubleshoot
network issues using the following procedure:
1. In the Net Tools tab, under Select Tool, choose one of the options described in the following
table.
Table 3-5 About this clientNet Tools
Option Description
Ping Use this tool to attempt to establish contact with another
device on the network using an IP address that you
specify.
If successful, the tool reports the total amount of time
in milliseconds it took to receive a response from the
device.
If unsuccessful, the tool does not return any data.
DNS Lookup Use this tool to resolve a domain name into an IP address
using the DNS name servers registered under the
Network tab.
6 Chapter 3 Navigating clients
Table 3-5 About this clientNet Tools (continued)
Option Description
The tool returns the IP of the server if it can be resolved.
Otherwise, it returns an error code and message.
Trace Route Use this tool to track the path that a network packet takes
from one device to another.
If successful, the tool reports the path it took through
each router or other network device to the
destination.
If unsuccessful, the tool returns an error message.
2. Type or select the options you want to monitor.
3. When completed, click Start Process.
Using the System Information tab
The System Information tab provides the following information about your client:
Platform
Total RAM
Serial number
OS kernel version
OS build ID
Main software installed
Using the Systems Logs tab
The System Logs tab displays all the logs placed on the following:
System kernel
X Server
HP Smart Zero Client Services
NOTE: To generate additional diagnostic reports or log information, select Enable Debug Mode.
This information might be requested by HP for troubleshooting purposes.
Hiding client information screens
1.
Click , select Administrator/User Mode Switch, and then log in as the Administrator.
2.
Under , select Additional Configuration > Advanced > XTerminal.
3. On the XTerminal command line, type regeditor, and then press Enter.
4. In the Registry Editor, under Smart Client Registry > root/SystemInfo/Pages, select the item
corresponding to the tab you want to hide:
General
NetTools
Using client information screens 7
Network
SoftwareInformation
SystemLogs
5. Set the value to 0, and then click Save.
6. When completed, reboot the system.
8 Chapter 3 Navigating clients
4 Configuring clients
Beyond the basic setup described in Getting started on page 2, there are many additional options
available for each connection type. These options provide many unique system configurations and
make sure that the client can be customized for most environments.
This chapter includes the topics as follows:
Using the client control panel
Overview of RDP connection features
Overview of Citrix connection features
Overview of VMware Horizon View connection features
Installing certificates on clients
Redirecting USB devices
Mapping a serial or parallel printer
Using the client control panel
The client control panel provides users and administrators access to options that allow them
configure the client.
Accessing the client control panel
To access the client control panel, click on the client toolbar. The client control panel supports
the following modes of operation:
User Mode (default)
Administrator Mode
Using the client control panel (User Mode)
This section describes the client control panel options available in User Mode.
Main control panel options (User Mode)
Table 4-1 Main control panel options (User Mode)
Menu option Description
Select Connection Type Lets you configure one of the following connection types:
Citrix
RDP7
VMware Horizon View
Web Browser
Using the client control panel 9
Table 4-1 Main control panel options (User Mode) (continued)
Menu option Description
Administrator/User Mode Switch Lets authorized administrators access the Administrator
Mode control panel menus.
NOTE: Before using this option, be sure to set up a
password for the Administrator Mode control panel menus.
Language Lets you display the client interface in a different language.
Keyboard Layout Lets you change the keyboard layout to accommodate the
language used by the keyboard.
Audio Lets you control the audio level.
Additional Configuration Opens the additional options menu. For information about
the additional options available in User Mode, see Additional
control panel options (User Mode) on page 10.
Additional control panel options (User Mode)
Table 4-2 Additional control panel options (User Mode)
Menu option Description
Date and Time Lets you set up the date and time zone using the following options:
Time zone
Time
Date
Use NTP time servers specified by DHCP
Use the time server of your choice
Do not use a time server
Display Preferences Lets you configure and test the following custom options for your
display hardware:
Resolution
Depth
Orientation
Primary display video connector (DVI-I or DVI-D)
Secondary monitor mode
Mouse Lets you set up custom options for your mouse hardware.
Network Lets you configure the following network settings:
Wired settings
Network speed
Duplex settings
Connection method
DNS settings
IPSec settings
10 Chapter 4 Configuring clients
Table 4-2 Additional control panel options (User Mode) (continued)
Menu option Description
VPN settings
HP Velocity settings
Wireless settings
Duplex settings
Connection method
NOTE: Many wireless networks have security that requires a
different authentication and either a password or key.
Printer Mapping Lets you set up a printer and share it across the network.
Using the client control panel (Administrator Mode)
This section describes the client control panel options available in Administrator Mode.
To log in as an administrator:
1.
On the client toolbar, click .
2. In the menu, select Administrator/User Mode Switch.
3. In the Switch to Admin box, under Administrative Password, type your password and then click
OK.
Main control panel options (Administrator Mode)
Table 4-3 Main control panel options (Administrator Mode)
Menu option Description
Edit Default Connection Lets you edit the following default connection settings,
depending on the connection type previously configured:
Network
Window
Options
Local Resources
Experience
Advanced
Administrator/User Mode Switch Returns you to User Mode.
Audio Lets you control the playback and recording levels for the
default audio device. The default audio device can be
changed by selecting the Sound menu option.
Additional Configuration Opens the additional options menu. For information about
the additional options available in Administrator Mode, see
Additional control panel options (Administrator Mode)
on page 12.
Using the client control panel 11
Additional control panel options (Administrator Mode)
The additional options available in Administrator Mode under Additional Configuration are divided into
four categories:
Peripherals
Setup
Management
Advanced
The following tables describe the options available in each category.
Table 4-4 Additional control panel options (Administrator Mode)Peripherals
Menu option Description
Display Preferences Lets you configure and test a primary and secondary display
profile for multiple displays connected to the client. You can
configure the following profile information:
Profile Settings
Profile Name
Resolution
Depth
Primary Monitor Orientation
Primary display video connector
Secondary monitor mode
Keyboard Layout Lets you configure the following custom keyboard layout
settings:
Primary and Secondary Keyboard Layout
Standard Keyboard Layout Type
Keyboard Model
Keyboard Variant
Minimize Local Keyboard Shortcuts
Mouse Lets you set up custom options for your mouse hardware.
Printer Mapping Lets you add, edit, and delete printers.
Click Add to add a printer, and define the printer information
as follows:
Port
Model
Printer IP address
Remote Queue name
Windows driver
Activate or deactivate the printer
To edit or delete a printer, select a printer, and then click
either Edit or Delete.
12 Chapter 4 Configuring clients
Table 4-4 Additional control panel options (Administrator Mode)Peripherals (continued)
Menu option Description
Sound Lets you set up the audio input and playback settings for
your client.
USB Manager Lets you configure the redirection options for USB devices.
Table 4-5 Additional administrator control panel optionsSetup
Menu option Description
Date and Time Lets you set up the date and time zone using the following
options:
Time zone
Time
Date
Use NTP time servers specified by DHCP
Use the time server of your choice
Do not use a time server
Language Lets you display the client interface in a different language.
Network Lets you configure the following network settings:
Wired settings
Network speed
Duplex settings
Connection method
Wireless settings
Connection method
DNS settings
IPSec settings
VPN settings
HP Velocity settings
NOTE: Many wireless networks have security that requires
a different authentication and either a password or key.
Security Lets you set up or change system passwords for the client
administrator and user.
Table 4-6 Additional administrator control panel optionsManagement
Menu option Description
Automatic Update Lets you configure the Automatic Update server manually.
Factory Reset Lets you restore the client to its default factory configuration.
VNC Shadow Lets you use VNC Shadowing.
Using the client control panel 13
Table 4-6 Additional administrator control panel optionsManagement (continued)
Menu option Description
Virtual Network Computing (VNC) is a remote control
program that allows a user to view the desktop of a remote
machine and control it with a local mouse and keyboard, as if
they were sitting in front of that computer.
Use VNC Shadowing to:
Allow another system to access a client from a remote
location
Make the VNC sessions read-only
Require a password to access the client when using
VNC
Allow a user to refuse VNC access to the client
Reset the VNC server
Table 4-7 Additional administrator control panel optionsAdvanced
Menu option Description
Certificates Lets you use the Certificate Manager to do the following:
View a locally trusted CA and personal certificates
Import certificates to the client using one of the following
methods:
Import the certificate from a USB key
Import the certificate from a URL
Keyboard Shortcuts Lets you use the Keyboard Shortcuts Manager to modify
existing shortcuts and create new shortcuts that run custom
commands.
Task Manager Lets you monitor the CPU usage and the CPU usage history
for the client.
Text Editor Lets you edit configuration files or scripts directly from the
client.
Xterminal Lets you execute Linux commands outside the client
interface.
Overview of RDP connection features
The RDP client is based on FreeRDP 1.0 and meets the following requirements for RDP 7.1:
Hardware-accelerated RemoteFX
MMR supported when connecting to Windows hosts with the Desktop Experience feature
enabled (Windows 7 or Windows Server 2008 R2)
USBR supported when connecting to Windows 7 Remote Desktop Virtual Hosts
Bidirectional audio
True multi-monitor support
14 Chapter 4 Configuring clients
Using Kiosk Mode with RDP
By default, only the server hostname is required to connect. The login screen identifies and
authenticates the user. Additional login information can be set in the Connection Settings dialog box
available in Administrator Mode.
To enable Kiosk Mode, where the client performs an automatic login to the remote desktop on boot
using predefined user credentials, do the following:
1.
In Administrator Mode, click on the client toolbar.
2. Click Edit Default Connection.
3. Type a username and password for the Kiosk user.
TIP: The username is a generic expression with restricted domain privileges.
4. Under Advanced, do the following:
a. Set the Autostart Priority to 1.
b. Select Autoreconnect.
5. Click Save.
6. Click Reconnect.
This causes the RDP session to automatically log in on boot. Additionally, if the connection is ever
lost due to a logout, disconnect, or network failure, it will automatically reconnect as soon as the
connection is restored. The remote host can be configured to autostart any desired applications on
login.
To return to the login screen and minimize the session, press Ctrl+Alt+End. This enables you to
modify the client settings.
Using RemoteFX with RDP
RemoteFX (RFX) is an advanced graphics display protocol that is designed to replace the graphics
component of the traditional RDP protocol. It uses the hardware acceleration capabilities of the server
GPU to encode the screen contents via the RFX codec and send screen updates to the client. RFX
uses advanced pipelining technologies and adaptive graphics to make sure that it delivers the best
possible experience based on content type, CPU and network bandwidth availability, and rendering
speed.
RFX is enabled by default. The administrator or user does not have to change any settings to enable
it. The client negotiates with any RDP server it contacts, and if RemoteFX is available, it will be used.
To disable RFX, set the registry key value to:
root/ConnectionType/freerdp/connections/{UUID}/remoteFx to 0
TIP: HP recommends that you enable or disable RFX on the remote host.
Using Multimedia Redirection with RDP
Multimedia Redirection (MMR) is a technology that integrates with Windows Media Player on the
remote host and streams the encoded media to the client instead of playing it on the remote host and
re-encoding it via RDP. This technology reduces the server load and network traffic, and greatly
improves the multimedia experience, supporting 24 fps playback of 1080p videos with automatic
Overview of RDP connection features 15
audio syncing. MMR is enabled by default. A client will negotiate with any RDP server it contacts, and
if MMR is available, it will be used.
MMR also uses an advanced codec detection scheme that identifies whether the client supports the
codec being requested by the remote host before attempting to redirect it. The result is that only
supported codecs will be redirected and all unsupported codecs fall back to server-side rendering.
To disable MMR on the client for all RDP connections, set the value of the registry key to:
root/ConnectionType/freerdp/general/enableMMR to 0
Because RemoteFX already delivers acceptable multimedia performance, you can disable MMR with
RFX by setting the registry key to:
root/ConnectionType/freerdp/connections/{UUID}/disableMMRwithRFX to 1
TIP: For simplified management, HP recommends that MMR be enabled or disabled on the remote
host.
Using multi-monitor sessions with RDP
True multi-monitor support does not require special configuration by the administrator or user. The
RDP client automatically identifies which monitor is specified as the primary monitor in the local
settings and places the taskbar and desktop icons on that monitor. If a different primary monitor is
desired, it can be set via the local Display settings, available in the Configuration menu. When a
window is maximized within the remote session, the window will only cover the monitor it was
maximized on.
Display preferences and monitor resolutions can be viewed but not modified within the remote
session. To modify the session resolution, log out of the session and change the resolution on the
local client. The recommended auto setting uses DDC to communicate with the monitor and
automatically sets the resolution to the preferred native resolution of the monitor.
By default, all RDP sessions will be full-screen and span all monitors to enhance the virtualization
experience. Additional window options are available through the Edit Default Connection option in the
Configuration menu. Usually, these options are used only on systems supporting multiple
simultaneous connections, such as HP ThinPro.
NOTE: The HP t410 All-in-One Smart Zero Client supports a 1366x768 screen resolution only.
When using RFX, the supported screen resolution is 1280x768 only. This causes small black bars to
appear on the sides of the connection.
Using device redirection with RDP
Device redirection makes sure that when a user plugs a device into the client, the device is
automatically detected and accessible in the remote session. RDP supports redirection of many
different types of devices.
Using USB redirection with RDP
In systems connected to a Windows 7 SP1 host, RDP supports redirection for a wide variety of USB
devices running in a Hyper-V Virtual Machine.
In systems connected to a Windows 8 or Windows Server 2012 host, HP Smart Zero Core enables
USB redirection to all installations.
USB redirection works by transmitting low-level USB protocol calls over the network to the remote
host. Any USB device plugged into the local host appears within the remote host as a native USB
16 Chapter 4 Configuring clients
device, as if it were plugged in locally. Standard Windows drivers support the device in the remote
session, and all device types are supported without requiring additional drivers on the client.
Not all devices default to USB redirection. For example, USB keyboards, mice, and other input
devices usually are not set to be redirected, as the remote session expects input to come from the
client. Some devices such as mass storage, printers, and audio devices use additional options for
redirection.
Using mass storage redirection with RDP
By default, the RDP session redirects all mass storage devices to the remote host using high-level
drive redirection. When a device such as a USB flash drive, USB DVD-ROM drive, or USB external
HDD is plugged into the system, the client detects and mounts the drive on the local file system. RDP
then detects a mounted drive and redirects it to the remote host. Within the remote host, it will appear
as a new disk drive in Windows Explorer, with the name <device label> on <client
hostname>; for example, Bill_USB on HP04ab598100ff.
There are three restrictions to this type of redirection.
The device will not appear in the taskbar on the remote host with an icon to eject the device.
Because of this, make sure to give the device a sufficient amount of time to sync data after a
copy before removing the device to be sure that the device does not corrupt. Typically, less than
one second is required after the file copy dialog finishes, but up to 10 seconds might be required
depending on the device write speed and network latency.
Only file systems supported by the client will be mounted. The supported file systems are
FAT32, NTFS, ISO9660 (CD-ROMs), UDF (DVD-ROMs), and ext3.
The device will be treated as a directory; common drive tasks like formatting and modification of
the disk label will not be available.
If desired, you can disable mass storage redirection. Turn off USB redirection. Then, change the
registry key entries as described in the following table.
Table 4-8 Disabling USB redirection
Registry entry Value to set Description
root/USB/root/holdProtocolStatic 1 Makes sure that the USBR type will not be automatically
changed when a connection is set or unset
root/USB/root/protocol local Makes sure that the RDP connection does not attempt to
redirect any devices to the remote session
To completely disable local mounting of USB mass storage devices or to disable the redirection of
USB mass storage devices but still allow other devices to redirect, in the client file system, delete the
udev rule /etc/udev/rules.d/010_usbdrive.rules.
Using printer redirection with RDP
By default, RDP has two methods of printer redirection enabled:
USB redirectionAny USB printer plugged into the device will show up as a local printer in the
remote session. The standard printer installation process must happen in the remote session if
the printer is not already installed on that remote host. There are no settings to manage locally.
High-level redirectionIf either USB redirection is unavailable on the remote host or the printer
is a parallel or serial printer, use high-level redirection. Configure the printer to use a local printer
Overview of RDP connection features 17
spooler, and the RDP client automatically sets up a remote printer that sends print spooling
commands through a virtual channel from the remote host to the client.
This method requires both that the printer be configured on the client and a Windows driver be
specified on the client because the RDP client needs to specify to the remote host which driver
to use for the remote printer. This Windows driver must match the driver that the printer would
use when locally attached to a Windows operating system. This information is usually found
under the Model in the printer properties.
NOTE: See Configuring a serial or parallel printer on page 39 for more information.
Using audio redirection with RDP
By default, high-level audio redirection will redirect audio from the remote host to the client. Basic
voice control might need to be set up, and RDP 7.1 contains a number of advanced audio redirection
features that might require additional configuration.
RDP delivers the highest quality audio as the network bandwidth allows. RDP reduces audio
quality to play on low-bandwidth connections.
No native audio or video syncing mechanisms are available in standard RDP. Longer videos
might not sync with audio. MMR or RemoteFX can resolve this issue.
If USBR is enabled, HP recommends that all USB audio devices be redirected by USBR. This
makes sure that all audio is mixed locally to improve quality. If USB redirection of an audio
device is required, be sure that the RDP sound setting is set to Leave at remote computer
instead of Bring to this computer. Configure this setting using the Local Resources page in the
Connection Settings available in Administrator Mode.
Disable MMR if all audio devices are set to local, because it will only play multimedia through the
default audio device.
Microphone redirection is enabled by default. The default microphone volume might need to be
adjusted on the client. This can be done through the Configuration menu.
Both the local and remote volume settings will affect the final volume. HP recommends setting
the local volume to a maximum and adjusting the volume within the remote host.
Using smart card redirection with RDP
By default, smart cards will be redirected using high-level redirection, allowing them to be used to log
in to the session and other remote applications. To enable smartcard login, check the Allow
smartcard login box on the login screen or within the Connection Settings. This will allow the user to
connect without first specifying credentials. The RDP client will then start the RDP session, and the
user will be prompted to authenticate by smart card.
This technology requires drivers for the smart card reader driver to be installed on the client. By
default, the CCID and Gemalto drivers are installed, which adds support for the majority of smart card
readers available. Additional drivers can be installed by adding them to /usr/lib/pkcs11/.
NOTE: When smart card login is enabled, Network Level Authentication is not supported and is
automatically disabled.
Setting RDP options
For the best user experience, use the Experience tab in the Connection Settings to set the
Connection Speed to LAN. If bandwidth reduction is required, the connection speed can be set to
Modem, which will disable all experience options.
18 Chapter 4 Configuring clients
The additional options described in the following table can be configured via the check boxes on the
Options tab.
Table 4-9 General connection options
Connection option Description
Enable Motion Events Enabled by default. Sends a message to the RDP server every time the pointing
device is moved. If this is disabled, hover over options, such as tooltips, often fail to
appear.
Enable Data Compression Enabled by default. Data compression can be disabled to reduce the server and client
CPU usage, but this results in a drastic increase in the network bandwidth.
Enable Encryption Enabled by default. Causes all traffic to be encoded with TLS or RC4 encryption. Can
be disabled to reduce the client and host CPU usage.
Force bitmap updates Enabled by default. Causes bitmaps to be saved even when not shown, increasing
the client memory usage but improving the redraw of background images.
Attach to console Disabled by default. When enabled, RDP can be used to connect to servers that have
RDP disabled and only have the Administrator console active. Primarily used for
debugging.
Send hostname Sends the specified text string as the client hostname instead of the system
hostname.
Overview of Citrix connection features
A Citrix connection accesses the Citrix SBC (Server-Based Computing) and VDI (Virtual Desktop
Infrastructure) services.
Configure a Citrix remote connection with the connection wizard. If the default values do not meet
your requirements, use the extended options to complete the connection setup process.
Citrix connection management features
When using a Citrix connection, you can configure the client to automatically perform the following
functions:
Launch resources when only a single resource is published
Launch a specified resource
Launch a published desktop
Reconnect sessions on connection startup
Log off the connection after a specified timeout period
Launch published resources use the following configurable shortcuts:
Desktop icons
Start menu icons
Taskbar icons
Citrix receiver features
Citrix receiver features include the following:
Overview of Citrix connection features 19
Latest version at the time of release:
12.1.5 for x86
12.5 for ARM/SoC
Window size and depth settings
Seamless window support
Sound quality settings
Low
Medium
High
Disabled
Static drive mapping
Dynamic drive mapping
USB redirection for XenDesktop and VDI-in-a-Box
Smart card virtual channel enablement
NOTE: This feature is equivalent to a smart card login/authentication when using direct, non-
PNAgent connections. With a PNAgent connection, smart card virtual channel enablement
enables or disables the smart card virtual channel but does not provide for initial connection
authentication. For a smart card authentication to XenApp and XenDesktop, use the provided
Web Browser connection instead of the Citrix connection and be sure to enable web access.
Printer mapping
Serial port mapping
HDX MediaStream (hardware-accelerated on most models)
NOTE: See HDX MediaStream support matrix on page 20 for more information.
HDX Flash Redirection (x86-only)
HDX Webcam Compression
HDX RealTime (MS Lync Optimization) (x86-only)
HDX MediaStream support matrix
Table 4-10 HDX MediaStream support matrix
Feature Support
Frame rate 24 fps
Resolution 1080p
720p
Video containers WMV
AVI
MPG
MPEG
20 Chapter 4 Configuring clients
Table 4-10 HDX MediaStream support matrix (continued)
Feature Support
MOV
MP4
Video codecs WMV2
WMV3 / VC-1
H.264 / AVC / MPEG-4 Part 10
MPEG-4 Part 2
H.263
DivX
Xvid
MPEG1
Audio codecs MP3
WMA
AAC
PCM
mpeg-audio
MLAW / ULAW
Citrix connection support matrix
The following table describes the supported Citrix backends.
Table 4-11 Citrix connection support matrix
Backend
XenApp XenDesktop VDI-in-a-Box
Access type
Direct (legacy) 4.5 / 5 / 6 / 6.5
Native (PNAgent) 4.5 / 5 / 6 / 6.5 4.5 / 5.5 / 5.6.5 5.x
Web browser 4.5 / 5 / 6 / 6.5 4.5 / 5.5 / 5.6.5 5.x
Overview of VMware Horizon View connection features
Using Kiosk Mode with VMware Horizon View
In Kiosk Mode, the client performs an automatic login to a remote desktop using predefined user
credentials at startup. If you lose a connection because of a logout, disconnect, or network failure, the
connection automatically restores when connectivity returns.
To minimize the session and return to the login screen, use the keyboard shortcut Ctrl+Alt+End.
To set up a Kiosk Mode login:
Overview of VMware Horizon View connection features 21
1.
As the administrator, click and select Edit Connection Settings.
2. Under Network, specify the following settings:
Username
Password
Domain
Desktop (If applicable)
3. Click OK.
4.
Click and select Advanced Configuration > Advanced > XTerminal.
a. On the X Terminal command prompt, type regeditor and press Return.
b. In the client registry, set the value as follows:
Value Entry
Connection Type/view/connections/UUID/autostart 1
Connection Type/view/connections/UUID/autoreconnect registry 1
IMPORTANT: Be sure to click Save after each entry.
5. When completed, click Quit.
6. Reboot the system.
Using Multimedia Redirection with VMware Horizon View
VMware Horizon View connections support MMR functionality when used with the Microsoft RDP
protocol.
For more information, see Using Multimedia Redirection with RDP on page 15.
Using multi-monitor sessions with VMware Horizon View
VMware Horizon View supports multi-monitor sessions. To enhance the virtualization experience, the
default VMware Horizon View sessions use full-screen and span all monitors. To choose a different
window size, select Full Screen All Monitors under the protocol type of the desktop pool for the
connection and then choose another option from the window size list. The next time you connect to a
session the window will open in the selected size.
Using keyboard shortcuts with VMware Horizon View
Windows keyboard shortcuts
To help administer Windows systems, VMware Horizon View supports Windows keyboard shortcuts.
For example, when Ctrl+Alt+Del is used, VMware Horizon View displays a message that provides the
following options:
Send a Ctrl+Alt+Del command.
Disconnect the sessionUse this when you have no other way of ending the session.
22 Chapter 4 Configuring clients
Windows keyboard shortcuts will be forwarded to the remote desktop session. The result is that local
keyboard shortcuts, such as Ctrl+Alt+Tab and Ctrl+Alt+F4, will not function while inside the remote
session. To switch sessions, the top bar can be enabled by unchecking Hide top menu bar in the
General tab of the Connection Settings or via the registry key root/ConnectionType/view/
connections/{UUID}/hideMenuBar.
Media keys
VMware Horizon View uses media keys to control options such as volume, play/pause, and mute
during a remote desktop session. This supports multimedia programs such as Windows Media
Player.
Using device redirection with VMware Horizon View
Using USB redirection with VMware Horizon View
To enable USBR for VMware Horizon View connections, select VMware Horizon View as the remote
protocol in the USB Manager.
For more information on USBR, including device- and class-specific redirection, see Using USB
redirection with RDP on page 16.
NOTE: For information on configuring USB redirection for versions of HP Smart Zero Core that do
not use the USB Manager, see USB options in previous HP Smart Zero Core releases on page 90.
Using mass storage redirection with VMware Horizon View
You must use the RDP connection protocol to use mass storage redirection with a VMware Horizon
View connection.
To perform drive redirection of a USB drive or internal SATA drive:
Disable USBR by using the USB Manager to set the Remote Protocol to Local.
This creates a network-mapped drive in the virtual desktop session for each internal and external
mass storage device connected to the client. The file system format of the storage being remoted
does not matter. For example, an ext3-formatted USB key can be used on a Windows connection.
For more details, see Using mass storage redirection with RDP on page 17.
Using printer redirection with VMware Horizon View
For connections made with the PCoIP protocol, USBR supports printers. For connections made with
the RDP protocol, see Using printer redirection with RDP on page 17 for more information.
Using audio redirection with VMware Horizon View
If you do not need the audio recording capability, use high-level audio redirection. Audio will play out
of the 3.5 mm jack or, by default, a USB headset if it is plugged in. Use the local audio manager to
adjust the input/output level, select playback, and capture devices.
The VMware Horizon View client does not support high level audio-record redirection via the PCoIP
connection type. If you need audio-recording support, use one of the following methods:
If you are using the Teradici PCoIP Client on the t410 system, install the Teradici audio driver
from http://techsupport.teradici.com on the virtual desktop. This allows high-level audio
redirection through either the 3.5 mm jack or a USB headset.
Overview of VMware Horizon View connection features 23
NOTE: Only systems with Teradici PCoIP Client 1.2 or higher support high-level audio
redirection using a USB headset. Systems with older versions of the client will redirect the
headset through USBR.
If your system uses VMware Horizon View Client 1.7 or higher, use the RDP protocol to allow for
high-level audio redirection through either the 3.5 mm jack or a USB headset.
NOTE: To use high-level audio-record redirection through the RDP protocol, the server must
support it and be configured to allow audio recording over a remote session. The client must be
running Windows 7 or greater. You also must make sure the HKLM\SYSTEM
\CurrentControlSet\Control\Terminal Server\WinStations\RDP-Tcp
\fDisableAudioCapture registry key is set to 0.
If you have a USB headset with a microphone, use USBR. Set the USB headset to be redirected
into the session. The headset will show up as an audio device. By default, USB audio devices
are not redirected and the view client uses high-level audio redirection. To redirect the USB
headset, use the clients USB Manager and select the USB headset to be redirected. Make sure
that VMware Horizon View is selected as the USBR protocol and make sure that the headset is
checked under the Devices to be redirected.
NOTE: VMware does not recommend using USBR for headsets. A large amount network
bandwidth is required to stream audio data over the USBR protocol. Also, you might experience
poor audio quality with this method.
Using smart card redirection with VMware Horizon View
To use a smart card to log in to the VMware Horizon View server:
1. In the Connection Settings dialog box, under General, select Allow smartcard login.
After starting the connection, the VMware Horizon View client will display a list of server
credentials.
2. To unlock the credentials and access the VMware Horizon View Manager server, type the
appropriate PIN for the server.
NOTE: After you supply the correct PIN, the users credentials will be used to log in to the VMware
Horizon View Manager server. Please see the VMware Horizon View documentation for details on
configuring the server to support smart card login. As long as the server is configured to allow smart
card login, the users credentials will pass through and they will be logged in to the desktop without
having to enter their PIN again.
NOTE: To log in to the VMware Horizon View Manager administrator server with a smart card, the
local smart card driver must be installed on the client. See Using smart card redirection with RDP
on page 18 for more information on smart card driver installation. Once logged in to the remote host,
the smart card will be passed to the remote host using a virtual channel, not USBR This virtual
channel redirection makes sure that the smart card can be used for tasks such as email signing,
screen locking, and so on, but might cause the smart card to not show as a smart card device in the
Windows Device Manager.
NOTE: The remote host must have the proper smart card drivers installed.
Using webcam redirection with VMware Horizon View
The VMware Horizon View client does not support high-level webcam redirection. Webcams can be
used only if they are redirected using USBR. The webcam might perform poorly or not at all. See
Using USB redirection with RDP on page 16 for more information.
24 Chapter 4 Configuring clients
Additional VMware Horizon View connection options
To access additional VMware Horizon View connection options in the client, select Edit Connection
Settings > General in the VMware Horizon View Connection Manager.
The following table describes the general login options in the VMware Horizon View Connection
Manager.
Table 4-12 Login options
Option Description
Automatic Login Select Automatic Login to make sure that the client uses the
following credentials when signing into the broker:
hostname
username
password
If you check the Automatic Login box, this information will fill
in the correct fields when the VMware Horizon View client
starts. However, to initiate the connection, you need to click
Connect.
NOTE: HP recommends selecting the Automatic Login box.
Allow Smartcard login Select Allow Smartcard login to enable smart card login.
NOTE: For more information on smart cards, see Using
smart card redirection with VMware Horizon View
on page 24.
Close After Disconnect To exit the VMware Horizon View client after users log out of
their desktops or the session terminates with an error, select
Close After Disconnect.
This option is a security feature designed so that a user does
not need to take an additional step to fully log out after they
are finished with their desktop session.
The Close After Disconnect option is enabled by default for
security purposes, but may be changed if users find that they
are often switching to a new desktop pool after logging out of
a session and do not want to fully log in again.
Hide top menu bar To make the top menu bar invisible for users, select Hide top
menu bar.
This option enabled by default. You may disable it if users
prefer to access options for window size or desktop pool
selection in a VMware Horizon View session.
Connection Security Level Use the Connection Security Level to adjust the security
level that the VMware Horizon View client uses when
connecting to the server.
NOTE: For more information, see VMware Horizon View
HTTPS and certificate management requirements
on page 27 for details on how connection security levels
behave.
Using advanced command line arguments with VMware Horizon View
To use advanced command line arguments:
Overview of VMware Horizon View connection features 25
1. In the VMware Horizon View Connection Manager, navigate to Edit Connection Settings >
General.
2. Under Command Line Arguments, enter arguments that pass to the VMware Horizon View client
when it starts.
For more help on using advanced command line options, do one of the following:
On the command line, type vmware-view--help and then press Enter.
See the Linux Horizon View client documentation provided by VMware at
http://www.vmware.com.
NOTE: The information in this section does not apply to the Teradici-accelerated PCoIP client.
Using a Teradici-accelerated t410 system with VMware Horizon View
A Teradici-accelerated t410 system uses a Teradici PCoIP client to connect to the VMware Horizon
View desktop. To verify whether your system is Teradici-accelerated, look for the teradici-pcoip-client
label listed in the System Information pane.
NOTE: Teradici-accelerated units cannot use the RDP protocol to connect with a remote desktop
session.
NOTE: The Teradici PCoIP client does not support forwarding traffic via an HTTP proxy. You will
need to switch to the standard VMware Horizon View client to connect through a proxy. See
Switching to the standard VMware Horizon View client on page 26 for more information.
Switching to the standard VMware Horizon View client
To switch to the standard VMware Horizon View client:
1. Open an Xterminal and run the following command:
mv /usr/bin/teradici_signature_check /usr/bin/
teradici_signature_check.bak
IMPORTANT: The command should be typed on a single line, with a single space before each
file path.
2. Restart the client.
To switch back to the Teradici PCoIP-optimized client:
1. Open an Xterminal and run the following command:
mv /usr/bin/teradici_signature_check.bak /usr/bin/
teradici_signature_check
IMPORTANT: The command should be typed on a single line, with a single space before each
file path.
2. Restart the client.
Changing the VMware Horizon View protocol type
The VMware Horizon View client connects to desktops using one of the following protocol types:
PCoIP protocol
RDP protocol
26 Chapter 4 Configuring clients
To change the connection type:
1. In the VMware Horizon View client under Desktop, select a pool that supports one of the
following protocols:
PCoIP
RDP 2
2. On the pull-down list, select a connection type.
NOTE: Use the VMware Horizon View Manager to configure which connection protocol should be
used for each desktop pool.
TIP: HP recommends using the PCoIP protocol to enhance the desktop experience. However, the
RDP protocol provides more options for customization and might work better on slower connections.
To access the Experience options, use the Connection Settings dialog box.
For more details on specific options for RDP connections, see Setting RDP options on page 18.
Installing certificates on clients
Use the Certificate Manager when installing a Certificate Authority (CA) certificate. This action copies
the certificate to the users local certificate store (/usr/local/share/ca-certificates) and configures
OpenSSL to use the certificate for connection verification.
If desired, use HP Smart Zero Client Services to attach the certificate to a profile, as described in
Adding certificates to a client profile on page 38.
NOTE: For more information, see http://linux.die.net/man/1/x509.
NOTE: Generally, a self-signed certificate will work as long as it is valid according to specification
and can be verified by OpenSSL.
VMware Horizon View HTTPS and certificate management requirements
VMware Horizon View Client 1.5 and VMware Horizon View Server 5.0 and later require HTTPS. By
default, the VMware Horizon View client warns about untrusted server certificates, such as self-
signed (like the VMware Horizon View Manager default certificate) or expired certificates. If a
certificate is signed by a Certificate Authority (CA) and the CA is untrusted, the connection will return
an error and the user will not be allowed to connect.
HP recommends that a signed certificate verified by a standard trusted root CA be used on the
VMware Horizon View Manager server. This makes sure that users will be able to connect to the
server without being prompted or required to do any configuration. If using an internal CA, the
VMware Horizon View client connection returns an error until you complete one of the following tasks:
In Administrator Mode, access the client control panel and select Additional Configuration >
Advanced > Certificates to open the Certificate Manager. Then, import the certificate from a file
or URL.
Use a remote profile update to import a certificate.
In the VMware Horizon View Manager, select Edit Connection Settings > General. Set
Connection Security Level to Allow all Connections, and then click Apply.
Installing certificates on clients 27
Table 4-13 VMware Horizon View certificate security levels
Security level
Refuse insecure connections Warn Allow all connections
Certificate
trust
Trusted Trusted Trusted Trusted
Self-signed Error Warning Untrusted
Expired Error Warning Untrusted
Untrusted Error Error Untrusted
Table 4-14 Certificate security level definitions
Level Description
Trusted Connects without a certificate warning dialog and displays a green lock icon
Untrusted Connects without a certificate warning dialog and displays a red unlock icon
Warning Connects with a certificate warning dialog and displays a red unlock icon
Error Does not allow the connection
Redirecting USB devices
1. In the client, log in as the Administrator.
2.
Click and select Additional Configuration > Peripherals > USB Manager.
3. Select one of the following remote protocols:
Citrix
RDP7
Local
VMware Horizon View
4. If the setting is Local, you can also specify the optionsallow devices to be mounted and mount
devices read-only.
5. In the USB Manager screen, under Devices, view the devices connected the system.
6. To override the default redirection settings, select the devices that require modification.
7. For the selected devices, choose one of the following redirection options:
Default
Redirect
Do not Redirect
8. When completed, select Apply, and then click OK.
28 Chapter 4 Configuring clients
Mapping a serial or parallel printer
1.
On the client toolbar, click .
2. Select Additional Configuration > Printer Mapping.
3. In the Printer Mapping screen, click Add to add a printer.
4. In the HP Printer Creation dialog box under Port, select one of the following options:
Parallel
Serial #1
Serial #2
NOTE: Select Serial #1 if you have only one serial printer.
5. Under Model, type the name and model number of your printer.
NOTE: This is an optional step. However, HP recommends that you do this so that the printer
name is displayed in the Mapping screen.
6. Under Windows Driver, type the name of the Windows printer driver for the printer.
NOTE: This is an optional step. However,HP recommends that you install at least the Generic/
Text Only Windows driver in order to use the printer on the server. Without a driver, Windows
might not use the printer properly.
7. Select Active to activate the new printer.
8. To create the new printer, select Create.
When completed, the new printer will be displayed in the HP Printer Creation dialog box.
Mapping a serial or parallel printer 29
5 Troubleshooting clients
This chapter discusses the following topics:
Troubleshooting network connectivity
Troubleshooting firmware corruption
Troubleshooting serial or parallel printer configuration
Troubleshooting Citrix password expiration
Using system diagnostics to troubleshoot
Troubleshooting network connectivity
1. Ping the client server by doing the following:
a.
On the client toolbar, click to access the About this client screen, and then click on the
Net Tools tab.
b. Under Select Tool, select Ping.
c. In the Target Host box, type the server address, and then click Start Process.
If the ping is successful, the system will display the following output:
PING 10.30.8.52 (10.30.8.52) 56(84) bytes of data.
64 bytes from 10.30.8.52: icmp_seq-1 ttl=64 time=0.81 5 ms 64 bytes
from 10.30.8.52: icmp_seq=2 ttl=64 time=0.735 ms
If the ping is unsuccessful, the client might be disconnected from the network and experience a
long delay with no system output.
2. If the client does not respond to the ping, do the following:
a. Check the network cable and check the network settings in the client control panel.
b. Try pinging other servers or clients.
c. If you can reach other network clients, verify that you typed the correct server address.
d. Ping the server using the IP address instead of the domain name or vice-versa.
3. Check the system logs by doing the following:
a.
On the client toolbar, click to access the About this client screen, and then click on the
System Logs tab.
b. Check for any errors in the logs.
c. If there is an error, then the Server is not set up notification appears. Verify that the server
is set up properly and that HP Smart Zero Client Services is running.
30 Chapter 5 Troubleshooting clients
Troubleshooting firmware corruption
If the client beeps two times after it is powered on or does not appear to boot, then the device
firmware may be corrupt. It is possible to resolve this by downloading the client image from
http://www.hp.com, copying the image to a removable USB flash drive, and then booting the client
from that flash drive.
Reimaging client device firmware
1. Download the image from http://www.hp.com.
2. Unpack the image to the path C:\USBBoot.
3. Format a USB flash drive.
4. Copy all the files from C:\USBBoot to the root of the USB flash drive.
5. Power off the client.
6. Insert the USB flash drive into the client.
7. Power on the client. The client will boot to the USB flash drive.
8. Follow the on-screen instructions to reimage the client.
9. When the reimage process completes, remove the USB flash drive and press Enter.
Troubleshooting serial or parallel printer configuration
Before configuring printer ports, obtain the printer's baud rate from the printer's documentation. If you
do not have that documentation, find the baud rate by completing the following:
1. Turn the printer on while pressing and holding the Feed button.
2. Release the Feed button after a few seconds. The printer will enter a self-test mode and print out
the required information.
TIP: You might need to turn the printer off to cancel the test mode or press Feed again to print a
diagnostic page.
NOTE: Most serial printers will print a diagnostic page when you perform this operation. If your
printer will not print the diagnostic page, see the printer's documentation.
To enter the printer's baud rate:
1. Using the Profile Editor under Registry, select root/printer-mapping-mgr/{UUID}/BaudRate.
2. Enter your printer's baud rate.
NOTE: The UUID will match the UUID of the printer in root/printer. Look there and match the
printer with the UUID in the root/printer-mapping-mgr.
3. Click Save.
4. Right-click the UUID, and then click Apply Changes.
Troubleshooting Citrix password expiration
If users are not being prompted to change expired Citrix passwords, then make sure the XenApp
Services site (PNAgent site) has the Prompt authentication method set to allow users to change
expired passwords. If you allow users to change their passwords by connecting directly to the domain
Troubleshooting firmware corruption 31
controller, then make sure the time of the client is in sync with the domain controller and use the full
domain name (for example, domain_name.com) when entering the Citrix login credentials. For more
information, see Citrix documentation.
Using system diagnostics to troubleshoot
System diagnostics take a snapshot of the client that can be used to help solve issues without
physical access to the client. This snapshot contains log files from the BIOS information and the
processes active at the time the system diagnostics were run.
TIP: Check the Enable Debug Mode box in the System Logs tab of the About this client screen to
generate more information in the diagnostic report. This information may be requested by HP for
troubleshooting. Because the system resets log files when it reboots, be sure to capture logs before a
reboot.
Saving system diagnostic data
1. Insert a USB flash drive into the client.
2.
On the client toolbar, click to access the About this client screen, and then click the System
Logs tab.
3. Click Diagnostic, and then save the compressed diagnostic file Diagnostic.tgz to the USB flash
drive.
Uncompressing the system diagnostic files
The system diagnostic file Diagnostic.tgz is compressed and will need to be uncompressed before
you can view the diagnostic files.
Uncompressing the system diagnostic files on Windows-based systems
1. Download and install a copy of the Windows version of 7-Zip.
NOTE: You may obtain a free copy of 7-Zip for Windows at http://www.7-zip.org/
download.html.
2. Insert the USB flash drive that contains the saved system diagnostic file, and then copy
Diagnostic.tgz to the desktop.
3. Right-click Diagnostic.tgz and select 7-zip > Extract files.
4. Open the newly created folder named Diagnostic and repeat step 3 on Diagnostic.tar.
Uncompressing the system diagnostic files in Linux- or Unix-based systems
1. Insert the USB flash drive that contains the saved system diagnostic file, and then copy
Diagnostic.tgz to the home directory.
2. Open a terminal and browse to the home directory.
3. On the command line, type tar xvfz Diagnostic.tgz.
Viewing the system diagnostic files
The system diagnostic files are divided into the Commands, /var/log, and /etc folders.
32 Chapter 5 Troubleshooting clients
Viewing files in the Commands folder
This table describes the files to look for in the Commands folder.
Table 5-1 Commands folder files
File Description
demidecode.txt This file contains information on the system BIOS and graphics.
dpkg_--list.txt This file lists the packages installed at the time system diagnostics were run.
ps_-ef.txt This file lists the active processes at the time system diagnostics were run.
Viewing files in the /var/log folder
The useful file in the /var/log folder is Xorg.0.log.
Viewing files in the /etc folder
The /etc folder contains the file system at the time the system diagnostics were run.
Using system diagnostics to troubleshoot 33
6 HP Smart Zero Client Services
Clients will detect an update server automatically and configure themselves on the first boot. This
simplifies device installation and maintenance.
The diagram below describes how the clients communicate with the server when receiving profiles
and client update kits.
Server
HP Smart Zero Client Services
Installs
Automatic Intelligence
Profile Editor
Intelligent Delivery
(Broadcast Service)
Internet Information Services (IIS)
Automatic Intelligence
(HTTP Server)
Client Kit
Client Kit
Profile
Remote Connection Server
Settings
Files
S
e
n
d
s
B
r
o
a
d
c
a
s
t
R
e
c
e
i
v
e
s
S
e
r
v
e
r
U
R
L
C
h
e
c
k
s
f
o
r
C
l
i
e
n
t
K
i
t
s
I
n
s
t
a
l
l
s
C
l
i
e
n
t
K
i
t
s
C
h
e
c
k
s
f
o
r
P
r
o
f
i
l
e
I
n
s
t
a
l
l
s
P
r
o
f
i
l
e
Broadcast
Client
Automatic Update
Client Kit Client Kit Profile
Client
Supported operating systems
HP Smart Zero Client Services supports the following operating systems:
Windows 7
Windows Server 2008
Windows Server 2008 R2
Windows Server 2003
Windows Vista
Windows XP
NOTE: The installer is 32-bit only, although it is supported on both the 32-bit and 64-bit versions of
the Windows operating system.
34 Chapter 6 HP Smart Zero Client Services
Preparing to install HP Smart Zero Client Services
Before installing HP Smart Zero Client Services, verify the configuration and installation status of the
following components:
Internet Information Services (IIS)
.NET Framework 3.5
For information about installing or enabling these components on the operating system that you are
using for the server, go to http://www.microsoft.com.
Downloading and installing HP Smart Zero Client Services
To download and install HP Smart Zero Client Services:
1. Go to http://www.hp.com/support.
2. Click Drivers & Software, type the name of your client model in the field, and then click
SEARCH.
3. Click on your client model in the list of results.
4. Under Select operating system, click HP Smart Zero Client.
5. Under Software - System Management, locate Smart Zero Client Services, and then click the
Download button.
6. Launch the installation wizard and follow the on-screen instructions to complete the installation.
NOTE: The installation wizard can also be used to add, modify, repair, and remove components of
HP Smart Zero Client Services.
Preparing to install HP Smart Zero Client Services 35
7 Using the Profile Editor
HP Smart Zero Client Services contains the Profile Editor, which allows administrators to create client
profiles and upload them to the Automatic Update server. The client profile contains connection
information, settings, and files that the clients download and use in the self-configuration process.
This section includes the following topics:
Accessing the Profile Editor
Loading a client profile
Modifying a client profile
Configuring a serial or parallel printer
NOTE: See Appendix C HP Smart Zero Core registry settings on page 58 for a comprehensive list
and description of registry keys.
Accessing the Profile Editor
Click Start > All Programs > Hewlett-Packard > HP Automatic Update Server > Profile Editor.
Loading a client profile
The Profile Editor will automatically load the default profile that was created during the HP Smart Zero
Client Services installation process. This is indicated by the Profile.xml link in the Profile Editor
pane.
To load a profile:
1. In the Profile Editor pane, click Profile.xml.
2. Select the desired profile, and then click Open.
Modifying a client profile
Use the various screens in the Profile Editor to modify a client profile as discussed in the following
topics:
Selecting the platform of a client profile
Selecting the connection type of a client profile
Modifying the registry settings of a client profile
Adding files to a client profile
Saving the client profile
Selecting the platform of a client profile
Use the Platform link in the Profile Editor to access the Platform pane, which can be used to configure
the following settings:
36 Chapter 7 Using the Profile Editor
Client software versions compatible with your hardware
Optional client kits that provide additional registry settings
To set up the client profile platform:
1. In the Platform pane, under Smart Zero Client versions > OS Build ID, select an OS Build ID.
TIP: Be sure to create a different profile for each hardware type.
NOTE: If a client kit is installed, the additional registry settings are automatically displayed in
the client kit box and the Registry pane.
2. When complete, click Next.
Selecting the connection type of a client profile
Use the Connection link in the Profile Editor to access the Remote Connection Server pane, which
can be used to set up a connection type for the client profile using the following procedure:
1. In the Remote Connection Server pane, under Type, choose the desired Connection Type.
2. Under Server, type the name or IP address of the server to be configured.
3. When complete, click Next.
Modifying the registry settings of a client profile
Use the Registry link in the Profile Editor to access the Registry Editor, which can be used to change
default values in client profile settings using the following procedure:
1. Expand the folders in the Registry settings tree to locate the option to be changed.
2. Click the option, and then change the default value in the Value field.
Enabling or disabling menu items on clients
1. In the Registry settings tree, navigate to root > zero-login > controls.
2. Expand the folder for the menu item to be either enabled or disabled and click on the authorized
setting.
3. Type the appropriate number in the Value field:
0 (disable)
1 (enable)
Enabling or disabling user configurations on clients
1. In the Registry settings tree, navigate to root > users > user > apps.
2. Expand the folder for the menu item to be either enabled or disabled and click on the authorized
setting.
3. Type the appropriate number in the Value field:
0 (disable)
1 (enable)
Modifying a client profile 37
Adding files to a client profile
Use the Files link in the Profile Editor to access the Additional Configuration Files pane, which can be
used to add configuration files to be automatically installed on the client when the profile is installed.
This is typically used for the following reasons:
To add certificates
To modify device settings when a registry setting for the change is unavailable
To modify the behavior of the system by inserting custom scripts or modifying existing scripts
You can also specify a symbolic link that points to a file already installed on the client. Use this when
the file needs to be accessed from more than one directory.
Adding a configuration file to a client profile
1. In the Additional Configuration Files pane, click Add a file.
2. Click Import File, locate the file to be imported, and then click Open.
NOTE: Files can also be exported using the Export File button, if further details about the file
are required.
3. In the Path field, set the path where the file will be installed on the client.
4. In the File details pane, set the Owner, Group, and Permissions fields to the appropriate values.
NOTE: Typically, setting the owner and group as root and the permissions as 644 is
satisfactory. If a special owner, group, or permissions are required, refer to standard Unix file
permissions for guidelines on changing the file details.
5. Click Save to finish adding the configuration file to the client profile.
NOTE: A file installed as part of a profile will automatically overwrite any existing file on the file
system at the destination path. Additionally, a second profile without the file attached will not revert
previously attached files. All files that have been installed through profile attachment are permanent
and must be reverted manually or through a factory reset.
Adding certificates to a client profile
Client profiles for HP Smart Zero Core 4.1.1 and later versions automatically include certificates that
are imported to a standard client certificate store for the following applications:
VMware Horizon View, Citrix, RDP
Automatic Update
HP Smart Zero Client Services
Web browser stores (if installed)
To import other certificates to a client profile for HP Smart Zero Core 4.1.1 or later versions:
1. In the Additional Configuration Files pane, click Add a file.
2. Click Import File, locate the certificate, and then click Open.
NOTE: The certificate should be formatted as a .pem or .crt file.
3. In the Path field, set the path to the following:
/usr/local/share/ca-certificates
38 Chapter 7 Using the Profile Editor
4. Click Save to finish adding the certificate to the client profile.
5. After installing the client profile, use the Certificate Manager to confirm that the certificate was
properly imported.
Installing Citrix certificates on HP Smart Zero Core 4.1.0 and earlier versions
HP Smart Zero Core 4.1.0 and earlier versions do not have the Certificate Manager add-on, and the
only certificate store supported in the Profile Editor is the Citrix certificate store. Other stores require
you to run client scripts after importing certificates. They also require a custom update.
Follow these steps to install a certificate used in a Citrix session:
1. In the Additional Configuration Files pane, click Add a file.
2. Click Import File, locate the certificate you want to import, and then click Open.
NOTE: The certificate should be formatted as a .pem or .crt file.
3. In the Path field, set the path to the following:
/usr/lib/ICAClient/keystore/cacerts/<cert>
4. Click Save to finish adding the certificate to the client profile.
Adding a symbolic link to a client profile
1. In the Additional Configuration Files pane, click Add a file.
2. In the Type drop-down list, select Link.
3. In the Symbolic link details pane, set the Link field to the path of the desired file already installed
on the client.
4. Click Save to finish adding the symbolic link.
Saving the client profile
1. In the Profile Editor, click the Finish link in the left-hand pane to access the Current profile pane.
2. Click Save Profile to save to the current client profile, or click Save Profile As to save as a new
client profile.
NOTE: If Save Profile is disabled, your client profile has not changed since the last time it was
saved.
3. Click the Finish button in the Current profile pane to exit the Profile Editor.
Configuring a serial or parallel printer
Use the Profile Editor to set up the serial or parallel printer ports. A USB printer automatically maps
when plugged in.
This section includes the following topics:
Obtaining the printer baud rate
Setting up printer ports
Installing printers on the server
Configuring a serial or parallel printer 39
Obtaining the printer baud rate
Before configuring printer ports, obtain the printer's baud rate. If available, check the printer's
documentation before going further. If it is not available, follow these steps:
1. For most printers, press and hold the Feed button while turning the device on.
2. After a few seconds, release the Feed button. This allows the printer to enter a test mode and
print the required information.
TIP: You might need to turn the printer off to cancel the Test mode or press Feed again to print
a diagnostic page.
Setting up printer ports
1. In the Profile Editor, select Registry, and then enable the Show all settings checkbox.
2. Enable printer port mapping for your connection type:
CitrixNavigate to root > ConnectionType > xen > general and set the lastComPortNum
registry key to a value from 14, depending on the number of mapped printer ports
required.
RDPNavigate to root > ConnectionType > freerdp. Right-click on the connections folder,
select New connection, and then click OK. Set the portMapping registry key to 1 to enable
printer port mapping.
VMware Horizon ViewNavigate to root > ConnectionType > view. Right-click on the
connections folder, select New connection, and then click OK. Under the xfreerdpOptions
folder, set the portMapping registry key to 1 to enable printer port mapping.
3. Navigate to root > Serial.
4. Set the Baud registry key to the baud rate of your serial or parallel printer.
Installing printers on the server
1. On the Windows desktop, select Start > Printers and Faxes.
2. Select Add Printer, and then click Next.
3. Select Local Printer attached to this Computer and, if required, deselect Automatically detect
and install my Plug and Play printer.
4. When completed, click Next.
5. In the menu, select a port.
NOTE: The port you need is in the section of ports labeled TS###, where ### is a number
between 000009, 033044. The appropriate port depends on your hostname and the printer
you want to install. For example, with a hostname of ZTAHENAKOS and a serial printer, select
the port with (ZTAHENAKOS:COM1). For a parallel printer, select (ZTAHENAKOS:LPT1). The
TS### is assigned by the server, so it will not be the same every time.
6. Select the manufacturer and driver for your printer.
TIP: If desired, use the driver disc Windows Update to install the driver.
NOTE: For basic or test printing, the Generic Manufacturer or Generic/Text Only printer usually
works.
40 Chapter 7 Using the Profile Editor
7. If prompted to keep the existing driver and it is known to work, keep it, and then click Next.
8. Assign a name to the printer. To use it as the default printer, select Yes, and then click Next.
9. To share the printer, select Share name and assign it a share name. Otherwise, click Next.
10. On the next page, you may request a test print. HP recommends this because it will verify the
printer setup is correct. If it is not set up properly, review the settings and try again.
NOTE: If the client disconnects from the server, the printer will need to be set up again the next
time the client connects.
Configuring a serial or parallel printer 41
8 Using Automatic Intelligence
This section includes the following topics:
Viewing the Automatic Update website
Creating an Automatic Update profile
Updating clients
Using HP Intelligent Delivery Service
Using HP Device Manager
Viewing the Automatic Update website
1. On the server desktop, select Start > Control Panel, and then click Administrative Tools.
2. Double-click Internet Information Services (IIS) Manager.
3. In the left pane of the IIS Manager, expand the following items:
Server name > Sites > HP Automatic Update > auto-update
NOTE: The physical location where the Automatic Update files are stored is as follows:
C:\Program Files (x86)\Hewlett-Packard\HP Smart Client Service\auto-update
Creating an Automatic Update profile
This section describes how to create an Automatic Update profile for a single MAC address.
1. Obtain the MAC address of the client using the system info. For example, the following steps
use the MAC address 00fcab8522ac.
2. Use the Profile Editor to create or modify a client profile (see Using the Profile Editor
on page 36) until you are ready to save the client profile.
3. In the Profile Editor, click the Finish link in the left-hand pane to access the Current profile pane.
4. Click Save profile as to save the client profile as the following:
C:\Program Files (x86) Hewlett-Packard\HP Smart Client Service\auto-
update\PersistentProfile\MAC\00fcab8522ac.xml
5. Click the Finish button in the Current profile pane to exit the Profile Editor.
6. Reboot the client that uses the specified MAC address to initiate the Automatic Update process.
Updating clients
Using the broadcast update method
Using the DHCP tag update method
Using the DNS alias update method
42 Chapter 8 Using Automatic Intelligence
Using the manual update method
Using the broadcast update method
To do a broadcast update, plug the client into the same network as the update server. A broadcast
update relies on HP Smart Zero Client Services, which works with IIS to automatically push updates
to the client.
NOTE: Broadcast updates work only if the client is on the same subnet as the server.
TIP: To verify that the broadcast updates are working, run the Profile Editor and make some
changes. Connect the thin client and verify that it has downloaded the new profile. If it has not, see
Troubleshooting clients on page 30.
Using the DHCP tag update method
On the Windows Server 2003 and Windows Server 2008 systems, DHCP tagging enables a client to
update. Use this method to update specific clients; however, if you have only one or two clients to
update, consider using the manual update method instead. Otherwise, HP recommends the
broadcast update method.
Example of performing DHCP tagging
The example in this section shows how to perform DHCP tagging on a Windows 2008 R2 Server.
NOTE: To use DHCP tagging, see your DHCP server documentation.
1. On the server desktop, select Start > Administrative Tools > DHCP.
2. In the left pane of the DHCP screen, click the domain where the clients are connected.
3. In the right pane of the DHCP screen, expand and right-click IPv4, and then click Set Predefined
Options.
4. In the Predefined Options and Values dialog, click Add.
5. In the Option Type box, configure the options as described in the following table.
Table 8-1 Example DHCP tagging options
Field Entry
Name Type auto-update.
Data Type Select String.
Code Type 137.
Description Type HP Automatic Update.
6. Click OK.
7. In the Predefined Options and Values dialog, under Value > String, type the update server
address in the format of the following example:
http://auto-update.dominio.com:18287/auto-update
8. To complete the setup, click OK. DHCP tagging is now ready to update specific clients.
Updating clients 43
Using the DNS alias update method
During system startup, Automatic Update attempts to resolve the DNS alias auto-update. If that host
name resolves, it attempts to check for updates at http://auto-update:18287. This update method
enables clients to access a single update server across the entire domain, thus simplifying
management for deployments with many subnets and DHCP servers.
To configure the DNS alias update method:
Change the hostname of the server hosting HP Smart Zero Client Services to auto-update or
create a DNS alias of auto-update for that server.
Using the manual update method
Use the manual update method to connect a client to a specific server for an update. Also, use this
method if you want to test an update on a single client before pushing the update to many clients, or if
you have specific updates to be installed on only one or two clients.
NOTE: Be sure you specify the hostname of the manual server in the profile that you are updating
to. Otherwise the settings reset to automatic when downloading the profile. Use the Profile Editor to
modify these settings at root/auto-update.
NOTE: If multiple clients require specific updates, use the DHCP tagging method.
If no update segregation is required, use the broadcast update method.
Performing a manual update
1.
On the client toolbar, click .
2. Click Administrator/User Mode Switch.
3. In the Administrator Password box, type your password, and then click OK.
4.
Complete the login process by clicking .
5. Select Additional Configuration > Management > Automatic Update.
6. In the Automatic Update dialog, configure the options as described in the following table.
Table 8-2 Automatic Update options
Field Entry
Enable Manual Configuration Select Enable Manual Configuration.
Manual Configuration > Protocol Select http.
Manual Configuration > Server Type the following update server hostname and port
number:
<host name>:18287
Path Type auto-update.
7. When completed, click OK. The client now pulls the automatic updates.
44 Chapter 8 Using Automatic Intelligence
Using HP Intelligent Delivery Service
How HP Intelligent Delivery Service works
The Windows service listens for broadcasts from clients on a high-level output. When a broadcast is
received, HP Intelligent Delivery Service responds with the URL of the Automatic Intelligence server,
which the client uses to check for updates.
Starting, stopping, and pausing HP Intelligent Delivery Service
1. On the server desktop, select Start > Administrative Tools > Server Manager.
2. In the left pane of the Server Manager, expand Configuration and select Services.
3. In the center pane, under Services, double-click HP Broadcast Server Service, and then select
Properties.
4. In the HP Broadcast Server Properties dialog box, under Service Status, select one of the
following options:
Start Service
Stop Service
Pause Service
Viewing the HP Intelligent Delivery Service application log
1. On the server desktop, select Start > Administrative Tools > Server Manager.
2. In the left pane of the Server Manager, expand Diagnostics > Event Viewer > Windows Logs >
Application.
3. The application log is displayed in the center pane under HPSmartClientService.
HP Intelligent Delivery Service registry keys
The registry keys used in the HP Intelligent Delivery Service are shown in the following table.
Table 8-3 HP Intelligent Delivery Service registry keys
Registry key Path
Port HKLM\SYSTEM\CurrentControlSet\Services\HP Broadcast Server
ServerURL HKLM\SYSTEM\CurrentControlSet\Services\HP Broadcast Server
Using HP Device Manager
The HP Device Manager Agent runs in the background of the client. Use HP Device Manager to
remotely select and manipulate clients required business needs.
For more information on HP Device Manager, see the HP Device Manager User Guide.
Using HP Intelligent Delivery Service 45
A Client keyboard language
Use the Profile Editor to modify or set up keyboard languages. Change the registry entries as follows:
/root/keyboard/model
/root/keyboard/layout
/root/keyboard/variant
Table A-1 Keyboard languages
Keyboard Model Layout Variant
Belgium [Belgian French] pc105 be wincompat
Brazil [Brazilian Portuguese] abnt2 br wincompat
Bulgaria [Bulgarian] pc105 bg wincompat
Canada [Canadian French] pc105 ca wincompat
Croatia [Croatian] pc105 hr wincompat
Czech Republic [Czech] pc105 cz wincompat
Denmark [Danish] pc105 dk wincompat
Finland [Finnish] pc105 fi wincompat
France [French] pc105 fr wincompat
Germany [German] pc105 de wincompat
Hungary [Hungarian] pc105 hu wincompat
Italy [Italian] pc105 it wincompat
Japan [Japanese], with "" (RDP) jp106 jp jp106-hp-yen
Japan [Japanese], with "\" (RGS) jp106 jp jp106-hp
Korea [Korean] kr106 kr wincompat
Latin America [Latin American] pc105 latam wincompat
Netherlands [Dutch] pc105 nl wincompat
Norway [Norwegian] pc105 no wincompat
Poland [Polish] pc104 pl wincompat
Portugal [Portuguese] pc105 pt wincompat
Romania [Romanian] pc105 ro wincompat
Russia [Russian] pc104 ru wincompat
Slovakia [Slovak] pc105 sk wincompat
Slovenia [Slovenian] pc105 si wincompat
Spain [Spanish] pc105 sp wincompat
46 Appendix A Client keyboard language
Table A-1 Keyboard languages (continued)
Keyboard Model Layout Variant
Sweden [Swedish] pc105 se wincompat
Switzerland [Swiss French] pc105 ch wincompat-fr_ch
Switzerland [Swiss German] pc105 ch wincompat-de_ch
Turkey [Turkish] pc105 tr wincompat
Ukraine [Ukrainian] pc105 ua wincompat
United Kingdom [English] pc104 gb wincompat
United States [English] pc105 us wincompat
United States [English], Dvorak pc105 us wincompat-dvorak
United States [English], International pc105 us wincompat-intl
47
B Customizing the client login screen
Customizing the screen background
This section describes the common attributes and elements used in customizing the client login
screen background.
There is one directory per connection typeplus a default stylethat specifies the style elements of
the connections background image and login window style. Registry entries specify the directories in
which these files are stored and can be modified to point to custom directories. For instance, the
registry key root/zero-login/styledir/view points to the directory containing style elements for the login
desktop for VMware Horizon View connections, which defaults to /etc/hptc-zero-login/styles/view.
In a style directory, the file bgConfig.rtf specifies the elements in the desktop's background window.
The syntax of the bgConfig.rtf file is in a stylesheet-like format with some or all of the elements
described below. Each element begins with an element type and then a set of attributes surrounded
by braces, such as in the following example:
global {
color: 666666; # Dark gray
padding: 20; # 20 pixels }
Any number of image or text elements can be specified. If any gradients are specified, only the last of
them is used to color the desktop's background; otherwise, the color specified in the global section is
used. Any line that begins with a number sign # is considered a comment and is ignored, as are
blank lines. Text following a semicolon that begins with a # is also treated as a comment, such as
the previous example.
Each element is assigned a set of attributes such as size, color, and position. Each attribute is
specified by the attribute name, followed by a colon, followed by its values, followed by a semicolon,
all on a single line. Some of these attributes are common to many element types.
The elements include:
Common attributes
Elements
Image
Text
Common attributes
Table B-1 Login Screen > Common Attributes > Name
Type Description
Parameter A string
Example name: ItemName;
48 Appendix B Customizing the client login screen
Table B-1 Login Screen > Common Attributes > Name (continued)
Type Description
Default
Use Specifies a string to associate with the element. It is used
only in debugging output, such as when a syntax or value
error is found in attribute parsing.
Table B-2 Login Screen > Common Attributes > padding
Type Description
Parameter An absolute (pixel) or percentage value
Example padding: 20;
Default
Use An object will be positioned on the screen as if the screen
were smaller on all sides by the padding value. For example,
if an element would normally be placed at 0,0 with a padding
of 20, it would be placed at 20,20 instead. If specified in the
global element, it will apply to all subsequent elements,
leaving an empty gutter around the screen edge, unless
those elements override the padding with their own padding
value.
Table B-3 Login Screen > Common Attributes > color
Type Description
Parameter RRGGBB 6-digit hex value or rrr,ggg,bbb 0255,0255,0
255 form
Example color: ff8800;
Default 255,255,255 (white)
Use Specifies the color of the element
Table B-4 Login Screen > Common Attributes > alpha
Type Description
Parameter 0255 integer
Example alpha: 127;
Default 255 (fully opaque)
Use Specifies the opacity of the element. 255 is fully opaque; 0 is
fully transparent. Elements are layered over the background
in the order they are defined.
Customizing the screen background 49
Table B-5 Login Screen > Common Attributes > size
Type Description
Parameter WWxHH, where WW is the width in absolute pixels or in a
percentage of screen width and HH is the height in absolute
pixels or in a percentage of the screen height.
Example size: 256x128;
Default The natural size of the element; for example, the pixel size of
an image.
Use Specifies the size of the element. Elements will be scaled to
match the specified size.
Table B-6 Login Screen > Common Attributes > position
Type Description
Parameter XX,YY where XX and YY are positions in absolute pixels or
in percentages of the screen width and height.
Example position: 50%, 90%;
Default 0,0 (the upper left)
Use Specifies the position of the element. See the alignment
table as well.
Table B-7 Login Screen > Common Attributes > alignment
Type Description
Parameter [left I hcenter I right] [top I vcenterIbottom]
Example alignment: left bottom;
Default hcenter vcenterthe element is centered at the given
position.
Use The combination of position and alignment specify both an
anchor point for the element and how the element is aligned
relative to that anchor point. For example, with a position of
90%,70% and an alignment of right bottom, the element is
positioned so that its right edge is at 90% of the width of the
screen and its bottom edge is at 70% of the height of the
screen.
Table B-8 Login Screen > Common Attributes > context
Type Description
Parameter [login I desktop I all]
Example context: login;
Default all
Use Specifies whether the element should be shown only on the
login screen for the protocol, on the desktop screen for the
50 Appendix B Customizing the client login screen
Table B-8 Login Screen > Common Attributes > context (continued)
Type Description
protocol (if any), or on both. Only some protocols (for
example, Citrix XenDesktop) have a desktop screen.
Elements
Table B-9 Login Screen > Elements > Custom > Global
Type Description
Use Specifies the global background or padding values.
Common attributes recognized name, color, padding
colorspecifies the solid background color of the
screen, if no gradients are specified
paddingspecifies the default padding for all
subsequent elements
Table B-10 Login Screen > Elements > Custom > Gradient
Type Description
Use Specifies a full-screen gradient for use in the background.
Common attributes recognized name, context
Table B-11 Login Screen > Elements > Custom > Type
Type Description
Parameter Specifies a full-screen gradient for use in the background.
Example Type: linear;
Default linear
Use Linear gradients can be either horizontally oriented or
vertically oriented; coordinates given in colors are a fraction
of the width or height. Radial gradients are centered on the
screen center; coordinates are a fraction of the distance to
the screen edge (top and bottom or left and right).
Table B-12 Login Screen > Elements > Custom > Axis
Type Description
Parameter [height I width]
Example axis: width;
Default height
Use For linear gradients, the axis specifies the direction of the
gradient (top-to-bottom or left-to-right). For radial gradients,
Customizing the screen background 51
Table B-12 Login Screen > Elements > Custom > Axis (continued)
Type Description
the axis specifies whether the radius of the gradient is half-
screen height or half-screen width.
Table B-13 Login Screen > Elements > Custom > Metric
Type Description
Parameter [linear I squared]
Example metric: linear;
Default squared
Use For radial gradients, the metric specifies whether the color
interpolation between points is done with a dx2+dy2 distance
calculation (squared) or the square root of number (linear).
Squared interpolation is somewhat quicker to draw.
Table B-14 Login Screen > Elements > Custom > colors
Type Description
Parameter A space-separated list of [value,color] pairs, where the value
is a 0.01.0 floating point fraction of the axis of measurement
(for example, the width of the screen in a linear width-axis
gradient) and the color is the color of the gradient at that
point. The value runs top-to-bottom for vertical linear
gradients; left-to-right for horizontal linear gradients; and
center-to-edge for radial gradients. Colors are specified as
either six-digit hex or three 0255 comma-separated values.
Example colors: 0.0,000000 0.5,996600 0.9,255,255,255;
Default Not applicable
Use Colors are interpolated along the linear or radial axis
between the points and colors specified. If no values are
given, the colors are assumed to be evenly spaced on the
axis between 0.0 and 1.0. If the first fractional value is
greater than 0.0, the first color will be used in the space
between the screen edge and the first value. Likewise, if the
last value is less than 1.0, the last color will be used between
the last value and the screen edge. Values must be in
increasing sorted values, though a value can be repeated for
a sharp transition. For example, 0.0, CCCCCC 0.5,EEEEEE
0.5,660000 1.0,330000 in a vertical linear gradient would
specify a gradient between light grays on the upper half and
dark reds on the lower half.
Table B-15 Login Screen > Elements > Custom > dithered
Type Description
Parameter [true | false]
Example dithered: true;
52 Appendix B Customizing the client login screen
Table B-15 Login Screen > Elements > Custom > dithered (continued)
Type Description
Default false
Use If a gradient shows signs of color banding, dithering will
eliminate this visual artifact. Dithering is not supported for
radial gradients with the squared metric.
Image
Table B-16 Login screen > Image
Type Description
Use Specifies an image to overlay a portion of the background.
Common attributes recognized name, size, alpha, position, alignment, context
Common attributes See the tables following.
Table B-17 Login screen > Custom Attributes > Source
Type Description
Parameter File path
Example source: /writable/misc/Company_logo.png;
Default Not applicable
Use Specifies the absolute pathname to the image file. Many
formats are supported; for example, png, jpg,and gif. The
image may have transparent regions.
Table B-18 Login screen > Custom Attributes > Proportional
Type Description
Parameter [true | false]
Example proportional: false;
Default true
Use When true, if the image needs to be scaled, its aspect ratio
will be maintained to fit within the rectangle specified. When
false, non-proportional scaling is done to make the image
exactly fit the specified size.
Text
Table B-19 Login screen > Text
Type Description
Use Specifies a string of text to lay over the background
Customizing the screen background 53
Table B-19 Login screen > Text (continued)
Type Description
Common attributes recognized name, size, color, alpha, position, alignment, context
Common attributes See the tables below.
Table B-20 Login screen > Text > text-locale
Type Description
Parameter Localized text
Example text-de_DE: Dieser Text is in Deutsch.;
Default Not applicable
Use When in the matching locale, this text will be used for the
string. The supported text strings are as follows:
de_DE (German)
en_US (English)
es_ES (Spanish)
fr_FR (French)
ja_JP (Japanese)
zh_CN (Simplified Chinese)
NOTE: The file encoding is UTF-8.
Table B-21 Login screen > Text > text
Type Description
Parameter Default text text:
Example This will be shown on the screen.;
Default Not Applicable
Use If no matching localized text is specified, this text string will
be used instead.
NOTE: The text rendering engine does not support HTML-
style markup.
Table B-22 Login screen > Text > font-locale
Type Description
Parameter locale-specific fontName
Example font-ja_JP: kochi-gothic;
Default Not applicable
Use When in the matching locale, this font will be used when the
string is rendered. See the description for text-locale
54 Appendix B Customizing the client login screen
Table B-22 Login screen > Text > font-locale (continued)
Type Description
previous. The name must match one of the fonts under /usr/
share/fonts/ truetype. For Japanese text, it might be
necessary to select kochi-gothic; for Simplified Chinese text,
u mi ng.
Table B-23 Login screen > Text > font
Type Description
Parameter fontName
Example font: DejaVuSerif-Bold
Default ; DejaVuSerif
Use If no matching localized font is specified, this font will be
used instead. The name must match one of the fonts under /
usr/share/fonts/truetype.
Table B-24 Login screen > Text > font-size
Type Description
Parameter Pixels (for example, 20) or percentage of the screen height
(for example, 5%) or points (for example, 12pt)
Example font-size: 12pt;
Default Not applicable
Use Specifies the default size of the font. The text may be further
scaled if size, max-width, and/or max-height are specified.
Table B-25 Login screen > Text > max-width
Type Description
Parameter Size in pixels or in a percentage of the screen width
Example max-width: 90%;
Default Not applicable
Use If the string would otherwise turn out to be wider than the
size given, it is scaled down to fit within the width specified.
Table B-26 Login screen > Text > max-height
Type Description
Parameter Size in pixels or in a percentage of screen height.
Example max-height: 64;
Customizing the screen background 55
Table B-26 Login screen > Text > max-height (continued)
Type Description
Default Not applicable
Use If the text would otherwise turn out to be taller than the size
given, it is scaled down to fit the height specified.
Customizing the client login dialog box
This section provides examples that describe how to customize the client login dialog box.
Figure B-1 Components in the client login dialog box
The client login dialog box uses one directory per connection type plus a default style that specifies
the style elements of the connections background image and the login window style.
The registry entries specify the directories in which these files are stored and can be modified to point
to custom directories. Within a styles directory, files with the .qss suffix customize the style
elements of the login area.
The *.qss files are Qt stylesheets. For more information about Qt stylesheets, see
http://qt-project.org/.
Most of the elements in the login area can be customized using qss-style elements. Each has been
assigned an ID so they are easily addressable using the #elementID selector.
Customizing the central frame
This section provides an example of different ways to customize the central area of the login dialog
box.
QFrame#centralFrame {
/* Sea green dialog
background color */ background-color: rgb(46,139,87);
/* Rounded, thicker borders */
border-width: 6px;
border-radius:
16px;
/* Make sure it is at least 400 pixels wide */
56 Appendix B Customizing the client login screen
min-width:
400px; }
Customizing the text for the header
This section provides an example of different ways to customize the text in the login header.
LoginArea QLabel#loginHeader {
/* Change the login text at the top */
qproperty-text: "Login Here";
color: white;
font-size: 16pt;
font-weight: bold;
}
NOTE: Text that is overridden in the .qss file will not be localized when the locale changes.
Customizing the icon for the header
This section provides an example of different ways to customize the icon in the upper-right of the
login header.
LoginArea QLabel#loginIcon {
/* Substitute my company logo for the normal
one. */ image: url
(/writable/misc/MyCompanyLogo .png); min
width: 48px;
min-height: 48px;
}
It can have a different style when it is not enabled:
QPushButton#connectButton:dis
abled { /* Flat gray */
background: rgb(204,204,204);
border-radius: 3;
color: rgb(102,102,102);
font-size: 12pt;
}
Customizing the client login dialog box 57
C HP Smart Zero Core registry settings
This section lists the HP Smart Zero Core registry settings for HP Smart Zero Core 4.3. The tables in
this section describe the registry key paths, application functions, and options as presented in the
Registry Editor component of the Profile Editor.
IMPORTANT: The registry settings listed in this appendix are shared with the HP ThinPro operating
system. Some of the settings that are listed might not apply to HP Smart Zero Core.
Registry settings are organized into the following high-level folders:
root > Audio
root > ConnectionManager
root > ConnectionType
root > Display
root > Network
root > USB
root > keyboard
root > logging
root > mouse
root > printer-mapping-mgr
root > printers
root > screensaver
root > time
root > translation
root > users
root > zero-login
root > Audio
This section describes the registry keys, functions, options, and descriptions in the root > Audio
folder.
Table C-1 root > Audio
Registry key Valid values Description
root/Audio/AdjustSoundPath Not applicable Indicates the full path to the default
sound played when the playback
volume is changed through the audio
mixer control panel or systray. By
default, this is a three-chord ding.
root/Audio/Device
58 Appendix C HP Smart Zero Core registry settings
Table C-1 root > Audio (continued)
Registry key Valid values Description
root/Audio/OutputMute 1Mute the internal speaker and
headphone jack.
0Do not mute the internal speaker
and headphone jack.
Not applicable
root/Audio/OutputVolume 1100 Indicates the volume setting for the
internal speaker and headphone jack,
scaling from 1 to 100.
root/Audio/PlaybackDevice 1 is the internal audio controller.
2 and 3 are for additional devices, such
as a USB headset.
The device to use for playback.
root/Audio/RecordMute 1Mute the microphone jack.
0Do not mute the microphone jack.
Not applicable
root/Audio/RecordVolume 1100 Indicates the volume setting for the
microphone jack, scaling from 1 to 100.
root/Audio/VisibleInSystray 0Icon is not visible
1Icon is visible
Indicates whether a speaker icon is
visible in the system tray.
root > ConnectionManager
This section describes the registry keys, functions, options, and descriptions in the root >
ConnectionManager folder.
Table C-2 root > ConnectionManager
Registry key Valid values Description
root/ConnectionManager/
customLogoPath
root/ConnectionManager/
defaultConnection
[type]:[label] This must be set to a valid connection
using the format '[type]:[label]' to
properly launch a connection at startup.
For example, 'xen:Default Connection'.
root/ConnectionManager/
splashLogoPath
Indicates the full path to the default
image displayed while a connection is
loading.
This is the splash screen that will be
seen after clicking Connect on the HP
ThinPro control panel.
root/ConnectionManager/
useKioskMode
root/ConnectionManager/
useSplashOnConnectionStartup
Set to '1' to enable the splash screen
image specified by 'splashLogoPath' on
connection startup.
By default, this is disabled on HP Smart
Zero Core and enabled on HP ThinPro.
root > ConnectionType
This section describes the registry keys, functions, options, and descriptions in the root >
ConnectionType folders as follows.
root > ConnectionManager 59
root > ConnectionType > freerdp
This section describes the registry keys and functions in the root > ConnectionType > freerdp folder.
Table C-3 root > ConnectionType > freerdp
Registry key Description
root/ConnectionType/freerdp/authorizations/user/add Indicates whether the user has permission to add a new
connection of this type using the HP ThinPro Control Center.
Not applicable to HP Smart Zero Core. Set to 1 to allow, 0 to
deny access.
root/ConnectionType/freerdp/authorizations/user/general Indicates whether the user has permission to modify the
general settings for this connection type using the HP
ThinPro Control Center. Not applicable to HP Smart Zero
Core. Set to 1 to allow, 0 to deny access.
root/ConnectionType/freerdp/connections/{UUID}/address The IP or hostname of the remote host to connect to.
root/ConnectionType/freerdp/connections/{UUID}/application
root/ConnectionType/freerdp/connections/{UUID}/
attachToConsole
root/ConnectionType/freerdp/connections/{UUID}/
audioLatency
The average milliseconds of offset between the audio stream
and the display of corresponding video frames after
decoding.
root/ConnectionType/freerdp/connections/{UUID}/
authorizations/user/edit
Indicates whether the user has permission to modify the
connection settings for this connection. Set to 1 to allow, 0 to
deny access.
NOTE: The connection can be edited in Administrator
Mode even when this key is set to 0.
root/ConnectionType/freerdp/connections/{UUID}/
authorizations/user/execution
Indicates whether the user has permission to modify the
connection settings for this connection. Set to 1 to allow, 0 to
deny access.
NOTE: The connection can be edited in Administrator
Mode even when this key is set to 0.
root/ConnectionType/freerdp/connections/{UUID}/
autoReconnect
When set to 1, the connection will be restarted when it is
closed or disconnected. This is frequently useful for kiosk
style applications. When set to 0, the connection will not
restart when closed or disconnected.
root/ConnectionType/freerdp/connections/{UUID}/
autoReconnectDelay
Indicates the amount of time in seconds to wait before
restarting the connection. The default of 0 will cause the
connection to restart immediately upon close or disconnect.
This setting takes effect only when 'autoReconnect' is set to
1.
root/ConnectionType/freerdp/connections/{UUID}/autostart When set to 1, the connection will be automatically started
on boot. This is useful for kiosk style applications. By default,
connections are not automatically started.
root/ConnectionType/freerdp/connections/{UUID}/
autostartDelay
Indicates the amount of time in seconds to wait before
starting the connection on boot. The default of 0 will cause
the connection to start immediately upon boot. This setting
takes effect only when 'autostart' is set to 1.
root/ConnectionType/freerdp/connections/{UUID}/colorDepth This setting is deprecated. It is used to reduce the color
depth of the connection below that of the native desktop
resolution. This is frequently used to reduce network
bandwidth.
60 Appendix C HP Smart Zero Core registry settings
Table C-3 root > ConnectionType > freerdp (continued)
Registry key Description
NOTE: Reducing color depth to a level not supported by
the video driver may cause screen corruption or launch
failures.
root/ConnectionType/freerdp/connections/{UUID}/
compression
If set to 1, compression of RDP data between client and
server will be enabled. Setting to '0' will disable compression.
Compression is enabled by default.
root/ConnectionType/freerdp/connections/{UUID}/
dependConnectionId
root/ConnectionType/freerdp/connections/{UUID}/directory
root/ConnectionType/freerdp/connections/{UUID}/
disableMMRwithRFX
If not 0, disables multimedia redirection if a valid remoteFX
session is established.
root/ConnectionType/freerdp/connections/{UUID}/domain The default domain to supply to the remote host during login.
If a domain is not specified, the default domain for the
remote host will be used.
root/ConnectionType/freerdp/connections/{UUID} /
extraEnvValues/{UUID}/key
root/ConnectionType/freerdp/connections/{UUID} /
extraEnvValues/{UUID}/value
root/ConnectionType/freerdp/connections/{UUID}/
fallBackConnection
When set to the UUID of another available connection, that
connection will be autostarted if the current connection fails
or experiences an error and fails to start. The UUID of the
desired fallback connection is typically found by running
'connection-mgr list' on the client, or by navigating to root/
ConnectionType/<type>/connections/.
root/ConnectionType/freerdp/connections/{UUID}/
frameAcknowledgeCount
Number of video frames the server can push without waiting
for acknowledgement from the client. Lower numbers result
in a more responsive desktop but lower frame rate. If set to
0, frame acknowledge will not be used in the client-server
interactions.
root/ConnectionType/freerdp/connections/{UUID}/
hasDesktopIcon
If set to 1, an icon for the connection will be shown on the
desktop. Not applicable to HP Smart Zero Core.
root/ConnectionType/freerdp/connections/{UUID}/label The name of the connection show in the HP ThinPro Control
Center. On HP Smart Zero Core, this will typically be set to
'Default Connection' and does not show in the user interface.
root/ConnectionType/freerdp/connections/{UUID}/
mouseMotionEvents
When set to 0, mouse motion events will not be sent to the
server. This may prevent some user feedback such as
tooltips from functioning properly.
root/ConnectionType/freerdp/connections/{UUID}/
offScreenBitmaps
When set to 0, off-screen bitmaps will be disabled. This
might slightly increase performance but will cause blocks of
the screen to be updated asynchronously, causing screen
transitions to update non-uniformly.
root/ConnectionType/freerdp/connections/{UUID}/password The default password to supply to the remote host during
login. This value will be stored encrypted. Generally this
setting is used for kiosk style applications where a generic
password is used for login.
root/ConnectionType/freerdp/connections/{UUID}/
perfFlagDesktopComposition
If set to 1, allows desktop composition, such as translucent
borders, if supported by the server. Turning it off may
root > ConnectionType 61
Table C-3 root > ConnectionType > freerdp (continued)
Registry key Description
improve performance on low-bandwith connections.
Generally, this affects only RemoteFX.
root/ConnectionType/freerdp/connections/{UUID}/
perfFlagFontSmoothing
If set to 1, allows font smoothing when supported by the
server and enabled. Turning it off can improve performance
on low-bandwith connections.
root/ConnectionType/freerdp/connections/{UUID}/
perfFlagNoCursorSettings
If set to 1, disables cursor blinking, which can improve
performance on low-bandwidth RDP connections.
root/ConnectionType/freerdp/connections/{UUID}/
perfFlagNoCursorShadow
If set to 1, turns off mouse cursor shadows, which can
improve performance on low-bandwidth RDP connections.
root/ConnectionType/freerdp/connections/{UUID}/
perfFlagNoMenuAnimations
If set to 1, turns off menu animations, which can improve
performance on low-bandwidth RDP connections.
root/ConnectionType/freerdp/connections/{UUID}/
perfFlagNoTheming
If set to 1, turns off user interface themes, which can improve
performance on low-bandwidth RDP connections.
root/ConnectionType/freerdp/connections/{UUID}/
perfFlagNoWallpaper
If set to 1, turns off the desktop wallpaper, which can
improve performance on low-bandwidth RDP connections.
root/ConnectionType/freerdp/connections/{UUID}/
perfFlagNoWindowDrag
If set to 1, turns off full-content window drag, which can
improve performance on low-bandwidth RDP connections.
The window outline will be used instead.
root/ConnectionType/freerdp/connections/{UUID}/port The port number to use when contacting the RDP server. By
default, this is set to 3389 and will rarely need to be
changed.
root/ConnectionType/freerdp/connections/{UUID}/
portMapping
If set to 1, the following local serial and parallel ports will be
redirected to the remote host: ttyS0, ttyS1, ttyS2, ttyS3,
ttyUSB0, lp0.
root/ConnectionType/freerdp/connections/{UUID}/
printerMapping
If set to 1, the CUPS printer redirection plugin will be
activated, causing all printers defined locally through CUPS
to be redirected to the remote host.
root/ConnectionType/freerdp/connections/{UUID}/
rdpEncryption
If set to 1, standard RDP encryption will be used to encrypt
all data between the client and server.
root/ConnectionType/freerdp/connections/{UUID}/remoteFx Use RemoteFX, if available.
root/ConnectionType/freerdp/connections/{UUID}/
seamlessWindow
If set to 1, window decorations will be disabled. This might be
desirable in a multi-monitor configuration to allow the
connection to be set to the size of the primary monitor.
root/ConnectionType/freerdp/connections/{UUID}/
sendHostname
The supplied text will be sent to the remote host as the client
hostname. If left blank, the system hostname will be sent to
the hostname.
NOTE: The general settings key 'root/ConnectionType/
freerdp/coreSettings/sendHostname' must be set to
'hostname' for this key to be used.
root/ConnectionType/freerdp/connections/{UUID}/smartcard If set to 1, local smart card authentication will be allowed on
the remote host. This will disable the Network Level
Authentication (NLA).
root/ConnectionType/freerdp/connections/{UUID}/sound When set to the default Bring to this computer, sound will be
redirected from the remote host to the client using a standard
virtual channel. When set to Leave at remote computer,
sound will be left at the remote host. This might be useful
62 Appendix C HP Smart Zero Core registry settings
Table C-3 root > ConnectionType > freerdp (continued)
Registry key Description
when using a USB-redirected audio device. If set to any
other value, audio will be disabled.
HP recommends that sound be set to Bring to this computer
because this will improve audio quality and ensure that any
client audio redirected through other virtual channels such as
MMR matches local audio settings.
root/ConnectionType/freerdp/connections/{UUID}/startMode If set to the default focus and the connection is already
started, the connection will be given focus. Otherwise, an
error will be returned stating that the connection is already
started.
root/ConnectionType/freerdp/connections/{UUID}/
timeoutError
The number of milliseconds to wait after losing connection
with the server before presenting an error dialog box and
closing the connection. Disabled if 0.
root/ConnectionType/freerdp/connections/{UUID}/
timeoutWarning
The number of milliseconds to wait after losing connection
with the server before warning the user that connection has
been lost. Disabled if 0.
root/ConnectionType/freerdp/connections/{UUID}/username The default username to supply to the remote host during
login. Generally, this setting is used for kiosk style
applications where a generic username is used for login.
root/ConnectionType/freerdp/connections/{UUID}/
waitForNetwork
If set to 1, the connection will not be launched until
networking is available. This makes sure that on a slow
network, the connection does not launch before networking
is available, causing a failure.
root/ConnectionType/freerdp/connections/{UUID}/
xkbLayoutId
If not empty, provide an XKB layout ID to bypass the system
keyboard. To access the list of available IDs, type in a
terminal: xfreerdp --kbd-list
root/ConnectionType/freerdp/coreSettings/appName The internal application name to use when tracking the PID
of the connection for connection status monitoring. This key
should not need to be modified.
root/ConnectionType/freerdp/coreSettings/className The internal X Windows application class name to use when
tracking the PID of the connection for connection status
monitoring. This key should not need to be modified.
root/ConnectionType/freerdp/coreSettings/
disableLinkDropWarning
If set to 1, zero-login need not run a dialog when there is
network link death, because the protocol handles such
situations.
root/ConnectionType/freerdp/coreSettings/editor The internal application name to use when launching the
connection editor for this connection type. This key should
not need to be modified.
root/ConnectionType/freerdp/coreSettings/
generalSettingsEditor
The internal application name to use when launching the
general settings editor for this connection type. This key
should not need to be modified.
root/ConnectionType/freerdp/coreSettings/icon16Path The internal application icon path for the 16x16 pixel icon for
this application. This icon is the small icon to the left of the
connection name in the connection dialog.
root/Connection Type/freerdp/coreSettings/icon32Path The internal application icon path for the 32x32 pixel icon for
this application.
root/Connection Type/freerdp/coreSettings/icon48Path The internal application icon path for the 48x48 pixel icon for
this application. This is the large icon in the top left of the
connection editor for this connection type.
root > ConnectionType 63
Table C-3 root > ConnectionType > freerdp (continued)
Registry key Description
root/ConnectionType/freerdp/coreSettings/
initialConnectionTimeout
The number of seconds to wait for an initial response from
the RDP server before giving up.
root/Connection Type/freerdp/coreSettings/label The name of the connection to display under the 'add' button
on HP ThinPro and in the connection selection screen on HP
Smart Zero Core.
root/ConnectionType/freerdp/coreSettings/stopProcess The behavior that should occur when 'connection-mgr stop'
is called on this connection. By default, this is close, which
will send a standard kill signal to the process. When set to
kill, the process specified by 'appName' will be forcefully
killed. When set to custom, a custom execution script
specified by 'wrapperScript' will be executed with argument
'stop' to terminate the process.
root/ConnectionType/freerdp/coreSettings/watchPid If set to 1, the application specified by 'appName' will be
monitored to detect the connection. This key should not need
to be modified.
root/ConnectionType/freerdp/coreSettings/wrapperScript The name of the script or binary to execute when launching
this connection type. This is the primary script handling all
connection settings and command line arguments for the
connection. This key should not need to be modified.
root/ConnectionType/freerdp/general/enableMMR If set to 1, the MMR plugin will be enabled, causing
supported codecs played through Windows Media Player to
be redirected to the client. This will greatly improve full-
screen and high-definition video playback for codecs such as
WMV9, VC1, and MPEG4.
root/ConnectionType/freerdp/general/sendHostname If set to the default hostname, the system hostname will be
sent to the remote host. This is typically used by an
administrator to identify the client machine associated with a
particular RDP session. The hostname sent can be overriden
by setting the key 'sendHostname' in the connection specific
settings. If set to mac, the MAC address of the first available
network adapter will be sent instead of the hostname.
root > ConnectionType > view
This section describes the registry keys and functions in the root > ConnectionType > view folder.
Table C-4 root > ConnectionType > view
Registry key Description
root/ConnectionType/view/authorizations/user/add Indicates whether the user has permission to add a new
connection of this type using the HP ThinPro Control Center.
Not applicable to HP Smart Zero Core. Set to 1 to allow, 0 to
deny access.
root/ConnectionType/view/authorizations/user/general Indicates whether the user has permission to modify the
general settings for this connection type using the HP
ThinPro Control Center. Not applicable to HP Smart Zero
Core. Set to 1 to allow access, 0 to deny access.
root/ConnectionType/view/connections/{UUID}/
afterStartedCommand
The full path to a script or binary to run after the connection
has been started.
64 Appendix C HP Smart Zero Core registry settings
Table C-4 root > ConnectionType > view (continued)
Registry key Description
root/ConnectionType/view/connections/{UUID}/
afterStoppedCommand
The full path to a script or binary to run after the connection
has finished.
root/ConnectionType/view/connections/{UUID}/appInMenu
root/ConnectionType/view/connections/{UUID}/
appOnDesktop
root/ConnectionType/view/connections/{UUID}/
attachToConsole
root/ConnectionType/view/connections/{UUID}/
authorizations/user/edit
Indicates whether the user has permission to modify the
connection settings for this connection. Set to '1' to allow
access, 0 to deny access.
NOTE: The connection can be edited in Administrator
Mode even when this key is set to '0'.
root/ConnectionType/view/connections/{UUID}/
authorizations/user/execution
Indicates whether the user has permission to execute the
connection. Set to 1 to allow access, 0 to deny access.
NOTE: The connection can be edited in Administrator
Mode even when this key is set to 0.
root/ConnectionType/view/connections/{UUID}/
automaticLogin
When enabled, the VMware Horizon View client will attempt
to automatically login if all fields are provided. If this is not
enabled, users will have to manually click Connect in the
VMware Horizon View client to contact the VMware Horizon
View server, log in, and select a desktop.
root/ConnectionType/view/connections/{UUID}/
autoReconnect
If 1, the system will attempt to automatically restart the
connection after it has been closed. If required, credentials
should be supplied through the zero-login/
defaultCredentials field. "autostart" is frequently used
in conjunction with this setting.
root/ConnectionType/view/connections/{UUID}/
autoReconnectDelay
Indicates the amount of time in seconds to wait before
restarting the connection. The default of 0 will cause the
connection to restart immediately upon close or disconnect.
This setting takes effect only when 'autoReconnect' is set to
1.
root/ConnectionType/view/connections/{UUID}/autostart If greater than 0, the system will attempt to automatically
start the connection when the client is booted. If required,
credentials should be supplied through the zero-login/
defaultCredentials field. "autoReconnect" is frequently
used in conjunction with this setting.
root/ConnectionType/view/connections/{UUID}/
autostartDelay
Indicates the amount of time in seconds to wait before
starting the connection on boot. The default of 0 will cause
the connection to start immediately upon boot. This setting
takes effect only when 'autostart' is set to 1.
root/ConnectionType/view/connections/{UUID}/
beforeStartingCommand
The full path to a script or binary to run before the connection
has started.
root/ConnectionType/view/connections/{UUID}/
closeAfterDisconnect
If set to 1, the connection will be closed after the first desktop
is disconnected. If this is not enabled, the VMware Horizon
View client will return to the desktop selection screen. This is
enabled by default to prevent users from accidently leaving
the connection at the desktop selection screen after logging
off.
root/ConnectionType/view/connections/{UUID}/colorDepth
root > ConnectionType 65
Table C-4 root > ConnectionType > view (continued)
Registry key Description
root/ConnectionType/view/connections/{UUID}/coord
root/ConnectionType/view/connections/{UUID}/
dependConnectionId
root/ConnectionType/view/connections/{UUID}/desktop If specified, the named desktop will automatically launch
upon login.
NOTE: By default, if there is only one desktop available, it
will automatically launch without needing to be specified.
root/ConnectionType/view/connections/{UUID}/directory
root/ConnectionType/view/connections/{UUID}/domain The domain to provide to the VMware Horizon View server. If
no domain is specified, the default domain will be used.
root/ConnectionType/view/connections/{UUID}/
enableSingleMode
root/ConnectionType/view/connections/{UUID}/ExtraArgs Extra arguments to the VMware Horizon View client can be
specified here. Run 'view_client --help' or 'vmware-view --
help' from a terminal to see all available arguments.
root/ConnectionType/view/connections/{UUID}/
extraEnvValues/{UUID}/key
root/ConnectionType/view/connections/{UUID}/
extraEnvValues/{UUID}/value
root/ConnectionType/view/connections/{UUID}/
fallBackConnection
When set to the UUID of another available connection, that
connection will be autostarted if the current connection fails
or experiences an error and fails to start. The UUID of the
desired fallback connection is typically found by running
'connection-mgr list' on the client, or by navigating to root/
ConnectionType/<Type>/connections/.
root/ConnectionType/view/connections/{UUID}/fullscreen When set to 1, the VMware Horizon View client will be
started in full-screen mode.
root/ConnectionType/view/connections/{UUID}/
hasDesktopIcon
If set to 1, the connection will appear on the HP ThinPro
desktop. Not applicable to HP Smart Zero Core.
root/ConnectionType/view/connections/{UUID}/hideMenuBar If set to 1, the top menu bar within the desktop will be
hidden. This bar is used to manage remote devices and start
other desktops. By default, it is shown on HP ThinPro and
hidden on HP Smart Zero Core.
root/ConnectionType/view/connections/{UUID}/isInMenu If set to 1, the connection will appear in the HP ThinPro
taskbar. Not applicable to HP Smart Zero Core.
root/ConnectionType/view/connections/{UUID}/label The name of the connection. This is used by 'root/
ConnectionManager/defaultConnection' to specify which
connection to launch on startup as well as within the HP
ThinPro Connection Manager.
root/ConnectionType/view/connections/{UUID}/password The default password to supply to the remote host during
login. This value will be stored encrypted. Generally, this
setting is used for kiosk style applications where a generic
password is used for login.
root/ConnectionType/view/connections/{UUID}/
saveCredentials
66 Appendix C HP Smart Zero Core registry settings
Table C-4 root > ConnectionType > view (continued)
Registry key Description
root/ConnectionType/view/connections/{UUID}/server The address of the remote host to connect to. This is
typically a URL such as 'https://server.domain.com'.
root/ConnectionType/view/connections/{UUID}/
sessionEndAction
root/ConnectionType/view/connections/{UUID}/
singleDesktop
root/ConnectionType/view/connections/{UUID}/smartcard Enabling this will forward any locally attached smart cards to
the remote host, allowing them to be used by applications on
the remote host. This does not enable smart card login for
the VMware Horizon View server login, only for the remote
host.
root/ConnectionType/view/connections/{UUID}/startMode If set to the default focus and the connection is already
started, it will be given focus. Otherwise, an error will be
returned stating the connection is already started.
root/ConnectionType/view/connections/{UUID}/username The default username to supply to the remote host during
login. Generally, this setting is used for kiosk style
applications where a generic username is used for login.
root/ConnectionType/view/connections/{UUID}/
viewSecurityLevel
If set to the default Refuse insecure connections, the
VMware Horizon View client will not allow the user to
connect to the server if the server's SSL certificate is invalid.
If set to Warn, the VMware Horizon View client will warn if
the server's certificate cannot be verified, and if it is self-
signed or expired, the user still will not be allowed to
connect. If set to Allow all connections, the server certificate
will not be verified and connections to any server will be
allowed.
root/ConnectionType/view/connections/{UUID}/
waitForNetwork
If set to 1, the connection will not be launched until
networking is available. This makes sure that, on a slow
network, the connection does not launch before networking
is available, causing a failure.
root/ConnectionType/view/connections/{UUID}/
windowsizeHeight
Not applicable to HP Smart Zero Core.
root/ConnectionType/view/connections/{UUID}/
windowsizePercentage
root/ConnectionType/view/connections/{UUID}/
windowsizeWidth
Not applicable to HP Smart Zero Core.
root/ConnectionType/view/connections/{UUID}/windowType Not applicable to HP Smart Zero Core.
root/ConnectionType/view/coreSettings/appName The internal application name to use when tracking the PID
of the connection for connection status monitoring. This key
should not need to be modified.
root/ConnectionType/view/coreSettings/className The internal X Windows application class name to use when
tracking the PID of the connection for connection status
monitoring. This key should not need to be modified.
root/ConnectionType/view/coreSettings/editor The internal application name to use when launching the
connection editor for this connection type. This key should
not need to be modified.
root/ConnectionType/view/coreSettings/icon16Path The internal application icon path for the 16x16 pixel icon for
this application. This is the small icon to the left of the
connection name in the connection dialog.
root > ConnectionType 67
Table C-4 root > ConnectionType > view (continued)
Registry key Description
root/ConnectionType/view/coreSettings/icon32Path The internal application icon path for the 32x32 pixel icon for
this application.
root/ConnectionType/view/coreSettings/icon48Path The internal application icon path for the 48x48 pixel icon for
this application. This is the large icon in the top left of the
connection editor for this connection type.
root/ConnectionType/view/coreSettings/label The name of the connection to display under the 'add' button
on HP ThinPro and in the connection selection screen on HP
Smart Zero Core.
root/ConnectionType/view/coreSettings/serverRequired Tells whether a server name or address is unused, optional,
or required for this connection type.
root/ConnectionType/view/coreSettings/stopProcess The behavior that should occur when 'connection-mgr stop'
is called on this connection. By default, this is close, which
will send a standard kill signal to the process. When set to
kill, the process specified by 'appName' will be forcefully
killed. When set to custom, a custom execution script
specified by 'wrapperScript' will be executed with argument
'stop' to terminate the process gracefully.
root/ConnectionType/view/coreSettings/watchPid If set to 1, the application specified by 'appName' will be
monitored to detect the connection. This key should not need
to be modified.
root/ConnectionType/view/coreSettings/wrapperScript The name of the script or binary to execute when launching
this connection type. This is the primary script handling all
connection settings and command line arguments for the
connection. This key should not need to be modified.
root/ConnectionType/view/general/rdpOptions Options specified here will be forwarded directly to the RDP
client if RDP is used as the display protocol for the VMware
Horizon View connection. To see a full list of options, type
'rdesktop --help' from the client terminal.
root/ConnectionType/view/gui/viewManager/name The name of the settings editor for this application. This key
should not need to be modified.
root/ConnectionType/view/gui/viewManager/status The active status of the settings editor for this application.
This key should not need to be modified.
root/ConnectionType/view/gui/viewManager/title The window title of the settings editor for this application.
This key should not need to be modified.
root/ConnectionType/view/gui/viewManager/widgets/
autostart
root/ConnectionType/view/gui/viewManager/widgets/
fallBackConnection
root/ConnectionType/view/gui/viewManager/widgets/label
root > ConnectionType > xen
This section describes the registry keys and functions in the root > ConnectionType > xen folder.
68 Appendix C HP Smart Zero Core registry settings
Table C-5 root > ConnectionType > xen
Registry key Description
root/ConnectionType/xen/authorizations/user/add Indicates whether the user has permission to add a new
connection of this type using the HP ThinPro Control Center.
Not applicable to HP Smart Zero Core. Set to 1 to allow, 0 to
deny access.
root/ConnectionType/xen/authorizations/user/general Indicates whether the user has permission to modify the
general settings for this connection type using the HP
ThinPro Control Center. Not applicable to HP Smart Zero
Core. Set to 1 to allow, 0 to deny access.
root/ConnectionType/xen/connections/{UUID}/address The address of the remote host to connect to. This is
typically a URL such as 'http://server.domain.com'.
root/ConnectionType/xen/connections/{UUID}/
afterStartedCommand
The full path to a script or binary to run after the connection
has been started.
root/ConnectionType/xen/connections/{UUID}/
afterStoppedCommand
The full path to a script or binary to run after the connection
has finished.
root/ConnectionType/xen/connections/{UUID}/appInMenu If set to 1, all applications for this connection will be
displayed in the taskbar menu.
root/ConnectionType/xen/connections/{UUID}/
appOnDesktop
If set to 1, all applications for this connection will be
displayed on the desktop.
root/ConnectionType/xen/connections/{UUID}/authorizations/
user/edit
Indicates whether the user has permission to modify the
connection settings for this connection. Set to 1 to allow, 0 to
deny access.
NOTE: The connection can be edited in Administrator
Mode even when this key is set to 0.
root/ConnectionType/xen/connections/{UUID}/authorizations/
user/execution
Indicates whether the user has permission to execute the
connection. Set to 1 to allow, 0 to deny access.
NOTE: The connection will always be available to launch in
Administrator Mode.
root/ConnectionType/xen/connections/{UUID}/
autoReconnect
If set to 1, the system will attempt to automatically restart the
connection after it has been closed. If required, credentials
should be supplied though the zero-login/
defaultCredentials field. "autostart" is frequently used
in conjunction with this setting.
root/ConnectionType/xen/connections/{UUID}/
autoReconnectDelay
Indicates the amount of time in seconds to wait before
restarting the connection. The default of 0 will cause the
connection to restart immediately upon close or disconnect.
This setting takes effect only when 'autoReconnect' is set to
1.
root/ConnectionType/xen/connections/{UUID}/autostart If greater than 0, the system will attempt to automatically
start the connection when the client is booted. If required,
credentials should be supplied though the zero-login/
defaultCredentials field. "autoReconnect" is frequently
used in conjunction with this setting.
root/ConnectionType/xen/connections/{UUID}/autostartDelay Indicates the amount of time in seconds to wait before
starting the connection on boot. The default of 0 will cause
the connection to start immediately upon boot. This setting
takes effect only when 'autostart' is set to 1.
root/ConnectionType/xen/connections/{UUID}/
autoStartDesktop
To automatically start the first desktop available when you
launch a Citrix connection, set the key value to 1.
root > ConnectionType 69
Table C-5 root > ConnectionType > xen (continued)
Registry key Description
root/ConnectionType/xen/connections/{UUID}/
autoStartResource
To automatically start a desktop or an application when you
launch a Citrix connection, set the value of following key to
the name of the desktop or application you want to start.
root/ConnectionType/xen/connections/{UUID}/
beforeStartingCommand
The full path to a script or binary to run before the connection
has started.
root/ConnectionType/xen/connections/{UUID}/
clearCredentialsTimeout
root/ConnectionType/xen/connections/{UUID}/
connectionEndAction
root/ConnectionType/xen/connections/{UUID}/coord
root/ConnectionType/xen/connections/{UUID}/
dependConnectionId
root/ConnectionType/xen/connections/{UUID}/
disableSaveCredentials
root/ConnectionType/xen/connections/{UUID}/domain The domain to provide to the XenDesktop Server. If no
domain is specified, the default domain for the server will be
used.
root/ConnectionType/xen/connections/{UUID}/
enablePNADesktopIcons
root/ConnectionType/xen/connections/{UUID}/enablePNA
StartMenuItems
root/ConnectionType/xen/connections/{UUID}/
extraEnvValues/{UUID}/key
root/ConnectionType/xen/connections/{UUID}/
extraEnvValues/{UUID}/value
root/ConnectionType/xen/connections/{UUID}/
fallBackConnection
When set to the UUID of another available connection, that
connection will be autostarted if the current connection fails
or experiences an error and fails to start. The UUID of the
desired fallback connection is typically found by running
'connection-mgr list' on the client, or by navigating to root/
ConnectionType/<type>/connections/
root/ConnectionType/xen/connections/{UUID}/folder
root/ConnectionType/xen/connections/{UUID}/fullscreen When set to 1, the ICA client will be started in full-screen
mode.
root/ConnectionType/xen/connections/{UUID}/
hasDesktopIcon
If set to 1, an icon for the connection will be shown on the
desktop. Not applicable to HP Smart Zero Core.
root/ConnectionType/xen/connections/{UUID}/isInMenu
root/ConnectionType/xen/connections/{UUID}/label The name of the connection. This is used by root/
ConnectionManager/defaultConnection to specify
which connection to launch on startup, as well as within the
HP ThinPro Connection Manager.
root/ConnectionType/xen/connections/{UUID}/logOnMethod
root/ConnectionType/xen/connections/{UUID}/password If set, this password will be supplied as the default to the
login dialog if the user and domain match their defaults here.
Typically used with autostart connections.
70 Appendix C HP Smart Zero Core registry settings
Table C-5 root > ConnectionType > xen (continued)
Registry key Description
root/ConnectionType/xen/connections/{UUID}/savePassword
root/ConnectionType/xen/connections/{UUID}/startMode If set to the default focus and the connection is already
started, it will be given focus. Otherwise, an error will be
returned stating the connection is already started.
root/ConnectionType/xen/connections/{UUID}/username The default username to supply to the remote host during
login. Generally, this setting is used for kiosk style
applications where a generic username is used for login.
root/ConnectionType/xen/connections/{UUID}/
waitForNetwork
If set to 1, the connection will not be launched until
networking is available. This makes sure that on a slow
network, the connection does not launch before networking
is available, causing a failure.
root/ConnectionType/xen/coreSettings/appName The internal application name to use when tracking the PID
of the connection for connection status monitoring. This key
should not need to be modified.
root/ConnectionType/xen/coreSettings/autoLogoutDelay This setting applies to Citrix servers with multiple published
apps or desktops. If less than 0, no auto-logout is performed.
Otherwise, it is the number of seconds between the closing
of the last Xen application and the time the Xen desktop will
be automatically closed. Citrix process delays can extend the
auto-logout time.
root/ConnectionType/xen/coreSettings/
autoLogoutDelaySingleApp
This setting applies to Citrix servers with a single published
app or desktop. If less than 0, no auto-logout is performed.
Otherwise, it is the number of seconds between the closing
of the last Xen application and the time the Xen desktop will
be automatically closed. Citrix process delays can extend the
auto-logout time.
root/ConnectionType/xen/coreSettings/className The internal X Windows application class name to use when
tracking the PID of the connection for connection status
monitoring. This key should not need to be modified.
root/ConnectionType/xen/coreSettings/editor The internal application name to use when launching the
connection editor for this connection type. This key should
not need to be modified.
root/ConnectionType/xen/coreSettings/generalSettingsEditor The internal application name to use when launching the
general settings editor for this connection type. This key
should not need to be modified.
root/ConnectionType/xen/coreSettings/icon16Path The internal application icon path for the 16x16 pixel icon for
this application. This icon is the small icon to the left of the
connection name in the connection dialog.
root/ConnectionType/xen/coreSettings/icon32Path The internal application icon path for the 32x32 pixel icon for
this application.
root/ConnectionType/xen/coreSettings/icon48Path The internal application icon path for the 48x48 pixel icon for
this application. This icon is the large icon in the top left of
the connection editor for this connection type.
root/ConnectionType/xen/coreSettings/label The name of the connection to display under the 'add' button
on HP ThinPro and in the connection selection screen on HP
Smart Zero Core.
root/ConnectionType/xen/coreSettings/serverRequired Tells whether a server name or address is unused, optional,
or required for this connection type.
root > ConnectionType 71
Table C-5 root > ConnectionType > xen (continued)
Registry key Description
root/ConnectionType/xen/coreSettings/stopProcess The behavior that should occur when 'connection-mgr stop'
is called on this connection. By default, this is close, which
will send a standard kill signal to the process. When set to
kill, the process specified by 'appName' will be forcefully
killed. When set to custom, a custom execution script
specified by 'wrapperScript' will be executed with argument
'stop' to terminate the process.
root/ConnectionType/xen/coreSettings/watchPid If set to 1, the application specified by 'appName' will be
monitored to detect the connection. This key should not need
to be modified.
root/ConnectionType/xen/coreSettings/wrapperScript The name of the script or binary to execute when launching
this connection type. This is the primary script handling all
connection settings and command line arguments for the
connection. This key should not need to be modified.
root/ConnectionType/xen/general/allowReadOn{AthruZ} Set to 1 to allow the user to read the mapped drive from the
remote host. If this is set to 0, no files will show up in the
mapped drive on the remote host.
root/ConnectionType/xen/general/allowWriteOn{AthruZ} Set to 1 to allow the user to write to the mapped drive from
the remote host. If this is set to 0, the user will be able to
read and copy files off of the drive, but will not be able to
make any changes or add new files to the drive.
root/ConnectionType/xen/general/async Directly maps to the Citrix INI file setting
CommPollSize=boolean, which enables asynchronous
polling. The default is 0 for 'Off'.
root/ConnectionType/xen/general/autoReconnect Directly maps to the Citrix INI file setting
TransportReconnectEnabled=boolean, which enables
automatic session reconnect. The default is 0.
NOTE: This is not the same as the connection-specific
autoReconnect. This reconnect occurs internally within the
Citrix client without restarting the connection.
root/ConnectionType/xen/general/bitmapCacheSize Directly maps to the Citrix INI file setting
PersistentCacheMinBitmap=integer, which is the
minimum size of bitmap for caching. The default is 8192. On
all clients, this is set to a default of 2048.
root/ConnectionType/xen/general/colorDepth Forces ICA to use a specific color depth for all connections.
This is usually done in either specialized environments
where the automatic depth selection fails or in very slow
networks to reduce congestion.
root/ConnectionType/xen/general/colorMapping Set to Shared - Approximate Colors to enable and Private -
Exact Colors to disable. Enabled by default. Maps to the
Citrix INI file setting ApproximateColors=boolean, which
uses approximate colors from the default colormap rather
than a private colormap and precise colors. Used only when
the DesiredColor value is 2 (256 colors). The default is
False.
root/ConnectionType/xen/general/defaultBrowserProtocol Set to TCP/IP HTTP Browser by default. Can be set to SSL/
TLS HTTPS Browser or TCP/IP Browser. Maps to the Citrix
INI file setting BrowserProtocol=[UDP|HTTPonTCP],
which controls the protocol used to locate the ICA host for
the connection. If not specified, the default value from the
[WFClient] section of wfclient.ini is used.
72 Appendix C HP Smart Zero Core registry settings
Table C-5 root > ConnectionType > xen (continued)
Registry key Description
root/ConnectionType/xen/general/
drivePathMappedOn{AthruZ}
The local filesystem directory to map to the remote host.
Typically, this is set to /media to allow all connected USB
drives to be mapped to the remote host through a single
drive letter.
root/ConnectionType/xen/general/enableAlertSound Set to the default 1 to enable Windows alert sounds. Set to 0
to disable. Indirectly maps to the Citrix INI file setting
DisableSound=boolean, which disables Windows alert
sounds. The default is False.
root/ConnectionType/xen/general/enableAudioInput Set to the default 1 to enable audio input. This will set both
the AllowAudioInput and EnableAudioInput settings to 1 in
the wfclient.ini and appsrv.ini.
root/ConnectionType/xen/general/enableDataCompression Set to the default 1 to enable data compression, or set to 0 to
disable. Directly maps to the Citrix INI file setting
Compress=boolean, which controls data compression.
root/ConnectionType/xen/general/enableDriveMapping Allows directories on the local filesystem to be forwarded to
the remote host through a virtual drive. Typically,/media
would be mapped to Z to allow USB drives to be forwarded
to the remote host. If USB redirection is enabled, this should
be disabled to prevent storage conflicts. To be properly
mapped to the remote host in this fashion, the USB device
must use one of the following filesystems: FAT32, NTFS,
ext2, or ext3.
root/ConnectionType/xen/general/enableForceDirectConnect Set to 1 to force the connection to bypass the Citrix Web
Interface and PNAgent services. Authentication will occur on
the server after the initial connection has been made.
root/ConnectionType/xen/general/
enableHDXFlashRedirection
Control the behavior of HDX Flash Redirection by setting it to
Always, Ask, or Never. The default is "Always", which is to
use HDX Flash Redirection if possible and not prompt the
user. "Ask" will dynamically prompt the user within the
session. "Never" will disable the feature.
root/ConnectionType/xen/general/enableHDXMediaStream Set to 0 to disable HDX MediaStream. When HDX
MediaStream is disabled, media files will still play through
standard streaming, but the quality might not be as high.
root/ConnectionType/xen/general/enableMapOn{AthruZ} Allows drive mapping to occur using the specified drive on
the remote host. Must be set to a valid local directory for
drive mapping to work properly. Other drive letters are also
available when all keys are shown.
root/ConnectionType/xen/general/enableOffScreenSurface Directly maps to the Citrix INI file setting
EnableOSS=boolean, which enables the server to create
and use X pixmaps for off-screen drawing. Reduces
bandwidth in 15- and 24-bit color at the expense of X server
memory and processor time. The default is On.
root/ConnectionType/xen/general/enableSmartCard If set to 1, DisableCtrlAltDel will be set to 'Off' and smart
card login will be enabled. If set to 0, SmartCardAllowed will
be set to 'Off', disabling smart card login.
root/ConnectionType/xen/general/
enableWindowsAlertSounds
root/ConnectionType/xen/general/encryptionLevel Directly maps to the Citrix INI file setting
EncryptionLevelSession=[None | Basic | RC5
(128 bit - Login Only) | RC5 (40 bit) | RC5
(56 bit) | RC5 (128 bit)], which specifies the level
root > ConnectionType 73
Table C-5 root > ConnectionType > xen (continued)
Registry key Description
of encryption on a per-connection basis. Encryption protocols
for all levels are defined in the [EncryptionLevelSession]
section of module.ini.
root/ConnectionType/xen/general/hotKey{1 thru 12}Char The hotkey character to forward to the remote session. For
example, F1 for hotKey1Char.
root/ConnectionType/xen/general/hotKey{1 thru 12}Shift The key shift state combination used to activate the chosen
hotkey character. Defaults to Ctrl+Shift. Can be set to Shift,
Ctrl, Alt, Alt+Shift, Alt+Ctrl, or Ctrl+Shift.
root/ConnectionType/xen/general/httpAddresses/{UUID}/
address
root/ConnectionType/xen/general/
keyPassthroughEscapeChar
Directly maps to the Citrix INI file setting
KeyPassthroughEscapeChar=string, which is the key
for the keyboard command to disable the transparent
keyboard mode. The default is F2. All clients are set to F1 by
default.
root/ConnectionType/xen/general/
keyPassthroughEscapeShift
Directly maps to the Citrix INI file setting
KeyPassthroughEscapeShift=string, which is the key
for the keyboard command to disable the transparent
keyboard mode. The default is Ctrl. All clients are set to Alt
by default.
root/ConnectionType/xen/general/localTextEcho Can be set to On, Off, or the default Auto. Indirectly maps to
the Citrix INI file setting ZLKeyboardMode=[0|1|2], which
controls keyboard latency reduction.
0=off
1=always on
2=dynamic selection based on actual latency
root/ConnectionType/xen/general/mouseClickFeedback Can be set to On, Off, or the default Auto. Indirectly maps to
the Citrix INI file setting ZLKeyboardMode=[0|1|2], which
controls keyboard latency reduction.
0=off
1=always on
2=dynamic selection based on actual latency
root/ConnectionType/xen/general/mouseMiddleButtonPaste Directly maps to the Citrix INI file setting
MouseSendsControlV=boolean, which enables a middle-
button paste emulation function for Windows sessions. The
default is False. All clients are set to 0 by default.
root/ConnectionType/xen/general/noInfoBox Directly maps to the Citrix INI file setting
PopupOnExit=boolean, which causes the client manager,
wfcmgr, to pop up when a client session terminates.
root/ConnectionType/xen/general/printerAutoCreation Set to 0 to disable printer mapping.
root/ConnectionType/xen/general/proxyAddress The proxy address to use if a manual proxy setting is
selected through 'proxyType'.
root/ConnectionType/xen/general/proxyPassword The proxy password to use if a manual proxy setting is
selected through 'proxyType'. This field will be encrypted
using rc4 encryption.
74 Appendix C HP Smart Zero Core registry settings
Table C-5 root > ConnectionType > xen (continued)
Registry key Description
root/ConnectionType/xen/general/proxyPort The proxy port to use if a manual proxy setting is selected
through 'proxyType'.
root/ConnectionType/xen/general/proxyType Selects the type of proxy to use for XenDesktop connections.
'Use Browser settings' is supported only if a local browser is
installed.
root/ConnectionType/xen/general/proxyUser The proxy user to use if a manual proxy setting is selected
through 'proxyType'.
root/ConnectionType/xen/general/seamlessWindow Directly maps to the Citrix INI file setting
TWIMode=boolean, which controls seamless mode for
published applications. All clients are set to 1 by default.
root/ConnectionType/xen/general/sessionSharingClient Directly maps to the Citrix INI file setting
EnableSessionSharingClient=boolean, which sends
session-sharing requests to other ICA sessions on the same
X display. The default is False. All clients are set to 1 by
default.
root/ConnectionType/xen/general/sound Can be set to the default High Quality, Med Quality, Low
Quality, orDisabled. Quality indirectly maps to the Citrix INI
file setting AudioBandwidthLimit=[0|1|2].
0=high
1=medium
2=low
root/ConnectionType/xen/general/speedScreen
root/ConnectionType/xen/general/tcpAccel
root/ConnectionType/xen/general/tcpAddresses/{UUID}/
address
root/ConnectionType/xen/general/
transparentKeyPassthrough
Can be set to Translated (Local), Direct in full screen
desktops only (FullScreenOnly), or Direct (Remote).
Indirectly maps to the Citrix INI file setting
TransparentKeyPassthrough=string, which enables
keyboard shortcut sequences defined by the local Windows
manager in the session. Keywords are Local, Remote, and
FullScreenOnly. The default is FullScreenOnly.
root/ConnectionType/xen/general/useAlternateAddress Directly maps to the Citrix INI file setting
UseAlternateAddress=boolean, which uses an
alternate address for firewall connections. The default is
False. All clients are set to 0 by default.
root/ConnectionType/xen/general/useBitmapCache Directly maps to the Citrix INI file setting
PersistentCacheEnabled=boolean. The default is
False. All clients are set to 0 by default.
root/ConnectionType/xen/general/useEUKS Controls use of Extended Unicode Keyboard Support on
Windows servers. The default is 0.
0No EUKS
1EUKS used as fallback
2Use EUKS whenever possible
root/ConnectionType/xen/general/useLocalIM Directly maps to the Citrix INI file setting
useLocalIME=boolean, which uses the local X input
root > ConnectionType 75
Table C-5 root > ConnectionType > xen (continued)
Registry key Description
method to interpret keyboard input. This is supported only for
European languages. The default is True. All clients are set
to 1 by default.
root/ConnectionType/xen/general/waitForNetwork If set to 1, the connection will not be launched until
networking is available. This makes sure that, on a slow
network, the connection does not launch before networking
is available, causing a failure.
root/ConnectionType/xen/general/windowHeight If 'windowSize' is set to Fixed Size, this key will be used to
set the height of the window in pixels.
root/ConnectionType/xen/general/windowPercent If 'windowType' is set to Percentage of Screen Size, this key
will be used to set the size of the window. Valid values are 0
100.
root/ConnectionType/xen/general/windowSize When set to Full Screen (the default), the connection will be
maximized without borders on all available screens. When
set to Percentage of Screen Size the
'windowSizePercentage' key can be used to specify the size
of the window as a percentage as the total screen area.
When set to Fixed Size the 'windowSizeWidth' and
'windowSizeHeight' keys can be used to specify the size of
the window in pixels. To have "Percentage of Screen Size"
take effect "enableForceDirectConnect" has to be set to 1
and "seamlessWindow" has to be set to 0.
NOTE: This setting will only work with XenApp and only if
the server allows direct connections.
root/ConnectionType/xen/general/windowWidth If 'windowSize' is set to 'Fixed Size', this key will be used to
set the width of the window in pixels
root/ConnectionType/xen/gui/fbpanel/autohide Whether to autohide the taskbar. Set to 'true' to autohide the
taskbar.
root/ConnectionType/xen/gui/fbpanel/edge The default position of the taskbar when more than one
published desktop or application is available.
root/ConnectionType/xen/gui/fbpanel/hidden Set to 1 to completely hide the taskbar. Can be hidden only if
autoStartResource or autoStartDesktop is enabled.
root/ConnectionType/xen/gui/XenDesktopPanel/disabled Set to 1 to disable the Xen Desktop Panel and its taskbar.
Usually, set to 1 when autoStartResource or
autoStartDesktop is enabled.
root/ConnectionType/xen/gui/XenManager/name The name of the settings editor for this application. This key
should not need to be modified.
root/ConnectionType/xen/gui/XenManager/status The active status of the settings editor for this application.
This key should not need to be modified.
root/ConnectionType/xen/gui/XenManager/title The window title of the settings editor for this application.
This key should not need to be modified.
root/ConnectionType/xen/gui/XenManager/widgets/address
root/ConnectionType/xen/gui/XenManager/widgets/
appInMenu
root/ConnectionType/xen/gui/XenManager/widgets/
appOnDesktop
76 Appendix C HP Smart Zero Core registry settings
Table C-5 root > ConnectionType > xen (continued)
Registry key Description
root/ConnectionType/xen/gui/XenManager/widgets/
autoReconnect
root/ConnectionType/xen/gui/XenManager/widgets/autostart
root/ConnectionType/xen/gui/XenManager/widgets/
autoStartDesktop
root/ConnectionType/xen/gui/XenManager/widgets/
autoStartResource
root/ConnectionType/xen/gui/XenManager/widgets/domain
root/ConnectionType/xen/gui/XenManager/widgets /
enablePNADesktopIcons
root/ConnectionType/xen/gui/XenManager/widgets/
enablePNAStartMenuItems
root/ConnectionType/xen/gui/XenManager/widgets/
fallBackConnection
root/ConnectionType/xen/gui/XenManager/widgets/folder
root/ConnectionType/xen/gui/XenManager/widgets/
hasDesktopIcon
root/ConnectionType/xen/gui/XenManager/widgets/isInMenu
root/ConnectionType/xen/gui/XenManager/widgets/label
root/ConnectionType/xen/gui/XenManager/widgets/password
root/ConnectionType/xen/gui/XenManager/widgets/
username
root/ConnectionType/xen/gui/XenManager/widgets/
waitForNetwork
root > Display
This section describes the registry keys, functions, options, and descriptions in the root > Display
folder.
Table C-6 root > Display
Registry key Description
root/Display/Configuration/displaymode Specifies the display mode of the unit. A value of 0 denotes
standard mode (14 monitors), whereas a value of 1 denotes
a 6-monitor mode. The HP t610 with the appropriate add-on
card is the only supported hardware.
root/Display/Configuration/primaryprofile This must always be set to default.
root/Display/Configuration/secondarymode If supported, specifies the position of the secondary monitor
relative to the primary monitor.
0Same As
1Above
root > Display 77
Table C-6 root > Display (continued)
Registry key Description
2Right Of
3Left Of
4Below
5None
NOTE: This is hardware-dependent and is not supported
on all models. The HP t5535z does not support two monitors.
root/Display/Configuration/swapstate Specifies which connector contains the primary monitor. This
is hardware-dependent and might not be implemented on all
models. Generally, 0 means the primary monitor is on the
VGA connector and 1 means the 'other' connector. For the
HP t5565z, 0 means the primary is on the DVI-I connector
and 1 means the primary is on the DVI-D connector. The HP
t5335z does not support two monitors.
root/Display/Profiles/{UUID}/colorScaling The color temperature or direct RGB scaling for thin clients
with built-in monitors. The entry is a six-digit hex value
RRGGBB, where ffffff would indicate full (100%) scaling on
all three color channels.
root/Display/Profiles/{UUID}/depth The display bit depth per pixel. A higher bit depth means
better quality, but more data and thus a lower performance.
root/Display/Profiles/{UUID}/height The desired monitor resolution width. A value of 0 means
auto-detect the resolution.
root/Display/Profiles/{UUID}/label Display profile name. This should be default.
root/Display/Profiles/{UUID}/orientation Specifies monitor orientation:
0Normal
1Rotate left
2Rotate right
3Invert
root/Display/Profiles/{UUID}/refresh Specifies the desired monitor refresh rate; not all refresh
rates are supported for all resolutions. The values supported
by the client depend on the monitor. A value of 0 means
auto-detect the refresh rate.
IMPORTANT: Picking a refresh rate that is not supported
by the monitor attached to the client results in a black
screen. HP recommends leaving this set to 0.
root/Display/Profiles/{UUID}/width The desired monitor resolution width. A value of '0' means
auto-detect the resolution.
root > Network
This section describes the registry keys, functions, options, and descriptions in the root > Network
folder.
78 Appendix C HP Smart Zero Core registry settings
Table C-7 root > Network
Registry key Description
root/Network/ActiveDirectory/Domain Active Directory domain.
root/Network/ActiveDirectory/DynamicDNS Enable dynamic DNS.
root/Network/ActiveDirectory/Enabled Enables Active Directory.
root/Network/ActiveDirectory/Method Method used to provide user credentials.
root/Network/ActiveDirectory/Password Active Directory domain user password, only valid in static
method.
root/Network/ActiveDirectory/Username Active Directory domain username, only valid in static
method.
root/Network/DNSServers Additional DNS servers for Domain Name resolution can be
specified here. The specified servers will be used in addition
to any servers retrieved through DHCP. Up to five IPv4 or
IPv6 addresses may be specified, separated by commas.
root/Network/FtpProxy FTP proxy address.
root/Network/Hostname Hostname of the client.
root/Network/HttpProxy HTTP proxy address.
root/Network/HttpsProxy HTTPS proxy address.
root/Network/iPeak/Status If set to 1, HP Velocity will be enabled. This technology adds
redundancy to TCP packets in an attempt to correct network
loss issues. Even when enabled, it should not affect network
packet transmission if the server-side component is not
detected.
root/Network/IPSec/IPSecRules/{UUID}/DstAddr Destination address for the IPsec rule.
root/Network/IPSec/IPSecRules/{UUID}/MMAuthMethod Authentication method for the IPsec rule. Enter PSK to use a
pre-shared key and Certificate to use certificate files.
root/Network/IPSec/IPSecRules/{UUID}/
MMAuthMethodCACert
When the authentication method is Certificate, the CA
certificate file's path is saved in this key.
root/Network/IPSec/IPSecRules/{UUID}/
MMAuthMethodClientCert
When the authentication method is 'Certificate', the client
certificate file's path is saved in this key.
root/Network/IPSec/IPSecRules/{UUID} /
MMAuthMethodPresharedKey
When the authentication method is 'PSK', the pre-shared key
value is saved in this key.
root/Network/IPSec/IPSecRules/{UUID}/
MMAuthMethodPrivateKey
When the authentication method is 'Certificate', the client
certificate file's corresponding private key file path is saved in
this key.
root/Network/IPSec/IPSecRules/{UUID}/MMDHGroup Phase 1 Diffie-Hellman group.
root/Network/IPSec/IPSecRules/{UUID}/MMEncryptionAlg Phase 1 encryption algorithm.
root/Network/IPSec/IPSecRules/{UUID}/MMIntegrityAlg Phase 1 integrity algorithm.
root/Network/IPSec/IPSecRules/{UUID}/MMLifetimeMinutes Phase 1 lifetime.
root/Network/IPSec/IPSecRules/{UUID}/QMAHEnable Enables Phase 2 AH.
root/Network/IPSec/IPSecRules/{UUID}/QMAHIntegrityAlg Phase 2 AH integrity algorithm.
root/Network/IPSec/IPSecRules/{UUID}/QMESPEnable Enables Phase 2 ESP.
root > Network 79
Table C-7 root > Network (continued)
Registry key Description
root/Network/IPSec/IPSecRules/{UUID}/
QMESPEncryptionAlg
Phase 2 ESP encryption algorithm.
root/Network/IPSec/IPSecRules/{UUID}/QMESPIntegrityAlg Phase 2 ESP integrity algorithm.
root/Network/IPSec/IPSecRules/{UUID}/QMLifetimeSeconds Phase 2 lifetime.
root/Network/IPSec/IPSecRules/{UUID}/RuleDescription Description for the IPsec rule, such as purpose for creating
the rule.
root/Network/IPSec/IPSecRules/{UUID}/RuleEnable Rule enable or disable flag. When set to 1 the rule will be
enabled. Set to 0 to disable the rule.
root/Network/IPSec/IPSecRules/{UUID}/RuleName Name of the IPsec rule.
root/Network/IPSec/IPSecRules/{UUID}/SrcAddr Source address for the IPsec rule.
root/Network/IPSec/IPSecRules/{UUID}/TunnelDstAddr Tunnel destination address for the IPsec rule.
root/Network/IPSec/IPSecRules/{UUID}/TunnelEnable Enables tunnel setting for the IPsec rule. When enabled, the
rule is 'apply to tunnel mode'.
root/Network/IPSec/IPSecRules/{UUID}/TunnelSrcAddr Tunnel source address for the IPsec rule.
root/Network/SearchDomains Additional search domains for FQDN resolution can be
specified here. The specified domains will be appended to
any incomplete server definitions in an attempt to generate
an FQDN that can be resolved through DNS. For example, a
search domain of 'mydomain.com', will allow the server
definition 'myserver' to resolve properly to
'myserver.mydomain.com' even if the DNS server does not
have 'myserver' in its name resolution tables. Up to five
additional search domains can be specified.
root/Network/VPN/AutoStart Auto-starts VPN on system boot.
root/Network/VPN/Domain VPN domain.
root/Network/VPN/Gateway VPN gateway.
root/Network/VPN/Group VPN group.
root/Network/VPN/GroupPassword VPN group password.
root/Network/VPN/Password VPN user password.
root/Network/VPN/Type VPN type.
root/Network/VPN/Username VPN user name.
root/Network/Wired/DefaultGateway The default gateway the device will use to communicate to
the internet. Typically, this is the address of the router.
NOTE: This setting will take effect only when 'Method' is
set to 'Static'.
root/Network/Wired/EthernetSpeed The link speed of the primary ethernet network interface.
Automatic will allow it to choose the fastest available link
speed, (usually 1 Gbps or 100 Mbps depending on the
switch). The link speed can also be forced to a single speed
(100 Mbps or 10 Mbps) and duplex mode (full or half) to
support switches or hubs that do not perform appropriate
auto-negotiation.
root/Network/Wired/Interface The default ethernet interface or NIC.
80 Appendix C HP Smart Zero Core registry settings
Table C-7 root > Network (continued)
Registry key Description
root/Network/Wired/IPAddress The IPv4 address of the device. This setting will take effect
only when 'Method' is set to 'Static'.
root/Network/Wired/IPv6Enable Set this key to 1 when working in an IPv6 environment.
root/Network/Wired/Method When set to Automatic, the device will use DHCP to attempt
to retrieve network settings. When set to 'Static', the
'IPAddress', 'SubnetMask', and 'DefaultGateway' can be set
manually using the available keys. HP does not recommend
using 'Static' in a generic client profile, as it will cause all
clients to receive the same IP address.
root/Network/Wired/Security/CACert Path to the CA certification file.
root/Network/Wired/Security/Identity Identity or anonymous identity.
root/Network/Wired/Security/InnerAuth PEAP inner authentication protocols.
root/Network/Wired/Security/InnerAuthTTLS TTLS inner authentication protocols.
root/Network/Wired/Security/Password Password.
root/Network/Wired/Security/PEAPVersion PEAP version.
root/Network/Wired/Security/PrivateKey Path to the private key file, only for use in TLS
authentication.
root/Network/Wired/Security/Type Wired 802.1x authentication types.
root/Network/Wired/Security/UserCert Path to the user certification file, only for use in TLS
authentication.
root/Network/Wired/Security/Username Username.
root/Network/Wired/SubnetMask The subnet mask of the device; for example, 255.255.255.0
for a standard class C subnet. This setting will take effect
only when 'Method' is set to 'Static'.
root/Network/Wireless/DefaultGateway The default gateway the device will use to communicate to
the internet. Typically, this is the address of the router. This
setting will take effect only when 'Method' is set to 'Static'.
root/Network/Wireless/Interface The default wireless interface or wireless network adapter.
root/Network/Wireless/IPAddress The IPv4 address of the device. This setting will take effect
only when 'Method' is set to 'Static'.
root/Network/Wireless/IPv6Enable Set this key to 1 when working in an IPv6 environment.
root/Network/Wireless/Method When set to Automatic, the device will use DHCP to attempt
to retrieve network settings. When set to 'Static', the
'IPAddress', 'SubnetMask', and 'DefaultGateway' can be set
manually using the available keys. HP does not recommend
using 'Static' in a generic client profile, as it will cause all
clients to receive the same IP address.
root/Network/Wireless/Security/CACert Path to the CA certification file.
root/Network/Wireless/Security/Identity Identity or anonymous identity.
root/Network/Wireless/Security/InnerAuth PEAP inner authentication protocols.
root/Network/Wireless/Security/InnerAuthTTLS TTLS inner authentication protocols.
root/Network/Wireless/Security/Password Password.
root > Network 81
Table C-7 root > Network (continued)
Registry key Description
root/Network/Wireless/Security/PEAPVersion PEAP version.
root/Network/Wireless/Security/PrivateKey Path to the private key file, only used in TLS authentication.
root/Network/Wireless/Security/Type Wireless authentication types.
root/Network/Wireless/Security/UserCert Path to the user certification file, only for use in TLS
authentication.
root/Network/Wireless/Security/Username Username.
root/Network/Wireless/Security/WEPAuth WEP authentication type.
root/Network/Wireless/Security/WEPIndex WEP password index, only for use in WEP.
root/Network/Wireless/SSID The selected wireless access point SSID.
root/Network/Wireless/SSIDHidden The hidden status of the selected wireless access point
SSID.
root/Network/Wireless/SubnetMask The subnet mask of the device; for example, 255.255.255.0
(for a standard class C subnet). This setting will only take
effect when 'Method' is set to 'Static'.
root > USB
This section describes the registry keys, functions, options, and descriptions in the root > USB folder.
Table C-8 root > USB
Registry key Description
root/USB/root/mass-storage/allowed If set to 1, mass storage devices will be auto-mounted when
the protocol is "local".
root/USB/root/mass-storage/read-only If set to 1, when mass storage devices are auto-mounted
locally, they will be mounted read-only.
root/USB/root/protocol Keeps track of the current owner of the remote USB. Used
internally only.
root > keyboard
This section describes the registry keys, functions, options, and descriptions in the root > keyboard
folder.
Table C-9 root > keyboard
Registry key Description
root/keyboard/enable2 If set to 1, the secondary keyboard layout 'layout2' can be
switched to through the keyboard shortcut defined by
'switch'.
root/keyboard/layout The keyboard layout defines what symbols the keys
generate. This is frequently language dependent. English
(en), Spanish (es), French (fr), German (de), and Japanese
(jp) are the most common layouts.
82 Appendix C HP Smart Zero Core registry settings
Table C-9 root > keyboard (continued)
Registry key Description
root/keyboard/layout2 The secondary keyboard layout.
root/keyboard/model The keyboard model defines which keys are where on the
keyboard. The most common is the standard 'pc104' or
international 'pc105'. Other models are also supported.
root/keyboard/model2 The secondary keyboard model.
root/keyboard/numlock If set to the default 1, the numlock function will be turned on
at boot; otherwise, the numlock light will be turned off.
root/keyboard/rdp_kb An internal key used to map the model/layout to an RDP
keyboard map. This key should not need to be modified.
root/keyboard/switch Used to set the keyboard shortcut to switch between the first
and second layout, if 'enable2' is set. Valid values are
grp:ctrl_shift_toggle, grp:ctrl_alt_toggle, and
grp:alt_shift_toggle.
root/keyboard/variant The keyboard variant defines slight variations in the layout.
Typically, the wincompat variation is used, as it most closely
matches Windows keyboard layouts.
root/keyboard/variant2 The secondary keyboard variant.
root/keyboard/XkbLayout An internal key used to map the model/layout to an XKB
keyboard layout. This key should not need to be modified.
root/keyboard/XkbModel An internal key used to map the model/layout to an XKB
keyboard model. This key should not need to be modified.
root > logging
This section describes the registry keys, functions, options, and descriptions in the root > logging
folder.
Table C-10 root > logging
Registry key Description
root/logging/general/debug If set to 1, debugging will be enabled on all debug supported
subsystems. This is usually used in conjunction with
'generateDiagnostic.sh' or the System Information Diagnostic
tool to generate a diagnostic bundle with system debug logs
included.
root > mouse
This section describes the registry keys, functions, options, and descriptions in the root > mouse
folder.
Table C-11 root > mouse
Registry key Description
root/mouse/MouseHandedness Whether the mouse is right-handed or left-handed. 0 for
right-handed, 1 for left-handed.
root > logging 83
Table C-11 root > mouse (continued)
Registry key Description
root/mouse/MouseSpeed The acceleration of the mouse pointer. Typically a number
from 025 is in the usable range. 0 will completely disable
acceleration, causing the pointer to move at a constant slow,
but measurable pace.
root/mouse/MouseThreshold The number of pixels before acceleration will be enabled. 0
will set the acceleration to a natural curve that gradually
scales acceleration, allowing for both precise and quick
movements.
root > printer-mapping-mgr
This section describes the registry keys, functions, options, and description in the root > printer-
mapping-mgr folder.
Table C-12 root > printer-mapping-mgr
Registry key Description
root/printer-mapping-mgr/{UUID}/BaudRate For serial printers, this defines the baud rate of the printer.
By default, this will be set to 9600.
root/printer-mapping-mgr/{UUID}/Port An internal key used to identify the port, usually set to the
same as root/printers/{UUID}/Port.
root > printers
This section describes the registry keys, functions, options, and descriptions in the root > printers
folder.
Table C-13 root > printers
Registry key Description
root/printers/{UUID}/Active If set to 1, the printer will be marked active and can be
redirected to remote sessions.
root/printers/{UUID}/Port The port for the printer. For a local printer, this will frequently
be /dev/ttyS0, /dev/lp0, or /dev/ttyUSB0. If a network printer
is defined, this will be set to Network, and a 'ServerIP' key
will be defined with the IP address of the printer.
root/printers/{UUID}/PrinterMDL Set to the printer model. This is a text field used to identify
the printer in local and remote sessions.
root/printers/{UUID}/WindowsDriver Set to the exact Windows Driver model. This is used by RDP
and Citrix printer mapping to identify which printer driver to
install on the remote host.
root > screensaver
This section describes the registry keys, functions, options, and descriptions in the root > screensaver
folder.
84 Appendix C HP Smart Zero Core registry settings
Table C-14 root > screensaver
Registry key Description
root/screensaver/enableDPMS Set to 0 to disable monitor power management. This will
cause the monitor to stay on unless turned off manually.
root/screensaver/off Timeout delay to turn the monitor off (in minutes).
root/screensaver/standby Timeout delay to put the monitor into standby (in minutes).
root/screensaver/suspend Timeout delay to suspend the monitor (in minutes).
root > time
This section describes the registry keys, functions, options, and descriptions in the root > time folder.
Table C-15 root > time
Registry key Description
root/time/NTPServers A comma-separated list of NTP servers to use. Private NTP
servers or large virtual NTP clusters such as 'pool.ntp.org'
are the best choices to minimize server load. Clear this field
to return to using DHCP servers (tag 42) instead of a fixed
list.
root/time/timezone Used to manually specify the timezone. Timezones should
be specified in the following format: '[region]/[subregion]' as
defined by 'Linux timezone:' in the client date and time
control panel menu item.
root/time/use24HourFormat Choose according to locale:
0AM/PM format
124-hour format
root/time/useDHCPTimezone If set to 1, clients will attempt to set the timezone through
DHCP. To properly set the timezone through this key, make
sure that the DHCP server for the clients forwards the 'tcode'
DHCP tag (usually tag 101, though 100 and 2 can work).
root/time/useNTPServers Set to 1 to enable the use of NTP time servers to
synchronize the client clock. If this is enabled, make sure an
NTP server is specified via DHCP or the 'NTPServers' key.
root > translation
This section describes the registry keys, functions, options, and descriptions in the root > translation
folder.
Table C-16 root > translation
Registry key Description
root/translation/coreSettings/localeMapping/{language} An internal key used to provide the text string next to the
appropriate language on the language selector. This key
should not need to be modified.
root/translation/coreSettings/localeSettings Changes the locale for the client. This locale will also be
forwarded to the remote connection. Valid locales are:
root > time 85
Table C-16 root > translation (continued)
Registry key Description
en_US (English), de_DE (German), es_ES (Spanish), and
fr_FR (French). Other locales, such as ja_JP (Japanese) and
zh_CN (Chinese), might be available as client updates.
root/translation/gui/LocaleManager/name The name of the settings editor for this application. This key
should not need to be modified.
root/translation/gui/LocaleManager/status The active status of the settings editor for this application.
This key should not need to be modified.
root/translation/gui/LocaleManager/title The window title of the settings editor for this application.
This key should not need to be modified.
root/translation/gui/LocaleManager/widgets/localeSettings
root > users
This section describes the registry keys, functions, options, and descriptions in the root > users
folder.
Table C-17 root > users
Registry key Description
root/users/root/password The password for Administrator Mode. If empty,
Administrator Mode is locked. Administrator Mode gives
access to all control panel items.
root/users/user/apps/hptc-auto-update/authorized If set to 0, users will not be able to access Automatic Update
server settings. The default configuration is disabled
because clients will receive their Automatic Update server
URL through broadcast or DHCP tag.
root/users/user/apps/hptc-cert-mgr/authorized If set to 0, users will not be able to access Certificate
Manager settings. This might be useful in a DHCP-only
environment where all certificate manager settings are given
to clients by the DHCP server.
root/users/user/apps/hptc-color-temp/t410aio/authorized If set to 0, users will not be able to modify the screen color
temperature.
root/users/user/apps/hptc-date-mgr/authorized If set to 0, users will not be able to access local client date
and time settings. This might be useful in an environment
where the client date and time is set by NTP.
root/users/user/apps/hptc-display-prefs/authorized If set to 0, users will not be able to modify the screen
resolution, bit depth, or refresh rate.
root/users/user/apps/hptc-display-prefs/t410aio/authorized If set to 0 users will not be able to modify the screen
resolution, bit depth or refresh rate.
root/users/user/apps/hptc-i18n-mgr/authorized If set to 1, the locales control panel item will be enabled for
users. This is normally disabled because it has a direct
control available from root/zero-login/controls.
root/users/user/apps/hptc-keyboard-layout/authorized If set to 1, the full keyboard layout control panel item will be
enabled for users. This is normally disabled because it has a
direct control available from root/zero-login/
controls.
86 Appendix C HP Smart Zero Core registry settings
Table C-17 root > users (continued)
Registry key Description
root/users/user/apps/hptc-mixer/authorized If set to 0, the full-size mixer control panel will be disabled for
users. It is usually redundant, as the mini control covers the
same functions. To fully disable volume control, root/
zero-login/controls/audio/authorized must also
be set to 0.
root/users/user/apps/hptc-mouse/authorized If set to 0, users will not be able to modify local client mouse
settings. Users will still be able to modify mouse settings
through remote host settings.
root/users/user/apps/hptc-network-mgr/authorized If set to 0, users will not be able to access network settings.
This might be useful in a DHCP-only environment where all
network settings are given to clients by the DHCP server.
root/users/user/apps/hptc-printer-mapping-mgr/authorized If set to 0, users will not be able to set Windows driver values
for locally attached printers, which might prevent some
printers from mapping to remote sessions properly. This
setting does not affect USB redirection.
root/users/user/apps/hptc-printer-mgr/authorized If set to 0, users will not be able to set Windows driver values
for CUPS attached printers, which might prevent some
printers from mapping to remote sessions properly. This
setting does not affect USB redirection.
root/users/user/apps/hptc-profile-mgr/authorized If set to 0, users will not be able factory reset the client. The
only way to factory-reset a device if this control is disabled is
to update the client with a new configuration that has this
control enabled or to restore the factory image via USB key.
root/users/user/apps/hptc-root-xterm/authorized If set to 1, a root X terminal control panel item will be enabled
for users.
CAUTION: Enabling root terminal access is a security risk
and is not recommended in a production environment. The
root terminal should only be enabled for use in debugging a
protected, non-production environment.
root/users/user/apps/hptc-shortcut-mgr/authorized If set to 1, the shortcut manager item will be enabled for
users.
root/users/user/apps/hptc-switch-admin/authorized If set to 1, the Admin/User mode Switch will be enabled for
users.
root/users/user/apps/hptc-vncshadow/authorized If set to 1, the VNC Shadowing control panel item will be
enabled for users.
root/users/user/apps/scim-setup/authorized If set to 1, the SCIM (Input Method) control panel item will be
enabled for users
NOTE: SCIM is used for local Asian language input and
might not be present on the system without the installation of
an Asian language kit.
root/users/user/AutoBrightEnabled Set to 1 to enable automatic brightness configuration on the
HP t410 All-in-one when in 'Power over Ethernet' mode. This
feature attempts to lower the brightness when power usage
goes above a critical threshold to prevent the Ethernet switch
from shutting off power to the unit.
root/users/user/MaxPowerDetectEnabled Set to 1 to enable the maximum power detection algorithm
on the HP t410 All-in-one when in 'Power over Ethernet'
mode. This feature attempts to determine the actual
maximum power that can be drawn from the Ethernet switch.
Shorter Ethernet cables translate to higher maximum power.
root > users 87
Table C-17 root > users (continued)
Registry key Description
root/users/user/OnDemandCPUThrottleEnabled Set to 1 to enable on-demand CPU throttling on the HP t410
All-in-one when in 'Power over Ethernet' mode. This feature
lowers the CPU frequency when power usage goes above a
critical threshold to prevent the Ethernet switch from shutting
off power to the unit.
root/users/user/WOLEnabled Set to 0 to disable Wake On LAN.
root > zero-login
This section describes the registry keys, functions, options, and descriptions in the root > zero-login
folder.
Table C-18 root > zero-login
Registry key Description
root/zerologin/buttons/configure/authorized Enables or disables the configuration menu. If set to 0, users
will not be able to configure any device settings.
root/zero-login/buttons/info/authorized Enables or disables the system information panel. If set to 0,
users will not be able to view any information about the
system.
root/zerologin/buttons/shutdown/authorized Enables or disables the shutdown button on the login screen.
If set to 0, users will only be able to power off the device by
pressing the power button directly.
root/zero-login/controls/audio/authorized If set to 0, users will be unable to change the sound output
volume. This might be useful in an environment that should
have all sound muted or set to a specific volume. To fully
prevent users from changing sound output levels, be sure
root/users/user/apps/hptc-mixer/
authorizations is also set to 0.
root/zerologin/controls/connection/authorized If set to 0, users will be unable to redefine the connection
type. This is disabled by default because it is normally
undesirable to allow users to change the connection type in a
production environment.
root/zero-login/controls/i18n/authorized If set to 0, users will be unable to change the locale. This is
useful in a single language environment.
root/zero-login/controls/keyboard/authorized If set to 0, users will be unable to change the keyboard
layout. This is useful in a single language environment.
root/zero-login/defaultCredentials/domain If set, this domain name will be supplied as the default to the
login dialog if no alternative has been saved through
"RememberMe". This is useful in environments where a
single domain name is dominantly used.
root/zero-login/defaultCredentials/domainList Colon-separated list of domains; for example,
domain1:domain2:(). These domains are made
available in a menu on the login screen. A particular domain
can be preselected by setting it in the root/zero-login/
defaultCredentials/domain registry key.
root/zerologin/defaultCredentials/password If set, this password will be supplied as the default to the
login dialog if the user and domain match their defaults here.
Typically used with auto-start connections.
88 Appendix C HP Smart Zero Core registry settings
Table C-18 root > zero-login (continued)
Registry key Description
root/zerologin/defaultCredentials/readOnly If set to 1, login username, password, and domain will be
read-only fields. This is only useful for connections that auto-
start and auto-reconnect.
root/zerologin/defaultCredentials /rememberMe If set to 1, the username and domain used for a connection
will be preserved as defaults for the next time the login dialog
appears. For most connection types, the user can toggle this
value with the "Remember Me" checkbox.
root/zerologin/defaultCredentials /smartcard Supplied as the default to the login dialog if the user and
domain match their defaults here. Typically, used with
autostart connections.
root/zerologin/defaultCredentials /username If set, this username will be supplied as the default to the
login dialog if no alternative has been saved through
"RememberMe". Typically, used with autostart connections.
root/zero-login/styledir/default The directory in which the default style (.qss) and
background (.rtf) files reside.
root/zero-login/styledir/rdesktop The directory in which the default style (.qss) and
background (.rtf) files reside for use with rdesktop
connections.
root/zero-login/styledir/view The directory in which the default style (.qss) and
background (.rtf) files reside for use with VMware Horizon
View connections.
root/zero-login/styledir/xen The directory in which the default style (.qss) and
background (.rtf) files reside for use with Citrix XenDesktop
connections.
root > zero-login 89
D VMware Horizon View USB configuration
This appendix includes the following topics:
USB options in previous HP Smart Zero Core releases
VMware Horizon View USB device families
USB options in previous HP Smart Zero Core releases
To disable USBR on audio devices:
1. In the client registry, modify the entry /etc/vmware/config.
2. Add the following line:
viewusb.ExcludeFamily = audio-in;audio-out;
To exclude or include a particular device:
1. Obtain that devices VID and PID.
2. In the client registry, modify the entry /etc/vmware/config.
3. Add the appropriate line:
Viewusb.ExcludeVidPid = vid-0f0_pid-0001;vid-**21_pid-*8*a;
Viewusb.IncludeVidPid = vid-003a_pid-1234
NOTE: The information in this section does not apply to a Teradici-accelerated t410 unit. To control
USBR on that unit, upgrade to HP Smart Zero Core 4.3 or higher, which includes a built-in USB
Manager GUI.
NOTE: For more information on VMware Horizon View USB configuration, see Using VMware
Horizon View Client for Linux at http://www.vmware.com.
VMware Horizon View USB device families
Table D-1 VMware Horizon View USB device families
Family Family name
Vendor vendor
Unknown unknown
Other other
Audio In audio-in
Audio Out audio-out
Communications comm
Human Interface Device hid
Bootable HID hid-bootable
90 Appendix D VMware Horizon View USB configuration
Table D-1 VMware Horizon View USB device families (continued)
Family Family name
Force Feedback Device physical
Imaging imaging
Printer printer
Mass Storage storage
Smartcard Reader smart-card
Security security
Video video
Wireless Adapter wireless
Bluetooth bluetooth
Wireless USB wusb
PDA Pda
VMware Horizon View USB device families 91
Index
A
Administrator Mode
control panel, using 11
switching to User Mode 11
audio redirection
RDP 18
VMware Horizon View 23
Automatic Intelligence
using 42
C
certificates
installing 27
VMware Horizon View 27
Citrix
HDX MediaStream 20
overview 19
support matrix 21
client control panel
accessing 9
using in Administrator Mode
11
using in User Mode 9
client information screens
hiding 7
using 5
client login screen
customizing 48
client profile
adding files 38
adding symbolic link 39
certificates 38
loading 36
modifying 36
registry settings 37
saving 39
client toolbar
using 4
clients
configuring 9
keyboard language 46
navigating 4
troubleshooting 30
updating. See updating clients
connections
configuring 2
default types 2
edit default 11
selecting 2, 9
D
desktop
shortcuts 3
using 3
device redirection
RDP 16
VMware Horizon View 23
G
getting started 2
H
HDX MediaStream 20
HP Device Manager 45
HP Intelligent Delivery Service 45
HP Smart Zero Client Services
installing 35
overview 34
Profile Editor. See Profile Editor
supported operating systems
34
K
Kiosk Mode
RDP 15
VMware Horizon View 21
M
mass storage redirection
RDP 17
VMware Horizon View 23
MMR
RDP 15
VMware Horizon View 22
Multimedia Redirection. See MMR
P
parallel printer configuration 39
printer configuration 39
printer mapping 29
printer redirection
RDP 17
VMware Horizon View 23
Profile Editor
using 36
R
RDP
audio redirection 18
device redirection 16
experience options 18
Kiosk Mode 15
mass storage redirection 17
MMR 15
multi-monitor sessions 16
overview 14
printer redirection 17
RFX 15
smart card redirection 18
USB redirection 16
registry settings 58
RemoteFX. See RFX
RFX 15
S
serial printer configuration 39
settings, administrator
audio 11
automatic update 13
certificates 14
date and time 13
display preferences 12
factory reset 13
keyboard layout 12
keyboard shortcuts 14
language 13
mouse 12
network 13
printer mapping 12
security 13
sound 13
task manager 14
text editor 14
USB 13
Xterminal 14
settings, user
audio 10
date and time 10
display preferences 10
keyboard layout 10
language 10
mouse 10
network 10
printer mapping 11
settings, VNC shadowing
factory reset 13
smart card redirection
RDP 18
VMware Horizon View 24
system diagnostics 32
system status icon 4
T
troubleshooting
firmware corruption 31
network connectivity 30
printer configuration 31
using system diagnostics 32
U
updating clients
broadcast update 43
DHCP tagging update 43
DNS alias update 44
manual update 44
USB redirection
RDP 16
USB Manager 28
VMware Horizon View 23
User Mode
control panel, using 9
switching to Administrator
Mode 10
V
Virtual Network Computing. See
VNC
VMware Horizon View
audio redirection 23
certificates 27
changing protocols 26
command line arguments 25
connection options 25
device redirection 23
keyboard shortcuts 22
Kiosk Mode 21
mass storage redirection 23
MMR 22
multi-monitor sessions 22
overview 21
printer redirection 23
security levels 28
smart card redirection 24
Teradici-accelerated 26
USB configuration 90
USB redirection 23
webcam redirection 24
VNC shadowing 13
W
webcam redirection
VMware Horizon View 24
Das könnte Ihnen auch gefallen
- The Subtle Art of Not Giving a F*ck: A Counterintuitive Approach to Living a Good LifeVon EverandThe Subtle Art of Not Giving a F*ck: A Counterintuitive Approach to Living a Good LifeBewertung: 4 von 5 Sternen4/5 (5794)
- The Gifts of Imperfection: Let Go of Who You Think You're Supposed to Be and Embrace Who You AreVon EverandThe Gifts of Imperfection: Let Go of Who You Think You're Supposed to Be and Embrace Who You AreBewertung: 4 von 5 Sternen4/5 (1090)
- Never Split the Difference: Negotiating As If Your Life Depended On ItVon EverandNever Split the Difference: Negotiating As If Your Life Depended On ItBewertung: 4.5 von 5 Sternen4.5/5 (838)
- Hidden Figures: The American Dream and the Untold Story of the Black Women Mathematicians Who Helped Win the Space RaceVon EverandHidden Figures: The American Dream and the Untold Story of the Black Women Mathematicians Who Helped Win the Space RaceBewertung: 4 von 5 Sternen4/5 (890)
- Grit: The Power of Passion and PerseveranceVon EverandGrit: The Power of Passion and PerseveranceBewertung: 4 von 5 Sternen4/5 (587)
- Shoe Dog: A Memoir by the Creator of NikeVon EverandShoe Dog: A Memoir by the Creator of NikeBewertung: 4.5 von 5 Sternen4.5/5 (537)
- Elon Musk: Tesla, SpaceX, and the Quest for a Fantastic FutureVon EverandElon Musk: Tesla, SpaceX, and the Quest for a Fantastic FutureBewertung: 4.5 von 5 Sternen4.5/5 (474)
- The Hard Thing About Hard Things: Building a Business When There Are No Easy AnswersVon EverandThe Hard Thing About Hard Things: Building a Business When There Are No Easy AnswersBewertung: 4.5 von 5 Sternen4.5/5 (344)
- Her Body and Other Parties: StoriesVon EverandHer Body and Other Parties: StoriesBewertung: 4 von 5 Sternen4/5 (821)
- The Sympathizer: A Novel (Pulitzer Prize for Fiction)Von EverandThe Sympathizer: A Novel (Pulitzer Prize for Fiction)Bewertung: 4.5 von 5 Sternen4.5/5 (119)
- The Emperor of All Maladies: A Biography of CancerVon EverandThe Emperor of All Maladies: A Biography of CancerBewertung: 4.5 von 5 Sternen4.5/5 (271)
- The Little Book of Hygge: Danish Secrets to Happy LivingVon EverandThe Little Book of Hygge: Danish Secrets to Happy LivingBewertung: 3.5 von 5 Sternen3.5/5 (399)
- The World Is Flat 3.0: A Brief History of the Twenty-first CenturyVon EverandThe World Is Flat 3.0: A Brief History of the Twenty-first CenturyBewertung: 3.5 von 5 Sternen3.5/5 (2219)
- The Yellow House: A Memoir (2019 National Book Award Winner)Von EverandThe Yellow House: A Memoir (2019 National Book Award Winner)Bewertung: 4 von 5 Sternen4/5 (98)
- Devil in the Grove: Thurgood Marshall, the Groveland Boys, and the Dawn of a New AmericaVon EverandDevil in the Grove: Thurgood Marshall, the Groveland Boys, and the Dawn of a New AmericaBewertung: 4.5 von 5 Sternen4.5/5 (265)
- A Heartbreaking Work Of Staggering Genius: A Memoir Based on a True StoryVon EverandA Heartbreaking Work Of Staggering Genius: A Memoir Based on a True StoryBewertung: 3.5 von 5 Sternen3.5/5 (231)
- Team of Rivals: The Political Genius of Abraham LincolnVon EverandTeam of Rivals: The Political Genius of Abraham LincolnBewertung: 4.5 von 5 Sternen4.5/5 (234)
- PSmarkup Plag CheckDokument5 SeitenPSmarkup Plag CheckRahul ShindeNoch keine Bewertungen
- On Fire: The (Burning) Case for a Green New DealVon EverandOn Fire: The (Burning) Case for a Green New DealBewertung: 4 von 5 Sternen4/5 (73)
- The Unwinding: An Inner History of the New AmericaVon EverandThe Unwinding: An Inner History of the New AmericaBewertung: 4 von 5 Sternen4/5 (45)
- Ñ Î Íø - Gigabyte GA-P67A-UD3R-B3 r1.1Dokument38 SeitenÑ Î Íø - Gigabyte GA-P67A-UD3R-B3 r1.1Son HoangNoch keine Bewertungen
- R620 Technical GuideDokument58 SeitenR620 Technical GuideChris IbarraNoch keine Bewertungen
- HPZeroCore44 AdminGuideDokument120 SeitenHPZeroCore44 AdminGuideChris IbarraNoch keine Bewertungen
- Bp1028 Iscsi For FC ProsDokument20 SeitenBp1028 Iscsi For FC ProsChris IbarraNoch keine Bewertungen
- Configuracion Switch HP ProcurveDokument32 SeitenConfiguracion Switch HP ProcurvesoulmasNoch keine Bewertungen
- SAS2 IR User GuideDokument44 SeitenSAS2 IR User GuideChris IbarraNoch keine Bewertungen
- 802 15 4Dokument40 Seiten802 15 4Marcus DouglasNoch keine Bewertungen
- Rely on Us for Durable Marking Machine IdentificationDokument24 SeitenRely on Us for Durable Marking Machine IdentificationLuis MiguelNoch keine Bewertungen
- IP 3MP Bullet Full HD 1080pDokument3 SeitenIP 3MP Bullet Full HD 1080pNamburu SomanadhNoch keine Bewertungen
- E-Hsls HEBETEC Sync Lifting SystemDokument8 SeitenE-Hsls HEBETEC Sync Lifting SystemBudhi Purnama UtomoNoch keine Bewertungen
- CCT - CCI Code of EthicsDokument2 SeitenCCT - CCI Code of EthicsAvanca LouisNoch keine Bewertungen
- About KotsonsDokument31 SeitenAbout KotsonsVinayak GargNoch keine Bewertungen
- Structural Analysis ReportDokument31 SeitenStructural Analysis ReportjesusgameboyNoch keine Bewertungen
- Introduction To Door ConstructionDokument17 SeitenIntroduction To Door ConstructionSiti Norfatiha Abd Mutalib100% (1)
- NSN 5g White PaperDokument16 SeitenNSN 5g White PaperNah MárquezNoch keine Bewertungen
- D07be8 Com It Msys3Dokument1 SeiteD07be8 Com It Msys3Harsh MehtaNoch keine Bewertungen
- Industrial Screens Brochure JOHNSON SCREENS WFDDokument16 SeitenIndustrial Screens Brochure JOHNSON SCREENS WFDMark JohnsonNoch keine Bewertungen
- VDA Field Failure Analysis - Joint Quality Management in The Supply Chain - Marketing and Service PDFDokument60 SeitenVDA Field Failure Analysis - Joint Quality Management in The Supply Chain - Marketing and Service PDFserchecko1Noch keine Bewertungen
- Belt Driven: Centrifugal Fans RDHDokument90 SeitenBelt Driven: Centrifugal Fans RDHJack SoNoch keine Bewertungen
- GSM AttackDokument71 SeitenGSM AttackMohammad Fahad HarisNoch keine Bewertungen
- Quidway AR 46 Series Routers Installation ManualDokument188 SeitenQuidway AR 46 Series Routers Installation ManualcharliilNoch keine Bewertungen
- Company BrochureDokument19 SeitenCompany BrochurevbgeoNoch keine Bewertungen
- 970772d0431022c3f94af580a01d95a2Dokument374 Seiten970772d0431022c3f94af580a01d95a2Stancu BranNoch keine Bewertungen
- Aws Direct Connect Deep Dive 1077328783 181128003427Dokument126 SeitenAws Direct Connect Deep Dive 1077328783 181128003427menghouNoch keine Bewertungen
- Load Combination - UBC 97 and ACIDokument54 SeitenLoad Combination - UBC 97 and ACIHiew Ching Yong67% (6)
- P108Dokument1 SeiteP108teban09Noch keine Bewertungen
- Sony CDRW CRX2100U PDFDokument2 SeitenSony CDRW CRX2100U PDFGustavo BarnabeNoch keine Bewertungen
- WeldFit Energy BrochureDokument8 SeitenWeldFit Energy BrochureRaymundo AlarconNoch keine Bewertungen
- 1 CFAP Syllabus Summer 2021Dokument17 Seiten1 CFAP Syllabus Summer 2021minhaj farooquiNoch keine Bewertungen
- Project Cost ManagementDokument28 SeitenProject Cost ManagementMohanned Abd AlrahmanNoch keine Bewertungen
- HTTrack mirroring errors of mrodrigueza websiteDokument2 SeitenHTTrack mirroring errors of mrodrigueza websiteneptuno97Noch keine Bewertungen
- How To Simplify Compliance With The New ISO 13485 2016 Final PDFDokument63 SeitenHow To Simplify Compliance With The New ISO 13485 2016 Final PDFAymen Bekir100% (3)
- Biomedx BEV Manual LCD ModelDokument21 SeitenBiomedx BEV Manual LCD ModelbiomedxNoch keine Bewertungen
- mITSM - ISO27k Foundation Script v.7.0.ENDokument131 SeitenmITSM - ISO27k Foundation Script v.7.0.ENMonica CairesNoch keine Bewertungen