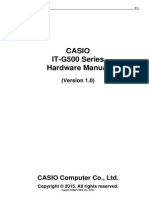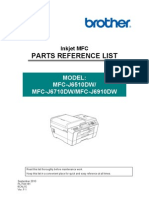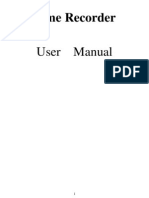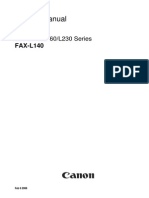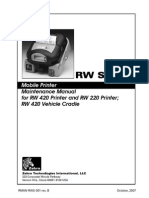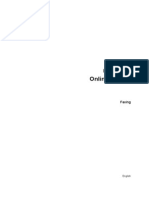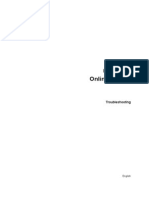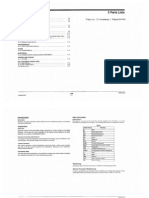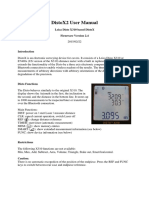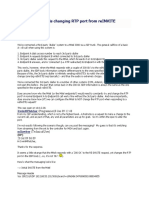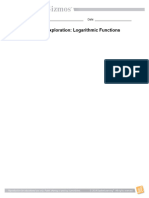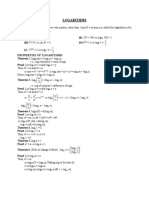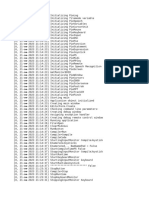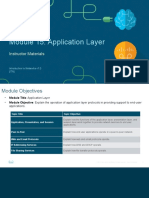Beruflich Dokumente
Kultur Dokumente
Rw420 User Manual
Hochgeladen von
Hon Haing ECopyright
Verfügbare Formate
Dieses Dokument teilen
Dokument teilen oder einbetten
Stufen Sie dieses Dokument als nützlich ein?
Sind diese Inhalte unangemessen?
Dieses Dokument meldenCopyright:
Verfügbare Formate
Rw420 User Manual
Hochgeladen von
Hon Haing ECopyright:
Verfügbare Formate
Over over
Zebra RW 420
Signal:0%
Battery (ok)
Latch: ok Rdr MENU
Z e b r a R W 4 2 0
S i g n a l : 0 %
B a t t e r y ( o k )
L a t c h : o k R d r M E N U
RW 420 RW 220
Important Safety Information
Static Discharge and Thermal Printing
Caution Static Discharge
The discharge of electrostatic energy can damage or destroy the printhead or electronic compo-
nents used in this device. DO NOT TOUCH the printhead or any exposed electronic components.
Caution Printhead
The printhead can become hot after prolonged printing. Use only the supplied cleaning pen to per-
form maintenance on the printhead.
Battery Safety
Caution Short Circuits
Avoid accidental short circuiting of any battery. Allowing battery terminals to contact conduc-
tive material will create a short circuit which could cause burns and other injuries or could start
a re.
Important Lithium-Ion (LI-ion) Battery Disposal
Always dispose of used printer batteries properly. Disposal regulations may vary by location.
Refer to Appendix D of the Users Guide for more battery recycling information.
Caution Use Zebra Chargers
Use of any charger not approved specically by Zebra for use with its batteries could cause dam-
age to the Battery Pack or the Printer and will void the warranty.
Product Support
For product support, contact Zebra Technologies at: www.zebra.com
Zebra Technologies International, LLC
333 Corporate Woods Parkway
Vernon Hills, Illinois 60061-3109 USA
Phone: +1.847.793.2600 or +1.800.423.
0422
Fax: +1.847.913.8766
Zebra Technologies Europe Limited
Zebra House
The Valley Centre, Gordon Road
High Wycombe
Buckinghamshire HP13 6EQ, UK
Phone: +44.1494.472872
Fax: +44.1494.450103
Latin American Sales Ofce
9800 NW41 Street
Suite 220
Doral, Florida 33178 USA
Phone: +1.305.558.8470
Fax: +1.305.558.8485
Zebra Technologies Asia Pacic, LLC
16 New Industrial Road
#05-03 Hudson TechnoCentre
Singapore 536204
Phone: +65-6858 0722
Fax: +65-6885 0838
Using the LI 72 Single Charger
Installing the Battery
Batteries are shipped uncharged. Remove protective shrink-wrap and labels from newbattery packs
prior to use.
Connect the Printer
Connect With a Cable
Refer to the Label Vista application on the Internet at http://www.zebra.com for
help on setting up the Printer.
If you are using a USB cable to connect to a PC you may need to install the Zebra
Universal Driver available on the Internet at : http://www.zebra.com.
Connect by Radio
Refer to the Wireless Quick Start Guide on the Internet at http://www.zebra.com for
help on setting up your wireless printer.
Printer Controls
Loading Media
Introduction
Thank you for choosing one of our Zebra RW Series Mobile Printers.
These rugged printers will become productive and efcient additions to
your workplace thanks to their innovative design. Because they are made
by Zebra Technologies Corporation, you can be assured of world-class
support for all of your bar code printers, software, and supplies.
This document provides an easy reference for operating and
maintaining RW Series Mobile Printers. Complete documentation for this
printer series is provided by the RW Series User Guide available via the
Internet at: http://www.zebra.com.
RW Series Overview
(RW 420 Illustrated)
Load the Media Roll
Close the Cover
Zebra
RW Series
Mobile Printers
Quick Start Guide
Pull Media Supports
apart as shown.
Press Latch
Button
Media Cover
Opens
Close Media Cover
LI 72 Battery
Charger
Charger Jack
Communications Cable
to Terminal
Communications Port
Terminal
RWSeries
Printer with
wireless
option
Terminal with wireless
communications ability
Media Roll
Note direction media
pulls off the roll.
Pull Media out
of Printer
QSG-RWS-002 rev.A ZIH Corp. 2006
Open the Media Cover
1. Platen Roller
2. Bar Sensor
3. Media Support Disks
4. Printhead
5. Latch Release Button
6. Magnetic Stripe Reader (MSR) Slot
7. Communications Port Door
8. D Rings
9. Control Panel
10. Smart Card Slot
11. Gap Sensor
12. BottomMedia Feed Slot
13. Media Cover
14. Communications Port
15. Docking Connector Cover
16. Battery
17. Battery Charging Receptacle
18. Belt Clip
15
16
14
9
11
10
1
2
5
6
7
3
4
12
18
17
8
13
1. Rotate Belt Clip
out of the way.
2. Insert this end
of the Battery Pack
into the Printer
3. Rotate the Battery
Pack into the Printer
until the latch clicks
into place.
Battery
Do not charge the Battery with the LI 72 Charger while printing.
Consult the supplied User Guide for complete information on using the LI72-4
Quad Charger
Power Button
Press to turn unit on.
Press again to turn
unit off
Select Button
Press to select a
menu choice on
the LCD.
Printer Status Icons
Indicates the status of several
Printer functions
Feed Button
Press to advance the media
one blank label or a software
determined length of journal
Scroll Button
Press to scroll through
the menu choices on
the LCD.
Mag/Smart Card
Reader Indicator
When RDR is dis-
played the Mag Stripe/
Smart Card reader is
enabled
For best results,
remove the
Battery Pack
while charging.
1
2
1. Insert the
Battery Pack
into the Printer
2. Rotate the Battery
Pack into the Printer
until the latch clicks
into place.
Battery
RW420 Battery Installation RW220 Battery Installation
Using the Accessories
RW 420 Vehicle Cradle
When the RW 420 Printer is docked the Cradle
allows the Printer to print, receive and transmit data
and will charge the Printers batteries. Refer to the
documentation either in the Users Guide or sup-
plied with the Cradle for more information.
Area Method Interval
Printhead
Use the supplied cleaning pen
or 70% isopropyl alcohol on a
cotton swab to clean the print
elements from end to end (the
print elements are located
in the thin gray line on the
printhead). After every ve rolls of
media (or more often, if
needed)
Platen
Rotate the platen roller and
clean it thoroughly with the
cleaning pen or 70% isopropyl
alcohol and a cotton swab.
Tear bar
Clean thoroughly with the
cleaning pen or 70% isopropyl
alcohol and a cotton swab.
Exterior Water dampened cloth As needed
Interior
Brush/air blow. Ensure the
Bar Sensor and Gap Sensor
windows are free of dust.
After every ve rolls of
media (or more often, if
needed)
Installing the Printer
As a safety precau-
tion, remove the
shoulder strap
prior to docking
the Printer.
Remove the Docking Connector Cover
from the bottom of the Printer, and
retain it for future use.
Place the bottom of the Printer
over the two pins in the Cradle.
Rock the top of the Printer into the
Cradle and press rmly until it latches in
place.
When the power indicator on the
Cradle is lit turn the Printer on.
Using the Magnetic Stripe Reader
Using the Smart Card Reader
Place the Magnetic Stripe Card in the reader slot
with the magnetic stripe facing down as shown.
Card can be read in both
directions.
Magnetic Stripe
Card Reader Slot
Removing the Printer
Turn the Printer off.
Push on the latch on the
Cradle and rock the top of
the Printer away from the
Cradle.
Lift the Printer out from
the Cradle.
Replace the Docking Con-
nector Cover if you will be
using the Printer for an extended
period of time away from the Cradle.
Smart Card Reader Slot
Insert Smart Card
into slot with micro-
chip facing down.
Insert Smart Card completely
into Printer.
RW 220 Vehicle Cradle
The RW 220 can be used in conjunction with a docking Cradle. When the
Printer is docked it can be powered by either its own battery or one of the
RCLI series of external chargers. Refer to the documentation supplied with
the Cradle for more information.
Removing the Printer
Turn the Printer off.
Push on the latch on the
Cradle and rotate the
Printer away from the
Cradle.
Lift the Printer free of
the cradle locating
pins and out from
the Cradle.
Installing the Printer
Place the bottom of the Printer
over the two pins in the
Cradle.
Rock the top of the Printer
into the Cradle and press
rmly until it latches in
place.
Cleaning the Printer
Clip Printer to
belt
Printer can pivot
freely
Hold Buckle
Pull Strap
here to
Pull Strap here
to shorten
Snap in to
D rings on
Printer
Using the Accessories
Adjustable Shoulder Strap
(optional)
Refer to gure below. Snap each
end of the shoulder strap into the D
rings in the top of the Printer. Slide
the buckle away from or towards the
Printer until you achieve the desired
length.
Clean printhead.
Ensure printhead is properly closed and latched.
5. No print:
Replace battery.
Check cable to terminal.
(Wireless units only) Restore wireless connection.
6. Reduced battery life:
Check battery date code if battery is one to two years old, short life may
be due to normal aging.
Replace battery.
7. Flashing icon:
No application or application corrupted; programmust be re-loaded.
(Wireless units only): ashing error light indicates data transmission.
8. Flashing or icons:
Check that media is loaded and that printhead is closed and
securely latched.
9. Skips labels:
Ensure correct media is being used.
Ensure bar/ or gap sensor is not blocked.
10. Communication Error:
Check media is loaded, head is closed and error light is off.
Replace cable to terminal.
11. Label Jam:
Open media cover.
Generously apply alcohol to Printer in area of jammed label.
12. Blank LCD Screen:
No application loaded or application corrupted: programmust be re-loaded.
13. Magnetic Strip Card or Smart Card Wont Read
Ensure the RDR text is displayed, indicating card reader is enabled.
Ensure card is inserted with the magnetic stripe or microchip facing in the
correct direction.
Check card for excessive wear or damage to either the magnetic strip or the
microchip.
14. Battery Pack Is Hard to Insert
Do not force the battery. Verify you have removed the protective shrink-wrap
which protects the battery during shipping.
The battery packs for the RWand QL series model printers are similar in size
and shape, but not identical. Verify you are using the correct battery pack:
The RW420 battery pack replacement part number is AK17463-005. The
RW220 battery pack replacement part number is AK18026-002.
Troubleshooting Topics
1. No power:
Check that battery is installed properly.
Recharge or replace battery as necessary.
2. Media does not feed:
Be sure printhead is closed and latched.
Check spindle holding media for any binding.
Ensure label sensor is not blocked.
3. Poor or faded print or icon ashing:
Clean printhead.
Check battery for possible damage. Recharge or replace as necessary.
Check quality of media.
4. Partial or missing print:
Check media alignment.
Troubleshooting
LCD Control Panel
The top of the display shows several icons which indicate various print-
er functions. Check the indicator status, then refer to the Troubleshooting
topic referenced in the chart.
Status Icon Condition Indication Topic
Steady 802.11b RF Link established n/a
Flashing Transmitting/Receiving n/a
via 802.11b
Off No 802.11b RF Link 5
Steady Bluetooth Link established n/a
Flashing Transmitting/Receiving n/a
via Bluetooth
Off No Bluetooth Link 5
Flashing Low Battery 3,5,6
Flashing Head latch not closed 8,10
Flashing Printer is receiving a le 7
Flashing Out of media 8,10
Blank Screen n/a No application 1,12
Caution To avoid possible personal injury or damage to the Printer, never insert any pointed or
sharp objects into the Printer.
Belt Clip (standard on all
printers)
To use: hook the clip over
your belt and ensure that the
clip is securely attached to the
belt. The belt clip will pivot to
allow you to move freely while
wearing the Printer.
Tear Bar
Bar Sensor
Gap Sensor
Printhead
Elements
Platen Surface
Place the Printer
over the retaining
pins in the Cradle.
Rotate the Printer
out of the Cradle.
Lift the Printer free of
the retaining pins.
Press the Latch button
to release the Printer.
Rock the Printer into the Cradle to
latch it in position.
Rock the Printer into
the Cradle to latch it
in position.
Place the
Printer over
the retaining
pins in the
Cradle.
Lift the Printer free
of the locating pins.
Lift the latch
button to release
the Printer.
Rotate the
Printer out of
the Cradle.
Remove and
retain the Docking
Connector Cover
Das könnte Ihnen auch gefallen
- Fujitsu dl3850 Parts P3ka02010-B001-E-01Dokument21 SeitenFujitsu dl3850 Parts P3ka02010-B001-E-01Hon Haing ENoch keine Bewertungen
- IT G500 HardwareManualDokument35 SeitenIT G500 HardwareManualHon Haing ENoch keine Bewertungen
- Brother dcp9040cnDokument450 SeitenBrother dcp9040cnHon Haing ENoch keine Bewertungen
- Zebra CPCL Programming ManualDokument497 SeitenZebra CPCL Programming Manualarrowheadcorp100% (1)
- Contex IQ QuattroMFP ReproDokument2 SeitenContex IQ QuattroMFP ReproHon Haing ENoch keine Bewertungen
- Atenaten-Cl1208 1216maDokument82 SeitenAtenaten-Cl1208 1216maHon Haing ENoch keine Bewertungen
- LinuxMint User-Guide For Version 17.2Dokument47 SeitenLinuxMint User-Guide For Version 17.2Nghĩa ZerNoch keine Bewertungen
- PM MFC J6510DW J6710DW J6910dw EN 2776Dokument33 SeitenPM MFC J6510DW J6710DW J6910dw EN 2776ciphardNoch keine Bewertungen
- Time Recorder User Manual GuideDokument29 SeitenTime Recorder User Manual GuideEustacio MamaniNoch keine Bewertungen
- Vostro-1310 Service Manual En-UsDokument65 SeitenVostro-1310 Service Manual En-UsHon Haing ENoch keine Bewertungen
- l140 SMDokument128 Seitenl140 SMThomas2206Noch keine Bewertungen
- PM MFC J6510DW J6710DW J6910dw EN 2776Dokument33 SeitenPM MFC J6510DW J6710DW J6910dw EN 2776ciphardNoch keine Bewertungen
- l140 SMDokument128 Seitenl140 SMThomas2206Noch keine Bewertungen
- Zebra CPCL Programming ManualDokument497 SeitenZebra CPCL Programming Manualarrowheadcorp100% (1)
- Zebra UGuideDokument114 SeitenZebra UGuideHon Haing ENoch keine Bewertungen
- CPCL Programming PDFDokument391 SeitenCPCL Programming PDFHon Haing ENoch keine Bewertungen
- IR 2318 Catalog PartsDokument92 SeitenIR 2318 Catalog Partsmboroncoi50% (2)
- Ir 3300 Code ListDokument44 SeitenIr 3300 Code ListAashish Chaudhari84% (44)
- Manual HP 1022Dokument163 SeitenManual HP 1022Javier MoralesNoch keine Bewertungen
- E610 Fax ManualDokument108 SeitenE610 Fax ManualHon Haing ENoch keine Bewertungen
- Model Price ListDokument1 SeiteModel Price ListzahiensNoch keine Bewertungen
- Canon E610 Troubleshooting EnglishDokument175 SeitenCanon E610 Troubleshooting EnglishHon Haing E0% (2)
- DC212 214Dokument20 SeitenDC212 214Hon Haing ENoch keine Bewertungen
- Ta Print QualityDokument4 SeitenTa Print QualityHon Haing ENoch keine Bewertungen
- SAMSUNG Laser Printer ML2010 SeriesDokument134 SeitenSAMSUNG Laser Printer ML2010 Seriesjolles05Noch keine Bewertungen
- DC212 214Dokument20 SeitenDC212 214Hon Haing ENoch keine Bewertungen
- The Subtle Art of Not Giving a F*ck: A Counterintuitive Approach to Living a Good LifeVon EverandThe Subtle Art of Not Giving a F*ck: A Counterintuitive Approach to Living a Good LifeBewertung: 4 von 5 Sternen4/5 (5794)
- The Little Book of Hygge: Danish Secrets to Happy LivingVon EverandThe Little Book of Hygge: Danish Secrets to Happy LivingBewertung: 3.5 von 5 Sternen3.5/5 (399)
- A Heartbreaking Work Of Staggering Genius: A Memoir Based on a True StoryVon EverandA Heartbreaking Work Of Staggering Genius: A Memoir Based on a True StoryBewertung: 3.5 von 5 Sternen3.5/5 (231)
- Hidden Figures: The American Dream and the Untold Story of the Black Women Mathematicians Who Helped Win the Space RaceVon EverandHidden Figures: The American Dream and the Untold Story of the Black Women Mathematicians Who Helped Win the Space RaceBewertung: 4 von 5 Sternen4/5 (894)
- The Yellow House: A Memoir (2019 National Book Award Winner)Von EverandThe Yellow House: A Memoir (2019 National Book Award Winner)Bewertung: 4 von 5 Sternen4/5 (98)
- Shoe Dog: A Memoir by the Creator of NikeVon EverandShoe Dog: A Memoir by the Creator of NikeBewertung: 4.5 von 5 Sternen4.5/5 (537)
- Elon Musk: Tesla, SpaceX, and the Quest for a Fantastic FutureVon EverandElon Musk: Tesla, SpaceX, and the Quest for a Fantastic FutureBewertung: 4.5 von 5 Sternen4.5/5 (474)
- Never Split the Difference: Negotiating As If Your Life Depended On ItVon EverandNever Split the Difference: Negotiating As If Your Life Depended On ItBewertung: 4.5 von 5 Sternen4.5/5 (838)
- Grit: The Power of Passion and PerseveranceVon EverandGrit: The Power of Passion and PerseveranceBewertung: 4 von 5 Sternen4/5 (587)
- Devil in the Grove: Thurgood Marshall, the Groveland Boys, and the Dawn of a New AmericaVon EverandDevil in the Grove: Thurgood Marshall, the Groveland Boys, and the Dawn of a New AmericaBewertung: 4.5 von 5 Sternen4.5/5 (265)
- The Emperor of All Maladies: A Biography of CancerVon EverandThe Emperor of All Maladies: A Biography of CancerBewertung: 4.5 von 5 Sternen4.5/5 (271)
- On Fire: The (Burning) Case for a Green New DealVon EverandOn Fire: The (Burning) Case for a Green New DealBewertung: 4 von 5 Sternen4/5 (73)
- The Hard Thing About Hard Things: Building a Business When There Are No Easy AnswersVon EverandThe Hard Thing About Hard Things: Building a Business When There Are No Easy AnswersBewertung: 4.5 von 5 Sternen4.5/5 (344)
- Team of Rivals: The Political Genius of Abraham LincolnVon EverandTeam of Rivals: The Political Genius of Abraham LincolnBewertung: 4.5 von 5 Sternen4.5/5 (234)
- The Unwinding: An Inner History of the New AmericaVon EverandThe Unwinding: An Inner History of the New AmericaBewertung: 4 von 5 Sternen4/5 (45)
- The World Is Flat 3.0: A Brief History of the Twenty-first CenturyVon EverandThe World Is Flat 3.0: A Brief History of the Twenty-first CenturyBewertung: 3.5 von 5 Sternen3.5/5 (2219)
- The Gifts of Imperfection: Let Go of Who You Think You're Supposed to Be and Embrace Who You AreVon EverandThe Gifts of Imperfection: Let Go of Who You Think You're Supposed to Be and Embrace Who You AreBewertung: 4 von 5 Sternen4/5 (1090)
- The Sympathizer: A Novel (Pulitzer Prize for Fiction)Von EverandThe Sympathizer: A Novel (Pulitzer Prize for Fiction)Bewertung: 4.5 von 5 Sternen4.5/5 (119)
- Her Body and Other Parties: StoriesVon EverandHer Body and Other Parties: StoriesBewertung: 4 von 5 Sternen4/5 (821)
- (2021) (GDPR HIPAA) Telehealth-Risk-ManagementDokument20 Seiten(2021) (GDPR HIPAA) Telehealth-Risk-ManagementmorningNoch keine Bewertungen
- Turritopsis Dohrnii Teo en Ming Blog Book 14 Feb 2021Dokument2.004 SeitenTurritopsis Dohrnii Teo en Ming Blog Book 14 Feb 2021Turritopsis Dohrnii Teo En MingNoch keine Bewertungen
- Artificial Intelligence and The Reshaping of SEO: A Quantitative Analysis of AI-Driven Content Effects On Search AlgorithmsDokument7 SeitenArtificial Intelligence and The Reshaping of SEO: A Quantitative Analysis of AI-Driven Content Effects On Search AlgorithmsInternational Journal of Innovative Science and Research TechnologyNoch keine Bewertungen
- The Effect of Icon Spacing and Size On The Speed of Icon Processing in The Human Visual SystemDokument10 SeitenThe Effect of Icon Spacing and Size On The Speed of Icon Processing in The Human Visual SystemHarverNoch keine Bewertungen
- Mmwave SDK User GuideDokument83 SeitenMmwave SDK User GuideDeniz KutanNoch keine Bewertungen
- Bastian, P. - Numerical Computation of Multiphase Flows in Porous Media (1999)Dokument236 SeitenBastian, P. - Numerical Computation of Multiphase Flows in Porous Media (1999)samuelNoch keine Bewertungen
- Pentest-Report BitwardenDokument17 SeitenPentest-Report BitwardenAldi SatriaNoch keine Bewertungen
- Ashraf C++Dokument4 SeitenAshraf C++JoshElliotNoch keine Bewertungen
- En - stm32 Embedded Software OfferingDokument15 SeitenEn - stm32 Embedded Software Offeringsreejith sNoch keine Bewertungen
- A320 22Dokument11 SeitenA320 22morteeza1986Noch keine Bewertungen
- Classification of Parallel ComputersDokument16 SeitenClassification of Parallel ComputersAkanksha SinghNoch keine Bewertungen
- APSC1299 Manual - Spring 2019Dokument170 SeitenAPSC1299 Manual - Spring 2019jackchen1526Noch keine Bewertungen
- Terms and conditions for FLAC 3D licensingDokument2 SeitenTerms and conditions for FLAC 3D licensingseif17Noch keine Bewertungen
- Important Information On Final Examinations June - December 2020 V1.1Dokument3 SeitenImportant Information On Final Examinations June - December 2020 V1.1Harry PotterNoch keine Bewertungen
- Leica Disto X2 User ManualDokument6 SeitenLeica Disto X2 User ManualVladimir KrzalicNoch keine Bewertungen
- Enlaces ManualDokument4 SeitenEnlaces ManualLuis VargasNoch keine Bewertungen
- Dasan-H640GR MDokument2 SeitenDasan-H640GR MTonyNoch keine Bewertungen
- INGATE-4110S and 4210S Product Data Sheet - r1 - 02Dokument2 SeitenINGATE-4110S and 4210S Product Data Sheet - r1 - 02Trung NguyenNoch keine Bewertungen
- IT15 Decorators Python Draft23Dokument5 SeitenIT15 Decorators Python Draft23amol nagraleNoch keine Bewertungen
- 200 OK Response Is Changing RTP Port From reINVITE Request-WhyDokument8 Seiten200 OK Response Is Changing RTP Port From reINVITE Request-WhySK_shivamNoch keine Bewertungen
- Write Your Own Gadget: Building USB Devices with Zephyr OSDokument36 SeitenWrite Your Own Gadget: Building USB Devices with Zephyr OSErick CafferataNoch keine Bewertungen
- MHF4U Unit3 LogFuncSEDokument9 SeitenMHF4U Unit3 LogFuncSEJulia ZhouNoch keine Bewertungen
- DS GTU Study Material Presentations Unit-2 05082019083719AMDokument18 SeitenDS GTU Study Material Presentations Unit-2 05082019083719AMBrijesh RajputNoch keine Bewertungen
- Invoice Mart 1Dokument15 SeitenInvoice Mart 1himanshu jainNoch keine Bewertungen
- Logarithm Bridge CourseDokument5 SeitenLogarithm Bridge CourseIDEasNoch keine Bewertungen
- Mod 1 - Introduction To ComputersDokument27 SeitenMod 1 - Introduction To ComputersShanice NyairoNoch keine Bewertungen
- PielogDokument4 SeitenPielogkoghwinNoch keine Bewertungen
- AIUB Student GPS Reminder ReportDokument25 SeitenAIUB Student GPS Reminder Reportsm shamsuddinNoch keine Bewertungen
- What's New in DocuWare Version 6.6Dokument33 SeitenWhat's New in DocuWare Version 6.6Mauricio CruzNoch keine Bewertungen
- Internet Networking Module - 15Dokument32 SeitenInternet Networking Module - 15PAUL KOLERENoch keine Bewertungen