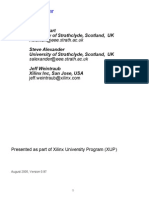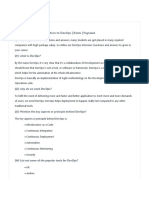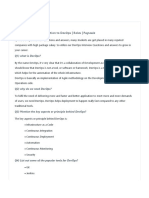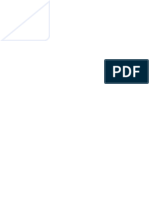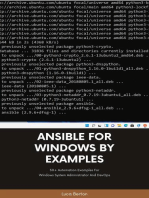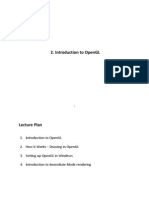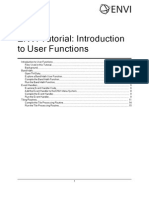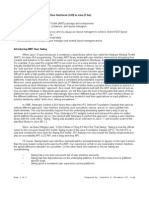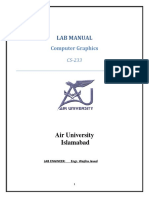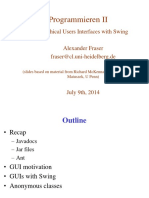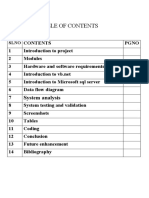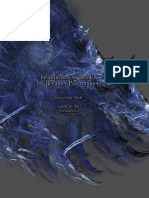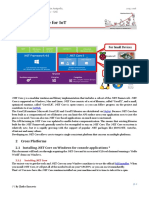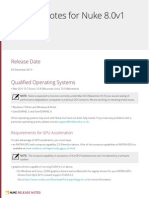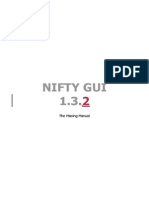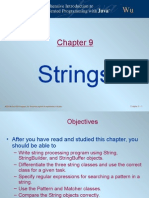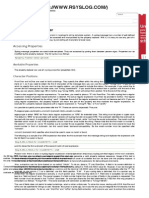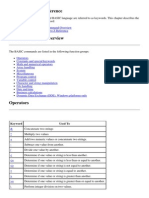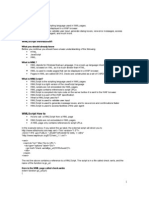Beruflich Dokumente
Kultur Dokumente
Nifty Gui The Manual v1.0 PDF
Hochgeladen von
...Originaltitel
Copyright
Verfügbare Formate
Dieses Dokument teilen
Dokument teilen oder einbetten
Stufen Sie dieses Dokument als nützlich ein?
Sind diese Inhalte unangemessen?
Dieses Dokument meldenCopyright:
Verfügbare Formate
Nifty Gui The Manual v1.0 PDF
Hochgeladen von
...Copyright:
Verfügbare Formate
NIFTY GUI
1.3.1
The Missing Manual
Book Credits
Authors
Jens Hohmuth (void)
Martin Karing (mkaring)
(Slick2D chapter)
2
Documentversion
Version Release Author Changes
1.0 28.12.2011 Jens Hohmuth (void) Initial Version
3
1.Introduction 9
2.Basics 10
Required Files 10
Additional Files 10
Nifty Service Provider Interface (SPI) 11
Initialize Nifty 12
Render and Update 13
Elements Introduction 13
3.GUI Denition 15
XML GUI 15
Introduction 15
Loading XML 15
Validating XML 16
Special XML Markup 18
Localization 19
JAVA GUI 20
Introduction 20
JAVA Creator Classes 20
JAVA Builder Classes 22
4.Elements 25
Screen 25
What is a Screen? 25
Screen Controller 25
Default Focus Element 27
4
Screen Level Keyboard Events 27
Layer 28
Panel 29
Text 30
Color Encoded Text 31
Additional Text Properties 31
Image 35
General Properties 35
ImageMode Property 36
Common Element Attributes 39
Popup Layers 41
Introduction 41
Dene Popup Layers 42
Create Popup Instance 42
Display Popup Instance 42
Close and remove a Popup 43
5.Layout 44
Introduction 44
Vertical Layout 46
Horizontal Layout 50
Center Layout 53
Absolute Layout 56
Clipping 57
Absolute Inside 59
Overlay Layout 61
5
Troubleshooting Layout 62
6.Basic Eventhandling 64
Introduction 64
Element Controllers 64
Mouse Events 64
Introduction 64
Call Methods with String Parameters 67
Mouse Coordinates for onClick and onClickMouseMoved 67
Additional Mouse Events 68
OnClickAlternateKey 68
Element Controller Example 69
Keyboard Events 71
Nifty Input Events and NiftyInputMapping 71
Screen Level Keyboard Events 72
Keyboard Events for individual Elements 73
7.Eventbus Eventhandling 74
Introduction 74
Subscribe for NiftyEvents 74
Using the @NiftyEventSubscriber annotation 75
Using the @NiftyEventSubscriber Annotation in any class 75
Subscribe directly for events without annotations 76
NiftyEvent Reference 77
Element based Events 77
Mouse based Events 77
Input Events 78
6
Standard Controls Events 78
8.Effects 80
Introduction 80
Effect Events 82
Hover Effects 83
Manually Starting Effects 84
Effect Parameters 86
Effects Reference 87
Custom Effects 87
9.Runtime Element Modication 89
Introduction 89
Access Elements 89
Request Element Properties 90
Modify Element Properties 91
Modify Layout 91
Move Elements to another Parent 92
Remove Elements 92
Change Panel, Image and Text Properties 93
10.Nifty Styles 94
Principles 94
Overwrite Attributes 95
Organize Styles in Files 95
11.Controls 96
7
Basics 96
Standard Controls and Styles 96
Control Include 96
Control API 98
Control Events 100
Control Reference 100
Custom Controls 101
Control Denition 101
Control Parameters 103
Control Styles 104
12.Integration with other Systems 106
Integration with jme3 106
Integration with slick2d 106
Basic Setup 106
Resource Loading API 107
Input forwarding 107
13.Reference 109
8
INTRODUCTION
Nifty GUI is a Java library to create interactive user interfaces. It is well integrated into many
existing rendering systems (JME3, JME2, LWJGL, JOGL, Slick2D and even Java2D). If necessary it
can be easily integrated into other rendering systems by implementing a simple Service Provider
Interface (SPI).
The actual GUI is stored in XML les (using a custom XSD) or it can be created directly from Java.
Java is used to respond to events generated by the GUI and to modify the GUI to reect changes in
the state of your application, changing a text label for example. Additionally there is a large set of
effects available that can be used to modify the appearance of the GUI. Effects add the "nifty" part
to Nifty GUI :)
Besides many standard controls like buttons, textelds, scrollbars and so on Nifty provides a lot of
freedom and it can be used to create in-game HUD like displays as well. GUIs written with Nifty
can be more visual stunning and exciting of what youd usually expect from a Java GUI system.
Here are some screenshots from the Nifty example projects:
This manual will give you an in-depth view on how Nifty works and how you can use it in your own
applications.
9
BASICS
REQUIRED FILES
Since Nifty can be integrated into several different rendering systems there exists quite a number of
adapter jars besides the Nifty core module (one for each rendering system). Usually you wont need
all of them and only the one for the rendering system youd like to use.
At the very minimum Nifty consists of at least two Jar les:
1. The Nifty core module: nifty-<version>.jar
2. A Nifty rendering system adapter: nifty-<system>-<version>.jar
The following table lists all of the available renderer Jar les for Nifty.
System jar File
Nifty LWJGL nifty-lwjgl-renderer-1.3.jar
Nifty JME3 (Integrated into JME3)
Nifty JME2 not released yet for Nifty 1.3
Nifty Slick2D nifty-slick-renderer-1.3.jar
Nifty JOGL not released yet for Nifty 1.3
Nifty Java2D not released yet for Nifty 1.3
With the Nifty Core Jar and a renderer Jar you can already create and use Nifty. But there are
additional Jars available.
ADDITIONAL FILES
There is a separate Jar that contains the Nifty standard controls (nifty-default-controls-
<version>.jar). This Jar provides standard GUI components like Button, Checkbox, ListBox and so
on.
Everything that this jar provides is based on the Nifty Core module. If you dont plan to use the
standard controls then this project can still be useful as a demonstration on how you can combine
the basic mechanism that Nifty provides into more complex controls.
The controls project is meant to be used together with an accompanying style le. We will get into
Nifty styles later in this book. For the moment you can see the nifty-style-black-<version>.jar as
the specication on how the controls will look like. To use the Nifty standard controls youll need to
add both, the nifty-default-controls-<version>.jar and the nifty-style-black-<version>.jar to
your Java classpath.
Last but not least Nifty supports sound output for playing background music or sound effects. For
sound there are two additional Jar les available that use OpenAL (using LWJGL) nifty-openal-
soundsystem-<version>.jar or Pauls Soundsystem nifty-pauls-soundsystem-<version>.jar for
sound output.
The following table lists all of the available additional Jars for reference.
10
Name Jar File
Nifty Standard Controls nifty-default-controls-<version>.jar
Nifty Standard Controls Style nifty-style-black-<version>.jar
Nifty OpenAL Soundsystem (LWJGL) nifty-openal-soundsystem-<version>.jar
Nifty Pauls Soundsystem nifty-pauls-soundsystem-<version>.jar
NIFTY SERVICE PROVIDER INTERFACE (SPI)
Nifty provides a couple of Java Interfaces that you can implement to make Nifty use whatever
rendering system you want to use. This is called a Service Provider Interface (SPI). The SPI for Nifty
consists of RenderDevice-, SoundSystem- and InputSystem-Java Interfaces. Here is a schematic
view of all the individual components involved in Nifty.
The InputSystem is usually implemented together with a RenderDevice implementation. The next
image shows all of the already available implementations of the Nifty SPI.
11
INITIALIZE NIFTY
To access Nifty and use it youll rst need to instantiate the de.lessvoid.nifty.Nifty class. To do so
youll need to call the constructor which looks like this:
As you can see the Nifty constructor requires instances of the three subsystem implementations of
the SPI one for the RenderDevice, the SoundDevice and the InputSystem. Additionally it requires
a de.lessvoid.nifty.tools.TimeProvider instance. The TimeProvider is just a simple class for accessing
the current system time without scattering new Date() calls all over the system.
Currently most Nifty renderer Jars provide implementations for all three subsystems because they
often relate to each other. Usually all you need is the nifty-<system>-renderer-<version>.jar for
your rendering system in the Java classpath to access implementations for all subsystems.
Additionally Nifty provides Null implementations for all three Interfaces in the
de.lessvoid.nifty.nulldevice package that you can use if you dont require an implementation for one
of the subsystems. So for instance if you dont need any sound output in your GUI you can just use
de.lessvoid.nifty.nulldevice.NullSoundDevice as the SoundDevice parameter when constructing the
Nifty instance and Nifty will not output any sound.
EXAMPLE
Here is an example of creating Nifty using LWJGL and no sound output support.
Please note that most Nifty RenderDevice implementations assume that you have already initialized
the underlying rendering system before you create Nifty using the constructor. In the example using
LWJGL youll need to initialize LWJGL before you can create the Nifty instance.
The reason is that Nifty is probably not the only part of your system that needs to render things. So
Nifty lets you decide when and how you setup your rendering system and it does not try to overtake
your whole system.
Well take a look at rendering and updating Nifty next.
public Nifty(
final RenderDevice newRenderDevice,
final SoundDevice newSoundDevice,
final InputSystem newInputSystem,
final TimeProvider newTimeProvider);
LwjglInputSystem inputSystem = new LwjglInputSystem();
inputSystem.startup();
Nifty nifty = new Nifty(
new LwjglRenderDevice(),
new NullSoundDevice(),
inputSystem,
new TimeProvider());
12
RENDER AND UPDATE
There are only two calls to Nifty necessary that youll need to call regularly.
One of them is nifty.render() which will render the GUI in its current state on the screen. There is a
catch however. Nifty assumes that your rendering system is in a state that is appropriate for 2d
rendering and it is up to you to set it up. So in case of using LWJGL youll need to enable 2d ortho
mode prior to calling nifty.render().
Nifty.render() takes a boolean as its only parameter. You set this parameter to true if you like to clear
the screen before rendering Nifty or you can set it to false if Nifty should draw the GUI without
clearing the screen because maybe youve already did this on your own.
The second method youll need to call is nifty.update(). This call will process input events and update
the internal GUI state. The method will return true if Nifty reaches a state that should end the GUI
processing or false if the GUI is still active and should be kept updating and rendering.
In case of using LWJGL calling Display.update() is still up to you. Here is some pseudocode for the
render loop using Nifty when using LWJGL.
ELEMENTS INTRODUCTION
At its core Nifty only supports a handful of elements. Nifty can display Text and Image elements as
well as Panels, which are just rectangular areas on the screen that can optionally be visible. Usually
Nifty Panels are invisible and are only used as containers for other elements to help in layout.
These three basic elements are organized or grouped into so called layers and one or more layers
are grouped into a screen. You can think of a Nifty screen as a form of reference for a certain state
of your GUI. There is a whole chapter dedicated to the elements and all of the attributes they
provide. For now it is only important to understand that Nifty really is only about the Panel, Text
and Image elements which you can position, display and interact with (click them, move them
around, change them and so on).
All of the basic elements can be combined into a Nifty control. You can see this as a form of
container for the basic elements and the combination of the elements can be used exactly like the
basic elements. A control can simply be a form of a template. If you need the exact same
combination of elements multiple times then you can simply group them, give them a name and
then reuse this combination multiple times.
// render and update Nifty
boolean done = false;
while (!done) {
// update Nifty
if (nifty.update()) {
done = true;
}
// render Nifty
nifty.render(true);
// render other stuff, call LWJGL Display.update() and so on
}
13
Another way to see controls are the provided standard controls. There is a button control available
for instance that is a combination of a panel and a text but can be simply seen and used as a single
control, the button. There is a dedicated chapter for controls as well.
So to summarize Nifty is about the display and management of elements, where a element can be
one of the build-in elements (Panel, Text, Image) or it is a combination of these build-in elements in
the form of a control.
14
GUI DEFINITION
XML GUI
INTRODUCTION
One way to dene all the elements that make up your GUI is to use XML-Files. This is especially
useful to modify your GUI without the need to recompile any Java les. You just use the same code
and change only some XML les if you need to modify the GUI.
Nifty uses XML-Schema (XSD) to dene what elements and attributes are possible. This way you
can use XML tools that can read the XSD information to enable things like auto completion and
syntax checks when writing XML les. Using XML and XSD allows third party tools like the Nifty
GUI editor in the jMonkeyPlattform project to parse and understand the GUI denition and
support you even more when designing your GUIs. However please note that currently not all
possible attributes are supported or constrained in the Nifty-XSD.
The correct XML namespace for the Nifty XSD is http://nifty-gui.sourceforge.net/nifty-1.3.xsd
and you can download the current XSD by using the namespace URL as well.
A valid Nifty XML le looks like the following example.
It species the namespace xmlns attribute as well as the schemaLocation for XML tools that
support the schemaLocation attribute.
The next chapter will explain in detail what this Nifty XML content is and how it works. For now
its just important to understand that the XML le will dene everything that your GUI needs to
display. How you can tell Nifty to actually load the XML le(s) is explained in the next section.
LOADING XML
To load a XML le you can use one of the fromXml() Methods the Nifty instance provides. There
are methods available to load a le directly from the lesystem using a lename or from an
InputStream. The methods allow you to specify a screenId of the screen that should be started
after the XML has been loaded. You can nd more informations about the concepts of a Nifty
screen in the next chapter.
Here are the standard methods to load a Nifty XML le.
<?xml version="1.0" encoding="UTF-8"?>
<nifty xmlns="http://nifty-gui.sourceforge.net/nifty-1.3.xsd" xmlns:xsi="http://
www.w3.org/2001/XMLSchema-instance" xsi:schemaLocation="http://nifty-
gui.sourceforge.net/nifty-1.3.xsd http://nifty-gui.sourceforge.net/nifty-1.3.xsd">
<!-- Nifty XML content goes in here -->
</nifty>
// load Nifty XML file from a file or an InputStream
public void fromXml(String filename, String startScreen);
public void fromXml(String fileId, InputStream input, String startScreen);
15
When you use the method that takes an InputStream as a parameter youll need to specify a leId
for the InputStream. The leId is used to identify the loaded XML le in case Nifty needs to
decide if a given le has already been loaded. When using the lename method the lename itself
acts as the leId.
Sometimes it is necessary to load a XML le but without starting a screen. There are two other
methods available to just load a Nifty XML le. Again, you can nd more informations about the
concepts of a screen in the next chapter.
As you can see from the method signature the only difference is the missing startScreen
parameter.
There is an additional set of methods available that allow you to specify the ScreenControllers to
load. The next chapter will explain what a ScreenController is and why you might want to specify
them when loading a XML le.
All of these methods will remove any previously loaded screens and replace everything loaded with
the data from the new XML le. This means that everything you would like to display must be
dened in a single XML le.
If you have many screens or you want to keep them organized in separate les there are two
addXml methods available that will just load an additional XML le. The content of the les are
simply added to whatever XML data has been loaded before.
VALIDATING XML
Nifty supports validating of XML-Files using the XSD. This way you can ensure that a given XML
le is valid and does not contain any syntax errors.
XML validation is an optional step which means that all of the loadXml() and addXml() methods
dont check the XML. Youll need to call a special validateXml() method to check XMLs. This is
because validating XML les takes some time and if you are sure your XML les are valid (because
youve written them using an XML editor that already validated the XML) validating them again
would just be a waste of time.
So if youre unsure if your XML is valid you can call validateXml() which looks like this:
// only load file or InputStream but dont start any screen
public void fromXmlWithoutStartScreen(String filename);
public void fromXmlWithoutStartScreen(String fileId, InputStream input);
// load from a file or InputStream with ScreenController instances
public void fromXml(String filename, String startScreen,
ScreenController ... controllers);
public void fromXml(String fileId, InputStream input, String startScreen,
ScreenController ... controllers);
// add the content of an XML file to the loaded data
public void addXml(String filename);
public void addXml(InputStream stream);
16
Both methods will simply return when the XML is valid or they will throw an Exception if
something is wrong with the XML. This check is always performed in respect to the XSD. The
Exception will point out what is wrong.
And now that you know how to load and validate XML les we'll continue with a complete Nifty
XML example!
EXAMPLE
The following XML is a minimal Nifty XML le to display Hello World in the middle of the
screen. Again the details of what <screen>, <layer> and <text> mean is being explained in detail
in the next chapter.
And as the result we get a black background and a Hello World! text label in the middle of the
screen:
public void validateXml(String filename) throws Exception;
public void validateXml(InputStream stream) throws Exception;
<?xml version="1.0" encoding="UTF-8"?>
<nifty xmlns="http://nifty-gui.sourceforge.net/nifty-1.3.xsd" xmlns:xsi="http://
www.w3.org/2001/XMLSchema-instance" xsi:schemaLocation="http://nifty-
gui.sourceforge.net/nifty-1.3.xsd http://nifty-gui.sourceforge.net/nifty-1.3.xsd">
<screen id="start">
<layer childLayout="center">
<text font="aurulent-sans-16.fnt" color="#ffff"
text="Hello World!" />
</layer>
</screen>
</nifty>
17
Not too bad :)
SPECIAL XML MARKUP
Every attribute of every XML element can contain the special markup ${...} that gets replaced
with something else when the XML is loaded. The following values are supported with the ${...}
syntax:
${id.key}
Lookup resource bundle with "id" and request "key" from it. This is explained in more detail below
in the Localization section.
${ENV.key}
Lookup "key" in all of the environment variables (System.getEnv()) and replace ${ENV.key} with
the value of the environment variable key.
${PROP.key}
Lookup "key" in the Nifty.setGlobalProperties(Properties) properties or if the properties are not set
use System.getProperties() to lookup "key".
${CALL.method()}
Call method() at the current ScreenController and replace the value that the method() returns.
When used in this way then method() should return a String.
Here is an example. When we change the text in Hello Word example like so.
<text font="aurulent-sans-16.fnt" color="#ffff"
text="your home directory: ${ENV.HOME}" />
18
Then ${ENV.HOME} will be replaced by the content of your $HOME environment variable!
If the replacement could not be performed successfully then nothing is being replaced and youll get
the original ${} String back.
LOCALIZATION
Nifty localization is using standard property le based Java Resourcebundles. This simply means
that youll need to create a property le containing keys that are referenced from Nifty XML using
the current locale settings of the VM.
Lets suppose you have the following les:
dialog.properties:
hello = Hello World in Default Language
dialog_de.properties:
hello = Hallo Welt in Deutsch
dialog_en.properties:
hello = hello world in english
Once you have created these les you'll need to tell Nifty where it can nd them. Youll do that with
the <resourceBundle> XML tag. Youll need to give the resourceBundle a name using the id
property so that we can later reference this specic resourceBundle (you can have multiple different
ones).
Now that Nifty knows about your ResourceBundle you can access it with the ${id.key} XML
markup. Here is an example to access the hello key in the dialog ResourceBundle we have just
registered using the <resourceBundle> tag.
Now Nifty will use the current default locale to access the ResourceBundle with the id "dialog" and
looks up the value for "hello".
If for some reason you dont want Nifty to use the default Locale you can force a specic one with
the "nifty.setLocale(Locale)" method.
<resourceBundle id="dialog" filename="src/main/resources/dialog" />
<text font="aurulent-sans-16.fnt" color="#ffff" text="${dialog.hello}" />
19
JAVA GUI
INTRODUCTION
XML is not the only way you can use to dene Nifty GUIs. It is possible to create elements directly
from Java. This is necessary when you need to create elements at runtime or when you dont want to
be dependent on XML les at all. Everything you can do with XML is possible with Java as well.
Nifty offers two slightly different mechanism to create elements from Java and this chapter will
explain both ways. What way you use is up to you in the end.
JAVA CREATOR CLASSES
This is the old way of creating elements in Nifty. For every standard element there exists a *Creator
class that has simple getter and setter methods to set the attributes of the element. To actually create
a new element you call the create method of the *Creator classes.
EXAMPLE
Here is an example to create a new panel in the layer with the id baseLayer.
To create a new element Nifty needs the Nifty instance, the screen and the parent element of the
new element. The new element will be added as a new child element to the given parent element.
For this example we assume that you have the following Nifty XML and that you want to create a
new panel inside the empty baseLayer layer.
So there is this empty layer with id=baseLayer. To actually create a new element inside of that
layer, well rst need the screen instance and the layer element. We can get both from the Nifty
instance.
Please note that there is a dedicated chapter Runtime Element Modication that explains how to
access the screen, elements and a lot more in detail.
So this is the code to get the screen and the layer element:
When we have both we can nally create the new panel using a PanelCreator instance:
<?xml version="1.0" encoding="UTF-8"?>
<nifty xmlns="http://nifty-gui.sourceforge.net/nifty-1.3.xsd" xmlns:xsi="http://
www.w3.org/2001/XMLSchema-instance" xsi:schemaLocation="http://nifty-
gui.sourceforge.net/nifty-1.3.xsd http://nifty-gui.sourceforge.net/nifty-1.3.xsd">
<screen id="start">
<layer id="baseLayer" childLayout="center">
<!-- this layer is empty and populated from Java -->
</layer>
</screen>
</nifty>
Screen screen = nifty.getCurrentScreen();
Element layer = screen.findElementByName("baseLayer");
20
And Nifty will create the element and we end up with this as the result:
Please note that the create() method returns the new element. This can be used as the parent
element of other *Creator calls. This way you can build a whole screen with all layers and elements
if necessary.
You can nd all build-in *Creator classes in the de.lessvoid.nifty.controls.dynamic package. Here is a
reference of all the available *Creator classes:
Classname Purpose
CustomControlCreator Create a new control instance. This is the same
as the <control> tag in XML.
ImageCreator Create a new image element.
LayerCreator Create a new layer. Please note that you have to
use screen.getRootElement() as the parent
element when you call create() in this case.
PanelCreator Create a new panel.
// create a 8px height red panel
PanelCreator createPanel = new PanelCreator();
createPanel.setHeight("8px");
createPanel.setBackgroundColor("#f00f");
Element newPanel = createPanel.create(nifty, screen, layer);
21
Classname Purpose
PopupCreator Create a popup element. Please note that youll
need to call registerPopup() instead of build()
for the PopupCreator since you can only
register new popups with Nifty instead of
creating them directly. Popups have their own
chapter in this book as well.
ScreenCreator Create a new screen. Please note that the
create() method of the Screen only requires the
Nifty instance.
TextCreator Create a new text element.
Besides the build-in *Creator classes the standard controls project introduces special classes for each
of the standard controls that allows you to create them. You can nd these classes in the
de.lessvoid.nifty.controls.<controlname>.builder package.
Please note that they are called Create<ControlName>Control. Besides their name they work the
same as the core *Creator classes.
JAVA BUILDER CLASSES
The Java Builder way to create elements works similar to the Creator classes but provides a
somewhat nicer API. The trick is that the *Builder classes are designed in a way that feels more like
a DSL (Domain Specic Language) for Nifty instead of a regular class. This is achieved by nesting
anonymous inner classes with an initialize block.
Here is a short reminder what an initialize block is:
And here is an anonymous inner class:
The Nifty Java Builders combine both so that we can create elements very easily.
EXAMPLE
Here is the panel weve seen before with the *Creator classes in the Java Builder version.
Wed like to add a new panel to the empty layer in the XML from above.
public class Stuff {
{
// you can do things in here to initialize this class
}
}
void someMethod() {
new Stuff() {
// define methods here and Java will create an anonymous inner class for it
};
}
22
So besides the duplicate {{ and }} this looks almost the same as the *Creator version but it is quite a
bit shorter.
But the really interesting things are happening when we nest the Builders.
So in the next example we create the whole screen, with a layer and the panel using only Java
Builders.
EXAMPLE
Create a complete screen with Java Builders only.
And thats a very compact way to create a Nifty GUI!
You can nd all the Builder classes in the de.lessvoid.nifty.builder package. Here is an overview of
what you can nd in that package:
Classname Purpose
ControlBuilder Create a new control instance. This is the same
as the <control> tag in XML.
ControlDenitionBuilder Dene a new control. This is the same as the
<controlDenition> tag.
EffectBuilder Create a new effect. You can use this with the
on<Effect>() methods of any Builder class.
HoverEffectBuilder Create a new hover effect. You can use this
with the onHover() method of all Builders that
support onHover()
ImageBuilder Create a new image. Use this with the image()
method.
LayerBuilder Create a new layer. Use this with the layer()
method.
new PanelBuilder() {{
height("8px");
backgroundColor("#f00f");
}}.build(nifty, screen, layer);
Screen screen = new ScreenBuilder("start") {{
layer(new LayerBuilder("baseLayer") {{
childLayoutCenter();
panel(new PanelBuilder() {{
height("8px");
backgroundColor("#f00f");
}});
}});
}}.build(nifty);
23
Classname Purpose
PanelBuilder Create a new panel. Can be used with the
panel() method.
PopupBuilder The PopupBuilder is used to register a new
popup with Nifty (see the chapter about popups
for an example)
ScreenBuilder The ScreenBuilder adds a new screen to a Nifty
instance.
StyleBuilder Register a new style with Nifty using the
StyleBuilder. This is the same as the XML
<style> tag.
TextBuilder The TextBuilder is used to build a new text
element. You use it with the text() method.
24
ELEMENTS
SCREEN
WHAT IS A SCREEN?
The basic building block of any Nifty GUI is the concept of a screen. In XML it is dened in a
<screen> element and this element acts as the root or parent element for all other GUI elements. A
screen can also be used to manage individual states in an application. A typical Nifty GUI consists of
several screens that are interconnected.
Every screen must be given a unique name with the id attribute. This way every screen can be
identied and referenced. When loading XML-les with the fromXml() method the screen id must
be specied to dene which screen the GUI should start with. It is possible to switch screens from
Java with the nifty.gotoScreen(String screenId) method which takes the screenId of the target screen
as the parameter.
Here is a simple example of a screen denition using XML:
and the same example using Java Builders:
SCREEN CONTROLLER
The ScreenController is a Java class that implements the Nifty ScreenController interface. Every
screen has a ScreenController instance attached. If you dont provide one then Nifty will use a
simple default implementation.
Whenever something interesting is happening to a screen a method on its ScreenController instance
is called. The ScreenController is also the place where Nifty will look for additional callback
methods as you will see in Chapter about interacting with the GUI.
The ScreenController interface consists of three methods.
The rst method gives you access to the main Nifty instance and the Screen class, the Java
representation of the active screen. Nifty will call this method when it initializes the screen. The
method is: bind(Nifty nifty, Screen screen).
There are two other simple methods in the ScreenController interface that are called in the screen
life cycle: onStartScreen() and onEndScreen().
<?xml version="1.0" encoding="UTF-8"?>
<nifty>
<screen id="start">
<!-- content of the screen -->
</screen>
</nifty>
Screen screen = new ScreenBuilder("start") {{
// content of the screen
}}.build(nifty);
25
The ScreenController interface looks like this:
To connect a screen with a ScreenController you need to specify the fully qualied class name of
your ScreenController in the controller attribute of the <screen> tag:
To provide Nifty with a ScreenController instance there are two ways possible:
1. Nifty creates a new instance of the given ScreenController class and registers this instance with
the Screen using the bind() method.
2. You can give Nifty an existing ScreenController instance that matches the classname given in the
controller attribute. In the example given you would give Nifty an instance of the
my.package.MyScreenController class.
Nifty will rst look for an existing instance and creates a new class only when it can't nd an existing
one.
To register a ScreenController instance with Nifty there are additional parameters on the fromXml()
method. This way you can even add multiple different instances for use in multiple Nifty screens.
The fromXml method looks like this:
/**
* ScreenController Interface all screen controllers should support.
* @author void
*/
public interface ScreenController {
/**
* Bind this ScreenController to a screen. This happens
* right before the onStartScreen STARTED and only exactly once for a screen!
* @param nifty nifty
* @param screen screen
*/
void bind(Nifty nifty, Screen screen);
/**
* called right after the onStartScreen event ENDED.
*/
void onStartScreen();
/**
* called right after the onEndScreen event ENDED.
*/
void onEndScreen();
}
<screen id="start" controller="my.package.MyScreenController">
<!-- ... -->
public void fromXml(String filename, String startScreen,
ScreenController ... controllers);
26
Nifty will use the className to match instances so youll still need the controller attribute in the
XML.
In case you want to use anonymous inner classes for your ScreenController like in this example:
Youll need to specify the controller attribute like: MyStuff$1.
When you use the Java Builders to create your GUI you can can directly set a ScreenController
instance:
DEFAULT FOCUS ELEMENT
Another attribute the screen element supports is the defaultFocusElement. You simply specify the
element id of the element that should retrieve the keyboard focus when the screen is started. If you
dont specify the defaultFocusElement then Nifty will use the very rst focusable element on the
screen. More about the keyboard focus is presented in a later chapter.
It works the same using the Java Builder mechanism of course:
SCREEN LEVEL KEYBOARD EVENTS
There are two other attributes available for the Screen element: inputMapping and
inputMappingPre. These attributes are explained in the Nifty InputEvents and InputMapping
section of the Interaction chapter later as well.
class MyStuff {
nifty.fromXml("menu.xml", "start", new ScreenController() {
public void bind(Nifty nifty, Screen screen) {
// ...
}
});
}
Screen screen = new ScreenBuilder("start") {{
controller(new MyScreenController());
// ...
}}.build(nifty);
<screen id="start" defaultFocusElement="okButton">
<!-- other stuff with a button element with the id okButton -->
Screen screen = new ScreenBuilder("start") {{
defaultFocusElement("okButton");
// ...
}}.build(nifty);
27
LAYER
Within a screen you can have several layers of elements. A layer is a container for other elements.
You can stack layers on top of each other. So for example you can use a layer for the background
and another layer on top of it to display elements. Layers are rendered in the order they appear in
the screen. So for the background example you should dene your background layer rst and all
other layers after it.
EXAMPLE
Here is an example screen that consists of two layers:
Using the Java Builder pattern it would look like this:
As you can see the background layer is dened rst and therefore will be rendered rst as well.
By default layers are transparent which means that you would actually see nothing rendered if you
would try this example as is.
Opposite to screen denitions the id attribute of the layer element is optional. You can give layers a
name in form of the id attribute if you later need to reference a layer from Java. For instance if its
necessary to dynamically hide or show a layer you can access the layer from Java using its id and
toggle its visibility.
The following picture shows a visualization of what is going on in the example:
<?xml version="1.0" encoding="UTF-8"?>
<nifty>
<screen id="start">
<layer id="background">
<!-- background layer content in here -->
</layer>
<layer>
<!-- content for this layer in here -->
</layer>
</screen>
</nifty>
Screen screen = new ScreenBuilder("start") {{
layer(new LayerBuilder("background") {{
// background layer content in here
}});
layer(new LayerBuilder() {{
// content for this layer in here
}});
}}.build(nifty);
28
As you can see from the picture the layer with the id=background will be rendered below the
second layer that does not have an id.
A layer supports all of the general element attributes that are explained later in this chapter.
PANEL
A Panel is a (usually) invisible helper element that can contain other elements. Panels are normally
used to help layout other elements. The next chapter will discuss how layout in Nifty works.
Besides layout you could use panels for design purposes since they can be given a backgroundColor.
So if you need a solid colored rectangle you could use a Panel for this as well.
The Panel element name is <panel> in XML and there is a PanelBuilder available for the Java
Builder pattern.
Like the layer element panels support general element attributes as explained a bit later.
Panels support the backgroundImage attribute so that you can set a background image for the
panel. There are additional properties available to inuence the way the backgroundImage is
applied. This is the lter and the imageMode attribute. Both work the same as for the image
element and are explained below when we discuss the image element.
EXAMPLE
Panel with backgroundColor and backgroundImage attributes applied.
Please note that the backgroundImage is rendered before the backgroundColor when you apply
both attributes. So the backgroundColor acts as a color overlay when a backgroundImage is given
and thats why it uses an alpha value of #8.
<?xml version="1.0" encoding="UTF-8"?>
<nifty>
<screen id="start">
<layer id="layer" backgroundColor="#003f" childLayout="center">
<panel width="50%" height="50%" backgroundImage="nifty-logo-150x150.png"
imageMode="repeat:0,0,150,150" backgroundColor="#0f08" />
</layer>
</screen>
</nifty>
29
In this example we use the repeat image mode to tile the background image and overlay it with a
half transparent green color.
We get this as the result:
More about the imageMode=repeat:... can be found below when we discuss the image element.
As always the example works the same using the Java Builder:
TEXT
The text element is used to output text. Usually renderers are using bitmap based fonts although
what kind of font formats are supported depends on the actual system and the Nifty RenderDevice
implementation.
Screen screen = new ScreenBuilder("start") {{
layer(new LayerBuilder("layer") {{
backgroundColor("#003f");
childLayoutCenter();
panel(new PanelBuilder() {{
width("50%");
height("50%");
backgroundImage("nifty-logo-150x150.png");
imageMode("repeat:0,0,150,150");
backgroundColor("#0f08");
}});
}});
}}.build(nifty);
30
You can specify font, color and alignment properties for the text and the text can be modied from
Java.
EXAMPLE
Here is a basic example that displays a simple text.
As usual it works the same using the Java Builder pattern:
The attributes of the <text> element should be easily to understand. Using the font attribute you
specify the font. Using the color attribute you specify the color of the text (including alpha) and
nally the text attribute will specify the actual text String that you want to be displayed.
COLOR ENCODED TEXT
Nifty supports encoding colors into the text string. This works with a special syntax. You include a
special kind of String directly into the text to change the color. This string starts with \# followed
by three values, one for red, green and blue as hexadecimal values (optionally followed by an alpha
value). The string has to end with a single # character.
Say you have the String Hello World and you want the word World to be colored in red. Then
you can specify the text attribute like so: Hello \#ff0000#World and this text would be displayed
like: Hello World.
ADDITIONAL TEXT PROPERTIES
There are some additional text properties available for the text element:
textLineHeight as SizeValue, Default: null
The textLineHeight property inuences the height of the text element. Usually the height of the
text element is calculated as the height of the font.
<?xml version="1.0" encoding="UTF-8"?>
<nifty>
<screen id="start">
<layer childLayout="center">
<text font="aurulent-sans-16.fnt" color="#f00f" text="Hello World!"
align="center" valign="center" />
</layer>
</screen>
</nifty>
Screen screen = new ScreenBuilder("start") {{
layer(new LayerBuilder() {{
childLayoutCenter();
text(new TextBuilder() {{
font("aurulent-sans-16.fnt");
color("#f00f");
text("Hello World!");
alignCenter();
valignCenter();
}});
}});
}}.build(nifty);
31
If you set the textLineHeight property you can override that height. This way you can enforce a
certain height of the text element.
textMinHeight as SizeValue, Default: null
The textMinHeight property can be used to set a minimal height of the text element. When the
calculated height of the text element is lower than the textMinHeight value then the textMinHeight
value is being used.
textVAlign as one of top, center, bottom, Default: center
It is possible that the text element area is actually bigger than the text itself.
For instance if you use width=100% and/or height=100% then Nifty will calculate the size of
the (text) element like it would do for any other element. But that could mean that the text only
needs a small area of the actual space of the element.
With the textVAlign property you can specify how the text should be aligned vertically in the
element area. For example you could align the text to the top or bottom of the element. Or you can
leave it at the center which is the default.
textHAlign as one of left, center, right, Default: center
The textHAlign property works the same as the textVAlign property only for the horizontal
alignment. It allows you to change the horizontal alignment of the text inside of the text element
from the default value, which is again center, left or right
EXAMPLE
Here is a XML example of a screen that displays text with different alignments. This example is
from one of the Nifty examples (slightly modied).
And this is how it looks.
<layer id="layer" backgroundColor="#003f" childLayout="vertical">
<text id="text1" style="nifty-label" height="15%" width="75%"
backgroundColor="#f60f" text="TextHAlign: center, TextVAlign: top"
color="#000f" textHAlign="center" textVAlign="top"/>
<text id="text2" style="nifty-label" height="15%" width="75%"
backgroundColor="#f80f" text="TextHAlign: center, TextVAlign: center"
color="#000f" textHAlign="center" textVAlign="center"/>
<text id="text3" style="nifty-label" height="15%" width="75%"
backgroundColor="#fa0f" text="TextHAlign: center, TextVAlign: bottom"
color="#000f" textHAlign="center" textVAlign="bottom"/>
<text id="text4" style="nifty-label" height="15%" width="75%"
backgroundColor="#fc0f" text="TextHAlign: left, TextVAlign: center"
color="#000f" textHAlign="left" textVAlign="center"/>
<text id="text5" style="nifty-label" height="15%" width="75%"
backgroundColor="#fe0f" text="TextHAlign: center, TextVAlign: center"
color="#000f" textHAlign="center" textVAlign="center"/>
<text id="text6" style="nifty-label" height="15%" width="75%"
backgroundColor="#ff2f" text="TextHAlign: right, TextVAlign: center"
color="#000f" textHAlign="right" textVAlign="center"/>
</layer>
32
selectionColor as Color, Default: null
The text element supports selection of text and the selectionColor attribute species the color of
how the selected text is being rendered. Selecting text is probably only usable in the texteld control
which actually allows selecting text by the user of the GUI but the core text element already support
this.
wrap as Boolean, Default: false
Usually Nifty will not automatically wrap text lines when they are too long which is the default value
of wrap=false. In that case Nifty will simply render the text and will eventually draw text outside
of the element boundaries.
You can change this by setting wrap=true. This will make text lines automatically wrap when they
would be longer than the element width. Setting wrap=true will only work when you set a width
for the text element, so that Nifty knows when to wrap a line.
EXAMPLE
In this example we start with text that is way longer then the element width.
<screen id="start">
<layer id="layer" childLayout="center">
<text width="50%" height="50%" backgroundColor="#33af" font="verdana-small-
regular.fnt" textHAlign="left" textVAlign="top" text="very long text very long text
very long text very long text very long text very long text very long text very long
text "/>
</layer>
</screen>
33
The text element is 50% of the screen width and is centered in the middle of a screen. This will
make the text go over the element boundaries, since the wrap attribute defaults to false:
We can change this by adding wrap=true to the text element.
Since we have also set a width for the text element Nifty will now wrap the text. Nifty will rst try to
wrap the lines at any whitespace character. If this is not possible it will try to wrap individual
characters.
This is the result of adding wrap=true to the example XML:
<screen id="start">
<layer id="layer" childLayout="center">
<text width="50%" height="50%" backgroundColor="#33af" font="verdana-small-
regular.fnt" wrap="true" textHAlign="left" textVAlign="top" text="very long text very
long text very long text very long text very long text very long text very long text
very long text "/>
</layer>
</screen>
34
IMAGE
GENERAL PROPERTIES
The image element is used to display an image. In its simple form you only need to specify a
lename of the image and Nifty will automatically read it, forces the element to be the size of the
loaded image and then displays the image.
You can change the width and height of the image by providing the width and height properties and
Nifty will resize the image accordingly.
EXAMPLE
Simple display of an image using XML.
Which looks like this.
<screen id="start">
<layer id="layer" childLayout="center">
<image filename="nifty-logo-150x150.png" />
</layer>
</screen>
35
And as always it works the same using Java Builder:
But there is a bit more to the image element. The following additional attributes are possible.
lter as boolean, Default: false
Use linear ltering of the image when set to true or nearest when set to false, which is the
default.
inset as SizeValue, Default: 0px
Using the inset parameter you can scale the image smaller or greater than its original size. Using a
positive value for inset will make the area of the image smaller. So for instance when you set inset to
20px then you get an inner border of 20px and the image is being scaled to t into the area that is
now 20px smaller (at each border). Using negative values for inset will effectively make the image
being drawn over the boundary of the element.
IMAGEMODE PROPERTY
The imageMode attribute can greatly inuence the way image data is being interpreted by Nifty.
There are lots of different options.
Screen screen = new ScreenBuilder("start") {{
layer(new LayerBuilder() {{
childLayoutCenter();
image(new ImageBuilder() {{
filename("nifty-logo-150x150.png");
}});
}});
}}.build(nifty);
36
imageMode=normal (the default value)
The standard rendering of images. When the width/height attributes on the <image> element are
not set the image is being drawn in its original size. If width and height are set the image will be
stretched or shrink accordingly.
imageMode=resize:x0,x1,x2,y0,x3,x4,x5,y1,x6,x7,x8,y2"
The resize imageMode enables "smart" resizing of images that allows especially the corners of the
image to stay at the same size while the rest of the image is being resized. This mode is especially
useful to keep round corners of images round that would otherwise be scaled/shrink.
EXAMPLE
Lets assume we have this source image, which is 32x32 pixel in size:
If we would resize this image to, for instance, 400x128 pixel we would end up with a ugly stretched
mess of an image.
But when we add the magic attribute imageMode="resize:15,2,15,15,15,2,15,2,15,2,15,15" with
lots of funny numbers :) to the image well get a much better result:
37
The way this works is actually pretty simple. The funny numbers just specify the size of the corners
that will stay the same size when the image will be resized. The part of the image that will be scaled
is just the middle of the image.
In the following image the funny numbers of the resize imageMode are explained.
This way the top left and top right corners as well as the bottom left and bottom right corners will
stay the same size regardless of the nal size of the image. The part of the image that will scale is
only the part in the middle.
38
Please note: There is a minimal size of the image that will work for resizing. In the 32x32 pixel
image above it's 32x32 pixel. You can't make the image smaller than 32x32 pixel in this example
case. But you can of course scale it way bigger and still keep the corners in great shape.
imageMode="subImage:x,y,w,h"
This imageMode will use the given sub image for rendering instead of the whole image. This way
you can use the same image and just render different parts of it.
EXAMPLE
imageMode="subImage:10,10,32,32"
Nifty will use the sub image from x="10" and y="10" with a width and height of 32 pixel each.
imageMode="repeat:x,y,w,h"
This imageMode will use the given sub image for rendering like in the subImage rendering mode
but it will repeat the image when it is applied to a bigger area.
imageMode=sprite:w,h,index"
This will treat the given image as a sprite sheet. The "w" and "h" properties specify the size of a
single sprite and the image is being interpreted as being fragmented into w*h sized boxes. This
means you have "original width of image / w parameter" sprites on the x-axis and "original height
of image / h parameter" sprites on the y-axis. The index property will specify which sprite youll
want to draw.
EXAMPLE
imageMode="sprite:32,32,5"
In this example w and h are each 32 pixel in size and therefore the example would expect a sprite
sheet with 32x32 pixel sprites. The last parameter (in the example the value 5) will nd the 5th sprite
in the image and it will use this sprite for rendering.
imageMode=sprite-resize:w,h,index,x0,x1,x2,y0,x3,x4,x5,y1,x6,x7,x8,y2"
This is a combination of the sprite mode and the resize mode. The sprite given will be treated with
the resize parameters to allow resizing of the sprite while keeping the corners the same size.
COMMON ELEMENT ATTRIBUTES
All elements (layer, panel, image and text) will support the following common attributes.
id as String, Default: null
The id attribute of an element allows you to later reference the element from Java. The chapter on
modifying elements from Java explain how you can use the id attribute to access elements. The id
attribute is optional.
width as SizeValue, Default: null
The width attribute species the width of the element for layout types that support the width
attribute. The layout chapter has lots of examples on how to use the width property. If you omit the
width attribute the default value depends on the layout type of the parent element.
For image elements the default width is the width of the image.
height as SizeValue, Default: null
The height attribute species the height of the element and works exactly the same as the width
property.
39
align as one of left, center, right, Default: depends on childLayout type of
parent
The align attribute denes the horizontal alignment of the element inside its parent element. How
this works exactly depends on the childLayout type of the parent element which will also dene the
default value. The layout chapter explains this in more detail for the different layout types.
valign as one of top, center, bottom, Default: depends on childLayout type
of parent
The valign attribute denes the vertical alignment of the element inside its parent element. Again
the default value and if valign is supported depends on the childLayout property of the parent
element. The layout chapter will also explain the valign properties in detail.
childLayout as one of vertical, horizontal, center, abolsute, absolute-
inside, overlay, Default: null
The childLayout attribute denes how any child elements of this element will be layout. There is a
dedicated chapter available in layout and how the different layout types work.
childClip as Boolean, Default: false
The childClip attribute denes if child elements are allowed to be drawn outside of this element
boundary. By default childClip is set to false which means that child elements can be moved or
drawn outside of the element bounds. If set to true then child elements will be clipped at the
boundary of the element. The layout chapter has an example of childClip set to true when
childLayout=absolute is explained.
visibleToMouse as Boolean, Default: false
The visibleToMouse attribute is by default set to false which makes the element not receive any
mouse events. You can set it to true so that the element receives mouse events. What that means is
explained in the interaction chapter.
style as String, Default: false
Denes the style to be applied to the element. What styles are and how they work is explained in the
Nifty Styles chapter.
visible as Boolean, Default: true
Elements will be visible by default but you can hide them by setting visible=false. Please note that
invisible elements do still participate in layout in Nifty.
focusable as Boolean, Default: false
By default Nifty elements dont get the keyboard focus (focusable=false). You can make any
element to be able to get the keyboard focus by setting focusable=true. There are more details to
focusable elements that are explained in the Interaction chapter.
focusableInsertBeforeElementId as String, Default: null
By default Nifty will use the original order of the elements as the keyboard focus order. With the
focusableInsertBeforeElementId attribute you can enforce a different order by setting the id of an
element where this element should be inserted before. This is especially useful when you
dynamically add and remove elements and you need to enforce a specic order in the keyboard
focus.
controller as fully qualied Java class, Default: null
You can attach a controller class to any element which is an important concept and is therefore
discussed in detail in its own section in the Interaction chapter.
40
POPUP LAYERS
INTRODUCTION
A general Nifty layer element is used to organize elements on the screen in, well, layers. A typical
Nifty layer element acts as the parent of other elements. A layer element always has the same size as
the screen. You can stack several layers above each other and layers can be hidden, created and
removed dynamically.
This regular layer is treated by Nifty as a none blocking element. This means that when you stack
several layers above each other and you have elements on the layers that can react to mouse events
then all mouse events will reach the elements no matter what layer they are a part of.
Sometimes however, you might want to have a layer that blocks all interaction with the layers below.
A modal dialog in a standard windowing system would be the perfect example for this. As long as
the modal dialog is shown no interaction with the other elements below that modal dialog are
possible.
Nifty popup layers do exactly this. When a "popup" layer is visible it will automatically block all
interaction with other layers. Only the "topmost" layer, the popup-layer, will receive events.
Here is a screenshot from one of the Nifty example projects. The exit dialog is part of a special
Nifty popup layer. Actually the popup layer covers the whole screen and the exit dialog is just a
panel in the center of this popup layer. You can see in the screenshot that everything around the exit
dialog is a little darker. Thats because the popup layer has a semitransparent backgroundColor.
As long as the popup layer is being shown there is no interaction with other elements possible.
41
DEFINE POPUP LAYERS
A popup layer shares the same properties as a general layer. The only difference is the name of the
tag in XML. Instead of <layer> the tag is simply being called <popup>.
EXAMPLE
This example denes a popup and gives it the id popupExit.
When you dene the popup content remember that the <popup> tag itself will be treated like a
simple layer by Nifty.
As you can see popup layers can have a backgroundColor as well and they need a childLayout for
their child elements. The id of a popup is important because popups will not be immediately
displayed. Popups are only registered with Nifty when the <popup> tag is parsed by Nifty. Nifty
provides special methods to display and hide popup layers dynamically.
Popups can be created using JavaBuilder classes as well. Here is the example using Java Builder to
create the same popup:
Please note that you need to call registerPopup() at the PopupBuilder to actually register the popup
with Nifty.
CREATE POPUP INSTANCE
It's important to keep in mind that Nifty will not immediately create a new layer when it processes
the <popup> tag or when you call registerPopup(). Before we can display the popup well need to
create a popup instance rst. This allows us to display multiple versions of the same popup when
necessary.
To create the actual popup instance you can call nifty.createPopup() with the id of the <popup> tag:
Nifty will create a new element for the popup with the original <popup> element as the template.
You can think of the new element as an instance of the original popup and Nifty will automatically
create a new id for it.
DISPLAY POPUP INSTANCE
When we're ready to show the popup we can do so with the nifty.showPopup(Screen screen, String
id, Element defaultFocusElement) method:
<popup id="popupExit" childLayout="center" backgroundColor="#000a">
<!-- add the actual popup content here (panels, images, controls) -->
<popup/>
new PopupBuilder("popupExit") {{
childLayoutCenter();
backgroundColor("#000a");
// add the actual popup content here (panels, images, controls)
}}.registerPopup(nifty);
Element popupElement = nifty.createPopup("popupExit");
42
Please Note: You need to call showPopup() with the id of the popup instance and not with the
original id of <popup> denition!
With the last parameter of the showPopup() method you can set the keyboard focus to an element
inside your popup layer if necessary. When you use null the rst focusable element in the popup will
automatically get the focus.
CLOSE AND REMOVE A POPUP
You can remove a popup by calling the nifty.closePopup(String id) method:
The Popup layer will be removed from the current screen.
You can reuse the popup instance and display it again when required.
nifty.showPopup(nifty.getCurrentScreen(), popupElement.getId(), null);
nifty.closePopup(popupElement.getId());
43
LAYOUT
INTRODUCTION
The key to understanding layout in Nifty is, that every Element can have child elements and that the
parent element decides how these child elements are arranged within the parent element. The
layout process starts at the top which is usually a Nifty layer element and is performed top down for
all elements in the current screen. So what you end up is basically a tree of elements.
Lets assume your hierarchy of elements looks like this:
Youll get the following tree structure of elements internally:
The layout process (and the rendering as well) starts at the top, at the screen element and then goes
depth rst through all elements. In the example illustration Nifty will visit the rst layer, the one
drawn on the left and will then continue to the rst panel in this layer, the one without any child
<screen>
<layer>
<panel />
<panel>
<image />
<panel />
</panel>
</layer>
<layer>
<text />
</layer>
</screen>
44
elements on the left. Since this panel has no child elements there is nothing to do for the layout so
Nifty will continue with the second panel of the rst layer (the panel drawn on the right). Since this
panel has two child elements, an Image and another panel it will visit these element to layout their
content. Since they dont contain any child elements there is nothing to do and Nifty can now layout
the image and the panel according to the layout rules that are described in this chapter. This whole
process continues until all elements have been layout. On every level in the tree the childLayout
attribute of the parent element will dene how the child elements will be positioned inside the
parent element.
Before we get into all of the specic layout algorithms that Nifty provides there is one exceptional
element that does not use a childLayout attribute: Layers are by default exactly the same size as the
screen and therefore its not necessary to specify a childLayout attribute at the screen element.
So in the relationship between the Screen and the Layers there is no childLayout attribute necessary
(grey box in the picture):
Starting with the Layer element all elements in the hierarchy should have a childLayout attribute set
unless they are the last elements in the tree. Elements without any child elements dont need the
childLayout attribute.
45
VERTICAL LAYOUT
The childLayout=vertical layout type will layout all child elements in a vertical way. This means
that the second child element will always be positioned below the rst element and so on. In the
following illustration there is a single parent panel (colored in yellow) with two child panels. The rst
panel is colored in green and the second one in red.
If we dont set any constraints on any of the child elements then Nifty will look at the size of the
parent and will try to t all child elements into the parent element. In this case Nifty will
automatically set the height of each child element to 50% of the parent height.
EXAMPLE
Here is another example. We start with a parent panel that has a xed size. Lets say it has:
width=100px and height=100px. To see it better we set a yellow backgroundColor to the
parent element. Without any child elements added we get a yellow rectangle:
Next we will add two panels to the element and we set the childLayout attribute of the parent panel
to vertical. To better see whats going on we set a half transparent red and green background
color for the child elements.
Our XML will now look like this:
46
If we dont constraint the child panels in any way then Nifty will use the available space (the height
of 100px) to layout the two child elements. This will set the height of both panels to 50% which will
be calculated to 50px. Since were using childLayout=vertical the width of the child panels will
automatically be set to 100%.
We end up with this:
Of course we can modify the height attribute. Lets say we set the rst panel height to 75%.
Percent values are always calculated with respect to the corresponding value of the parent element.
So with height=75% for the rst panel, the height will be calculated as 75% of 100px which is
75px.
And we will end up with this image:
Please note that Nifty will automatically calculate the remaining space for all child elements without
any height constraint. So in this case the green panel will automatically set to the remaining space
which are 25px.
Were not limited of setting the height constraint. We can modify the width constraint as well. So in
the following image well set the width of the rst panel to 25px forcing it to this width.
<panel width="100px" height="100px" childLayout="vertical" backgroundColor="#ff0f">
<panel id="red" backgroundColor="#f008"/>
<panel id="green" backgroundColor="#0f08" />
</panel>
<panel width="100px" height="100px" childLayout="vertical" backgroundColor="#ff0f">
<panel id="red" backgroundColor="#f008" height=75%/>
<panel id="green" backgroundColor="#0f08" />
</panel>
47
By default Nifty will align the panel to the left which will lead to the following image.
Now that the rst child panel does not take up all of the vertical space anymore the align property
can be used to specify how the panel should be aligned.
For instance we can set the attribute to right alignment using align=right while keeping the width
constraint to 25px.
As expected this will align the rst panel to the right.
And with align=center we can align the rst child panel in the center of the parent panel if we
want to.
Which will get us this image.
<panel width="100px" height="100px" childLayout="vertical" backgroundColor="#ff0f">
<panel id="red" backgroundColor="#f008" height="75%" width=25px/>
<panel id="green" backgroundColor="#0f08" />
</panel>
<panel width="100px" height="100px" childLayout="vertical" backgroundColor="#ff0f">
<panel id="red" backgroundColor="#f008" height="75%" width="25px" align=right/>
<panel id="green" backgroundColor="#0f08" />
</panel>
<panel width="100px" height="100px" childLayout="vertical" backgroundColor="#ff0f">
<panel id="red" backgroundColor="#f008" height="75%" width="25px" align=center/>
<panel id="green" backgroundColor="#0f08" />
</panel>
48
Please note that since were using childLayout=vertical the child elements will always be aligned
vertically. Therefore we can only change the horizontal alignment of the elements using the align
attribute but not the vertical alignment using the valign attribute.
49
HORIZONTAL LAYOUT
The childLayout=horizontal layout works exactly the same as the vertical layer but layouts the
child elements horizontal instead of vertical.
The horizontal layout illustrated:
EXAMPLE
We use exactly the same parent panel with a width of 100px and a height of 100px but this time
using a childLayout=horizontal instead of vertical.
The result shouldnt be too much of a surprise. We have two horizontal aligned panels.
And as before we can add width or height constraints to the panels. Lets say we force the width of
the rst panel to 25px.
<panel width="100px" height="100px" childLayout="horizontal" backgroundColor="#ff0f">
<panel id="red" backgroundColor="#f008"/>
<panel id="green" backgroundColor="#0f08" />
</panel>
50
This will change the width of the rst panel to 25px while the second panel - that weve not set a
width for - automatically takes up the remaining space.
We can change the height of a panel as well. Lets change the second child panel height to 50%.
This will change the height of the second panel to 50%. Since this panel now is smaller we can see
the yellow background color of the parent panel.
Similar to the vertical childLayout Nifty will set a default alignment if you dont specify one yourself.
This time it will set the vertical alignment (valign) to valign=top.
But we can change this, f.i. to valign=bottom when we need to.
And sure enough will Nifty align the panel to the bottom of the parent panel.
<panel width="100px" height="100px" childLayout="horizontal" backgroundColor="#ff0f">
<panel id="red" backgroundColor="#f008" width=25px/>
<panel id="green" backgroundColor="#0f08" />
</panel>
<panel width="100px" height="100px" childLayout="horizontal" backgroundColor="#ff0f">
<panel id="red" backgroundColor="#f008" width="25px"/>
<panel id="green" backgroundColor="#0f08" height=50%/>
</panel>
<panel width="100px" height="100px" childLayout="horizontal" backgroundColor="#ff0f">
<panel id="red" backgroundColor="#f008" width="25px"/>
<panel id="green" backgroundColor="#0f08" height="50%" valign=bottom/>
</panel>
51
And last but not least valign=center works as well:
Which will vertically align the green panel in the parent element.
Similar to childLayout=vertical is the horizontal align attribute not supported. Since the
horizontal layout will always position the child elements horizontal it makes not much sense to
change the horizontal alignment.
<panel width="100px" height="100px" childLayout="horizontal" backgroundColor="#ff0f">
<panel id="red" backgroundColor="#f008" width="25px"/>
<panel id="green" backgroundColor="#0f08" height="50%" valign=center/>
</panel>
52
CENTER LAYOUT
The "center" Layout will center all of its child elements in the middle of the parent area.
If you have more than one child element than all of them are centered and rendered above each
other. The rst child element will be rendered rst and all of the other elements will be rendered
above the others.
Here is an illustration using two child elements with childLayout=center.
EXAMPLE
As before well use the 100x100 pixel parent panel with the yellow background color. This time well
only add a single red panel to it.
Well start without any width or height constraints set for the child panel:
Well, the picture we get might be a little surprise:
Shouldnt the red panel be centered in its parent?
<panel width="100px" height="100px" childLayout="center" backgroundColor="#ff0f">
<panel id="red" backgroundColor="#f008" />
</panel>
53
Yes and actually it does center it. Since the red panel does not have a size set Nifty will automatically
resize it to a width and height of 100%. What else could it do? You havent specied a size.
So lets change that next. Again we start with a width constraint. Lets set it to 50%.
Which looks like this:
The width of the red panel is now 50% of the parent width (50 pixel) and it is centered in the
parent element.
Attention Nifty 1.3.1 specic
If you would try the exact same example using Nifty 1.3 or earlier versions you would get a slightly
different result:
The reason for the difference are the old default values for the align and valign attributes in older
versions of Nifty. For enhanced exibility Nifty allows you to specify the align and valign attributes
even when youre using childLayout=center. This allows you to center a panel horizontally but
still have it aligned at the top of the parent if necessary.
The default values for align and valign have been left and top in older versions of Nifty but
have now been changed to align=center and valign=center in Nifty 1.3.1. Which will in most
cases make more sense when you use childLayout=center :)
Another thing that has been improved in Nifty 1.3.1 is that childLayout=center now supports
more than one child element! In versions prior 1.3.1 childLayout=center would only support a
single child elements and odd things would happen to the other elements. This has now been
improved as well and childLayout=center supports more than one child element.
<panel width="100px" height="100px" childLayout="center" backgroundColor="#ff0f">
<panel id="red" backgroundColor="#f008" width="50%" />
</panel>
54
But back to out example. Lets change the height constraint for out red panel as well. Well keep the
width at 50% and set the height to 25px.
Which will give us this result.
And just to prove that align and valign really works we set align to right and valign to bottom.
Which will align the red panel in the bottom right of the parent panel.
So the center panel can not only center a panel but you can still inuence where the panel goes
using the align and valign attributes.
<panel width="100px" height="100px" childLayout="center" backgroundColor="#ff0f">
<panel id="red" backgroundColor="#f008" width="50%" height=25px />
</panel>
<panel width="100px" height="100px" childLayout="center" backgroundColor="#ff0f">
<panel id="red" backgroundColor="#f008" width="50%" height="25px"
align="right" valign=bottom />
</panel>
55
ABSOLUTE LAYOUT
The "absolute" layout does not layout elements at all. It allows you to specify the position of the
child elements with the "x" and "y" attributes directly as well as its size with the width and height
attributes. The absolute layout will just take these values and apply them to the element.
The absolute layout does not perform any other layout. This means that youll need to specify all
of the attributes by yourself. Make sure that when you use absolute that you specify x, y, width
and height.
Here is an illustration of childLayout=absolute:
EXAMPLE
As before we use our yellow parent element but this time we add three child panels with different
values for x, y, width and height.
And we get this result.
<panel width="100px" height="100px" childLayout="absolute" backgroundColor="#ff0f">
<panel id="red" backgroundColor="#f008" x="0px" y="0px" width="25px" height="25px"/>
<panel id="green" backgroundColor="#0f08" x="0px" y="25px" width="100%"
height="25px"/>
<panel id="blue" backgroundColor="#00f8" x="50%" y="50%" width="50%" height="50%"/>
</panel>
56
Three panels at different positions inside the parent. The coordinates you give the child elements are
always in respect to the position of the parent element. So the coordinates x=0px and y=0px
will correspond to the top left corner of the parent element.
CLIPPING
By default Nifty does not clip content that is larger than the parent. So for instance using the
absolute layout we can make child elements that are rendered outside of the parent area.
Here is an example of an child element that has 100% of its parent width but is being moved 50px
to the right:
We end up with this result:
The red child element is drawn out of the bounds of the parent element since Nifty does not clip
the content by default. This might or might not be what we want. In case we dont want to draw out
of the parent area but we cant adjust the x position (or width) of the child element we can enable
clipping by adding the childClip=true attribute to the parent element. Nifty will now make sure
that whatever we do we wont be able to draw outside of the parent element area by clipping
content that would be outside.
And nally with childClip=true we get this result:
<panel width="100px" height="100px" childLayout="absolute" backgroundColor="#ff0f">
<panel id="red" backgroundColor="#f008" x="50px" y="0" width="100%" height="25px"/>
</panel>
<panel width="100px" height="100px" childLayout="absolute" backgroundColor="#ff0f"
childClip=true>
<panel id="red" backgroundColor="#f008" x="50px" y="0" width="100%" height="25px"/>
</panel>
57
Without changing the width of the child element nothing is being drawn outside of the parent
element.
childClip=true will not only work with childLayout=absolute but with every layout type and
element.
58
ABSOLUTE INSIDE
This layout type is related to the child clipping we discussed before. Sometimes we dont want to clip
the child content and we dont want to resize our panel either. Instead wed like to dynamically
adjust the position of the panel so that it is forced inside of the parent area.
This is especially important when the actual position of the child panel is controlled by the user. The
perfect example is a hint panel that opens when the user hovers a button for instance. Since the
button (or the mouse pointer) could be located anyway and maybe close to the border of the screen,
the hint could be drawn outside of the screen. In that case clipping would not help us at all. A better
approach would be to move the hint panel so that it stays within the screen.
Of course we could do the math ourself and when we need to display the hint panel we calculate a
position for the panel where it is inside without changing its width or height.
Nifty can do that automatically for us using childLayout=absolute-inside.
This childLayout works exactly the same as the absolute layout weve just discussed with one
exception: Its not possible to set a x or y position that would make the child element render outside
of its parent area. In case it would be drawn outside Nifty will automatically adjust the position (x
and y) so that the child element will stay inside the parent element.
EXAMPLE
Lets start with the clipping example weve discussed before. We have a child panel that is exactly as
wide as its parent but we position it in the middle of the parent panel using x=50px.
Here is the XML using the original example with childLayout=absolute.
We end up with the panel being drawn out of the parent area.
So now we change the layout to childLayout=absolute-inside.
We end up with the panel repositioned to stay within the parent panel:
<panel width="100px" height="100px" childLayout="absolute" backgroundColor="#ff0f">
<panel id="red" backgroundColor="#f008" x="50px" y="0" width="100%" height="25px"/>
</panel>
<panel width="100px" height="100px" childLayout="absolute-inside"
backgroundColor="#ff0f">
<panel id="red" backgroundColor="#f008" x="50px" y="0" width="100%" height="25px"/>
</panel>
59
As mentioned above the main purpose of childLayout=absolute-inside is to keep child panels
inside of the parent especially when the user can control the position.
Here is another example demonstrating this.
We try to position a 25x25px red panel way outside of the parent panel setting x and y to 500px.
Nifty will try to keep the panel inside of the parent element and therefore it will reposition it to the
lower right corner.
<panel width="100px" height="100px" childLayout="absolute-inside"
backgroundColor="#ff0f">
<panel id="red" backgroundColor="#f008" x="500px" y="500px" width="25px"
height="25px"/>
</panel>
60
OVERLAY LAYOUT
The overlay childLayout is special since it doesnt layout anything at all. All of the child elements
will be exactly the same size as the parent element overlayed above the parent. You can imagine
this layout type as some form of stacking of the child elements.
EXAMPLE
In the following example we overlay a semi transparent red panel above an image. In this case the
image acts as the parent panel using childLayout=overlay.
And here is the resulting image.
<image filename="nifty-logo-150x150.png" childLayout="overlay">
<panel id="red" backgroundColor="#f008" />
</image>
61
TROUBLESHOOTING LAYOUT
Sometimes layout can be tricky to debug. There are two ways to help you in debugging layout.
Nifty allows you to enable a debug rendering mode using the following method.
When being set to true Nifty will render a randomly colored rectangle above each element it
renders. This way you can easily see where the layout is off or where maybe changing some
alignment property might x your issue.
Another way to troubleshoot layout issues is to get a reference to the current screen (f.i. using
nifty.getCurrentScreen() or by keeping the Screen reference of the ScreenController bind() call) and
then call screen.debugOutput(). This call will return a String that contains all of the attributes of
every element on the screen including its state and position.
This way you can check in detail if every element is exactly where it should be or where there is an
error. The output of screen.debugOutput() looks something like that:
nifty.setDebugOptionPanelColors(true);
62
+[layer]
style [null]
state [normal]
position [x=0, y=0, w=1024, h=768]
constraint [null, null, null, null]
padding [0px, 0px, 0px, 0px]
flags [ enabled(0), visible]
effects [ {}]
[navigation] PanelType childLayout [horizontal]
style [null]
state [normal]
position [x=0, y=0, w=1024, h=63]
constraint [null, null, 100%, 63px]
padding [20px, 20px, 20px, 20px]
flags [ enabled(0), visible]
effects [ {}]
[menuButtonListBox] ControlType childLayout [center]
style [null]
...
63
BASIC EVENTHANDLING
INTRODUCTION
A GUI makes only sense if you can interact with it. This means that you can click on buttons,
change scrollbars, enter text into a texteld and so on. Nifty supports several different mechanism to
support interaction using the mouse and keyboard as the input device.
But before we discuss all of the events we need to talk about another important concept, the
controller class.
ELEMENT CONTROLLERS
In the screen section of the elements chapter weve discussed the ScreenController. The
ScreenController is the class that all interaction events will be routed to. But this is not the only way
to attach a class to a Nifty element.
It is possible to add a class to any element using the controller attribute of an element. With it you
can specify a fully qualied Java class that has to implement the Controller interface:
So this looks a bit like the ScreenController interface and indeed it works in a similar way. If you
attach a Controller to an element then Nifty will call the methods of your Controller instance at the
appropriate times. Similar to the way Nifty calls the methods of a ScreenController.
The Controller, if present, will be the target for all events that the element generates (more about
interact events below) and the event will travel the tree upwards calling the Controller of other
elements all the way up to the ScreenController.
Well see an example on how that works in a second but lets rst look at basic mouse interaction
events.
MOUSE EVENTS
INTRODUCTION
At the moment Nifty supports the following mouse events that you can intercept directly at any
element that has visibleToMouse=true":
onClick
The element is being clicked by the mouse.
public interface Controller {
void bind(
Nifty nifty,
Screen screen,
Element element,
Properties parameter,
Attributes controlDefinitionAttributes);
void init(Properties parameter, Attributes controlDefinitionAttributes);
void onStartScreen();
void onFocus(boolean getFocus);
boolean inputEvent(NiftyInputEvent inputEvent);
}
64
onClickRepeat
The element is being clicked by the mouse and the mouse button is hold down. This event is
automatically generated as long as the mouse button is pressed.
onRelease
The mouse button is being released while the mouse cursor is over the element.
onClickMouseMove
The mouse button is moved while the mouse button is pressed and the mouse cursor is still hovering
the element.
All events will use the primary mouse button. If necessary you can address the individual mouse
buttons with additional events that work exactly as the standard ones but will only be executed when
a specic mouse button is used.
First mouse button (usually the left mouse button)
onPrimaryClick
onPrimaryClickRepeat
onPrimaryRelease
onPrimaryClickMouseMove
Second mouse button (usually the right mouse button)
onSecondaryClick
onSecondaryClickRepeat
onSecondaryRelease
onSecondaryClickMouseMove
Third mouse button (usually the middle mouse button)
onTertiaryClick
onTertiaryClickRepeat
onTertiaryRelease
onTertiaryClickMouseMove
With the <interact> XML element, which you can add to any Nifty element, you can specify what
method should be called when a mouse event occurs for the element. Nifty will try to call the
method on the element controller rst (if available) and then on all of the parent elements (when
they have a Controller) until the event reaches the ScreenController.
The way this works is with Java reection. You specify a method as a string, something like:
myMethod() and Nifty will look up a method with the name public void myMethod() on the
Controller.
EXAMPLE
Lets say we have an image. When the image is clicked with the mouse we want to execute a method
with the name next().
Again we start with our simple XML example containing a single Screen, a single layer and the
image:
65
To add the mouse event handler we add the <interact> XML element to the image element. And
because Nifty will call the ScreenController when no other Controller class is available we add a
ScreenController to the screen as well.
Since by default Nifty elements do not receive mouse events it would be necessary to set the attribute
visibleToMouse=true but because weve added an <interact> tag Nifty will do that for us
automatically.
Whenever you now click on the image Nifty will look for the method public void next() on the
class my.stuff.StartScreen and if it exists it will call it.
Here is the ScreenController implementation with the next() method:
And of course the same works using Java Builder only.
<screen id="start">
<layer id="layer" childLayout="center">
<image filename="nifty-logo-150x150.png" />
</layer>
</screen>
<screen id="start" controller="my.stuff.StartScreen">
<layer id="layer" childLayout="center">
<image filename="nifty-logo-150x150.png">
<interact onClick="next()" />
</image>
</layer>
</screen>
package my.stuff;
public class StartScreen implements ScreenController {
@Override
public void bind(Nifty nifty, Screen screen) {
}
@Override
public void onStartScreen() {
}
@Override
public void onEndScreen() {
}
public void next() {
System.out.println("next() clicked! woohoo!");
}
}
66
CALL METHODS WITH STRING PARAMETERS
It is possible to use String parameters for the <interact> methods. So you can write onClick as
follows:
And when you just add a next() method with two String parameters to your ScreenController, Nifty
will resolve the right method and calls it:
This will only work with Strings. So even when you write next(12.2) then Nifty will still call the
next() method with the String 12.2.
MOUSE COORDINATES FOR ONCLICK AND ONCLICKMOUSEMOVED
A special method signature is supported to allow access to the mouse coordinates where the click
occurs. Nifty will rst look automatically for a method with two int parameters:
new ScreenBuilder("start") {{
controller(new MyScreenController());
layer(new LayerBuilder("layer") {{
childLayoutCenter();
image(new ImageBuilder() {{
filename("nifty-logo-150x150.png");
interactOnClick("next()");
}});
}});
}}.build(nifty);
nifty.gotoScreen("start");
...
public class MyScreenController implements ScreenController {
@Override
public void bind(Nifty nifty, Screen screen) {
}
@Override
public void onStartScreen() {
}
@Override
public void onEndScreen() {
}
public void next() {
System.out.println("next() clicked! woohoo!");
}
}
<interact onClick="next(hello, there)" />
public class MyScreenController implements ScreenController {
...
public void next(String param1, String param2) {
System.out.println("next() clicked with parameters: " + param1 + ", " + param2);
}
}
67
If it nds one it calls it with the x and y coordinates of the mouse cursor at the time of the click.
If no method with two int parameters could be found it will look for a method without any
parameters and it will call this instead.
ADDITIONAL MOUSE EVENTS
There are some additional mouse events available.
onMouseOver
This method is executed when the mouse is hovering the element. So your method gets called when
ever you move the mouse over the element.
If you dene the callback method in Java to take two parameters, an Nifty Element instance and a
NiftyMouseInputEvent instance then Nifty will call you with those parameters.
So when your method looks like this:
Then youll get the Element instance where the mouse event occurs and the NiftyMouseInputEvent
which gives you access to the state of the mouse buttons and the position of the event.
Please note that you still only specify someMethodName() in the <interact> element event though
the method has actually parameters.
onMouseWheel
This method is called when the mouse wheel is moved while the mouse hovers the element youve
attached the <interact> onMouseWheel method to.
The additional method parameters Element and NiftyMouseEvent work exactly the same as in the
onMouseOver case. For onMouseWheel youll probably use this version because otherwise you
dont get access to the actual position of the mouse wheel :)
ONCLICKALTERNATEKEY
There is one special attribute for the <interact> element. The onClickAlternateKey is a String that
can optionally be set for the <interact> element. If you set it, then it will be used as the
alternateKey for the current Nifty instance and all screens that are currently registered with Nifty.
This enables all effects that have been marked with the same key using the alternateEnable=key
attribute or it will disable effects that have been marked with alternateDisable=key. key in this
example would be the value you provided for onClickAlternateKey.
You can read more about the alternate magic :) in the effects reference section of the next chapter.
public class MyScreenController implements ScreenController {
...
public void nextWithCoords(int x, int y) {
System.out.println("next() clicked at: " + x + ", " + y);
}
}
public void someMethodName(Element element, NiftyMouseInputEvent event);
68
ELEMENT CONTROLLER EXAMPLE
Now that we know what basic events are possible we can come back to our element controller
example.
EXAMPLE
We start again with the screen that displays an image centered in the middle and with an onClick
interaction method added to the image. As before the screen still has the same ScreenController
attached (the one with the public void next() method still in place) but now we set a controller
attribute at the image element as well.
The class my.stuff.ElementController looks like this:
<screen id="start" controller="my.stuff.StartScreen">
<layer id="layer" childLayout="center">
<image filename="nifty-logo-150x150.png" controller="my.stuff.ElementController">
<interact onClick="next()" />
</image>
</layer>
</screen>
69
And now lets run this example and click on the image!
We get the following output on the console:
So whats happening is that a bunch of methods are called to initialize the ElementController class
(bind(), init() and onStartScreen() in this order) and when we click on the image the next() method of
the ElementController is called rst and then the next() method on the ScreenController is called as
well.
public class ElementController implements Controller {
private Element element;
@Override
public void bind(
Nifty nifty,
Screen screen,
Element element,
Properties parameter,
Attributes controlDefinitionAttributes) {
this.element = element;
System.out.println("bind() called for element: " + element);
}
@Override
public void init(Properties parameter, Attributes controlDefinitionAttributes) {
System.out.println("init() called for element: " + element);
}
@Override
public void onStartScreen() {
System.out.println("onStartScreen() called for element: " + element);
}
@Override
public void onFocus(boolean getFocus) {
System.out.println("onFocus() called for element: " + element + ", with: " +
getFocus);
}
@Override
public boolean inputEvent(NiftyInputEvent inputEvent) {
return false;
}
public void next() {
System.out.println("next() clicked for element: " + element);
}
}
bind() called for element: null (de.lessvoid.nifty.elements.Element@fba0f36)
init() called for element: null (de.lessvoid.nifty.elements.Element@fba0f36)
onStartScreen() called for element: null (de.lessvoid.nifty.elements.Element@fba0f36)
next() clicked for element: null (de.lessvoid.nifty.elements.Element@ed0220c)
next() clicked! woohoo!
70
If you change the next() method of the ElementController like so:
then the method at the ScreenController is not called anymore.
Changing the return value of an interaction method to boolean and returning true prevents calling
any other methods.
KEYBOARD EVENTS
NIFTY INPUT EVENTS AND NIFTYINPUTMAPPING
A NiftyInputEvent is a device neutral representation of an input event. The idea is that we don't
want to be dependent directly on a keyboard when we code a GUI. If we later plan to add a game
pad or some other input controller that is not a keyboard, we don't want to change the code of all of
our elements. What Nifty does instead is to abstract the physical input event and creates an abstract
representation for it. If we only depend on the abstract representation we can easily add support for
different physical input devices later.
This all sounds probably more complicated then it really is. Take for example the TAB key which is
usually used to change the focus from one element to the next. The physical input event would be
the Keyboard TAB key pressed. Now instead of checking the TAB key directly Nifty maps the TAB
key to the NiftyInputEvent.NextInputElement enum. Now our code only depends on
NiftyInputEvent.NextInputElement and not the actual key. If we later support a gamepad which
might have special keys to switch to the next input element we don't need to change the control
code. We just have to add a different input mapping to Nifty and we're all set. That's the basic idea.
The way that physical events are mapped to NiftyInputEvents is just a class that implements the
de.lessvoid.nifty.input.NiftyInputMapping interface, which looks like so:
Currently Nifty only supports KeyboardInputEvents so the NiftyInputMapping interface currently
only supports converting keyboard events into NiftyInputEvents but that might change later.
So a NiftyInputMapping implementation gets the KeyboardInputEvent and converts the keyboard
event into a NiftyInputEvent. You can implement your own mapping but Nifty comes with
predened NiftyInputMappings that you can use directly.
You can nd the default mappings in the de.lessvoid.nifty.input.mapping package.
public boolean next() {
System.out.println("next() clicked for element: " + element);
return true;
}
public interface NiftyInputMapping {
/**
* Convert the given KeyboardInputEvent into a NiftyInputEvent.
* @param inputEvent KeyboardInputEvent to convert
* @return converted NiftInputEvent
*/
NiftyInputEvent convert(KeyboardInputEvent inputEvent);
}
71
Here is one of the existing mappings, the de.lessvoid.nifty.input.mapping.DefaultInputMapping
class.
SCREEN LEVEL KEYBOARD EVENTS
It is possible to handle keyboard input events at the screen level. Screen level input events will be
handled by the ScreenController independent of the keyboard focus of any other elements on the
screen. You can think of screen level input events as global events. The perfect example would be
the possibility to cancel a screen with the ESC key. This kind of events should be handled by screen
level events.
There are two steps necessary to make this work. The rst step is to implement the
KeyInputHandler interface in your ScreenController class. The Nifty KeyInputHandler interface is
very simple and looks like this:
The second step is to actually enable input processing at the screen level by providing the
inputMapping or inputMappingPre attribute. You have to provide a NiftyInputMapping
implementation. This will enable screen level keyboard input.
When Nifty processes a keyboard event it will rst use the inputMappingPre class (if provided) to
convert the keyboard event into a NiftyInputEvent. The NiftyInputEvent is then sent to the
ScreenController.
Next the keyboard event is being send to all elements that have the keyboard focus.
public class DefaultInputMapping implements NiftyInputMapping {
public NiftyInputEvent convert(final KeyboardInputEvent inputEvent) {
if (inputEvent.isKeyDown()) {
if (inputEvent.getKey() == KeyboardInputEvent.KEY_F1) {
return NiftyInputEvent.ConsoleToggle;
} else if (inputEvent.getKey() == KeyboardInputEvent.KEY_RETURN) {
return NiftyInputEvent.Activate;
} else if (inputEvent.getKey() == KeyboardInputEvent.KEY_SPACE) {
return NiftyInputEvent.Activate;
} else if (inputEvent.getKey() == KeyboardInputEvent.KEY_TAB) {
if (inputEvent.isShiftDown()) {
return NiftyInputEvent.PrevInputElement;
} else {
return NiftyInputEvent.NextInputElement;
}
}
}
return null;
}
}
public interface KeyInputHandler {
/**
* handle a key event.
* @param inputEvent key event to handle
* @return true when the event has been consumend and false if not
*/
boolean keyEvent(NiftyInputEvent inputEvent);
}
72
And as the last step the inputMapping is used (if provided) to convert the Keyboard event into a
NiftyInputEvent and is then sent to the ScreenController as well.
This way you can decide if you want to process keyboard events before or after the regular
processing using inputMapping or inputMappingPre. Processing of the keyboard event is stopped
when a KeyInputHandler returns true.
KEYBOARD EVENTS FOR INDIVIDUAL ELEMENTS
Handling Keyboard events at the element level requires that the attribute focusable is set to true for
the element. This way the element can get the keyboard focus which is required for the element to
get keyboard events. The controller and the inputMapping attributes have to be set as well (although
Nifty will use its DefaultInputMapping class if you dont specify one).
With all of this things in place Nifty will call the inputEvent method of the controller when the
element has the keyboard focus.
Please note that when the NiftyInputMapping does not map the key the inputEvent is null.
You usually handle keyboard events in a custom control implementation and not in single elements.
This means that you would build your own control, lets say a text input eld as a custom control
and all keyboard input handling will be performed in the control. The chapter on Nifty controls will
explain all of the details on how you can create your own control.
73
EVENTBUS EVENTHANDLING
INTRODUCTION
There is a different way to handle events that works without the <interact> element. Instead of
registering events for each and every element/control Nifty utilizes the EventBus mechanism.
The EventBus mechanism supports loose coupling between Nifty (as the creator of events) and your
application (as the receiver of events) using a publish/subscribe mechanism. Nifty publishes events
to some global EventBus and your application subscribes to specic Events that it is interested in.
What sounds not very different from the standard Listener pattern is in fact a great improvement.
There is only a dependency to the EventBus and not between the actual objects that communicate.
This helps to decouple the objects from one another. Nifty does not need to know who will receive
the event in the end. It just creates the event, publishes it on the EventBus and everybody interested
in it will be notied automatically.
Nifty uses the EventBus project (http://www.eventbus.org/) for this. The project is available as
Open Source under the Apache License, Version 2.0. Its only 80KB in size, so it should not hurt the
download/memory footprint of Nifty that much.
You subscribe to the EventBus using the id of the element as the topic. So its important that all the
elements you want to be notied about have the id attribute set.
When an event occurs Nifty will generate a new event class which implements the NiftyEvent
marker interface:
So whenever an event occurs Nifty calls you (via the EventBus) with a specic event class that
implements the NiftyEvent interface. Typically youll use methods of the specic event class to
request details of the event. This chapter will list all specic event classes and when they are being
published by Nifty.
There exist several mechanism to register for events with Nifty. Some of them use Java annotations
to make this very easy. This chapter will explain how this works.
SUBSCRIBE FOR NIFTYEVENTS
We start again with the screen that contains a single image and since well try to subscribe for
mouse click events well make sure to set visibleToMouse=true. To subscribe for events its
necessary that the element has an id attribute set, so well set id=imageId as well.
Please note that in the following XML there is no <interact> element necessary!
public interface NiftyEvent<T> {
}
<screen id="start" controller="my.stuff.StartScreen">
<layer id="layer" childLayout="center">
<image id="imageId" filename="nifty-logo-150x150.png" visibleToMouse="true" />
</layer>
</screen>
74
The ScreenController my.stuff.StartScreen is for now just an empty implementation of the
ScreenController interface.
USING THE @NIFTYEVENTSUBSCRIBER ANNOTATION
This is probably the simplest way to register for events with Nifty. It uses the @NiftyEventSubscriber
annotation with the id of the element wed like to receive events for. The annotation will work with
single methods. The annotated method is required to have exactly two parameters:
- The rst parameter must be a String and will contain the elementId that has published the event.
- The second parameter will be an instance of a class that implements the NiftyEvent interface.
EXAMPLE
Lets add the following method to the ScreenController class my.stuff.StartScreen:
And thats all there is to do! :) The onClick() method will be called when the element is clicked.
The @NiftyEventSubscriber annotation will use the id you set to subscribe to all events the element
with the given id generates that match the second parameter. In the example it will only subscribe to
the NiftyMousePrimaryClickedEvent. To do this it will look at the annotated method signatures
second parameter.
Sometimes you want to register the same method for several different elements. The
@NiftyEventSubscriber annotation offers a second syntax for this. Instead of using a single id you
can set the pattern attribute which is a regular expression matching the id of all the elements you
want to subscribe to.
EXAMPLE
The onClick method will be called for all elements with an id that starts with im.
Using the @NiftyEventSubscriber annotation is automatically supported in all ScreenController
and Controller implementations. This means that all you need to do is to add an annotation to a
method and Nifty will automatically subscribe/unsubscribe all matching methods for you.
USING THE @NIFTYEVENTSUBSCRIBER ANNOTATION IN ANY CLASS
To use the @NiftyEventSubscriber annotation in a class that is not a Nifty ScreenController or a
Nifty Controller implementation but just any other class there is an additional step required.
@NiftyEventSubscriber(id="imageId")
public void onClick(String id, NiftyMousePrimaryClickedEvent event) {
System.out.println("element with id [" + id + "] clicked at [" + event.getMouseX() +
", " + event.getMouseY() + "]");
}
@NiftyEventSubscriber(pattern="im.*")
public void onClick(String id, NiftyMousePrimaryClickedEvent event) {
System.out.println("element with id [" + id + "] clicked at [" + event.getMouseX() +
", " + event.getMouseY() + "]");
}
75
You'll need to call nifty.subscribeAnnotations() with an instance of your class. Nifty will then scan the
given instance for all @NiftyEventSubscriber annotations and subscribe all of them with the
EventBus.
If you don't need your object anymore you should call nifty.unsubscribeAnnotations() with the
instance again to unsubscribe all annotated methods.
This is how the methods look like and you can nd them on the Nifty instance:
SUBSCRIBE DIRECTLY FOR EVENTS WITHOUT ANNOTATIONS
If for some reason you cant use annotations you can directly subscribe for Nifty events using a
special subscribe() method.
Youll need to directly implement the org.bushe.swing.event.EventTopicSubscriber interface:
where T is a specic NiftyEvent implementation.
And youll need to call a method on the Nifty instance to subscribe for the event:
To unsubscribe for the event again youll need to call the unsubscribe method with the same class
that youve subscribed before (the org.bushe.swing.event.EventTopicSubscriber implementation).
Everything else works exactly the same.
// call this to subscribe all annotated methods of the given object
public void subscribeAnnotations(Object object);
// call this to unsubscribe all annotated methods of the given object
public void unsubscribeAnnotations(Object object);
public interface EventTopicSubscriber<T> {
public void onEvent(String topic, T data);
}
public <T, S extends EventTopicSubscriber<? extends T>> void subscribe(
Screen screen,
String elementId,
Class<T> eventClass,
S subscriber);
public void unsubscribe(String elementId, Object object);
76
NIFTYEVENT REFERENCE
The following reference lists all available EventBus events that Nifty publishes. All of the listed
classes are implementations of the marker interface NiftyEvent.
ELEMENT BASED EVENTS
These events will be published by Nifty when element state changes. All classes are in the
de.lessvoid.nifty.elements.events package.
Classname Event
ElementDisableEvent Published when an element will be disabled.
ElementEnableEvent Published when an element will be enabled.
ElementHideEvent Published when an element will be hidden.
ElementShowEvent Published when an element will be shown.
de.lessvoid.nifty.elements.Element Published when an element changed layout
specic properties and the Element class itself
is published as the NiftyEvent in this case.
MOUSE BASED EVENTS
These events will be published by Nifty when a mouse event occurs. All classes are in the
de.lessvoid.nifty.elements.events package.
Classname Event
NiftyMouseEvent Published for any mouse event. The
NiftyMouseEvent has getters for the individual
attributes.
NiftyMouseMovedEvent Published when the mouse cursor has been
moved. The class has getters for the current
mouse coordinates.
NiftyMouseWheelEvent Published when the mouse wheel position has
been changed.
NiftyMousePrimaryClickedEvent Published when the primary (usually the left
mouse button) has been pressed.
NiftyMousePrimaryClickedMovedEvent Published when the primary (usually the left
mouse button) has been pressed and the mouse
is being moved.
NiftyMousePrimaryReleaseEvent Published when the primary (usually the left
mouse button) has been released.
NiftyMouseSecondaryClickedEvent Published when the secondary (usually the right
mouse button) has been pressed.
77
Classname Event
NiftyMouseSecondaryClickedMovedEvent Published when the secondary (usually the right
mouse button) has been pressed and the mouse
is being moved.
NiftyMouseSecondaryReleaseEvent Published when the secondary (usually the right
mouse button) has been released.
NiftyMouseTertiaryClickedEvent Published when the tertiary (usually the middle
mouse button) has been pressed.
NiftyMouseTertiaryClickedMovedEvent Published when the tertiary (usually the middle
mouse button) has been pressed and the mouse
is being moved.
NiftyMouseTertiaryReleaseEvent Published when the tertiary (usually the middle
mouse button) has been released.
INPUT EVENTS
When an element is enabled to retrieve keyboard events the converted NiftInputEvent itself is
published using the id of the element.
STANDARD CONTROLS EVENTS
All of the standard controls publish events. The following table lists all the NiftyEvent classes that
are currently available for the standard controls. All classes are in the de.lessvoid.nifty.controls
package.
This time the classes are only listed and they should be self explaining. The complete reference is
available in the wiki at
http://sourceforge.net/apps/mediawiki/nifty-gui/index.php?title=Nifty_Standard_Controls_
%28Nifty_1.3%29.
Classname Classname
ButtonClickedEvent ChatTextSendEvent
CheckBoxStateChangedEvent ConsoleExecuteCommandEvent
DraggableDragCanceledEvent DraggableDragStartedEvent
DropDownSelectionChangedEvent DroppableDroppedEvent
FocusGainedEvent FocusLostEvent
ImageSelectSelectionChangedEvent ListBoxSelectionChangedEvent
MenuItemActivatedEvent RadioButtonGroupStateChangedEvent
RadioButtonStateChangedEvent ScrollPanelChangedEvent
ScrollbarChangedEvent SliderChangedEvent
78
Classname Classname
TabSelectedEvent TextFieldChangedEvent
TreeItemSelectedEvent
79
EFFECTS
INTRODUCTION
Now that you have all of your elements arranged nicely on the screen and you know how you can
interact with them its time to make your Nifty GUI really nifty with the use of effects.
A Nifty effect is basically just some change of a render state before or after an element is rendered.
Additionally effects are time aware and can change the render state over time.
Here is an example XML that just displays an image.
And we get the Nifty Logo centered in the middle of the screen as the output.
Now we change the XML and add an effect to the image to make it fade in when the screen starts.
<?xml version="1.0" encoding="UTF-8"?>
<nifty>
<screen id="start">
<layer childLayout="center">
<image filename="nifty-logo-150x150.png" />
</layer>
</screen>
</nifty>
80
And now the image slowly fades in when the screen is started. The fade effect will by default
change the alpha value of anything it is applied to from 0% to 100% over the time of one second.
This, however, are only default values which we can easily change:
Now the image will be initially visible but it will fade out over 15000ms which are 15 seconds. After
the 15 seconds the effect will be disabled because it has ended and it it will be removed so that the
image will be fully visible again. If we want the effect to be applied even when it has ended we can
add neverStopRendering=true and the effect will stay active with its last value hiding the image
forever.
<?xml version="1.0" encoding="UTF-8"?>
<nifty>
<screen id="start">
<layer childLayout="center">
<image filename="nifty-logo-150x150.png">
<effect>
<onStartScreen name="fade" />
</effect>
</image>
</layer>
</screen>
</nifty>
<?xml version="1.0" encoding="UTF-8"?>
<nifty>
<screen id="start">
<layer childLayout="center">
<image filename="nifty-logo-150x150.png">
<effect>
<onStartScreen name="fade" start="#f" end="#0" length="15000" />
</effect>
</image>
</layer>
</screen>
</nifty>
<?xml version="1.0" encoding="UTF-8"?>
<nifty>
<screen id="start">
<layer childLayout="center">
<image filename="nifty-logo-150x150.png">
<effect>
<onStartSceeen name="fade" start="#f" end="#0" length="15000"
neverStopRendering=true/>
</effect>
</image>
</layer>
</screen>
</nifty>
81
EFFECT EVENTS
You can attach effects to any element. There are the following events that can trigger an effect.
onStartScreen
The effect is started when the screen the element is a part of begins.
onEndScreen
The effect is started when the screen the element is part of ends.
onFocus
When the element is able to get the keyboard/input focus then this effect is active as long as the
element has the keyboard focus.
onGetFocus
The element just got the keyboard/input focus.
onLostFocus
The element just lost the keyboard/input focus.
onClick
The element has been clicked by the mouse or is activated by a keyboard interaction.
onHover
The mouse cursor is currently hovering the element.
onStartHover
The mouse cursor just began hovering the element.
onEndHover
The mouse cursor just left the element.
onActive
The element has been initialized and is now ready and active.
onCustom
This effect can only be started from Java and will not be started by Nifty. Youll need to manually
trigger the effect (Explained below).
onHide
The element is about to be hidden.
onShow
The element is shown again (after rst being hidden).
onEnabled
The element is enabled.
onDisabled
The element is disabled.
82
HOVER EFFECTS
Hover effects are a special kind of an effect. Additional to the normal effect parameters they can
take the distance of the mouse cursor into account and change effect parameters accordingly. To
specify the additional parameters there is a nested <hover> element you can apply to the onHover
effect.
All effects can be used as hover effects. However not all effects really support the hover mode.
EXAMPLE
Here is an example of the hover effect in action.
So when you apply this to a text element and you move your mouse around the text element then
the textSize effect will dynamically change the size of the text in an area 200% around the element
and with a maximal size of 120% of the original text size.
Please note: Elements in Nifty don't receive mouse events by default. To get the above example
working youll need to set "visibleToMouse" to true on the element you apply that effect to or you
wont see any change at all :)
Here is an explanation of all the available hover effect attributes:
hoverFalloffType one of none or linear, Default: none
The falloff type to use. When being set to none hover is actually disabled and linear will take
the linear distance between the center of the element the effect is applied to and the mouse position
into account.
hoverFalloffConstraint one of none, vertical, horizontal or both,
Default: none
You can constraint the falloff of the hover effect to only vertical or only horizontal which
means that only the specied axis is being taken into account. With none the falloff is disabled.
hoverWidth as a Nifty SizeValue, Default: not set
You can specify the width of the hover area as a Nifty SizeValue. This means you can specify the
width as a pixel value (adding px to the value) or as a percent value (adding % to the value).
hoverHeight as a Nifty SizeValue, Default: not set
You can specify the height of the hover area as a Nifty SizeValue. This means you can specify the
height as a pixel value (adding px to the value) or as a percent value (adding % to the value).
<onHover name="textSize" maxSize="120%">
<hover hoverFalloffType="linear"
hoverFalloffConstraint="both"
hoverWidth="200%"
hoverHeight="200%" />
</onHover>
83
MANUALLY STARTING EFFECTS
Most of the effect events are started automatically by Nifty when certain events occur. But
sometimes you want or need to trigger some effects manually.
This is possible using methods that the Element class provides. The simplest one looks like this:
The EffectEventId is an enum that describes all the possible events. You can use the startEffect()
methods like this:
There is another version of startEffect() available that takes a second parameter.
The EndNotify is a simple callback interface which Nifty calls when the effect has ended. By
implementing this interface you can execute some code when the effect youve just started ends.
The EndNotify is very simple and it consists of only a single perform() method without any
parameters and with no return value.
And there is yet another version of startEffect() available that is especially useful for the onCustom
effect. You can attach multiple onCustom effects to an element. When you would use the regular
startEffect() method then all of the onCustom effects will be activated.
But sometimes you need multiple custom effects and you want to start the individual custom effects
under different circumstances. So in that case you need a way to select which one of the custom
effects you want to start.
To do this you can set the customKey parameter for the effect and using the startEffect() method
that takes as a third parameter the customKey. Nifty will nd all the effects with a matching
customKey and will only start the effects that match.
EXAMPLE
Here we demonstrate the onCustom effect. Weve attached two onCustom effects to an image. One
of onCustom effects fades the image in and the other one fades the image out. To achieve that well
add customKey=fadeIn to one of the effects and customKey=fadeOut to the other.
public void startEffect(final EffectEventId effectEventId);
Element element = screen.findElementByName("elementId");
element.startEffect(EffectEventId.onStartScreen);
public void startEffect(EffectEventId effectEventId, EndNotify effectEndNotiy);
public interface EndNotify {
void perform();
}
public void startEffect(EffectEventId effectEventId,
EndNotify effectEndNotiy,
String customKey);
84
The ScreenController for the screen looks like this:
So there are some interesting things happening in here. In the bind() method of the
ScreenController well lookup the image element by its id attribute in the XML (id=imageId).
<?xml version="1.0" encoding="UTF-8"?>
<nifty>
<screen id="start"
controller="de.lessvoid.nifty.examples.helloworld.HelloWorldStartScreen">
<layer childLayout="center">
<image id="imageId" filename="nifty-logo-150x150.png">
<effect>
<onCustom customKey="fadeIn" name="fade" start="#0" end="#f" />
<onCustom customKey="fadeOut" name="fade" start="#f" end="#0"
neverStopRendering="true" />
</effect>
</image>
</layer>
</screen>
</nifty>
public class HelloWorldStartScreen implements ScreenController {
private Nifty nifty;
private Element image;
@Override
public void bind(final Nifty newNifty, final Screen newScreen) {
this.nifty = newNifty;
this.image = newScreen.findElementByName("imageId");
}
@Override
public void onStartScreen() {
image.startEffect(EffectEventId.onCustom, new FadeInEnd(), "fadeIn");
}
@Override
public void onEndScreen() {
}
class FadeInEnd implements EndNotify {
@Override
public void perform() {
System.out.println("fadeIn has ended.");
image.startEffect(EffectEventId.onCustom, new FadeOutEnd(), "fadeOut");
}
}
class FadeOutEnd implements EndNotify {
@Override
public void perform() {
System.out.println("fadeOut has ended.");
}
}
}
85
Then in the onStartScreen() method we will start the onCustom effect with the customKey fadeIn
and we will add a FadeInEnd instance as the EndNotify so that Nifty can call us back when the
fadeIn effect has ended.
This will make the image fade in as specied in the XML le and when the fade in has nished
Nifty will call the perform() method of FadeInEnd. We output a string to the console and then start
a new custom effect. This time we use fadeOut as the customKey and call the startEffect method
with a FadeOutEnd instance so that Nifty can call us back when the fadeOut effect has ended.
This will make the image fade out and in the perfom() method of the FadeOutEnd well simply
output another string to the console.
EFFECT PARAMETERS
There are some effect parameters that change the way in how the effect is applied to a given
element. Well explain all of them in this section.
startDelay in ms, Default: 0
Whenever an effect gets active it immediately is being applied by default. But sometimes you want to
delay the effect start for a bit so that the effect better synchronizes with other things or you simply
want to pause it for a while. In this case you can set the "startDelay" attribute of the effect to some
integer value that represents the time in ms to delay the start of the effect.
length in ms, Default: 1000
How long the effect lasts depends on the "length" parameter. The standard value is one second
(1000ms). You can set the length parameter to any value you want. The special value "innite" is
also supported so that the effect never ends.
oneShot as a boolean, Default: false
If you want an effect to only run for a single time when it gets activated you should set "oneShot to
true".
timeType one of "innite", "linear" or "exp", Default: linear
Time in Nifty is only by default "linear". For special effects you can also use "exp" time which
calculates time^value. For instance when you set the "factor" attribute to 2 this would mean time^2.
You can achieve innite effects by setting timeType to "innite" too. This is the same as setting
length to "innite".
factor as a number, Defaut: 1
When using timeType="exp" you can use the "factor" attribute to specify the factor, f.i. factor="1.5"
would calculate time^1.5.
inherit as a boolean, Default: false
Determines if the effect is only applied to the element that contains the effect (inherit="false") or if
the effect is applied to all child elements as well (inherit="true"). For example a "move" effect with
inherit="true" would also move all child elements.
post as a boolean, Default: false
Effects are applied before an element is rendered when post is set to "false" which is the default. This
way the effect can modify some state, f.i. the current alpha value and when the element gets
rendered this modied state is applied. There are however effects that are better applied after the
element is rendered. A perfect example would be a color overlay. This effects should be applied after
the element is rendered by setting post to "true".
86
overlay as a boolean, Default: false
The "overlay" Attributes is used to render an effect after all child elements are rendered. If you
would use a "post" effect, the effect would be applied after the element has been rendered but before
the child elements are rendered. So f.i. an "imageOverlay" effect would be overwritten by child
elements. With overlay=true" you can add special effects after the element and the children have
been rendered.
alternateEnable as a String, Default: null
This is a very powerful attribute. You can attach a tag to an effect and tell Nifty that this effect is
only enabled when the tag you set matches the alternateKey you set for the whole screen. When you
start a Screen from Java there is an option to set this alternateKey tag. Nifty will lter all effects that
match this tag and will activate the effect only when the tags match.
alternateDisable as a String, Default: null
This works the same as "alternateEnable" but disables the effect when the tag set on the effect
matches the global screen tag.
onStartEffect as a callback, Default: null
For special effects you can attach a callback to the effect that is executed when the effect is about to
be started. The callback is resolved with the current ScreenController.
onEndEffect as a callback, Default: null
For special effects you can attach a callback to the effect that is executed when the effect has ended.
The callback is resolved with the current ScreenController.
neverStopRendering as a boolean, Default: false
Keep rendering this effect rendered even when the actual effect time is over.
EFFECTS REFERENCE
You can nd a reference of all effects including examples online in the Nifty wiki at
http://sourceforge.net/apps/mediawiki/nifty-gui/index.php?title=Effects.
CUSTOM EFFECTS
You're not limited to the build-in effects. You can easily dene your own effects.
When you apply an effect in Nifty the name of an effect connects the effect to its implementing
class. For all build-in effects there is a class inside of Nifty that registers all of the default effects. The
class is called de.lessvoid.nifty.NiftyDefaults and youll nd a lot of lines like the following one in this
class:
This will link the effect name alphaHide to the implementing class for the effect
de.lessvoid.nifty.NiftyDefaults.
So creating your own effect is a two step process. First youll need to implement the Nifty
de.lessvoid.nifty.effects.EffectImpl Interface and then youll need to dene a name for your new
effect and register it with the <registerEffect> XML element in your Nifty XML:
nifty.registerEffect(new RegisterEffectType(
"alphaHide", "de.lessvoid.nifty.effects.impl.AlphaHide"));
... // more lines like this
87
When you dont use XML you can do the same with the Nifty instance:
With the effect registered with Nifty you can use it like the build-in effects with name=my-cool-
new-effect when applying any of the effects.
The EffectImpl interface you need to implement is not really complicated. It looks like this:
Nifty calls the activate() method when the effect starts and deactivate() when the effect ends.
The execute() method is called each frame to actual render the effect. In the execute() method you
have access to the element the effect is attached to as well as the effectTime, which runs from 0.0 to
1.0 and the NiftyRenderEngine. The NiftyRenderEngine allows you to modify render states in your
effect to modify how the element gets drawn. The falloff parameter gives you access to the hover
effect parameters.
You can render anything in execute. What about a particle effect? =)
<registerEffect name="my-cool-new-effect" class="my.package.MyCoolNewEffect" />
nifty.registerEffect("my-cool-new-effect", "my.package.MyCoolNewEffect");
public interface EffectImpl {
/**
* initialize effect.
* @param nifty Nifty
* @param element Element
* @param parameter parameters
*/
void activate(Nifty nifty, Element element, EffectProperties parameter);
/**
* execute the effect.
* @param element the Element
* @param effectTime current effect time
* @param falloff the Falloff class for hover effects.
* This is supposed to be null for none hover effects.
* @param r RenderDevice to use
*/
void execute(Element element, float effectTime, Falloff falloff,
NiftyRenderEngine r);
/**
* deactivate the effect.
*/
void deactivate();
}
88
RUNTIME ELEMENT MODIFICATION
INTRODUCTION
This chapter explains how you can access Nifty elements from Java and modify properties of your
GUI at runtime. If you access and modify the standard controls youll usually use the dedicated
control API that the standard controls provide. How this works is explained in the Controls chapter.
Here we concentrate on how you can access and modify the core elements (panel, image, text) as
well as how you can dynamically modify the layout of elements in general.
ACCESS ELEMENTS
Before you can modify elements you need to access them. At the root of every Nifty GUI is the
screen so well need to rst access the screen.
If you dont have a Screen instance already there are a couple of methods available at the Nifty
instance to access Screens:
Another way is the bind() method of the ScreenController or the Controller interface. Nifty will call
you with the Screen instance that the ScreenController or Controller is being bound to. You can
keep that Screen instance around in your implementation of those interfaces.
Once you have a Screen instance you can begin accessing its content.
For instance you can get a list of all layer elements or you can get a reference to individual elements
using the id of the element. You can access layer elements by id as well:
So youll notice that Nifty treats everything as a Nifty Element. This is an important concept to
understand the way Nifty works internally:
Every core element (Layer, Panel, Image, Text) is treated equally by Nifty as an Element. The
difference is only in the way the core element will get rendered on the screen. Which we will talk
about in a minute.
First well take a look at how we can request and change common Element properties of an
Element.
// get the current (active) screen
public Screen getCurrentScreen();
// get a screen with the given id
public Screen getScreen(final String id);
// request all ids of all screens currently registered with Nifty
public Collection < String > getAllScreensName();
// get all layers
public List<Element> getLayerElements();
// get an element by id. this returns null when the Element could not be found
public Element findElementByName(String name);
89
REQUEST ELEMENT PROPERTIES
You can request element properties by simply calling a getter method on the Element class. Here are
some selected interesting properties:
getX(), getY(), getWidth(), getHeight()
These methods give you the coordinates of the element on the screen. These are the resolved values
after layout has been performed. You get the coordinates in absolute pixel coordinates (0,0 is the top
left corner of the screen).
getStyle()
You can access the name of the style that has been applied to this element.
getParent()
Every element has exactly one parent element. With getParent() you can access the parent Element.
getNifty()
This is a helper method that gives you easily access to the Nifty instance this Element is attached to.
getId()
Returns the id of the element which can be handy sometimes.
getElements()
Return all child elements of this element.
getEffects()
This is another helper method to access all of the effects attached to this Element. With it you can
modify effect attributes if necessary. Youll need to provide the EffectEventId you are interested in as
well as the class of the EffectImpl you want to access and the method will give you the EffectImpl
back.
getControl()
If you have a reference to an Element which is actually a control you can use the getControl()
method to access the Controller of the Element.
getNiftyControl()
If you have a reference to an Element which is actually a standard control (or any control that
implements the NiftyControl interface) you can use the getNiftyControl() method to access the
control API interface of the control. This is the preferred method to access the standard control API
of a standard control.
getConstraintX(), getConstraintY(), getConstraintWidth(), getConstaintHeight()
getConstraintHorizontalAlign(), getConstraintVerticalAlign()
As explained in the Nifty Layout chapter layout in Nifty works by setting a couple of constraints on
the Element which the layout mechanism tries to satisfy. So when you set width=50% for an
Element this is actually a width constraint for the element. With these getters you can access the
original values of the constraints. The return values are SizeValues or the appropriate enums for
Horizontal- and VerticalAlign.
isClipChildren()
You can check if this element will clip the content of its child element at this elements boundary.
This corresponds to the value of the childClip attribute.
isEffectActive()
You can ask the element if a certain EffectEventId is still active.
90
isEnabled(), isVisible(), isFocusable(), isVisibleToMouseEvents()
You can request the states of enabled, visible and so on.
You can nd out more about these methods in the JavaDoc for the Nifty Element class.
MODIFY ELEMENT PROPERTIES
The Element class has some methods available that we can call directly to modify some properties.
disable() and enable()
You can enable and disable elements with a simple call to these methods. Nifty will ensure that the
element can not be interacted with if it is disabled. It will also start the appropriate effects and it will
make sure to shift the focus to the next element when the element you disable() has the keyboard
focus currently.
hide() and show()
You can change the visibility of an Element with the hide() and show() methods. Please keep in mind
that hiding an Element will not remove it from the layout (e.g. it will still take up place!). If you want
to remove the Element youll need to remove it from the screen. This is explained further below.
Especially hide() supports an optional EndNotify callback which will be called when the Element has
been completely hidden. This is sometimes important when you want to trigger other actions and
you have an onHide effect applied to the element and you want to trigger the action when the
element has been completely hidden.
setFocus()
If the element is focusable then you can manually make it active by calling setFocus() on the
element.
setFocusable()
You can change if the element can get the keyboard focus with this method.
setId()
If necessary you could change the id attribute dynamically.
startEffect(), stopEffect()
You can start and stop effects dynamically as well. This is explained in the Effect chapter in detail.
MODIFY LAYOUT
Since Nifty has done the layout of your screen you cant move elements freely around. This is why
there is no direct setX(), setY(), setWidth() or setHeight() method available. What you can do is
change the constraints and then tell Nifty to relayout the whole screen or individual elements which
we will look into in a minute.
There are a couple of setConstraint*() methods available to change constraints:
setConstraintX(), setConstraintY()
You can change the x and y coordinates of an element only when the parents childLayout supports
direct x and y coordinates. Currently these are absolute and absolute-inside. Please note that
the method take SizeValue as a parameter so that they can allow % values as well.
setConstraintWidth(), setConstraintHeight()
Change the width and height constraints. These are SizeValues again to allow % values.
91
setConstraintHorizontalAlign(), setConstraintVerticalAlign()
Change the horizontal or vertical alignment values. Again this will only work for childLayouts that
support alignment and needs a relayout after youve changed the values.
After youve changed the constraints youll need to tell Nifty to take your changes and apply them to
the screen. You can change several constraints at once and then apply them all.
There are two ways to do that:
1. You can call screen.layoutLayers()
This will go through all layers of the screen and adjust all elements according to the changed
constraints.
2. You can call element.layoutElements()
This will go to all child elements of the element youve call that method at and only these child
elements (and all of their child elements) will be layout.
The difference is that in the 1. case all elements are being relayout which might take a bit longer
then when the layout is applied to only a subset of the element tree in the 2. case.
Please note that youll need to call layoutElements() for the parent element of the element youve
changed constraints or your change will have no effect. So when you are unsure or youve changed a
lot of elements it is probably safer to call screen.layoutLayers().
Future Nifty version might optimize this so its not necessary to call layoutLayers() or
layoutElements() manually but at the moment this is still a required step.
MOVE ELEMENTS TO ANOTHER PARENT
Sometimes it is necessary that you move elements to another parent element. In that case youll
need to call a method on the element which you want to move:
You cant directly move the element because at the point in your code you call this method Nifty
might still be traversing the element tree. This is why you can only mark the element to be moved
and Nifty will take care of this when its ready.
If you need to perform an action when the element has been moved you can use the second version
of the method which allows you to provide an EndNotify implementation.
REMOVE ELEMENTS
Removing elements works the same as moving them to a new parent. You cant remove them
directly but you can mark them for being removed later when Nifty is ready with processing the
Element tree.
// mark this element for being moved to the given destination element
public void markForMove(Element destination);
// same as above but call a method when the element has been moved
public void markForMove(Element destination, EndNotify endNotify);
92
When the element is being removed its onEndScreen effect is activated. When the onEndScreen
effect ends it is nally removed from the screen.
CHANGE PANEL, IMAGE AND TEXT PROPERTIES
Panel, Image and Text only exists as Element instances. So there is no Panel or Image or Text class
in Nifty. But there are some attributes that are only present for panel, image or text. For instance a
font attribute makes only sense for the text element.
The way Nifty handles this case is that every Element contains a set of ElementRenderers.
ElementRenderer implementations dene the way how a specic element is being rendered on the
screen. Currently Nifty has an Image-, Panel- and TextRenderer which match the core elements for
Image, Panel and Text.
If you need to change attributes that are specic for these elements then you will need to access the
specic ElementRenderer implementation from an Element and use it to change the attributes.
Accessing the specic ElementRenderer is supported by the Element class with a special method:
So for instance if you need to change the image of an image element, youll rst request the element
from the screen using the id of your element and then you use the getRenderer() method to access
the ImageRenderer where you can simply set a new NiftyImage:
Accessing and changing the other ElementRenderers works exactly the same. You can nd all of the
ElementRenderer implementations in the de.lessvoid.nifty.elements.render package.
// mark this element for being removed
public void markForRemoval();
// same as above but call a method when the element has been removed
public void markForRemoval(EndNotify endNotify);
// get a specific ElementRenderer from an element
public <T extends ElementRenderer> T getRenderer(Class <T> requestedRendererClass);
// find the element
Element imageElement = screen.findElementByName("imageId");
// get the ImageRenderer
ImageRenderer imageRenderer = imageElement.getRenderer(ImageRenderer.class);
// change the image
imageRenderer.setImage(nifty.getRenderEngine().createImage("new-image.png", false);
93
NIFTY STYLES
PRINCIPLES
If you have lots of elements on your screen that all share some common attributes, then Nifty styles
are a way to reduce the duplication and make your GUI denition more manageable.
Here is an example. Without style denitions your Nifty XML le might look like this.
So we have two text elements using the same font and the same backgroundColor. Having the same
attributes in several different places makes changes to the attributes difcult. If I want a green
background instead or a different font for all of the text elements Id need to nd all the occurrences
of the backgroundColor and font attributes and set a new value for all of them.
Of course in this example I could simply use a search and replace feature of my text or XML editor
but when I have lots of elements I might not be able to easily solve the problem this way.
With Nifty style denitions we can extract all of the attributes that we need to use multiple times
and dene them just once. This denition is called a style in Nifty and it can be applied to elements
where we need the attributes. This way Nifty styles are a great way to organize complex GUI
denitions into more manageable components.
For our example with the two text elements wed like to extract the font and the backgroundColor
attribute into a style. To dene the style we use the <style> XML element and we need to give the
style denition a name with the "id" attribute of the <style> element.
As always we can do the same using the Java Builder pattern.
So, thats it basically. We can dene any attribute wed like to apply to other elements later and give
the style denition the name redBackgroundCaption so that we can later reference this exact style.
With the style denition in place we can rewrite our original example to use this style.
<text font="myfont.fnt" backgroundColor="#f00f" text="stuff 1" />
<text font="myfont.fnt" backgroundColor="#f00f" text="stuff 2" />
<style id="redBackgroundCaption">
<attributes font="myfont.fnt" backgroundColor="#f00f" />
</style>
new StyleBuilder() {{
id("redBackgroundCaption");
backgroundColor("#8fff");
}}.build(nifty);
<text style="redBackgroundCaption" text="stuff 1" />
<text style="redBackgroundCaption" text="stuff 2" />
94
Nifty will now apply the attributes from the style denition to the text elements.
And we are now able to simply change the style denition and all of the elements where this style is
applied will automatically update accordingly. Besides the benet of reducing duplication this makes
the GUI denition simpler, easier to read and easier to maintain as well.
OVERWRITE ATTRIBUTES
If required you can overwrite any attribute that has been dened by a style by directly applying the
attribute directly at the element. This allows you to use a base style for your elements and if
required you can use a different value for some of the attributes.
Nifty will apply all of the attributes of the style denition rst and all of the attributes that youve
specied last.
In this examples the second text element will use a different font although the
redBackgroundCaption" style is still being applied.
ORGANIZE STYLES IN FILES
To better organize your style denitions you can put them in a separate XML le and include it into
your actual XML with the <useStyle> element.
Here is an example Nifty style XML le styles.xml.
To include a Nifty style XML le you can use the <useStyles> element in XML.
Or you can call the method loadStyleFile on the Nifty instance:
Style les are a great way to switch the look and feel of your GUI. If you put the visual appearance
of your GUI in a Nifty style le you can change the look by simply using a different <useStyles> le.
<text style="redBackgroundCaption" text="stuff 1" />
<text style="redBackgroundCaption" text="stuff 2" font="other.fnt"/>
<?xml version="1.0" encoding="UTF-8"?>
<nifty-styles>
<!-- define a style with the name myStyle -->
<style id="myStyle">
</style>
<!-- you can have more <style> definitions here -->
</nifty-styles>
<useStyles filename="styles.xml" />
<!-- you can now use myStyle in here -->
nifty.loadStyleFile("styles.xml");
95
CONTROLS
BASICS
The basic building blocks of a Nifty GUI are the core elements: panel, image and text. Building
GUIs out of those elements is possible but it's not very practicable. What we want to use instead are
abstractions, like buttons, input elds, scrollbars and so on.
The Nifty GUI way to do that are controls. A Nifty GUI control is the combination of multiple
panels, images and texts that together form a component. The component (control) is dened once
and then it is used multiple times. You can see a control as some form of template as well. Nifty
controls can be dened in XML or from Java using the JavaBuilder.
Before we dive into all of the details on how to create your own controls well rst take a look on
how you can use the standard controls that Nifty provides.
STANDARD CONTROLS AND STYLES
CONTROL INCLUDE
Nifty provides a standard set of controls that you can simply use in your own GUIs. All you need to
do is to add nifty-default-controls-<version>.jar and the nifty-style-black-<version>.jar to your
Java classpath and then you use the <useControl> and the <useStyles> tag to include both into
your XML.
EXAMPLE
Include the Nifty default-default-controls.xml to use the standard controls and the nifty-default-
styles.xml to use the standard looknfeel.
Youll need to include both, the styles and the control to access the standard controls. Without the
style le the controls dont know how they should look ;)
Of course you can do the same using Java only by calling two methods that the Nifty instance
provides:
Once you've included both XML les the standard controls are available.
<?xml version="1.0" encoding="UTF-8"?>
<nifty>
<!-- include the style file for the standard controls -->
<useStyles filename="nifty-default-styles.xml" />
<!-- include the standard controls -->
<useControls filename="nifty-default-controls.xml" />
...
// load default styles
nifty.loadStyleFile("nifty-default-styles.xml");
// load standard controls
nifty.loadControlFile("nifty-default-controls.xml");
96
EXAMPLE
You can insert a control into your GUI with the <control> Tag. Here is an example to use the
standard texteld control in a Nifty GUI XML.
Which will give us a simple texteld centered in the middle of the screen which is 200px width and
contains the initial text of hello texteld:
As you see you can use the <control> tag in the same way as you would use any other Nifty element
(panel, image, text).
<?xml version="1.0" encoding="UTF-8"?>
<nifty xmlns="http://nifty-gui.sourceforge.net/nifty-1.3.xsd" xmlns:xsi="http://
www.w3.org/2001/XMLSchema-instance" xsi:schemaLocation="http://nifty-
gui.sourceforge.net/nifty-1.3.xsd http://nifty-gui.sourceforge.net/nifty-1.3.xsd">
<!-- load styles -->
<useStyles filename="nifty-default-styles.xml" />
<useControls filename="nifty-default-controls.xml" />
<!-- start screen -->
<screen id="start">
<layer backgroundColor="#003f" childLayout="center">
<!-- use the textfield control -->
<control id="input" name="textfield" width="200px" text="hello textfield"/>
</layer>
</screen>
</nifty>
97
Using the Java Builder we can get the same result when we use the following Java source:
For all of the standard controls there are specic Java Builders that you can use to create a control.
In the example above there is the TextFieldBuilder being used to create the texteld control. The
specic Java Builders have the advantage that they are designed for a specic control and therefore
expose special methods to use.
CONTROL API
Creating a control and adding it to your GUI is great but a control only makes sense when we can
interact with it and in the case of the texteld actually get the text that the user provides or the
control is useless.
To do this all of the standard controls provide an API to access the controls functions. In case of the
texteld the API is the interface de.lessvoid.nifty.controls.TextField and you can access it using the
ndNiftyControl() method of the screen.
EXAMPLE
Access the TextField control API interface using the ndNiftyControl() method of the screen class:
For a better understanding of what that means, here is the actual TextField interface that you get
back.
// create screen
new ScreenBuilder("start") {{
layer(new LayerBuilder("layer") {{
childLayoutCenter();
backgroundColor("#003f");
control(new TextFieldBuilder("input", "hello textfield") {{
width("200px");
}});
}});
}}.build(nifty);
// tell Nifty that it should show the start screen
nifty.gotoScreen("start");
TextField textField = screen.findNiftyControl("input", TextField.class);
98
So once youve the TextField interface you can call its methods.
EXAMPLE
Get the text of a texteld using the TextField interface API.
There exists similar interfaces for the other standard controls.
public interface TextField extends NiftyControl {
/**
* Get the current TextField text.
* @return text
*/
String getText();
/**
* Set the Text of the TextField.
* @param text new text
*/
void setText(String text);
/**
* Change the max. input length to a new length.
* @param maxLength max length
*/
void setMaxLength(int maxLength);
/**
* Set the cursorposition to the given index.
* @param position new cursor position
*/
void setCursorPosition(int position);
/**
* Enable a password character that is displayed instead of the actual text.
* @param passwordChar charcter to use, like '*'
*/
void enablePasswordChar(final char passwordChar);
/**
* Disable the password character which displays the text again,
*/
void disablePasswordChar();
/**
* Checks if a password character is currently enabled.
* @return true if password character is enabled and false if not.
*/
boolean isPasswordCharEnabled();
}
TextField textField = screen.findNiftyControl("input", TextField.class);
String text = textField.getText();
99
CONTROL EVENTS
Some of the controls support EventBus notications when interesting things happen to the control.
The texteld control generates an event whenever the text of the texteld changes.
EXAMPLE
Subscribe for the TextFieldChangedEvent to listen for any text change events.
There exists similar events for the other standard controls as well.
CONTROL REFERENCE
You can nd a reference of all standard controls online in the Nifty wiki.
http://sourceforge.net/apps/mediawiki/nifty-gui/index.php?title=Nifty_Standard_Controls_
%28Nifty_1.3%29
@NiftyEventSubscriber(id="input")
public void onTextfieldChange(final String id, final TextFieldChangedEvent event) {
System.out.println(event.getText());
}
100
CUSTOM CONTROLS
CONTROL DEFINITION
Creating your own Nifty controls is not complicated. Let's see next how you can do that.
EXAMPLE
Control denition for a simple button control.
So basically that's a control denition in Nifty XML. We'll look at all the little details in a moment
but rst here is the same control denition using the Java Builder pattern:
And now lets take a look at the details.
With the name attribute you can obviously name your control and if you later want to use the
control you can select the control with its name.
With the control denition in place we can use the control with the <control> tag using button as
the name and this will work the same as with the name=texteld before.
EXAMPLE
Use the newly dened button control using the <control> Tag.
Using the newly dened button control using the Java Builder pattern:
<controlDefinition style="nifty-button"
name="button"
controller="de.lessvoid.nifty.controls.button.ButtonControl"
inputMapping="de.lessvoid.nifty.input.mapping.MenuInputMapping">
<panel style="#panel" focusable="true">
<text id="#text" style="#text" text="$label"/>
</panel>
</controlDefinition>
new ControlDefinitionBuilder("button") {{
controller("de.lessvoid.nifty.controls.button.ButtonControl");
inputMapping("de.lessvoid.nifty.input.mapping.MenuInputMapping");
style("nifty-button");
panel(new PanelBuilder() {{
style("#panel");
focusable(true);
text(new TextBuilder("#text") {{
style("#text");
text(controlParameter("label"));
}});
}});
}}.registerControlDefintion(nifty);
<control id="theButton" name="button" label="OK" />
101
When Nifty parses a Nifty XML le and it nds a control, it looks up a matching control denition
using the control name. If a corresponding control denition is found the content of the control
denition actually replaces the control tag. So all the panels, images and text elements that make up
the control denition are inserted into the element tree at the position of the control. If you look at
it in this way you can imagine controls as a form of a template.
Like screens it is possible to attach a controller class to a control. This works exactly the same as with
screens, whenever something happens the controller is the rst address that is called.
When resolving all of the GUI elements Nifty keeps track of the current controller class. The
controller of a control is a Java class that gets all the events of the control. So let's say that we have a
onClick() event on any element inside the control denition that event will not travel immediately to
the screen controller but to the controller of the control. So this way you have a Java class
representing the control and that gets all the events. This is an important mechanism to get controls
working.
control(new ControlBuilder("theButton", "button") {{
parameter("label", "OK");
}});
102
So to wrap that part up here is the Controller interface all Control classes need to implement:
Youll implement this interface and register it with the controlDenition with the controller
attribute.
You can put several of your own control denitions into a XML le and include it the same way as
we've included the nifty default controls or you can dene the control denitions directly in your
Nifty XML.
CONTROL PARAMETERS
In the case of the button example we don't want all of our buttons to have the same label. So we
need a way to customize the control.
public interface Controller {
/**
* Bind this Controller to a certain element.
* @param nifty nifty
* @param element the Element
* @param parameter parameters from the xml source to init the controller
* @param listener the ControllerEventListener
*/
void bind(
Nifty nifty,
Screen screen,
Element element,
Properties parameter,
Attributes controlDefinitionAttributes);
/**
* Init the Controller. You can assume that bind() has been called for all other
controls on the screen.
* @param parameter
* @param controlDefinitionAttributes
*/
void init(Properties parameter, Attributes controlDefinitionAttributes);
/**
* Called when the screen is started.
*/
void onStartScreen();
/**
* This controller gets the focus.
* @param getFocus get focus (true) or loose focus (false)
*/
void onFocus(boolean getFocus);
/**
* input event.
* @param inputEvent the NiftyInputEvent to process
* @return true, the event has been handled and false, the event has not been
handled
*/
boolean inputEvent(NiftyInputEvent inputEvent);
}
103
The way this works is that we can override some attributes when we actual use the control. Maybe
you remember this strange syntax in the button example:
If a attribute value inside of the control denition begins with the "$" character you can later set
this value by using the value after the $ character as another attribute. You can think of the $
character as a way of introducing a new attribute for your control!
Assigning a value to this new attribute when you use the control will replace the value in the control
denition. This works not only for text attributes but for all attributes of all elements!
EXAMPLE
The label attribute of the button control is set to the value OK.
The same works when using the Java Builder:
Please note the syntax: The method to set control parameters is called parameter and youll need
to specify the attribute you want as the rst parameter and the value as the second parameter.
CONTROL STYLES
The last piece of information that is missing are control styles. When you dene your control with
the control denition tag you are free to apply any style to the elements that your control uses. This
works the same as we've seen before and you can just add a style attribute to the elements.
However there is one problem. When we use the control, let's say the button control, the style of the
button will always be xed. If, for instance, the button is dened as a red button then this button will
always be applied in red and you always get a red button. This might be ok but what we really want
is a control style. If I use the button and apply a different style, let's say the green button style, I
want to use the same control but with the green button style applied.
And actually you can!
If you take a look at the control denition we've shown before, you've noticed two things:
1. The control denition itself has a style attribute and
2. the elements that make up the control use strange style names that begin with a # character.
The style attribute for the control denition is the default style that Nifty applies when you actually
use the control. So if you don't set any other style when you use the control then Nifty will simply
use the style that was given in the control denition tag.
<controlDefinition name="button" ...>
<panel style="#panel" focusable="true">
<text id="#text" style="#text" text="$label"/>
</panel>
</controlDefinition>
<control id="theButton" name="button" label="OK" />
control(new ControlBuilder("theButton", "button") {{
parameter("label", "OK");
}});
104
Style names inside a control denition that start with a # character are called "sub styles". When
Nifty resolves styles it combines the style name of the control denition ("nifty-button") and the style
at the element inside the control ("#panel") to build a nal style name ("nifty-button#panel"). And
this allows us to dene the style for the sub style too.
EXAMPLE
This is a sub style for the panel inside of the nifty-button style.
So using a control and not setting a style attribute will fall back to the style that was set in the control
denition.
All the elements that have a sub style attached will get resolved using the combination of the style of
the control denition and the sub style that was attached to the element. Nifty will resolve all of the
sub styles and apply the attributes to the elements as we've seen before.
But this allows us to create a complete new style for a control. All we need to do is to create styles
that consists of our name for the base style, e.g. "green-button" and the sub style given in the control
denition, e.g. "#panel". So we simply dene a style: "green-button#panel". When we later use this
style on the control tag we can simply use our new style "green-button".
You can use the existing styles (and sub styles) as the base for your own styles. You only need to make
sure that youll dene all sub styles of the control.
You can even change styles dynamically from Java using element.setStyle(). However there is one
catch: Changing sub styles is not supported at runtime currently. So you can only apply the green-
button style when you create the button but not change a red-button style to a green-button
style at runtime.
(You could change the style at runtime but only when this style does not have sub styles applied).
<style id="nifty-button#panel">
<attributes backgroundImage="button/button.png"
imageMode="sprite-resize:100,23,0,2,96,2,2,2,96,2,19,2,96,2,2"
paddingLeft="7px"
paddingRight="7px"
width="100px"
height="23px"
childLayout="center"
visibleToMouse="true" />
</style>
105
INTEGRATION WITH OTHER SYSTEMS
INTEGRATION WITH JME3
This topic is covered in detail on the jMonkeyEngine3 wiki that you can nd online at http://
jmonkeyengine.org/wiki/doku.php/jme3:advanced:nifty_gui.
INTEGRATION WITH SLICK2D
The Nifty Slick2D Renderer is the binding between Nifty GUI and Slick2D in matters of graphic,
user input and sound.
BASIC SETUP
The Slick2D renderer provides access to Nifty GUI by extending the
org.newdawn.slick.Game,
org.newdawn.slick.BasicGame,
org.newdawn.slick.state.GameState and
org.newdawn.slick.state.BasicGameState
of Slick2D. Each class or interface is implemented twice. One overlay type and one pure Nifty GUI
type.
The overlay type of the classes are meant to display Nifty GUI as overlay over graphics rendered
outside of Nifty GUI. The pure Nifty GUI classes are meant to display only the Nifty GUI on the
screen.
Each of the implementations have at least one abstract method that youll need to implement.
Its one of the two methods written above. The rst one is for GameState based implementations
and the second one is for Game based implementations.
Inside this method you have to load the things the Nifty GUI is supposed to display. How you load
the GUI is up to you. Either build it inside this method or load a XML le.
When using the overlay classes youll get a few more methods that youll need to implement.
These two methods are supposed to be used to initialize the Nifty instance and the game in case you
need it. Initializing the GUI is done by calling the initNifty functions that are provided by the super
classes. These functions have various implementations and its possible to use whatever ts.
Preparing Nifty GUI is not supposed to be done in this function. As named before the prepareNifty()
functions are used for this.
protected abstract void prepareNifty(Nifty nifty, StateBasedGame game);
protected abstract void prepareNifty(Nifty nifty);
protected abstract void initGameAndGUI(GameContainer container)
throws SlickException;
protected abstract void initGameAndGUI(GameContainer container, StateBasedGame game)
throws SlickException;
106
The overlay classes now also add two more functions called updateGame() and renderGame(). Both
functions are respective used to handle the game unit. Using those functions ensures that Nifty
receives the update and render calls properly.
So Nifty GUI does not need to be updated or rendered by hand. The library handles this internally.
RESOURCE LOADING API
The resource loading API provides an easy way to add your own methods of loading resouces
(images/sounds/cursors/fonts) into the rendering environment. The basic loader storages can be
found in the package de.lessvoid.nifty.slick2d.loaders. There it is possible to register more loaders to
the Slick devices that are used to load resources.
There are already some implementations of these loaders that utilize most of the possibilities to load
the data.
There are:
Font loaders: de.lessvoid.nifty.slick2d.render.font.loader
Cursor loaders: de.lessvoid.nifty.slick2d.render.cursor.loader
Image loaders: de.lessvoid.nifty.slick2d.render.image.loader
Sound loaders: de.lessvoid.nifty.slick2d.sound.sound.loader
Music loaders: de.lessvoid.nifty.slick2d.sound.music.loader
For example when writing a new loader to load images the class needs to implement the
de.lessvoid.nifty.slick2d.render.image.loader.SlickRenderImageLoader interface.
This class has to this class has to make sure to load this image or throw a
de.lessvoid.nifty.slick2d.render.image.SlickLoadImageException in case loading the image fails.
T h e n t h e c l a s s n e e d s t o b e a d d e d t o t h e l o a d e r s s t o r e d i n
de.lessvoid.nifty.slick2d.loaders.SlickRenderImageLoaders. This loader list will try all registered
image loaders in order to load a resource and use the rst one that does not throw a exception.
Those loaders are automatically utilised by the RenderDevice and SourceDevice implementations
that are provided by the Slick2D-Renderer.
INPUT FORWARDING
Especially for the cases where Nifty-GUI is used as overlay over another game is often required that
the game receives all the input event that were not handled by Nifty.
For this purpose there are a few implementations provided that take care for the input forwarding.
de.lessvoid.nifty.slick2d.input.PlainSlickInputSystem
Receives the input events from Slick and forwards them to the Nifty-GUI. All events not handled by
the Nifty-GUI are discarded. In case your application is just supposed to display the Nifty-GUI, this
one is the best choice.
de.lessvoid.nifty.slick2d.input.NiftySlickInputSystem
Receives the input events from Slick and forwards them to the Nifty-GUI. All events not handled by
the Nifty-GUI are forwarded to a de.lessvoid.nifty.NiftyInputConsumer.
107
de.lessvoid.nifty.slick2d.input.SlickSlickInputSystem
Receives the input events from Slick and forwards them to the Nifty-GUI. All events not handled by
the Nifty-GUI are forwarded to a org.newdawn.slick.InputListener
So in case you implement a listener of one of the two libraries, the required implementations are
available. In case you want to write your own input system you should consider using
de.lessvoid.nifty.slick2d.input.AbstractSlickInputSystem. This class already implements the required
logic to forward to the Nifty-GUI and sends all events not handled by the Nifty-GUI to the abstract
function handleInputEvent(...). Also this class takes care for handling events Nifty-GUI usually does
not need. Such as high-level events like dragging, (double-)clicking, and so on.
108
REFERENCE
You can nd additional informations online here.
Resource URL
Project Page http://sourceforge.net/projects/nifty-gui/
Ohloh.net http://www.ohloh.net/p/nifty-gui
Wiki http://sourceforge.net/apps/mediawiki/nifty-gui/index.php?title=Main_Page
Blog http://nifty-gui.lessvoid.com/
Twitter http://twitter.com/#!/niftygui
109
The End
110
Das könnte Ihnen auch gefallen
- The Java Series: The Java Series. GUI Building With Swing Raul RAMOS / CERN-IT User Support Slide 1Dokument46 SeitenThe Java Series: The Java Series. GUI Building With Swing Raul RAMOS / CERN-IT User Support Slide 1Saku RaNoch keine Bewertungen
- Xilinx WorkbookDokument94 SeitenXilinx WorkbookdmctekNoch keine Bewertungen
- Electrical Engineering Department - ITU EE - L: Digital System Design LabDokument13 SeitenElectrical Engineering Department - ITU EE - L: Digital System Design LabJunaid KhalidNoch keine Bewertungen
- Swing Is A Java GUIDokument9 SeitenSwing Is A Java GUIrajeshchoudharyNoch keine Bewertungen
- What Is Devops? Introduction To Devops - Roles - PayscaleDokument71 SeitenWhat Is Devops? Introduction To Devops - Roles - PayscaleAmila ThennakoonNoch keine Bewertungen
- DevOps Interview Questions & AnswersDokument71 SeitenDevOps Interview Questions & Answerskiran100% (1)
- DevOps 300 Interview Questions With AnswersDokument71 SeitenDevOps 300 Interview Questions With AnswersVinod KumaranNoch keine Bewertungen
- DevOps 300 Interview Questions With AnswersDokument76 SeitenDevOps 300 Interview Questions With Answersrayoflight890Noch keine Bewertungen
- Netbeans-Platform RefCardDokument6 SeitenNetbeans-Platform RefCardRajan KadamNoch keine Bewertungen
- Every Thing About DevOpsDokument222 SeitenEvery Thing About DevOpsmohasin s sheikh100% (1)
- Seminar ProjectsDokument12 SeitenSeminar ProjectsBinod MehtaNoch keine Bewertungen
- Lilaram Anjane CI/CD Pipeline High Level OverviewDokument6 SeitenLilaram Anjane CI/CD Pipeline High Level OverviewLilaram AnjaneNoch keine Bewertungen
- Nagios FossedDokument30 SeitenNagios FossedNathan GilmoreNoch keine Bewertungen
- DevOps - Q Ans ADokument76 SeitenDevOps - Q Ans AVijay BalanNoch keine Bewertungen
- 06lab Gejon HoseaDokument2 Seiten06lab Gejon Hoseajedsuan90Noch keine Bewertungen
- Install InetDokument3 SeitenInstall InetNormalia SamianNoch keine Bewertungen
- DevopsDokument38 SeitenDevopskamal khandelwal67% (3)
- Ansible Interview QuestionsDokument17 SeitenAnsible Interview QuestionsRZ BNoch keine Bewertungen
- Introduction To The Eclipse PlatformDokument62 SeitenIntroduction To The Eclipse Platformciukes100% (2)
- What Is Devops? Introduction To Devops - Roles - PayscaleDokument5 SeitenWhat Is Devops? Introduction To Devops - Roles - PayscaleSebastian MessiNoch keine Bewertungen
- Chapter 3 - GUI and MultimediaDokument271 SeitenChapter 3 - GUI and MultimediaJason RuizNoch keine Bewertungen
- DFT Compiler Lab 1: Insert Scan Chain: Computer-Aided VLSI System DesignDokument4 SeitenDFT Compiler Lab 1: Insert Scan Chain: Computer-Aided VLSI System DesignMani KandanNoch keine Bewertungen
- Downloading and Installing Db2 Developer-C On Ubuntu Linux: 1 Introduction: What Is Db2?Dokument23 SeitenDownloading and Installing Db2 Developer-C On Ubuntu Linux: 1 Introduction: What Is Db2?Marco JimenezNoch keine Bewertungen
- Interview Questions DevopsDokument14 SeitenInterview Questions Devopsnaitik kapadiaNoch keine Bewertungen
- A Puppet/Fabric Build/Deploy System: Adrian Nye, Dimensional Fund AdvisorsDokument28 SeitenA Puppet/Fabric Build/Deploy System: Adrian Nye, Dimensional Fund AdvisorsgamezzzzNoch keine Bewertungen
- How To Add Linux Host To Nagios Monitoring Server Using NRPE PluginDokument7 SeitenHow To Add Linux Host To Nagios Monitoring Server Using NRPE PluginBabadil DesdesNoch keine Bewertungen
- Introduction To OpenglDokument40 SeitenIntroduction To OpenglSorin SecanNoch keine Bewertungen
- Graphical User Interface (GUI), Part 1: Applets The Model-View-Controller GUI ArchitectureDokument33 SeitenGraphical User Interface (GUI), Part 1: Applets The Model-View-Controller GUI ArchitectureSmita R. S.Noch keine Bewertungen
- Lab1 DocDokument14 SeitenLab1 DocThanos GkanNoch keine Bewertungen
- Lejos N XJ TutorialDokument128 SeitenLejos N XJ TutorialgmconNoch keine Bewertungen
- OpenGL FunctionsDokument34 SeitenOpenGL Functionssandywaits4u31Noch keine Bewertungen
- Use Vivado To Build An Embedded System: Figure 1. Completed DesignDokument15 SeitenUse Vivado To Build An Embedded System: Figure 1. Completed DesignGirish KasturiNoch keine Bewertungen
- Microblaze Vivado TutorialDokument24 SeitenMicroblaze Vivado Tutorialashish jhaNoch keine Bewertungen
- User Functions ENVIDokument15 SeitenUser Functions ENVIildefonso_NNoch keine Bewertungen
- Java Swing TutorialDokument342 SeitenJava Swing TutorialVishal FalakeNoch keine Bewertungen
- LVGL Documentation V7.8.0-DevDokument437 SeitenLVGL Documentation V7.8.0-DevreisubNoch keine Bewertungen
- JavacaseDokument31 SeitenJavacaseismaNoch keine Bewertungen
- Chapter 11: Building Graphical User Interfaces (GUI) in Java (3 HRS) Chapter ObjectiveDokument9 SeitenChapter 11: Building Graphical User Interfaces (GUI) in Java (3 HRS) Chapter ObjectiveAlex Cipher BallesterNoch keine Bewertungen
- Ansible Basic Level Interview QuestionsDokument31 SeitenAnsible Basic Level Interview Questionscareer pathNoch keine Bewertungen
- System I NavigatorDokument32 SeitenSystem I Navigatorsach_eagleNoch keine Bewertungen
- ECE342 Lab 1Dokument4 SeitenECE342 Lab 1kinglbfNoch keine Bewertungen
- Java Chapter OneDokument17 SeitenJava Chapter OneTeda Tech TipsNoch keine Bewertungen
- Computer GraphicsLab ManualDokument49 SeitenComputer GraphicsLab ManualWajiha JavedNoch keine Bewertungen
- Programmieren II: Graphical Users Interfaces With SwingDokument50 SeitenProgrammieren II: Graphical Users Interfaces With SwingBertramDeolNoch keine Bewertungen
- Lindo Api 12.0Dokument6 SeitenLindo Api 12.0Muhammad Ro'yun NuhaNoch keine Bewertungen
- Inventory ManagmentDokument65 SeitenInventory ManagmentCode GeeksNoch keine Bewertungen
- Introduction To Javafx For Beginner ProgrammersDokument42 SeitenIntroduction To Javafx For Beginner ProgrammersAmazing & funny videoNoch keine Bewertungen
- Java FX BookDokument42 SeitenJava FX BookOwen N. CaronNoch keine Bewertungen
- Cross Platforms: For Small DevicesDokument5 SeitenCross Platforms: For Small DevicesEnmanuelNoch keine Bewertungen
- Installation of Oracle Applications R12.1.1 On Linux and VmwareDokument41 SeitenInstallation of Oracle Applications R12.1.1 On Linux and VmwareHemaraj Ujjaini SampathNoch keine Bewertungen
- Lab 06Dokument33 SeitenLab 06karthikp207Noch keine Bewertungen
- Nuke 8.0v1 ReleaseNotesDokument28 SeitenNuke 8.0v1 ReleaseNotesJose Luis VacaflorNoch keine Bewertungen
- Template4 - Module 4 - Lesson 3Dokument21 SeitenTemplate4 - Module 4 - Lesson 3Joswe BaguioNoch keine Bewertungen
- Scan Insertion Labs GuidelinesDokument12 SeitenScan Insertion Labs GuidelinessenthilkumarNoch keine Bewertungen
- QT TutorialDokument14 SeitenQT Tutorialsobrino0507Noch keine Bewertungen
- Creating A Custom .NET Profiler - CodeProject®Dokument8 SeitenCreating A Custom .NET Profiler - CodeProject®Christiano CoutinhoNoch keine Bewertungen
- Python Advanced Programming: The Guide to Learn Python Programming. Reference with Exercises and Samples About Dynamical Programming, Multithreading, Multiprocessing, Debugging, Testing and MoreVon EverandPython Advanced Programming: The Guide to Learn Python Programming. Reference with Exercises and Samples About Dynamical Programming, Multithreading, Multiprocessing, Debugging, Testing and MoreNoch keine Bewertungen
- Scrum GuideDokument16 SeitenScrum GuideDianna TivadarNoch keine Bewertungen
- Nifty Gui The Manual 1.3.2Dokument117 SeitenNifty Gui The Manual 1.3.2...Noch keine Bewertungen
- Why We Play Games: Four Keys To More Emotion Without StoryDokument8 SeitenWhy We Play Games: Four Keys To More Emotion Without Storyfarnaz_2647334Noch keine Bewertungen
- Jfugue Chapter1Dokument8 SeitenJfugue Chapter1borrastatuNoch keine Bewertungen
- Est 102 Module 5Dokument27 SeitenEst 102 Module 5VYSAGH OFFICIAL CSENoch keine Bewertungen
- Aman DataDokument64 SeitenAman DataNaman JainNoch keine Bewertungen
- Unit-2 Functions in SQLDokument19 SeitenUnit-2 Functions in SQLMercyNoch keine Bewertungen
- CS 9608 VB Console Student BookletDokument42 SeitenCS 9608 VB Console Student BookletKashif Iqbal100% (1)
- Strings: ©the Mcgraw-Hill Companies, Inc. Permission Required For Reproduction or DisplayDokument18 SeitenStrings: ©the Mcgraw-Hill Companies, Inc. Permission Required For Reproduction or DisplayMridula BvsNoch keine Bewertungen
- The Property Replacer - Rsyslog V5-Stable DocumentationDokument3 SeitenThe Property Replacer - Rsyslog V5-Stable DocumentationDenisFFNoch keine Bewertungen
- Standard BASIC LanguageDokument140 SeitenStandard BASIC LanguageedhanaaNoch keine Bewertungen
- SAS Interview QuestionsDokument25 SeitenSAS Interview QuestionsPadma Kovvali100% (1)
- HDFC API DocumentDokument160 SeitenHDFC API Documentbala govindam100% (1)
- WMLScript TutorialDokument5 SeitenWMLScript Tutorialapi-19921804Noch keine Bewertungen
- FREESWITCH RegularExpression 220320 1408 38782Dokument5 SeitenFREESWITCH RegularExpression 220320 1408 38782Anurag SrivastavaNoch keine Bewertungen
- Cu CompetitionDokument54 SeitenCu CompetitionDejvid VasNoch keine Bewertungen
- Avr Libc User ManualDokument77 SeitenAvr Libc User ManualFiodor ApachiNoch keine Bewertungen
- Lexical Analysis With A Simple Finite-Fuzzy-Automaton Model by Mateescu, Salomaa, Salomaa and YuDokument20 SeitenLexical Analysis With A Simple Finite-Fuzzy-Automaton Model by Mateescu, Salomaa, Salomaa and YuItiel LópezNoch keine Bewertungen
- Perl Regular Expressions by ExampleDokument6 SeitenPerl Regular Expressions by ExampleHarjinder SinghNoch keine Bewertungen
- Python Programming - Exercises: Finn Arup NielsenDokument30 SeitenPython Programming - Exercises: Finn Arup Nielsenjayz09narayan50% (2)
- Forms Wrapper For Oracle Data Visualization Components (Graphs)Dokument42 SeitenForms Wrapper For Oracle Data Visualization Components (Graphs)Nelson CastroNoch keine Bewertungen
- FSUIPC Lua LibraryDokument40 SeitenFSUIPC Lua LibraryJamieNoch keine Bewertungen
- Chapter 8 - Arrays Lab C++Dokument4 SeitenChapter 8 - Arrays Lab C++Coach NetNoch keine Bewertungen
- MSP430fg4618 Lab ManualDokument89 SeitenMSP430fg4618 Lab ManualvijaygurumaniNoch keine Bewertungen
- Why Python Rocks For Research: ProgrammingDokument5 SeitenWhy Python Rocks For Research: ProgrammingPriyadharshini GnanavelNoch keine Bewertungen
- Coding PythonDokument252 SeitenCoding PythonSimiao Antonio100% (5)
- 9.15 - Shallow vs. Deep Copying: #Include #IncludeDokument7 Seiten9.15 - Shallow vs. Deep Copying: #Include #Includerahul123mishra123Noch keine Bewertungen
- Topic3 Strings FormattedOutputDokument93 SeitenTopic3 Strings FormattedOutputHikari AoiNoch keine Bewertungen
- Jython Tutorial PDFDokument18 SeitenJython Tutorial PDFRayNoch keine Bewertungen
- Control Codes and Special Characters Reference in AutoCADDokument6 SeitenControl Codes and Special Characters Reference in AutoCADPhan Giang ChâuNoch keine Bewertungen
- SANOG10 NOC Voip Asterisk AdvancedDokument25 SeitenSANOG10 NOC Voip Asterisk AdvancedAugusto guhNoch keine Bewertungen
- Expression TransformationDokument10 SeitenExpression Transformationpankaj1986pankNoch keine Bewertungen
- Лист ОшибокDokument199 SeitenЛист Ошибокwega7777Noch keine Bewertungen
- Old Siebel Escript T Engine Vs New ST EngineDokument29 SeitenOld Siebel Escript T Engine Vs New ST EnginedesperadounoNoch keine Bewertungen