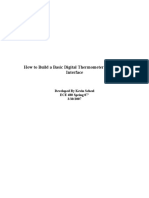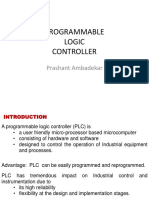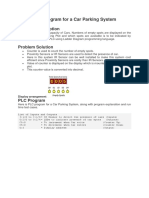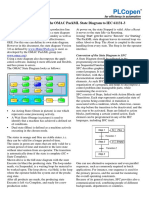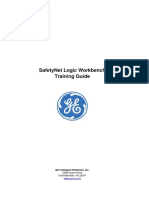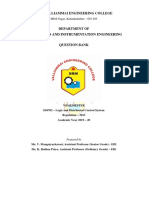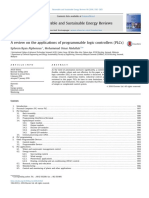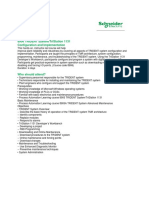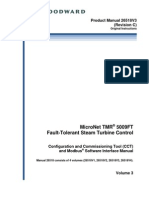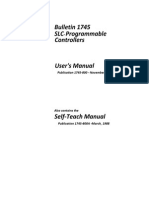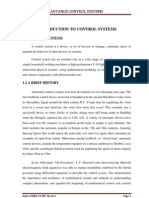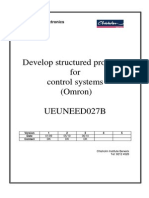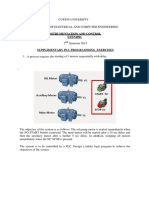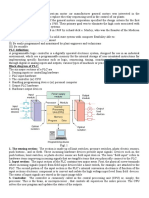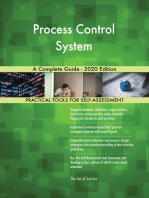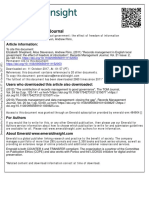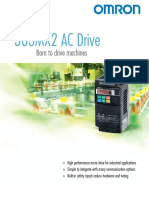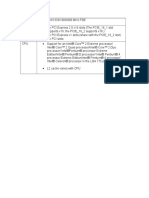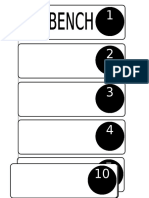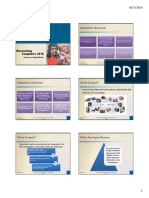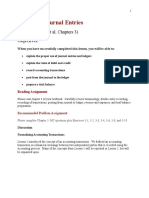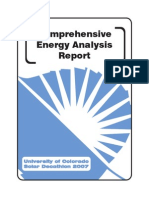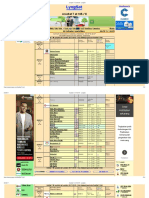Beruflich Dokumente
Kultur Dokumente
PLC Manual Laboratory Advanced v1
Hochgeladen von
Suzaini SupingatOriginaltitel
Copyright
Verfügbare Formate
Dieses Dokument teilen
Dokument teilen oder einbetten
Stufen Sie dieses Dokument als nützlich ein?
Sind diese Inhalte unangemessen?
Dieses Dokument meldenCopyright:
Verfügbare Formate
PLC Manual Laboratory Advanced v1
Hochgeladen von
Suzaini SupingatCopyright:
Verfügbare Formate
Manual for Laboratory, PLC Connection.
Dr. J.McGrory, DIT Kevin Street. Version 2.0, File: plc_manual_laboratory_advanced_v1 Page1 of 95
Dublin Institute of Technology
Kevin Street
Dublin 8
A AD DV VA AN NC CE ED D
Manual for Laboratory
PLC, HMI and SCADA
Version 1.0
Lecturer: Dr. John McGrory
School of Control Systems and Electrical Engineering,
Dublin Institute of Technology, Room 10, Kevin Street, Dublin 8.
Phone: +353-(0)1-402-2848
E-Mail: john.mcgrory@dit.ie
Web Site: http://eleceng.dit.ie/jmcgrory/
Manual for Laboratory, PLC Connection.
Dr. J.McGrory, DIT Kevin Street. Version 2.0, File: plc_manual_laboratory_advanced_v1 Page2 of 95
Table of Contents
TABLE OF CONTENTS................................................................................................................................. 2
CHAPTER 1, STAGES IN DEVELOPING A PLC SYSTEM............................................................. 4
CHAPTER 2, HOW THE PLC IS WIRED UP TO THE OUTSIDE WORLD.......................................... 5
INFORMATION ITEM 1, COUNTERSINFORMATION ITEM 2, DATA REGISTERS MODULE 1, CJ JUMP
INSTRUCTION .................................................................................................................................................. 5
INFORMATION ITEM 1, COUNTERSINFORMATION ITEM 2, DATA REGISTERS MODULE 1, CJ JUMP
INSTRUCTION .................................................................................................................................................. 6
INFORMATION ITEM 2, DATA REGISTERS MODULE 1, CJ JUMP INSTRUCTION................................................. 7
MODULE 1, CJ JUMP INSTRUCTION ................................................................................................................. 8
MODULE 1, CJ JUMP INSTRUCTION ................................................................................................................. 9
MODULE 1, CJ JUMP INSTRUCTION ............................................................................................................... 10
MODULE 2, CALL INSTRUCTION .................................................................................................................. 11
MODULE 2, CALL INSTRUCTION .................................................................................................................. 12
MODULE 3, FEND INSTRUCTION .................................................................................................................. 13
MODULE 4, FOR, NEXT INSTRUCTION MODULE 5, MOVE AND COMPARE INSTRUCTION MODULE 6, ADD
INSTRUCTION ................................................................................................................................................ 14
MODULE 5, MOVE AND COMPARE INSTRUCTION MODULE 6, ADD INSTRUCTION........................................ 15
MODULE 5, MOVE AND COMPARE INSTRUCTION MODULE 6, ADD INSTRUCTION........................................ 16
MODULE 6, ADD INSTRUCTION.................................................................................................................... 17
MODULE 6, ADD INSTRUCTION.................................................................................................................... 18
MODULE 6, ADD INSTRUCTION.................................................................................................................... 19
MODULE 7, SUB INSTRUCTION MODULE 8, MUL INSTRUCTION MODULE 9, DIV INSTRUCTION ................. 19
MODULE 7, SUB INSTRUCTION MODULE 8, MUL INSTRUCTION MODULE 9, DIV INSTRUCTION ................. 20
MODULE 8, MUL INSTRUCTION MODULE 9, DIV INSTRUCTION................................................................... 21
MODULE 9, DIV INSTRUCTION...................................................................................................................... 22
MODULE 10, INC & DEC INSTRUCTION MODULE 11, ANALOGUE-DIGITAL CONVERSION MODULE 12, PID
INSTRUCTION ................................................................................................................................................ 23
MODULE 11, ANALOGUE-DIGITAL CONVERSION MODULE 12, PID INSTRUCTION........................................ 24
MODULE 12, PID INSTRUCTION .................................................................................................................... 25
MODULE 12, PID INSTRUCTION .................................................................................................................... 26
MODULE 12, PID INSTRUCTION .................................................................................................................... 27
MODULE 12, PID INSTRUCTION .................................................................................................................... 28
MODULE 12, PID INSTRUCTION .................................................................................................................... 29
CHAPTER 7, QUESTIONS TO GIVE YOU EXPERIENCE....................................................................................... 29
CHAPTER 7, QUESTIONS TO GIVE YOU EXPERIENCE....................................................................................... 30
EXERCISE 1, ORANGE CONCENTRATE PLANT................................................................................................ 30
CHAPTER 9, HMI, MMI AND OMI ........................................................................................................... 31
STEP 2: START A NEW PROJECT...................................................................................................................... 35
STEP 3: GETTING STARTED ........................................................................................................................... 36
STEP 4: MORE INVOLVED HMI, DISPLAY ANALOGUE DATA......................................................................... 41
STEP 5: BAR CHARTS .................................................................................................................................... 42
STEP 6: FORCE OUTPUTS............................................................................................................................... 45
CHAPTER 10, OPC SERVER...................................................................................................................... 49
CHAPTER 10, OPC SERVER...................................................................................................................... 50
STEP 1: LOAD UP THE SOFTWARE........................................................................................................... 50
STEP 2: ADD A CHANNEL....................................................................................................................... 51
STEP 3: ADD A DEVICE .......................................................................................................................... 52
STEP 4: ADD A GROUP ........................................................................................................................... 55
Manual for Laboratory, PLC Connection.
Dr. J.McGrory, DIT Kevin Street. Version 2.0, File: plc_manual_laboratory_advanced_v1 Page3 of 95
STEP 5: ADD A TAG................................................................................................................................ 56
STEP 6: RUN OPC CLIENT...................................................................................................................... 58
STEP 7: GENESIS .................................................................................................................................... 59
CHAPTER 11, SCADA.................................................................................................................................. 62
WHAT DOES A SCADA PACKAGE DO? .......................................................................................................... 62
STEP1: GETTING STARTED ............................................................................................................................ 62
STEP2: GRAPHICAL REPRESENTATION........................................................................................................... 63
STEP3: DYNAMICS......................................................................................................................................... 65
STEP4: STANDARD GAUGES .......................................................................................................................... 69
STEP5: CHECK BOXES ................................................................................................................................... 70
STEP6: GRAPHICAL REPRESENTATION........................................................................................................... 71
STEP7: DIGITAL DISPLAY.............................................................................................................................. 72
STEP8: DATE AND TIME DISPLAY .................................................................................................................. 73
STEP9: BUTTONS........................................................................................................................................... 74
STEP10: SYMBOL LIBRARY ........................................................................................................................... 75
STEP12: MULTI FUNCTION............................................................................................................................. 77
STEP13: ARITHMETIC.................................................................................................................................... 78
GOOD WORKING PRACTICE........................................................................................................................... 82
Consistency............................................................................................................................................... 82
Storyboard................................................................................................................................................ 83
EXERCISE LABORATORY 1 ............................................................................................................................ 84
EXERCISE LABORATORY 2 ............................................................................................................................ 85
EXERCISE LABORATORY 3 ............................................................................................................................ 86
EXERCISE LABORATORY 4 ............................................................................................................................ 87
CHAPTER 12, A GENERIC VIEW OF INTEGRATION ENGINEERING. .......................................... 88
EXERCISE 1, PACKAGING PLANT ......................................................................................................... 89
EXERCISE 2, SCREWS PACKING PLANT.............................................................................................. 90
EXERCISE 3, CORRELATION................................................................................................................... 90
EXERCISE 3, CORRELATION................................................................................................................... 91
EXERCISE 4, PBC CUTTING..................................................................................................................... 92
EXERCISE 5, SIMM TESTING................................................................................................................... 93
CHAPTER 13, LABORATORY CONVEYOR RIG.................................................................................. 94
Manual for Laboratory, PLC Connection.
Dr. J.McGrory, DIT Kevin Street. Version 2.0, File: plc_manual_laboratory_advanced_v1 Page4 of 95
Chapter 1, Stages in Developing a PLC System
All projects will follow the same seven steps so it is worth your while noting them in
your head.
1. List the Inputs and Outputs and include a descriptive text of what they are.
2. Construct the ladder logic of the system using the developer software.
3. Convert the ladder logic.
4. Switch the PLC into Stop Mode.
5. Up load the program to the PLC
6. Switch the PLC into Run Mode.
7. Set the development software to monitor and make sure program is working
before leaving it.
Manual for Laboratory, PLC Connection.
Dr. J.McGrory, DIT Kevin Street. Version 2.0, File: plc_manual_laboratory_advanced_v1 Page5 of 95
Chapter 2, How the PLC is wired up to the outside world
The PLC has particular wiring arrangements. The diagram below highlights how
the system is wired up. As you can see the inputs are driven from a 24V supply
directly into the contact terminals. This could be in some cases 12V, 110V or 220V
on other similar product manufactures equipment.
It is important to isolate the inputs using a fuse or better to avoid the PLC getting
damaged. However the Outputs are only Volt Free Contacts so a relay is needed
to complete the control action and in this case up to 220V can be wired in but
usually for safety 24V should be used.
X000
X001
Data
0
0
0
Address
X000
X001
Y000
Y000
Relay
2
4
V
Mains
Switch wired
in from a 24V
supply
Outputs must be isolated from
the PLC using a relay to protect
the PLC
Manual for Laboratory, PLC Connection.
Dr. J.McGrory, DIT Kevin Street. Version 2.0, File: plc_manual_laboratory_advanced_v1 Page6 of 95
Information Item 1, Counters
Manual for Laboratory, PLC Connection.
Dr. J.McGrory, DIT Kevin Street. Version 2.0, File: plc_manual_laboratory_advanced_v1 Page7 of 95
Information Item 2, Data Registers
Manual for Laboratory, PLC Connection.
Dr. J.McGrory, DIT Kevin Street. Version 2.0, File: plc_manual_laboratory_advanced_v1 Page8 of 95
Manual for Laboratory, PLC Connection.
Dr. J.McGrory, DIT Kevin Street. Version 2.0, File: plc_manual_laboratory_advanced_v1 Page9 of 95
Manual for Laboratory, PLC Connection.
Dr. J.McGrory, DIT Kevin Street. Version 2.0, File: plc_manual_laboratory_advanced_v1 Page10 of 95
Module 1, CJ Jump Instruction
Manual for Laboratory, PLC Connection.
Dr. J.McGrory, DIT Kevin Street. Version 2.0, File: plc_manual_laboratory_advanced_v1 Page11 of 95
Manual for Laboratory, PLC Connection.
Dr. J.McGrory, DIT Kevin Street. Version 2.0, File: plc_manual_laboratory_advanced_v1 Page12 of 95
Module 2, CALL Instruction
Manual for Laboratory, PLC Connection.
Dr. J.McGrory, DIT Kevin Street. Version 2.0, File: plc_manual_laboratory_advanced_v1 Page13 of 95
Module 3, FEND Instruction
Manual for Laboratory, PLC Connection.
Dr. J.McGrory, DIT Kevin Street. Version 2.0, File: plc_manual_laboratory_advanced_v1 Page14 of 95
Module 4, FOR, NEXT Instruction
Manual for Laboratory, PLC Connection.
Dr. J.McGrory, DIT Kevin Street. Version 2.0, File: plc_manual_laboratory_advanced_v1 Page15 of 95
Manual for Laboratory, PLC Connection.
Dr. J.McGrory, DIT Kevin Street. Version 2.0, File: plc_manual_laboratory_advanced_v1 Page16 of 95
Module 5, Move and Compare Instruction
Manual for Laboratory, PLC Connection.
Dr. J.McGrory, DIT Kevin Street. Version 2.0, File: plc_manual_laboratory_advanced_v1 Page17 of 95
Manual for Laboratory, PLC Connection.
Dr. J.McGrory, DIT Kevin Street. Version 2.0, File: plc_manual_laboratory_advanced_v1 Page18 of 95
Manual for Laboratory, PLC Connection.
Dr. J.McGrory, DIT Kevin Street. Version 2.0, File: plc_manual_laboratory_advanced_v1 Page19 of 95
Module 6, ADD Instruction
Manual for Laboratory, PLC Connection.
Dr. J.McGrory, DIT Kevin Street. Version 2.0, File: plc_manual_laboratory_advanced_v1 Page20 of 95
Module 7, SUB Instruction
Manual for Laboratory, PLC Connection.
Dr. J.McGrory, DIT Kevin Street. Version 2.0, File: plc_manual_laboratory_advanced_v1 Page21 of 95
Module 8, MUL Instruction
Manual for Laboratory, PLC Connection.
Dr. J.McGrory, DIT Kevin Street. Version 2.0, File: plc_manual_laboratory_advanced_v1 Page22 of 95
Module 9, DIV Instruction
Manual for Laboratory, PLC Connection.
Dr. J.McGrory, DIT Kevin Street. Version 2.0, File: plc_manual_laboratory_advanced_v1 Page23 of 95
Module 10, INC & DEC Instruction
Manual for Laboratory, PLC Connection.
Dr. J.McGrory, DIT Kevin Street. Version 2.0, File: plc_manual_laboratory_advanced_v1 Page24 of 95
Module 11, Analogue-Digital Conversion
Manual for Laboratory, PLC Connection.
Dr. J.McGrory, DIT Kevin Street. Version 2.0, File: plc_manual_laboratory_advanced_v1 Page25 of 95
Manual for Laboratory, PLC Connection.
Dr. J.McGrory, DIT Kevin Street. Version 2.0, File: plc_manual_laboratory_advanced_v1 Page26 of 95
Manual for Laboratory, PLC Connection.
Dr. J.McGrory, DIT Kevin Street. Version 2.0, File: plc_manual_laboratory_advanced_v1 Page27 of 95
Manual for Laboratory, PLC Connection.
Dr. J.McGrory, DIT Kevin Street. Version 2.0, File: plc_manual_laboratory_advanced_v1 Page28 of 95
Manual for Laboratory, PLC Connection.
Dr. J.McGrory, DIT Kevin Street. Version 2.0, File: plc_manual_laboratory_advanced_v1 Page29 of 95
Module 12, PID Instruction
Manual for Laboratory, PLC Connection.
Dr. J.McGrory, DIT Kevin Street. Version 2.0, File: plc_manual_laboratory_advanced_v1 Page30 of 95
Chapter 7, Questions to give you experience
Exercise 1, Orange Concentrate Plant
You have been asked to develop a system to manufacture orange juice from
concentrate. Tank 1 contains water and Tank 2 contains concentrated orange
juice. Both tanks have low level probes which should stop the respective pumps
when the tank is empty (indicated by the loss of signal of the low level probe)
Both pumps are to be automated so they can only work together (at the same time)
and never alone or the resultant product would be too strong or weak. Tank 3
contains the diluted orange juice and has a low level probe and a high level probe.
When the high level is actuated both pumps feeding Tank 3 should stop. The
conveyor should be connected to a stop/start switch arrangement. When a
container is present the conveyor should stop and Pump 3 should operate for 10
seconds then stop and allow the conveyor move the container on.
Use an I/O list, sketch the ladder logic and written description.
------------------------------------------------------------------------------------------------------------
------------------------------------------------------------------------------------------------------------
------------------------------------------------------------------------------------------------------------
Tank 1
Tank 2
Tank 3
Low Level Probe
Low Level Probe
Low Level Probe
High Level Probe
Pump 1 Pump 2
Pump 3
Conveyor
Drive Motor
Conveyor
Product
Manual for Laboratory, PLC Connection.
Dr. J.McGrory, DIT Kevin Street. Version 2.0, File: plc_manual_laboratory_advanced_v1 Page31 of 95
Chapter 9, HMI, MMI and OMI
As you have seen from the laboratory session so far the PLC is a very powerful
piece of equipment. The PLC itself however has a downfall. It displays very little
information on the operation its controlling. Without the monitoring software
running on a PC or Laptop we would have to depend on the Input and Output
LEDs which tell us only if the signal is on or off (analogue values are non existent)
but nothing specific about the process itself.
One way of overcoming this is by using the operator panel usually called any of the
three titles below.
HMI Human Machine Interface
MMI Man Machine Interface
OMI Operator Machine Interface
A digital image of the E200 HMI as used in the Laboratory is shown below.
Dont worry about all the different names as they all in essence mean the same
thing. The HMI is a component to assist the processing automation system that
allows the operator view the process and interact with it.
Some of the standard features of the HMI is as follows;
Viewing and changing of I/O
Displaying of analogue values
Alarms
Bar Graphs
Information text
Full graphical screens (similar to monitors) are being used in industry.
Input LEDs
Output LEDs
Manual for Laboratory, PLC Connection.
Dr. J.McGrory, DIT Kevin Street. Version 2.0, File: plc_manual_laboratory_advanced_v1 Page32 of 95
To design a good system its always a good idea to construct a storyboard from
which the system will be developed.
It is important to note at this point that the HMI and the PLC are both connected to
the one port at the back of the computer. It is therefore impossible to have the PLC
in monitoring mode and upload the E-Designer files at the same time. You will see
an error appear stating that the port is being used by another package.
Manual for Laboratory, PLC Connection.
Dr. J.McGrory, DIT Kevin Street. Version 2.0, File: plc_manual_laboratory_advanced_v1 Page33 of 95
It would be advisable to set up a simple ladder logic code running on the PLC
before running the E-Designer Software.
In this case X007 the green button starts the conveyor Y001. X006 the red button
stops the conveyor. Of course the universal starting switch will keep the conveyor
running for us.
X004 will be used for the Counter C1. Every time the X004 button is pressed it will
increment the C1 counter by one. If you wish to put in a reset for the counter that is
up to you but not needed for this example.
Manual for Laboratory, PLC Connection.
Dr. J.McGrory, DIT Kevin Street. Version 2.0, File: plc_manual_laboratory_advanced_v1 Page34 of 95
Step 1: How to load the E-Designer Programme
From the main desktop screen press the Start button using the mouse pointer
and progress up to Program then across to E-Designer and finally to the E-
Designer icon.
From there the following screen should be loaded on to the computer screen
Manual for Laboratory, PLC Connection.
Dr. J.McGrory, DIT Kevin Street. Version 2.0, File: plc_manual_laboratory_advanced_v1 Page35 of 95
Step 2: Start a new project
From the file menu on the top bar choose New and click on the text.
The following screen will be displayed and you will be able to choose the model of
the HMI unit installed in the Laboratory
Remember the Terminal is a E200 6.0x and the Controller system is a FX0(S)CPU.
Manual for Laboratory, PLC Connection.
Dr. J.McGrory, DIT Kevin Street. Version 2.0, File: plc_manual_laboratory_advanced_v1 Page36 of 95
When the above is completed you will then be shown the screen below:
Step 3: Getting Started
Instead of jumping in and programming loads of screens lets take a little time to
explore the functions available to us using the HMI
If you double click on the Main block in the middle of the screen the following
screen will appear.
Manual for Laboratory, PLC Connection.
Dr. J.McGrory, DIT Kevin Street. Version 2.0, File: plc_manual_laboratory_advanced_v1 Page37 of 95
The screen displays an emulation of what the user will see when their code is
uploaded to the HMI.
Start by clicking the large white area and type in Main
Conveyor. If the program was now uploaded the text Main
Conveyor would be displayed. But lets add a little to system
before we do that. Click on the Main Conveyor and move the
cursor to the end of the r and press return. Type in something
like Conveyor followed by a space and using the small O/I box
in the Icon selection set as shown to the right and the following
screen appears.
Manual for Laboratory, PLC Connection.
Dr. J.McGrory, DIT Kevin Street. Version 2.0, File: plc_manual_laboratory_advanced_v1 Page38 of 95
Enter in something like Y1 (Which we know is the conveyor running signal, on the
PLCs provided) and when it is at off we want the Stopped word to appear and
when it is on we want the Running words to appear. Then press Apply and OK.
You can then see the software would have placed in a piece of text as shown
below.
Manual for Laboratory, PLC Connection.
Dr. J.McGrory, DIT Kevin Street. Version 2.0, File: plc_manual_laboratory_advanced_v1 Page39 of 95
Transfer the code to the HMI unit by choosing Transfer from the top menu and
Project from the sub menu.
The following screen will appear and allow you send your programme up to the
HMI
Manual for Laboratory, PLC Connection.
Dr. J.McGrory, DIT Kevin Street. Version 2.0, File: plc_manual_laboratory_advanced_v1 Page40 of 95
When Send is pressed the you will be asked to confirm if you want to upload and
when yes is pressed the code is then transferred across to the HMI
At the same time you will see the HMI screen change indicating that the code is
changing.
When this is completed you will see.
Main Conveyor
Conveyor Off
If you now start the conveyor by pressing the green button the following text is
displayed:
Main Conveyor
Conveyor On
This simple program shows us two important things about HMIs.
1. We can add descriptive text about processes for the operator to see.
2. We can have a dynamic changing of text linked to a changing process.
Manual for Laboratory, PLC Connection.
Dr. J.McGrory, DIT Kevin Street. Version 2.0, File: plc_manual_laboratory_advanced_v1 Page41 of 95
Step 4: More involved HMI, Display Analogue Data
It is not only possible to have a descriptive text and dynamic changing of text in
two states, but we can also display data contained within registers such as the
Timer or Counter.
If we return to the Main screen on the E-Developer and continue to a new line we
can add a little more text. Type in Counter and after that press the 0.3 Icon from
the right menu and the following will be displayed
Type in C1 (at the beginning of this section I asked you to upload a simple ladder
logic program to the PLC, C1 was the counter, a number between 1 and 20 linked
to X004) and leave the rest the same as shown.
Manual for Laboratory, PLC Connection.
Dr. J.McGrory, DIT Kevin Street. Version 2.0, File: plc_manual_laboratory_advanced_v1 Page42 of 95
Transfer the code to the HMI unit by choosing Transfer from the top menu and
Project from the sub menu.
Now your system will operate as before and you will see.
Main Conveyor
Conveyor Off
Counter 0
As you start the system you will then be able to have the conveyor change from Off
to On using X007 and X006 and increment the counter by pressing X004.
Step 5: Bar Charts
If you wish to place a bar chart it can also be completed using the HMI. This would
be used where a number is just not enough. Consider the following example. A
tank of liquid ranges between 0 and 10 meters in height. By just stating that the
height is 2 to an unfamiliar operator would mean nothing but when the graph
shows 2 out of 10 it would mean more.
Return to the E-Designer Main screen and at the end of the counter number
information press return. Then click on the --# icon.
Manual for Laboratory, PLC Connection.
Dr. J.McGrory, DIT Kevin Street. Version 2.0, File: plc_manual_laboratory_advanced_v1 Page43 of 95
When the dialogue box appears put C1 in the Analogue Signal section and click on
Calc.. to fill in the upper and lower values for this case choose lower 0 and upper
20 as that is what we have put in the PLC ladder logic. Of course this could be
changed showing a scale if that is necessary.
Manual for Laboratory, PLC Connection.
Dr. J.McGrory, DIT Kevin Street. Version 2.0, File: plc_manual_laboratory_advanced_v1 Page44 of 95
You will see a #------------------------- appears on the HMI. As shown below.
Transfer the code to the HMI unit by choosing Transfer from the top menu and
Project from the sub menu.
Now your system will operate as before and you will see.
Main Conveyor
Conveyor Off
Counter 10
XXXXXXXXXXXXXXX
As you start the system you will then be able to have the conveyor change from Off
to On using X007 and X006 and increment the counter by pressing X004. As you
get closer to the 10 the more panels will be darkened.
Manual for Laboratory, PLC Connection.
Dr. J.McGrory, DIT Kevin Street. Version 2.0, File: plc_manual_laboratory_advanced_v1 Page45 of 95
As a way of reminding you, this simple program shows us three important things
about HMIs.
1. We can add descriptive text about processes for the operator to see.
2. We can have a dynamic changing of text linked to a changing process.
3. We can have Graphical features.
Step 6: Force Outputs
The particular screen used in the laboratory has five Text spaces, Five LEDS and
Five Buttons. If we want to edit any of these Items all we have to do is double click
on the element needed. If it is the Text then you can fill in what you want the
operator to see. If you wish to use the LEDS for something then you can assign
them.
The five buttons below the screen can be used to force Outputs.
If you double click on any of the buttons a dialogue box appears asking you do you
want this to be a local or global key. A Global Key would be something that will
appear on every screen designed and using a Local Key would mean it is only for
this screen. For our case choose Local Key.
Manual for Laboratory, PLC Connection.
Dr. J.McGrory, DIT Kevin Street. Version 2.0, File: plc_manual_laboratory_advanced_v1 Page46 of 95
The screen dialogue box can be filled in as shown below.
Button 1 is Unused
Button 2 is The same as pressing X7
Button 1 is The same as pressing X4
Button 1 is The same as Forcing On Y1
Button 1 is Unused
IMPORTANT: I cannot stress enough the danger of using Button 4 to Force
On/Off the Y1 coil to drive the conveyor as the system has now no protection
in place.
Transfer the code to the HMI unit by choosing Transfer from the top menu and
Project from the sub menu.
Now your system will operate as before and you will see.
Main Conveyor
Conveyor Off
Counter 10
XXXXXXXXXXXXXXX
Manual for Laboratory, PLC Connection.
Dr. J.McGrory, DIT Kevin Street. Version 2.0, File: plc_manual_laboratory_advanced_v1 Page47 of 95
Reminding you again, this simple program shows us four important things about
HMIs.
1. We can add descriptive text about processes for the operator to see.
2. We can have a dynamic changing of text linked to a changing process.
3. We can have Graphical features
4. We have a way of providing output control.
Step 7: Now connecting this together, Storyboard
As you have experienced the above features of a HMI allow for interaction of the
operator and the previous inaccessible PLC. But to use this tool effectively some
planning is needed.
I would suggest making a storyboard of how you feel the system should be
designed and them implement and test it. In this way the operator can drill through
relevant screens, making the best of the limited space (screen size, buttons and
LEDs) on the HMI.
Firstly identify the locations on the HMI you wish to use. For this illustration I
assume the following:
Screen Title
No.1
Text:
LED:
Button:
No.2
Text:
LED:
Button:
No.3
Text:
LED:
Button:
No.4
Text:
LED:
Button:
No.5
Text:
LED:
Button:
Main
Screen
Manual for Laboratory, PLC Connection.
Dr. J.McGrory, DIT Kevin Street. Version 2.0, File: plc_manual_laboratory_advanced_v1 Page48 of 95
The detail of the screens can now be written in typed text as shown in the sample
below. You fill in the detail you wish to enter into the HMI. Using this method it is
possible to develop a system that flows, allowing the operator access the
information in a meaning full way (a fully documented way as well) and avoid any
possible pitfalls or delays when coding. The testing of this is following the story
board and seeing if it works
Block 1
Screen Title: Main Screen
Main Screen: Conveyor System
No.1
Text: Return to Main Menu
LED: N/A
Button: Link to Main Screen Block 1
No.2
Text: Alarms
LED: N/A
Button: Link to Alarms Block 2
No.3
Text: Trends
LED: N/A
Button: Links to Trends Block 3
No.4
Text: N/A
LED: N/A
Button: N/A
No.5
Text: N/A
LED: N/A
Button: N/A
Block 2
Screen Title: Main Screen
Main Screen: Conveyor System
No.1
Text: Return to Main Menu
LED: N/A
Button: Link to Main Screen Block 1
No.2
Text: HVAC 1
LED: N/A
Button: Link to HVAC 1 Block 6
No.3
Text: HVAC 2
LED: N/A
Button: Links to HVAC 2 Block 8
No.4
Text: HVAC 3
LED: N/A
Button: Links to HVAC 3 Block 11
No.5
Text: HVAC 4
LED: N/A
Button: Links to HVAC 4 Block 14
Manual for Laboratory, PLC Connection.
Dr. J.McGrory, DIT Kevin Street. Version 2.0, File: plc_manual_laboratory_advanced_v1 Page49 of 95
When each screen is developed it can be arranged using the Block Manager which
allows the flow from one block to another using arrows. The following screen
shows what a fully implemented system would look like before it is up loaded to the
HMI
Manual for Laboratory, PLC Connection.
Dr. J.McGrory, DIT Kevin Street. Version 2.0, File: plc_manual_laboratory_advanced_v1 Page50 of 95
Chapter 10, OPC Server
For the data from the PLC to be accessed by the SCADA system it is necessary to
employ the features of an OPC Server. OPC stands for OLE for Process control
and OLE stands for Object Linking and Embedding. In simple terms the address
and data table in the PLC is copied.
How to set up the OPC server
Step 1: Load up the software
In a similar fashion to the MELSOFT and the E-Designer we also load up the OPC
server by clicking on Start Programs Kepware and then on the Kepware
serverEX text. The screen shown below will appear.
You can see that every event is date and time stamped so the operator is kept full
aware of what is happening at all times.
Manual for Laboratory, PLC Connection.
Dr. J.McGrory, DIT Kevin Street. Version 2.0, File: plc_manual_laboratory_advanced_v1 Page51 of 95
Step 2: Add a Channel
The channel refers to the communication link from the PC to the PLC.
You will need to enter in all the details about the serial port, baud rate and so on.
Manual for Laboratory, PLC Connection.
Dr. J.McGrory, DIT Kevin Street. Version 2.0, File: plc_manual_laboratory_advanced_v1 Page52 of 95
The channel name will appear in the dialogue box on the left of the screen showing
that it is available.
Step 3: Add a Device
Then you will be asked to confirm the type of device running on the Channel (in our
case it is a Mitsubishi FX, other units available by using the scroll down menu).
Manual for Laboratory, PLC Connection.
Dr. J.McGrory, DIT Kevin Street. Version 2.0, File: plc_manual_laboratory_advanced_v1 Page53 of 95
You will be asked to call it a name so you could identify it over the network. For
example this could be PLC_MMC1_Building_1.
As the FX PLC we use has a number of different models FX0S, FX1N etc. you
need to confirm the exact Device model.
Manual for Laboratory, PLC Connection.
Dr. J.McGrory, DIT Kevin Street. Version 2.0, File: plc_manual_laboratory_advanced_v1 Page54 of 95
The timeouts and number of fails in the communications should also be entered so
the SCADA system can be alerted of any error when they happen.
If finishes up with a device summary and finish ends this part.
Manual for Laboratory, PLC Connection.
Dr. J.McGrory, DIT Kevin Street. Version 2.0, File: plc_manual_laboratory_advanced_v1 Page55 of 95
Step 4: Add a Group
You can see as we perform changes to the program it lists the date and time of
each event with a brief summary of it.
Now if we choose a Tag Group to keep respective tags together. An example of
this would be Air Handling Unit 1 controls should be kept together and so should
Air Handling Unit 2 and Air Handling Unit 3.
Manual for Laboratory, PLC Connection.
Dr. J.McGrory, DIT Kevin Street. Version 2.0, File: plc_manual_laboratory_advanced_v1 Page56 of 95
For us we will enter a group called K044 which is of course the laboratory you are
in at the moment.
Step 5: Add a Tag
The tag group is similar to a folder but we need now to select tags on the PLC. We
type in a Name we wish to use, the PLC address and a brief description of what it
does. Remember when we up loaded a program to the PLC and read it back from
the PLC it lost all its statements and notes. All that came back was the Address
and the ladder logic nothing else. The same happens here. So this tag entry is
where we fill in this detail again.
Manual for Laboratory, PLC Connection.
Dr. J.McGrory, DIT Kevin Street. Version 2.0, File: plc_manual_laboratory_advanced_v1 Page57 of 95
Once entered the following line appears on the OPC server giving the Tag Name,
Address, Data type, DDE Scan cycle, Scaling if any and lastly the description.
Manual for Laboratory, PLC Connection.
Dr. J.McGrory, DIT Kevin Street. Version 2.0, File: plc_manual_laboratory_advanced_v1 Page58 of 95
Step 6: Run OPC Client
Now the hard work is done and we can start the OPC client running by choosing
the Hammer from the Icon menu.
A new screen appear which shows the KEPware Server on the left and all the
channel and device and group items. Click on the DeviceK044 and you will then
see the I/O entered into it
Manual for Laboratory, PLC Connection.
Dr. J.McGrory, DIT Kevin Street. Version 2.0, File: plc_manual_laboratory_advanced_v1 Page59 of 95
You can now see the data stored at the address which in this case is a 0 or a 1.
Step 7: Genesis
This information can now be accessed through the SCADA package Genesis using
the OPC Universal Tag and Browser.
Manual for Laboratory, PLC Connection.
Dr. J.McGrory, DIT Kevin Street. Version 2.0, File: plc_manual_laboratory_advanced_v1 Page60 of 95
Manual for Laboratory, PLC Connection.
Dr. J.McGrory, DIT Kevin Street. Version 2.0, File: plc_manual_laboratory_advanced_v1 Page61 of 95
Manual for Laboratory, PLC Connection.
Dr. J.McGrory, DIT Kevin Street. Version 2.0, File: plc_manual_laboratory_advanced_v1 Page62 of 95
Chapter 11, SCADA
The lecture notes need to be viewed in relation to the following.
What does a SCADA package do?
Most SCADA packages have the following:
Graphical representation of the process to be controlled
Trend data against itself or time or another data source
Alarm if a condition has been achieved.
Data logging
Historical information
Step1: Getting Started
Click on Start, Programs, ICONICS Genesis32 and Graphwor32
Manual for Laboratory, PLC Connection.
Dr. J.McGrory, DIT Kevin Street. Version 2.0, File: plc_manual_laboratory_advanced_v1 Page63 of 95
Step2: Graphical representation
The following screen appears. This screen is the configuration screen for the
graphical side to this package.
Lets start with a simple screen to let the as shown below. It looks complex but its
only make up of a number of components connected together.
Batch Display Batch Display
Batch Start/Stop ?
CompA CompB
Tank Level
Discharge Pump
Batch Start/Stop ?
????????
Manual for Laboratory, PLC Connection.
Dr. J.McGrory, DIT Kevin Street. Version 2.0, File: plc_manual_laboratory_advanced_v1 Page64 of 95
In the sketch below you can see some of the components used to construct the
screen. The elbow is drawn once and copied and rotated. The same is for the pipe
and switches and valve. In fact these objects can be imported from the symbol
library in the package and if you develop a great drawing you could save it to the
library as well. The graphical display is only limited by your imagination.
Batch Display
Batch Display
Batch Start/Stop ?
CompA CompB
Tank Level
Discharge Pump
Batch Start/Stop ?
????????
Manual for Laboratory, PLC Connection.
Dr. J.McGrory, DIT Kevin Street. Version 2.0, File: plc_manual_laboratory_advanced_v1 Page65 of 95
Step3: Dynamics
You can uses the dynamics feature of the SCADA package to make objects move,
flash change color, rotate and change size etc.
If you take the sample of the mixer shown in the sample batch it is simply made
up of four separate images which are displayed in an animated sequence.
Manual for Laboratory, PLC Connection.
Dr. J.McGrory, DIT Kevin Street. Version 2.0, File: plc_manual_laboratory_advanced_v1 Page66 of 95
Slide 1 Slide 2
Slide 3 Slide 4
Toggle between the two displays
Manual for Laboratory, PLC Connection.
Dr. J.McGrory, DIT Kevin Street. Version 2.0, File: plc_manual_laboratory_advanced_v1 Page67 of 95
Any image or component in the process can be made dynamic. By choosing the
Dynamics menu from the top bar and choosing Action you have a choice of
different aspects that can be used.
Manual for Laboratory, PLC Connection.
Dr. J.McGrory, DIT Kevin Street. Version 2.0, File: plc_manual_laboratory_advanced_v1 Page68 of 95
Lets take a simple example. If you draw the following components and select all
you will be automatically shown the following icons
By clicking on each one you will be given a number of screens which can be used
to put dynamics on to the screen.
Selector, Analogue and Animator
Manual for Laboratory, PLC Connection.
Dr. J.McGrory, DIT Kevin Street. Version 2.0, File: plc_manual_laboratory_advanced_v1 Page69 of 95
Step4: Standard Gauges
Within the Genesis SCADA package there are standard gauges that you can use.
These gauges are features that only need the I/O data tag and give you various
options on how the gauge will look. Because they are standard modules the code
to display them was only written once and each instance of the gauge is a clone of
the original thus saving space compared to a personalized gauge designed by the
programmer.
Selection of options
I/O Tag
Circular
Vertical
Horizontal
Manual for Laboratory, PLC Connection.
Dr. J.McGrory, DIT Kevin Street. Version 2.0, File: plc_manual_laboratory_advanced_v1 Page70 of 95
Step5: Check Boxes
Instead of having a button you may wish to use the check box function. It could be
printing out reports or ticking that an alarm has been accepted.
Actions that will happen
Toggle between the two displays
Check Box
Manual for Laboratory, PLC Connection.
Dr. J.McGrory, DIT Kevin Street. Version 2.0, File: plc_manual_laboratory_advanced_v1 Page71 of 95
Step6: Graphical representation
Graphical Features
The highlighted section below is used to align selected items.
If you wish to change the order in which items appear you can use the highlighted
section below.
If you wish to rotate items you can using the highlighted section below.
Features to help line up selected items
Select the order in which items appear
Front, Back. Layered
Rotate
Manual for Laboratory, PLC Connection.
Dr. J.McGrory, DIT Kevin Street. Version 2.0, File: plc_manual_laboratory_advanced_v1 Page72 of 95
Step7: Digital Display
By choosing the icon as shown below you can place a Digital display on the
screen. The Property Inspector on the right asks for the colors, fonts and title of the
digital display. The Property Inspector on the left is involved with the OPC tag (i.e.
its reference to the OPC server data). Note both screens cannot be seen at the
same time, although shown below but are accessed via the toggle taps at the top
of the box.
Digital Display
Toggle between the two displays
Manual for Laboratory, PLC Connection.
Dr. J.McGrory, DIT Kevin Street. Version 2.0, File: plc_manual_laboratory_advanced_v1 Page73 of 95
Step8: Date and Time display
If the designer wishes to display the date and time on a graphical screen all they
need to do is press the clock icon as shown and the dialogue boxes appear
allowing most variation of the date and time to be displayed.
Digital Display
Toggle between the two displays
Manual for Laboratory, PLC Connection.
Dr. J.McGrory, DIT Kevin Street. Version 2.0, File: plc_manual_laboratory_advanced_v1 Page74 of 95
Step9: Buttons
Buttons in a good SCADA system can be used for many things. In this package the
list of what can be done is displayed when you choose the down scroll arrow on
the action.
As you choose a certain aspect the dialogue box changes to allow
Digital Display
Toggle between the two displays
Manual for Laboratory, PLC Connection.
Dr. J.McGrory, DIT Kevin Street. Version 2.0, File: plc_manual_laboratory_advanced_v1 Page75 of 95
Step10: Symbol Library
The Genesis SCADA package has a symbol library where you can store standard
images of pumps, pipes etc and use them when ever you want. You can also use
the existing images for your own screens.
Manual for Laboratory, PLC Connection.
Dr. J.McGrory, DIT Kevin Street. Version 2.0, File: plc_manual_laboratory_advanced_v1 Page76 of 95
Step11: Trending
Choice of Chart
Toggle between the ten displays
Trending Chart
Manual for Laboratory, PLC Connection.
Dr. J.McGrory, DIT Kevin Street. Version 2.0, File: plc_manual_laboratory_advanced_v1 Page77 of 95
Step12: Multi function
On occasion it is necessary to have a number of different things happen an
element in the SCADA package. In the example given below we started with a
rectangle, then added a size change, then flash on/off and finally pick. All of these
were added to the rectangle and could be added to almost any item developed on
the SCADA system.
Started as a Rectangle
Then Size changes was added
Then Flash on/off was added
Then Pick was added
Manual for Laboratory, PLC Connection.
Dr. J.McGrory, DIT Kevin Street. Version 2.0, File: plc_manual_laboratory_advanced_v1 Page78 of 95
Step13: Arithmetic
If your are able to get the height in a tank and wish to display the volume, it is
possible by using the arithmetic feature.
Height
Volume would
be height x area
Manual for Laboratory, PLC Connection.
Dr. J.McGrory, DIT Kevin Street. Version 2.0, File: plc_manual_laboratory_advanced_v1 Page79 of 95
Joining the screens together
As explained in the buttons section above it is possible to link to another screen by
pressing on a button and loading up another screen. This is a very powerful tool as
it allows the system to be much more than one screen to having many screens.
Remember all the Genesis files have a .gdf extension.
The screen displayed below is VBATanks.gdf. The Bean Factory button on the top
right is linked to the VBABeanRoaster.gdf which is shown on the next page
Manual for Laboratory, PLC Connection.
Dr. J.McGrory, DIT Kevin Street. Version 2.0, File: plc_manual_laboratory_advanced_v1 Page80 of 95
Manual for Laboratory, PLC Connection.
Dr. J.McGrory, DIT Kevin Street. Version 2.0, File: plc_manual_laboratory_advanced_v1 Page81 of 95
Another very good example of using the buttons or other diagrams is the
Notebook1.gdf example. The folder tabs are used to load up the screens from No1,
2, 3, 4, 5 and also back to No.1 if available.
No 2
No 3
No 1
No 4
No 5
Manual for Laboratory, PLC Connection.
Dr. J.McGrory, DIT Kevin Street. Version 2.0, File: plc_manual_laboratory_advanced_v1 Page82 of 95
Good Working Practice
Consistency
It would be a good idea to set up a template at the beginning of the systems
development so consistency of the end product is evident. On the example screen
below you can see a line and under the line you have the date, the DIT logo and
buttons to take you to the common screens. Windows applications have been
consistent from product to product and once you have been trained or familiar with
one you can then use all of them.
Manual for Laboratory, PLC Connection.
Dr. J.McGrory, DIT Kevin Street. Version 2.0, File: plc_manual_laboratory_advanced_v1 Page83 of 95
Storyboard
Another good design tool when using SCADA systems is the use of storyboards
showing where one screen would be linking on to another. Using the folder
example you can see how it works. It identifies what is going to be displayed on
each screen and how it links from one to the other.
No 2
No 3
No 1
No 4
No 5
Manual for Laboratory, PLC Connection.
Dr. J.McGrory, DIT Kevin Street. Version 2.0, File: plc_manual_laboratory_advanced_v1 Page84 of 95
Exercise Laboratory 1
Aim: Construct a graphical user interface as shown above.
Procedure:
1 Start the Genesis GraphWorks module. Move the mouse arrow to the
windows start button and press with the left button. Go into programs,
Iconics Genesis 32, Graphworks and finally Graphworks32.
2. Press OK on the Licence and note the time on when the package expires.
3. Set the background to white.
4. Using the symbol library given, start constructing the screen as shown
above. Remember to save the screen as you go along.
5. Make sure you use the zoom-in and zoom-out command to ensure that all
the images are joined together.
6. The button, switches and level indicators and be put into the mimic using
the bottom icon bar of the Graph works package.
7. The text can also be put on to the mimic using the icon bar provided.
8. When the graphics are in place and completed you may begin to add
animation. Use the top tool menu and choose Dynamics and then Actions.
9. Ensure that the Dynamic actions are linked to the OPC Server as
demonstrated by the instructor.
10. Use the tools, Runtime menu to start the system mimic and use the
configure to return to the GraphWorks editor.
Batch Display Batch Display
Batch Start/Stop ?
CompA CompB
Tank Level
Discharge Pump
Batch Start/Stop ?
????????
Manual for Laboratory, PLC Connection.
Dr. J.McGrory, DIT Kevin Street. Version 2.0, File: plc_manual_laboratory_advanced_v1 Page85 of 95
Exercise Laboratory 2
Aim: Demonstrate the ability to convert from one graphical user interface
to another as shown above and introduce the standard gauges.
Procedure:
1. Start the Genesis GraphWorks module. Move the mouse arrow to the
windows start button and press with the left button. Go into programs,
Iconics Genesis 32, Graphworks and finally Graphworks32.
2. Begin a new file using, FILE NEW .
3. Change the background to white.
4. Load up the batch file as before.
5. Add in a button and call it Batch 2.
6. Now make changes to the file and save the file as Batch 1.
7. Make more changes to the Batch file and call it Batch 2.
8. Enter Batch 1 again and ensure the button when clicked loads up batch 2.
9. Save Batch 1 again.
10. Enter Batch 2 again and ensure the button when clicked loads up batch 1.
11. Runtime should interchange between the files.
12. Check out the features of GENESIS like Dials and gauges and switches.
Batch Display Batch Display
Batch Start/Stop ?
CompA CompB
Tank Level
Discharge Pump
Batch Start/Stop ?
????????
BUTTON
Batch Display Batch Display
Batch Start/Stop ?
CompA CompB
Tank Level
Discharge Pump
Batch Start/Stop ?
????????
Batch1
Manual for Laboratory, PLC Connection.
Dr. J.McGrory, DIT Kevin Street. Version 2.0, File: plc_manual_laboratory_advanced_v1 Page86 of 95
Exercise Laboratory 3
Aim: Produce a dynamic animated image.
Slide 1 Slide 2
Slide 3 Slide 4
Toggle between the two displays
Manual for Laboratory, PLC Connection.
Dr. J.McGrory, DIT Kevin Street. Version 2.0, File: plc_manual_laboratory_advanced_v1 Page87 of 95
Exercise Laboratory 4
Aim: Calculate the volume in a tank knowing the height.
Height
Volume would
be height x area
Manual for Laboratory, PLC Connection.
Dr. J.McGrory, DIT Kevin Street. Version 2.0, File: plc_manual_laboratory_advanced_v1 Page88 of 95
Chapter 12, A Generic View of Integration Engineering.
Engineering is the analysis, design, construction, verification, and management of
technical (or social) entities. Regardless of the entity that is to be engineered, the
following questions must be asked and answered:
(1) What is the problem to be solved?
(2) What are the characteristics of the entity that is used to solve the problem?
(3) How will the entity (and the solution) be realised?
(4) How will the entity be constructed?
(5) What approach will be used to uncover errors that were made in the design
and construction of the entity?
(6) How will the entity be supported over the long term, when corrections,
adaptations and enhancements are requested by users of the entity?
Manual for Laboratory, PLC Connection.
Dr. J.McGrory, DIT Kevin Street. Version 2.0, File: plc_manual_laboratory_advanced_v1 Page89 of 95
Exercise 1, Packaging Plant
You have been asked to develop a system to correlate product boxes. The boxes
contain special PCBs in a similar package to a Maths Coprocessor would use.
When the boxes come off the production line they are in single units and as show
below. They are required to be delivered in packs of six (6) as this is the only way
the company wished to transport them.
Develop a system that can correlates the boxes into groups of six ready for loading
into the flow packing machine.
Use good working practice and document all your decisions.
DIT
PCB
DIT
PCB
DIT
PCB
DIT
PCB
This is the product to be packed
This is how the
product needs to
be packed for
the flow rapping
machine
100mm
50mm
150mm
This drawing is not to scale
Manual for Laboratory, PLC Connection.
Dr. J.McGrory, DIT Kevin Street. Version 2.0, File: plc_manual_laboratory_advanced_v1 Page90 of 95
Exercise 2, Screws Packing Plant
You have been asked to develop a system to pack approximately 1000 screws in a
circular cup.
Use good working practice and document all your decisions.
Product: Screws
Container: Circular Tub
Manual for Laboratory, PLC Connection.
Dr. J.McGrory, DIT Kevin Street. Version 2.0, File: plc_manual_laboratory_advanced_v1 Page91 of 95
Exercise 3, Correlation
You have been asked to develop a system to pack software into boxes.
The box must be filled with two manuals (each manual is sealed in cling film) and
either a CD or floppy disk. Sealed and labelled.
Use good working practice and document all your decisions.
Manual for Laboratory, PLC Connection.
Dr. J.McGrory, DIT Kevin Street. Version 2.0, File: plc_manual_laboratory_advanced_v1 Page92 of 95
Exercise 4, PBC Cutting
You have been asked to develop a system to cut PBC from waste material as
shown in the circuit below. The 10 Red sections are the only locations that need to
be cut.
Use good working practice and document all your decisions.
Manual for Laboratory, PLC Connection.
Dr. J.McGrory, DIT Kevin Street. Version 2.0, File: plc_manual_laboratory_advanced_v1 Page93 of 95
Exercise 5, SIMM Testing
You have been asked to develop a system test the SIMM Memory Module shown
below prior to it been packed and sent to the client.
The circuit needs eight tests completed before it can be released. If it fails any of
the eight tests then the unit should be rejected.
Use good working practice and document all your decisions.
Manual for Laboratory, PLC Connection.
Dr. J.McGrory, DIT Kevin Street. Version 2.0, File: plc_manual_laboratory_advanced_v1 Page94 of 95
Chapter 13, Laboratory Conveyor Rig
The Input/Output List for the Laboratory Conveyor Rig is given below:
Input/Output List
Address Description
X0 Box Detect Sensor
X1 Long Box Detect Sensor
X2 Box at Kicker Sensor
X3 Option Switch at bottom of Operator Control Station
X4 Black Push Button on Operator Control Station
X5 Option Switch at top of Operator Control Station
X6 Red Push Button on Operator Control Station (Normally Closed)
X7 Green Button on Operator Control Station (Normally Closed)
Y0 Kicker
Y1 Conveyor Belt
Y2 Blue Lamp
Y3 Red Lamp
Y4 Yellow Lamp
Y5 Green Lamp
Y4 Yellow
Y3 Red
Y5 Green
Y2 Blue
PLC
HMI, OMI
or MMI
Operator
Control
Station
X7 Green P.B.
X6 Red P.B.
X4 Black P.B.
X5 Option Switch
X3 Option Switch
X0 Box Detect Sensor
X1 LONG Box Detect Sensor
Y0 Kicker
X2 Box at Kicker Sensor
Y1 Conveyor
Manual for Laboratory, PLC Connection.
Dr. J.McGrory, DIT Kevin Street. Version 2.0, File: plc_manual_laboratory_advanced_v1 Page95 of 95
Input Terminals
Input LED
Indicators
Output LED
Indicators
Output Terminals
Power, Run/Stop and
CPU LEDs
The Switch
for Run/Stop
Das könnte Ihnen auch gefallen
- Workbook Workbook Workbook Workbook Workbook: Try Yourself QuestionsDokument18 SeitenWorkbook Workbook Workbook Workbook Workbook: Try Yourself QuestionsarunNoch keine Bewertungen
- PLC Program To Control Level of Two TanksDokument5 SeitenPLC Program To Control Level of Two TanksYayachew MandefroNoch keine Bewertungen
- ESP8266 - Independent Study - mr945 PDFDokument49 SeitenESP8266 - Independent Study - mr945 PDFsaravananNoch keine Bewertungen
- CS3410 Understanding Computer Systems OrganizationDokument80 SeitenCS3410 Understanding Computer Systems Organizationjornada660Noch keine Bewertungen
- USB ThermometerDokument40 SeitenUSB ThermometerTheodøros D' SpectrøømNoch keine Bewertungen
- RSLogix 5000 Sample Projects GuideDokument5 SeitenRSLogix 5000 Sample Projects GuidepmmdavidNoch keine Bewertungen
- Instrumentation Study BL Solids ContentDokument104 SeitenInstrumentation Study BL Solids ContentJoão AlvesNoch keine Bewertungen
- Here is the PLC ladder logic diagram to meet the given requirements:1 2 3 4 5 6 7 8| | | | | | | |K1-NO LED Green|K2-NO|LED Red|K1-NC|K2-NCDokument116 SeitenHere is the PLC ladder logic diagram to meet the given requirements:1 2 3 4 5 6 7 8| | | | | | | |K1-NO LED Green|K2-NO|LED Red|K1-NC|K2-NCABHISHEK THAKURNoch keine Bewertungen
- XPC Target For Use With Real-Time WorkshopDokument1.510 SeitenXPC Target For Use With Real-Time Workshophamid aslanovNoch keine Bewertungen
- 1756 Um016a en P PDFDokument196 Seiten1756 Um016a en P PDFandrea19711971Noch keine Bewertungen
- PLC-controlled Stepper Motor Drive For NC PositionDokument10 SeitenPLC-controlled Stepper Motor Drive For NC PositiondeoarshiNoch keine Bewertungen
- Avr Libc User Manual 1.7.0Dokument460 SeitenAvr Libc User Manual 1.7.0Vikraman ChoudhuryNoch keine Bewertungen
- Programming Examples 1Dokument17 SeitenProgramming Examples 1Dr-Amit Kumar SinghNoch keine Bewertungen
- PLC Signal ConditioningDokument8 SeitenPLC Signal ConditioningJyotiska DeNoch keine Bewertungen
- Body Electrical: Toyota Electrical Wiring Diagram WorkbookDokument107 SeitenBody Electrical: Toyota Electrical Wiring Diagram WorkbookJohn Mark AcederaNoch keine Bewertungen
- MCD Quick Start PDFDokument103 SeitenMCD Quick Start PDFKamel FedaouiNoch keine Bewertungen
- ER-6000 English Operation Manual v20191005Dokument167 SeitenER-6000 English Operation Manual v20191005seba deiuNoch keine Bewertungen
- Polyspace Bug Finder Server UgDokument384 SeitenPolyspace Bug Finder Server UgLộc HuỳnhNoch keine Bewertungen
- PLCopen - Mapping of OMAC PackML State Diagram To IEC 61131-3 - v8Dokument4 SeitenPLCopen - Mapping of OMAC PackML State Diagram To IEC 61131-3 - v8Freddy TannerNoch keine Bewertungen
- Omron PLC StudyDokument99 SeitenOmron PLC StudyferoztechitNoch keine Bewertungen
- SafetyNet Logic Workbench Training Guide PDFDokument41 SeitenSafetyNet Logic Workbench Training Guide PDFCarlitos GuerraNoch keine Bewertungen
- Cip Safety Pf527 Hott 2015 v1 - 2 Mar 18 2015Dokument16 SeitenCip Safety Pf527 Hott 2015 v1 - 2 Mar 18 2015ipasa100% (1)
- Manual Cutler HammerDokument114 SeitenManual Cutler HammerMarcelo Palacios SantanaNoch keine Bewertungen
- 3710 ACM - Modicon ModbusDokument36 Seiten3710 ACM - Modicon ModbusarturoncNoch keine Bewertungen
- Rockwell Automation TechED 2018 - SY10 - Lab Manual - Integrating CENTERLINE® Motor Control Centers With Studio 5000® and IntelliCENTER® Software PDFDokument110 SeitenRockwell Automation TechED 2018 - SY10 - Lab Manual - Integrating CENTERLINE® Motor Control Centers With Studio 5000® and IntelliCENTER® Software PDFAlex RivasNoch keine Bewertungen
- Zelio Logic 2 Smart Relay User ManualDokument192 SeitenZelio Logic 2 Smart Relay User ManualLambert G. RequinaNoch keine Bewertungen
- Simulink Coder™ Release NotesDokument84 SeitenSimulink Coder™ Release NotesLorenzo CarrieriNoch keine Bewertungen
- Digital Logic Design - RevisionDokument676 SeitenDigital Logic Design - RevisionGanesh ThapaNoch keine Bewertungen
- STM32F30xx-31xx Standard Peripheral Library UM1581Dokument584 SeitenSTM32F30xx-31xx Standard Peripheral Library UM1581John LeungNoch keine Bewertungen
- PLC ScadaDokument7 SeitenPLC Scadadorababu2007Noch keine Bewertungen
- EI6702-Logic and Distributed Control System PDFDokument15 SeitenEI6702-Logic and Distributed Control System PDFlionelprakzy100% (1)
- 4th Term PLC Lab ManualDokument8 Seiten4th Term PLC Lab ManualOPIYO ONYANGONoch keine Bewertungen
- ABB PLC-2 System 1772Dokument170 SeitenABB PLC-2 System 1772Mohsin Shaukat100% (1)
- Usingcontrol MatlabDokument1.626 SeitenUsingcontrol MatlabGjergjiNoch keine Bewertungen
- Manual ModCom M340Dokument216 SeitenManual ModCom M340Vilson Martins GonçalvesNoch keine Bewertungen
- PLCDokument21 SeitenPLCThiagoLiraNoch keine Bewertungen
- 8906 Trident SylabusDokument2 Seiten8906 Trident SylabusSanitamaNoch keine Bewertungen
- PLC K SaraswathiDokument105 SeitenPLC K SaraswathiKoushik SgNoch keine Bewertungen
- FactoryTalk View SE v5 0 (CPR9) Distributed System Design Considerations 2007 12Dokument41 SeitenFactoryTalk View SE v5 0 (CPR9) Distributed System Design Considerations 2007 12Jhon Ríos100% (1)
- Series 8 PLC ProgrammingDokument314 SeitenSeries 8 PLC ProgrammingbhlebarovNoch keine Bewertungen
- Product Manual 26518V3 (Revision C) : Micronet TMR 5009Ft Fault-Tolerant Steam Turbine ControlDokument240 SeitenProduct Manual 26518V3 (Revision C) : Micronet TMR 5009Ft Fault-Tolerant Steam Turbine Controlkazmi81Noch keine Bewertungen
- Høgskolen I Telemark: Bachelor I IngeniørfagDokument30 SeitenHøgskolen I Telemark: Bachelor I IngeniørfagAnonymous bvuCxCnQ9Noch keine Bewertungen
- plcslc150 Ocr PDFDokument317 Seitenplcslc150 Ocr PDFluisgab87Noch keine Bewertungen
- Lab 1: PLC Hardware FamiliarizationDokument5 SeitenLab 1: PLC Hardware FamiliarizationTee CubeNoch keine Bewertungen
- Introduction to Control SystemsDokument23 SeitenIntroduction to Control SystemsJagan JagaNoch keine Bewertungen
- D027B OmronDokument141 SeitenD027B OmronirfanWPKNoch keine Bewertungen
- ETEN4001 SUP PLC Exercises 1 With SolutionsDokument5 SeitenETEN4001 SUP PLC Exercises 1 With Solutionstrue0soulNoch keine Bewertungen
- Redundancy PDFDokument192 SeitenRedundancy PDFHilder RamirezNoch keine Bewertungen
- Lecture 1Dokument39 SeitenLecture 1kasunweera100% (1)
- INST231 Sec1plcDokument122 SeitenINST231 Sec1plchassanaagib100% (1)
- Design and Implementation of A Vision-Based Control For A Ball and Plate SystemDokument4 SeitenDesign and Implementation of A Vision-Based Control For A Ball and Plate SystemMax NovaxNoch keine Bewertungen
- Indralogic 1 Operating and ProgrammingDokument384 SeitenIndralogic 1 Operating and ProgrammingCristopher EntenaNoch keine Bewertungen
- PLC Notes Unit 1Dokument14 SeitenPLC Notes Unit 1126 N.EZHILARASAN EEERNoch keine Bewertungen
- Active Disturbance Rejection Control for Nonlinear Systems: An IntroductionVon EverandActive Disturbance Rejection Control for Nonlinear Systems: An IntroductionNoch keine Bewertungen
- Process Control System A Complete Guide - 2020 EditionVon EverandProcess Control System A Complete Guide - 2020 EditionNoch keine Bewertungen
- RSLOGIX5000 Programming A Clear and Concise ReferenceVon EverandRSLOGIX5000 Programming A Clear and Concise ReferenceNoch keine Bewertungen
- Top 7 car brands in December inventory reportDokument2 SeitenTop 7 car brands in December inventory reportSuzaini SupingatNoch keine Bewertungen
- Records Management Journal: Article InformationDokument15 SeitenRecords Management Journal: Article InformationSuzaini SupingatNoch keine Bewertungen
- Arduino Tips Tricks and TechniquesDokument39 SeitenArduino Tips Tricks and TechniquesVinay Nagnath JokareNoch keine Bewertungen
- Remote Access To Raspberry PiDokument8 SeitenRemote Access To Raspberry PiSuzaini SupingatNoch keine Bewertungen
- Form FactorDokument12 SeitenForm FactorSuzaini SupingatNoch keine Bewertungen
- Article Review of MultimediaDokument5 SeitenArticle Review of MultimediaSuzaini SupingatNoch keine Bewertungen
- 3G3MX2 AC Drive: Born To Drive MachinesDokument20 Seiten3G3MX2 AC Drive: Born To Drive MachinesSuzaini SupingatNoch keine Bewertungen
- 3control Components (CONTROLDE COMPONENTES)Dokument108 Seiten3control Components (CONTROLDE COMPONENTES)Renzo García CanalesNoch keine Bewertungen
- Technical Bulletin: (Issue No.) (Page) (Title) (Relevant Models)Dokument4 SeitenTechnical Bulletin: (Issue No.) (Page) (Title) (Relevant Models)Suzaini SupingatNoch keine Bewertungen
- MoboFormFactorSuzaini PDFDokument13 SeitenMoboFormFactorSuzaini PDFSuzaini SupingatNoch keine Bewertungen
- AC Drives and Soft StartsDokument14 SeitenAC Drives and Soft StartsmehmetyurdusevenNoch keine Bewertungen
- Front Side BusDokument1 SeiteFront Side BusSuzaini SupingatNoch keine Bewertungen
- Io DrawingDokument2 SeitenIo DrawingSuzaini SupingatNoch keine Bewertungen
- Form FactorDokument12 SeitenForm FactorSuzaini SupingatNoch keine Bewertungen
- Form FactorDokument12 SeitenForm FactorSuzaini SupingatNoch keine Bewertungen
- No BenchDokument3 SeitenNo BenchSuzaini SupingatNoch keine Bewertungen
- Io DrawingDokument2 SeitenIo DrawingSuzaini SupingatNoch keine Bewertungen
- Front Side Bus Expansion Slot CPUDokument1 SeiteFront Side Bus Expansion Slot CPUSuzaini SupingatNoch keine Bewertungen
- Basic Logic Functions of a PLC ExplainedDokument1 SeiteBasic Logic Functions of a PLC ExplainedSuzaini SupingatNoch keine Bewertungen
- Pelan Kawasan Parking SeminarDokument1 SeitePelan Kawasan Parking SeminarSuzaini SupingatNoch keine Bewertungen
- DC 2010 w4 Input DeviceDokument9 SeitenDC 2010 w4 Input DeviceSuzaini SupingatNoch keine Bewertungen
- Motor Control Technology Using PLCDokument5 SeitenMotor Control Technology Using PLCSuzaini SupingatNoch keine Bewertungen
- Fan AssemblyDokument1 SeiteFan AssemblySuzaini SupingatNoch keine Bewertungen
- Application of Motor Starter and Control TechnologyDokument1 SeiteApplication of Motor Starter and Control TechnologySuzaini SupingatNoch keine Bewertungen
- Circuit Dice KVDokument1 SeiteCircuit Dice KVSuzaini SupingatNoch keine Bewertungen
- Chapter 5ladderlogicDokument53 SeitenChapter 5ladderlogicSuzaini SupingatNoch keine Bewertungen
- Soalan PLC Code ConversionDokument1 SeiteSoalan PLC Code ConversionSuzaini SupingatNoch keine Bewertungen
- Programmable Touch Panel and PLC Interfacing System Integration Testing and Debugging (HMI, PLC and MAS Trainer)Dokument1 SeiteProgrammable Touch Panel and PLC Interfacing System Integration Testing and Debugging (HMI, PLC and MAS Trainer)Suzaini SupingatNoch keine Bewertungen
- 8 Risk AssessmentDokument58 Seiten8 Risk AssessmentSuzaini SupingatNoch keine Bewertungen
- Marine Engineering 1921Dokument908 SeitenMarine Engineering 1921Samuel Sneddon-Nelmes0% (1)
- Trading As A BusinessDokument169 SeitenTrading As A Businesspetefader100% (1)
- IoT BASED HEALTH MONITORING SYSTEMDokument18 SeitenIoT BASED HEALTH MONITORING SYSTEMArunkumar Kuti100% (2)
- Quality Management in Digital ImagingDokument71 SeitenQuality Management in Digital ImagingKampus Atro Bali0% (1)
- Philippine Coastal Management Guidebook Series No. 8Dokument182 SeitenPhilippine Coastal Management Guidebook Series No. 8Carl100% (1)
- (23005319 - Acta Mechanica Et Automatica) A Study of The Preload Force in Metal-Elastomer Torsion SpringsDokument6 Seiten(23005319 - Acta Mechanica Et Automatica) A Study of The Preload Force in Metal-Elastomer Torsion Springsstefan.vince536Noch keine Bewertungen
- Ir35 For Freelancers by YunojunoDokument17 SeitenIr35 For Freelancers by YunojunoOlaf RazzoliNoch keine Bewertungen
- Cushman Wakefield - PDS India Capability Profile.Dokument37 SeitenCushman Wakefield - PDS India Capability Profile.nafis haiderNoch keine Bewertungen
- BPL Millipacs 2mm Hardmetrics RarDokument3 SeitenBPL Millipacs 2mm Hardmetrics RarGunter BragaNoch keine Bewertungen
- HCW22 PDFDokument4 SeitenHCW22 PDFJerryPNoch keine Bewertungen
- Journal Entries & Ledgers ExplainedDokument14 SeitenJournal Entries & Ledgers ExplainedColleen GuimbalNoch keine Bewertungen
- Energy AnalysisDokument30 SeitenEnergy Analysisca275000Noch keine Bewertungen
- Reader's Digest (November 2021)Dokument172 SeitenReader's Digest (November 2021)Sha MohebNoch keine Bewertungen
- Service and Maintenance Manual: Models 600A 600AJDokument342 SeitenService and Maintenance Manual: Models 600A 600AJHari Hara SuthanNoch keine Bewertungen
- Case StudyDokument2 SeitenCase StudyBunga Larangan73% (11)
- AsiaSat 7 at 105Dokument14 SeitenAsiaSat 7 at 105rahman200387Noch keine Bewertungen
- SEO-Optimized Title for Python Code Output QuestionsDokument2 SeitenSEO-Optimized Title for Python Code Output QuestionsTaru GoelNoch keine Bewertungen
- Accomplishment Report 2021-2022Dokument45 SeitenAccomplishment Report 2021-2022Emmanuel Ivan GarganeraNoch keine Bewertungen
- Striedter - 2015 - Evolution of The Hippocampus in Reptiles and BirdsDokument22 SeitenStriedter - 2015 - Evolution of The Hippocampus in Reptiles and BirdsOsny SillasNoch keine Bewertungen
- Progressive Myoclonic Epilepsies - Practical Neurology 2015. MalekDokument8 SeitenProgressive Myoclonic Epilepsies - Practical Neurology 2015. MalekchintanNoch keine Bewertungen
- Acne Treatment Strategies and TherapiesDokument32 SeitenAcne Treatment Strategies and TherapiesdokterasadNoch keine Bewertungen
- "Behind The Times: A Look at America's Favorite Crossword," by Helene HovanecDokument5 Seiten"Behind The Times: A Look at America's Favorite Crossword," by Helene HovanecpspuzzlesNoch keine Bewertungen
- India Today 11-02-2019 PDFDokument85 SeitenIndia Today 11-02-2019 PDFGNoch keine Bewertungen
- Iso 9001 CRMDokument6 SeitenIso 9001 CRMleovenceNoch keine Bewertungen
- ESA Knowlage Sharing - Update (Autosaved)Dokument20 SeitenESA Knowlage Sharing - Update (Autosaved)yared BerhanuNoch keine Bewertungen
- Tension field beams: Aircraft wing spar analysisDokument19 SeitenTension field beams: Aircraft wing spar analysisPrajeesh RajNoch keine Bewertungen
- Decision Maths 1 AlgorithmsDokument7 SeitenDecision Maths 1 AlgorithmsNurul HafiqahNoch keine Bewertungen
- AgentScope: A Flexible Yet Robust Multi-Agent PlatformDokument24 SeitenAgentScope: A Flexible Yet Robust Multi-Agent PlatformRijalNoch keine Bewertungen
- CAS-GEC04 Module11 Food-SecurityDokument6 SeitenCAS-GEC04 Module11 Food-SecurityPermalino Borja Rose AnneNoch keine Bewertungen
- How Psychology Has Changed Over TimeDokument2 SeitenHow Psychology Has Changed Over TimeMaedot HaddisNoch keine Bewertungen