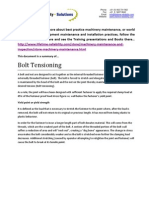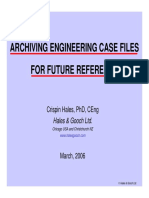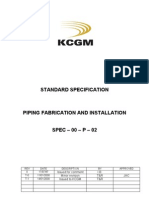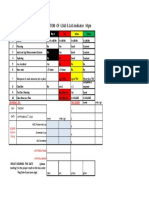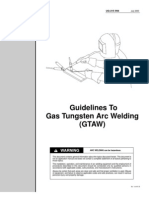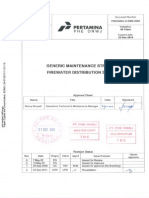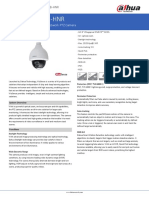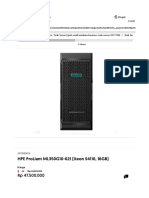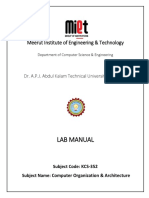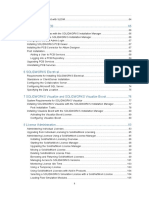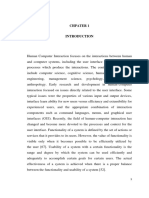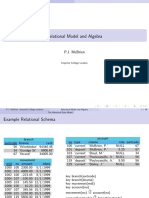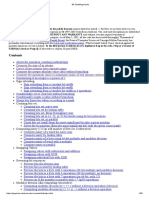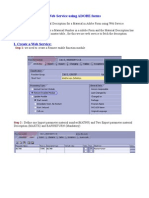Beruflich Dokumente
Kultur Dokumente
Nav Is 2013 Freedom
Hochgeladen von
Herberth SilitongaOriginaltitel
Copyright
Verfügbare Formate
Dieses Dokument teilen
Dokument teilen oder einbetten
Stufen Sie dieses Dokument als nützlich ein?
Sind diese Inhalte unangemessen?
Dieses Dokument meldenCopyright:
Verfügbare Formate
Nav Is 2013 Freedom
Hochgeladen von
Herberth SilitongaCopyright:
Verfügbare Formate
Autodesk Navisworks 2013
Freedom
2
1. AutodeskNavisworksshortly........................................................................................2
Profox Companies - Realise Your Vision....................................................................................4
2. To open models in Navisworks Freedom..........................................................................5
Application Menu....................................................................................................................5
Quick Access Toolbar .............................................................................................................6
3. Home Ribbon......................................................................................................................7
Project.....................................................................................................................................7
Select&Search.........................................................................................................................8
Visibility............................................................................................................................... 11
Display.................................................................................................................................. 11
TimeLiner Playback.............................................................................................................. 13
4. Viewpoint Ribbon............................................................................................................. 13
Save, Load & Playback......................................................................................................... 13
Camera.................................................................................................................................. 15
Navigate................................................................................................................................ 17
Render Style.......................................................................................................................... 19
Sectioning............................................................................................................................. 21
5. Review Ribbon.................................................................................................................. 23
Measure................................................................................................................................ 23
6. Animation Ribbon............................................................................................................. 25
Playback................................................................................................................................ 26
Script..................................................................................................................................... 26
7. View Ribbon..................................................................................................................... 26
Navigation Adds.................................................................................................................... 27
Grids & Levels...................................................................................................................... 29
Scene View........................................................................................................................... 31
Workspace............................................................................................................................ 32
8. Output ribbon.................................................................................................................... 34
Print...................................................................................................................................... 34
Print Preview......................................................................................................................... 34
Print Settings......................................................................................................................... 34
9. Item Tools......................................................................................................................... 34
Hold...................................................................................................................................... 35
Look At................................................................................................................................. 35
Visibility............................................................................................................................... 35
Transform............................................................................................................................. 36
Appearence........................................................................................................................... 36
Links..................................................................................................................................... 36
1. Autodesk Navi sworks shortl y
The AutodeskNavisworksfamily of products helps architecture, engineering, and construction
teams improve control over the outcome of their projects. With Navisworks solutions, detailed
design models can be aggregated and reviewed by all project stakeholders, helping users to benefit
from the competitive advantages of building information modelling (BIM) workflows. BIM
3
processes allow team members to explore a projects key physical and functional characteristics
digitally before it is built, helping to deliver projects faster, more economically, and with reduced
environmental impact. With Autodesk Navisworks solutions, users can combine design data
created in applicationssuch as the AutoCADsoftware and AutodeskRevit-based
applicationswith geometry and information from other design tools in multiple file formats,
regardless of file size. The result is a whole-project view that helps all project stakeholders to make
better design decisions, increase accuracy of construction documentation, and predict performance
and planning. The Autodesk Navisworks software family offers three products to provide
project stakeholders with the right tools to help collaborate, coordinate, and communicate more
effectively. Autodesk Navisworks is a perfect tool for project groups in building and process
plant industry
Autodesk Navisworks Manage
AutodeskNavisworksManage software is a comprehensive review solution for analysis,
simulation, and coordination of project information. Multidisciplinary design data can be combined
into a single integrated project model for interference management and clash detection. Navisworks
Manage helps design and construction professionals anticipate and avoid potential problems before
construction.
Autodesk Navisworks Simulate
AutodeskNavisworksSimulate software provides advanced tools for reviewing, analysis,
simulation, and coordination of project information. Comprehensive 4D simulation, animation and
photorealism capabilities enable the demonstration of design intent and simulation of construction
to provide better insight and predictability. Real-time navigation combines with review toolsets to
support collaboration among the project team.
Autodesk Navisworks Freedom
AutodeskNavisworksFreedom software is the free viewer for NWD and 3D DWF files.
Navisworks Freedom extends the whole-project view to all project stakeholders, helping to
improve communication and collaboration
4
Profox Compani es - Real ise Your Vi sion
Profox Companies Oy is a software house established in 1991 that specializes in providing CAD
and data management tools for industrial plant design and AEC companies. Profox Companies is
also an authorized Autodesk AEC, Autodesk Plant and Navisworks VAR in Europe.
Product portfolio:
AutoCAD P&ID & AutoCAD Plant 3D - PlantTools
Profox offers total AutoCAD P&ID and AutoCAD Plant 3D based solutions for industrial plant
customers including solutions also for automation and electrical designers.
Autodesk Navisworks - Navistools
Profox was among the first companies in Europe to start to work with Navisworks products and the
first company that has brought a complete product suite of Navistools to the markets.
CADMill Plant Design System
5
A total plant design solution with versatile modules for piping layouts, P&ID, Instrumentation,
Electrical and Interlocking diagrams. Compatible with AutoCAD P&ID, AutoCAD Plant 3D,
AutoCAD and AutoCAD Mechanical.
2. To open models in Navisworks Freedom
To open files in Autodesk Navisworks Freedom, you can either use a standard Open dialog box or
drag and drop files directly into the Selection Tree window.
Autodesk Navisworks Freedomkeeps a list of recently opened files (by default, up to 4 files are
shown). You can open any of these files by clicking the application button . If you want to
modify the size of this list, use the Options Editor (General node Environment page).
You can open only NWD and DWF files in Autodesk Navisworks Freedom. You can start
navigating the model even before the file has been fully downloaded. For this, 10 - 50% is usually
sufficient. The greater the hierarchical structure of the model, the closer to 50% download is
required. Similarly, the lesser the hierarchical structure of the model, the sooner you can begin the
navigation.
Autodesk Navisworks Freedomis a collaborative solution, and although users may be reviewing the
model in different ways, their resultant files can be merged into a single Navisworks file, with any
duplicate geometry and mark up automatically removed.
Application Menu
6
Application Menu
Quick Access Toolbar
Quick Access Toolbar
How to add Measure to Quick Access Toolbar
7
3. Home Ribbon
Home Ribbon
Proj ect
Reset All Appearences, Transforms, Links
In Autodesk Navisworks, you can reset object attributes back to the values in the original CAD
files.
File Options
Use this dialog box to control the appearance of the model and the speed of navigation around it,
and also to create and configure links to external databases.
When you modify any of the options in this dialog box, your changes are saved in the currently
opened Autodesk Navisworks Freedomfile, and apply to this file only.
8
Ribbon: Home panel Project tab File Options
Select&Search
Select, Select Box
There are two selection tools (Select and Select Box) available from Home tab Select & Search
panel to control the way you select geometry.
Typically, using selection tools is mutually exclusive to using navigation tools (see Product-
Specific Navigation Tools, so that when you are selecting you cannot navigate and vice versa.
Note When using a SpaceBall in conjunction with the standard mouse control, the SpaceBall can be
configured for navigation and the mouse for selecting. See SpaceBall for more information.
Selecting geometry in the Scene View automatically selects the corresponding objects in the
Selection Tree.
Holding the SHIFT key whilst selecting items in the Scene View cycles through the selection
resolution, allowing you to get more specific with your selections.
You can use the Options Editor to customize the distance from an item you have to be for it to be
selected (pick radius). This is useful when you select lines and points.
9
Select All, Select None, Invert Selection
Selection commands enable you to quickly alter the current selection using logic. You can select
multiple items based on the currently selected items properties, or quickly invert the set, select
everything or nothing.
Select Same
Selection commands enable you to quickly alter the current selection using logic. You can select
multiple items based on the currently selected items properties, or quickly invert the set, select
everything or nothing.
Selection Tree
The Selection Tree is a dockable window, which displays a variety of hierarchical views of the
structure of the model, as defined by the CAD application in which the model was created.
Autodesk Navisworks Freedomuses this hierarchical structure to identify object-specific paths
(from the file name down to a particular object).
By default there are four tabs:
Standard. Displays the default tree hierarchy, including all instancing. The contents of this
tab can be sorted alphabetically.
Compact. Displays a simplified version of the hierarchy on the Standard tab, omitting
various items. You can customize the level of complexity of this tree in the Options Editor.
10
Properties. Displays the hierarchy based on the items' properties. This enables simple
manual searching of the model by item property.
Sets. Displays a list of selection and search sets. If no selection and search sets have been
created, this tab is not shown.
Note The list of the items on the Sets tab is exactly the same as the list on the Sets dockable
window.
Quick Find
To locate and select the objects quickly, use the Quick Find feature. (Ctrl+F).
Sets
In Autodesk Navisworks Freedom, you can use sets like objects. This makes it easier to review and
analyze your model.
Selection Sets (Just info)
Selection sets are static groups of items, and are useful for saving a group of objects that you want
to regularly perform some action on, such as hiding them, changing transparency and so on. They
simply store a group of items for later retrieval. There is no intelligence behind this set - if the
model changes at all, the same items are selected (assuming they are still available in the model)
when recalling the selection set.
Search Sets (Just info)
Search sets are dynamic groups of items, and work in a similar way to selection sets, except that
they save search criteria instead of the results of a selection, so that you can re-run the search at a
later date as and when the model changes. Search sets are much more powerful and can save you
time, especially if your CAD files are continuing to be updated and revised. It is also possible to
export search sets, and share them with other users.
Sets can be used with the help of Selection tree
11
Visibility
Hide
Autodesk Navisworks Freedomprovides tools that can be used to hide and display objects or
groups of objects. Hidden objects are not drawn in the Scene View.
Require
Although Autodesk Navisworks Freedomintelligently prioritizes objects for culling in the scene,
sometimes it drops out geometry that needs to remain visible while navigating.You can make sure
the objects are always rendered during interactive navigation by making them required.
Hide Unselected
You can hide all items except those currently selected so that they are not drawn in the Scene View.
This is useful when you only want to see specific parts of the model.
Note: In the Selection Tree, the items appear gray when marked as hidden.
Unhide All, Unrequire All
You can unhide or unrequire all items
Display
Links
There are several sources of links in Autodesk Navisworks: original links that have been converted
from the native CAD files, links that have been added by Autodesk Navisworks Freedomusers, and
links that have been automatically generated by the program (for example, selection set links,
viewpoint links, TimeLiner task links and so on).
12
The links converted from the native CAD files, and the links added by Autodesk Navisworks
(Simulate or Manage) users are treated as object properties. This means, you can examine them in
the Properties window.
You can also use the Find Items window to search for them.
.
Quick Properties
You can switch quick properties in the Scene View on and off. Autodesk Navisworks Freedom
remembers the selected visibility setting between sessions.
When Quick Properties are switched on, you can view property information in a tooltip style
window as you move your cursor over objects in the Scene View. You dont need to select objects
first. The quick properties tooltip disappears after a few seconds.
By default, quick properties show the name and type of the object, but you can use the Options
Editor to define which properties are shown. Each definition that you configure enables you to
display an additional category/property combination in quick properties. You can choose whether to
hide category names in quick properties or not.
Properties
Once brought into Autodesk Navisworks Freedom, the object properties can be examined in the
Properties window.
13
The Properties window is a dockable window, which has a dedicated tab for each property category
associated with the currently selected object.
Internal file properties, such as transform and geometry properties, are not shown by default. The
Options Editor enables you to switch this on.
You can use the Properties shortcut menu to create and manage custom object properties, and links.
You can also bring more object properties into Autodesk Navisworks Freedomfrom external
databases, and show on the database-specific tabs in the Properties window.
Ti meLiner Playback
In the TimeLiner Playback window, the Simulate tab enables you to simulate your TimeLiner
sequence throughout the duration of the project schedule.
4. Viewpoi nt Ri bbon
Save, Load & Playback
14
Current Viewpoints
You can return to any of previously saved viewpoints. On recalling viewpoints the navigation mode
that was active when the viewpoint was created will be re-selected. Any redlines and comments
associated with the viewpoint will also be reinstated.
Edit Current Viewpoint
You can edit any viewpoints attributes, including camera position, field of view, speed of motion
and saved attributes. All entries are measured in Display Units.
TipClick Viewpoint tab Motion Settings panel to quickly adjust linear and angular speed of
motion for your current viewpoint.
15
Playback Animation
You can play back both pre-recorded object animation and viewpoint animation in the Scene View.
The viewpoint animations play in real time; this means that the Autodesk Navisworks
Freedomengine is still attempting to maintain the guaranteed frame rate so some drop-out may still
occur, just as in real-time navigation.
Camera
Perspective / Orthographic
You can choose to use a perspective camera or an orthographic camera during navigation.
Note Orthographic cameras are not available with Walk and Fly navigation tools.
16
Field Of View
You can define the area of the scene that can be viewed through the camera.
For the current viewpoint, you can move the FOV slider on the ribbon to adjust the Horizontal Field
of View. For previously saved viewpoints, you can use the Edit Viewpoint dialog box to adjust the
values for both vertical and horizontal angles of view.
Note When you modify the Horizontal Field of View, the Vertical Field of View is automatically
adjusted, and vice versa to match the aspect ratio in Autodesk Navisworks.
Align Camera
In Autodesk Navisworks, you can align a camera to one of the axis, or select one of six predefined
face views to instantly change the cameras position and orientation in the scene.
When you align the camera position along one of the axis:
Aligning with X axis toggles between front and back face views.
Aligning with Y axis toggles between left and right face views.
Aligning with Z axis toggles between top and bottom face views.
17
NoteYou can customize the location of the front face by using the ViewCube tool. This change is
global, and affects all viewpoints.
Show Tilt Bar
You can adjust the angle of the camera during navigation.
For the current viewpoint, use the Tilt window to rotate the camera up/down, and the Roll entry box
on the ribbon to rotate the camera left/right. For saved viewpoints, you can use the Edit Viewpoint
dialog box to adjust the camera values.
Navigate
Linear Speed, Angular Speed
You can edit any viewpoints attributes, including camera position, field of view and speed of
motion and saved attributes. All entries are measured in Display Units.
SteeringWheels
Collection of wheels that offer rapid switching between specialized navigation tools.
18
Pan tool
Activates the pan tool and moves the view parallel to the screen.
Zoom tools
Set of navigation tools for increasing or decreasing the magnification of the current view of the
model
Look tools
Set of navigation tools for rotating the current view vertically and horizontally.
Walk and Fly tools
Set of navigation tools for moving around the model and controlling realism settings.
Realism
Collision
19
This function defines you as a collision volume - a 3D object that can navigate around and interact
with the model, obeying certain physical rules that confine you within the model itself. In other
words, you have a mass and as such, cannot pass through other objects, points or lines in the scene.
You can walk over, or climb over objects in the scene that are up to half the height of the collision
volume, thus allowing you to walk up stairs, for example.
Gravity
Note This function only works in connection with collision.
Where collision gives you mass, gravity gives you weight. As such, you (as the collision volume)
will be pulled downwards whilst walking through the scene.
Note Gravity can only be used with the Walk navigation tool.
This allows you to walk down stairs, for example, or follow terrain.
.
Crouch
Note This function only works in connection with collision.
When walking or flying around the model with collision activated, you may encounter object that
are too low to walk under, a low pipe for example. This function enables you to crouch under any
such objects.
With crouching activated, you will automatically crouch under any objects that you cannot walk
under at your specified height, thereby not impeding your navigation around the model.
Tip To temporarily crouch under a low object, hold down the Space bar to allow navigation to
proceed.
Third person
This function allows you to navigate scene from a third person perspective.
When third person is activated, you will be able to see an avatar which is a representation of
yourself within the 3D model. Whilst navigating you will be controlling the avatar's interaction with
the current scene.
Render Style
Lightning
In Autodesk Navisworks, you can use four lighting modes to control how the 3D scene is lit.
The spheres below demonstrate the effect the lighting styles have on them. In order from the top,
these are Full Lights, Scene Lights, Head Light, and No Lights.
20
Full Lights
This mode uses lights that have been defined with the Presenter tool.
Scene Lights
This mode uses the lights that have been brought through from the native CAD file. If no lights are
available, two default opposing lights are used instead. You can customize the intensity of scene
lights in the File Options dialog box.
Head Light
This mode uses a single directional light located at the camera that always points in the same
direction as the camera.
You can customize the Head Light properties in the File Options dialog box (Home tab Project
panel).
No Lights
This mode switches off all lights. The scene is shaded with flat rendering.
Mode
Rendering shades the scenes geometry using the lighting youve set up, and the materials and
environmental settings (such as background) youve applied.
In Autodesk Navisworks, you can use four render modes to control how the items are rendered in
the Scene View. The spheres below demonstrate the effect that the render modes have on model
appearance. In order from the top, these are Full Render, Shaded, Wire frame, and Hidden Line.
21
Full Render
In Full Render mode, the model is rendered with smooth shading including any materials that have
been applied using the Presenter tool, or have been brought through from the native CAD file.
Note Autodesk Navisworks Freedomdoes not convert all native CAD files textures. For more
details, see Use File Readers and Use File Exporters.
Shaded
In Shaded mode, the model is rendered with smooth shading and without textures.
Wire frame
In Wire frame mode, the model is rendered in wire frame. As Autodesk Navisworks Freedomuses
triangles to represent surfaces and solids, all triangle edges are visible in this mode.
Hidden Line
In Hidden Line mode, the model is rendered in wire frame, but only the outline and facet edges of
surfaces that are visible to the camera are displayed.
Note Unlike wire frame mode, where surfaces are rendered transparent, hidden line mode renders
surfaces opaque.
You can toggle the rendering of Surfaces, lines, points, snap points and 3D text in the model.
Sectioning
Autodesk Navisworks Freedomenables you to turn on sectioning for the current viewpoint and to
create cross sections of your model.
A cross section is a cut-away view of a 3D object that enables you to see inside it. You can turn
sectioning on and off for the current viewpoint by clicking Viewpoint tab Sectioning panel
Enable Sectioning. When the sectioning is turned on, the Sectioning Tools contextual tab is
automatically displayed on the ribbon.
22
There are two sectioning modes available from the Sectioning Tools tab Mode panel: Planes and
Box.
Planes mode allows you to make up to six sectional cuts in any plane while still being able to
navigate around the scene, enabling you to see inside models without hiding any item. By default
section planes are created through the center of the visible area of the model.
To view cross-sectional cuts of your model, you can enable up to six section planes. When a plane
is enabled it means that it affects (cuts through) the scene. The current plane is the one that is
rendered visibly in the Scene View. Selecting a plane as current automatically enables that plane if
it was not already enabled.
When a section plane is first enabled, it is created with the default alignment and position.
Afterwards, enabling a section plane restores the saved alignment, position, and rotation if it is
available for the current viewpoint.
Note To save the settings for enabled section planes (alignment, position, rotation), you need to
save the current viewpoint with sectioning enabled and in sectioning mode.
By default, a section plane is created within the view, and as close to the centre of the view as
possible. Visually, a section plane is represented by a light blue wire frame. You can hide the visual
plane representation by toggling the corresponding gizmo button.
By default, section planes are mapped to one of the six primary directions as follows:
23
Plane No Plane Name Default Alignment
1 Plane 1 Top
2 Plane 2 Bottom
3 Plane 3 Front
4 Plane 4 Back
5 Plane 5 Left
6 Plane 6 Right
You can select a different alignment for the current section plane. There are 6 fixed alignments and
3 custom alignments to choose from:
Top - aligns the current plane to the top of model.
Bottom - aligns the current plane to the bottom of model.
Front - aligns the current plane to the front of model.
Back - aligns the current plane to the back of model.
Left - aligns the current plane to the left of model.
Right - aligns the current plane to the right of model.
Align To View - aligns the current plane to the current viewpoint camera.
Align To Surface- enables you to pick a surface, and place the current plane on that
surface, with its normal aligned to the normal of the triangle picked.
Align To Line - enables you to pick a line, and place the current plane on that line, at the
point where you clicked, and aligned so that its normal is on the line itself, facing towards
the camera.
5. Revi ew Ribbon
Measure
The Measure Tools window is a dock able window, which contains a number of buttons at the top
enabling you to select the type of measurement you want to do.
24
For all measurements, the X, Y, and Z coordinates of the Start point and End point are displayed in
the text boxes underneath the buttons, together with the Difference and the absolute Distance. If you
use accumulative measure, such as Point Line or Accumulate, Distance shows the accumulated
distance for all points registered in the measurement.
Shortest Distance
25
.
View Comments
The Comments window is a dockable window that enables you to view comments.
The Comments window shows the name, time and date, author, ID, status, and subject (or first line)
of each comment. There are different icons helping you to identify the source of each comment at a
glance.
6. Animati on Ribbon
.
26
Playback
You can play back both pre-recorded viewpoint animation in the Scene View.
The viewpoint animations play in real time; this means that the Autodesk Navisworks Freedom
engine is still attempting to maintain the guaranteed frame rate so some drop-out may still occur,
just as in real-time navigation.
.
Script
To enable animation scripts. You can now interact with your model. For example, if there is a script
to open a door on pressing a specific key on the keyboard, pressing this key will open the door.
.
7. View Ri bbon
27
.
Navigation Adds
Navigation Bar
Unified and product-specific navigation tools can be accessed from the navigation bar.
The navigation bar is a user interface element where you can access both unified and product-
specific navigation tools.
Unified navigation tools (such as Autodesk
ViewCube
, and SteeringWheels
) are those that can
be found across many Autodesk products. Product-specific navigation tools are unique to a product.
The navigation bar floats over and along one of the sides of the Scene View.
You start navigation tools by clicking one of the buttons on the navigation bar or selecting one of
the tools from a list that is displayed when you click the smaller portion of a split button.
1. ViewCube. Indicates the current orientation of a model,
and is used to reorient the current view of a model. Clicking
this button displays the ViewCube in the Scene View when
its not visible.
5. Orbit tools. Set of navigation tools
for rotating the model around a pivot
point while the view remains fixed.
2. SteeringWheels. Collection of wheels that offer rapid
switching between specialized navigation tools.
6. Look tools. Set of navigation tools
for rotating the current view
vertically and horizontally.
3. Pan tool. Activates the pan tool and moves the view
parallel to the screen.
7. Walk and Fly tools. Set of
navigation tools for moving around
the model and controlling realism
settings.
4. Zoom tools. Set of navigation tools for increasing or
decreasing the magnification of the current view of the model.
The position and orientation of the navigation bar can be adjusted by linking it to the ViewCube
tool, docking it when the ViewCube tool is not displayed, or freely positioning it along one of the
edges of the current window.
28
When linked to the ViewCube tool, the navigation bar is positioned below the ViewCube tool and
in a vertical orientation. When not linked or docked, the navigation bar can be freely aligned along
one of the edges of the Scene View.
You can specify how the navigation bar can be repositioned from the Customize menu. When the
navigation bar is not linked to the ViewCube tool or docked, a grip handle is displayed. Drag the
grip handle on the navigation bar to reposition it along one of the sides of the Scene View.
HUD
Head-up display elements are on-screen displays that provide information about your location and
orientation in the 3D world.
In Autodesk Navisworks Freedom, you can use the following head-up display (HUD) elements:
XYZ Axes. Shows the X, Y, Z orientation of the camera (or the avatars eye if the avatar is
visible). The XYZ Axes indicator is located at the bottom-left of the Scene View.
Position Readout. Shows the absolute X, Y, Z position of the camera (or the avatar's eye
position if the avatar is visible). The Position Readout is located at the bottom-left of the
Scene View.
Grid Location. Shows the grid and level location of the camera relative to the active grid.
The HUD display is based on the closest grid intersection to the current camera position, and
the closest level below the current camera position. The Grid Location indicator is located at
the bottom-left of the Scene View.
.
Reference Views
29
Reference views are useful to get an overall view of where you are in the whole scene and to
quickly move the camera to a location in a large model.
There are two types of reference views available in Autodesk Navisworks Freedom:
Section View
Plan View
The reference views show a fixed view of the model. By default, the section view shows the view
from the front of the model and the plan view shows a top view of the model.
Reference views are displayed inside the dock able windows. A triangular marker represents your
current viewpoint. This marker moves as you navigate, showing the direction of your view. The
marker may also be dragged by holding the left mouse button over it and dragging to move the
camera in the Scene View.
Note The marker changes to a small dot when the reference view is in the same plane as the camera
view.
.
Grids & Levels
A grid is a set of lines, where the intersections of the lines are the grid points.
Note Models can contain none, one or more grid systems, and you can select which of these is
displayed.
Grids and levels are displayed at each level of the building and are configured by default in relation
to your camera position. For example, if you are standing on Level 2 of your building model, then
the grid will be displayed in green on the floor below you, and displayed in red on the floor above
you. You can change which levels of the grid are displayed, and in what colours, as required.
30
Grid locations are displayed on the Head-Up Display, showing the grid and level location of the
camera relative to the active grid. The HUD display is based on the closest grid intersection to the
current camera position, and the closest level below the current camera position.
You can customize the colours in which the grid is displayed, the font size on grid labels, and
whether gridlines are drawn transparently when they are hidden by objects (this is known as X-ray
mode).
Grid systems can be applied to models in Revit before importing them into Autodesk Navisworks.
Note To utilise the full functionality of grids and levels you must be viewing the model with
perspective camera set. With orthographic camera set grids and levels are displayed only when a
face view is selected, such as top view or front view, but not all of the features are available.
Show Grid
Toggles Grid on or off.
Grid Modes
Grid modes provide a number of options for how to display grids and levels in the Scene View.
In Autodesk Navisworks, the default grid mode is to display above and below levels of the grid in
the Scene View. You can select to display grid levels relative to the camera position according to
the following criteria:
Above and Below. Displays the active grid on the levels directly above and directly below
the camera position.
Above. Displays the active grid on the level directly above the camera position.
Below. Displays the active grid on the level directly above the camera position.
All. Displays the active grid on all available levels.
Fixed. Displays the active grid on a single, user-specified level.
Note If you select this option then you can specify a level on the Display Level drop-down
list
Active Grid
The active grid is the grid system currently in use from the grid systems available for your model.
If you have more than one grid system available for your model then you can choose which one you
want to use - this is the active grid. Grid systems come from the files that you append to your
model. Entries are named according to their file names.
Display Level
31
You can select the level on which the active grid is displayed.
Note You can only select a display level if you have selected Fixed as the grid mode.
Scene View
This is the area where you view and interact with your 3D models.
When you start Navisworks, the Scene View contains only one scene view, but you can add more
scene views, if needed. Custom scene views are named ViewX where X is the next available
number. The default scene view cannot be moved
Full Screen
In Full Screen mode your current scene view takes up the full screen.
To interact with the model in the scene view, you can use the ViewCube, the Navigation Bar, the
keyboard shortcuts, and the shortcut menu.
Tip If you use two monitors, your default scene view is automatically placed on the primary
display, and the interface can be placed on the secondary display to control the interaction.
Also F11-button
Split View
Background
32
Window Size
Show Title Bars
Workspace
Most Navisworks features are accessible from dockable windows.
There are several windows to choose from, which are grouped into several functional areas:
Main Tools Windows
Review-related Windows
Viewpoint-related Windows
Windows can be moved and resized, and either floated in the Scene View or docked (pinned or
auto-hidden).
Tip You can quickly dock and undock a window by double-clicking the windows title bar.
33
A docked window shares one or more edges with adjacent windows and toolbars. If a shared edge is
moved, the windows change shape to compensate. You can also float windows anywhere on the
screen, if necessary.
Note The Tilt window can only be docked vertically on the left or right, taking up the full height of
the canvas, or be floating.
By default, a docked window is pinned, meaning that the window remains displayed at its current
size and can be moved. When you auto hide a window and move the mouse pointer away from it,
the window is reduced to a tab displaying the window name. Moving the mouse pointer over the tab
displays the window fully, but temporarily, over the canvas. Auto-hiding a window can show more
of the canvas while still keeping the window available. Auto-hiding a window also prevents it from
being undocked, grouped, or ungrouped.
Note When you dock windows inside the default scene view, you do not get pin and auto-hide
functionality. This does not affect custom scene views.
An undocked window is one that has been separated from the program window. Each undocked
window can be moved around the screen or screens as desired. Although undocked windows cannot
be pinned, they can be resized and grouped.
A window group is a way to have more than one window occupy the same amount of space on the
screen. When windows are grouped, each window is represented by a tab at the bottom of the
group. In a group, click a tab to display that window. You can group or ungroup window as
necessary and save custom workspaces. After changing window positions, you can save your
settings as a custom workspace.
34
8. Output ri bbon
You can print a hard copy of the current viewpoint to any printer or plotter.
Print Preview
Before you print out a copy of the model or sheet you are working on, you may wish to see how it
will appear.
Print Settings
This option enables you to the set up paper size and orientation options.
9. Item Tool s
When object is selected this Ribbon is in use.
35
Hold
When you navigate around a model in Autodesk Navisworks, it is possible to pick up or hold
selected items and move around with them in the model.
For example you may be viewing a plan for a factory and would like to see different configurations
of machine layouts.
Look At
You can put the Scene View into focus mode until the next click.
When you are in focus mode, clicking on an item swivels the camera so that the point clicked is in
the center of the view. This point becomes the focal point for the Orbit tools (SteeringWheels and
navigation bar).
Set of navigation tools for increasing or decreasing the magnification of the current view of the
model.
The following zoom tools are available:
Zoom Window. Allows you to draw a box and zoom into that area.
Zoom. Standard click/drag zoom.
Zoom Selected. Zooms in/out to show the selected geometry.
Zoom All. Zooms out to show the whole scene.
Visibility
Autodesk Navisworks Freedomprovides tools that can be used to hide and display objects or
groups of objects. Hidden objects are not drawn in the Scene View.
Hide Selected Objects
Hide Unselected Objects
36
Although Autodesk Navisworks Freedomintel ligently prioritizes objects for culling in the scene,
sometimes it drops out geometry that needs to remain visible while navigating.
You can make sure the objects are always rendered during interactive navigation by making them
required.
Transform
In Autodesk Navisworks Freedom, you can reset transform for an object or a group of objects or all
objects in your scene back to the values in the original CAD files.
.
Appearence
In Autodesk Navisworks Freedom, you can reset appearance for an object or a group of objects or
all objects in your scene back to the values in the original CAD files.
Links
You can reset all links on an object to those that were originally converted from the CAD file. You
can also reset all links on all objects in the scene to their original state.
Das könnte Ihnen auch gefallen
- Automatic-Recirculation-Check Valve SSV 40-48Dokument3 SeitenAutomatic-Recirculation-Check Valve SSV 40-48Herberth SilitongaNoch keine Bewertungen
- Summary of Bolt TensioningDokument16 SeitenSummary of Bolt TensioningManojkumar ThilagamNoch keine Bewertungen
- Boiler Drum Level Measurement and ControlDokument13 SeitenBoiler Drum Level Measurement and ControlasdmoomNoch keine Bewertungen
- Exeter Chess Club rules for attackDokument1 SeiteExeter Chess Club rules for attackHerberth SilitongaNoch keine Bewertungen
- MKS Ga-Rf - ADokument1 SeiteMKS Ga-Rf - AHerberth Silitonga100% (1)
- Archiving Engineering Case Files (Crispin Hales)Dokument35 SeitenArchiving Engineering Case Files (Crispin Hales)Herberth SilitongaNoch keine Bewertungen
- Heat Recovery Steam Generator For Cheng Cycle Application: Reprinted From 1988Dokument5 SeitenHeat Recovery Steam Generator For Cheng Cycle Application: Reprinted From 1988Herberth SilitongaNoch keine Bewertungen
- B E4Dokument37 SeitenB E4pisisler31Noch keine Bewertungen
- Metode Air Compresor Hs ModelDokument1 SeiteMetode Air Compresor Hs ModelHerberth SilitongaNoch keine Bewertungen
- Autodesk Inventor Series 9 Whats NewDokument2 SeitenAutodesk Inventor Series 9 Whats NewHerberth SilitongaNoch keine Bewertungen
- MSC - Visualnastran For Windows: Heat TransferDokument2 SeitenMSC - Visualnastran For Windows: Heat TransferHerberth SilitongaNoch keine Bewertungen
- ChessZone Magazine ENG, 01 (2009) PDFDokument21 SeitenChessZone Magazine ENG, 01 (2009) PDFHerberth SilitongaNoch keine Bewertungen
- PT. TORISHIMA GUNA ENGINEERING CWP DesignDokument4 SeitenPT. TORISHIMA GUNA ENGINEERING CWP DesignHerberth Silitonga67% (3)
- Piping Standard and SpecificationDokument22 SeitenPiping Standard and SpecificationMuhamad Firdaus Bin Azizan100% (5)
- Exeter Chess Club: Bishops: Good, Bad and Both.: Dr. DaveDokument11 SeitenExeter Chess Club: Bishops: Good, Bad and Both.: Dr. DaveHerberth Silitonga100% (1)
- Scoring Criteria Lead Lag Management IndicatorsDokument1 SeiteScoring Criteria Lead Lag Management IndicatorsHerberth SilitongaNoch keine Bewertungen
- Safety ReDokument36 SeitenSafety RenoljacNoch keine Bewertungen
- Persiapan Gas inDokument1 SeitePersiapan Gas inHerberth SilitongaNoch keine Bewertungen
- Air AssistedDokument2 SeitenAir AssistedHerberth SilitongaNoch keine Bewertungen
- Design Phase Commissioning HandbookDokument1 SeiteDesign Phase Commissioning HandbookHerberth SilitongaNoch keine Bewertungen
- Line 1 Discarge Compressor Sheet 1 of 3Dokument1 SeiteLine 1 Discarge Compressor Sheet 1 of 3Herberth SilitongaNoch keine Bewertungen
- Ebsilon Professional LitratureDokument10 SeitenEbsilon Professional LitratureHerberth SilitongaNoch keine Bewertungen
- DMD - DWG - PR - 04 Sheet 2 of 2 PDFDokument1 SeiteDMD - DWG - PR - 04 Sheet 2 of 2 PDFHerberth SilitongaNoch keine Bewertungen
- Scoring Criteria For Convention of Lead & Lag Indicator MGMDokument1 SeiteScoring Criteria For Convention of Lead & Lag Indicator MGMHerberth SilitongaNoch keine Bewertungen
- Miller TIG HandbookDokument20 SeitenMiller TIG Handbookquiron2010Noch keine Bewertungen
- Echo Eb P Pid 6003 81Dokument1 SeiteEcho Eb P Pid 6003 81Herberth SilitongaNoch keine Bewertungen
- Ball Valve 14" GLTDokument2 SeitenBall Valve 14" GLTHerberth SilitongaNoch keine Bewertungen
- Pheonwj U GMS 0060 2Dokument3 SeitenPheonwj U GMS 0060 2Herberth SilitongaNoch keine Bewertungen
- 2013091ew8 GS Group Rev 2Dokument2 Seiten2013091ew8 GS Group Rev 2Herberth SilitongaNoch keine Bewertungen
- API 510 Examination Sample ItemsDokument3 SeitenAPI 510 Examination Sample ItemsMagira PasaribuNoch keine Bewertungen
- The Subtle Art of Not Giving a F*ck: A Counterintuitive Approach to Living a Good LifeVon EverandThe Subtle Art of Not Giving a F*ck: A Counterintuitive Approach to Living a Good LifeBewertung: 4 von 5 Sternen4/5 (5784)
- The Yellow House: A Memoir (2019 National Book Award Winner)Von EverandThe Yellow House: A Memoir (2019 National Book Award Winner)Bewertung: 4 von 5 Sternen4/5 (98)
- Never Split the Difference: Negotiating As If Your Life Depended On ItVon EverandNever Split the Difference: Negotiating As If Your Life Depended On ItBewertung: 4.5 von 5 Sternen4.5/5 (838)
- Shoe Dog: A Memoir by the Creator of NikeVon EverandShoe Dog: A Memoir by the Creator of NikeBewertung: 4.5 von 5 Sternen4.5/5 (537)
- The Emperor of All Maladies: A Biography of CancerVon EverandThe Emperor of All Maladies: A Biography of CancerBewertung: 4.5 von 5 Sternen4.5/5 (271)
- Hidden Figures: The American Dream and the Untold Story of the Black Women Mathematicians Who Helped Win the Space RaceVon EverandHidden Figures: The American Dream and the Untold Story of the Black Women Mathematicians Who Helped Win the Space RaceBewertung: 4 von 5 Sternen4/5 (890)
- The Little Book of Hygge: Danish Secrets to Happy LivingVon EverandThe Little Book of Hygge: Danish Secrets to Happy LivingBewertung: 3.5 von 5 Sternen3.5/5 (399)
- Team of Rivals: The Political Genius of Abraham LincolnVon EverandTeam of Rivals: The Political Genius of Abraham LincolnBewertung: 4.5 von 5 Sternen4.5/5 (234)
- Grit: The Power of Passion and PerseveranceVon EverandGrit: The Power of Passion and PerseveranceBewertung: 4 von 5 Sternen4/5 (587)
- Devil in the Grove: Thurgood Marshall, the Groveland Boys, and the Dawn of a New AmericaVon EverandDevil in the Grove: Thurgood Marshall, the Groveland Boys, and the Dawn of a New AmericaBewertung: 4.5 von 5 Sternen4.5/5 (265)
- A Heartbreaking Work Of Staggering Genius: A Memoir Based on a True StoryVon EverandA Heartbreaking Work Of Staggering Genius: A Memoir Based on a True StoryBewertung: 3.5 von 5 Sternen3.5/5 (231)
- On Fire: The (Burning) Case for a Green New DealVon EverandOn Fire: The (Burning) Case for a Green New DealBewertung: 4 von 5 Sternen4/5 (72)
- Elon Musk: Tesla, SpaceX, and the Quest for a Fantastic FutureVon EverandElon Musk: Tesla, SpaceX, and the Quest for a Fantastic FutureBewertung: 4.5 von 5 Sternen4.5/5 (474)
- The Hard Thing About Hard Things: Building a Business When There Are No Easy AnswersVon EverandThe Hard Thing About Hard Things: Building a Business When There Are No Easy AnswersBewertung: 4.5 von 5 Sternen4.5/5 (344)
- The Unwinding: An Inner History of the New AmericaVon EverandThe Unwinding: An Inner History of the New AmericaBewertung: 4 von 5 Sternen4/5 (45)
- The World Is Flat 3.0: A Brief History of the Twenty-first CenturyVon EverandThe World Is Flat 3.0: A Brief History of the Twenty-first CenturyBewertung: 3.5 von 5 Sternen3.5/5 (2219)
- The Gifts of Imperfection: Let Go of Who You Think You're Supposed to Be and Embrace Who You AreVon EverandThe Gifts of Imperfection: Let Go of Who You Think You're Supposed to Be and Embrace Who You AreBewertung: 4 von 5 Sternen4/5 (1090)
- The Sympathizer: A Novel (Pulitzer Prize for Fiction)Von EverandThe Sympathizer: A Novel (Pulitzer Prize for Fiction)Bewertung: 4.5 von 5 Sternen4.5/5 (119)
- Her Body and Other Parties: StoriesVon EverandHer Body and Other Parties: StoriesBewertung: 4 von 5 Sternen4/5 (821)
- Fat File System. Fat32 Fat16 Fat12Dokument2 SeitenFat File System. Fat32 Fat16 Fat12sadiqabdul297Noch keine Bewertungen
- BPMN Poster Guide to Graphical Objects, Patterns and AntipatternsDokument1 SeiteBPMN Poster Guide to Graphical Objects, Patterns and AntipatternsemedinillaNoch keine Bewertungen
- Unit-4: Finite State Machines: MTH-352 Discrete MathematicsDokument77 SeitenUnit-4: Finite State Machines: MTH-352 Discrete MathematicsAaditya DhakaNoch keine Bewertungen
- SD50232GB-HNR S0 Datasheet 20230810Dokument4 SeitenSD50232GB-HNR S0 Datasheet 20230810Christian DongNoch keine Bewertungen
- HPE ProLiant HPE ML350 Gen10 4110, 877621-371Dokument4 SeitenHPE ProLiant HPE ML350 Gen10 4110, 877621-371ediNoch keine Bewertungen
- VparbootDokument4 SeitenVparbootamitdabas20Noch keine Bewertungen
- Operative Manual: ForcekalDokument13 SeitenOperative Manual: ForcekalZaoui NouriNoch keine Bewertungen
- Oracle Database Appliance X6-2-HADokument4 SeitenOracle Database Appliance X6-2-HAmkeskin85Noch keine Bewertungen
- Europass Curriculum Vitae: Personal Information István TalmácsiDokument3 SeitenEuropass Curriculum Vitae: Personal Information István TalmácsiTalmácsi IstvánNoch keine Bewertungen
- Vita Flex Service Guide - 6M2360Dokument90 SeitenVita Flex Service Guide - 6M2360BPG Service100% (5)
- TreeSize Professional - Folder Contents of - CDokument1 SeiteTreeSize Professional - Folder Contents of - CHenrique GilNoch keine Bewertungen
- Update Vonino SIRIUS QS with SP Flash ToolDokument1 SeiteUpdate Vonino SIRIUS QS with SP Flash TooldanieltomescuNoch keine Bewertungen
- HD44780 LCD Datasheet ExplainedDokument1 SeiteHD44780 LCD Datasheet ExplainedAnkit Daftery100% (4)
- COA Lab ManualDokument32 SeitenCOA Lab ManualDeepak SharmaNoch keine Bewertungen
- CO F.5D JPN Execute Balance Sheet AdjustmentDokument12 SeitenCO F.5D JPN Execute Balance Sheet AdjustmentnguyencaohuyNoch keine Bewertungen
- Installation and Administration Solidworks 2023-2Dokument2 SeitenInstallation and Administration Solidworks 2023-2Nandakumar HegdeNoch keine Bewertungen
- How To Make An Appointment To Collect Your: Free HPB Fitness Tracker For National Steps Challenge™Dokument3 SeitenHow To Make An Appointment To Collect Your: Free HPB Fitness Tracker For National Steps Challenge™ari sastrajayaNoch keine Bewertungen
- Jupiter Installation Manual-ENG-v1 10-20170418Dokument21 SeitenJupiter Installation Manual-ENG-v1 10-20170418David CazorlaNoch keine Bewertungen
- Bw450 - en - Col17 Sap Bw4hana Data AcquisitionDokument367 SeitenBw450 - en - Col17 Sap Bw4hana Data AcquisitionEmerson AnandNoch keine Bewertungen
- Q50 g36 Smartwatch Sms CodesDokument6 SeitenQ50 g36 Smartwatch Sms CodesDouglas RussellNoch keine Bewertungen
- All Datastage Parallel StagesDokument153 SeitenAll Datastage Parallel StagesDinesh SanodiyaNoch keine Bewertungen
- DB2-PPT-3-SQL DDL V1.0Dokument48 SeitenDB2-PPT-3-SQL DDL V1.0NagfaceNoch keine Bewertungen
- Utkarsh Patil: Career ObjectiveDokument3 SeitenUtkarsh Patil: Career ObjectiveUTKARSH PATILNoch keine Bewertungen
- BPM Analysis TechniquesDokument6 SeitenBPM Analysis Techniquesjustinbui85Noch keine Bewertungen
- Project Report on Aquarium Shop Management SystemDokument86 SeitenProject Report on Aquarium Shop Management SystemSahil SinhaNoch keine Bewertungen
- OlapDokument3 SeitenOlapJayaprakash JNoch keine Bewertungen
- What Is HCI & Its ImportanceDokument50 SeitenWhat Is HCI & Its ImportanceMirza AlibaigNoch keine Bewertungen
- Relational Algebra LectureDokument27 SeitenRelational Algebra LectureThien NguyenNoch keine Bewertungen
- Bit Twiddling HacksDokument30 SeitenBit Twiddling Hacksİhsan TürkoğluNoch keine Bewertungen
- Web Service Using ADOBE FormsDokument12 SeitenWeb Service Using ADOBE FormsReddy SivaNoch keine Bewertungen