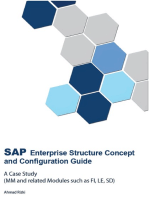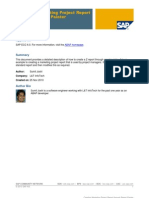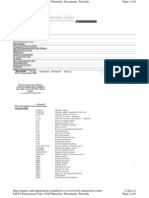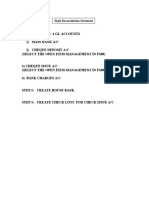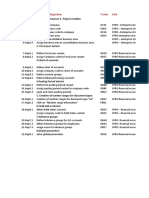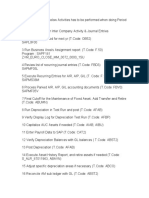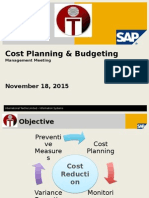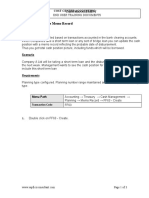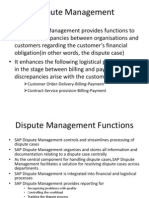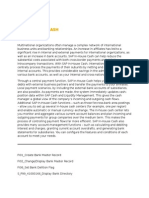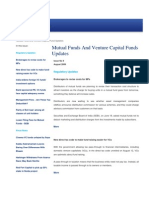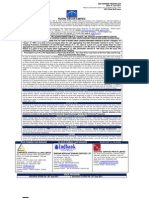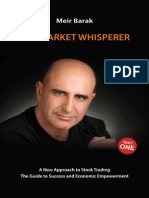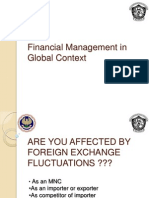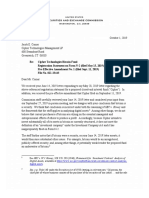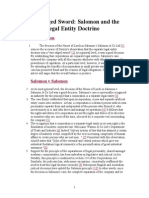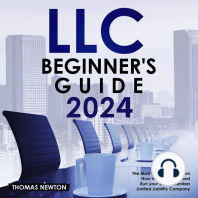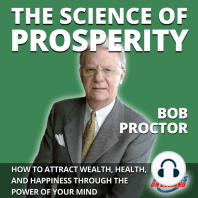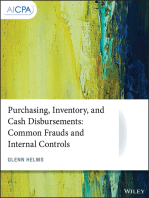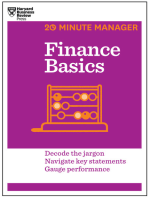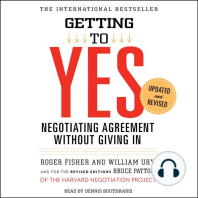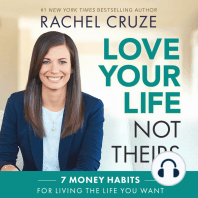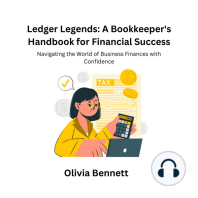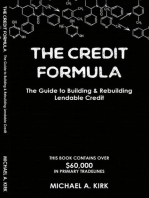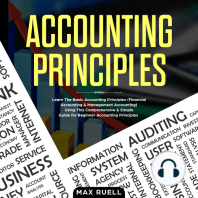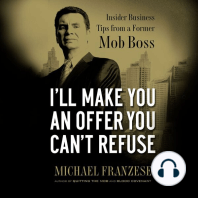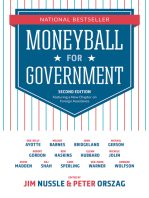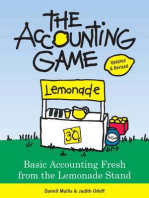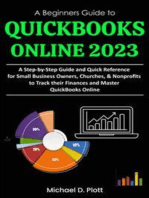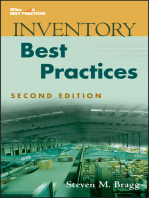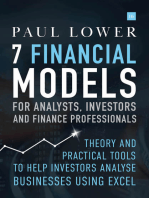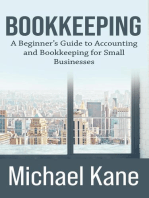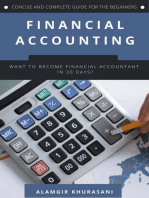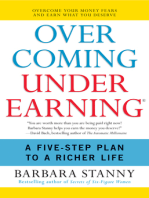Beruflich Dokumente
Kultur Dokumente
Sap Fico
Hochgeladen von
José Antón Napa0 Bewertungen0% fanden dieses Dokument nützlich (0 Abstimmungen)
304 Ansichten68 SeitenCompany is the organizational unit for which individual financial statements can be drawn. A Company can comprise of one or more company codes. All company codes within A Company must use the same transaction Chart of accounts.
Originalbeschreibung:
Originaltitel
SAP FICO
Copyright
© © All Rights Reserved
Verfügbare Formate
DOCX, PDF, TXT oder online auf Scribd lesen
Dieses Dokument teilen
Dokument teilen oder einbetten
Stufen Sie dieses Dokument als nützlich ein?
Sind diese Inhalte unangemessen?
Dieses Dokument meldenCompany is the organizational unit for which individual financial statements can be drawn. A Company can comprise of one or more company codes. All company codes within A Company must use the same transaction Chart of accounts.
Copyright:
© All Rights Reserved
Verfügbare Formate
Als DOCX, PDF, TXT herunterladen oder online auf Scribd lesen
0 Bewertungen0% fanden dieses Dokument nützlich (0 Abstimmungen)
304 Ansichten68 SeitenSap Fico
Hochgeladen von
José Antón NapaCompany is the organizational unit for which individual financial statements can be drawn. A Company can comprise of one or more company codes. All company codes within A Company must use the same transaction Chart of accounts.
Copyright:
© All Rights Reserved
Verfügbare Formate
Als DOCX, PDF, TXT herunterladen oder online auf Scribd lesen
Sie sind auf Seite 1von 68
How to Create a Company in SAP | Define
Company in SAP FICO
The following tutorial guides you how to define company in SAP step by
step with screen shots. Let us discuss briefly about company.
Define Company in SAP
About Company in SAP:- Company is the organizational unit for
which individual financial statements can be drawn according to the
relevant commercial law. A company can comprise of one or
more company codes. A Company has local currencies in which its
transactions are recorded. Allcompany codes within a company must
use the same transaction Chart of accounts and the same Fiscal Year.
Creation of company in sap is optional.
Path to Define Company in SAP :-
SAP IMG Path: SPRO > Implementation Guide for R/3 Customizing
(IMG) > Enterprise Structure > Definition > Financial Accounting
> Define Company
Transaction code to Define Company in SAP :- OX15
Steps for creation of Company:
Step 1 :- Enter Transaction Code SPRO in the commend field and press
enter on the Keyboard
Step 2 :- Next Customizing execute project screen select SAP Reference
IMG
Step 3 :- After Selecting SAP Reference IMG, a new screen IMG Path will
be displayed. SelectDefine company execute icon for creating a
company
Next Screen will be displayed after selecting the define
company execute icon
Step 4:- Now Select New entries icon and enter the company details
The following details are to be entered for creating a new company
1. Enter 6 character alphanumeric code key that represents the group of
company
2. Enter name of your company
3. In the Detailed information update the address Street name, PO
Box#, Postal code, City.
4. Enter Country Code of the company
5. Enter language key
6. Enter local currency for the company (also known as Company code
currency)
7. Click on Save icon or CTRL+S after updating the required information
Thus new Company ADARSH is created in SAP.
How to Create Company Code in SAP | Define
Company Code in FICO
The following tutorial guides you how to define company code in SAP
FI step by step with screen shots. After configuring company, next step is
to configure the company code. Let us discuss briefly about company
code.
Define Company Code
About Company Code :- Company Code in SAP is the
smallest organizational unit of Financial Accounting for which you draw
individual financial statements like Balance Sheet and Profit & Loss
Account for purpose of external reporting. The Creation of company code
in sap is mandatory
PATH :- IMG Reference > Enterprise Structure > Definition >
Financial Accounting > Edit, Copy, Delete Company Code
Transaction code to Define company Code :- OX02
Steps to Define Company Code: -
Step 1 :- Enter Transaction Code SPRO in the commend field and press
enter
Steps 2 :- In
customizing execute project screen select SAP Reference IMG
Step 3 :- In next
screen select Edit, Copy, Delete check Company Code
Step 4 :- The below screen displays after selecting Edit, Copy, Delete
Company Code ( Define Company Code )
we can create company code by selecting above two options. By selecting
first option copy, Delete, company code all the configuration and
tables get copied automatically along with assignments.
Here we are creating company code manually configure all the
assignments by selecting second option Edit Company Code Data .
Double click on Edit Company Code Data
Step 5 :- Click on New Entries and update the following details
1. Update new Company code key AD06
2. Give the company name Adarsh Technologies for identifying the
company code key
3. In Additional Data update the details of City, Country, local Currency
of company, Language.
Click on Address and Update the following fields
After updating Address
enter Click on Save icon Thus the company code AD06 is created in
SAP
How to Assign Company Code to Company in SAP
Assign Company Code to Company
Menu Path :-
SPRO > IMG Reference > Enterprise Structure > Assignment > Financial
Accounting >Assign Company Code To Company
Transaction Code :- OX16
The following are the steps to Assign the Company Code to Company in SAP
FICO
Step 1 :- Enter the T-Code SPRO in the commend field
Step 2 :- Click SAP Reference IMG
Step 3 :- Follow the Path as per below screen shot
Step 4 :- Click Position
Update company code for which you wants to assign and
Enter
Step 5 :- Update Company ID in Company field and click on save icon
Thus company code AD06 was assigned to Company ADARSH
Define Business Area in SAP FICO | How to Create
Business Area in SAP
Define Business Area in SAP
Definition of Business area :- Business area is a separate area of operations or
responsibilities of organizational units of financial accounting that is used for
internal and external reporting . Different divisions of each business with in a legal
entity are created as Business areas for reporting of each operational areas. So
Financial statements can be created for each business area and this financial
statements can be used for internal reporting purpose.
Business areas are not assigned to any company codes.
Transaction Code for Creation of Business Area in SAP :- OX03
Steps for the Creation of New Business Areas in SAP :-
Step 1 :- Enter transaction code SPRO in the commend field
Step 2 :- Select SAP Reference IMG ( Shortcut key F5 )
Step 3 :- After selecting SAP Reference IMG, follow the below structure to
configure the Business areas
Step 4 :- After Selecting Define Business Area, Select new entries to configure
new Business areas
Step 5 :- Enter the 4 digit code in the business area field and enter the name
of business areas in the description field and save the settings.
Thus Business Areas ADKA, ADHY, ADMU are configured in SAP FICO .
Configuration of Functional Area in SAP FICO |
Define Functional Area
Functional Area in SAP
Definition of Functional Area in SAP :- Functional Area is a organisational
unit in accounting that classifies the expenses of an organisation by functions.
Uses of Functional Area :-
TheFunctional area in SAP is use to create P&L A/C in Financial Accounting using
cost of sales accounting and used to analyse the cost of sales accounting
Examples of Functional Area are :-
Administration
sales and distribution
Manufacture
Production
Research and development
Steps for the Creation of Functional Area in SAP
Transaction code :- OKBD
SAP Menu Path :- SPRO > SAP Reference IMG > Financial Accounting >
Financial Accounting Global Settings > Company Code > Cost of Sales Accounting
> Activate Cost of Sales Accounting for Preparation
Step 1 :- Enter T-Code OKBD in the commend filed
Step 2 :- In the Next screen Click New Entries
Step 3 :- Enter four
digits Functional area code in the Functional Area column and update names of the
Functional Areas
Thus Functional Areas ADPR, ADSO are created in SAP.
Define Credit Control Area for Customer in SAP
The credit control area is an organizational unit that specifies and checks a credit
limit for customers. Credit control area can includes one or more company codes
Steps for Define Credit Control Area :-
Transaction Code to Define Credit Control Area OB45
IMG Menu Path :-
SPRO > Implementation Guide > Enterprise Structure > Definition > Financial
Accounting > Define Credit Control Area
Step 1 :- Enter T-Code SPRO in the Command Field and press enter
Step 2 :- Click SAP Reference IMG
Step 3 :- Follow the IMG Menu path
Step 4 :- In next screen click on new entries
Step 5 :- Update the required data
1. Credit Control area :- Enter four digits credit control area code
2. Currency :- Update currency of the credit control area
3. Credit limit :- Update credit limit amount for the customers
Step 6 :- Click on save icon to save the new credit control area
Thus credit control area in SAP was successfully configured.
Assign Company Code to Credit Control Area in
SAP
Steps for Assign company code to credit control area
IMG Menu Path :-
SPRO > Implementation Guide > Enterprise Structure > Assignment > Financial
Accounting > Assign company code to credit Control Area
Step 1 :- Enter T-Code SPRO in the Command field and press enter
Step 2 :- Click on SAP Reference IMG ( short cut key F5 )
Step 3 :- Follow the menu path for Assigning Company Code to Credit Control
Area
Step 4 :- In next screen click on Position icon and update the company code and
press enter
Step 5 :- In next screen, update the credit control code in the CCAr field and
Step 6 :- After updating credit control code click on save icon
Thus company code successfully assigned to credit control area.
SAP FI Financial Accounting Global Settings
1. Maintain Fiscal Year Variant
Create Fiscal Year Variant in sap | Fiscal year
Accounting Period
Fiscal Year Variant in sap
Definition Fiscal year :-
A fiscal year is divided in to number of posting periods and each posting period in a
accounting period is defined by a start date and end date
Fiscal year in SAP can be defined as year dependent or Year Independent
Year independent Same number and dates for the periods every year
year dependent Periods can be different from year to year
Define Fiscal year Variant :- Fiscal year variant is used to define the fiscal year
A Fiscal year variant contains the 12 normal posting periods and 4 special periods.
We can define maximum 16 posting periods for each year. Special periods are used
for Year end activities
Steps for configure the Fiscal year variant :-
Step 1 :-
Enter SPRO Transaction Code in the SAP Commend field and press enter
Step 2 :-
In the next screen select SAP Reference Img
Step 3 :-
In the next screen Display Img , follow the Menu path
SAP Reference IMG > Financial Accounting > Global Settings > Fiscal Year
>Maintain Fiscal Year Variant
Step 4 :-
In the next screen select New Entries to create Fiscal year
Step 5 :-
New entries to Create fiscal year variant screen, update the following
information.
1. In the field Fiscal year variant FV enter the two digits unique code
2. In the description field update the name of Fiscal year Variant
3. Select the year-Dependent option if the Periods are different from year to year
4. Select Calendar yr option if same number and dates for the periods of every year
5. Update 12 in the Number of Posting periods field
6. Update 4 in the No. of Special Periods Field.
After updating the required data and click on save icon
Step 6 :-
Block Fiscal Year Variant AD and Double Click on Periods folder
Step 7 :-
Select New Entries Button
Step 8 :- Maintain the Periods for the Fiscal Year
First Coloumn - Month
Second Coumn - Day
Third Column - Period
Fourth column - Year Shift
After Maintain Fiscal Year Variant Periods, Click and Save icon.
Thus the Fiscal Year Variant Ad is created
2. Assign Company Code to Fiscal Year Variant
How to Assign Company Code to Fiscal Year
Variant
This Tutorial Guides you How to Assign Company Code to Fiscal Year Variant
Single Fiscal Year Variant can be assigned for multiple company codes. The link
between Fiscal Year Variant and Company Code is established through the
assigning Company Code to Fiscal Year Variant.
Path for Assign Company Code to Fiscal Year Variant
SPRO > Implementation Guide for R/3 Customizing (IMG) > Finance Accounting
> Finance Accounting Global Settings > Fiscal Year > Assign Company Code
to Fiscal Year variant
Transaction Code for Assign Company Code to Fiscal Year Variant
T Code > OB37
Assign Company Code to Fiscal Year Variant Configuration Steps :-
Step 1 :-Type SPRO in the Command Field of the SAP Easy Access Menu Screen
and press enter key on the Keyboard.
Step 2 :- Click SAP Reference IMG Icon,
Step 3 :- In next screen follow the Path Assign Company Code to Fiscal Year
Variant
Step 4 :- Click Position
Step 5 :- After selecting position, update the company code and press enter
Step 6 :- In next screen Update fiscal year variant field for the required Company
Code and Press enter on the keyboard.
Step 7 :- Click the Save Icon located at the upper left corner of the screen to save
the updated data.
Thus Company Code AD06 is successfully assigned to Fiscal year Variant AD .
3. Define variants for Open Posting Periods
How to Create Posting Period Variants | SAP PPV
This SAP Fico Tutorials guides you how to Create posting period Variants
Posting Period Variant is accountable for the opening and closing of periods in
a Fiscal Year for postings to take place. The Posting Period Variants ( PPV ) in
SAP is used to control which accounting period is open for postings and
ensuring that closed period remain balanced and reconciled. we can assign
posting period variants to one or more company codes.
Posting Periods are opened and closed for all company codes in SAP by the PPV.
Steps to Create Posting period variants in SAP :-
Step 1 :-Type SPRO in the Command Field of the SAP Easy Access Menu
Screen and press Enter key on the Keyboard.
Step 2 :- Click SAP Reference IMG Icon
Step 3 :- In next screen follow the menu path to create posting period variant
IMG Menu Path :- SPRO > Implementation Guide for R/3 Customizing (IMG)
> Finance Accounting > Finance Accounting Global Settings > Documents
> Posting Periods > Define variants for open p osting periods
Step 4 :- The define posting period variants screen is displayed, Click on new
entries to create SAP PPV
Step 5:- Enter four digit code in the Variant field, update variant name in the
name field. Here we created posting period Variant ADO6
Step 6 :- After updating posting period variant and name fields click on save icon
to save the data.
Thus Posting Period Variant AD06 is defined ..
4. Open and Close Posting Periods
Define Variant for Open and Close Posting Periods
| SAP OB52
This FICO Tutorials Guides you how to Define Variant for Open and Close
Posting Periods
Purpose of Open and Close Posting periods Configuration:-
The posting periods can be maintained as per account type and the year which is
to be open & which is to closed. The Posting Period Variant is used to control
which accounting period is to be open for posting and ensuring that closed periods
are remain balanced and reconciled
Path for Define open and close posting periods:-
Implementation Guide for R/3 Customizing (IMG) > Finance Accounting
> Finance Accounting Global Settings > Documents > Posting Period > open
and close posting periods
Transaction code open and close posting periods :- OB52
Step 1 :-Type SPRO in the Command Field of the SAP Easy Access Menu Screen
and press Enter key on the Keyboard
Step 2 :- Click SAP Reference IMG
Step 3 :- In next screen follow the menu path to Define Variant for open and close
posting periods
Step 4 :- Click on New entries to Define Variant for Open and Close Posting
Periods
Step 6 :- In Next screen update the required data as described below
1.Variant:- Enter four digits Posting Period variant Code
2. A:- Select Account Type ( A )
+ = Valid for all Account Types (masking)
A = Assets
D = Customers (A/R)
K = Vendors (A/P)
M = Materials
S = General Ledger Accounts.
3.From Account:- Keep Blank
4.To Account:- Update Account
5. From Period 1:- Enter Starting Period
6.Year:- Enter Year
7.To Period:- Enter Ending Period
8.Year:- Enter Year
9.From Period 2:- Enter First Special Period
10.Year:- Enter Year
11.To Period:- Enter Special Period
12.Year:- Enter Year
13.Authorization group ( AuGr ):- You can assign authorization groups in which
some periods can only be opened for particular users
14. Click on save icon to save the defined open and close posting periods
Thus Open and Close Posting Periods are configured in SAP.
5. Assign Posting Period Variant to Company Code
Assign Posting Period Variant to Company Code
This SAP Fico tutorials Guide you how to Assign Posting Period Variant to
Company Code
In this activity you assign the same Posting Variant Key to the company codes .
Transaction code for Assign Posting period Variant to Company Code :-
OBBP
IMG Menu Path :-
SPRO > Implementation Guide for R/3 Customizing (IMG) > Finance
Accounting > Finance Accounting Global Settings > Documents > Posting
Period > Assign Variants to Company code
Steps to Assign Posting Period Variant to Company Code
Step 1 :- Enter transaction code SPRO in the SAP Command field and press enter
Step 2 :- Select SAP Reference IMG
Step 3 :- In next screen follow the path
Step 4 :- Click on Position
Step 5 :- After clicks on position enter the company code and press enter on key
board
Step 6 :- In next screen update Posting Period variant Code AD06 in the Variant
field
Step 7:- After updating Posting period variant Click on Save icon.
Thus Posting Period Variant is Assigned to Company Code
6. Define Field Status Variants
Define Field Status Variant in SAP | Field Status
Group
SAP Fico Tutorials guides you how to define field status variant in sap
The field status group specifies which fields are ready for input, which are required
entry fields, and which are hidden when entering documents.
Description and Configuration values of Field Status Group
FStGroup Text
G001 General (with text, assignment)
G003 Material consumption accounts
G004 Cost accounts
G005 Bank accounts (obligatory value date)
G006 Material accounts
G007
Asset accts (w/o accumulated
depreciation)
G008 Assets area clearing accounts
G009 Bank accounts (obligatory due date)
G011 Clearing accounts (with settlement per.)
G012 Receivables/payables clearing
G013 General (obligatory text)
G014 MM adjustment accounts
G017 Freight/customs provisions/clearing (MM)
G018 Scrapping (MM)
G019 Other Receivables/Payables
G023 Plant maintenance accounts
G025 Inventory adjustment accounts
G026 Accounts for down payments made
G029 Revenue accounts
G030 Change in stock accounts
G031 Accounts for down payments received
G032 Bank accounts (obligat. value/due dates)
G033 Cost accounts for external services
G036 Revenue accts (with cost center, PA)
G039 Accts for pmnts on acct made for assets
G040 Personnel clearing accounts
G041 Tax office clearing accounts
G045
Goods/invoice received clearing
accounts
G049 Manufacturing costs accounts
G050 Central control clearing accounts
G052 Accounts for fixed asset retirement
G056 Amortization accounts
G059 Inventory accounting material stock acct
G062 Investment support accounts
G064 Other cost accounts (obligatory text)
G067 Reconciliation accounts
G068 Reconciliation accts (payables Austria)
G069 Cost accounts (travel expenses)
G070 Clearing accounts (travel expenses)
G071
Reconciliation accts ( KIDNO /Foreign
payment)
Steps to Define Field Status Variant
Step 1 :-
Enter T-Code SPRO in the Command Field of the SAP Easy Access Menu Screen
and press Enter key on the Keyboard
Step 2 :- In next screen click on Click SAP Reference IMG Icon
Step 3 :-
Implementation Guide for R/3 Customizing > Finance Accounting > Finance
Accounting Global Settings > Documents > Line Item > Controls > Define
Field status variants
Step 4 :- In Next screen block 001 Field status variant
Step 5:- After selecting 0001 field status variant click on copy as icon ( short cut
Key F6). In next screen update required new Field Status variant Code and Update
Field status variant Name
Step 6 :- After updating Field Status variant and Field Status Name, press Enter
key on the Keyboard. Select copy all button
Step 7:- We get a message number of dependent entries copied as 41
Step 8:- Enter and select save button or CTRL + S
We successfully configured Field Status variant
7. Assign Company Code to Field Status Variants
Assign company code to field status variants SAP
FICO
This SAP FICO Tutorial Guides you how to Assign company code to field status
variants in SAP FICO
Transaction Code Assign company code to field status variants :- OBC5
IMG Menu Path :- Implementation Guide for R/3 Customizing (IMG) > Finance
Accounting > Finance Accounting Global Settings > Documents > Line Item >
Controls > Assign Company code to Field Status Variants
Steps for Assigning company code to field status variants :-
Step 1 :-
Enter T-Code SPRO in the Command Field of the SAP Easy Access Menu Screen
and press Enter key on the Keyboard
Step 2 :- In next screen click on Click SAP Reference IMG Icon
Step 3 :- In next screen follow the menu path
Step 4 :- In next screen Click on position and update the company code and press
enter
Step 5 :- In next screen update field statues variant in the Fld Stat.Var. field
Step 6 :- After Assign company code to field status variants, Click on save icon to
save the configuration settings
Thus Company code AD06 is successfully assigned to field status variants
8. Define Posting Keys
Define Posting Keys in SAP FICO | Account type
SAP
Define Posting Keys
Posting Keys :- Posting key in SAP is a two digits numerical key that determines
the type of transaction entered in a line item
Posting Keys Determines :-
1. Account Types ( A, D, K, M, S )
2. Type of postings i.e Debit or Credit
Account Types in SAP :-
1. Assets
2. General Ledger
3. Customer
4. Vendor
5. Material
Account Type Customer posting keys :-
Posting
Key
Description
Account Type
Debit/Credit
1 Invoice Customer Debit
2 Reverse credit memo Customer Debit
3 Bank charges Customer Debit
4 Other receivables Customer Debit
5 Outgoing payment Customer Debit
6 Payment difference Customer Debit
7 Other clearing Customer Debit
8 Payment clearing Customer Debit
9 Special G/L debit Customer Debit
11 Credit memo Customer Credit
12 Reverse invoice Customer Credit
13 Reverse charges Customer Credit
14 Other payables Customer Credit
15 Incoming payment Customer Credit
16 Payment difference Customer Credit
17 Other clearing Customer Credit
18 Payment clearing Customer Credit
Account Type General Ledger Posting Keys
Posting Key Description Account Type Debit/Credit
40 Debit entry G/L Debit
50 Credit entry G/L Credit
80 Stock initial entry G/L Debit
81 Costs G/L Debit
83 Price difference G/L Debit
84 Consumption G/L Debit
85 Change in stock G/L Debit
86 GR/IR debit G/L Debit
90 Stock initial entry G/L Credit
91 Costs G/L Credit
93 Price difference G/L Credit
94 Consumption G/L Credit
95 Change in stock G/L Credit
96 GR/IR credit G/L Credit
Account Type Asset Posting Keys
Posting Key Description Debit/Credit
70 Debit Asset Debit
75 Credit Asset Credit
Account Type Material Posting Keys
Posting Key Description Account Type Debit/Credit
89 Stock inward movement Material Debit
99 Stock outward movement Material Credit
Account Type Vendor Posting Keys
Posting
Key
Description
Account Type
Debit/Credit
21 Credit memo Vendor Debit
22 Reverse invoice Vendor Debit
24 Other receivables Vendor Debit
25 Outgoing payment Vendor Debit
26 Payment difference Vendor Debit
27 Clearing Vendor Debit
28 Payment clearing Vendor Debit
29 Special G/L debit Vendor Debit
31 Invoice Vendor Credit
32 Reverse credit memo Vendor Credit
34 Other payables Vendor Credit
35 Incoming payment Vendor Credit
36 Payment difference Vendor Credit
37 Other clearing Vendor Credit
38 Payment clearing Vendor Credit
39 Special G/L credit Vendor Credit
Posting key Configuration Steps :- Transaction Code OB41
Step 1 :- Enter T-Code SPRO in the Command Field and press enter
Step 2 :- Click SAP Reference IMG
Step 3 :- Follow the IMG Menu path
SPRO > Implementation Guide > Finance Accounting > Finance Accounting
Global Settings > Documents > Line Item > Controls > Define Posting Keys
Step 4 :- Click on Create Icon
Step 5:- Update two digits numerical key code in the Posting key field and update
name of the posting key in the name of the posting key field
Step 6 :- Update the following data
1. Debit/Credit indicator :- Select the debit or credit
2. Account Type :- Select appropriate account type
3. Other attributes :- Select appropriate attribute i.e Sales related or Special G/L
4. Reversal Posting Key :- Update the reversal posting key
Step 7 :- click on save icon
Posting key successfully configured in SAP
Posting Key Name Debit/Credit
70 Debit asset Asset Debit
75 Credit asset Credit
Interview Questions :-
What is posting key and what does it control?
9. Define Document Types
How to define Document Types in SAP Fico |
Document Types SAP
Tutorial guides you about document types and how to define Document types in
SAP.
Define Document types :- Document types are defined at the client level so
document types are apply for all company codes. Document type key is used to
classify accounting documents and distinguish between business transactions to
be posted
Document Types Determines :-
Define Number ranges for documents
It controls Account types allowed for postings e.g. Assets, vendor, Customer, Normal
Gl Account
Document type that to be used for reversal postings.
Document Types Description :-
Document
Type
Document Type
Description
AA Asset posting
AB Accounting document
AF Dep. postings
AN Net asset posting
DG Customer credit memo
DR Customer invoice
DA Customer document
DZ Customer payment
EU Euro rounding diff.
EX External number
KA Vendor document
KG Vendor credit memo
KN Net vendors
KP Account maintenance
KQ Transporter Invoice
KR Vendor invoice
KZ Vendor payment
KS Contract Invoice
KV Raw Material Payment
KW Contractor Payment
KX Transporter Payment
KY Stores Payment
ML ML settlement
PR Price change
RA Sub.cred.memo stlmt
RE Invoice gross
RN Invoice net
RV Billing doc.transfer
SA G/L account document
SB G/L account posting
SK Cash document
SU Adjustment document
UE Data transfer
WA Goods issue
WE Goods receipt
WI Inventory document
WL Goods issue/delivery
WN Net goods receipt
ZP Payment posting
ZR Bank reconciliation
ZS Payment by check
ZV Payment clearing
Document type configuration steps :-
Step 1 :- Enter T-Code SPRO in the Command Field of the SAP Easy Access
Menu Screen and press Enter key on the Keyboard
Step 2 :- In next screen click on Click SAP Reference IMG Icon
Step 3 :- In next screen follow the IMG menu path for defining Document types
IMG Menu Path :- SAP Customizing Implementation Guide > Financial A/C
> Global Settings > Documents > Document Header > Define Document types
Step 4 :- In next screen click on new entries to create new document key
Step 5 :- Update the required data
1. Document Type :- Enter unique 2 digits code
2. Number Range :- Enter number range code
3. Reverse Document Type :- Enter reverse document type key code
4. Number Range Information :- Number ranges are maintained for the document
types
5. Accounts Types allowed :- Select account type for the document type i.e
Assets, Customer, Vendor, Material, G/L Account
6. Control Data:- Select control data for the document type
Step 6 :- After maintaining the required data, click on save
Step 7 :- After saving document type key, update the description of the document
key and click on save icon.
Thus document types are successfully configured.
10. Define Document Number Ranges
Define Document Number Ranges in SAP
Document number ranges are defined at the specific interval with in which
documents should be created in SAP and document number ranges depends upon
company code and valid for the defined year. We can assign one or more
document types to each number range. The number range becomes effective by
the document type specified in document entry and posting
Steps to Define Document Number Ranges in SAP
T-Code to Maintain document number ranges :- FBN1
IMG Menu Path :-
Implementation Guide > Financial Accounting > Global Settings > Documents >
Document Number Range > Define Document number range
Step 1 :- Enter T-Code SPRO in the Command Field of the SAP Easy Access
Menu Screen and press enter key on the Keyboard
Step 2 :- In next screen click on Click SAP Reference IMG
Step 3 :- Follow the menu path as per below screen shot.
Step 4 :- In next screen update company code and click on change intervals
Step 5 :- Next Click on Insert Interval
Step 6 :- Lets create number range for document type AA
1. No :- Update the Number range code of document type AA
2. Year :- Enter Year
3. From Number :- Enter from number
4. To Number :- Enter To Number
5. Current Number :- By default the current number will be 0
6. Ext :- Type of number assignment i.e for Internal or External
7. Save :- Click on save icon to save the settings
8. Interval :- Click on Interval to maintain the number range for another document
type
Document number ranges are successfully configured in SAP
11. Define Tolerance Group for Employees
Define Tolerance Group for Employees in SAP
The Authorization given to the employees for the maximum amount permitted per
transaction in SAP.Tolerance group for Employees determines the maximum
document amount the employees is authorized to post and maximum amount can
enter as a line item in a Vendor account or customer account.
Tolerance group is created and assigned to the employees .
Steps to Define Tolerance group for employees :-
Transaction code for Define Tolerance Group for Employees :- OBA4
IMG Menu Path :- SAP Implementation Guide > Financial A/C > G/L
Accounting > Business transactions > Open Item Clearing > Clearing
Differences > Define tolerance group for employees
Step 1 :- Enter T-Code SPRO in the Command Field of the SAP Easy Access
Menu Screen and press enter key on the Keyboard
Step 2 :- Click on SAP Reference IMG
Step 3 :- Follow the navigation as per below screen shot
Step 4 :- Click on New entries
Step 5 :- In next screen update the following data for configure the tolerance
group for employees
1. Group :- Enter four digits unique code
2. Company code :- Enter appropriate company code that you wants to define
tolerance group and currency will be automatically updated
3. Amount per document :- Enter the maximum document amount the
employees is authorized to post
4. Amount per open item account item :- Enter the maximum amount the
employees is authorized to process the open items
5. Cash discount per line item :- Enter the maximum cash discount percentage
the employee can grant per line item
6. Permitted payment difference :- Enter the amount that is permitted for
payment difference in Revenue and expense field
7. Percentage :- Enter the percentage that is permitted for the payment
difference.
Step 5 :- After maintaining all the required information click on save icon
Thus tolerance group for employees is successfully configured.
12. Define Tolerance Group for G/L Accounts
Define Tolerance Groups for G/L Accounts
Define Tolerance Groups For G/L Accounts
Menu Path :- SPRO > SAP Reference IMG > Financial Accounting > General
Ledger Accounting > Business Transactions > Open item clearing > Clearing
Differences > Define Tolerance Groups for G/L Accounts
Transaction Code: OBA0
Click on New entries to maintain the entries
In new entries screen, update the following data.
Enter the company code
Update the tolerance group description
After updating data, choose save icon to save the configured data.
13. Assign Users to Tolerance Group
Assign Users to Tolerance Groups
Assign Users to Tolerance Groups
Access the transaction by using the following navigation method.
IMG > Financial Accounting > General Ledger Accounting >
Business Transactions > Open item clearing > Clearing Differences
> Assign User toTolerance Groups.
Transaction code : OB57
On the screen, change view Assign users > Tolerance group : Overview, click on
new entries
On the new entries screen, update the user name and tolerance group that you
want to assign users to tolerance group.
After assigning
user to tolerance group, click on save button to save the data.
14. Global Parameters for Company Code
Enter Global Parameters for Company Code OBY6
Enter Global Parameters
SAP IMG Path : - SPRO -> SAP Reference IMG (F5) -> SAP Customizing
Implementation Guide -> Financial Accounting -> Financial Accounting Global
Settings -> Company Code -> Enter Global Parameters.
Transaction Code: OBY6
Double click on your company to enter global parameters
Update the following fields.
> Chart of accounts: - chart of accounts is a list of GL accounts master
record that are used by the organisation. A chart of accounts must be assigned to
each company code and it is defined at client level.
> Country charts/Accounts :-Enter country chart of accounts if the company
code that you configured has a special country or statutory chart of accounts.
> Company: - Company is the organisational unit for which individual financial
statements can be drawn according to the relevant commercial law. A company can
comprise of one or more company codes and it has local currencies in which its
transactions are recorded.
> FM Area: - Enter Financial management (FM) area key if you are using funds
management and it is used for function of the treasury module.
> Credit Control Area: Enter your credit control area key for your company
code. It controls the credit limits for your customers.
> Fiscal Year variant: - Fiscal year variant is used to define the fiscal year ,
it contains 12 normal posting periods and 4 special periods. We can define
maximum 16 posting periods for each year. Special periods are used for Year end
activities.
> Company code is productive:- This settings is applicable for your production
client., it is not possible to delete transaction data from the SAP system after you
set your company code is as productive.
> Vat. Registration no: - Enter vat (value added tax) registration number here.
> Posting period variant: - The Posting Period Variant is used to control which
accounting period is to be open for posting and ensuring that closed periods are
remain balanced and reconciled.
> Propose value data:- Select this indicator to make the current date as default
date by the system. The valued date is used for accounts payable, accounts
receivable and treasury transactions.
> Max. Exchange rate deviation : - Enter maximum exchange rate percentage
in which a foreign currency transactions can deviate from the rates enter in the
exchange rate table.
After updating all the mandatory fields, click on save icon to save the configured
data.
Das könnte Ihnen auch gefallen
- Configuration Example: SAP Electronic Bank Statement (SAP - EBS)Von EverandConfiguration Example: SAP Electronic Bank Statement (SAP - EBS)Bewertung: 3 von 5 Sternen3/5 (1)
- Sap Fico Guru99Dokument63 SeitenSap Fico Guru99sreevanisathyaNoch keine Bewertungen
- SAP Enterprise Structure Concept and Configuration Guide: A Case StudyVon EverandSAP Enterprise Structure Concept and Configuration Guide: A Case StudyBewertung: 5 von 5 Sternen5/5 (3)
- ANIRUDDHADokument68 SeitenANIRUDDHAAniruddha ChakrabortyNoch keine Bewertungen
- EBS-Manual Automatic Config FileDokument12 SeitenEBS-Manual Automatic Config FilepaiashokNoch keine Bewertungen
- SAP Foreign Currency Revaluation: FAS 52 and GAAP RequirementsVon EverandSAP Foreign Currency Revaluation: FAS 52 and GAAP RequirementsNoch keine Bewertungen
- SAP End User FICO Transaction CodeDokument4 SeitenSAP End User FICO Transaction CodeParesh VaghasiyaNoch keine Bewertungen
- Sap Ecc 6.0 DEMO of Cash Journal Posting: by AAKIT Technologies Pvt. LTDDokument12 SeitenSap Ecc 6.0 DEMO of Cash Journal Posting: by AAKIT Technologies Pvt. LTDzidduNoch keine Bewertungen
- Implementing Integrated Business Planning: A Guide Exemplified With Process Context and SAP IBP Use CasesVon EverandImplementing Integrated Business Planning: A Guide Exemplified With Process Context and SAP IBP Use CasesNoch keine Bewertungen
- Sap Fi Co ModuleDokument384 SeitenSap Fi Co ModuleAnupam BaliNoch keine Bewertungen
- Chapter 26 Profit Center AccountingDokument24 SeitenChapter 26 Profit Center Accountingzachary kehoeNoch keine Bewertungen
- Sappress Maximizing Sap Erp Financials Accounts ReceivableDokument50 SeitenSappress Maximizing Sap Erp Financials Accounts Receivablefly050505100% (1)
- Useful Reports Tcode in SAP Financial AccountingDokument2 SeitenUseful Reports Tcode in SAP Financial AccountingHuseyn Ismayilov50% (2)
- Chapter 24 - Asset Management ConfigurationDokument23 SeitenChapter 24 - Asset Management ConfigurationShine KaippillyNoch keine Bewertungen
- Special GLDokument4 SeitenSpecial GLAmar NathNoch keine Bewertungen
- Fixed Asset Process GuideDokument15 SeitenFixed Asset Process Guidekumar4868Noch keine Bewertungen
- Bankreconciliationconfiguration PDFDokument7 SeitenBankreconciliationconfiguration PDFJan HarvestNoch keine Bewertungen
- S.Srinivasa Reddy: Sap Fi/Co ConsultantDokument4 SeitenS.Srinivasa Reddy: Sap Fi/Co Consultantharshareddy51Noch keine Bewertungen
- Report Painter1Dokument15 SeitenReport Painter1kumarkrishna.grNoch keine Bewertungen
- Top 20 SAP FICO Interview Questions and Answers PDF - SVRDokument10 SeitenTop 20 SAP FICO Interview Questions and Answers PDF - SVRManas Kumar SahooNoch keine Bewertungen
- Fico Asset User Manual1 PDFDokument49 SeitenFico Asset User Manual1 PDFSudhindraNoch keine Bewertungen
- Sap Fico CourseDokument12 SeitenSap Fico CourseRajashekar ReddyNoch keine Bewertungen
- SAP FICO-Revised PDFDokument6 SeitenSAP FICO-Revised PDFakhilesh chauhanNoch keine Bewertungen
- FICO TcodesDokument6 SeitenFICO TcodesShakeel AhmedNoch keine Bewertungen
- SAP Accounts Receivables Customer MasterDokument19 SeitenSAP Accounts Receivables Customer MasterShiva_1912Noch keine Bewertungen
- Wednesday, June 11, 2008: Sap Fico Free Study Material From F2F Infoware, BangaloreDokument7 SeitenWednesday, June 11, 2008: Sap Fico Free Study Material From F2F Infoware, Bangaloreanuradha9787Noch keine Bewertungen
- BRS Confg in Sap PDFDokument25 SeitenBRS Confg in Sap PDFSANTOSH VAISHYANoch keine Bewertungen
- Sap Implementation of Fi Co Reallife Project PDFDokument193 SeitenSap Implementation of Fi Co Reallife Project PDFSreeram Sreeram100% (1)
- SAP Fico Project ClassDokument82 SeitenSAP Fico Project Classsrinivas100% (1)
- Capital Investment OrdersDokument7 SeitenCapital Investment OrdersSujith Kumar33% (3)
- Sap Hana Bank Account ConfDokument10 SeitenSap Hana Bank Account ConfRajivkumar PalNoch keine Bewertungen
- Cost Center1Dokument47 SeitenCost Center1hossainmz0% (1)
- Sap Fi Accounts ReceivableDokument66 SeitenSap Fi Accounts ReceivableCARLOS MATIAS SANCHEZ BELTRANNoch keine Bewertungen
- Profit Center AccountingDokument4 SeitenProfit Center AccountingSpandana SatyaNoch keine Bewertungen
- FICO Assignment-10-Handling Issues With Types of Issues-16.08.2016Dokument34 SeitenFICO Assignment-10-Handling Issues With Types of Issues-16.08.2016Kolusu GopirajuNoch keine Bewertungen
- A - GL - Training Docs (AP1)Dokument174 SeitenA - GL - Training Docs (AP1)Regis NemezioNoch keine Bewertungen
- SAP - FI - Basics ConceptsDokument55 SeitenSAP - FI - Basics Conceptsganesanmani19850% (1)
- Asset Under Construction For Down PaymentsDokument13 SeitenAsset Under Construction For Down PaymentsgirijadeviNoch keine Bewertungen
- Interest Calculation in SAPDokument7 SeitenInterest Calculation in SAPnaysarNoch keine Bewertungen
- Easy Crambible Lab: Sap-Fi Sap-FiDokument12 SeitenEasy Crambible Lab: Sap-Fi Sap-Fivenkatmba_dsi126Noch keine Bewertungen
- Fico T-CodesDokument33 SeitenFico T-CodessowmyanavalNoch keine Bewertungen
- Sap To Be Process BBPDokument252 SeitenSap To Be Process BBPvickss1122Noch keine Bewertungen
- Sap Controlling Sap FicoDokument182 SeitenSap Controlling Sap FicoVAIBHAV PARABNoch keine Bewertungen
- FI Period End Closing T-Code and ProcedureDokument6 SeitenFI Period End Closing T-Code and Procedurepraveen_sharma_5Noch keine Bewertungen
- SAP S 4HANA Finance 2022 Introduction 1683550397Dokument50 SeitenSAP S 4HANA Finance 2022 Introduction 1683550397Thirumalai ShanmugamNoch keine Bewertungen
- Finance Terms in FIDokument4 SeitenFinance Terms in FIJitendra KatiyarNoch keine Bewertungen
- Lesson MMDokument60 SeitenLesson MMnbhaskar bhaskarNoch keine Bewertungen
- Enterprise Structure:: Basic SettingsDokument62 SeitenEnterprise Structure:: Basic SettingspawanhegdeNoch keine Bewertungen
- Profit Center Accounting Cost Center AccountingDokument7 SeitenProfit Center Accounting Cost Center Accountingvenky3105Noch keine Bewertungen
- SAP FICO Documents - SAP SIMPLE Docs PDFDokument21 SeitenSAP FICO Documents - SAP SIMPLE Docs PDFrushiket8618Noch keine Bewertungen
- Pbrsap Controllingnotes 180312053948 PDFDokument272 SeitenPbrsap Controllingnotes 180312053948 PDFBanuchandhar MamidalaNoch keine Bewertungen
- Planning & Budgeting Using SAP Cost Center PlanningDokument12 SeitenPlanning & Budgeting Using SAP Cost Center PlanningFaraz Ahmed QuddusiNoch keine Bewertungen
- FF63 Create Memo RecordDokument3 SeitenFF63 Create Memo RecordloanltkNoch keine Bewertungen
- Dispute Management: Customer Order-Delivery-Billing-Payment Contract-Service provision-Billing-PaymentDokument3 SeitenDispute Management: Customer Order-Delivery-Billing-Payment Contract-Service provision-Billing-PaymentSuresh AndhavarapuNoch keine Bewertungen
- Sapbrainsonline Com Help FSCM Module Tutorials HTMLDokument8 SeitenSapbrainsonline Com Help FSCM Module Tutorials HTMLCarlos CasañoNoch keine Bewertungen
- SAP in House CashDokument3 SeitenSAP in House CashpaiashokNoch keine Bewertungen
- 5 Ways Post BTFD 2018Dokument17 Seiten5 Ways Post BTFD 2018emirav2Noch keine Bewertungen
- ACCT 2211 Assignment 2Dokument17 SeitenACCT 2211 Assignment 2Tannaz SNoch keine Bewertungen
- Quota Impacts and DisadvantagesDokument2 SeitenQuota Impacts and DisadvantagesDarshika Singh - KumarNoch keine Bewertungen
- Business Plan of Mineral Water PlantDokument27 SeitenBusiness Plan of Mineral Water PlantHaytham FugahaNoch keine Bewertungen
- MF and VCF Updates - August 2009Dokument59 SeitenMF and VCF Updates - August 2009sarvesh_kumarNoch keine Bewertungen
- RushilDokument382 SeitenRushilReetika KashivNoch keine Bewertungen
- InfralinePlus March2017Dokument76 SeitenInfralinePlus March2017SurendranathNoch keine Bewertungen
- Credit Risk ManagementDokument86 SeitenCredit Risk ManagementGodsonNoch keine Bewertungen
- Week11-Completing The Accounting CycleDokument44 SeitenWeek11-Completing The Accounting CycleAmir Indrabudiman100% (2)
- Certificate in Advanced Business Calculations Level 3/series 3-2009Dokument18 SeitenCertificate in Advanced Business Calculations Level 3/series 3-2009Hein Linn Kyaw100% (10)
- CIPM FactsheetDokument2 SeitenCIPM Factsheetjiajun898Noch keine Bewertungen
- Use of Graphic OrganizersDokument107 SeitenUse of Graphic OrganizersFadhli Aminuddin100% (1)
- SM Fin Bigin EnnewDokument88 SeitenSM Fin Bigin EnnewRajan GoyalNoch keine Bewertungen
- BFMDokument97 SeitenBFMStuti MehrotraNoch keine Bewertungen
- Thatchnt Morning BeanDokument17 SeitenThatchnt Morning Beanapi-366180194Noch keine Bewertungen
- Mahindra FinanceDokument75 SeitenMahindra FinanceRAHULNoch keine Bewertungen
- The Market Whisperer - Part One PDFDokument159 SeitenThe Market Whisperer - Part One PDFfeliceanu75% (8)
- Indian Unicorns With Chinese InvestorsDokument1 SeiteIndian Unicorns With Chinese InvestorsThe WireNoch keine Bewertungen
- Due DiligenceDokument51 SeitenDue DiligenceDeepali ParmarNoch keine Bewertungen
- Credit Cooperative PartialDokument31 SeitenCredit Cooperative PartialKaren PahunangNoch keine Bewertungen
- Financial Management in Global ContextDokument26 SeitenFinancial Management in Global Contextbharti_peshwaniNoch keine Bewertungen
- Additional Property Transfer Tax Foreign Entities VancouverDokument3 SeitenAdditional Property Transfer Tax Foreign Entities VancouverfinniNoch keine Bewertungen
- MATH 4210 Financial Mathematics Course Notes Part I: Some Basic Option Theory (I.2. Interest Rates, Forwards& Features)Dokument11 SeitenMATH 4210 Financial Mathematics Course Notes Part I: Some Basic Option Theory (I.2. Interest Rates, Forwards& Features)Anonymous ewKJI4xUNoch keine Bewertungen
- CipherDokument2 SeitenCipherAnonymous RXEhFb100% (1)
- Al Arfa. BankDokument106 SeitenAl Arfa. BankSISohelJnuNoch keine Bewertungen
- 3850 Salomon Discussion PuigDokument7 Seiten3850 Salomon Discussion PuigAnkkit PandeyNoch keine Bewertungen
- ACA Principles of Tax Expenses NotesDokument3 SeitenACA Principles of Tax Expenses Noteswguate0% (1)
- Money in Islamic EconomicDokument12 SeitenMoney in Islamic EconomicismiNoch keine Bewertungen
- DVCDokument67 SeitenDVCSachidanandRajNoch keine Bewertungen
- PFRF For Coop-1 (Flores)Dokument19 SeitenPFRF For Coop-1 (Flores)Jere Mae Bertuso TaganasNoch keine Bewertungen
- I Will Teach You to Be Rich: No Guilt. No Excuses. No B.S. Just a 6-Week Program That Works (Second Edition)Von EverandI Will Teach You to Be Rich: No Guilt. No Excuses. No B.S. Just a 6-Week Program That Works (Second Edition)Bewertung: 4.5 von 5 Sternen4.5/5 (13)
- LLC Beginner's Guide: The Most Updated Guide on How to Start, Grow, and Run your Single-Member Limited Liability CompanyVon EverandLLC Beginner's Guide: The Most Updated Guide on How to Start, Grow, and Run your Single-Member Limited Liability CompanyBewertung: 5 von 5 Sternen5/5 (1)
- The Science of Prosperity: How to Attract Wealth, Health, and Happiness Through the Power of Your MindVon EverandThe Science of Prosperity: How to Attract Wealth, Health, and Happiness Through the Power of Your MindBewertung: 5 von 5 Sternen5/5 (231)
- Purchasing, Inventory, and Cash Disbursements: Common Frauds and Internal ControlsVon EverandPurchasing, Inventory, and Cash Disbursements: Common Frauds and Internal ControlsBewertung: 5 von 5 Sternen5/5 (1)
- Finance Basics (HBR 20-Minute Manager Series)Von EverandFinance Basics (HBR 20-Minute Manager Series)Bewertung: 4.5 von 5 Sternen4.5/5 (32)
- How to Start a Business: Mastering Small Business, What You Need to Know to Build and Grow It, from Scratch to Launch and How to Deal With LLC Taxes and Accounting (2 in 1)Von EverandHow to Start a Business: Mastering Small Business, What You Need to Know to Build and Grow It, from Scratch to Launch and How to Deal With LLC Taxes and Accounting (2 in 1)Bewertung: 4.5 von 5 Sternen4.5/5 (5)
- Getting to Yes: How to Negotiate Agreement Without Giving InVon EverandGetting to Yes: How to Negotiate Agreement Without Giving InBewertung: 4 von 5 Sternen4/5 (652)
- Love Your Life Not Theirs: 7 Money Habits for Living the Life You WantVon EverandLove Your Life Not Theirs: 7 Money Habits for Living the Life You WantBewertung: 4.5 von 5 Sternen4.5/5 (146)
- The One-Page Financial Plan: A Simple Way to Be Smart About Your MoneyVon EverandThe One-Page Financial Plan: A Simple Way to Be Smart About Your MoneyBewertung: 4.5 von 5 Sternen4.5/5 (37)
- Ledger Legends: A Bookkeeper's Handbook for Financial Success: Navigating the World of Business Finances with ConfidenceVon EverandLedger Legends: A Bookkeeper's Handbook for Financial Success: Navigating the World of Business Finances with ConfidenceNoch keine Bewertungen
- The Credit Formula: The Guide To Building and Rebuilding Lendable CreditVon EverandThe Credit Formula: The Guide To Building and Rebuilding Lendable CreditBewertung: 5 von 5 Sternen5/5 (1)
- Accounting Principles: Learn The Simple and Effective Methods of Basic Accounting And Bookkeeping Using This comprehensive Guide for Beginners(quick-books,made simple,easy,managerial,finance)Von EverandAccounting Principles: Learn The Simple and Effective Methods of Basic Accounting And Bookkeeping Using This comprehensive Guide for Beginners(quick-books,made simple,easy,managerial,finance)Bewertung: 4.5 von 5 Sternen4.5/5 (5)
- I'll Make You an Offer You Can't Refuse: Insider Business Tips from a Former Mob Boss (NelsonFree)Von EverandI'll Make You an Offer You Can't Refuse: Insider Business Tips from a Former Mob Boss (NelsonFree)Bewertung: 4.5 von 5 Sternen4.5/5 (24)
- Warren Buffett and the Interpretation of Financial Statements: The Search for the Company with a Durable Competitive AdvantageVon EverandWarren Buffett and the Interpretation of Financial Statements: The Search for the Company with a Durable Competitive AdvantageBewertung: 4.5 von 5 Sternen4.5/5 (109)
- The Accounting Game: Learn the Basics of Financial Accounting - As Easy as Running a Lemonade Stand (Basics for Entrepreneurs and Small Business Owners)Von EverandThe Accounting Game: Learn the Basics of Financial Accounting - As Easy as Running a Lemonade Stand (Basics for Entrepreneurs and Small Business Owners)Bewertung: 4 von 5 Sternen4/5 (33)
- A Beginners Guide to QuickBooks Online 2023: A Step-by-Step Guide and Quick Reference for Small Business Owners, Churches, & Nonprofits to Track their Finances and Master QuickBooks OnlineVon EverandA Beginners Guide to QuickBooks Online 2023: A Step-by-Step Guide and Quick Reference for Small Business Owners, Churches, & Nonprofits to Track their Finances and Master QuickBooks OnlineNoch keine Bewertungen
- The ZERO Percent: Secrets of the United States, the Power of Trust, Nationality, Banking and ZERO TAXES!Von EverandThe ZERO Percent: Secrets of the United States, the Power of Trust, Nationality, Banking and ZERO TAXES!Bewertung: 4.5 von 5 Sternen4.5/5 (14)
- 7 Financial Models for Analysts, Investors and Finance Professionals: Theory and practical tools to help investors analyse businesses using ExcelVon Everand7 Financial Models for Analysts, Investors and Finance Professionals: Theory and practical tools to help investors analyse businesses using ExcelNoch keine Bewertungen
- Bookkeeping: A Beginner’s Guide to Accounting and Bookkeeping for Small BusinessesVon EverandBookkeeping: A Beginner’s Guide to Accounting and Bookkeeping for Small BusinessesBewertung: 5 von 5 Sternen5/5 (4)
- Financial Accounting - Want to Become Financial Accountant in 30 Days?Von EverandFinancial Accounting - Want to Become Financial Accountant in 30 Days?Bewertung: 5 von 5 Sternen5/5 (1)
- Overcoming Underearning(TM): A Simple Guide to a Richer LifeVon EverandOvercoming Underearning(TM): A Simple Guide to a Richer LifeBewertung: 4 von 5 Sternen4/5 (21)
- Tax-Free Wealth: How to Build Massive Wealth by Permanently Lowering Your TaxesVon EverandTax-Free Wealth: How to Build Massive Wealth by Permanently Lowering Your TaxesNoch keine Bewertungen
- Financial Accounting For Dummies: 2nd EditionVon EverandFinancial Accounting For Dummies: 2nd EditionBewertung: 5 von 5 Sternen5/5 (10)
- Contract Negotiation Handbook: Getting the Most Out of Commercial DealsVon EverandContract Negotiation Handbook: Getting the Most Out of Commercial DealsBewertung: 4.5 von 5 Sternen4.5/5 (2)