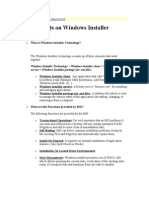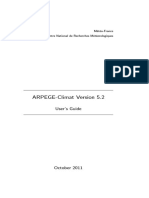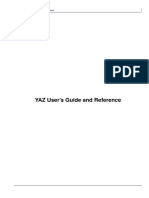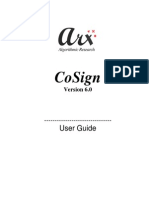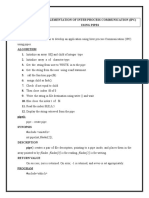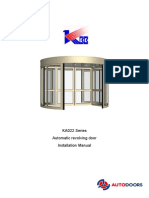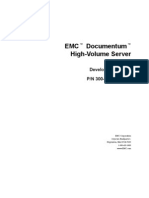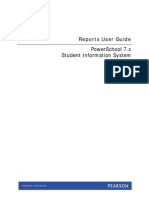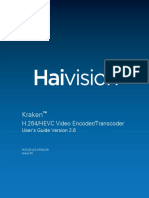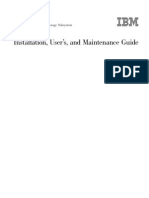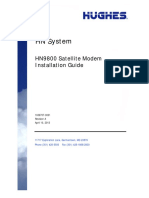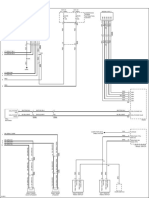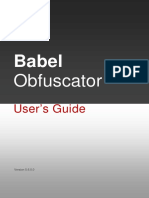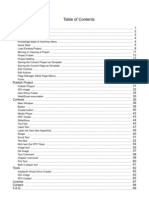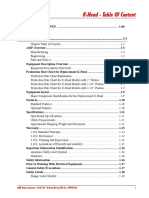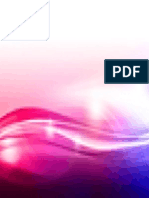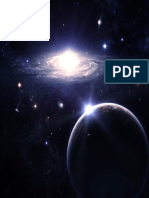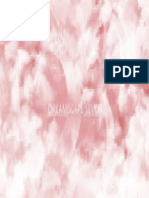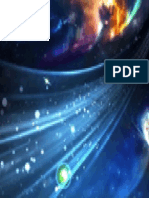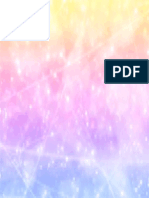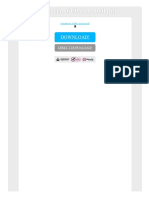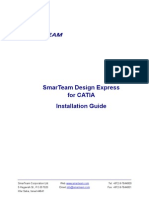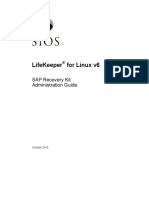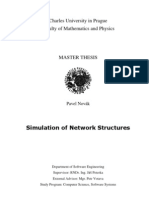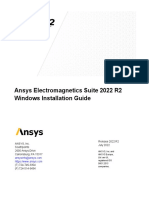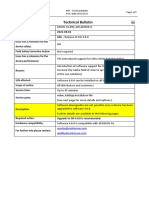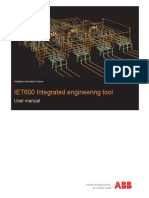Beruflich Dokumente
Kultur Dokumente
Corel Photo-Paint 11 User Guide
Hochgeladen von
Amar Shahid0 Bewertungen0% fanden dieses Dokument nützlich (0 Abstimmungen)
131 Ansichten287 SeitenCorel Photo-paint 11 User Guide
Originaltitel
Corel Photo-paint 11 User Guide
Copyright
© © All Rights Reserved
Verfügbare Formate
PDF, TXT oder online auf Scribd lesen
Dieses Dokument teilen
Dokument teilen oder einbetten
Stufen Sie dieses Dokument als nützlich ein?
Sind diese Inhalte unangemessen?
Dieses Dokument meldenCorel Photo-paint 11 User Guide
Copyright:
© All Rights Reserved
Verfügbare Formate
Als PDF, TXT herunterladen oder online auf Scribd lesen
0 Bewertungen0% fanden dieses Dokument nützlich (0 Abstimmungen)
131 Ansichten287 SeitenCorel Photo-Paint 11 User Guide
Hochgeladen von
Amar ShahidCorel Photo-paint 11 User Guide
Copyright:
© All Rights Reserved
Verfügbare Formate
Als PDF, TXT herunterladen oder online auf Scribd lesen
Sie sind auf Seite 1von 287
Client: Corel File: HOB25009T-ManualCover_US Start date: 02/ 06/ 19
Operator history: SB, Page: 1
Colours: Cyan Magenta Yellow Black
Fonts: Futura, Gill Sans, Helvetica Neue, InfoText, Universe cond.
Info: All images are high res.
All colours are printed as process match unless indicated otherwise. Please check before use. In spite of our careful checking, errors infrequently occur and we request that you check this proof for
accuracy. TAXIs liability is limited to replacing or correcting the disk fromwhich this proof was generated. We cannot be responsible for your time, film, proofs, stock or printing loss due to error.
Proof date: Time:
TAXI ADVERTISING & DESIGN 416-979-7001 Contact: Ronn Battaglia (ext. 240)
Front: 6.75" w x 9" h Spine: .472" w Back: 6.75" w x 9" h
J ob Number: HOB25009T Application: Photo Paint 11 Manual Cover US Version
TAXI ADVERTISING & DESIGN 495 Wellington St. W., #102, Toronto, ON M5V 1E9 TEL (416) 979-7001 FAX (416) 979-7626
USER GUIDE
U
S
E
R
G
U
I
D
E
Corel Corporation
C orporate H eadquarters
1600 C arling Ave.
O ttaw a,O ntario,C anada K1Z 8R7
06/ 02 137PPPCM ENG11 Pri nt ed i n
Extend white to
width of spine.
TM
CYAN YELLOW
MAGENTA BLACK
Dkt #10510 Jun 19/02
Corel PHOTO-PAINT 11 User Guide
The contents of this user guide and the associated Corel PHOTO-PAINT software
are the property of Corel Corporation and its respective licensors, and are protected by
copyright. For more complete copyright information, please refer to the About Corel
PHOTO-PAINT 11 section in the Help menu (Windows) or Corel PHOTO-PAINT
11 menu (Mac OS) of the software.
2002 Corel Corporation. All rights reserved.
Corel, the Corel logo, Corel PHOTO-PAINT, CorelDRAW, CorelTUTOR, procreate,
deepwhite, Docker, and Scrapbook are trademarks or registered trademarks of Corel
Corporation and/or its subsidiaries in Canada, the U.S. and/or other countries.
Microsoft and Windows are trademarks or registered trademarks of Microsoft
Corporation in the United States and/or other countries. iPhoto, Macintosh, Mac, and
Sherlock are trademarks of Apple Computer, Inc., registered in the U.S. and other
countries. QuickTime is a trademark used under license. QuickTime is registered in
the U.S. and other countries. Adobe, Acrobat, Photoshop, PostScript, and Reader are
registered trademarks of Adobe Systems Incorporated in the United States and/or
other countries. PANTONE is a registered trademark of Pantone, Inc. TRUMATCH
is a registered trademark of TRUMATCH, Inc. JavaScript is a trademark of Sun
Microsystems, Inc. Other product, font, and company names and logos may be
trademarks or registered trademarks of their respective companies.
005222
Table of Contents
Welcome to Corel PHOTO-PAINT
Documentation conventions . . . . . . . . . . . . . . . . 1
Installing and uninstalling applications . . . . . . . . . . . . 2
Starting and quitting Corel PHOTO-PAINT. . . . . . . . . . . 3
Whats new in Corel PHOTO-PAINT 11 . . . . . . . . . . . . 4
About Corel Corporation . . . . . . . . . . . . . . . . . 4
Registering Corel products . . . . . . . . . . . . . . . . 5
Corel support, services, and contact . . . . . . . . . . . . . 5
Other resources . . . . . . . . . . . . . . . . . . . . 7
Getting help
User guide and quick reference card . . . . . . . . . . . . . 9
Help available through the application window. . . . . . . . . . 9
Using CorelTUTOR . . . . . . . . . . . . . . . . . . 11
World Wide Web resources . . . . . . . . . . . . . . . . 11
Corel PHOTO-PAINT workspace tour
Corel PHOTO-PAINT terms . . . . . . . . . . . . . . . 13
Exploring the application window. . . . . . . . . . . . . . 14
Toolbars . . . . . . . . . . . . . . . . . . . . . . 16
Toolbox . . . . . . . . . . . . . . . . . . . . . . 18
Property bar . . . . . . . . . . . . . . . . . . . . . 22
Docker windows/palettes . . . . . . . . . . . . . . . . . 22
Status bar . . . . . . . . . . . . . . . . . . . . . . 23
Table of contents i
Viewing images and obtaining image information
Viewing images . . . . . . . . . . . . . . . . . . . . 25
Zooming . . . . . . . . . . . . . . . . . . . . . . 28
Obtaining image information . . . . . . . . . . . . . . . 28
Using the guidelines, grid, and rulers
Setting up guidelines . . . . . . . . . . . . . . . . . . 31
Setting up the grid . . . . . . . . . . . . . . . . . . . 34
Setting up the rulers . . . . . . . . . . . . . . . . . . 36
Working with color
Choosing colors . . . . . . . . . . . . . . . . . . . . 39
Creating custom color palettes . . . . . . . . . . . . . . . 44
Changing color modes
Changing the color mode of images . . . . . . . . . . . . . 47
Changing images to the paletted color mode . . . . . . . . . . 49
Undoing, redoing, repeating, and fading
Undoing and redoing actions . . . . . . . . . . . . . . . 53
Reverting to an earlier image state . . . . . . . . . . . . . 55
Repeating and fading actions . . . . . . . . . . . . . . . 56
Bringing images into Corel PHOTO-PAINT
Opening images . . . . . . . . . . . . . . . . . . . . 59
Finding and inserting image content . . . . . . . . . . . . . 60
Importing files . . . . . . . . . . . . . . . . . . . . 62
ii Table of contents
Scanning images. . . . . . . . . . . . . . . . . . . . 63
Loading photos from a digital camera . . . . . . . . . . . . 64
Starting new images . . . . . . . . . . . . . . . . . . 67
Working with vector graphics . . . . . . . . . . . . . . . 68
Cropping, stitching and changing orientation
Cropping images . . . . . . . . . . . . . . . . . . . 71
Stitching images together. . . . . . . . . . . . . . . . . 73
Changing image orientation . . . . . . . . . . . . . . . . 75
Adjusting color and tone
Adjusting image color and tone . . . . . . . . . . . . . . 79
Changing image dimensions, resolution, and paper size
Changing image dimensions . . . . . . . . . . . . . . . . 87
Changing image resolution . . . . . . . . . . . . . . . . 89
Changing the paper size . . . . . . . . . . . . . . . . . 91
Retouching
Improving scanned images . . . . . . . . . . . . . . . . 93
Removing red-eye . . . . . . . . . . . . . . . . . . . 94
Removing dust and scratch marks. . . . . . . . . . . . . . 95
Cloning image areas . . . . . . . . . . . . . . . . . . 97
Sharpening images . . . . . . . . . . . . . . . . . . . 99
Erasing image areas . . . . . . . . . . . . . . . . . . 101
Smearing, smudging, and blending colors . . . . . . . . . . . 102
Table of contents iii
Working with lenses
Creating lenses . . . . . . . . . . . . . . . . . . . . 105
Editing lenses . . . . . . . . . . . . . . . . . . . . 107
Combining lenses with the image background . . . . . . . . . 109
Masking
Distinguishing protected and editable areas . . . . . . . . . . 111
Defining editable areas . . . . . . . . . . . . . . . . . 113
Defining editable areas using color information. . . . . . . . . 117
Expanding and contracting editable areas . . . . . . . . . . . 121
Inverting and removing masks . . . . . . . . . . . . . . 125
Cutting out image areas . . . . . . . . . . . . . . . . . 126
Applying special effects
Working with special effects . . . . . . . . . . . . . . . 131
Applying preset styles . . . . . . . . . . . . . . . . . 133
Applying color and tone effects . . . . . . . . . . . . . . 134
Painting
Drawing shapes and lines . . . . . . . . . . . . . . . . 151
Applying brush strokes . . . . . . . . . . . . . . . . . 154
Spraying images . . . . . . . . . . . . . . . . . . . 158
Using a pressure-sensitive pen . . . . . . . . . . . . . . 160
Filling images
Applying uniform fills . . . . . . . . . . . . . . . . . 163
Applying fountain fills . . . . . . . . . . . . . . . . . 165
iv Table of contents
Applying bitmap fills. . . . . . . . . . . . . . . . . . 168
Applying texture fills. . . . . . . . . . . . . . . . . . 171
Applying gradient fills . . . . . . . . . . . . . . . . . 173
Working with text
Adding and editing text . . . . . . . . . . . . . . . . . 177
Fitting text to a path. . . . . . . . . . . . . . . . . . 180
Working with objects
Creating objects . . . . . . . . . . . . . . . . . . . 183
Selecting objects . . . . . . . . . . . . . . . . . . . 186
Moving, copying, and deleting objects . . . . . . . . . . . . 190
Grouping and combining objects. . . . . . . . . . . . . . 192
Modifying objects
Transforming objects. . . . . . . . . . . . . . . . . . 195
Changing the edges of objects. . . . . . . . . . . . . . . 201
Adding drop shadows to objects . . . . . . . . . . . . . . 203
Working with object transparency . . . . . . . . . . . . . 206
Creating images for the Web
Exporting and optimizing images for the Web . . . . . . . . . 211
Creating images with transparent backgrounds . . . . . . . . . 214
Creating image maps . . . . . . . . . . . . . . . . . . 216
Slicing images . . . . . . . . . . . . . . . . . . . . 219
Creating and editing rollovers . . . . . . . . . . . . . . . 224
Table of contents v
Creating and editing movies
Opening and playing movies . . . . . . . . . . . . . . . 231
Creating movies . . . . . . . . . . . . . . . . . . . 233
Modifying frame sequence and frame display time in a movie . . . . 236
Saving movies . . . . . . . . . . . . . . . . . . . . 240
Saving and closing
Saving images . . . . . . . . . . . . . . . . . . . . 245
Saving images to different file formats . . . . . . . . . . . . 247
Closing images . . . . . . . . . . . . . . . . . . . . 248
Managing color for display, input, and output
Working with color profiles . . . . . . . . . . . . . . . 251
Publishing to PDF
Saving documents as PDF files . . . . . . . . . . . . . . 255
Reducing PDF file size . . . . . . . . . . . . . . . . . 257
Printing
Printing your work . . . . . . . . . . . . . . . . . . 259
Laying out print jobs. . . . . . . . . . . . . . . . . . 260
Previewing print jobs . . . . . . . . . . . . . . . . . 261
vi Table of contents
Welcome to Corel PHOTO-PAINT 1
Corel PHOTO-PAINT is a complete image-editing application that lets you
retouch and enhance photos. Whether youre correcting red-eye or exposure
problems, cutting out image areas , or creating and publishing images for the Web,
Corel PHOTO-PAINT gives you powerful tools that are fast and easy to use.
In this section, youll learn about
documentation conventions
installing and uninstalling applications
starting and quitting Corel PHOTO-PAINT
whats new in Corel PHOTO-PAINT 11
Corel Corporation
registering Corel products
Corel support, services, and contact
other resources
Documentation conventions
The table below describes important conventions used in the user guide and Help.
Convention Description Examples
Menu } Menu command Click the menu item
followed by the menu
command.
Click File } Open.
list box A list of options that drops
down, like a pop-up menu,
when a user clicks the down
arrow button.
Choose a brush from the
Brush type list box on the
property bar.
Control + click (Mac
OS)
Hold down the Control key
and click the mouse button.
You can also delete an
object by Control +
clicking an object and
clicking Clear.
Welcome to Corel PHOTO-PAINT 1
Convention Description Examples
A note contains information
that is important to the
preceding steps. It can
describe conditions under
which the procedure can be
performed
If you click the Equal
margins button, you must
specify values in the
Top/left margin boxes.
A tip contains suggestions
for performing the
preceding steps. It can
present alternatives to the
steps and other benefits and
uses of the procedure.
You can also launch Help
by pressing F1.
Installing and uninstalling applications
The applications installer makes it easy to install Corel applications and components.
It lets you
install any Corel applications included in your software package
add components to a currently installed application
refresh files and configurations of currently installed applications
To install applications (Windows)
1 Close all applications.
2 Insert Disc 1 of the application into the CD drive.
If the Corel Installation wizard does not start up automatically, click Start on the
Windows taskbar, and click Run. Type D:\Setup, where D is the letter that
corresponds to the CD drive.
3 Follow the instructions in the Installation wizard and select one of the following
options:
Typical to install the default applications and components
Compact to install the minimum components for the application to operate
Custom to choose applications and components
4 Follow the instructions for installing and registering the application.
2 Corel PHOTO-PAINT User Guide
To install applications (Mac OS)
1 Close all applications.
2 Insert Disc 1 of the application into the CD drive.
3 Double-click the CD icon on your desktop and double-click the Installer.
4 Select one of the following options:
Easy install to install the default applications and components
Custom install to choose applications and components
5 Follow the instructions for installing and registering the application.
To uninstall applications (Windows)
1 On the Windows taskbar, click Start } Control Panel.
If your operating system is Windows 2000 or earlier, click Start } Settings }
Control Panel.
2 Double-click Add/Remove Programs.
3 Choose the Corel application from the list, click the Change/Remove button, and
enable Remove All in the dialog box.
If your operating system is Windows 2000 or earlier, click the Remove button.
4 Follow the InstallShield wizard instructions.
To uninstall applications (Mac OS)
1 Drag the Corel application folder to the Trash.
2 Open the Users:username:Library folder where you have Mac OS X installed.
(username is your Mac OS X username: for example, jsmith)
If you do not have a user profile, open Users:Corel:Library.
3 Drag the Preferences:Corel application Preferences folder to the Trash.
(application is the name of the installed Corel application)
Starting and quitting Corel PHOTO-PAINT
You can start Corel PHOTO-PAINT from the Windows taskbar (Windows) or from
the Corel Graphics 11 folder (Mac OS), and end a Corel PHOTO-PAINT session
from the application window.
Welcome to Corel PHOTO-PAINT 3
To start and quit Corel PHOTO-PAINT (Windows)
To Do the following
Start Corel PHOTO-PAINT From the Windows taskbar, click Start }
Programs } Corel Graphics Suite 11 }
Corel PHOTO-PAINT 11.
Quit Corel PHOTO-PAINT Click File } Exit.
To start and quit Corel PHOTO-PAINT (Mac OS)
To Do the following
Start Corel PHOTO-PAINT In the Corel Graphics 11 folder,
double-click the Corel PHOTO-PAINT
11 icon.
Quit Corel PHOTO-PAINT Click Corel PHOTO-PAINT 11 } Quit.
You can also start Corel PHOTO-PAINT from the Dock. To add the Corel
PHOTO-PAINT icon to the Dock, drag the icon from the application folder
or the desktop to the left of the line in the Dock.
Whats new in Corel PHOTO-PAINT 11
Corel PHOTO-PAINT 11 provides users with exciting new features to enhance
image editing and create images for the Web. For a full description of new features see
Whats new in Corel PHOTO-PAINT 11" in the Help.
About Corel Corporation
Founded in 1985, Corel Corporation is a leading technology company that offers
software for home and small business users, creative professionals, and enterprise
customers. With its headquarters in Ottawa, Canada, Corels common stock trades on
the Nasdaq Stock Market under the symbol CORL and on the Toronto Stock
Exchange under the symbol COR.
For more information about Corel Corporation, visit its Web site www.corel.com.
4 Corel PHOTO-PAINT User Guide
Registering Corel products
Registering Corel products is important. Registration provides you with timely access
to the latest product updates, valuable information about product releases, and access
to free downloads, articles, tips and tricks, and special offers. Also, when you register
a product, you are eligible for 30 days of free technical support.
You can register when you install or choose to register at a later date.
You can register using the following methods:
online you can launch online registration if you are connected to the Internet
when you install the Corel graphics application. If no Internet connection is
detected, a list of options displays in a dialog box.
FTP you can complete the registration form and it will be sent automatically
when an Internet connection is detected
by phone you can call the Corel Customer Service Center nearest you
For more information about registering a Corel product, visit
www.corel.com/support/register.
Corel support, services, and contact
Corel Support Services can provide you with prompt and accurate information about
Corel product features, specifications, pricing, availability, services, and technical
support.
World Wide Web
For information about Corel technical support and customer service support, visit
www.corel.com/support.
Web service Description
Support newsgroups Let you exchange information, tips and
techniques with other users of Corel
products
Corel Knowledge Base Lets you read, print, and download
documents that contain answers to many
technical questions or problems.
FAQs Answers common user questions.
Welcome to Corel PHOTO-PAINT 5
Web service Description
File Transfer Protocol (FTP) Lets you download printer drivers, patches,
plug-ins, updates, or other files.
Telephone
You can telephone Corel Support Services with your questions. For information about
the levels of service that Corel provides, visit www.corel.com/support.
North America you can call Corel Support Services by calling our
1-800-772-6735 toll-free line. The hours of operation are 8:30 a.m. to 7:30 p.m.,
Monday to Friday, Eastern Standard Time (EST).
Outside North America you can call a local authorized Corel Support Services
partner from a toll line at +353-1-213-3912.
Mail, fax, and email
You can send specific customer-service questions to Corel Support Services
representatives by mail, fax, and email.
Corel Corporation
Support Services
1600 Carling Avenue
Ottawa, Ontario
Canada K1Z 8R7
fax: 1-613-761-9176
email: custserv@corel.com
Corel wants your feedback
If you have any comments or suggestions about the enclosed user guides, Help, and
tutorials, you can send them by email to drawdoc@corel.com or by regular mail to
the address below. You can check the product Web site for the latest news, tips and
tricks, and product upgrade information. Go to www.corel.com and follow the links
to the product site.
Creative Products Documentation Manager
Corel Corporation
1600 Carling Avenue
Ottawa, Ontario, Canada
K1Z 8R7
6 Corel PHOTO-PAINT User Guide
Other resources
Corel has training partnerships with other firms and provides professional services for
its software products.
Training
Corel training events
Maximize your skills and attend a Corel Training Camp special intensive
training events held throughout North America on various Corel products. All
training camps are delivered by a Corel training specialist, with hands-on
instruction, exercises and practical real-world projects. To look at the training
schedule or to register for a course, please visit:
www.corel.com/trainingschedule.
Corel customized training
Once you have Corel applications running on your computers, our team of expert
Corel training specialists can help you make the most of them with customized
training, tailored to the specific needs of your work environment. We will help you
develop a custom curriculum which is practical and relevant to the needs of your
organization. For more information about Corel customized training, please visit
www.corel.com/customizedtraining.
Corel Training Partner (CTP)
CTPs are independent, officially accredited local organizations that provide
training on Corel products and are located worldwide for your convenience. To find
a partner near you, please visit www.corel.com/trainingpartners.
Corel Corporate Services
Corel is committed to getting you up and running quickly with time and
money-saving workflow solutions. To simplify the process of deploying Corel
PHOTO-PAINT across your organization, our Corporate Services department offers a
comprehensive range of cost-effective services to meet your technology needs. This
group brings together highly skilled experts from across the company who are
dedicated to providing top-notch solutions. Our knowledgeable team is ready to offer
assistance through all stages of your project, from application development and
support to software systems integration and training.
For more information on Corel Corporate Services, please contact
proservices@corel.com.
Welcome to Corel PHOTO-PAINT 7
Getting help 2
Corel PHOTO-PAINT offers you a variety of ways to help you learn the application.
user guide and quick reference card
help available through the application window
CorelTUTOR
World Wide Web resources
For information about technical support, including newsgroups and FAQs, see Corel
support, services, and contacton page 5.
User guide and quick reference card
The user guide is designed to get you started with Corel PHOTO-PAINT by
explaining basic concepts and features, as well as providing procedures for performing
common tasks. Chapters ending with From here tables contain keywords that direct
you to additional topics in the Help available through the application window. For
information about the conventions used in this guide, see Documentation
conventions on page 1.
Corel PHOTO-PAINT also includes a quick reference card that contains basic
information about tools, commands, and shortcut keys.
Help available through the application window
You can access electronic help for Corel PHOTO-PAINT through the application
window. The list below indicates the type of help available:
Help lets you find topics using the table of contents, index, and word/phrase
search tool. You can also view topics related to your current task.
ToolTips let you access names or functions of icons and buttons
To use Help (Windows)
1 Click Help } Help topics.
2 Click one of the following tabs:
Contents lets you browse through the table of contents
Getting help 9
Index lets you use the index to find a topic
Search lets you search the full text of the Help for a particular word. This
option is effective if you want to search for specific tools or commands.
You can also
View Help topics related to a dialog box Click Help in a dialog box.
View Help topics related to a tool Click the Active tool help button on
the property bar. The button changes to
display the active tools icon and a question
mark.
Print a specific Help topic Open a Help topic, and click Print.
For information about the conventions used in the Help, see Documentation
conventions on page 1.
You can also launch Help by pressing F1.
To use Help (Mac OS)
1 Click Help } Help topics.
2 Choose a section title from the contents list.
3 Click a topic title.
You can also
Search for a topic by keyword Type a keyword, and click Ask.
Print a specific Help topic Click File } Print. Select a printer and
printer options, then click Print.
View Help for a dialog box Click the Help button .
The Help button returns you to the Mac OS Help Center.
To return to the contents page from a procedure or overview topic, click
Table of contents at the bottom of the page.
10 Corel PHOTO-PAINT User Guide
To view a ToolTip
Position the cursor over an icon, button, or other application control.
Using CorelTUTOR
CorelTUTOR provides a series of project-based tutorials that introduce you to basic
and advanced features of Corel PHOTO-PAINT. These tutorials are designed to show
practical applications of the powerful photo editing and bitmap creation tools of Corel
PHOTO-PAINT.
To access CorelTUTOR
Click Help } CorelTUTOR.
The default browser launches with the CorelTUTOR start page.
World Wide Web resources
The following sites include product information, articles, tips, and additional
tutorials, as well as graphics resources such as photos, clipart, and font subscriptions:
www.corel.com
www.Designer.com
www.MyFonts.com
Getting help 11
Corel PHOTO-PAINT workspace tour 3
Becoming familiar with the terminology and workspace of Corel PHOTO-PAINT
helps you follow the concepts and procedures found in the user guide and the help
that is available through the application window.
In this section, youll learn about
Corel PHOTO-PAINT terms
application window
toolbars
toolbox
property bar
Docker windows and palettes
status bar
Corel PHOTO-PAINT terms
Before you get started in Corel PHOTO-PAINT, you should be familiar with the
following terms.
Term Description
Channel An 8-bit grayscale image that stores color
or mask information for another image.
Editable area An editable area of a mask allows paint and
effects to be applied to a selected area of an
image.
Image A file you open or create in Corel
PHOTO-PAINT.
Lens An object layer that protects part or all of
an image when you perform color and
tonal corrections.
Mask A mask can be applied to an image during
image editing to define protected areas and
editable areas.
Corel PHOTO-PAINT workspace tour 13
Term Description
Object An independent bitmap that is layered
above the background image.
Path A series of line and curve segments
connected by adjustable endpoints called
nodes.
Thumbnails A miniature, low-resolution version of an
image.
For more terms and definitions, see the glossary in the Help.
Exploring the application window
The Corel PHOTO-PAINT application window contains elements that help you
access the tools and commands you need to view and edit images. Application
commands are accessible through the menu bar, toolbox, property bar, toolbars, or
Docker windows/palettes.
You can customize many of the elements in the application window to suit your
workflow. For information about customizing Corel PHOTO-PAINT, see
Customizing your application in the Help.
The application window contains the following main parts:
14 Corel PHOTO-PAINT User Guide
Part Description
Menu bar The area containing drop-down menus
with commands grouped by category
Property bar A detachable bar containing commands
that change according to the active tool
Toolbar (standard) A bar that contains shortcuts to some
menus and other basic commands, such as
opening, saving, and printing
Toolbox A bar that contains tools for editing,
creating, and viewing images. The toolbox
also contains the color control area which
lets you select colors and fills.
Corel PHOTO-PAINT workspace tour 15
Status bar
Image
window
Menu bar Toolbar Property bar
Title bar
Navigator
Docker
window/palette
Toolbox
Part Description
Image window The area in which the image displays.
Although more than one image window
can be open at the same time, you can
apply commands to the active image
window only.
Title bar The area on the image window displaying
the title of the image
Navigator A button that lets you view a thumbnail of
the entire image so you can focus the
image window on a specific area. The
Navigator is only available if you have
areas that exceed the image window.
Docker window/palette A window that provides access to
additional commands and image
information. Some Docker
windows/palettes provide a visual display
area. The Object Docker window/palette is
displayed by default.
Status bar An area that displays image information,
system information, and tips
Toolbars
Toolbars consist of buttons that are shortcuts to menu commands. The standard
toolbar consists of commonly used commands. The table below outlines the buttons
on the standard toolbar.
Press this button To
Start a new image
Open an image
Save an image
Print an image
Cut selected objects to the Clipboard
16 Corel PHOTO-PAINT User Guide
Press this button To
Copy selected objects to the Clipboard
Paste the Clipboard contents into an image
Undo the last action
Redo the last action
Import an image
Change the zoom level
Display a full-screen preview.
Show or hide the image slicing grid
Show or hide the mask marquee
Show or hide the object marquee
Clear a mask
Invert a mask
Launch another Corel application
In addition to the standard toolbar, Corel PHOTO-PAINT has toolbars for specific
kinds of tasks. For example, if you frequently work with masks , you can display the
Mask/object toolbar. Unlike the property bar, the contents of a toolbar remain the
same.
For information about moving and re-sizing toolbars, and changing which toolbars
display by default, see To customize toolbar position and display in the Help. You
can also create a custom toolbar to include the tools and commands you use most
often. For information about creating custom toolbars, see Customizing toolbars in
the Help.
Corel PHOTO-PAINT workspace tour 17
To hide or display a toolbar
Click Window } Toolbars, and click a toolbar.
A check mark next to a toolbar name indicates that the toolbar is displayed in the
image window.
Toolbox
The toolbox contains tools for editing, creating, and viewing images. Some of the
tools are visible by default, while others are grouped in flyouts. Flyouts open to
display a set of related tools. A small arrow in the bottom-right corner of a toolbox
button indicates a flyout. The last tool used in a flyout displays in the toolbox. For
example, in the Brush flyout, the Paint tool displays by default, but if you use
another tool in the flyout, such as the Image Sprayer tool, the Image Sprayer tool
displays in the toolbox with the flyout arrow. Flyouts function like toolbars when you
drag them away from the toolbox. This lets you view all the related tools while you
work.
In addition to the tools, the color control area displays in the toolbox. The color
control area lets you choose colors and fills.
The following tables provide descriptions of the flyouts, tools, and the color control
area in the Corel PHOTO-PAINT toolbox.
Flyout Description
Pick flyout (Windows) Lets you access the Object pick tool and
the Mask transform tool
Mask flyout Lets you access the Rectangular mask
tool, the Ellipse mask tool, the Freehand
mask tool, the Lasso mask tool, the
Magnetic mask tool, the Magic wand
mask tool, and the Brush mask tool
Zoom flyout Lets you access the Zoom tool and the Pan
tool
Touch-up flyout Lets you access the Red-eye removal tool
and the Clone tool
18 Corel PHOTO-PAINT User Guide
Flyout Description
Shape flyout Lets you access the Rectangle tool, the
Ellipse tool, the Polygon tool, the Line
tool, and the Path tool
Fill flyout Lets you access the Fill tool and the
Interactive fill tool
Brush flyout Lets you access the Paint tool, the Effect
tool, the Image sprayer tool, the Undo
brush tool, and the Replace color brush
tool
Interactive/Transparency flyout Lets you access the Interactive
dropshadow tool, the Interactive object
transparency tool, the Color
transparency tool, and the Object
transparency brush tool
Tool Description
Object pick
Lets you select an object
Mask transform
Lets you change the appearance of editable
areas
Rectangle mask
Lets you define rectangular editable areas
Ellipse mask
Lets you define elliptical editable areas
Freehand mask
Lets you define irregularly shaped or
polygonal editable areas
Lasso mask
Lets you define editable areas that are
irregular in shape and surrounded by pixels
of similar colors
Magnetic mask
Lets you detect edges of elements in your
image, that is, the outline of areas that are
in contrasting color to their surroundings,
and place the mask marquee along that
edge
Corel PHOTO-PAINT workspace tour 19
Tool Description
Magic wand mask
Lets you define irregularly shaped editable
areas that include all adjacent pixels that
are similar in color to the pixel you first
select
Brush mask
Lets you define an editable area by
brushing an area as if you were painting
Crop
Lets you remove unwanted areas and
straighten crooked images
Zoom
Lets you change the magnification level in
the image window
Pan
Lets you drag areas of an image into view
when the image is larger than its window
Eyedropper
Lets you choose colors from an image
Eraser
Lets you erase image areas or object areas
to reveal the object or background
underneath
Text
Lets you add text to your image and edit
existing text
Red-eye removal
Lets you remove the red-eye effect from the
eyes of subjects in photos.
Clone
Lets you duplicate part of an image and
apply it to another part of the same image
or to another image
Rectangle
Lets you draw square or rectangular shapes
Ellipse
Lets you draw circular or elliptical shapes
Polygon
Lets you draw polygons
Line
Lets you draw single or joined straight line
segments using the foreground color
Path
Lets you create and edit paths
Fill
Lets you fill areas with one of four fill
types: uniform, fountain, bitmap, and
texture
20 Corel PHOTO-PAINT User Guide
Tool Description
Interactive fill
Lets you apply a gradient fill to the entire
image, object, or selection
Paint
Lets you paint on an image using the
foreground color
Effect
Lets you perform local color and tonal
corrections on the image
Image sprayer
Lets you load one or more images and
paint them on your image
Undo brush
Lets you restore image areas to how they
looked before your last brush stroke
Replace color brush
Lets you replace the foreground color in
your image with the background color
Interactive dropshadow
Lets you add shadows to objects
Interactive object transparency
Lets you make the colors of an object fade
gradually towards the image background
color
Color transparency
Lets you make pixels with a specific color
value in an object transparent
Object transparency brush
Lets you brush areas on an object to make
them more transparent
Image slicing
Lets you cut a large image into smaller
sections that can be modified for the Web
Color control area
Lets you choose colors and fills.
Consists of three swatches: a Foreground
color swatch, a Background color swatch,
and a Fill color swatch. The arrow lets you
swap the foreground color and background
color, and the Reset color icon lets you
return to the default colors.
Corel PHOTO-PAINT workspace tour 21
Property bar
The property bar displays commonly used commands that are relevant to the active
tool. Unlike toolbars, the contents of the property bar change depending on which
tool is active. For example, when you use the Text tool, the contents of the property
bar change to display text-related settings such as font type, font size, and alignment.
More advanced options for the active tool can be accessed on the extended property
bar. A button with a double arrow at the end of the property bar lets you open or
close the extended property bar.
To open or close the extended property bar
To Do the following
Open the extended property bar Click the Open advanced options button
.
Close the extended property bar Click the Close advanced options button
.
Docker windows/palettes
Docker windows/palettes display controls, such as command buttons, options, and list
boxes. Some Docker windows/palettes also include additional visual information
about the tools or image elements. You can keep Docker windows/palettes open while
you work on an image.
In Windows, you can attach, or dock, Docker windows to either side of the
application window, or you can float, or undock, them so you can move them as you
work in the application window. You can also minimize Docker windows to save
valuable screen space. If you open more than one Docker window at a time, the
windows stack on top of each other and tabs display so you can quickly access the
Docker window you want.
In the Mac OS, you can move palettes as you work in the application window. If you
open more than one palette at a time, you can stack the palettes on top of each other
and combine them to save valuable screen space. Tabs let you access each of the
palettes in the stack.
An example of a Docker window/palette is the Objects Docker window/palette. The
Objects Docker window/palette displays thumbnails of the image background and
each object layer, as well as command buttons and options related to objects.
22 Corel PHOTO-PAINT User Guide
To open a Docker window/palette
Click Window } Dockers / Palettes, and click a Docker window/palette.
To move a Docker window/palette
Drag the title bar of the Docker window/palette to a new location.
(Windows) Dragging a Docker window away from the side undocks it, whereas
dragging a floating Docker window toward the side docks it.
(Windows) As you drag, an outline of the Docker window displays. The
outline changes shape as you drag to the side of the application window to
indicate that the Docker window is docked.
To minimize a Docker window (Windows)
To minimize Do the following
A floating Docker window Click the roll-down arrow on the title bar of
the Docker window.
A docked Docker window Click the double-arrow on the title bar of
the Docker window. A tab displays along
the right side of the application window.
Status bar
The status bar displays information about the image, system memory, and the active
tool. You can change the type of information that displays to help you with your
current task. For example, if you are working with images that have different
dimensions, you can display the dimension of the current image.
You can also customize the status bar by adding command buttons. For information
about customizing the status bar, see Customizing the status bar in the Help.
To change the type of information displayed on the status bar
Click the arrow on the status bar, and click one of the following:
File size
Current tool
Corel PHOTO-PAINT workspace tour 23
Document dimension
Color mode
Memory
24 Corel PHOTO-PAINT User Guide
Viewing images and obtaining
image information 4
You can change the appearance of windows and the magnification level of an image.
Changing the magnification level allows you to view specific image areas and makes
image editing easier. You can also obtain relevant image information, such as color
model information, as you edit an image.
In this section, youll learn about
viewing images
zooming
obtaining image information
Viewing images
Images can be viewed in a number of different ways. You can hide windows, the
toolbox and the toolbars, leaving only the menu bar and the image windows visible.
You can view a large representation of an image in a full-screen preview. The image is
editable when the windows are hidden, but you cannot change the image while using
the full-screen preview. In Windows, you can also maximize or restore the work area.
You can view image areas that fall outside the image window. For example, when you
are working at a high magnification level or with large images, you can pan or jump
to a different image area without having to adjust the magnification level.
Viewing images and obtaining image information 25
To hide windows, the toolbox, and toolbars
Click Window } Hide windows.
(Windows) If you want to return to normal view, right-click in the workspace,
and click Show windows.
(Mac OS) If you want to return to normal view, click Window } Show
windows.
(Mac OS) You can also switch between hiding and showing windows by
holding down Shift, and pressing Delete.
To maximize or restore the work area (Windows)
Click Window } Maximize work area.
To restore the work area, click Window } Maximize work area again.
To view a full-screen preview of an image
Click View } Full-screen preview.
If you want to return to normal view, press any key or click the screen.
26 Corel PHOTO-PAINT User Guide
You can select the image area to be displayed in the image window using
the Navigator pop-up.
To view an image area that falls outside the image window
To Do the following
Pan to another area of the image Open the Zoom flyout , and click
the Pan tool . Drag the image until the
area you want to view displays in the image
window.
Jump to another area of the image Click the Navigator pop-up at the
lower-right (Windows) or lower-left (Mac
OS) corner of the image window. Drag the
rectangle to the area of the image you want
to view.
You can pan around an image by clicking the Pan tool and pressing the
Arrow keys.
You can also pan around an image using the scroll bars in the image
window.
Viewing images and obtaining image information 27
Image areas that fall outside the image window can be dragged into view
using the Pan tool. This photo has been dragged from its original position
in the first image toward the right in the second image. The inset below
shows the entire image.
Zooming
By default, images are displayed at 100% magnification; however, you can zoom in to
get a closer look at image detail or zoom out to view a larger portion of the image.
You can also specify the magnification level at which images open.
To zoom
Open the Zoom flyout , and click the Zoom tool .
To Do the following
Zoom in Click the image where you want to magnify
it.
Zoom in to a specific area Drag across the area you want to magnify.
Zoom out Right-click (Windows) or Option + click
(Mac OS) in the image window.
Switch between the current and previous
zoom levels
Click the Zoom to previous button on
the extended property bar.
Zoom in or out by a preset level Choose a magnification level from the
Zoom level list box on the property bar.
Obtaining image information
You can view image properties, such as name, file format, and file size. If an image is
loaded from a digital camera, you can also view EXIF information about the image,
such as the date and time the photo was taken, the exposure, and flash settings. For
more information about viewing digital camera image information, see To view EXIF
information for digital camera photos on page 67.
You can view information about image areas, such as pointer coordinates, as you
work. You can view the changes in the x-coordinate (X) or the y-coordinate (Y) as you
move the pointer in the image window. You can also make note of the angle (A) and
distance (D) that the pointer moves in the image window as you draw a shape or
define an editable area. In addition, you can obtain statistics related to the x- and
y-coordinates of the center position (C) and the radius (R) when you create or select a
circular editable area or shape.
You can also view color information for an image area that corresponds to the pointer
position. By default, the RGB, Hex, and CMYK values are displayed. You can choose
28 Corel PHOTO-PAINT User Guide
to display color information in two color models at once. For example, you can view
both the grayscale and RGB values of a particular image area. For information about
color modes and color models, see Changing color modes on page 47 and Working
with color on page 39.
To view image information
Click File } Document properties.
To view information about image areas
Click Window } Dockers / Palettes } Info.
You can also
Choose a new color model Click the top flyout arrow , choose a
color level, and click a color model.
Change the units of measure used to display
image information
Click the bottom flyout arrow, and click a
unit of measure.
By default, the Image info palette lists the RGB, Hex, and CMYK values
from top to bottom.
You can also view color mode information by clicking the Eyedropper tool
, and pointing to an image area.
From here
For more information about (Windows) In the Help index, see...
(Mac OS) In the Help Viewer, type...
Setting the magnification level at which
images are opened
magnification level, customizing
Viewing images and obtaining image information 29
Using the guidelines, grid,
and rulers 5
The guidelines, grid, and rulers let you position and size images, objects, and editable
areas.
In this section, youll learn about
setting up guidelines
setting up the grid
setting up the rulers
Setting up guidelines
Guidelines are vertical or horizontal lines that you can add anywhere in the image
window to help you measure, align, and position image components. The guidelines
use the same units of measure as the rulers. When you save an image in the Corel
PHOTO-PAINT application, the guidelines are saved too.
You can display or hide the guidelines. You can also add, remove, move, and lock
guidelines in the image window.
You can have objects and editable areas snap to guidelines, so that when you move an
object or editable area to a guideline, the object or editable area automatically aligns
to that guideline. You can set the sensitivity of this feature so that the object or
editable area snaps when you move within a specific number of pixels of a guideline.
You can change the color of the guidelines to make them stand out against the image
background. By default, when you select a guideline, it turns red. When you deselect
a guideline, it turns blue.
To display or hide the guidelines
Click View } Guidelines.
A check mark beside the menu command indicates that the guidelines are
displayed.
Using the guidelines, grid, and rulers 31
To add a guideline
1 Click View } Setup } Guidelines.
2 In the Guidelines list of categories, click one of the following:
Horizontal
Vertical
3 Choose a unit of measure from the list box.
4 Type a value that corresponds to a location in the image window.
5 Click Add.
You can also add a guideline by dragging from the horizontal or vertical ruler
to the image window.
To remove a guideline
1 Click View } Setup } Guidelines.
2 In the list of categories, click one of the following:
Horizontal
Vertical
3 Choose a guideline from the list.
4 Click Delete.
32 Corel PHOTO-PAINT User Guide
Guidelines displayed.
You can also remove all horizontal or vertical guidelines in the list by
clicking Clear.
You can also remove individual guidelines by dragging them off the image
window.
To move a guideline
1 Do one of the following:
(Windows) Open the Pick flyout , and click the Object pick tool .
(Mac OS) Click the Object pick tool .
2 Drag a guideline to a new position in the image window.
You can also move a guideline by nudging it.
To lock or unlock the guidelines
Click View } Lock guidelines.
A check mark displays beside the menu command to indicate the guideline is
locked.
To have objects and editable areas snap to the guidelines
Click View } Snap to } Guidelines.
To set the snap sensitivity of the guidelines
1 Do one of the following:
(Windows) Click Tools } Options.
(Mac OS) Click Corel PHOTO-PAINT 11 } Preferences.
2 In the Workspace list of categories, click Display.
3 Type a value in the Guideline snap tolerance (pixels) box.
To change the color of the guidelines
1 Do one of the following:
(Windows) Click Tools } Options.
(Mac OS) Click Corel PHOTO-PAINT 11 } Preferences.
Using the guidelines, grid, and rulers 33
2 In the Workspace list of categories, click Display.
3 Open the Guideline color picker, and click a color.
Setting up the grid
The grid is a series of intersecting lines that are superimposed on an image to help
you align and position objects accurately. You can display or hide the grid at any time.
You can have objects and editable areas align automatically with the gridlines. You
can set up the grid by specifying values for the frequency, which is the number of
gridlines per unit of horizontal and vertical distance, or the spacing, which is the
distance between the grid lines. The color and style of the grid can also be changed.
For more precise pixel editing at maximum zoom level, you can display a grid around
each pixel.
To display or hide the grid
Click View } Grid.
A check mark beside the menu command indicates that the grid is displayed.
To have objects and editable areas snap to the grid
Click View } Snap to } Grid.
34 Corel PHOTO-PAINT User Guide
The grid displayed.
To set the frequency and spacing of the gridlines
1 Click View } Setup } Grid & ruler.
2 Enable one of the following options:
Frequency
Spacing
3 Type values in the following boxes:
Horizontal
Vertical
To change the color and style of the grid
1 Do one of the following:
(Windows) Click Tools } Options.
(Mac OS) Click Corel PHOTO-PAINT 11 } Preferences.
2 In the Workspace list of categories, click Display.
3 Open the Grid color picker, and click a color.
4 Click one of the following Grid style buttons:
Solid line
Dashed line
Dots
You can also create a custom grid color by clicking Other in the Grid
color picker.
To display a pixel grid at the maximum zoom level
1 Do one of the following:
(Windows) Click Tools } Options.
(Mac OS) Click Corel PHOTO-PAINT 11 } Preferences.
2 In the Workspace list of categories, click General.
3 Enable the Show pixel grid at maximum zoom check box.
Using the guidelines, grid, and rulers 35
Setting up the rulers
The on-screen rulers provide a visual reference to help you size and position images,
objects, and editable areas. You can display or hide the rulers at any time. As you
move the pointer in the image window, marks on the rulers indicate its position. You
can also customize the rulers zero mark position and specify a unit of measure for the
current document.
You can move the rulers anywhere in the image window; however, by default they
display along the top and left sides of the image window. Calibrating the rulers
ensures the distances on the screen match real-world distances.
To display or hide the rulers
Click View } Rulers.
A check mark beside the menu command indicates that the rulers are displayed.
To customize the rulers
1 Do one of the following:
Click Tools } Options.
Click Corel PHOTO-PAINT 11 } Preferences.
2 In the Document list of categories, click Ruler.
3 In the Units area, choose a unit of measure from the following list boxes:
Horizontal
36 Corel PHOTO-PAINT User Guide
The rulers displayed.
Vertical
If you want to use the same unit of measure for both the horizontal and vertical
rulers, enable the Same units for horizontal and vertical rulers check box.
4 In the Origin area, type values in the following boxes:
Horizontal
Vertical
The origin value indicates the distance, in the units of measure you specify,
between the zero mark of the ruler and the point of origin of the ruler. For
example, an origin value of 4 for the horizontal ruler moves the zero mark of that
ruler four units away from the origin the point where the ruler begins.
5 Type a value in the Tick divisions box.
If you want to display fractions on the rulers, enable the Show fractions check
box.
To move a ruler
Hold down Shift, and drag a ruler to a new position.
You can also
Return the rulers to their original positions Hold down Shift, and double-click a ruler.
Move both rulers at the same time Hold down Shift, and drag the intersection
point of the two rulers.
From here
For more information about (Windows) In the Help index, see...
(Mac OS) In the Help Viewer, type...
Calibrating the rulers rulers, calibrating
Using the guidelines, grid, and rulers 37
Working with color 6
Corel PHOTO-PAINT lets you choose and create colors using a wide variety of
industry-standard palettes, color mixers, and color models. You can create and edit
custom color palettes to store frequently used colors for future use. To choose a single
color, you can use the color control area or sample colors directly from images.
You can also customize how color palettes display on your screen by changing the size
of swatches, the number of rows in palettes, and other properties.
In this section, youll learn about
choosing colors
creating custom color palettes
Choosing colors
You can choose background, foreground, and fill colors using the color control area,
color palettes, sampling, color viewers, color harmonies, or color blends.
For information about applying the colors you choose, see Applying uniform fills on
page 163, Painting on page 151, and Working with objects on page 183.
Choosing a color using the color control area
In the color control area, you can view the selected foreground, background, and fill
colors, and you can choose new colors. The foreground color applies to all of the paint
tools, and to the color of text when you first type it. The background color applies to
the background of the image window, while the fill color swatch indicates the selected
fill type and color.
Choosing a color using the default color palette
A color palette is a collection of color swatches. You can choose foreground,
background, and fill colors using the default color palette, which contains 99 colors
from the RGB color model.
Working with color 39
Choosing a color using fixed or custom color palettes
Fixed color palettes are provided by third-party manufacturers. Some examples of
these are HKS Colors, Focoltone, PANTONE, and TRUMATCH. It may be
useful to have on hand a manufacturers swatch book, which is a collection of color
samples that shows exactly what each color looks like when printed.
Some fixed color palettes PANTONE, HKS Colors, TOYO, DIC, Focoltone, and
SpectraMaster are collections of spot colors. If you want to use these colors, but
you dont want to use spot colors, convert the spot colors to process colors when you
print. For more information, see Printing color separations in the Help.
Custom color palettes can include colors from any color model or fixed color palette.
You can save a custom color palette for future use. For more information about
working with custom color palettes, see Creating custom color palettes on page 44
and Opening and editing custom color palettes on page 45.
Sampling colors
When you want to use a color that already exists in an object or image, you can
sample the color to achieve an exact match. By default, you sample a single pixel from
the image window.
When you sample a color from a photo, what looks to be a solid-colored area may
actually be subtly shaded or dithered. In this case, it is useful to average the colors of
pixels in a larger sample area. You can set the sample area to 3 x 3 pixels, or to 5 x 5
pixels for high-resolution images. You can also sample pixels in a selected area.
If you want to sample and use numerous colors from the image window, you can store
them in a custom color palette. For more information on custom color palettes, see
Creating custom color palettes on page 44 and Opening and editing custom color
palettes in the Help.
Choosing a color using color viewers
Color viewers give a representation of a range of colors using either one-dimensional
or three-dimensional shapes. The default color viewer is based on the HSB color
model, but you can use this viewer to choose CMY, or RGB colors. For information
about color models, see Understanding color models in the Help.
Choosing a color using color harmonies
Color harmonies work by superimposing a shape, such as a rectangle or a triangle,
over a color wheel. Each vertical row in the color grid begins with the color located at
one of the points on the superimposed shape.
40 Corel PHOTO-PAINT User Guide
The colors at each corner of the shape are always complementary, contrasting, or
harmonious, depending on the shape you choose. The color harmonies allow you to
choose the color model you prefer to use and are most useful when youre choosing
several colors for a project.
Choosing a color using color blends
When you choose a color using color blends, you combine base colors to get the color
you want. The color blender displays a grid of colors that it creates from the four base
colors you choose.
To choose a color using the color control area
1 In the color control area of the toolbox, double-click one of the following:
Foreground color swatch
Background color swatch
2 Move the color slider to set the range of colors displayed in the color selection area.
3 Click in the color selection area to choose a color.
You can also
Choose a fill color Double-click the Fill color swatch in
the color control area, click the Uniform
fill button in the Select fill dialog box,
and click Edit.
Return color swatches to their default colors Click the Reset color icon . The
foreground and fill colors return to black,
and the background color returns to white.
Switch the foreground and background
colors
Click the arrow in the top, right corner
of the color control area.
You can also choose foreground, background, and fill colors using the
Color Docker window/palette by clicking Window } Dockers / Palettes
} Color.
Working with color 41
To choose a color using the default color palette
To Do the following
Choose a foreground color Click a color swatch.
Choose a background color Hold down Ctrl (Windows) or Command
(Mac OS), and click a color swatch.
Choose a fill color Right-click (Windows) or Control + click
(Mac OS) a color swatch.
Choose from different shades of a color Click and hold a color swatch to display a
pop-up color picker, and click a color.
View more colors in the default color palette Click the scroll arrows at the top and
bottom of the color palette.
You can display color names by pointing to a color swatch.
You can also choose foreground, background, and fill colors using the Color
Docker window/palette by clicking Window } Dockers / Palettes } Color.
To choose a color using a fixed or custom color palette
1 In the color control area of the toolbox, double-click one of the following:
Foreground color swatch
Background color swatch
2 Click the Palettes tab.
3 Choose a fixed or custom palette from the Palette list box.
4 Move the color slider to set the range of colors displayed in the color selection area.
5 Click a color in the color selection area.
You can also
Choose a fill color Double-click the Fill color swatch in
the color control area, click the Uniform
fill button in the Select fill dialog box,
and click Edit.
42 Corel PHOTO-PAINT User Guide
You can also
Swap colors Click Options } Swap colors. This swaps
the Old color (the current foreground or
background color) and the New color
(which has been chosen in the color
selection area).
Each color swatch on a fixed color palette that is marked with a small white
square is a spot color.
You should use the same color model for all colors in an image; the colors
will be consistent and you will be able to predict the colors of the final
output more accurately. It is preferable to use the same color model that
you are using for the final output. For more information about reproducing
colors accurately, see Managing color for display, input, and output on
page 251.
You can also access color palettes in the Color Docker window/palette by
clicking the Color palettes button, and choosing a palette from the list
box. If the Color Docker window/palette is not open, click Window }
Dockers / Palettes } Color.
To sample a color
1 Click the Eyedropper tool .
2 Click the image to choose a foreground color.
The default sample size is 1 pixel.
You can also
Increase the sample size Click the Eyedropper 3 x 3 button on
the extended property bar.
Increase the sample size for a
high-resolution image
Click the Eyedropper 5 x 5 button on
the extended property bar.
Sample from a selected area Click the Eyedropper selection button
on the extended property bar.
Working with color 43
You can also
Choose a background color Press Control (Windows) or Command
(Mac OS), and click the image.
Choose a fill color Right-click (Windows) or Control + click
(Mac OS) the image.
In the image window, a preview swatch is attached to the Eyedropper tool
, along with a box listing the color model component values.
You can also activate the Eyedropper tool by pressing the E key. Click
the Spacebar to return to the previously selected tool.
You can also view the color model component values for an image pixel, such
as the red, green, and blue components of a pixel in an RGB image, using
the Image info Docker window/palette. If the Image info Docker
window/palette is not open, click Window } Dockers / Palettes } Info.
Creating custom color palettes
Custom color palettes are collections of colors that you save. A number of preset
custom color palettes are available; however, you can create color palettes from
scratch. Custom color palettes are useful when you frequently choose the same colors,
or when you want to work with a set of colors that look good together.
You can create a custom color palette by choosing each color manually, or by using
colors in an object, an editable area, or an entire image.
To create a custom color palette
1 Click Window } Color palettes } Palette editor.
2 Click New palette .
3 Type a filename.
4 Click Save.
44 Corel PHOTO-PAINT User Guide
From here
For more information about (Windows) In the Help index, see...
(Mac OS) In the Help Viewer, type...
Choosing a color using a color viewer color viewers, choosing colors
Choosing a color using color harmonies colors, using color harmonies
Choosing a color using color blends blending, creating colors
Creating a color palette from an object color palettes, creating custom palettes
Creating a color palette from an image color palettes, creating custom palettes
Creating a color palette from an editable
area
color palettes, creating custom palettes
Setting color palette properties color palettes, customizing
Opening and editing custom color palettes color palettes, creating custom palettes
Understanding color models color models, theory
Working with color 45
Changing color modes 7
Changing an image to another color mode, such as RGB, CMYK or grayscale,
changes the images color structure and size and can affect how the image displays
and prints.
In this section, youll learn about
changing the color mode of images
changing images to the paletted color mode
Changing the color mode of images
In Corel PHOTO-PAINT, the colors of images are defined by color modes. Computer
monitors display images in the RGB color mode; by default, images in Corel
PHOTO-PAINT are created in the RGB color mode. You can convert images to
different color modes, depending on their intended use. For example, it is
recommended that images sent for high-end printing be in the CMYK color mode.
For the World Wide Web, photos should be in the RGB color mode and GIF images
should be in the paletted color mode.
Color modes are described by their component colors and bit depth. For example, the
RGB (24-bit) color mode is composed of red, green, and blue values and has a bit
depth of 24 bits. Similarly, the CMYK (32-bit) color mode is composed of cyan,
magenta, yellow, and black values and has a bit depth of 32 bits.
Although on the screen you may not be able to see the difference between an image
in the CMYK color mode and an image in the RGB color mode, the images are quite
different. Colors from the RGB color space can cover a greater range of the visual
spectrum (they have a larger gamut) than those from the CMYK color space. For the
same image dimensions, a CMYK image has a larger file size than an RGB image.
Each time you convert an image, you may lose color information. For this reason, you
should finish editing and then save an image before you convert it to a new color
mode.
Color modes are based on standard color models used to describe, classify, and
reproduce color digitally. For more information about the CMYK, RGB, HSB, and
grayscale color models, see Understanding color models in the Help.
Changing color modes 47
Corel PHOTO-PAINT supports the following color modes:
Black-and-white (1-bit) Grayscale (8-bit)
Duotone (8-bit) Paletted (8-bit)
RGB color (24-bit) Lab color (24-bit)
CMYK color (32-bit) Multichannel
Grayscale (16-bit) RGB color (48-bit)
NTSC RGB (video) PAL RGB (video)
The black-and-white, paletted, and duotone color modes provide conversion options.
For more information, see
Changing images to the black-and-white color mode in the Help
Changing images to the paletted color mode on page 49
Changing images to the duotone color mode in the Help
48 Corel PHOTO-PAINT User Guide
RGB original Converted to CMYK Converted to the
Paletted color mode
(256 colors)
Converted to the
Multichannel color
To change the color mode of an image
Click Image } Color mode, and click one of the following:
Grayscale (8-bit)
RGB color (24-bit)
Lab color (24-bit)
CMYK color (32-bit)
Multichannel
Grayscale (16-bit)
RGB color (48-bit)
NTSC RGB
PAL RGB
The current mode of the image determines the modes to which the image
can be converted. Modes which are not available are grayed.
Changing images to the paletted color mode
The paletted color mode, also called indexed color mode, is frequently used for GIF
images on the World Wide Web. When you convert a complex image to the paletted
color mode, a fixed color value is assigned to each pixel. These values are stored in a
compact color table, or palette. As a result, the paletted image contains less data than
Changing color modes 49
Converted to the
Black-and-white
color mode
Converted to
grayscale
Converted to the
Multichannel color
mode
the original, and it has a smaller file size. Paletted color mode is an 8-bit mode that
stores and displays images using up to 256 colors.
Choosing, editing, and saving a color palette
When you change an image to the paletted color mode, you use a predefined or a
custom color palette and then edit the palette by replacing individual colors. If you
choose the Optimized color palette, you can also edit the palette by specifying a range
sensitivity color. The color palette you use to convert the image is called the processed
color palette, and it can be saved for use with other images.
For more information about creating custom color palettes, see Working with color
on page 39.
Dithering
Paletted images can only contain up to 256 different colors. If the original image
contains many colors, you can use dithering to create the illusion of seeing more than
256 colors. Dithering creates additional colors and shades from an existing palette by
interspersing pixels of different colors. The relationship of one colored pixel to another
creates an optical mix, so you perceive additional colors.
Dithering can be done by distributing colors either regularly or randomly. Ordered
dithering approximates color blends using regular dot patterns; as a result, solid
colors are emphasized and edges appear harder. Error diffusion scatters pixels
randomly, making edges and colors softer. Jarvis, Stucki and Floyd-Steinberg are
methods of error diffusion.
If your image contains only a few colors and simple shapes, you do not need to use
dithering.
Setting the color range for a custom color palette
When you change an image to the paletted color mode using the Optimized palette,
you can choose a seed color, or base color, and a range sensitivity for the seed color.
The seed color, and similar colors that fall within the range settings, are included in
the processed color palette. You can also specify how much emphasis to place on the
range sensitivity. Because the palette has a maximum of 256 colors, emphasizing a
seed color reduces the number of colors that fall outside the range sensitivity.
Saving conversion options
After you choose a color palette and set the dithering and range sensitivity for the
changing of an image to the paletted color mode, you can save the selected options as
a conversion preset that you can use with other images. You can add and remove as
50 Corel PHOTO-PAINT User Guide
many conversion presets as you want. You can also remove the presets you have
added.
Changing multiple images to the paletted color mode
You can change multiple images to the paletted color mode simultaneously. Before
you perform a batch conversion, you must open the images in Corel PHOTO-PAINT.
All images that you include in the batch are changed using the color palette and
conversion options you specify.
To change an image to the paletted color mode
1 Click Image } Color mode } Paletted (8-bit).
2 Click the Options tab.
3 Choose one of the following color palette types from the Palette list box:
Uniform provides a range of 256 colors with equal parts of red, green, and
blue
Standard VGA provides the Standard VGA 16-color palette
Adaptive provides colors original to the image, and preserves the individual
colors (the entire color spectrum) in the image
Optimized creates a color palette based on the highest percentage of colors
in the image. You can also select a range sensitivity color for the color palette.
Black Body contains colors that are based on temperature. For example,
black may represent cold temperatures, while red, orange, yellow, and white
may represent hot temperatures.
Grayscale provides 256 shades of gray, ranging from black (0) to white
(255)
System provides a palette of Websafe and grayscale colors
Websafe provides a palette of 216 colors that are common to Web browsers
in both Windows and the Mac OS
4 Choose a dithering option from the Dithering list box.
5 Move the Dither intensity slider to adjust the amount of dithering.
You can also
Save the conversion options as a preset Click Add preset , and type a name in
the Save preset box.
Changing color modes 51
You can also
Edit the processed color palette Click the Processed palette tab, and click
Edit. In the Color table dialog box, edit
the color palette.
Save the processed color palette Click the Processed palette tab, and click
Save. Choose the folder where you want to
save the processed color palette, and type a
filename.
The Ordered dithering option applies more quickly than do the error
diffusion options Jarvis, Stucki, and Floyd-Steinberg; however, it is less
accurate.
You can choose a custom color palette by clicking the Options tab, clicking
Open, locating the color palette file you want, and double-clicking the
filename.
You can load preset conversion options by choosing a preset from the Presets
list box on the Options tab.
From here
For more information about (Windows) In the Help index, see...
(Mac OS) In the Help Viewer, type...
Changing images to the black-and-white
color mode
black-and-white color mode
Changing images to the duotone color
mode
duotone color mode
Setting the color range for a custom color
palette
paletted color mode, creating custom
palettes
Changing multiple files to the paletted color
mode
paletted color mode, batch conversion
52 Corel PHOTO-PAINT User Guide
Undoing, redoing,
repeating, and fading 8
Corel PHOTO-PAINT lets you undo, redo, repeat, and fade actions. You can also
restore an image or part of an image to a previously saved version.
In this section, youll learn about
undoing and redoing actions
reverting to an earlier image state
repeating and fading actions
Undoing and redoing actions
Corel PHOTO-PAINT lets you undo actions you apply to an image, starting with the
most recent action. If you dont like the result of undoing actions, you can redo them.
You can undo or redo actions applied to an image, such as a brush stroke, an effect, or
a transformation; however, you cannot undo or redo actions applied to the workspace,
such as changing preferences.
The undo settings can be customized, allowing you to increase or decrease the
number of actions you can undo and redo.
Keep in mind that the higher the number of actions in the undo list, the more
memory is required to maintain the undo list. You can free memory by permanently
clearing all actions from the undo list.
You can also restore parts of an image by erasing the last action. For more
information, see Erasing image areas on page 101.
Undoing, redoing, repeating, and fading 53
To undo or redo actions
To Do the following
Undo the last action Click Edit } Undo [last action].
Redo the last action Click Edit } Redo [last action].
Undo or redo a series of actions In the Undo Docker window/palette,
choose an action from the list. All actions
listed below the action you choose will be
undone. If the Undo Docker
window/palette is not open, click Window
} Dockers / Palettes } Undo.
Remove all actions in the Undo Docker
window/palette to free memory
Click Edit } Purge } Undo list.
When you undo a series of actions, the action you choose and all actions
listed below it are undone.
When you redo a series of actions, the action you choose and all actions listed
between it and the last undone action are redone.
54 Corel PHOTO-PAINT User Guide
A brush stroke is applied to the image on the left and is undone on the
right. You can restore the brush stroke by redoing the action.
To customize undo settings
1 Do one of the following:
(Windows) Click Tools } Options.
(Mac OS) Click Corel PHOTO-PAINT 11 } Preferences.
2 In the Workspace list of categories, click Memory.
3 Type a value in the Undo levels box.
4 Restart Corel PHOTO-PAINT.
You can specify up to 99 undo levels; however, the number of undo levels
affects the size of the swap disk (Windows) or scratch disk (Mac OS).
Reduce the number of undo levels if you find that your computer is not
operating at the speed you want.
If you disable the Enable undo list check box, you will be able to undo
only the number of levels specified in the Undo levels box. With the check
box enabled, you can undo all changes you made to the image from the
Undo Docker window/palette, regardless of how many undo levels youve
specified. Note that the number of undo levels will still be limited if you are
using menu commands, and not the Undo Docker window/palette, to
undo your actions.
Reverting to an earlier image state
As you create or edit an image, you can revert to its last-saved version to remove all
the changes you made since you saved the image. If you want to remove only some
changes, you can restore specific image areas to the way they look in the last-saved
version of the image.
You can also create a checkpoint to save the current image temporarily, so that later
you can return the image to that state if necessary.
You can also create a workspace that lets you save automatically using a checkpoint.
For more information, see To specify auto-save settings on page 246.
To revert to the last saved version of an image
Click File } Revert to saved.
You can also revert to the last saved image by clicking the Revert to last
saved button in the Undo Docker window/palette.
Undoing, redoing, repeating, and fading 55
To restore image areas
1 Open the Touch-up flyout , and click the Clone tool .
2 On the property bar, open the Clone tool picker, and click the Clone from saved
tool .
3 Choose a brush from the Type list box.
4 Drag in the image window.
If you are creating an image from scratch, you must save it before using the
Clone from saved tool. For more information about saving images, see
Saving and closing on page 245.
To create or return to a checkpoint
To Do the following
Create a checkpoint Click Edit } Checkpoint.
Return to a checkpoint Click Edit } Restore to checkpoint.
Repeating and fading actions
You can repeat or fade actions. When you repeat an action, it is reapplied to the
image, producing a stronger visual effect. When you fade an action, it is gradually
56 Corel PHOTO-PAINT User Guide
removed. You can also use a merge mode to modify the fade effects. For more
information about merge modes, see Understanding merge modes in the Help.
Undoing, redoing, repeating, and fading 57
You can fade the last action by a specified amount. The original image is
on the left, the center image is blurred, and the blur effect is faded in the
right image.
You can repeat the last action to intensify the effect. The left image is the
original, a wind effect is applied to the center image, and the effect is
repeated in the right image.
To repeat or fade actions
To Do the following
Repeat the last action Click Edit } Repeat [last action].
Fade the last action Click Edit } Fade last command. Move
the Percent slider to set the fade level. If
you want to modify the fade effect, choose a
merge mode from the Merge list box.
To repeat or fade an action, you must first apply an action, such as an effect,
a brush stroke, or a transformation, to an image. Actions performed on the
work area, such as changing preferences, cannot be repeated or faded.
When you have maximized the settings for a special effect, you can repeat
the effect to exaggerate it. For more information about special effects, see
Applying special effects on page 131.
58 Corel PHOTO-PAINT User Guide
Bringing images into
Corel PHOTO-PAINT 9
You can bring images into Corel PHOTO-PAINT in a variety of ways.
In this section, youll learn about
opening images
finding and inserting image content
importing files
scanning images
loading photos from a digital camera
starting new images
working with vector graphics
Opening images
You can open most bitmaps in Corel PHOTO-PAINT. Each image you open displays
in its own image window.
You can also import images. Importing allows you to add a new image to the active
image window. For more information, see Importing files on page 62.
To open an image
1 Click File } Open.
2 Choose the folder where the file is stored.
3 Double-click the filename.
You can also
(Windows) View image previews Enable the Preview check box.
Decrease the dimensions of an image as you
open it
Choose Resample from the list box beside
the Files of type list box.
Bringing images into Corel PHOTO-PAINT 59
You can also open an image by clicking the Open button on the
standard toolbar. If the standard toolbar is not displayed, click Window }
Toolbars } Standard.
Finding and inserting image content
You can use clipart, photos, and sounds stored on the Corel content CDs or that are
available online. The digital content manual contains pictures of the graphics
available on the CD and their folder locations.
In Windows, you can also access online images directly from Corel on the Web
through the Scrapbook Docker window.
Mac OS X has a content find and search tool, Sherlock. You can use Sherlock to
browse for images using the thumbnail views or use keywords to search for content on
the CDs.
To browse for clipart, photos, and sound files (Windows)
1 Click Window } Dockers } Scrapbook } Browse.
2 Insert a Corel contents CD into the CD drive.
3 Double-click an icon in the CD list, and navigate to a folder.
You can also
Browse for files on your computer or
network
Double-click the Desktop icon on the
Windows task bar, and navigate to a folder.
Browse for images online Click the Content on the Web
button .
Display the folder tree Click the flyout arrow at the top of the
Scrapbook Docker window, and click
Show tree.
To browse for images online, you must be connected to the Internet.
To change your browsing view in the Scrapbook Docker window, click the
flyout arrow, click View, and choose a view type.
60 Corel PHOTO-PAINT User Guide
To browse for clipart, photos, and sound files (Mac OS)
1 Insert a Corel contents CD into the CD drive.
2 Double-click the Sherlock icon in the Dock.
3 Double-click the CD icon in the list of disks.
4 Choose the folder you want to browse.
When you insert a CD into the CD drive, its icon displays on the desktop.
Double-click the icon to browse for content in the folders on the CD.
To get Help using Sherlock, click Help } Sherlock Help.
To search for clipart, photos, and sound files (Windows)
1 Click Window } Dockers } Scrapbook } Search.
2 Insert a Corel contents CD into the CD drive.
3 Type a word in the Search for box.
You can also
Search different categories In the Search in area, enable the check box
for each category you want to search.
Display the next page of search results Click the Forward button .
Search using a different word Click the New search button , and
type a new word.
You can specify how you want the search results displayed by clicking one
of the following view buttons: Large icons , Small icons , List
icons , Detail view .
Bringing images into Corel PHOTO-PAINT 61
To search for clipart, photos, and sound files (Mac OS)
1 Insert a Corel contents CD into the CD drive.
2 Double-click the Sherlock icon in the Dock.
3 Enable the CD icon check box in the list of disks.
4 Enable the Filenames option.
5 Type a word in the text box.
6 Click the magnifying glass button.
To get Help using Sherlock, click Help } Sherlock Help.
To insert a file into an active image
Drag the image or sound file to the image window.
You can also open a file in a new image window by dragging the file to the
application window.
Importing files
Corel PHOTO-PAINT provides filters that convert files from one format to another
when you import them. You can import a file and place it in the active application
window as an object. The imported file becomes part of the active image. You can also
bring in a file by opening it in a new application window.
You can use the import filters default settings or choose the settings you want when
you import the file. You can also save a files embedded International Color
Consortium (ICC) profile to a local color folder.
While importing a bitmap, you can resample it to change the number of pixels,
eliminate unusable detail, and reduce the file size. You can also crop a bitmap to select
only the exact area and size of the image you want to import.
62 Corel PHOTO-PAINT User Guide
To import a file into an active image
1 Click File } Import.
2 Choose the folder where the file is stored.
3 Choose a file format from the Files of type list box (Windows) or Show list box
(Mac OS).
4 Click the filename.
5 Enable any of the following active check boxes:
Do not show filter dialog lets you use the filters default settings without
opening the dialog box
(Windows) Check for watermark lets you check the image for a watermark
and any information it contains such as copyright
Extract embedded ICC profile lets you save the embedded International
Color Consortium (ICC) profile to the color folder where the application is
installed
6 Click Import.
7 Click the image window.
You can also import a file by opening it in a new application window. For
more information about opening a file in a new application window, see To
open an image on page 59.
Scanning images
You can scan photos into Corel PHOTO-PAINT.
In Windows, Corel PHOTO-PAINT supports scanners that use Microsoft
Windows Image Acquisition (WIA), which provides a standard interface for loading
images. You can also use WIA to set Corel PHOTO-PAINT as the default application
for opening images; you can then load images directly from a scanner into Corel
PHOTO-PAINT without having to start the application first.
If your scanner does not support WIA, or if you are using the Mac OS, you can use
the scanners software and TWAIN driver for loading images. The software interfaces
and options vary. For information about using your scanners software, see the
manufacturers documentation.
Bringing images into Corel PHOTO-PAINT 63
To scan images (Windows)
1 Click File } Acquire image } Select source.
2 Choose your scanner from the Sources list.
3 Click Select.
4 Click File } Acquire image } Acquire.
5 In the Get pictures dialog box, choose the images you want to copy.
If your scanner does not support WIA, you are presented with the scanners
interface for loading images. Options will vary.
6 Click Get pictures.
The WIA interface is available only for the Windows Me and Windows XP
operating systems.
To scan additional images during the same session, click File } Acquire
image } Acquire.
To scan images (Mac OS)
1 Click File } Acquire image } Select source.
2 Choose your scanner from the Sources list.
3 Click Select.
4 Click File } Acquire image } Acquire.
5 Follow the instructions provided by the scanners manufacturer to choose the
images.
To scan additional images during the same session, click File } Acquire
image } Acquire.
Loading photos from a digital camera
You can load photos from a digital camera into Corel PHOTO-PAINT.
In Windows, Corel PHOTO-PAINT supports digital cameras that use Microsoft
Windows Image Acquisition (WIA), which provides a standard interface for loading
photos.
64 Corel PHOTO-PAINT User Guide
You can also use WIA to set Corel PHOTO-PAINT as the default application for
opening photos; you can then load photos directly from a camera into Corel
PHOTO-PAINT without having to start the application first.
If your digital camera does not support WIA, or if you are using the Mac OS, you can
use the digital cameras software and TWAIN driver for loading photos. The software
interfaces and options for loading photos vary. For information about using your
digital cameras software, see the manufacturers documentation.
In the Mac OS, you can also bring images from iPhoto into Corel PHOTO-PAINT.
Once you set Corel PHOTO-PAINT as the default image editing application, you can
open photos stored in iPhoto simply by double-clicking them. Corel PHOTO-PAINT
will start automatically.
Viewing digital camera photo information
In both Windows and the Mac OS, you can view EXIF data about digital camera
images. When you take a photo with a digital camera, the camera attaches
information to the image, such as the date and time the image was captured, the
exposure, and flash settings. When you load a digital camera image into Corel
PHOTO-PAINT, you can view this extra information.
To load photos from a digital camera (Windows)
1 Connect a digital camera to your computer.
2 Click File } Acquire image } Select source.
3 Choose a digital camera from the Sources box.
4 Click File } Acquire image } Acquire.
5 In the Get pictures dialog box, choose the images you want to copy.
If your digital camera does not support WIA, you are presented with the digital
cameras interface for loading photos. Options will vary.
6 Click Get pictures.
The WIA interface is available only for the Windows Me and Windows XP
operating systems.
To load additional photos during the same session, click File } Acquire
image } Acquire.
Bringing images into Corel PHOTO-PAINT 65
To load photos from a digital camera (Mac OS)
1 Connect a digital camera to your computer.
2 Click File } Acquire image } Select source.
3 Choose a digital camera from the Sources box.
4 Click File } Acquire image } Acquire.
5 Follow the instructions provided by the digital cameras manufacturer to choose
the images.
To load additional photos during the same session, click File } Acquire
image } Acquire.
To open digital camera photos automatically in Corel PHOTO-PAINT
(Windows)
1 Connect a digital camera to your computer.
2 In the dialog box, choose Corel PHOTO-PAINT in the Select the program to
launch for this action area.
3 Enable the Always use this program for this action check box.
Double-clicking a thumbnail in the digital camera directory will bring the image
into Corel PHOTO-PAINT.
If your camera does not support WIA, you cannot associate Corel
PHOTO-PAINT with the digital camera.
To load photos from iPhoto (Mac OS)
1 Start iPhoto.
2 Click iPhoto } Preferences.
3 In the Double-clicking photos opens them in area, enable the Other option.
4 Click Set.
5 In the Open dialog box, choose the Corel PHOTO-PAINT application icon.
6 Click Open.
7 In iPhoto, double-click the thumbnail for the photo you want to open.
Corel PHOTO-PAINT starts automatically and opens the selected photo.
66 Corel PHOTO-PAINT User Guide
To view EXIF information for digital camera photos
1 Do one of the following:
(Windows) Click Document } Properties.
(Mac OS) Click Document } Info.
2 Click the EXIF tab.
When an image does not have EXIF data attached, the EXIF tab will not display.
Starting new images
You can produce original artwork by starting an image from scratch, or by
duplicating an existing image. You can also use data copied to the Clipboard from
another image window or another application.
When you start an image from scratch, you can specify the size of the image, its
background color, and the color mode you want to use. You can also choose the image
resolution, or the number of pixels per unit of measure.
To start an image from scratch
1 Click File } New.
2 Choose a color mode from the Color mode list box.
3 Open the Background color picker, and click a color for the background.
4 Choose a size from the Size list box.
5 Enable one of the following options:
Portrait
Landscape
6 Choose a value from the Resolution list box.
Higher image resolution results in a larger file size.
You can specify a custom page size by choosing Custom from the Size list
box and typing values in the Width and Height boxes.
You can also create an image by clicking the New button on the
standard toolbar. If the standard toolbar is not displayed, click Window }
Toolbars } Standard.
Bringing images into Corel PHOTO-PAINT 67
To start an image from a duplicate
1 Click Image } Duplicate.
2 Type a filename in the As box.
If you want to combine the objects and background in the new image, enable the
Merge objects with background check box.
To create an image using the Clipboard contents
Click File } New from Clipboard.
Working with vector graphics
In Corel PHOTO-PAINT, you work with bitmaps, also called raster images. Bitmaps
are composed of tiny squares called pixels; each pixel is mapped to a location in an
image, and has numerical color values. The location and color value data is stored as
bits hence the name bitmaps.
Vector graphics are made up of lines, curves, objects, and fills that are all calculated
mathematically. Although you cannot work with vector graphics in Corel
PHOTO-PAINT, you can convert vector graphics to bitmaps as you open or import
them. This conversion process is called rasterization. You can also copy vector graphics
from CorelDRAW and paste them into Corel PHOTO-PAINT.
Vector graphics usually have a smaller file size than bitmaps, so expect file size to
increase when you convert vector graphics to bitmaps.
68 Corel PHOTO-PAINT User Guide
The top illustration is a vector graphic consisting of lines, objects and fills.
The bottom version is a bitmap made up of pixels.
To open a vector graphic
1 Click File } Open.
2 Choose the folder where the file is stored.
3 From the Files of type list box (Windows) or Show list box (Mac OS), choose the
vector file format of the file you want to import.
4 Click the filename.
5 Click Open.
6 In the Convert to bitmap dialog box, specify the settings you want.
You can copy a vector graphic in CorelDRAW and paste it into Corel
PHOTO-PAINT by clicking File } New from clipboard.
To import a vector graphic
1 Click File } Import.
2 Choose the folder where the file is stored.
3 From the Files of type list box (Windows) or Show list box (Mac OS), choose the
vector file format of the file you want to import.
4 Click the filename.
5 Click Open.
6 Click in the image window.
7 In the Convert to bitmap dialog box, specify the settings you want.
You can copy a vector graphic in CorelDRAW and paste it into Corel
PHOTO-PAINT by clicking File } New from clipboard.
From here
For more information about (Windows) In the Help index, see...
(Mac OS) In the Help Viewer, type...
Resampling a graphic while importing importing, resampling
Cropping a graphic while importing importing, cropping
Bringing images into Corel PHOTO-PAINT 69
Cropping, stitching and
changing orientation 10
You can crop an image to remove unwanted areas, or combine multiple images to
create a single, large image. You can also change the orientation of an image by
flipping it or rotating it.
In this section, youll learn about
cropping images
stitching images together
changing image orientation
You can also change the size of an image without removing or adding image areas by
changing the image dimensions and resolution. For more information, see Changing
image dimensions, resolution, and paper size on page 87.
Cropping images
You can crop an image to remove unwanted areas and improve its composition.
Cropping allows you to select a rectangular area that you want to keep and discard
the rest. As a result, you reduce the file size of an image without affecting its
resolution.
Corel PHOTO-PAINT also lets you crop around the editable area of a mask;
however, the resulting image is always rectangular. For information about masks, see
Masking on page 111.
You can also easily crop a single-color border surrounding an image, such as a white
edge surrounding an old photograph.
Cropping, stitching and changing orientation 71
To crop an image
1 Click the Crop tool .
2 Drag to select an area on the image.
3 Double-click inside the cropping area.
You can also
Enlarge or reduce the cropping area Drag the cropping handles.
Move the cropping area Click and drag inside the cropping area to
reposition it.
Rotate the cropping area to straighten it Click inside the cropping area to display the
rotation handles . Drag the rotation
handles to align the cropping area with the
image area you want to crop.
Expand the cropping area outside the
original image
Click Image } Crop } Expand, and drag a
cropping handle outside the image.
You can hide the crop overlay to view the image you are cropping more
clearly. Click Image } Crop } Crop overlay.
You can also crop an image area by clicking the Crop tool and typing values
in the Size and Position boxes on the property bar.
72 Corel PHOTO-PAINT User Guide
Cropping lets you remove unwanted image areas.
To crop a border color from an image
1 Click Image } Crop } Crop border color.
2 Enable one of the following options:
Background crops the color specified in the Background color swatch
in the color control area of the toolbox
Foreground crops the color specified in the Foreground color swatch
in the color control area of the toolbox
Other crops the color you choose using the color picker or the Eyedropper
tool
3 In the Tolerance area, enable one of the following options:
Normal determines the color tolerance based on the similarity of hue values
between adjacent pixels
HSB mode determines the color tolerance based on the similarity of hue,
saturation, and brightness levels between adjacent pixels
4 Move the Tolerance slider to set the tolerance for the color that you want to crop.
You may need to experiment with different Tolerance slider positions to
successfully remove the border color.
To crop to an editable area of a mask
1 Define an editable area on an image.
2 Click Image } Crop } Crop to mask.
For more information about defining editable areas, see Masking on page
111.
Stitching images together
Image stitching allows you to seamlessly join 2D images. For instance, you can scan a
large image in smaller, overlapping pieces and reassemble them.
In Corel PHOTO-PAINT, you can stitch multiple images interactively. You can
select, move, and rotate the images, as well as change your view of them to allow
more precise positioning. As you position the images, overlapping areas will turn
black to signal that you have aligned the edges correctly. You can then save the
stitched images as a single, flattened image, or as objects that you can continue to
edit individually.
Cropping, stitching and changing orientation 73
You can stitch images in all color modes except black-and-white, duotone, 16-bit
grayscale, 48-bit RGB, and multichannel. If the selected images use the same color
mode, except paletted color mode, the new file will use that color mode as well. If the
selected files use a different color mode, or are all paletted color mode, the new file
uses RGB color mode. For more information about color modes, see Changing color
modes on page 47.
To stitch images together
1 Open the images you want to stitch together.
2 Click Image } Stitch.
3 Choose a filename from the Source files list, and click Add.
If you want to select all open images, click Add all.
4 To change the position of an image in the Selected files list, click a filename, and
click one of the following buttons:
Up button
Down button
5 Click OK.
6 In the Image stitch dialog box, click the Selection tool .
7 In the image stitch window, drag an image to align it with another image.
Repeat to align all images.
74 Corel PHOTO-PAINT User Guide
You can stitch images together to create a single, large image. This image
has been scanned in four sections and stitched.
8 Type a value in the Blend images list box to define the number of overlapping
pixels used to blend images together.
9 Enable one of the following options:
Combine to background creates a single, flattened image
Create objects from images creates a stitched image in which each source
image becomes a separate object. You can later adjust the brightness and
contrast of each object so they match.
You can also
View image alignment Click the Difference tool . Overlapping
image areas are highlighted; correctly
aligned image edges display as black.
Rotate one or more selected images Click the Rotate tool , and drag an
image. If you want to rotate an image by a
precise angle, type a value in the Rotate
image box.
Zoom in to inspect an area where images
join
Click the Zoom in tool , and click
where you want a close-up view.
Zoom out Click the Zoom out tool , and click the
image.
View areas outside the image stitch window Click the Pan tool , and drag an image.
Stitched images that are flattened have a smaller file size than stitched
images containing separate objects.
Use the Arrow keys with the Selection tool , the Rotate tool , and
the Pan tool to move, rotate and view images precisely in the image
stitch window.
Changing image orientation
You can change the orientation of an image by flipping or rotating it in the image
window. You can flip an image horizontally or vertically to reposition a scanned image
or to create unique effects.
When you rotate an image, you can specify the angle and direction of rotation, as
well as the paper color that is visible after the image is rotated.
Cropping, stitching and changing orientation 75
To flip an image
Click Image } Flip, and click one of the following:
Flip horizontally
Flip vertically
To rotate an image
1 Click Image } Rotate } Rotate custom.
2 Type a value in the Angle box.
3 Enable one of the following options:
Clockwise
Counterclockwise
4 Enable any of the following check boxes:
Maintain original image size maintains the size of the original image
Anti-aliasing smooths the edges in the image
5 Open the Background color picker, and click a color.
76 Corel PHOTO-PAINT User Guide
You can mirror an image by flipping it.
You can rotate an image by clicking Image } Rotate, and clicking 90
Clockwise, 90 Counterclockwise, or 180.
Cropping, stitching and changing orientation 77
You can rotate an image to change its orientation.
Adjusting color and tone 11
You can improve the quality of images by adjusting the color and tone to correct color
casts and exposure problems or to alter specific colors.
In this section, youll learn about
adjusting image color and tone
adjustment filters
working with color channels
Adjusting image color and tone
Corel PHOTO-PAINT provides you with filters and tools to make adjustments to the
color and tone of images. When you adjust the color and tone, you adjust elements
such as hue, saturation, brightness, contrast, or intensity. If you want to adjust the
color and tone of the entire image, you can apply an adjustment filter directly to the
image or apply a lens which exists on a separate object layer and can be edited
without changing the original image. For information about lenses, see Working
with lenses on page 105.
You can adjust part of an image by editing the size and shape of a lens or by creating
an editable area before applying an adjustment filter. For information about editable
areas, see Masking on page 111.
Adjusting color and tone 79
The table below shows the filters that can be used to make adjustments to images.
To adjust Use the following filters
Exposure, adjust shadows, midtones, and
highlights
Auto equalize, Tone curve, Gamma,
Sample/Target balance, Balance tone,
Histogram equalization
Overall color Color hue, Color balance, Channel mixer
Specific colors Selective color, Replace colors
80 Corel PHOTO-PAINT User Guide
To adjust Use the following filters
Contrast Color tone,
Brightness/Contrast/Intensity, Contrast
enhancement, Local equalization
Saturation Hue/Saturation/Lightness, Desaturate
Choosing color and tone filters
Some filters adjust the image automatically, while others give you varying degrees of
control. For example, the Auto equalize filter adjusts the tonal range automatically,
while the Tone curve filter lets you pinpoint and adjust tone, or color, using separate
color channels. More advanced filters, such as the Tone curve filter and the Contrast
enhancement filter, are precise and can correct a variety of problems, but require
practice. If you are new to color and tone correction, consider the following options:
Automatic adjustments: apply the Auto equalize filter. This filter improves the
tone of most images instantly. If the filter doesnt correct the problem, you can
undo the change, and try another filter.
Quick tone adjustments: apply the Color tone filter to brighten or darken an
image, or improve contrast using thumbnail buttons. You can also try the
Adjusting color and tone 81
Brightness/Contrast/Intensity filter. After you adjust the brightness, you must
adjust the contrast and intensity to retain image detail.
Quick color adjustments: apply the Color hue filter to adjust the color using
thumbnail buttons, or apply the Color balance filter which lets you increase or
decrease specific color values. For example, if an image has a green cast, you can
remove some green, or add a contrasting color (magenta) to neutralize the green
cast.
Adjusting tone interactively
You can view the tonal range of an image using a histogram to evaluate and adjust
the color and tone of an image. For example, a histogram can help you determine if
there is hidden detail in an underexposed photo. A histogram has a horizontal bar
chart that plots the brightness values of the pixels in your image on a scale from 0
(dark) to 255 (light). The left part of the histogram represents the shadows of an
image, the middle part represents the midtones, and the right part represents the
highlights. The height of the spikes indicates how many pixels are at each brightness
level. For example, a large number of pixels in the shadows (the left side of the
histogram) indicates the presence of image detail in the dark areas of the image.
A histogram is available with the following filters:
Contrast enhancement
Histogram equalization
Sample/Target balance
Adjusting the color and tone using brush strokes
You can adjust the brightness, contrast, hue or saturation in part of an image by
applying brush strokes. You can use preset brushes or create a custom brush. For more
information, see Creating custom brushes in the Help.
To adjust image color and tone
1 Click Image } Adjust, and click an adjustment filter.
2 In the filters dialog box, specify the settings you want.
For descriptions of adjustment filters, see Adjustment filters in the Help.
82 Corel PHOTO-PAINT User Guide
You can compare the original image with the adjusted image by clicking
the Dual window preview button in filter dialog boxes.
You can adjust the color and tone in an editable area by defining an
editable area before you click an adjustment filter.
To adjust image tone interactively
1 Click Image } Adjust } Contrast enhancement.
2 Move the Input value clipping arrows to adjust shadows and highlights.
The arrow on the left lets you darken shadow areas. Drag the arrow until it points
to the area where the histogram starts to spike.
The arrow on the right lets you lighten highlight areas. Drag the arrow until it
points to the area where the histogram stops spiking.
3 Move the Gamma slider to adjust the midtones.
4 Move the Output range compression arrows to fine-tune the contrast:
The arrow on the left lets you lighten darker areas as you drag the arrow to the
right.
The arrow on the right lets you darken light areas as you drag the arrow to the
left.
You can also
Adjust image color Choose a color channel from the Channel
list box, before making adjustments.
Automatically redistribute pixels across the
tonal range
Enable the Auto-adjust check box.
Set input and output values by sampling
pixels in the image
Enable the Set input values or Set output
values option from the Eyedropper
sampling area. Click the Shadow
eyedropper button to sample shadow
areas, or click the Highlight eyedropper
button to sample highlight areas.
The histogram displays adjusted values as a black outline and original
values as gray shading.
Adjusting color and tone 83
You can compare the original image with the adjusted image by clicking the
Dual window preview button in filter dialog boxes.
To adjust image color and tone using brush strokes
1 Select an object or the background image.
2 Open the Brush flyout , and click the Effect tool .
3 On the property bar, open the Effect tool picker, and click one of the following:
Brightness tool brightens or darkens the image
Contrast tool increases or decreases the contrast
Hue tool shifts all hues along the color wheel by the number of degrees
that you specify in the Amount box
Hue replacer tool retains the brightness and saturation of the original
colors, but replaces all hues with the current paint color
Sponge tool saturates or desaturates the colors
Dodge/Burn tool brightens (overexposes) or darkens (underexposes) the
image
Tint tool tints the image using the current paint color
4 Choose a preset brush from the Type list box on the property bar.
If you want to customize the brush, specify the settings you want on the property
bar.
5 Drag in the image window.
You can also
Increase the effect of the brush across an
area without clicking over the area multiple
times
Click the Cumulative button on the
Stroke attributes bar that displays in the
Brush settings Docker window/palette.
This option is available only for some of the
Effect tools. If the Brush settings Docker
window/palette is not open, click Window
} Dockers / Palettes } Brush settings.
84 Corel PHOTO-PAINT User Guide
You can also
Apply the effect to an object and the
background simultaneously
Click the Merge source button on the
Dab attributes bar that displays in the
Brush settings Docker window/palette.
This option is only available when the
Cumulative button is disabled.
From here
For more information about (Windows) In the Help index, see...
(Mac OS) In the Help Viewer, type...
Adjustment filters adjustment filters
Working with color channels color channels
Adjusting color and tone 85
Changing image dimensions,
resolution, and paper size 12
You can change the dimensions and resolution of an image. You can also change the
size of the paper border that surrounds an image.
In this section, youll learn about
changing image dimensions
changing image resolution
changing the paper size
You can also change the size of an image by removing unwanted areas, or by joining
multiple images. For more information, see Cropping, stitching, and changing
orientation on page 71.
Changing image dimensions
You can change the physical dimensions of images by increasing or decreasing their
height and width. When you increase image dimensions, the application inserts new
pixels between existing pixels, and their colors are based on the colors of adjacent
pixels. If you increase image dimensions significantly, images may appear stretched
and pixelated.
The size of the image on your screen depends on the pixel height and width of the
image, on the zoom level, and on your monitor settings. As a result, an image may
display as a different size on your screen than when it is printed.
Changing image dimensions, resolution, and paper size 87
To change the dimensions of an image
1 Click Image } Resample.
2 Enable any of the following check boxes:
Anti-alias smooths the edges in the image
Maintain aspect ratio avoids distortion by maintaining the width-to-height
ratio of the image
3 In the Image size area, type values in one of the following pairs of boxes:
Width and Height let you specify the image dimensions
Width % and Height % let you resize the image to a percentage of its
original size
When you change the dimensions of an image, you produce better results
using width and height values that are factors of the original values. For
example, reducing an image by 50 per cent produces a better-looking image
than by reducing the size by 77 per cent. When reducing an image by 50 per
cent, the application removes every other pixel; to reduce an image by 77 per
cent, the application must remove pixels irregularly.
88 Corel PHOTO-PAINT User Guide
You can change the height and width of an image without changing the
resolution. The center image is the original, the first image has smaller
dimensions, and the third image has larger dimensions. Notice the
pixelation of the larger image.
Changing image resolution
You can change the resolution of an image. Resolution is measured by the number of
dots per inch (dpi) when the image is printed. The resolution you choose depends on
how the image is output. Typically, images created only for display on computer
monitors are 96 or 72 dpi and images created for the World Wide Web are 72 dpi.
Images created for printing on desktop printers are generally 150 dpi, while
professionally printed images are usually 300 dpi.
Increasing resolution
Higher resolution images contain smaller and more densely packed pixels than lower
resolution images. Upsampling increases the resolution of an image by adding more
pixels per unit of measure. Image quality may be reduced because the new pixels are
interpolated based on the colors of neighboring pixels; the original pixel information
is simply spread out. You cannot use upsampling to create detail and subtle color
gradations where none existed in the original image. When you increase image
resolution, the image size increases on your screen; by default the image maintains its
original size when printed.
Decreasing resolution
Downsampling decreases the resolution of an image by removing a specific number of
pixels per unit of measure. This produces better results than upsampling. Best results
are usually achieved when downsampling is done after correcting an images color and
Changing image dimensions, resolution, and paper size 89
tone but before sharpening. For more information about correcting and sharpening
images, see Adjusting color and tone on page 79 and Retouching on page 93.
You can change the resolution of an image to increase or decrease its file size.
To change the resolution of an image
1 Click Image } Resample.
2 Enable any of the following check boxes:
Identical values sets the same value in the Horizontal and Vertical boxes
Anti-alias smooths the edges in the image
Maintain original size maintains the size of the file on your hard disk when
you change the resolution of the image
3 In the Resolution area, type values in the following boxes:
Horizontal
Vertical
If you resample an image using pixels as the unit of measure, the size of the
image also changes.
The Identical values check box is grayed if the Maintain aspect ratio check
box is enabled.
90 Corel PHOTO-PAINT User Guide
You can change the resolution and size of an image at the same time. The
center image is the original, the first image is downsampled, and the third
image is upsampled.
Changing the paper size
Changing the paper size lets you modify the dimensions of the printable area, which
contains both the image and the paper. When you resize the paper, you increase or
decrease the paper-colored border, but not the dimensions of the original image.
However, if you reduce the paper size so that its height and width are smaller than
the dimensions of the original image, the original image will be cropped.
To change the paper size
1 Click Image } Paper size.
2 Choose a unit of measure from the list box beside the Width box.
3 Type values in the following boxes:
Width
Height
If you want to lock the paper size ratio, click Lock .
Changing image dimensions, resolution, and paper size 91
You can change the paper size surrounding the original image.
Retouching 13
Corel PHOTO-PAINT lets you retouch images to improve their quality or modify
their contents.
In this section, youll learn about
improving scanned images
removing red-eye
removing dust and scratch marks
cloning image areas
sharpening images
erasing image areas
smearing, smudging, and blending colors
Improving scanned images
You can remove lines from scanned or interlaced video images. These lines can be
filled with copies of adjacent lines of pixels, or with colors derived from surrounding
pixels. You can also remove moir or noise. Moir is the wave pattern produced when
halftone screens of two different frequencies are superimposed on the same image.
Noise is the speckled effect produced by scanning or video-capturing.
Retouching 93
You can remove lines from a scanned image using the Deinterlace filter.
To improve scanned images
To Do the following
Remove moir Click Effects } Noise } Remove moir,
and specify the settings you want.
Remove noise Click Effects } Noise } Remove noise,
and specify the settings you want.
Remove lines Click Image } Transform } Deinterlace,
Removing red-eye
You can remove the red-eye effect from the eyes of subjects in photos. Red-eye occurs
when light from a flash reflects off the back of a persons eye.
To remove red-eye
1 Open the Touch-up flyout , and click the Red-eye removal tool .
2 Type a value in the Size box to match the brush size to the eye.
3 Click the eye to remove the red pixels.
94 Corel PHOTO-PAINT User Guide
You can remove red-eye from photos.
You can also
Change the tolerance level On the property bar, choose a value in the
Tolerance box.
Change the brush shape On the property bar, choose a brush shape
from the Shape picker.
The default Tolerance value corrects red-eye in most photos; however, if it
is difficult to isolate the eye area, and a subject has red tones in their face,
you may want to decrease the Tolerance value to differentiate the red in
the eye from the skin tone.
You can use the Red-eye removal tool on images in the Paletted, Lab,
RGB, and CMYK color modes.
You can quickly zoom to the eye area by opening the Zoom
flyout , clicking the Zoom tool , and dragging in the image
window to enclose the eye area in the zooming rectangle.
You can adjust the brush size interactively by holding down Shift
(Windows) or Command (Mac OS) while dragging in the image window.
Removing dust and scratch marks
You can quickly improve the appearance of an image that has small dust and scratch
marks by applying a filter to the entire image. If an image has one or more scratches
in a specific area, you can create a mask around the scratches and apply the filter to
the editable areas.
The filter works by eliminating the contrast between pixels that exceed the contrast
threshold you set. You can set a radius to determine how many pixels are affected by
the changes. The settings you choose depend on the size of the blemish and the area
surrounding it. For example, if you have a white scratch that is 1 or 2 pixels wide on a
dark background, you can set a radius of 2 or 3 pixels and set the contrast threshold
higher than if the same scratch was on a light background.
If the scratch or blemish is fairly large or in an area of the image that has a varied
color and texture, such as leaves on a tree, you can achieve better results by cloning
image areas. For information about cloning, see Cloning image areas on page 97.
Retouching 95
To remove small dust and scratch marks throughout an image
1 Click Image } Correction } Dust and scratch.
2 Move the following sliders:
Radius lets you set the range of pixels used to produce the effect. Set the
radius as low as possible to retain image detail.
Threshold lets you set the amount of noise reduction. Set the threshold as
high as possible to retain image detail.
To remove scratch marks from part of an image
1 Define an editable area that includes the scratch marks.
2 Click Image } Correction } Dust and scratch
3 Move the following sliders:
Radius lets you set the range of pixels used to produce the effect. Set the
radius as low as possible to retain image detail.
Threshold lets you set the amount of noise reduction. Set the threshold as
high as possible to retain image detail.
96 Corel PHOTO-PAINT User Guide
You can remove small dust and scratch marks from an image by applying
the Dust and scratch filter.
You can use the Brush mask tool to define an editable area that
includes the scratch mark. Choose a nib size that is wider than the scratch
mark so you can brush over the scratch easily. For information about the
Brush mask tool, see To define an editable area by freehand on page115.
Feathering the edge of the editable area can improve results by softening
the transition between the repaired areas and the original image. For
information about feathering, see To feather the edges of an editable area
on page 202.
Cloning image areas
You can copy pixels from one image area to another in order to cover damaged or
unwanted elements in an image. For example, you can fix a tear or remove a person
from an image by applying cloned pixels over the area you want to remove. You can
also clone image elements you like and apply them to another image area or a second
image. If you clone an object, the newly cloned areas are added to the active object.
You can also create abstract images, based on pixels sampled from the original image.
When you clone, two brushes display in the image window: a source point brush and
a clone brush that applies the copied pixels from the source point. A cross-hair
displays in the source point brush to distinguish it from the clone brush. The source
point brush moves relative to the clone brush as you drag across the image. the
image.
Retouching 97
You can remove scratches from specific areas by creating a mask around the
scratches before applying the Dust and scratch filter. A dashed line or
red-tinted overlay indicates the presence of a mask.
To clone an image area or object
1 Open the Touch-up flyout , and click the Clone tool .
2 On the property bar, open the Clone picker, and click Clone.
3 Choose a brush from the Brush type list box.
4 Click the image to set a source point for the clone.
If you want to reset the source point, right-click the area you want to clone.
5 Drag the clone brush in the image window to apply the pixels from the source
point.
You can also
Create abstract image areas based on pixels
sampled from the source point
Click Impressionism clone or
Pointillism clone on the Clone picker
before dragging in the image window.
Create multiple clones of an object Click the Cumulative button on the
Stroke attributes bar that displays in the
Brush settings Docker window/palette.
This option is available only for some of the
Effect tools and the Clone tool. If the
Brush settings Docker window/palette is
not open, click Window } Dockers /
Palettes } Brush settings.
98 Corel PHOTO-PAINT User Guide
The Clone tool was used to remove the womans necklace from the image.
You can also
Clone an object and the background
simultaneously
Click the Merge source button on the
Dab attributes bar that displays in the
Brush settings Docker window/palette.
This option is only available when the
Cumulative button is disabled.
Sharpening images
You can sharpen images to increase contrast, enhance image edges, or reduce shading.
To sharpen an image, or an editable area of an image, you can use filters or brush
strokes. Filters can also be applied using a lens. For more information about lenses,
see Working with lenses on page 105. Sharpening is usually done after adjusting the
color and tone of an image and after resampling or resizing.
To sharpen an image by applying a filter
1 Click Image } Correction } Tune sharpen
2 Move the Percentage slider to set the amount of sharpening that is applied each
time you click a thumbnail button.
3 Click any of the following thumbnail buttons:
Unsharp mask lets you accentuate edge detail and focus blurred areas in
the image without removing low-frequency areas.
Retouching 99
You can reveal more image detail by sharpening an image.
Adaptive unsharp lets you accentuate edge detail by analyzing the values
of neighboring pixels. This filter preserves most image detail, but its effect is
most apparent in high-resolution images.
Sharpen lets you accentuate the edges of the image by focusing blurred
areas and increasing the contrast between neighboring pixels. Move the
Background slider to set the threshold for the effect. Lower values increase the
number of pixels changed by the sharpening effect.
Directional sharpen lets you enhance the edges of an image without
creating a grainy effect.
You can also
Remove shading Click Effects } Sharpen} High pass. The
High pass filter removes image detail and
shading to give an image a glowing quality
by emphasizing its highlights and luminous
areas. However, it can also affect the color
and tone of the image.
The Unsharp mask filter provides best results for most photographs.
Most sharpen filters support all color modes except 48-bit RGB, 16-bit
grayscale, paletted, and black-and-white. The Sharpen filter, supports all
color modes except paletted and black-and-white.
You can access each of the sharpen filters individually by clicking Effects }
Sharpen, and clicking a filter.
You can use this procedure to sharpen an editable area of an image.
To sharpen selected areas by applying brush strokes
1 Open the Brush flyout , and click the Effect tool .
2 On the property bar, open the Effect tool picker, and click the Sharpen tool .
3 Choose a brush from the Brush type list box.
4 Choose a nib from the Shape picker.
5 Type a value in the Size box to specify the nib size.
6 Drag across an image area.
100 Corel PHOTO-PAINT User Guide
Erasing image areas
You can edit images and objects by erasing areas. For example, you can erase part of
an object to change its shape or reveal more of the layer below. You can also erase
areas of the image to reveal the background color, or erase part of the last action
applied to the image.
The tools used to erase have many of the same settings as brushes, which means you
can control the size, shape and transparency to create unique effects. For example, you
can apply a bitmap fill to the entire image, increase the transparency value of the
eraser tool, and create a superimposed effect by partially erasing the fill (the last
action performed).
You can also erase image areas based on color. The background color replaces the
foreground color you erase.
To erase part of an object
1 Select an object.
2 Click the Eraser tool .
3 Specify the settings you want on the property bar.
4 Drag across the area you want to erase.
The erased areas reveal the object below.
To maintain the shape of an object, enable the Lock object transparency
button on the Objects Docker window/palette. If the Objects Docker
window/palette is not open, click Window } Dockers / Palettes }
Objects.
To erase image areas and reveal the background color
1 Click the Eraser tool .
2 Specify the settings you want on the property bar.
3 Drag across the image area you want to erase.
Retouching 101
To erase the last action applied to an image
1 Open the Brush flyout , and click the Undo brush tool .
2 Specify the settings you want on the property bar.
3 Drag across the area you want to erase.
If you want to erase the last action completely, click the Undo button on
the standard toolbar. For more information about undoing, see Undoing and
redoing actions on page 53.
You can also erase the last action applied to an object, but you must use the
Eraser tool to erase the object itself.
To replace a foreground color with the background color
1 Open the Brush flyout , and click the Replace color brush tool .
2 On the property bar, choose a nib shape from the Shape picker.
3 Type a value in the Tolerance box.
4 In the color control area of the toolbox, double-click the Foreground color
swatch , and choose a color.
5 Drag in the image window.
The Tolerance setting lets you specify the color tolerance based on color
similarity.
You can select a foreground color from the image by clicking the
Eyedropper tool , and clicking a color in the image window. The color
you select displays in the Foreground color swatch.
Smearing, smudging, and blending colors
You can smear, smudge, or blend the paint in an image. Smearing produces a similar
effect to dragging across wet paint. Smudging has the same effect as rubbing across a
pastel drawing. Blending softens the transition between colors or hard edges. You can
smear, smudge, or blend the colors in an entire image or in an editable area you
define. For more information about defining an editable area, see Masking on page
111.
102 Corel PHOTO-PAINT User Guide
To smear, smudge, or blend colors in an image
1 Open the Brush flyout , and click the Effect tool .
2 On the property bar, open the Effect tools picker, and click one of the following
tools:
Smear
Smudge
Blend
3 Choose a brush from the Brush type list box on the property bar.
4 Drag in the image window.
You can also
Increase the effect of the brush across an
area without clicking over the area multiple
times
Click the Cumulative button on the
Stroke attributes bar that displays in the
Brush settings Docker window/palette.
This option is available only for some of the
Effect tools and the Clone tool. If the
Brush settings Docker window/palette is
not open, click Window } Dockers /
Palettes } Brush settings.
Apply the effect to an object and the
background simultaneously
Click the Merge source button on the
Dab attributes bar that displays in the
Brush settings Docker window/palette.
This option is only available when the
Cumulative button is disabled.
Retouching 103
Working with lenses 14
Lenses let you view special effects, corrections, or adjustments, on a separate object
layer before you apply the changes to the image.
In this section, youll learn about
creating lenses
editing lenses
combining lenses with the image background
Creating lenses
Lenses let you view adjustments and special effects that you want to apply to an
image. When you create a lens, the changes you make are not applied to the image
pixels; instead, they are displayed on the screen through the lens. The lens is created
as a separate object on a layer above the image background so you can edit the lens
and the background image separately. When you achieve the results you want, you
can combine the lens with the image background. When you export or print an
image, the effects of the lens are applied to the exported or printed image.
You can create a lens to cover the entire image, or you can create a lens from the
editable area of a mask. You can create as many lenses as you want for an image and
assign a unique name to each. You can also use multiple lenses to apply successive
changes to a specific area in the image.
When you create a lens, you must choose a lens type based on the change that you
want to apply. However, the types of lenses are determined by the images color
mode. For example, you cannot use a color lens on a grayscale image because there
are no colors to modify. If you want to correct or adjust image color and tone, choose
a lens type that corresponds to the adjustment and transform filters. For more
information about using filters, see Adjusting color and tone on page 79. If you
want to apply a special effect to improve image quality or dramatically transform an
image, choose a special effects filter. For more information about special effects, see
Applying special effects on page 131.
Working with lenses 105
To create a lens
1 Click Object } Create } New lens.
2 Choose a lens from the Lens type list.
3 Type a name in the Lens name box.
4 Click OK.
If a dialog box displays, specify the lens properties.
You can also create a lens by clicking the New lens button in the
Objects Docker window/palette. If the Objects Docker window/palette is
not open, click Window } Dockers / Palettes } Objects.
To create a lens from an editable area
1 Define an editable area.
2 Click Object } Create } New lens.
3 Enable the Create lens from mask check box.
4 Choose a lens from the Lens type list.
106 Corel PHOTO-PAINT User Guide
The picture of the man is an image object cut out from a darker image. A
lens was applied to brighten the image object without permanently
changing the image object or background.
5 Type a name in the Lens name box.
6 Click OK.
7 In the dialog box, specify the lens properties.
You can also create a lens from an editable area by clicking the New lens
button in the Objects Docker window/palette after defining an
editable area. If the Objects Docker window/palette is not open, click
Window } Dockers / Palettes } Objects.
Editing lenses
After you create a lens, you can edit it. For example, you can add areas to it and
remove areas from it. You can change the lens properties or change the transparency
of a lens to fine-tune the changes you want to apply to the image.
Lenses can be selected and transformed in the same way that you select and transform
objects. For information about selecting and transforming objects, see Working with
objects on page 183 and Modifying objects on page 195. You can also change the
shape of a lens using a special effects filter. For more information about special effects,
see Applying special effects on page 131.
To add an area to a lens
1 Click the Object pick tool .
2 Select a lens.
3 Click one of the following:
Paint tool
Rectangle tool
Ellipse tool
Polygon tool
Line tool
4 On the property bar, specify the tools attributes.
Ensure the New object button on the extended property bar is disabled.
5 Drag across the areas that you want to add to the lens.
When adding areas to a lens, the grayscale value of the foreground color or
fill color affects the lens opacity. White adds areas to the lens while and
Working with lenses 107
black makes lens areas transparent. For more information, see Working with
object transparency on page 206.
The Rectangle tool, Ellipse tool, Polygon tool, and Line tool, create new
objects by default.
To remove an area from a lens
1 Click the Object pick tool .
2 Select a lens.
3 Click the Eraser tool .
4 On the property bar, specify the Eraser tools attributes.
5 Drag across the areas that you want to remove from the lens.
To change the properties of a lens
1 Click the Object pick tool .
2 Select a lens.
3 Click Object } Edit lens.
4 Edit the lens properties.
You cannot change the properties of a Desaturate lens or an Invert lens.
To change the transparency of a lens
1 Click the Object pick tool .
2 Select a lens.
3 In the Objects Docker window/palette, type a value in the Opacity box.
If the Objects Docker window/palette is not open, click Window } Dockers /
Palettes } Objects.
The Opacity box is not available for 1-bit black-and-white images.
108 Corel PHOTO-PAINT User Guide
To change the shape of a lens using a special effects filter
1 Click the Object pick tool.
2 Select a lens.
3 Click Effects, and click a special effect.
4 Specify the settings of the special effects filter.
Only some special effects change the shape of lenses. For example, many
special effects from the 3D and Distort special effect categories work well.
Combining lenses with the image background
To apply a lenss adjustment and special effects to the pixels of an image, you combine
the lens with the image background. Combining a lens with the image background
reduces the file size of the image and lets you save the image to a non-native file
format. If you save an image as a Corel PHOTO-PAINT file, lenses are saved with
the image and do not have to be combined. Once a lens is combined with the image
background, the lens cannot be selected or modified.
When you combine a lens with the image background, you can choose a merge mode
to enhance the results. For information about merge modes, see Understanding
merge modes in the Help.
To combine a lens with the image background
1 Click the Object pick tool .
2 Select a lens.
3 In the Objects Docker window/palette, choose a merge mode from the Merge
mode list box.
If the Objects Docker window/palette is not open, click Window } Dockers /
Palettes } Objects.
4 Click Object } Combine, and click one of the following:
Combine objects with background combines the selected lens with the
image background
Combine all objects with background combines the selected lens and all
other objects with the image background
Working with lenses 109
Masking 15
In Corel PHOTO-PAINT, you can isolate areas in an image that you want to edit,
while protecting the remaining areas from change using masks. Masks, with their
combination of editable and protected areas, let you modify images with precision.
In this section youll learn about
distinguishing protected and editable areas
defining editable areas
defining editable areas using color information
expanding and contracting editable areas
inverting and removing masks
cutting out image areas
For information about clip masks, see Using clip masks to change object
transparency in the Help.
Distinguishing protected and editable areas
You can use masks for advanced image editing. Masks function like a stencil placed
over an image: protected areas prevent paint and effects from affecting the underlying
image, whereas editable areas let paint and effects reach the image. When you define
an editable area for an image, you also define a corresponding mask, or protected
area, for the same image.
Mask overlay
By default, a mask overlay displays only over protected areas to make it easy to
differentiate between protected and editable areas. The mask overlay is a red-tinted,
transparent sheet. If you adjust the transparency of a mask in certain areas, the degree
of red displayed by the mask overlay in those areas will vary accordingly.
You can hide the mask overlay. You can also change the color of the mask overlay so
that it can be seen clearly against the colors of the image in the editable areas.
Masking 111
Mask marquee
The border separating an editable area and its corresponding protected area is
indicated by a dashed outline, called the mask marquee. You can display the mask
marquee only after hiding the mask overlay. You can change the color of the mask
marquee so that it can be seen clearly against an images colors.
Positioning the mask marquees on the edge of an editable area
If your editable area has a feathered edge, the mask marquee is placed by default
along the outermost edge of the feathered section. However, you can specify a
threshold value to position the mask marquee anywhere within the feathered edge of
the section. For example, you may want the mask marquee to enclose only the pixels
that are 100-percent editable and exclude those that begin to blend with the
protected area.
Adjusting the position of the mask marquee does not modify the size of the editable
area; the mask marquee merely starts when a certain level of transparency is reached.
To display or hide the mask overlay
Click Mask } Mask overlay.
A check mark beside the menu command indicates that the mask overlay is visible.
To display or hide the mask marquee
Click Mask } Marquee visible.
A check mark beside the menu command indicates that the marquee is visible.
112 Corel PHOTO-PAINT User Guide
You can hide the mask overlay (left)or display the mask marquee (right).
The mask marquee does not display when you use a mask overlay or when
you are adjusting the transparency of a mask.
Defining editable areas
There are a number of ways to define an editable area in an image without using color
information from the image.
Defining a rectangular or elliptical editable area
You can define rectangular or elliptical editable areas in an image.
Defining an editable area using an object, text, or the Clipboard contents
You can define an editable area using objects. When you create an editable area that
has the shape of one or more objects, you have to move the objects away from the
editable area before editing it.
You can define an editable area using text. The editable area created when you type
has the font and style characteristics you specify. You can also create an editable area
from existing text.
You can define an editable area using the Clipboard contents by pasting the
information from the Clipboard into the image window as an editable area. The area
you create is a floating editable area, which you can edit and move without changing
the underlying image pixels.
Masking 113
A circular area defined with the Ellipse mask tool
Defining an editable area by freehand
You can define an editable area by outlining the image area as you would using a
pencil and paper, or by clicking at different points on the image to anchor straight
line segments.
You can also define an editable area by painting over it with a brush.
Defining a border-shaped editable area
You can define a border-shaped editable area from the edges of an existing editable
area to frame parts of an image with a color, a texture, or a special effect. A new mask
marquee is placed a specified number of pixels on either side of an existing mask
marquee to define a border-shaped editable area.
Defining the entire image as an editable area
You can also define the entire image as an editable area. This feature is very useful
when you want to apply a special effect requiring a mask to the entire image . For
information about special effects, see Applying special effects on page 131.
To define a rectangular or elliptical editable area
1 Open the Mask flyout , and click one of the following:
Rectangle mask tool
Ellipse mask tool
2 Click the Normal button on the property bar.
3 On the extended property bar , choose one of the following from the Mask style
list box:
Normal lets you manually define a rectangular or elliptical editable area
Fixed size lets you specify the width and height of a rectangular or elliptical
editable area
Row(s) lets you define a rectangular editable area across the width of the
image. You can specify the height of the row and the roundness of the
rectangle.
Column(s) lets you define a rectangular editable area along the height of
the image. You can specify the width of the column and the roundness of the
rectangle.
4 Drag in the image window to define the editable area manually, or click to position
an editable area of a specified size or orientation.
114 Corel PHOTO-PAINT User Guide
Using the Normal mask style, you can define a square or circular editable
area by holding down Ctrl (Windows) or Shift (Mac OS) after you begin to
drag in the image window.
Using the Normal mask style, you can define an editable area from its
center by holding down Shift (Windows) or Option (Mac OS) after you
begin to drag in the image window.
To define an editable area using text, objects,
or the Clipboard contents
To define an area using Do the following
Text Click the Text tool , and specify the
text attributes on the property bar. Click
the Create text mask button on the
extended property bar, type the text, and
click anywhere in the toolbox to apply the
changes.
One or more objects Select one or more objects, and click Mask
} Create } Mask from object(s).
The Clipboard contents Click Edit } Paste } Paste as new
selection.
You can also define an editable area using one or more selected objects by
clicking the Create mask button on the Mask/object toolbar. If the
Mask/object toolbar is not displayed, click Window } Toolbars }
Mask/object.
To define an editable area by freehand
1 Open the Mask flyout , and click the Freehand mask tool .
2 Click the Normal button on the property bar.
3 Click where you want to start and end each line segment in the image window.
4 Double-click to finish.
You can also define an editable area by dragging the Freehand mask tool
in the image window, and double-clicking to complete the outline.
Masking 115
To paint an editable area
1 Open the Mask flyout , and click the Brush mask tool .
2 Specify the tools attributes on the property bar.
3 Click the Normal button on the property bar.
4 Drag in the image window.
You can change the size of the brush nib of the Brush mask tool, by holding
down Alt (Windows) or Command (Mac OS) and dragging in the image
window. Release the key when the nib is the size you want.
(Windows) You can apply a straight brush stroke using the Brush mask
tool, by holding down Ctrl after you begin to drag in the image window.
While still holding down Ctrl, you can press and release Shift to switch
between horizontal and vertical brush strokes.
(Mac OS) You can apply a straight brush stroke using the Mask brush tool,
by holding down Shift after you begin to drag in the image window. While
still holding down Shift, you can press Command to switch between
horizontal and vertical brush strokes.
116 Corel PHOTO-PAINT User Guide
An editable area created with the Freehand mask tool
To define a border-shaped editable area
1 Open the Mask flyout , and click a mask tool.
2 Define an editable area.
3 Click Mask } Mask outline } Border.
4 Type a value in the Width box.
5 Choose an edge type from the Edges list box.
A soft edge produces a more gradual blend with the background image
than a hard edge does.
To define the entire image as an editable area
Click Mask } Select all.
If the mask overlay is enabled, you cannot see the mask marquee.
Defining editable areas using color information
You can define the editable and protected areas of a mask using the color information
in an image. When you use color information, you must specify seed colors and a
color tolerance value. A seed color is the base color you use to define either protected
or editable area. The color tolerance value defines the percentage of color variation
from the seed color that is allowed in the mask; a greater tolerance value adds more
colors to the protected or editable areas. Color tolerance is based on color similarity.
Defining editable areas using uniform colors
You can define an editable area of uniform color or an editable area surrounded by
uniform colors. When the area is surrounded by uniform colors you can either make a
rough outline that contracts to fit the area you want to edit, or define an editable area
based on the boundary between uniform colors.
Defining editable areas throughout an image
You can define editable areas throughout an image using a color mask. A color mask
lets you select seed colors throughout the image instead of in a specific area.
The color threshold lets you further refine the range of colors that are included in the
editable area. The threshold value evaluates the brightness of each seed color and
determines which pixels are included in the editable area. Adjusting the color
threshold lets you soften or sharpen the pixels at the edge of the editable area. To
Masking 117
adjust the threshold levels of a color mask, you can use a grayscale preview of your
image to display masked areas in black, and editable areas in white.
Defining editable areas in a specific color channel
You can define an editable area in specific color channels. Every color image has a
number of color channels, each representing one component of the images color
model. For example, an RGB image is composed of a red channel, a green channel,
and a blue channel. When an image is displayed in its individual color channels, only
part of its color information is displayed. Displaying only certain color channels lets
you define an editable area with greater precision.
To define an editable area of uniform color
1 Open the Mask flyout , and click the Magic wand mask tool .
2 Click the Normal button on the property bar.
3 Type a tolerance value in the Tolerance box.
4 Click a color in the image.
To edit an intricate image shape set against a plain background, you can
define the background as an editable area of uniform color, and then invert
118 Corel PHOTO-PAINT User Guide
The blue, green, and purple pixels in the original image (left) were selected
using a color mask (right).
the mask to make the shape editable. For more information about inverting
masks, see Inverting and removing masks on page 125.
The color of the first pixel that you click establishes the seed color; all
adjacent pixels with colors within the specified color tolerance range are
included in the editable area. The editable area expands until it reaches
pixels with colors that exceed the specified color tolerance.
To define an editable area surrounded by uniform color
1 Open the Mask flyout , and choose one of the following:
Lasso mask tool lets you roughly outline an image area and then
contract the mask marquee around a specified range of colors within that area;
uses an initial seed color
Magnetic mask tool lets you establish a mask marquee along a
boundary between colors in an image; uses multiple seed colors
2 Click the Normal button on the property bar.
4 Type a tolerance value in the Tolerance box.
5 In the image window, click a color you want to protect from changes, and click at
different points to outline the editable area.
6 Double-click to complete the outline.
Masking 119
The area is selected by clicking an orange pixel with the Magic wand
mask tool.
You can choose whether only the color of the first pixel or the color of every
pixel you click establishes a seed color. The color tolerance range indicates the
range of colors protected from changes. When the first pixel that you click
establishes the seed color, the protected area expands until the specified color
tolerance is reached. When using the Lasso mask tool, the completed
outline of the editable area contracts from your original outline to fit the
irregular shape produced by excluding all the pixels from the original outline
which fall within the specified color tolerance range. When using the
Magnetic mask tool, every pixel that you click establishes a seed color, so
that each time you click, the protected area expands until the specified color
tolerance is reached. The color tolerance is measured in relation to the
current seed color and within a specific area around the pointer.
You can also drag in the image window to outline by freehand. It is
recommended, however, when using the Magnetic mask tool, that you click
frequently to set multiple seed colors and to establish multiple anchor points.
To define editable areas throughout an image
1 Click Mask } Color mask.
2 Click the Normal mode button .
3 Choose Sampled colors from the top pop-up menu.
4 Click the Eyedropper tool , and click each seed color in the image window.
5 Click the Preview button .
6 From the list box beside the Preview button, choose one of the following:
Overlay displays protected areas covered by a red-tinted transparent sheet
Grayscale displays protected areas in black and the editable areas in white
Black matte displays protected areas covered by a black-tinted transparent
sheet
White matte displays protected areas covered by a white-tinted transparent
sheet
Marquee displays a dotted line around the editable area
7 Click More, and enable one of the following options:
Normal determines the color tolerance based on color similarity between
pixels
HSB mode determines the color tolerance based on similarity between hue,
saturation, and brightness levels of pixels
120 Corel PHOTO-PAINT User Guide
8 In the box beside each seed color, specify the percentage of color variation
permitted between pixels of that color and the remaining pixels.
9 In the Threshold area, move the Threshold slider and enable one of the
following options:
To black all pixels with a brightness value above the threshold value are
added to the protected area
To white all pixels with a brightness value above the threshold value are
added to the editable area
If colors from a previous session display in the Color mask dialog box, click
Reset before you create a new color mask.
The Marquee display style is unavailable if you disable the Marquee
visible command on the Mask menu.
You can set a default color tolerance for a color mask by clicking the flyout
button, and clicking Set tolerance default.
You can also specify predetermined seed colors by choosing a color preset,
such as Greens, from the list box beside the Eyedropper tool.
To define editable areas in specific color channels
1 In the Channels Docker window/palette, click the Eye icon beside a color
channel.
If the Channels Docker window/palette is not open, click Window } Dockers /
Palettes } Channels.
2 Open the Mask flyout , and click one of the following:
Lasso mask tool
Magic wand mask tool
3 Define an area in the image.
Expanding and contracting editable areas
You can modify an editable area by adding and removing areas.
Adding areas to and subtracting areas from an editable area
By default, each editable area that you define replaces the last one defined. However,
you can use the following mask modes if you want to retain the current editable area
but modify its shape:
Masking 121
Mode Description
Additive Lets you add areas to an editable area. Areas
you add to the editable area are removed
from the protected areas.
Subtractive Lets you subtract areas from an editable
area. Areas you subtract from the editable
area are added to the protected area.
Overlap Lets you add areas to an already existing
editable area, as long as the new areas dont
overlap with the old ones. Any overlapping
regions are excluded from the editable area
and added to the protected area. In addition
to expanding or reducing an existing
editable area, this mask mode lets you
define an editable area when there is no
active mask.
A mask mode remains active until you change modes. The examples below illustrate
the use of the different mask modes.
122 Corel PHOTO-PAINT User Guide
1 - The Ellipse mask tool is used
in the Normal mode.
2 - The entire ball is defined as an
editable area in the resulting mask.
3 - The Ellipse mask and Freehand
mask tools are used in the
Subtractive mode.
Masking 123
7 - The Ellipse mask tool is used
in the Overlap mode.
6 - The numbers are now added to
the editable area.
5 - The Magic wand mask tool is
used in the Additive mode.
8 - The overlapping areas the
yellow and the numbers are
removed from the editable area,
while the white areas are added to
it.
4 - The resulting editable area
consists of the yellow areas of the
ball.
3 - The Ellipse mask and Freehand
mask tools are used in the
Subtractive mode.
Removing protected areas from within an editable area
You can remove protected areas from within an editable area. This feature is useful for
modifying color masks that have large editable areas.
Expanding and contracting an editable area
You can expand and contract an editable area by a specific number of pixels. The
pixels are added to or removed from the edge of the editable area.
Adding pixels of similar color to an editable area
You can add adjacent pixels of a similar color to an editable area. The editable area
expands until it reaches pixels whose colors are too dissimilar from the colors in the
original editable area. The color tolerance value you specify sets the percentage of
color variation allowed between the pixels in the original editable area and the
adjacent protected areas.
You can also add all pixels of similar color to an editable area regardless of whether
they are adjacent to those in the current editable area. The color tolerance value you
specify sets the percentage of color variation allowed between the pixels in the original
editable areas and the protected areas.
To add to or subtract from an editable area
1 Open the Mask flyout , and click a mask tool.
2 On the property bar, click one of the following buttons:
Additive
Subtractive
Overlap
3 Drag in the image to define the area that you want to add to or subtract from an
editable area.
After you begin to drag, you can use Ctrl and Shift (Windows) or Shift and
Option (Mac OS) to constrain the shape of the area you add or subtract. For
example, if youre using the Ellipse mask tool, holding down Ctrl
(Windows) or Shift (Mac OS) constrains the shape to a circle, and holding
down Ctrl + Shift (Windows) or Shift + Option (Mac OS) makes the circle
expand from the center.
124 Corel PHOTO-PAINT User Guide
To remove protected areas from within an editable area
Click Mask } Mask outline } Remove holes.
To expand or contract an editable area
To Do the following
Expand an editable area by a specific
number of pixels
Click Mask } Mask outline } Expand, and
type a value in the Width box.
Contract an editable area by a specific
number of pixels
Click Mask } Mask outline } Reduce, and
type a value in the Width box.
To add adjacent pixels of similar color to an editable area
1 Open the Mask flyout , and click the Magic wand mask
tool .
2 Type a value in the Tolerance box on the property bar.
3 Click Mask } Mask outline, and click one of the following menu commands:
Grow expands an editable area to include all similarly-colored adjacent
pixels
Similar expands an editable area to include all similarly-colored pixels in the
entire image
Inverting and removing masks
You can invert a mask so that the protected area becomes editable and the editable
area becomes protected. Inverting a mask is useful when defining the image area that
you want to protect is easier than defining the area that you want to edit. For
example, if you want to edit an intricate shape in an image that is set against a plain
background, it is easier to select the background, and then invert the mask.
You can remove a mask from an image when you no longer need it.
Masking 125
To invert a mask
Click Mask } Invert.
To remove a mask
Click Mask } Remove.
If the editable area on your image was floating before you removed the mask,
it is automatically merged with the background.
Cutting out image areas
You can cut out image areas by removing the surrounding background. This feature
lets you isolate even the most detailed image areas while preserving edge detail, such
as hair or blurred edges. The cut-out image area becomes an object that you can place
against any background image.
To cut out an image area, you begin by drawing a highlight over its edges. Then, you
apply a fill to define the inside of the area. You can preview the cut-out image with
the background removed, and you can switch between the cut-out and original views
of the image to evaluate the results. If necessary, you can erase and redo sections of
the highlighted area.
126 Corel PHOTO-PAINT User Guide
First the background was selected (left), and then the mask was inverted
to define the orange bottle as an editable area (right).
You can customize the thickness of the highlighted and erased lines for best results.
For example, if an image area has hard edges, you can use a thinner line to define its
edges more precisely. Conversely, if an image area has blurred or wispy edges that are
hard to define, you can use a thicker line.
To make it easier to work, you can change the highlight and fill color. You can also
zoom in to get a closer look at image detail or zoom out to view a larger area of the
image. You can pan to view image areas that fall outside the preview window.
To cut out an image area
1 Click Image } Cutout.
2 In the Cutout dialog box, click the Highlighter tool .
3 In the preview window, draw a line along the edges of the image area you want to
cut out.
The line should slightly overlap the surrounding background.
Masking 127
Highlight the edges of the image area (1); apply a fill to the inside (2);
preview the cut-out image (3); bring the cut-out image into the image
window (4); place the cut-out image against a background image (5).
1 2 3
4 5
4 Click the Inside fill tool , and click inside the image area.
5 Click Preview.
If you want to switch between the original and cut-out view of an image, choose a
view from the View list box.
You can also Do the following
Erase highlighted sections Click the Eraser tool , and draw over
highlighted sections you want to remove.
Set the nib size of the Highlighter and
Eraser tools
Choose a nib size from the Nib size list box.
Change the highlight color Choose a highlight color from the
Highlight color list box.
Change the fill color Choose a fill color from the Fill color list
box.
Zoom in and out Using the Zoom in or Zoom out tool
, click in the preview window.
Pan to another area of an image Using the Pan tool , drag the image
until the area you want to see is visible.
The Cutout command supports RGB, CMYK, grayscale, paletted, and Lab
images. When brought into the Cutout dialog box, grayscale, paletted, and
Lab images are automatically converted to RGB or CMYK images, which
may result in a slight color shift. The original image colors are restored after
applying or canceling the Cutout command.
(Windows) You can switch from the Highlighter to the Eraser tool, and
from the Eraser to the Highlighter tool by right-clicking in the preview
window.
(Mac OS) You can switch from the Highlighter to the Eraser tool, and from
the Eraser to the Highlighter tool by releasing the mouse button, and
clicking in the preview window while holding down Control.
128 Corel PHOTO-PAINT User Guide
From here
For more information about (Windows) In the Help index, see...
(Mac OS) In the Help Viewer, type...
Changing the color of the mask overlay mask overlay, changing color
Changing the color of the mask marquee mask marquee, changing color
Positioning the mask marquee mask marquee, aligning
Moving and aligning editable areas editable areas, moving
Transforming editable areas editable areas, transforming
Adjusting the edges of the editable areas editable areas, adjusting edges
Adjusting the transparency of masks editable areas, adjusting transparency
Managing multiple masks with alpha
channels
alpha channels
Masking 129
Applying special effects 16
Corel PHOTO-PAINT provides special effects filters that let you apply a wide range
of transformations to images. For example, you can transform images to simulate
drawings, paintings, etchings, or abstract art.
In this section, youll learn about
working with special effects
applying preset styles
applying color and tone effects
Working with special effects
Corel PHOTO-PAINT special effects let you change the appearance of an image. You
can apply a special effect to the entire image, or you can use a mask or a lens to
transform only part of an image.
Applying special effects
The following are all the categories of special effects available, each of which includes
several different effects:
3-D effects Color transform Distort
Art strokes Contour Noise
Blur Creative Texture
Camera Custom
When you apply a special effect, you can adjust its settings to control how the effect
transforms an image. For example, when you use a vignette effect to frame an image,
you can increase the offset value and decrease the fade value to decrease the size and
opacity of the frame. With a watercolor effect, you can decrease the size of the brush
to show more image detail or increase the size of the brush for an abstract effect.
Applying special effects 131
Applying special effects to part of an image
You can apply special effects to part of an image by defining an editable area. For
information about editable areas, see Masking on page 111.
You can also use a lens to apply a special effect to part of an image. The following
special effects are also preset lens types:
Jaggy despeckle Scatter Invert
Smooth Pixelate Posterize
Soften Add noise Threshold
Psychedelic Remove noise
Solarize Sharpen
When you use a lens, changes are not applied to the image; instead they are seen on
the screen through the lens. For information about lenses, see Working with lenses
on page 105.
Repeating and fading special effects
You can repeat a special effect to intensify its result. You can also fade an effect to
diminish its intensity, and you can define how the effect is merged with the image.
For information about repeating and fading a special effect that youve applied, see
Undoing, redoing, repeating, and fading on page 53. For information about merge
modes, see Understanding merge modes in the Help.
To apply a special effect
1 Click Effects, choose a special effect category, and click an effect.
2 Adjust the settings of the special effect filter.
If the image contains one or more objects, the special effect is applied only to
the background or the selected object.
132 Corel PHOTO-PAINT User Guide
When you preview the special effect in the image window, you can press
and hold F2 to hide the special effect dialog box.
Some special effects can affect the shape of the object they are applied to.
You can retain an outline of the objects original shape by enabling the
Lock object transparency button on the Objects Docker
window/palette. The areas which remain between the outline of the original
shape and the new shape of the object are filled with black. If the Objects
Docker window/palette is not open, click Window } Dockers / Palettes }
Objects.
To apply a special effect to an editable area
1 Define an editable area.
2 Click Effects, choose a special effect category, and click an effect.
3 Adjust the settings in the dialog box.
To repeat a special effect
Click Effects } Repeat, and click one of the following:
Repeat [last effect] repeats the last applied effect
[Last effect] to all visible repeats the last applied effect to all visible
elements in an image
[Last effect] to all selected repeats the last applied effect to all selected
objects in an image
Applying preset styles
Some special effects include preset styles. You can apply different preset styles and
modify their settings to get the effect you want. When you are satisfied with an
effect, you can save the customized settings as a preset style to apply it to other
images. When you no longer need a preset style, you can delete it.
The following special effects include preset styles:
Bevel effects Spot filter Bump map
The Boss Glass Mesh warp
Lens flare Frame Whirlpool
Lighting effects Alchemy
Applying special effects 133
To apply a preset style
1 Click Effects, choose a special effect category, and click an effect that includes
preset styles.
2 Choose a preset style from the Style or Presets list box.
To create a custom preset style
1 Click Effects, choose a special effect category, and click an effect that includes
preset styles.
If you want to base the custom preset style on an existing preset style, choose a
preset style from the Style or Presets list box.
2 Adjust the settings of the special effect.
3 Click the Add preset button .
4 Type a name in the dialog box.
To delete a custom preset style
1 Click Effects, choose a special effect category, and click an effect that includes
preset styles.
2 Choose a preset style from the Style or Presets list box.
3 Click the Delete preset button .
You cannot delete the default or the last-used preset style.
Applying color and tone effects
You can transform the color and tone of an image to produce a special effect. For
example, you can create an image that looks like a photographic negative or flatten
the appearance of an image.
To apply color and tone effects
Click Image } Transform, and click one of the following effects:
Invert lets you reverse the colors of an image. Inverting an image creates
the appearance of a photographic negative.
Posterize lets you reduce the number of tonal values in an image to remove
gradations and create larger areas of flat color.
134 Corel PHOTO-PAINT User Guide
Threshold lets you specify a brightness value as a threshold. Pixels with a
brightness value higher or lower than the threshold will display in white or
black, depending on the threshold option you specify.
If a dialog box displays, adjust the effect settings.
Types of special effects
3-D effects
Applying special effects 135
Original 3-D Rotate Bevel
Cylinder Emboss Glass
Page curl
3-D effects
136 Corel PHOTO-PAINT User Guide
Sphere The Boss Zig Zag
Pinch/Punch Perspective Page curl
Original
Art strokes
Applying special effects 137
Charcoal Cont crayon
Crayon Cubist Dabble
Impressionist Palette knife Pastels
Original
Art strokes
138 Corel PHOTO-PAINT User Guide
Pen & ink Pointillist Scraperboard
Sketch pad Watercolor Water marker
Wave paper
Blur
Applying special effects 139
Original Gaussian blur Radial blur
Zoom Original Low pass
Motion blur Smart blur
Color transform
140 Corel PHOTO-PAINT User Guide
Original Bit planes Halftone
Psychedelic Solarize
Original
Contour
Applying special effects 141
Edge detect Find edges
Trace contour
Original
Original
Creative
142 Corel PHOTO-PAINT User Guide
Crafts Crystalize
Fabric Frame Glass block
Kids play Mosaic Particles
Original
Scatter
Creative
Applying special effects 143
Smoked glass Stained glass
Vignette Vortex Weather
Scatter
Original
Distort
144 Corel PHOTO-PAINT User Guide
Blocks Displace
Mesh warp Offset Pixelate
Ripple Shear Swirl
Original
Tile
Distort
Applying special effects 145
Wet paint Whirlpool
Wind
Tile
Original
Noise
146 Corel PHOTO-PAINT User Guide
Tune noise Add noise
3-D stereo noise Maximum Median
Minimum
Original
Camera
Applying special effects 147
Original Diffuse Spot filter
Original Lens flare Lighting
Original
Texture
148 Corel PHOTO-PAINT User Guide
Brick wall Bubbles
Canvas Cobblestone Elephant skin
Etching Plaster wall Plastic
Original
Texture
From here
For more information (Windows) In the Help index, see...
(Mac OS) In the Help Viewer, type...
Managing plugins plug-ins
Special effect categories special effects, categories
Bevel effects Bevel effect filter
Lens flare effect Lens flare effect filter
Applying special effects 149
Relief sculpture Screen door Stone
Underpainting
For more information (Windows) In the Help index, see...
(Mac OS) In the Help Viewer, type...
Lighting effects Lighting effects filter
150 Corel PHOTO-PAINT User Guide
Painting 17
Corel PHOTO-PAINT lets you create images or modify existing ones using a variety
of shape and paint tools.
In this section, youll learn about
drawing shapes and lines
applying brush strokes
spraying images
using a pressure-sensitive pen
Drawing shapes and lines
You can add shapes, such as squares, rectangles, circles, ellipses, and polygons, to
images. By default, shapes are added to an image as new objects. Shapes can be
outlined, filled, or rendered as separate, editable objects. For more information about
objects, see Creating objectson page 183.
You can also add lines to images. When you add lines, you can specify the width and
transparency, as well as the way line segments join together. The current foreground
color determines the color of a line.
To draw a rectangle or an ellipse
1 Open the Shape flyout , and click one of the following tools:
Rectangle tool
Ellipse tool
2 On the property bar, choose one of the following options in the Fill list box:
Uniform fill
Fountain fill
Bitmap fill
Texture fill
If you want to edit the fill, click the Edit button on the property bar.
3 Drag in the image window until the rectangle or ellipse is the size you want.
Painting 151
You can also
Disable the fill Click the Disable button on the property
bar.
Apply an outline Type a value in the Border box on the
property bar to specify the border width in
pixels.
Change the color of an outline Click the Shape outline button on the
property bar.
Round the corners of a rectangle Type a value in the Radius box on the
property bar.
Change the transparency Type a value in the Transparency box on
the extended property bar.
The current fill is displayed in the color control area of the toolbox. For
information about fills, see Filling images on page 163.
You can draw a square with the Rectangle tool or a circle with the Ellipse
tool by holding down Ctrl (Windows) or Shift (Mac OS) as you drag.
You can use this procedure to create an object by clicking the New object
button on the extended property bar after you click the Rectangle or
Ellipse tool.
To draw a polygon
1 Open the Shape flyout , and click the Polygon tool .
2 On the property bar, choose one of the following options in the Fill list box:
Uniform fill
Fountain fill
Bitmap fill
Texture fill
If you want to edit the fill, click the Edit button on the property bar.
3 Click where you want to set the anchor points of the polygon, and double-click to
set the last anchor point.
152 Corel PHOTO-PAINT User Guide
You can also
Disable the fill Click the Disable button on the property
bar.
Apply an outline to polygon Type a value in the Border box on the
property bar to specify the border width in
pixels.
Change the color of an outline Click the Shape outline button on the
property bar.
Change the way outline segments join Choose a join type from the Shape joints
list box on the extended property bar.
Change the transparency Type a value in the Transparency box on
the extended property bar.
You can create 45-degree angles by holding down Ctrl (Windows) or Shift
(Mac OS) while dragging the Polygon tool.
You can use this procedure to create an object by clicking the New object
button on the extended property bar after you click the Polygon tool.
To draw a line
1 Open the Shape flyout , and click the Line tool .
2 Type a value in the Width box on the property bar.
3 Click the Color button on the property bar, and choose a color.
4 On the property bar, open the Line joint list box, and click one of the following:
Butt joins the segments; if you specify a higher width value, a gap appears
between the joined segments
Filled fills the gaps between joined segments
Round rounds the corners between joined segments
Point makes points on the corners of joined segments
5 Drag in the image window to draw a single line segment.
Painting 153
You can also
Draw a line with multiple segments In the image window, click where you want
to start and end each segment, and
double-click to end the line.
Change the transparency Type a value in the Transparency box on
the extended property bar.
You can use this procedure to create an object by clicking the New object
button on the extended property bar after you click the Line tool.
Applying brush strokes
Paint tools let you imitate a variety of painting and drawing media. For example, you
can apply brush strokes that imitate watercolors, pastels, felt markers and pens. By
default, brush strokes are added to the active object or background. Brush strokes can
also be rendered as separate objects. For information about objects, see Creating
objects on page 183.
The paint tool and brush type you choose determines the appearance of the brush
stroke on the image. When you paint with a preset brush, the brush attributes of the
paint tool are predetermined.
The color of the brush stroke is determined by the current foreground color, which is
displayed in the color control area. You can also choose a foreground color by taking a
154 Corel PHOTO-PAINT User Guide
You can specify how lines join: Butt, Fitted, Round, or Point.
color sample from an image. For more information about choosing colors, see
Working with color on page 39.
In addition to painting with color, you can apply images and textures by painting
with a fill. You can also apply a brush stoke to a path. For more information, see
Applying brush strokes to paths in the Help.
Merge modes control the way the foreground colors blend with base colors. Merge
modes let you combine these colors in various ways to create new colors and effects.
For more information about merge modes, see Understanding merge modes in the
Help.
Preset brush type Painting an image
Painting 155
Airbrush The Airbrush is used for shading
Spray can Colors are splattered to add texture.
Brush
Preset brush type Painting an image
To paint with a preset brush
1 Open the Brush flyout , and click the Paint tool .
2 Open the Paint tool picker on the property bar, and click a paint tool.
3 Choose a preset brush type from the Type list box on the property bar.
4 In the color control area of the toolbox, double-click the Foreground color
swatch , and choose a color.
5 Drag in the image window.
If you want to constrain the brush to a straight horizontal or vertical line, hold
down Ctrl (Windows) or Shift (Mac OS) while you drag and press Shift
(Windows) or Command (Mac OS) to change direction.
You can also
Change the brush shape Choose a brush shape from the Shape
picker on the property bar.
Change the brush size Type a value in the Size box on the
property bar.
Change the transparency Type a value in the Transparency box on
the extended property bar.
156 Corel PHOTO-PAINT User Guide
A decorative effect is added using a
Camel hair brush.
Brush
The property bar provides options for changing the attributes of a preset
brush. After you change an attribute, the brush name changes to Custom
art brush. For more information about custom brushes, see Creating
custom brushes in the Help.
You can use this procedure to create an object by clicking Object } Create
} New object before you drag in the image window.
You can also choose a preset brush by clicking on a brush stroke sample in
the Artistic media Docker window/palette. If the Artistic media Docker
window/palette is not open, click Window } Dockers / Palettes } Artistic
media.
To paint with a color sampled from an image
1 Click the Eyedropper tool .
2 Click a color in the image window.
3 Open the Brush flyout , and click the Paint tool .
4 Open the Paint tool picker on the property bar, and click a paint tool.
5 Choose a preset brush type from the Type list box on the property bar.
6 Drag in the image window.
To paint with a fill
1 Open the Fill flyout , and click the Fill tool .
2 On the property bar, choose a fill type.
3 Open the Touch-up flyout , and click the Clone tool .
4 On the property bar, open the Clone tool picker, and click the Clone from fill
tool .
5 Drag in the image window.
You can paint with any type of fill. For information about fills, see Filling
images on page 163.
Painting 157
Spraying images
You can paint with small-scale, full-color bitmaps, instead of a brush. For example,
you can enhance landscapes by spraying clouds across the sky or foliage across the
ground.
Corel PHOTO-PAINT includes a variety of images, which are used to create
spraylists. You can load a preset spraylist, edit a preset, or create a spraylist by saving
images in an image list. You can edit the source images at any time.
To spray images
1 Open the Brush flyout , and click the Image sprayer tool .
2 Choose a preset image list from the Type list box on the property bar.
3 Type a value in the Size box on the property bar.
4 Drag in the image window.
You can also
Return to the preset image list options Click Reset image list button on the
property bar.
Choose the sequence of images in the
spraylist
Choose an option from the Image options
list box on the property bar
158 Corel PHOTO-PAINT User Guide
You can enhance a photo by spraying it with images or create an image
from scratch using presets. This image features presets, such as Planets,
Fire, Clouds, and Stardust.
You can also
Change the transparency of the spraylist
images
Type a value in the Transparency box on
the extended property bar.
Specify the number of images sprayed in
each dab of the brush
Type a value in the Number of dabs box
on the extended property bar.
Specify the distance between dabs along the
length of a stroke
Type a value in the Spacing box on the
extended property bar.
Specify the distance between dabs along the
width of a brush stroke
Type a value in the Spread box on the
extended property bar.
Change the rate at which paint fades in a
brush stroke
Type a value in the Fade out box on the
extended property bar. Negative numbers
fade in while positive numbers fade out.
The minimum and maximum numeric values for a box on the property bar
can be displayed by right-clicking (Windows) or Control + clicking (Mac
OS) in the box to open the Settings dialog box.
To load an image list
1 Open the Brush flyout , and click the Image sprayer tool .
2 Click the Load image sprayer list button on the extended property bar.
3 Choose the folder where the image list is stored.
4 Click a filename.
(Windows) If you want to view a thumbnail of the image list, enable the Preview
check box.
5 Click Open (Windows) or Import (Mac OS).
To create a spraylist
1 Open the Brush flyout , and click the Image sprayer tool .
2 Choose a preset image list from the Type list box on the property bar.
3 Click the Create spraylist button on the extended property bar.
4 In the Create spraylist dialog box, specify the contents of the spraylist.
Painting 159
Using a pressure-sensitive pen
Corel PHOTO-PAINT provides settings to control brush strokes applied using a
pressure-sensitive pen, or stylus. The pressure applied with the pen on a pen tablet
determines the size, opacity, and other attributes of the brush stroke.
Corel PHOTO-PAINT automatically configures pen tablets. In Windows, you can
manually configure older pen tablets.
You can assign a different tool to each pressure-sensitive pen and eraser available with
the pen tablet. You can also set the pen attributes. Some pressure-sensitive pen
attributes are set in percentages; others are set in angles; size is set in pixels. Positive
values increase a brush tool attribute as you add pressure to the pen, resulting in a
more pronounced effect. Negative values make a brush tool attribute less pronounced
as you add pressure.
The pressure-sensitive pen attributes can be saved for future use when you save a
custom brush. For more information about custom brushes, see Creating custom
brushes in the Help.
To configure a pen tablet (Windows)
1 Click Tools } Options.
2 In the Workspace list of categories, click General.
3 In the Pen tablet area, click the Configuration button.
4 Apply five strokes using a full range of pressure.
Corel PHOTO-PAINT automatically configures many pressure-sensitive
pens. If your pressure-sensitive pen has been configured automatically, the
Pen tablet configuration button appears grayed.
To assign a tool to a pressure-sensitive pen
1 Do one of the following:
(Windows) Click Tools } Options.
(Mac OS) Click Corel PHOTO-PAINT 11 } Preferences.
2 In the Workspace list of categories, click General.
3 In the Pen tablet area, enable the Save last used tool for each stylus check box.
4 Click OK.
5 Click a paint tool with the pressure-sensitive pen.
160 Corel PHOTO-PAINT User Guide
To assign a tool to the eraser of a pressure-sensitive pen
1 In the Brush settings Docker window/palette, click the Eraser options button
on the Pen settings bar.
If the Brush settings Docker window/palette is not open, click Window }
Dockers / Palettes } Brush settings.
2 Click a tool.
To set the attributes of a pressure-sensitive pen
1 Open the Brush flyout , and click the Paint tool .
2 On the property bar, open the Paint tool picker, and click a paint tool.
4 In the Brush settings Docker window/palette, click the roll-down arrow on the
Pen settings bar.
If the Brush settings Docker window/palette is not open, click Window }
Dockers / Palettes } Brush settings.
5 Type values in any of the following boxes:
Size lets you specify the size of the brush tool. Use a value from -999 to 999
Opacity lets you adjust the transparency of the brush stroke. Positive or
negative values have no impact if the transparency of the tool is set to 0 or is
already set to the maximum. Use a value from -99 to 100.
Soft edge lets you specify the width of the transparent edge along a brush
stroke. Use a value from -99 to 100.
Hue lets you shift the hue of the paint color around the Color Wheel up to
the specified degree
Saturation represents the maximum variation in the saturation of the paint
color. Use a value from -100 to 100.
Lightness represents the maximum variation of lightness of the paint color.
Use a value from -100 to 100.
Texture lets you specify the amount of texture visible for the current paint
tool. Use a value from -100 to 100.
Bleed lets you specify how quickly a brush stroke runs out of paint. Use a
value from -100 to 100.
Sustain color works in conjunction with the bleed value to adjust the traces
of paint that remain throughout the brush stroke. Use a value from -100 to
100.
Painting 161
Elongation represents the amount of tilt and rotation of the pen. Use a
value from 0 to 999.
6 Drag the pen, varying the amount of pressure you apply to the tablet, to test the
attributes.
To vary the shape of artistic nibs which do not support pressure-sensitive
sizing, use variants of circular and rectangular nibs.
From here
For more information about (Windows) In the Help index, see...
(Mac OS) In the Help Viewer, type...
Repeating brush strokes brush strokes, repeating
Creating custom brushes brushes, creating custom brushes
Changing the merge mode merge modes, changing
Creating an image list from an object spraying images, creating image lists
Creating an image list from an image spraying images, creating image lists
Editing a source image spraying images, editing source images
Painting symmetrical patterns and orbits painting, symmetrical patterns; painting,
orbits
Understanding merge modes merge modes
162 Corel PHOTO-PAINT User Guide
Filling images 18
In Corel PHOTO-PAINT, you can fill objects, editable areas, and images with colors,
patterns, and textures. You can choose from a wide variety of fills and create your own
fills.
In this section, youll learn about
applying uniform fills
applying fountain fills
applying bitmap fills
applying texture fills
applying gradient fills
Applying uniform fills
Uniform fills are the simplest fill type. They are solid colors that you can apply to
images.
Filling images 163
Uniform fills can be applied to the background, an object, or a particular
color.
To apply a uniform fill
1 Open the Fill flyout , and click the Fill tool .
If you want to fill an object, you must select it using the Object pick tool
before applying the fill.
2 Click the Uniform fill button on the property bar.
3 Click the Edit button on the property bar.
4 In the Uniform fill dialog box, choose a color model from the Model list box.
5 Click a color in the visual selection area.
6 Click OK.
7 Click where you want to apply the fill in the image.
You can also
Specify a value for the opacity of the fill Type a value in the Transparency box on
the extended property bar. Higher values
increase the transparency.
Specify how the fill spreads based on the
color similarity of adjacent pixels
Type a value in the Tolerance box on the
property bar. A value of 100 fills the entire
object or area.
Change the way colors are combined Choose a merge mode from the Mode list
box on the extended property bar.
You can choose the colors for a uniform fill from an image, or by accessing
color models, mixers, or fixed or custom palettes. For information about
choosing colors, see Working with color on page 39.
Merge modes control the way the foreground or fill color blends with the
base color of the image. You can change the merge mode setting from the
default (Normal) for specific blending purposes. For more information about
merge modes, see Understanding merge modes in the Help.
To apply a fill to a text object, you can first render the text as an editable area
by selecting the text object with the Text tool and clicking the Create
text mask button on the extended property bar. This produces a
text-shaped editable area to which you can apply fills.
You can also select a fill color by right-clicking (Windows) or Control +
clicking (Mac OS) a color on the color palette.
164 Corel PHOTO-PAINT User Guide
Applying fountain fills
Fountain fills gradually change from one color to the next, along a linear, radial,
conical, square, or rectangular path. You can use fountain fills to create the illusion of
depth. You can choose a preset fill, or you can create a two-color or a custom fountain
fill.
To create a custom fountain fill, you can change the colors, adjust the center point, or
change the angle of a fill. You can also adjust the size of the blended area between the
solid colors. When you finish creating a fountain fill, you can save it for later use as a
preset.
To apply a preset fountain fill
1 Open the Fill flyout , and click the Fill tool .
If you want to fill an object, you must select it using the Object pick tool
before applying the fill.
2 Click the Fountain fill button on the property bar.
3 Click the Edit button on the property bar.
4 In the Fountain fill dialog box, choose a preset fountain fill from the Presets list
box.
5 Click OK.
6 Click where you want to apply the fill in the image.
Filling images 165
Linear, radial, conical, and rectangular fountain fills
You can also
Specify a value for the opacity of the fill Type a value in the Transparency box on
the extended property bar. Higher values
increase the transparency.
Specify how the fill spreads based on the
color similarity of adjacent pixels
Type a value in the Tolerance box on the
property bar. A value of 100 fills the entire
object or area.
Change the way colors are combined Choose a merge mode from the Mode list
box on the extended property bar.
Merge modes control the way the foreground or fill color blends with the
base color of the image. You can change the merge mode setting from the
default (Normal) for specific blending purposes. For more information about
merge modes, see Understanding merge modes in the Help.
To apply a fill to a text object, you can first render the text as an editable area
by selecting the text object with the Text tool and clicking the Create
text mask button on the extended property bar. This produces a
text-shaped editable area to which you can apply fills.
To create a two-color fountain fill
1 Open the Fill flyout , and click the Fill tool .
2 Click the Fountain fill button on the property bar.
3 Click the Edit button on the property bar.
4 In the Fountain fill dialog box, choose a fountain fill from the Presets list box.
5 Choose a fountain fill type from the Type list box.
6 Enable the Two color option in the Color blend area.
7 Open the following color pickers, and click a color:
From determines the start color for the progression
To determines the end color for the progression
8 Move the Mid-point slider to set the midpoint between the two colors.
9 Click one of the following:
166 Corel PHOTO-PAINT User Guide
Direct color path blends the colors along a straight line, beginning at
the start color and continuing across the color wheel to the end color
Counterclockwise color path blends the colors along a
counterclockwise path around the color wheel
Clockwise color path blends the colors along a clockwise path around
the color wheel
You can also
Specify the center offset of a fill Type a value in the Horizontal box, the
Vertical box, or both. Not available for
linear fills.
Specify the angle of a linear or conical fill Type a value in the Angle box.
Specify the number of transition colors Type a value in the Steps box. Higher
numbers create a smoother transition.
Specify how long the start and end colors
remain solid before they start blending
Type a value in the Edge pad box. Not
available for conical fills.
Save a fill as a preset Type a name in the Presets list box, and
click Add fill .
To create a custom fountain fill
1 Open the Fill flyout , and click the Fill tool .
2 Click the Fountain fill button on the property bar.
3 Click the Edit button on the property bar.
4 In the Fountain fill dialog box, choose a fountain fill from the Presets list box.
5 Choose a fountain fill type from the Type list box.
6 Enable the Custom option in the Color blend area.
7 Double-click the area above the Color band to add a color marker, and click a
color on the color palette.
If you want to change the location of a color marker, drag it to a new position.
Filling images 167
You can also
Specify the number of transition colors Type a value in the Steps box. Higher
numbers create a smoother transition.
Specify the center offset of a fill Type a value in the Horizontal box, the
Vertical box, or both.
Specify the angle of a linear or conical fill Type a value in the Angle box.
Adjust the size of the blended area between
solid colors
Type a value in the Edge pad box. Not
available for conical fills.
Save the fill as a preset Type a name in the Presets list box, and
click Add fill .
Custom fountain fills can contain up to 99 colors.
You can delete a color marker by double-clicking it.
You can change the color of a color marker by clicking the color marker and
clicking a color on the color palette.
Applying bitmap fills
Bitmap fills are bitmaps that you can use to fill an object or image. You can fill an
area with a single bitmap. You can also tile, or repeat, a smaller bitmap across an area
to create a seamless pattern.
You can fill images with preset bitmap fills, or you can create custom bitmap fills
from saved images or editable areas.
It is best to use less complex bitmaps for fills, because complex bitmaps are
memory-intensive and slow to display. The complexity of a bitmap is determined by
its size, resolution, and bit depth.
168 Corel PHOTO-PAINT User Guide
To apply a bitmap fill
1 Open the Fill flyout , and click the Fill tool .
If you want to fill an object, you must select it using the Object pick tool
before applying the fill.
2 Click the Bitmap fill button on the property bar.
3 Click the Edit button on the property bar.
4 In the Bitmap fill dialog box, open the Bitmap fill picker, and click a fill.
5 Specify the attributes you want.
6 Click OK.
7 Click where you want to apply the fill in the image.
You can also
Specify a value for the opacity of the fill Type a value in the Transparency box on
the extended property bar. Higher values
increase the transparency.
Specify how the fill spreads based on the
color similarity of adjacent pixels
Type a value in the Tolerance box on the
property bar. A value of 100 fills the entire
object or area.
Change the way colors are combined Choose a merge mode from the Mode list
box on the property bar.
Filling images 169
Bitmap fills can be used to create interesting backgrounds and textures.
Merge modes control the way the foreground or fill color blends with the
base color of the image. You can change the merge mode setting from the
default (Normal) for specific blending purposes. For more information about
merge modes, see Understanding merge modes in the Help.
To apply a fill to a text object, you can first render the text as an editable area
by selecting the text object with the Text tool and clicking the Create
text mask button on the extended property bar. This produces a
text-shaped editable area to which you can apply fills.
You can use this procedure to apply a bitmap fill to a selected object.
To tile a bitmap fill
1 Open the Fill flyout , and click the Fill tool .
2 Click the Bitmap fill button on the property bar.
3 Click the Edit button on the property bar.
4 In the Bitmap fill dialog box, open the Bitmap fill picker, and click a fill.
5 In the Size area, disable the Use original size and Scale bitmap to fit check
boxes.
6 Type values in the Width and Height boxes to specify the size of bitmap tiles.
You can also
Fill an image with the default tile size In the Size area, enable the Use original
size check box.
Maintain the width-to-height ratio of the
bitmap
Enable the Maintain aspect check box.
Specify the horizontal and vertical offset of
the first tile
In the Origin area, type values in the x and
y boxes. Offset is determined by the top left
corner of the fill area.
Specify the angle of tile rotation and skew In the Transform area, type values in the
Rotate and Skew boxes.
Specify the center offset of rows and
columns of tiles
In the Row/column offset area, enable the
Row or Column option, and type a value in
the % of tile slide box.
170 Corel PHOTO-PAINT User Guide
To fill an image with a single, large bitmap, enable the Scale bitmap to fit
check box in the Size area.
To create a bitmap fill from an editable area
1 Define an editable area.
2 Click Edit } Create fill from selection.
3 Choose the folder where you want to save the file.
4 Type a filename in the File name box.
For more information about defining editable areas, see Defining editable
areas on page 113.
The bitmap fill you create is added to the Bitmap fill picker.
To import a bitmap fill
1 Open the Fill flyout , and click the Fill tool .
2 Click the Bitmap fill button on the property bar.
3 Click the Edit button on the property bar.
4 In the Bitmap fill dialog box, click the Load button.
5 In the Load bitmap fill dialog box, choose the folder, disk, or CD where the file is
stored.
6 Double-click the filename.
Thumbnail images of the bitmap files you import are added to the Bitmap
fill picker.
Applying texture fills
Texture fills are three-dimensional patterns. You can use preset texture fills, such as
water, minerals, and clouds, or you can edit a preset to create a custom texture fill.
You cannot import files to use as texture fills.
When you edit a texture fill, you can modify parameters, such as the softness, density,
brightness, and colors. Parameters vary for each texture. Once you have edited a
texture fill, you can save it as a custom texture fill.
Filling images 171
To apply a texture fill
1 Open the Fill flyout , and click the Fill tool .
If you want to fill an object, you must select it using the Object pick tool
before applying the fill.
2 Click the Texture fill button on the property bar.
3 Click the Edit button on the property bar.
4 In the Texture fill dialog box, choose a texture library from the Texture library
list box.
5 Choose a texture from the Texture list.
6 Click OK.
7 Click where you want to apply the fill in the image.
You can also
Edit texture fill preset In the Style name area of the Texture fill
dialog box, type values in the texture
parameter boxes.
172 Corel PHOTO-PAINT User Guide
You can modify the attributes of a texture fill to change its appearance.
You can also
Preview random changes in the appearance
of a selected texture
Click Preview in the Texture fill dialog
box. Each time the button is clicked,
random changes are made to unlocked
parameters, and the modified texture
displays in the Preview window.
Save fill settings Click the Add fill button , and type a
name in the Texture name box in the Save
texture as dialog box. Choose a library
from the Library name list box.
Specify a value for the opacity of the fill Type a value in the Transparency box on
the extended property bar Higher values
increase the transparency.
Specify how the fill spreads based on the
color similarity of adjacent pixels
Type a value in the Tolerance box on the
property bar. A value of 100 fills the entire
object or area.
Change the way colors are combined Choose a merge mode from the Mode list
box on the property bar.
Texture fills are scaled to the image or image area to which you apply them.
You cannot tile texture fills.
To apply a fill to a text object, you can first render the text as an editable
area by selecting the text object with the Text tool and clicking the
Create text mask button on the extended property bar. This produces
a text-shaped editable area to which you can apply fills.
Applying gradient fills
Gradient fills let you create a gradual blend between colors in an area. They are
similar to fountain fills; but they can be adjusted directly in the image window.
Gradient fills can be flat, linear, elliptical, radial, rectangular, square, or conical. They
can also be made up of bitmaps or texture patterns.
When you apply a gradient fill to an image, a gradient arrow, which marks the
transition from one color to another, displays in the image window. Each color in the
gradient fill is represented by a square node on the gradient arrow. You can change
Filling images 173
and add colors or adjust the transparency of individual colors. You can also adjust the
size of the gradient fill.
To apply a gradient fill
1 Open the Fill flyout , and click the Interactive fill tool .
If you want to fill an object, you must select it using the Object pick tool
before applying the fill.
2 Choose a gradient type from the Fill type list box on the property bar.
3 Choose Custom from the Interactive fill style list box on the property bar.
4 Drag in the image window to set the gradient arrow.
5 Drag a color swatch from the color palette to a color node on the gradient arrow. A
black arrow displays to indicate that the color swatch is in position.
If a color palette is not displayed, click Window } Color palettes, and choose a
color palette.
You can also
Set the halfway point for the color transition Drag the slider on the gradient arrow.
Change a color Drag a color swatch from the color palette
to a color node on the gradient arrow.
174 Corel PHOTO-PAINT User Guide
Gradient fills can be used to enhance an image. You can adjust gradient
fills in the image window.
You can also
Add a color Drag a color swatch from the color palette
to any area along the gradient arrow.
Delete a color Right-click (Windows) or Control + click
(Mac OS) a color node, and click Delete.
Set the transparency of a color Click a color node, and move the Node
transparency slider on the property bar.
Higher values increase transparency.
Change the size of the gradient fill Drag the End point node, located next to
the arrow point, toward the Origin node to
reduce the size of the fill. Drag the End
point away from the Origin node to
enlarge the fill.
If you are adding a gradient fill to an object, you must click the Lock
object transparency button in the Objects Docker window/palette
before you select and apply the fill. When the Lock object transparency
button is enabled, the objects shape and transparency are protected.
When you choose a flat, bitmap or texture fill type from the Fill type list
box, color nodes do not display in the image window; the current
foreground color determines the color of the flat fill, and the last settings
for the bitmap fill or texture fill are applied.
To apply a fill to a text object, you can first render the text as an editable
area by selecting the text object with the Text tool and clicking the
Create text mask button on the extended property bar. This produces
a text-shaped editable area to which you can apply fills.
From here
For more information about (Windows) In the Help index, see...
(Mac OS) In the Help Viewer, type...
Applying a transparency pattern to fills fills, transparency patterns
Filling images 175
Working with text 19
In Corel PHOTO-PAINT, you can add text to images and create interesting text
effects. You can also move, edit, and format text. Fitting text to a path lets you place
text along an uneven line. If you are using an Asian operating system, you can take
advantage of the Asian text formatting capabilities available with Corel
PHOTO-PAINT.
In this section, youll learn about
adding and editing text
fitting text to a path
Adding and editing text
You can add text to enhance images. As you add text, you can specify its font, size,
and alignment, as well as the character spacing and line spacing. Text is created as an
object by default; therefore, you can move, size, scale, rotate, flip, skew, distort, and
apply perspective as you would to an object; however, you will lose distortion or
perspective effects if you add, remove, or edit text characters. For more information
about working with objects, see Working with objects on page 183. Text can also be
rendered as an editable area of a mask. For more information about creating editable
areas, see Maskingon page 111.
After you add text, you can edit the text by changing its color, painting it, or filling it
with patterns and textures.
To add text
1 Click the Text tool .
2 Choose a font from the Font name list box on the property bar.
3 Choose a font size from the Font size list box on the property bar.
4 Type values in the following boxes:
Character spacing
Line spacing
Working with text 177
5 Open the Alignment picker, and click a setting.
6 Click in the image window, and type the text.
You render the text as an editable area by selecting the text with the Text
tool and clicking the Create text mask button on the extended property
bar. This produces a text-shaped editable area to which you can apply effects.
To change the color of text
1 Click the Text tool .
2 Point to the text until the pointer becomes a cursor.
3 Select the text.
4 In the color control area, double-click the Foreground color swatch , and choose
a color.
To paint text
1 Do one of the following:
(Windows) Open the Pick flyout , and click the Object pick tool .
(Mac OS) Click the Object pick tool.
178 Corel PHOTO-PAINT User Guide
Text is created using the Text tool.
2 Select the text.
3 Enable the Lock object transparency button in the Objects Docker
window/palette.
If the Objects Docker window/palette is not open, click Window } Dockers /
Palettes } Objects.
4 Open the Brush flyout , and click the Paint tool .
5 Specify any tool settings on the property bar.
6 In the color control area, double-click the Foreground color swatch , and choose
a color.
7 Drag across the text.
Ensure text is correct before painting, as you will lose paint effects if you
add, remove, or edit text characters.
To fill text
1 Do one of the following:
(Windows) Open the Pick flyout , and click the Object pick tool .
(Mac OS) Click the Object pick tool.
2 Select the text.
3 Open the Fill flyout , and click the Fill tool .
4 Specify any tool settings on the property bar.
5 Click each text character that you want to fill.
You must click directly in a character. If you dont, the fill is applied to the entire
image. You can undo an unwanted fill by clicking Edit } Undo flood fill.
Ensure text is correct before filling, as you will lose fill effects if you add,
remove, or edit text characters.
Working with text 179
You can quickly zoom into a text character by opening the Zoom flyout
, clicking the Zoom tool , and dragging in the image to enclose
the text character.
You can render the text as an editable area by selecting the text object with
the Text tool and clicking the Create text mask button on the
extended property bar. This produces a text-shaped editable area to which
you can apply fills.
Fitting text to a path
After you create a path, you can fit text to it to place text along a line or shape. After
you fit text to a path, you can adjust the texts position relative to that path. For
example, you can place text on the inside or outside of the path, or you can adjust the
distance between text and a path.
You can render text as an object to separate it from a path; the text retains the shape
of the path to which it was fitted. You can also straighten text to separate it from the
path without retaining the path shape. For more information about creating paths,
see Creating paths in the Help.
To fit text to a path
1 Do one of the following:
(Windows) Open the Pick flyout , and click the Object pick tool .
(Mac OS) Click the Object pick tool.
180 Corel PHOTO-PAINT User Guide
You can paint text or fill it with patterns and textures.
2 Select the text.
3 Click Object } Text } Fit text to path.
4 Click a path at the point where you want the text to begin.
You can also fit text to a path by clicking the Text tool , moving the
pointer over a path, and clicking where you want the text to begin. As you
move the pointer over the path, the pointer changes. This change indicates
that you can now click and type.
To adjust the position of text fitted to a path
1 Select the text using the Text tool .
2 On the property bar, choose a setting from any of the following list boxes:
Text orientation lets you specify the orientation of text
Vertical placement lets you specify the vertical position of text
Text placement lets you specify the placement of text
Distance from path lets you specify the distance between the text and the
path
Horizontal offset lets you specify the horizontal position of text
If you want to move text to the opposite side of the path, click the Place on other
side button on the property bar.
Working with text 181
You can create text along a path.
You can adjust the orientation of the text by selecting the text using the
Object pick tool , and dragging the selections handles.
To render text as an object
1 Do one of the following:
(Windows) Open the Pick flyout , and click the Object pick tool .
(Mac OS) Click the Object pick tool.
2 Select the text.
3 Click Object } Text } Render as object.
You can render the text as an editable area by selecting the text object with
the Text tool and clicking the Create text mask button on the
extended property bar. This produces a text-shaped editable area which you
can modify.
To straighten text
1 Do one of the following:
(Windows) Open the Pick flyout , and click the Object pick tool .
(Mac OS) Click the Object pick tool.
2 Select the text.
3 Click Object } Text } Straighten text.
From here
For more information about (Windows) In the Help index, see...
(Mac OS) In the Help Viewer, type...
Formatting text text, formatting
Working with Asian text Asian text, typing
182 Corel PHOTO-PAINT User Guide
Working with objects 20
You can increase your image-editing capabilities using objects, which are independent
image elements that float above the background. Objects are transparent layers that
stack on top of one another. The background forms the bottom layer, and when you
create new objects, they are added to the top of the stack. For example, when you
open a photo, it becomes the background. You can then add shapes, brush strokes,
sprayed images, and other objects on top of the photo.
In this section youll learn about
creating objects
selecting objects
moving, copying, and deleting objects
grouping and combining objects
Creating objects
In Corel PHOTO-PAINT, you can create objects from:
brush strokes
Working with objects 183
Objects are like layers that you can stack on top of one another. This
image consists of the background and two photo objects.
shapes
the background
editable areas
You can create objects from scratch by applying brush strokes or creating shapes, or
you can add brush strokes and shapes to an existing object. For more information
about applying brush strokes and creating shapes, see Painting on page151.
You can also create an object using an entire image background. The background
cannot be edited or moved in the stacking order unless it is converted to an object.
Another way you can create an object is to define an editable area on an image
background or another object. When you create an object from an editable area, you
can include only the visible elements in that area. If an object is obscured by other
objects, and you cannot see it, then it will not be included in the editable area. For
information about defining editable areas, see Masking on page 111.
All objects in an image have the same resolution and color mode. As you add objects
to a file, the file size and memory requirements increase. To decrease file size, you can
flatten an image by combining objects. For more information on combining objects,
see Grouping and combining objects on page 192.
To retain objects when you save an image, you must save the image in the native
Corel PHOTO-PAINT (CPT) file format. For more information on saving images, see
Saving and closing on page 245.
184 Corel PHOTO-PAINT User Guide
You can create an object using part of an image background. Here, an
editable area is defined and then the selection is copied and moved.
To create an object using a brush tool
1 Click Object } Create } New object.
2 Open the Brush flyout , and click the Paint tool .
3 Set the attributes on the property bar.
4 Drag in the image window to create a brush stroke.
When the Marquee visible command in the Object menu is enabled, a
dashed outline, called a marquee, surrounds the new object.
All brush strokes and sprayed images are added to the active object by
default.
You can also create an object by clicking the New object button in the
Objects Docker window/palette. If the Objects Docker window/palette is
not open, click Window } Dockers / Palettes } Objects.
To create an object using a shape tool
1 Open the Shape flyout , and click a shape tool.
2 Set the attributes on the property bar.
3 Drag in the image window to create a shape.
When the Marquee visible command in the Object menu is enabled, a
dashed outline, called a marquee, surrounds the new object.
If you want to add a shape to the active object, instead of creating a new
object, disable the New object button on the extended property bar.
To create an object using the entire image background
Click Object } Create } From background.
To create an object using an editable area
1 In the Objects Docker window/palette, click the thumbnail of the background, or
of an object.
If the Objects Docker window/palette is not open, click Window } Dockers /
Palette } Objects.
Working with objects 185
2 Define an editable area.
3 Click Object } Create } Object: copy selection.
If you want to remove the editable area of an image as you create an object,
click Object } Create } Object: cut selection.
To create an object using all visible elements in an editable area
1 Define an editable area.
2 Click Edit } Copy visible.
3 Click Edit } Paste } Paste as new object.
Selecting objects
You must select objects before you can change them. You can select one object,
covered objects, multiple objects, all objects, or multiple groups of objects. When you
select a single object, a highlighting box with eight transformation handles surrounds
the object. When you select multiple objects, the highlighting box expands to
surround all of the objects.
You can select multiple objects, but only one object is active. The active object is
outlined by a dashed outline called a marquee. You can edit the active object by filling
it and applying special effects to it.
When you finish making changes to the selected objects, you can deselect them.
186 Corel PHOTO-PAINT User Guide
The highlighting box indicates that both objects are selected. The object
marquee appears around the active object.
To select objects (Windows)
To select Do the following
An object Open the Pick flyout, click the Object
pick tool, and click an object.
All objects in an image Click Objects } Select all.
An object covered by another object Open the Pick flyout, and click the Object
pick tool. Hold down Alt, and click until
the highlighting box of a covered object
displays. This shortcut key allows you to
cycle through layered objects.
Multiple objects Open the Pick flyout, and click the Object
pick tool. Click one object, hold down
Shift, and click the other objects.
Multiple groups of objects Open the Pick flyout, and click the Object
pick tool. Click an object in one group,
hold down Shift, and click an object from
each group you want to select.
When the Marquee visible command in the Object menu is enabled, a
dashed outline, called a marquee, surrounds the active object.
If the background is selected before you click Objects } Select all, it is
added to the selection all objects and the background are now selected.
If an object is selected before you click Objects } Select all, the
background is not included in the selection.
You can select an object by clicking a thumbnail in the Objects Docker
window. If the Objects Docker window is not open, click Window }
Dockers } Objects.
You can also select objects in the Objects Docker window stacking order
using the following shortcut keys: press Shift + N to select the object
above the current object; Shift + P to select the object below the current
object; Shift + T to select the top object in the stacking order; and Shift
+ B to select the bottom object.
Working with objects 187
To select objects (Mac OS)
To select Do the following
An object Using the Object pick tool , click an
object.
All objects in an image Click Objects } Select all.
An object covered by another object Using the Object pick tool, hold down
Option, and click until the highlighting
box of a covered object displays. This
shortcut key allows you to cycle through
layered objects.
Multiple objects Using the Object pick tool, click one
object, hold down Shift, and click the other
objects.
Multiple groups of objects Using the Object pick tool, click an object
in one group, hold down Shift, and click an
object from each group you want to select.
When the Marquee visible command in the Object menu is enabled, a
dashed outline, called a marquee, surrounds the active object.
If the background is selected before you click Objects } Select all, it is
added to the selection all objects and the background are now selected. If
an object is selected before you click Objects } Select all, the background is
not included in the selection.
You can select an object by clicking a thumbnail on the Objects palette. If
the Objects palette is not open, click Window } Palettes } Objects.
You can also select objects in the Objects palette stacking order using the
following shortcut keys: press Option + N to select the object above the
current object; Option + P to select the object below the current object;
Option + T to select the top object in the stacking order; and Option + B
to select the bottom object.
188 Corel PHOTO-PAINT User Guide
To deselect objects (Windows)
To deselect Do the following
An object Open the Pick flyout , and click
the Object pick tool . Click anywhere
outside the objects highlighting box.
Multiple objects Open the Pick flyout, and click the Object
pick tool. Hold down Shift, and click each
object in the image window.
All objects Open the Pick flyout, click the Object
pick tool, and click the background.
When you deselect an object, it is still active.
If the background is part of the selection, clicking the background in the
image window does not deselect all objects.
To deselect objects (Mac)
To deselect Do the following
An object Using the Object pick tool , click
anywhere outside the objects highlighting
box.
Multiple objects Using the Object pick tool, hold down
Shift, and click each object in the image
window.
All objects Using the Object pick tool, click the
background.
When you deselect an object, it is still active.
If the background is part of the selection, clicking the background in the
image window does not deselect all objects.
Working with objects 189
Moving, copying, and deleting objects
Corel PHOTO-PAINT lets you move an object or part of an object to a new location
in the same image window or to another image window. You can also copy an object,
or part of an object, and paste it into an image. To copy and paste between image
windows, you can drag and drop an object from one window to another.
When you move or copy part of an image, you must first define an editable area for
that part of the image. You can also move or copy an object into an editable area. For
more information about defining editable areas, see Defining editable areas on page
113.
When you no longer need an object, you can delete it.
To move an object
To move Do the following
An object within an image window or to
another image window
Select an object, and drag it to a new
location.
An object by nudging it in preset
increments
Select an object, and press an Arrow key.
190 Corel PHOTO-PAINT User Guide
The selected photo object is moved from the top-left corner to the lower-right
corner.
To move Do the following
An object to a precise location relative to
the image window.
Select an object. Click the Position and
size mode button on the property bar,
and type values in the Position boxes on
the extended property bar.
For information about setting the nudge value, see Setting options in the
Help.
You can move an object to a precise location that is relative to its current
position by enabling the Relative position button on the extended
property bar.
To move part of an object
1 Select an object.
2 Define an editable area on the object.
3 Click Edit } Cut.
4 Click Edit } Paste } Paste as new object.
To copy an object
1 Select an object.
2 Click Edit } Copy.
3 Click Edit } Paste } Paste as new object.
If you paste the object into the same window, the copy is placed on top of
the original object.
You can also copy and paste an object using Ctrl + C (Windows) or
Command + C (Mac OS) to copy and Ctrl + V (Windows) or Command
+ V (Mac OS) to paste.
To copy a selected object within the same image window, click Object }
Duplicate.
Working with objects 191
To copy or move an object into an editable area
1 Select an object.
2 Click Edit, and click one of the following:
Copy
Cut
3 Define an editable area.
4 Click Edit } Paste } Into selection.
To delete an object
1 Select an object.
2 Click Object } Delete.
You can also delete a selected object by clicking the Delete object(s) button
in the Objects Docker window/palette. If the Objects Docker
window/palette is not open, click Window } Dockers / Palettes } Objects.
Grouping and combining objects
You can group objects so they behave as one unit. Grouped objects can be moved,
deleted, or transformed as a single entity. You can add objects to an existing group,
and ungroup the objects when you want to edit them individually.
Another way to group objects is to create a clipping group. Clipping groups let you
combine the characteristics of objects by placing the image elements from one or
more objects into the shape of another; the characteristics of child objects are inserted
into the shape of the parent object. For example, if the parent object is a picture of a
flower, and the child object is a picture of the sky, the result will be a flower shape
with the color and texture of the sky. An object is the parent to objects above it in the
stacking order; a child object cannot be below the parent object. If you want to create
a clipping group using the background image, you must first turn the background
into an object. You can undo a clipping group at any time.
Combining objects lets you group them permanently. You can combine multiple
objects into one object, or combine objects with the background. When you combine
objects, you lose the ability to edit the objects independently. You can also decrease
the file size of an image by combining objects.
192 Corel PHOTO-PAINT User Guide
To group objects
1 In the image window, select the objects.
2 Click Object } Arrange } Group.
To add an object to a group of objects
1 In the image window, select an object in a group.
2 Hold down Shift, and click the object you want to add.
3 Click Object } Arrange } Group.
To ungroup objects
1 In the image window, click an object in a group.
2 Click Object } Arrange } Ungroup.
To create a clipping group
1 In the Objects Docker window/palette, click the column to the left of the object
thumbnail to make it a child object. A Paper clip icon displays.
If the Objects Docker window/palette is not open, click Window } Dockers /
Palettes } Objects.
2 In the image window, select the child object and drag it over the parent object.
Only areas of the child object that fall within the boundaries of the parent
object are visible. Otherwise, only the object marquee of the child object is
visible.
A child object must be above a parent object in the Objects Docker
window/palette stacking order.
To undo a clipping group
In the Objects Docker window/palette, click the Paper clip icon next to each
child object.
If the Objects Docker window/palette is not open, click Window } Dockers /
Palettes } Objects.
Working with objects 193
To combine objects
To combine
Multiple objects into one object Select the objects, and click Object }
Combine } Combine objects together.
One or more objects with the background Select an object or objects, and click Object
} Combine } Combine objects with
background.
All objects with the background Click Object } Combine } Combine all
objects with background.
When objects are combined with the background, they become part of the
background layer and can no longer be edited as individual objects.
You can specify a merge mode and transparency level before you combine
objects by modifying the settings in the Merge mode list box and Opacity
box in the Objects Docker window/palette. If the Objects Docker
window/palette is not open, click Window } Dockers / Palettes } Objects.
From here
For more information about (Windows) In the Help index, see...
(Mac OS) In the Help Viewer, type...
Changing object properties objects, changing properties
Displaying and arranging objects objects, arranging
194 Corel PHOTO-PAINT User Guide
Modifying objects 21
Objects are independent image elements that can be layered on top of one another.
You can transform objects, change their edges, add drop shadows, and adjust their
transparency. Object can be changed without affecting the other objects in an image.
In this section youll learn about
transforming objects
changing the edges of objects
adding drop shadows to objects
working with object transparency
Transforming objects
You can change the appearance of objects using the following transformations.
Transformation Description
Sizing Lets you change the width and height of an
object
Scaling Lets you size an object to a percentage of its
original size
Rotating Lets you turn an object around its center of
rotation
Flipping Lets you create a horizontal or vertical
mirror image of an object
Skewing Lets you slant an object to one side
Distorting Lets you stretch an object
disproportionately
Applying perspective Lets you give an object the appearance of
depth
Modifying objects 195
You can apply freeform transformations in the image window, or manually adjust
settings for more precise results.
You can apply transformations to a single object or multiple objects simultaneously.
Transformation Applied to objects in an image
196 Corel PHOTO-PAINT User Guide
Sizing and scaling The photo object is scaled down to
fit onto the background image.
Flipping The object is flipped to create a
reflection.
Rotating The reflection is rotated.
Skewing
Transformation Applied to objects in an image
Modifying objects 197
Distorting The shadow is distorted
to indicate the direction of
a light source.
Perspective A second shadow is added
and modified.
The reflection is skewed to
create a realistic angle.
Skewing
To size an object
1 Select an object.
2 Click the Position and size mode button on the property bar.
3 Drag any of the handles on the highlighting box.
4 Click the Apply button on the extended property bar.
If you want to cancel the transformation, double-click outside the object.
You can resize the object from the center by holding down Shift as you drag
any of the handles.
You can also change the size of a selected object by typing values in the Size
boxes, and clicking the Apply button on the extended property bar.
To scale an object
1 Select an object.
2 Click the Scale mode button on the property bar.
3 Drag a corner handle on the highlighting box.
4 Click the Apply button on the extended property bar.
If you want to cancel the transformation, double-click outside the object.
You can also scale a selected object by typing values in the Size boxes, and
clicking the Apply button on the extended property bar.
When you scale, skew, or rotate an object, its edges can appear jagged. For
this reason, these transformation modes enable anti-aliasing by default.
To rotate an object
1 Select an object.
2 Click the Rotate mode button on the property bar.
3 Drag a rotation handle on the highlighting box.
4 Click the Apply button on the extended property bar.
If you want to cancel the transformation, double-click outside the object.
198 Corel PHOTO-PAINT User Guide
You can also
Shift and rotate an object Type values in the Position boxes and the
Rotate control box on the extended
property bar, and then click the Apply
button.
Constrain the rotation to 15-degree
increments
Hold down Ctrl (Windows) or Shift (Mac
OS) as you drag a corner handle
Change the pivot point Drag the objects center of rotation to a new
location
You can also switch to rotate mode by clicking an object twice. As you
cycle through the transformation modes, the handles surrounding an object
will change to indicate the active mode.
When you scale, skew, or rotate an object, its edges can appear jagged. For
this reason, these transformation modes enable anti-aliasing by default.
To flip an object
1 Select an object.
2 Hold down Ctrl (Windows) or Command (Mac OS), and drag a middle handle on
the highlighting box across the object, past the middle handle on the opposite side.
3 Click the Apply button on the extended property bar.
If you want to cancel the transformation, double-click outside the object.
You can flip a selected object disproportionately by not holding down Ctrl
(Windows) or Command (Mac OS) while dragging a middle handle of the
highlighting box across the middle handle on the opposite side.
Modifying objects 199
To skew an object
1 Select an object.
2 Click the Skew mode button on the property bar.
3 Drag a skewing handle on the highlighting box.
4 Click the Apply button on the extended property bar.
If you want to cancel the transformation, double-click outside the object.
When you scale, skew, or rotate an object, its edges can appear jagged. For
this reason, these transformation modes enable anti-aliasing by default.
You can also skew an object by typing values in the Size boxes and clicking
the Apply button on the extended property bar.
To distort an object
1 Select an object.
2 Click the Distort mode button on the property bar.
3 Drag a distortion handle on the highlighting box.
4 Click the Apply button on the extended property bar.
If you want to cancel the transformation, double-click outside the object.
You can also switch to distort mode by clicking an object three times. As you
cycle through the transformation modes, the handles surrounding an object
will change to indicate the active mode.
To apply perspective to an object
1 Select an object.
2 Click the Perspective mode button on the property bar.
3 Drag a perspective handle on the highlighting box.
4 Click the Apply button on the extended property bar.
If you want to cancel the transformation, double-click outside the object.
You can also switch to perspective mode by clicking an object four times. As
you cycle through the transformation modes, the handles surrounding an
object will change to indicate the active mode.
200 Corel PHOTO-PAINT User Guide
Changing the edges of objects
You can adjust the appearance of an object by changing the characteristics of its
edges. You can blend the edges of an object with the background by feathering,
defringing, and removing black and white edges. To emphasize a certain object in an
image, you can define its edges by sharpening them. You can also customize the
object marquee.
Feathering
Feathering softens the edges of an object by gradually increasing the transparency of
the edge pixels. You can specify the width of the feathered section of the object and
the transparency gradient you want to use.
Defringing
An object created from an editable area sometimes includes stray pixels along its
edges. This is apparent when the editable area is surrounded by pixels of a different
brightness or color. Defringing replaces the color of the stray pixels with a color from
the object so that the object blends with the background.
Removing black or white object edges
You can remove black or white edges from a feathered object by making pixels along
the edges more transparent or more opaque.
Sharpening
Sharpening defines the edges of an object by making the edges crisp. You can do this
by specifying the grayscale threshold for the pixels located along the objects edges.
The edges become sharper as the pixels below the threshold become transparent and
the pixels within the threshold become opaque.
Changing the appearance of the object marquee
You can customize the appearance of the object marquee by changing its color and
threshold value. Changing the marquee threshold value modifies the location of the
visual boundary of the active object. You can also change the color of the object
marquee to make it more visible against the image background.
You can also hide the object marquee.
Modifying objects 201
To feather the edges of an object
1 Select an object.
2 Click Object } Feather.
3 Type a value in the Width box.
4 From the Edges list box, choose one of the following:
Linear changes the edge transparency in even increments from the
beginning to the end of the feathered section
Curved results in small transparency increments at the beginning of the
feathered edge, larger transparency increments in the middle, and small
transparency increments at the end.
If you want to view the effect in the image window, click Preview .
To defringe an object
1 Select an object.
2 Click Object } Matting } Defringe.
3 Type a value in the Width box.
Higher values create a more gradual transition between the edges of the object and
the background.
To sharpen the edges of an object
1 Select an object.
2 Click Object } Matting } Threshold.
3 Type a value from 1 to 255 in the Level box.
Higher values include fewer semitransparent pixels.
To hide the object marquee
Click Object } Marquee visible.
You can also hide or display the object marquee by clicking the Show object
marquee button on the standard toolbar. If the standard toolbar is not
displayed, click Window } Toolbars } Standard.
202 Corel PHOTO-PAINT User Guide
Adding drop shadows to objects
There are three types of drop shadows: glow, flat, and perspective. Glow drop
shadows silhouette objects and are centered horizontally and vertically; they simulate
a light source shining straight onto an object. Flat drop shadows simulate the effect of
directional light, so shadows are offset. Perspective drop shadows create
three-dimensional depth. You can add a drop shadow to any object, including text.
You can create and adjust drop shadows interactively in the image window. You can
also change the color, position, direction, and transparency of a drop shadow directly
in the image window.
You can also apply preset drop shadows. When you apply a preset, you can modify it
to create a custom drop shadow. For example, you can change its direction and
distance from an object, its color, and its opacity. By default, the edges of drop
shadows feature squared feathering. You can choose another feathering type, such as a
Gaussian blur which creates a realistic-looking drop shadow. You can also copy a
custom drop shadow or save it as a preset.
When you change the shape or transparency of an object that has a drop shadow, the
drop shadow automatically also changes.
You can remove a drop shadow at any time.
Modifying objects 203
The object on the left has a flat drop shadow, while the object on the right
has a perspective drop shadow.
To add an interactive drop shadow
1 Open the Interactive/Transparency flyout , and click the Interactive
dropshadow tool .
2 Select an object.
If you want to create a flat drop shadow, drag from the center of the object
If you want to create a perspective drop shadow, drag from the edge of an object.
You can also
Change the color of the drop shadow Drag a color swatch from the color palette
to the end node on the drop shadow arrow.
Move the drop shadow Drag the start node on the drop shadow
arrow.
Change the direction of the drop shadow Drag the drop shadow arrow head.
Adjust the drop shadows opacity Drag the triangular Transparency handle
on the drop shadow arrow.
Adjust the edge feathering Drag the triangular Feather handle on the
drop shadow arrow. By default, squared
feathering is used, but you can choose
another type from the Shadow feather
edge picker on the extended property
bar. For example, the Gaussian blur creates
a realistic drop shadow.
To add a preset or custom drop shadow
1 Open the Interactive/Transparency flyout , and click the Interactive
dropshadow tool .
2 Select an object.
3 Choose a preset from the Preset list box on the property bar.
4 Open the Shadow color picker on the property bar, and click a color.
5 On the extended property bar, type values in any of the following boxes:
Shadow direction lets you specify the angle of the shadow in relation to the
object
204 Corel PHOTO-PAINT User Guide
Shadow offset lets you specify the distance of the shadow from the objects
point of origin
Shadow fade lets you specify the percentage by which a perspective drop
shadow fades as it moves away from the object
Shadow stretch lets you specify the length of a perspective shadow
Shadow transparency lets you specify the transparency of the shadow
Shadow feather lets you specify the number of pixels on the edge of the
shadow that are feathered to create a soft edge. By default, squared feathering is
used, but you can choose another type from the Shadow feather edge picker
on the extended property bar. For example, if you want to create a realistic
drop shadow, choose the Gaussian blur. You can also specify a direction for the
feathered pixels from the Shadow feather direction picker .
You can also
Save a custom drop shadow as a preset Click the Shadow add preset button
on the property bar, and type a name for
the drop shadow in the Save preset as box.
Specify the offset and the feather width of
the offset as a percentage of the size of the
drop shadow
Enable the Shadow relative check box.
After you choose a preset, you can modify many drop shadow attributes
interactively by adjusting the nodes and triangle handles on the drop
shadow arrow.
To copy a drop shadow
1 Select the object to which you want to apply a drop shadow.
2 Open the Interactive/Transparency flyout , and click the Interactive
dropshadow tool .
3 Click the Copy shadow properties button on the extended property bar.
4 Click the object that has the drop shadow properties you want to copy.
Modifying objects 205
To remove a drop shadow
1 Open the Interactive/Transparency flyout , and click the Interactive
dropshadow tool .
2 Select an object with a drop shadow.
3 Press Delete.
You can also remove a drop shadow by choosing None from the Shadow
preset list box on the property bar.
Working with object transparency
You can change the transparency of an object to reveal image elements that lie
beneath it. When you change the transparency of an object, you change the grayscale
value of its individual pixels.
Changes to the transparency of an object are permanent. If you want to apply
transparency changes separately, so the object is not affected, you can use a clip mask.
For more information, see Using clip masks to change object transparency in the
Help.
Changing object transparency
You can change the transparency of an entire object, or the transparency of an
editable area. Changing the transparency alters the transparency values of all pixels in
the object or editable area by an equal amount.
206 Corel PHOTO-PAINT User Guide
The object has been flipped to create a reflection in water, and
transparency has been applied to the reflection.
Applying transparency gradients to objects
You can apply a transparency gradient to an object so that the object fades from one
transparency value to another. There are several gradient types that determine the
pattern of the transparency: flat, linear, elliptical, radial, rectangular, square, conical,
bitmap, or textured.
You can customize the gradient by adding and removing nodes, and specifying a
transparency value for each node.
Making selected colors in objects transparent
You can make all pixels of a certain color or color range transparent in the active
object. Removing one or all of the color selection nodes makes the pixels of a certain
color opaque again.
Blending objects
You can create interesting effects by blending objects with other objects that are
below them in the stacking order, or by blending objects with the background. As
you experiment with settings, the transparency effect previews in the image window.
To change the transparency of an object
1 Select an object.
2 In the Objects Docker window/palette, type a value in the Opacity box.
If the Objects Docker window/palette is not open, click Window } Dockers /
Palettes } Objects.
Transparent objects have a grayscale value of 0, and opaque objects have a
grayscale value of 255.
The Opacity box is not available for black-and-white (1-bit) images.
Modifying objects 207
To change the transparency of part of an object
1 Select an object.
2 Open the Interactive/Transparency flyout , and click the Object
transparency brush tool .
3 On the property bar, open the Shape picker, and click a shape.
4 Type a value in the Size box.
5 Type a value in the Brush transparency box to set the transparency level for the
brush stroke.
6 Drag across the object.
To apply a transparency gradient to an object
1 Select an object.
2 Open the Interactive/Transparency flyout , and click the Interactive
object transparency tool .
3 On the property bar, choose a gradient type from the Fill type list box.
4 In the image window, drag the nodes to set the gradient arrow.
5 Click a node, and type a value in the Node transparency box on the extended
property bar.
6 Click the Apply button .
You can also
Modify the fill Click the Edit button on the property bar,
and modify the fill settings.
Add a node Drag a color swatch from the color palette
to the gradient arrow in the image window.
Then type a grayscale value (0 to 255) in
the Node transparency box to specify the
transparency for the node.
Delete a node Right-click (Windows) or Control + click
(Mac OS) a node, and click Delete.
208 Corel PHOTO-PAINT User Guide
For information about editing fills, see Filling images on page 163.
Because the bitmap, texture, and flat gradient types affect an entire object,
you cannot add nodes to customize their transparency values.
To make selected colors in an object transparent
1 Select an object.
2 Open the Interactive/Transparency flyout , and click the Color
transparency tool .
3 Type a value in the Tolerance control box on the property bar to specify the range
of colors that will become transparent.
If you want to blend the surrounding colors with the transparent pixels, type a
value in the Smoothing box. Higher values create a smoother transition.
4 Click a color in the image window.
To blend an object
1 Select an object.
2 In the Objects Docker window/palette, click the flyout arrow and click Object
properties.
If the Objects Docker window/palette is not open, click Window } Dockers /
Palettes } Objects.
3 In the Object properties dialog box, click the General tab.
4 Choose the channel you want to blend from the Blend list box.
5 On the Active object graph and the Composite underlying graph, drag any of
the following nodes:
Increasing maximum (top left node) specifies the upper maximum
grayscale value of the pixels in the object
Increasing minimum (bottom left node) specifies the upper minimum
grayscale value of the pixels in the object
Decreasing maximum (top right node) specifies the lower maximum
grayscale value of the pixels in the object
Decreasing minimum (bottom right node) specifies the lower minimum
grayscale value of the pixels in the object
Modifying objects 209
You can also
Choose a blending method Click a merge mode in the Merge box.
Adjust the opacity Drag the Opacity slider.
The boxes to the right of the Blend list box display the grayscale and
transparency values of the selected objects pixels.
You can specify the grayscale values of pixels on a scale of 0 (black) to 255
(white), and the opacity of pixels on a scale of 0 (transparent) to 100
(opaque). Pixels in the active object that fall outside the specified range are
hidden, so the pixels of the underlying object are visible.
From here
For more information about (Windows) In the Help index, see...
(Mac OS) In the Help Viewer, type...
Removing black or white edges from an
object
objects, changing edges
Changing the object marquee object marquee, customizing
Using clip masks to change object
transparency
transparency, using clip masks
210 Corel PHOTO-PAINT User Guide
Creating images for the Web 22
Corel PHOTO-PAINT gives you the tools you need to create images for the World
Wide Web.
In this section, youll learn about
exporting and optimizing images for the Web
creating images with transparent backgrounds
creating image maps
slicing images
creating and editing rollovers
Exporting and optimizing images for the Web
In Corel PHOTO-PAINT, you can export and optimize images for the Web.
Exporting images
Before you use an image on the Web, you must export it to a Web-compatible file
format, such as the GIF or JPEG format. The GIF file format is best for line
drawings, text, and images with sharp edges or few colors, while the JPEG file format
is suitable for photos. For information about these file formats and alternatives, see
Choosing a Web-compatible file format in the Help.
Optimizing images
You can also optimize an image for the Web before you export it to adjust its display
quality and file size. In Corel PHOTO-PAINT, you can preview an image with up to
four different configurations of settings. You can compare file formats, preset settings,
download speeds, compression, file size, image quality, and color range. You can also
examine previews by zooming and panning within the preview windows.
Creating images for the Web 211
Corel PHOTO-PAINT provides preset settings, but you can edit these presets, and
add and delete custom presets. Once you specify the settings you want for all of the
preview areas, you can save the settings for the entire optimization dialog box.
To export an image for the Web
1 Click File } Export for Web.
2 Choose the folder where you want to save the file.
3 Type a filename in the Filename box (Windows) or Save as box (Mac OS).
4 Disable the Slices check box.
5 Choose a file format from the Save as type list box (Windows) or Format box
(Mac OS).
6 Enable the Images only option.
7 Click Save.
8 In the export dialog box for the chosen file format, specify the settings you want.
You can preview an image in a browser by enabling the Display in browser
check box. On export, your default Web browser will launch and display the
image.
212 Corel PHOTO-PAINT User Guide
The Web image optimizer lets you preview an image in different
Web-compatible file formats.
To optimize and export an image for the Web
1 Click File } Web image optimizer.
2 Below the image preview windows, choose from the following list boxes:
File type
Web preset
If you want the image previews, download speeds, compression percentages, file
sizes, and color palettes to update automatically, ensure that Preview is enabled.
3 Click below an image preview window to select the file format to which you want
to save.
A red border indicates the selected format.
4 Click OK.
5 In the Save Web image to disk dialog box, type a filename in the Filename box
(Windows) or Save as box (Mac OS).
6 Choose the folder where you want to save the image.
7 Click Save.
You can also
Increase the number of preview areas In the top right corner, click one of the
preview area display buttons.
Pan to another section of the image Drag in the first preview window.
Zoom in Choose a magnification level from the
Zoom level list box.
Edit preset settings for a single preview area Click Advanced in one of the preview areas.
In the Export dialog box, customize the
preset options. If you select GIF or PNG8
file formats, you can modify the color
palette and settings in the Convert to
paletted dialog box.
Save the current configuration of settings
for a preview area
Click the Save settings button for each
area where you want to save the settings.
Save a custom preset Click Add .
Delete a custom preset Click Delete .
Creating images for the Web 213
You can also
Preview the file download time for a
particular connection speed
Choose a speed from the Connection
speed list box.
You can compare file types with the original image by selecting Original file
type in one of the preview panes.
Creating images with transparent backgrounds
GIF images with transparent backgrounds, such as buttons and logos, are commonly
used on Web pages with colored or patterned backgrounds.
If you place an image with an opaque background onto a Web page, the image
background color appears as a rectangle on the page. By making an image
background transparent, the image background blends in with the page. Transparent
image backgrounds also let you change the color or pattern of a Web page
background without having to change the backgrounds of the images to match.
The background color must be a single, solid color that is not used elsewhere in the
image. You can also make an editable area or a protected area transparent. For
information about defining these areas, see Masking on page 111.
For information about the GIF file format, see Choosing a Web-compatible file
format in the Help.
214 Corel PHOTO-PAINT User Guide
You can create a GIF with a transparent background to use on a Web
page.
You can also create transparent backgrounds on images in other file formats. For
information, see Cutting out image areas on page 126.
To save an GIF image with a transparent background
1 Click File } Save as.
2 Type a filename in the Filename box (Windows) or Save as box (Mac OS).
3 Choose where you want to save the image.
4 Choose the GIF file format from the Save as type list box (Windows) or Format
list box (Mac OS).
5 Click Save.
6 In the Convert to paletted dialog box, customize the color palette and settings.
For best results, choose None from the Dithering list box and Websafe from the
Palette list box.
7 Click OK.
8 In the GIF export dialog box, enable one of the following options:
Image color makes the color you click on the color palette transparent
Masked area makes the protected area of your image transparent
If you want to make the editable area of an image transparent, click the Invert
mask check box.
You can also
Sample a color from the image to make
transparent
In the GIF export dialog box, click the
Eyedropper tool , and in the first
preview window, click the background
color.
Load the image into a Web browser as an
interlaced GIF
Click the Interlace image check box.
Preview the transparent area of the image Click Preview. The transparent
background displays as a checkered area.
Masked areas that are transparent display as
a solid color.
Creating images for the Web 215
If you are saving an image that contains more than 256 colors, you must
convert it to Paletted color mode to decrease the number of colors in the
image. For more information see Changing the color mode of images on
page 47.
Creating image maps
An image map is a single graphic with clickable areas, or hotspots, that link to Web
pages. A hotspot is defined using co-ordinates on an image, and an URL is assigned to
each defined area.
If you want to add rollovers to an image, or to assign different file formats or
compression rates to parts of an image, you can slice it instead of creating an image
map. For information about creating sliced images, see Slicing images on page 219.
Creating clickable areas
Hotspots are created from objects. You can assign an URL and alternative text to an
object. You must also specify the shape for a hotspot; it can be a polygon that closely
follows an objects shape, a rectangle that matches an objects highlighting box, or a
circle that encloses an object.
If you want to create an image map using a photo, you can define an editable area
where you want a hotspot to be, and then convert the editable area into an object.
216 Corel PHOTO-PAINT User Guide
The hotspot on the left button is rectangular, while the hotspot on the right
button is circular. Clicking anywhere on the hotspot activates it.
Exporting image maps
When you export an image map, you must choose one of three different map types:
client-side, server-side, or client/server-side. The client-side image map type is most
common and is the default setting. The following files are generated automatically,
depending on the image map type you choose:
an HTML page for client/server-side, client/server-side, and client-side image map
types.
a separate map file containing the hotspot coordinates for client/server-side and
server-side image map types. Client-side image maps do not require a separate
map file because they contain the HTML map tags in the HTML page.
To create a clickable area for an image map
1 In the Objects Docker window/palette, right-click (Windows) or Control + click
(Mac OS) an objects thumbnail, and select Properties.
If the Objects Docker window/palette is not open, click Window } Dockers /
Palettes } Objects.
2 In the Object properties dialog box, click the WWW URL tab.
3 Set the following properties for the object:
URL specifies an address, or URL, for a Web page that opens when you
click a hotspot. You must type http:// before the domain name in the Web
address.
Comment specifies the alternate text that displays in a browser when you
point to an object
Define area as specifies the shape for the objects hotspot area
4 Click OK.
Creating images for the Web 217
To export an image map
1 Click File } Export for Web.
2 Disable the Slices check box.
3 Choose a file format from the Save as type list box (Windows) or Format list box
(Mac OS).
4 Type a filename in the Filename box (Windows) or Name box (Mac OS).
5 Enable the Image map option.
6 Click Save.
7 In the next dialog box, specify the options associated with the selected file format,
and click OK.
8 In the Save map file dialog box, choose one of the following map types from the
Save as type list box (Windows ) or Format list box (Mac OS):
Client-side (*.htm) specifies that your image map does not depend on a
server to process map information. This is the default and is the most common
setting.
Client/Server-side NCSA creates the files required for both client and
NCSA server sides
Client/Server-side CERN creates the files required for both client and
CERN server sides
Server-side NCSA (*.map) specifies that your server supports NCSA codes
Server-side CERN (*.map) specifies that your server supports CERN codes
If you are saving a client-server or server-side image map, type a name for the map
file in the Map name box.
You can also
Link any part of the image that does not
have an assigned URL to a specific Web
page
In the Save map file dialog box, enable the
Default URL check box, and type a URL
address in the Default URL box.
Include information about a file Enable the Include file header
information check box.
218 Corel PHOTO-PAINT User Guide
You must save your image to a Web-compatible file format, such as GIF or
JPEG. For information about choosing a file format, see Choosing a
Web-compatible file format in the Help.
Objects will merge with the background when you export the image map.
You can also define hotspot areas for an image map using the Internet
toolbar. Click Web } Internet tool objects to open the Internet toolbar.
Slicing images
Image slicing lets you load a large image on a Web page one piece at a time by
cutting it into several smaller files. The resulting files, or slices, can be for viewing
only or can be clickable.
Slices can only be rectangular. If you want to create clickable areas in other shapes,
you can use an image map instead. For more information about image maps, see
Creating image maps on page 216.
As you slice an image, you can preview and test it in a browser at any time.
Creating slice grids
To slice an image, you must first create a slice grid by placing horizontal and vertical
slice lines on the image. You can create the slice grid automatically based on the
placement of objects in an image, or create equal slices based on the number of
columns and rows you specify. You can also import or export slice grids.
The slice grid creates an overlay in the image window. You can still access other
features while you work on a sliced image. You also can hide the slice grid and overlay.
Assigning properties to slices
Once you have sliced an image, you can assign properties to any slices you want. You
can specify a filename, URL, target, and alternative text for a slice. Individual slices
can also be exported to different file formats and optimized separately. The default
settings are applied to any slices that are not given specific properties. Slices that are
not named are automatically given names based on their row and column location in
the slice grid. For example, in a sliced image named banner, the slice in the first row
and the first column is called banner_r1c1".
An image slice can also be a rollover. For more information about creating and editing
rollovers, see Creating and editing rollovers on page 224.
You can also preview a sliced image in a Web browser as you work on it.
Creating images for the Web 219
Erasing slices
Once slice lines have been added, they can be moved or erased. To remove part of a
slice line, you can select and merge adjacent slices. You can also remove the entire
slice grid all at once. When you erase a slice line, you create one slice out of multiple
slices. As a result, you lose the settings applied to the separate slices; the new, larger
slice assumes the default settings.
Exporting sliced images
When you finish slicing an image, you must export it. During export, Corel
PHOTO-PAINT creates the following:
a file containing the HTML and JavaScript code
a folder containing the image slices
If you already exported a sliced image, and opened it again to modify it, you can
choose to export only the image slices.
Optimizing sliced images
You can also optimize a sliced image before you export it. Optimization settings apply
only to the slices that were not assigned file formats and optimization settings
already; these slices are saved with the default JPEG file format settings. You cannot
specify settings for individual slices at this stage. You can also choose to optimize the
whole image and drop all slices and their settings. For more information about
optimizing images for the Web, see Exporting and optimizing images for the Web
on page 211.
220 Corel PHOTO-PAINT User Guide
This sliced image features rollover buttons and slices with text that have
been optimized separately. The green lines indicate the slice grid.
To slice an image
1 Click the Image slicing tool .
2 On the property bar, click any of the following buttons to create a slice grid:
Vertical slice button lets you add a single vertical slice line by clicking
the image
Horizontal slice button lets you add a single horizontal slice line by
clicking the image
Auto-slice button lets you slice an entire image based on the placement
of objects
Equal slice button lets you cut the image into equal-size slices by
specifying the number of rows and columns
3 Click the Slice selector button on the property bar.
If you want to move a slice line, drag it to a new position on the image.
4 Click an image slice.
5 In the Image slicing Docker window/palette, enter the following information for
the selected slice or slices:
Name specifies a filename for the slice. If you do not type a filename, a
default name will be inserted based on the original image filename, and the
column and row placement of a slice.
URL specifies an address, or URL, for a Web page that opens when you
click a slice
ALT specifies the alternate text that displays in a browser when you point to
a slice
Target specifies how a Web page opens: _self opens the URL in the current
frame, _blank opens the URL in a new browser window, _top opens the URL
in the root frame of the browser, _parent opens the URL in the highest level
frame.
6 In the Format area, choose a file format for the slice from the list box.
If you do not choose a file format, the image slice is automatically saved to the
default file format.
You can also
Optimize a slice Select a slice, and in the Image slicing
Docker window/palette, click Advanced,
and adjust the file format settings.
Creating images for the Web 221
You can also
Preview the sliced image in browser with
the current settings
Click the Preview button .
Import a slice grid Click the flyout arrow , and click
Import slice grid.
Export a slice grid to use on another image Click the flyout arrow, and click Export
slice grid.
Save the file format settings you specify as a
preset
Click the flyout arrow, and click Save
preset.
If you want to select multiple slices, hold down Shift, and click the slices.
To switch between the Horizontal slice and Vertical slice buttons, press
Shift.
To display or hide the slice overlay and grid
Click View } Slice grid.
You cannot choose to display or hide the slice grid when the Image slicing
tool is selected. When the slice tool is selected, the slice grid is always
displayed.
To erase an image slice line
1 Click the Image slicing tool .
2 Click the Erase slice button on the property bar.
3 Click a line to erase it.
If you want to erase all slices, click the Erase all slices button on the property
bar.
When a slice line is erased, the new combined slice reverts to the default
settings. Any settings that were applied to the individual slices are lost.
222 Corel PHOTO-PAINT User Guide
To export a sliced image
1 Click File } Export for Web.
2 Choose a folder where you want to save the HTML/JavaScript file.
3 Type a filename in the Filename box (Windows) or Save as box (Mac OS).
4 Ensure that the Slices check box is enabled.
5 Ensure that the HTML and images option is enabled.
6 In the Image destination area, enable the Use HTML name for image
sub-folder option.
The image slices are saved in the same location as the HTML file, and the folder
name is based on the HTML filename.
7 Click Save.
You can also
Specify a different image folder name and
location
In the Image destination area, type a path
in the Image folder box.
Replace existing image slices In the Image destination area, enable the
Replace existing files option.
Preview the sliced image in a browser Enable the Display in browser check box
to start the default browser and to preview
the file with the current settings.
If the Slices option is not enabled, the slices and all settings assigned in the
Image slicing Docker window/palette will not be applied to the exported
image. If you choose not to apply the slices and settings, you can choose a
file format to apply to the whole image from the Save as type list box
(Windows) or Format list box (Mac OS).
If you have not used a Web-compatible filename, it is automatically
corrected during export. If you have inadvertently duplicated a filename,
this is also automatically corrected.
If you want to export only the image slices, enable the Images only option.
The Filename box is grayed out because image slice filenames are already
specified in the Image slicing Docker window/palette.
Creating images for the Web 223
To optimize and export a sliced image
1 Click File } Web image optimizer.
2 Enable the Keep slices option.
3 Below the image preview window, choose from the following list boxes:
File type
Web preset
The file format and optimization settings are applied only to slices not given
settings in the Image slicing Docker window/palette.
5 Click below an image preview window to select the file format you want to save.
A red border indicates the selected format.
6 Click OK.
7 In the Export for Web dialog box, type a filename in the Filename box
(Windows) or Save as box (Mac OS).
8 Choose the folder where you want to save the image.
9 Click Save.
You can also
Preview the image with the current settings
for each slice
Click Preview.
Drop all slices and optimize the whole
image
Enable the Create single image option.
Although slices are displayed in the Web image optimizer dialog box, only
slices defined with the default file type are optimized. If you want to optimize
slices individually, you must return to the Image slicing Docker
window/palette.
Creating and editing rollovers
A rollover is an interactive image that changes in appearance when you click or point
to it. For example, you can make a button change color when it is clicked, or display
text when you point to it. Rollovers are frequently used on Web pages as navigation
buttons.
224 Corel PHOTO-PAINT User Guide
Creating rollovers
Rollover are made using objects, such as shapes, brush strokes and text. You can use a
single object or a group of objects, such as an ellipse with text on it. Rollovers consist
of the following states:
Normal displays the default state
Over is triggered when you point to it
Down is triggered when you click it
Each state consists of an object or multiple objects.
You can assign properties to a rollover, such as a Web address that opens when you
click a rollover, and alternate text that displays when you point to it. You can specify
a target for the down state which determines how a Web page opens in a browser
window. You can also add sound to the over and down rollover states, which will play
when these rollover states are activated.
Editing rollover objects
You can edit rollover states by adding, modifying and removing objects in each state.
When you create a rollover, the original objects are copied to the normal, over, and
down states. Adding an object to a rollover state adds the object to all states.
However, any changes you make to an object are applied only to the current state.
For example, you can use different text for the over state by replacing the original text
in that state. You can also remove objects from the current state.
Creating images for the Web 225
The three states of a rollover: normal, over, and down
If you want to create a rollover using an editable area or the background, they must
first be converted to objects. For more information about defining editable areas, see
Masking on page 111.
When you create a rollover, the image is sliced, and the rollover becomes a slice. For
more information on working with image slices, and exporting and optimizing sliced
images, see Slicing images on page 219.
To create a rollover
1 Select one or more objects.
When you create a rollover, the original objects are destroyed. If you want to
retain the original objects, save them before you create a rollover.
2 Click Web } Create rollover from object.
3 In the Rollover Docker window/palette, set any of the following properties for the
rollover:
URL specifies an address, or URL, for a Web page.
ALT specifies the alternate text that displays when you point to a rollover.
4 Choose one of the following rollover states from the States list box:
Normal
Over
Down
5 Edit the selected rollover state by adding, removing, and modifying objects.
6 Click the Finish editing button .
Each state retains its component objects, so you can continue to edit the rollover.
You can also
Add sound to a rollover state In the Sound box, type a filename of the
sound you want to play when the selected
state is triggered. You can also click the
Browse button to locate and choose
the sound file.
226 Corel PHOTO-PAINT User Guide
You can also
Specify the target frame or browser window
for the URL
Click a target type in the Target list box:
_self opens the URL in the current frame,
_blank opens the URL in a new browser
window, _top opens the URL in the root
frame of the browser, _parent opens the
URL in the highest level frame.
Preview a rollover in a browser In the Rollover Docker window/palette,
click the Preview in browser button .
Create a new rollover Click the Create rollover from object
button .
In the Objects Docker window/palette, rollover objects are highlighted,
grouped, and have a Rollover object icon to the right of the object
name. The Text rollover object icon indicates that the rollover
object is text.
In the Objects Docker window/palette, the Rollover object icon turns red
when a rollover overlaps another rollover. Overlapping rollovers cannot be
exported. You must move the rollover so it no longer overlaps with another
rollover object.
You can select a single object to start, and then add other objects to it to
change the appearance of the rollover.
To edit a rollover
1 In the Objects Docker window/palette, select a rollover.
Rollovers have Rollover object icons to the right of their object names.
If the Objects Docker window/palette is not open, click Window } Dockers /
Palettes } Objects.
2 Click Web } Edit rollover.
3 In the Rollover Docker window/palette, choose one of the following rollover states
from the States list box:
Normal
Over
Creating images for the Web 227
Down
4 Edit the rollover state by adding, removing, and modifying objects.
5 Click the Finish editing button .
You can also
Return a state to the current Normal state,
so you can start over again
Click Reset.
Return all states in a rollover to simple
objects
Click Web } Extract rollover.
When you extract a rollover to simple objects, the component objects are
named automatically.
It is not possible to edit two rollovers at the same time.
You can edit a rollover by double-clicking it in the image window.
You can also edit a rollover by clicking the Edit rollover button in the
Rollover Docker window/palette.
To add an object to a rollover
1 In the Rollover Docker window/palette, choose one of the following rollover states
from the States list box:
Normal
Over
Down
2 Open the Shape flyout , and click a shape tool.
3 Drag in the image window to create a shape.
The object is added to all rollover states.
You can also
Add brush strokes Open the Brush flyout ,
click the Paint tool , and drag in the
image window to create a brush stroke.
228 Corel PHOTO-PAINT User Guide
You can also
Add text Click the Text tool , click in the image
window, and type the text.
For more information about adding shapes and brush strokes, see Working
with objects on page 183. For more information about adding text, see
Working with text on page 177.
You can also create objects from the image background and editable areas.
For information, see Working with objects on page 183.
All brush strokes are added to the active object by default. You can also
create an object by clicking the New object button in the Objects
Docker window/palette. If the Objects Docker window/palette is not open,
click Window } Dockers / Palettes } Objects.
To modify an object in the current rollover state
1 In the Rollover Docker window/palette, choose one of the following rollover states
from the States list box:
Normal
Over
Down
2 In the Objects Docker window/palette, select the object you want to modify.
If the Objects Docker window/palette is not open, click Window } Dockers /
Palettes } Objects.
3 Modify the object.
The changes apply only to the object in the current state.
A rollover can display different text in each of the normal, over and down
states. To edit text in a rollover, click the Text tool , point to the text
until the pointer becomes a cursor, and select the text. Type new text to
replace the current text.
Creating images for the Web 229
For more information about changing objects, see Working with objects on
page 183 and Modifying objects on page 195.
You can also paint text or change the color, fill, and formatting. For more
information about modifying text, see Working with text on page 177.
To remove an object from the current rollover state
1 In the Rollover Docker window/palette, choose one of the following rollover states
from the States list box:
Normal
Over
Down
2 In the Objects Docker window/palette, select the object you want to remove.
3 Double-click the Eraser tool .
The object is removed only from the current state.
If you delete an object using the Delete key, the object is deleted from all
rollover states.
From here
For more information about (Windows) In the Help index, see...
(Mac OS) In the Help Viewer, type...
E-mailing images E-mail, sending images
Choosing a Web-compatible file format file formats, Web-compatible
230 Corel PHOTO-PAINT User Guide
Creating and editing movies 23
With Corel PHOTO-PAINT, you can make movies and QuickTime VR movies.
Movies contain a series of images, called frames. As you change the position of objects
in successive frames, the objects appear to move. QuickTime VR lets you add a third
dimension to your movies; you can create interactive, virtual reality environments.
In this section, youll learn about
opening and playing movies
creating movies
modifying frame sequence and frame rate in a movie
saving movies
Opening and playing movies
You can open all or part of a movie. Partial movies open and play more quickly,
because your computer has less data to process at one time.
The movie controls let you play a movie, rewind to the beginning, fast forward to the
end, or stop at any frame. You can also step forward or backward through a movie
one frame at a time, or jump to a specific frame.
To open a movie
1 Click File } Open.
2 Choose the folder where the movie is stored.
3 Click the filename.
4 From the list box beside the Files of type list box (Windows) or Image size (Mac
OS), choose one of the following:
Full image
Partial load
If you choose Partial load, in the Partial load movie dialog box type values in the
From and To boxes to specify the range of frames you want to open.
Creating and editing movies 231
(Windows) If you are using the Windows operating system, you cannot
choose Partial load for QuickTime VR movies.
(Mac OS) If you are using the Mac OS, you cannot choose Partial load for
animated GIFs.
To use movie playback controls
To Do one of the following
Play a movie (Windows) Click Movie } Play movie.
(Mac OS) Click Image } Movie } Play
movie.
Stop a movie (Windows) Click Movie } Stop movie.
(Mac OS) Click Image } Movie } Stop
movie.
Rewind to the beginning of a movie (Windows) Click Movie } Rewind to
beginning.
(Mac OS) Click Image } Movie } Rewind
to beginning.
Fast forward to the end of a movie (Windows) Click Movie } Advance to end.
(Mac OS) Click Image } Movie } Advance
to end.
Move to a different frame (Windows) Click Movie } Go to frame
and, type a frame number in the Frame
box.
(Mac OS) Click Image } Movie } Go to
frame and, type a frame number in the
Frame box.
Move forward one frame (Windows) Click Movie } Advance one
frame.
(Mac OS) Click Image } Movie } Advance
one frame.
232 Corel PHOTO-PAINT User Guide
To Do one of the following
Move back one frame (Windows) Click Movie } Rewind one
frame.
(Mac OS) Click Image } Movie } Rewind
one frame.
You can also use the controls in the Movie Docker window/palette to play,
stop, rewind, fast forward, step forward a frame, or step back a frame in a
movie. If the Movie Docker window/palette is not open, click Window }
Dockers / Palettes } Movie.
You can also move to a specific frame by double-clicking the thumbnail of a
frame in the Movie Docker window/palette.
Creating movies
Movies contain a background and objects in the foreground.
Creating the background
When you create a movie background, you can choose the background color, size,
resolution, and color mode. You can also create a movie background using an existing
image. This background image automatically becomes the first and only frame of the
new movie file. You can add a frame using an existing image as the background. For
information about adding frames, see To insert frames into a movie on page 237.
Creating moving objects
In movies, you can animate objects by moving them in small increments from one
frame to the next. An object displays in each frame, unless you make it a permanent
part of the current frame by combining it with the background. For more information
about creating and combining objects, see Working with objects on page 183.
You can view multiple frames simultaneously to help you position an object from
Creating and editing movies 233
frame to frame. Adjacent frames are superimposed on the current frame so you can
position the moving object relative to its neighbors.
To create a movie background
1 Click File } New.
2 Choose a color mode from the Color mode list box.
3 Open the Background color picker, and click a background color.
4 Choose a frame size from the Size list box.
If you want to use a different unit of measure, choose an option from the list box
beside the Width box.
5 Choose a value from the Resolution list box.
6 Enable the Create a movie check box.
7 Type a value between 1 and 1000 in the Number of frames box to specify the
number of frames in the movie.
To create an animated GIF for a Web page, choose 8-bit paletted color mode
from the Color mode list box. This creates a smaller file to download. For
information about the paletted color mode, see Changing the color mode of
images on page 47.
The maximum resolution a color monitor can display is 96 dpi. Choosing a
higher dpi reduces playback performance.
234 Corel PHOTO-PAINT User Guide
A movie consists of a series of images called frames. The key elements are
the background and moving objects.
To create a movie background from an existing image
1 Click File } Open.
2 Choose the folder where the file is stored.
3 Double-click the filename.
4 Do one of the following:
(Windows) Click Movie } Create from document.
(Mac OS) Click Image } Movie } Create from document.
The image is the background for the first frame.
To add a frame using an existing image as the background
1 In the Movie Docker window/palette, double-click the frame thumbnail preceding
the frame to which you want to add the background.
If the Movie Docker window/palette is not open, click Window } Dockers /
Palettes } Movie.
2 Click Movie } Insert from file.
3 Double-click the image filename.
4 In the Insert file dialog box, enable the After option.
To create a moving object
1 Select an object with the Object pick tool .
2 Click Edit } Copy.
3 Click Object } Combine } Combine objects with background.
4 Click Window } Dockers / Palettes } Movie.
5 In the Movie Docker window/palette, click the Next frame button .
If you want to add a frame, click the Insert frame button in the Movie
Docker window/palette.
Creating and editing movies 235
6 Click Edit } Paste } Paste as new object.
7 Position the object in the current frame.
8 Click Object } Combine } Combine objects with background.
To position a moving object relative to other frames
1 Click Window } Dockers / Palettes } Movie.
2 Click the Overlay button in the Movie Docker window/palette.
3 Move the red Frame overlay slider to specify the frames that you want to view.
4 Move the Overlay slider to change the opacity of the superimposed objects.
5 Select an object in the current frame with the Object pick tool .
6 Position the object in the current frame.
7 Click Object } Combine } Combine objects with background.
You can reposition the red Frame overlay slider by double-clicking the frame
thumbnail to which you want it moved.
Modifying frame sequence and frame display time in a movie
You can edit movies by reorganizing and customizing the frame sequence. You can
insert blank frames or movie files. You can also move frames and entire movie or
image files. You can also delete frames to reduce movie playback time.
236 Corel PHOTO-PAINT User Guide
You can position an object in the current frame accurately by superimposing
the current frame over adjacent frames. Adjacent frames appear
semi-transparent.
The display time determines the length of time that each frame displays on the
screen. By changing the display time, you control the speed of moving objects. You
can set a display time for individual or multiple frames.
To change the order of movie frames
1 Do one of the following:
(Windows) Click Movie } Move frame.
(Mac OS) Click Image } Movie } Move frame.
2 In the Move frame box, type a value to specify the first frame to move.
3 In the To frame box, type a value to specify the last frame to move.
If you want to move only one frame, type the same frame number in both boxes.
4 Enable one of the following options:
Before positions the frames before the frame specified in the Frame box
After positions the frames after the frame specified in the Frame box
5 Type a value in the Frame box to specify the location of the frames.
In the Movie Docker window/palette, a red outline around a frame
thumbnail indicates the active frame. This is the frame that is displayed in
the image window. Active frames can be edited. There can only be one
active frame at a time.
Selected frames are indicated by blue highlighting. Selected frames can be
moved, deleted, and have their display time changed. There can be more
than one selected frame at a time.
You can also change the order of movie frames by dragging and dropping
frames in the Movie Docker window/palette. If the Movie Docker
window/palette is not open, click Window } Dockers / Palettes } Movie.
To insert frames into a movie
1 Do one of the following:
(Windows) Click Movie } Insert frame.
(Mac OS) Click Image } Movie } Insert frame.
Creating and editing movies 237
2 Type a value in the Insert box to specify the number of frames to add.
3 Enable one of the following options:
Before inserts the frames before the frame specified in the Frame box
After inserts the frames after the frame specified in the Frame box
4 Type a value in the Frame box to specify the location of the new frames.
5 Enable one of the following options:
Copy current frame adds frames using a copy of the current frame
Use background color adds blank frames using the current background
color
If you are inserting frames into a partially loaded movie, use the Movie
Docker window/palette to determine where to locate the new frames. The
Movie Docker window/palette displays the actual frame numbers from the
full movie. The movie status bar, located at the bottom of the image window,
displays only the total number of frames in the partially loaded movie, not
the frame numbers. If the Movie Docker window/palette is not open, click
Window } Dockers / Palettes } Movie.
In the Movie Docker window/palette, a red outline around a frame
thumbnail indicates the active frame. This is the frame that is displayed in
the image window. Active frames can be edited. There can only be one active
frame at a time.
Selected frames are indicated by blue highlighting. Selected frames can be
moved, deleted, and have their display time changed. There can be more
than one selected frame at a time.
You can insert up to 100 frames into a movie at a time.
You can also insert frames into a movie by clicking the Insert frame button
in the Movie Docker window/palette.
To insert files into a movie
1 Do one of the following:
(Windows) Click Movie } Insert from file.
(Mac OS) Click Image } Movie } Insert from file.
238 Corel PHOTO-PAINT User Guide
2 Choose the folder where the file is stored.
3 Click the filename.
4 Choose Full image from the list box located to the right of the Files of type list
box (Windows) or to the right of Image size (Mac OS).
5 Click Open.
6 Enable one of the following options:
Before inserts the files before the frame specified in the Frame box
After inserts the files after the frame specified in the Frame box
7 Type a value in the Frame box to specify the location of the file in the movie.
If the current movie and the inserted file are different sizes, the inserted file
conforms to the image dimensions of the current movie.
In the Movie Docker window/palette, a red outline around a frame
thumbnail indicates the active frame. This is the frame that is displayed in
the image window. Active frames can be edited. There can only be one
active frame at a time.
Selected frames are indicated by blue highlighting. Selected frames can be
moved, deleted, and have their display time changed. There can be more
than one selected frame at a time.
You can also insert files into a movie by clicking Window } Dockers /
Palettes } Movie and clicking the Insert from file button in the
Movie Docker window/palette.
To delete frames from a movie
1 Do one of the following:
(Windows) Click Movie } Delete frame.
(Mac OS) Click Image } Movie } Delete frame.
2 Type a value in the From frame box to specify the first frame to delete.
3 Type a value in the To frame box to specify the last frame to delete.
If you want to delete only one frame, type the same frame number in each box.
Creating and editing movies 239
In the Movie Docker window/palette, a red outline around a frame
thumbnail indicates the active frame. This is the frame that is displayed in
the image window. Active frames can be edited. There can only be one active
frame at a time.
Selected frames are indicated by blue highlighting. Selected frames can be
moved, deleted, and have their display time changed. There can be more
than one selected frame at a time.
You can also delete frames in the Movie Docker window/palette by selecting
the frame you want to delete. Click the Delete frames button . If the
Movie Docker window/palette is not open, click Window } Dockers /
Palettes } Movie.
To change the display time of a frame
1 Click Window } Dockers / Palettes } Movie.
2 Click a frame thumbnail in the Movie Docker window/palette.
3 Type a value in the Frame delay box beside the thumbnail.
If you want to test the effect of the frame display time change on the movie, click
the Play button .
In the Movie Docker window/palette, a red outline around a frame
thumbnail indicates the active frame. This is the frame that is displayed in
the image window. Active frames can be edited. There can only be one active
frame at a time.
Selected frames are indicated by blue highlighting. Selected frames can be
moved, deleted, and have their display time changed. There can be more
than one selected frame at a time.
You can change the display time of multiple frames simultaneously by
holding down Ctrl (Windows) or Shift (Mac OS), choosing the frames, and
typing a value in the Frame delay box.
Saving movies
If you use the Windows operating system, you can save a movie before or after you
add the background and objects; however, when you save a movie as a QuickTime
movie, an animated GIF, or to the AVI format, objects are automatically combined
with the background in every frame and are no longer editable.
240 Corel PHOTO-PAINT User Guide
If you use the Mac OS, objects are automatically combined with the background in
every frame when you save a movie. Once combined, you can no longer edit objects.
Movies are saved to QuickTime format by default.
If you want use a movie on a Web page, save it to the animated GIF file format.
When you save a movie to this format, you must convert it to an 8-bit palette,
consisting of 256 colors. For information on converting a 24-bit image to 8-bit
Paletted color mode, see Changing images to the paletted color mode on page 49.
When you save a movie to animated GIF format, you can make a color transparent,
which lets you see the background of a Web page through the movie. You can also
specify the number of times your movie replays.
To save a movie
1 Click File } Save as.
2 Choose the folder where you want to save the file.
3 From the Save as type list box (Windows) or Format list box (Mac OS), choose
one of the following:
AVI - Video for Windows (Windows)
MOV - QuickTime Movie
MOV - QuickTime VR
4 Type a filename in the File name box (Windows) or Save as box (Mac OS), and
click Save.
(Windows) If you use the Windows operating system, you must have
QuickTime Player 5.0 or higher installed on your computer to save a
QuickTime movie.
Creating and editing movies 241
To save a movie as an animated GIF
1 Click File } Save as.
2 Choose the folder where you want to save the file.
3 Type a filename in the File name box (Windows) or Save as box (Mac OS).
4 Choose GIF animation from the Save as type list box (Windows) or Format list
box (Mac OS), and click Save.
5 In the Convert to paletted dialog box, you can adjust the 8-bit color palette, and
then click OK.
6 In the GIF 89 animation options dialog box, click the Frame settings tab.
7 Enable one of the following options in the Palette area:
Use global uses the same color palette for all frames
Use local uses a different color palette for each frame
8 Type a value in the Frame delay box to specify the length of time between frames.
9 Click one of the following buttons:
Apply changed only applies only the frame settings that have changed
Apply all applies all frame settings
You can also
Choose a color to appear transparent in the
movie
Enable the Image color option, and click
Select color. In the Select color dialog
box, choose a color and click OK.
Refresh the image after each frame is loaded Enable the Interlace rows check box.
Specify the number of pixels a frame is
offset
Type values in the X and Y boxes to offset
the current frame from the top left corner of
the page. Type values in the dX and dY
boxes to offset each successive frame from
the preceding frame.
Specify how the previous frame disappears Choose an option from the How to dispose
list box. To make a transparent
background, choose Replace with
background.
242 Corel PHOTO-PAINT User Guide
You can also
Play the animation repeatedly Click the File settings tab, enable the Loop
frame check box, and enable an option in
the Frame repetition area.
Specify the page size Enable the Automatic check box or type
values in the Width and Height boxes to
set the background size manually.
Save only the pixels that differ from the first
frame
Enable the Save difference check box.
Changes are applied only to selected frames. Select all frames in the left
window to apply changes to all frames.
When you save a movie as an animated GIF, objects are automatically
combined with the background of each frame. This means that you can no
longer edit the objects separately from the image.
From here
For more information about (Windows) In the Help index, see...
(Mac OS) In the Help Viewer, type...
Working with QuickTime VR movies QuickTime VR
Creating and editing movies 243
Saving and closing 24
In Corel PHOTO-PAINT, you can save your work as you create and edit an image
and before you close it. You can also save images to many different file formats.
In this section, youll learn about
saving images
saving images to different file formats
closing images
Saving images
You can save an image to preserve it. You can also save images automatically at
regular intervals and save backup copies of the file.
Saving images
When you save an image, you can specify a file format, a filename, and a folder where
you want to save the file. Images are automatically saved using the currently selected
file format, name, and location. The default format is the native Corel
PHOTO-PAINT (CPT) file format. Saving to the Corel PHOTO-PAINT (CPT) file
format retains all image properties objects, the most recently created mask, alpha
channels, grids, guidelines, and color information so you can edit them later.
You can also save an image using a different filename, or to another file format or
location. For more information about saving to other file formats, see Saving images
to different file formats on page 247.
Auto-saving and backing up images
You can specify auto-save settings to save an image automatically at regular intervals
as you work. You can choose to save an image temporarily at a particular stage in its
development, or you can overwrite the last version of the image.
Specifying backup settings lets you create a copy of an image each time you save. A
backup copy is stored in the folder you choose.
Saving and closing 245
You can also create a checkpoint to save a snapshot of the current image temporarily,
so that you can return the image to that state if necessary. For more information
about checkpoints, see To create or return to a checkpoint on page 56.
To save an image
1 Click File } Save.
2 Choose the folder where you want to save the file.
3 Type a filename in the Filename box (Windows) or Save as box (Mac OS).
4 Choose a file type from the Save as type list box (Windows) or Format list box
(Mac OS).
5 Click Save.
You can save a file to a non-native file format. For information, see Saving
images to different file formats on page 247.
You can also save an image by clicking the Save button on the standard
toolbar.
You can add notes to an image when you save it by typing text in the Notes
box. You can view notes in the Notes box in the Open dialog box when you
open an image, or in the Import dialog box when you import an image.
Some file formats do not let you save annotations with an image.
To specify auto-save settings
1 Do one of the following:
(Windows) Click Tools } Options.
(Mac OS) Click Corel PHOTO-PAINT 11 } Preferences.
2 In the Workspace list of categories, click Save.
3 Enable the Auto-save every check box, and type a value in the box beside it.
The value you type specifies the number of minutes between auto-saves.
4 Enable one of the following options:
Save to checkpoint temporarily saves the image in its current state without
overwriting the version that has been saved to disk
Save to file overwrites the last version of the file that you saved to disk
If you want a message displayed at every auto-save, enable the Warn me before
saving check box.
246 Corel PHOTO-PAINT User Guide
When you save the image or quit Corel PHOTO-PAINT, the checkpoint
version of the image is lost.
To specify backup settings
1 Do one of the following:
(Windows) Click Tools } Options.
(Mac OS) Click Corel PHOTO-PAINT 11 } Preferences.
2 In the Workspace list of categories, click Save.
3 Enable the Make backup on save check box.
If you want to change the folder where backup copies are saved, enable the
Back-up to check box, and click Browse to specify a folder.
Saving images to different file formats
You can save Corel PHOTO-PAINT images to a variety of file formats. The file
format you choose depends on how you want to use the image in the future.
When you save an image to the native Corel PHOTO-PAINT file format, all image
properties are saved with it, so you can reopen and edit the image later. However,
when you save to another file format, you may lose some image properties; each file
format has its own idiosyncrasies and appropriate use.
For example, if you want to work on an image in another image editing application,
you can save it to the Adobe Photoshop (PSD) file format. You retain many
image properties, such as objects and masks, so you can continue to edit the image. If
you want to share an image, the Tagged Image File Format (TIFF) or the Windows
bitmap (BMP) file format are suitable because they are standard formats; images in
these formats can be opened in most image viewers, image editing and desktop
publishing applications.
For information about the image properties supported by file formats, consult the
technical notes for each file format in File formats in the Help.
When you save an image containing objects to a file format that does not support
objects, you can continue working on the original file (which still contains the objects)
in the image window. The image and its objects can still be saved to the Corel
PHOTO-PAINT (CPT) format.
For more information about saving images to the native Corel PHOTO-PAINT
(CPT) file format, see Saving images on page 245. You can also export images to
Web-compatible formats, such as the JPEG or GIF file formats. For more
information, see Exporting and optimizing images for the Web.
Saving and closing 247
To save an image to a different format
1 Click File } Save as.
2 Choose the folder where you want to save the file.
3 Choose a file format from the Save as type list box (Windows) or Format list box
(Mac OS).
4 Type a filename in the Filename list box (Windows) or Save as box (Mac OS).
The file extension for the file format you choose is appended to the filename
automatically, but can be removed.
5 Enable any of the following active check boxes:
Selected only saves only the editable areas defined in your image, when
there are no active and selected objects. If there are no editable areas, this
option saves only the active and selected objects.
Web_safe_filenames replaces the white space in a filename with an
underscore. Special characters are replaced by characters suitable for Web-based
filenames.
Do not show filter dialog suppresses dialog boxes that provide other
options when exporting
6 Click Export.
You can also Do the following
Compress a file on export Choose a compression type from the Type
list box.
Save a file in a new folder Click New, type a name in the Name of
new folder box, and click Create.
Specify information about a file Type any comments you want in the Notes
box.
If a dialog box for the export format opens, specify the options you want. For
detailed information about file formats, see File formats in the Help.
Closing images
You can close an image or all images at any time. If you close images without saving
them, your work is lost.
248 Corel PHOTO-PAINT User Guide
To close an image
To close Do the following
An image Click File } Close.
All images Click Window } Close all.
Saving and closing 249
Managing color for display,
input, and output 25
You may find that the colors displayed on your monitor dont match the colors of a
scanned image or of a printers output. Color management lets you reproduce colors
accurately by using color profiles and by correcting colors for display.
In this section, youll learn about
working with color profiles
Working with color profiles
A color management system helps you achieve accurate colors across a variety of
devices consistently. The first stage in setting up your color management system is to
choose color profiles for your monitor and each of the devices you use, such as
scanners, digital cameras, and printers.
Understanding color management
Each device has a range of colors, or color space, that it uses. For example, a monitor
displays a different set of colors than a printer reproduces. So, you may see some
colors on the screen that cannot be printed.
You can use a color management system to translate colors from one device to
another. Color profiles define the color space for your monitor and for the input and
output devices you use.
For more information about using color management in your application, see
Understanding the Color management dialog box in the Help.
Choosing color profiles
Different brands and models of monitors, scanners, digital cameras, and printers have
different color spaces, and thus require different color profiles. Some widely used
profiles are installed with your application.
Standard ICC (International Color Consortium) color profiles are used in your
application. You can choose color profiles for a:
Managing color for display, input, and output 251
monitor
scanner/digital camera
composite printer
separations printer
internal RGB color space
Obtaining additional color profiles
If you need additional profiles or updates, you can get them from the application CD,
or you can download them.
To choose a color profile
1 Do one of the following:
(Windows) Click Tools } Color management.
(Mac OS) Click Edit } Color management.
2 Click a profile name under one of the following icons:
Scanner/digital camera
Separations printer
Monitor
Composite printer
Internal RGB
3 Choose a profile from the list box.
By default, color profiles are stored in the applications Color folder.
You can access other color profiles. For more information, see To copy a color
profile from the CD on page 252 and To download a color profile on page
253.
To copy a color profile from the CD
1 Do one of the following:
(Windows) Click Tools } Color management.
(Mac OS) Click Edit } Color management.
252 Corel PHOTO-PAINT User Guide
2 Below a device icon, click a color profile list box, and choose Get profile from
disk.
3 Insert the application CD.
4 In the Browse for folder dialog box, choose the folder where the profiles are
located.
If you want to load color profiles that you have stored in a different location, such
as on a network or on your hard disk, you can choose the folder where the profiles
are located.
5 In the Install from disk dialog box, choose the color profile you want to copy.
6 Click Choose.
To download a color profile
1 Do one of the following:
(Windows) Click Tools } Color management.
(Mac OS) Click Edit } Color management.
2 Below a device icon, click a color profile list box, and choose Download profiles.
3 In the dialog box, enable the check box for each profile you want to download.
4 Click Download.
5 In the Save as dialog box, choose a destination for the color profile.
If you want to store the new color profile with the existing profiles, download it to
the applications Color folder.
You can also
Choose a different profile type Click the Profile type list box, and choose a
type.
Specify your connection speed Click the Connection speed list box, and
choose a speed. The faster your connection
speed, the shorter the download time.
Update the profiles list Click Refresh.
Managing color for display, input, and output 253
From here
For more information about (Windows) In the Help index, see...
(Mac OS) In the Help Viewer, type...
Choosing advanced color management
settings
color management, setting advanced
options
Correcting colors color management, correcting colors for
display
Understanding the Color management
dialog box
color management, settings
254 Corel PHOTO-PAINT User Guide
Publishing to PDF 26
PDF is a file format designed to preserve the fonts, images, graphics, and formatting
of an original application file. You can also save multiple images to a single PDF file
to create a compact photo album to send to others.
In this section, youll learn about
saving documents as PDF files
reducing PDF file size
Saving documents as PDF files
You can save a document as a PDF file. A PDF file can be viewed, shared, and printed
on any platform provided that users have Adobe Acrobat or Adobe Acrobat
Reader installed on their computers. A PDF file can also be uploaded to an intranet
or the World Wide Web.
When you save a document as a PDF file, you can choose from five preset PDF styles,
which apply settings that are specific to that particular PDF style. For example, with
the PDF for the Web style, the resolution of the images in the PDF file will be
optimized for the World Wide Web. You can also create a new PDF style or edit any
preset style.
To save a document as a PDF file
1 Click File } Publish to PDF.
2 From the PDF style list box, choose one of the following:
PDF for document distribution enables JPEG bitmap image compression,
and is best used for general document delivery. These documents can include
bookmarks and hyperlinks and can be printed on a laser or desktop printer.
PDF for prepress enables ZIP bitmap image compression, embeds fonts,
and preserves spot color options best designed for high-end quality printing.
Consult the service bureau for their preferred settings.
PDF for the Web enables JPEG bitmap image compression, embeds fonts,
compresses text, and includes hyperlinks, bookmarks, and thumbnails for
publishing the document to the World Wide Web.
Publishing to PDF 255
PDF for editing enables LZW compression, embeds fonts, and includes
hyperlinks, bookmarks, and thumbnails. It displays the PDF file with all the
fonts, with all of the images at full resolution, and with hyperlinks, so that you
can edit the file at a later date.
PDF/X-1 enables ZIP bitmap image compression, embeds fonts, and
preserves spot color options. This style contains the basic settings for prepress
and is the standard format used for ad distribution.
3 Locate the folder where you want to save the file.
4 Type a filename in the File name box (Windows) or Save as box (Mac OS).
The embedded fonts, compressed text, and preserved spot color options are
available only in CorelDRAW.
To save multiple documents as a single PDF file
1 Click File } Publish to PDF.
2 Click Settings.
3 Click the General tab.
4 Enable the Documents option.
5 Enable the check box for each document you want to save.
To create a PDF style
1 Click File } Publish to PDF.
2 Click Settings.
3 In the Publish to PDF dialog box, specify any settings.
4 Click the General tab.
5 Click the Add PDF style button .
6 Type a name for the style in the Save PDF style as list box.
If you want to delete a PDF style, select the style and click the Delete PDF
style button.
256 Corel PHOTO-PAINT User Guide
To edit a PDF style
1 Click File } Publish to PDF.
2 Click Settings.
3 In the Publish to PDF dialog box, specify any settings.
4 Click the General tab.
5 Click the Add PDF style button .
6 Choose a style from the Save PDF style as list box.
If you save changes you make to preset style settings, the original settings
will be overwritten. To avoid this, save any changes to preset style settings
with a new name.
Reducing PDF file size
You can compress bitmap images to reduce the size of a PDF file. Bitmap image
compression options include JPEG, LZW, or ZIP. Bitmap images using JPEG
compression have a changeable quality scale ranging from 2 (high) to 255 (low). The
higher the image quality, the larger the file size.
Downsampling color, grayscale, or monochrome bitmap images also reduces file size.
To set the bitmap compression in a PDF file
1 Click File } Publish to PDF.
2 Click Settings.
3 Click the Objects tab.
4 Choose one of the following from the Compression type list box:
None
LZW
JPEG
ZIP
If you choose JPEG compression, you can specify the compression quality
by moving the Quality factor slider.
Publishing to PDF 257
To downsample bitmap images in a PDF file
1 Click File } Publish to PDF.
2 Click Settings.
3 Click the Objects tab.
4 Enable any of the following check boxes, and type a value in the corresponding
box:
Color
Grayscale
Monochrome
Downsampling color, grayscale, or monochrome bitmap images is effective
only when the resolution of the bitmap image is higher than the resolution
specified in the Bitmap downsampling area.
258 Corel PHOTO-PAINT User Guide
Printing 27
Corel PHOTO-PAINT provides extensive options for printing your work.
In this section, youll learn about
printing your work
laying out print jobs
previewing print jobs
Printing your work
In the Corel PHOTO-PAINT application, you can print one or more copies of the
same image. You can specify whether to print the current image or specific images.
Before printing an image, you can specify printer properties, including paper size and
device options.
To set printer properties
1 Click File } Print.
2 Click the General tab.
3 Click Properties (Windows) or Printer (Mac OS).
4 Set any properties in the dialog box.
To print your work
1 Click File } Print.
2 Click the General tab.
3 Choose a printer from the Name list box (Windows) or the Printer list box (Mac
OS).
4 Type a value in the Number of copies box.
If you want the copies collated, enable the Collate check box.
5 Enable one of the following options:
Printing 259
Current document prints the active drawing
Current page prints the active page
Pages prints the pages that you specify
Documents prints the documents that you specify
The Collate check box is only available for documents with more than one
page.
Laying out print jobs
You can lay out a print job by specifying the size, position, and scale. Tiling a print
job prints portions of each page on separate sheets of paper that you can assemble into
one sheet. You would, for example, tile a print job that is larger than your printer
paper.
If the orientation of a print job differs from the orientation specified in the printer
properties, a message prompts you to adjust the paper orientation of the printing
device. You can disable this prompt, so that the printer adjusts paper orientation
automatically.
To specify the size and position of a print job
1 Click File } Print.
2 Click the Layout tab.
3 Enable one of the following options:
As in document maintains the image size, as it is in the document.
Fit to page sizes and positions the print job to fit to a printed page
Reposition images to lets you reposition the print job by choosing a
position from the list box
Enabling the Reposition images to option lets you specify size, position, and
scale in the corresponding boxes.
260 Corel PHOTO-PAINT User Guide
To tile a print job
1 Click File } Print.
2 Click the Layout tab.
3 Enable the Print tiled pages check box.
4 Type values in the following boxes:
Tile overlap lets you specify the number of inches by which to overlap tiles
% of page width lets you specify the percentage of the page width the tiles
will occupy
Enable the Tiling marks check box to include tiling alignment marks.
To change the page orientation prompt
1 Do one of the following:
(Windows) Click Tools } Options.
(Mac OS) Click Corel PHOTO-PAINT 11 } Preferences.
2 In the list of categories, double-click Global, and click Printing.
3 Choose Page orientation prompt from the Option list.
4 Choose one of the following from the Setting list box:
Off always match orientation
On ask if orientations differ
Off dont change orientation
Previewing print jobs
You can preview your work to show how the position and size of the print job will
appear on paper. For a detailed view, you can zoom in on an area. You can view how
the individual color separations will appear when printed. You can also increase the
speed of a print preview by hiding the graphics.
Before printing your work, you can view a summary of issues for a print job to find
potential printing problems. For example, you can check the current print job for
print errors, possible print problems, and suggestions for resolving issues.
To preview a print job
Click File } Print preview.
Printing 261
You can quickly preview a print job in the Print dialog box by clicking File }
Print, and clicking one of the following:
(Windows) Mini preview button
(Mac OS) Mini preview button
To magnify the preview page
1 Click File } Print preview.
2 Click View } Zoom.
3 Enable the Percent option, and type a value in the box.
You can also magnify the preview page by choosing a preset zoom level.
You can also zoom in on a portion of the print preview by clicking the Zoom
tool in the toolbox and marquee selecting an area.
To preview color separations
1 Click File } Print preview.
2 On the property bar, click the Enable color separations button.
You can preview the composite by clicking View } Preview separations }
Composite.
You can view individual color separations by clicking the tabs at the bottom
of the application window.
To hide or display graphics
1 Click File } Print preview.
2 Click View } Show image.
A check mark beside the menu command name indicates that graphics are
displayed.
When the Show image menu command is disabled, the print job is
represented by a bounding box that you can use to position and size the job.
262 Corel PHOTO-PAINT User Guide
To view a summary of issues for a print job
1 Click File } Print.
2 Click the Issues tab.
If you dont want Preflight to check for certain issues, click Settings, double-click
Printing, and disable any check boxes that correspond to issues you want
overlooked.
You can save settings by clicking the Add preflight settings button and
typing a name in the Save preflight style box.
From here
For more information about (Windows) In the Help index, see...
(Mac OS) In the Help Viewer, type...
Applying print styles printing, print styles
Fine-tuning print jobs printing, fine-tuning
Printing colors accurately printing, colors accurately
Printing to a PostScript printer printing, PostScript printer
Commercial printing printing, commercial
Printing 263
Index
!
256 colors . . . . . . . . 49
A
actions
repeating and fading 56, 58
undoing and redoing 53
Adaptive unsharp filter . . . . 99
Additive mask mode . . . 121, 124
adjustment filters . . . . . . 79
using 82
adjustment layers . . . . . 105
aligning
text fitted to a path 181
animated GIFs
saving 242
application window . . . . . 14
B
background
creating object from 185
removing 126
background color
choosing 39, 41
backgrounds
creating for movies 234 - 235
saving as transparent 214 - 215
backup settings
customizing 247
bitmap fills . . . . . . . 168
applying 169
creating 171
importing 171
loading 171
repeating images with 170
tiling 168, 170
bitmaps in PDF files . . . 257 - 258
blending . . . . . . 102, 206
colors 103
objects 209
border
cropping 71, 73
border-shaped editable areas . . . 117
Brush mask tool . . . . . . 116
brush strokes . . . . . . . 151
applying 154, 156
painting with images 158
rendering as objects 185
brushes
painting with preset brushes 156
C
cameras
loading photos 65 - 66
selecting 65 - 66
checkpoints . . . . . . 55, 246
creating 56
restoring 56
Index i
clickable areas . . . . . . 216
clipart
inserting 62
Web resources 11
Clipboard
creating new images 68
clipping groups . . . . . . 192
creating 193
undoing 193
Clone tool . . . . . 56, 98, 157
cloning . . . . . . . . 97
image areas 98
objects 98
closing application . . . . . . 4
closing images . . . 245, 248 - 249
CMYK color mode . . . . . 47
color channels
creating masks 117, 121
color control area . . . . . . 39
choosing colors 41
color correction . . . . . 79, 82
between devices 251
using brush strokes 84
with lenses 105
color depth . . . . . . . 47
changing 47
color management . . . . . 251
using color profiles 251
color masks . . . . . . . 117
creating 119 - 120
color models
changing 29
color modes . . . . . . . 47
changing 29, 47
converting to paletted 49, 51
viewing image information 25
color palettes . . . . . . 39, 49
choosing colors 39, 42
creating custom palettes 44
in paletted color mode 51
using fixed or custom palettes 42
color profiles . . . . . . . 251
choosing 252
copying from CD 252
downloading 253
color separations . . . . . . 262
previewing 262
Color transparency tool . . . 206, 209
colors . . . . . . . . . 39
blending 103
choosing 39, 41 - 42
creating blends 39
current selections 41
custom palettes 44
erasing 102
replacing 102
reproducing accurately 251
sampling from images 43
smearing 103
smudging 103
using color palettes 42
viewing image information 28
combining . . . . . . . 192
objects 194
objects with background 194
compression
in PDF files 257
optimizing images for the Web 211
contacting Corel. . . . . . 5 - 6
ii Index
contrast . . . . . . . . 99
Contrast enhancement filter . . . 83
conventions . . . . . . . . 1
copying . . . . . . . . 190
image areas 97
objects 191
objects into editable areas 192
Corel Corporation . . . . . . 4
corporate services 7
training 7
Web site 4
CorelTUTOR . . . . . . . 11
accessing 11
correcting
color and tone 79, 82 - 83
color and tone using brush strokes 84
color between devices 251
Crop tool . . . . . . . . 71
cropping . . . . . . . 71 - 72
border 71, 73
expanding cropping area 72
straightening image areas 72
to editable areas 71, 73
Cutout command . . . . . 127
cutting out images . . . . . 126
D
defringing . . . . . . . 201
edges of objects 202
deinterlacing . . . . . . . 94
deleting objects . . . . . . 192
deselecting objects . . . . . 189
digital cameras . . . . . . 59
EXIF information 67
loading photos 65 - 66
selecting 65 - 66
Directional sharpen filter . . . . 99
distorting objects . . . . 195, 200
dithering
paletted color mode 49
Docker windows . . . . . . 22
minimizing 23
moving 23
opening 23
documentation . . . . . . . 9
conventions 1
downsampling . . . . . 89 - 90
bitmaps in PDF files 258
drawing . . . . . . . . 151
adding outlines to shapes 151 - 152
lines 153
rectangles and ellipses 151
rounding rectangle corners 151
triangles and polygons 152
drop shadows. . . . . . . 203
adding 204
copying 205
removing 206
duplicating . . . . . . 67, 190
creating new images 68
image areas 97
objects 191
E
edges
changing on objects 201
editable areas. . . . . . . 111
adding areas 124
adding areas of similar color 125
Index iii
aligning 33
applying special effects 133
creating bitmap fills from 171
creating border-shaped areas 117
creating lenses from 106
cropping 73
defining 113 - 115, 117
defining in color channels 121
deleting 126
expanding 117
expanding and contracting 121, 125
inverting 111
removing 111
removing holes 125
rendering as objects 185 - 186
snapping to grid 34
snapping to guidelines 33
subtracting areas 124
viewing image information 28
effect filters
lenses 105
Effect tool . . . . . . . 100
effects . . . . . . . . 131
Ellipse mask tool . . . . . . 114
Ellipse tool . . . . . . . 151
ellipses . . . . . . . . 151
drawing 151
Eraser tool . . . . . . . 101
erasing . . . . . . . . 101
colors 102
image areas 101 - 102
object areas 101
errors
correcting 53
EXIF data . . . . . . . . 67
exiting application . . . . . . 4
exporting . . . . . . 245, 247
for Web 211 - 212
extended property bar . . . . . 22
opening 22
Eyedropper tool . . . . . . 157
F
fading actions . . . . . 53, 56, 58
feathering edges of objects . . 201 - 202
feedback
customer 6
file formats
viewing image information 28
Web-compatible 211
file size
viewing image information 28
File transfer protocol . . . . . 5
files
inserting into a movie 238
Fill tool . . . . . . . . 163
fills . . . . . . . . . 163
3-D patterns 171
applying to text 179
bitmap 168 - 169
choosing colors 39, 41
fountain 165 - 167
gradient 173 - 174
painting 157
texture 171
uniform 163
filters. . . . . . . . . 131
applying with lenses 105
correcting color and tone 79, 82
iv Index
finding
clip art 60
clipart 61
help 9 - 10
images 60 - 61
images on content CDs 60
sound files 60 - 61
flattening
objects 194
flipping . . . . . . . 75 - 76
objects 199
flyouts . . . . . . . . . 18
focusing
image detail 99
fonts
Web resources 11
foreground color
choosing 39, 41
foreground objects
cutting out 126
fountain fills . . . . . . . 165
applying 165 - 167
creating depth with 165
custom 165
editing presets 167
frames
changing display time in movies 236, 240
changing sequence in movies 237
deleting frames from movies 239
inserting into movies 237
freehand mask . . . . . . 115
Freehand mask tool . . . . . 115
full-screen preview. . . . . . 25
changing view 26
G
gamut
in color modes 47
GIF
optimizing and exporting 211
saving animations 242
transparent backgrounds 214 - 215
gradient fills . . . . . . . 173
applying 174
gradients
transparency 206
grayscale color mode . . . . . 47
grid . . . . . . . . . 31
changing color and style 35
displaying 34 - 35
hiding 34
setting up 34 - 35
snapping to 34
guidelines . . . . . . . . 31
adding 32
changing color 33
displaying 31
hiding 31
moving 33
removing 32
setting snap sensitivity 33
setting up 31
snapping to 33
H
help. . . . . . . . . . 9
conventions 1
electronic 9
printing 9 - 10
quick reference card 9
searching 9 - 10
Index v
ToolTips 11
tutorials 11
user guide, 9
Web 11
hiding
windows, toolbox, and toolbars 26
High pass filter . . . . . . 99
histogram . . . . . . . 79, 83
history. . . . . . . . . 53
hotspots . . . . . . . . 216
HTML
exporting image maps 216
I
image lists . . . . . . . 158
loading 159
image maps . . . . . . . 216
creating clickable areas 217
Image sprayer tool . . . . . 158
image windows
new 67
importing . . . . . . . 59, 63
bitmap fills 171
files 62
Impressionism clone . . . . . 98
indexed color mode . . . . . 49
input . . . . . . . . . 59
inserting files into active image . 60, 62
installing . . . . . . . . 2
on Mac OS 3
on Windows 2
Interactive dropshadow tool . . . 203
Interactive fill tool . . . . . 173
Interactive object transparency tool . 208
Internet . . . . . . . . 211
creating image maps 216
exporting for Web 211
images with transparent backgrounds 214
optimizing for Web 211
rollovers 224
slicing images 219
Invert effect filter . . . . . 134
inverting masks . . . . . . 125
iPhoto
opening photos 66
J
joining images . . . . . 73 - 74
JPEG
optimizing and exporting 211
K
Knowledge Base . . . . . . 5
L
Lab color mode . . . . . . 47
Lasso mask tool . . . . . . 119
using in color channels 121
layers . . . . . . . 105, 183
lenses. . . . . . . . . 105
combining with background 109
combining with image 109
creating 105 - 106
editing 107 - 109
exporting 109
properties 108
transparency 108
Line tool . . . . . . . . 153
vi Index
lines . . . . . . . . . 151
drawing 153
joining 153
loading photos. . . . . . . 64
M
Magic wand mask tool . . . . 118
using in color channels 121
Magnetic mask tool . . . . . 119
magnification level . . . . . 28
mask marquee . . . . . . 111
hiding and displaying 112
mask overlay . . . . . . . 111
hiding and displaying 112
masks . . . . . . . . 111
adding areas 124
adding areas of similar color 125
auto-sensing edges 119
border-shaped masks 117
brushing 116
color 117
color channels 121
color masks 120
creating 113 - 115
creating from text 177
creating lenses from 106
expanding and contracting 117, 121, 125
freehand 115
inverting 125 - 126
multiple masks 121
outlining 115
removing 125 - 126
removing holes 125
subtracting areas 124
uniform color masks 118
using color channels 117
maximizing work area . . . . . 26
measurements
changing units of measure 29
menus
hiding menu bar 26
mirroring . . . . . . . . 76
moire
removing 94
monitors
color management settings 251
movies . . . . . . . . 231
animating objects 233, 235 - 236
creating 233
creating backgrounds 233 - 235
deleting frames 239
editing 231
frame display time 236, 240
frame sequence 236 - 237
inserting files 238
inserting frames 237
opening 231
overlaying frames 236
playing 231 - 232
previewing 231
saving 240 - 242
moving . . . . . . . . 190
objects 190
objects into editable areas 192
parts of objects 191
multichannel color mode . . . . 47
N
Navigator pop-up . . . . . . 27
viewing areas outside image window 27
new features . . . . . . . 4
Index vii
newsgroups . . . . . . . . 5
noise
removing 93 - 94, 96
NTSC RGB color mode . . . . 47
O
Object pick tool . . . . . . 186
Object transparency brush . . . 208
objects . . . . . . . 183, 195
active 186
applying perspective 200
blending 209
blending into the background 202
changing edges 201
clipping groups 192
cloning 98
combining 192
copying 190
creating 183
deleting 190
deselecting 186
distorting 200
drop shadows 203
duplicating 190
flipping 199
grouping 192
lenses 105
moving 190
painting 154
resizing and scaling 198
rotating 198
selecting 186
skewing 200
snapping to grid 34
snapping to guidelines 33
transforming 195
transparency 206
onion skinning . . . . . . 236
online Help . . . . . . . . 9
opening . . . . . . . . 59
movies 231
new images 59
opening application . . . . . . 4
optimizing
colors 251
for Web 211, 213
orientation. . . . . . . . 75
changing 76
outlining . . . . . . . . 151
rectangles and ellipses 151
triangles and polygons 152
output
resolution 89
Overlap mask mode. . . . 121, 124
P
Paint on mask mode . . . . . 121
Paint tool . . . . . . . 154
painting . . . . . . . . 151
applying brush strokes 154
sampling image colors 157
text 178
using fills 157
using preset brushes 156
using pressure-sensitive pens 160
using sprayed images 158
PAL RGB color mode . . . . . 47
paletted color mode . . . . . 49
dithering 49
saving conversion options 51
palettes . . . . . . . . 22
viii Index
color 39, 42
creating color palettes 44
hiding 26
moving 23
opening 23
Pan tool . . . . . . . . 27
panning . . . . . . . 25, 27
panoramas . . . . . . 73 - 74
paper size . . . . . . . . 87
changing paper border 91
paths
adjusting text on 181
fitting text to 180
straightening text on 182
creating and editing 255
editing styles 255
optimizing 257 - 258
publishing to 255
reducing file size 257
saving files 255 - 256
styles 256 - 257
perspective . . . . . . . 195
applying to objects 200
photos . . . . . . . . . 59
EXIF information 67
inserting 62
loading from a scanner 63 - 64
loading from digital cameras 64 - 66
loading from iPhoto 66
retouching 93
Pointillism clone . . . . . . 98
Polygon tool . . . . . . . 152
polygons . . . . . . . . 151
drawing 152
Posterize effect filter . . . . . 134
Preflight . . . . . . . . 263
printing settings 263
pressure-sensitive pens . . . . 160
assigning tools 160
assigning tools to eraser 161
configuring manually in Windows 160
setting attributes 161
previewing . . . . . . 25, 261
changing image views 26
printing . . . . . . . . 259
changing resolution 89
color separations 262
displaying or hiding graphics 262
images 259
issues 263
layout 260
magnifying preview 262
page orientation 261
positioning print job 260
Preflight settings 263
previewing 261
setting printer properties 259
sizing print jobs 260
tiling print job 261
property bar . . . . . . . 22
extended 22
protected areas . . . . . . 111
distinguishing 111
removing from within editable areas 125
publishing to PDF . . . . . 255
Q
quick reference card. . . . . . 9
quitting application . . . . . 3 - 4
Index ix
R
Rectangle tool . . . . . . 151
rectangles . . . . . . . 151
drawing 151
Rectangular mask tool . . . . 114
red-eye . . . . . . . . 94
removing 94
redoing actions . . . . . . 53
registering Corel products . . . . 5
removing masks . . . . . . 125
repairing images . . . . . . 93
repeating actions . . . . 53, 56, 58
Replace color brush tool . . . . 102
resampling . . . . . 87, 89 - 90
while opening images 59
resizing . . . . . . . 87 - 88
image 87 - 88
objects 198
paper border 91
resolution . . . . . . . 87, 89
changing 90
restoring image areas . . . . 55 - 56
restoring photos . . . . . . 93
restoring work area . . . . . 26
retouching. . . . . . . . 93
reverting . . . . . . . . 53
to checkpoint 56
to earlier image states 55
RGB color mode . . . . . . 47
rollovers . . . . . . . . 224
creating 226
editing 227 - 229
images for the Web 224
removing objects 230
rotating . . . . . . 75 - 76, 195
objects 198
straightening images by cropping 72
rulers . . . . . . . . . 31
customizing 36
displaying 36
hiding 36
moving 37
S
sampling
colors 39, 43
painting with image colors 157
saving . . . . . . . 245, 255
animated GIFs 242
auto-save settings 245 - 246
backup settings 245, 247
for Web 213
movies 240 - 241
movies in QuickTime VR format 240
multiple documents as a PDF 256
PDF files 255 - 256
preserving image properties 245 - 246
QuickTime VR movies 241
restoring areas from saved version 56
restoring to checkpoint 56
reverting to last-saved image 55
temporary copies 246
to different file formats 245, 247 - 248
to different locations 247 - 248
transparent backgrounds 214 - 215
using different filenames 247 - 248
scaling objects . . . . . 195, 198
scanned images . . . . . . 93
improving 93 - 94
x Index
scanners
color management settings 251
scanning . . . . . . 59, 63 - 64
selecting a scanner 64
scratches . . . . . . . . 95
removing 95 - 96
searching
clipart 61 - 62
images 61 - 62
images on content CDs 60
sound files 61 - 62
seed color . . . . . . . 117
selecting objects . . . . 186 - 188
selections . . . . . . . . 111
shadows . . . . . . . . 203
adding to objects 204
shapes . . . . . . . . 151
drawing rectangles and ellipses 151
drawing triangles and polygons 152
outlining 151 - 152
rendering as objects 185
Sharpen filter . . . . . . . 99
sharpening . . . . . . 99, 201
edges of objects 202
filters 99
image areas 100
images 99
size . . . . . . . . . 87
changing image dimensions 87 - 88
changing paper border 91
display versus printed dimensions 87
skewing objects . . . . . 195, 200
slicing . . . . . . . . 219
creating slice grids 221
display or hide grids 222
erasing slice lines 222
exporting sliced images 223 - 224
images for the Web 219
optimizing sliced images 224
smearing . . . . . . . . 102
smearing colors . . . . . . 103
smudging colors . . . . 102 - 103
snapshot . . . . . . . . 55
snapshots. . . . . . . . 246
sound files
inserting 62
special effects. . . . . . . 131
applying 132, 134
applying to editable areas 133
categories 131
creating preset styles 134
deleting preset styles 134
preset styles 133 - 134
repeating 133
types 131
spraying images . . . . . . 158
choosing images 158
creating spraylists 159
loading image lists 159
starting application . . . . . 3 - 4
starting new images . . . . . 67
status bar . . . . . . . . 23
changing information 23
stitching . . . . . . . 71, 73
joining multiple 2D images 74
styles
PDF 256
stylus. . . . . . . . . 160
Index xi
assigning tools 160
assigning tools to eraser 161
configuring manually in Windows 160
setting attributes 161
Subtractive mask mode . . . 121, 124
support . . . . . . . . . 5
Corel on the Web 11
customer feedback 6
T
tablets . . . . . . . . 160
technical support . . . . . . 5
terminology . . . . . . . 13
text . . . . . . . . . 177
adding 177
adjusting to a path 181
applying perspective to 177
as an object 177
color 178
creating masks from 177
distorting 177
editing 177
filling 177, 179
fitting to a path 180
flipping 177
moving 177
painting 177 - 178
rendering 177
rendering as an editable area 182
rendering as an object 182
rotating 177
sizing 177
skewing 177
straightening on a path 182
texture fills . . . . . . . 171
applying 172
editing 172
Threshold effect filter . . . . 134
tiling bitmap fills. . . . . . 168
tone
correcting 79, 82 - 83
correcting using brush strokes 84
correcting with lenses 105
toolbars . . . . . . . . 16
hiding 26
hiding and displaying 18
standard 16
toolbox . . . . . . . . 18
hiding 26
tools and flyouts 18
tools . . . . . . . . . 18
ToolTips . . . . . . . . 11
training . . . . . . . . . 7
Transform filters . . . . . . 134
transformations
applying to objects 195
transparency . . . . . . . 206
applying a gradient 208
applying to selected colors 209
backgrounds 214 - 215
changing in objects 207 - 208
triangles
drawing 152
tutorials . . . . . . . . 11
accessing 11
U
Undo brush tool . . . . . . 102
undoing . . . . . . . . 101
actions 53
xii Index
and redoing 55
changing settings 55
part of an action 102
uniform fills . . . . . . . 163
uninstalling . . . . . . . . 2
from Mac OS 3
from Windows 3
Unsharp mask filter . . . . . 99
upsampling . . . . . . 89 - 90
user guide . . . . . . . . 9
conventions 1
V
vector graphics . . . . . . 68
importing 69
opening 69
video images . . . . . . . 93
improving 93 - 94
viewing . . . . . . . . 25
areas outside image window 27
changing image view 25
cursor coordinates 28
full-screen 26
hiding windows 26
image information 28 - 29
maximizing or restoring work area 26
panning 25
W
Web . . . . . . . . . 211
changing resolution 89
creating image maps 216
exporting images 211 - 212
images with transparent backgrounds 214
optimizing images 211, 213
rollovers 224
slicing images 219
support 11
Web support . . . . . . . 5
whats new . . . . . . . . 4
windows
hiding 26
work area
changing view 25
maximizing or restoring 26
workspace . . . . . . . . 13
Z
Zoom tool . . . . . . . . 28
zooming . . . . . . . 25, 28
changing magnification level 28
displaying grid at maximum zoom 35
returning to previous zoom level 28
viewing areas outside image window 27
Index xiii
Das könnte Ihnen auch gefallen
- Corel PHOTO-PAINT 11 User Guide PDFDokument287 SeitenCorel PHOTO-PAINT 11 User Guide PDFBorosoaia100% (1)
- FirewallAnalyzer UserGuideDokument309 SeitenFirewallAnalyzer UserGuidehoanvNoch keine Bewertungen
- AquacycleUserGuide PDFDokument82 SeitenAquacycleUserGuide PDFMariana_AlbertoNoch keine Bewertungen
- Faqs On Windows Installer: Download The Original AttachmentDokument175 SeitenFaqs On Windows Installer: Download The Original Attachment$!v@100% (2)
- 1433427145-Setting Up A Virtual Cluster - ADM 201Dokument15 Seiten1433427145-Setting Up A Virtual Cluster - ADM 201Manish KumarNoch keine Bewertungen
- Emc Documentum Xcelerated Composition Platform: Performance Tuning GuideDokument97 SeitenEmc Documentum Xcelerated Composition Platform: Performance Tuning GuidemaneshkandukuriNoch keine Bewertungen
- Content Server 6.5 SP2 Full-Text Indexing Deployment and Administration GuideDokument144 SeitenContent Server 6.5 SP2 Full-Text Indexing Deployment and Administration GuideRod SimpsonNoch keine Bewertungen
- User'S Guide: Vaisala Maritime Observation System MAWS410Dokument234 SeitenUser'S Guide: Vaisala Maritime Observation System MAWS410Oger1Noch keine Bewertungen
- PaintShopPro User GuideDokument446 SeitenPaintShopPro User GuideTinusAppelgrynNoch keine Bewertungen
- BMC Impact Solutions Infrastructure Management GuideDokument304 SeitenBMC Impact Solutions Infrastructure Management GuidetomtomtomtoNoch keine Bewertungen
- Summation User Guide - Access Data 2012Dokument301 SeitenSummation User Guide - Access Data 2012cs_vision6865Noch keine Bewertungen
- PSPPX3 User GuideDokument143 SeitenPSPPX3 User GuideEmil HaverickNoch keine Bewertungen
- Townsend Labs Sphere 180 ManualDokument60 SeitenTownsend Labs Sphere 180 ManualClément GillauxNoch keine Bewertungen
- ARPEGE-Climat Version 5.2-Users Guide PDFDokument94 SeitenARPEGE-Climat Version 5.2-Users Guide PDFParameswara BoraiahNoch keine Bewertungen
- YazDokument202 SeitenYazThierry BouilletNoch keine Bewertungen
- D2 4.7 User GuideDokument113 SeitenD2 4.7 User GuideSam JustinNoch keine Bewertungen
- UM User GuideDokument200 SeitenUM User Guidevivek_sgh1Noch keine Bewertungen
- Beta 57-User GuideDokument12 SeitenBeta 57-User GuideSava SavicNoch keine Bewertungen
- Fossil Power Scanners 9190-1200 Spectrum VIR VI Scanner Hardware ManualDokument42 SeitenFossil Power Scanners 9190-1200 Spectrum VIR VI Scanner Hardware ManualcolbyNoch keine Bewertungen
- Panasonic KX-TDE100 TDE200 DatasheetDokument2 SeitenPanasonic KX-TDE100 TDE200 DatasheetAkugiant100% (1)
- CoSign 6.0 User GuideDokument197 SeitenCoSign 6.0 User GuidefraspiNoch keine Bewertungen
- PTB330 User Guide in English PDFDokument144 SeitenPTB330 User Guide in English PDFIsmael EstebanNoch keine Bewertungen
- Os Lab Manual 7th To 15thDokument74 SeitenOs Lab Manual 7th To 15throhanNoch keine Bewertungen
- Sun™ LSI 106x RAID User's GuideDokument156 SeitenSun™ LSI 106x RAID User's GuideCholai Kurapa100% (1)
- Installation and User Manual: 4-20ma 0-20ma 0-10V 0-5V +/-5V +/-10VDokument56 SeitenInstallation and User Manual: 4-20ma 0-20ma 0-10V 0-5V +/-5V +/-10Vphat nguyen minhNoch keine Bewertungen
- A User Guide of Dvdfab9 PDFDokument43 SeitenA User Guide of Dvdfab9 PDFKudremukhNoch keine Bewertungen
- IBM RMA UserguideDokument290 SeitenIBM RMA Userguidegmolave20040% (1)
- Motorola - CM360 - User GuideDokument56 SeitenMotorola - CM360 - User GuideLorenzoNoch keine Bewertungen
- Premier User GuideDokument732 SeitenPremier User Guidegsanchez57Noch keine Bewertungen
- KA022 Installation Manual - 1Dokument95 SeitenKA022 Installation Manual - 1matt peacockNoch keine Bewertungen
- Documentum High-Volume Server 6.5 Development GuideDokument88 SeitenDocumentum High-Volume Server 6.5 Development Guidejazarja0% (1)
- User's Guide IBM PDFDokument318 SeitenUser's Guide IBM PDFAnonymous WWbOlpGVNoch keine Bewertungen
- Banner AR Guide 7.3 Arsys70300rgDokument94 SeitenBanner AR Guide 7.3 Arsys70300rgArshad HussainNoch keine Bewertungen
- Origin - Tutorial - 2019 - E Mnual PDFDokument2.099 SeitenOrigin - Tutorial - 2019 - E Mnual PDFKidaneNoch keine Bewertungen
- Docu88910 - Solutions Enabler 9.0 Array Controls and Management CLI User Guide PDFDokument602 SeitenDocu88910 - Solutions Enabler 9.0 Array Controls and Management CLI User Guide PDFKoti Reddy100% (1)
- E EPSONRC+UsersGuide75 r1Dokument606 SeitenE EPSONRC+UsersGuide75 r1IOZEF1Noch keine Bewertungen
- PS7x Reports User GuideDokument175 SeitenPS7x Reports User GuideMuskegon ISD PowerSchool Support ConsortiumNoch keine Bewertungen
- Sierra Soft-ProSt User Guide 2009Dokument718 SeitenSierra Soft-ProSt User Guide 2009Flavia Dumitreasa75% (4)
- Kraken 2.6 UserGuide 02Dokument130 SeitenKraken 2.6 UserGuide 02alabadiNoch keine Bewertungen
- Marathonite Userguide PDFDokument140 SeitenMarathonite Userguide PDFMarceNoch keine Bewertungen
- CS-1000 User's GuideDokument87 SeitenCS-1000 User's Guidepapa19Noch keine Bewertungen
- GNAT User's Guide PDFDokument452 SeitenGNAT User's Guide PDFMarvin2Noch keine Bewertungen
- DS3400 User's GuideDokument174 SeitenDS3400 User's Guidecesco_78Noch keine Bewertungen
- Alchemy Search User Guide PDFDokument85 SeitenAlchemy Search User Guide PDFAnonymous fLO4QulMHNoch keine Bewertungen
- Web2Project User Guide V1Dokument26 SeitenWeb2Project User Guide V1Freddy VergaraNoch keine Bewertungen
- HN System: HN9800 Satellite Modem Installation GuideDokument66 SeitenHN System: HN9800 Satellite Modem Installation GuideFawzi AlzubairyNoch keine Bewertungen
- SI-PROFINET-V2 User Guide Issue 2Dokument52 SeitenSI-PROFINET-V2 User Guide Issue 2feriferiNoch keine Bewertungen
- Manual de Partes Maverick 4750hspDokument5 SeitenManual de Partes Maverick 4750hspAbelardo PinaNoch keine Bewertungen
- Users GuideDokument237 SeitenUsers GuideDiego CortesNoch keine Bewertungen
- ZM400 ZM600 Service Manual 14207L-004Dokument580 SeitenZM400 ZM600 Service Manual 14207L-004Rafał Krzysztof KowalskiNoch keine Bewertungen
- 2013 Dodge Ram 1500 Color Schematics Sound Systems Premium Radio Circuit 3 of 3Dokument1 Seite2013 Dodge Ram 1500 Color Schematics Sound Systems Premium Radio Circuit 3 of 3Ndao86Noch keine Bewertungen
- Documentum Composer 7.2 User GuideDokument220 SeitenDocumentum Composer 7.2 User GuidemaneshkandukuriNoch keine Bewertungen
- Babel Obfuscator UserGuideDokument120 SeitenBabel Obfuscator UserGuidepatilamit111Noch keine Bewertungen
- PRO-4000 OnlineManual Win EN V01Dokument961 SeitenPRO-4000 OnlineManual Win EN V01RudyNoch keine Bewertungen
- STK 9310 Diagnostics User GuideDokument206 SeitenSTK 9310 Diagnostics User GuidedcclancyNoch keine Bewertungen
- COIL Manual ReducedDokument239 SeitenCOIL Manual Reducedmsegarra88Noch keine Bewertungen
- My AutoPlay Pro ManualDokument71 SeitenMy AutoPlay Pro ManualIguodala Owie100% (1)
- Divisora AMF K - HeadDokument276 SeitenDivisora AMF K - HeadLuis AnzolaNoch keine Bewertungen
- User Guide: Nanocad MechanicaDokument1.283 SeitenUser Guide: Nanocad MechanicabadrNoch keine Bewertungen
- Framework Manager User GuideDokument640 SeitenFramework Manager User GuideaasthaNoch keine Bewertungen
- PSPPX3 User GuideDokument145 SeitenPSPPX3 User GuideMonica CabaNoch keine Bewertungen
- Corel PHOTO PaintDokument698 SeitenCorel PHOTO Paintsaadahmad05Noch keine Bewertungen
- eSearchBook 1187438459 CorelDokument165 SeiteneSearchBook 1187438459 CorelAlyssa Christina Delima MorataNoch keine Bewertungen
- BC Fehrist Aug 2014Dokument50 SeitenBC Fehrist Aug 2014Amar ShahidNoch keine Bewertungen
- Abstract Color BackgroundDokument1 SeiteAbstract Color BackgroundAmar ShahidNoch keine Bewertungen
- Rihla Irihla Ibn e Batootabn e BatootaDokument257 SeitenRihla Irihla Ibn e Batootabn e BatootaAmar ShahidNoch keine Bewertungen
- Afla To Onki RepublicDokument64 SeitenAfla To Onki RepublicAmar ShahidNoch keine Bewertungen
- BC Fehrist Aug 2014Dokument50 SeitenBC Fehrist Aug 2014Amar ShahidNoch keine Bewertungen
- DR Hamidullah Sai Mula Q atDokument11 SeitenDR Hamidullah Sai Mula Q atAmar ShahidNoch keine Bewertungen
- T AgreedDokument1 SeiteT AgreedAmar ShahidNoch keine Bewertungen
- Abstract Color BackgroundDokument1 SeiteAbstract Color BackgroundAmar ShahidNoch keine Bewertungen
- BC Fehrist Aug 2014Dokument50 SeitenBC Fehrist Aug 2014Amar ShahidNoch keine Bewertungen
- Space Artworks 19Dokument1 SeiteSpace Artworks 19Amar ShahidNoch keine Bewertungen
- Nebula and Stars in Space Wallpaper 3023Dokument1 SeiteNebula and Stars in Space Wallpaper 3023Amar ShahidNoch keine Bewertungen
- Yellow Rose 3 1920x1080Dokument1 SeiteYellow Rose 3 1920x1080Amar ShahidNoch keine Bewertungen
- Pink Abstract Light BackgroundDokument1 SeitePink Abstract Light BackgroundAmar ShahidNoch keine Bewertungen
- He Is First Last 01a 72591.1332962463.1280.1280Dokument1 SeiteHe Is First Last 01a 72591.1332962463.1280.1280Amar ShahidNoch keine Bewertungen
- Green Vector HDTV-HDDokument1 SeiteGreen Vector HDTV-HDAmar ShahidNoch keine Bewertungen
- Space BackgroundsDokument1 SeiteSpace BackgroundsAmar ShahidNoch keine Bewertungen
- Light BackgroundDokument1 SeiteLight BackgroundAmar ShahidNoch keine Bewertungen
- Golden Butterfly Vector Background 600x375Dokument1 SeiteGolden Butterfly Vector Background 600x375Amar ShahidNoch keine Bewertungen
- Graphics Design WallpaperDokument1 SeiteGraphics Design WallpaperAmar ShahidNoch keine Bewertungen
- WeOwnTheSky WallpaperDokument1 SeiteWeOwnTheSky WallpaperAmar ShahidNoch keine Bewertungen
- WeOwnTheSky Wallpaper RedDokument1 SeiteWeOwnTheSky Wallpaper RedAmar ShahidNoch keine Bewertungen
- Yellow Background 1920x1200Dokument1 SeiteYellow Background 1920x1200Amar ShahidNoch keine Bewertungen
- Space PathDokument1 SeiteSpace PathAmar ShahidNoch keine Bewertungen
- Ultimate Sparkle Background by Computerinkt-D5duo28Dokument1 SeiteUltimate Sparkle Background by Computerinkt-D5duo28Amar ShahidNoch keine Bewertungen
- 16thc Wall TilingDokument1 Seite16thc Wall TilingAmar ShahidNoch keine Bewertungen
- Apple Space WallpaperDokument1 SeiteApple Space WallpaperAmar ShahidNoch keine Bewertungen
- Samarskaya PaintingsDokument1 SeiteSamarskaya PaintingsAmar ShahidNoch keine Bewertungen
- Apple Space WallpaperDokument1 SeiteApple Space WallpaperAmar ShahidNoch keine Bewertungen
- Archers Attacking Mid 13th-Early 14th C.Dokument1 SeiteArchers Attacking Mid 13th-Early 14th C.Amar ShahidNoch keine Bewertungen
- Simio Installation NotesDokument4 SeitenSimio Installation NotesvsukrishnaNoch keine Bewertungen
- Eurotherm 6100e Manual PDFDokument2 SeitenEurotherm 6100e Manual PDFAndrewNoch keine Bewertungen
- SmarTeam Design Express For CATIA Installation GuideDokument29 SeitenSmarTeam Design Express For CATIA Installation GuidelceppetelliNoch keine Bewertungen
- Ak HelpDokument26 SeitenAk HelpNabakumarMisraNoch keine Bewertungen
- Ipims User ManualDokument70 SeitenIpims User Manualmido ghostNoch keine Bewertungen
- Plan Um InstructionDokument88 SeitenPlan Um InstructionJulio A. VargasNoch keine Bewertungen
- Tribal Chicken For Kali Linux 1.0.5Dokument22 SeitenTribal Chicken For Kali Linux 1.0.5Evaldo WolkersNoch keine Bewertungen
- Viator USB HART Interface Manual - EngDokument32 SeitenViator USB HART Interface Manual - EngJosé María Rodríguez RiveraNoch keine Bewertungen
- Minispec Plus AdministrationDokument50 SeitenMinispec Plus AdministrationAlida MatousekNoch keine Bewertungen
- Lifekeeper For Linux V6: Sap Recovery Kit Administration GuideDokument72 SeitenLifekeeper For Linux V6: Sap Recovery Kit Administration Guidesdk27bNoch keine Bewertungen
- T200i PDFDokument96 SeitenT200i PDFThức VõNoch keine Bewertungen
- WinPower ManualDokument119 SeitenWinPower ManualMladenNoch keine Bewertungen
- Viewer 5.11 - IML Viewer Software Quick Installation GuideDokument9 SeitenViewer 5.11 - IML Viewer Software Quick Installation GuideJacksonNoch keine Bewertungen
- ReleaseNotes - EN-SoMachineV4.1SP1.2 4.1.0.2 15.07.09.01Dokument11 SeitenReleaseNotes - EN-SoMachineV4.1SP1.2 4.1.0.2 15.07.09.01totovasiNoch keine Bewertungen
- AfiFArm 3 05 InstallationDokument33 SeitenAfiFArm 3 05 Installationgro_mirNoch keine Bewertungen
- D6200 Installation A Operation Manual enUS 2667852683Dokument64 SeitenD6200 Installation A Operation Manual enUS 2667852683Marco Antonio Valdez RojasNoch keine Bewertungen
- NetsimDokument70 SeitenNetsimShakti Singh ChaharNoch keine Bewertungen
- ExportUtility I.I. LIT12011527Dokument13 SeitenExportUtility I.I. LIT12011527leorio88Noch keine Bewertungen
- AnsysEMInstallGuide WindowsDokument91 SeitenAnsysEMInstallGuide WindowsAhsonNoch keine Bewertungen
- Student Installation Manual: Scia Engineer 14Dokument19 SeitenStudent Installation Manual: Scia Engineer 14Yannick WillemsNoch keine Bewertungen
- NET-i Ware v1.32 User Manual ENG 20110721Dokument62 SeitenNET-i Ware v1.32 User Manual ENG 20110721George SerbanNoch keine Bewertungen
- Bulk Agent InstallerDokument66 SeitenBulk Agent InstallerKamal Nadh SNoch keine Bewertungen
- Technical Bulletin 006 - EIDON FA SW 4.0.0Dokument5 SeitenTechnical Bulletin 006 - EIDON FA SW 4.0.0FaridNoch keine Bewertungen
- Hitachi AMS 2000 Family Command Control Interface (CCI) Installation GuideDokument52 SeitenHitachi AMS 2000 Family Command Control Interface (CCI) Installation Guidejrocksk8Noch keine Bewertungen
- JBug11 Manual 521Dokument127 SeitenJBug11 Manual 521Андрей СидляровNoch keine Bewertungen
- IET600 Integrated Engineering Tool: User ManualDokument129 SeitenIET600 Integrated Engineering Tool: User ManualHarish De SilvaNoch keine Bewertungen
- GW SolarGo User Manual-EnDokument78 SeitenGW SolarGo User Manual-EnAdnan MatiullahNoch keine Bewertungen